На мобильных системах обновления в основном устанавливаются через встроенные магазины приложений. Но есть и исключения — например, на iOS для апдейта Safari вы должны обновить систему, а на Android можно обойтись без Play Маркета.
Мы разобрали главные особенности обновления браузеров на разных ОС и устройствах.
Содержание
- Обновление на Android
- Особенности обновления на устройствах Samsung
- Обновление на iOS
- Обновление на Windows
Обновление на Android
На Android главный источник обновлений приложений — Play Маркет. Это относится даже к предустановленным программам вроде Google Chrome. В настройках самого обозревателя вы можете лишь посмотреть версию приложения.
Для загрузки же обновлений сделайте следующее:
- Откройте магазин приложений Android.
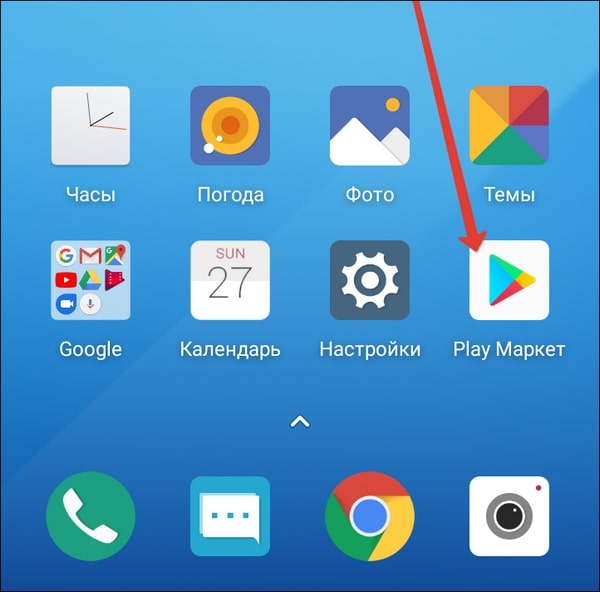
- Вызовите главное меню нажатием на кнопку с тремя полосками в поисковой строке.
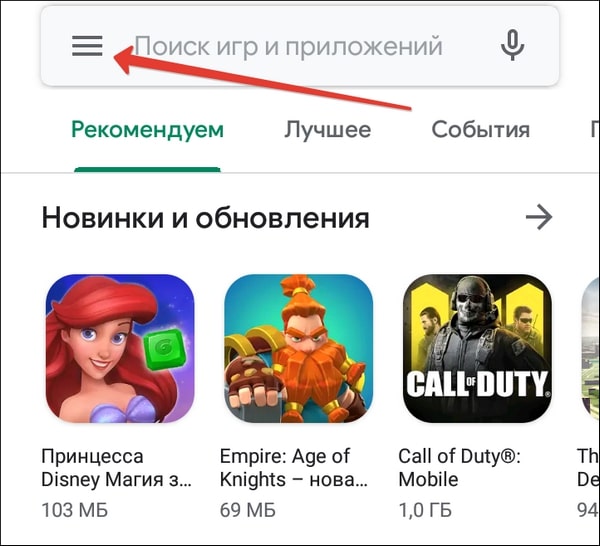
- Перейдите в раздел «Мои приложения и игры».

- Посмотрите, какие приложения указаны в списке «Обновления». Если среди них есть Chrome, нажмите возле него на кнопку «Обновить».
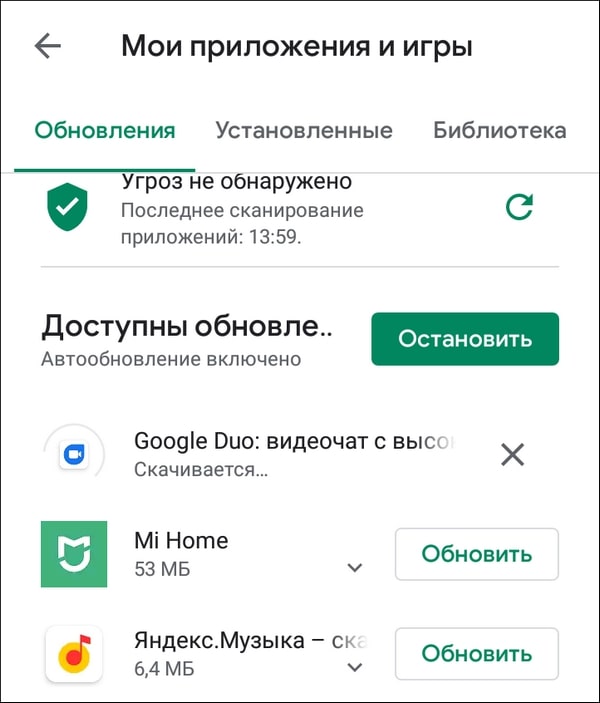
Можно пойти другим путём: запустите Play Маркет, отыщите Google Chrome и нажмите «Обновить». Если апдейтов нет, то такой кнопки не будет. Аналогичным образом обновляются и другие веб-обозреватели для Android: Яндекс-Браузер, Opera, Mozilla Firefox и т.д.
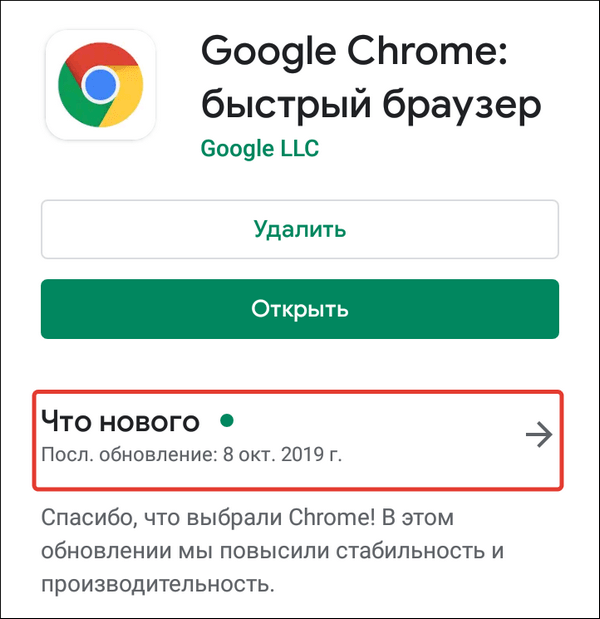
Если на устройстве нет Play Маркета или вы по какой-то причине не хотите или не можете им воспользоваться, есть ещё один способ получить последнюю версию браузера — установить её из APK-файла. Но прежде необходимо провести небольшую подготовку:
- Убедиться в наличии на телефоне файлового менеджера — например, Total Commander.
- Разрешить установку приложений из сторонних источников.
Для решения второй задачи на Android 7.1.2 и ниже откройте раздел «Безопасность» в «Настройках» и отметьте пункт «Неизвестные источники».

На Android 8.0 и выше придётся выполнить чуть больше действий:
- Откройте раздел «Приложения и уведомления» в «Настройках Android».

- Перейдите в «Расширенные настройки».

- Нажмите на «Специальный доступ».
- Выберите пункт «Установка неизвестных приложений».

- Разрешите установку из Google Chrome и установленного файлового менеджера.

После этого останется закинуть APK-файл с последней версией браузера в память телефона и запустить его инсталляцию.
Особенности обновления на устройствах Samsung
На смартфонах и планшетах Samsung есть набор встроенных приложений, среди которых фирменный веб-обозреватель Samsung Internet Browser. Для него тоже выпускаются обновления, которые загружаются из собственного магазина приложений Samsung — Galaxy Apps.

Порядок обновления браузера на устройствах Самсунг:
- Запустите Galaxy Apps.
- Раскройте настройки магазина.
- Перейдите в список «Мои приложения».
- Найдите Samsung Internet Browser и нажмите «Обновить». Если апдейтов нет, то список будет пустым.

Кстати, с 2017 года Samsung Internet Browser доступен для любых устройств на Android. Установить и обновить его теперь можно через Play Маркет.
Обновление на iOS
На устройствах Apple с операционной системой iOS или iPadOS тоже есть встроенный браузер по умолчанию — Safari. В отличие от Google Chrome на Android, он обновляется вместе с системой. А самый простой способ обновить систему — подключиться к Wi-Fi и скачать доступный апдейт.
Как это сделать:
- Подключите к айфону или айпаду зарядное устройство.
- Включите соединение с интернетом через Wi-Fi.
- Откройте «Настройки», перейдите в раздел «Основные» и нажмите на пункт «Обновление ПО».
- Тапните «Загрузить и установить». Вы можете выбрать время установки (прямо сейчас, позже, сегодня ночью) или попросить систему напомнить о наличии апдейта.

На устройствах с версией iOS 12 и выше доступно автоматическое обновление. Для его включения:
- Откройте раздел «Основные» в «Настройках».
- Перейдите в меню «Обновление ПО».
- Нажмите на пункт «Автообновление».
Теперь доступные обновления системы будут устанавливаться автоматически. Однако некоторые из них всё же придётся инсталлировать в ручном режиме. Это актуально и для iOS, и для iPadOS.
Если нет возможности подключить мобильное устройство к Wi-Fi, то обновите систему, а вместе с ней и браузер Safari, с помощью компьютера. На macOS Catalina 10.15 это можно сделать через Finder. На macOS Mojave 10.14 и более ранних версиях и на компьютерах с Windows понадобится программа iTunes.
Порядок обновления Safari с помощью с помощью компьютера:
- Подключите смартфон или планшет к компьютеру.
- Найдите в системе мобильное устройство.
- Откройте раздел «Настройки» или «Основные».
- Выберите пункт «Проверить обновления».
- Нажмите «Загрузить и обновить».

Для обновления сторонних обозревателей вроде Google Chrome или Яндекс.Браузер на iOS и iPadOS используется магазин приложений App Store. Принцип здесь тот же, что и в Play Маркет на Android:
- Зайдите в App Store.
- Перейдите на вкладку «Обновления».
- Найдите в списке браузер и нажмите «Обновить».

Если апдейтов нет, то приложения не будет в списке для обновления.
Обновление на Windows
На Windows для телефонов Nokia и других брендов тоже есть магазин приложений, через который обновляются браузеры и другие программы. По сути, это тот же Microsoft Store, доступный в десктопной версии «десятки». Чтобы обновить приложение требуется только подключение устройства к интернету через Wi-Fi или мобильные данные (3G/4G).
Порядок обновления:
- Найдите на экране смартфона значок «Магазин» (Windows Store). Если для приложений есть доступные обновления, то вы увидите цифру — количество доступных апдейтов.

- Перейдите в раздел с обновлениями. В списке будут показаны все приложения, для которых есть новая версия.

- Выберите браузер и обновите только его или нажмите на кнопку Update All, чтобы установить все доступные обновления.
- Подтвердите запуск инсталляции.
Автоматическое обновление приложений в мобильной Windows также поддерживается. Чтобы его включить:
- Откройте приложение «Магазин».
- Вызовите меню, проведя пальцем от правого края к центру экрана.
- Перейдите в «Параметры».
- Выберите меню «Обновления приложений».
- Отметьте опцию «Обновлять приложения автоматически».

Как только у Google Chrome, Яндекс.Браузера или любого другого обозревателя появится новая версия, система начнёт её автоматическую установку. Единственное условие — устройство должно быть подключено к Интернету.
Как правило, каждый браузер обновляет свои технологии поиска, веб-обозревателя и так далее. Многие языки просматриваются на многих веб-сайтах. Стоит взять тот же самый HTML5 или же CSS3. Все они просматриваются в браузере. Если же не проводить обновление браузера, то пользователь рисует получить то, что его веб-источник будет работать некорректно, а также неправильно обновлять данные, долго грузить страничку.
Также в качестве проблемы пользователь получит то, что отображение контента будет не такое, а также снизится производительности. Система браузера может достаточно быстро подвержена взлому, воздействию разных вредоносных программ. Злоумышленники таким образом могут достаточно быстро получить доступ к разным платежным данным пользователя, а также к его конфиденциальной информации.
Содержание
- Зачем нужно обновлять браузер
- Как обновить браузер на Андроиде через Плеймаркет
- Как обновить браузер на телефоне через стационарный ПК
- Как отключить или включить автообновление
- Рейтинг лучших браузеров
Зачем нужно обновлять браузер
Как говорилось ранее, обновление браузера – очень важный процесс. Это необходимо для того, чтобы постоянно быть в обновленной системе, а также иметь защиту от нападений разных злоумышленников и так далее.
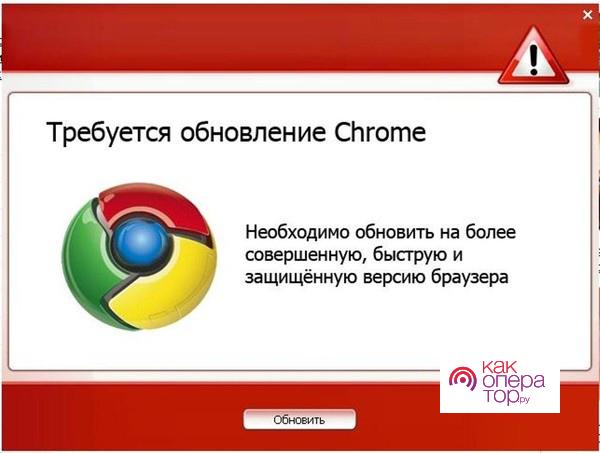
Если же не обновить браузер, то пользователь рискует не защитить в полной мере новыми языками свой веб-обозреватель, а также предоставит доступ разным злоумышленникам к тому, чтобы те получили полные данные о работе системы.
Обновление браузера нужно проводить, чтобы:
- Искать информацию по обновленной системе и языкам;
- Всегда иметь четко отображению информацию;
- Обновлять страничку в несколько раз быстрее;
- Не иметь проблем с лагами и производительностью системы;
- Иметь защиту собственных данных.
Как обновить браузер на Андроиде через Плеймаркет
Обновить browser на телефоне системы Android можно разными способами. Самый первый и простой способ – воспользоваться Play Market. Это можно сделать совершенно бесплатно, используя аналогию с другим рядом приложений:
- Для начала необходимо пользователю зайти в Плей Маркет Store;
- После этого стоит перейти к главному меню. Чтобы это сделать, необходимо кликнуть на левую часть экрана;
- Далее необходимо открыть «Мои приложения и игры»;
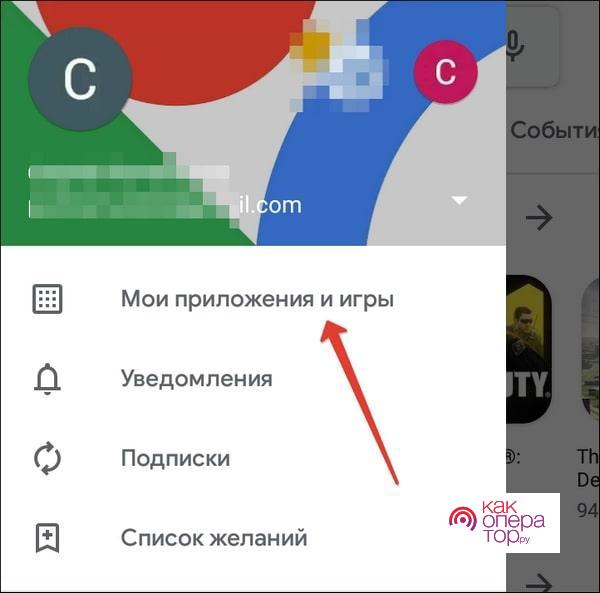
- Если уже имеются обновления, то необходимо тапнуть на кнопку «Обновить». Она находится справа от самого установленного приложения на телефоне системы Андроид.
- Далее пользователю необходимо подождать, пока приложение окончательно обновиться. В этом заключается весь процесс обновления браузера.
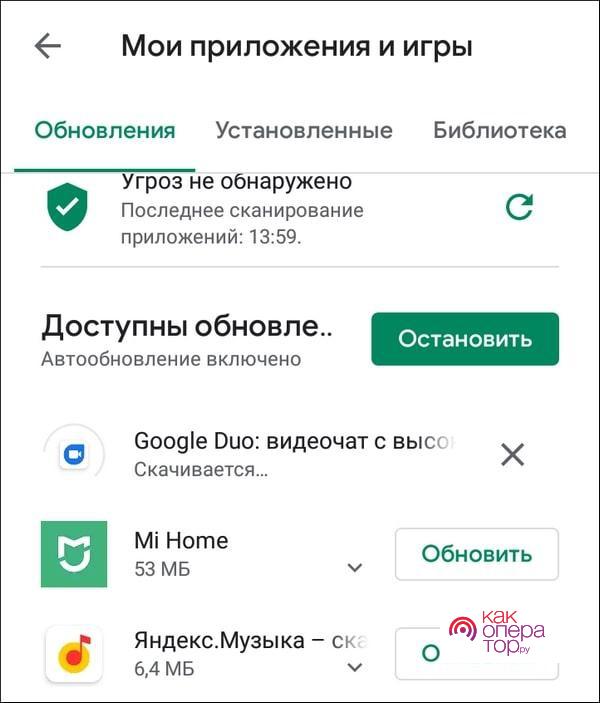
Другой же способ: просто в вести поисковую строку название программы, после этого в верхней части страницы у найденного приложения можно найти команду обновления, если на телефоне еще не установлена актуальная версия.
Как обновить браузер на телефоне через стационарный ПК
Обновление через стационарный ПК намного сложнее. Если по каким-то причинам обновление через Андроид нельзя осуществить, то можно провести данную операцию при помощи компьютера Windows. Алгоритм инструкции такой:
- Для начала необходимо перейти на сайт к разработчикам самого веб-обозревателя, который установлен на пользовательском смартфоне;
- Теперь стоит скачать официальный обновлённый софт, который часто находится в специальной папке. Находить нужно вручную;
- Теперь стоит при помощи кабеля подключить компьютер к телефону;
- Переместить скачанный файл необходимо в память устройство или же в ту папку, в которой пользователю будет достаточно просто найти информацию;
- Теперь стоит веб-обозреватель найти на телефоне, запустить его;
- Подтвердить все намерения, установить версию браузера, причем для этого несколько раз нажмите на кнопку разрешения или же «ОК».
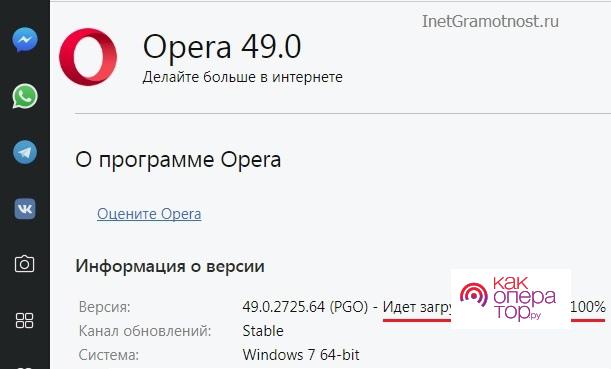
Скачивать браузер необходимо только с официального сайта разработчиков.
Как отключить или включить автообновление
Как правило, для любого приложения стоит автоматический набор обновлений на Андроид, то есть по умолчанию. Чтобы отключить данную опцию, стоит выполнить такие действия, как:
- Открыть сам браузер в Play Market;
- Теперь нажимаем на иконку, которая располагаются справа вверху, она напоминает три точки;
- Теперь необходимо снять опцию «Автообновление». Для этого необходимо перевести галочку в деактивированное состояние.
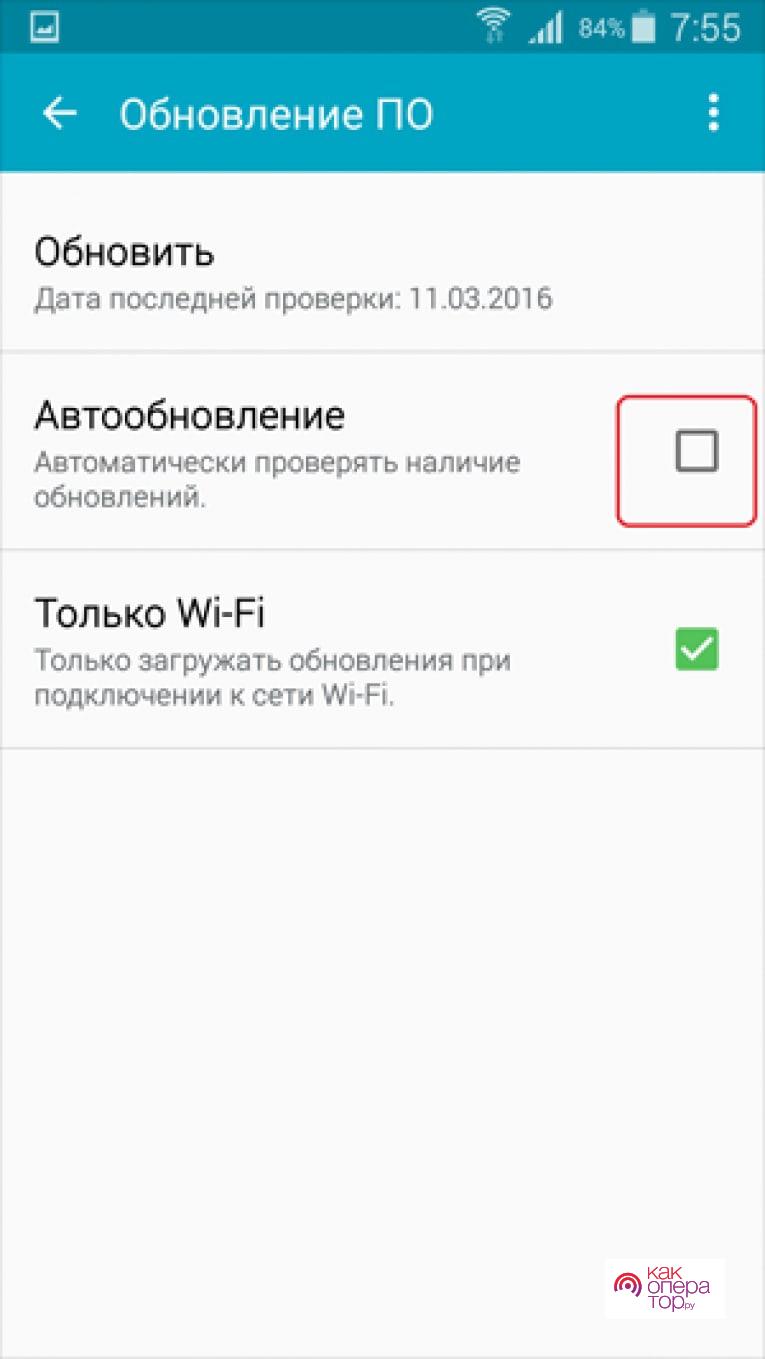
Таким образом можно отключить автообновление. Таким же образом можно заново запустить флажок, чтобы заново активировать функцию.
Рейтинг лучших браузеров
Чтобы пользователю было легче выбрать, какой браузер ему установить на свой телефон, стоит посмотреть таблицу ниже:
| Название | Описание | Рейтинг |
| Google Chrome | Данный браузер можно назвать самым лучшим в таких параметрах, как скорость, а также показ достаточно тяжелого контента. Причем другие характеристики у него ни капельки не западают. Также доступно очень много расширений, но есть один минус – у него слабая адаптация под старые мобильные телефоны, которые имеют достаточно низкую производительность. | ★★★★★ |
| Яндекс. Браузер | Этот же браузер можно назвать незаменимым для активных пользователей. Особенно, если пользователь в целом любит продукты от компании Яндекс. На фоне других браузеров он уступает в скорости Гугл Хрому, НО он более удобен для непроизводительных телефонов. Также у него есть режим экономии трафика и встроенных голосовой помощник – Алиса. | ★★★★ |
| Mozilla Firefox | Если рассматривать альтернативы двум вышеперечисленным программа, то с гордостью можно назвать Мозилу. Это браузер с плавной работой, у которого есть достаточно быстрая поисковая строка. По скорости он уступает, а также у него могут возникнуть проблемы с отображением контента. | ★★★★ |
| Opera Mini | Этот браузер можно рекомендовать браузерам, которые обладают низкой производительностью. У него очень много рекламы, а также нет менеджера для сохранения паролей. | ★★★ |
| Puffin | Это уникальный браузер, который редко встретишь на устройствах. Он по возможностям практически равен многим браузерам для стационарных ПК. В бесплатной версии есть ограничения, в том числе достаточно много рекламы. | ★★ |
Google Chrome
Это встроенный браузер для телефонов Андроид. Он предоставляет функцию по синхронизации контактов со многими другими сервисами от той же компании Google.
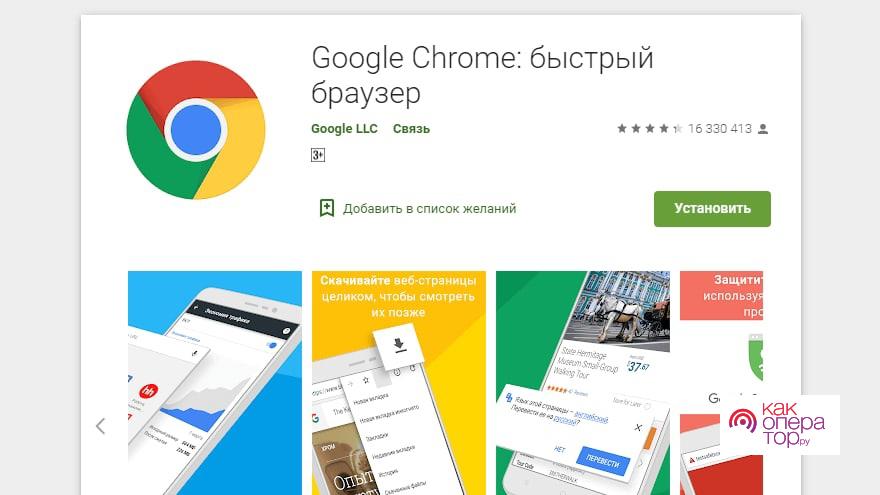
Также можно восстановить настройки, посмотреть истории, пароли и многие другие параметры из браузера. Это достаточно актуально при смене мобильного телефона или же после его прошивки.
Он отличается скоростью работы. Передовые технологии показывают плавный контент с актуальными темами. Он меньше разряжает аккумулятор, чем любые другие браузеры. Технические требования достаточно высоки. Они снижают комфорт от использования, если же смартфон устарел.
Особое впечатление вызывает дизайн. Он выполнен в достаточно минималистичных оттенках, а также не навязывает никакую рекламу для продуктов Гугл.
На главной страничке пользователь может обнаружить разные новости, в том числе настраиваемую ленту. На панели также имеется быстрый доступ к сайтам. Можно даже активировать режим инкогнито и смотреть на сайты без записи в истории. Разработчики продумали настоящую и полноценную синхронизацию с браузером. Переход к упрощенному режиму поможет экономить заряд.
Пользователь может увеличить совершенно любые объекты на страничке.
У данного браузера самая лучшая скорость работы среди остальных.
Передовые технологии, блокировка рекламы, а также продвинутый турборежим.
Кэш занимает очень много места в системе Гугл и телефона.
Достаточно высокие требования для производительности телефона.
Не подойдет для старых Андроидов .
Поддержка слабых телефонов
4
Итого
8.4
Это самый лучший браузер, если рассматривать технические требования и другие параметры.
Яндекс. Браузер
Этот браузер может привлечь пользователя достаточно развитой экосистемой внутри. Можно рассматривать его, как самый комфортный браузер для русскоязычной аудитории. Также он оперативно выполняет задачи, он оснащен приятным дизайном и достаточно понятным интерфейсом. С ним можно разобраться на интуитивном уровне.
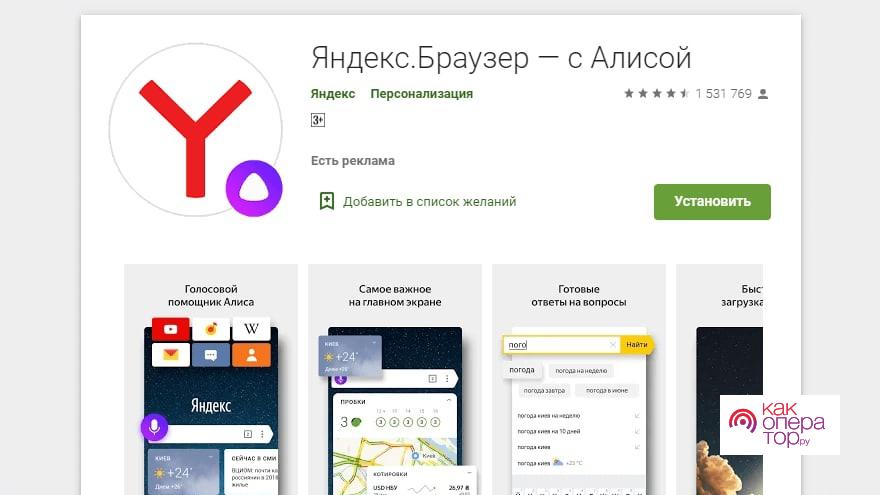
Если рассматривать наличие расширений, то с этим вопросов также не должно возникнуть. Расширений более 500 штук! Для того чтобы сохранять заряд, пользователь может активировать турборежим. Он значительно сокращает объемы трафика.
Разработка браузера велась на том же движке, что и браузер от компании Гугл.
Нет торможений в системе Яндекс. Достаточно быстро синхронизируются аккаунты, а также существует мобильная версия помощника от Яндекс – «Алиса».
Браузер, который работает на больших скоростях.
Есть много режимов, в том числе турбо и инкогнито.
Отлично работает с задачами на старых устройствах.
В данном браузере вытягивает только экосистема. Если на неё не делает акцента, то браузер проигрывает.
Торможения хоть и редкие, но также присутствуют.
Алиса не распознает некоторые запросы.
Поддержка слабых телефонов
6
Итого
7
Уступает Гугл Хрому только тем, что у него не такая высокая скорость и не так много функций. Подойдет отлично для телефонов Samsung.
Mozilla Firefox
В данном браузере много разных расширений. Особенно пользователи ценят его преимущества. Хороший выбор для тех, кто на компьютере уже пользуются ПК-версией и привык к данном браузеру.
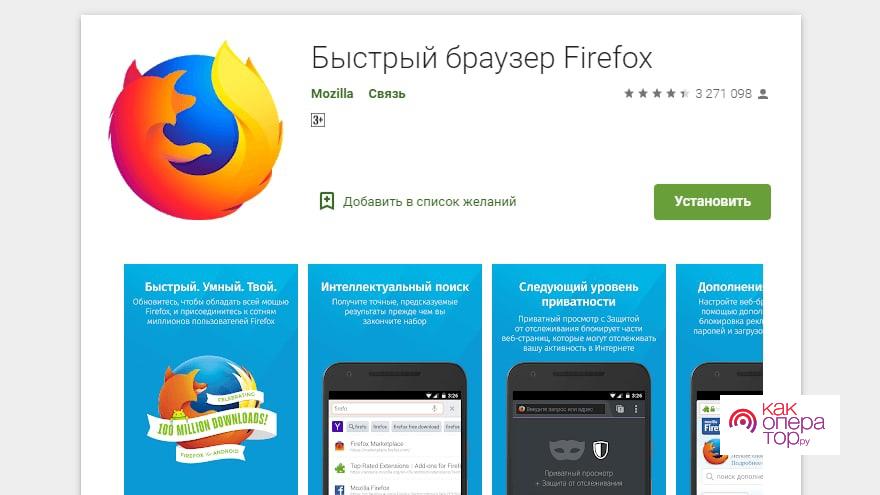
Плавность у браузера удовлетворительная, но она также уступает Гугл Хрому. Расход энергии телефона умеренный, при этом нет прихотливости к аппаратной начинке. Браузер приятен для опыта, а также он предоставляет комфортный доступ ко вкладкам, функциям и так далее. В браузере много опций, чем он похож на Гугл хром.
Плавный браузер для того, чтобы листать ленту в нем.
Нет навязывания продукта, а также много рекламы.
Много актуальных функций.
Иногда могут возникнуть неполадки с тем, что отображается на страничке.
Непривычное для многих оформление.
Скорость намного ниже, чем у других.
Поддержка слабых телефонов
6
Итого
6.6
Неплохой браузер для тех, кто привык к нему.
Opera Mini
Это браузер, в котором странички погружаются достаточно быстро, есть настраиваемый дизайн, а также проработанный ночной режим. Нет предъявлений к тому, чтобы телефон обладал высокими скоростными требованиями. Есть панель с настройками, а также новостная лента на основной страничке, в чем состоит особенность программки.
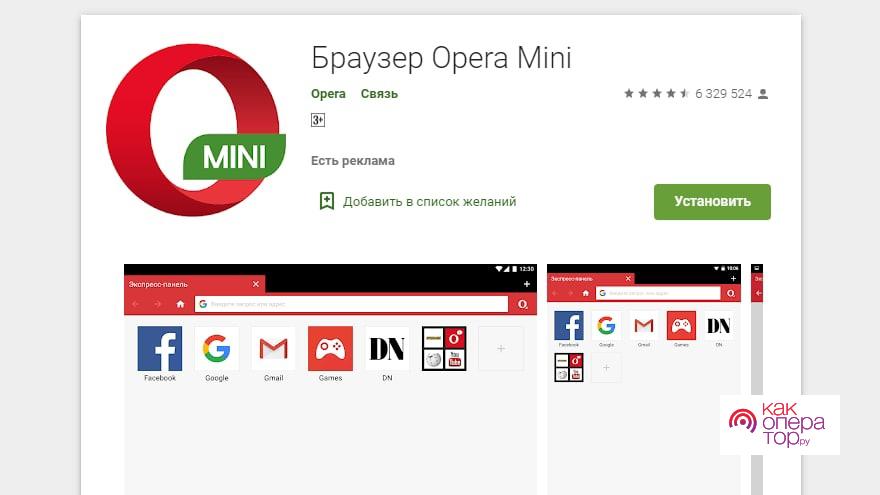
Браузер не требует больших параметров для телефона.
Эффективная опция по поводу экономии заряда.
Скорость у браузера нормальная.
Нет менеджера паролей.
Нет расширений.
Скудный функционал.
Поддержка слабых телефонов
9
Итого
7.2
Идеальный браузер для устройств, у которых и так низкая производительность.
Puffin
Браузер с распиаренной платформой Flash. Она имеет как и свои возможности, аналоги для ПК. У браузера современные технологии, поэтому расход батареи также большой, а также у него много требований к телефону. Плавность намного ниже, чем у других телефонов.
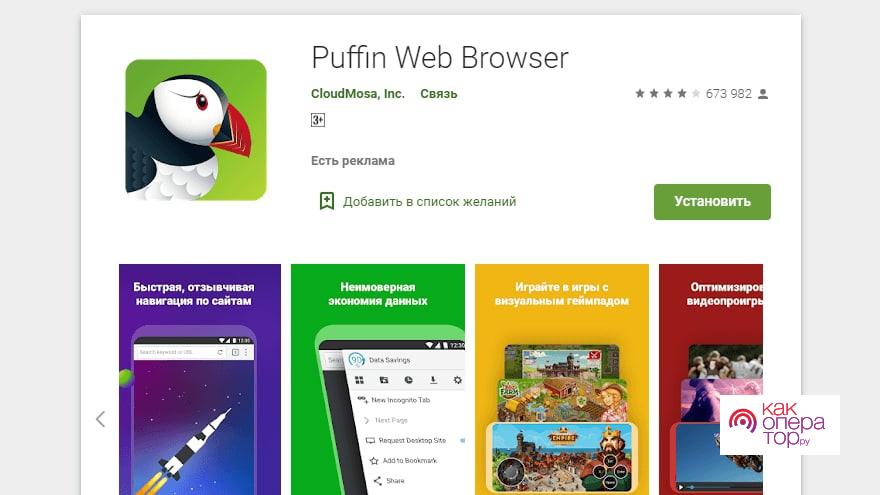
Важно! Также есть встроенный прокси-сервер, что создает возможность для игр.
Есть доступ к быстрым играм.
Достаточно плавный и быстрый браузер.
Подключение мыши или же геймпада.
Браузер очень требовательный.
Не поддерживаются безопасные платежи
Нет расширений.
Поддержка слабых телефонов
3
Итого
6.4
Браузер, который не будет работать на слабом телефоне или планшете.
Как видно, выбор браузера стоит делать исходя из того, какой мощности устройство. Для телефонов с маленькой производительностью идеальными вариантами будут Опера или же Мозилла. Для продвинутых устройств стоит посмотреть более мощные браузеры.
Содержание
- Android
- Способ 1: Play Маркет
- Способ 2: APK-файл
- iOS
- Способ 1: Установка последней версии ПО
- Способ 2: App Store
- Способ 3: iTunes
- Решение возможных проблем
- Заключение
- Вопросы и ответы

Смартфон под управлением Android и iOS для многих пользователей является основным средством выхода в интернет. Удобное и безопасное пользование Всемирной сетью подразумевает своевременное обновление браузеров, и сегодня мы хотим рассказать вам, как это делается.
Android
В Андроид доступно несколько способов обновления браузеров: через Google Play Маркет или с помощью APK-файла вручную. Каждый из вариантов обладает как достоинствами, так и недостатками.
Способ 1: Play Маркет
Основным источником приложений, в том числе и интернет-обозревателей, на ОС Android является Плей Маркет. Данная платформа отвечает и за обновления установленных программ. Если вы отключили автоматическое обновление, установить новейшую версию софта можно вручную.
- Найдите на рабочем столе или в меню приложений ярлык Google Play Market и тапните по нему.
- Нажмите на кнопку с изображением трёх полос для открытия главного меню.
- Выберите в главном меню пункт «Мои приложения и игры».
- По умолчанию открыта вкладка «Обновления». Найдите в списке ваш браузер и нажмите «Обновить».




Данный способ является самым безопасным и оптимальным, потому мы рекомендуем использовать именно его.
Способ 2: APK-файл
Во многих сторонних прошивках отсутствуют приложения и службы Google, в том числе и Плей Маркет. Как следствие, обновление браузера с его помощью недоступно. Альтернативой будет использование стороннего магазина программ или же ручное обновление с помощью APK-файла.
Читайте также: Как открыть APK на Android
Перед началом манипуляций убедитесь, что на телефоне установлен файловый менеджер, а также включена возможность установки приложений из сторонних источников. Активировать эту функцию можно следующим образом:
Android 7.1.2 и ниже
- Откройте «Настройки».
- Найдите пункт «Безопасность» или «Настройки безопасности» и войдите в него.
- Отметьте галочкой вариант «Неизвестные источники».



Android 8.0 и выше

- Откройте «Настройки».
- Выберите пункт «Приложения и уведомления».

Далее тапните по «Расширенные настройки». - Нажмите на вариант «Специальный доступ».

Выберите «Установка неизвестных приложений». - Найдите в списке нужное приложение и нажмите на него. На странице программы воспользуйтесь переключателем «Разрешить установку из этого источника».




Теперь можно приступать непосредственно к обновлению браузера.
- Найдите и скачайте установочный APK новейшей версии обозревателя. Скачать можно как с ПК, так и непосредственно с телефона, но в последнем случае вы рискуете безопасностью устройства. Для этой цели подходят сайты вроде APKMirror, которые напрямую работают с серверами Play Маркет.
Читайте также: Установка приложения на Android из APK
- Если качали APK прямо с телефона, то сразу переходите к шагу 3. Если использовали компьютер, то подключите к нему гаджет, на котором хотите обновить браузер, и скопируйте скачанный инсталляционный файл на это устройство.
- Откройте приложение-проводник и перейдите в нём к местоположению загруженного APK. Тапните по нужному файлу для его открытия и установите обновление, следуя инструкциям инсталлятора.


Данный метод не слишком безопасен, однако для браузеров, которые по каким-то причинам отсутствуют в Play Маркет, он является единственным полностью рабочим.
iOS
Операционная система, на которой работает Apple iPhone, сильно отличается от Android, в том числе и возможностями апдейта.
Способ 1: Установка последней версии ПО
Браузером по умолчанию в iOS является Safari. Данное приложение плотно интегрировано в систему, потому обновить его можно только вместе с прошивкой «яблочного» смартфона. Существует несколько методов установки свежей версии программного обеспечения айФон; все они рассмотрены в руководстве, представленном по ссылке ниже.

Подробнее: Обновление ПО iPhone
Способ 2: App Store
Сторонние браузеры для этой операционной системы обновляются через приложение App Store. Как правило, процедура проходит в автоматическом режиме, но если этого по каким-то причинам не произошло, обновления можно установить вручную.
- На рабочем столе найдите ярлык App Store и тапните по нему для открытия.
- Когда Апп Стор откроется, найдите внизу окна пункт «Обновления» и зайдите в него.
- Найдите в списке приложений ваш браузер и нажмите на кнопку «Обновить», расположенную рядом с ним.
- Дождитесь, пока обновления будут загружены и установлены. Обратите внимание, что при этом обновляемым браузером пользоваться не получится.




Мобильная операционная система от Apple для конечного пользователя во многом проще Андроид, но эта простота в некоторых случаях оборачивается ограничениями.
Способ 3: iTunes
Ещё одним из способов обновления стороннего браузера на iPhone является программа iTunes. Важно отметить, что в новейших версиях этого комплекса удалены возможности доступа к магазину приложений, потому понадобится скачать и установить устаревшую версию айТюнс 12.6.3. Всё необходимое для этой цели вы можете найти в руководстве, доступном по ссылке ниже.
Подробнее: Загрузка и установка iTunes 12.6.3
- Откройте айТюнс, после чего подключайте iPhone кабелем к ПК и подождите, пока устройство распознается программой.
- Найдите и откройте меню разделов, в котором выберите пункт «Программы».
- Перейдите на вкладку «Обновления» и нажмите на кнопку «Обновить все программы».
- Подождите, пока iTunes не отобразит сообщение «Все программы обновлены», после чего щёлкните мышкой по кнопке с иконкой телефона.
- Кликните по пункту «Программы».
- Найдите в списке ваш браузер и нажмите на кнопку «Обновить», расположенную рядом с его наименованием.
- Надпись изменится на «Будет обновлено», после чего нажимайте «Применить» внизу рабочего окна программы.
- Дождитесь завершения процедуры синхронизации.

По окончании манипуляций отключите устройство от компьютера.







Вышеописанный метод не является самым удобным или безопасным, но для устаревших моделей айФон это единственный способ получить актуальные версии приложений.
Решение возможных проблем
Процедура обновления веб-обозревателя как в Android, так и в iOS не всегда проходит гладко: вследствие множества факторов возможны сбои и неполадки. Решению проблем с Play Маркетом посвящена отдельная статья на нашем сайте, потому рекомендуем с ней ознакомиться.

Подробнее: Не обновляются приложения в Play Market
На iPhone некорректно установленный апдейт порой становится причиной системного сбоя, из-за которого телефон может не включаться. Мы рассматривали и эту проблему в отдельном материале.

Урок: Что делать, если не включается iPhone
Заключение
Своевременное обновление как системы в целом, так и её компонентов очень важно с точки зрения безопасности: апдейты не только приносят новые возможности, но и исправляют многие уязвимости, улучшая защиту от злоумышленников.

Опишите, что у вас не получилось.
Наши специалисты постараются ответить максимально быстро.
Не секрет, что с современного телефона можно выходить в интернет. Это удобная возможность появилась не так давно, однако сейчас без неё трудно будет представить обычный день. Интернет используется везде: для общения с друзьями в мессенджерах, просмотра онлайн-видео, загрузки разных файлов и поиска необходимой информации. В последнем случае мы открываем браузер, который по умолчанию присутствует на каждом смартфоне. Веб-обозреватель периодически приходится обновлять, чтобы получить доступ к новым функциям и избавиться от ошибок. Давайте разберемся, как обновить браузер на телефоне Андроид правильно, а главное бесплатно.
Обновление браузера через Google Play
Play Market – это стандартный магазин приложений, присутствующий на каждом смартфоне, работающим под управлением операционной системы Андроид. В нем собраны практически все программы, начиная от игр и заканчивая офисными утилитами. Обычно установленные приложение обновляются автоматически, но если данная функция отключена, то загружать новые версии придется вручную. О том, как сделать это правильно, читайте в инструкции:
- Переходим в Play Market. Для этого можно нажать по значку приложения на рабочем столе.
- Нажимаем по трем полоска в левом углу экрана для открытия дополнительного меню.

Открываем дополнительное меню
- Заходим в раздел «Мои приложения и игры».

Заходим в раздел «Мои приложения и игры»
- Переходим во вкладку «Обновления» и видим список программ, для которых доступны новые версии. Здесь находим нужный браузер, например, Google Chrome, и нажимаем по кнопке «Обновить».

Выбираем «Обновить»
- Ожидаем завершения загрузки обновления.
Этот способ обновления веб-обозревателя является наиболее удобным и доступным. Вам не требуется устанавливать какие-то дополнительные программы и выполнять сложные действия.
Обновление браузера через APK-файл
Во многих сторонних прошивках отсутствуют сервисы Google, в том числе и Play Market. Из-за этого пользователи не могут выполнить обновление стандартными средствами. Но его можно сделать по-другому, то есть вручную через APK-файл. Для начала на телефон требуется загрузить новую версию веб-обозревателя. Обращайте внимание на источники, чтобы не подцепить вирусов. Например, можно использовать сайт APKMirror, куда приложения напрямую попадают с серверов Google.
Будьте внимательны при загрузке файлов со сторонних источников!
Итак, первым делом нужно разрешить установку программ из неизвестных источников:
- Открываем настройки.
- Заходим в раздел «Расширенные настройки» и выбираем «Конфиденциальность».
- Переходим в меню «Специальный доступ».
- Открываем вкладку «Внешние источники».
- Нажимаем по названию веб-обозревателя, через который будет загружаться APK-файл.

Выбираем приложение
- В открывшемся окне переводим ползунок вправо возле строки «Разрешить установку из этого источника».

Разрешаем установку из неизвестных источников
В зависимости от модели вашего устройства порядок действий может отличаться, поэтому для удобства можете использовать поисковую строку в настройках. Когда нужный файл с обновлением загружен, нажимаем по нему и выбираем «Установить».

Выбираем «Установить»
После завершения установки браузер запуститься уже с применением обновления. Такой способ не очень практичный, но в крайних ситуациях использовать его можно.
Вывод
Таким образом, обновить браузер на телефоне Андроид можно сразу двумя способами. Первый вариант использовать рациональнее, поэтому приглядитесь к нему. А если у вас остались какие-либо вопросы, то, пожалуйста, задавайте их в комментариях. Мы обязательно ответим и поможем.
Оценка статьи:




 (6 оценок, среднее: 4,33 из 5)
(6 оценок, среднее: 4,33 из 5)
![]() Загрузка…
Загрузка…
Самое читаемое:

17.03.2022
Как установить дополнительные виджеты на экран телефона Андроид
Если у Вас возникли сложности с тем, чтобы добавить виджеты приложений на смартфон, то это пошаговое руководство…
Далее

17.03.2022
Как очистить кэш телеграмма на телефоне Андроид
Люди, которые активно используют мессенджеры, зачастую не догадываются о том, что в их мобильных гаджетах…
Далее

17.03.2022
Как скопировать ссылку на свой телеграмм Андроид
Любой из пользователей мессенджера Телеграм в тот или иной момент времени задавался вопросом, как узнать, где…
Далее

02.03.2022
Ошибка 104101 в Zoom – как исправить
Содержание1 Ошибка 104101 в Zoom – как исправить1.1 Причины ошибки1.2 Смена параметров брандмауэра Windows1.2.1 Отключение…
Далее
Как обновить браузер на телефоне или планшете Android, iPhone и iPad
 В этой статье мы расскажем про все возможные способы обновления браузера на телефоне Андроид или Айфоне, а также эта инструкция полностью подходит для планшетов под управлением iOS или Android. Стоит отметить, что способы обновления для большинства браузеров, используемых на смартфонах и планшетах, идентичны поэтому мы не стали повторять их полностью для каждого браузера, а просто показали, как обновиться.
В этой статье мы расскажем про все возможные способы обновления браузера на телефоне Андроид или Айфоне, а также эта инструкция полностью подходит для планшетов под управлением iOS или Android. Стоит отметить, что способы обновления для большинства браузеров, используемых на смартфонах и планшетах, идентичны поэтому мы не стали повторять их полностью для каждого браузера, а просто показали, как обновиться.
Советуем прочитать про обновление встроенного браузера и как обновить Яндекс Браузер. По сути этого будет достаточно, но если у вас другой браузер и что-то будет непонятно, то не лишним будет прочитать именно о нём. В конце статьи мы приводим дополнительные методы обновления, которые используются реже, но также эффективны.
Как обновлять браузер на телефоне автоматически
Хотим заметить, что функция автообновления будет обновлять все приложения на вашем телефоне автоматически. Если это вас не устраивает, придется запускать обновление браузера вручную. Выбрать автоматическое обновление только одного веб-обозревателя нельзя на Android, на на iOS.
Автообновление на Android
Начнём инструкцию, как автоматически обновить браузер на планшете Андроид или Apple бесплатно, с рассказа об автоматическом получении новой версии приложения для просмотра веб-страниц на Android. Преимущество этого способа обновления — возможность настроить процесс один раз и забыть о нём: впоследствии ваш браузер будет приводиться в актуальное состояние без вашего участия, скачивая последние версии из интернета.
Чтобы активировать автообновление, выполните следующие действия:
- Запустите официальный магазин приложений «Гугла». Обычно он подписан Play Market и, если вы вручную не меняли параметры, отмечен таким же значком, как на скриншоте.

- В открытом приложении найдите пиктограммку с тремя горизонтально расположенными чертами. В зависимости от версии менеджера она может находиться в правой или левой части тачскрина, скорее всего — вверху.

- Перейдите к параметру «Настройки» — для этого достаточно тапнуть по пиктограмме шестерни.

- Отыщите в открывшемся списке пункт «Автообновление…». Как несложно догадаться, по этому заголовку также следует тапнуть.

В списке выберите один из следующих параметров, определяющих, как именно будет происходить автоматическое получение новой версии браузера для смартфона или планшета:
- «Любая сеть». Данные, необходимые для скачивания обновления, будут получаемы браузером любым доступным способом: через вай-фай или с использованием мобильного трафика. В последнем случае, если мобильный интернет тарифицируется помегабайтно, оператор снимет с вас деньги — и, возможно, немалые. Если же вы пользуетесь безлимитным трафиком или тариф предполагает определённый лимит мегабайтов в месяц, можете выбрать этот вариант обновления.
- Следующий вариант в нашей инструкции, как обновить браузер на телефоне Андроид бесплатно, — «Через Wi-Fi». Легко понять, что в этом случае пакеты данных, необходимых для актуализации приложения, будут получаемы только посредством сети вай-фай; пока она выключена или недоступна, вы не сможете обновить версию браузера.
- «Никогда». Выберите этот пункт, если временно не нуждаетесь в обновлениях — например, если процесс скачивания данных, по вашему мнению, отнимает слишком много времени или неоправданно «грузит» телефон или планшет. Впоследствии вы всегда можете изменить текущий параметр на любой из предложенных выше.

Когда сделаете выбор, тапните по кнопке «Готово» — настройки будут сохранены автоматически. Помните, что при обновлении самого «Плей Маркета» настройки могут сбиться: советуем время от времени проверять, в силе ли заданные вами параметры.
Автообновление на iOS
Процесс автоматического обновления на Айфоне или Айпаде выглядит следующим образом:
- Обратившись к списку настроек операционной системы, выберите строчку App Store.
- Здесь располагается опция «Обновления ПО». Чтобы браузер мог получать свои новые версии автоматически, включите этот параметр.

Перезагрузки телефона для того, чтобы сделанные вами изменения вступили в силу, не требуется. Учитывайте, что в процессе автообновления может быть задействован мобильный трафик — что, в свою очередь, может привести к дополнительным расходам.
Если вы хотите понять, как бесплатно обновить браузер на телефоне вручную, читайте статью далее.
Обновление встроенного браузера телефона
Обновляем встроенный браузер Android
Покажем, как обновить браузер на Андроиде бесплатно, если речь идёт о встроенном программном обеспечении. В зависимости от компании-производителя и прошивки в роли встроенной программы для просмотра веб-страниц может выступать и «Хром», и фирменный браузер — а иногда оба приложения вместе.
Чтобы обновить «вшитый» в операционную систему апплет до последней версии системными средствами:
- Из меню настроек смартфона или планшета откройте пункт «Об устройстве».
- Выберите подраздел, отвечающий за использование беспроводных соединений.
- Посмотрите, доступны ли в этом подразделе обновления; если да, установите их.
- Возможно, в ходе получения и инсталляции новых версий браузера и прочих встроенных апплетов телефон перезагрузится — не препятствуйте процессу.
В зависимости от прошивки смартфона Android настройки «вшитого» браузера могут быть выделены в отдельный пункт — в этом случае обновление проводится через него.
Обновляем встроенный браузер iOS – Safari
Встроенная программа для просмотра интернет-страниц на Айфонах или Айпадах — Safari; никаких альтернативных или дополнительных вариантов производителем не предусмотрено. Если вы не меняли настройки по умолчанию, приложение обновляется в автоматическом режиме; происходит автообновление и при установке новой версии операционной системы.
Чтобы проверить наличие актуальной версии вручную:
- Поставьте гаджет на подзарядку.
- Подсоединитесь к сети вай-фай.
- В списке системных настроек, чтобы обновить браузер Safari на iPhone, перейдите к разделу «Основные», а затем откройте подраздел «Обновление ПО».

- Просмотрите список доступных новых версий приложений. Вы можете загрузить и инсталлировать актуальный вариант браузера прямо сейчас — или в любое другое удобное время (не забывайте, что производитель рекомендует во время обновления ставить гаджет на зарядку). Кроме того, имеется возможность отложить обновление и включить системное напоминание о необходимости получить последнюю версию браузера на телефон или планшет.
Пользуетесь гаджетом с установленной iOS последних поколений (12-го и выше)? В таком случае вы можете активировать автообновление встроенного браузера:
- Перейдите к перечню системных настроек.
- Из раздела «Основные» вам требуется проследовать в подраздел «Обновление ПО».
- В списке доступных опций вы увидите пункт «Автообновление». Чтобы последние версии браузера скачивались и инсталлировались в автоматическом порядке, без вашего участия, включите эту опцию.
Отметим, что даже после активации указанной опции часть приложений придётся по-прежнему обновлять вручную — правда, к мобильному браузеру это неудобство не относится.
Не всегда имеется возможность подключить телефон или планшет к вай-фаю. Ничего страшного — в этом случае вы можете установить обновление для встроенного браузера через компьютер с установленной MacOS. Для версий стационарной ОС до поколения 10.14 включительно понадобится клиент iTunes, а для более новых, начиная с поколения 10.15, — Finder.
Руководство, как обновить браузер Сафари на Айфоне при помощи компьютера/макбука:
- Соедините телефон или планшет со стационарным ПК.
- Выберите в списке доступных устройств ваш Айфон или Айпад.
- Обратитесь к списку «Основные», расположенному в общем перечне настроек.
- Проверьте в соответствующем пункте, доступны для обновления для системных приложений, в частности, для браузера.
- Щёлкните по кнопке «Обновить».

Важно: не отсоединяйте телефон от компьютера до полного завершения обновления — иначе придётся повторять процесс с самого начала.
Обновляем Яндекс Браузер
Обновление Яндекс Браузера на Андроид
Способ #1: Через настройки магазина Play Market
Начнём наш обзор методов обновления для самых популярных браузеров, устанавливаемых на телефоны и планшеты, с продукции «Яндекса». Поскольку приложение распространяется бесплатно и не содержит каких-либо «хакерских» модулей, вы можете актуализировать версию при помощи уже знакомого инструмента: «Плей Маркета».
Инструкция по обновлению версии браузера от Yandex:
- Откройте фирменный магазин приложений Play Market.

- Тапните по значку с тремя горизонтально помещёнными отрезками. Находится он в большинстве случаев вверху, с левой или правой стороны тачскрина.

- Перейдите к списку «Мои приложения».

- Подождите, пока инструмент проверит наличие новых версий установленных мобильных программ, включая браузер.
- Если в списке доступных обновлений видите браузер, тапните по расположенной рядом с наименованием кнопке «Обновить». Все последующие операции Android выполнит без вашего участия.

Если в списке актуальных версий браузера от «Яндекса» нет, в вашем телефоне или планшете уже установлено последнее обновление — больше ничего предпринимать не требуется.
Инструкцию, как обновить Яндекс Браузер на телефоне или планшете, завершим советом использовать кнопку «Обновить все»: таким образом вы сможете актуализировать все установленные в память гаджета апплеты. Времени на это обычно уходит немного, порядка 5–10 минут.
Обратите внимание: если обновление не производилось уже давно (или вообще никогда), для скачивания новых версий потребуется значительный объём внутренней памяти телефона — советуем заранее расчистить место или всё-таки остановиться на получении актуальной версии только для браузера.
Способ #2: Через меню Яндекс Браузера
Скачать и инсталлировать последнее поколение программы для просмотра интернет-страниц вы можете и непосредственно из Яндекс Браузера; приведённый ниже способ одинаково подходит и для телефонов, и для планшетов — с новыми и уже устаревшими ОС.
Порядок обновления мобильного приложения:
- Запустите Яндекс Браузер.

- После чего вызовите список настроек.

- Нажмите на пиктограмму шестерни в нижней строке, чтобы перейти к списку настроек.

- Отсюда необходимо проследовать к пункту «О программе».

- На новой странице вы можете ознакомиться с условиями пользования браузером, посмотреть текущую версию — а также, если имеются обновления, скачать и установить их.

Отметим: если, как на скриншоте выше, кнопка обновления отсутствует, вы уже пользуетесь актуальной версией браузера.
Способ #3: Через страницу Яндекс Браузера в магазине Play Market
Не хотите пользоваться автообновлением или подозреваете, что «Плей Маркет» по какой-то причине не показывает последнюю сборку браузера? Ниже мы приведём дополнительные инструкции, помогающие обновить Яндекс Браузер на Андроиде или Айфоне. Начнём с Android:
- Запустив магазин приложений Play Market, введите в поисковой строке запрос «Яндекс.Браузер».

- Примените запрос, перейдите на страницу приложения и запустите обновление — если, конечно, имеется новая версия.

По мере необходимости предоставьте менеджеру приложений запрашиваемые им системные разрешения. Как и в остальных случаях, если кнопка «Обновить» отсутствует, вы уже пользуетесь актуальной сборкой программы для просмотра интернет-страниц.
Обновление Яндекс Браузера на iOS
Для того, чтобы получить последнюю версию апплета на Айфоне или Айпаде:
- Из менеджера App Store перейдите к списку доступных обновлений, нажав на соответствующую кнопку.
- Проверьте, если ли в перечне нужный вам браузер; если да, тапните «Обновить».
Обновляем Google Chrome
Обновление Google Chrome на Андроид
Едва ли не все современные мобильные приложения имеют функцию автоматического обновления — неудивительно, что пользователи часто отключают её, чтобы снизить нагрузку на процессор и избежать неоправданного расхода интернет-трафика. Тем не менее, актуализировать браузер, которым вы постоянно пользуетесь, нужно — и выполняется это так:
- Откройте «Плей Маркет».
- Найдите Google Chrome.
- Проверьте, есть ли на странице приложения кнопка «Обновить». Если да, смело нажимайте на неё — в дальнейшем всё происходит автоматически.

Обновление Google Chrome на iOS
Продолжаем рассказ, как обновить браузер на смартфоне Андроид или Айфоне, если речь идёт о «Хроме». Для гаджета на базе iOS:
- Запустите официальный магазин AppStore.
- Откройте список доступных обновлений, нажав на размещённую в нижней строке соответствующую ссылку.

- Запустите обновление «Хрома», при необходимости ответив на дополнительные вопросы ОС — например, указав свой пароль от аккаунта Apple ID.
Обновляем Opera
Обновление Opera на Андроид
Способ #1: Обновление через меню Оперы
Пользуетесь мобильной программой для просмотра интернет-ссылок «Опера»? Выполните обновление в таком порядке:
- Откройте список настроек Opera.

- Перейдите к разделу «О программе». Тапните по кнопке, позволяющей проверить наличие обновлений — и установите актуальную версию, если таковая есть.

Способ #2: Обновление через системные настройки Андроид
Вы можете получить последнюю сборку «Оперы» и при помощи настроек операционной системы:
- В перечне системных настроек выберите строчку «Приложения».

- Выберите в представленном на новой странице свой браузер.

- Посмотрите, есть для апплета обновления. Если есть, инсталлируйте их, воспользовавшись соответствующей кнопкой.
Обновление Opera на iOS
Процесс получения новой версии мобильного браузера на телефоне или планшете под управлением iOS выглядит приблизительно так же, что и в случае с Android:
- Откройте встроенный менеджер апплетов App Store.
- Перейдите, тапнув по одноимённой ссылке, к списку доступных обновлений.
- Посмотрите, есть ли в этом перечне ваш браузер, и, если есть, запустите обновление.
Инструкцию, как обновить браузер на Айпаде или Айфоне, продолжаем советом не прерывать процесс до завершения инсталляции — иначе понадобится запускать его с начала.
Обновляем Mozilla Firefox
Обновление Mozilla Firefox на Андроид
Порядок скачивания и установки новой версии мобильного браузера на телефон или планшет:
- Включите встроенный в ОС «Плей Маркет».

- Найдите страничку интересующего вас браузера.

- Посмотрите, есть ли здесь кнопка «Обновить». Если да, тапните по ней, чтобы запустить процесс получения актуальной версии апплета.
Обновление Mozilla Firefox на iOS
Если автоматическое обновление приложения для работы с веб-страницами вас не устраивает, попробуйте действовать вручную:
- Запустите менеджер программ App Store, встроенный в операционную систему.
- Перейдите по ссылке «Обновления», чтобы проверить, есть ли новые сборки для используемого вами браузера.
- Тапните «Обновить» — и не прерывайте процесс, пока не завершатся скачивание и установка мобильного приложения.
Дополнительные способы обновления приложения «Браузер» на смартфонах и планшетах
Как обновить любой браузер через его удаление из ОС
Возможно, используемая вами в настоящее время версия браузера содержит ошибки или повреждена таким образом, что не представляется возможным скачать и инсталлировать последнее обновление. Ничего страшного в этом нет — просто удалите программу для просмотра интернета, а затем установите её заново, используя встроенный в операционную систему инструмент: «Плей Маркет» или «Апп Стор». Здесь вы сможете найти актуальную сборку с русским интерфейсом — если, конечно, он предусмотрен разработчиком.
В общем случае руководство, как обновить браузер на Айфоне или Андроиде, выглядит так:
- Удалите программу, которой пользуетесь сейчас: долгим нажатием выделите значок, а затем «перекиньте» его в корзину или на красный косой крестик.
- Установите новую версию приложения любым доступным способом.
Чтобы не потерять пользовательские данные, советуем перед удалением проверить, включена ли синхронизация — а если нет, создать аккаунт, в который вы затем войдёте, используя уже обновлённый браузер.
Способ обновления веб-обозревателя на Android через APK-файл
По разным причинам обновление апплета через официальный магазин может быть недоступно или неудобно. Ниже мы покажем, как скачать и инсталлировать программу для работы с интернет-страницами, используя исполняемый файл формата APK. Как установить приложение через APK файл, мы рассказываем по ссылке.
Перед началом основных манипуляций вам потребуется разрешить установку в операционную систему Android программ из неизвестных источников. Как это сделать, покажем ниже.
На Android 7 и ниже
Выдаём системное разрешение в таком порядке:
- Перейдите к перечню системных настроек — например, из строки уведомлений.

- Найдите раздел, имеющий название «Безопасность» или аналогичное.

- Установив галочку в чекбоксе или воспользовавшись ползунком, разрешите инсталляцию из неизвестных источников; при необходимости подтвердите своё решение.

На Android 8 и выше
Порядок обновления апплета:
- Перейдите к перечню настроек ОС Андроид.
- Отыщите список приложений.

- Выберите подраздел «Расширенные настройки».

- Выберите в открывшемся меню пункт «Специальный доступ».

- Здесь вам понадобится параметр, отвечающий за установку сторонних приложений.

- Выберите в представленном на новой странице списке браузер, которым планируете скачивать APK-файл, и выдайте ему необходимое разрешение.

В статье мы дали уже немало советов, что делать, если устарел браузер. Бесплатно обновить браузер на телефоне Айфон или Андроид, как видите, несложно — покажем, как протекает процесс на Android:
- Скачайте новую версию приложения (в формате APK) с любого сайта, которому доверяете.
- Если файл был загружен на ПК, скопируйте его в память телефона или планшета, используя подключение по USB.

- Если файл-установщик уже содержится в памяти смартфона, найдите и откройте его, используя любой файловый менеджер; можете открыть сразу из списка загрузок браузера.
- Запустите установку, нажав на соответствующую кнопку.
Способ обновления браузера на iPhone и iPad через iTunes
Чтобы обновлять мобильный браузер на Айфоне или Айпаде, используйте клиент iTunes; возможно, вам понадобится одна из старых сборок — вплоть до 12.6.3. Когда необходимая программа будет скачана:
- Откройте приложение, а затем подключите телефон или планшет к компьютеру или макбуку.
- Дайте программе некоторое время на «опознавание» подключённого устройства.
- В выпадающем меню выберите список «Программы».

- Переключитесь в раздел «Обновления», а затем щёлкните по плашке «Обновить…».

- Когда процесс будет полностью завершён, кликните по пиктограммке телефона.

- Переключитесь на категорию «Программы».

- Выберите в перечне браузер, которым пользуетесь, и нажмите на размещённую рядом кнопку «Обновить».

- Подождите, пока надпись не сменится на «Будет обновлено». Снова нажмите на кнопку, после чего щёлкните «Применить».
- Дайте приложению время на завершения синхронизации данных.
Когда операция будет успешно выполнена, отсоедините гаджет от ПК; теперь им можно пользоваться в обычном порядке.
Как обновлять браузер на телефоне Samsung
Вы можете обновить браузер на планшете или телефоне Самсунг, используя встроенный в операционную систему обозреватель, а также фирменный менеджер мобильных программ Galaxy Apps:
- Откройте приложение, тапнув по соответствующему значку.

- В списке настроек выберите строчку «Мои приложения».
- Найдите здесь встроенный в ОС браузер и тапните по плашке «Обновить».
Если не видите в перечне нужный апплет, последние обновления уже установлены, и больше ничего предпринимать не требуется. Имеются вопросы? Пишите в комментариях — постараемся разобраться вместе!
Как бесплатно обновить браузер на телефоне — описание разных способов
![]() admin 12.11.2018
admin 12.11.2018
![]() Загрузка…
Загрузка…
Содержание :
- 1 Способ 1. Обновление встроенного в ОС интернет-обозревателя
- 2 Способ 2. Проверка состояния приложения
- 3 Способ 3. Принудительная установка обновлений через стационарный ПК
- 4 Способ 4. Обновление Google Chrome
- 5 Способ 5. Обновление браузера на Apple смартфонах
Зачастую многим пользователям смартфонов приходится обновлять основные, чаще всего используемые приложения на своем устройстве. Одним из таких приложений является интернет браузер. Такая программа может быть встроена в операционную систему или же являться сторонней программой, которую пользователь устанавливает на свой смартфон дополнительно.

Как и любой софт, интернет-обозреватель требует постоянных обновлений. Сама процедура, как правило, не должна вызывать каких-либо сложностей, но все-таки многие пользователи просто не знают, как это сделать. Давайте рассмотрим несколько вариантов, как обновить браузер на вашем телефоне.
Способ 1. Обновление встроенного в ОС интернет-обозревателя
Все современные версии Андроида (от 7.0 и выше) имеют встроенный в ОС интернет-обозреватель. Обновить его можно тогда, когда для конкретного поколения Android выходит очередная версия. Вот несколько простых шагов, как это сделать:
- Откройте меню «Настройки» для вашего Android. Вы можете найти соответствующий значок на «выдвижной шторке» или, нажав приложение «Настройки» в списке «Службы».
- Прокрутите в нижнюю часть меню и коснитесь раздела «Об устройстве». Этот раздел может также называться «О телефоне» или «О планшете», в зависимости от вашего устройства.
- Если вы не видите пункта «Об устройстве», сначала нажмите раздел «Система». На некоторых устройствах под управлением Android вы увидите опцию «Обновление системы» в главном меню «Настройки», ниже «Об устройстве».
- Коснитесь «Обновления системы». Подменю может называться «Обновления программного обеспечения» или «Загрузить обновления вручную».
- Нажмите «Проверить обновление». Формулировка может отличаться в зависимости от модели вашего смартфона.
- Далее, если обновления есть, вам предложат полный список тех программ, которые будут восстановлены вместе с системой. Проверьте, есть ли в данном списке встроенный (стандартный) интернет браузер. Если такой программы в списке нет, переходим к следующему способу, если есть – выполняем дальнейшие инструкции. Данная процедура позволит обновить ваш браузер на телефоне абсолютно бесплатно.
- Нажмите «ОК», «Да» или «Загрузить», если вас попросят подтвердить загрузку обновлений. Начнется загрузка на ваше устройство. Рекомендуется загружать абдейт при подключении к высокоскоростной беспроводной сети (Wi-Fi), а не с помощью мобильного интернета, так как они могут быть довольно большими.
- Нажмите «Установить сейчас» после загрузки обновления. Для обновления может потребоваться некоторое время, в течение которого не нужно ничего нажимать или выключать смартфон.
- Подключите смартфон к зарядному устройству. Уровень заряда батареи при данной процедуре должен быть не менее 50%.
- Подождите, пока ваше мобильное устройство закончит процедуру установки. После завершения процедуры Android перезагрузится самостоятельно или попросит вас выполнить данную операцию вручную.
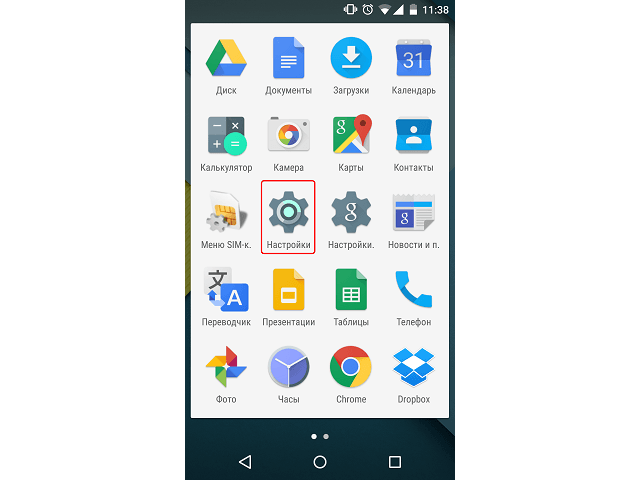
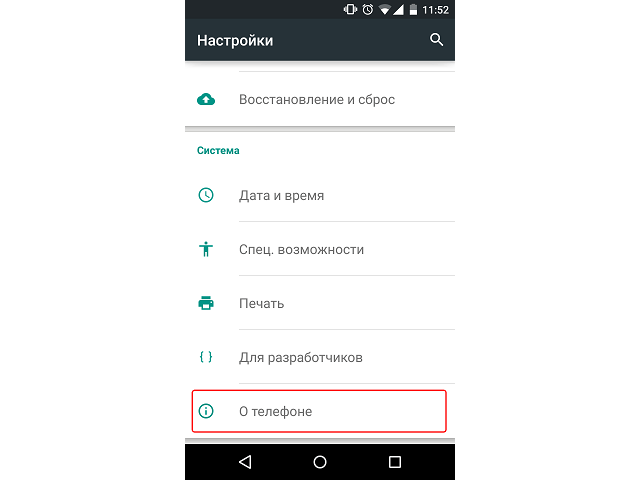
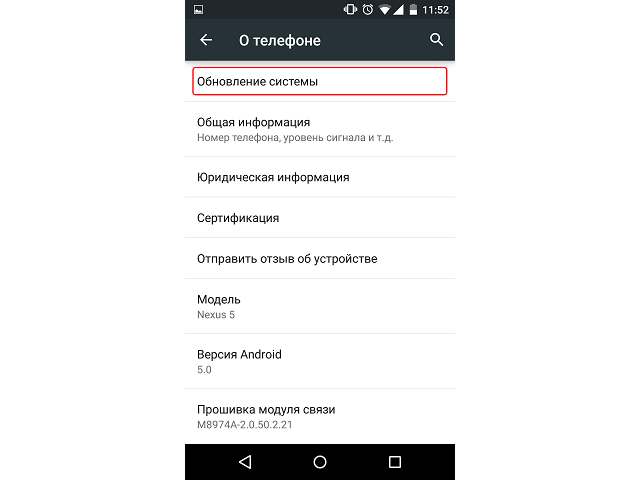
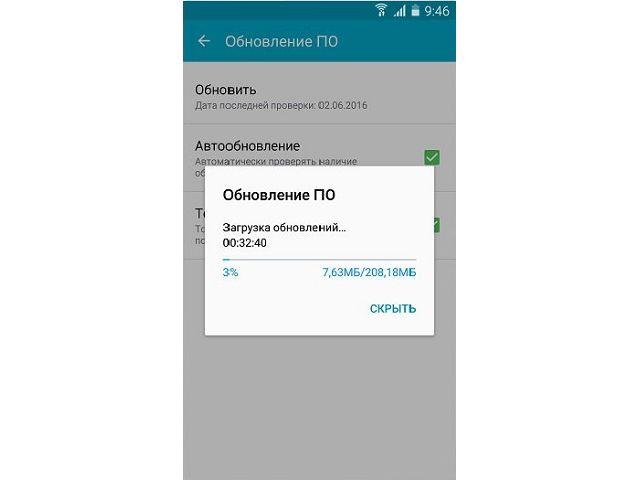
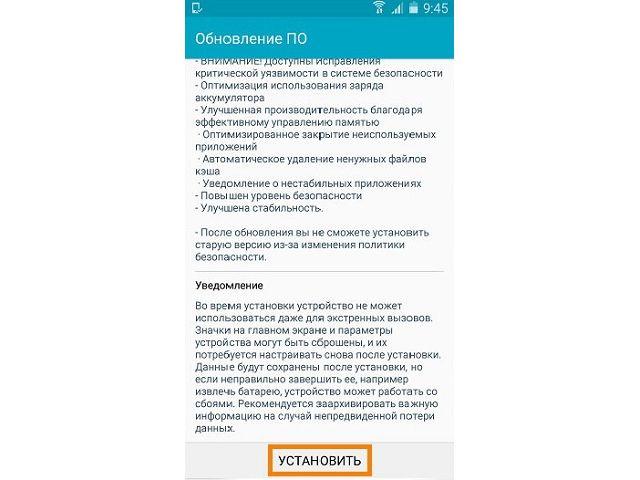
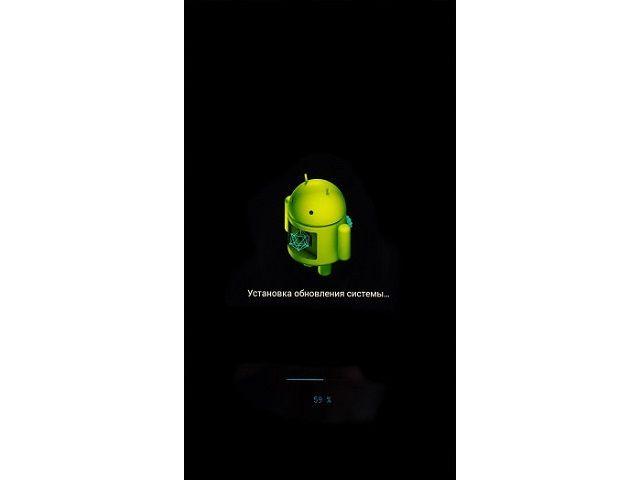
После окончательной загрузки ваш интернет веб-обозреватель будет как новый.
Способ 2. Проверка состояния приложения
Самый простой способ выполнить абдейт интернет-обозревателя на смартфоне – это использование стандартного встроенного приложения, Play Store, с помощью которого они собственно и устанавливаются. Такой способ также поможет разобраться, как обновить браузер на телефоне марки самсунг, так как он тоже работает на операционной системе Андроид. Следуйте инструкциям, описанным ниже:
- Откройте приложение Play Store. Вы можете найти это в своем списке стандартных приложений для Андроид. Значок выглядит как корзина с логотипом Google Play на нем.
- Нажмите кнопку в виде трех горизонтальных полосок, которую еще называют «гамбургер» в верхнем левом углу.
- Нажмите «Мои приложения и игры».
- Выберите требуемую программу в списке «Обновления».
- Подтвердите операцию, чтобы установить все доступные опции для определенного приложения.
- Просмотрите раздел «Что нового». Здесь разработчик программы, как правило, описывает, какие изменения внесены в последнюю версию веб-серфера.
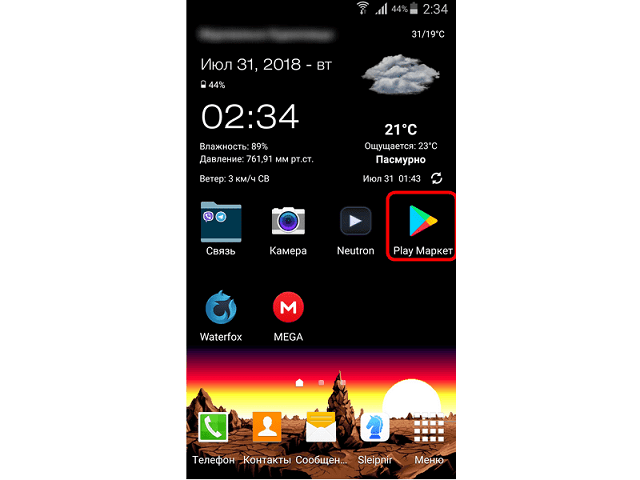
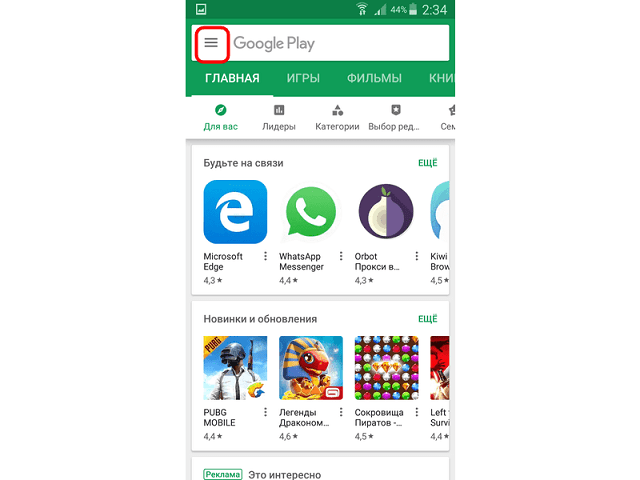
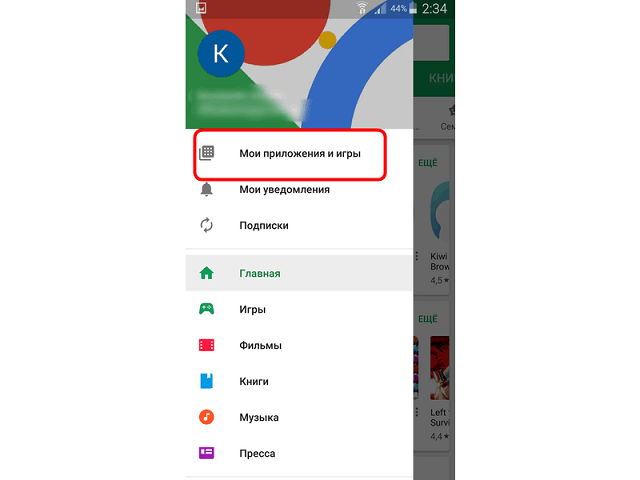
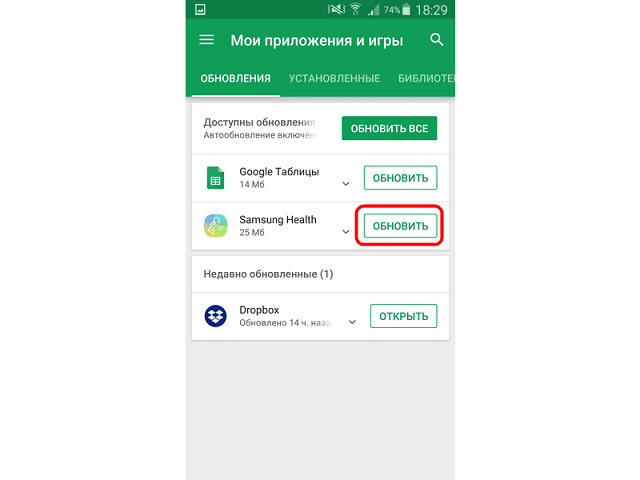
Способ 3. Принудительная установка обновлений через стационарный ПК
Иногда, по каким-либо не зависящим от вас причинам, абдейт может не закачиваться или не устанавливаться после загрузки. В таком случае потребуется принудительная установка скаченной предварительно с официального сайта разработчика программы. Также с помощью этого способа можно обновить яндекс браузер на любом телефоне под управлением Андроида. Выполняем следующие шаги:
- Откройте веб-браузер на своем стационарном компьютере.
- Посетите веб-сайт разработчика браузера, который установлен на вашем смартфоне.
- Нажмите на ссылку «Загрузить» и выберите место сохранения для файла.
- Подключите смартфон через кабель к компьютеру.
- Скопируйте закаченный файл в любую папку на своем телефоне, например, «Загрузки».
- Запустите загруженный установщик со своего смартфона.
- Следуйте инструкциям по установке. Возможно, придется несколько раз подтвердить свои действия, нажав «Ок» или разрешить сторонней программе установку на смартфон.
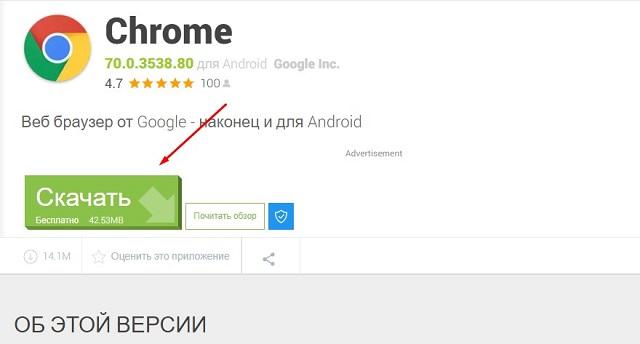

После такой принудительной установки, веб-браузер на вашем мобильном устройстве будет иметь последнюю версию.

Обратите внимание
Скачивайте любые установочные файлы только с официальных сайтов-производителей программного обеспечения.
Способ 4. Обновление Google Chrome
Мы вынесли установку новой версии браузера Хром в отдельный раздел, так как в настоящее время это одна из самых популярных программ для мобильных устройств, с помощью которой можно заходить в интернет.
Изначально Chrome должен автоматически скачивать новую версию на основе настроек Play Store. Но вы всегда можете проверить, есть ли она в наличие самостоятельно:
- На телефоне или планшете Android откройте приложение Play Store или Гугл игры.
- В левом верхнем углу нажмите Меню, а затем «Мои приложения и игры». Приложения с доступными изменениями перечислены в соответствующем разделе.
- В разделе «Обновления» найдите Chrome (Хром).
- Если интернет-браузер Chrome указан в данном списке, нажмите «Обновить».
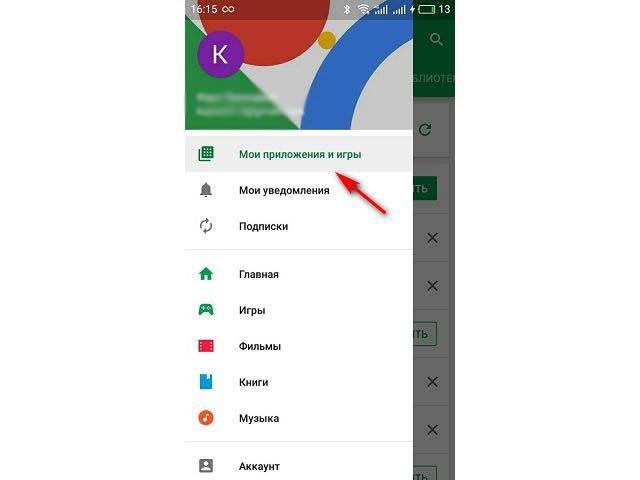
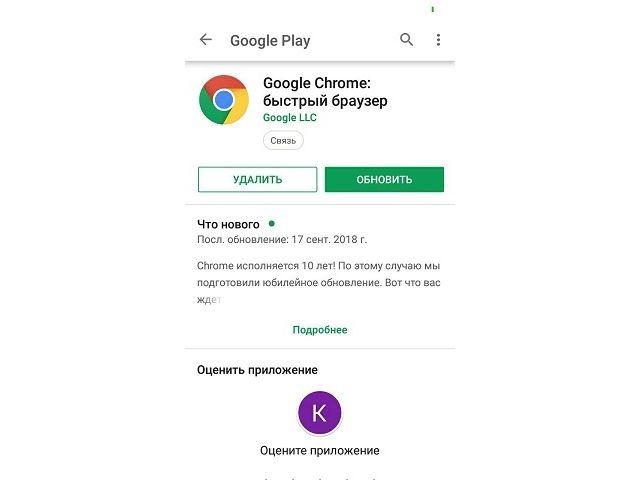
Способ 5. Обновление браузера на Apple смартфонах
Для всех айфонов базовым интернет браузером является приложение Сафари (Safari). Обновляется данная программа, аналогично вышеперечисленным способам, но с небольшими отличиями. Итак, выполните следующие действия:
- Откройте программу Safari. Зайдите в настройки. Найдите раздел «Установка последней версии ПО». Далее «проверить обновления» и, если таковые имеются, – «обновить».
- Зайдите в App Store. Включите раздел «Установленные программы», найдите веб-серфер и нажмите «обновить».
- Зайдите на страницу App Store через веб-обозреватель стационарного ПК. Скачайте последнюю версию Сафари, переместите ее на смартфон и запустите установщик.
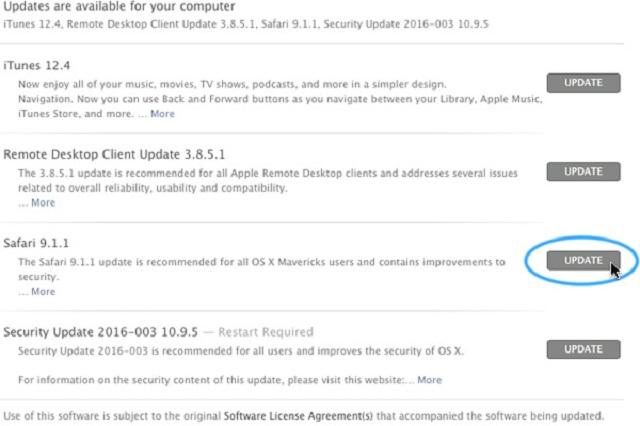
Мы и рассмотрели основные способы получения последней версии веб-браузера на любом телефоне. А как обновить браузер Яндекс абсолютно бесплатно на мобильном телефоне, мы расскажем в следующей публикации.
 Как правило, обновление приложений на смартфонах происходит через специальные маркеты. Если у вас Андроид, обновления скачиваются с использованием Google Play Market. Если же у вас телефон от Apple, скачиваете обновления приложений через Appstore. В некоторых случая имеются исключения из правил. В этой статье расскажем о действенных способах как обновить браузер на телефонах с разными операционными системами.
Как правило, обновление приложений на смартфонах происходит через специальные маркеты. Если у вас Андроид, обновления скачиваются с использованием Google Play Market. Если же у вас телефон от Apple, скачиваете обновления приложений через Appstore. В некоторых случая имеются исключения из правил. В этой статье расскажем о действенных способах как обновить браузер на телефонах с разными операционными системами.
Оглавление
- 1 Обновить браузер на Андроиде.
- 2 Как обновить браузер на Самсунге?
- 3 Обновляем браузер на IOS.
- 4 ОС Windows. Как обновить браузер на виндоусфоне?
Обновить браузер на Андроиде.
- Открываем Плей Маркет Гугл.
- Вверху в строке поиска после иконки с микрофоном, нажимаем на иконку личного кабинета.
- В открывшемся меню жмем на «Управление приложениями и устройством».
- Во вкладке «общие сведения» можно нажать на строку «обновление всех приложений», либо перейти во вкладку «управление» и найти браузер вручную. Нажимаем на приложение, появится меню «удалить»/«обновить» или «открыть» (кнопка открыть появляется тогда, когда приложение уже обновлено до последней версии).
- Жмем на кнопку «обновить». Ждем, когда скачается обновление, после будет его установка.
Как обновить браузер на Самсунге?
На многих телефонах Samsung, установлен браузер самсунг интернет браузер. Он обновляется через специальное приложение от самсунга, которое называется Galaxy Apps.
- Запускаем Галакси Апс.
- Заходим в настройки.
- Переходим в «Мои приложения».
- Нажимаем кнопку «обновить» напротив Samsung Internet Browser. Если список пуст, значит обновлений нет.

Обновляем браузер на IOS.
Поскольку телефоны от Apple имеют встроенный браузер Сафари, он обновляется одновременно с самой системой. Нужно:
- Обеспечить IPhone непрерывным Интернет-соединением. Лучше всего Wi-fi.
- Подключить телефон к зарядной станции (кубик, беспроводная зарядка).
- Зайти в настройки.
- Перейти в пункт «Основное».
- Открыть вкладку «Обновление ПО».
- Жмем на «Загрузить и установить».

Айфоны с ОС IOS 12 имеют возможность выбора даты и времени установки обновлений. А также имеется возможность автообновления. Зайдите в раздел «Автообновление» в меню ПО и ознакомьтесь с возможностью.
ОС Windows. Как обновить браузер на виндоусфоне?
- Открываем Windows Store. Прямо в меню показывает количество доступных обновлений.

- Входим в обновления и в строчке с браузером нажимаем обновить все «Update all».

- Соглашаемся с выбранным действием.
Виндоусфоны также имеют возможность автообновления. Просто в Windows Store откройте параметры, перейдите в «Обновление приложений» и там где это необходимо поставьте «Обновлять автоматически».
Оценка статьи:




 (Пока оценок нет)
(Пока оценок нет)
![]() Загрузка…
Загрузка…
Самое читаемое:

01.03.2022
На сайте eruz.zakupki.gov.ru используется неподдерживаемый протокол, как исправить?
Последнее время на портале eruz.zakupki.gov.ru появились сложности с подключением. Что необходимо совершить, в случае…
Далее

01.03.2022
Ошибка 6 в Инстаграм Рилс — как исправить?
В связи с растущей популярностью социальной сети Tik-Tok, конкуренты стали внедрять схожий функционал. Например, VK…
Далее

28.02.2022
Винлайн ошибка 94, 29, 4 – как исправить?
Как и любые другие компании, которые работают с деньгами, Винлайн заключает договор с пользователем. В данном…
Далее

24.02.2022
Как удалить системные приложения на Xiaomi?
Большинство компаний выпускающих свои линейки смартфонов стремятся завоевать хорошую репутацию. Один из таких…
Далее
Содержание
- Зачем нужно обновление
- Как узнать версию веб-проводника
- Встроенный браузер
- Сторонние браузеры
- Как обновить браузер на Андроиде через Плеймаркет
- Как обновить браузер на телефоне через стационарный ПК
- Особенности обновления браузера на компьютере и ноутбуке
- Обновления Chrome на Android
- Способ 3: вручную через установочный файл
- Вариант 1: загрузка файла через сайт
- Вариант 2: передача файла с другого устройства
- Браузеры на iOS
- Способ 1: Установка последней версии ПО
- AppStore
- iTunes
- Решение возможных проблем
- Samsung и его особенности
- Браузеры Windows Mobile
- Особенности обновления Яндекс.Браузера на телефоне или планшете
- Что делать, если при обновлении Яндекс.Браузера возникли проблемы?
- Требования к устройству
- Обновить Яндекс браузер до последней версии бесплатно
- Как обновить Яндекс браузер вручную до последней версии
- Встроенная функция
- Обновление при помощи переустановки
- Инструкция для мобильных девайсов
- Как отключить или включить автообновление
- Safari
- Opera
- Mozilla Firefox
- Google Chrome
- Microsoft Edge
- Internet Explorer
- Почему обновление не происходит
- Заключение
Зачем нужно обновление
В первую очередь стоит сказать о медленности работы старых программ. В момент открытия страницы, обозреватель выполняет множество различных действий, среди которых загрузка файлов. В таких файлах содержатся картинки, сценарии, созданные на разных программных языках, а также иные ресурсы, необходимые для улучшения функционирования интернет-страницы. Если на ПК используется устаревшая версия веб-обозревателя, справиться с работой ему непросто, скорость загрузки теряется. Кроме того, это может приводить к различным ошибкам в отображении содержимого или веб-ресурс вовсе не откроется.
Не менее распространенной проблемой, к которой приводит использование старой версии веб-проводника – ограничение в возможностях отображения анимированного содержимого. В устаревших версиях придется использовать встроенный сценарий, видео или флэш-файлы. В любом случае обозреватель будет намного медленнее открывать страницу и загружать ее содержимое.
Решив обновить браузер бесплатно, стоит узнать о преимуществах обновленных приложений:
- Нововведения исправляют ошибки, что приводит к более редким сбоям в работе;
- Новшества приносят улучшения безопасности, снижая риск «поймать» вирус или скачать вредоносное ПО;
- Новые программы автоматически обновляются;
- Появляется намного больше полезных дополнений и плагинов.
Как узнать версию веб-проводника
В любом без исключения браузере можно посмотреть текущую версию. Чаще всего обновление проходит в автоматическом режиме, нет необходимости искать новую модификацию в просторах интернета. При запуске интернет-проводника, он высвечивает окно, где предлагается запустить обновление.
Для проверки достаточно открыть приложение, нажать на меню, выбрать «справка».
Далее откроется окошко, где необходимо нажать на «все о браузере». В зависимости от используемого веб-обозревателя, надпись немного изменяется.
После нажатия перед пользователем откроется окно, где показана информация о текущей программе. Если используется устаревший вариант приложения, система предложит перезапустить приложение чтобы браузер обновить.
Как только обозреватель перезагрузится, будут установлены все нововведения и улучшения.
Встроенный браузер
Присутствует не на всех мобильных устройствах. Исключение составляют некоторые китайские смартфоны, которые добавляют Chrome, как часть прошивки. В следствии этого встроенная программа получает новые версии, как отдельная. А вот Samsung и Huawei устанавливают собственное приложение, которое получает апдейт в качестве общего пакета для ОС. Чтобы обновить такой браузер на телефоне или планшете требуется:
- Запустить «Настройки» смартфона.
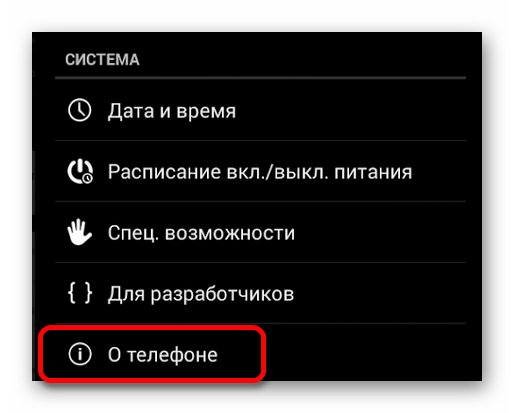
- Выбрать раздел «О телефоне».
- Нажать «Беспроводное обновление» (название пункта может отличаться).
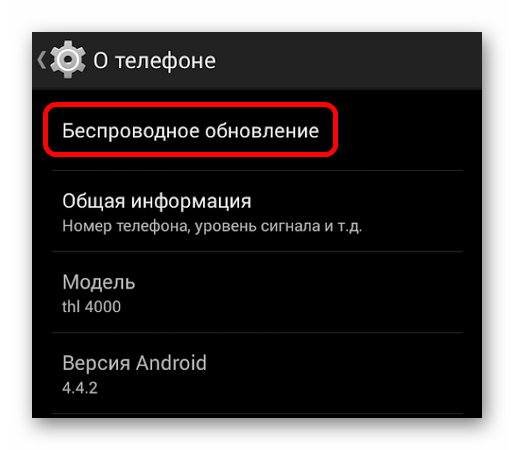
- Далее следует проверить наличие обновлений и установить их.
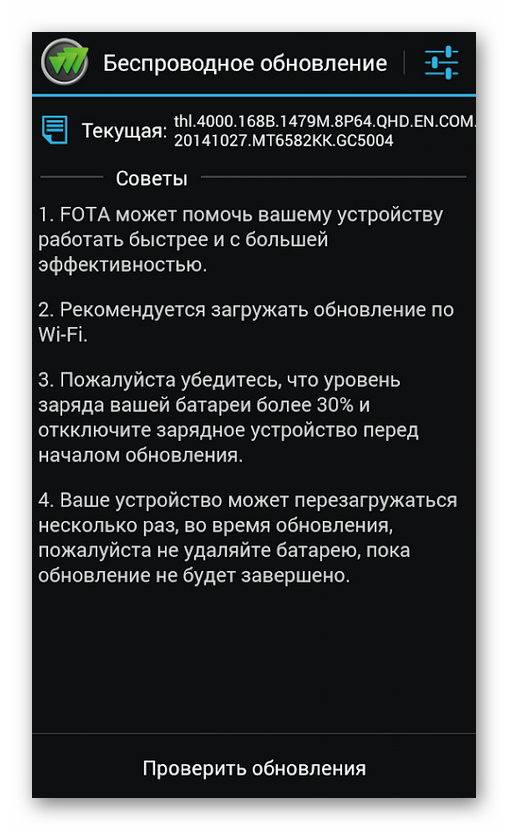
- В процессе установки программного обеспечения смартфон перезагрузится, если выполнены остальные требования.
Примечание: некоторые устройства выделяют обозреватель в отдельный пункт настроек.
Сторонние браузеры
Какими бы привычными ни казались Google Chrome и Opera, но с точки зрения программного обеспечения, они считаются сторонними (при наличии встроенного обозревателя). Поэтому их обновление на телефоне или планшете Андроид производится альтернативными способами. Способы эти схожи с апдейтом обычных программ.
Как обновить браузер на Андроиде через Плеймаркет
Браузеры на смартфонах Андроид можно обновлять бесплатно, по аналогии с другими приложениями. Инструкция:
- Зайти в Play Маркет.
- Перейти к главному меню (левая часть экрана) через свайп.
- Открыть «Мои приложения и игры».
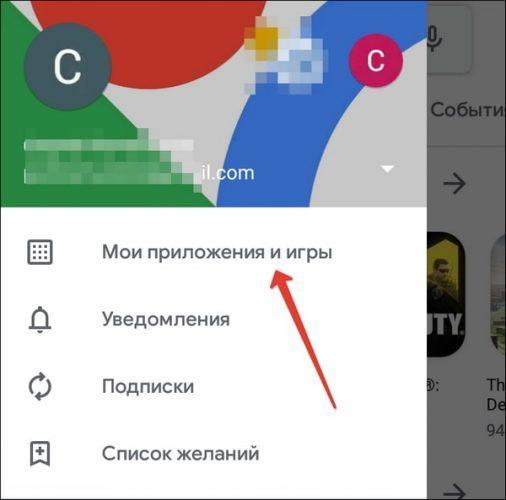 При наличии обновлений, достаточно нажать на команду «Обновить» (находится справа от установленного на телефон браузера).
При наличии обновлений, достаточно нажать на команду «Обновить» (находится справа от установленного на телефон браузера). 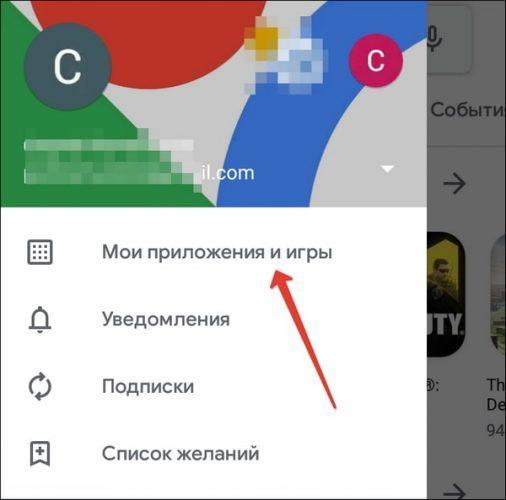
Другой способ — ввести в поисковой строке название программы. В верхней части страницы найденного приложения будет команда «Обновить» (если на смартфон уже не установлена актуальная версия).
Как обновить браузер на телефоне через стационарный ПК
Когда по каким-то причинам обновление через смартфон невозможно или проводится некорректно, можно провести операцию при помощи компьютера. Алгоритм действий:
- Перейти на сайт разработчика браузера, установленного на мобильном телефоне.
- Скачать актуальную версию программы для смартфонов.
- При помощи кабель подключить телефон к ПК.
- Переместить скачанный файл в память смартфона (в любую удобную папку).
- Найти скопированный установщик на телефоне и запустить его.
- Подтвердить намерение установить актуальную версию бразуера (иногда требуется несколько нажатий команды «Разрешить» или «Ок».
Скачивать софт рекомендуется исключительно с официального сайта разработчика.
Особенности обновления браузера на компьютере и ноутбуке
Яндекс.Браузер, как и любой другой обозреватель построенный на движке Chromium, можно обновлять как вручную, так и автоматически. По умолчанию в программе заданный автоматический способ апдейта. Однако, если произошел сбой, файлы программы повреждены или пользователь из-за региональной блокировки не имеет доступа к серверу Яндекс, то только ручной метод обновления программы решит проблему.
Способ 1. Автоматическое обновление программы
Для того, чтобы запустить автоматическое обновление программы на компьютере с Виндовс 7 и выше (XP уже не поддерживается), стоит выполнить следующее:
- Нажимаем на кнопку «Меню», «Дополнительно», «О браузере».
- Запуститься поиск и установка обновлений софта.
- После установки апдейта нужно нажать на кнопку «Перезапустить браузер», чтобы изменения вступили в силу.
Также включить автоматическое обновление обозревателя можно через раздел настроек. Для этого выполняем следующее:
- Жмем «Меню», «Настройки».
- Далее выбираем «Показать дополнительные настройки». Здесь находим раздел «Система» и ставим отметку «Обновлять браузер, даже если он не запущен».
- Перезапускаем программу, а еще лучше – компьютер.
В случае, если официальный способ не работает, то ручное обновление сводится к тому, что программу придется полностью удалить и скачать заново.
Способ 2. Ручное обновление Яндекс.Бразера
Нет такого файла, скачав который, обозреватель будет обновляться самостоятельно. Если автоматический апдейт не работает, стоит изначально проверить:
- ПК на вирусы;
- Подключение к сети;
- Если вы находитесь в регионе, для которого заблокированы Яндекс, Mail.Ru и т д, то не обходимо загрузить и установить VPN, так как Яндекс.Браузер не имеет доступа к серверам и не может обновиться.
Если же антивирус не обнаружил вредоносного ПО, с подключением к сети и серверу все в порядке, то нужно удалить и заново скачать программу. Только так можно Яндекс Браузер обновить до последней версии бесплатно и максимально быстро.
Ручное обновление программы стоит выполнить в два этапа – чистка ПК от остатков приложения и загрузка нового софта.
Для того, чтобы очистить Виндовс от данных программы, стоит запустить обозреватель и нажать «Меню», «История».
С правой стороны нажимаем на кнопку «Очистить историю».
Появится небольшое окно. Отмечаем галочками все пункты. Выставляем режим «За все время» и нажимаем на кнопку «Очистить историю».
Теперь запускаем программу CCleaner. Выбираем раздел «Очистка» и переходим во вкладку «Приложения».
ВНИМАНИЕ! Пункты, касающиеся Яндекс.Браузера будут размещены в Google Chrome, так как они используют один движок.
Отмечаем нужные пункты и нажимаем «Удалить».
Теперь открываем «Панель управления», «Программы и компоненты» и выбираем «Удаление программ».
Выбираем «Яндекс» и нажимаем на кнопку «Удалить».
После удаления программы нужно перезагрузить компьютер.
Теперь переходим на официальный сайт Яндекс, откуда будем загружать последнюю актуальную версию программы. Когда откроется сайт, нужно поставить отметку «Я принимаю условия…». После нажимаем на кнопку «Скачать».
Установочный файл можно сохранить в любую папку, все равно во время установки софт создаст свою директорию и распакует туда файлы. Установка программы стандартная. Нужно следовать подсказкам Мастера установщика. После инсталляции рекомендуем перезагрузить ПК.
Обновления Chrome на Android
Chrome и основанный на нём Яндекс.Браузер обновляются через Play Market. Различием является сообщение о доступности новой версии, которое замещает собой вкладку «Настройки» в обозревателе. При активации этой кнопки происходит открытие окна «обновления» в Play Market, поэтому данный способ почти полностью его дублирует.
Способ 3: вручную через установочный файл
Метод подходит для модифицированных телефонов, в которых не установлен магазин Play Market.
Вариант 1: загрузка файла через сайт
Этот вариант не самый надежный, т.к. все проверенные программы производители загружают в магазин Google Play, потому отдельно установочный файл вам придется поискать на сторонних ресурсах.
1. После загрузки запустите файл с расширением «apk».
2. Установщик предупредит какие разрешения будут доступны приложению, если вы согласны жмите «Установить».
3. Приложение будет установлено и обновлено.
Вариант 2: передача файла с другого устройства
Этот вариант более надежный, но для него вам понадобится телефон, в котором установлен магазин Google Play и система Android совместима с вашей.
1. На телефоне с которого будем передавать файл откройте магазин Google Play.
2. Найдите и установите приложение «Apk Extractor».
3. В главном окне Apk Extractor нажмите на приложение, которое нужно сохранить.
4. В диспетчере файлов откройте память телефона, папку «ExtractedApks»
5. Зажмите палец на извлеченном приложении, выберите пункт «Поделиться».
6. Выберите один из способов передачи данных, например, «Bluetooth».
7. На телефоне получателе примите и установите переданный файл.
Стандартным обозревателем для iPhone является Safari. Глобально новые версии поставляются в составе пакета «system update». В качестве исключения незначительные исправления доступны, как для отдельной программы. Установить их можно двумя способами.
Способ 1: Установка последней версии ПО
Браузером по умолчанию в iOS является Safari. Данное приложение плотно интегрировано в систему, потому обновить его можно только вместе с прошивкой «яблочного» смартфона. Существует несколько методов установки свежей версии программного обеспечения айФон; все они рассмотрены в руководстве, представленном по ссылке ниже.
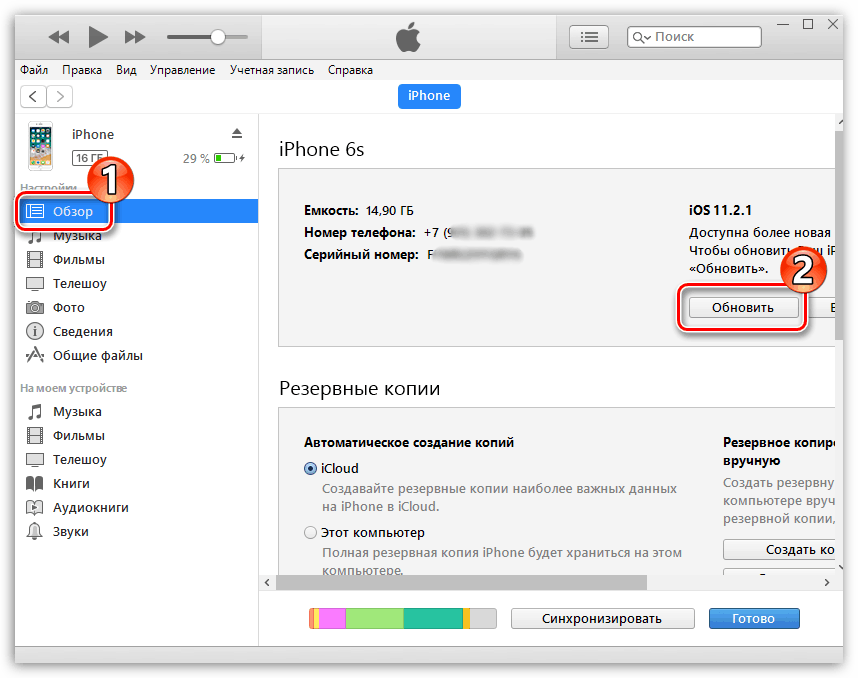
AppStore
В каком-то смысле этот способ дублирует работу через PlayMarket для Android. Включает в себя следующие шаги:
- Запустить AppStore (при наличии новых версий на иконке появятся цифры, указывающие их количество).
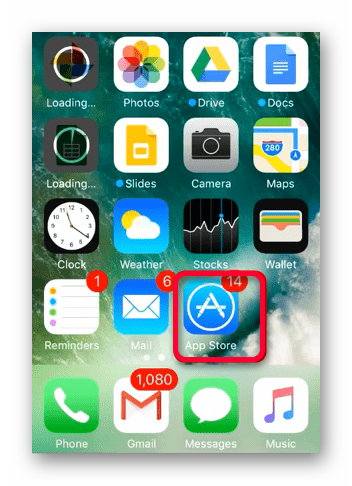
- В нижней части окна присутствует кнопка «обновления», следует нажать по ней.
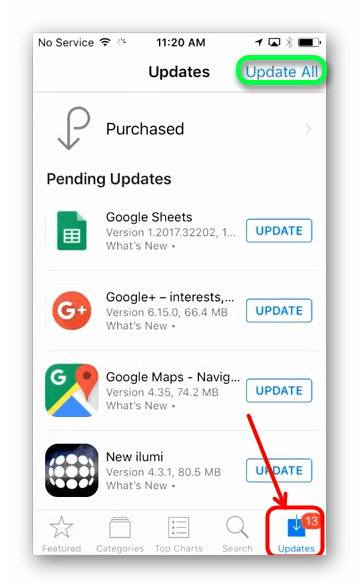
Альтернатива: можно сразу нажать кнопку «update all», которая запустит процесс для всех купленных программ.
- Найти нужное приложение в списке и клацнуть Update.
iTunes
В этом случае используется компьютер. Поскольку у iPhone проработанный механизм синхронизации и удалённого управления, то запустить любое обновление можно с помощью специальной утилиты. Она проста в использовании и действия в ней во многом похожи с действиями в AppStore:
- Запустить iTunes.
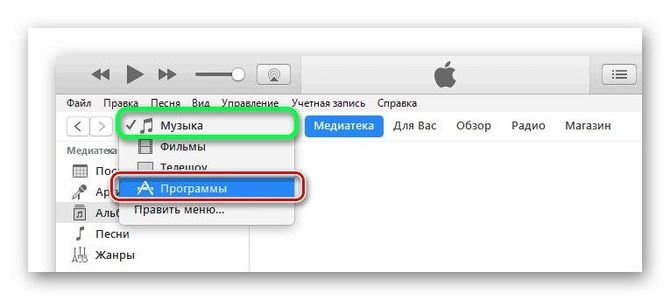
- Нажать на пункт «Музыка» и перейти во вкладку «Программы».
- Открыть вкладку «Обновления».
- Нажать «Обновить все программы».
- Дождаться завершения операции.
При этом сам iPhone будет несколько минут недоступен. Также, из окна iTunes можно запустить обновление ОС. Принудительно установить новые версии для каких-то программ нельзя. Возможно, эту функцию вернут позже. Она включала в себя нажатие и выбор соответствующего пункта на конкретной программе.
Решение возможных проблем
Процедура обновления веб-обозревателя как в Android, так и в iOS не всегда проходит гладко: вследствие множества факторов возможны сбои и неполадки. Решению проблем с Play Маркетом посвящена отдельная статья на нашем сайте, потому рекомендуем с ней ознакомиться.
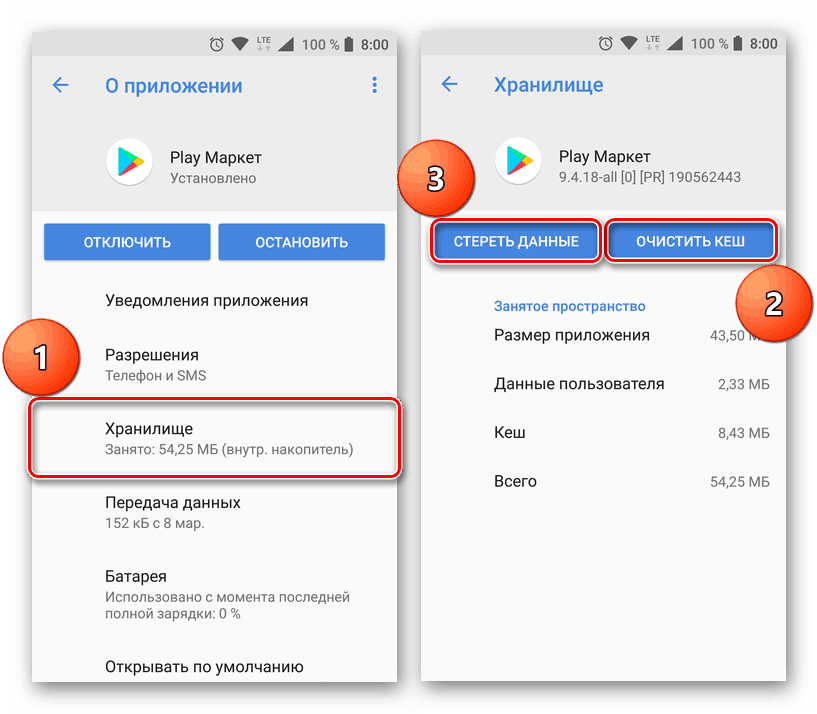
На iPhone некорректно установленный апдейт порой становится причиной системного сбоя, из-за которого телефон может не включаться. Мы рассматривали и эту проблему в отдельном материале.
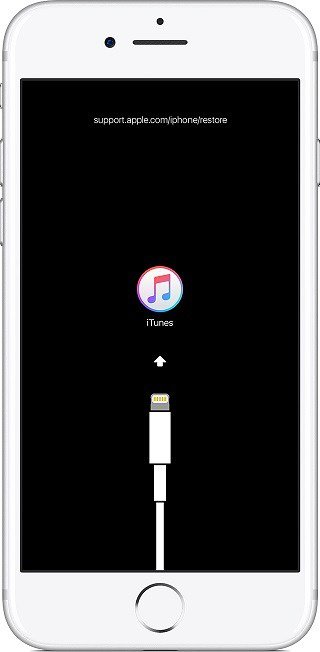
Samsung и его особенности
Ключевой особенностью аппаратов от Samsung является автономное (в отрыве от Play Market) обновление встроенного браузера. Запускается оно нажатием по окну настроек при открытом браузере. Также, сведения о новой версии выскакивают при запуске браузера после перезагрузки смартфона. В зависимости от версии устройства могут использоваться 2 пути:
- Полностью повторяет обновление ПО для Android.
- Процесс запускается также, как у компьютерных программ. Обозреватель сворачивается и устанавливает пакет в фоновом режиме.
Браузеры Windows Mobile
Загрузка пакетов с «update» при настройках по умолчанию производится автоматически. Ручное обновление в данных аппаратах делается с помощью Microsoft Store, который мало отличается от AppStore и Play Market. Стоит обращать внимание на то, что обозреватели интернет страниц могут не получать новых версий в связи с моральным устареванием мобильной ОС на которой они установлены.
Особенности обновления Яндекс.Браузера на телефоне или планшете
Обновление Яндекс.Браузера на планшете или смартфоне осуществляется максимально просто, так как весь софт контролируется Плей Маркетом. Поэтому, чтобы обновить данный обозреватель на своем гаджете, стоит выполнить следующее:
Открываем Play Market. Переходим во вкладку «Установленные».
Находим в списке Яндекс.Браузер. Если версия устаревшая, то возле значка программы будет кнопка «Обновить». Если нет, то твикаем на софте «Открыть». Внизу находим данные о программе: версия и дата обновления. Возможно, вы используете актуальную версию приложения и проблема возникает не по причине браузера.
Если же вы уверены в том, что по причине браузера контент в сети отображается неправильно, то приложение придется удалить. Сделать это можно двумя способами: через Магазин приложений и через Настройки.
- Открываем Плей Маркет. Переходим во вкладку «Установленные» и находим Яндекс. Нажимаем на программе, а не на кнопке «Открыть».
- Откроется страница продукта в сети. Нажимаем на кнопку «Удалить».
- Подтверждаем выбранное действие.
Или же открываем «Настройки», «Приложения и уведомления».
Находим Яндекс.Браузер. Нажимаем на элементе. Твикаем «Удалить».
Теперь заново открываем Play Market и качаем новый вариант приложения.
ВАЖНО! Скачать мобильную версию Яндекс.Браузера нужно только с Play Market, так как файл безопасный и адаптированный под все версии платформы.
Синхронизация – это технология, которая позволяет объединить различные устройства посредством использования одной адаптированной программы. Это относится к браузеру Яндекс, который мультиплатформенный, что означает следующее: пользователь может начать чтение на ПК, а продолжить его на планшете или мобильном телефоне.
Для того, чтобы включить синхронизацию, нужно:
- Создать аккаунт на Яндекс.
- Открыть браузер. Нажать «Меню», «Синхронизация».
- Далее нужно войти в свой аккаунт. Также авторизоваться нужно и на мобильном устройстве. Данные будут синхронизированы автоматически.
Что делать, если при обновлении Яндекс.Браузера возникли проблемы?
Если во время обновления интернет-обозревателя вы столкнулись с проблемами, стоит выполнить следующие рекомендации:
- Проверить ПК на вирусы.
- Посмотреть, какую программу вы устанавливали последней и удалить её. Возможно, Яндекс с ней конфликтует.
- Отключить на время обновления антивирус.
- Отключить брандмауэр.
- Проверить качество подключения к сети. Попробовать выполнить обновление не через Wi-Fi, а с помощью кабельного подключения.
- Включить или отключить прокси и VPN. Возможно, из-за скрытия реального IP-адреса вы не можете получить доступ к серверу для обновления софта.
- Очистить историю и кэш браузера.
Также, если вы используете Яндекс.Браузер на Windows 10, то рекомендуем обновить свою операционную систему.
Если же вышеизложенные рекомендации не помогли исправить проблему, рекомендуем переустановить обозреватель полностью.
Требования к устройству
| Версия Android | 5.1 и выше |
| Свободное место | Зависит от устройства |
Обновить Яндекс браузер до последней версии бесплатно
Первым делом проверьте требуется ли обновить браузер. Откройте приложение, нажмите на 3 полоски вверху справа (Меню), далее «Дополнительно» и пункт «О браузере». Подробнее на снимке экрана ниже:
В данном конкретном случае каких-либо действий совершать не требуется — всё в порядке.
Но, если стоит статус: «Требуется перезагрузка» или «Необходимо обновить» — незамедлительно нажмите на такое сообщение и дождись окончания действий.
Как обновить Яндекс браузер вручную до последней версии
Если по каким-либо причинам программа устарела, а в свет вышла более новая, но ваш обозреватель страниц интернета не уведомляет об этом долгое время — просто переустановите поверх. Это самый действенный способ, как просто и быстро получить новую сборку.
Инструкция по ручной установке/обновлению:
- перейдите и скачайте Яндекс браузер с официального сайта на русском языке (большая зеленая кнопка возле заголовка);
- запустите установку, не меняя стандартные настройки, дождитесь окончания прогресса.
Встроенная функция
Итак, сначала мы попробуем обновить сей интересный веб-обозреватель при помощи его меню настроек. Если автоматическое обновление по какой-то причине отключено, то данный вариант является наиболее простым и безопасным.
Однако нужно знать, где располагается требуемый параметр. Скажем сразу, что он запрятан в самые недра браузера. Но мы поможем вам его найти. Вот подробная инструкция, рассказывающая о том, как и что делать:
- Сначала нужно запустить браузер при помощи ярлыка на рабочем столе, кнопки в панели задач или иконки в меню «Пуск».
- Далее нужно нажать на кнопку с тремя горизонтальными полосками. Она находится в правом верхнем углу главного окна веб-обозревателя.
- Теперь в появившемся контекстном меню выбираем пункт «Дополнительно».
- Появится еще одно меню. В нем нужно кликнуть по надписи «О браузере».
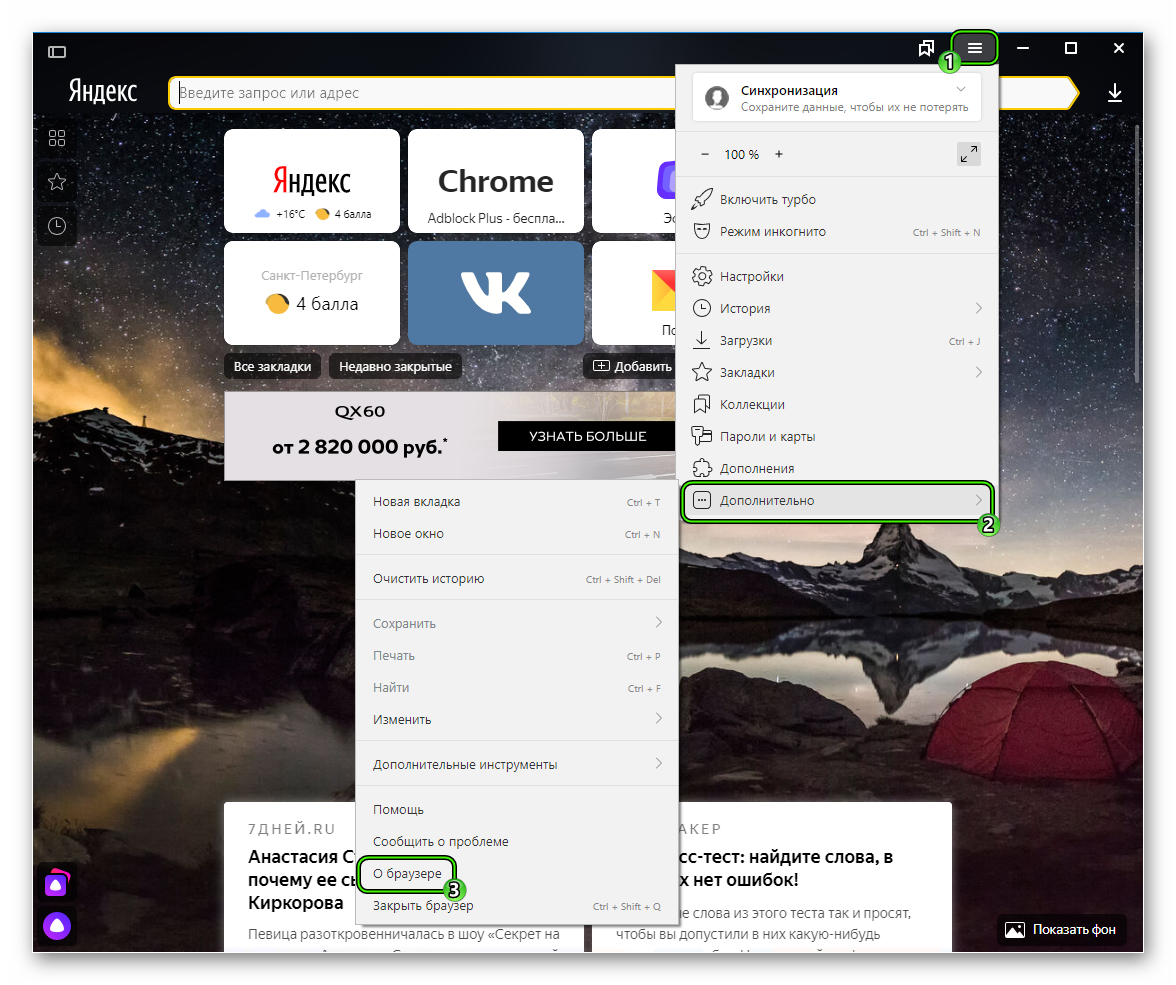
- Откроется страница, на которой будет кнопка «Проверить обновления». На нее и нужно нажать.
- Если новые версии имеются, то появится соответствующая кнопка, по которой нужно кликнуть.
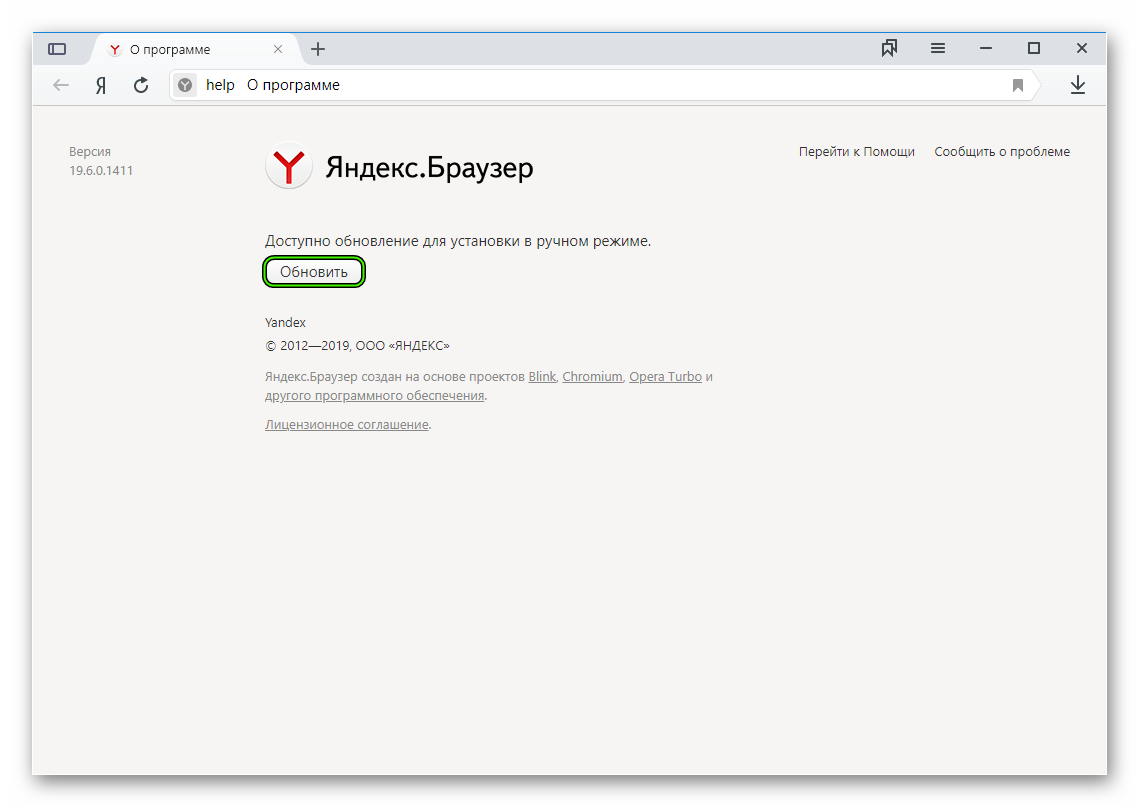
Начнется скачивание новой версии и ее инсталляция. Во время проведения данной процедуры веб-обозреватель будет перезапущен. И после рестарта вы получите совершенно новую версию со всеми изменениями, дополнениями и улучшениями.
Обновление при помощи переустановки
Это наиболее радикальный способ, который используется только в тех случаях, если стандартный (и самый правильный способ) не работает. Однако в данном случае пользователь потеряет все данные, закладки и пароли, если браузер не синхронизирован с аккаунтом.
Итак, как обновить Яндекс.Браузер бесплатно на компьютере? Для этого понадобится удалить программу и потом ее заново установить. Так что рекомендуется заранее скачать установочный файл с новой версией с официального сайта разработчика. А инструкция вот такая:
- Закрываем все окна интернет-обозревателя
- Жмем Win + R.
- Выполняем команду appwiz.cpl.
- Теперь ищем в списке установленных приложений Yandex и кликаем по нему правой кнопкой мыши.
- В появившемся меню выбираем пункт «Удалить».
- Откроется мастер установки. Здесь нужно один раз нажать «Удалить».
- Переходим на официальный сайт программы.
- Загружаем ее актуальную версию и выполняем инсталляцию.
После завершения работы мастера установки, Яндекс.Браузер предложит произвести базовую настройку. Стоит согласиться. Ведь это гораздо проще, чем потом копаться в параметрах. После настройки можно пользоваться веб-обозревателем в штатном режиме.
Инструкция для мобильных девайсов
Пользователи мобильной версии Яндекс.Браузера часто не знают, как обновить свой веб-обозреватель. Но на самом деле в этом нет ничего сложного. Это даже проще, чем аналогичный процесс на платформе ПК:
- Запустите предусмотренный магазин приложений для вашей платформы.
- В окне поиска введите «Яндекс.Браузер».
- Перейдите на страницу обозревателя.
- Появится окошко с различной информацией. В числе прочего там будет кнопка обновления. Тапаем по ней и даем необходимые подтверждения.
Процесс начнется немедленно. И он перезапустится при проведении данной процедуры. Стоит отметить, что если вы используете актуальную версию, то вышеозначенной кнопки просто не будет.
Как отключить или включить автообновление
Обновление софта в автоматическом режиме активировано на Андроид по умолчанию. Чтобы отключить опцию, нужно выполнить такие действия:
- Открыть браузер в Плеймаркете.
- Нажать на иконку троеточия (располагается вверху справа).
- На выпавших пунктах меню, снять флаг с опции «Автообновление».
- Снять флажок возле надписи «Автообновление».
Чтобы снова активировать функцию автоматического обновления для браузера, необходимо заново установить флажок.
Safari
Сафари – обозреватель, предустановленный на Макбук. Это удобное решение для серфинга в интернете, обладающее отличной функциональностью и множеством опций. Для корректной работы софта необходимо своевременно ставить свежую версию. Мы подготовили небольшую инструкцию, которая поможет понять, как обновить веб-браузер на ноутбуке:
- Откройте Mac App Store;
- Найдите раздел с улучшениями и выберите нужную программу;
- Если вы увидите наличие новых версий – кликните на кнопку загрузки для запуска процесса.
Для ранних выпусков ПО:
- Откройте меню обозревателя (кнопка в виде яблока на верхней панели слева);
- Нажмите на пункт с соответствующим названием;
- При наличии нужных компонентов, они появятся на экране;
- Кликните кнопку установки и введите пароль администратора, чтобы обновить софт.
А еще вы можете:
- Открыть официальный сайт разработчика;
- Найти вкладку «Программы для Мас OS»;
- Выбрать меню «Загрузки Apple»;
- Нажмите на доступные компоненты, если они есть. Если их нет – ничего делать не нужно.
Вы получили ответ на вопрос, нужно ли обновлять веб браузер и подробные инструкции, которые помогут справиться с поставленной задачей. Сохраняйте нашу статью, чтобы всегда иметь под рукой нужную информацию и суметь обновить версию браузера на ПК, вне зависимости от того, какой обозреватель вы выбрали.
Opera
Использование свежего софта – необходимое условие качественной работы в интернете. Если вы пользуетесь Оперой, обратите внимание, как скачать обновленный браузер:
- Кликните на кнопку «Меню» в верхнем левом углу;
- Выберите строчку «Обновление и восстановление»;
- Найдите блок «Проверить»;
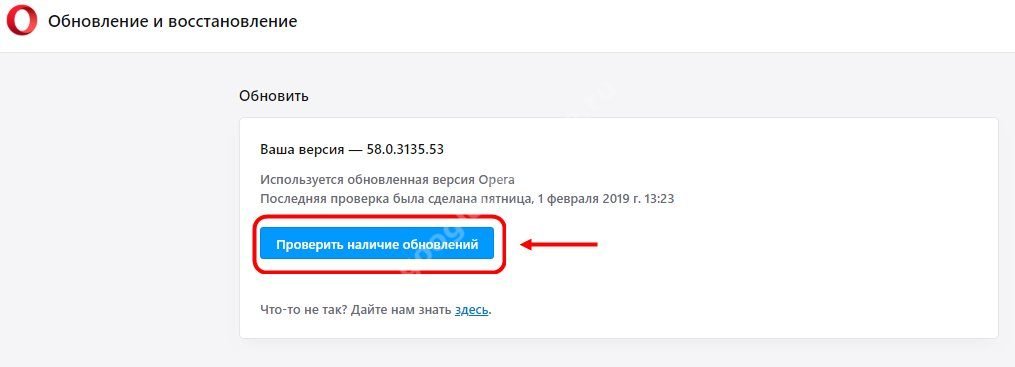
- Если улучшение есть, то система предложит его установить;
- Не забудьте перезапустить браузер по завершению процесса.
В стандартном режиме работы на кнопке «Меню» автоматически появится значок в виде флажка, а в самом меню пункт «Перезапустить». Как видите, обновить Оперу совсем не сложно.
Mozilla Firefox
Разобраться в том, что такое браузер в компьютере и как его обновить может каждый – это совсем несложно. Обычно все программы устанавливают улучшения самостоятельно, но проверить наличие компонентов можно и в ручном режиме. Итак, чтобы проверить обновление Mozilla Firefox:
- Нажмите на иконку в виде трех полос на верхней панели;
- Выберите пункт «Справка», обозначенный знаком вопроса;
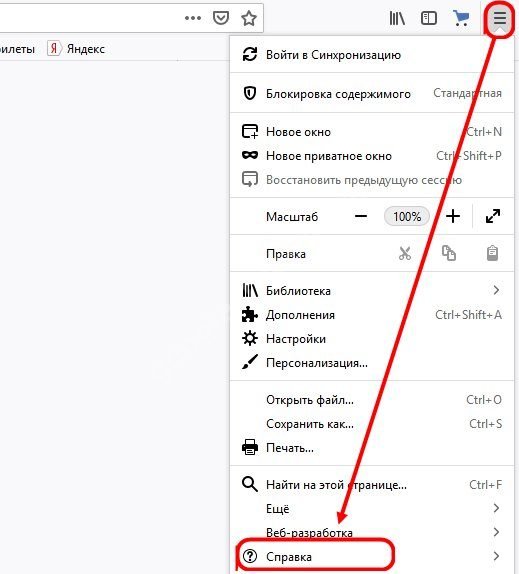
- Нажмите на строчку «О Firefox»;
- Откроется новое окно, система автоматически запустит проверку наличия улучшений.
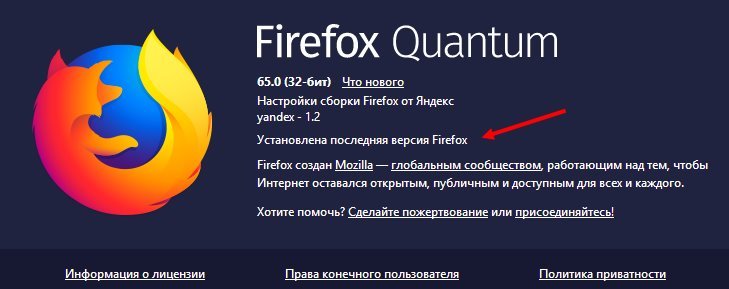
Обязательно перезапустите обозреватель, чтобы внести изменения в его работу!
Google Chrome
Обычно, чтобы обновить интернет-браузер до последней версии бесплатно, ничего делать не нужно – процесс происходит в фоновом режиме при перезапуске без участия пользователя.
Но вы можете самостоятельно проверить наличие новых данных и установить их на ПК:
- Найдите иконку управления настройками, которая имеет вид трех точек – она находится в правом верхнем углу;
- Вы увидите специальный индикатор определенного цвета. Цвет меняется в зависимости от того, как давно вам доступно обновление.
Возможные варианты:
- Зеленый – два дня;
- Оранжевый – четыре дня;
- Красный – неделя.
Хотите поставить новую версию самостоятельно? Вам необходимо кликнуть на пункт «Обновить Хром». Если его нет в меню настроек, следовательно, ничего делать не нужно.
Microsoft Edge
Теперь разберемся, можно ли установить улучшения для программы, предназначенной для десятой версии Виндовс.
Разработчики предупреждают, что программа обновится в автоматическом режиме вместе с обновлением операционной системы – самостоятельно внести изменения в работу ПО не получится. Так что ничего дополнительного предпринимать не нужно!
Internet Explorer
Этот обозреватель идет «в комплекте» с операционной системой Виндовс. Каждому пользователю обязательно нужно знать, что делать, если браузер устарел, как обновить Эксплорер:
- Кликните на пункт «Справка» на верхней панели;
- Выберите строку «О программе»;
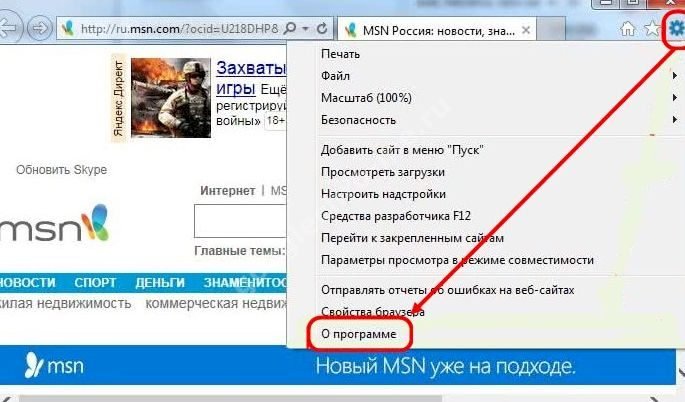
- Поставьте галочку напротив строки «Устанавливать в автоматическом режиме».
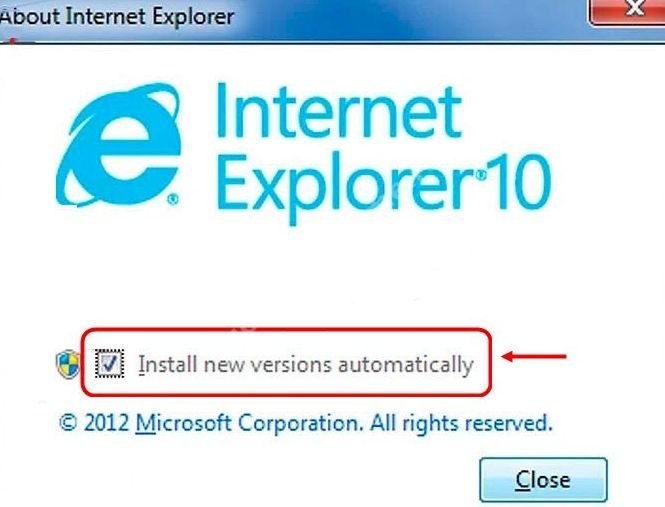
Теперь вы можете забыть о необходимости вносить изменения вручную. Но если все-таки возникло желание обновиться без помощи системы, сделайте следующее:
- Откройте сайт разработчика — microsoft.com;
- Найдите пункт «Поддержка» на верхней панели;
- В списке выберите иконку Эксплорера;
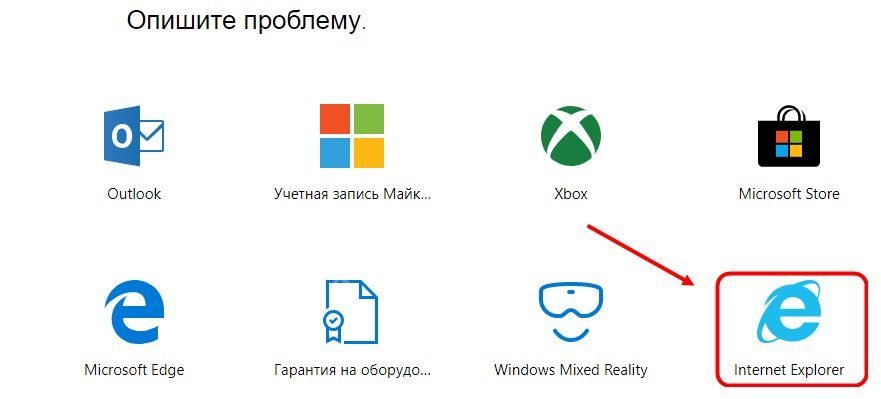
- Перейдите к блоку «Файлы Internet Explorer для скачивания» нажав на «Получить»;
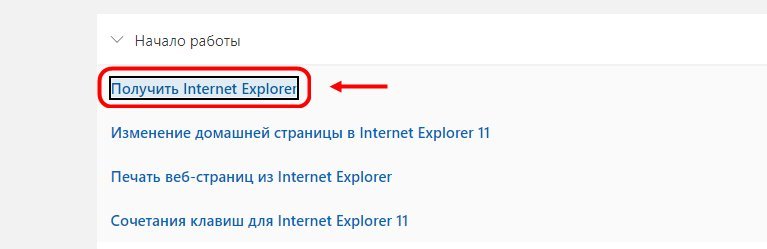
- Выберите нужную версию ОС в выпадающем списке и кликните на иконку «Скачать».
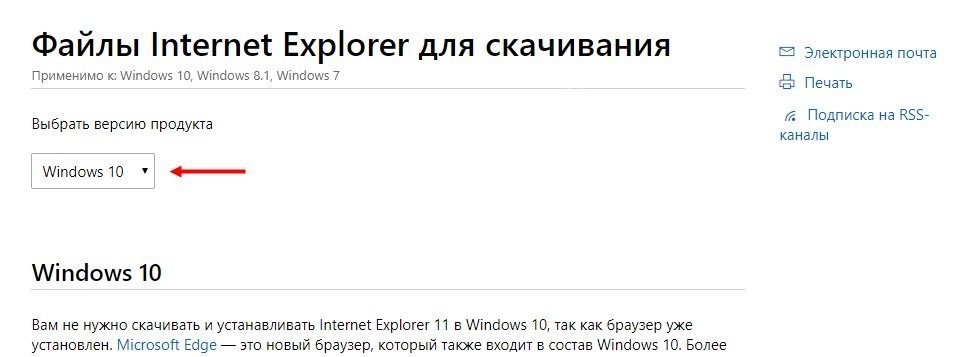
Почему обновление не происходит
Иногда случаются такие ситуации, когда Яндекс Браузер не обновляется.
Существует несколько причин:
- установленная версия обозревателя – не лицензионная или установлена со стороннего источника;
- антивирусная программа или защитник Windows запрещает установка обновления;
- файлы, которые отвечают за процесс обновления, удалены;
- во время установки программы был сбой.
Обязательно проверьте подключение к интернету. Иногда при маленькой скорости соединения или ошибок в работе роутера могут происходить такие проблемы.
Для корректной и безопасной работы браузера Яндекс рекомендуется регулярно проверять обновления. Это можно сделать вручную, а также в автоматическом режиме через настройки. Актуальную версию следует устанавливать и на мобильные устройства. Это не занимает много времени и не требует больших усилий.
Заключение
Необновленный браузер – серьезная угроза безопасности устройства и заведомое лишение себя новых опций, польза которых значительно облегчила бы вам жизнь.
Вот почему важно обновлять свой обозреватель на постоянной основе, тем более, что сделать это не сложнее, чем включить компьютер.
Источники
- https://zen.yandex.ru/media/id/5a8007e99d5cb3d555c2609a/kak-pravilno-obnovit-brauzer-5cdfa7173b662600b29d7802
- http://composs.ru/obnovlenie-brauzera-na-mobilnyx-ustrojstvax/
- https://tarifkin.ru/mobilnye-sovety/kak-obnovit-brauzer-na-telefone
- https://SoftikBox.com/sposoby-ruchnogo-i-avtomaticheskogo-obnovleniya-yandeksbrauzera-28431.html
- https://neumeka.ru/update_browser.html
- https://lumpics.ru/how-to-update-browser-on-telephone/
- https://yandex.ru/support/browser-mobile-android-tablet/install/install.html
- https://soft-file.ru/obnovit-yandeks-brauzer/
- https://yanbrowser.ru/faq/how-to-update-yandex-browser-to-last-version
- https://googlechro-me.ru/obnovit-brauzer/
- https://yandx-browser.ru/faq/how-to-update-yandex-browser/
- https://AllBrowsers.ru/kak-obnovit-brauzer/
Всем привет! И сегодня я расскажу вам, как обновить браузер на своем телефоне или планшете (Андроид и iOS). Все это делается через встроенную систему совершенно бесплатно. У каждой из систем (Android и iOS) есть несколько способов, и я постарался подробно описать их в статье ниже. Я советую ознакомиться с оглавлением, чтобы выбрать тот вариант, который подходит именно вам.
Содержание
- Android: Обновление через Play Market
- Способ 1: Через поиск
- Способ 2: Классическая версия Плей Маркет
- Способ 3: Новая версия
- Android: Обновление через APK
- iPhone и iPad (iOS)
- Safari
- Сторонние браузеры
- Видео
- Задать вопрос автору статьи
Android: Обновление через Play Market
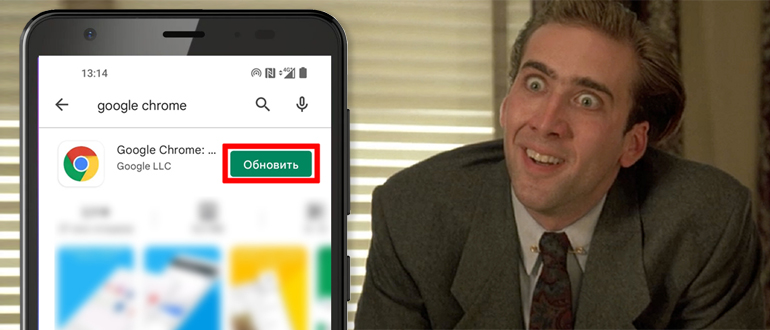
Ниже я описал три способа. Почему их три? – спросите вы. На самом деле первый способ достаточно простой и подходит для всех версий программы Google Play Market. Остальные два – это вариации с разной прошивкой загрузчика. Есть классическая и обновленная версия – поэтому ориентируйтесь по скриншотам.
Способ 1: Через поиск
- Откройте Google Play, нажав по соответствующему значку на рабочем столе или в списке программ в панели.
- Теперь сверху один раз тапните по строке поиска.
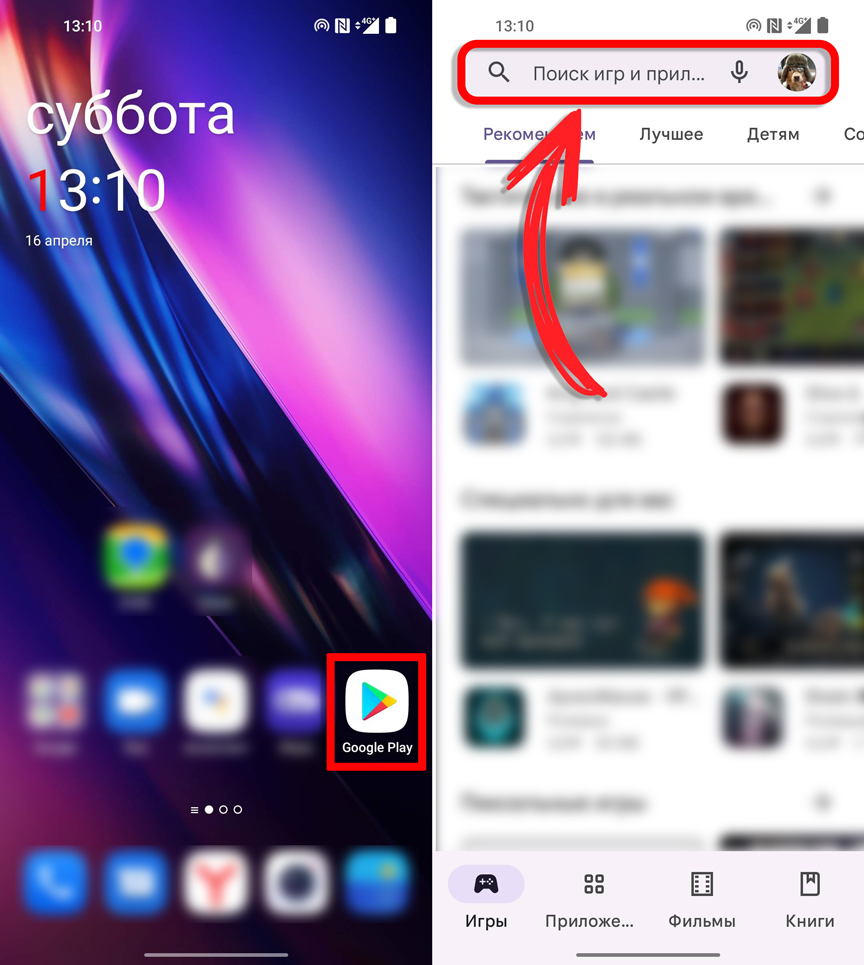
- Введите название браузера, установленного у вас на телефоне, но который вы хотите обновить. Плей Маркет постарается найти официальную страницу и сразу туда перейдет. Если вы вводите название кириллицей, то вас может перебросить на список похожих программ. Вам нужно выбрать официальную.
- Как только попадете на страницу, нажмите по кнопке «Обновить». После этого ждем, пока процедура закончится.
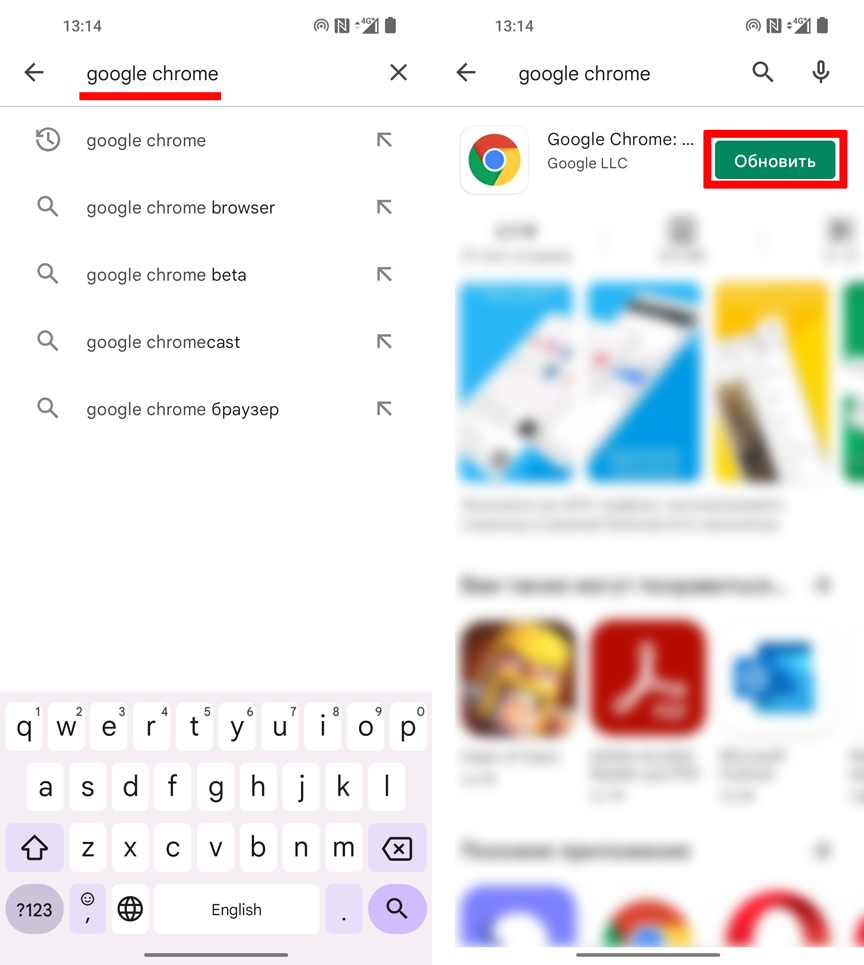
Минус этого способа в том, что для некоторых браузеров не всегда удается выполнить обновление таким образом. Поэтому смотрим следующие способы.
Способ 2: Классическая версия Плей Маркет
На классических прошивках обновить браузер на телефоне Андроид куда проще. Сначала открываем «Гугл Плей Маркет» – значок может находиться на главной в панели быстрого доступа или в списке всех программ. Далее заходим в меню, нажав по трем полоскам в левом верхнем углу.
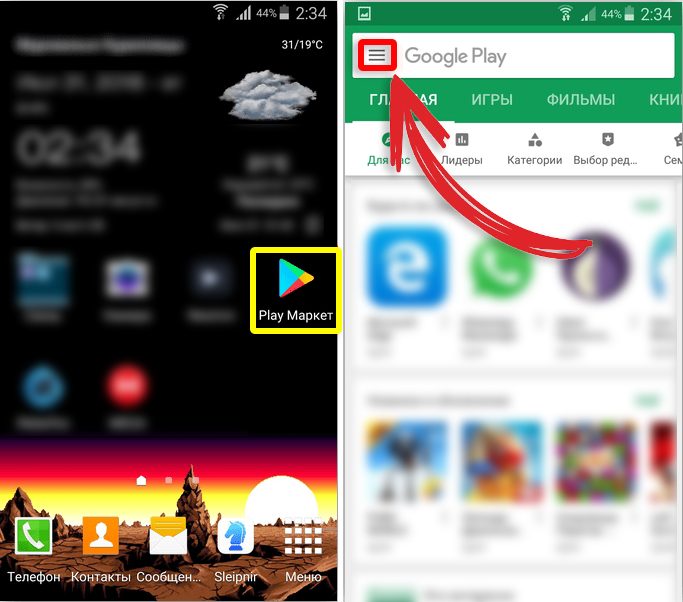
В открывшемся меню заходим в раздел «Мои приложения и игры». Надпись может быть и другой, ориентируйтесь на логику названия. После этого переходим во вкладку «ОБНОВЛЕНИЯ». Теперь у вас есть два способа. Или вы обновляете вообще все программы, нажав по кнопке, или, если у вас есть ограничение мобильного трафика, находим в списке нужный вам браузер (Опера, Гугл Хром, Яндекс) и напротив него жмем «ОБНОВИТЬ».
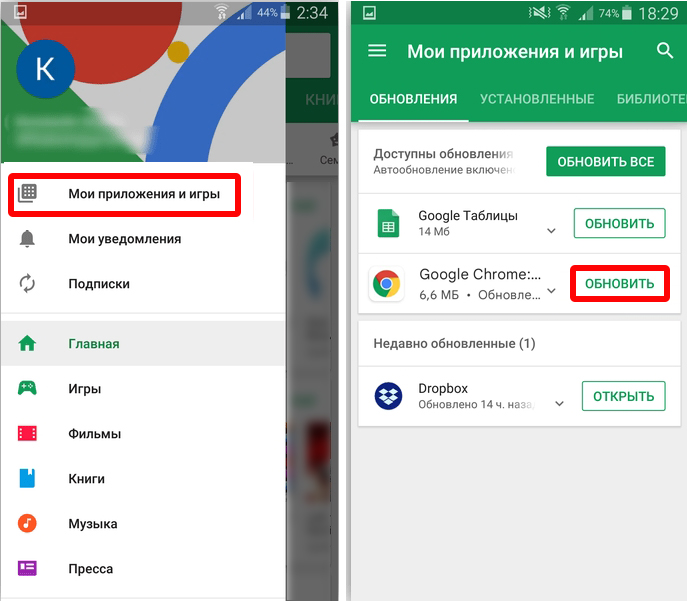
Способ 3: Новая версия
Установить последнюю версию браузера на смартфоне куда сложнее на новых версиях. Мне вообще иногда кажется, что компания Google специально делает процесс чего-либо у них в программах максимально неудобным. Поэтому я постарался описать все как можно подробнее с картинками и пояснениями.
- Откройте Play Market и зайдите в меню – или у вас сверху будет три полоски, как в классической версии, или вам нужно будет нажать по вашей аватарке.
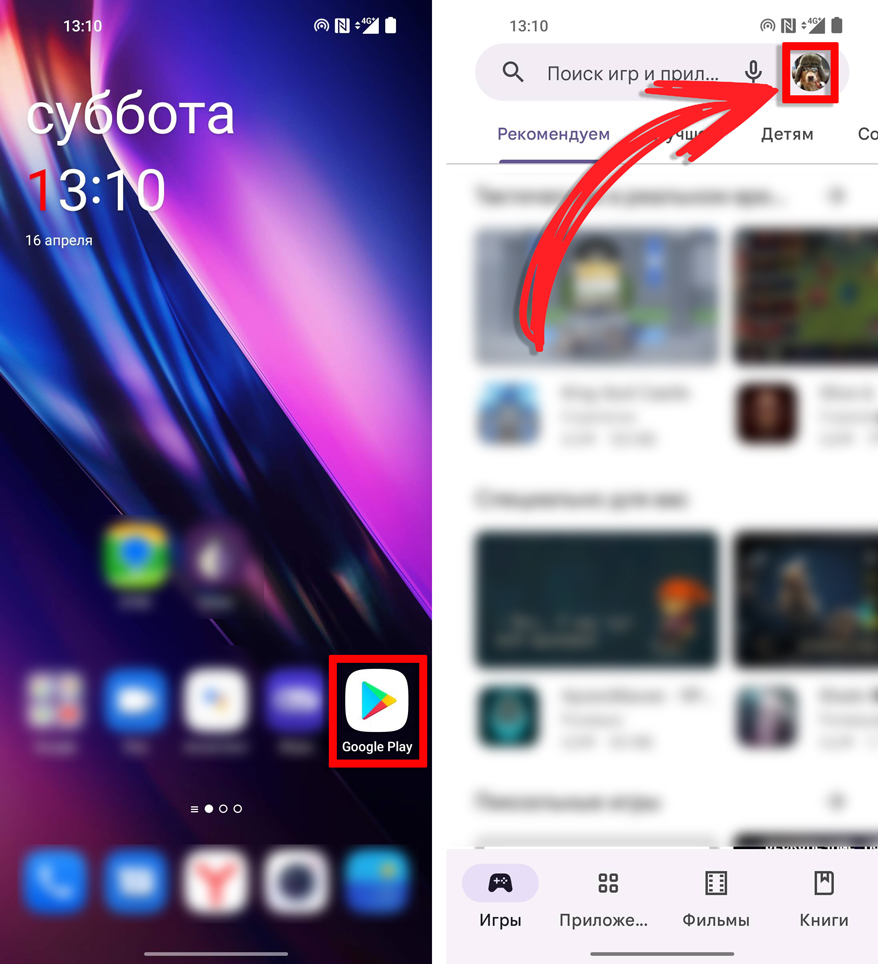
- Для обновления программы у вас будет два способа. Сначала перейдите в «Управление приложениями и устройством». Перейдите в соседнюю вкладку «Доступны обновления». Найдите браузер, который вы хотите обновить и выделите его с помощью галочки.
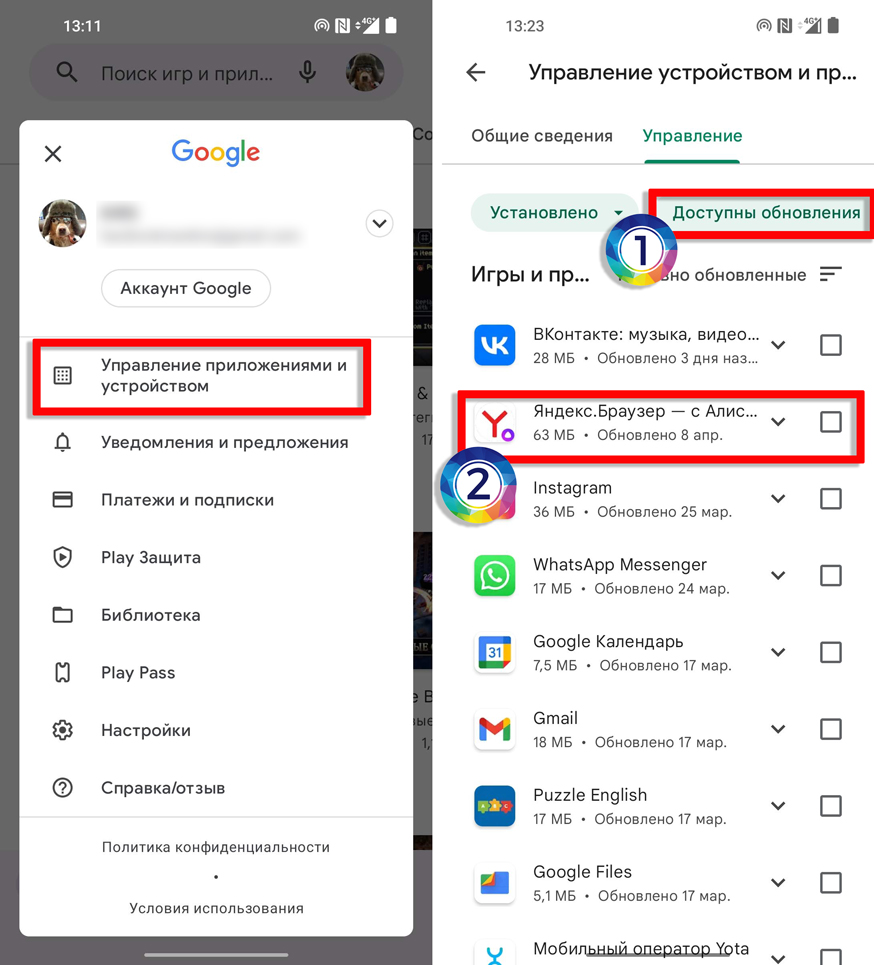
- Сверху появится кнопка «Обновить» – нажмите по ней. Начнется скачивание новой версии.
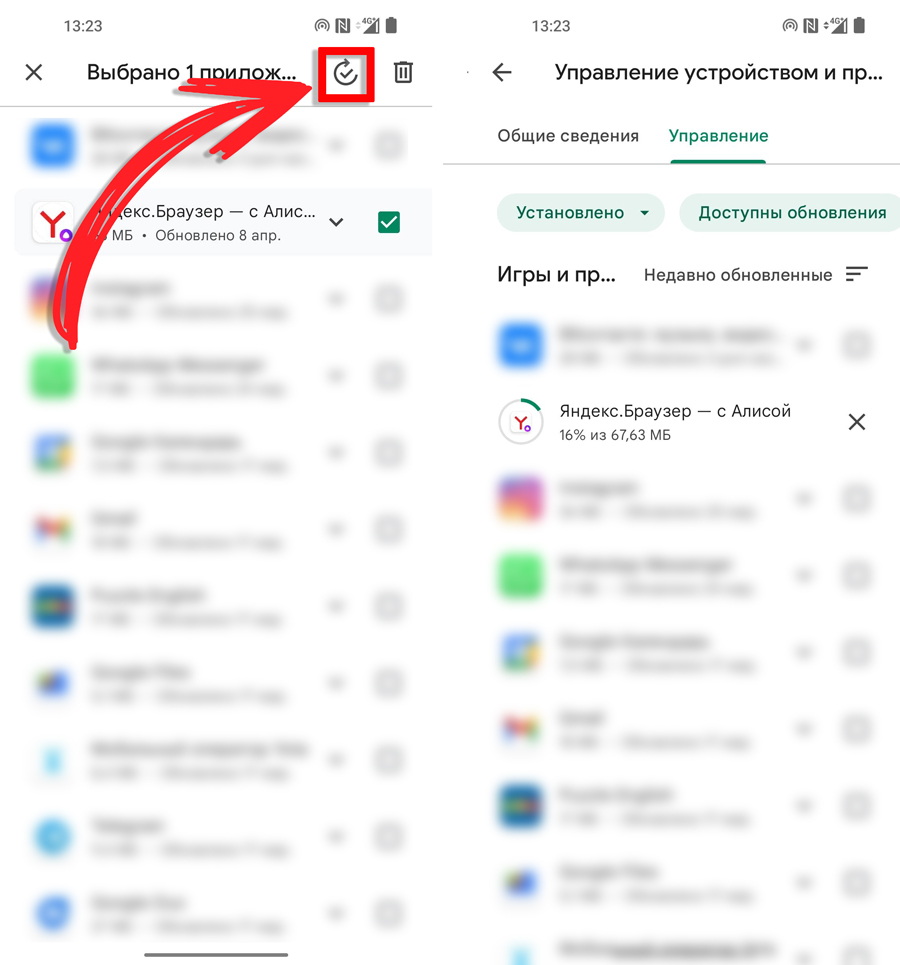
- Второй способ чуть попроще. На первой вкладке в разделе «Доступны обновления» вы можете вообще «Обновить все» программы и утилиты, установленные у вас на смартфоне. Но это чревато потерей драгоценного трафика на не безлимитных тарифах. Поэтому можно выполнить обнову только выделенной программы – заходим в «Подробнее». Находим браузер и жмем по кнопке «Обновить».
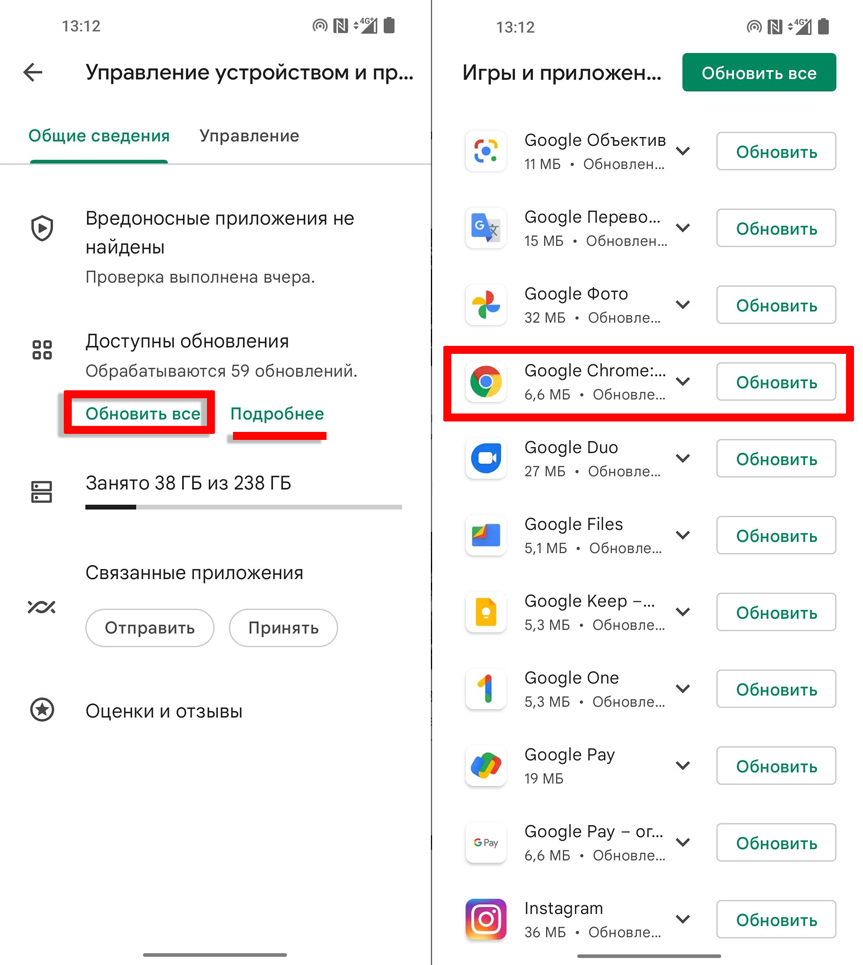
Android: Обновление через APK
Бывают случаи, когда ты не можешь воспользоваться Google Play Market, в таком случае можно установить любую программу (в том числе и браузер) через APK файл. Но для начала нам нужно разрешить устанавливать приложения из сторонних источников. По умолчанию это разрешение выключено в целях безопасности. Ниже я описал две инструкции для разных версий Android. Чтобы просмотреть инструкцию, нажмите по спойлеру, чтобы его раскрыть.
Младше Android 7.9
Зайдите в настройки телефона, нажав по значку шестеренки. Далее перейдите в раздел «Безопасность» (название будет примерно такое). Найдите настройку, которая отвечает за разрешение скачивания приложений из неизвестных источников. Установите разрешение.
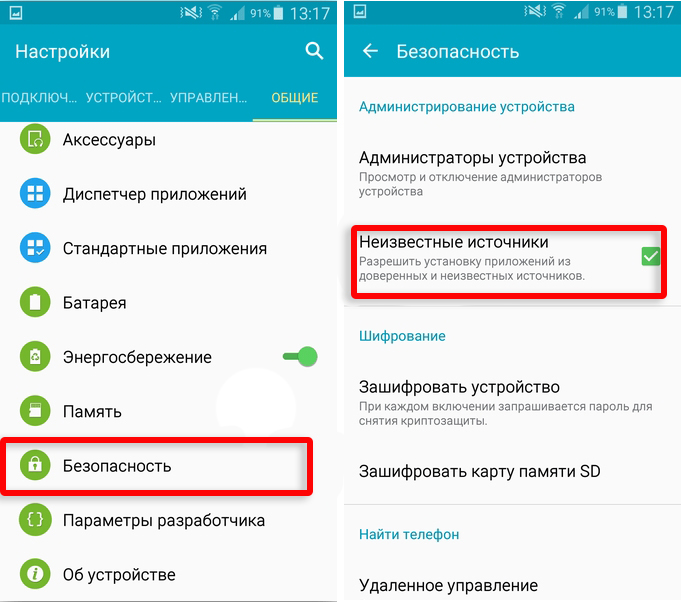
Старше Android 8.0
- Зайдите в «Настройки».
- «Приложения и уведомления».
- «Расширенные настройки».
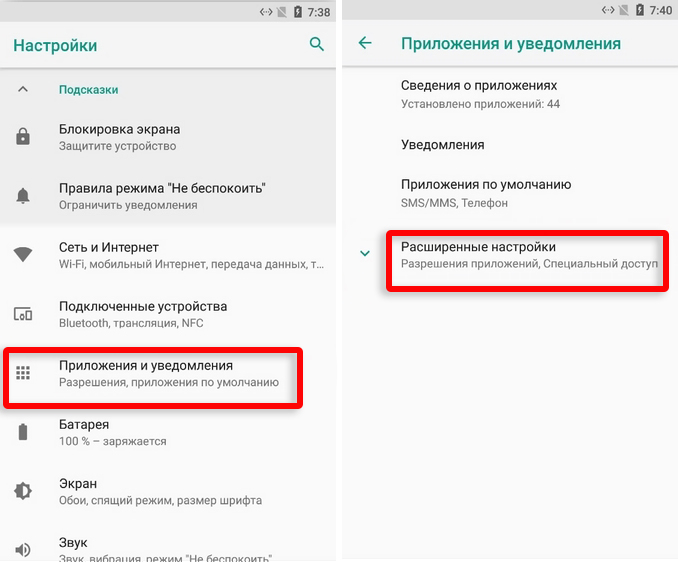
- Перейдите в раздел «Специальный доступ».
- В списке найдите настройку «Установка неизвестных приложений».
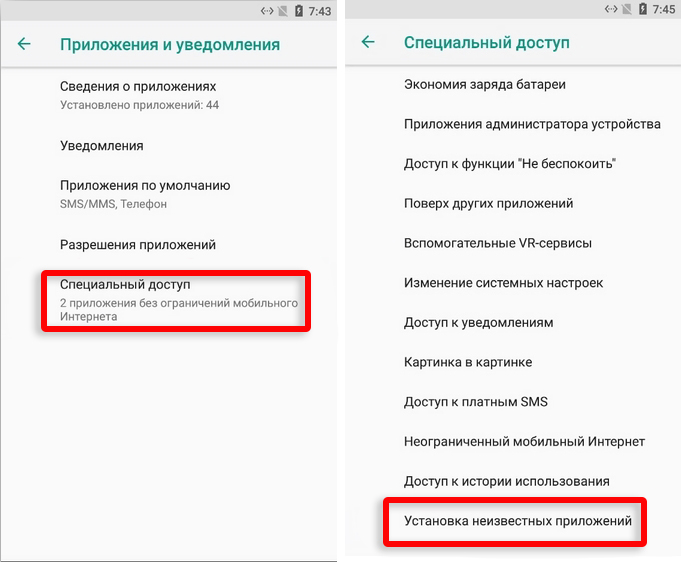
- Найдите браузер, через который вы будете скачивать APK-файл.
- Включите разрешение.
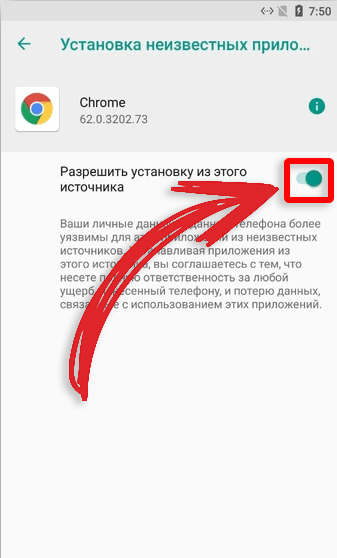
Хорошо, разрешение у нас есть. Следующий этап – это найти оригинальный официальный APK-файл браузера в интернете. После этого мы должны скачать его к себе на смартфон.
- Открываем браузер, которому вы дали разрешение на установку.
- Зайдите на ресурс APKMirror.
- Нажмите по строке поиска и введите название браузера или любой другой программы, которую вы хотите установить. Находим в списке подходящую версию. Вы можете смотреть как на дату публикации, так и на номер сборки. После этого жмем по кнопке «Скачать».
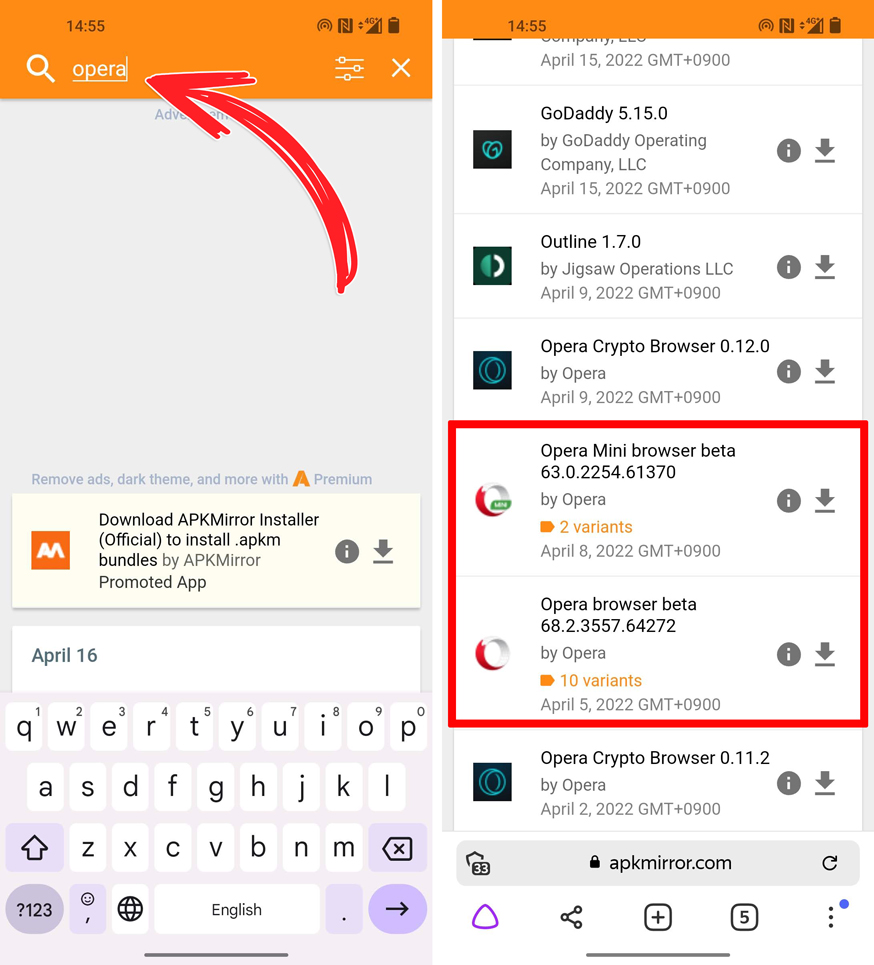
- Найдите ссылку именно на APK-версию и нажмите по ней. Листаем вниз.
СОВЕТ! АПК-файл вы можете скачать и через компьютер. Поэтому читаем инструкцию – как передать файлы с компьютера на телефоне (и обратно).
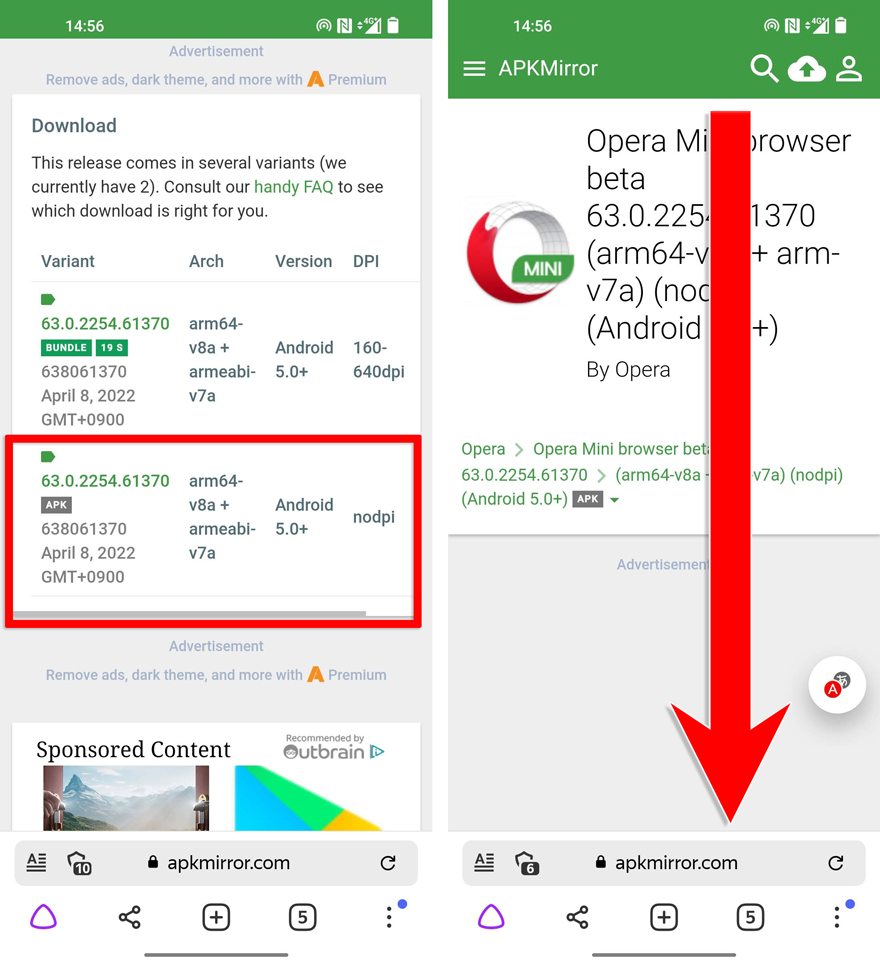
- Находим кнопку «Download APK…» и жмем по ней.
- Соглашаемся на загрузку.
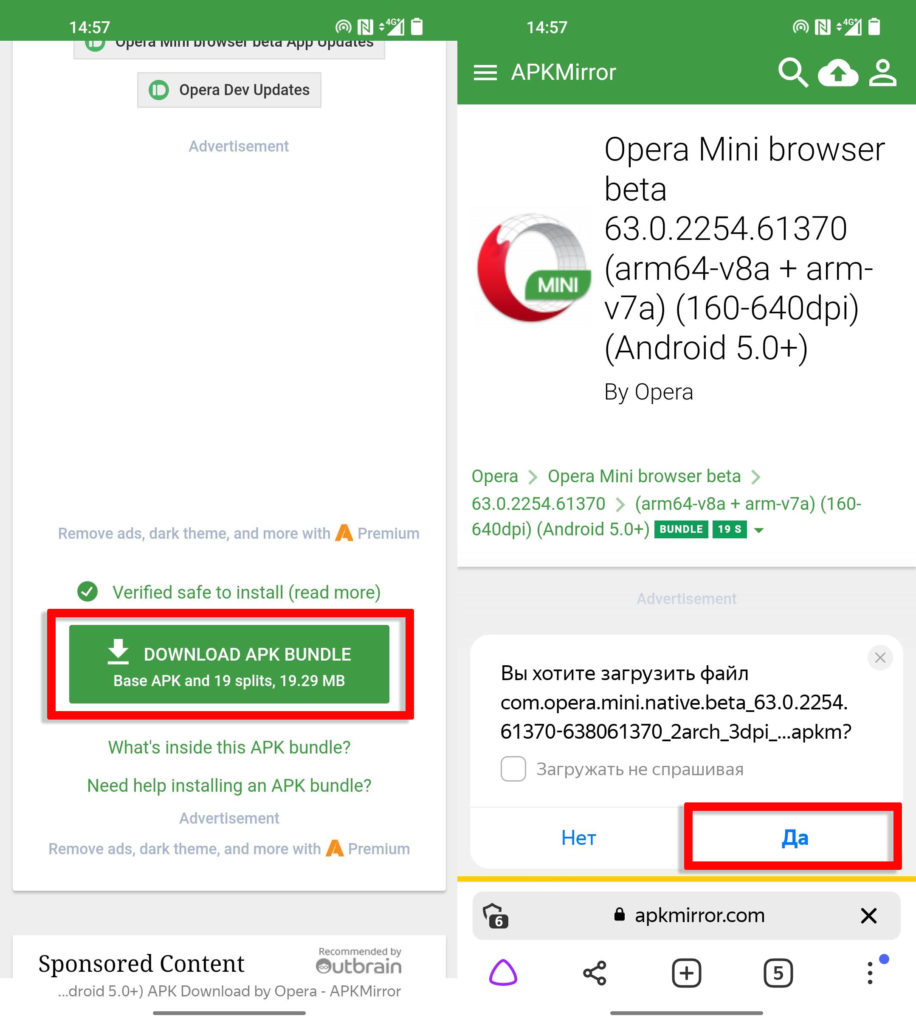
- Ждем пока файл загрузится.
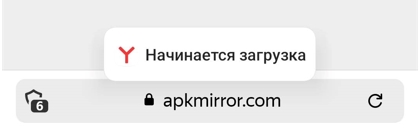
- В браузере перейдите в раздел «Загрузки» – это можно сделать отсюда же или через меню. Третий способ – это найти APK в установленном менеджере файлов.
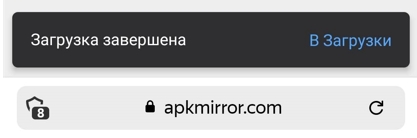
- В загрузках просто тапаем по файлу. Если он не открывается, нажмите по трем точкам и из списка команд выберите «Открыть». Даем разрешение на установку.
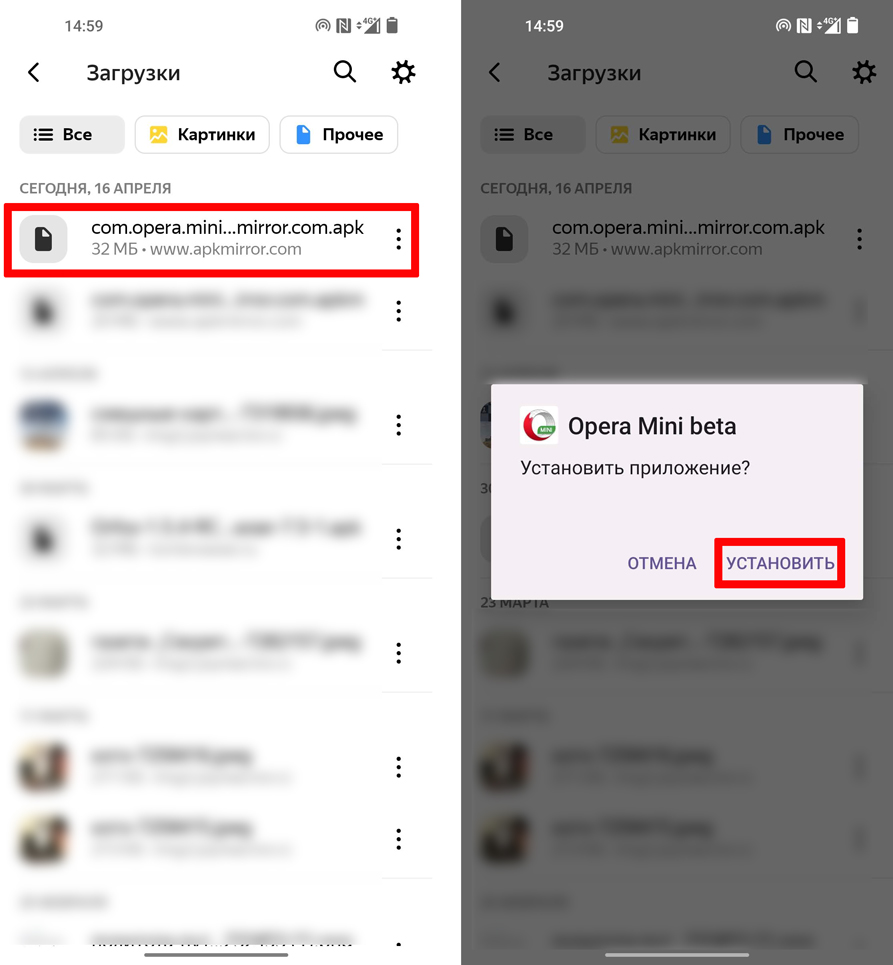
- В конце открываем браузер.
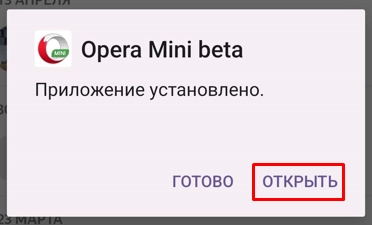
iPhone и iPad (iOS)
Safari
Если вы хотите обновить встроенный браузер Safari на Айфон и Айпад, то это можно сделать только вместе с операционной системой. Дело в том, что Сафари интегрирован в iOS, поэтому обновится только вместе с ней. Давайте я покажу, как это можно сделать.
- На рабочем столе найдите значок шестеренки и нажмите по нему, чтобы зайти в настройки.
- Далее переходим в «Основные» – «Обновление ПО».
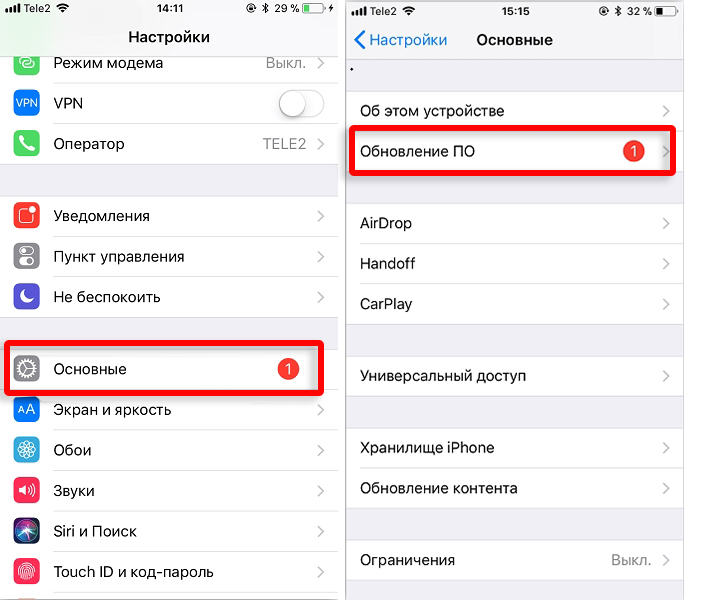
- Если обновление будет найдено, нажмите по кнопке «Загрузить и установить».
- Вас попросят ввести проверочный PIN-код, или сверить Face-ID, Touch-ID.
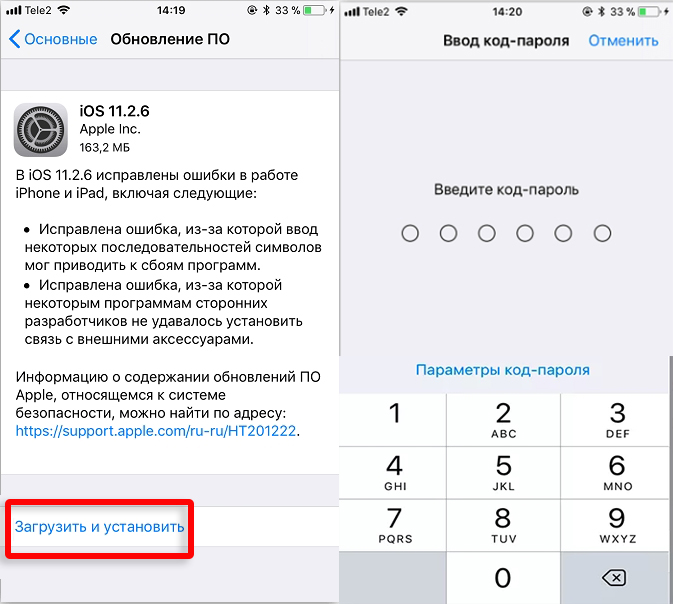
- Принимаем условие и соглашаемся с загрузкой.
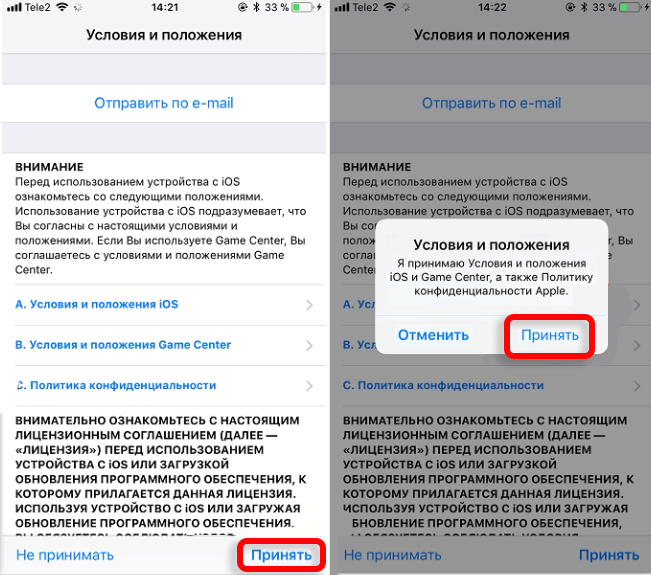
- Как только обнова iOS будет скачена, вам будет предложено установить сейчас ее или позже. Если у вас открыты какие-то программы, в которых нужно сохранить важную информацию – сделайте это, а уже потом приступайте к инсталляции iOS.
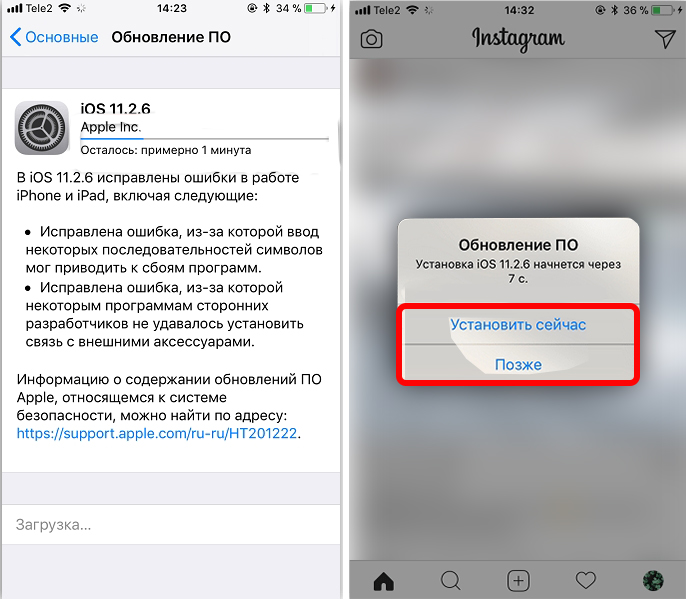
Сторонние браузеры
Если Safari обновляется через систему, то сторонние браузеры (Opera, Firefox, Yandex, Google Chrome) обновляются через AppStore – откройте встроенное приложение. Теперь снизу перейдите в раздел «Обновления» и посмотрите, есть ли обнова для вашего браузера. Если она есть, то жмем напротив по соответствующей кнопке. Вы аналогично, можете загрузить новые версии всех установленных программ на смартфоне.
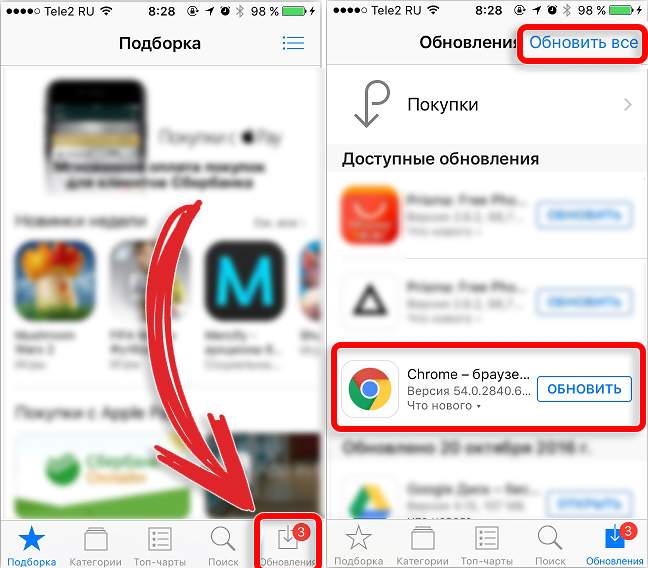
Видео
Если вам удобнее не читать, а смотреть, то вот для вас я оставил две полезные инструкции. Сначала для Android.
И для iOS.
На этом все, дорогие друзья, нашего любимого портала WiFiGiD.RU. Если у вас еще остались какие-то нерешенные вопросы, или при обновлении возникли трудности – пишите в комментариях, и я вам обязательно помогу. Всем добра, и берегите себя!
В новых версиях браузеров обновляются веб-технологии. На таких языках, как CSS3 и HTML5, построено большинство веб-сайтов, а также веб-приложений. Если не проводить обновление браузера на Android, пользователь рискует некорректным отображением контента и более длительной загрузкой страниц.
Помимо проблем с отображением контента и производительностью, устаревшая версия браузера подвержена взлому и воздействию вредоносных программ. Злоумышленники могут получить доступ к платежным реквизитам и конфиденциальным данным.
Содержание
- Как обновить браузер на Андроиде через Плеймаркет
- Как обновить браузер на телефоне через стационарный ПК
- Как отключить или включить автообновление
- Рейтинг лучших браузеров
Как обновить браузер на Андроиде через Плеймаркет
Браузеры на смартфонах Андроид можно обновлять бесплатно, по аналогии с другими приложениями. Инструкция:
- Зайти в Play Маркет.
- Перейти к главному меню (левая часть экрана) через свайп.
- Открыть «Мои приложения и игры».
 При наличии обновлений, достаточно нажать на команду «Обновить» (находится справа от установленного на телефон браузера).
При наличии обновлений, достаточно нажать на команду «Обновить» (находится справа от установленного на телефон браузера). 
Другой способ — ввести в поисковой строке название программы. В верхней части страницы найденного приложения будет команда «Обновить» (если на смартфон уже не установлена актуальная версия).
Как обновить браузер на телефоне через стационарный ПК
Когда по каким-то причинам обновление через смартфон невозможно или проводится некорректно, можно провести операцию при помощи компьютера. Алгоритм действий:
- Перейти на сайт разработчика браузера, установленного на мобильном телефоне.
- Скачать актуальную версию программы для смартфонов.
- При помощи кабель подключить телефон к ПК.
- Переместить скачанный файл в память смартфона (в любую удобную папку).
- Найти скопированный установщик на телефоне и запустить его.
- Подтвердить намерение установить актуальную версию бразуера (иногда требуется несколько нажатий команды «Разрешить» или «Ок».
Скачивать софт рекомендуется исключительно с официального сайта разработчика.
Как отключить или включить автообновление
Обновление софта в автоматическом режиме активировано на Андроид по умолчанию. Чтобы отключить опцию, нужно выполнить такие действия:
- Открыть браузер в Плеймаркете.
- Нажать на иконку троеточия (располагается вверху справа).
- На выпавших пунктах меню, снять флаг с опции «Автообновление».
- Снять флажок возле надписи «Автообновление».
Чтобы снова активировать функцию автоматического обновления для браузера, необходимо заново установить флажок.
Рейтинг лучших браузеров
Таблица рейтинга лучших браузеров для современных и слабых мобильных телефонов.
| Наименование | Описание | Рейтинг |
| Google Chrome | Лучший по скорости работы, отображению тяжелого контента и другим базовым характеристикам. Доступно более 1000 расширений. Можно активировать экономичный расход трафика. Единственный существенный минус — слабо адаптирован под старые мобильные телефоны с низкой производительностью. | ★★★★★ |
| Яндекс.Браузер | Незаменим для активных пользователей продуктов от Яндекса. На фоне других браузеров обладает передовой скоростью работы, но уступает по этому показателю браузеру от Google. Удобен в использовании на слабых телефонах, есть режим экономии трафика. Встроен голосовой помощник от Яндекса. | ★★★★★ |
| Mozilla Firefox | Лучшая альтернатива разработкам от Яндекса и Google. Плавная работа, нет навязывания сервисов и контента. Отличается умной поисковой строкой на фоне аналогов. По скорости и плавности уступает двум первым местам. Иногда возникают проблемы с отображением контента. | ★★★★★ |
| Opera Mini | Рекомендуется для телефонов с низкой производительностью. Экономит трафик и заряд батареи, скорость отображения страниц хорошая. Два главных минуса — нет менеджера паролей, а также насыщенность рекламой (на главной странице). | ★★★★★ |
| Puffin | Уникальный браузер, поддерживающий Flash. По возможностям практически равен браузерам на ПК. Потребляет много трафика и энергии, требователен к смартфонам. В бесплатной версии есть ограничения и периодический показ рекламы. | ★★★★★ |
Google Chrome

Является встроенным браузером в ОС Андроид. Предоставляет опцию по синхронизации с аккаунтом пользователя в сервисах от Гугл.
Можно восстановить настройки, истории просмотров, пароли и прочие параметры из браузера, который использовался на компьютере. Это также актуально при смене мобильного телефона или после его перепрошивки.
Помимо экосистемы всех сервисов Гугл, отличается передовой скоростью работы, плавностью и отображением контента по актуальным технологиям. Разряжает аккумулятор больше, чем менее продвинутые аналоги.
Технические требования к оперативной памяти и процессору снижают комфорт от использования, если смартфон устарел.
Положительное впечатление вызывает дизайн — он выполнен в минималистичном стиле, а также не навязывает рекламу и продукты Google.
На главной странице есть настраиваемая лента новостей, а также панель с быстрым доступом к сайтам.
Пользователь может активировать режим инкогнито и опцию по блокированию рекламы. Встроена возможность поиска по изображениям.
Разработчик реализован полноценную синхронизацию с браузером, который используется на компьютере.
Переход к упрощенному режиму поможет экономить заряд аккумулятора, а также снизит расход трафика мобильного интернета. Если опция включена, на страницах веб-ресурсов загружаются только значимые элементы контента. Это аналог турбо-режиму из других браузеров.
При желании можно сохранять платежные реквизиты, переносить их из десктопной версии. Быстрая настройка уведомлений с веб-сайтов поможет убрать новости от надоедливых ресурсов (иногда такие добавляются по случайности).
Функционирование отличается плавностью, графика смотрится актуально. Технические параметры соответствуют актуальным технологиям — медиа и другие элементы наполнения сайтов имеют корректное отображение.
Приложение позволяет осуществлять поиск по голосовому вводу. Реализована простая работа с вкладками, отсутствуют лишние настройки.
Нет соперников по количеству расширений, которые может установить пользователь.
Можно увеличить любые объекты на странице
Лучшая скорость работы
Блокировка рекламы
Проработанный турбо-режим для экономии батареи и трафика
Применяются передовые технологии
Кэширование занимает ощутимое место в памяти устройства
Требовательность к производительности телефона
Поддержка слабых смартфонов
5
Актуальность технологий
10
Итого
8.8
Лучший по техническим показателям, скорости и количеству расширений.
Яндекс.Браузер

Привлекает развитой экосистемой продуктов Яндекса. Считается самым комфортным браузером для русскоязычного пользователя. Помимо оперативности выполнения задач, оснащен приятным дизайном. Интерфейс понятен на интуитивном уровне.
Браузер предоставляет доступ к более 500 расширениям. С целью сохранения заряда аккумулятора, можно активировать турбо-режим. Это решение также существенно сокращает объемы потребляемого трафика.
Разработка велась на движке браузерА от Гугла, но с оптимизацией под российский сегмент.
Не наблюдаются торможения, быстрая синхронизация с аккаунтом Яндекса. Мобильная версия браузера также оснащена помощником «Алиса», который управляется голосом.
Высокоскоростной браузер
Различные режимы (турбо, инкогнито, чтение и прочее)
Наличие Flash Player, что позволяет играть в браузерные игры
Неплохо справляется со своими задачами на старых телефонах
Поддерживает тенденции по защите конфиденциальной информации
Если экосистема Яндекса не вызывает интереса, браузер теряет львиную долю своего преимущества перед Гугл Хромом
Редко, но фиксируются сбои при синхронизации данных
Иногда «Алиса» некорректно распознает голосовые запросы
Поддержка слабых смартфонов
7
Итого
8.5
Уступает Google Chrome по скорости и функциональности, отличный выбор для пользователей продуктов Яндекса, неплохо работает на слабых телефонах.
Mozilla Firefox

Отличается кроссплатформенностью и наличием полезных расширений. Эти преимущества особенно ценят разработчики. Хороший выбор для тех, кто использует Mozilla на компьютере и привык к ней.
Несмотря на удовлетворительную плавность, уступает по этому показателю Хрому. Расход энергии смартфона умеренный, не проявляет прихотливость к аппаратной начинке.
Приятный опыт от использования оставляет интерфейс. Он предоставляет комфортный доступ к вкладкам, специальным функциям, расширениям и другим важным опциям. В этом браузер похож на Chrome.
Удовлетворительная плавность скроллинга
Нет навязывания своей продукции, активной рекламы
Точность поисковой выдачи, возможность делать голосовые запросы по технологии Google
Набор актуальных функций
Периодически возникают неполадки с отображением страниц
Непривычное оформление
Скорость ниже, чем у первых двух мест
Поддержка слабых смартфонов
7
Итого
7.8
Выбор для тех, кто устал от навязывания контента и хочет сменить браузер от Яндекса или Google.
Opera Mini

Быстро загружает страницы, ценится также за настраиваемый дизайн и проработанный ночной режим. Не предъявляет высоких требований к начинке телефона.
Панель с настройками и закладками располагается в нижней части экрана. Другая особенность — на новостная лента на основной странице имеет бесконечную прокрутку (новости, реклама, вкладки).
Нетребовательный браузер на Андроид
Эффективная опция по экономии трафика
Скорость удовлетворительная
Отсутствует мастер паролей
Нет расширений
Поддержка слабых смартфонов
9
Итого
7.8
Подходит для смартфонов с низкой производительностью, отличается продвинутой системой экономии трафика, меньше аналогов разряжает батарею.
Puffin

Браузер с кроссплатформенностью и технологией Flash. По возможностям близок к аналогам, работающих на ПК.
За счет передовых возможностей, отличается аппетитом к заряду аккумулятора и требовательностью к характеристикам смартфона. Плавность ниже, чем у первых двух мест, но работа плавная.
Имеет встроенный прокси-сервер. Основной плюс — возможность с комфортом играть во флеш-игры.
Доступ к Flash-играм
Синхронизация с Dropbox, Google Drive
Скроллинг плавный
Можно подключить трекпад, мышь
Требовательность
Расход энергии аккумулятора
Нет расширений
Безопасные платежи не поддерживаются
Поддержка слабых смартфонов
3
Итого
6.5
Требовательный к телефону, уникальная особенность — поддержка Flash.
Выбор браузера для мобильного телефона на Андроиде зависит в первую очередь от мощности устройства.
Для смартфонов с малой производительностью больше подходят Мозилла и Опера. Более продвинутые характеристики позволяют комфортно использовать Гугл Хром, Яндекс.Браузер и Паффин.



