Начинающие пользователи интернета нередко спрашивают, что такое браузер и как он работает. Так же возникают вопросы относительно того, какой программе лучше отдать предпочтение для смартфона. Иногда возникают вопросы и иного характера, в основном касающиеся использования программного обеспечения и его установки по умолчанию. Разберём основные моменты, которые часто интересуют владельцев смартфонов.
Содержание
- Что такое браузер в телефоне
- Для чего нужен браузер
- Как скачать и установить браузер
- Как найти браузер в телефоне
- Как пользоваться
- Обзор популярных браузеров
Что такое браузер в телефоне
Для начала следует разобраться, что означает такое интересное слово, как браузер. Если говорить простым языком, то это программа, которая предназначена для загрузки и просмотра страниц в интернете, а также скачивания файлов и многих иных задач. Первое подобное программное обеспечение появилось всего 27 лет назад в 1993 году. Тогда программа называлась NCSA Mosaic. Особенностью этого ПО был открытый исходный код, который в последующем использовался для создания более популярной программы Netscape Navigator.
Рассматривая, что такое браузер, нельзя не отметить ещё один момент. Это особый веб-интерфейс, который предназначен для работы в интернете. Такие программы распространяются бесплатно, чаще всего они поставляются как дополнение к другим программам ПО. Современные смартфоны рассчитаны на работу с разными браузерами, тут каждый выбирает по своему вкусу.
Что такое браузер по умолчанию
Есть несколько браузеров, которыми пользуется основная масса людей. Но чаще всего на смартфоне установлен не один браузер, а два или три. Вот в этом случае и появляется такое понятие, как браузер по умолчанию.
Рассмотрим на примере. Допустим, любимым браузером пользователя является Opera, именно в нём он открывает разные сайты и менять ничего не собирается. При этом при попытках открыть какую-то ссылку система норовит подсунуть другую программу, к примеру, Google Chrome.
Это происходит потому, что на смартфоне по умолчанию установлен совершенно другой браузер. Некоторым пользователям это доставляет массу неудобств. Чтобы такой путаницы не происходило, необходимо в настройках правильно установить браузер по умолчанию. Рассмотрим на примере, как сделать Yandex браузером по умолчанию.
- Открываем программу Yandex.
- Нажимаем на меню, в правом верхнем углу страницы, оно выглядит как три горизонтальные линии. Появляется список, где необходимо выбрать пункт Настройки.
- Нажимаем на Настройки и пролистываем страницу в самый низ. После этого кликаем по кнопке «Сделать Yandex браузером по умолчанию». Далее нужно подтвердить свои намерения.

После того, как браузер по умолчанию выбран, любые ссылки будут автоматически открываться в этой программе.
Для чего нужен браузер
Эта программа необходима для полноценного пользования интернетом. Она позволяет решить ряд задач.
- Позволяет читать тексты.
- Скачивать различные файлы.
- Обмениваться информацией с другими пользователями.
- Просматривать видеоролики и фотографии.
- Прослушивать аудиофайлы.
У браузеров несколько отличается функционал. В зависимости от вида программы может быть ряд дополнительных возможностей. К примеру, вход на сайты через VPN, а также индивидуальные настройки.
Как скачать и установить браузер
Скачать программу можно в официальном магазине приложений. Такие программы распространяются бесплатно. Чтобы найти нужное приложение, необходимо вбить его название в поисковую строку, далее на экране появляется список, из которого необходимо выбрать подходящий вариант.
Если у установленного приложения появляется обновление, то программа предлагает установить его. Кроме того, можно самостоятельно обновить браузер до актуальной версии, если таковая имеется.
Если на вашем смартфоне установлена последняя версия программы, то в Плей маркете будет кнопка Открыть, вместо кнопки Обновить.
Как установить браузер по умолчанию на Андроиде
Установить браузер по умолчанию на смартфоне Андроид несложно. Для этого необходимо следовать такой инструкции:
- Открывают новую вкладку нужного браузера;
- Находят значок меню в правом верхнем уголке, он выглядит как три вертикальные точки. Если такого значка на экране нет, то жмут на кнопку меню, расположенную на самом смартфоне;
- Далее появляется список, в котором нужно выбрать пункт Браузер по умолчанию.
В зависимости от модели смартфона и используемой программы последовательность действий может быть несколько иной, но принцип не меняется.
Как найти браузер в телефоне
В мобильном телефоне браузер после установки будет доступен на рабочем столе. Также его можно найти в разделе приложений.
Чтобы настроить историю приложений и отслеживание действий, необходимо придерживаться такой инструкции:
- На смартфоне открывают настройки и тут выбирают свой браузер;
- Находят раздел Данные и персонализация;
- Далее переходят в раздел Отслеживание действий. Тут нужно выбрать пункт История приложений и веб-поиска;
- Включают или же отключают настройку История приложений и веб-поиска;
- Если история приложений активирована, то пользователь может сохранять историю всех действий, которые производились в браузере. В истории можно будет просмотреть, какие сайты открывались в тот или иной день. Также можно активировать специальную опцию для сохранения голосовых запросов и команд.
В ряде браузеров и на отдельных мобильных устройствах можно использовать дополнительные возможности, которые влияют на отслеживание действий. Просмотреть все доступные функции можно в настройках.
Как пользоваться
Для неопытных пользователей не только важно найти и установить удобный для себя браузер, также нужно разораться, как с ним работать. Все веб-проводники отличаются интерфейсом и имеют свои особенности. Рассмотрим самые популярные браузеры.
- Опера. Тут слева вверху есть кнопки навигации, дальше расположена адресная строка и рядом графа самой поисковой системы. Если нажать на значок +, то появляется новая вкладка, которая позволяет зайти на новую страницу. За счёт кнопок навигации можно перемещаться вперёд и назад, а также при необходимости обновлять страницу. Справа есть регулятор масштаба.
- Mozilla Firefox. Здесь интерфейс очень похож. В верхней части страницы есть панель меню, под которой расположены вкладки. Немного ниже слева и справа находится окошко ввода адреса и поисковая строка. Возле строки ввода адреса расположены кнопки навигации. В самом низу есть панель дополнений. Новые вкладки тоже открываются при нажатии значка +.
- Internet Explorer. Эта программа очень похожа на две предыдущие. На самом верху расположены строки ввода адреса и поисковая строка. Под поисковой строкой расположен значок открытия новых вкладок. В правом нижнем уголке есть регулятор масштабности.
- Гугл Хром. Наверху страницы есть вкладки. Немного ниже можно найти графу, где совмещён ввод адреса и поисковик. Слева от этой строки есть кнопки управления, справа вход в меню, которое выглядит как три вертикальные точки.
Нельзя забывать о том, что разработчики постоянно дорабатывают свою продукцию и периодически выпускают более современные версии браузеров. За счёт этого некоторые вещи в интерфейсе программ могут меняться, однако сам принцип работы остаётся неизменным.
У всех браузеров отличный интерфейс. Это позволяет даже новичкам быстро разобраться с нюансами использования программ и полноценно пользоваться интернетом.
Обзор популярных браузеров
Интернет-браузер в смартфоне такой же функциональный, как и программы для ПК. Разница только в том, что такие приложения пишутся под ОС для мобильных устройств, работающих на Android, iOS и других. Поэтому работа в таком браузере доступна только с мобильника или планшета. Рассмотрим список самых популярных браузеров.
1. Dolphin
Это приложение предназначено для смартфонов на ОС Андроид и Айфонов. У программы расширенный функционал, быстрая синхронизация, возможность управления жестами, работа с флеш-плеером и многое другое. Приложение имеет простой интерфейс, отличается высокой скоростью загрузки и наличием режима инкогнито. Недостаток только в том, что нужно использовать полную версию программы, мобильного варианта просто нет.
2. Firefox
Это распространённый браузер, которым пользуются многие юзеры. Он поддерживает синхронизацию HTML5 и позволяет использовать несколько панелей одновременно. При помощи данной программы можно отправлять видеоролики на ТВ и при этом быть уверенным в надёжной защите от вирусов. Есть быстрые ссылки на распространённые социальные сети. Имеется один существенный недостаток – иногда зависают ёмкие страницы, особенно если их грузить одновременно.
3. Google Chrome
Это очень быстрый и удобный браузер для смартфонов, которым пользуется больше 1 млн. человек по всему миру. Есть поддержка формата HTML5, оперативная синхронизация и опция сохранения данных. Нет ограничений по числу открытых вкладок. разработчики предусмотрели высокий уровень безопасности передаваемых данных. Есть и недостаток – дополнительных возможностей совсем мало.
4. Opera Mini
Всего несколько лет назад данный браузер был очень популярен среди юзеров, так как позволял открывать даже ёмкие страницы. Сегодня это один из самых быстрых веб-проводников, где предусмотрена интегрированная защита, быстрое сохранение данных и ночной режим. Тут же имеется функция сохранения новостей. Недостаток – ограниченное число точных настроек.
5. UC Browser
Этот браузер доступен для всех мобильных устройств. Тут используется сжатие страниц при помощи прокси-серверов. Программа приспосабливается к условиям разных сетей и поддерживает мультизагрузку файлов различных форматов. Есть поддержка HTML5 и функция облачной синхронизации. Недостаток – максимальное количество открытых вкладок не больше 20 штук.
Практически все пользователи понимают, зачем нужен браузер в смартфоне и имеют представление о его функциях. Это вовсе неудивительно, так как с каждым годом всё больше людей предпочитает искать нужную информацию в интернете через смартфон. При выборе подходящего веб-сервиса стоит посмотреть на его характеристики и обязательно обратить внимание на недостатки.
| Название | Популярность | Достоинства | Недостатки |
| Firefox | Пользуются многие юзеры | Можно использовать несколько панелей одновременно. Хороший уровень защиты. | Иногда виснут ёмкие страницы, особенно если их открывают сразу несколько. |
| Google Chrome | Браузер довольно распространён среди пользователей | Предусмотрена оперативная синхронизация и опция сохранения данных. Неограниченно количество открытых вкладок. | Мало дополнительных возможностей. |
| Opera Mini | Очень популярная программа | Можно быстро открывать даже ёмкие страницы. Есть ночной режим и функция сохранения новостей. | Ограниченное количество точных настроек. |
| UC Browser | Этим браузером пользуются нечасто | Поддерживается мультизагрузка файлов разных форматов. | Нет интеграции с сервисами Гугл. |
| Dolphin | Этим браузером пользуется небольшое число юзеров | Расширенный функционал и быстрая интеграция. Высокая скорость загрузки, есть режим инкогнито. | Нужно использовать полную версию программы, мобильной версии нет. |
Браузеров для смартфонов немало, все они отличаются функционалом и интерфейсом. Многие пользователи привыкают к одному веб-сервису на ПК и потом его же устанавливают на свой смартфон или планшет. При необходимости можно изменить настройки и сделать браузер по умолчанию. После этого все ссылки будут открываться в нём.

Автор
Татьяна
Слежу за новостями на рынке мобильных услуг. Всегда в курсе последних событий
Многие пользователи, как только начинают познавать мир техники и устройств, сталкиваются с таким понятием на телефоне, как «Браузер». Возникают вопросы о том, как пользоваться им, что это такое. Также часто появляются вопросы относительного того, какому браузеру отдать предпочтение, какое программное обеспечение лучше развито, какой веб-обозреватель надежнее.
Содержание
- Что такое браузер в телефоне
- Для чего нужен браузер
- Как скачать и установить браузер
- Как найти браузер в телефоне
- Как пользоваться
- Бонус: обзор популярных браузеров
Что такое браузер в телефоне
Браузер – это специализированная утилита, которая нужна для поиска информации, просмотра сайтовых страниц, скачивания файлов и многого другого. Первый браузер появился еще в 1993 году. Тогда это был примитивный поисковой сервер, благодаря которому пользователь мог найти только базовые вещи. В дальнейшем на открытом коде браузера – первопроходца появился новый, более усовершенствованный помощник – Netscape Navigator.

Практически все браузеры бесплатные, за исключением тех случаев, когда есть дополнительные программы. В целом все они предназначены для работы в интернете, переписок с родственниками и друзьями. Браузеры не отличаются функционалом, однако у них разное наполнение дополнительными функциями и различный внешний вид. Каждый пользователь выбирает только на свой вкус, каким веб-обозревателем ему удобнее пользоваться.
Что такое браузер по умолчанию
Есть точечные браузеры, которыми пользуются практически все пользователи на смартфоне. Как правило, именно они устанавливаются на устройстве в качестве базовых, по умолчанию. На телефоне может быть установлено максимум 3 таких обозревателя.
Если пользователь сталкивался с таким, что он пользуется постоянно одним и тем же браузером, например, Яндекс. Однако при открытии дополнительной страницы система предоставляет пользователю выбор между разными браузерами, хотя по умолчанию установлен один основной.
Когда на системе телефона Android установлен в качестве основного браузера не тот, которым пользователь привык пользоваться, это начинает раздражать. Именно поэтому для исправления данной проблемы разработчики в настройках указали, что обладатель устройства может установить тот браузер, который ему нравится больше всего. Сделать это достаточно просто, стоит рассмотреть на примере все известного и популярного браузера Yandex:
- Сначала открываем сам браузер при помощи клика на иконку программы;
- Далее на меню. Оно находится в верхнем углу страницы и напоминает горизонтальные линии;
- Меню открывается, найдите в меню пункт «Настройки» и нажмите на него;

- В настройках пролистываем до самого конца, после кликаем на появившийся пункт «Сделать Яндекс браузером по умолчанию»;

- Подтверждаем свое решение при помощи тапа на кнопку «Да».
После этого система не будет предлагать пользователю выбрать левый браузер. Все страницы по умолчанию будут открываться через Яндекс.
Для чего нужен браузер
Браузер – очень нужная вещь, так как он заменяет многочисленные пролистывания страничек книг. Он позволяет решить многие проблемы. Благодаря ему можно:
- Читать разные книги и статьи;
- Находить нужную информацию;
- Прослушивать музыку и другие загруженные в сеть данные;
- Передавать информацию другим людям;
- Хранить собственные фотки и многое другое;
- Позволяет многим пользователям найти ответы на те вопросы, на которые ранее они не получали ответ.
Как говорилось ранее, браузеры не отличаются функционалом, но у них отличны дополнительные функции и интерфейс. Например, некоторые браузеры предлагают пользователю искать информацию в режиме «Инкогнито», никто не узнает о том, что искал ранее обладатель устройства.
Как скачать и установить браузер
Скачать и установить браузер нужно только через официальные странички магазинов и самим компаний, которые выпускают веб-обозреватели. Все браузеры бесплатные. Для того, чтобы найти искомое приложение, пользователю достаточно вбить в строку любого официального магазина нужный ему. На экране появляется список из самых популярных, стоит выбрать самый верхний вариант, так как он пользуется большей популярностью.

У некоторых браузеров приходят постоянные обновления, поэтому сам веб-обозреватель будет предлагать пользователю обновиться. Также можно установить функцию автоматического обновления, пользователь вовсе не будет тратить силы на самостоятельную установку.
На телефоне Андроид через Play Market можно проверить, установлено ли обновление. Если в поисковом запросе после установки программы пользователь видит кнопку «Обновить», то новая версия на была установлена. Если же стоит кнопка «Открыть», то никакого дополнительного усовершенствования не предполагается.
Как установить браузер по умолчанию на Андроиде
Если пользователь хочет установить браузер по умолчанию, то сделать это можно не только через настройки самого браузера, но даже через настройки устройства. Для этого необходимо:
- Переходим в настройки телефона при помощи тапа на иконку, которая напоминает шестеренку;
- Далее находим пункт «Приложения»;
- Заходим в нужный браузер, который в дальнейшем хотелось бы, чтобы был основным;
- Находим при пролистывании вниз кнопку «Сделать браузером по умолчанию»;

- Сохраняем получившиеся настройки.
В зависимости от модели пользовательского телефона некоторые действия могут меняться, однако принцип остается одним и тем же.
Как найти браузер в телефоне
После установки браузера через официальные источники он автоматически станет доступен пользователю на рабочем экране. Если его нет на главном тачскрине, то его точно можно найти в разделе со всеми основными программами.
Чтобы посмотреть, какие действия выполняет браузер и отрегулировать это, нужно:
- Открыть настройки на телефоне, выбрать свой браузер в списке программ;

- Найти пункт с данными и персонализацией;
- Далее переходим в раздел «Отслеживание действий». Необходимо кликнуть на историю приложений и веб-поиска в правом верхнем углу;
- Включите или же необходимо нажать на «Выкл», чтобы деактивировать данную настройку;
- Если же история активирована, то пользователь может сохранить все свои действия на телефоне, при этом в истории можно будет отследить, какие сайты открывались ранее. Также можно в некоторых веб-обозревателях настроить таком образом голосовые команды и запросы.
Обратите внимание! В некоторых браузерах можно поставить режим «Инкогнито», чтобы никто не смог посмотреть данные.
Как пользоваться
Если пользователь только начинает осваивать устройство, то ему будет достаточно сложно найти и установить браузер. Также будет трудно понят, как вообще пользоваться установленной возможностью. Стоит рассмотреть список самых популярных веб-обозревателей и понять, как ими управляться:
- Google Chrome. Если открыть данный браузер, то пользователь первым делом увидит разные вкладки, которые можно создавать, удалять и менять местами для удобства. Также если кнопка вводи инфы, а слева от неё кнопки навигации, которые позволяют вернуться назад или пройти вперёд по странице.
- Opera Mini. Это стандартный браузер Опера, только для мобильных устройств. Слева вверху есть специальная кнопка навигации, далее находится адресная строка, а также пункт с поисковым запросом. Если пользовать решит тапнуть на плюс, то появится новая вкладка. Также засчет кнопок навигации можно передвигаться вперед и назад, а по необходимость обновлять страничку.
- UC Browser. Не самый популярный браузер, однако он постоянно развивается и становится лучше. Есть удобная система навигации. После открытия самого веб-обозревателя пользователю необходимо ввести любой поисковой запрос. При тапе на кнопку «Enter» начнется поиск инфы.
- Яндекс. Браузер. С Яндексом работать можно так же, как и с другими веб-обозревателями. Для открытия новой вкладки в сроке навигации необходим кликнуть на плюс, для закрытия – на крестик. Также в каждой новой вкладке появляется пункт с тем, где можно вбить тот или иной поисковой запрос.
Обратите внимание! Разработчики постоянно дорабатывают свой продукт, при этом выпускают постоянно новые функции и версии браузеров. Из-за постоянных обновлений функционал может меняться, но принцип работы у всех одинаковый.
Бонус: обзор популярных браузеров
В интернете огромное количество интернет-браузеров для телефона, которые также доступны и для ПК. Такие приложения пишутся на операционную систему Андроид, поэтому работают они отлично и легко. Стоит подробнее рассмотреть самые популярные браузеры и понять, какие из них работают действительно хорошо.
Google Chrome

Считается одним из самых быстрых и развивающихся браузеров. Его преимущество в том, что оно популярнее многих других программ. Им пользуются практически все пользователи. Браузер поддерживает все популярные программы, обеспечивает быструю синхронизацию данных и оперативный обмен информацией. В нем также нет никаких ограничений. Пользователь может открывать столько вкладок, сколько он хочет.
Обратите внимание! Главный минус данного приложения в том, что не так много дополнительных и интересных возможностей.
Opera Mini

Данный браузер ранее был очень популярным, однако сейчас он не набирает такого количества пользователей. Все из-за того, что в нем не так много дополнительных и точных настроек. Однако есть огромное количество преимуществ: скорость подачи информации, интегративная защита странички, присутствует функция сохранения всех новостей.
UC Browser
Еще один интересный браузер, который работает на прокси страничках, поддерживает мультизагрузку, большое количество разных форматов. также есть поддержка облачной синхронизации, но есть один большой минус – вкладок, которые были открыты в одном браузере, должно быть не более 20 штук.

В остальном данный браузер хвалят многие люди, несмотря на свою маленькую популярность. Стоит отметить, что люди замечают качество работы над данным веб-обозревателем, но при этом имеются небольшие корректировки, которые в дальнейшем будут исправлены разработчиками.
Яндекс.Браузер
Популярное приложение, которое многие мечтают поставить к себе на рабочий стол по умолчанию. Данная программа не так дано стала популярной, но уже является любимицей многих пользователей. Оно отличается своим удобством и интерфейсом. Несмотря на отрицательные отзывы, положительных намного больше, что говорит о том, что данную программу скачивают и специально устанавливают на свой телефон.

Стоит посмотреть рейтинг самых популярных браузеров и сделать вывод, какой из них самый интересный и развивающийся, а какой стоит оставить до лучших разработок.
| Название | Пользовательское мнение | Преимущества | Недостатки |
| Google Chrome | Самый распространённый браузер среди других пользователей, многие используют его для того, чтобы искать нужную информацию быстро и просто. | Присутствует режим нескольких панелей, достаточно хороший уровень защиты. | Иногда виснуть некоторые важные странички, особенно если их открывать сразу несколько. |
| Opera Mini | Достаточно популярная программа. По отзывам можно понять, что многие скачивают её из-за того, что у неё достаточно приятный и понятный интерфейс. | Открываются быстро и легко даже емкие страницы, присутствует ночной режим, а также возможность сохранить новости совершенно разных форматов. | Мало нужных настроек, из-за которых программа медленно опускается на дно. |
| UC Browser | Не каждый использует данный браузер из-за того, что на нем много ограниченных настроек, при решении которых можно было бы избегать многих проблем в дальнейшем. | Присутствует мультизагрузка файлов, удобный интерфейс, красивое оформление всех страничек согласно установленной тематики. | Никак не интегрирует с сервисами от Гугл. |
| Яндекс.Браузер | Программа, постоянно набирающая популярность. Многие пользовали уже хотят поставить данный браузер по умолчанию. | Удобство скачивания материалов и их сохранения, дальнейшая возможность работать с интерфейсами так, как это хочет делать пользователь. | Иногда возникают некоторые баги из-за того, что пользователь мог сразу качать много файлов, а сервер из-за этого вылетел. |
Как видно, в интернете огромное количество интересных и не очень браузеров, все они отличны друг от друга своим интерфейсом и подачей. Если пользователь на ПК привык к одному браузеру, то все то же самое можно установить на своем устройстве, достаточно установить программу и правильно её открыть. Выберите свой браузер, после чего его установка будет одной радостью.
Как и все приложения, вы можете найти копию веб-браузера телефона в панели приложений. Значок запуска также может быть найден на главном экране. Chrome — это также название компьютерного браузера Google.
Как сделать Google Chrome браузером по умолчанию на Android
- Откройте приложение «Настройки» на своем Android-устройстве.
- Нажмите «Приложения».
- Коснитесь трех точек в правом верхнем углу экрана и в раскрывающемся меню коснитесь «Приложения по умолчанию».
- Нажмите «Браузерное приложение».
- На странице приложения «Браузер» нажмите «Chrome», чтобы установить его в качестве веб-браузера по умолчанию.
Как мне узнать, какой у меня браузер?
На панели инструментов браузера нажмите «Справка»или значок настроек. Щелкните пункт меню, который начинается с «О программе», и вы увидите, какой тип и версию браузера вы используете.
Как выглядит значок браузера?
Фавикон или значок браузера маленькое квадратное изображение который отображается рядом с заголовком страницы на вкладках браузера и в других местах в Интернете. Добавление пользовательского значка делает ваш сайт узнаваемым в браузере с множеством вкладок или закладок.
Как мне получить доступ к браузеру на моем телефоне?
Откройте браузер. Коснитесь значка браузера на главном экране или в панели приложений. Откройте меню. Вы можете нажать кнопку «Меню» на своем устройстве или нажать значок кнопки «Меню» в правом верхнем углу окна браузера.
Где находится браузер на моем телефоне Samsung?
Как использовать приложение веб-браузера на телефоне Android
- Как и все приложения, вы можете найти копию веб-браузера телефона в панели приложений. …
- Chrome — это также название компьютерного браузера Google. …
- При первом запуске приложения веб-браузера на некоторых телефонах Samsung вы можете увидеть страницу регистрации.
Google — это браузер или поисковая система?
a Поисковая система (google, bing, yahoo) — это конкретный веб-сайт, который предоставляет вам результаты поиска. привет, браузер (Firefox, Internet Explorer, Chrome) — это программа для отображения веб-сайтов. поисковая система (google, bing, yahoo) — это конкретный веб-сайт, который предоставляет вам результаты поиска.
Какой самый безопасный браузер использовать?
Безопасные браузеры
- Fire Fox. Firefox — надежный браузер, когда речь идет как о конфиденциальности, так и о безопасности. …
- Гугл Хром. Google Chrome — это очень интуитивно понятный интернет-браузер. …
- Хром. Google Chromium — это версия Google Chrome с открытым исходным кодом для людей, которым нужен больший контроль над своим браузером. …
- Храбрый. …
- Tor.
Что такое браузер?
Веб-браузер доставит вас куда угодно в Интернете. Он извлекает информацию из других частей Интернета и отображает ее на вашем компьютере или мобильном устройстве.. Информация передается с использованием протокола передачи гипертекста, который определяет, как текст, изображения и видео передаются в сети.
Какие 5 примеров браузеров?
Интернет — Типы браузеров
- Internet Explorer.
- Гугл Хром.
- Mozilla Firefox.
- Safari.
- Опера.
- Победитель.
- Рысь.
Какой пример является интернет-браузером?
«Веб-браузер или просто« браузер »- это приложение, используемое для доступа и просмотра веб-сайтов. Общие веб-браузеры включают Microsoft Edge, Internet Explorer, Google Chrome, Mozilla Firefox и Apple Safari.
Как зайти в настройки браузера на телефоне?
Как настроить браузер по умолчанию в Android
Откройте «Настройки» → «Приложения и уведомления» → «Приложения по умолчанию». Можно сразу воспользоваться поиском и найти нужный пункт по запросу «по умолчанию». Далее найдите раздел «Браузер», откройте его и выберите желаемое приложение из списка доступных.
- Как войти в настройки браузера?
- Как зайти в свой браузер на телефоне?
- Где в андроиде настройки браузера?
- Что такое браузер в мобильном телефоне?
- Что такое браузер и где он находится?
- Какой браузер на этом телефоне?
- Какой у меня браузер?
- Где посмотреть основной браузер?
- Что делать если не можешь зайти в браузер?
- Где хранятся настройки браузера?
- Как вернуть настройки браузера?
- Где найти настройки сайтов?
- Как открыть браузер на телефоне самсунг?
- Как очистить свой браузер на телефоне?
- Как обновить свой браузер на телефоне?
- Как открыть свойства браузера?
- Как зайти в настройки браузера на айфоне?
- Как зайти в настройки телефона через браузер Chrome?
- Что такое браузер и для чего он нужен?
- Как называется браузер на андроиде?
- Как проверить наличие браузера?
Как войти в настройки браузера?
Нажмите кнопку Настройка и управление Google Chrome (Customize and control Google Chrome) в правом верхнем углу окна браузера, справа от адресной строки. 2. В выведенном меню выберите пункт Настройки (Settings).
Как зайти в свой браузер на телефоне?
Использование Chrome для мобильных устройств:
- Нажмите опции Меню → Настройки → Войти в Chrome.
- Выберите учетную запись и нажмите опцию Войти.
Где в андроиде настройки браузера?
Как настроить браузер по умолчанию в Android
Откройте «Настройки» → «Приложения и уведомления» → «Приложения по умолчанию». Можно сразу воспользоваться поиском и найти нужный пункт по запросу «по умолчанию». Далее найдите раздел «Браузер», откройте его и выберите желаемое приложение из списка доступных.
Что такое браузер в мобильном телефоне?
Мобильный браузер (mobile browser, также microbrowser или minibrowser) — веб-браузер, предназначенный для использования на мобильных устройствах таких как мобильный телефон или КПК. Мобильные браузеры оптимизированы так, чтобы показывать страницу наиболее эффективно для маленьких экранов портативных устройств.
Что такое браузер и где он находится?
Браузер — это специальная программа, которая позволяет искать информацию в интернете, просматривать сайты, скачивать файлы любого формата, загружать аудио и видеофайлы. То есть, браузер является средним звеном между пользователем и интернетом.
Какой браузер на этом телефоне?
По умолчанию на телефонах с ОС Android стоит браузер Chrome.
Какой у меня браузер?
Какой именно браузер вы используете, можно определить по значку-логотипу при открытии Интернета. Также логотип и название браузера можно посмотреть в левом верхнем углу открытого браузера. Перед вами откроется окно, с указанием версии. Перед вами откроется окно, с указанием версии.
Где посмотреть основной браузер?
- Нажмите кнопку «Пуск».
- Выберите «Параметры».
- Откройте раздел «Приложения по умолчанию». Исходная версия. Нажмите «Система» Приложения по умолчанию.
- Внизу в разделе «Веб-браузер» нажмите на название браузера по умолчанию (обычно это Microsoft Edge).
- В появившемся окне «Выберите приложение» нажмите на Google Chrome.
Что делать если не можешь зайти в браузер?
Общие рекомендации:
- Закройте другие вкладки, расширения и приложения
- Перезапустите Google Chrome.
- Перезагрузите компьютер
- Проверьте наличие вредоносного ПО
- Откройте страницу в другом браузере
- Исправьте ошибки сетевого подключения и сообщите о сбоях в работе сайта
- Проблемные приложения (только для компьютеров с Windows)
Где хранятся настройки браузера?
В папке вашего профиля Google Chrome хранятся настройки вашего браузера, расширения, закладки, сохраненные пароли и приложения. То есть на вашем компьютере есть отдельная папка со всеми этими данными. Chrome по умолчанию синхронизирует настройки вашего браузера с аккаунтом Google, если он подвязан к браузеру.
Как вернуть настройки браузера?
Как сбросить настройки браузера Chrome:
- Откройте браузер Chrome на компьютере.
- В правом верхнем углу окна нажмите на значок «Настройка и управление Google Chrome» Настройки Дополнительные. На устройстве Chromebook или компьютере с ОС Linux или macOS выберите Сброс настроек Восстановление настроек по умолчанию
Где найти настройки сайтов?
Как изменить настройки для всех сайтов:
- Откройте Google Chrome на компьютере.
- В правом верхнем углу окна нажмите на значок с тремя точками Настройки.
- Выберите Конфиденциальность и безопасность Настройки сайтов.
- Выберите нужную настройку.
Как открыть браузер на телефоне самсунг?
Браузер по умолчанию на Samsung Galaxy:
- Зайдите в Настройки — Приложения.
- Нажмите по пункту «Браузер» и выберите желаемый браузер по умолчанию.
Как очистить свой браузер на телефоне?
Копировать ссылку:
- Откройте приложение Chrome. на телефоне или планшете Android.
- В правом верхнем углу экрана нажмите на значок «Ещё»
- Выберите Очистить историю.
- В разделе «Временной диапазон»:
- Установите флажок «История браузера».
- Снимите флажки рядом с теми данными, которые не нужно удалять.
- Нажмите Удалить данные.
Как обновить свой браузер на телефоне?
Как проверить наличие обновлений для браузера Chrome:
- Откройте приложение Google Play. на телефоне или планшете Android.
- В правом верхнем углу экрана нажмите на значок профиля.
- Выберите Управление приложениями и устройством.
- Найдите приложение Chrome..
- Нажмите Обновить.
Как открыть свойства браузера?
Нажмите кнопку Сервис (Tools) в правом верхнему углу окна браузера и в выведенном меню выберите пункт Свойства браузера (Internet Options). В Microsoft Internet Explorer до версии 9 нужный пункт называется Свойства обозревателя.
Как зайти в настройки браузера на айфоне?
Перейдите в меню «Настройки» и прокрутите вниз до приложения браузера или почты. Коснитесь приложения, а затем — пункта «Приложение браузера по умолчанию» или «Приложение почты по умолчанию». Выберите приложение браузера или почты, чтобы установить его в качестве используемого по умолчанию.
Как зайти в настройки телефона через браузер Chrome?
Чтобы попасть в скрытые настройки надо просто ввести в адресную строку chrome://flags и нажмите «Ввод». Далее вы увидите список доступных параметров, возле каждого расположено выпадающее меню его активации.
Что такое браузер и для чего он нужен?
Бро́узер) — прикладное программное обеспечение для просмотра страниц, содержания веб-документов, компьютерных файлов и их каталогов; управления веб-приложениями; а также для решения других задач. В глобальной сети браузеры используют для запроса, обработки, манипулирования и отображения содержания веб-сайтов.
Как называется браузер на андроиде?
Google убрала AOSP браузер (стандартный браузер в Android 2. x и более новых версиях вплоть до Android 4. x) из своего магазина приложений и теперь в качестве стандартного веб-браузера для Android она предлагает Chrome.
Как проверить наличие браузера?
Как узнать текущую версию браузера и проверить наличие обновлений:
- Откройте Chrome на компьютере.
- В правом верхнем углу окна нажмите на значок «Настройка и управление Google Chrome».
- Выберите Справка О браузере Google Chrome.
Ответить
Веб-браузер простыми словами
У начинающих пользователей компьютеров нередко возникает вопрос: Что такое браузер и для чего он нужен? Давайте разбираться вместе. Начнем с того, что термин «Браузер» происходит от английского «Browse» (просматривать, обозревать).
Поэтому, когда обычный пользователь думает о браузере, то в первую очередь он представляет себе какую-то программу для получения доступа к информации во всемирной паутине и для ее отображения на экране компьютера или смартфона. Если говорить еще проще, браузер — это ваш проводник в мир интернета, программное обеспечение, которое позволяет просматривать содержимое веб-страниц. Это означает, что без него прямо сейчас вы бы не смогли читать эту статью, как и в принципе было бы сложно представить любое ваше действие в интернете.
Многоуровневая структура браузера Источник: Youtube канал Андрей Бакин
Технически же любой веб-обозреватель куда сложнее, чем просто окно с открытым веб-сайтом на экране вашего монитора. Он является многоуровневой структурой, состоящей из множества элементов и процессов. Однако в рамках этой статьи, нацеленной в первую очередь на «чайников», мы не будем описывать всю структуру, а ограничимся только несколькими основными элементами:
- Пользовательский интерфейс — это визуальная составляющая любого обозревателя. Другими словами — это окно, которое вы видите перед собой при запуске любого браузера.
- Браузерный движок (англ. layout engine) — механизм, работающий в качестве посредника между пользователем и сервером. Он запускается, когда вы набираете в поиске свой запрос. По сути движок обозревателя — это его внутреннее содержимое. Проще говоря, если пользовательский интерфейс это машина, то движок обозревателя — это то, что находится у нее под капотом.
- Движок рендеринга (графический движок или рендерер) — механизм, который предназначен для отрисовки контента веб-страниц на основе ее кода. В его задачи входит визуализация графики на основе информации, полученной браузерным движком.
- Подсистема постоянного хранения данных. Эта система нужна браузеру, чтобы предоставить приложениям возможности локального хранения данных.
Самые популярные веб-обозреватели
Самые популярные браузеры в мире. Источник: Youtube канал ESYS
На данный момент наибольшее распространение в России и в мире получили такие браузеры, как:
Следует отметить, что, несмотря на использование браузерами различных технологий и движков, все они похожи и отличаются друг от друга лишь некоторыми фишками, которые появились в ходе эволюции. Отчасти на схожесть повлияли исторические события, которые происходили в ходе браузерной войны — постепенно браузеры перенимали друг у друга интерфейс и становились все более похожими.
С другой стороны, причинами однотипности являются международные стандарты — стандартизация, принятая во всем мире позволяет добиться предсказуемости в представлении информации на экранах любых гаджетов.
Только представьте, если бы одни и те же веб-страницы в разных обозревателях выглядели по-разному. Начался бы настоящий хаос! Поэтому сегодня, освоив хотя бы один из современных браузеров, в дальнейшем вы без труда сможете использовать любой из них.
Экран главной страницы официального сайта www.torproject.org
Особняком от привычных браузеров стоит защищенный обозреватель Tor — один из лучших инструментов для сохранения приватности. С помощью Тор люди могут сохранять анонимность в сети и не переживать за раскрытие своего местоположения. Анонимность обеспечивается с помощью использования распределенной сети серверов — так называемых узлов, которые защищают пользователя от анализа посещения веб-страниц и позволяют сохранять приватность при ведении блогов и в личной переписке. За многослойную структуру шифрования Tor browser также часто называют «луковым» браузером.
Основные функции и инструменты браузера
Благодаря конкуренции между разработчиками функциональные возможности браузеров с каждым годом растут. Со времен появления интернета браузер из простого просмотрщика веб-страниц превратился в комплексное решение для комфортного пребывания в сети.
Современный браузер, как правило, включает в себя, помимо простого обозревателя веб-страниц, различные полезные расширения и удобные информеры, упрощающие поиск и получение информации: защиту от вирусов, блокировку рекламы, встроенный переводчик, режим инкогнито. Самые новые и продвинутые из обозревателей также имеют турбо-режим, ускоряющий загрузку страниц и управление с помощью жестов и голоса.
Как скачать и установить браузер
В любой операционной системе уже есть свой встроенный обозреватель, но по желанию вы можете скачать и установить любой понравившийся вам просмотрщик веб-страниц из интернета самостоятельно. Покажем как это сделать на примере обозревателя Google Chrome и компьютера на Windows.
По умолчанию в операционной системе Windows установлен броузер Microsoft Edge (бывший Internet Explorer). Чтобы скачать и установить вместо него Google Chrome:
- Откройте браузер Microsoft Edge, нажав на соответствующий ярлык обозревателя на рабочем столе, в меню Пуск или на Панели задач.
- Перейдите на страницу загрузки обозревателя от Google и нажмите «Скачать Chrome».
- После скачивания установочного файла ChromeSetup.exe кликнете по нему в нижнем левом углу экрана.
- В диалоговом окне «Разрешить этому приложению вносить изменения на устройствах?» выберите Да.
- Дождитесь завершения установки, новый браузер откроется автоматически.
- После этого можно зайти в настройки Chrome и установить его в качестве браузера по умолчанию. После этого все ссылки и веб-страницы всегда будут открываться в Google Chrome.
Где находится браузер на компьютере или телефоне
После установки web-обозревателя, его ярлык появится на рабочем столе, а также в меню Пуск вашего компьютера. Также вы можете закрепить ярлык с обозревателем на панели задач, просто перетащив его в нижнюю область экрана мышкой и закрепив его там. По умолчанию программа устанавливается на жесткий диск в каталог «C:Program Files (x86)GoogleChrome».
На смартфонах браузер можно также найти в списке ваших приложений. По умолчанию в смартфонах Android установлен браузер Google Chrome, а в телефонах от Apple — браузер Safari.
Иногда он может быть спрятан внутри папки с другими ярлыками, например в Андроид обозреватель часто бывает спрятан внутри папки с другими продуктами от Google.
Браузер от Google в смартфонах Android
Основные элементы и навигация в обозревателе
Пользовательский интерфейс любого обозревателя состоит из нескольких основных элементов.
Основные элементы современного обозревателя
- Адресная строка (омнибокс), специальное поле в верхней части обозревателя, в которой вводится адрес искомых веб-сайтов или поисковый запрос. Именно с нее все и начинается. После ввода данных пользователем браузер сначала передает запрос на веб-сервер, где происходит его обработка и формирование ответа в виде наглядной информации для отображения на экране компьютера.
- Кнопка «Остановить/перезагрузить» веб-страницу. Данная кнопка позволяет быстро актуализировать текущие данные или перезагрузить страницу, если она отображается с ошибками. Например, если «поехала» верстка, элементы страницы не отвечают на нажатия или не загрузились некоторые изображения. После нажатия кнопки обновления браузер удаляет из своего кэша элементы текущей страницы и загружает их заново. Для быстрого обновления также лучше воспользоваться горячими клавишами CTRL+F5. На смартфоне для быстрого обновления достаточно потянуть страницу вниз, а затем отпустить.
- Возврат к предыдущей/переход к последующей веб-странице (←/→). Кнопка «Назад» позволяет пользователю повторно загружать те страницы, которые он уже видел раньше. Кнопка вперед, соответственно, возвращает пользователя вперед до последней просмотренной им страницы.
- Кнопки «Поделиться» и «Добавить в закладки». Закладки позволяют сохранять активные веб-страницы для более быстрого доступа в дальнейшем. На деле все сохраненные закладки хранятся на специальной панели, которая, как правило, находится ниже адресной строки.
- Меню дополнений и расширений. Чтобы расширить функциональность вашего обозревателя, можно установить расширения из магазина расширений. В этом плане расширения очень похожи на приложения, которые вы устанавливаете на свой смартфон. Расширения помогут вам избавиться от надоедливой рекламы, без труда скачать видео из youtube, быстро перевести текст с другого языка, управлять своим почтовым ящиком и многое другое.
- Меню настроек и дополнительных инструментов. Здесь находятся основные элементы для управления браузером. Меню настроек позволяет при необходимости быстро изменять масштаб страниц, просмотреть историю посещения, перейти в загрузки или осуществлять поиск по странице.
Поисковые системы. Как выбрать и установить поисковую систему по умолчанию
Практически каждый браузер по умолчанию использует собственную поисковую систему для поиска информации в сети. Поисковые системы могут отличаться алгоритмами работы, поэтому, как правило, при вводе одного и того же запроса выдают разные результаты. На сегодняшний день в мире существует несколько основных поисковых систем. Среди них есть такие, как:
- Яндекс
- DuckDuckGo
- Yahoo!
- Bing
- Mail.ru
- Rambler
При желании вы можете изменить поисковую систему вашего обозревателя на любую из этого списка.
Выбор поисковой системы по умолчанию
Для этого нужно открыть настройки, найти пункт «поисковая система по умолчанию» или «Поисковая система, используемая в адресной строке» и выбрать желаемую из предложенного списка.
Заключение
Теперь вы знаете, что браузер является промежуточным звеном между вами и интернетом. Надеемся, что статья поможет вам лучше понять, как работает Всемирная паутина, а также позволит более комфортно пользоваться поиском в интернете.
На чтение 9 мин Просмотров 2.8к.

Максим aka WisH
Высшее образование по специальности «Информационные системы». Опыт работы системным администратором — 5 лет.
Задать вопрос
Существуют приложения, которыми пользуется большинство людей, хотя не каждый подозревает об этом. Чтобы просмотреть любую страницу в интернете, сначала нужно открыть браузер, в нем набрать адрес или запрос для поиска. И только тогда удастся открыть нужный сайт или посмотреть видео. Расскажем, что такое браузер, как им пользоваться и как менять настройки.
Содержание
- Как он работает на компьютере и на смартфоне
- Что значит браузер по умолчанию
- Как скачать
- Как найти и открыть
- Настройки в компьютере
- Яндекс браузер
- Google Chrome
- Mozilla Firefox
- Настройки в смартфоне
Как он работает на компьютере и на смартфоне
Браузер (обозреватель) – это приложение для смартфона или компьютера, с помощью которого пользователь получает доступ к данным из интернета. Он занимается получением данных с серверов, а также отрисовкой и загрузкой содержимого страниц, чтобы пользователь видел итоговую информацию, а не набор символов.
Сейчас распространены и используются в России следующие программы:
- Яндекс;
- Chrome;
- Edge;
- Safari;
- Opera.
Есть еще несколько обозревателей на любой вкус. Чтобы пользоваться браузером, программа должна быть установлена на ПК или смартфон. Без неё доступ в интернет невозможен. Поэтому в любой операционной системе есть свой браузер по умолчанию, который используется для первичного подключения к сети и загрузке других программ.
На самом деле, разницы между браузерами не так уж много. Все они выполняют функцию по просмотру содержимого в интернете. Отличаются только количеством настроек и удобством использования. Раньше у всех были свои движки, что создавало проблемы при отображении страниц, но эта проблема почти ушла. Остается выбрать ту программу, которая покажется удобнее.
Что значит браузер по умолчанию
Браузер по умолчанию – это тот обозреватель, через который открываются ссылки и файлы. В системе изначально установлена какая-то программа для серфинга, она и является обозревателем по умолчанию. Например, в Виндовс это Internet Explorer или Edge, в зависимости от версии системы.
Как только вы видите ссылку в документе или книге и нажимаете на неё, то она открывается в браузере по умолчанию. Если у вас их стоит два, например, Хром и Эксплорер, при этом вы не меняли настройки, то открываться все будет через Эксплорер.
Удобнее установить по умолчанию тот обозреватель, которым пользуются большую часть времени.
Сменить браузер можно через настройки или прямо во время установки. Там есть пункт «Сделать браузером по умолчанию». Если на него поставить галочку, то больше ничего делать не требуется.

Как скачать
Чтобы загрузить другой браузер, придется воспользоваться тем, который встроен в систему. Откройте и запустите его, перейдите на поисковик и наберите название программы, которую хотите скачать. После выдачи результата перейдите на страницу и загрузите программу.
Скачивайте программы только с официальных сайтов, проверяйте, по какой ссылке переходите. Яндекс и Гугл ставят свои приложения на верхние строчки.
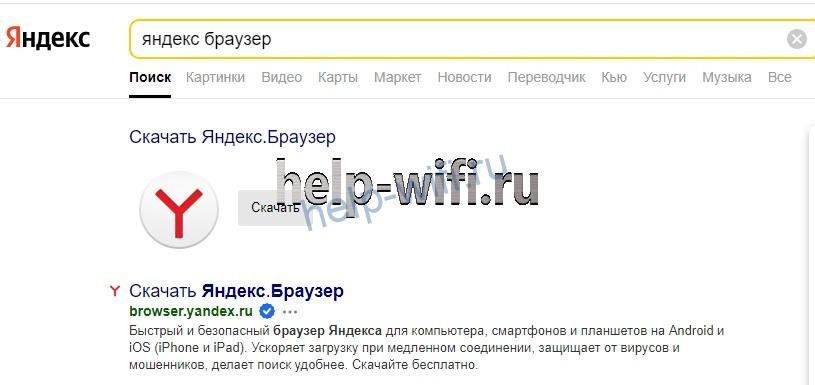
После загрузки останется запустить файл и дождаться окончания установки. Сейчас все установочные данные загружаются из интернета, сам файл представляет собой только лаунчер. В процессе установки не обойтись без подключения к глобальной сети. Есть те установщики, которым не требуется инет. Их ищите отдельно, они тяжелые, весят не меньше сотни мегабайт.
Как найти и открыть
Чтобы попасть в интернет, сначала нужно узнать, где находится браузер в компьютере. Для Винды ситуация простая. Стандартный обозреватель располагается на рабочем столе, либо в панели задач, рядом с меню Пуск.
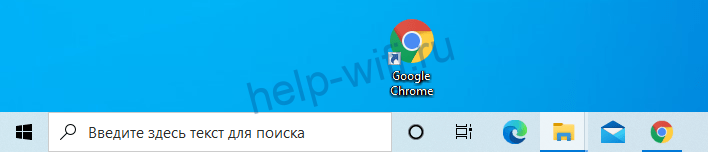
Если его нет ни там, ни там, откройте меню Пуск. Перейдите к разделу «все программы». Здесь доступны все установленные приложения. Здесь же можно найти браузеры.

Чтобы открыть браузер, щелкните по нему в Пуске или панели задач один раз. Чтобы запустить обозреватель с рабочего стола, кликните по нему левой кнопкой мыши дважды. После этого программа запустится, и вы сможете перейти к поиску информации.
Настройки в компьютере
Пользователям важно знать где найти настройки браузера в компьютере. Часто происходят какие-то сбои или программа начинает вести себя неадекватно, так что в настройки придется заходить часто. Да и для себя программу лучше настроить сразу, а не пользоваться тем, что дали. Благо, спектр опций и параметров довольно широк, так что можно многое изменить.
Каждый браузер на компьютере ведет себя по-своему. Доступ к настройкам тоже отличается. Даже у программ, которые работают на одном движке, вроде Яндекса и Хрома, есть небольшая разница в настройках. Особых проблем в поиске меню возникать не должно, ведь оно всегда находится в одном клике от основного окна программы. Опишем несколько самых популярных обозревателей и способ попасть в их настройки.
Яндекс браузер
Найти меню настроек в Яндекс браузере просто. Оно находится в верхнем правом углу, рядом с кнопками закрытия. Само меню выглядит как несколько параллельных прямых. Кликните по ним, чтобы открылось основное меню программы. Чтобы настроить Яндекс, щелкните в выпавшем меню по кнопке «Настройки». Это откроет отдельную страницу, на которой перечислены все опции и параметры приложения.

Здесь же выполняется вход в аккаунт. Нужен почтовый аккаунт от Яндекса. Обозреватель позволяют синхронизировать историю и пароли на ПК, телефоне, планшете и любых устройствах, на которых установлен браузер и выполнен вход в аккаунт.
В настройках Яндекс браузера пользователь задает внешний вид, хранение истории и паролей, также очищает журнал и сохраненные файлы, вводит прокси и делает множество других полезных вещей. Если вы еще не были там, то стоит зайти и просмотреть доступные параметры. Яндекс обладает большими возможностями по настройке.
Google Chrome
В Хроме открыть настройки можно так же, как и в Яндексе. Оба обозревателя сделаны на движке хромиум, так что неудивительно, что они схожи и имеют одинаковые плюсы и минусы. Посмотрите в правый верхний угол браузера. Там есть три точки, расположенные в столбик. Нажмите на них левой кнопкой мыши, откроется меню с параметрами. Здесь нас интересует строка «Настройки».
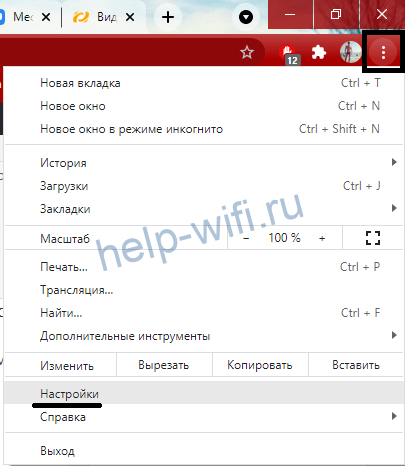
Набор опций в Google Chrome в целом схож с Яндексом. Здесь можно поиграться с полями, их расположением в окне, включить или отключить виджеты.
Mozilla Firefox
Благодаря унификации интерфейсов и движков найти вход в настройки браузера несложно. Внешне все обозреватели похожи и имеют схожий интерфейс. «Под капотом» они могут иметь разные движки, немного отличающиеся параметры и названия опций, но общий смысл остается похожим. Мозилла в этом плане не выделяется. Чтобы зайти в меню, необходимо нажать на три линии верхнем правом углу. Откроется меню, в котором выберите пункт «Настройки».
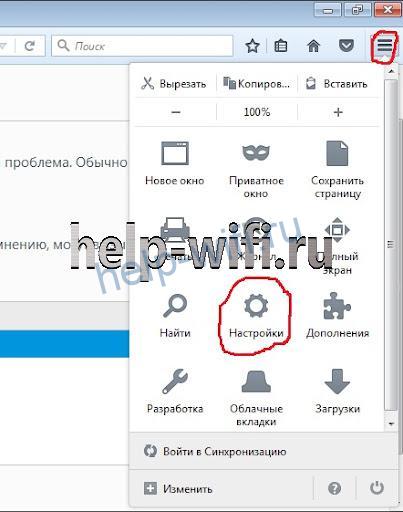
В этом меню много полезного. В журнале находится история, а также средства для её очистки. В дополнениях лежат все полезные и не очень плагины. Чтобы браузер работал быстро и без сбоев, стоит удалять ненужные плагины, дабы не засорять систему.
Настройки в смартфоне
Разберемся, как открыть настройки обозревателя на мобильном телефоне. Преимущество входа в аккаунт в браузере – это синхронизация на всех устройствах. Не нужно перекидывать себе как-то ссылки или данные, можно просто сделать закладку со смартфона, и она станет доступна на компьютере. Это упрощает взаимодействие устройств и облегчает жизнь пользователю.
Для начала вам потребуется зайти в браузер на смартфоне. Для этого кликните по иконке приложения один раз. Если у вас установлен только стандартный обозреватель, то запускать его не обязательно. Сразу зайдите в магазин приложений и скачайте там тот, который нужен. Запустите его. Дальше все зависит от конкретного обозревателя и алгоритма, по которому связываются ПК и смартфон. В любом случае предстоит зайти в настройки.
- Яндекс. Браузер:
Найдите строку поиска в обозревателе. Рядом с ней будут три точки, составленные в столбик. Нажмите на них. Откроется полное меню приложения.
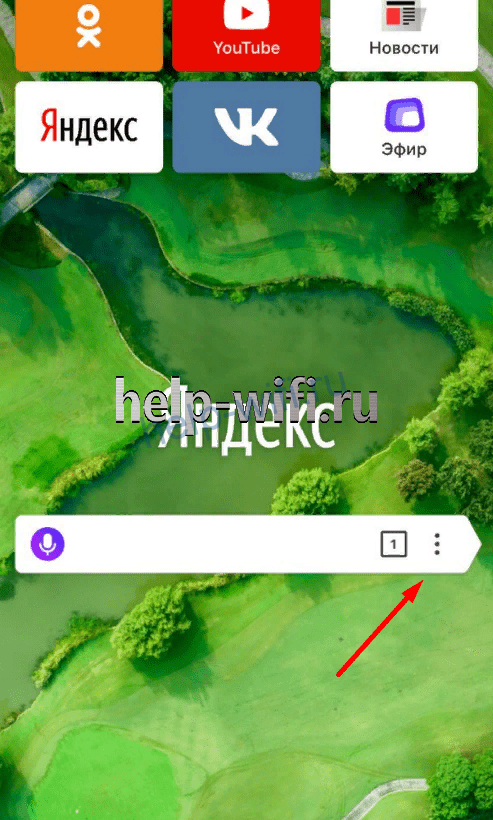
Здесь выберите настройки или любой другой нужный пункт.

Если что-то пошло не так, читайте статью о том, почему не работает Яндекс.браузер.
- Хром:
У хрома полная унификация интерфейсов на любых устройствах. Так что алгоритм такой же, как и на компе. В верхнем правом углу будут три точки, составленные в столбец. Нажмите на них, после этого откроется меню, в нем выберите раздел «Настройки». Общее меню также не отличается от десктопной версии, так что разобраться нетрудно.
Если Гугл Хром не открывается, поможет инструкция по ссылке.
- Мозилла:
Здесь разработчики тоже все продумали. Мобильная и обычная версия не отличаются по интерфейсу друг от друга. Кликайте по трем линиям в верхнем углу, появится окошко, в котором перейдете к нужному параметру. Отличий почти никаких, так что разберетесь.
Вот такой кратенький рассказ получился про браузеры. Никакой истории появления и алгоритмов, зато описано именно то, что нужно каждому пользователю для работы.
Что такое браузер простыми словами? Как посмотреть и очистить историю браузера? Что такое расширения для браузера? Зачем нужен VPN? Как очистить кэш и где он находится? Что такое (cookies) куки в браузере, как их включить или удалить? На эти и другие вопросы ответит специалист по интернету — Сергей Сапрыкин.
По статистике на начало 2019 года, всего насчитывается 4 100 667 287 (4 млрд!) интернет-пользователей. То есть, 53% населения всей планеты пользуются Интернетом. Причем этот показатель резко начал расти с 2016 года и растет по сей день.
Интернет (еще его называют Всемирной паутиной, сетью) плотно вошел в жизнь людей. Пользователи смотрят фильмы, изучают необходимую им информацию и даже работают через эту сеть.
Чтобы получить доступ ко всей информации, которая есть в Интернете, нужен браузер. Это словно «платформа-проводник», которая позволяет с головой окунуться в изучение Всемирной паутины.

Однако среди тех, кто каждый день заходит в сеть, не все понимают, что такое браузер, какая у него история и какими функциями, кроме поиска в Гугле, можно пользоваться. В этой статье я хочу рассказать, что такое браузер простыми словами, о какой «войне браузеров» идет речь при упоминании его истории, какие существуют разновидности браузеров. Мы разберемся, как с ними работать, и о каких полезных фишках, упрощающих жизнь, нужно знать.
Взрослые и пожилые люди, для которых Всемирная паутина это «темный лес», после прочтения статьи станут уверенными пользователями. А молодежь, которая ежедневно пользуется браузером, узнает о новых лайфхаках.
Содержание
- 1 Термины
- 2 Коротко о главном
- 3 Что такое браузер простыми словами
- 3.1 История появления
- 3.2 Какие функции выполняет браузер
- 4 Обзор популярных браузеров
- 4.1 Google Chrome
- 4.2 Яндекс.Браузер
- 4.3 Safari
- 4.4 Opera
- 4.5 Mozilla Firefox
- 4.6 Microsoft Edge (ранее Internet Explorer)
- 4.7 Достойны упоминания
- 5 Браузеры для мобильных телефонов
- 5.1 UC Browser
- 5.2 Opera Mini
- 5.3 Dolphin Browser
- 5.4 Яндекс.Браузер Лайт
- 5.5 Via Browser
- 6 Браузеры, гарантирующие анонимность пользователя
- 6.1 TOR Browser
- 6.2 Comodo Dragon / Ice Dragon
- 6.3 OperaTor
- 6.4 Brave
- 6.5 SRWare Iron
- 7 Какой браузер лучше и как выбрать браузер
- 8 Основы работы в браузерах (на основе Google Chrome)
- 8.1 Как скачать и установить браузер
- 8.2 Где находится браузер на компьютере или телефоне
- 8.3 Вкладки и окна
- 8.4 Навигация
- 8.5 Меню браузера
- 8.6 Закладки
- 8.7 Поисковые системы. Как поставить поисковую систему по умолчанию
- 8.8 Скачивание файлов и фото
- 8.9 Плагины (расширения)
- 8.10 История просмотров
- 8.11 Что такое cookie (куки) в браузере и как их удалить
- 8.12 Что такое кэш браузера и как его очистить
- 8.13 Браузер по умолчанию: что это и как установить
- 8.14 VPN для браузера. Режим «Инкогнито»
- 8.15 Как посмотреть сохраненные пароли в браузере
- 8.16 Как изменить оформление браузера
- 8.17 Как обновить браузер на компьютере
- 9 Горячие клавиши
- 10 Ответы на вопросы читателей
- 11 Заключение
Термины
- Веб-серфинг — просмотр страниц и сайтов в Интернете;
- VPN (Virtual Private Network) — виртуальная частная сеть, подключаясь к которой, пользователь меняет свой ip-адрес и может заходить на запрещенные в его стране сайты, а также скрывать свое реальное местоположение и не давать возможности другим лицам узнать какие сайты вы посещали.
- IP-адрес — уникальный идентификатор устройства (обычно компьютера), которое подключено к интернету. Например, 168.78.19.12 — это ip-адрес. Благодаря этому идентификатору можно определить местоположение устройства.
- URL сайта (Uniform Resource Locator) — это адрес сайта в строке браузера. Пример URL нашего сайта: https://myrouble.ru.
Коротко о главном
- Браузер — это программа для просмотра страниц веб-сайтов, скачивания файлов, хранения информации, общения по сети;
- В беспощадной войне браузеров столкнулись Microsoft и Netscape. Кто победил — читайте в статье;
- Самые популярные браузеры на момент написания статьи — Google Chrome, Яндекс.Браузер, Safari, Opera, Mozilla Firefox;
- Существуют браузеры для мобильных телефонов и специфические, гарантирующие полную анонимность пользователя в сети;
- Для слабых компьютеров подойдет браузер Mozilla Firefox, так как он потребляет меньше всего ресурсов компьютера;
- В статье мы разберем по пунктам и с картинками основы работы в браузере, от скачивания этой программы до включения VPN и оформления его внешнего вида;
- Существуют горячие клавиши, упрощающие работу с браузером.
Что такое браузер простыми словами
Пытаясь объяснить своей маме, что такое браузер простыми словами, я оперировал следующим.
Браузер — это проводник между тобою и информацией в интернете. То есть, без браузера ты не сможешь посмотреть кулинарные рецепты, любимые российские сериалы, фильмы ужасов. Не сможешь скачать эти фильмы, чтобы с их помощью коротать время, когда нам внезапно отключат интернет.
Если использовать более строгие термины, то:
- Браузер (обозреватель) — это программа для компьютера или смартфона, которая позволяет получить доступ к сайтам в Интернете (а точнее — отображать их содержимое), загружать файлы на компьютер, управлять виртуальными приложениями и выполнять другие задачи.
Ниже я предлагаю узнать вам историю появления этой программы, а следом мы рассмотрим их основные функции и как ими пользоваться.
История появления
Сэр Тимоти Джон Бернерс-Ли — удивительный человек, без труда которого трудно представить современный мир. Именно он считается создателем Всемирной паутины и автором множества других информационных разработок в этой сфере.
Он и создал первый веб-браузер в 1990 году, который назывался WorldWideWeb (кратко — WWW) (позже его переименовали в Nexus). Он был текстовым, не очень удобным и далеким от того, что имеется сейчас. К тому же, его код оставался закрытым до 1993 года (то есть, другие разработчики не могли создать свои, более доступные аналоги).

Поэтому официально первым браузером считается NCSA Mosaic (1993 год). Он уже более похож на современные программы — с картинками, структурированным текстом. По каким-то причинам разработчики очень скоро перестали поддерживать свое детище, но при уходе с рынка опубликовали код в открытом доступе, чтобы другие программисты смогли создать свои браузеры на основе Mosaic.

Сразу же на рынке появился «гигант»: браузер Netscape Navigator от компании Netscape. Его можно было установить под разные операционные системы (Windows, Mac OS, Unix), он устранял ошибки NCSA Mosaic, но был платным. Компания Microsoft решила тоже войти на рынок, разработав браузер Internet Explorer.

Netscape Navigator

Internet Explorer
Так и началась «война браузеров», которая окончилась победой Internet Explorer. Секрет прост — IE был бесплатным. Уходя с рынка, Netscape выложила в открытый доступ код своего браузера, что стало «бомбой» замедленного действия, впоследствии породившая другие браузеры, которые затмили IE.

Война браузеров окончилась в 1998 году, и Microsoft, монополизировав почти 100% рынка, попросту не развивала свой продукт. Их программа была медленной, неудобной. Это побудило пользователей делать смешные картинки на тему, благодаря чему IE до сих пор считают одним из самых медленных, а разработчиков — к выпуску более качественных браузеров.

С 2004 года и по настоящее время проходит второй этап «войны браузеров», но конкурентов становится гораздо больше. О них подробнее вы узнаете ниже.
Какие функции выполняет браузер
Основные функции, которые выполняет браузер:
- Отображение веб-страниц. Если вы читаете эту статью, значит ваш браузер смог открыть страницу на сайте Мой Рубль;
- Скачивание файлов. Изображения, игры, музыка, фильмы, книги и так далее;
- Хранение информации. Браузер запоминает, какие сайты вы посетили (история посещений), пароли к аккаунтам на сайтах, закладки, которые позволяют сохранить понравившиеся страницы и сайты и почитать их позже;
- Обмен данными с другими пользователями. Отправка электронных писем, переписка в чатах;
- Покупки в интернет-магазинах и так далее.
Конкуренции на рынке браузеров не было бы, если бы не дополнительные функции, которые и выделяют их на фоне других:
- Изменение внешнего вида. Можно выбрать цвет браузера и даже поставить фоновую картинку;
- Разнообразные виджеты и расширения, упрощающие поиск и получение информации (например, можно настроить удобное отображение погоды, новостей);
- Защита от вредоносных программ. Занимаясь веб-серфингом, вы можете наткнуться на вредоносные сайты, распространяющие вирусы. Браузеры защищают пользователей от этого, предупреждая или блокируя такие страницы.
Обзор популярных браузеров
На сегодняшний день существует около 60 различных браузеров. Графические, текстовые, браузеры для портативных устройств — разработчики реализуют различные решения. Но не все они пользуются популярностью. Напротив, можно выделить всего 5 браузеров, которыми пользуются большинство интернет-пользователей. Посмотрите на статистику на конец 2019:

На изображении вы можете видеть статистику с трех источников: Yandex.Радар, LiveInternet, HotLog. Каждый сервис определил популярность браузера в процентном соотношении. Безоговорочным лидером выступает Google Chrome. Сразу за ним расположился Яндекс Браузер. Кстати, обратили внимание на то, что самые популярные браузеры принадлежат поисковым системам? Это обусловлено тем, что браузеры помогают поисковикам собирать дополнительную статистику с помощью которой они улучшают свои алгоритмы. Поэтому гиганты Яндекс и Google не жалеют денег на рекламу и продвижение своих продуктов.
На видео ниже вы можете посмотреть как менялась популярность браузеров со временем:
Ниже я составил краткий обзор этих браузеров, включив историю создания, особенности, плюсы и минусы. Начнем с самого популярного!
Google Chrome
- Поддерживаемые операционные системы: Windows, Linux, macOS, Android, iOS, Chrome OS.
- Официальный сайт.
Детище от компании Google дебютировало поздно, в 2008 году. Но корпорация была намерена создать «идеальный» браузер и не боялась этого слова. Уже на старте Chrome удалось занять 1% рынка, хотя пользователи за первые несколько часов обнаружили свыше ста ошибок. В основе лежит движок WebKit (но с апреля 2013 стал использоваться Blink).

Если взглянуть на статистику, то у Google получилось достичь своих целей. В середине 2018 года браузер занимает 60.6% всего рынка, а количество пользователей превышает 300 млн.

На старте браузер похвастался режимом «Инкогнито», технологией изолированных процессов и удобной адресной строкой. На момент написания статьи его особенностями являются:
- Быстрая скорость работы. Используется высокопроизводительный движок обработки JavaScript V8. Также для ускоренного чтения страниц применяется технология DNS. Проще говоря, сайты очень быстро загружаются!
- Рекламный фильтр. Браузер фильтрует вредоносную и навязчивую рекламу (предупреждения с таймером, ролики со звуком, всплывающие окна), обеспечивая пользователям комфортный и безопасный веб-серфинг;
- Стабильность. Если простыми словами, то каждая вкладка в Chrome — это отдельный процесс, не зависящий от другого. Поэтому, если одна из них внезапно перестанет работать, то браузер не завершит свою работу. При этом содержимое одной страницы не влияет на другое, и это плюсик к безопасности;
- Минималистичный интерфейс. Сверху отображаются только вкладки, но можно самостоятельно добавить необходимые элементы;
- Безопасность. Браузер предупреждает пользователя, когда тот хочет посетить сайт с «подозрительным содержимым». Это определяется благодаря подгружаемым черным спискам, содержащим информацию о вредоносных ресурсах;
- Свой интернет-магазин с веб-приложениями, темами и расширениями, среди которых есть как платные, так и бесплатные. Задача плагинов и расширений — улучшить функциональность браузера. Это своеобразный тюнинг.
- Режим «Инкогнито» — позволяет «зашифроваться» в сети. В этом режиме не сохраняется история просмотров, данные сайта и сведения, которые вы указываете в формах. Но при этом ваши действия видны посещаемым сайтам, интернет-провайдеру и системному администратору.
- Синхронизация с Google-аккаунтом. Задача данной функции сохранить все ваши закладки, расширения и настройки в облаке, чтобы восстановить их на любом другом устройстве.
- Автоматический перевод слов и словосочетаний в адресной строке.

Пользователями отмечаются следующие недостатки:
- Высокая нагрузка на оперативную память (ОП), из-за того, что каждая вкладка — это отдельный процесс. Вот что делает с моим компьютером 1 пустая открытая вкладка Chrome:

- Нагрузка на ОП влечет высокий расход батареи ноутбука;
- Сбор информации об использовании браузера, замедляющий его работу. Программу критикуют за отслеживание и использование данных пользователя;
Лично я долгое время использовал Хром, но недавно перешел на Оперу, чтобы снизить нагрузку на оперативную память. При работе и учебе я не замечаю, как открываю десяток вкладок в различных окнах. В Google Chrome после этого ноутбук начинает подтормаживать. Несильно, но ощутимо.
И еще один недостаток для меня — стали зависать видео. Возможно, проблема была устранимой, но лично мне решить ее не удалось. В результате я установил Оперу и там видео работают без проблем, а также при работе с большим количеством вкладок не замечаю проблем с нагрузкой.
Яндекс.Браузер
- Поддерживаемые операционные системы: Windows, Linux, macOS, Android, iOS
- Официальный сайт.
Первая версия появилась в 2012 году. После презентации на конференции Yer Another Conference она стала доступна для бесплатного скачивания и в течении двух недель его скачали 1 млн раз. В 2014 году была выпущена обновленная версия браузера, которая и распространяется по сей день. В середине 2018 Яндекс.Браузер занимал ~16% рынка.

Продукт создан на том же движке, что и Google Chrome, и поэтому имеет схожие достоинства и недостатки. Однако Яндекс постарались реализовать интересные функции, благодаря чему их браузер считается одним из лучших. К числу особенностей Яндекс.Браузера относятся:
- Интеграция с сервисами Яндекса (голосовой помощник Алиса, Советник, Дзен и др.)
- Умная строка. При введении запроса строка выведет адрес предполагаемого сайта. Сразу же вы можете узнать ответы на простые запросы (погода, время, курс валют и так далее). Еще вы можете набирать символы не по порядку. Например, если ввести vk wi, то строка преобразует это в vk.com/wikipedia (группа Википедия в социальной сети Вконтакте);

- Собственный магазин расширений отсутствует, но есть поддержка этих программ от Opera;
- Продвинутый поиск по странице. С помощью комбинации клавиш «Ctrl+F» в любом браузере можно вызвать поиск по странице. В Яндекс.Браузере учитывается морфология слова/словосочетания. Например, если ввести «приготовить курицу», то он найдет и «приготовление курицы» и так далее;

- Режим «Турбо». Позволяет быстрее грузить страницы за счет сжатия данных. «Тяжелый» контент, а именно высококачественные картинки и видео, показываются только с разрешения пользователя;
- Безопасность. Используются различные технологии, благодаря чему Браузер предупреждает пользователя при переходе на подозрительный сайт, проверяет файлы на наличие вирусов, блокирует сайты, которые попали в черный список.
Еще парочка приятных мелочей:
- Встроенный просмотрщик PDF-файлов;
- Функция «Быстрый звонок», отправляющая выделенный с сайта номер на ваш мобильный телефон в сообщении;
- Алиса — голосовой помощник;
- Автоматизированный перевод слов, фраз и целых веб-страниц без надобности посещать переводчик;
- Жесты мышью для различных операций (обновить страницу, закрыть вкладку, назад, вперед и так далее);
- «Табло» — панель быстрого запуска наиболее посещаемых страниц;
- Возможность вынести видео с одной страницы и просматривать его на другой;
- Заметки на панели быстрого доступа.

Пользователи отметили следующие недостатки:
- Слабая поддержка аппаратного ускорения, из-за чего просмотр онлайн-видео нагружает систему;
- Переводчик не идеален, но работа над ним ведется;
- Браузер показывает рекламу от Яндекса.
Яндекс.Браузер — это еще один хороший инструмент для простых пользователей, в котором множество функций, упрощающих веб-серфинг.
Safari
- Поддерживаемые операционные системы: macOS, iOS.
- Официальный сайт.
Браузер от корпорации Apple, который они встраивают в фирменные ноутбуки, планшеты, айфоны. С 2007 по 2012 году была поддержка Safari для Windows, но эту версию перестали разрабатывать. Лидирующие строчки в статистике популярных браузеров Safari занимает в Европе, а в России он менее популярен.

Из особенностей Safari можно выделить:
- Частный просмотр — аналог «Инкогнито»;
- Отображение списка самых посещаемых страниц в виде миниатюрного списка;
- Блокировка всплывающих окон;
- Распознавание нестандартных шрифтов и их загрузка;
- Функция «Snapback» для возвращение к исходным результатам поиска;
- Проверка вводимого текста на ошибки;
- Функция push-уведомлений;
- AirPlay — трансляция видео из Safari на экране телевизора (но нужна приставка Apple TV);
- «Пользовательский агент». Можно посмотреть, как сайт будет выглядеть на других устройствах (планшете, телефоне);
- Малый расход ресурсов компьютера (энергопотребление, оперативная память, заряд аккумулятора).
Пользователями отмечаются следующие недостатки:
- Поддержка только систем Apple;
- Нельзя скопировать все содержимое страницы;
Safari также предлагает ряд интересных функций (Интеграция мультимедийных технологий QuickTime, трехмерный графический интерфейс Cover Flow), упрощающих жизнь пользователя, но опробовать их могут только владельцы продукции Apple.
Opera
- Поддерживаемые операционные системы:Windows, Linux, MacOs.
- Официальный сайт.
Опера вышла в 1996 году, спустя 1 год после первой «войны браузеров». В отличие от главного конкурента того времени (Internet Explorer), Opera имела минималистичный интерфейс и быструю загрузку страниц, благодаря чему быстро нашла свою аудиторию.

К сожалению, на старте браузер был условно-бесплатным. Показывалась реклама, которую можно было отключить только за деньги. От этого решения разработчики отказались только в 2005 году, сделав браузер абсолютно бесплатным.
Браузер не самый популярный — в основном он не поднимается выше 4 строчки в различных статистиках, а согласно данным на начало 2019 года, в Рунете он занимает ~6.9% рынка.

Из плюсов Оперы можно выделить:
- Повышенное внимание к безопасности. Благодаря использованию протоколов высокой надежности (TLS и SSL 3) данные пользователя (пароли) надежно сохраняются. Браузер обеспечивает безопасный веб-серфинг. Также реализовываются различные алгоритмы для борьбы с мошенниками, например, механизм для борьбы со скрытым майнингом криптовалют;
- Управление с помощью жестов и голоса;
- Поддержка многих веб-стандартов (CSS 3, HTLM5, HTTP 1.1, Юникод), что актуально для веб-разработчиков;
- Возможность сделать снимок выделенной области браузера с помощью встроенного расширения;

- Поддержка расширений от Google Chrome;
- Возможность вынести просматриваемое видео на другую вкладку;
- Встроенный VPN. В других браузерах для этого приходится устанавливать дополнительные расширения.
Пользователями отмечаются следующие недостатки:
- Крупный интерфейс, вызывающий неудобства при веб-серфинге и работе;
- Строгая политика владельцев браузера по отношению к расширениям;
- Закрытый код, из-за чего сторонние разработчики не могут помочь в улучшении браузера;
У браузера есть своя «мини-версия», названная Opera@USB. Это неофициальная сборка обозревателя, предназначенная для установки на USB-носителе. Таким образом, пользователь может загрузить все нужные вкладки и получить информацию, вставив флешку в любой компьютер.

Я лично пользуюсь Оперой, и меня все устраивает. Отмечу небольшую нагрузку на систему, работу без тормозов, удобный интерфейс.
Mozilla Firefox
- Поддерживаемые операционные системы: Windows, GNU/Linux, macOS, Android, iOS.
- Официальный сайт.
Название Mozilla взято от сокращения Mosaic Killer. Некоммерческая компания Mozilla Foundation принялась за разработку проекта-наследника Netscape (помним, что они проиграли в первой «войне браузеров»). Разработчики взяли исходный код Netscape Navigator и полностью переписали его, сделав браузер лучше и функциональнее.
Выпуск первой версии браузера под названием Mozilla Suite состоялся в 2000 году, а чуть позже появился обозреватель Mozilla Firefox, который и функционирует по сей день.

По популярности браузер конкурирует в основном с Оперой. Согласно статистике на конец 2018 года, Mozilla Firefox занимает ~8.8% рынка.
Основная особенность — это механизм расширений, за счет которых пользователь может построить свой «идеальный браузер». Обилие плагинов, возможность устанавливать темы, расширения, изменять внешний вид программы — все это позволит вам модифицировать браузер в соответствии со своими требованиями. По количеству расширений Мозилла выигрывает среди других конкурентов.

Некоторые другие преимущества Firefox:
- Низкая загрузка процессора при большом количестве открытых вкладок;
- Режим «Инкогнито»;
- Блокировка всплывающих окон;
- Возможность открыть несколько страниц в одном окне;
- Безопасность. Как и другие браузеры Mozilla обеспечивает безопасное хранение паролей, комфортный веб-серфинг и блокировку сайтов с сомнительным контентом;
- Интегрированный просмотрщик PDF-файлов;
- Для веб-разработчиков: встроенные инструменты;
- Интегрированный поиск в словарях;
- Частые обновления.
К слабым сторонам Firefox относятся:
- Ненужные пункты в заглавном меню;
- При обновлении могут пропасть дополнительные расширения.
Microsoft Edge (ранее Internet Explorer)
- Поддерживаемые операционные системы: Windows, macOS, Android, iOS.
- Официальный сайт.
Нельзя не уделить внимание браузеру Microsoft Edge, который ранее назывался Internet Explorer. Он автоматически устанавливается с Windows бесплатно (и благодаря этому ~1-2% пользователей выбирают его). Почему же люди пользуются другими браузерами?
Победа в первой «войне браузеров» усыпила бдительность разработчиков Internet Explorer, в результате чего в течение нескольких лет (считаем с окончания «войны») они не работали над улучшением своего детища. Медленная работа, отсутствие защиты, «халатность» разработчиков быстро вынудили пользователей перейти к конкурентам.
Единственное, чем отличился Internet Explorer — это огромным наличием «мемов» (смешных картинок) про его низкую производительность.

Начиная с 2015 года Microsoft всерьез взялась за браузер: сменила название, перешла на движок Chromium. Внедрена поддержка современных стандартов, активно ведется разработка новых алгоритмов.

Однако «очистить» репутацию это не помогло, и поэтому по сей день пользователи негативно относятся к обозревателю, предпочитая ему другие аналоги, описанные выше.
Особенности Microsoft Edge:
- Новый браузерный движок;
- Возможность делать рисунки и заметки на веб-страницах;
- Голосовой помощник Кортана. Пока не распознает русский язык, только английский, немецкий, французский, итальянский, испанский, китайский, японский и португальский, поэтому для нашей страны не актуальна, в то время как конкуренты Google и Яндекс уже давно используют русскоговорящих и понимающих помощников «О,кей Гугл» и «Алису»;
- Поддержка расширений;
- Авторизация на веб-сайтах с помощью Биометрической системы Windows Hello.
Недостатки:
- Задержки и подвисания;
- Малые возможности для персонализации браузера;
- Потеря данных последнего запуска;
- Простые функции, такие как копирование и вставка, могут работать некорректно, что вызовет раздражение у тех, для кого браузер является средством для работы.
Хотя «хоронить» браузер не стоит: все-таки Microsoft осознала свои ошибки и в последнее время активно работает над улучшением своего продукта.
Достойны упоминания
Помимо описанных популярных программ есть те, которые не снискали такой известности, но по функционалу они ничуть не уступают:
- Atom Браузер;
- Orbitum;
- Maxthon;
- Avant Browser;
- K-Meleon.
Браузеры для мобильных телефонов
При обзоре популярных браузеров я упомянул какие операционные системы они поддерживают. Среди них вы можете найти и мобильные (Android, iOS), однако существуют специализированные обозреватели для смартфонов.
Для мобильных телефонов также популярны браузеры Google Chrome, Mozilla Firefox, Яндекс.Браузер. Но их функционал для мобильных не отличается от компьютерных версий, поэтому в этом разделе я расскажу о менее популярных обозревателях, созданных специально для смартфонов и обладающих различными фишками.
Одно из главных преимуществ мобильных браузеров — их размер. Например, размер мобильной версии Google Chrome составляет 53 мегабайт (МБ), Яндекс.Браузер с Алисой 59 МБ, Mozilla Firefox 51 МБ. Размер приведенных ниже браузеров меньше (у одних незначительно, а у некоторых в десятки и сотни раз). Если вы используете недорогой смартфон, у которого мало места, то такая разница будет ощутимой.
Это либо «упрощенные» версии приведенных выше вариантов, либо уникальные платформы. Кратко рассмотрим лучшие из них.
UC Browser
- Поддерживаемые операционные системы:Android, iOS, Blackberry, Windows Mobile, Windows Phone, KaiOS, Java, Symbian.
- Размер: 48 МБ.
Один из самых популярных браузеров для смартфонов. Отличается быстротой и эффективностью. После выпуска его очень много рекламировали и, по информации из Play Маркет, браузер установили свыше 500 млн. пользователей.

Opera Mini
- Поддерживаемые операционные системы: Android, iOS, Blackberry, Windows Mobile, Java ME, Zeebo, Bada 2.0+, Symbian-UIQ3.
- Размер: 9.4 МБ.
Упрощенная версия Оперы. Чтобы пользователь меньше тратил трафика, браузер сжимает фото и видео с помощью функции Opera Turbo. Отзывчивость, удобство, простота — одни из плюсов программы.

Dolphin Browser
- Поддерживаемые операционные системы: Android, iOS.
- Размер: 24 МБ.
Еще один отличный браузер, главная особенность которого — пользовательские жесты. Например, если вы нарисуете на экране букву A, то перейдете в магазин Amazon.

Яндекс.Браузер Лайт
- Поддерживаемые операционные системы: Android.
- Размер: 0.91 МБ.
Упрощенная версия программы от Яндекс. Также с умной строкой, встроенными помощниками и другими фишками. Доступна только для Android. В отличие от обычного Яндекс.Браузера для смартфонов, Лайт версия весит в 30 раз меньше.

Via Browser
- Поддерживаемые операционные системы: Android.
- Размер: 0.5 МБ.
Малопопулярное, но хорошее решение для тех, кто занимается мобильным веб-серфингом и у кого мало места на телефоне. Приложение занимает всего 0.5 МБ, но при этом работает быстро, имеет минималистичный интерфейс и потребляет незначительное количество ресурсов устройства.

Браузеры, гарантирующие анонимность пользователя
При описании Google Chrome я упомянул, что при пользовании этим браузером ведется сбор информации о пользователе. Этим занимаются и другие обозреватели. Браузер «запоминает», какие страницы вы посетили, что искали в поисковиках, какие видео смотрели и так далее.
Делается это для того, чтобы браузер показывал рекламу, статьи, новости и прочий материал, который интересен именно вам. Например, загуглив «Телевизор купить», вы вскоре заметите рекламу этой техники на других сайтах, которые даже не относятся к магазинам.
Иногда под сбор попадают и даже личные данные! Иностранец Джеффри Фаулер, который является обозревателем технологий, выпустил статью под заголовком «До свидания Chrome: веб-браузер Google стал шпионским программным обеспечением». Он провел серию экспериментов и выяснил, что за 1 неделю браузер собрал более 11 тыс. файлов, связанных с ним. При этом он подчеркнул, что у пользователя остается минимум возможностей запретить это. Он сравнил работу Google Chrome с Mozilla Firefox и пришел к выводу, что последний браузер хоть и собирает информацию о пользователе, но в значительно меньших масштабах.
Часть пользователей об этом не беспокоится, но некоторые же опасаются, что информация о них попадет в «плохие» руки. Для этого в рассмотренных выше программах предусмотрен режим «Инкогнито», но существуют специализированные анонимные браузеры, которые гарантируют безопасный и неотслеживаемый серфинг. Их особенности:
- Никто не сможет отследить ваш реальный ip-адрес;
- Можно посещать заблокированные провайдером сайты;
- Повышенная безопасность при серфинге.
Рассмотрим 5 лучших анонимных браузеров:
TOR Browser
- Поддерживаемые операционные системы: Windows, GNU/Linux, macOS, FreeBSD, Android, Maemo, OpenBSD, iOS, Firefox OS, OS/2.
- Официальный сайт.
The Onion Routing (TOR) — наиболее популярный анонимный обозреватель. После установки пользователь сразу же может без отслеживания гулять по сети. Отличается минималистичным дизайном и высокой скоростью. С помощью этого браузера вы также можете вести переписки в социальных сетях и по электронной почте, использовать различные приложения и публиковать записи в блоге.

Comodo Dragon / Ice Dragon
- Поддерживаемые операционные системы: Windows.
- Официальный сайт.
У Mozilla есть еще один «питомец» — дракон. Comodo Dragon — это еще один браузер этой компании, но анонимный. Быстро загружает страницы, имеет простой и понятный интерфейс. Разработчики этого продукта позаботились о безопасности пользователя, реализовав функцию инспектирования сайтов. Если на странице есть нежелательный контент, то браузер блокирует его.

OperaTor
- Поддерживаемые операционные системы:Windows.
Еще один отличный обозреватель. Его даже не нужно устанавливать, только скачать! Он не сохраняет изображения, сессии, cookie-файлы, не кэширует страницы. Все иные данные после завершения сеанса стираются. Причем вы можете отключить «анонимность» прямо в этом браузере, если это вам понадобилось.

Brave
- Поддерживаемые операционные системы:Windows, Linux, Mac OS, Android, iOS.
- Официальный сайт.
Отличный анонимный браузер. Пользователи отмечают, что он обладает высокой скоростью загрузки страниц (быстрее, чем Chrome или Safari) и гарантирует безопасность, блокируя рекламные объявления и трекеры. Из последнего преимущества вытекает недостаток — вместо заблокированной рекламы Brave ставит свои баннеры, однако они не являются навязчивыми.

SRWare Iron
- Поддерживаемые операционные системы:Windows, Linux, macOS, Android.
- Официальный сайт.
Еще одно отличное решение для тех, кто желает сохранить свою анонимность. Как и предыдущая программа, SRWare Iron создана на основе Chromium и в целом похожа на Chrome. Немецкие разработчики этого продукта были возмущены тем, что Хром отслеживает действия пользователей, и это стало причиной для создания SRWare Iron. В браузере работают все расширения для Chrome, но при этом личность пользователя невозможно идентифицировать.

Отличный вариант для тех, кто беспокоится о своей конфиденциальности, но привык пользоваться Google Chrome.
Какой браузер лучше и как выбрать браузер
Выше я рассмотрел 16 браузеров, хотя на деле их гораздо больше. Рынок программ стремительно пополняется новыми решениями. Какой же браузер выбрать неопытному пользователю?

Можно ориентироваться на популярность, но я постарался составить объективное сравнение на основе следующих критериев:
- Поддержка современных стандартов. Если простыми словами, то это позволяет браузерам быстрее грузить страницы и поддерживать различные удобные для пользователя функции;
- Безопасность. Тут все очевидно — если у программы есть уязвимости, которыми могут воспользоваться мошенники, то о них лучше забыть;
- Удобство для пользователя. Без навязчивой рекламы, громадного интерфейса, высокой нагрузки на систему;
- Функциональность. Режим «Инкогнито», «Умная строка», блокировка рекламы, встроенный VPN и прочие функции делают веб-серфинг комфортнее и безопаснее;
- Поддержка операционных систем. Чем больше — тем лучше.
Сравнивать я буду немобильные и неанонимные браузеры, т.к. они подойдут «прошаренным» пользователям, нежели неопытным. Оценивать буду по следующей системе: «+++» — отлично, «++» — хорошо, «+» удовлетворительно.
| БраузерКритерий | Поддержка современных стандартов (скорость) | Безопасность | Удобство для пользователя | Функциональность | Поддержка операционных систем |
| Google Chrome | +++ | +++ | +++ | +++ | +++ |
| Яндекс.Браузер | +++ | +++ | ++ | +++ | +++ |
| Safari | +++ | +++ | +++ | +++ | + |
| Opera | +++ | +++ | +++ | +++ | ++ |
| Mozilla Firefox | +++ | +++ | +++ | +++ | +++ |
| Microsoft Edge | ++ | ++ | + | +++ | +++ |
Как видите, современные браузеры идут вровень друг с другом. Лично я бы посоветовал вам попробовать Google Chrome, Яндекс.Браузер и Opera, но если вы не желаете нагружать оперативную память компьютера, то лучше начать с Mozilla Firefox. Ну а у владельцев продукции компании Apple по умолчанию стоит Safari, но вы можете установить любой другой и оценить их прежде, чем принять окончательное решение.
Некоторые браузеры тесно сотрудничают между собой. Например, при установке Mozilla Firefox вы можете выбрать вариант «с сервисами Яндекс».
Основы работы в браузерах (на основе Google Chrome)
Ниже мы разберем основы работы в браузерах на основе Google Chrome, как одного из самых популярных браузеров. Я покажу, как его скачать, установить, где его потом найти на компьютере или телефоне. Вы узнаете об основных функциях и фишках, которые пригодятся вам при веб-серфинге.
Как скачать и установить браузер
Переходим на официальный сайт Google Chrome (ссылки для каждого я оставил в описании) и ищем кнопку «Скачать». Обычно она сразу бросается в глаза:

Логичный вопрос: как установить браузер, если нет браузера? Для этого вам и пригодятся Microsoft Edge или Safari, установка которых производится автоматически вместе с Windows или MacOS.
Соглашаемся с условиями использования. Можно убрать галочку, если не желаете отправлять статистику о сбоях:

Запускаем скачанный файл-установщик:

Установка автоматическая:

Все! Легкие и быстрые операции позволили нам установить браузер:

Где находится браузер на компьютере или телефоне
После установки браузера на компьютер, его иконка (ярлык) появляется на рабочем столе:

Также она может автоматически закрепиться на нижней панели, как в случае с установкой Яндекс.Браузера:

Браузер вы можете найти через поиск через нижнюю панель или «Пуск»:

По умолчанию программа устанавливается на диск с операционной системой (обычно это C): «C:Program Files (x86)GoogleChrome».
В случае с установкой браузера на телефон такая же иконка будет в меню:

Вкладки и окна
Windows переводится как Окна, так как каждая запущенная программа или папка на компьютере представляет собой окно. Запуская браузер открывается окно с программой, которое мы можем изменять по ширине и высоте. Вкладки — это страницы, которые открыты в окне. В одном окне может быть открыто несколько вкладок с разными страницами одного сайта или разными сайтами. Вы также можете создать несколько окон и в каждом открыть несколько вкладок.
Как все это выглядит на практике:

Чтобы создать новую вкладку, нужно нажать на миниатюрный «плюсик» в верхней панели. Для закрытия жмем на кнопку «крестик», которая привязана к каждой вкладке.

Чтобы создать окно, нужно обратиться в меню:

Лайфхак: можно просто мышкой вынести вкладку с браузера, и тогда у вас автоматически появится новое окно, либо нажать на ярлык программы, расположенный на рабочем столе, панели задач или через меню Пуск.
Навигация
Интерфейс браузеров выглядит по-разному. У одних меню справа, у других слева, у кого-то больше доступных кнопок… Но в целом имеются схожие элементы, в которых без труда разберется неопытный пользователь.
Адресная строка. Здесь отображается адрес сайта, на котором вы находитесь.

Поиск. В адресной строке вы также можете ввести желаемый запрос. Браузер также попытается «закончить» за вас запрос при его введении, и вы можете воспользоваться этой подсказкой или заполнить до конца самостоятельно.


В новой, пустой вкладке, вы также можете воспользоваться поиском, введя в текст в прямоугольное окошко со знаком лупы или с помощью голоса, нажав микрофон.

Кнопки рядом с адресной строкой. Суть простая: кнопки «Влево» и «Вправо» означают вернуться назад/вперед. Например, если вы читали серию статей на нашем сайте, и захотели вернуться к первой, то потребуется кликнуть на «Влево».
Примечание: кнопки неактивны, если вы не совершали действий на сайте.
Кнопка «Кружок» означает обновить. Нужна для перезагрузки страницы, если та перестала работать или вы желаете получить новую информацию, которая быстро появляется (например, на сайте с новостями).

Примечание: также вы можете обнаружить кнопки, правее адресной строки, входящие в нее. Обычно они нужны, чтобы добавить страницу в Закладки (что это — узнаете ниже).

Панели с расширениями и закладками. В только установленном браузере у вас их не будет, у меня же сохранилась парочка. Пока рассмотрим их месторасположение, а далее вы узнаете, как их установить.

Меню браузера. Содержит настройки браузера и другие всевозможные его функции:

Меню браузера
Меню браузера — это его «корень», своеобразная «панель управления». С ее помощью пользователь может создавать закладки, менять настройки, просматривать историю посещенных сайтов, управлять расширениями и плагинами. Подробнее все важные действия, осуществляемые с помощью меню, мы начнем рассматривать ниже, после этого пункта.
Обратиться в меню в Google Chrome вы можете с помощью кнопки «три точки»:

В других браузерах кнопка и содержимое могут отличаться, но вы быстро сориентируетесь. Например, в Опере это «Меню», в Яндекс.Браузере это три горизонтальные полоски.
Основные разделы меню:
- История — просмотр истории посещений;
- Загрузки — просмотр истории загрузок;
- Закладки — управления закладками;
- Масштаб страницы;
- Печать страницы (на принтере или конвертирование в PDF-файл);
- Трансляция содержимого вкладки на другие устройства;
- Найти — поиск по странице;
- Дополнительные инструменты — расширения, диспетчер задач, удаление данных;
- Настройки — более детальные настройки браузера;
- Справка — информация о браузере;
- Выход.
Закладки
Закладки в браузере легко ассоциируются с закладами в книге — они также предназначены для быстрого поиска нужной страницы. Например, я часто посещаю социальную сеть «Вконтакте», и неудобно каждый раз искать сайт через поисковик.
Попробуем сделать закладку. В Chrome это легко сделать, нажав на звездочку в адресной строке (при этом вы должны находиться на странице, для которой хотите сделать закладку).

При нажатии появится окно настроек, где можно придумать название закладки и даже поместить ее в папку (т.е. их можно сортировать по разным категориям).


После создания закладки она отобразится при открытии новой вкладки:

По умолчанию панель закладок в Chrome появляется только при создании новой вкладки. Закладки хранятся на Панели закладок и в Диспетчере закладок. Посредством диспетчера вы можете управлять закладками, добавляя или удаляя их, изменяя ссылку и сортируя их по папкам:


Поисковые системы. Как поставить поисковую систему по умолчанию
По умолчанию поиск в Chrome осуществляется через поисковую систему Google (потому что браузер создан этой компанией). В Яндекс Браузере по умолчанию в качестве поиска используется Яндекс. Но вы можете в любом поисковике настроить ту поисковую систему, что вам нравится. Или пользоваться сразу несколькими одновременно. Иногда так бывает, что какой-то вопрос в одном поисковике выдает неподходящие сайты, а в другом может выдать более качественные сайты.
Существует несколько поисковых систем:
- Google;
- Яндекс;
- Yahoo!;
- Bing;
- Mail.ru;
- Rambler и так далее.
В России самые популярные поисковики Яндекс и Google. Каждый поисковик имеет разные алгоритмы работы, а значит и выдают различные результаты при одном и том же запросе. Сравните:


Яндекс
Чтобы выбрать нужную поисковую систему переходим в «Настройки»:

Ищем раздел «Поисковая система»:

Выбираем нужный поисковик. Например, Яндекс. Изменения вступят в силу моментально:

Примечание: в некоторых браузерах можно настроить так, чтобы поисковые системы на новой вкладке и в адресной строке различались. Например, в моей Опере в адресной строке стоит Google, а на новой вкладке Яндекс.

Скачивание файлов и фото
Одна из главных функций браузера — скачивание различных файлов. Это можно сделать в два клика!
Сохранение картинок. Для этого достаточно навести мышкой на нужную картинку, кликнуть по ней Правой кнопкой мышки и выбрать «Сохранить картинку как…».

Выбираем место на компьютере, куда сохранить картинку, и нажимаем «Сохранить». Дополнительно можно изменить ее название:

Скачивание файлов происходит двумя способами:
- По умолчанию сохраняются в папку «Загрузки» в диске с операционной системе (обычно это диск С).
- При каждом скачивании пользователь может выбрать подходящую папку для скачивания.
Я всегда выбираю второй способ. Мне удобнее сразу указать куда сохранять файл, чем скачивать его по умолчанию в папку «Загрузки», а потом переносить его оттуда в нужную папку.
У только что скачанного и установленного на компьютер браузер стоит первый тип скачивания файлов. Чтобы установить второй тип переходим в «Настройки» и в «Дополнительных» ищем раздел «Скачанные файлы»:

Здесь можно выбрать папку, куда будут сохраняться файлы, или же активировать функцию «Всегда указывать место для скачивания» и самостоятельно, при каждом скачивании, определять место хранения.
Загрузка файлов проще, чем картинок. На сайте нужно только нажать кнопку «Загрузить», «Сохранить» или подобную этим, после его файл отправится в указанную папку.
Например, я скачаю торрент-файл для загрузки видеоигры. Для этого нахожу кнопку «Скачать» на сайте и кликаю на нее:

Начнется скачивание файла, и пользователь может проследить за этим процессом:

В результате он появляется в папке на компьютере:

Предупреждение: скачанные файлы могут содержать вирусы. Поэтому загружайте их с проверенных сайтов, а также держите включенным антивирус!
Плагины (расширения)
Плагины для браузера — это подключаемые модули, которые «расширяют» его возможности (отсюда и упрощенное название — «расширения»). То есть, добавляют новые функции.
Вы можете найти разнообразные плагины. Антивирусник, прогноз погоды, мини-игры, переводчик, редактор для скриншотов, сравнение цен с Aliexpress, изменение темы, вида курсоров и так далее. Обычно за разработку таких модулей ответственны другие пользователи, которые желают сделать браузер лучше.
Чтобы посмотреть, какие расширения у вас установлены, нужно перейти в «Меню»-«Дополнительные инструменты»-«Расширения»:

Вы попадете на новую вкладку, где видны установленные расширения. Их можно включить/выключить, передвинув ползунок. Сверху есть кнопки:
- «Упаковать расширение» — это для разработчиков.
- «Загрузить распакованное расширение» — загрузить плагин с компьютера в браузер.

Скачать его вы можете на просторах сети, но будьте осторожны, ведь он может оказаться с вирусами. Я советую вам скачивать расширения с официальных магазинов браузеров, если такие есть. У Google Chrome он присутствует, и попасть в него можно следующим образом:


В официальном магазине расширения безопасны и оцениваются пользователями.

Установка производится в пару кликов. Достаточно выбрать понравившийся плагин и нажать «Установить».

Плагин отобразится на панели, правее адресной строки. Кликнув на него, вы вызовете меню управления им.

История просмотров
В обычном (не анонимном) браузере сохраняется история просмотров пользователя. Она пригодится, если вы забыли сайт, на который заходили некоторое время назад. Посмотреть ее можно в «Меню»-«История»:


Однако для того, чтобы браузер, а вместе с ним и компьютер, не засорялся, или чтобы скрыть посещенные сайты от других, пользователи прибегают к удалению истории просмотров. Сделать это можно одним кликом, нажав на странице на предыдущей картинке на «Очистить историю»:

Кнопка перенаправит вас в «Настройки», где вы можете выбрать историю просмотров и скачиваний и удалить их:

Примечание: попасть в этот раздел также можно через «Настройки»:

Удалить историю просмотров можно как полностью, так и за определенное время:

Я, например, стараюсь сохранять историю просмотров, так как много работаю в интернете и бывают случаи, когда нахожу какой-то интересный сайт, но забываю сохранить ссылку на него в закладках или запостить в соцсети. Через несколько дней могу вспомнить о просмотренной интересной информации, но где ее видел не могу вспомнить. Тогда открываю историю и пытаюсь найти через нее нужный сайт. Благо, что в истории сохраняются не только названия сайтов, но и названия страниц:

Обратите внимание на то, что удалить историю можно как по времени (за час, за месяц, за все время), так и по конкретным сайтам. Для этого нужно проставить галочки напротив требуемых для удаления страниц:

После удаления всей истории посещений вы увидите абсолютно чистый раздел, который со временем снова начнет наполняться новыми данными :

Кстати, если у вас включена синхронизация Google-аккаунта на нескольких устройствах, то вы можете просмотреть историю посещений всех устройств в одном месте. Например, у меня есть стационарный компьютер, ноутбук и смартфон. Все они подключены к одному Google-аккаунту и синхронизируются. Мне это нужно для того, чтобы я на каждом устройстве имел доступ к своим закладкам. Бывает так, что с утра я работаю за стационарным компом, после обеда в кафе за ноутбуком. А вечером, перед сном, просматриваю интересующую инфу в постели со смартфона. На следующий день, запустив стационар, я могу посмотреть историю просмотров на всех устройствах:

Бывают ситуации, когда история была удалена случайно и требуется ее восстановить.
Существует несколько способов восстановления истории просмотров, но ни один из них не гарантирует 100% восстановления:
- Восстановление с помощью стороннего ПО (Handy Recovery, Recuva, Magic Partition, Auslogics File Recovery, Browser Forensics);
- Восстановление при наличии синхронизации с сервисами Google;
- Откат системы через средства восстановления Windows.
Есть также несколько других косвенных способов, которые помогут изучить историю посещенных сайтов, но говорить о полноценном восстановлении нельзя. Речь идет о:
- Просмотре посещенных сайтов через Cookies;
- Функции «Google Мои Действия»;
- Просмотре кэша браузера.
В этой статье мы не будем рассматривать как восстановить историю браузера, так как это достаточно объемный материал, требующий отдельной статьи. Но если вам это актуально, то направление поиска я вам указал. Загуглите все указанные выше способы восстановления истории.
Что такое cookie (куки) в браузере и как их удалить
Cookie (куки) — текстовые файлы, создаваемые самим браузером, хранящие различную информацию. Например:
- Логины от аккаунтов на сайтах, что позволяет браузеру быстро подставить их при авторизации;
- Данные о местоположении, что позволяет поисковику адаптировать вопросы;
- Настройки сайтов;
- Статистику для рекламодателей. Например, если вы ввели в поиск «Купить стиральную машину», то вас еще долго будут преследовать реклама с этой техникой, и все это благодаря cookie.
Самый яркий пример использования cookie — это интернет-магазины. Когда вы просматриваете товары и кладете некоторые из них в корзину, то там они сохраняются именно благодаря кукисам. Или, допустим, на Яндекс Маркете вы изучаете смартфоны и добавляете некоторые из них в сравнение. Опять же, только благодаря кукисам, вы сможете сделать это. То есть, cookie сохраняют определенную информацию и передают ее на сервер при каждом изменении страницы, делая веб-серфинг комфортнее.
У нас есть отдельная статья, где мы подробно описали Что такое куки (cookie) файлы, как включить и почистить их в браузере. Там мы приводим больше прмеров, как используются куки-файлы в работе браузеров + приводим инструкции по включению и удалению cookie в различных браузерах.
Зачем чистить куки? Если вашим компьютером воспользуется посторонний человек, то он сможет посетить соцсети, почту, форумы под вашим именем, если вы авторизовались в них ранее и cookie запомнили и сохранили эту информацию. В зависимости от настроек, каждый браузер хранит информацию об авторизации и паролях разное время. На некоторых авторизация выключается сразу после закрытия браузера, а на некоторых авторизация в аккаунтах происходит при каждом посещении.Поэтому имеет смысл регулярно удалять cookie, если помимо вас компьютером пользуются другие люди. Но можно просто изменить настройки сохранения cookie или выходить из своих аккаунтов каждый раз, когда вы не намерены пользоваться компьютером. Информация о выходе из аккаунта соцсетей или вашего почтового ящика также сохраняется в кукисах и не даст другому человеку туда попасть, только если у вас не активировано сохранение паролей и подстановка их при посещении определенных страниц.
Также куки частично занимают память вашего компьютера. И хоть места они занимают крайне мало, тем не менее, если вы часто выходите в интернет с недорого смартфона, который имеет, допустим, 16 Гб памяти, то сэкономленные для него за счет удалению кукисов даже 100-200 Мб могут быть весьма критичными.
Для удаления нужно перейти в «Меню»-«Настройки»-«Конфиденциальность и безопасность»-«Очистить историю»:

Выбираем «Файлы cookie и другие данные с сайтов» и «Пароли и другие данные для входа» и нажимаем «Удалить данные»:

Готово! Вы также можете настроить куки. Для этого в настройках переходим в «Настройки сайтов»:

Выбираем «Файлы cookie и данных сайтов»:

И можете экспериментировать с настройками:

Что такое кэш браузера и как его очистить
Кэш — это буфер между браузером и интернетом, то есть место хранения. Туда браузер «помещает» фоновые картинки, скрипты, иконки, стили посещенных пользователем сайтов. В результате, при последующих посещениях, сайт будет грузиться гораздо быстрее, подгружая эти файлы не из интернета, а из кэша. Браузеру остается только загрузить свежую информацию, например, опубликованную статью.
Удаление кэша поможет очистить место на жестком диске. Оно может показаться вам незначительным, но кэш копится со временем, и через полгода-год может стать причиной зависаний. Еще одна причина очистки кэша — проблемы с сайтом. Если вы не можете загрузить его, или не отображается свежая информация, то очистка кэша может помочь.
Кэш очищается также, как и куки. Заходим в «Меню»-«Настройки»-«Конфиденциальность и безопасность»-«Очистить историю»:

Выбираем «Изображение и другие файлы, сохраненные в кэше» и удаляем:

Браузер по умолчанию: что это и как установить
На компьютере у вас может быть несколько браузеров, но «по умолчанию» назначается только один. Это означает, что ссылки, на которые вы кликаете вне браузера (в программе, отдельном мессенджере, в почтовом клиенте) будут открываться именно в обозревателе по умолчанию, а не каком-то случайном.
Очевидно, что человеку неудобно, когда он, работая в Google Chrome, открывает ссылку из программы и та запускает Оперу.
Как сделать браузер по умолчанию? Во-первых, при запуске появится табличка «Желаете ли вы сделать браузер по умолчанию?» и один клик решит все проблемы.

Во-вторых, это можно сделать вручную через «Меню»-«Настройки»:

Кликнув, вы перейдете в настройки компьютера:

Простые операции позволяют выбрать свой любимый браузер по умолчанию.
VPN для браузера. Режим «Инкогнито»
В России есть организация — Роскомнадзор. Создана она для надзора в сфере связи и информационных технологий, включая Интернет. Результат их работы — блокировка вредоносных сайтов. Но часто под раздачу попадают и ресурсы, которые трудно назвать вредоносными (онлайн-кинотеатры, торренты с различными файлами).
Лично я был крайне удивлен, когда, зайдя в очередной раз на сайт посмотреть свой сериал, обнаружил, что он заблокирован Роскомнадзором. Как быть? В таких случаях вам поможет VPN.
VPN — это виртуальная частная сеть, которая позволяет без труда просматривать запрещенные и заблокированные сайты. Работает она «поверх» интернета, и подключиться к ней может любой пользователь. При входе в эту сеть у вас изменяется ip-адрес, а это плюсик к безопасности (нельзя перехватить логин и пароль, если вы пользуетесь публичным Wi-Fi).
Проще говоря, VPN позволяет пользователю «зашифроваться» в интернете и повысить безопасность.
Единственный браузер, имеющий встроенный VPN — это Опера. В Google Chrome и других понадобится устанавливать расширение. Например, Browsec:


Включив VPN, мы сменили ip-адрес. Теперь браузер думает, что мы находимся в Нидерландах. А оттуда можно спокойно запустить заблокированные в России и не только сайты (например, торрент-трекер).
Примечание:скорость при использовании VPN меньше, чем без него.
Приватность вам также может обеспечить режим «Инкогнито». Запустить его можно двумя способами:
- В меню выбрать «Новое окно в режиме инкогнито»;

- Комбинацией клавиш Ctrl+Shift+N.

Как посмотреть сохраненные пароли в браузере
При регистрации на каком-либо сайте браузер предложит вам сохранить пароль, чтобы вам его не запоминать или записывать. К тому же, так вы сможете быстрее авторизоваться.

Для управления этой функцией переходим в «Меню»-«Настройки»-«Автозаполнение»-«Пароли»:

Здесь вы можете посмотреть сохраненные пароли, настроить запросы, автоматический вход:

Надежно ли сохранять все пароли в браузере? Нет. Если вы желаете сохранить данные от какого-нибудь форума или другого сайта, который вам не нужен, то тогда можете воспользоваться описанной функцией. Если хакеры получат доступ к вашему компьютеру, они в первую очередь скачают пароли. А это могут быть пароли от электронных кошельков, банков и так далее.
Существуют специальные расширения для браузера с повышенной защитой, например LastPass. Пароли, сохраненные там, переносятся на отдельные сервера.
Лучше всего хранить пароли не в браузере, а в программе. Наиболее надежной является KeePass с многофакторной системой шифрования и хранением паролей в отдельном файле на компьютере.
Как изменить оформление браузера
Оформление браузера — одна из незначительных фишек, делающая веб-серфинг в разы приятнее. В настройках вы можете найти опцию «Внешний вид» и подобрать тему, размер и тип шрифта:

Например, вот такие темы доступны в магазине расширений:


А вот такую я установил:

Как обновить браузер на компьютере
Обновление браузера — важная операция. Разработчики совершенствуют их, добавляя новые функции, облегчая работу пользователю и улучшая защиту. Обычно обновление производится автоматически, но если вы подозреваете, что это не происходит и ваша версия устарела, то можно проверить вручную.
Для этого нужно перейти в «Меню»-«Справка»-«О браузере Google Chrome»:

Или же вы можете попасть туда через «Настройки»-«О браузере Chrome». Сверху отобразится информация о текущей версии и необходимости обновления:

В случае, если требуется обновить программу, то это также выполняется в одно действие, и сама установка производится автоматически.
Горячие клавиши
Для облегчения работы пользователя разработчики браузеров реализовали «Горячие клавиши». Это комбинация клавиш клавиатуры, при наборе которой происходит какое-либо действия. Это удобнее, чем копаться в меню.
Наиболее часто я использую следующие комбинации:
- CTRL+SHIFT+T — восстановить закрытую вкладку (можно несколько, в порядке, в котором вы закрыли их ранее);
- CTRL+SHIFT+N — открыть окно в режиме инкогнито;
- CTRL + F — вызвать поиск по странице.
- CTRL + (колесо мыши вверх/вниз) — приблизить/отдалить страницу.
Другие полезные горячие клавиши:
- CTRL + цифры (1,2,3..) — перейти к определенной вкладке (порядок слева направо);
- CTRL + T — открыть новую вкладку;
- CTRL + W — закрыть вкладку, в которой вы находитесь в настоящий момент;
- CTRL + R — перезагрузить страницу;
- CTRL + N — открыть новое окно;
- CTRL + D — добавить страницу в закладки;
- CTRL + H — перейти в историю просмотров;
- CTRL + J — перейти в историю загрузок;
- CTRL + P — печать страницы;
- CTRL + E — перейти в адресную строку для поиска;
- CTRL + L — выделить адрес страницы.
С ними ваш серфинг в интернете станет куда удобнее! Правда, лично я использую только те комбинации, о которых привел выше. Особенно мне в работе и учебе помогает горячая клавиша CTRL+F. Вызвав поиск по странице, можно ввести в поиск нужные слова и найти интересную вам информацию. Используя ее я и при обычном серфинге в интернете, чтобы сэкономить место.
Ответы на вопросы читателей
Ниже приведены ответы на вопросы, которые у вас могут возникнуть в ходе прочтения статьи.
Для чего браузер нужен разработчикам
Обычные пользователи используют браузер, в основном, для серфинга. Разработчикам же программа пригодится для своих целей, например, для создания сайтов. Использовав браузер, они могут посмотреть, как работает их код и как все это отображается у обычных пользователей. Это помогает им протестировать функции своего продукта и протестировать функционал. Причем одной из задач разработчиков является достижение кроссбраузерности, то есть, сделать такой проект, который во всех обозревателях будет отображаться без ошибок.
Аналогичным образом работают разработчики игр, расширений и других продуктов. То есть для них браузер — это один из инструментов работы.
Что такое кроссбраузерность?
Кроссбраузерность — свойство сайта, означающее, что он корректно отображается в любом браузере. Корректно, это значит: сохраняется структура, нет наложения одного текста на другой, изображения остаются на месте. Обычно кроссбраузерность тестируется на Chrome, Safari, Mozilla Firefox, Internet Explorer, Netscape.
Можно ли пользоваться несколькими браузерами?
Конечно. При написании статьи я поставил себе несколько браузеров, и они работали одновременно без проблем. Но стоит помнить, что по умолчанию вы можете сделать только одну программу.
Как открывать заблокированные сайты?
Активировав VPN.
Как снизить нагрузку браузера на систему?
Простые правила:
- Не использовать темы оформления (особенно анимированные);
- Загрузить минимум расширений (или отказаться от них вообще);
- Не открывать много вкладок;
- Отключить подключаемые модули (например, вместе с браузером могут автоматически установиться сервисы Яндекса).
Как отключить рекламу в браузере?
Некоторые браузеры включают встроенный блокировщик рекламы. Например, Опера:

Но даже если этой функции нет, вы можете установить расширение. Например, для Google Chrome наиболее популярными блокировщиками являются:
- AdBlocker Ultimate;
- Adblock Plus;
- AdGuard Антибаннер.
Какой выбрать браузер для слабых компьютеров
Наиболее подходящим браузером для слабых компьютеров/ноутбуков/нетбуков является Mozilla Firefox. По сравнению с конкурентами (Opera, Яндекс.Браузер, Google Chrome) он потребляет меньше всего ресурсов компьютера и занимает мало места. В этом исследовании было изучено, как каждый из браузеров нагружает компьютер. С 20-ю открытыми вкладками Firefox показала себя лучше всего.
Менеджер браузеров — что это за программа, нужна ли она
Менеджер браузеров (от Яндекса) — это программа, которая управляет настройками обозревателей, не давая им меняться без вашего ведома. Честно, до работы над статьей, я о ней не слышал. Но вы можете обнаружить ее у себя на компьютере, т.к. Яндекс внедряет свои программы (браузер, менеджер) через установку других программ.
Особенности менеджера:
- Не позволяет обозревателям изменять настройки браузера без ведома пользователя. Например, у вас может измениться стартовая страница, что может быть действием сторонней программы или вирусы;
- Помогает удалять наиболее распространенные программы, меняющие настройки;
При этом менеджер не предлагает ничего устанавливать и является самостоятельным продуктом без привязки к другим.
Разберем работу, предварительно скачав и установив Менеджер браузеров.

С помощью менеджера можно настроить защиту, а также выбрать браузер по умолчанию. Если заглянуть во вкладки с браузерами, то вы получите общую информацию: какие расширения установлены и поисковые системы выбраны.

На страницах браузеров можно отследить текущие настройки и сохранить их резервную копию, а также отследить расширения.
Стоит ли устанавливать программу на свой компьютер? Если вы опытный юзер, то нет. Я бы на свой компьютер не стал ее ставить, так как не скачиваю «левые» программы и не посещаю опасные сайты. Но вот своим родителям я, возможно бы, поставил такую программу, если технические возможности ПК это позволяют, то есть, если комп не слабенький.
Как отключить уведомления в браузере
Сайты, расширения и приложения могут отправлять вам оповещения (при условии, что вы разрешите им эти это делать). Например, на нашем сайте вы можете увидеть такое уведомление:

Оно предлагает подписаться на push-уведомления о новых статьях нашего сайта. Примерно раз в неделю, не чаще, так как мы сами не любим спам и рекламу, мы присылаем ссылку на самую интересную статью, опубликованную на нашем сайте. В правом нижнем углу браузера появляется такое окошко:

Прочитав краткий заголовок уведомления, вы можете отказаться от него, просто закрыв. Или перейти на страницу с материалом, кликнув по уведомлению.
Если они вам надоели, то их можно легко отключить. Для этого переходим в «Настройки»-«Дополнительные»-«Конфиденциальность и безопасность»-«Настройки сайта»:

Ищем «Уведомления»:

Здесь вы можете настроить уведомления, заблокировать сайты или наоборот дать им «добро».

Как убрать всплывающие окна в браузере
Аналогичным образом можно убрать всплывающие окна (рекламу, спам и так далее). Также переходим в «Настройки»-«Дополнительные» -«Конфиденциальность и безопасность»-«Настройки сайта» и теперь ищем «Всплывающие окна и переадресация»:

Также можно запретить/разрешить уведомления, или поработать с сайтами:

Как перезагрузить браузер с сохранением вкладок
Для перезапуска браузера можно закрыть его, нажав на верхний правый крестик, и запустить заново.

После перезагрузки открытые вкладки могут не сохраниться. Чтобы избежать этого, идем в «Меню»-«Настройки»-«Запуск Chrome» и выбираем «Ранее открытые вкладки»:

Теперь, при повторном запуске браузера, вкладки с предыдущего сеанса сохранятся.
Как войти в режим инкогнито
Войти в режим инкогнито легче всего с помощью комбинации клавиш CTRL+SHIFT+N. После этого откроется новое окно.
Заключение
В статье мы рассмотрели историю этих программ, узнали о «войне браузеров», рассмотрели актуальные обозреватели и столкнули их в рейтинге. Я показал основы работы в браузерах и приправил это лайфхаками с горячими клавишами.
Надеюсь, теперь вы поняли, что такое браузер и как им пользоваться. Какой браузер для себя выбрать — решает каждый самостоятельно, исходя из своих целей и предпочтений.
А каким браузером пользуетесь вы? Какие плюсы и минусы можете выделить для себя? Пишите в комментариях!
Буду признателен, если вы оцените статью и поделитесь ею в социальных сетях. Ваши простые действия помогут нам и дальше писать подобные материалы.
Видео на десерт: Посмотрите, Какие Пранки Делаются в Японии
Гидрогелевая защитная плёнка
Браузер, или как его еще называют веб-обозреватель — это практичное программное обеспечение для просмотра веб-страниц, фотографий, содержания документов, компьютерных файлов. Так же браузер служит для обмена данными и для того чтобы запускать веб-приложениям.
Простыми словами браузер — это программа которая помогает работать с сетью интернет и просматривать страницы сайтов. По сути, браузер на телефоне и браузер на персональном компьютере это одно и то же.

Беспроводное зарядное устройство для телефона
Содержание
- Что такое и для чего нужен браузер в телефоне
- Как найти браузер в телефоне
- Что значит войти в браузер
- Как пользоваться браузером
- Что такое браузер по умолчанию
- Как установить браузер по умолчанию на андроиде
- Способ 1 через настройки браузера
- Способ 2 через настройки телефона
- Способ 3 через переход по ссылке
- Как скачать и установить браузер
Что такое и для чего нужен браузер в телефоне
Как уже было выше сказано, браузер — это специальная программа, предназначенная для просмотра страниц сайтов в интернете. От браузера на ПК, браузер на смартфоне отличается тем, что он модифицирован и отлажен специально под определенную марку и модель телефона. За счет оригинальных настроек браузеры обеспечивают практичность и удобство использования интернета.
На данный момент существует меньше десятка самых популярных браузеров, среди них:
- Google Chrome;
Пользуется большой популярностью. Работает только на устройствах с процессором версии 7. Быстро работает, предоставляет возможность увеличивать страницу. Браузер легкий и простой в использовании.
- Internet explorer;
Предустановленный браузер в системе Windows. Обладает широким выбором функций.
Внешний аккумулятор Power bank /солнечная батарея
- Mozilla Firefox;
Занимает 162 МБ оперативной памяти смартфона. Относительно неплоха справляется с поставленными задачами. Конкурентоспособный браузер.
- Opera Browser;
Браузер прост в использовании. Обладает достаточным функционалом. Весь интерфейс на русском языке. Есть VPN и функция блокировка рекламы.
- Яндекс Браузер;
Обладает технологией защиты, которая предупреждает пользователей об опасных сайтах, предотвращает утечку личных данных, проверяет загружаемые данные на наличие вирусов. Показывает статьи и видео интересные конкретно для вас.
Наушники Huawei / беспроводные
- Microsoft Edge;
Быстрая загрузка страниц, доступен режим чтения. По отзывам активных пользователей имеет не очень удобный интерфейс. Нет VPN.
- Samsung Internet Browser;
Долгое время являлся встроенным браузером для устройств Samsung. Сейчас доступен для скачивания на другие устройства. Имеет высокий рейтинг, высокую скорость загрузки страниц, удобный режим чтения.
- Safari.
На сегодняшний день лидирующий бесплатный браузер для андроид. Имеет функцию просмотра страницы в полноэкранном режиме, блокировки рекламы, шифрования данных, поиска слови в рез на просматриваемой странице.
Смартфон Samsung Galaxy
Как найти браузер в телефоне
Иконки браузеров на смартфонах с операционной системой андроид отображаются на главном экране.

Скачанный через Google Play браузер так же будет отображен на главном экране телефона как отдельный ярлык.
Умные смарт-часы премиум New

В случае, если из всего многообразия иконок приложений на вашем смартфоне вы не можете отыскать значок браузера, тогда просто:
карта памяти для телефона
- Зайдите в меню настройки;

- Воспользуйтесь лупой;

- В поисковой строке напишите слово «Браузер»;

- В результатах поиска вы увидите все браузеры вашего смартфона, встроенные или загруженные;
- Вы можете выбрать любой из результатов поиска и зайти в него, нажав на клавишу «Открыть.

стилус для телефона
После этого действия вы перейдете на домашнюю страницу браузера.
Что значит войти в браузер
В наш век передовых технологий и продвинутого поколения сложно представить, что кто-то еще не знает, что значит «войти в браузер» или «войти через браузер». Однако, по статистике Яндекс подобные поисковые запросы задаются пользователями по несколько тысяч раз в день. Итак, «войти в браузер» значит открыть и запустить системное или скачанное и установленное приложение на вашем смартфоне и начать искать в интернете нужную информацию или открывать сайты. Чтобы зайти в браузер:
Монопод — трипод NOBUS Z6 для смартфона
- Найдите иконку браузера на главном экране или через поиск в меню «Настройки», как указано выше, и тапните по изображению иконки;

- Перед вами появится домашняя страница браузера с поисковой строкой, где вы можете ввести свой запрос.

Гидрогелевая пленка на заднюю крышку телефона
Как пользоваться браузером
Почти все современные популярные браузеры имеют удобный интерфейс, в котором разберется даже новичок. Зайдя в браузер, на экране вы видите домашнюю страницу, с рядом кнопок и разделов на ней. Разберем использование браузера Яндекс.
Для начала работы:
IPTV UHD-приставка
- Входить в браузер можно нажав на его иконку на главном экране;
- Тапните на поисковую строку, на ней появится курсор, а внизу экрана появится клавиатура;

- Наберите поисковой запрос на клавиатуре;
- Если в силу каких-либо причин вы не можете печатать, тогда воспользуйтесь голосовым поиском, нажав на значок микрофона;

- Когда откроется сайт, отвечающий вашему запросу, то в адресной строке отобразится его полный адрес, который вы можете переслать как ссылку.
Смартфон Xiaomi Redmi
Меню браузера:
- Нажмите на кнопку меню браузера и перед вами откроется список доступных опций;

- С помощью доступных опций вы можете создать новую вкладку, узнавать историю использования браузера, перевести англоязычный сайт, настраивать браузер под себя, нажав на «Настройки». И совершить ряд действий, которые облегчат использования интернета.

Что такое браузер по умолчанию
Браузер по умолчанию— это основной веб-обозреватель на вашем смартфоне, который открывается при использовании вами интернета. Браузеров по умолчанию может быть один или их может быть много. Он может быть встроенным или вы сами можете загрузить браузер и сделать его основным. Выбор браузера по умолчанию зависит от ваших предпочтений.
умная колонка алиса
Как установить браузер по умолчанию на андроиде
Установка браузера по умолчанию на смартфоне на базе оперативной системы андроид существует несколько способов. Разберем каждый из них.
Способ 1 через настройки браузера
Все скачанные браузеры имеют опцию, позволяющую установить их по умолчанию. Для все них подходит простой алгоритм действий:
- Зайдите в скачанный браузер, в нашем случае это— Firefox;

- Нажмите на меню браузера, что внизу экрана;

- Выберите раздел «Настройки»;

- Пролистайте страницу вниз и выберите опцию «Установить браузер по умолчанию»;

- Подтвердите выбор, выделив желаемый браузер из появившегося списка.

Теперь сайты будут открываться с помощью сайта, который выбрали именно вы.
Очки виртуальной реальности для смартфона
Способ 2 через настройки телефона
Установим браузер по умолчанию на примере телефона самсунг. Для этого нужно:
- Выберите меню «Настройки»;

- Прокручиваем экран вниз и находим раздел «Приложения»;

- Здесь открываем меню, которое находится вверху справа;

- Выбираем пункт «Приложения по умолчанию»;

- Тапните по пункту «Браузер»;

- Из появившегося списка выбираем браузер, который хотим установить по умолчанию.

Штатив Трипод Z-FLEX на гибких ножках
Способ 3 через переход по ссылке
Даже если вы вручную выберите браузер по умолчанию, то некоторые ссылки все равно будут открываться через приложения, которые на нах назначены. Чтобы это изменить:
- Зайдите в меню «Настройки;

- Выберите пункт «Приложения»;

- Выбираем раздел «Приложения по умолчанию»;

- Если вы не можете на своем устройстве найти «Приложения по умолчанию» воспользуйтесь поиском и в поисковой строке наберите «По умолчанию»;
- В приложениях по умолчанию выбираем пункт «Переход по ссылкам»;

- Перед вами появляются приложения, которые могут открывать различные ссылки. К примеру, вы не хотите, чтобы mail.ru открывал ссылки mail.ru. Выбираем приложение;

- Нажимаем на пункт «Поддерживаемые ссылки» «Поддерживаемые веб-адреса» в зависимости от прошивки телефона;

- И выбираем опции либо «Всегда спрашивать», либо «Не открывать в этом приложении».

Автомобильный держатель для
Как скачать и установить браузер
Если вам не нравятся базовые браузеры на вашем компьютере или на вашем смартфоне, то вы вольны выбрать скачать и загрузить любой браузер, который пожелаете.
Вы выбираете браузер в зависимости от того нужен ли вам удобный интерфейса, хорошая работоспособность, высокая скорость скачивания файлов или совместимости с вашим устройством.
Если ваш телефон не отличается мощной операционной системой и оперативной памятью большого объёма, тогда абсолютно любой браузер вам не подойдет. И наоборот, с мощным компьютером не стоит выбирать браузер, который уступает по производительности, зато не использует много оперативной памяти.
Процесс скачивания и установки у всех браузеров типичен, поэтому разобравшись с одним, вам будет очень просто устанавливать и другие браузеры.
планшет
- Зайдите в Google Play;

- В поисковой строке наберите название желаемого браузера, в нашем случае это— Opera;

- Из предложенных результатов поиска выберите один и тапните по клавише «Установить»;

- После установки нажмите кнопку «Открыть»;

Вы перейдете в браузер и сможете им пользоваться.
Умный браслет Xiaomi Mi Smart Band
class=»eliadunit»>
Все мы давно привыкли к интернету и сайтам. Мы редко задумываемся, как это работает, пока не случится что-то неприятное. Когда в очередной раз на компьютере знакомого поселился вирус, и он не мог выйти в интернет, я задала ему обычный вопрос «а какой у тебя браузер?», коим повергла его в шок. Для него и для вас, уважаемые чайники, я хочу рассказать подробно о том, что же такое браузер и как узнать, какой браузер установлен на вашем компьютере.
Итак, мы путешествуем по интернету и просматриваем сайты при помощи специальных программ. Их то и называют браузерами, веб браузерами или веб обозревателями. Некоторые браузеры имеются в операционной системе по умолчанию, другие мы сами можем скачать из интернета и установить на свой компьютер.
Самые распространенные браузеры у пользователей нашей необъятной страны: Internet Explorer, Mozilla Firefox, Opera и Google Chrome. Кстати, браузеры – совершенно бесплатные программы. Поэтому, если вдруг где-нибудь вы встретите платный браузер, знайте – это чистой воды мошенничество.
Браузер Internet Explorer – детище всемирно известной компании Microsoft, которой принадлежит не менее известная и установленная на большинстве компьютеров операционная система Windows. Когда-то практически все выходили в интернет через этот браузер, пока его не потеснили конкуренты.
Самая последняя версия Internet Explorer на момент написания данной статьи – девятая. Ее всегда можно бесплатно загрузить с официального сайта компании — http://www.microsoft.com/rus/windows/internet-explorer/. На ПК Internet Explorer обычно устанавливается в папку C:Program FilesInternet Explorer. Узнать данный браузер на своем компьютере можно по иконке с синей буквой «е» и желтым овалом вокруг нее.
Mozilla Firefox – браузер с открытым кодом, разрабатываемый Mozilla Corporation и добровольцами по всему миру. Занимает второе место по популярности после Internet Explorer, но позиционируется как более безопасный и удобный браузер, поддерживающий множество дополнений.

Самая последняя версия Mozilla Firefox на момент написания данной статьи – 4.0.1. Ее всегда можно бесплатно загрузить с официального сайта — http://www.mozilla-europe.org/ru/firefox/. На ПК Mozilla Firefox обычно устанавливается в папку C:Program FilesMozilla Firefox. Этот браузер трудно перепутать с другими программами благодаря запоминающемуся образу огненного лиса, обхватившего земной шар.
Браузер Opera выпускается компанией Opera Software и позиционируется, как быстрый и безопасный браузер, имеющий современный интерфейс и расширенный функционал, в том числе встроенный почтовый клиент Opera Mail. Из всех рассматриваемых нами браузеров это единственная программа, которая поддерживает эскизы открытых вкладок и настраиваемую экспресс панель, на которую можно поместить любимые сайты.

Самая последняя версия Opera на момент написания данной статьи – 11.01. Ее всегда можно бесплатно загрузить с официального сайта — http://www.opera.com/browser/download/. На ПК Opera обычно устанавливается в папку C:Program FilesOpera. Обнаружить данный браузер на компьютере можно по иконке с красной буквой «О».
Google Chrome – быстрый, производительный браузер без лишних настроек от всемирно известной компании Google. По сравнению с другими героями нашего рассказа, этот браузер появился совсем недавно – в 2008 году, но уже сумел завоевать популярность у пользователей благодаря высокой скорости, безопасности и нетребовательности к ресурсам компьютера.

Самая последняя сборка Google Chrome на момент написания данной статьи – 11.0. Ее всегда можно бесплатно загрузить с официального сайта компании — http://www.google.com/chrome/. На ПК Google Chrome обычно устанавливается в папку C:Usersимя_пользователяAppDataLocalGoogle. Найти данный браузер на компьютере вам поможет красочная иконка в виде желто-красно-зеленого круга с синим центром.
Теперь, когда вы знаете, как выглядят самые распространенные браузеры и где они обосновались на вашем компьютере, без труда сможете их вычислить или даже переустановить в случае возникновения проблем, загрузив самую свежую версию с указанных в статье официальных сайтов разработчиков.
(Google Chrome, Internet Explorer, Opera, Firefox)
Google Chrome
Для удобного серфинга в Интернете существует немало программ-браузеров, обладающих богатым набором всевозможных функций. Конкуренция между их разработчиками приносит свои плоды. Браузеры становятся все более комфортными и удобными в использовании. Но далеко не все пользователи имеют полное представление о том, какую информацию о вас и вашей системе во время серфинга по Сети передает браузер своим создателям. А передают они немало, в том числе и конфиденциальные данные.
Шпионскими функциями грешит также специальная программа обновлений Google Updater. Кроме того, в компанию попадает информация и об ip-адресах пользователей, что многие юристы уже давно считают нарушением прав конфиденциальности. Браузер Chrome вообще передает в Google массу данных о пользователе, начиная от поисковых запросов и введенных веб-адресов и заканчивая сведениями о версии Windows и установленном DirectX. Желание узнать, какие на компьютере пользователя установлены программы от Google, и обновлены ли они до последних версий, еще можно понять. Но по поводу всего остального хочется задать вполне справедливый вопрос: «Зачем разработчикам браузера информация о том, какая у вас на компьютере установлена операционная система, и тем более DirectX»?
Представители Google тем не менее уверяют, что никакого анализа получаемой информации с целью установления виртуальных портретов пользователей не делают, но верится в это с трудом. И прежде всего потому, что компания наотрез отказывается предоставить доступ к изучению положения дел в данном вопросе сторонним специалистам по вопросам информационной безопасности. На самом деле Google давно владеет поистине огромными массивами информации о пользователях, а кто владеет информацией, тот владеет известно чем. Прежде всего эти данные представляют маркетинговый интерес и могут быть успешно использованы в коммерческих целях. Ведь на основе хотя бы той же информации о посещаемых web-страницах можно определить предпочтения пользователя, если рассматривать его в качестве потребителя товара или услуги.
Internet Explorer
Один из самых любопытных браузеров. Восьмая версия Internet Explorer (IE), по признанию самих же разработчиков, передает в Microsoft данные о жестком диске и процессоре вашего компьютера. Также собираются и передаются сведения об оперативной памяти и некий специальный зашифрованный код, якобы предназначенный для идентификации компьютера. Уже пробная версия браузера Internet Explorer 8, beta 2 вообще созванивалась с сервером Microsoft на этапе своей установки. Как уверяют в корпорации, таким образом собирается информация о том, какие функции браузера востребованы среди пользователей. Однако зачем в таком случае передается информация о жестких дисках и тем более «код идентификации компьютера»? На этот вопрос пока ответа нет.
Но и это еще не все. При помощи вроде бы такой удобной функции, как «рекомендуемые сайты», создатели Internet Explorer 8 также получают доступ к информации о сайтах и страницах, посещаемых вами в Сети. На самом деле функция «рекомендуемые сайты» вроде бы как призвана упростить поиск информации. При загрузке страницы браузер предложит вам список сайтов, схожих с ней по тематике. Действительно удобно, но только дело в том, что реализация этой функции невозможна без передачи информации о списках вводимых адресов непосредственно в корпорацию Microsoft.
Разработчики получают дополнительную информацию о вашем серфинге в Сети также и в том случае, если в браузере по умолчанию выбран поисковый сервис Live Search. На этот раз «большой брат» видит не только адреса посещаемых вами сайтов, но и ваши поисковые запросы. И даже выбранные вами результаты поиска. Если Live Search был выбран в качестве средства поиска по умолчанию в старых версиях браузера, при установке самой последней версии Internet Explorer он просто «подхватывает» эти настройки. В сочетании с активной функцией «рекомендуемые сайты» информация о поисковых запросах передается, даже если вы не используете Live Search в качестве поисковой системы.
Помимо этого, Internet Explorer 8 собирает информацию о пользователе при помощи инструмента SmartScreen. Этот фильтр предназначен для защиты от фишинга, однако после его активации в Microsoft начинают передаваться данные о том, какие сайты вы посещаете и сколько времени на них проводите. В корпорации не исключают, что таким образом могут передаваться и сведения, вводимые пользователем при заполнении веб-форм, в том числе – пароли. И хотя в Microsoft клятвенно уверяют, что эти данные передаются
исключительно в зашифрованном виде и не несут никакой угрозы утечки конфиденциальной информации, специалисты все же рекомендуют отключить фильтр SmartScreen, а для защиты от фишинга использовать специальные программы.
Opera
Популярный среди пользователей Рунета браузер от норвежской компании Opera software в шпионских замашках стали подозревать недавно. Всему виной применяемая в последних версиях Opera технология Turbo, позволяющая значительно ускорять процесс загрузки страниц. Суть технологии заключается в том, что при обмене данными между компьютером пользователя и сервером в Интернете происходит обработка трафика, в результате которой отсекаются «тяжеловесные» элементы содержимого web-страницы. Также осуществляется сжатие загружаемых изображений, из-за чего страница грузится действительно быстрее.
Однако в этой технологии есть один небольшой нюанс. При включенном режиме Turbo абсолютно весь трафик между сайтами и конкретным пользователем пропускается через сайт Opera software. При этом никакого шифрования данных не происходит, что также вызывает большие сомнения в степени конфиденциальности такого рода серфинга. В Opera software и не скрывают своего интереса к получаемой таким образом информации, якобы собираемой исключительно для изучения статистики использования браузера. А чтобы и вовсе развеять всяческие опасения, в компании уверяют, что получаемая информация никак не связана с конкретными пользователями Сети. Впрочем, в самой последней версии браузера – Opera 10 режим Turbo по умолчанию выключен, а саму эту функцию, в отличие от многих аналогичных в Internet Explorer и Chrome, при желании можно просто отключить.
Firefox
Находится на последнем месте в данном обзоре, поскольку, по сравнению с уже упомянутыми программами, в наименьшей степени проявляет шпионское любопытство. В случае сбоя Firefox попытается передать в Mozilla Foundation специальный Crash Report. В этом отчете будет содержаться информация о странице, во время посещения которой произошел сбой, а также данные об используемой вами версии Windows и конфигурации вашего компьютера. Помимо этого браузер отправит некое «специальное число», предназначенное опять же для идентификации ПК.
Очень похоже на информацию, собираемую браузером Internet Explorer 8, с той лишь разницей, что в случае с Firefox данные будут отправлены только после подтверждения согласия пользователя. Но и здесь не все так просто, поскольку популярный в последнее время «Огнелис» все же пытается шпионить за вашими поисковыми запросами. Эта информация будет передаваться, если воспользоваться поиском от Google, который встроен в браузер. Интересно, что при этом данные о запросах отправляются не в Mozilla, а опять же попадают в распоряжение вездесущего Google. Чтобы предотвратить утечку информации, достаточно просто установить в браузере по умолчанию другой поисковый сервис.
Вместо выводов
Как видно из обзора, обычный серфинг в Интернете на самом деле не так прост, как это может показаться на первый взгляд. При этом информация о вашем компьютере вполне может быть еще более полной. Ведь данные, о которых идет речь в статье, – это то, о чем «признались» разработчики, и неизвестно, что передают браузеры на самом деле. В любом случае, посещая сайты, следует быть осторожным.
Здравствуйте, друзья! Если нужно узнать версию, установленного на компьютере, Яндекс браузера, но Вы не знаете, как это сделать, то сейчас мы об этом и поговорим. Разберемся и с тем, как посмотреть, какая именно актуальна на данный момент.
Для безопасной работы в Интернете лучше убедиться, что на устройстве установлен обновленный веб-обозреватель. Это поможет защитить компьютер или телефон от вредоносных сайтов, после обновления, могут появиться новые функции, будут исправлены различные проблемы, которые возникали во время работы.
Какая версия браузера Yandex установлена на моем компьютере
Если данный обозреватель установлен на компьютере или ноутбуке, тогда интересующие нас данные можно узнать следующим образом. Нажмите вверху справа на три горизонтальные полоски и выберите из выпадающего списка пункт «Дополнительно». В следующем списке, который появится на экране, нужно выбрать пункт «О браузере».
Откроется новая вкладка «О программе». Вверху слева будет указан набор цифр, это то, что нас интересует.
По этому номеру можно понять, когда было выполнено обновление: сначала указан год, затем месяц – 17.3. В примере, обновления были загружены 03.2017, то есть в марте 2017 года. «1.840» – это номер сборки.
Кроме того, когда откроете данную вкладку, интернет-обозреватель автоматически выполнит поиск обновлений, и, при необходимости, обновится автоматически.

После этого появится надпись: «Вы используете актуальную версию Яндекс.Браузера».

Как узнать, какая версия установлена на телефоне
Чтобы посмотреть ту, что установлена на телефоне или планшете, откройте меню, и выберите в нем пункт «Настройки».
У меня на устройстве есть три кнопки: «Вызов контекстного меню», «Домой» и «Назад», нажимаю первую. У Вас контекстное меню может открываться по другому.

Пролистайте страницу с настройками в самый низ и выберите «О программе».

На следующей странице, сразу под названием обозревателя, будет указан номер– 17.3, и какого числа было выполнено обновление.

Какая самая последняя версия Яндекс браузера
Как ее узнать, мы посмотрели, но как понять, является ли она актуальной? Чтобы убедится, что на устройстве установлена самая последняя, перейдите на официальный сайт: browser.yandex.ru .
На открывшейся странице, над кнопкой «Скачать», будет указан набор цифр. Если они совпадают с вашими, тогда можете не переживать, а если нет, то стоит обновить данный веб-обозреватель.
О том, Вы можете прочесть в отдельной статье.

На этом все. Теперь Вы знаете, как посмотреть, какой версии Яндекс браузер установлен на Вашем устройстве.
 Всем привет Поговорим мы сегодня о том, как узнать какой браузер стоит на вашем компе. Да, это может показаться странным, ну мол как можно не знать, какой стоит браузер.. Но может быть такое, что человек недавно купил комп, ну и начинает изучать его. Вот именно в этом случае, а вернее для такого человека, я сегодня и напишу инфу о том, как узнать какой браузер установлен на компе. Надеюсь что у меня получится написать все понятным языком..
Всем привет Поговорим мы сегодня о том, как узнать какой браузер стоит на вашем компе. Да, это может показаться странным, ну мол как можно не знать, какой стоит браузер.. Но может быть такое, что человек недавно купил комп, ну и начинает изучать его. Вот именно в этом случае, а вернее для такого человека, я сегодня и напишу инфу о том, как узнать какой браузер установлен на компе. Надеюсь что у меня получится написать все понятным языком..
Значит давайте определимся вообще с тем, что такое этот браузер и для чего он нужен? Значит браузер это программа при помощи которой можно смотреть интернет, именно в прямом смысле смотреть, ну или просматривать. Браузер позволяет заходить на какие-то сайты, читать что-то, слушать музыку, смотреть кино, в общем браузер это знаете такое себе окно в мир интернета. Прикол, но если удалить все браузеры с компа, а также удалить встроенный в винду браузер, то получается что вы никак не сможете выйти в интернет, даже если в самой винде интернет будет.. Вот такой прикол
Ну так вот, как же узнать, какой браузер стоит у вас на компе? Ну или на ноутбуке.. разницы почти нет. Еще такой момент, у вас спокойно может быть несколько браузеров. Если у вас стоит Windows 10, то узнать какие у вас стоят браузеры легче, смотрите, вам нужно внизу по панели задач нажать правой кнопкой и в меню там выбрать пункт Параметры:

Если у вас там нет такого пункта, то значит пойдите в меню Пуск и там найдите кнопку Параметры. В общем вам нужно открыть окно Параметры, а в нем перейти в пункт Система:

Потом слева выбрать пункт Приложения по умолчанию, вот этот пункт:

Потом в правой части будет такое как Веб-браузер, вот нажмите там на Выбор значения по умолчанию:

И все, потом вы увидите, какие браузеры у вас установлены:

Только ничего тут выбирать не нужно, это я вам показал только для того, чтобы вы узнали какие браузеры у вас стоят! Просто если вы тут какой-то браузер мышкой выберите, то он станет главным браузером в винде. Ну то есть если выберите Хром, то все, Хром будет главнейшим браузером и если что-то нужно открыть будет, ну какую-то там ссылку, то ее откроет именно Хром
Это все дело касалось Windows 10, но если у вас например стоит Windows 7, то я покажу как и там узнать, для этого будем использовать другой способ, но он универсальный, подходит и для Windows 7 и для Windows 10. Значит тут все просто, вы зажимаете Win + R и потом появится окошко Выполнить, туда вы пишите такую команду:

Нажимаете ОК, после этого у вас откроется окно с установленными программами. Вот тут вы можете посмотреть какие у вас есть программы, и среди них будут в том числе и браузеры. Да, это немного нудновато, но думаю что у вас тут не будет ну очень много прог, ну мне так кажется. Значит смотрите, вот какое это окно с установленными прогами, то вот какое это окно у меня:

Да, согласен, у меня тут прог как бы многовато и пора уже некоторые удалить, но все никак руки не доходят. Значит какие тут у вас могут быть браузеры? В общем вот я накидал вам варианты:
- Google Chrome. Ну это самый популярный браузер Хром, быстрый и все такое, удобный, но вот только этот браузер любит чтобы был современный комп, на самых старых компах этот браузер может немного тормозить.
- Google Chrome Canary. Это тот же Хром, но тут идут все новые функции, которые будут потом в обычном Хроме. Версия Canary нужна для того, чтобы новейшие функции прошли обкатку так бы сказать, чтобы выявить все глюки и всех их исправить и уже потом эти функции переносить в стабильнючую версию Google Chrome.
- Яндекс Браузер или Yandex Browser. Это почти тот же Хром, но вот только сделал его Яндекс. Если быть точнее, то браузер создан на основе Хрома. Имеет свой дизайн, но внутренности от Хрома с некоторыми изменениями, но грубо говоря это тот же Хром.
- Mozilla Firefox. Неплохой браузер, который любит хороший процессор, тогда браузер работает реально быстро. Это отдельный браузер со своей историей, ну то есть он не имеет никакого отношения к Хрому. Неплохой браузер, я на нем сидел пару лет, но все таки вроде бы он немного подтормаживает при большем количестве вкладок, поэтому я в скором времени перейду на Хром.
- Opera или Opera Stable. Почти все также как и с Яндекс Браузером, Опера сделана на основе Хрома, отличается только внешним видом, ну может быть еще чем-то, но я больше отличий не заметил. Неплохой браузер, что тут можно сказать, интересное оформление, все остальное уже такое как в Хроме. Но вот раньше была другая Опера, на движке Presto, такая же оригинальная как Мозилла, но в один прекрасный момент они там что-то порешали и пришли к выводу что они закрывают свое развитие и дальше уже будет Опера на основе Хрома. Ну вот так и стала Опера теперь такой, какой она есть сейчас, хотя может быть вам это все вообще неинтересно.
Это все, ну что я выше написал, то это все популярные браузеры. Могут быть еще какие-то, но я думаю что их у вас нет, ибо все остальные уже малоизвестные, малопопулярные браузеры. Есть еще самый быстрый браузер для слабого компа, он называется Pale Moon, о нем я писал вот , так что можете почитать. Но вот я еще писал о том, что есть встроенный браузер. Да, есть такой, он есть в каждой винде, это Internet Explorer, он глючный и тормознутый, хотя кому-то нравится. Его нет в списке установленных прог, ибо это как бэ обычные вещи, зачем о нем напоминать, если он и так есть в любой винде. Значит его можно запустить если зажать кнопки Win + R и потом в окошке Выполнить написать такое как iexplore, нажать ОК, и потом запустится браузер. А если написать iexplore -private, то браузер запустится в приватном режиме. Ну можно конечно и из меню Пуск его запустить, там просто нужно ярлык его найти и все. Сам браузер установлен в эту папку:
C:Program FilesInternet Explorer
Ну а если у вас 64-битная винда, то он также сидит еще и в этой папке:
C:Program Files (x86)Internet Explorer
Также в Windows 10 есть еще один браузер, такой моднячий и крутой, это Microsoft Edge. Это новый браузер, его продвигает Microsoft в массы, они типа реально быстрый и все такое. Короче что-то он не становится мегапопулярным.. Да, как по мне, то он неплохой, но все таки что-то ему не хватает.. Сайты он реально загружает быстро, да, тут нечего сказать. Но вот кажется мне, что пока он как-то вот сыроват, пусть они его допилят хорошенько и может быть через пару лет из него выйдет реально достойный браузер..
Ну вот ребята на этом и все. Надеюсь что вам тут все было понятно, ну а если что-то не так, ну то уж извините. Удачи вам в жизни и чтобы все у вас было хорошо
29.12.2016
Браузер – программа, которая позволяет просматривать сайты в Интернете. Для многих людей остается непонятным, как узнать свой браузер. Давайте посмотрим, как это можно исправить.
Среди популярнейших браузеров можно отметить: Internet Explorer, Opera, Mozilla Firefox, Google Chrome. Эта большая четверка представляет около 90% рынка браузеров не только в России и в странах СНГ, но и во всем мире. Существует несколько способов определить марку и версию браузера. Разберем пару простых примеров, среди которых обязательно найдется нужный Вам.
Окно заголовка
В некоторых версиях существует верхнее меню вместе с заголовочным окном. Достаточно посмотреть на заголовочное окно, и сразу станет понятно, какой используется браузер. Исключение: Google Chrome. Но не во всех версиях браузеров есть верхнее меню. В последних версиях она отсутствует по умолчанию.
Сведения о программе
Они помогут ответить на вопрос, как узнать версию браузера. Хотя верхнее меню и отсутствует на приборной панели ввиду улучшения эргономичности, но его можно открыть. Для этого необходимо нажать клавишу Alt.
Если у Вас Mozilla Firefox, то появится верхнее меню, там нажимаем Справка, выбираем пункт меню «О Firefox». Во всплывающем окне Вы можете узнать версию браузера. В случае если у Вас Internet Explorer, то в верхнем меню нажимаем «Справка», а далее выбираем «О программе», где будет доступно описание текущей версии.
Для Google Chrome подобный способ не пройдет. Необходимо найти 3 «песочных» линий возле кнопки закрытия, которые означают вызов меню. В меню необходимо выбрать «О программе Google Chrome».
Сторонний ресурс
Необходимо воспользоваться готовыми решениями, которые предоставляют некоторые сайты. Как узнать, какой браузер используется, поможет сервис 2ip.ru . При открытии сайта по центру экрана сразу отображается марка браузера и его версия. Там же можно узнать используемую операционную систему, а также собственного провайдера.
От Microsoft является одним из самых популярных браузеров, так как он установлен на каждом компьютере под управлением Windows. При том, что значительное количество пользователей предпочитает пользоваться другими продуктами, например, Google Chrome, Opera , Mozilla Firefox и так далее, IE всё также держит свои позиции, занимая особенное место на рынке. Помимо обычных функций браузера, Internet Explorer играет свою роль в работе операционной системы Windows . Так, в зависимости от текущей версии IE на вашем ПК, некоторые службы, компоненты системы и утилиты могут работать некорректно. В этой статье подробно рассмотрим, как узнать версию Internet Explorer. Давайте разбираться. Поехали!
О том, как узнать, актуален ли ваш просмотрщик
Чтобы узнать текущую версию браузера, запустите IE и щёлкните по иконке параметров в правом верхнем углу окна. Если иконка шестерёнки отсутствует, нажмите клавишу Alt и выберите «Справка». Также в более старых версиях есть отдельная вкладка «Справка». В появившемся меню кликните по пункту «О программе». После этого появится окно, содержащее всю необходимую информацию о браузере.
Распространенный для Windows-приложений способ
Второй способ ещё проще. Кликните по ярлычку правой кнопкой мыши и выберите в меню «Свойства». Далее нажмите на пункт «Расположение фала». После того, как вы попадёте в папку с исполняемым файлом, перейдите уже к его свойствам, при помощи правой кнопки мыши. В появившемся окне зайдите на вкладку «Подробно». В пункте «Версия» вы найдёте всю необходимую информацию.
В свойствах exe-файла можно узнать необходимую информацию
Номер версии состоит из нескольких частей — чисел, разделённых точками. Обращать внимание стоит только на первые цифры номера. Все остальные цифры показывают различные незначительные обновления , исправления и прочее.
Если у вас установлена операционная система Windows 10, не огорчайтесь. Хотя браузером по умолчанию является новый продукт от Microsoft — Edge, Internet Explorer никуда не делся. Найти его можно через поиск Windows, либо в Microsoft Edge — там есть специальное меню, в котором вы найдёте кнопку для запуска IE. Обратите внимание, что Windows 10 имеет последний Интернет Эксплорер, при этом новые версии больше не будут выходить, поскольку Microsoft решили развивать свой новый продукт — Edge.
Теперь, при необходимости, вы легко сможете узнать версию Интернет Эксплорера. Применяйте наиболее удобный для вас способ из предложенных. Пишите в комментариях, помогла ли вам статья решить возникшую проблему, и оставляйте своё мнение о браузерах от Microsoft.
Если говорить простыми словами, браузер — это программа, предназначенная для загрузки и просмотра страниц, скачивания файлов, управления приложениями и решения других задач. … В роли создателей браузера выступили Э. Бина и М. Андерссен, которые разработали программу для ОС Windows.
Что такое браузер простыми словами?
Web browser является специальной программой, которая предназначена для просмотра веб-страниц или сайтов. … В данном случае обозреватель выступает проводником между пользователем и сетью Интернет.
Как войти в браузер телефона?
Использование Chrome для мобильных устройств
- Нажмите опции Меню → Настройки → Войти в Chrome.
- Выберите учетную запись и нажмите опцию Войти.
28 янв. 2018 г.
Что такое браузер в мобильном телефоне?
Мобильный браузер (mobile browser, также microbrowser или minibrowser) — веб-браузер, предназначенный для использования на мобильных устройствах таких как мобильный телефон или КПК. Мобильные браузеры оптимизированы так, чтобы показывать страницу наиболее эффективно для маленьких экранов портативных устройств.
Где найти настройки браузера в телефоне?
Чтобы открыть экран настроек браузера, нажмите Меню , затем Дополнительно > Настройки.
Что такое браузер для чайников?
Браузер (или интернет-браузер)– это программа на компьютере, с помощью которой можно просматривать страницы сайтов в интернете, переходить между страницами сайтов и самими сайтами, искать информацию, скачивать файлы, просматривать видео, слушать музыку, общаться на форумах и социальных сетях и т. д.
Что такое браузер и где он находится?
1) Браузер, Веб-обозреватель, Web browser — специальная программа, предназначенная для просмотра веб-сайтов. Происходит это с помощью http запросов к серверу и получения от него данных, которые обрабатываются по специальным утвержденным стандартам и таким образом формируется веб-страница.
Как выглядит браузер на телефоне?
Как установить браузер по умолчанию на Андроиде
Находят значок меню в правом верхнем уголке, он выглядит как три вертикальные точки. Если такого значка на экране нет, то жмут на кнопку меню, расположенную на самом смартфоне; Далее появляется список, в котором нужно выбрать пункт Браузер по умолчанию.
Что такое браузер и как его установить?
Браузер — это программа, которая помогает заходить в интернет и смотреть страницы сайта. С помощью браузера можно просматривать и загружать картинки, аудио и видеофайлы, различные тексты. В том числе и работать в АТИ. Самые распространенные браузеры: Google Chrome, Mozilla Firefox и Opera.
Как сбросить настройки браузера на телефоне?
Запустить Настройки приложение на вашем смартфоне и перейдите к Приложения и уведомления. Нажмите на Посмотреть все приложения чтобы показать установленные приложения на вашем смартфоне. Google Chrome и нажмите на Chrome от результатов. Нажмите на Хранилище и кэш затем нажмите на УДАЛИТЬ ВСЕ ДАННЫЕ кнопка.
Что такое браузер для чего он нужен?
Браузер – это небольшая программа, которая обеспечивает пользователю доступ к интернету. С помощью браузера можно просматривать веб-страницы, отвечать на форумах, сидеть в социальных сетях – в общем, все, что делает человек, имея доступ во всемирной паутине.
Как узнать какой у меня браузер по умолчанию?
Как сделать Chrome браузером по умолчанию
Выберите Приложения. Откройте раздел «Приложения по умолчанию». . В разделе «По умолчанию» нажмите Браузер.
Какой браузер лучше использовать?
Лучшие браузеры для ПК с Windows – ТОП-10:
- Google Chrome — самый лучший и быстрый браузер для ПК с Windows.
- Яндекс. …
- Mozilla Firefox — самый легкий браузер для слабых ПК
- Опера — браузер со встроенным ВПН
- Microsoft Edge – фирменный браузер Windows 8/10.
- Internet Explorer 11 – старая версия Windows-браузера
Где найти настройки браузера?
Настройка браузера Google Chrome
- Нажмите кнопку Настройка и управление Google Chrome (Customize and control Google Chrome) в правом верхнем углу окна браузера, справа от адресной строки.
- В выведенном меню выберите пункт Настройки (Settings).
Как сменить браузер на телефоне?
Как установить или изменить браузер по умолчанию на чистом Android
- Зайдите в Настройки — Приложения и уведомления (на новых версиях Android) или Настройки — Приложения.
- Откройте пункт «Приложения по умолчанию». …
- Нажмите по пункту «Браузер» и выберите желаемый браузер из списка установленных.
25 авг. 2020 г.
Как сбросить настройки браузера на андроид?
Чтобы сделать это, перейдите в меню «Настройки». Промотайте страницу до конца вниз и кликните по ссылке «Показать дополнительные настройки». Снова перейдите в нижнюю часть страницы и нажмите кнопку «Сброс настроек браузера». Щелчок по «Изменить» начнет процедуру восстановления.
Мобильный браузер (mobile browser, также microbrowser или minibrowser) — веб-браузер, предназначенный для использования на мобильных устройствах таких как мобильный телефон или КПК. … Мобильный браузер должен занимать мало памяти и быть рассчитанным на невысокую скорость Интернета у мобильного устройства.
Что такое браузер простыми словами?
Web browser является специальной программой, которая предназначена для просмотра веб-страниц или сайтов. … В данном случае обозреватель выступает проводником между пользователем и сетью Интернет.
Что такое браузер примеры браузеров?
Браузер — это программа, которая помогает заходить в интернет и смотреть страницы сайта. С помощью браузера можно просматривать и загружать картинки, аудио и видеофайлы, различные тексты. В том числе и работать в АТИ. Самые распространенные браузеры: Google Chrome, Mozilla Firefox и Opera.
Что такое браузер и для чего он нужен?
Браузер – это небольшая программа, которая обеспечивает пользователю доступ к интернету. С помощью браузера можно просматривать веб-страницы, отвечать на форумах, сидеть в социальных сетях – в общем, все, что делает человек, имея доступ во всемирной паутине.
Что такое браузер и как в него войти?
1) Браузер, Веб-обозреватель, Web browser — специальная программа, предназначенная для просмотра веб-сайтов. Происходит это с помощью http запросов к серверу и получения от него данных, которые обрабатываются по специальным утвержденным стандартам и таким образом формируется веб-страница.
Что такое браузер для чайников?
Браузер (или интернет-браузер)– это программа на компьютере, с помощью которой можно просматривать страницы сайтов в интернете, переходить между страницами сайтов и самими сайтами, искать информацию, скачивать файлы, просматривать видео, слушать музыку, общаться на форумах и социальных сетях и т. д.
Что такое браузер и приведите примеры?
Браузер это приложение для просмотра веб страниц. Примеры знания не дают привести, они считают это за рекламу. Хром, Эдж, Сафари.
Где находится браузер на компьютере?
Он не один единственный – их много. К самым популярным относятся: Internet Explorer, Mozilla Firefox, Opera, Google Chrome и частично яндекс браузер. Первый в списке (Internet Explorer) устанавливается вместе с виндовс и находиться всегда в одном и том же месте: на диске «С» в папке «Program Files».
Что это такое браузер по умолчанию?
Оно всего лишь означает, что на вашем компьютере установлены несколько браузеров, и обычно вы пользуетесь другим. «Браузер по умолчанию» — это тот, которым, как правило, вы открываете нужные страницы веб-сайтов. Если ответить «да» на вопрос, браузером по умолчанию станет тот, которым вы сейчас пользуетесь.
Какой это браузер?
web browser, МФА: [wɛb ˈbraʊ. zə(ɹ), -zɚ]; устар. бро́узер) — прикладное программное обеспечение для просмотра страниц, содержания веб-документов, компьютерных файлов и их каталогов; управления веб-приложениями; а также для решения других задач.
Как браузер получает cookie от сайта?
Пользователь вводит имя пользователя и пароль в текстовых полях страницы входа и отправляет их на сервер. … Каждый раз, когда пользователь запрашивает страницу с сервера, браузер автоматически отправляет cookie с идентификатором сессии серверу.
Что такое браузер его функции?
Какие основные функции выполняет браузер?
- Оперативный выход в сеть Всемирной паутины.
- Предоставление всех необходимых инструментов для мониторинга интернет-среды.
- Возможность скачивания улучшений как в ручном, так и в автоматическом режиме.
- Периодические обновления для различных операционных систем.
Какой самый лучший браузер для Андроид?
- Яндекс. …
- Google Chrome — самый популярный браузер в мире …
- Mozilla Firefox — самый удобный браузер для Android. …
- Opera Mini — самый простой браузер для Android. …
- Tor Browser — анонимный браузер для Андроид …
- Puffin – удобный браузер с поддержкой Flash. …
- Dolphin – браузер для экспериментов …
- Kiwi – быстрый и комфортный браузер
Как перезапустить браузер на компьютере?
Универсальный способ перезагрузить браузер
От вас требуется просто нажать клавишу F5, иногда может понадобиться сочетание с еще одной — Ctrl+F5.
Что такое браузер компьютеров?
Браузер, обозреватель, веб-обозреватель или web browser — это компьютерная программа, предназначенная для показа на мониторе документов созданных на языке HTML, обычно это интернет-страницы на сайтах в сети интернет или локальной сети. …
 Всем привет Поговорим мы сегодня о том, как узнать какой браузер стоит на вашем компе. Да, это может показаться странным, ну мол как можно не знать, какой стоит браузер.. Но может быть такое, что человек недавно купил комп, ну и начинает изучать его. Вот именно в этом случае, а вернее для такого человека, я сегодня и напишу инфу о том, как узнать какой браузер установлен на компе. Надеюсь что у меня получится написать все понятным языком..
Всем привет Поговорим мы сегодня о том, как узнать какой браузер стоит на вашем компе. Да, это может показаться странным, ну мол как можно не знать, какой стоит браузер.. Но может быть такое, что человек недавно купил комп, ну и начинает изучать его. Вот именно в этом случае, а вернее для такого человека, я сегодня и напишу инфу о том, как узнать какой браузер установлен на компе. Надеюсь что у меня получится написать все понятным языком..
Значит давайте определимся вообще с тем, что такое этот браузер и для чего он нужен? Значит браузер это программа при помощи которой можно смотреть интернет, именно в прямом смысле смотреть, ну или просматривать. Браузер позволяет заходить на какие-то сайты, читать что-то, слушать музыку, смотреть кино, в общем браузер это знаете такое себе окно в мир интернета. Прикол, но если удалить все браузеры с компа, а также удалить встроенный в винду браузер, то получается что вы никак не сможете выйти в интернет, даже если в самой винде интернет будет.. Вот такой прикол
Ну так вот, как же узнать, какой браузер стоит у вас на компе? Ну или на ноутбуке.. разницы почти нет. Еще такой момент, у вас спокойно может быть несколько браузеров. Если у вас стоит Windows 10, то узнать какие у вас стоят браузеры легче, смотрите, вам нужно внизу по панели задач нажать правой кнопкой и в меню там выбрать пункт Параметры:

Если у вас там нет такого пункта, то значит пойдите в меню Пуск и там найдите кнопку Параметры. В общем вам нужно открыть окно Параметры, а в нем перейти в пункт Система:

Потом слева выбрать пункт Приложения по умолчанию, вот этот пункт:

Потом в правой части будет такое как Веб-браузер, вот нажмите там на Выбор значения по умолчанию:

И все, потом вы увидите, какие браузеры у вас установлены:

Только ничего тут выбирать не нужно, это я вам показал только для того, чтобы вы узнали какие браузеры у вас стоят! Просто если вы тут какой-то браузер мышкой выберите, то он станет главным браузером в винде. Ну то есть если выберите Хром, то все, Хром будет главнейшим браузером и если что-то нужно открыть будет, ну какую-то там ссылку, то ее откроет именно Хром
Это все дело касалось Windows 10, но если у вас например стоит Windows 7, то я покажу как и там узнать, для этого будем использовать другой способ, но он универсальный, подходит и для Windows 7 и для Windows 10. Значит тут все просто, вы зажимаете Win + R и потом появится окошко Выполнить, туда вы пишите такую команду:

Нажимаете ОК, после этого у вас откроется окно с установленными программами. Вот тут вы можете посмотреть какие у вас есть программы, и среди них будут в том числе и браузеры. Да, это немного нудновато, но думаю что у вас тут не будет ну очень много прог, ну мне так кажется. Значит смотрите, вот какое это окно с установленными прогами, то вот какое это окно у меня:

Да, согласен, у меня тут прог как бы многовато и пора уже некоторые удалить, но все никак руки не доходят. Значит какие тут у вас могут быть браузеры? В общем вот я накидал вам варианты:
- Google Chrome. Ну это самый популярный браузер Хром, быстрый и все такое, удобный, но вот только этот браузер любит чтобы был современный комп, на самых старых компах этот браузер может немного тормозить.
- Google Chrome Canary. Это тот же Хром, но тут идут все новые функции, которые будут потом в обычном Хроме. Версия Canary нужна для того, чтобы новейшие функции прошли обкатку так бы сказать, чтобы выявить все глюки и всех их исправить и уже потом эти функции переносить в стабильнючую версию Google Chrome.
- Яндекс Браузер или Yandex Browser. Это почти тот же Хром, но вот только сделал его Яндекс. Если быть точнее, то браузер создан на основе Хрома. Имеет свой дизайн, но внутренности от Хрома с некоторыми изменениями, но грубо говоря это тот же Хром.
- Mozilla Firefox. Неплохой браузер, который любит хороший процессор, тогда браузер работает реально быстро. Это отдельный браузер со своей историей, ну то есть он не имеет никакого отношения к Хрому. Неплохой браузер, я на нем сидел пару лет, но все таки вроде бы он немного подтормаживает при большем количестве вкладок, поэтому я в скором времени перейду на Хром.
- Opera или Opera Stable. Почти все также как и с Яндекс Браузером, Опера сделана на основе Хрома, отличается только внешним видом, ну может быть еще чем-то, но я больше отличий не заметил. Неплохой браузер, что тут можно сказать, интересное оформление, все остальное уже такое как в Хроме. Но вот раньше была другая Опера, на движке Presto, такая же оригинальная как Мозилла, но в один прекрасный момент они там что-то порешали и пришли к выводу что они закрывают свое развитие и дальше уже будет Опера на основе Хрома. Ну вот так и стала Опера теперь такой, какой она есть сейчас, хотя может быть вам это все вообще неинтересно.
Это все, ну что я выше написал, то это все популярные браузеры. Могут быть еще какие-то, но я думаю что их у вас нет, ибо все остальные уже малоизвестные, малопопулярные браузеры. Есть еще самый быстрый браузер для слабого компа, он называется Pale Moon, о нем я писал вот , так что можете почитать. Но вот я еще писал о том, что есть встроенный браузер. Да, есть такой, он есть в каждой винде, это Internet Explorer, он глючный и тормознутый, хотя кому-то нравится. Его нет в списке установленных прог, ибо это как бэ обычные вещи, зачем о нем напоминать, если он и так есть в любой винде. Значит его можно запустить если зажать кнопки Win + R и потом в окошке Выполнить написать такое как iexplore, нажать ОК, и потом запустится браузер. А если написать iexplore -private, то браузер запустится в приватном режиме. Ну можно конечно и из меню Пуск его запустить, там просто нужно ярлык его найти и все. Сам браузер установлен в эту папку:
C:Program FilesInternet Explorer
Ну а если у вас 64-битная винда, то он также сидит еще и в этой папке:
C:Program Files (x86)Internet Explorer
Также в Windows 10 есть еще один браузер, такой моднячий и крутой, это Microsoft Edge. Это новый браузер, его продвигает Microsoft в массы, они типа реально быстрый и все такое. Короче что-то он не становится мегапопулярным.. Да, как по мне, то он неплохой, но все таки что-то ему не хватает.. Сайты он реально загружает быстро, да, тут нечего сказать. Но вот кажется мне, что пока он как-то вот сыроват, пусть они его допилят хорошенько и может быть через пару лет из него выйдет реально достойный браузер..
Ну вот ребята на этом и все. Надеюсь что вам тут все было понятно, ну а если что-то не так, ну то уж извините. Удачи вам в жизни и чтобы все у вас было хорошо
29.12.2016
Браузер — специальная программа, которая используется для посещения различных веб-ресурсов. Также браузер служит полноценным сервисом для сохранения сайтов, закладок и так далее. По умолчанию операционная система Windows уже имеет встроенную утилиту, но зачастую пользователи предпочитают устанавливать сторонние браузеры. В данной статье вы найдете ответ на вопрос о том, как узнать, какой браузер на моем компьютере, разными способами. Информация будет полезна в основном новичкам, но и опытные пользователи ПК смогут найти новый функционал в операционной системе.
Панель задач
В большинстве случаев браузер запускается пользователями через ярлык на рабочем столе или с помощью закрепленной иконки на панели задач. Ярлык на панели задач в Windows 10 не имеет приписку с названием, поэтому узнать его можно только в том случае, если вы знакомы с логотипом. Однако вы можете кликнуть по иконке ПКМ (правой кнопкой мыши) и увидеть в меню название программы.
Узнаем название в самом браузере
Если вы запустили браузер, но не можете определить его название или версию, то воспользуйтесь встроенной справкой. Например, при использовании Google Chrome вам необходимо нажать на кнопку основного меню, затем выбрать пункт «Справка» и нажать на «О браузере». В новой вкладке появится окно со всей необходимой информацией: полное название приложения, версия, сборка и так далее. Подобная инструкция актуальна и для всех прочих браузеров, отличаться могут лишь названия некоторых пунктов меню или разделов.
Используем «Параметры»
Чтобы узнать, какой браузер на моем компьютере установлен по умолчанию, необходимо воспользоваться стандартными средствами Windows. Для этого следуйте представленному алгоритму:
- Запустите окно «Параметры». Сделать это можно с помощью поисковой строки, введя название, или с помощью клика ПКМ по панели задач Windows 10 и выбора пункта «Параметры» в открывшемся меню.
- После этого зайдите в раздел «Приложения».
- Здесь необходимо перейти во вкладку «Приложения по умолчанию».
- В общем списке найдите пункт «Веб-браузер». Здесь будет показан браузер, установленный по умолчанию (т. е. тот, который используется в приоритете перед другими).
- Кликните мышкой по названию и откройте новую вкладку со списком всех установленных браузеров. Здесь будет находиться, как минимум, один стандартный браузер (Internet Explorer или Microsoft Edge).
- Чтобы вернуть все настройки к стандартным, можно воспользоваться кнопкой «Сбросить».
Помните, что выставляя определенный веб-браузер по умолчанию, вы будете открывать все ссылки и осуществлять переходы на сайты именно через это приложение.
Варианты стандартных браузеров
Если вы не устанавливали сторонние программы на компьютер, то после инсталляции «чистой» операционной системы должен быть всего один браузер. Компания Microsoft использует только две программы — это Internet Explorer и Edge. Первый вариант был актуален для всех операционных систем по Windows 8.1 включительно. С выпуском Windows 10 компания представила и совершенно новый браузер под названием Edge. В зависимости от того, какой операционной системой вы пользуетесь, такой и браузер будет установлен на компьютере по умолчанию.

С помощью списка установленных программ
Узнать, какой браузер на моем компьютере, можно через стандартные средства Windows. Для этого необходимо воспользоваться встроенным средством для удаления программ. На «десятке» открыть данное приложение можно следующим образом:
- Зайдите в окно «Параметры».
- После этого перейдите в раздел «Приложения».
- Теперь откройте вкладку «Приложения и возможности». Здесь расположен полный список установленных программ.
- С помощью данного списка можно определить, какие браузеры установлены на данном компьютере, а также удалить ненужные, если таковые имеются.
Эту же операцию можно проделать и с помощью сторонних средств для очистки компьютера. Хорошим примером такой утилиты является CCleaner.
Актуален вариант и с использованием классического приложения «Удаление программ», которое актуально для операционных систем Windows 8 и старше. Для запуска нам потребуется зайти в «Панель управления» и в ней выбрать соответствующий раздел. Но быстрее всего открыть «Удаление или изменение программы» можно через окно «Выполнить».
Воспользуйтесь комбинацией клавиш Win+R и впишите команду appwiz.cpl, затем нажмите ОК для запуска приложения. После этого на экране появится окно со списком установленного софта.

Специальные сайты
Узнать, какой браузер на моем компьютере, можно и с помощью специального веб-сайта. Для этого вам необходимо открыть новую вкладку и зайти на портал Whatbrowser. На экране автоматически появится таблица со всеми данными (поддержка куки, флеш, размер страницы, название, движок и версия браузера).

Как найти браузер на ПК?
Если вы не можете запустить браузер из-за того, что на рабочем столе или панели задач Windows 10 отсутствует ярлык, то можете воспользоваться поиском в меню «Пуск». Если вы знаете название, то просто впишите его в поисковой строке и запустите нужный файл.
Теперь вы знаете, где посмотреть, какой браузер установлен на компьютере. Как видите, сделать это очень просто стандартными средствами и без малейших навыков использования ПК.
-
Какой у меня браузер
Сложно представить, что человек не знает какой установлен у него браузер. Но такие случаи встречаются довольно часто, особенно у людей которые плохо разбираются в компьютерах. Определить какой у вас браузер можно по названию ярлыка, который вы нажимаете для выхода в интернет. Бывают случаи что браузер загружается автоматически, тогда в некоторых случаях можно узнать его название в заголовке браузера (в верхней части), или же зайти в меню настроек и нажать справку. Так же можно выйти на сайт http://2ip.ru/, который вам выдаст ваш айпи адрес и название вашего браузера.
- можно попробовать опознать ярлык браузера,
- можно навести курсор на ярлык браузера, тогда появится окошко, в котором будет надпись с названием самого браузера,
- можно в открытом браузере поискать на самой верхней панели меню или само название браузера или кнопку quot;Справкаquot;, и там будет пункт quot;О программеquot;.
- можно воспользоваться специальными онлайн сервисами, которые предоставляют информацию об используемом браузере.
Браузер, как правило, подразумевает наличие интернета. А в интернете браузер (клиент) взаимодействует с сервером, и в процессе взаимодействия они обмениваются самой различной информацией. Большим количеством информации.
Таким образом, одним из способов узнать, какой у вас браузер
— это посмотреть информацию, которую ваш браузер передает серверу в интернете.
Узнать какой у вас установлен браузер на компьютере можно по иконкам, если вы знаете их значение. А вот если вам иконка, незнакомая, тогда на сайте 2ip.ru. это легко определяется. Кроме версии вашего браузера там ещ много чего интересного.
Легче всего узнать какой у вас стоит браузер — это по названию самого браузера или его значку/иконке. Так же можно просто зайти в меню браузера и посмотреть раздел quot;О браузереquot; или же воспользоваться сайтом 2ip.ru где все довольно просто и понятно.
Как это? А что все данные о нм и символы с иконками разве ничего не говорят об этом? Обычно это можно узнать только взглянув на иконку браузера на рабочем столе. Благо, что браузерные символы очень узнаваемы.
Конечно, название браузера можно узнать по его иконке или стандартному имени, которое было после установки. Но если имя изменили, а иконка вам не о чем не говорит, то зайдите на сайт 2ip.ru, там будет написано название вашего браузера и его версия.
Самым простым способом узнать, какой на вашем компьютере установлен браузер, это обратиться к сервису 2ip.ru. Он покажет ваш браузер, его версию, а также ip-адрес и другую полезную информацию об используемых программах. Я часто пользуюсь им, чтобы установить ip, поскольку он у меня динамический.
Еще можно обратить внимание на иконку- ярлык, с которого вы выходите в интернет, и по ней узнать свой браузер, либо зайти в меню quot;Пускquot; и там увидеть значок и наименование.
Как правило, в компьютерах, только что приобретенных, по умолчанию имеется в настройках браузер Internet Explorer.
Скорей всего — quot;Internet Explorerquot;. Если это оригинальная винда, а не то, что quot;мастер поставилquot;, там может что угодно… А так, вообще их качают сами, тестят, подбирают под себя…
А может, человек — новичок в миру компьютеров и тем более браузеров! Практически во всех программах последний пункт меню — Справка. Вот в этом меню последняя ссылка — О программе. Там будет указано не только название браузера, но и его версия.
Чтобы узнать какой у вас установлен браузер на компьютере
,то самый легкий вариант зайти вот на этот сервис онлайн,который вам сразу укажет на название браузера, его версию,и другие данные.
Есть простые варианты сделать это самому,сделать Пуск-открыть программы и увидеть по значку и названию-какой именно браузер у вас установлен.
А также в браузере например в Мозила
вверху есть Справка-в которой тоже можно увидеть версию его и обновиться,если версия устарела.
Ну и конечно видно ярлычок браузера внизу окна компьютера и они все отличны друг от друга, а если поднести мышку,то высветится название вашего браузера.
Вот популярные значки браузеров.
Это довольно просто. Обычно, браузер сам себя раскроет. Например, в виде ярлыка на рабочем столе или в пуске можно увидеть, каким образом происходит выход в интернет. В ПУСКе под иконкой будет и расшифровка.
Узнать, какой браузер установлен на компьютере или ноутбуке, можно несколькими способами:
Чтобы легче было quot;узнать в лицоquot; свой браузер, вот вам иконки самых популярных браузеров.
От Microsoft является одним из самых популярных браузеров, так как он установлен на каждом компьютере под управлением Windows. При том, что значительное количество пользователей предпочитает пользоваться другими продуктами, например, Google Chrome, Opera , Mozilla Firefox и так далее, IE всё также держит свои позиции, занимая особенное место на рынке. Помимо обычных функций браузера, Internet Explorer играет свою роль в работе операционной системы Windows . Так, в зависимости от текущей версии IE на вашем ПК, некоторые службы, компоненты системы и утилиты могут работать некорректно. В этой статье подробно рассмотрим, как узнать версию Internet Explorer. Давайте разбираться. Поехали!
О том, как узнать, актуален ли ваш просмотрщик
Чтобы узнать текущую версию браузера, запустите IE и щёлкните по иконке параметров в правом верхнем углу окна. Если иконка шестерёнки отсутствует, нажмите клавишу Alt и выберите «Справка». Также в более старых версиях есть отдельная вкладка «Справка». В появившемся меню кликните по пункту «О программе». После этого появится окно, содержащее всю необходимую информацию о браузере.
Распространенный для Windows-приложений способ
Второй способ ещё проще. Кликните по ярлычку правой кнопкой мыши и выберите в меню «Свойства». Далее нажмите на пункт «Расположение фала». После того, как вы попадёте в папку с исполняемым файлом, перейдите уже к его свойствам, при помощи правой кнопки мыши. В появившемся окне зайдите на вкладку «Подробно». В пункте «Версия» вы найдёте всю необходимую информацию.
В свойствах exe-файла можно узнать необходимую информацию
Номер версии состоит из нескольких частей — чисел, разделённых точками. Обращать внимание стоит только на первые цифры номера. Все остальные цифры показывают различные незначительные обновления , исправления и прочее.
Если у вас установлена операционная система Windows 10, не огорчайтесь. Хотя браузером по умолчанию является новый продукт от Microsoft — Edge, Internet Explorer никуда не делся. Найти его можно через поиск Windows, либо в Microsoft Edge — там есть специальное меню, в котором вы найдёте кнопку для запуска IE. Обратите внимание, что Windows 10 имеет последний Интернет Эксплорер, при этом новые версии больше не будут выходить, поскольку Microsoft решили развивать свой новый продукт — Edge.
Теперь, при необходимости, вы легко сможете узнать версию Интернет Эксплорера. Применяйте наиболее удобный для вас способ из предложенных. Пишите в комментариях, помогла ли вам статья решить возникшую проблему, и оставляйте своё мнение о браузерах от Microsoft.
Браузер – программа, которая позволяет просматривать сайты в Интернете. Для многих людей остается непонятным, как узнать свой браузер. Давайте посмотрим, как это можно исправить.
Среди популярнейших браузеров можно отметить: Internet Explorer, Opera, Mozilla Firefox, Google Chrome. Эта большая четверка представляет около 90% рынка браузеров не только в России и в странах СНГ, но и во всем мире. Существует несколько способов определить марку и версию браузера. Разберем пару простых примеров, среди которых обязательно найдется нужный Вам.
Окно заголовка
В некоторых версиях существует верхнее меню вместе с заголовочным окном. Достаточно посмотреть на заголовочное окно, и сразу станет понятно, какой используется браузер. Исключение: Google Chrome. Но не во всех версиях браузеров есть верхнее меню. В последних версиях она отсутствует по умолчанию.
Сведения о программе
Они помогут ответить на вопрос, как узнать версию браузера. Хотя верхнее меню и отсутствует на приборной панели ввиду улучшения эргономичности, но его можно открыть. Для этого необходимо нажать клавишу Alt.
Если у Вас Mozilla Firefox, то появится верхнее меню, там нажимаем Справка, выбираем пункт меню «О Firefox». Во всплывающем окне Вы можете узнать версию браузера. В случае если у Вас Internet Explorer, то в верхнем меню нажимаем «Справка», а далее выбираем «О программе», где будет доступно описание текущей версии.
Для Google Chrome подобный способ не пройдет. Необходимо найти 3 «песочных» линий возле кнопки закрытия, которые означают вызов меню. В меню необходимо выбрать «О программе Google Chrome».
Сторонний ресурс
Необходимо воспользоваться готовыми решениями, которые предоставляют некоторые сайты. Как узнать, какой браузер используется, поможет сервис 2ip.ru . При открытии сайта по центру экрана сразу отображается марка браузера и его версия. Там же можно узнать используемую операционную систему, а также собственного провайдера.
Здравствуйте, друзья! Если нужно узнать версию, установленного на компьютере, Яндекс браузера, но Вы не знаете, как это сделать, то сейчас мы об этом и поговорим. Разберемся и с тем, как посмотреть, какая именно актуальна на данный момент.
Для безопасной работы в Интернете лучше убедиться, что на устройстве установлен обновленный веб-обозреватель. Это поможет защитить компьютер или телефон от вредоносных сайтов, после обновления, могут появиться новые функции, будут исправлены различные проблемы, которые возникали во время работы.
Какая версия браузера Yandex установлена на моем компьютере
Если данный обозреватель установлен на компьютере или ноутбуке, тогда интересующие нас данные можно узнать следующим образом. Нажмите вверху справа на три горизонтальные полоски и выберите из выпадающего списка пункт «Дополнительно». В следующем списке, который появится на экране, нужно выбрать пункт «О браузере».
Откроется новая вкладка «О программе». Вверху слева будет указан набор цифр, это то, что нас интересует.
По этому номеру можно понять, когда было выполнено обновление: сначала указан год, затем месяц – 17.3. В примере, обновления были загружены 03.2017, то есть в марте 2017 года. «1.840» – это номер сборки.
Кроме того, когда откроете данную вкладку, интернет-обозреватель автоматически выполнит поиск обновлений, и, при необходимости, обновится автоматически.

После этого появится надпись: «Вы используете актуальную версию Яндекс.Браузера».

Как узнать, какая версия установлена на телефоне
Чтобы посмотреть ту, что установлена на телефоне или планшете, откройте меню, и выберите в нем пункт «Настройки».
У меня на устройстве есть три кнопки: «Вызов контекстного меню», «Домой» и «Назад», нажимаю первую. У Вас контекстное меню может открываться по другому.

Пролистайте страницу с настройками в самый низ и выберите «О программе».

На следующей странице, сразу под названием обозревателя, будет указан номер– 17.3, и какого числа было выполнено обновление.

Какая самая последняя версия Яндекс браузера
Как ее узнать, мы посмотрели, но как понять, является ли она актуальной? Чтобы убедится, что на устройстве установлена самая последняя, перейдите на официальный сайт: browser.yandex.ru .
На открывшейся странице, над кнопкой «Скачать», будет указан набор цифр. Если они совпадают с вашими, тогда можете не переживать, а если нет, то стоит обновить данный веб-обозреватель.
О том, Вы можете прочесть в отдельной статье.

На этом все. Теперь Вы знаете, как посмотреть, какой версии Яндекс браузер установлен на Вашем устройстве.
-
Какой у меня браузер
Сложно представить, что человек не знает какой установлен у него браузер. Но такие случаи встречаются довольно часто, особенно у людей которые плохо разбираются в компьютерах. Определить какой у вас браузер можно по названию ярлыка, который вы нажимаете для выхода в интернет. Бывают случаи что браузер загружается автоматически, тогда в некоторых случаях можно узнать его название в заголовке браузера (в верхней части), или же зайти в меню настроек и нажать справку. Так же можно выйти на сайт http://2ip.ru/, который вам выдаст ваш айпи адрес и название вашего браузера.
- можно попробовать опознать ярлык браузера,
- можно навести курсор на ярлык браузера, тогда появится окошко, в котором будет надпись с названием самого браузера,
- можно в открытом браузере поискать на самой верхней панели меню или само название браузера или кнопку quot;Справкаquot;, и там будет пункт quot;О программеquot;.
- можно воспользоваться специальными онлайн сервисами, которые предоставляют информацию об используемом браузере.
Браузер, как правило, подразумевает наличие интернета. А в интернете браузер (клиент) взаимодействует с сервером, и в процессе взаимодействия они обмениваются самой различной информацией. Большим количеством информации.
Таким образом, одним из способов узнать, какой у вас браузер
— это посмотреть информацию, которую ваш браузер передает серверу в интернете.
Узнать какой у вас установлен браузер на компьютере можно по иконкам, если вы знаете их значение. А вот если вам иконка, незнакомая, тогда на сайте 2ip.ru. это легко определяется. Кроме версии вашего браузера там ещ много чего интересного.
Легче всего узнать какой у вас стоит браузер — это по названию самого браузера или его значку/иконке. Так же можно просто зайти в меню браузера и посмотреть раздел quot;О браузереquot; или же воспользоваться сайтом 2ip.ru где все довольно просто и понятно.
Как это? А что все данные о нм и символы с иконками разве ничего не говорят об этом? Обычно это можно узнать только взглянув на иконку браузера на рабочем столе. Благо, что браузерные символы очень узнаваемы.
Конечно, название браузера можно узнать по его иконке или стандартному имени, которое было после установки. Но если имя изменили, а иконка вам не о чем не говорит, то зайдите на сайт 2ip.ru, там будет написано название вашего браузера и его версия.
Самым простым способом узнать, какой на вашем компьютере установлен браузер, это обратиться к сервису 2ip.ru. Он покажет ваш браузер, его версию, а также ip-адрес и другую полезную информацию об используемых программах. Я часто пользуюсь им, чтобы установить ip, поскольку он у меня динамический.
Еще можно обратить внимание на иконку- ярлык, с которого вы выходите в интернет, и по ней узнать свой браузер, либо зайти в меню quot;Пускquot; и там увидеть значок и наименование.
Как правило, в компьютерах, только что приобретенных, по умолчанию имеется в настройках браузер Internet Explorer.
Скорей всего — quot;Internet Explorerquot;. Если это оригинальная винда, а не то, что quot;мастер поставилquot;, там может что угодно… А так, вообще их качают сами, тестят, подбирают под себя…
А может, человек — новичок в миру компьютеров и тем более браузеров! Практически во всех программах последний пункт меню — Справка. Вот в этом меню последняя ссылка — О программе. Там будет указано не только название браузера, но и его версия.
Чтобы узнать какой у вас установлен браузер на компьютере
,то самый легкий вариант зайти вот на этот сервис онлайн,который вам сразу укажет на название браузера, его версию,и другие данные.
Есть простые варианты сделать это самому,сделать Пуск-открыть программы и увидеть по значку и названию-какой именно браузер у вас установлен.
А также в браузере например в Мозила
вверху есть Справка-в которой тоже можно увидеть версию его и обновиться,если версия устарела.
Ну и конечно видно ярлычок браузера внизу окна компьютера и они все отличны друг от друга, а если поднести мышку,то высветится название вашего браузера.
Вот популярные значки браузеров.
Это довольно просто. Обычно, браузер сам себя раскроет. Например, в виде ярлыка на рабочем столе или в пуске можно увидеть, каким образом происходит выход в интернет. В ПУСКе под иконкой будет и расшифровка.
Узнать, какой браузер установлен на компьютере или ноутбуке, можно несколькими способами:
Чтобы легче было quot;узнать в лицоquot; свой браузер, вот вам иконки самых популярных браузеров.
Браузер — специальная программа, которая используется для посещения различных веб-ресурсов. Также браузер служит полноценным сервисом для сохранения сайтов, закладок и так далее. По умолчанию операционная система Windows уже имеет встроенную утилиту, но зачастую пользователи предпочитают устанавливать сторонние браузеры. В данной статье вы найдете ответ на вопрос о том, как узнать, какой браузер на моем компьютере, разными способами. Информация будет полезна в основном новичкам, но и опытные пользователи ПК смогут найти новый функционал в операционной системе.
Панель задач
В большинстве случаев браузер запускается пользователями через ярлык на рабочем столе или с помощью закрепленной иконки на панели задач. Ярлык на панели задач в Windows 10 не имеет приписку с названием, поэтому узнать его можно только в том случае, если вы знакомы с логотипом. Однако вы можете кликнуть по иконке ПКМ (правой кнопкой мыши) и увидеть в меню название программы.
Узнаем название в самом браузере
Если вы запустили браузер, но не можете определить его название или версию, то воспользуйтесь встроенной справкой. Например, при использовании Google Chrome вам необходимо нажать на кнопку основного меню, затем выбрать пункт «Справка» и нажать на «О браузере». В новой вкладке появится окно со всей необходимой информацией: полное название приложения, версия, сборка и так далее. Подобная инструкция актуальна и для всех прочих браузеров, отличаться могут лишь названия некоторых пунктов меню или разделов.
Используем «Параметры»
Чтобы узнать, какой браузер на моем компьютере установлен по умолчанию, необходимо воспользоваться стандартными средствами Windows. Для этого следуйте представленному алгоритму:
- Запустите окно «Параметры». Сделать это можно с помощью поисковой строки, введя название, или с помощью клика ПКМ по панели задач Windows 10 и выбора пункта «Параметры» в открывшемся меню.
- После этого зайдите в раздел «Приложения».
- Здесь необходимо перейти во вкладку «Приложения по умолчанию».
- В общем списке найдите пункт «Веб-браузер». Здесь будет показан браузер, установленный по умолчанию (т. е. тот, который используется в приоритете перед другими).
- Кликните мышкой по названию и откройте новую вкладку со списком всех установленных браузеров. Здесь будет находиться, как минимум, один стандартный браузер (Internet Explorer или Microsoft Edge).
- Чтобы вернуть все настройки к стандартным, можно воспользоваться кнопкой «Сбросить».
Помните, что выставляя определенный веб-браузер по умолчанию, вы будете открывать все ссылки и осуществлять переходы на сайты именно через это приложение.
Варианты стандартных браузеров
Если вы не устанавливали сторонние программы на компьютер, то после инсталляции «чистой» операционной системы должен быть всего один браузер. Компания Microsoft использует только две программы — это Internet Explorer и Edge. Первый вариант был актуален для всех операционных систем по Windows 8.1 включительно. С выпуском Windows 10 компания представила и совершенно новый браузер под названием Edge. В зависимости от того, какой операционной системой вы пользуетесь, такой и браузер будет установлен на компьютере по умолчанию.

С помощью списка установленных программ
Узнать, какой браузер на моем компьютере, можно через стандартные средства Windows. Для этого необходимо воспользоваться встроенным средством для удаления программ. На «десятке» открыть данное приложение можно следующим образом:
- Зайдите в окно «Параметры».
- После этого перейдите в раздел «Приложения».
- Теперь откройте вкладку «Приложения и возможности». Здесь расположен полный список установленных программ.
- С помощью данного списка можно определить, какие браузеры установлены на данном компьютере, а также удалить ненужные, если таковые имеются.
Эту же операцию можно проделать и с помощью сторонних средств для очистки компьютера. Хорошим примером такой утилиты является CCleaner.
Актуален вариант и с использованием классического приложения «Удаление программ», которое актуально для операционных систем Windows 8 и старше. Для запуска нам потребуется зайти в «Панель управления» и в ней выбрать соответствующий раздел. Но быстрее всего открыть «Удаление или изменение программы» можно через окно «Выполнить».
Воспользуйтесь комбинацией клавиш Win+R и впишите команду appwiz.cpl, затем нажмите ОК для запуска приложения. После этого на экране появится окно со списком установленного софта.

Специальные сайты
Узнать, какой браузер на моем компьютере, можно и с помощью специального веб-сайта. Для этого вам необходимо открыть новую вкладку и зайти на портал Whatbrowser. На экране автоматически появится таблица со всеми данными (поддержка куки, флеш, размер страницы, название, движок и версия браузера).

Как найти браузер на ПК?
Если вы не можете запустить браузер из-за того, что на рабочем столе или панели задач Windows 10 отсутствует ярлык, то можете воспользоваться поиском в меню «Пуск». Если вы знаете название, то просто впишите его в поисковой строке и запустите нужный файл.
Теперь вы знаете, где посмотреть, какой браузер установлен на компьютере. Как видите, сделать это очень просто стандартными средствами и без малейших навыков использования ПК.
 Всем привет Поговорим мы сегодня о том, как узнать какой браузер стоит на вашем компе. Да, это может показаться странным, ну мол как можно не знать, какой стоит браузер.. Но может быть такое, что человек недавно купил комп, ну и начинает изучать его. Вот именно в этом случае, а вернее для такого человека, я сегодня и напишу инфу о том, как узнать какой браузер установлен на компе. Надеюсь что у меня получится написать все понятным языком..
Всем привет Поговорим мы сегодня о том, как узнать какой браузер стоит на вашем компе. Да, это может показаться странным, ну мол как можно не знать, какой стоит браузер.. Но может быть такое, что человек недавно купил комп, ну и начинает изучать его. Вот именно в этом случае, а вернее для такого человека, я сегодня и напишу инфу о том, как узнать какой браузер установлен на компе. Надеюсь что у меня получится написать все понятным языком..
Значит давайте определимся вообще с тем, что такое этот браузер и для чего он нужен? Значит браузер это программа при помощи которой можно смотреть интернет, именно в прямом смысле смотреть, ну или просматривать. Браузер позволяет заходить на какие-то сайты, читать что-то, слушать музыку, смотреть кино, в общем браузер это знаете такое себе окно в мир интернета. Прикол, но если удалить все браузеры с компа, а также удалить встроенный в винду браузер, то получается что вы никак не сможете выйти в интернет, даже если в самой винде интернет будет.. Вот такой прикол
Ну так вот, как же узнать, какой браузер стоит у вас на компе? Ну или на ноутбуке.. разницы почти нет. Еще такой момент, у вас спокойно может быть несколько браузеров. Если у вас стоит Windows 10, то узнать какие у вас стоят браузеры легче, смотрите, вам нужно внизу по панели задач нажать правой кнопкой и в меню там выбрать пункт Параметры:

Если у вас там нет такого пункта, то значит пойдите в меню Пуск и там найдите кнопку Параметры. В общем вам нужно открыть окно Параметры, а в нем перейти в пункт Система:

Потом слева выбрать пункт Приложения по умолчанию, вот этот пункт:

Потом в правой части будет такое как Веб-браузер, вот нажмите там на Выбор значения по умолчанию:

И все, потом вы увидите, какие браузеры у вас установлены:

Только ничего тут выбирать не нужно, это я вам показал только для того, чтобы вы узнали какие браузеры у вас стоят! Просто если вы тут какой-то браузер мышкой выберите, то он станет главным браузером в винде. Ну то есть если выберите Хром, то все, Хром будет главнейшим браузером и если что-то нужно открыть будет, ну какую-то там ссылку, то ее откроет именно Хром
Это все дело касалось Windows 10, но если у вас например стоит Windows 7, то я покажу как и там узнать, для этого будем использовать другой способ, но он универсальный, подходит и для Windows 7 и для Windows 10. Значит тут все просто, вы зажимаете Win + R и потом появится окошко Выполнить, туда вы пишите такую команду:

Нажимаете ОК, после этого у вас откроется окно с установленными программами. Вот тут вы можете посмотреть какие у вас есть программы, и среди них будут в том числе и браузеры. Да, это немного нудновато, но думаю что у вас тут не будет ну очень много прог, ну мне так кажется. Значит смотрите, вот какое это окно с установленными прогами, то вот какое это окно у меня:

Да, согласен, у меня тут прог как бы многовато и пора уже некоторые удалить, но все никак руки не доходят. Значит какие тут у вас могут быть браузеры? В общем вот я накидал вам варианты:
- Google Chrome. Ну это самый популярный браузер Хром, быстрый и все такое, удобный, но вот только этот браузер любит чтобы был современный комп, на самых старых компах этот браузер может немного тормозить.
- Google Chrome Canary. Это тот же Хром, но тут идут все новые функции, которые будут потом в обычном Хроме. Версия Canary нужна для того, чтобы новейшие функции прошли обкатку так бы сказать, чтобы выявить все глюки и всех их исправить и уже потом эти функции переносить в стабильнючую версию Google Chrome.
- Яндекс Браузер или Yandex Browser. Это почти тот же Хром, но вот только сделал его Яндекс. Если быть точнее, то браузер создан на основе Хрома. Имеет свой дизайн, но внутренности от Хрома с некоторыми изменениями, но грубо говоря это тот же Хром.
- Mozilla Firefox. Неплохой браузер, который любит хороший процессор, тогда браузер работает реально быстро. Это отдельный браузер со своей историей, ну то есть он не имеет никакого отношения к Хрому. Неплохой браузер, я на нем сидел пару лет, но все таки вроде бы он немного подтормаживает при большем количестве вкладок, поэтому я в скором времени перейду на Хром.
- Opera или Opera Stable. Почти все также как и с Яндекс Браузером, Опера сделана на основе Хрома, отличается только внешним видом, ну может быть еще чем-то, но я больше отличий не заметил. Неплохой браузер, что тут можно сказать, интересное оформление, все остальное уже такое как в Хроме. Но вот раньше была другая Опера, на движке Presto, такая же оригинальная как Мозилла, но в один прекрасный момент они там что-то порешали и пришли к выводу что они закрывают свое развитие и дальше уже будет Опера на основе Хрома. Ну вот так и стала Опера теперь такой, какой она есть сейчас, хотя может быть вам это все вообще неинтересно.
Это все, ну что я выше написал, то это все популярные браузеры. Могут быть еще какие-то, но я думаю что их у вас нет, ибо все остальные уже малоизвестные, малопопулярные браузеры. Есть еще самый быстрый браузер для слабого компа, он называется Pale Moon, о нем я писал вот , так что можете почитать. Но вот я еще писал о том, что есть встроенный браузер. Да, есть такой, он есть в каждой винде, это Internet Explorer, он глючный и тормознутый, хотя кому-то нравится. Его нет в списке установленных прог, ибо это как бэ обычные вещи, зачем о нем напоминать, если он и так есть в любой винде. Значит его можно запустить если зажать кнопки Win + R и потом в окошке Выполнить написать такое как iexplore, нажать ОК, и потом запустится браузер. А если написать iexplore -private, то браузер запустится в приватном режиме. Ну можно конечно и из меню Пуск его запустить, там просто нужно ярлык его найти и все. Сам браузер установлен в эту папку:
C:Program FilesInternet Explorer
Ну а если у вас 64-битная винда, то он также сидит еще и в этой папке:
C:Program Files (x86)Internet Explorer
Также в Windows 10 есть еще один браузер, такой моднячий и крутой, это Microsoft Edge. Это новый браузер, его продвигает Microsoft в массы, они типа реально быстрый и все такое. Короче что-то он не становится мегапопулярным.. Да, как по мне, то он неплохой, но все таки что-то ему не хватает.. Сайты он реально загружает быстро, да, тут нечего сказать. Но вот кажется мне, что пока он как-то вот сыроват, пусть они его допилят хорошенько и может быть через пару лет из него выйдет реально достойный браузер..
Ну вот ребята на этом и все. Надеюсь что вам тут все было понятно, ну а если что-то не так, ну то уж извините. Удачи вам в жизни и чтобы все у вас было хорошо
29.12.2016
Браузер – программа, которая позволяет просматривать сайты в Интернете. Для многих людей остается непонятным, как узнать свой браузер. Давайте посмотрим, как это можно исправить.
Среди популярнейших браузеров можно отметить: Internet Explorer, Opera, Mozilla Firefox, Google Chrome. Эта большая четверка представляет около 90% рынка браузеров не только в России и в странах СНГ, но и во всем мире. Существует несколько способов определить марку и версию браузера. Разберем пару простых примеров, среди которых обязательно найдется нужный Вам.
Окно заголовка
В некоторых версиях существует верхнее меню вместе с заголовочным окном. Достаточно посмотреть на заголовочное окно, и сразу станет понятно, какой используется браузер. Исключение: Google Chrome. Но не во всех версиях браузеров есть верхнее меню. В последних версиях она отсутствует по умолчанию.
Сведения о программе
Они помогут ответить на вопрос, как узнать версию браузера. Хотя верхнее меню и отсутствует на приборной панели ввиду улучшения эргономичности, но его можно открыть. Для этого необходимо нажать клавишу Alt.
Если у Вас Mozilla Firefox, то появится верхнее меню, там нажимаем Справка, выбираем пункт меню «О Firefox». Во всплывающем окне Вы можете узнать версию браузера. В случае если у Вас Internet Explorer, то в верхнем меню нажимаем «Справка», а далее выбираем «О программе», где будет доступно описание текущей версии.
Для Google Chrome подобный способ не пройдет. Необходимо найти 3 «песочных» линий возле кнопки закрытия, которые означают вызов меню. В меню необходимо выбрать «О программе Google Chrome».
Сторонний ресурс
Необходимо воспользоваться готовыми решениями, которые предоставляют некоторые сайты. Как узнать, какой браузер используется, поможет сервис 2ip.ru . При открытии сайта по центру экрана сразу отображается марка браузера и его версия. Там же можно узнать используемую операционную систему, а также собственного провайдера.
Браузер – программа, которая позволяет просматривать сайты в Интернете. Для многих людей остается непонятным, как узнать свой браузер. Давайте посмотрим, как это можно исправить.
Среди популярнейших браузеров можно отметить: Internet Explorer, Opera, Mozilla Firefox, Google Chrome. Эта большая четверка представляет около 90% рынка браузеров не только в России и в странах СНГ, но и во всем мире. Существует несколько способов определить марку и версию браузера. Разберем пару простых примеров, среди которых обязательно найдется нужный Вам.
Окно заголовка
В некоторых версиях существует верхнее меню вместе с заголовочным окном. Достаточно посмотреть на заголовочное окно, и сразу станет понятно, какой используется браузер. Исключение: Google Chrome. Но не во всех версиях браузеров есть верхнее меню. В последних версиях она отсутствует по умолчанию.
Сведения о программе
Они помогут ответить на вопрос, как узнать версию браузера. Хотя верхнее меню и отсутствует на приборной панели ввиду улучшения эргономичности, но его можно открыть. Для этого необходимо нажать клавишу Alt.
Если у Вас Mozilla Firefox, то появится верхнее меню, там нажимаем Справка, выбираем пункт меню «О Firefox». Во всплывающем окне Вы можете узнать версию браузера. В случае если у Вас Internet Explorer, то в верхнем меню нажимаем «Справка», а далее выбираем «О программе», где будет доступно описание текущей версии.
Для Google Chrome подобный способ не пройдет. Необходимо найти 3 «песочных» линий возле кнопки закрытия, которые означают вызов меню. В меню необходимо выбрать «О программе Google Chrome».
Сторонний ресурс
Необходимо воспользоваться готовыми решениями, которые предоставляют некоторые сайты. Как узнать, какой браузер используется, поможет сервис 2ip.ru . При открытии сайта по центру экрана сразу отображается марка браузера и его версия. Там же можно узнать используемую операционную систему, а также собственного провайдера.
-
Какой у меня браузер
Сложно представить, что человек не знает какой установлен у него браузер. Но такие случаи встречаются довольно часто, особенно у людей которые плохо разбираются в компьютерах. Определить какой у вас браузер можно по названию ярлыка, который вы нажимаете для выхода в интернет. Бывают случаи что браузер загружается автоматически, тогда в некоторых случаях можно узнать его название в заголовке браузера (в верхней части), или же зайти в меню настроек и нажать справку. Так же можно выйти на сайт http://2ip.ru/, который вам выдаст ваш айпи адрес и название вашего браузера.
- можно попробовать опознать ярлык браузера,
- можно навести курсор на ярлык браузера, тогда появится окошко, в котором будет надпись с названием самого браузера,
- можно в открытом браузере поискать на самой верхней панели меню или само название браузера или кнопку quot;Справкаquot;, и там будет пункт quot;О программеquot;.
- можно воспользоваться специальными онлайн сервисами, которые предоставляют информацию об используемом браузере.
Браузер, как правило, подразумевает наличие интернета. А в интернете браузер (клиент) взаимодействует с сервером, и в процессе взаимодействия они обмениваются самой различной информацией. Большим количеством информации.
Таким образом, одним из способов узнать, какой у вас браузер
— это посмотреть информацию, которую ваш браузер передает серверу в интернете.
Узнать какой у вас установлен браузер на компьютере можно по иконкам, если вы знаете их значение. А вот если вам иконка, незнакомая, тогда на сайте 2ip.ru. это легко определяется. Кроме версии вашего браузера там ещ много чего интересного.
Легче всего узнать какой у вас стоит браузер — это по названию самого браузера или его значку/иконке. Так же можно просто зайти в меню браузера и посмотреть раздел quot;О браузереquot; или же воспользоваться сайтом 2ip.ru где все довольно просто и понятно.
Как это? А что все данные о нм и символы с иконками разве ничего не говорят об этом? Обычно это можно узнать только взглянув на иконку браузера на рабочем столе. Благо, что браузерные символы очень узнаваемы.
Конечно, название браузера можно узнать по его иконке или стандартному имени, которое было после установки. Но если имя изменили, а иконка вам не о чем не говорит, то зайдите на сайт 2ip.ru, там будет написано название вашего браузера и его версия.
Самым простым способом узнать, какой на вашем компьютере установлен браузер, это обратиться к сервису 2ip.ru. Он покажет ваш браузер, его версию, а также ip-адрес и другую полезную информацию об используемых программах. Я часто пользуюсь им, чтобы установить ip, поскольку он у меня динамический.
Еще можно обратить внимание на иконку- ярлык, с которого вы выходите в интернет, и по ней узнать свой браузер, либо зайти в меню quot;Пускquot; и там увидеть значок и наименование.
Как правило, в компьютерах, только что приобретенных, по умолчанию имеется в настройках браузер Internet Explorer.
Скорей всего — quot;Internet Explorerquot;. Если это оригинальная винда, а не то, что quot;мастер поставилquot;, там может что угодно… А так, вообще их качают сами, тестят, подбирают под себя…
А может, человек — новичок в миру компьютеров и тем более браузеров! Практически во всех программах последний пункт меню — Справка. Вот в этом меню последняя ссылка — О программе. Там будет указано не только название браузера, но и его версия.
Чтобы узнать какой у вас установлен браузер на компьютере
,то самый легкий вариант зайти вот на этот сервис онлайн,который вам сразу укажет на название браузера, его версию,и другие данные.
Есть простые варианты сделать это самому,сделать Пуск-открыть программы и увидеть по значку и названию-какой именно браузер у вас установлен.
А также в браузере например в Мозила
вверху есть Справка-в которой тоже можно увидеть версию его и обновиться,если версия устарела.
Ну и конечно видно ярлычок браузера внизу окна компьютера и они все отличны друг от друга, а если поднести мышку,то высветится название вашего браузера.
Вот популярные значки браузеров.
Это довольно просто. Обычно, браузер сам себя раскроет. Например, в виде ярлыка на рабочем столе или в пуске можно увидеть, каким образом происходит выход в интернет. В ПУСКе под иконкой будет и расшифровка.
Узнать, какой браузер установлен на компьютере или ноутбуке, можно несколькими способами:
Чтобы легче было quot;узнать в лицоquot; свой браузер, вот вам иконки самых популярных браузеров.
Здравствуйте, друзья! Если нужно узнать версию, установленного на компьютере, Яндекс браузера, но Вы не знаете, как это сделать, то сейчас мы об этом и поговорим. Разберемся и с тем, как посмотреть, какая именно актуальна на данный момент.
Для безопасной работы в Интернете лучше убедиться, что на устройстве установлен обновленный веб-обозреватель. Это поможет защитить компьютер или телефон от вредоносных сайтов, после обновления, могут появиться новые функции, будут исправлены различные проблемы, которые возникали во время работы.
Какая версия браузера Yandex установлена на моем компьютере
Если данный обозреватель установлен на компьютере или ноутбуке, тогда интересующие нас данные можно узнать следующим образом. Нажмите вверху справа на три горизонтальные полоски и выберите из выпадающего списка пункт «Дополнительно». В следующем списке, который появится на экране, нужно выбрать пункт «О браузере».
Откроется новая вкладка «О программе». Вверху слева будет указан набор цифр, это то, что нас интересует.
По этому номеру можно понять, когда было выполнено обновление: сначала указан год, затем месяц – 17.3. В примере, обновления были загружены 03.2017, то есть в марте 2017 года. «1.840» – это номер сборки.
Кроме того, когда откроете данную вкладку, интернет-обозреватель автоматически выполнит поиск обновлений, и, при необходимости, обновится автоматически.

После этого появится надпись: «Вы используете актуальную версию Яндекс.Браузера».

Как узнать, какая версия установлена на телефоне
Чтобы посмотреть ту, что установлена на телефоне или планшете, откройте меню, и выберите в нем пункт «Настройки».
У меня на устройстве есть три кнопки: «Вызов контекстного меню», «Домой» и «Назад», нажимаю первую. У Вас контекстное меню может открываться по другому.

Пролистайте страницу с настройками в самый низ и выберите «О программе».

На следующей странице, сразу под названием обозревателя, будет указан номер– 17.3, и какого числа было выполнено обновление.

Какая самая последняя версия Яндекс браузера
Как ее узнать, мы посмотрели, но как понять, является ли она актуальной? Чтобы убедится, что на устройстве установлена самая последняя, перейдите на официальный сайт: browser.yandex.ru .
На открывшейся странице, над кнопкой «Скачать», будет указан набор цифр. Если они совпадают с вашими, тогда можете не переживать, а если нет, то стоит обновить данный веб-обозреватель.
О том, Вы можете прочесть в отдельной статье.

На этом все. Теперь Вы знаете, как посмотреть, какой версии Яндекс браузер установлен на Вашем устройстве.
 Всем привет Поговорим мы сегодня о том, как узнать какой браузер стоит на вашем компе. Да, это может показаться странным, ну мол как можно не знать, какой стоит браузер.. Но может быть такое, что человек недавно купил комп, ну и начинает изучать его. Вот именно в этом случае, а вернее для такого человека, я сегодня и напишу инфу о том, как узнать какой браузер установлен на компе. Надеюсь что у меня получится написать все понятным языком..
Всем привет Поговорим мы сегодня о том, как узнать какой браузер стоит на вашем компе. Да, это может показаться странным, ну мол как можно не знать, какой стоит браузер.. Но может быть такое, что человек недавно купил комп, ну и начинает изучать его. Вот именно в этом случае, а вернее для такого человека, я сегодня и напишу инфу о том, как узнать какой браузер установлен на компе. Надеюсь что у меня получится написать все понятным языком..
Значит давайте определимся вообще с тем, что такое этот браузер и для чего он нужен? Значит браузер это программа при помощи которой можно смотреть интернет, именно в прямом смысле смотреть, ну или просматривать. Браузер позволяет заходить на какие-то сайты, читать что-то, слушать музыку, смотреть кино, в общем браузер это знаете такое себе окно в мир интернета. Прикол, но если удалить все браузеры с компа, а также удалить встроенный в винду браузер, то получается что вы никак не сможете выйти в интернет, даже если в самой винде интернет будет.. Вот такой прикол
Ну так вот, как же узнать, какой браузер стоит у вас на компе? Ну или на ноутбуке.. разницы почти нет. Еще такой момент, у вас спокойно может быть несколько браузеров. Если у вас стоит Windows 10, то узнать какие у вас стоят браузеры легче, смотрите, вам нужно внизу по панели задач нажать правой кнопкой и в меню там выбрать пункт Параметры:

Если у вас там нет такого пункта, то значит пойдите в меню Пуск и там найдите кнопку Параметры. В общем вам нужно открыть окно Параметры, а в нем перейти в пункт Система:

Потом слева выбрать пункт Приложения по умолчанию, вот этот пункт:

Потом в правой части будет такое как Веб-браузер, вот нажмите там на Выбор значения по умолчанию:

И все, потом вы увидите, какие браузеры у вас установлены:

Только ничего тут выбирать не нужно, это я вам показал только для того, чтобы вы узнали какие браузеры у вас стоят! Просто если вы тут какой-то браузер мышкой выберите, то он станет главным браузером в винде. Ну то есть если выберите Хром, то все, Хром будет главнейшим браузером и если что-то нужно открыть будет, ну какую-то там ссылку, то ее откроет именно Хром
Это все дело касалось Windows 10, но если у вас например стоит Windows 7, то я покажу как и там узнать, для этого будем использовать другой способ, но он универсальный, подходит и для Windows 7 и для Windows 10. Значит тут все просто, вы зажимаете Win + R и потом появится окошко Выполнить, туда вы пишите такую команду:

Нажимаете ОК, после этого у вас откроется окно с установленными программами. Вот тут вы можете посмотреть какие у вас есть программы, и среди них будут в том числе и браузеры. Да, это немного нудновато, но думаю что у вас тут не будет ну очень много прог, ну мне так кажется. Значит смотрите, вот какое это окно с установленными прогами, то вот какое это окно у меня:

Да, согласен, у меня тут прог как бы многовато и пора уже некоторые удалить, но все никак руки не доходят. Значит какие тут у вас могут быть браузеры? В общем вот я накидал вам варианты:
- Google Chrome. Ну это самый популярный браузер Хром, быстрый и все такое, удобный, но вот только этот браузер любит чтобы был современный комп, на самых старых компах этот браузер может немного тормозить.
- Google Chrome Canary. Это тот же Хром, но тут идут все новые функции, которые будут потом в обычном Хроме. Версия Canary нужна для того, чтобы новейшие функции прошли обкатку так бы сказать, чтобы выявить все глюки и всех их исправить и уже потом эти функции переносить в стабильнючую версию Google Chrome.
- Яндекс Браузер или Yandex Browser. Это почти тот же Хром, но вот только сделал его Яндекс. Если быть точнее, то браузер создан на основе Хрома. Имеет свой дизайн, но внутренности от Хрома с некоторыми изменениями, но грубо говоря это тот же Хром.
- Mozilla Firefox. Неплохой браузер, который любит хороший процессор, тогда браузер работает реально быстро. Это отдельный браузер со своей историей, ну то есть он не имеет никакого отношения к Хрому. Неплохой браузер, я на нем сидел пару лет, но все таки вроде бы он немного подтормаживает при большем количестве вкладок, поэтому я в скором времени перейду на Хром.
- Opera или Opera Stable. Почти все также как и с Яндекс Браузером, Опера сделана на основе Хрома, отличается только внешним видом, ну может быть еще чем-то, но я больше отличий не заметил. Неплохой браузер, что тут можно сказать, интересное оформление, все остальное уже такое как в Хроме. Но вот раньше была другая Опера, на движке Presto, такая же оригинальная как Мозилла, но в один прекрасный момент они там что-то порешали и пришли к выводу что они закрывают свое развитие и дальше уже будет Опера на основе Хрома. Ну вот так и стала Опера теперь такой, какой она есть сейчас, хотя может быть вам это все вообще неинтересно.
Это все, ну что я выше написал, то это все популярные браузеры. Могут быть еще какие-то, но я думаю что их у вас нет, ибо все остальные уже малоизвестные, малопопулярные браузеры. Есть еще самый быстрый браузер для слабого компа, он называется Pale Moon, о нем я писал вот , так что можете почитать. Но вот я еще писал о том, что есть встроенный браузер. Да, есть такой, он есть в каждой винде, это Internet Explorer, он глючный и тормознутый, хотя кому-то нравится. Его нет в списке установленных прог, ибо это как бэ обычные вещи, зачем о нем напоминать, если он и так есть в любой винде. Значит его можно запустить если зажать кнопки Win + R и потом в окошке Выполнить написать такое как iexplore, нажать ОК, и потом запустится браузер. А если написать iexplore -private, то браузер запустится в приватном режиме. Ну можно конечно и из меню Пуск его запустить, там просто нужно ярлык его найти и все. Сам браузер установлен в эту папку:
C:Program FilesInternet Explorer
Ну а если у вас 64-битная винда, то он также сидит еще и в этой папке:
C:Program Files (x86)Internet Explorer
Также в Windows 10 есть еще один браузер, такой моднячий и крутой, это Microsoft Edge. Это новый браузер, его продвигает Microsoft в массы, они типа реально быстрый и все такое. Короче что-то он не становится мегапопулярным.. Да, как по мне, то он неплохой, но все таки что-то ему не хватает.. Сайты он реально загружает быстро, да, тут нечего сказать. Но вот кажется мне, что пока он как-то вот сыроват, пусть они его допилят хорошенько и может быть через пару лет из него выйдет реально достойный браузер..
Ну вот ребята на этом и все. Надеюсь что вам тут все было понятно, ну а если что-то не так, ну то уж извините. Удачи вам в жизни и чтобы все у вас было хорошо
29.12.2016
class=»eliadunit»>
Все мы давно привыкли к интернету и сайтам. Мы редко задумываемся, как это работает, пока не случится что-то неприятное. Когда в очередной раз на компьютере знакомого поселился вирус, и он не мог выйти в интернет, я задала ему обычный вопрос «а какой у тебя браузер?», коим повергла его в шок. Для него и для вас, уважаемые чайники, я хочу рассказать подробно о том, что же такое браузер и как узнать, какой браузер установлен на вашем компьютере.
Итак, мы путешествуем по интернету и просматриваем сайты при помощи специальных программ. Их то и называют браузерами, веб браузерами или веб обозревателями. Некоторые браузеры имеются в операционной системе по умолчанию, другие мы сами можем скачать из интернета и установить на свой компьютер.
Самые распространенные браузеры у пользователей нашей необъятной страны: Internet Explorer, Mozilla Firefox, Opera и Google Chrome. Кстати, браузеры – совершенно бесплатные программы. Поэтому, если вдруг где-нибудь вы встретите платный браузер, знайте – это чистой воды мошенничество.
Браузер Internet Explorer – детище всемирно известной компании Microsoft, которой принадлежит не менее известная и установленная на большинстве компьютеров операционная система Windows. Когда-то практически все выходили в интернет через этот браузер, пока его не потеснили конкуренты.
Самая последняя версия Internet Explorer на момент написания данной статьи – девятая. Ее всегда можно бесплатно загрузить с официального сайта компании — http://www.microsoft.com/rus/windows/internet-explorer/. На ПК Internet Explorer обычно устанавливается в папку C:Program FilesInternet Explorer. Узнать данный браузер на своем компьютере можно по иконке с синей буквой «е» и желтым овалом вокруг нее.
Mozilla Firefox – браузер с открытым кодом, разрабатываемый Mozilla Corporation и добровольцами по всему миру. Занимает второе место по популярности после Internet Explorer, но позиционируется как более безопасный и удобный браузер, поддерживающий множество дополнений.

Самая последняя версия Mozilla Firefox на момент написания данной статьи – 4.0.1. Ее всегда можно бесплатно загрузить с официального сайта — http://www.mozilla-europe.org/ru/firefox/. На ПК Mozilla Firefox обычно устанавливается в папку C:Program FilesMozilla Firefox. Этот браузер трудно перепутать с другими программами благодаря запоминающемуся образу огненного лиса, обхватившего земной шар.
Браузер Opera выпускается компанией Opera Software и позиционируется, как быстрый и безопасный браузер, имеющий современный интерфейс и расширенный функционал, в том числе встроенный почтовый клиент Opera Mail. Из всех рассматриваемых нами браузеров это единственная программа, которая поддерживает эскизы открытых вкладок и настраиваемую экспресс панель, на которую можно поместить любимые сайты.

Самая последняя версия Opera на момент написания данной статьи – 11.01. Ее всегда можно бесплатно загрузить с официального сайта — http://www.opera.com/browser/download/. На ПК Opera обычно устанавливается в папку C:Program FilesOpera. Обнаружить данный браузер на компьютере можно по иконке с красной буквой «О».
Google Chrome – быстрый, производительный браузер без лишних настроек от всемирно известной компании Google. По сравнению с другими героями нашего рассказа, этот браузер появился совсем недавно – в 2008 году, но уже сумел завоевать популярность у пользователей благодаря высокой скорости, безопасности и нетребовательности к ресурсам компьютера.

Самая последняя сборка Google Chrome на момент написания данной статьи – 11.0. Ее всегда можно бесплатно загрузить с официального сайта компании — http://www.google.com/chrome/. На ПК Google Chrome обычно устанавливается в папку C:Usersимя_пользователяAppDataLocalGoogle. Найти данный браузер на компьютере вам поможет красочная иконка в виде желто-красно-зеленого круга с синим центром.
Теперь, когда вы знаете, как выглядят самые распространенные браузеры и где они обосновались на вашем компьютере, без труда сможете их вычислить или даже переустановить в случае возникновения проблем, загрузив самую свежую версию с указанных в статье официальных сайтов разработчиков.
(Google Chrome, Internet Explorer, Opera, Firefox)
Google Chrome
Для удобного серфинга в Интернете существует немало программ-браузеров, обладающих богатым набором всевозможных функций. Конкуренция между их разработчиками приносит свои плоды. Браузеры становятся все более комфортными и удобными в использовании. Но далеко не все пользователи имеют полное представление о том, какую информацию о вас и вашей системе во время серфинга по Сети передает браузер своим создателям. А передают они немало, в том числе и конфиденциальные данные.
Шпионскими функциями грешит также специальная программа обновлений Google Updater. Кроме того, в компанию попадает информация и об ip-адресах пользователей, что многие юристы уже давно считают нарушением прав конфиденциальности. Браузер Chrome вообще передает в Google массу данных о пользователе, начиная от поисковых запросов и введенных веб-адресов и заканчивая сведениями о версии Windows и установленном DirectX. Желание узнать, какие на компьютере пользователя установлены программы от Google, и обновлены ли они до последних версий, еще можно понять. Но по поводу всего остального хочется задать вполне справедливый вопрос: «Зачем разработчикам браузера информация о том, какая у вас на компьютере установлена операционная система, и тем более DirectX»?
Представители Google тем не менее уверяют, что никакого анализа получаемой информации с целью установления виртуальных портретов пользователей не делают, но верится в это с трудом. И прежде всего потому, что компания наотрез отказывается предоставить доступ к изучению положения дел в данном вопросе сторонним специалистам по вопросам информационной безопасности. На самом деле Google давно владеет поистине огромными массивами информации о пользователях, а кто владеет информацией, тот владеет известно чем. Прежде всего эти данные представляют маркетинговый интерес и могут быть успешно использованы в коммерческих целях. Ведь на основе хотя бы той же информации о посещаемых web-страницах можно определить предпочтения пользователя, если рассматривать его в качестве потребителя товара или услуги.
Internet Explorer
Один из самых любопытных браузеров. Восьмая версия Internet Explorer (IE), по признанию самих же разработчиков, передает в Microsoft данные о жестком диске и процессоре вашего компьютера. Также собираются и передаются сведения об оперативной памяти и некий специальный зашифрованный код, якобы предназначенный для идентификации компьютера. Уже пробная версия браузера Internet Explorer 8, beta 2 вообще созванивалась с сервером Microsoft на этапе своей установки. Как уверяют в корпорации, таким образом собирается информация о том, какие функции браузера востребованы среди пользователей. Однако зачем в таком случае передается информация о жестких дисках и тем более «код идентификации компьютера»? На этот вопрос пока ответа нет.
Но и это еще не все. При помощи вроде бы такой удобной функции, как «рекомендуемые сайты», создатели Internet Explorer 8 также получают доступ к информации о сайтах и страницах, посещаемых вами в Сети. На самом деле функция «рекомендуемые сайты» вроде бы как призвана упростить поиск информации. При загрузке страницы браузер предложит вам список сайтов, схожих с ней по тематике. Действительно удобно, но только дело в том, что реализация этой функции невозможна без передачи информации о списках вводимых адресов непосредственно в корпорацию Microsoft.
Разработчики получают дополнительную информацию о вашем серфинге в Сети также и в том случае, если в браузере по умолчанию выбран поисковый сервис Live Search. На этот раз «большой брат» видит не только адреса посещаемых вами сайтов, но и ваши поисковые запросы. И даже выбранные вами результаты поиска. Если Live Search был выбран в качестве средства поиска по умолчанию в старых версиях браузера, при установке самой последней версии Internet Explorer он просто «подхватывает» эти настройки. В сочетании с активной функцией «рекомендуемые сайты» информация о поисковых запросах передается, даже если вы не используете Live Search в качестве поисковой системы.
Помимо этого, Internet Explorer 8 собирает информацию о пользователе при помощи инструмента SmartScreen. Этот фильтр предназначен для защиты от фишинга, однако после его активации в Microsoft начинают передаваться данные о том, какие сайты вы посещаете и сколько времени на них проводите. В корпорации не исключают, что таким образом могут передаваться и сведения, вводимые пользователем при заполнении веб-форм, в том числе – пароли. И хотя в Microsoft клятвенно уверяют, что эти данные передаются
исключительно в зашифрованном виде и не несут никакой угрозы утечки конфиденциальной информации, специалисты все же рекомендуют отключить фильтр SmartScreen, а для защиты от фишинга использовать специальные программы.
Opera
Популярный среди пользователей Рунета браузер от норвежской компании Opera software в шпионских замашках стали подозревать недавно. Всему виной применяемая в последних версиях Opera технология Turbo, позволяющая значительно ускорять процесс загрузки страниц. Суть технологии заключается в том, что при обмене данными между компьютером пользователя и сервером в Интернете происходит обработка трафика, в результате которой отсекаются «тяжеловесные» элементы содержимого web-страницы. Также осуществляется сжатие загружаемых изображений, из-за чего страница грузится действительно быстрее.
Однако в этой технологии есть один небольшой нюанс. При включенном режиме Turbo абсолютно весь трафик между сайтами и конкретным пользователем пропускается через сайт Opera software. При этом никакого шифрования данных не происходит, что также вызывает большие сомнения в степени конфиденциальности такого рода серфинга. В Opera software и не скрывают своего интереса к получаемой таким образом информации, якобы собираемой исключительно для изучения статистики использования браузера. А чтобы и вовсе развеять всяческие опасения, в компании уверяют, что получаемая информация никак не связана с конкретными пользователями Сети. Впрочем, в самой последней версии браузера – Opera 10 режим Turbo по умолчанию выключен, а саму эту функцию, в отличие от многих аналогичных в Internet Explorer и Chrome, при желании можно просто отключить.
Firefox
Находится на последнем месте в данном обзоре, поскольку, по сравнению с уже упомянутыми программами, в наименьшей степени проявляет шпионское любопытство. В случае сбоя Firefox попытается передать в Mozilla Foundation специальный Crash Report. В этом отчете будет содержаться информация о странице, во время посещения которой произошел сбой, а также данные об используемой вами версии Windows и конфигурации вашего компьютера. Помимо этого браузер отправит некое «специальное число», предназначенное опять же для идентификации ПК.
Очень похоже на информацию, собираемую браузером Internet Explorer 8, с той лишь разницей, что в случае с Firefox данные будут отправлены только после подтверждения согласия пользователя. Но и здесь не все так просто, поскольку популярный в последнее время «Огнелис» все же пытается шпионить за вашими поисковыми запросами. Эта информация будет передаваться, если воспользоваться поиском от Google, который встроен в браузер. Интересно, что при этом данные о запросах отправляются не в Mozilla, а опять же попадают в распоряжение вездесущего Google. Чтобы предотвратить утечку информации, достаточно просто установить в браузере по умолчанию другой поисковый сервис.
Вместо выводов
Как видно из обзора, обычный серфинг в Интернете на самом деле не так прост, как это может показаться на первый взгляд. При этом информация о вашем компьютере вполне может быть еще более полной. Ведь данные, о которых идет речь в статье, – это то, о чем «признались» разработчики, и неизвестно, что передают браузеры на самом деле. В любом случае, посещая сайты, следует быть осторожным.

Стандартный браузер на смартфонах и планшетах Android достаточно удобен, к тому же имеет практически все функции браузера обычного компьютера. Он также записывает историю посещений и поисковых запросов. Однако из-за особенностей интерфейса многие пользователи не знают, как можно просмотреть историю в стандартном браузере на Android.
Просматриваем историю
Историю просмотреть очень просто, достаточно воспользоваться лишь этой инструкцией:
- Запустите Браузер. В нижней части обратите внимание на иконку в виде трёх полос. Тапните по ней.
- Теперь нажмите по «Закладки/История».
- Откроется окошко, где будут представлены все ваши закладки и история. Переключение между ними находится в верхней части окошка.
- Во вкладке «История» вы можете видеть все сайты, которые посещали за последнее время. Для перехода на одну из страниц в истории нажмите по её названию.


Таким нехитрым способом вы можете просматривать историю на стандартном браузере в операционной системе Android. В других браузерах для Android процесс просмотра истории посещения может отличаться.
