Содержание
- Как убрать помехи в блютуз наушниках
- Почему заикаются Bluetooth наушники (Есть решение): 6 причин
- Перезагрузка и переподключение
- Подключение к телефону
- Подключение на компьютере
- Версия Bluetooth
- Комплексные решения для ноутбука или компьютера
- Обновление Bluetooth драйвера на ноутбуке или компьютере
- Комплексные решения для телефона
- Конфликт Bluetooth и Wi-Fi
- Пропадает звук при воспроизведении аудиокниг
Как убрать помехи в блютуз наушниках

Как убрать шум в Bluetooth наушниках?
 02.07.2019, 13:07
02.07.2019, 13:07
 Команда сайта Bezprovodoff
Команда сайта Bezprovodoff

Попытаемся разобраться, почему фонят блютуз наушники и как избавиться от побочных звуковых явлений – писка и шипения.
Посторонний шум в блютуз наушниках возникает по нескольким причинам:
- если телефон с подключенной гарнитурой находится рядом с другим аналогичным устройством;
- прохождению сигнала мешают бытовые приборы (микроволновая печь, холодильник), компьютер или Wi-Fi-роутер;
- смартфон или планшет находится в чехле, кармане одежды, в сумке;
- воспроизводится файл высокого разрешения, поэтому модуль не справляется с корректной передачей.
Чтобы удалить помехи в блютуз наушниках, испытайте приведенные способы:
- В первую очередь, переподключите устройство. Неполадки возникают из-за программного сбоя. Сброс настроек решит эту проблему.
- Отключите передачу по bluetooth на всех устройствах, которые находятся в радиусе видимости гарнитуры.
- Поместите передающее устройство в зоне прямого действия модуля. Избавьтесь от чехла и всего, что может помешать сигналу достичь наушников.
- При прослушивании потоковых аудио файлов выберите минимально возможное качество воспроизведения.
- Закройте ненужные приложения. Лишние программы дают дополнительную нагрузку на оперативную память.
- Если наушники имеют регулятор громкости, попробуйте уменьшить уровень звука непосредственно гарнитуры.
- Не передавайте и не принимайте файлы по блютуз во время проигрывания музыки.
- Покопайтесь в настройках подключения гарнитуры. Если в параметрах доступна функция “По умолчанию”, то выберите наушники и активируйте эту опцию.
Если посторонние звуки не пропали, и устройство не перестало шипеть после этих манипуляций – скорее всего, проблема в блютуз-модуле гарнитуры.
 02.07.2019, 13:07
02.07.2019, 13:07
Источник
Почему заикаются Bluetooth наушники (Есть решение): 6 причин
ВОПРОС! Ребята, помогите. В Bluetooth наушниках периодически прерывается звук, или я слышу помехи и скрежет. То же самое иногда происходит и с беспроводной колонкой. Почему так происходит и как это можно решить? Заранее благодарю!

БЫСТРЫЙ ОТВЕТ! Вы не указали, какое устройство вы используете, поэтому дальше я буду рассказывать решения как для телефонов, так и для компьютеров. В первую очередь хочется отметить, что сама технология Bluetooth работает максимум на 10-15 метров на открытой местности. Также не забываем, что это радиоволна, которая может дополнительно глушиться от препятствий. Особенно хорошо её глушат толстые стены, а также металлические препятствия и зеркала. Если у вас блестящий чехол, то это может быть металлическое напыление, которое также может глушить волну. Если вы далеко ушли от основного источника сигнала, то может быть проблема в этом. При прослушивании аудиокниг может наблюдаться пропадание звука, когда исчезают некоторые слова – это связано с косяком протокола при передаче пауз в звуковой дорожке (когда звука нет). Еще одна причина – когда при прослушивании вы используете очень объемный аудиофайл, и Блютус-канала просто не хватает. Я описал все возможные решения в статье ниже. Если останутся вопросы после прочтения, пиши в комментариях – поможем.
Перезагрузка и переподключение
Очень часто помогает банальная перезагрузка обоих устройств. Выключите и включите компьютер или телефон. Аналогично проделайте и с наушниками. Если это не помогло, то просто их переподключите.
Подключение к телефону
Откройте меню «Шторка» и активируйте Bluetooth. После этого зажмите пальцем значок, чтобы попасть в меню подключения. Также туда можно попасть через «Настройки» – «Bluetooth» – далее нажимаем по вашим Блютуз-наушникам. Если их нет, то убедитесь, что они включены, и активирован режим сопряжения.

Подключение на компьютере

- Переходим в раздел «Устройства (Bluetooth, принтеры, мышь)»

- Вы сразу попадете в нужный раздел, далее включаем «Голубой зуб». Если вы ранее уже подключали наушники и на них включен режим сопряжения, то вы увидите из в разделе «Аудио» – значит они уже подключены.

- Если их там нет, то нажимаем по плюсику сверху для добавления их в ручном режиме.

- Тут выбираем верхний пункт.

- Далее после поиска вы должны их увидеть. Если вы их не видите, убедитесь, что они включены.

- После этого подключение должно произойти. Если у вас возникли проблемы с повторным коннектом, то читаем более детальную инструкцию тут.
Версия Bluetooth
Как вы уже знаете, версий «Голубого зуба» бывает достаточно много. Проблема стоит в том, что в каждой новой версии убирают старые баги, а также увеличивают скорость передачи. Также решаются некоторые проблемы с протоколами. Понятно дело, что более высокие версии работают и со старыми. Но тут может возникнуть казусы, если, например, телефон имеет слишком старую версию, а наушники, наоборот.
Есть одно негласное правило – оба устройства должны иметь поддержку Bluetooth не ниже 4.2. Версию наушников можно загуглить, или посмотреть на коробке или в документации, если они у вас остались. Если версии сильно отличаются, то проблема может быть в этом.
Особенно часто пропадает звук в беспроводных Bluetooth наушниках при прослушивании качественных и объемных треков, когда идет большой битрейт. В таком случае проблема кроется в слабом канале передачи данных. Это можно проверить, если включить менее объемный звуковой файл. Тут все просто, обычно, чем больше версия «Голубого зуба», тем шире канал передачи и больше скорость – поэтому и можно прослушивать более объемные звуковые файлы.
На телефоне можно просмотреть версию аналогично. Или скачать с Google Play AIDA64. После установки просто открываем раздел «Система» и пролистываем до нужного пункта.

С компьютером и ноутбуком немного все посложнее. Хотя вы аналогично можете скачать программу AIDA64, но можно обойтись и без неё.
- Кликаем ПКМ по компьютеру и заходим в «Свойства». Далее переходим в «Диспетчер устройств».

- Открываем раздел «Голубого зуба», жмем ПКМ по устройству, заходим в «Свойства» и открываем вкладку «Дополнительно».

- Теперь смотрим версию LMP и сверяем её с таблицей ниже.

- Бывает такое, что версия LMP не отображается, тогда идем в сетевые адаптеры и находим свой Wi-Fi модуль (он также отвечает и за Блютус). Находим его названием и просто уже гуглим.

Комплексные решения для ноутбука или компьютера
- Давайте проверим настройки подключения в Windows. Кликните ПКМ по значку динамика в трее и зайдите в «Звуки». Если есть раздел «Устройства воспроизведения», то лучше выберите его.

- На первой вкладке убедитесь, что наушники используются по умолчанию для воспроизведения. В противном случае кликаем ПКМ и выбираем нужный пункт.

- Также зайдите в их «Свойства» и убедитесь, чтобы были выключены все эффекты на вкладке «Enhancements».

- А также на вкладке «Пространственный звук».

- И обязательно в «Дополнительно» выключите галочку «Разрешить приложениям использовать устройство в монопольном режиме».

- Если вы не используете микрофон с наушников, а он есть, то его можно попробовать отключить, чтобы не было от него лишних помех. Перейдите в «Панель управления».

- Открываем «Устройства и принтеры».

- Заходим в «Свойства» ваших наушников.

- В службах отключите «Беспроводную телефонную связь» или «Микрофон».

- Можно воспользоваться службой «Устранения неполадок». Конечно, не факт, что это поможет – ну, а вдруг?!

- Если ничего из вышеперечисленного не помогло, то можно попробовать удалить устройство, нажав ПКМ, а потом повторно к нему подключиться, но вы уже знаете, как это делать.
Обновление Bluetooth драйвера на ноутбуке или компьютере
Обычно если есть какие-то проблемы с подключением по Bluetooth, то рано или поздно приходит пора переустанавливать или обновлять драйвера. Это можно попробовать сделать через «Диспетчер устройств», нажав правой кнопкой по устройству «Блютус». Заранее отключите сам Блютуз через «Параметры», чтобы вы видели только само устройство, а не подключения.

Или можно обновить дрова на Wi-Fi модуль, ведь именно он отвечает за Блютус.

Но, как правило, вы, скорее всего, увидите надпись, что драйвер не нуждается в обновлении – это значит, что на серверах Microsoft обновления нет. Поэтому лучше скачать дрова вручную. В таком случае обновляется не отдельно драйвер на Блютуз, а на весь Wi-Fi адаптер. Методов, ручного обновления существует много и тут описывать я их не буду – об этом вы можете почитать подробную инструкцию тут. Не смотрите, что она написана под семерку, она подойдёт для любой версии «окон».
Комплексные решения для телефона
Попробуйте обновить версию операционной системы до последней («Настройки» – «Система» – «Обновление системы»). Если это не поможет, то можно попробовать сбросить настройки Bluetooth подключения. Для этого в «Настройки», находим «Система» и заходим в раздел сброса. Сначала сбрасываем настройки Блютус, Интернета и вай-фай. После этого можно попробовать сбросить конфигурации приложений на телефоне.

Если вы используете телефоны от компании Xiaomi, то на их фирменной прошивке есть такой баг. При подключении наушников, там вылезает окошко, где нужно обязательно выключить галочку «Разрешить доступ к контактам и журналу звонков»

Конфликт Bluetooth и Wi-Fi
Как вы знаете, Bluetooth и Wi-Fi работают на одной и той же частоте – 2,4 ГГц. Проблема еще в том, что в многоквартирном доме каналы этой частоты могут быть сильно забиты. По идее наушники и сам девайс (телефон, планшет, ноутбук или компьютер) должны находить свободный канал с помощью алгоритма поиска каналов Adaptive Frequency Hopping (AFH). Но бывает так, что алгоритм не справляется – или из-за кривой реализации, или из-за забитости всех каналов частоты 2,4 ГГц.

Второй вариант проблемы относится к новым ноутбукам, которые используют порты USB 3.0. Да, в это сложно поверить, но подключение через эти порты может влиять на работу Bluetooth. Об этом сказано в исследовании компании Intel, выпущенном в 2012 году. Есть несколько решений, которые должны вам помощь – о них я подробно писал в этой статье, которая описывает данную проблему.
Пропадает звук при воспроизведении аудиокниг
Решение не мое, нашел его в интернете, но решил все же им поделиться. Проблема аудиокниг в том, что там есть моменты пауз и тишины. Данная тишина почему-то стопорится при передаче по Bluetooth. Проблема, как я понял, именно в протоколе – с этим ничего не поделаешь. При этом первые слова, а также после большой паузы – просто пропадают.
Но есть два костыля:
- Наложить на аудиокнигу небольшой белый шум. Да, это муторно и долго.
- Запустить сразу два воспроизведения: с книгой и белым шумом. Проблема в том, что Андроид не даст запустить сразу два плеера, поэтому нам понадобится программа Floating Apps Free (multitasking). Просто используем её. На первом запускаем белый шум и выставляем громкость на 0. На втором включаем книгу.
Источник
Когда вы хотите послушать музыку или посмотреть видео в беспроводных наушниках, вы слышите необычный шум? Похоже ли это на жужжание, потрескивание или потрескивание? Знайте, что вы не одиноки в этой проблеме. К сожалению, это один из сбоев, которые мы довольно часто встречаем на устройствах такого типа. Но потом, почему хрипят беспроводные наушники? И есть ли решения, чтобы этот раздражающий шум исчез? Ответы в этой статье!

Что делать, если хрипят беспроводные наушники?
Когда ваши наушники Bluetooth шипят, проблема может быть вызвана разными факторами: проблемы с подключением или помехами, программная ошибка, скопившаяся грязь или пыль, Или аппаратный сбой. Обратите внимание, что в большинстве случаев, когда шипит один беспроводной наушник, проблема, к сожалению, будет аппаратной.
Поскольку факторы могут быть разными, если это треск, который появляется только на одном наушнике или на обоих наушниках, откройте для себя отдельные решения в каждой ситуации:
Читайте также: Беспроводной наушник не заряжается, что делать?
1 — Что делать, если два ваших Bluetooth-наушника трещат?
Если шипение исходит от двух беспроводных наушников, вам нужно будет выполнить быстрые и простые проверки и операции suivantes:
- Сначала, если шипение появляется только при использовании приложения на телефоне, проблема может быть в этом приложении, а не в наушниках. В этом случае попробуйте открыть другое приложение со звуком. да ваши наушники Bluetooth потрескивают только тогда, когда вы используете определенное приложение, попробуйте обновить его. Если это не сработает, возможно, проблема несовместимости между рассматриваемым приложением и вашими беспроводными наушниками.
- Во второй раз перезагрузите свои устройства (телефон и наушники), затем сброс, чтобы полностью зарядить наушники Bluetooth. Если звук прекращается после загрузки, проблема может заключаться в простой временной программной ошибке.
- Проверьте настройки звука беспроводные наушники (если в ваших наушниках есть такая возможность) и телефон. Действительно, необходимо добиться баланса двух настроек. Лучше всего сделать звук телефона громче, чем в наушниках. Будьте осторожны, а также не устанавливайте слишком высокую громкость звука, так как это может привести к перенасыщению беспроводных наушников и созданию этих паразитных потрескиваний.
- Убедитесь, что ваш смартфон и ваши беспроводные наушники не слишком далеко друг от друга. Желательно соблюдать дистанцию не более 7 метров и, если возможно, в одной комнате. Обратите внимание, что соединения Bluetooth могут интерференция хотя это редкость. Это явление усугубляется, когда беспроводные наушники находятся далеко от подключенного телефона. Потенциальные помехи, которые могут вызвать треск, — это телефоны, Wi-Fi (если он работает на частоте 2,4 ГГц) или даже микроволновые печи.
- Обновите шипящие беспроводные наушники если у вас есть эта опция на ваших моделях наушников.
- Сбросьте соединение между телефоном и наушниками Bluetooth.. Для этого удалите наушники из списка Bluetooth-подключений вашего телефона: в списке сопряженных устройств вашего телефона нажмите на наушники и выберите «Отключить». После этого снова выполните сопряжение смартфона с наушниками. Процедура может незначительно отличаться в зависимости от марки и модели вашего смартфона.
- Сбросьте свои шипящие беспроводные наушники. Это устраняет хранящиеся в памяти наушников баги и ошибки, которые потенциально могут создавать эти потрескивания. Эта манипуляция будет зависеть от модели и марки ваших наушников (некоторые модели не имеют опции сброса настроек). Обратитесь к руководству пользователя ваших беспроводных наушников, чтобы найти соответствующий метод сброса. Если у вас его больше нет в наличии, вы наверняка сможете найти его на сайте производителя в рубрике «Инструкция по применению».
- Очистите беспроводные наушники. Ваши наушники могут быть грязными. Если вы недостаточно их очистите, грязь может попасть внутрь и повредить внутренние соединения. Регулярно протирайте их сухой мягкой тканью. Предупреждение, никогда не наносите жидкость на наушники.
2 — Что делать, если трещит только один беспроводной наушник?
Si один беспроводной наушник шипит, проблема конечноматериальное происхождение. Однако несколько проверок и манипуляций иногда могут решить проблему:
В первую очередь проверьте, хорошо ли он заряжен и правильно ли отрегулирован звук. Затем выполните Mise à Jour и/или к сброс наушники, если у них есть эта опция. Чтобы узнать это, обратитесь к руководству пользователя).
Тогда попробуй очистите внешний вид шипящего bluetooth-наушника. Для этого используйте мягкую сухую ткань. Будьте осторожны, никогда не чистите их жидкостью.
Что делать, если ваши беспроводные наушники продолжают трещать?
Если приведенные выше решения не помогли устранить проблему с треском в наушниках Bluetooth, то, скорее всего, это вызвано неисправностью. неисправный компонент внутри наушника и, в частности, плохой контакт в соединении. Поскольку наушники не предназначены для вскрытия, неисправность очень сложно устранить, и в ремонтных центрах ее предлагают нечасто. И если это так, возмещение часто будет очень высоким.
Поэтому мы советуем вам замените неисправный наушник или оба наушника путем покупки новых, если они уже не имеют права на гарантию.
Если Bluetooth-наушники еще на гарантии (минимум 2 года во Франции), обратитесь в сервисную службу производителя. После этого вы получите бесплатную замену одного или обоих наушников.
Просмотров 72.8к.
Появление треска и помех в динамиках еще не значит, что гарнитура неисправна: если знать, как убрать шум в наушниках, то можно устранить проблемы, которые мешают слушать музыку, смотреть фильмы или играть на ПК, не обращаясь в сервисный центр.
Проверка оборудования
Первое, что следует сделать, если появился посторонний шум в наушниках — проверить исправность гарнитуры и ее совместимость с передающим устройством. Внимательно осмотрите и почистите от загрязнений разъемы и штекеры — даже небольшие пылинки могут стать причиной возникновения помех из-за неплотно прилегающих контактов.
Механические повреждения наушников
«Шипящую» гарнитуру нужно осмотреть на наличие видимых повреждений: сколов, трещин или заломов кабеля. Убедившись, что наушники внешне исправны, их следует подключить к другому смартфону или ноутбуку — если посторонние шумы пропали, значит проблема не в гарнитуре, а в передающем устройстве.
Если помехи не исчезли — скорее всего, неисправны сами наушники. Найти место физического повреждения кабеля (если он внешне выглядит целым) можно, аккуратно сгибая и разгибая его на разных участках — при механическом соединении сломанного контакта звук снова станет чистым. Починить сломанный шнур можно самостоятельно, но проще купить новый — они не так дорого стоят.
Чаще всего провод повреждается в местах соединения с гарнитурой или штекером, а также на участках, которые могут подвергаться механическому воздействию (например, колесиками стула).
Проблемы с аудиоразъемом
Большинство ПК имеют два аудиовыхода — сзади и на передней панели корпуса. При этом задний разъем находится непосредственно на звуковой карте, а фронтальный подключен через кабель. Если при подключении к переднему выходу появляется шум или помехи, значит проблема в поврежденном гнезде или кабеле. В таком случае проще всего будет использовать для прослушивания музыки только разъем звуковой карты.
На заметку. Звук в наушниках может стать тихим или некачественным из-за загрязнения решетки динамиков ушной серой или пылью.

Шум в беспроводном наушнике из-за несовпадения Bluetooth
Беспроводные гарнитуры соединяются с любым передающим устройством по протоколу Bluetooth Classic (BR/EDR), который был специально разработан для связи с наушниками, динамиками, и другими выводящими звук системами. Поэтому на появления шума в беспроводных наушниках версия Bluetooth влияния оказать не может.
Помехи в динамиках могут возникнуть при перекодировании передаваемой информации. Если одно из устройств не поддерживает необходимые для чистого звука кодеки (LDAC, ААС, LL, aptX,), то шум в беспроводном наушнике появится из-за того, что гаджет пользуется стандартным кодеком SBC, который не способен обеспечить качественный звук.

Неисправность звуковой карты компьютера
Самая редкая ситуация, проверять которую необходимо, только, если все остальные способы испробованы. Некорректно работающая звуковая карта не способна полноценно обрабатывать аудиосигнал, поэтому его качество воспроизведения звука через гарнитуру или динамики компьютера может значительно ухудшиться. Проверить исправность платы можно, если отключить ее от системы и установить другую.
Перед заменой аудиокарты рекомендуется отключить от компьютера все устройства, кроме тех, без которых ПК не сможет работать и перегрузить его. Если проблема так и не исчезла, значит, сбой скорее всего, именно в звуковой карте.
Работа комплектующих компьютера зависит от состояния и актуальности драйверов, поэтому, перед тем, как отключать и менять аудиокарту, необходимо убедиться, что с ее программным обеспечением все в порядке.
Самые популярные причины фонового шума в наушниках
Простые способы, как убрать шум в наушниках, которые необходимо обязательно попробовать, перед тем, как переходить к более сложным действиям. В 90% случаев проблема заключается именно в них, при это неважно какая модель наушников используется: дорогие Airpods или Sony Pro, или же бюджетные Airdots от Xiaomi
Режим энергосбережения
Энергосберегающий режим на передающем устройстве провоцирует возникновение посторонних шумов. Эта проблема чаще всего встречается на ноутбуках, но может возникнуть и на ПК или смартфонах. При включении режима экономии заряда батареи, система перенаправляет все ресурсы на важные устройства, и звуковой карте может не хватать энергии для работы встроенного усилителя или другого оборудования.
Устранить эту причину можно, выбрав схему «Высокая производительность» в настройках электропитания компьютера, или отключив режим экономии заряда батареи на iPhone или Aндроид-смартфонах.
Если изменение типа электропитания не привело к улучшению звука, стоит вернуть сбалансированную схему (или энергосберегающую — на телефонах), чтобы не расходовать впустую заряд батареи.
Разряженный аккумулятор на гарнитуре
Когда батарея Bluetooth-наушников садится, устройству не хватает энергии для полноценного приема и воспроизведения сигнала, поэтому звук в динамиках может проигрываться тихо или с фоновыми шумами. Чтобы проверить, влияет ли подсевший аккумулятор на чистоту воспроизведения, следует полностью зарядить гарнитуру, и заново подключить к ПК или смартфону.
Почему возникают помехи в наушниках
Шипение, хрипы и другие неприятные звуки в исправных наушниках могут возникать из-за активности других гаджетов или даже бытовой техники.
Посторонний шум в наушниках из-за других устройств
- Включенные колонки, которые находятся близко от гарнитуры, часто фонят на наушники. Избавиться от их влияния можно, просто отключив питание, отсоединять колонки от звуковой карты нет необходимости.
- Устройства, использующие Bluetooth. Шум в беспроводных наушниках часто возникает при подключении других блютуз-гаджетов. Чтобы устранить проблему, отключите все сторонние девайсы и заново подключите гарнитуру.
- USB-устройства также могут давать помехи в систему, исключить стороннее влияние можно, освободив все USB-порты ПК или ноутбука.
- Элементы компьютера. Треск, белый шум или пищание в динамиках могут появляться из-за влияния DVD-приводов, накопителей, или видеокарты. Чтобы выявить «виновника», необходимо поочередно отключать устройства, каждый раз проверяя, не изменился ли звук.
- Бытовая техника также может излучать электромагнитные волны. Проверить ее влияние можно также, как и в случае с мелкими гаджетами — поочередно отключая приборы.
- Сотовые и телевышки. Если гул на фоне воспроизведения музыки или телефонного разговора через гарнитуру появился во время движения по улице, то причиной сторонних шумов является сотовая вышка или другое устройство, создающее помехи. В таком случае достаточно просто отойти на расстояние от источника лишнего сигнала.
Иногда после выключения фонящего устройства требуется перегрузить беспроводную гарнитуру, чтобы качество звука пришло в норму.
Треск в динамиках от движения мышки
Громкий фоновый шум в наушниках иногда возникает при прокручивании колесика мыши, в таком случае невозможно нормально работать под музыку или играть в компьютерную игру. Чтобы устранить проблему, можно попробовать:
- Переключить манипулятор в другой разъем.
- Поменять тип подключения мыши с USB на PS/2 или наоборот (чтобы не покупать новый гаджет, можно использовать переходник).
- Заменить мышку на новую (желательно беспроводную).
Иногда помехи в наушниках могут возникать из-за устройств соседей, например, если они близко за стеной включили перфоратор или другой фонящий прибор.
Шум в наушниках от активного микрофона
Шум в наушниках от гнезда микрофона звуковой карты может быть слышен, даже если к разъему ничего не подключено. Это происходит, если порт активирован в настройках Windows — его пустое гнездо может фонить. Убрать помехи микрофона можно, отключив его:
- Развернуть меню настроек (через соответствующую иконку в меню «Пуск»).
- Открыть раздел «Звук».
- Кликнуть по строке «Панель управления звуком» в правом меню.
- Перейти на вкладку «Запись».
- Выделить микрофон и нажать на кнопку «Свойства».
- На вкладке «Уровни» кликнуть по пиктограмме с нарисованным динамиком, чтобы отобразился красный значок деактивации.
Устройство необходимо именно отключить, простое снижение уровня громкости проблему не решит.
Шум при подключении наушников из-за неправильных настроек
Чтобы понять, почему появляется шум при подключении наушников, следует внимательно проверить все параметры операционной системы, которые имеют отношение к воспроизведению звука.
Низкая громкость на передающем устройстве
Помехи в наушниках или колонках появляются при увеличении уровня громкости, причем чем дешевле устройство, тем ниже для него этот порог. Если профессиональные динамики (например, Apple AirPods Pro или Beats) начинают хрипеть и фонить только на максимальной громкости, то дешевые колонки или гарнитуры теряют качество звука уже при приближении к 50%. Снизить нагрузку на динамики можно, если выставить на максимум звук в передающем устройстве, чтобы наушники играли на минимально возможном уровне собственной громкости.
Сторонние программы управления звуком также могут стать причиной помех.
Конфликт устройств в: Windows 10
Посторонние шумы в колонках или наушниках часто возникают из-за активности прочих аудиоустройств, отключить лишние элементы несложно:
- Зайти в меню параметров Windows 10 (при помощи клика по значку шестеренки в нижнем левом углу меню «Пуск»).
- Открыть раздел «Система».
- На левой панели выбрать пункт «Звук».
- В открывшемся меню нажать на строку «Панель управления звуком».
- Правым кликом по иконкам отключить все лишние устройства.
Важно! Кнопка «Устранение неполадок» в меню «Звук» запускает службу Windows, которая автоматически проверяет систему.
Дополнительные эффекты звука
Расширенные звуковые настройки в Windows 10 созданы для улучшения качества воспроизведения или усиления звука, но иногда они могут срабатывать некорректно, вызывая лишние шумы или хрипы. Чтобы отключить опцию, нужно:
- Открыть меню «Звуки» (быстрее всего это сделать правым кликом по иконке динамика на панели уведомлений).
- Перейти на вкладку «Воспроизведение».
- Выбрать нужное звуковое устройство и кликнуть по кнопке «Свойства».
- Зайти в раздел «Дополнительно».
- Установить галочку «Отключить все эффекты».
Иногда помехи могут появляться из-за неправильного формата воспроизведения. Большинство звуковых карт поддерживают 16 бит, 44100 Гц, если этот параметр не подходит, можно попробовать стандартные настройки или обратиться к документации устройства.
Как убрать шум в наушниках на компьютере, возникший из-за проблем с драйверами
Чтобы убедиться в корректной работе аудиокарты, следует проверить состояние системного ПО и при необходимости обновить его. Как убрать шум в наушниках на компьютере, который появляется из-за отсутствующих или неправильных драйверов:
- Кликнуть правой клавишей по кнопке «Пуск» и в раскрывшемся меню выбрать строку «Диспетчер устройств».
- В дереве каталогов найти и развернуть категорию «Аудиовходы и выходы», если рядом с названием звуковой платы стоит красный или желтый значок, значит устройство работает неверно.
- Чтобы обновить драйвера, необходимо кликнуть правой клавишей по имени аудиокарты и выбрать соответствующий пункт контекстного меню.
- Если система не найдет нужное ПО, можно скачать его самостоятельно, и указать службе обновления путь к файлу, выбрав ручной режим установки драйверов.

Одна из частых неисправностей беспроводных наушников — помехи, шум, потрескивание вместо чистого звучания. Причиной такого явления могут быть как технические неполадки в наушниках, так и сложности с воспроизведением звука в проигрывающем устройстве: телефоне, ноутбуке, планшете, ПК. Существует несколько полезных советов и способов, как убрать шум и помехи в наушниках, какие принять меры для устранения проблемы.
Как выявить причину неисправности
При появлении шипения в беспроводной гарнитуре первым делом требуется определить в чем именно проблема: в самих наушниках или в устройстве, к которому они подключаются.
Механические повреждения
Наушники нужно осмотреть со всех сторон на предмет вмятин, трещин, сколов, повреждений корпуса, портов, кнопок управления. Нужно подсоединить их к другим устройствам и проверить звучание. Если шум повторится, то проблема, скорее всего, в самой гарнитуре.
Устранить такую неполадку можно самостоятельно (если есть знания в области ремонта электротехники) или в сервисном центре.
Низкий уровень заряда
Блютуз наушники — это устройство с портативной батареей. Для бесперебойной автономной эксплуатации гаджета требуется его регулярная подзарядка. При низком уровне заряда качество звука может пострадать. Начать поиск причины неисправности наушников следует именно с проверки уровня заряда. Нужно полностью зарядить наушники, затем проверить звучание. В большинстве случаев эта простая операция решает проблему плохого звука.
Проверка на совместимость устройств
Важная составляющая отличной коммутации, а следовательно, и качественного звука наушников и основного устройства (телефона или ПК), является совместимость версий блютуз у обоих гаджетов и наличие актуальных драйверов.
Разные версии блютуз передатчиков
Если у одного из них устаревшее ПО, блютуз сигнал либо не сможет осуществить сопряжение устройств друг с другом, либо будет транслировать низкое качество звука, сопровождая его помехами и шумом. Приобретая беспроводную гарнитуру, прежде стоит обратиться внимание на версию встроенного блютуз устройства в наушниках и возможность корректного сопряжение с другими устройствами. Этот важный параметр должен быть указан на коробке и в сопроводительной инструкции.
Проблема с драйверами
Если на персональном компьютере отсутствуют нужные драйвера для корректного подключения наушников, то они не будут работать. Иногда их отсутствие или устаревшая версия мешает качественному воспроизведению аудиофайлов. Тогда наблюдаются помехи и посторонние шумы. Кроме драйверов для гарнитуры нужно проверить состояние и актуальность программного обеспечения звуковой платы.
Сделать это следует даже в том случае, когда пользователь уверен, что ранее уже устанавливал их. Файлы могут повредиться в результате системного сбоя, сторонних приложений. В таком случае требуется переустановка драйвера.
Как проверить наличие и актуальность драйверов
Нужно зайти в «диспетчер устройств», найти в нем подключенные беспроводные наушники. Кликнув на их название, нажать вкладку «Драйвер» в появившемся меню. Здесь можно увидеть информацию о ПО беспроводного устройства. Если драйвера нет или он устарел, то нужно скачать и установить его последнюю версию.
Если проблема не решилась, рекомендуется переустановить драйвер звуковой платы. Лучше всего скачать его с официального сайта производителя.
Также можно воспользоваться специальной утилитой, которая найдет устаревшее или отсутствующее программное обеспечение и установит его. Такими, например, являются вспомогательные программы:
- Driver Verifier;
- Device Doctor;
- SlimDrivers;
- DriverMax;
- Check Device и другие.
Помехи других устройств и бытовой техники
Каждое работающее Bluetooth устройство и некоторые предметы бытовой техники создает вокруг себя электромагнитные волны. Они мешают корректной работе расположенных неподалеку устройств.
При появлении шипения в беспроводных наушниках требуется проверить, есть ли рядом аналогичные включенные гаджеты или приборы с сильным электромагнитным излучением.
Если таковые имеются, следует отключить их или отойти на расстояние, затем попробовать воспроизвести звук в наушниках еще раз. Если изменений не происходит, надо перезагрузить гарнитуру. Наиболее часто именно этот простой способ помогает избавиться от посторонних шумов.
Неправильная настройка громкости
Помехи в беспроводных наушниках могут быть вызваны неправильной настройкой громкости. Существует несколько регуляторов уровня звука:
- аппаратный, расположенный в гарнитуре;
- в операционной системе;
- в воспроизводящем звук приложении.
Программные и операционные регуляторы искусственно уменьшают уровень звука, вследствие чего для комфортного прослушивания звук в наушниках приходится выкручивать на максимум. При аппаратном увеличении громкости до максимума усиливается шум самой записи, добавляются искажения в гарнитуре. Такой способ использования негативно отражается на устройстве, снижаются его характеристики и срок службы.
Важно знать! Для корректной работы наушников звук в операционной системе и приложении должен стоять на максимуме, а регулировка громкости производится только аппаратным способом.
Энергосберегающий режим
Современные ноутбуки и смартфоны имеют несколько режимов энергопотребления. Они следят за экономией использования электричества, тем самым продлевая время работы техники на одном заряде.
При включении энергосберегающего режима ОС отдает приоритет определенному оборудованию в ущерб другому. К второстепенным относятся наушники, так как не являются обязательными для правильной работы устройства. В результате перераспределения электроэнергии, гарнитура испытывает постоянные перебои, что сказывается на качестве звука.
Чтобы понять, является ли режим энергопотребления причиной помех, нужно выполнить следующие действия. В настройках питания устройства поставить галочку напротив пункта «максимальная производительность» и перезагрузить его. Если после этого проблема не исчезла, искать решение следует в другом.
Проблема с заземлением
Довольно экзотическая причина появления шума в беспроводных наушниках, но и она имеет место. Такая сложная техника, как блютуз наушники, чувствительна к качеству электричества.
Корпус компьютера может быть проводником различных сигналов, которые вызывают появление шипения в наушниках, подключенных к нему.
Если другими способами избавиться от шума не получилось, нужно попробовать приобрести сетевой фильтр и подключать технику только через него. Существует еще один испытанный способ заземлить корпус персонального компьютера — прислонить его к батарее или другому металлическому предмету. Конечно, это лишь временное решение, но для выяснения причины неполадок оно подойдет.
Неисправность звуковой карты
Это наиболее коварная и труднодиагностируемая проблема, которая блокирует посторонними шумами качество звука в гарнитуре. Что делать, если беспроводные наушники шипят даже после того, как были перепробованы все вышеуказанные способы устранения проблемы? Стоит обратить внимание на звуковую карту устройства.
Распространенная ситуация: звуковая плата продолжает работать, на первый взгляд, в штатном режиме, но в действительности она уже получила поломку. Неисправность вызывает постоянный шум в динамиках.
Если на компьютере внешняя звуковая карта, проверить ее работоспособность просто. Требуется подключить ее к другому системному блоку и понаблюдать, пропал ли посторонний шум. В случае, когда шум останется, можно делать вывод, что неисправна именно карта.
Но большинство пользователей имеет компьютеры со встроенными в материнскую плату звуковыми картами. Просто вынуть и подключить материнскую плату к другому устройству нельзя. Продвинутые пользователи ПК могут проверить неисправность так: постепенно отключать от платы все внутренние составляющие системного блока. Таким образом выяснится чем вызваны помехи, самой картой или воздействием электромагнитного поля других составляющих компьютера.
Для начала отсоединяется одна часть системного блока, например, жесткий диск (не системный), если изменений не последовало, отсоединяется следующая и так далее. Это продолжается до тех пор, пока не отключится все, без чего компьютер не может работать. В случае, когда это не помогло, скорее всего неисправность кроется в самой материнской плате. Разумно обратиться в сервисный центр для устранения неполадок и точной диагностики причины появления шума.
Появление постороннего шума при воспроизведении звука является одной из самых распространенных проблем при эксплуатации блютуз гарнитур. Если определить причину возникновения шумов, есть вероятность устранить их и добиться качественного звучания.
Как убрать фоновый шум в наушниках на телефоне (Андроид)

Фоновый шум в наушниках при подключении к телефону на Android может быть вызван старым расшатанным гнездом и плохой изоляцией контактов.
⭐ Лучшие беспроводные TWS наушники (2023):
Убираем фоновый шум в наушниках на телефоне — инструкция:

- В первую очередь проверяем, не в наушниках ли проблема. Подключаем к другому (заведомо рабочему) источнику. Подключаем к телефону другие наушники. Если проблема в них, решения описано здесь.
- Перезагружаем телефон. Семь бед – один reset. 😆
- Проверяем разъём в телефоне. Не расшатан ли он, нет ли шумов, скрипов при повороте в нём штекера. Испорченный вход – очень частая причина шума в наушниках на телефоне.
- Далее в телефоне проверяем звук в нескольких приложениях (разных плеерах, фильмах, играх). Если в одном плеере треск есть, в другом нет – пользуемся рабочим. Или проверяем настройки того, где есть шум. Отключаем все «улучшайзеры», эквалайзеры и прочее.
- Читаем наши статьи по увеличению громкости и улучшению звука наушников. 😉 Соответственно, проверяем все настройки, регулируем уровень громкости.
- Проблема может быть в шуме микрофона. Пробуем его отключить программно иили физически. Пробуем подключить к телефону наушники без микрофона.
- Пробуем подключить беспроводные наушники. Если шум сохраняется (такой же, а не просто фоновый в тишине), лучше всего обратиться к специалисту.
- ТОП-10: Лучшие наушники для Андроид телефонов
- ТОП 15: Лучшие наушники для телефона
⭐ Лучшие беспроводные наушники (2023):
2. Как убрать фоновый шум в беспроводных наушниках
Фоновый шум в беспроводных наушниках при тихой громкости или в паузах (при отсутствии музыки) может быть неизбежен и неизлечим. Особенно, если это полностью беспроводные наушники. Обычно он не особо слышен и не мешает, но бывают разные модели.
Стоит проверить, попробовав подключить наушники к другому телефону. Можно почитать отзывы (обзоры) об этой модели. Если фоновый шум есть у всех владельцев, то это такая «конструктивная особенность». Можно ждать новых прошивок или заменить наушники.

Также полезно проверить все нюансы по инструкции выше. Также, если есть возможность, стоит попробовать подключение по другому кодеку. Это можно сделать в фирменных приложениях или в свойствах подключённых Bluetooth устройств. То есть, если наушники подключаются, например, по aptX, выбираем подключение по SBC. Может помочь. 😉
- ТОП-15: Лучшие беспроводные наушники
- ТОП-10: Лучшие аналоги AirPods — полностью беспроводные наушники
 Доброго времени!
Доброго времени!
Беспроводные наушники существенно потеснили «классику» с Jack-штекерами, однако, в ряде случаев качество звука в них оставляет желать даже не лучшего, а наилучшайшего… 👌
Причем, что интересно: столкнуться с этим можно как на дешевых и бюджетных устройствах, так и на дорогих (чаще всего наблюдаются: «шипение», микро-фризы (задержки), заикания и т.д.).
В общем, со всем этим «добром» вполне можно попробовать справиться — достаточно изменить ряд параметров, о которых пойдет речь ниже (в любом случае, кроме 5 мин. вы ничего не теряете — возможно вам и не придется покупать новые наушники и тратить на них средства…).
И так, теперь к делу…
👉 В помощь!
Как правильно подключить беспроводные наушники (по Bluetooth) — инструкция для начинающих
*
Что можно сделать, для улучшения звука в Bluetooth наушниках
👉 Первый совет достаточно банален. Попробуйте перезагрузить компьютер (телефон) и заново подключить наушники к системе (при такой процедуре все службы и устройства инициализируются вновь, и нередко проблема сама-собой разрешается).
Ниже на скриншоте показаны разделы настроек с данными опциями в Android 9.0 и Windows 10.

Android, Windows — переподключение наушников
👉 Расстояние между наушниками и устройством воспроизведения
Многие пользователи включают воспроизведение музыки на телефоне и кладут его куда-нибудь в рюкзак, карман, а то и вовсе уходят в другую комнату 👀 (Bluetooth, конечно, технология добротная — но это не Wi-Fi, и нередко такие, казалось бы, простые «препятствия» могут сказаться на качестве сигнала).
Рекомендация простая: попробуйте включить воспроизведение какой-нибудь музыки (например) находясь возле телефона/ПК, так, чтобы между ним и наушниками не было никаких препятствий.
👉 Версия Bluetooth
Bluetooth — как известно, это спец. протокол, который постоянно дорабатывается (и у него достаточно много версий). Разумеется, наушники и ноутбук (телефон) поддерживают какую-то конкретную версию Bluetooth (у современных устройств она, как правило, 4.0+).
К чему всё это я… Дело в том, что в версии протокола Bluetooth 4.2 была улучшена стабильность, скорость передачи данных и устранены «ошибки» (которые в некоторых случаях приводили к помехам).

Характеристики беспроводных наушников
Так вот, обратите внимание какую версию протокола поддерживают ваши наушники и адаптер. Если ниже, чем Bluetooth 4.2 — есть смысл обновить их.
👉 В помощь!
1) Как узнать версию Bluetooth. Какие Bluetooth адаптеры и наушники лучше, в чем отличие разных версий — см. инструкцию
2) Где купить Bluetooth адаптер и наушники по бросовым ценам — см. перечень онлайн-магазинов
👉 Проверьте MP3-треки
Чистота звука серьезно зависит от качества воспроизводимых вами файлов (чаще всего это MP3). Оценить качество композиции в MP3 — можно по битрейту (обычно, чем он выше — тем лучше и чище звук).
В этом плане порекомендую не загружать композиции битрейтом ниже 240 Кбит/с (еще лучше перейти на FLAC (спец. образы с меньшей степенью сжатия звука)). Попробуйте воспроизвести подобные композиции — улучшится ли звук?..

Свойства MP3 файла
👉 Для ПК/ноутбуков на Windows: проверьте настройки звука в панели управления
Не всегда Windows автоматически может правильно определять «куда» подавать звук (и иногда из-за этого звук может либо вовсе пропадать, либо начать резонировать и появл. помехи).
Для начала рекомендую открыть 👉 панель управления Windows и перейти во вкладку «Оборудование и звук/Звук». Обратите внимание, чтобы «зеленые галочки» стояли только на ваших подключенных наушниках (обычно, присутствуют два устройства: «головной телефон» (это микрофон) и «наушники»).
Если у вас не так, как на скрине ниже 👇 — кликните правой кнопкой мыши по подключенному устройству и в меню выберите опцию «Использовать по умолчанию».

Подключенные наушники с зелеными галочками
После, советую открыть свойства наушников.

Свойства наушников
Затем перейти во вкладки «Пространственный звук» и «Улучшения» («Enchancements») и отключить все доп. эффекты (снять галочки со всех пунктов, как на скрине ниже 👇).

Отключаем пространственный звук и различные эффекты
Если вы не пользуетесь микрофоном — не лишним будет отключить беспроводную телефонную связь (это поможет исключить помехи, связанные с наложением звука из динамиков наушников на микрофон (то же эхо или свист)).
Чтобы это сделать — нужно нажать сочетание Win+R, в окно «Выполнить» ввести команду control printers и нажать OK. Должно открыться окно с устройствами и принтерами — в нем откройте свойства своих наушников (см. пример ниже 👇).

Свойства — устройства и принтеры
Во вкладке «Службы» снимите заветную галочку и сохраните настройки. 👇

Беспроводная телефонная связь
Также не могу не отметить, что в Windows 10 есть хороший мастер устранения неполадок (т.е. ОС самостоятельно проверит все службы и параметры, влияющие на качество звука). Для его запуска — в этом же окне («Устройства и принтеры») кликните правой кнопкой мыши по наушникам и выберите опцию «Устранение неполадок».

Мастер устранения неполадок
👉 Пару доп. советов для дополнительной диагностики
- подключите к ПК/ноутбуку/телефону проводные колонки или наушники: нет ли в них посторонних шумов, всё ли в порядке?..
- обновите драйвер на аудио-карту (также в помощь: что делать, если нет значка Realtek HD);
- отключите от ПК/ноутбука/смартфона другие Bluetooth-устройства, оставьте только наушники;
- если вы тестируете наушники вблизи СВЧ-печи, Wi-Fi роутера, и пр. устройств — попробуйте отойти от них на некоторое расстояние (прим.: если устройства близко к друг другу — они могут создавать помехи);
- если вы слушаете интернет-трансляцию — попробуйте использовать локальные MP3 файлы (т.е. воспроизводить треки с накопителя телефона/ПК);
- убедитесь, что между наушниками и устройством, к которому вы их подключили — нет препятствий: стена, зеркало, и т.д.;
- порекомендовал бы также попробовать сменить Bluetooth-адаптер, дабы они сейчас не так дорого стоят (особенно это касается ПК со встроенными в мат. плату адаптерами).
Кстати, у меня на блоге была уже как-то заметка об устранении различных шумов в наушниках и колонках (там, конечно, речь шла о проводных устройствах). На всякий случай привожу ссылку на нее ниже 👇 — вдруг после диагностики окажется, что у вас плохой звук не только в Bluetooth-гарнитуре, но и в обычных проводных наушниках…
👉 В помощь!
Шипение, шум, треск и другой посторонний звук в колонках и наушниках — как найти и устранить причину
*
Комментарии и дополнения по теме — весьма кстати!
Удачной настройки!
👋


Полезный софт:
-

- Видео-Монтаж
Отличное ПО для создания своих первых видеороликов (все действия идут по шагам!).
Видео сделает даже новичок!
-

- Ускоритель компьютера
Программа для очистки Windows от «мусора» (удаляет временные файлы, ускоряет систему, оптимизирует реестр).
Пользователи просматривают эту тему: 1 Гость(ей) |
|
Проблемы с беспроводными Bluetooth наушниками случаются не только на этапе подключения, но и после, когда наушники уже подключены к телефону, но звук через них воспроизводится с каким то искажением, треском, или вообще заикается, останавливается и т. д. Или же звук отстает от видео, появляется рассинхронизация. В этой статье мы рассмотрим несколько решений, которые нужно применить в случае возникновения этой проблемы при использовании беспроводных наушников с телефонами на Android, или с iPhone. Что касается самих наушников, то подобные проблемы бывают абсолютно с любыми моделями и форматами Bluetooth наушников. В том числе с TWS (когда два наушника раздельно). Если у вас похожая проблема, но при подключении наушников к компьютеру, то читайте эту статью: плохой звук в Bluetooth наушниках на компьютере или ноутбуке.
По своему опыту могу сказать, что проблемы с искажением или помехами в воспроизведении звука через беспроводные наушники на Android бывают чаще, чем на iPhone. Там все это работает как-то более стабильно. Так что практически все решения будут именно для Android. Причина в огромном количестве разных устройств (в том числе сильно устаревших), в разных версиях Android, в оптимизации ПО и железа и т. д. То, что звук передается по воздуху, и могут быть проблемы с какими-то помехами и т. д., из-за чего падает качество звука и появляются искажения или рассинхронизация, это понятно. И эти моменты тоже нужно исключить, об этом мы еще поговорим.
Если говорить о причинах, то их можно разделить на две группы:
- Программные: ошибки в программном обеспечении наушников или смартфона, разные функции и настройки, проблемы в работе разных программ (в том числе проигрывателей музыки и видео), кодеки и т. д.
- Аппаратные: производительность телефона (слабое железо), аппаратные поломки наушников или телефона (не редко проблемы с антенной, которая усиливает сигнал Bluetooth, с самим Bluetooth модулем), большая разница в версиях Bluetooth между телефоном и наушниками.
Что делать, если заикается или отстает звук на телефоне через наушники?
- Перезагрузите телефон. Наушник так же выключите и включите. Если у вас TWS наушник, то спрячьте их в кейс, достаньте и подключите к телефону после его перезагрузки.
- Попробуйте запустить воспроизведение музыки или видео, которое хранится в памяти телефона, а не через интернет. Возможно проблема не в передаче звука, а в плохой скорости подключения к интернету, и контент просто не успевает прогружаться, поэтому останавливается.
- Отключите на телефоне Wi-Fi. Понимаю, что это не решение, так как без Wi-Fi тоже никак, но для проверки попробуйте это сделать. И наоборот, если Wi-Fi уже отключен – включите его.
- Если на телефоне есть чехол – попробуйте его снять.
- Удалите наушники на телефоне и подключите их заново. После этого проверьте, как воспроизводится звук, не заикается ли, не отстает ли звук от видео.
- Обновите прошивку телефона (Android или iOS) и наушников (если это возможно в случае с вашими наушниками). ПО наушников как правило можно обновить через фирменное приложение.
- Обязательно проверьте наушник с другим телефоном, или компьютером. Так вы сможете понять в чем причина. После чего можете написать мне в комментариях, постараюсь подсказать решение. Если такая проблема с наушниками на всех устройствах, то это скорее всего аппаратная поломка. В этой ситуации можно обновить ПО наушников, сделать сброс настроек, и подключить их заново.
- Проверьте, будут ли помехи в воспроизведении звука в другом месте. В другой комнате, на улице. Это позволит нам исключить вариант с помехами от Wi-Fi роутера, других устройств и т. д.
- Попробуйте установить и использовать другой проигрыватель.
Другие решения (для Android)
Если перечисленные выше решения не помогли избавиться от проблемы с искажением звука через наушник, или хотя бы выяснить в чем причина, то попробуйте применить более сложные решения. Некоторые из них я вычитал на форумах.. Если что-то не получается, или остались какие-то вопросы – пишите в комментариях.
Включаем кодек ACC в настройках Bluetooth на Android
Скорее всего на вашем смартфоне по умолчанию используется кодек SBC (на iPhone по умолчанию используется ACC). В случае с SBC могут быть проблемы со звуком (треск, шум и т. д.). Нужно в настройках вашего смартфона попробовать переключиться на кодек ACC. На Android это скорее всего (мне сложно сказать где находятся эти настройки на разных версиях Android, разных телефонах и т. д. ) можно сделать в разделе «Для разработчиков» – «Аудиокодек для Bluetooth». Выберите там ACC.

Можете поэкспериментировать с другими вариантами.
Отключите режим энергосбережения
Если причина в нехватке производительности устройства, то отключение режима энергосбережения может решить проблему с передачей звука. Отключить режим энергосбережения (Экономия заряда) можно в настройках телефона. Самый быстрый способ сделать это, через шторку уведомлений. Там есть отдельная кнопка.

Отключите 4G
В интернете есть много отзывов, что отключение 4G (переход в режим только 3G) решил проблему с помехами при воспроизведении звука с телефона через Блютуз наушник. Возможно, отключение 4G снимает нагрузку с беспроводного модуля, или с процессора. Можете попробовать. Отключить 4G можно в настройках, в разделе «Мобильная сеть» — «Мобильная передача данных». Пункт «Предпочтительный режим сети». Ставим там «Только 3G».
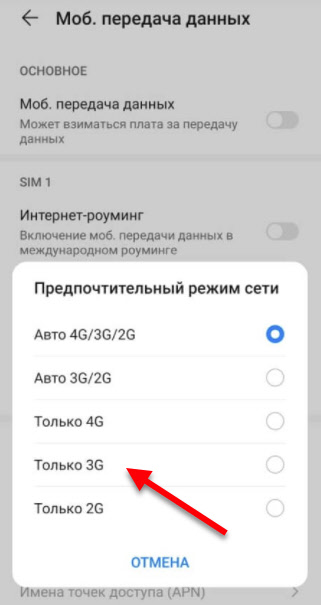
После этого перезагрузите смартфон.
Искажение и рассинхронизация звука из-за приложений
Нужно удалить или закрыть (желательно все же удалить) все лишние приложения, чтобы снять нагрузку с железа и увеличить производительность телефона. Так же есть информация, что звук на наушники может передаваться с искажением из-за голосовых помощников. Например, видел отзыв, в котором автор говорил о том, что проблема ушла после удаления Яндекс браузера с голосовым помощником Алиса. Сам не проверял, но это вполне может быть рабочее решение. Еще видел, когда проблему решали «заморозкой» стандартного голосового ассистента (Voice Assistant).
Отключите звуковые эффекты
Не на всех смартфонах есть такие настройки. Показываю на примере смартфона Redmi. В разделе «Расширенные настройки» может быть пункт «Наушники и звуковые эффекты». Отключите там «Улучшение звука MI». Чтобы настройки стали активными нужно подключить наушники.
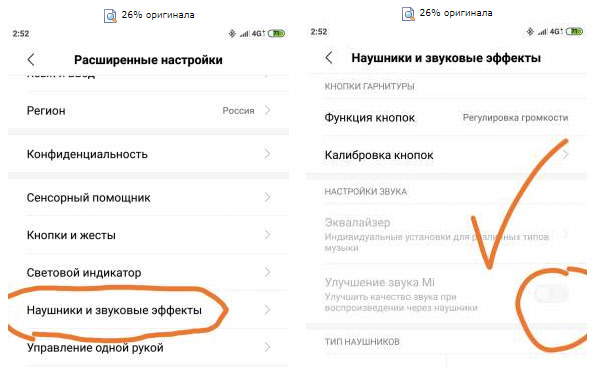
Запрещаем «Доступ к контактам и журналу звонков»
При первом подключении наушников появляется запрос на разрешение на доступ к контактам и журналу звонков. Как правило, все нажимают «Разрешить». Попробуйте удалить наушник на своем телефоне по этой инструкции, подключить их заново, и при появлении этого запроса выбрать «Запретить» (Отклонить).

Так же в настройках можно попробовать отключить «Аудиоустройство телефона» (наушники не будут работать как гарнитура) и тот же «Обмен контактами». Оставить только «Мультимедийное аудиоустройство».

Отключите «Видимость» для других устройств
Снять нагрузку с Bluetooth модуля можно отключив функцию «Видимость», когда ваш смартфон доступен для поиска и видим на других устройствах. Это можно сделать в настройках Блютуз.
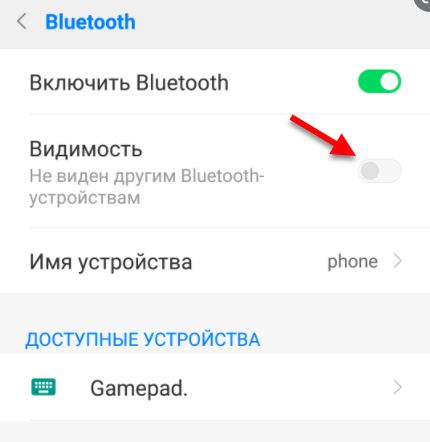
Если у вас там есть пункт «Поиск Bluetooth-устройств» – отключите его так же. После этих действий звук в наушниках должен воспроизводиться без искажений и зависаний.
Отключение аппаратной разгрузки A2DP
В комментариях Сергей (спасибо ему!) поделился решением. У него на Android 12 после обновления начали заикаться TWS наушники. Помогло отключение аппаратной разгрузки A2DP в параметрах разработчика.

Звук в наушниках заикается и прерывается только на улице при ходьбе
Очень много сообщений об этой проблеме. И это все очень странно. Звук дома в наушниках нормальный, но при выходе на улицу, или при ходьбе/беге звук начинает пропадать. вот в чем может быть проблема? В комментариях Дмитрий поделился интересным наблюдением: причина в одежде. Точнее в синтетической одежде. От нее идут помехи. Такая проблема конечно же не со всеми наушниками.
С удовольствием буду дополнять статью новыми решениями. Если вам удалось победить эту проблему используя решение из этой – оставьте отзыв в комментариях. Если у вас есть какое-то другое решение – поделитесь, буду благодарен! Ну и задавайте вопросы, всем обязательно отвечу.












