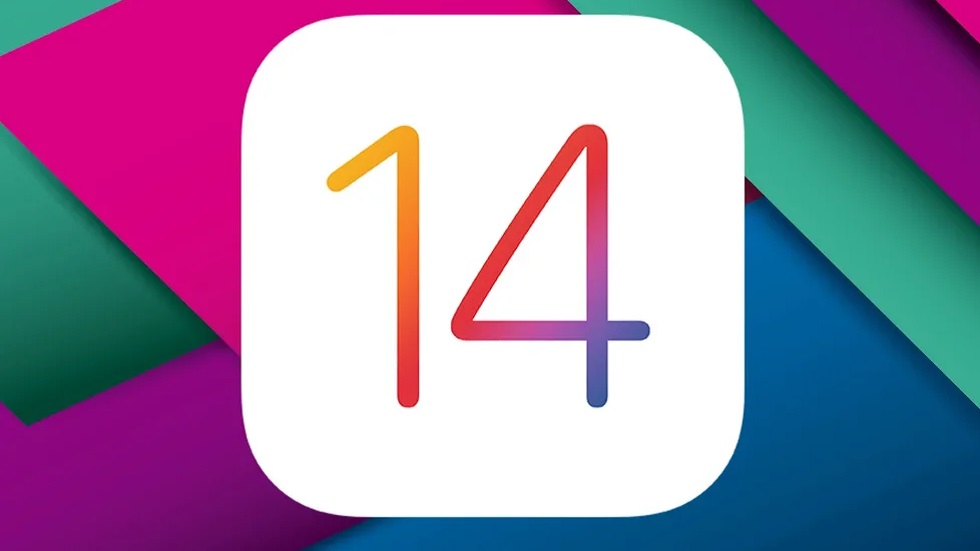
Еще одна крутая фишка новой ОС от Apple.
В операционной системе iOS 14 много новых полезных функций. И так называемая библиотека приложений — одна из самых-самых. Рассказываем, что она из себя представляет и как ей пользоваться.
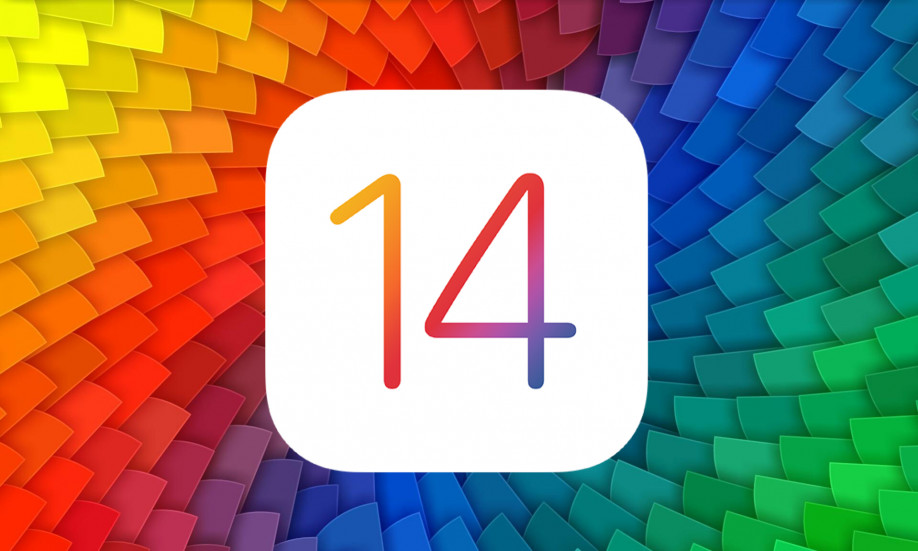
Библиотека приложений — своего рода структурированный список с программами. Она расположена в самом конце домашнего экрана айфона. С ее помощью вы можете избавиться от бесконечных ненужных экранов с неиспользуемым ПО.
Приятный бонус — абсолютно все программы группируются по алфавиту и категориям (игры, социальные сети, здоровье и фитнес и так далее).

Кроме того, сверху находится поисковая строка. В ней легко и быстро пользователь найдет нужное.
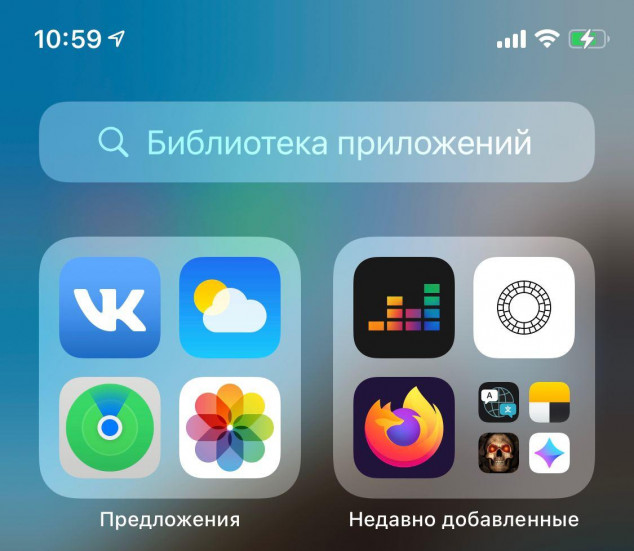
Мы также видим сверху экрана «библиотеки» 2 папки — «предложения» и «недавно добавленные». В первую папку попадает то ПО, которым вы пользуетесь чаще всего, а во вторую — те программы, которые вы скачали недавно.
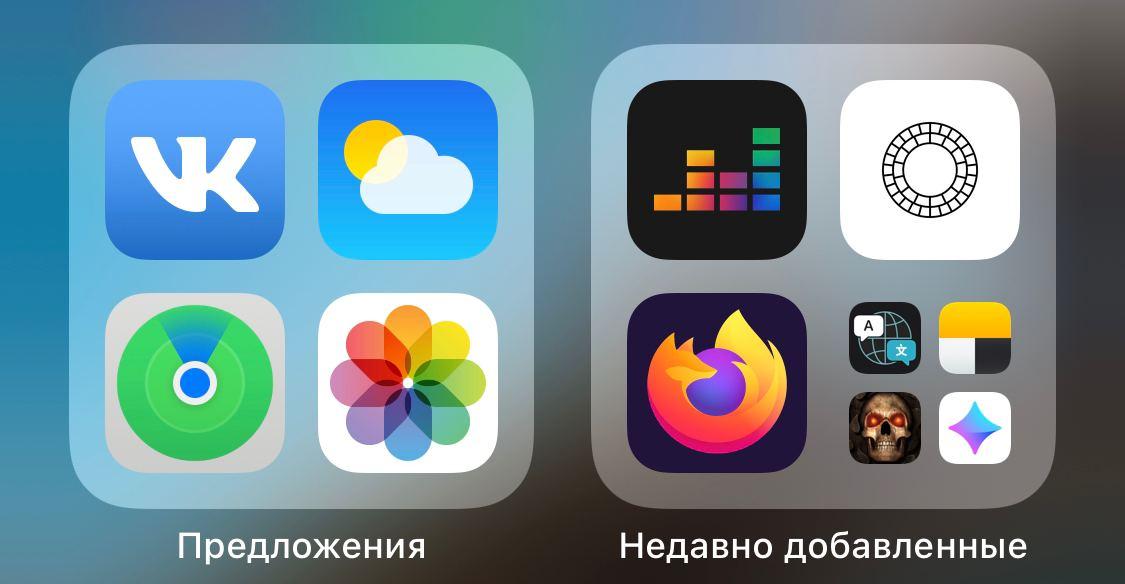
В каждой категории иконки часто используемых приложений имеют большие размеры, чем те, которыми вы не пользуетесь.
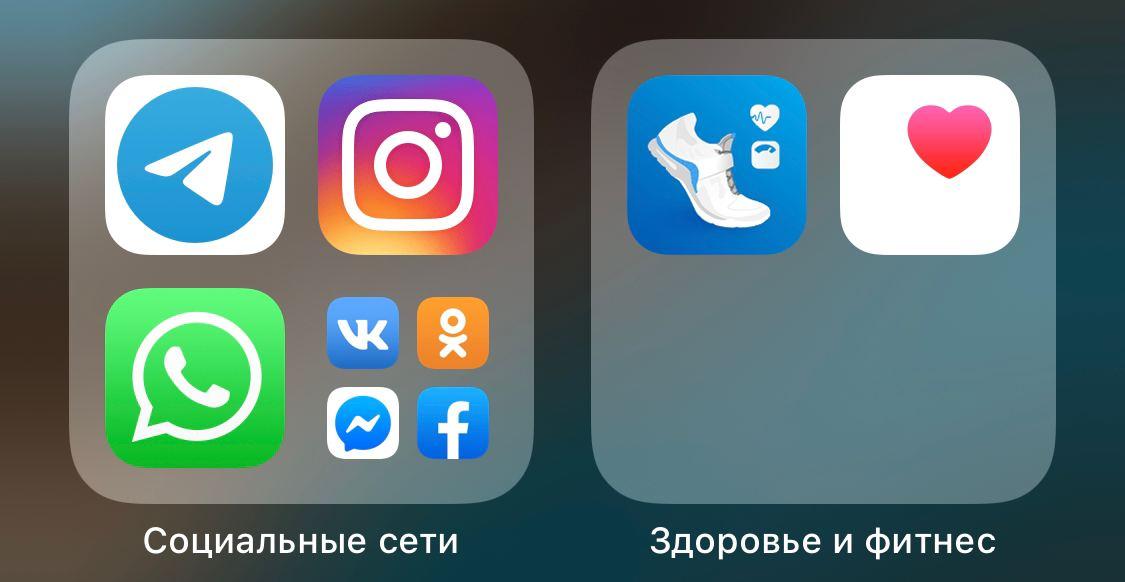
Кликните на ту или иную папку — откроются иконки сразу всех приложений из этой категории. Вот так:
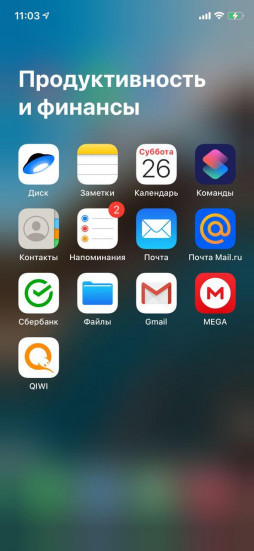
Менять положение блоков в библиотеке, к сожалению, нельзя. Вы также не можете избавиться от самой библиотеки. Это перманентная фишка по умолчанию. Возможно, что это изменится в будущих обновлениях iOS 14 (или уже в новой iOS 15 в 2021 году).
Где находится библиотека приложений на вашем айфоне
Просто пролистайте экран с помощью свайпа справа налево до самого конца. Вот она:

Скрываем иконки программ с рабочего стола, добавляя их в библиотеку
Скрыть иконку с рабочего стола в библиотеку приложений очень легко. Достаточно зажать палец на программе, а затем нажать «удалить приложение». Появится опция «переместить в библиотеку приложений». Как раз это нам и требуется.
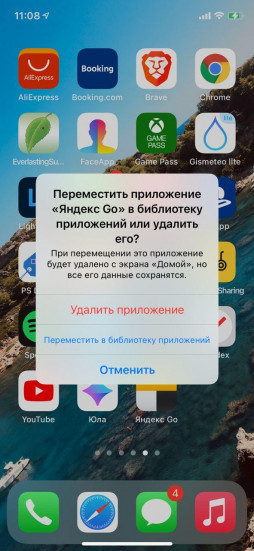
Как устанавливать ПО в библиотеку по умолчанию
Вы можете сами решить, где будут находиться новые программы из App Store.
Простой зайдите в «Настройки», выберете «Экран домой» и поставьте галочку.
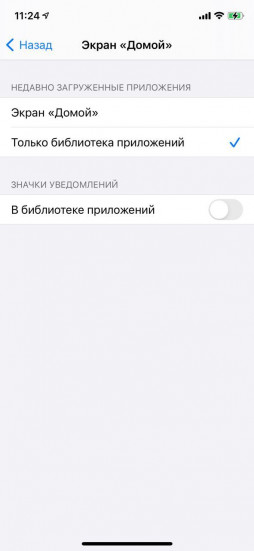
Как отключить значки уведомлений в библиотеке
Снова проходим по пути «Настройки» и «Экран Домой», ставим галочку здесь:
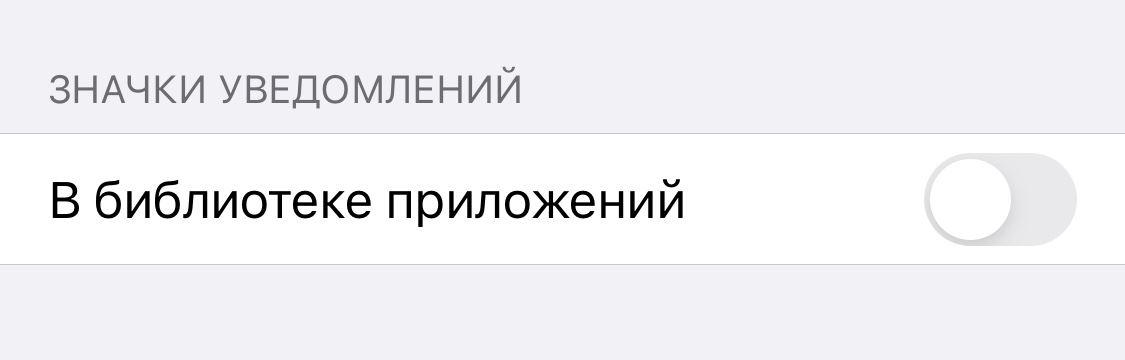
Теперь вас не будут раздражать счетчики сообщений в библиотеке.
Пользуюсь библиотекой еще с момента установки бета-версии iOS 14. Она и правда помогает справиться с хаосом и мусором на главном экране айфона. Кроме того, смартфон прекрасно справляется с задачей самостоятельно группировать приложения тематически по папкам.
Другие наши полезные инструкции и материалы, посвященные операционной системе iOS 14:
- Полный обзор iOS 14
- 5 самых интересных фишек iOS 14
- 10 классных фишек iOS 14
- 5 крутых фишек iOS 14
- 5 потрясающих фишек iOS 14, о которых вы не знали
- 5 скрытых функций iOS 14
- «Погода» в iOS 14 получила продвинутые функции
- Как пользоваться переводчиком в iOS 14
- Как пользоваться задней крышкой на айфоне с iOS 14
- Как использовать компактную звонилку в iOS 14
- Как настроить виджеты в iOS 14
- Как делать зеркальные селфи в iOS 14
- Как пользоваться режимом «картинка в картинке» на iPhone с iOS 14
- Как снимать видео в режиме «Фото» на iPhone XR, XS и XS Max с iOS 14
- iOS 14 прокачала «Фото»
- iOS 14 меняет принцип зарядки iPhone с водой в разъеме Lightning
- iOS 14 разбирается с SMS-спамом. Как включить фильтрацию
- 4 фишки, которые не появились в iOS 14. А ведь все хотели
✅ Подписывайтесь на нас в Telegram, ВКонтакте, и Яндекс.Дзен.
What to Know
- Access the iPhone App Library by swiping right to left from the home screen until you see it.
- Apps are organized into categories like games and productivity.
- Go to Settings > Home Screen > App Library Only to set new apps to only appear there and not on your home screen.
This article explains all of the ways to use the iPhone App Library to organize apps and clean up your home screen on an iPhone or iPod touch running iOS 14 or higher.
What Is the iPhone App Library in iOS 14?
The iPhone App Library is a new way to organize apps, introduced in iOS 14. It displays the apps on your iPhone in groups that are based on each app’s category in the App Store. All games are grouped together, all productivity apps together, etc.
The App Library is designed to let you clean up your home screen, by putting only your key apps there and leaving the rest in the App Library. The App Library can be browsed or searched and you can delete apps from it. You can even choose to only download apps to it and hide them from your home screen.
How to Find the iPhone App Library
The App Library is located after the last home screen on your iPhone. To find the iPhone App Library, all you have to do is swipe right to left until you see it.
How to Use the iPhone App Library
Using the iPhone App Library is easy. Just tap an app to launch it. If there are a lot of apps in the folder, tap the grid of four apps at the bottom right of the folder to see all of the apps in it.
Using the App Library List View
You don’t have to just view the App Library as folders. You can also view all of the apps in it in an alphabetical list. To do that, tap the App Library search bar at the top of the screen. You can then browse your apps or jump using the letters on the right side.
Searching the iPhone App Library
Search for apps by name in the App Library by tapping the search bar and then typing the name of the app you’re looking for. Tap an app to launch it.
Only Add New Apps to the App Library
Any new app you install is automatically added to your App Library. But you can also set your phone to only add new apps to the library and never add them to the home screen. This is a great way to keep your phone neat and organized.
To change this setting, go to Settings > Home Screen > App Library Only. When the checkmark is next to that option, new apps will only be added to the library.
Finding App Clips in the App Library
App Clips only appear in the App Library—they never show up on your home screen. App Clips are categorized into folders the same way other apps are. You’ll know something is an App Clip because of the dotted outline around its icon.
Controlling Notification Badges in the App Library
You can choose to have notification badges appear on app in the Library. To turn this setting on, go to Settings > Home Screen > move the Show in App Library slider to on/green.
Delete Apps from the iPhone App Library
You can delete apps from the App Library in the same way that you would from the home screen. Tap and hold an app until the menu pops out of it. Then tap Delete App, followed by Delete in the pop-up window.
Reorganizing Apps in the App Library
You may want to reorganize the apps in your App Library into folders that make sense for how you work. Unfortunately, that’s not possible. The iPhone App Library folders are based on categories from the App Store, so they can’t be changed by users.
How to Disable the iPhone App Library
Hate the App Library and don’t want to have it on your iPhone? You may be interested in disabling it. We have bad news for you: As of this writing, it’s not possible to disable or hide the App Library.
For now, at least, the App Library is on every iPhone. Luckily, if you don’t like it, you can just ignore it and pretend that it’s not there. It won’t get in your way unless you go to it.
If Apple makes it possible to disable or hide the App Library, we’ll be sure to update this article with the instructions.
Thanks for letting us know!
Get the Latest Tech News Delivered Every Day
Subscribe
What to Know
- Access the iPhone App Library by swiping right to left from the home screen until you see it.
- Apps are organized into categories like games and productivity.
- Go to Settings > Home Screen > App Library Only to set new apps to only appear there and not on your home screen.
This article explains all of the ways to use the iPhone App Library to organize apps and clean up your home screen on an iPhone or iPod touch running iOS 14 or higher.
What Is the iPhone App Library in iOS 14?
The iPhone App Library is a new way to organize apps, introduced in iOS 14. It displays the apps on your iPhone in groups that are based on each app’s category in the App Store. All games are grouped together, all productivity apps together, etc.
The App Library is designed to let you clean up your home screen, by putting only your key apps there and leaving the rest in the App Library. The App Library can be browsed or searched and you can delete apps from it. You can even choose to only download apps to it and hide them from your home screen.
How to Find the iPhone App Library
The App Library is located after the last home screen on your iPhone. To find the iPhone App Library, all you have to do is swipe right to left until you see it.
How to Use the iPhone App Library
Using the iPhone App Library is easy. Just tap an app to launch it. If there are a lot of apps in the folder, tap the grid of four apps at the bottom right of the folder to see all of the apps in it.
Using the App Library List View
You don’t have to just view the App Library as folders. You can also view all of the apps in it in an alphabetical list. To do that, tap the App Library search bar at the top of the screen. You can then browse your apps or jump using the letters on the right side.
Searching the iPhone App Library
Search for apps by name in the App Library by tapping the search bar and then typing the name of the app you’re looking for. Tap an app to launch it.
Only Add New Apps to the App Library
Any new app you install is automatically added to your App Library. But you can also set your phone to only add new apps to the library and never add them to the home screen. This is a great way to keep your phone neat and organized.
To change this setting, go to Settings > Home Screen > App Library Only. When the checkmark is next to that option, new apps will only be added to the library.
Finding App Clips in the App Library
App Clips only appear in the App Library—they never show up on your home screen. App Clips are categorized into folders the same way other apps are. You’ll know something is an App Clip because of the dotted outline around its icon.
Controlling Notification Badges in the App Library
You can choose to have notification badges appear on app in the Library. To turn this setting on, go to Settings > Home Screen > move the Show in App Library slider to on/green.
Delete Apps from the iPhone App Library
You can delete apps from the App Library in the same way that you would from the home screen. Tap and hold an app until the menu pops out of it. Then tap Delete App, followed by Delete in the pop-up window.
Reorganizing Apps in the App Library
You may want to reorganize the apps in your App Library into folders that make sense for how you work. Unfortunately, that’s not possible. The iPhone App Library folders are based on categories from the App Store, so they can’t be changed by users.
How to Disable the iPhone App Library
Hate the App Library and don’t want to have it on your iPhone? You may be interested in disabling it. We have bad news for you: As of this writing, it’s not possible to disable or hide the App Library.
For now, at least, the App Library is on every iPhone. Luckily, if you don’t like it, you can just ignore it and pretend that it’s not there. It won’t get in your way unless you go to it.
If Apple makes it possible to disable or hide the App Library, we’ll be sure to update this article with the instructions.
Thanks for letting us know!
Get the Latest Tech News Delivered Every Day
Subscribe
Значительная часть обновлений в iOS 14 сосредоточена в домашнем экране: на рабочем столе появились виджеты и библиотека приложений, а бесконечные страницы с неиспользуемыми приложениями наконец-то можно скрыть.

Разбираемся, что такое библиотека приложений, зачем она нужна и как ее использовать на iPhone с iOS 14.
- Какие устройства поддерживают iOS 14
- Как установить iOS 14 на iPhone [ссылки IPSW]
- Скачать IPSW-файлы iOS и iPad 14 + профили iOS, iPadOS, tvOS, macOS, watchOS
- Что нового в iOS 14. Лучшие функции в одной статье
- Что такое библиотека приложений в iOS 14
- Как открыть библиотеку приложений на iPhone
- Как скрыть иконки приложений с рабочего экрана (не удаляя их)
- Зачем нужна библиотека приложений
- Как найти приложение в библиотеке
- Как устанавливать приложение в библиотеку
- Как удалить приложение из библиотеки
- Как убрать значки уведомлений в библиотеке
Что такое библиотека приложений в iOS 14
Библиотека приложений — это каталог со всеми приложениями, установленными на устройстве. Находится на последней странице домашнего экрана iPhone и появляется после установки iOS 14. Все приложения автоматически сгруппированы по категориям: например, развлечения, эффективность, соцсети.

В верхней части библиотеки расположена строка для поиска нужного приложения, а сами приложения упорядочены в список по алфавиту. Также вверху каталога выделены две папки приложений: слева — предложения (последние и наиболее часто используемые программы), справа — недавно добавленные.
Предложения формируются на основе интеллектуального алгоритма: система автоматически обновляет приложения в зависимости от времени дня, местоположения и действий пользователя. Если утром вы заходите в Instagram, то, скорее всего, в это время дня приложение будет в списке рекомендованных.
Остальные приложения рассортированы по категориям — на основе того, к какой тематике они относятся в App Store. Порядок категорий в библиотеке меняется в зависимости от того, как вы используете приложения. В каждой группе иконки часто используемых приложений крупнее остальных для более удобного к ним доступа. При нажатии на папку открываются иконки всех лежащих в ней приложений (в миниатюре видны не все).
Блоки с приложениями в библиотеке нельзя переименовать или менять местами.
Библиотеку нельзя скрыть с рабочего стола или удалить.
Как открыть библиотеку приложений на iPhone
Пролистайте рабочий стол до последней страницы, затем свайпните влево еще раз. Если доступ к библиотеке затруднен из-за огромного количества страниц с приложениями, их можно скрыть с рабочего стола — не удаляя приложения. Это еще одно обновление домашнего экрана в iOS 14.
Как скрыть иконки приложений с рабочего экрана (не удаляя их)
Как уже сказано выше, главная фишка библиотеки — возможность скрыть целые страницы с приложениями рабочего экрана, не удаляя их. Как это сделать, мы описали в отдельной инструкции:
Как скрыть страницы с приложениями с главного экрана iPhone или iPad в iOS 14
Если на вашем рабочем столе порядок — все приложения сгруппированы в удобные и понятные вам папки — достаточно скрыть страницы только с редко используемыми приложениями, оставив нужные на виду.
5 способов навести порядок на рабочем экране iPhone или iPad
Если на вашем устройстве установлено не так много приложений, можно скрыть конкретные иконки программ, а не страницы. Чтобы убрать приложение с рабочего экрана в библиотеку, не удаляя его, зажмите иконку приложения и выберите Удалить приложение, затем отметьте Удалить с экрана «Домой». Приложение будет удалено с главного экрана, но останется на устройстве и в библиотеке.
Чтобы полностью удалить программу с устройства, выберите Удалить.


Зачем нужна библиотека приложений
Основная цель библиотеки — системно решить вопрос с хаосом на домашнем экране. Эту же цель выполняет и дополняющая библиотеку возможность скрывать страницы с рабочего экрана. В идеале пользователю больше не нужно самостоятельно классифицировать и разносить приложения по папкам, система делает это автоматически. Конечно, пока возможности библиотеки ограничены: приложения нельзя переносить, менять местами в блоках и переименовывать группы, поэтому использовать библиотеку не совсем удобно. Скорей всего, все эти опции будут добавлены в iOS 15.
Как найти приложение в библиотеке
Категории приложений в библиотеке сформированы автоматически, поэтому не все программы сгруппированы логично и так, как вы бы отсортировали их по папкам сами. Чтобы не тратить время на поиск нужной программы, вверху библиотеки есть строка поиска по названию. Там же, в окне поиска, все приложения упорядочены по алфавиту — до нужного приложения можно прокрутить вниз или нажать на соответствующую букву алфавита и перейти к программе.

Как устанавливать приложение в библиотеку
В iOS 14 можно выбрать, куда будут добавляться новые приложения: на страницу домашнего экрана или в библиотеку приложений.
Зайдите в Настройки > Экран «Домой» > поставьте галочку на варианте Только библиотека приложений.

После активации этого параметра все новые приложения будут сразу уходить в библиотеку, не захламляя страницы домашнего экрана.
25 скрытых функций iOS 14
Как удалить приложение из библиотеки
Чтобы удалить приложение из библиотеки, а значит и с устройства, нажмите и удерживайте иконку приложения в библиотеке, затем выберите Удалить приложение.

Как убрать значки уведомлений в библиотеке
Как и на страницах домашнего экрана, в библиотеке тоже можно скрыть красные бейджи со счетчиком непрочитанных уведомлений.
Зайдите в Настройки > Экран «Домой» > снимите тумблер с В библиотеке приложений в пункте «Значки уведомлений».

iOS 14
Помимо виджетов, одной из главных фишек iOS 14 стала библиотека приложений (App Library). Это новая функция, которая автоматически группирует все приложения на iPhone. Больше не нужно самостоятельно создавать папки, и у вас не будет 10-15 рабочих столов с приложениями, которыми вы пользуетесь 1-2 раза в году. Я сразу нашел библиотеку приложений полезной для себя и с ее помощью не только убрал все лишние рабочие столы, оставив в итоге один, но и решил проблему с беспорядком среди приложений. Возможно, у этой функции еще есть недоработки, но в целом это просто бомба.

Библиотека приложений для меня стала настоящей находкой
Новая библиотека приложений полностью переосмысливает способ настройки этой первой (и самой важной) страницы главного экрана. В конце концов, это первое, что мы видим, когда разблокируем свои телефоны или закрываем приложение, чтобы вернуться «Домой».
Как пользоваться библиотекой приложений в iOS 14
После установки релизной версии iOS 14 на моем рабочем столе особо ничего не поменялось. Просто все приложения, которые были на рабочих столах, оказались еще и в библиотеке приложений. Зачем это задвоение? Поэтому я решил удалить все приложения с лишних рабочих столов, оставив их только в библиотеке приложений. Если начнете удалять программу, вы увидите новое меню, где ее можно оставить в App Library, но при этом убрать с рабочего стола.

Перед удалением приложения можно выбрать оставить его в библиотеке
В итоге я оставил один рабочий стол (первый), куда поместил приложения, которыми пользуюсь каждый день. Пришлось создать единственную папку для банковских приложений, поскольку все они не уместились, а в остальном все программы мигрировали в библиотеку приложений. Если мне нужно что-то запустить, я пользуюсь поиском Spotlight свайпом вправо или непосредственно над библиотекой приложений.

Так теперь выглядит рабочий стол на моем айфоне. Было штук 7 или 8
За много лет я загрузил сотни приложений в App Store. Поэтому у меня на айфоне «яблоку негде упасть»: есть домашний экран с основными программами и несколько остальных, где приложения размещены в основном хаотично. Честно говоря, мне просто лень просматривать их все и удалять те, которые долго не использовал. Вот почему App Library — находка для меня.
Как добавить приложение в библиотеку приложений
С помощью новой функции iOS 14 можно либо загружать новые приложения на главный экран (как раньше), либо просто добавлять их только в библиотеку приложений.
- Откройте Настройки.
- Зайдите в меню Экран «Домой».
- Поставьте галочку «Только библиотека приложений».

Так все новые приложения автоматически будут попадать в библиотеку приложений
При желании также можно добавить значки уведомлений в библиотеке приложений, но мне они оказались не нужны. Стараюсь избавляться от лишнего мусора в виде бесполезных оповещений и оставлять только те, которые нужны в работе или повседневной жизни: от мессенджеров, почты и так далее.
С помощью этого параметра я могу загрузить кучу новых (или старых удаленных) приложений, и они не будут загромождать мой главный экран. Я мечтал о чем-то подобном годами, потому что, честно говоря, редко захожу дальше 1-2 домашнего экрана.
Библиотека приложений всегда доступна, и она автоматически организует все приложения по категориям. Есть также безумно полезная категория «Недавно добавленные», где вы найдете все приложения, которые скачали за последнее время. Поиск также доступен как на главном экране, так и в библиотеке приложений.
А вы пользуетесь библиотекой приложений? Или для вас она оказалась бесполезной? Расскажите о своем опыте в комментариях или в нашем Telegram-чате.
Другие советы по работе с iOS 14
Как добавить виджет на главный экран в iOS 14
Что означает оранжевая и зеленая точка на экране iPhone в iOS 14
Как обновиться до финальной версии iOS 14 с беты
iOS 14Обновление iOS и устройств AppleСоветы по работе с Apple
iOS 14 представила несколько новых функций которые пользователи хотели иметь в течение длительного времени. К ним относятся виджеты на главном экране, компактный пользовательский интерфейс для входящих вызовов, Siri и т. д. Отдельный экран приложения на iPhone также был одной из отсутствующих функций. Это окончательно изменилось с запуском iOS 14, в котором появилась библиотека приложений. Что такое библиотека приложений на iPhone и как ею пользоваться? Найдите ответ в этом посте.

В этом посте рассказывается, где находится библиотека приложений, что такое библиотека приложений в новой версии iOS, а также несколько советов по использованию и организации приложений в библиотеке приложений.
Давайте познакомимся с библиотекой приложений на iOS.
Как получить доступ к библиотеке приложений на iPhone
Библиотека приложений доступна только на iPhone под управлением iOS 14 и более поздних версий. При первом обновлении до iOS 14+ вы не найдете никакой разницы на домашнем экране. Это может заставить вас задаться вопросом: «Где находится библиотека приложений?». Что ж, вы найдете библиотеку приложений справа от последнего главного экрана. Вы можете провести пальцем от последнего главного экрана справа, чтобы открыть экран библиотеки приложений.
Примечание. Библиотека приложений недоступна на iPad. Показывается только на айфоне.
Что такое библиотека приложений
Раньше все установленные приложения были доступны на главном экране вашего iPhone. Даже если вы можете создавать папки, это все равно будет загромождать домашний экран. Чтобы домашний экран оставался чистым, Apple представила библиотеку приложенийкоторый содержит все приложения, установленные на вашем iPhone.

Библиотека приложений — это новая страница на главном экране вашего iPhone, которая автоматически распределяет все установленные приложения по разным папкам. В библиотеке приложений вы найдете такие категории, как «Производительность», «Утилиты», «Социальные сети», «Развлечения», «Игры» и т. д.
Ваши установленные приложения теперь могут находиться в двух местах — на главном экране и в библиотеке приложений. Вы можете выбрать, какие приложения вы хотите разместить на главном экране. Остальные приложения останутся в библиотеке приложений. Учтите, что это способ скрыть приложения с главного экрана, не удаляя их. Если вы переходите с телефона Android, библиотека приложений iPhone похожа на панель приложений Android. Но выглядит и работает немного по-другому.
10 лучших советов по использованию библиотеки приложений для организации приложений
Давайте рассмотрим различные способы и советы по использованию библиотеки приложений.
1. Запускайте приложения из библиотеки приложений
Когда вы откроете библиотеку приложений, вы найдете все установленные приложения, аккуратно расположенные в квадратных коробках. Каждая папка состоит из 4 значков приложений. Однако, если в папке более 4 приложений, у вас будет 3 больших значка приложений и один значок с четырьмя приложениями в нижней правой части.

Нажатие на большие значки приложений запустит приложение. Однако, если вы нажмете на крошечную группу из четырех значков, это развернет папку и покажет все приложения. Нажмите на любое приложение, чтобы запустить его.


2. Как использовать предложения и недавно добавленные в библиотеку приложений
В верхней части библиотеки приложений у вас есть две разумно организованные папки — «Предложения» и «Недавно добавленные».

В поле «Предложения» показаны приложения, которые, по мнению Siri, могут вам понадобиться в зависимости от времени суток, местоположения и других характеристик использования. Окно «Предложения» становится умнее в зависимости от того, как вы используете свой телефон с течением времени. Рядом с «Предложениями» находится «Недавно добавленные», в котором находятся приложения, которые вы добавили последними.
Примечание. Обе папки создаются автоматически и постоянно меняются в зависимости от вашего использования.
3. Поиск приложений в библиотеке приложений
Помимо поиска Spotlight, теперь вы можете искать и находить приложения прямо из библиотеки приложений. Это пригодится, когда у вас возникнут проблемы с поиском нужного приложения в библиотеке приложений.
Когда вы находитесь на экране библиотеки приложений, нажмите на строку поиска вверху. Либо проведите пальцем вниз от верхней части экрана на экране библиотеки приложений, чтобы просмотреть полный список приложений.


Введите название приложения, которое вы ищете. Кроме того, используйте буквы справа, чтобы прокрутить алфавитный список всех приложений, или нажмите на букву, чтобы увидеть все приложения, начинающиеся с этой буквы.

4. Переместите приложения из библиотеки приложений на главный экран
Чтобы вывести приложение из библиотеки приложений на главный экран, нажмите и удерживайте значок приложения, пока не появится меню. Выберите Добавить на главный экран. Либо коснитесь и удерживайте приложение, а затем перетащите его из библиотеки приложений на главный экран.

Примечание. Если приложение уже находится на главном экране, вы не увидите параметр «Добавить на главный экран».
Когда вы добавляете приложение на главный экран из библиотеки приложений, оно не удаляется из библиотеки приложений. Приложение останется в библиотеке приложений. По сути, все приложения, добавленные на главный экран, также доступны в библиотеке приложений.
5. Переместите приложения с главного экрана в библиотеку приложений.
Технически все установленные приложения уже доступны в библиотеке приложений. Таким образом, вы не можете перемещать приложения с главного экрана в библиотеку приложений. Но вы можете удалить приложения с главного экрана. Это только удалит приложение с главного экрана и сохранит его в библиотеке приложений, если вы его не удалите. По сути, если вы не хотите, чтобы значок приложения отображался на главном экране, вам нужно удалить его оттуда.
Для этого коснитесь и удерживайте значок приложения на главном экране iPhone. Выберите Удалить приложение из меню. Появится другое всплывающее меню. Выберите «Удалить с главного экрана». Это удалит значок приложения с главного экрана, но сохранит его в библиотеке приложений.


Совет. Если нажать «Удалить» вместо «Удалить» на главном экране, приложение будет удалено с телефона.
6. Добавляйте приложения только в библиотеку приложений
По умолчанию любое новое приложение, установленное на вашем iPhone, будет отображаться в обоих местах, то есть в библиотеке приложений и на главном экране. Однако вы можете изменить это поведение и не загромождать домашний экран, заставив новые приложения оставаться только в библиотеке приложений. Таким образом, iOS не будет добавлять новые приложения на главный экран. Вам придется вручную переместить их из библиотеки приложений на главный экран, как показано выше.
Чтобы включить эту функцию, перейдите в «Настройки iPhone» > «Главный экран». Выберите только библиотеку приложений.


Совет. На странице настроек главного экрана вы можете включить значки уведомлений для библиотеки приложений.
7. Быстро открыть библиотеку приложений
Если у вас несколько страниц главного экрана, вам придется пролистать их все, чтобы попасть в библиотеку приложений. Что вы можете сделать, так это удалить лишние страницы. Таким образом, вам нужно будет провести только один раз, чтобы открыть библиотеку приложений.
Чтобы удалить страницы с главного экрана, коснитесь и удерживайте значок любого приложения на главном экране. Когда телефон перейдет в режим покачивания, коснитесь крошечных значков индикатора страницы внизу. Затем iOS перенесет вас на экран редактирования страниц. Здесь снимите флажки со страниц, которые вы хотите скрыть.


Примечание. Скрытие страниц не приведет к удалению макета на этих страницах. Если вы снова включите страницы в будущем, iPhone сохранит макет.
8. Удалить приложение из библиотеки приложений
Когда вы удаляете приложение из библиотеки приложений, оно удаляется с вашего телефона. Вы больше не можете получить к нему доступ как с главного экрана, так и из библиотеки приложений. Невозможно удалить или скрыть приложение только из библиотеки приложений.
Чтобы удалить приложение из библиотеки приложений, нажмите и удерживайте значок приложения. Выберите Удалить приложение.

9. Переставьте приложения в библиотеке приложений
Что ж, не приукрашивая свои слова, позвольте мне сказать прямо. На данный момент вы не можете упорядочивать приложения вручную в библиотеке приложений. Все автоматически создается и упорядочивается вашим iPhone. Будь то папки или приложения внутри них. Вы не можете перемещать приложения из одной папки в другую в библиотеке приложений. Точно так же вы не можете переименовывать или изменять порядок папок.
Примечание. Вы по-прежнему можете создавать папки на главном экране и вручную упорядочивать приложения внутри них.
10. Скрыть библиотеку приложений
В настоящее время невозможно избавиться или отключить библиотеку приложений на вашем iPhone. Если вам это не нравится, вам не нужно его использовать. Просто игнорируйте его и не проводите вправо от последнего главного экрана.
Нужно больше контроля
В настоящее время App Library немного неудобна в использовании, поскольку Apple автоматически определяет все. У пользователя очень мало контроля над библиотекой приложений. Мы надеемся, что это изменится в будущем, когда Apple позволит вам настраивать библиотеку приложений.
Далее: вы беспокоитесь о конфиденциальности на своем iPhone? Ознакомьтесь с 11 функциями конфиденциальности, доступными на iPhone, по следующей ссылке.
Post Views: 298
Главное новое изменение, которое идет с iOS 14 наряду с виджетами домашнего экрана, является библиотекой приложений iPhone. Эта функция предлагает новый способ управления многими приложениями, которые вы получаете, с автоматически сгенерированными категориями, новым алфавитным представлением, возможностью скрывать страницы приложений и многим другим. Читайте дальше, чтобы узнать, как использовать новую библиотеку приложений iPhone в iOS 14.
Если вы еще не видели или не испытывали их, новые виджеты домашнего экрана iOS 14 и библиотека приложений объединяются, чтобы принести самый большой в истории капитальный ремонт пользовательского интерфейса iOS с момента его первого запуска.
Что такое библиотека приложений?
В то время как виджеты на главном экране предлагают обновленный пользовательский интерфейс с настраиваемыми виджетами различного размера, библиотека приложений предоставляет несколько удобных опций для организации и упрощения доступа к приложениям с автоматически сгенерированными категориями / папками, возможность скрывать страницы приложений, новый способ управления загрузки, алфавитный список приложений и многое другое. Библиотека приложений живет в конце вашего последнего iPhone Страница приложения.
Примечание: iOS 14 в настоящее время доступна только в качестве бета-версии для разработчиков, а первая публичная бета-версия выйдет в июле. Подробнее о том, как его установить, читайте здесь.
Доступ к библиотеке приложений
- Перейдите на последнюю страницу приложений
- Проведите еще раз справа налево
- Теперь вы увидите библиотеку приложений с автоматически созданными категориями приложений.
Использование библиотеки приложений
- Вы можете нажать на отдельное приложение, чтобы открыть его
- Используйте панель поиска вверху, чтобы найти приложения
- Нажмите на четыре небольших набора приложений в правом нижнем углу категории, чтобы увидеть все приложения в этой папке библиотеки приложений.
- Потяните вниз от верхней части библиотеки приложений, чтобы увидеть алфавитный список всех приложений
- Интересно, что я не смог запустить библиотеку приложений с Siri
Скрытие страниц приложения iPhone
Если вам нравится больше полагаться на библиотеку приложений iPhone, вы можете скрыть страницы своего приложения. Это позволяет быстрее добраться до библиотеки приложений.
- Длительное нажатие на пустую область вашего домашнего экрана или любой страницы приложения
- В режиме редактирования коснитесь значков точек страницы приложения в нижней средней части экрана.
- Снимите флажки со страниц приложения, которые вы хотите скрыть
- Нажмите Готово в правом верхнем углу.
Вы можете в любое время отобразить страницы своего приложения, выполнив действия, описанные выше.
Управление библиотекой приложений
После того, как вы отредактировали страницы приложения, вы увидите предупреждение о том, что новые загрузки появятся в разделе «Недавно добавленные» библиотеки приложений. На данный момент по умолчанию загрузка новых приложений также отображается на главном экране / странице приложения, но вы можете изменить это в приложении «Настройки».
Если вы хотите, чтобы новые загрузки отображались только в библиотеке приложений iPhone, а не появлялись на домашнем экране или странице приложения, перейдите в «Настройки»> «Главный экран» и нажмите «Только библиотека приложений».
Также есть возможность получить значок уведомления «Показать в библиотеке приложений», если вам нужны напоминания и ярлык.
Идти дальше
- Длительное нажатие на название категории или черное пространство в библиотеке приложений, чтобы удалить приложения
- Длительное нажатие на отдельное приложение в библиотеке приложений, чтобы добавить его обратно на главный экран
- На данный момент нет способа переименовать автоматически созданные категории библиотеки приложений или изменить их порядок (надеюсь, это может появиться в обновлении)
- Вы по-прежнему можете использовать папки на домашнем экране или на страницах приложений, а также в категориях / папках библиотеки приложений, они являются отдельными
Что вы думаете о библиотеке приложений iPhone? Полезно и ценно или, как вы думаете, вы в конечном итоге не будете его использовать? Какие изменения вы хотели бы увидеть перед публикацией? Поделитесь своими идеями в комментариях ниже!
Прочитайте больше уроков 9to5Mac:
WatchOS 7
iOS 14
На чтение 5 мин Просмотров 1.9к. Опубликовано 21.01.2022
Библиотека приложений появилась на iOS недавно — в сборке iOS 14. Это довольно удобная функция, которая позволяет улучшить и упростить работу с приложениями. Однако иногда есть необходимость убрать библиотеку приложений на Айфоне, поэтому стоит знать, как это сделать правильно.
Для чего нужна библиотека приложений на Айфоне и можно ли ее убрать
Библиотека приложений позволяет сгруппировать приложения и не разбрасывать их по десятку рабочих столов. Для их поиска достаточно вызвать Spotlight и свайпнуть влево или открыть саму Библиотеку.
Однако некоторым пользователям кажется, что эта функция, наоборот, мешает им работать. Что же, спешим вас обрадовать — её можно удалить. Как именно — поговорим в этом разделе, ведь по умолчанию функция удаления не предусмотрена.
Прежде всего разберёмся, а зачем вообще её удалять. По сути, претензия у пользователей только одна — некоторые ярлыки не отображаются на рабочих столах, а есть только в Библиотеке.
Из-за этого создаётся впечатление что приложение не установлено. А ещё многих юзеров не устраивает, что Библиотека открывается при свайпе последней страницы с рабочим столом. Ведь многие привыкли, что этой возможности нет.

Итак, если вы хотите удалить Библиотеку приложений, то напрямую этого сделать нельзя, она встроена в ОС. Но её можно использовать для тех программ, которые редко задействованы пользователем. Также можно просто не переходить на последнюю часть рабочего стола.
Но если отключить библиотеку все же нужно, то алгоритм будет следующим. Для начала отключим автообновление всех новых утилит в библиотеке без использования их на рабочем столе. Это делается так:
- Открываем «Настройки».
- Переходим в подменю «Главный экран».
- Выбираем пункт «Добавить на главный экран» — рядом с ним появится галочка.
- Нажимаем «Готово».

Теперь нужно показать программы, которые были спрятаны ранее. Это делается следующим образом:
- Открываем «Библиотеку приложений», свайпнув последнюю часть рабочего стола по направлению влево.
- Касаемся нужного ярлыка и удерживая перетягиваем его на рабочий стол.
- Альтернативный вариант — задержать палец на иконке, а затем выбрать в контекстном меню «На экран Домой».

Это позволит разместить часто используемые приложения на рабочем столе, а редко используемые — в «Библиотеке».
Скрываем или отключаем библиотеку приложений на iOS 14
Как мы уже сказали ранее, полностью отключить Библиотеку приложений не получится. Можно только настроить приложения так, чтобы ярлыки появлялись и на рабочем столе, и в Библиотеке. При этом можно также отправлять программы только в нее
Это делается следующим образом:
- Кликните по экрану и удерживайте палец, пока приложения не начнут шевелиться.
- Нажмите на нужно приложение.
- В меню выберите «Удалить приложение», а затем — «Переместить в библиотеку приложений».

После этого выбранные приложения попадут в «Библиотеку», где будут доступны через поиск. Их также можно будет запускать помощью Siri.
Можно ли избежать отключения библиотеки на экране Айфона 11 и других моделей
В этом разделе мы поговорим о том, какие есть альтернативные способы использования библиотеки на «яблочном» устройстве. Важно отметить, что речь не идёт о сторонних программах, которые могли бы отключить библиотеку.
Итак, если вы не хотите использовать библиотеку, можно просто не пролистывать последнюю страницу домашнего экрана. Конечно, это потребует небольшой тренировки, однако ничего невозможного здесь нет.

Фактически, если вы не будут пролистывать экраны до конца, то вы не доберётесь до библиотеки, то есть с точки зрения пользователя этой функции не будет видно. Если же вы хотите попробовать отключить библиотеку, то можно восстановить отображение тех страниц приложений, которые были скрыты с экрана.
Не исключено, что вы сами спрятали их ранее, чтобы навести элементарный порядок в устройстве. Но теперь можно восстановить их и вернуть прежний вид смартфонному экрану.
Выполняется поставленная задача следующим образом:
- Кликните по экрану и держите палец, пока иконки ПО не начнут дрожать.
- Нажмите на точку и выберите те странички, которые хотели бы отобразить.
- Подтвердите свои действия, выбрав команду «Готово».
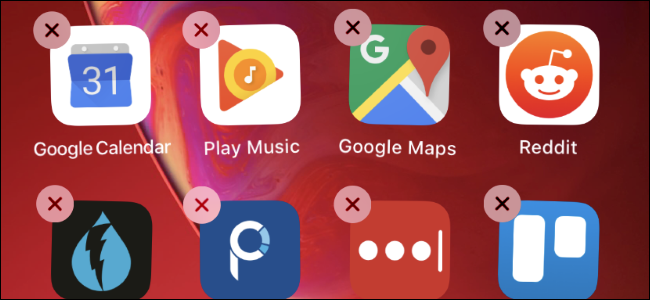
Помимо этого, вы ещё можете переместить новые программы на основной экран. Учитывая, что библиотека позволяет загружать приложения сразу к себе, без их вывода на главный экран, это тоже способ отказаться от библиотеки.
Инструкция такова:
- Переходим в «Настройки» на основном экране iPhone.
- Прокручиваем страницу вниз до появления пункта «Главный экран».
- Выбираем «Добавить на главный экран».

Подытожим — функциональность iOS 14 и 15 не подразумевают отключения Библиотеки приложений. Однако от неё можно отказаться несколькими методами, хотя в системе она все равно останется. В результате каждый может выбрать себе интерфейс по вкусу — с Библиотекой или без неё.
Новая библиотека приложений в iOS 14 — это простая идея, которая оказывает огромное влияние на производительность. Вот как она может стать вашей наиболее часто используемой функцией iOS 14 и почему стоит обновить ее отдельно.
У нас были папки для наших приложений с момента выхода iOS 4 в 2010 году — и Apple приложила все усилия, чтобы их запатентовать, — так что мы смогли организовать себя в течение десяти лет. Большинство из нас проделали ужасную работу.
«Сегодняшний домашний экран отлично работает, но по мере того, как мы получаем все больше и больше приложений, мы можем получить … много-много страниц», — сказал Крейг Федериги из Apple на WWDC 2020. «И мы склонны забывать о том, что находится за пределами первой пары. . »
Вы можете тщательно настроить свой главный главный экран с наиболее часто используемыми приложениями, и, возможно, вы потратили добрый час или десять на организацию и реорганизацию остальных экранов своих приложений. Но Федериги прав, вы знаете только первый или два экрана.
Теперь библиотека приложений добавляет еще один экран в ваш список, но он очень полезен. Он содержит категории, похожие на папки, но содержимое этих папок автоматически изменяется в зависимости от того, что вы делаете и не используете.
Как использовать библиотеку приложений
Проведите пальцем до последней страницы приложений. Теперь проведите пальцем еще раз, чтобы открыть библиотеку приложений. Нажмите на любое приложение, которое вам нужно использовать.
В большинстве случаев это все. Библиотека приложений упорядочивает ваши приложения по различным категориям, которые очень удобны и удобны. Тем не менее, обнадеживает то, что даже в iOS 14 необходимо создать категорию с названием «Другое».
Что делает это больше, чем просто то, что вы могли бы достичь с небольшой дисциплиной, так это то, что в категории включены две, которые постоянно меняются. Первый — это предложения Siri, а второй — «Недавно добавленные».
Так что, если вы часто используете приложение примерно в это время дня или только сейчас загрузили его, вот оно. Он прямо здесь, готов для вас.
С первых дней бета-тестирования библиотека приложений сразу же оказалась полезной и стала лучше. По мере того, как вы все больше пользуетесь приложениями, iOS 14 узнает, что вы выбираете и когда, настолько редко, что нам приходилось выходить далеко за пределы верхней части библиотеки приложений.
Поиск приложений в библиотеке приложений
Если вам действительно нужно что-то, чего нет в предложениях Siri или недавно добавленном, вы можете прокрутить вниз по другим категориям. И это не просто алфавитные коллекции приложений.
В каждом случае вы видите открытую папку, в которой могут отображаться четыре полноразмерных значка приложений. Когда в этой категории больше, вы видите три полноразмерных значка, а затем четыре меньших.
Таким образом, всего в каждой категории может быть семь приложений, любое из которых вы можете нажать, чтобы запустить. И они упорядочены по тому, как вы их используете, поэтому большую часть времени вы переходите к библиотеке приложений, и все, что вам нужно, находится прямо там.

Проведите пальцем по всем страницам своего приложения и войдите в новую библиотеку приложений.
Поиск в библиотеке приложений
Вы можете отредактировать библиотеку приложений, чтобы удалить приложения, которые вы никогда не собираетесь использовать. Но вряд ли они все равно появятся просто потому, что вы ими не пользуетесь.
Когда вам нужно найти приложение, которое не отображается в этих самообновляющихся категориях, в библиотеке приложений есть еще одна функция. Нажмите в самом верху экрана, где написано «Библиотека приложений», и вы откроете окно поиска.
Эта страница поиска начинается не только с возможности начать вводить нужное приложение, но и с полного списка всех ваших приложений. На этот раз они расположены в алфавитном порядке, и по мере ввода список сокращается до только соответствующих приложений.
Ускорьте свой iPhone
Благодаря этому новому быстрому способу доступа к приложениям — в сочетании с тем, как вы можете скрыть целые экраны приложений — действительно кажется, что iOS 14 почему-то быстрее. Ваш пробег может отличаться, но вы, вероятно, захотите подождать несколько дней, пока установка iOS 14 не выполнится в фоновом режиме, прежде чем вы решите.
Мы все будем добавлять новые приложения, но теперь вы можете их контролировать. Теперь у вас может быть только ваш главный экран и библиотека приложений — и этого вполне может хватить для всего, что вам нужно.
