Новые модели мобильных устройств пополняются полезными функциями и предоставляют владельцу максимум возможностей. Это нечто большее, чем аппарат для звонков и сообщений или хранилище файлов. В мобильных устройствах Honor присутствует беспроводная проекция, которая позволяет выводить изображения и видеоролики на большой экран. Рассмотрим, в чем заключается суть данной технологии, как ее подключать и настраивать, а также что делать при возникновении проблем.

Содержание
- 1 Что представляет собой функция беспроводной проекции на смартфонах Honor?
- 2 Активация на мобильном устройстве
- 3 Как включить опцию на телевизоре
- 4 Использование беспроводной проекции на ноутбуке
- 4.1 Если технология не работает на ноутбуке
- 5 Другие устройства, поддерживающие эту технологию
- 6 Заключение
Беспроводное проецирование доступно в популярных смартфонах Huawei, а также Honor 10, 9, 8X, 7c, 9 lite. Кроме того, опция доступна на ноутбуках под управлением Windows 10 и телевизорах с функцией Smart-TV. Это усовершенствованная технология, позволяющая транслировать медиафайлы с мобильного устройства на большой телеэкран, мгновенно синхронизируя их и практически не вызывая задержек.
Главными возможностями являются:
- практически мгновенный перенос изображений или видеозаписей с экрана смартфона на экран телевизора или компьютера;
- отсутствие необходимости в многочисленных кабелях и проводах — для полноценной трансляции достаточно одной общей точки Wi-Fi со стабильным качественным сигналом;
- трансляция проходит почти без пауз (редкие задержки незаметны для пользователя).
Активация на мобильном устройстве
Перед тем, как начать использовать беспроводную проекцию на смартфоне Honor, нужно убедиться в том, что она поддерживается на телевизоре или ноутбуке. Ноутбук со свежей версией Windows должен быть оснащен технологией Miracast.

На мобильном активировать беспроводное проецирование можно двумя способами:
- Нажать на кнопку Mirror Share в шторке быстрого меню.
- В стандартном меню выбрать пункт «Экран», а затем «Беспроводная проекция».
Как включить опцию на телевизоре
Чтобы медиафайлы с экрана смартфона начали транслироваться на телевизоре с технологией Smart-TV, необходимо выполнить последовательные действия:
- Подключить телевизионное и мобильное устройства к единой точке доступа Wi-Fi.
- Активировать процесс поиска, затем нажать на название модели телевизора, которое высветится на экране смартфона.
- Активацию подключения подтвердить на телевизоре.
Спустя минимум времени проекция будет запущена на его экране. На некоторых моделях подключение происходит автоматически.
Использование беспроводной проекции на ноутбуке
Помимо телевизора, беспроводную проекцию можно включить на ноутбуке или компьютере.
Существует несколько условий для бесперебойной трансляции:
- Наличие на устройстве новой версии операционной системы Windows 10.
- Производительная видеокарта с поддержкой технологии Miracast.
- Обновленные драйвера для видеокарты — если используются устаревшие, проекция может «лагать».
Сам процесс подключения заключается в следующих действиях:
- Используя комбинацию клавиш Win + A, активировать технологию

- В открывшемся меню, состоящем из нескольких плиток, выбрать вариант с надписью «Соединиться» или «Подключение».

- После нажатия на эту плитку выбрать пункт «Проецирование на этот компьютер».

- В меню точечных настроек подключения. Здесь рекомендуется отметить ряд параметров — «Доступно везде в защищенных сетях», «Запрос проецирования на этот компьютер — Каждый раз требуется подключение». Также нужно активировать две опции — «Требование ПИН-кода для связывания» и «Возможность обнаружения компьютера для проецирования только во время подключения к электрической сети».
После активации указанных параметров на компьютерном устройстве, нужно опцию активировать и на используемом смартфоне. Для этого необходимо:
- Включить опцию на экране мобильного устройства, используя шторку быстрых настроек.
- Выбрать из списка нужный компьютер или ноутбук, нажав на название его модели.
- В открывшемся окошке ввести PIN-код для синхронизации.
- Подтвердить подключение непосредственно на компьютерном устройстве.
Если технология не работает на ноутбуке
В том случае, если технические параметры ноутбука соответствуют технологии, но она не работает, рекомендуется обновить драйвера до новейших версий. Дополнительно можно установить на смартфон приложение Screen Cast или Screen Stream — эти программы позволяют транслировать медиафайлы посредством использования портов HTTP.
Другие устройства, поддерживающие эту технологию
Технология беспроводного проецирования реализована в новейших моделях Xiaomi, Meizu, HTC, Huawei, LG и Samsung. Активируется она через шторку в верхней панели телефона или в меню стандартных настроек. У разных моделей мобильных устройств эта опция может носить разные названия – «WiDi», «Беспроводной дисплей», «Трансляция», «Передать на экран» и другие.
Заключение
Благодаря рассмотренной опции можно транслировать медиафайлы с мобильного телефона на телеэкранах, дисплеях компьютера и ноутбука, не прибегая к использованию кабелей. Если подключение выполнено правильно, передача осуществляется качественно и практически без задержек. Для использования этой возможности телевизор должен поддерживать Smart-TV, а ноутбук или компьютер Miracast.
Итак, у вас классный смартфон, который часто используется для создания фотоснимков и видеозаписей. И хочется максимально быстро просмотреть полученные результаты на большом экране. Например, телевизора или персонального компьютера. Можно ли исключить необходимость утомительного подключения с помощью специальных кабелей? Да, если вы используете Honor 10, Huawei схожего класса или похожую по уровню альтернативу от других производителей.
Если у вас в распоряжении именно такая техника, есть доступ к Wi-Fi, то есть появляется возможность задействовать особую технологию, которая называется «Беспроводная проекция Honor» или ее аналог для других моделей мобильных телефонов.
Что это такое и в чем суть технологии?
Итак, что же собой представляет беспроводная проекция Huawei, доступная и на смартфонах Honor 10, так как они производятся одной и той же компанией?

Особенности технологии заключаются в следующем:
- При использовании появляется возможность практически мгновенно переносить на телевизор или ПК изображения, или записи, которые в этот момент просматриваются на экране смартфона;
- Для интеграции устройств больше не требуется использование кабелей. Достаточно иметь общее подключение к одной Wi-Fi сети;
- Изображение на экранах подключенных устройств транслируется практически без задержек. Иногда они настолько минимальны, что не заметны для обычного человека.
То есть, весьма интересная возможность. Остается только понять, как ею пользоваться. Об этом мы сейчас расскажем.
Подключение данного функционала на телевизоре
Итак, как вывести изображение без каких-либо проводов на телевизор с мобильного телефона?
Прежде всего стоит убедиться, что такая возможность вообще присутствует в телевизионном приемнике. На данный момент она присутствует в оборудовании, которое называется Smart TV. И то – не во всех моделях. В дешевых она может банально отсутствовать.
Если же она есть, то:
- Может активироваться автоматически;
- Требует дополнительного включения. Чтобы это сделать, необходимо ознакомиться с инструкцией для конкретной модели используемого оборудования.
Если с телевизором нет проблем, то необходимо для подключения этой возможности повторить следующую инструкцию:
Пройдет несколько мгновений, устройства синхронизируются и можно будет наблюдать на большом экране те же изображения, видеозаписи, даже трансляции с Ютуба, которые в этот момент запущены на смартфоне.
Как активировать на компьютере
Чтобы беспроводная проекция Honor заработала на персональном компьютере, также требуется выполнить несколько обязательных условий:
- Прежде всего, на оборудовании должна стоять операционная система Windows 10;
- Операционка должна поддерживать специальную технологию, которая называется Miracast. А ее поддержка зависит от видеокарты. Если этот вид комплектующего относится к устаревшим вариантам, то подключиться, к сожалению, не получится;
- Рекомендуется также обновить в обязательном порядке драйвера, используемые видеокартой. Иногда плата поддерживает требуемую технологию, но именно из-за устаревших драйверов не хочет функционировать.
Что необходимо выполнить:
Все готово! Можно наслаждаться просмотром.
Альтернативные варианты
К сожалению, но не у всех пользователей получается воспользоваться предложенными методиками и добиться положительного результата. Если у вас не получается, то можно опробовать и парочку других вариантов:
- Выполнить поиск и установку на ПК специальной утилиты, которая называется Hisuite;

- Подсоединить смартфон и компьютер за счет ЮСБ-кабеля;
- Запустить утилиту и следовать инструкции, которая позволит осуществить синхронизацию;
- После этого можно отсоединять ЮСБ-кабель и наслаждаться тем же эффектом;
- Как вариант, можно использовать HDMI-провод. Он подойдет, как для интеграции с ПК, так и для подключения к телевизору. Правда, беспроводной эту альтернативу назвать невозможно.
Отзывы
Прочитав отзывы, вы сможете узнать, работает ли данный функционал у других людей:
- Марго. У меня как раз десятка от Honor, Комп сейчас в ремонте. А фоточки просмотреть хочется. Спасибо за инструкцию, на моем телевизоре все очень классно просматривается – только вчера с подругами любовались.
- Олег. Я вот пытался и не выходит. На компе. Хоть и десятка стоит. Возможно, причина в видеоплате. Она у меня не из самых современных. Поэтому воспользовался утилитой Hi Suit. Да, чуть дольше, но результат, по сути, тот же самый.
- Оксана. Эх, все прошу любимого купить нормальный телик. А он не понимает. Вот тоже хотела. Нет просто такой функции у нашего ТВ. Хоть на кабель раскошелился, чтобы я с помощью него смотрела.
- Наталья. У меня LG 2019-го года и похожий функционал тоже есть. Правда называется как-то по-другому, не помню уже. Но суть в том, что подключилась без проблем. Классно! Видосики свои сижу, уже второй день пересматриваю.
- Филипп. Да, техника не стоит на месте. Первый раз услышал о этой возможности, думал, что полноценная 3D-проекция. Конечно, немного разочаровался по результату, так как он совершенно про другое. Но тоже весьма интересно. Особенно, когда прихожу в гости к родителям и хочу им что-то быстро показать.
USB, HDMI, Wi-Fi — выбирайте, что больше нравится, и просматривайте контент на большом экране.

1. Как подключить телефон к телевизору через USB
- Какой телефон подойдёт: Android-смартфон, обычный мобильный телефон.
- Какой телевизор подойдёт: любой с USB-портом.
- Что ещё понадобится: USB-кабель.
Самый простой способ подключения, позволяющий использовать мобильное устройство как флеш-накопитель. Правда, воспроизвести получится лишь хранящиеся в памяти телефона медиафайлы: фото, видео и аудио.
Что делать
1. Соедините телевизор с телефоном при помощи USB-кабеля.
2. Выберите на телевизоре в качестве источника сигнала (Source) USB-порт.
3. При необходимости подтвердите режим подключения на телефоне.
4. На большом экране отобразится структура папок или список файлов, которые просканировал и распознал телевизор. Что именно вы увидите, будет зависеть от модели устройства.
5. Используйте пульт для навигации и просмотра.
2. Как подключить телефон к телевизору через HDMI
YouTube-канал Mac Time
- Какой телефон подойдёт: Android-смартфон, iPhone.
- Какой телевизор подойдёт: любой с HDMI-разъёмом.
- Что ещё понадобится: совместимый с телефоном HDMI-кабель или адаптер.
Этот вариант позволяет использовать телевизор в качестве внешнего дисплея во время игр, просмотра фильмов и сёрфинга в интернете. Картинка с мобильного устройства зеркалируется, то есть на ТВ отображается всё, что происходит на экране смартфона.
В зависимости от разъёма телефона для подключения понадобится соответствующий адаптер или кабель. С одной стороны на нём будет HDMI-разъём, а с другой — microUSB, Lightning или USB-C. В режиме трансляции изображения устройство быстро разряжается, поэтому обычно на адаптерах есть разъём для подключения зарядки.
Перед покупкой адаптера для USB-C убедитесь, что ваш смартфон поддерживает вывод изображения.
Что делать
- Соедините совместимым кабелем смартфон и телевизор. Если используете адаптер, вставьте его в гаджет и уже к нему подключите обычный HDMI-кабель от телевизора.
- Выберите в качестве источника сигнала на ТВ соответствующий разъём HDMI.
- Изображение автоматически появится на телевизоре. Если этого не произойдёт, откройте настройки смартфона и измените разрешение экрана.
3. Как подключить телефон к телевизору через Wi-Fi Direct
- Какой телефон подойдёт: Android-смартфон.
- Какой телевизор подойдёт: с поддержкой Wi-Fi Direct.
- Что ещё понадобится: ничего.
Беспроводное подключение, при котором мобильное устройство и совместимый телевизор соединяются по Wi-Fi напрямую, без участия роутера. ТВ в этом случае выступает в роли точки доступа, к которой подключается смартфон. И вы можете передавать на большой экран медиафайлы, используя стандартное меню «Отправить».
Что делать
- Откройте на ТВ настройки сети и включите функцию Wi-Fi Direct.
- На смартфоне перейдите в «Настройки» → «Беспроводные сети» → Wi-Fi → Wi-Fi Direct.
- После сканирования доступных устройств выберите свой телевизор.
- Используйте меню «Отправить» на смартфоне для передачи фото, видео и аудио на ТВ.
4. Как подключить телефон к телевизору через DLNA
- Какой телефон подойдёт: Android-смартфон.
- Какой телевизор подойдёт: любой с поддержкой DLNA.
- Что ещё понадобится: ничего.
На этот раз соединение происходит через роутер. При этом телевизор может подключаться к домашней сети кабелем, а смартфон — по Wi-Fi.
Возможности DLNA позволяют просматривать на большом экране медиафайлы из памяти мобильного устройства.
Что делать
- Убедитесь, что ТВ и смартфон подключены к одной и той же сети.
- Активируйте функцию DLNA в настройках телевизора.
- Запустите стандартную галерею Android и откройте нужный медиафайл.
- Перейдите в «Меню» → «Выбрать проигрыватель» и кликните по названию своего ТВ в списке.
- Для расширенных настроек и трансляции файлов из других программ установите приложение-медиасервер из Google Play. Например, популярное BubbleUPnP.
5. Как подключить телефон к телевизору через AirPlay
YouTube-канал Mac Time
- Какой телефон подойдёт: iPhone.
- Какой телевизор подойдёт: любой.
- Что понадобится: Apple TV.
Это самый удобный способ подключить iPhone к телевизору с медиаприставкой Apple. Фирменная функция AirPlay обеспечивает передачу контента на Apple TV по воздуху. И вы можете проводить презентации, играть, просматривать фото и видео.
Что делать
- Убедитесь, что iPhone и Apple TV подключены к одной и той же сети.
- Откройте «Пункт управления» на смартфоне и нажмите кнопку «Повтор экрана».
- Выберите Apple TV из списка.
6. Как подключить телефон к телевизору через Miracast
YouTube-канал MihrumTV
- Какой телефон подойдёт: Android-смартфон.
- Какой телевизор подойдёт: любой с поддержкой Miracast.
- Что ещё понадобится: ничего или специальный адаптер.
Технология Miracast тоже предназначена для зеркалирования экрана мобильных устройств на ТВ и работает аналогично AirPlay. На Smart TV она поддерживается из коробки. А с помощью специального адаптера её можно добавить в любой телевизор с портом HDMI.
Что делать, если у вас Smart TV
- Откройте настройки сети на телевизоре и включите Miracast.
- На смартфоне перейдите в «Настройки» → «Экран» → «Беспроводной монитор» и включите функцию.
- Выберите телевизор в списке найденных Miracast-устройств.
- Изображение со смартфона появится на экране ТВ сразу после подключения.
Что делать, если нужен адаптер
- Купите совместимый адаптер. Желательно выбирать универсальные модели с поддержкой Miracast, Chromecast и AirPlay.
- Вставьте адаптер в HDMI-порт. Если требуется, подключите к нему питание с помощью USB-кабеля.
- Выберите на телевизоре HDMI-разъём, к которому подключён адаптер.
- Скачайте приложение по QR-коду на экране и подключитесь через него.
- Или используйте стандартную функцию Android, активировав её в меню «Настройки» → «Экран» → «Беспроводной монитор».
7. Как подключить телефон к телевизору через Chromecast
YouTube-канал Google Chrome
- Какой телефон подойдёт: Android-смартфон, iPhone.
- Какой телевизор подойдёт: любой.
- Что ещё понадобится: приставка Chromecast.
И ещё одна технология беспроводной трансляции медиаконтента, но уже от Google. Для её использования нужна фирменная приставка, которая подключается к любому телевизору через HDMI-разъём.
После этого можно просматривать видео из галереи и различных приложений, а также играть и проводить презентации, отзеркаливая экран мобильного устройства. Существует обычная версия с разрешением Full HD и более дорогая с поддержкой 4К.
Что делать
- Купите Google Chromecast.
- Вставьте приставку в HDMI-разъём телевизора и подключите USB-кабель для питания.
- Переключитесь на HDMI-порт приставки и подключите её к сети Wi-Fi.
- Скачайте на смартфон приложение Google Home для Android или iOS.
- Откройте приложение и проведите первичную настройку, войдя с помощью своего аккаунта Google.
- Запустите контент в совместимом приложении, нажмите иконку трансляции и выберите Chromecast-устройство из списка.
Приложение не найдено
Какой способ подключения выбрать
USB, DLNA и Wi-Fi Direct морально устарели, но их можно использовать как запасные варианты. Сейчас актуальными являются подключение по кабелю HDMI либо беспроводным способом через Miracast, Chromecast или AirPlay. Какой из них выбрать, зависит от вашего смартфона и телевизора.
Если у вас Android-смартфон и Smart TV, просто подключайтесь через Miracast. Если телевизор обычный, купите адаптер Miracast, приставку Google Chromecast или совместимый HDMI-кабель. Запасные варианты — USB-кабель, DLNA или Wi-Fi Direct.
Если у вас iPhone, купите Apple TV, универсальный адаптер с поддержкой Miracast и AirPlay или цифровой адаптер Lightning — HDMI.
Лайфхакер может получать комиссию от покупки товаров, представленных в публикации.
Читайте также 📺🧐📲
- 7 трюков с Android TV, которые расширяют возможности системы
- Как подключить компьютер к телевизору
- 5 сервисов для тех, кто хочет смотреть ТВ онлайн
- Как выбрать телевизор: всё, о чём обычно молчат в магазинах
- OLED-телевизоры: достоинства и недостатки технологии
Если необходимо совсем коротко и быстро — можно использовать один из этих адаптеров (нажмите на ссылку): https://besprovodnoe.ru/catalog/samostoyatelnye-priyemniki-hd-video-so-zvukom/
Как показывают исследования, у подавляющего большинства жителей планеты уже есть смартфон или планшет, в котором мы храним наши фотографии, видео, любимые игры и закладки на интересные интернет страницы.
Совершенно резонно возникает вопрос: как посмотреть всё это на большом экране, телевизоре или проекторе, без лишних телодвижений? Иными словами, как подключить телефон через телевизор и отобразить экран телефона на телевизоре?
Сегодня попытаемся разобраться с имеющимися способами соединения смартфона с телевизором (планшета с монитором, компьютера с проектором).
Если нет возможности читать всю статью — переходите к выводам, где уже указан самый лучший способ подключения !
Проводные решения
Самым банальным способом является подключение к телевизору через провод. Современные телевизоры и проекторы оборудованы портом HDMI, который сочетает в себе передачу качественного видео и цифрового звука:

Совет: если у телевизора, монитора или проектора нет HDMI, но есть VGA или RCA:


то для подключения смело можно использовать переходники с HDMI на VGA и с HDMI на RCA.
Обычным кабелем “папа-папа” тут не обойтись, нужен переходник от телефона на HDMI. У разных телефонов данный интерфейс реализован по разному, поэтому смотрите в Руководстве Пользователя или в интернете вашу конкретную модель, чтобы подобрать правильный переходник. Вот пример некоторых из них:
Для “яблочных” устройств разных поколений:

или

Для устройств на Android, в которых HDMI реализован через зарядный microUSB:

Беспроводные решения
Плавно переходим к теме поинтересней. Как отправить изображение со своего телефона или планшета на ТВ по воздуху?
Флешка
Это самый древний и довольно надёжный способ, правда, имеющий приличную долю ограничений:
Во-первых, и телефон и телевизор должны поддерживать подключение флешек по USB. Если с телевизором всё понятно, то для телефона, опять же, потребуются соответствующие переходники (как и в случае с выводом HDMI, для каждого конкретного бренда или даже модели — свой).
У андроид-устройств кабель для подключения флешки (и других USB) называется OTG-кабель.
На microUSB:

На miniUSB:

Для гаджетов компании Apple переходники выглядят так:
Постарше:

Поновее:

Необходимые файлы нужно скопировать с телефона на флешку а затем подключить её к телевизору. Или, если нет OTG-кабеля, скопировать сначала на компьютер, а потом уже перенести на флешку, которую, в свою очередь, подключить к ТВ.
Вернёмся к ограничениям подключения: телевизор обязательно должен поддерживать тот формат файлов, который “выдаёт” телефон. Сведения о конкретно поддерживаемых форматах Вы можете почерпнуть в руководствах пользователя для имеющихся у Вас устройств.
Третье ограничение, видное уже по двум предыдущим пунктам — на большой экран смогут попасть только медиафайлы, то есть фото, видео и музыка. Стримить (транслировать) рабочий стол мобильного гаджета, равно как и вашу любимую игрушку или программу, увы, не получится…
Смарт-ТВ с функцией беспроводного экрана
Умные телевизоры потихоньку становятся частью нашей жизни, пусть пока и не в самом полном виде. Маркетинговый термин Smart-TV может очень сильно варьироваться в плане полноты функций, которые имеет в виду производитель. Для кого-то Смарт — это просто способность воспроизводить флешки (см.выше), а для кого-то — полноценная операционная система, как в компьютере, только в телевизоре.
Как бы там ни было, нас интересует конкретная функция нашей “плазмы” — поддержка протокола miracast. Будьте внимательны, каждый производитель так и норовит назвать эту функцию по своему, вчитывайтесь в формулировки инструкции. И разумеется, телевизор должен быть с Wi-Fi. Также сразу оговорюсь, что этот протокол поддерживается только мобильными девайсами на Android начиная с версии 4.1.2 и компьютерами с Windows 8 и выше. Ещё поддержка есть в малораспространённой мобильной ОС Windows Phone начиная с 8-ой версии. Всем остальным — пропускаем этот пункт и идём в конец статьи.

Если, по заверению руководства к вашему экрану, в нём реализована функция беспроводной трансляции, она же — miracast, то смело активируем её пультом в меню телевизора, далее заходим в настройки телефона или планшета и ищем что-то типа “беспроводной экран” или “Wi-Fi Display”. Производители часто прячут эту функцию в глубинах меню или вообще скрывают от пользователя. Но если у Вас андроид версии 4.1.2 и новее, то можно воспользоваться специальными приложениями, которые “достают” менюшку беспроводного экрана из нутра операционки.
На устройствах с Windows в настройках также будет пункт а-ля “беспроводной экран” в разделе “проекция”:
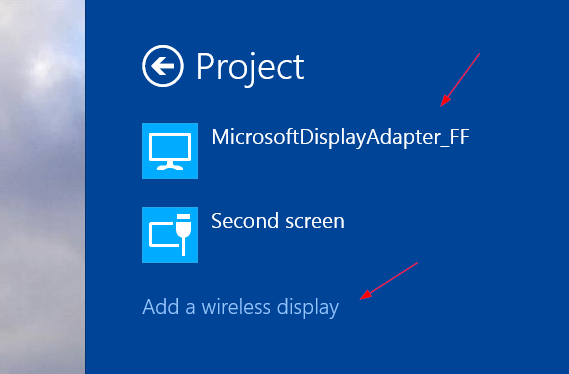
Поскольку miracast использует технологию Wi-Fi Direct, а та, в свою очередь, будет использовать общий адаптер и для интернета и для трансляции экрана, будьте готовы к возможным перебоям или с первым или со вторым, а в случае старенького смартфона, иногда и с обоими.
DLNA
Грех не упомянуть тут старейший сетевой протокол для передачи медиаданных на “умные” устройства. По функциональности сравним с “флешкой”, только работает по сети. Но не всегда. И не во всех случаях. И не со всеми устройствами. Поддерживается некоторыми телевизорами и медиаплеерами. Так что особо останавливаться не будем. Если обнаружили, что есть, то ставьте на смартфон BubbleUPNP и отправляйте файлы по сети.
А для тех, кто хочет “мяса”, предлагаю обратить внимание на видеосендер, который реально умеет “заворачивать” любой HDMI в DLNA: ссылка.
Адаптеры беспроводного экрана от производителей
Производители смартфонов хотят заработать на Вас по-полной тоже не сидят на месте и, пользуясь своим брендом, активно продвигают дополнительные устройства, которые могут принимать трансляцию экрана от “родных” смартфонов и планшетов. Так Ваш не-смарт-ТВ может стать чуточку умнее.
Если говорить по “фруктовую” компанию, то в общем наплевать, смарт у Вас ТВ или нет, теперь он будет таковым! Вам предлагается приобрести устройство из линейки AppleTV, не всегда гуманное по цене, пусть и дизайненное в Калифорнии, но собранное, всё же, в Китае, ну да ничего. Устройство представляет собой приставку с HDMI для подключения к телевизору, доверху наполненную Эппл-сервисами, такими, как музыка, кино, сериалы напрокат, что на постсоветском пространстве, УВЫ, либо не работает либо не используется, когда “у меня, вон, на винте 5 терабайт свежих HD BD-рипов, а главное — бесплатно!”. В общем, из всего этого нас интересует только процентов десять функционала, а именно, поддержка протокола AirPlay. Данный протокол как раз предназначен для передачи аудио и/или экрана от устройств на iOS (кстати, не всех, старые четвёрки — гудбай) на ТВ или проектор, к которому подключена приставка.
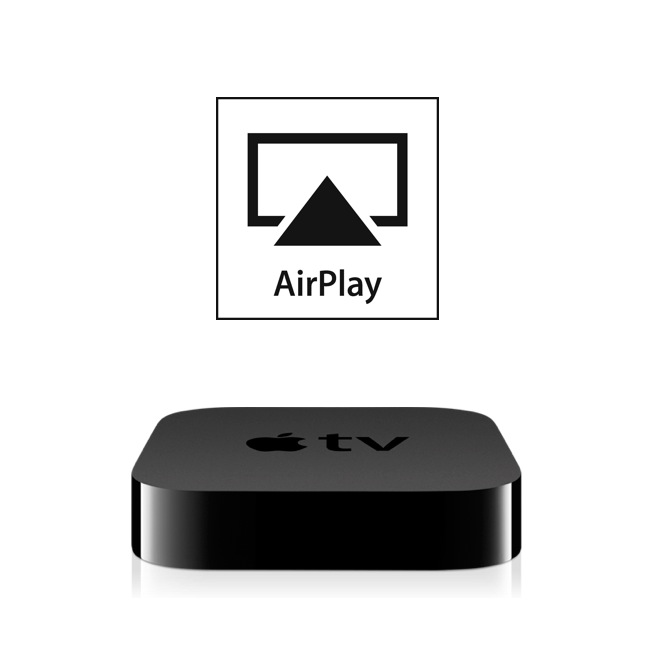
Внешние адаптеры miracast (протокол, о котором говорилось выше, в пункте о Смарт-ТВ) производят несколько именитых брендов, самый известный из которых — Microsoft. Устройство также подключается к ТВ по HDMI и несёт лишь одну функцию — принимать экран от смартфонов, планшетов, компьютеров:

Есть ещё приставка от Google, работает по протоколу chromecast / google cast, но тут говорить особо не о чем, поддержка трансляций доступна только в Android и только в некоторых приложениях, в которых создатели решили её добавить. На практике данный стандарт практически “мёртв”.

Универсальный беспроводной метод для всех смартфонов, планшетов и компьютеров.
Признаться, когда мы включили этого малыша, то все вздохнули с облегчением: “Наконец-то проблемы всех переговорных и конференц-залов решены!”. И это действительно близко к правде:

Девайс, имея совсем малый размер, сравнимый с флешкой, подключается к любому телевизору, монитору или проектору по HDMI (напомню, если нет HDMI, то можно подключить через переходники: с HDMI на VGA и с HDMI на RCA), имеет встроенный Wi-Fi модуль с внешней антенной, может подсоединяться к существующей Wi-Fi сети и работать через неё, периодически получая по интернету обновления с новыми функциями.
Поддерживает полностью и Airplay и Miracast и DLNA, а также универсальный протокол и-зи-каст. То есть любой ваш девайс (в том числе и компьютер на Windows, MacOS, Linux) сможет транслировать рабочий стол на большой экран! Не говоря уже о возможности работы через DLNA.
Запуск «с нуля» происходит практически мгновенно! Теперь весь “зоопарк” ваших устройств сможет стримить содержимое экрана или веб-страницы на телевизор, монитор или проектор.
Трансляция может вестить как напрямую, с соединением типа “точка-точка”, так и через вашу домашнюю сеть. При том и в первом и во втором случае соединение с интернетом сохраняется!
Поскольку донгл (именно так принято называть подключаемые к ТВ устройства размером примерно с флешку) способен работать через “материнскую” сеть, по стандартному IP-протоколу, то транслировать можно хоть с другого конца земли, через интернет: например, через технологию виртуальной частной сети.
Для корпоративных пользователей есть возможность просматривать настройки устройства через Web-интерфейс, даже видеть слайды из транслируемого экрана прямо на Web-странице и-зи-каста.
Ещё можно настроить автоматический режим работы устройства, когда оно вообще без участия смартфона или компьютера подсоединяется к определённому каналу в интернете и начинает показ. Очень удобно использовать в качестве “заглушки”, эдакая динамичная заставка на ваши экраны.
Цена у устройства вполне демократична для его широкого функционала. Ознакомится с ним поближе и посмотреть видеообзор можно по этой ссылке.
На сегодня это практически все методы, которые позволяют соединить телефон с телевизором. Впрочем, для самостоятельного изучения можно упомянуть ещё пару протоколов, направленных на трансляции на удалённый экран, но не получивших широкого распространения: это Airtame (с непомерно дорогим приёмником) и MirrorOp, некогда популярный протокол, но сейчас довольно мало используемый в серверах презентаций.
Недавно мы рассказывали о 10 способах как подключить смартфон к телевизору. Среди них были как проводные методы, для которых требуются различные переходники и приставки, так и беспроводные — через Wi-Fi. В этой статье мы поговорим о том, как вывести изображение с телефона на большой экран.
Как вывести видео с телефона на телевизор с помощью приложения Смарт ТВ
Проще всего разобраться, как со смартфона вывести изображение на телевизор с поддержкой Smart TV. Большинство производителей позволяют транслировать экран гаджета без дополнительных проводов и настроек — достаточно загрузить на смартфон приложение Смарт ТВ для вашего телевизора. У Самсунг это AllShare, у Philips — Philips MyRemote, Sony предлагает свой Media Server, а LG — Smart Share. Айфоны подключаются к телевизорам через приставку Apple TV и приложение AirPlay.
Важно: перед тем, как вывести на телевизор фильм с телефона, убедитесь, что они подключены к одному Wi-Fi роутеру.
С помощью Miracast — Wifi Display
Если ваш телевизор оснащен модулем Wi-Fi, вы сможете подключить к нему смартфон через Miracast. Его поддержка есть у большинства смартфонов со свежими версиями Android, поэтому вам не понадобится устанавливать никаких дополнительных приложений.
В зависимости от того, какой у вас смартфон, Miracast можно включить в меню Настройки -> Дисплей -> Беспроводной дисплей (Трансляция) или Беспроводные сети -> Дополнительно -> Беспроводной дисплей. Но, чтобы не мучиться с поиском нужно пункта меню, проще вбить «Беспроводной дисплей» в строке поиска настроек смартфона.
Через трансляцию на Android
Современные Андроид-смартфоны поддерживают функцию «Трансляция» («Проекция»), которая позволяет быстро выводить контент с гаджета на экран телевизора со Smart TV. При этом также важно, чтобы ТВ и телефон были подключены к одному и тому же Wi-Fi, иначе ничего не получится.

Чтобы вывести экран смартфона на телевизор, используйте один из двух методов:
- Зайдите в настройки вашего смартфона. Найдите пункт «Подключенные устройства» — «Трансляции».
- Откройте шторку и кликните по иконке с квадратом (на ней также может быть нарисован телефон или волны, как у значка Wi-Fi). В зависимости от оболочки, она может иметь разные имена. К примеру, в смартфонах Samsung она называется Smart View.
Далее смартфон начнет поиск внешних дисплеев. Выберите в списке ваш телевизор — после этого на нем появится уведомление о запросе подключения. Согласитесь на сопряжение и готово — можете смотреть кино или ютуб со смартфона на экране телевизора.
Если телевизор без Wi-Fi
В этом случае придется использовать проводное подключение. Удобнее всего, если ваш смартфон оснащен USB-C — достаточно будет приобрести переходник на HDMI или VGA (зависит от доступных разъемов на ТВ) и подключить через него телефон. Как правило, современные телевизоры оснащены HDMI. Этот интерфейс позволяет транслировать картинку и цифровой звук и хорошо подходит для вывода на большой экран игр и кино.
Также в продаже можно найти переходники microUSB на HDMI, но они встречаются уже реже, чем с USB-C.

После того, как вы физически соедините устройства кабелем, зайдите в настройки телевизора и поменяйте источник сигнала на нужный HDMI-порт — тогда картинка с телефона будет отображаться на большом экране.
Chromecast, Apple TV и другие приставки Smart TV
Если ваш телевизор не оснащен Смарт ТВ и Wi-Fi, вы можете подключить к нему умную приставку, а уже через нее выводить экран смартфона на телек. Один из недорогих вариантов — медиаплеер Google Chromecast, с помощью которого вы сможете смотреть фильмы из интернета и потоковых сервисов. Для соединения приставка использует HDMI, поэтому не подойдет для старых телевизоров.
Для настройки трансляции экрана смартфона через Chromecast понадобится установить на гаджет приложение Google Home.
Скачать в Play Market
Добавьте в список устройств хромкаст и выберите его в качестве видеоплеера. Гаджет автоматически начнет транслировать видео с телефона на подключенный телевизор.
Впрочем, даже тут покупать Google Chromecast вовсе не обязательно. Дело в том, что многие даже недорогие Смарт-ТВ имеют встроенную поддержку Chromecast. И в этом случае вам останется лишь объединить смартфон с телевизором с помощью приложения Google Home, как мы и писали выше.
По такому же принципу можно подключать к телевизору и смартфоны от Apple. Правда, тут вам придется купить не Google Chromecast, а Apple TV, потратив около 20 000 рублей.
Соединив приставку и телевизор, вы сможете использовать для вывода изображения с телефона функцию AirPlay. Как это работает на практике, мы рассказывали в этой статье.
Читайте также:
- Топ-7 современных ТВ-приставок: от Chromecast до Apple TV
- ТВ на Android: топ-5 приложений для просмотра телевидения на смартфоне
- 5 оптимальных моделей телевизоров, которые стоит купить в 2021 году
Очень часто владельцев телефона или планшетного компьютера интересует вопрос: как подключить свой телефон к проектору? На сегодняшний день существует два способа подключения гаджетов к проектору:
- беспроводная синхронизация через wi-fi;
- подключение с помощью переходников.
При этом стоит учитывать, что не все модели проецирующих аппаратов обладают возможностью беспроводного соединения. Такая функция присуща устройствам высокой ценовой категории. Рассмотрим оба способа подробнее.
Беспроводная синхронизация через Wi-Fi
Современные модели проецирующих устройств все чаще начинают использовать в качестве беспроводного подключения сеть Wi-Fi. Технология передачи данных основана на протоколе DLNA, который позволяет передавать фильмы, картинки и другие медиа файлы.
Для отображения необходимой информации с компьютера или ноутбука таким способом потребуются дополнительные программы. Для их установки и настройки вам потребуются некоторые навыки в области ПК.
Проектор в этом случае выступает в качестве специальной точки доступа, подключаясь к которой, гаджеты получают возможность передавать и проецировать нужные изображения. Для того чтобы подключиться к устройству со своего телефона необходимо осуществить следующие действия.
- Выберите в качестве источника сигнала сеть Wi-Fi в настройках своего проектора.
- Подключите телефон или планшет к соответствующей Wi-Fi сети. Имя и пароль сети указаны в настройках проектора.
- Откройте системные настройки своего гаджета и зайдите в меню «Экран».
- Выберите графу «Беспроводное проецирование».

В зависимости от модели гаджета, название строк в системном меню могут отличаться. Такой способ отлично подойдет для телефонов на базе операционной системы Android и MacOS. Стоит отметить, что возможность беспроводного показа экрана стала доступна с обновленной версией программного обеспечения Android версии 4.2.2. Если вы являетесь обладателем устаревшей модели ПО – произведите обновление в настройках системы.

Беспроводной показ экрана на на базе Android 6.0
Основными преимуществами такого типа подключения являются:
- интуитивно понятный процесс синхронизации;
- отсутствие проводов;
- возможность работы с устройствами компании apple.
К недостаткам данного метода можно отнести:
- редкие сбои и передаче данных;
- необходимость установки дополнительного по для устройств на базе операционных систем windows и linux;
- высокую цену на проецирующее оборудование.
Особенности соединения с планшетом
Если планшет использует операционную систему Android или MacOS, то все вышесказанное для смартфонов подходит и для планшетных компьютеров. Однако есть некоторые особенности соединения разных моделей проекционных устройств. Так, подключение проектора Unic UC40 для лучшей передачи видео- и аудиоданных рекомендуется проводить посредством проводов через три возможных интерфейса: HDMI, USB и VGA. Тогда как Unic 46 лучше всего соединять с планшетом или iPad через Wi-Fi.
Совет! Для «яблочных» смартфонов и планшетов к их оригинальному интерфейсу Lightning существуют переходники для всех возможных проводных соединений.

Небольшая трудность может возникнуть, если планшет работает на операционной системе Windows или Linux. Тогда после подключения по кабелю или через Wi-Fi (если проекционное устройство поддерживает эту технологию) потребуется установка специального программного обеспечения на планшетный компьютер.
После установки необходимых драйверов планшет будет определять проектором как монитор. На этот внешний экран будет выводиться изображение, скорее всего, в искаженном качестве. Для улучшения картинки потребуется сделать некоторые изменения в настройках ОС. В частности, выставить разрешение экрана, которое указано в документации к проектному устройству, и выбрать режим отображения.
Подключение с помощью переходников
Для подключения гаджета таким способом вам потребуется:
- планшетный компьютер или смартфон;
- hdmi-переходник.
Первым делом, необходимо убедиться, что ваш планшет поддерживает протокол передачи данных MHL. На многих современных девайсах предусмотрена данная опция. Для процесса передачи изображения необходим специальный MHL-адаптер, который будет преобразовывать сигнал в HDMI формат. Такой адаптер подключается к порту microUSB и выполняет все функции полноценного HDMI-кабеля.

Обратите внимание, возможно, ваш планшет поддерживает передачу HDMI-сигнала посредством встроенных разъемов. В этом случае, вам достаточно лишь соединить кабель передачи данных проектора с вашим устройством.
Весь процесс выглядит следующим образом:
- один конец адаптера подключается к разъему планшета;
- другой конец кабеля должен подключаться к hdmi-проводу проектора;
- установка необходимых драйверов и ПО.
Важным моментом является то, что некоторым переходникам может не хватить мощности, поступающей от гаджета для преобразования сигнала. В этом случае используйте специальный кабель питания, и вставьте его в соответствующий разъем на корпусе адаптера.
К плюсам синхронизации смартфона и проектора таким способом относят:
- относительно недорогое оборудование;
- качество передаваемой картинки.
Основными недостатками, по мнению пользователей, являются:
- сложность схемы подключения;
- большое количество проводов;
- необходимость покупки дополнительных устройств.
Очень часто владельцев телефона или планшетного компьютера интересует вопрос: как подключить свой телефон к проектору? На сегодняшний день существует два способа подключения гаджетов к проектору:
- беспроводная синхронизация через wi-fi;
- подключение с помощью переходников.
При этом стоит учитывать, что не все модели проецирующих аппаратов обладают возможностью беспроводного соединения. Такая функция присуща устройствам высокой ценовой категории. Рассмотрим оба способа подробнее.
Chromecast для беспроводного подключения: пошаговая инструкция
Самый распространенный способ соединения телефона с проектором. Чтобы подключить устройство, нужен аппарат для проекции с поддержкой HDMI. Проверьте, есть ли разъемы на задней панели прибора.
После подключения Chromecast к проектору нужно выполнить настройки в смартфоне. Это даст возможность транслировать изображения по беспроводному соединению через адаптер.
Пошаговое руководство:
- Скачайте приложение с Google Play. Для этого введите в строку поиска «Google Home».
- Откройте программу, найдите раздел «Другие устройства Google Cast». Снизу должен быть подключенный аппарат. Нажмите на его иконку.
- По нажатию откроется меню. Нажмите на кнопку «Транслировать экран».
- В некоторых случаях система оповещает пользователя о том, что проектор не оптимизирован для работы с приложением. Не беспокойтесь о сообщении. Повторно нажмите на кнопку «Транслировать экран».
После этого смартфон начнет передавать картинку на проектор через Chromecast.
Имейте в виду, что в процессе используется беспроводная передача информации. Это значит, что качество картинки зависит от многого. Отключите режим энергосбережения на смартфоне, он может влиять на качество.
Беспроводная синхронизация через Wi-Fi
Современные модели проецирующих устройств все чаще начинают использовать в качестве беспроводного подключения сеть Wi-Fi. Технология передачи данных основана на протоколе DLNA, который позволяет передавать фильмы, картинки и другие медиа файлы.
Для отображения необходимой информации с компьютера или ноутбука таким способом потребуются дополнительные программы. Для их установки и настройки вам потребуются некоторые навыки в области ПК.
Проектор в этом случае выступает в качестве специальной точки доступа, подключаясь к которой, гаджеты получают возможность передавать и проецировать нужные изображения. Для того чтобы подключиться к устройству со своего телефона необходимо осуществить следующие действия.
- Выберите в качестве источника сигнала сеть Wi-Fi в настройках своего проектора.
- Подключите телефон или планшет к соответствующей Wi-Fi сети. Имя и пароль сети указаны в настройках проектора.
- Откройте системные настройки своего гаджета и зайдите в меню «Экран».
- Выберите графу «Беспроводное проецирование».
Какие устройства имеют данную технологию
Поддержка беспроводного монитора доступна на смартфонах с:
- ОС от Android 4.2 Jelly Bean;
- Wi-Fi Direct (указывают в характеристиках модели).
Производитель может вырезать эту функцию из прошивки бюджетного устройства, если девайсу недостаточно аппаратных мощностей.
Интересно! У Apple есть аналог «Миракаст», который носит название «AirPlay». Его используют в сертифицированной технике партнеров “яблочного бренда”, например, смарт-телевизорах от Samsung.
Поддержка беспроводных трансляций на телевизорах появилась с приходом Smart TV и встроенных Wi-Fi модулей. Для моделей без Вай-Фай предусмотрены внешние адаптеры для приема сигнала со смартфона. К таким относится «Chromecast» от Google.

Беспроводная трансляция добавлена в операционную систему от Microsoft, начиная с Windows 8.1. На Win 7 для этого требуется устанавливать специальный софт.
Подключение с помощью переходников
Для подключения гаджета таким способом вам потребуется:
- планшетный компьютер или смартфон;
- hdmi-переходник.
Первым делом, необходимо убедиться, что ваш планшет поддерживает протокол передачи данных MHL. На многих современных девайсах предусмотрена данная опция. Для процесса передачи изображения необходим специальный MHL-адаптер, который будет преобразовывать сигнал в HDMI формат. Такой адаптер подключается к порту microUSB и выполняет все функции полноценного HDMI-кабеля.
Обратите внимание, возможно, ваш планшет поддерживает передачу HDMI-сигнала посредством встроенных разъемов. В этом случае, вам достаточно лишь соединить кабель передачи данных проектора с вашим устройством.
Весь процесс выглядит следующим образом:
- один конец адаптера подключается к разъему планшета;
- другой конец кабеля должен подключаться к hdmi-проводу проектора;
- установка необходимых драйверов и ПО.
Важным моментом является то, что некоторым переходникам может не хватить мощности, поступающей от гаджета для преобразования сигнала. В этом случае используйте специальный кабель питания, и вставьте его в соответствующий разъем на корпусе адаптера.
К плюсам синхронизации смартфона и проектора таким способом относят:
- относительно недорогое оборудование;
- качество передаваемой картинки.
Основными недостатками, по мнению пользователей, являются:
- сложность схемы подключения;
- большое количество проводов;
- необходимость покупки дополнительных устройств.
Если вы хотите посмотреть фильм на большом экране или показать презентацию PowerPoint нескольким людям, подключение телефона к проектору будет как никогда полезным. Количество доступных вариантов подключения зависит от используемого проектора. Каждая модель имеет разные порты и функции. Давайте рассмотрим наиболее распространенные варианты.
Проводное подключение

Подойдет для всех проекторов вне зависимости от ценовой категории. Успешность соединения зависит от того, поддерживают ли гаджеты типы соединения, представленные ниже.
Универсальный метод, который работает с большей частью техники. Если в телефоне есть возможность подключить mini-HDMI, достаточно приобрести шнур mini HDMI-HDMI и наслаждаться контентом. Если у телефона нет разъема, то следует купить переходник USB-HDMI.
Как подключить Андроид к проектору — беспроводное приложение
Прежде всего, проверьте, есть ли для вашего проектора специальное приложение для смартфона, которое можно использовать для управления устройством. Это самый простой и доступный вариант. Проекторы известных брендов поставляются с приложениями, которые позволяют подключаться к ним через Wi-Fi или Bluetooth и проецировать экран смартфона. Если вы не можете найти программу в Play Market или App Store, зайдите на веб-сайт компании, выпустившей проектор, или поищите в инструкции к устройству.

Приложения производителя
Большинство продвинутых проекторов оснащены специальными приложениями, которые позволяют проецировать изображение с мобильного телефона. Конечно, некоторые модели не могут передавать картинку полноценно. То есть, после подключения на экране проектора будет отображаться конкретный документ, файл или фотография. Данный способ можно назвать презентацией.
Что касается популярных производителей, они предоставляют стандартные приложения или позволяют соединять устройства напрямую (с помощью беспроводного канала). К таким фирмам можно отнести:
- Epson iProjection;
- Wireless Projector;
- Projector Quick Connection;
- Panasonic;
Как подключить телефон к проектору, лучшие способы
Способ 1. Chromecast
Этот вариант подходит для подключения к проектору большинства Android устройств. Google Chromecast подключается непосредственно к порту HDMI на проекторе, а изображение передается со смартфона на устройство через Wi-Fi (обязательно).

Способ 2. Miracast
Многие Android-устройства и проекторы имеют встроенную поддержку Miracast. Если телефон поддерживает эту технологию, а проектор — нет, можно использовать специальный Miracast видеоадаптер, который подключается непосредственно к порту HDMI на проекторе. Таким образом можно стримить что-угодно — от фильмов до мобильных игр.
Способ 3. Можно ли подключить телефон к проектору через кабель
Если беспроводные решения Вам не подходят, можно попробовать соединение с помощью кабелей. Главное условие — чтобы смартфон поддерживал один из распространенных типов проводных соединений. Самые известные — это MHL или HDMI.
- HDMI. Если смартфон имеет порт Mini-HDMI (что бывает очень редко), используйте кабель Mini-HDMI для прямого подключения к порту HDMI на проекторе. Некоторые устройства, такие как Samsung Galaxy S8 и Note 8, могут поддерживать переходник USB-C на HDMI.
- MHL. Если телефон поддерживает MHL, вы можете подключить MHL-HDMI адаптер к устройству, а затем подключить его к порту HDMI на проекторе.

Если у вашего проектора нет порта HDMI, скорее всего потребуется использовать порт VGA. В продаже можно найти адаптеры MHL-VGA и Mini-HDMI-VGA, но тут нужно быть осторожным. Многие из них не надежны. Для достижения наилучших результатов ищите тот, который специально создан для вашей модели телефона, или читайте комментарии и задавайте вопросы покупателям, чтобы убедиться в работоспособности и качестве устройства.
Мы рассмотрели самые популярные варианты, как подключить телефон к проектору. Делитесь своим опытом подключения конкретной модели смартфона к проектору в комментариях ниже — эта информация будет очень полезной для других читателей.
Как передать экран телефона на телевизор?

Как показывают исследования, у подавляющего большинства жителей планеты уже есть смартфон или планшет, в котором мы храним наши фотографии, видео, любимые игры и закладки на интересные интернет страницы.
Совершенно резонно возникает вопрос: как посмотреть всё это на большом экране, телевизоре или проекторе, без лишних телодвижений? Иными словами, как подключить телефон через телевизор и отобразить экран телефона на телевизоре?
Сегодня попытаемся разобраться с имеющимися способами соединения смартфона с телевизором (планшета с монитором, компьютера с проектором).
Если нет возможности читать всю статью —
переходите к выводам, где уже указан самый лучший способ подключения !
Проводные решения
Самым банальным способом является подключение к телевизору через провод. Современные телевизоры и проекторы оборудованы портом HDMI, который сочетает в себе передачу качественного видео и цифрового звука:
Совет: если у телевизора, монитора или проектора нет HDMI, но есть VGA или RCA:
то для подключения смело можно использовать переходники с
HDMI на VGA и сHDMI на RCA
.
Обычным кабелем “папа-папа” тут не обойтись, нужен переходник от телефона на HDMI. У разных телефонов данный интерфейс реализован по разному, поэтому смотрите в Руководстве Пользователя или в интернете вашу конкретную модель, чтобы подобрать правильный переходник. Вот пример некоторых из них:
Для “яблочных” устройств разных поколений:
или
Для устройств на Android, в которых HDMI реализован через зарядный microUSB:
Беспроводные решения
Плавно переходим к теме поинтересней. Как отправить изображение со своего телефона или планшета на ТВ по воздуху?
Флешка
Это самый древний и довольно надёжный способ, правда, имеющий приличную долю ограничений:
Во-первых, и телефон и телевизор должны поддерживать подключение флешек по USB. Если с телевизором всё понятно, то для телефона, опять же, потребуются соответствующие переходники (как и в случае с выводом HDMI, для каждого конкретного бренда или даже модели — свой).
У андроид-устройств кабель для подключения флешки (и других USB) называется OTG-кабель.
На microUSB:
На miniUSB:
Для гаджетов компании Apple переходники выглядят так:
Постарше:
Поновее:
Необходимые файлы нужно скопировать с телефона на флешку а затем подключить её к телевизору. Или, если нет OTG-кабеля, скопировать сначала на компьютер, а потом уже перенести на флешку, которую, в свою очередь, подключить к ТВ.
Вернёмся к ограничениям подключения: телевизор обязательно должен поддерживать тот формат файлов, который “выдаёт” телефон. Сведения о конкретно поддерживаемых форматах Вы можете почерпнуть в руководствах пользователя для имеющихся у Вас устройств.
Третье ограничение, видное уже по двум предыдущим пунктам — на большой экран смогут попасть только медиафайлы, то есть фото, видео и музыка. Стримить (транслировать) рабочий стол мобильного гаджета, равно как и вашу любимую игрушку или программу, увы, не получится…
Смарт-ТВ с функцией беспроводного экрана
Умные телевизоры потихоньку становятся частью нашей жизни, пусть пока и не в самом полном виде. Маркетинговый термин Smart-TV может очень сильно варьироваться в плане полноты функций, которые имеет в виду производитель. Для кого-то Смарт — это просто способность воспроизводить флешки (см.выше), а для кого-то — полноценная операционная система, как в компьютере, только в телевизоре.
Как бы там ни было, нас интересует конкретная функция нашей “плазмы” — поддержка протокола miracast. Будьте внимательны, каждый производитель так и норовит назвать эту функцию по своему, вчитывайтесь в формулировки инструкции. И разумеется, телевизор должен быть с Wi-Fi. Также сразу оговорюсь, что этот протокол поддерживается только мобильными девайсами на Android начиная с версии 4.1.2 и компьютерами с Windows 8 и выше. Ещё поддержка есть в малораспространённой мобильной ОС Windows Phone начиная с 8-ой версии. Всем остальным — пропускаем этот пункт и идём в конец статьи.
Если, по заверению руководства к вашему экрану, в нём реализована функция беспроводной трансляции, она же — miracast, то смело активируем её пультом в меню телевизора, далее заходим в настройки телефона или планшета и ищем что-то типа “беспроводной экран” или “Wi-Fi Display”. Производители часто прячут эту функцию в глубинах меню или вообще скрывают от пользователя. Но если у Вас андроид версии 4.1.2 и новее, то можно воспользоваться специальными приложениями, которые “достают” менюшку беспроводного экрана из нутра операционки.
На устройствах с Windows в настройках также будет пункт а-ля “беспроводной экран” в разделе “проекция”:
Поскольку miracast использует технологию Wi-Fi Direct, а та, в свою очередь, будет использовать общий адаптер и для интернета и для трансляции экрана, будьте готовы к возможным перебоям или с первым или со вторым, а в случае старенького смартфона, иногда и с обоими.
DLNA
Грех не упомянуть тут старейший сетевой протокол для передачи медиаданных на “умные” устройства. По функциональности сравним с “флешкой”, только работает по сети. Но не всегда. И не во всех случаях. И не со всеми устройствами. Поддерживается некоторыми телевизорами и медиаплеерами. Так что особо останавливаться не будем. Если обнаружили, что есть, то ставьте на смартфон BubbleUPNP
и отправляйте файлы по сети.
А для тех, кто хочет “мяса”, предлагаю обратить внимание на видеосендер, который реально умеет “заворачивать” любой HDMI в DLNA: ссылка.
Адаптеры беспроводного экрана от производителей
Производители смартфонов хотят заработать на Вас по-полной тоже не сидят на месте и, пользуясь своим брендом, активно продвигают дополнительные устройства, которые могут принимать трансляцию экрана от “родных” смартфонов и планшетов. Так Ваш не-смарт-ТВ может стать чуточку умнее.
Если говорить по “фруктовую” компанию, то в общем наплевать, смарт у Вас ТВ или нет, теперь он будет таковым! Вам предлагается приобрести устройство из линейки AppleTV, не всегда гуманное по цене, пусть и дизайненное в Калифорнии, но собранное, всё же, в Китае, ну да ничего.
Устройство представляет собой приставку с HDMI для подключения к телевизору, доверху наполненную Эппл-сервисами, такими, как музыка, кино, сериалы напрокат, что на постсоветском пространстве, УВЫ, либо не работает либо не используется, когда “у меня, вон, на винте 5 терабайт свежих HD BD-рипов, а главное — бесплатно!”. В общем, из всего этого нас интересует только процентов десять функционала, а именно, поддержка протокола AirPlay.
Данный протокол как раз предназначен для передачи аудио и/или экрана от устройств на iOS (кстати, не всех, старые четвёрки — гудбай) на ТВ или проектор, к которому подключена приставка.
Внешние адаптеры miracast (протокол, о котором говорилось выше, в пункте о Смарт-ТВ) производят несколько именитых брендов, самый известный из которых — Microsoft. Устройство также подключается к ТВ по HDMI и несёт лишь одну функцию — принимать экран от смартфонов, планшетов, компьютеров:
Есть ещё приставка от Google, работает по протоколу chromecast / google cast, но тут говорить особо не о чем, поддержка трансляций доступна только в Android и только в некоторых приложениях, в которых создатели решили её добавить. На практике данный стандарт практически “мёртв”.
Универсальный беспроводной метод для всех смартфонов, планшетов и компьютеров
Признаться, когда мы включили этого малыша
, то все вздохнули с облегчением: “Наконец-то проблемы всех переговорных и конференц-залов решены!”. И это действительно близко к правде:
