Как бесплатно отправить картинки в телефон
Сотовые телефоны позволяют передавать разнообразные файлы с помощью современных технологий, например функции mms. Это удобно, так как можно порадовать своего друга или родственника веселой картинкой в день его рождения, или поздравить с другим праздником. При этом есть возможность бесплатно отослать картинку на телефон.

Инструкция
Проверьте ваш мобильный на подключение к сети интернет. Как правило, подобные настройки должны осуществляться по умолчанию и дополнительных действий уже не нужно.
В противном случае позвоните по телефону к оператору вашей сотовой связи и вы получите необходимые рекомендации по вашей проблеме. Если требуется, попросите прислать настройки, посредством которых у вас будет работать функция mms. Возможно, система запросит код для установки. Это тоже можно уточнить у оператора.
Произведите настройки в ручном режиме. Войдите на официальный сайт вашего оператора. Найдите модель своего телефона, для которого необходимо настроить функцию отправки mms. Сделайте все операции, которые обозначены на сайте.
Попробуйте отправить mms c картинкой на сотовый телефон. Так, для этого зайдите на сайт http://www.free-mms.ru/index.php?r=sentmms/index. Данный ресурс предлагает бесплатные услуги по отправке подобных сообщений. Заполните предложенную форму на веб-сайте. В ней вы должны ввести номер телефона абонента, заголовок и текст сообщения, имя отправителя, номер вашего сотового.
Далее выберите необходимый файл с вашего компьютера. Кроме того, вы может загрузить изображение и из интернета, при этом указав адрес картинки. После чего впишите проверочный код, а затем нажмите кнопку «Отправить».
Воспользуйтесь и другим вариантом передачи картинок на телефон. Передайте изображение на мобильник с помощью встроенной функции Bluetooth. Это устройство встроено в современные телефоны. Активируйте данную функцию на сотовом.
Выберите картинку, нажмите вкладку «Функции», затем кнопку «Передать». На экране отыщите Bluetooth. Как правило, если найдено иное устройство во время поиска, то можно начинать передачу файла.
Видео по теме
Полезный совет
Большой каталог картинок можно найти на следующих сайтах http://www.sxc.hu, http://best-picture.ucoz.ru. Коллекция стихов, пожеланий находится на веб-сайте http://www.jonnis.ru и http://colnyshko.ru.
Источники:
- картинка отправить на телефон в 2018
Войти на сайт
или
Забыли пароль?
Еще не зарегистрированы?
This site is protected by reCAPTCHA and the Google Privacy Policy and Terms of Service apply.
Содержание
- Как отправить фото с компьютера на телефон
- Высылаем данные с мобильника на ноутбук или иной компьютер: 5 способов перекинуть фотки на ПК
- Сливаем фото на телефон и ПК: точные варианты по работе
- 5 способов передачи данных с ПК или ноутбука на телефон Android
- 1. Использование USB-кабеля
- 2. Через ваши облачные аккаунты
- 3. По электронной почте и приложениям обмена сообщениями
- 4. Использование Bluetooth
- 5. Использование Wi-Fi
- Больше способов переместить ваши данные
- 8 способов как перекинуть фото с компьютера на телефон
- Способ 1: Передача фото по USB кабелю
- Способ 2: Как передать фото с компьютера на телефон через Bluetooth
- Способ 3: Скинуть фото можно через облачные хранилища
- Способ 4: Как перекинуть фото по Wi-Fi
- Способ 5: Как перенести фото по почте
- Способ 6: Как сбросить фотки через приложение Airdroid
- Способ 7: Как отправить картинку на комп через картридер
- Способ 8: Как скачать фотки на телефон через специальные приложения
Как отправить фото с компьютера на телефон

Давно пытаетесь понять, как отправить фото с компьютера на телефон? – На сегодняшний день подобная проблема может крайне часто волновать людей, поскольку скинуть необходимые файлы на ПК или ноутбук – это задача важная. Наверное, недавно приехали из отпуска и сделали кучу фото на телефон? – Нужно все это показать родственникам или друзьям? – Разобраться в проблеме переброски данных поможет сегодняшний материал на сайте, поскольку вместе с ним уже смогли решить проблемы тысячи читателей портала. В целом, переброска будет требовать наличия пяти способов, о которых и пойдет речь. Все, что необходимо будет абоненту, – это разобраться, какие именно шаги стоит выполнить, чтобы окончательным образом переписать файлы на ПК или ноутбук, поскольку выбирать будет из чего.
В целом, проблема, как отправить фото с компьютера на телефон, решается примерно так же, как и наоборот: необходимо всего лишь иметь проводные или беспроводные системы связи. Иногда работает и наш старый добрый Интернет. На сегодняшний день предполагается работать с проводными опциями, поскольку через них будет намного выше скорость. Так или иначе, давайте разбираться в этом и решать вопросы.

Получение фото на телефон
Высылаем данные с мобильника на ноутбук или иной компьютер: 5 способов перекинуть фотки на ПК
Необходимо понять, как работает отправка фотографий на телефон с компьютера? – Примерно так же, как и совсем наоборот, поскольку для того, чтобы наладить коннект связи, нужно будет запустить в работу определенные устройства. Речь идет о том, что на сегодняшний день использование того или иного варианта будет правильным (речь о тех данных, которые описаны ниже в статье).
Вот, например, что может помочь при переброске данных:
Отправить фото с компьютера на телефон по usb кабелю – это будет наиболее удобным вариантом наряду с кард ридером, поскольку обе эти системы имеют достаточно высокую скорость работы.
ВАЖНО: Напоминаем, что отправить фото с компьютера на телефон по email – это способ, который создан для тех, у кого вообще не осталось каких-либо вариантов другого формата. Для начала необходимо уяснить, что именно нужно будет делать: так, например, для подобного решения вопроса будет неплохо включить Интернет, выбрать фото, следом закинуть их на электронный ящик и после зайти на него с мобильника. Скачать фото можно будет быстро, если скорость позволяет. Но все равно это – лишние проблемы. Лучше всего пользоваться проводными опциями. Помните, что актуальность материала высокая, поэтому пользоваться им можно еще очень долго. Любому читателю.
Сливаем фото на телефон и ПК: точные варианты по работе
Отправить фото с компьютера на телефон по картридеру – это удобный способ, который работает постоянно. Все, что необходимо, – это вынуть заполненную флешку (или пустую), всунуть ее в ноутбук, после чего записать туда необходимые файлы в полном объеме. Примечательно, что данный вариант будет весьма полезен для тех, кто не любит ждать много: скорость передачи файлов по указанному варианту очень высокая.
Источник
5 способов передачи данных с ПК или ноутбука на телефон Android
Хотя телефоны стали основным вычислительным устройством для многих, большинство из нас по-прежнему регулярно используют ноутбуки. Это означает, что нам часто нужно переносить файлы с ПК на телефон Android.
Но какой лучший способ сделать это? И отличается ли лучший метод, если вы перемещаете много маленьких файлов или несколько больших? Давайте рассмотрим лучшие способы передачи данных с вашего ноутбука или ПК на телефон Android.
1. Использование USB-кабеля
Старый стандарт для переноса данных с вашего ноутбука на телефон через USB. Это все еще быстро и легко, если у вас под рукой есть совместимый кабель. К сожалению, переход на USB-C на большинстве современных телефонов привел к избыточности многих наших старых кабелей. Они часто не поставляются с кабелем USB-C к USB-A, который необходим для большинства ноутбуков.
Но, если у вас есть, то это просто сделать. В Windows или Chromebook:
Это оно. На вашем компьютере откроется окно передачи файлов с вашим телефоном (и SD-картой, если она у вас есть). Затем вы можете начать копирование ваших файлов.

Инструкции почти одинаковы для Mac, но сначала вам нужно будет установить программное обеспечение Android File Transfer.
Этот метод хорош для копирования больших объемов данных. Попробуйте, если хотите перенести несколько фильмов или всю свою музыкальную коллекцию. Это позволяет легко перемещать файлы на SD-карту вашего телефона.
2. Через ваши облачные аккаунты
Учетная запись Google, которую вы настроили на своем телефоне, дает вам доступ к 15 ГБ облачного пространства хранения через Google Drive. Это дает вам удобный способ перемещать файлы между вашим ноутбуком и телефоном.
Вам нужно установить приложение Google Drive на свой ноутбук. Если вы предпочитаете, вы можете использовать Dropbox или Microsoft OneDrive, поскольку все они работают примерно одинаково.
При настройке Google Диска сначала необходимо войти в систему. Затем выберите Резервное копирование всех типов файлов и нажмите следующий,
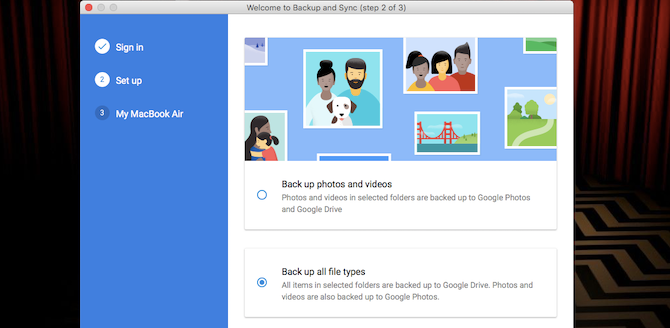
На следующем экране выберите Расширенные настройки внизу. Выбрать Синхронизировать мой диск с этим компьютеромзатем нажмите Хорошо,
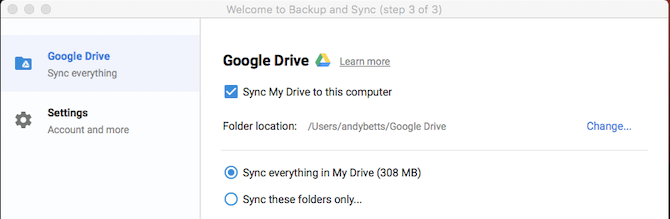
Это создает Гугл Диск папка на вашем компьютере. Все в этой папке будет синхронизироваться с вашей учетной записью Drive. Таким образом, чтобы загрузить файлы на телефон, просто переместите их в папку Drive. Откройте приложение на своем телефоне, и они будут там после синхронизации.
Здесь следует помнить, что файлы, показанные в приложении Drive, не сохраняются на вашем телефоне. Если вы попытаетесь открыть его, его сначала нужно загрузить, а гигантский файл может сильно отнять ваш ежемесячный объем данных.
Чтобы обойти это, у вас есть два варианта загрузки необходимых вам файлов на телефон. Выберите файл и в меню выберите:

Недостаток свободного места является основным ограничением для этого решения. Вы всегда можете настроить дополнительную учетную запись, и есть возможность передавать файлы из одной учетной записи Google Drive в другую
Как перенести файлы из одной учетной записи Google Drive в другую
Как перенести файлы из одной учетной записи Google Drive в другую
Хотите переместить файлы из одной учетной записи Google Диска в другую, не загружая и не повторно загружая их? Мы покажем вам, как.
Прочитайте больше
,
3. По электронной почте и приложениям обмена сообщениями
Отправка файлов по электронной почте самим себе — едва ли не самый эффективный способ переноса данных с ноутбука на телефон, но мы все сделали это в тот или иной момент. Он работает для быстрого обмена файлами, когда вы не можете использовать другие методы.
Вы ограничены 25 МБ вложениями в Gmail. Если вам нужно что-то большее, посмотрите WeTransfer. Это позволяет бесплатно отправлять файлы размером до 2 ГБ без регистрации.
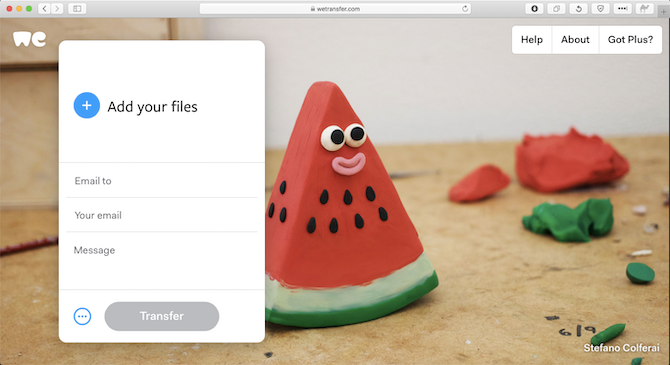
Перейдите на wetransfer.com, введите свой адрес электронной почты, затем перетащите файлы в окно браузера и отправьте. После этого вы получите на свой телефон электронное письмо со ссылкой, по которой вы сможете скачать файлы.
Файлы зашифрованы в целях безопасности и удаляются через семь дней. Если вы хотите удалить свои файлы раньше или оставить их на более длительное время, вам нужна учетная запись Pro.
Если по какой-то причине вам не нравится WeTransfer, не беспокойтесь. Есть много других способов отправки больших файлов в виде вложений электронной почты
Как отправить большие файлы в виде вложений электронной почты: 8 решений
Как отправить большие файлы в виде вложений электронной почты: 8 решений
Хотите отправить большие файлы по электронной почте, но с ограничением размера файла? Мы покажем вам, как отправлять большие файлы через вложения электронной почты.
Прочитайте больше
,
4. Использование Bluetooth
Если у вас есть несколько файлов меньшего размера, которые нужно переместить на телефон, Bluetooth — это хороший способ. Это тоже довольно легко, как только вы его настроите.
Чтобы отправить файл по Bluetooth с ноутбука Windows 10 на телефон, сначала необходимо выполнить сопряжение двух устройств. Идти к Настройки> Устройства и нажмите на переключатель, чтобы включить Bluetooth. Убедитесь, что он также включен на вашем телефоне.
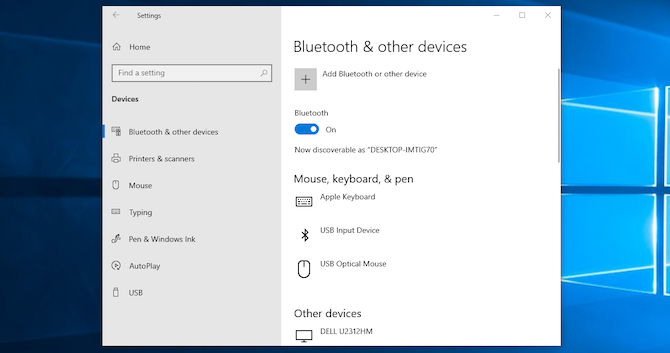
Теперь иди в Добавить Bluetooth или другое устройство> Bluetooth начать сканирование. После небольшой задержки ваш телефон появится. Выберите его, затем нажмите соединять на вашем компьютере и пара на вашем телефоне, чтобы завершить процесс.
Чтобы поделиться файлом через Bluetooth, перейдите на Настройки> Устройства> Отправка или получение файлов через Bluetooth> Отправка файлов, Затем выберите файл, которым вы хотите поделиться.
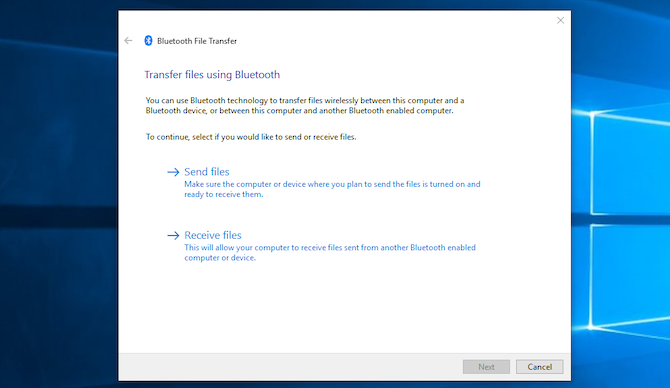
Для других платформ названия пунктов меню будут другими, но процесс такой же. Сначала нужно создать пару, затем вы можете поделиться.
Bluetooth работает медленнее, чем некоторые другие методы, которые мы перечислили (особенно Wi-Fi, далее). Лучше всего для небольших файлов и случайного использования.
5. Использование Wi-Fi
Когда вам нужно регулярно перемещать большие объемы данных на телефон, вы не можете превзойти Wi-Fi. Пока вы подключаете свой телефон и ноутбук к одной сети, вы можете перемещать файлы быстро и безопасно.
Для копирования файлов по Wi-Fi вам нужно специальное приложение на вашем телефоне, но ничего лишнего на вашем ноутбуке. Мы рекомендуем Portal by Pushbullet, который бесплатный и не требует регистрации. Он работает с любой платформой: Windows, Mac, Linux или Chrome OS. Загрузите и установите на своем устройстве Android, чтобы начать.
Затем откройте веб-браузер на своем ноутбуке или рабочем столе и перейдите по адресу portal.pushbullet.com, где вы увидите уникальный QR-код.

Теперь откройте Portal на вашем телефоне и нажмите сканирование, Когда камера запустится, наведите ее на QR-код для сканирования. Это устанавливает прямое беспроводное соединение между вашим телефоном и настольным компьютером или ноутбуком. Это только временно, поэтому в следующий раз, когда вы запустите приложение, вам потребуется снова выполнить сканирование для повторного сопряжения.
Наконец, перетащите ваши файлы в окно браузера, и они сразу же начнут загружаться на ваш телефон.
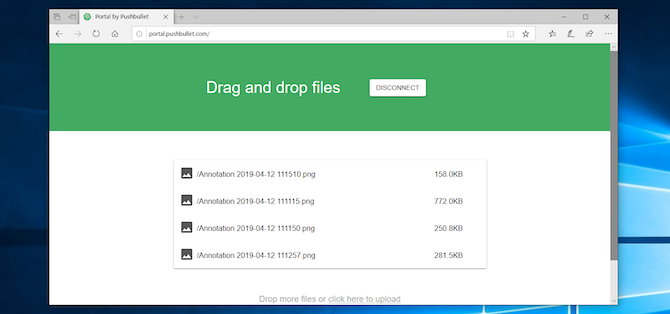
По умолчанию Portal помещает изображения и музыку в телефон Фото а также Музыка папки. Все остальное идет в Портал папка. Вы можете оставить их там и получить к ним доступ через приложение Portal, или вы можете скачать один из лучших файловых менеджеров Android и переместить файлы в любую другую папку (и даже на вашу SD-карту).
Портал удобен тем, что вам не нужно устанавливать его на свой ноутбук. Если вам нужны дополнительные функции, ознакомьтесь с AirDroid, который помимо прочего позволяет отправлять текстовые сообщения с вашего ПК. Также есть Feem, который позволяет легко обмениваться файлами на разных типах устройств.
Больше способов переместить ваши данные
Есть больше способов для перемещения файлов между устройствами. Вы можете использовать SD-карту или USB-накопитель с кабелем On-The-Go, если ваш телефон поддерживает их. Или для сверхтехнологичных решений попробуйте использовать FTP с приложением Wi-Fi FTP-сервер или даже использовать сетевое хранилище (NAS). С помощью этой опции вы разделяете один жесткий диск со всеми устройствами, подключенными к вашей сети.
Но для большинства людей пять методов, описанных выше, являются наилучшими способами переноса данных с вашего ноутбука на телефон Android. Некоторые из них лучше подходят для быстрого обмена небольшими файлами, а другие — для перемещения огромных объемов данных.
Конечно, чем больше у нас устройств, тем больше нам нужно делиться файлами между ними. Наш путеводитель по самым быстрым способам передачи файлов между ПК и мобильными устройствами
Самые быстрые способы передачи файлов между ПК и мобильными устройствами
Самые быстрые способы передачи файлов между ПК и мобильными устройствами
Передача файлов с ПК на мобильный легко. В этой статье рассматриваются пять методов быстрой передачи между ПК и мобильными устройствами.
Прочитайте больше
показывает, как все ваше оборудование работает синхронно.
Узнайте больше о: приложениях для Android, Bluetooth, облачном хранилище, управлении файлами, обмене файлами.
7 автономных приложений для Android для выживания на природе
Источник
8 способов как перекинуть фото с компьютера на телефон
Организация удобного сообщения между разными типами устройств облегчает людям их использование. Выбор метода зависит от предпочтений пользователя, используемых операционных систем и других факторов. Здесь приведены восемь способов скинуть файлы на комп.

Способ 1: Передача фото по USB кабелю
От компьютера или ноутбука телефон можно не только заряжать. При подключении устанавливается подходящий режим для переноса фотографий или иных файлов.
Если используется телефон на базе Andriod и компьютер, использующий macOS, то на последний нужно установить приложение “Android File Transfer”, через которое будет видна файловая система смартфона. Плюс этого метода в том, что пока происходит перенос фотографий телефон заряжается. Для подключения iPhone к Windows требуется установленный iTunes. Скорость передачи данных зависит от используемого стандарта USB.
Справка! Если в телефоне установлена карта памяти, то компьютер отобразит два устройства.
Способ 2: Как передать фото с компьютера на телефон через Bluetooth
У большинства ноутбуков есть модуль Bluetooth, который часто используется для подключения периферийных устройств. Мобильные телефоны также комплектуются этим модулем. Для ПК потребуется блютуз адаптер. Для того чтобы перекинуть фотки с ноутбука на смартфон выполните следующее:
Полезно! Если часто нужно передавать данные через Bluetooth, то полезно выполнить сопряжение устройств.
Данный способ подходит и для передачи файлов с телефона на компьютер. В этом случае фотография выбирается из памяти телефона. Опция “Поделится” расположена в меню, вызов которого зависит от версии системы и оболочки.
Минус! Скорость передачи данных по такому соединению невысокая.
Способ 3: Скинуть фото можно через облачные хранилища
Облака позволяют сохранять фотографии вне устройства. Достоинством подобного подхода является сохранность и доступность файлов. Используя аккаунт сервиса, на котором расположены данные, можно получить к ним доступ с любого устройства. Список сервисов для хранения данных:
Важно! Метод требует подключения к интернету. Оба устройства будут пользоваться сторонними серверами для обмена фотографиями.
Подобные сервисы часто предоставляют немного места бесплатно. У пользователей Android среди предустановленных приложений есть “Google Диск”, в котором можно распоряжаться 15 гигабайтами без подписки. Получить доступ к хранилищу с компа возможно через любой браузер, достаточно войти в Google аккаунт и перейти на “drive.google.com”.
 Пример скачивания файла с облака мейл.ру
Пример скачивания файла с облака мейл.ру
Добавить фотографии с телефона достаточно просто: следует запустить приложение и нажать кнопку “Добавить”. После чего отметить нужные изображения, подтвердить выбор кнопкой “Загрузить”. Перекачать файл на компьютер можно используя сайт, где кликом правой кнопки мышки по фотографии вызывается дополнительное меню. Нажатие кнопки “Скачать” послужит началом загрузки, которая в дальнейшем зависит от настроек используемого браузера.
Способ 4: Как перекинуть фото по Wi-Fi
Для использования WiFi соединения потребуется установить дополнительно одно из приложений. В Play Маркете представлено несколько подходящих вариантов: WiFi File Transfer, FTP Server, Easy Share, SHAREit, SuperBeam и многие другие.
Они различаются функциями и особенностями использования, но так как программ большое количество подобрать подходящую смогут даже самые требовательные пользователи. В первом приведенном в списке приложении для обмена фалами следует выполнить следующие действия:
Чтобы скинуть фотки необязательно использовать локальную сеть, можно воспользоваться функцией WiFi Direct, которая создаст связь напрямую между устройствами. Это может быть полезно если модема нет под рукой. В этом случае программа должна быть установлена на оба устройства участвующих в обмене фотографиями. Примером такой программы является SHAREit.
Способ 5: Как перенести фото по почте
При создании сообщения к нему есть возможность прикрепить файл. Чаще всего это используется для передачи документов, но также можно отправить и фотографию.
У этого способа есть недостатки: присутствует ограничение на количество файлов в письме, и также на размер одного прикрепленного объекта. Помимо стандартной электронной почты переслать изображения позволяют многие мессенджеры. При создании сообщения вместо текста следует отправить фотку.
Справка! По почте возможно отправлять архивы, но перед этим необходимо убедиться, что телефон умеет работать с ними.
Способ 6: Как сбросить фотки через приложение Airdroid
Для компьютеров есть десктопная программа и онлайн клиент. На смартфон требуется установить приложение Airdroid. Десктопная версия лучше подходит для передачи файлов, поскольку с ее помощью можно использовать локальную сеть. Программа работает под Windows или macOS.
Внимание! Если передача файлов происходит не внутри локальной сети, то есть ограничения как на общий объем данных, так и на размер отдельной фотографии.
Пользователь должен создать аккаунт в сервисе, для этого понадобится адрес электронной почты и надежный пароль. Для людей, у которых есть Google или Facebook, доступен вход с использованием авторизации на одном из этих сервисов. В окне программы можно увидеть имитацию рабочего стола, где каждая иконка открывает доступ к разным функциям. Стиль изображений похож на используемый Андроидом, поэтому программой будет просто пользоваться.
Для просмотра файловой системы кликните по ярлыку “Файлы”. Программа похожа на проводник, с той разницей, что здесь на верхней панели есть кнопки “Загрузить” и “Скачать”. Эти кнопки и потребуются для обмена файлами с компьютером. Помимо передачи файлов можно:
У сервиса есть базовая версия и премиум. В платной версии снята часть ограничений и доступно еще больше опций. Пользователь оплачивает месяц или год использования премиум версии, после чего он может использовать полную версию программы.
Способ 7: Как отправить картинку на комп через картридер
Для пользователей, использующих карты памяти для хранения фотографий, доступен еще один метод. У ноутбуков, обычно, есть встроенный слот для чтения SD. В компьютере он отсутствует, там можно задействовать переходник, который подключается к USB порту как флешка.
 Картридер подключаемый к ПК
Картридер подключаемый к ПК
Последовательность действий, которую следует выполнить для обмена файлами:
Важно! Перед тем как извлечь карту нужно отключить телефон или в настройках отключить носитель.
Способ 8: Как скачать фотки на телефон через специальные приложения
Производители стремятся выделить свои устройства среди других. Компания Apple разрабатывает программное обеспечение ко всем своим устройствам таким образом, чтобы они могли создавать экосистему. Пользователь получает программу, через которую можно полноценно управлять телефоном, в том числе обмениваться фотографиями.
Для синхронизации продукции Apple применяются iTunes или AirDrop. Подобное решение есть у компании Xiaomi, оно называется Mi PC Suite. Телефоны Sumsung могут работать с любыми компьютерами, использующими Windows или macOS через фирменное приложение Kies. Без привязки к производителю подобные функции можно найти у упомянутых ранее AirDroid и SHAREit.
Источник
Загрузить PDF
Загрузить PDF
Если вам нужно передать несколько фотографий на мобильный телефон, то существует множество способов сделать это. Выбор метода зависит от характера передачи: вы отправляете фотографии на свой или чужой телефон? У получателя фотографий смартфон (iPhone, Android, Windows Phone)? Изображения хранятся на компьютере или в вашем телефоне? Ответы на эти вопросы помогут вам понять, как отправить изображения.
-

1
Откройте почтовый клиент или сайт почтового сервиса на вашем компьютере, чтобы передать изображения на телефон в виде вложения к письму. Также вы можете передать изображения через MMS (Multimedia Messaging Service).
-

2
Создайте новое письмо. В большинстве смартфонов вы можете проверять электронную почту непосредственно в устройстве.
-

3
Прикрепите изображения. Для этого нажмите кнопку «Вложения» (в окне нового письма). Большинство почтовых сервисов позволят вам прикрепить к письму файлы общим размером до 20 МБ (около 5 фотографий).
-

4
Введите адрес электронной почты получателя. Вы можете сделать это по-разному в зависимости от того, как вы отправляете изображение:
- Стандартная электронная почта. Введите ваш адрес электронной почты, если вы пытаетесь перенести изображения на свой телефон, или введите адрес электронной почты другого человека, если вы отправляете изображения кому-то еще.
- MMS. Введите MMS-адрес получателя. Прочитайте эту статью для получения подробной информации о поиске MMS-адреса другого человека.
-

5
Отправьте письмо. Вам, возможно, придется подождать некоторое время, чтобы изображение загрузилось на почтовый сервер и было отправлено.
-

6
Откройте ваш электронный почтовый ящик или сообщение MMS (если вы отправили изображение на свой телефон, вы получите сообщение через несколько мгновений). Убедитесь, что ваш телефон включен и подключен к сети.
- Для получения MMS вам необходимо активировать сервис обмена данными.
-

7
Сохраните изображения. Этот процесс зависит от модели вашего телефона, но в большинстве случаев нажмите и удерживайте открытое изображение или нажмите кнопку «Меню» и выберите «Сохранить». Повторите эту процедуру для каждого прикрепленного изображения.
Реклама
-

1
Откройте изображение, которое вы хотите отправить, в вашем телефоне. Для этого используйте приложение «Photos».
-

2
Нажмите «Отправить».
-

3
Выберите способ отправки изображения в зависимости от приложений, которые есть на вашем телефоне.
- Электронная почта. Вы отправите фото в виде вложения к электронному письму.
- Сообщение. Вы отправите фото через MMS или iMessage (у вас и получателя должен быть iPhone).
- Опции приложений. Здесь есть множество вариантов в зависимости от приложения, например, Facebook, Hangouts, WhatsApp. Выберите вариант, который наилучшим образом соответствует вашим потребностям.
-

4
Отправьте изображение. На это может уйти некоторое время, если вы отправляете несколько изображений.
Реклама
-

1
Скопируйте все изображения, которые вы хотите передать, в одну папку. В этой папке вы можете рассортировать фотографии по подпапкам.
-

2
Подключите iPhone к компьютеру с помощью кабеля USB.
-

3
Откройте iTunes.
-

4
Выберите ваш iPhone. Если до этого вы не подключали iPhone к компьютеру, вам нужно будет авторизовать устройство при помощи Apple ID и пароля.
- Также вам будет предложено подтвердить подключение к компьютеру на экране вашего iPhone.
-

5
Выбрав ваш iPhone, отметьте опцию «Фотографии» в левом меню.
-

6
Отметьте опцию «Синхронизировать фотографии».
-

7
Выберите папку с фотографиями, которые вы хотите передать.
-

8
Нажмите «Применить». Ваши фотографии будут синхронизированы с iPhone, и вы можете просмотреть их в приложении «Photos».
Реклама
-

1
В зависимости от операционной системы вашего компьютера сделайте следующее:
- Windows. Убедитесь, что у вас есть Windows Media Player 10 или более поздней версии. Вы можете проверить наличие обновлений, нажав на «Справка» – «Проверить обновления».
- Mac OS X. Скачайте утилиту «Android File Transfer». Эта утилита позволяет подключить Android устройство к компьютеру Mac. Вы можете скачать утилиту на сайте android.com/filetransfer/.
-

2
Подключите ваше Android устройство к компьютеру с помощью USB кабеля. В Windows, скорее всего, откроется окно автозапуска. В Mac OS ваше Android устройство отобразится на рабочем столе.
-

3
Откройте Android устройство на компьютере, чтобы просмотреть файлы, хранящиеся на устройстве.
-

4
Откройте папку «Pictures». К этой папке автоматически обращаются приложения «Gallery» и «Photos».
-

5
Скопируйте нужные изображения в папку «Pictures» (на Android устройстве). Для этого скопируйте и вставьте изображения или просто перетащите их в папку «Pictures». Это может занять некоторое время, если вы копируете много изображений.
- Не отключайте Android устройство до завершении передачи.
Реклама
Об этой статье
Эту страницу просматривали 42 233 раза.
Была ли эта статья полезной?
Беспроводные наушники Defender FreeMotion
Иногда необходимо перекидывать фотографии с одного девайса, особенно при покупке нового смартфона. Передача данных может происходить разными способами, и не всегда они быстрые. Поэтому в данной статье мы расскажем вам о самых быстрых и доступных способов передачи данных между смартфонами.

Смартфон realme
Содержание
- Как перекинуть фото с помощью Google Photo
- Как отправить фото через Bluetooth
- Как перекинуть фотографии через Wi-Fi
- Как перекинуть фото через облако
- Как послать фото на другой телефон с помощью мессенджера
- С помощью соц. сетей
- Как скинуть фото на другой смартфон с помощью SD карты
- Как перебросить фото с помощью USB флешки
- Как переслать фото по электронной почте
- Как перекачать фото с телефона на телефон через специальные приложения
- Photosync
- Photo transfer
Как перекинуть фото с помощью Google Photo
Первый способ переноса данных – это облачное хранилище Google Photo. Его возможно установить на любое устройство: ПК, android, iPhone и т.д. Данные всегда можно просматривать, при наличии интернета. Так же Гугл фото имеет бесплатные ГБ хранилища.
Скачать Google Photo: https://play.google.com/store/apps/details?id=com.google.android.apps.photos
Для переноса фото между девайсами вам необходимо:
- Включить моб. интернет или wi-fi.
- Скачать или запустить Google Photo на обоих девайсах с одним Гугл аккаунтом.
- Нажмите в меню на иконку вашего профиля.
 как перекинуть фото с телефона на телефон
как перекинуть фото с телефона на телефон - Нажмите на «Включить синхронизацию».

Умные часы Smart Watch
Теперь, все ваши фото, видео будут загружаться на Google Photo, и вы сможете скачивать их с любого девайса. Но если вам, необходимо лишь перекинуть одну или несколько фото, то можете поступить так:
- Запустите приложение.
- Выберите фото.
- Нажмите «поделиться».

- Нажмите на «Скопировать ссылку» или на Гугл контакт другого телефона.

В первом случае, просто передаем ссылку на другой девайс, а во втором заходим в Гугл и принимаем фотографию.
селфи-палка
Как отправить фото через Bluetooth
Следующий способ очень популярный, но имеет минус в низкой скорости и в необходимости близости девайсов. Блютуз есть практически на любом телефоне, планшете или ПК. Перенести фото через блютуз вы можете так:
- Зайдите в настройки и включите блютуз на двух устройствах сразу.

- Зайдите в «Галерея» и выделите необходимые фото, видео.

- Нажмите кнопку «Поделиться».
- Нажмите на «Блютуз».

- Выберите название вашего второго девайса и кликните на него, после чего, на втором смартфоне примите файл.

Портативная колонка Tronsmart Bang
Данный способ очень хорош, если вам необходимо перекинуть несколько небольших по объёму файлов, тогда они перейдут очень быстро. Но если вам нужно перекинуть огромное количество файлов, то данный способ не подойдёт из-за маленькой скорости передачи данных и использования батареи.
Как перекинуть фотографии через Wi-Fi
Также возможен перенос фотографий с помощью Wi-Fi, но для этого необходима функция Wi-Fi Direct или приложения, такие как ES Проводник, SHAREit и другие.
Разберём сначала способ через Wi-fi Direct:
Стабилизатор для телефона
- Зайдите в настройки и пункт Wi-Fi.
- Обязательно включите Wi-Fi.
- Нажмите на «Дополнительные функции» (настройки).

- Кликните на «Wi-Fi Direct» на двух устройствах сразу.

- Найдите ваш второй телефон и нажмите него, после «Подключиться». Теперь вы можете увидеть оповещение, что связь прошла успешно.

- Зайдите в галерею и выделите необходимые вами фотки.
- Нажмите «Отправить».
- Выберите из списка «Wi-Fi Direct».
- На втором устройстве, согласитесь с передачей файлов.
Водонепроницаемый чехол для телефона
Теперь ваши фото переносятся на другой девайс. Но если у вас не вышло передать файлы (такое бывает), или отсутствует данная функция вы можете попробовать приложение ES проводник(android), SHAREit (android, iPhone, Windows, Mac OS) или другие.
Shareit в google play market: https://play.google.com/store/apps/details?id=com.lenovo.anyshare.gps
Приложение в App Store: https://apps.apple.com/us/app/shareit-connect-transfer/id725215120
Способ передачи данных будет схож, но мы покажем на примере SHAREit:
- Скачайте приложение на ваши смартфоны, и запустите приложение.
- Далее на первом устройстве, нажмите «Отправить».

- Выберите нужное хранилище и выделите файлы.

- На втором устройстве нажмите «Получить».

- Дайте доступ к локации, выключите WLAN и включите Bluetooth.

- На первом телефоне нажмите «Отправить», после выбора файлов и выберите имя второго девайса или отсканируйте QR-код.

После чего, подождите несколько секунд для передачи изображений. Главное, что SHAREit должен быть открыт на обоих девайсах.
Смартфон Xiaomi Redmi
Как перекинуть фото через облако
Очень быстрый и популярный способ передачи данных через облачные хранилища. Наилучшими сервисами являются Google Drive, iCloud или Яндекс диск. Для каждого из них, сначала необходимо зарегистрироваться.
Для начала, разберём способ с Гугл диском:
- Установите Google диск или откройте в браузере drive.google.com и войдите в вашу учётную запись (на сайте, таже инструкция, как и на приложении).
- Нажмите иконку «плюс».

- Кликните на «Загрузить».

- Выберите необходимый файл.
- Нажмите на «три точки» возле вашего файла.

- Нажмите на «Доступ по ссылке».

стилус для телефона
Затем, вы можете скопировать ссылку и отправить на другой телефон или ввести вручную. Так же, вместо данных операций, вы можете просто войти в Гугл диск на другом девайсе и скачать необходимые фото или просто разрешить доступ только для друзей из Гугл контактов.
Инструкция по Яндекс диску:
- Скачайте «Яндекс диск» и придумайте ПИН-код или войдите и авторизуйтесь на disk.yandex.com.
- Включите или откажитесь от автозагрузки.
- Нажмите на «плюс» и загрузите необходимые файлы.
- Выделите снимки и нажмите на «три точки».
- Кликните на «Поделиться ссылкой»
Далее выбираете необходимую соц. сеть и отправляете ссылку. После чего, с другого девайса скачайте изображения.
Внимание! Каждое облачное хранилище платное, но если вы используете, например вышеописанные диски, то несколько Гб как минимум будут бесплатными. За большее количество, будет необходимо заплатить.
карта памяти для телефона
Как послать фото на другой телефон с помощью мессенджера
Один из самых простых способов передача через мессенджеры. Вы можете передать файлы через любой из них, но мы разберём способ через What’s up:
- Скачайте и авторизуйтесь в What’s up на каждый девайс.
- Запустите приложение и список контактов.
- Добавьте контакт другого девайса.
- Зайдите в чат и выберите, вашего собеседника.
- Нажмите на «скрепку» и выберите необходимые фото.
- Нажмите на иконку «самолёт».
Так же само можно проделать с любым мессенджером. Главное следите за объёмом фото, ведь некоторые приложения могут не принимать объём больше 8мб.
Блютуз гарнитура wireless super headset 3 Series SmartX
С помощью соц. сетей
Способ очень похож на предыдущий, но с помощью социальных сетей (ВК, Twitter, Facebook). Разберём способ с Telegram:
- Скачать Telegram для двух устройств и авторизуйтесь.
- Зайти в контакты, нажать «плюс» и добавить контакт второго смартфона.

- После добавления, контакта нажмите на иконку «сообщения».

- Нажмите на иконку скрепки и выберите необходимые файлы.

- Нажмите на иконку «бумажного самолёта».
Так же, как и с предыдущим способом, данный подходит практически под любую соц. сеть и очень удобный.
Гидрогелевая защитная плёнка
Как скинуть фото на другой смартфон с помощью SD карты
Если у вас есть слот под SD карту и сама карта памяти, благодаря ей можно передать данные. Для этого вам необходимо:
- Вставить карту памяти в телефон.
- Зайди в файлы или в галерею, и выделить необходимые файлы.
- Нажать вверху на «три точки».
- Кликнуть на «переместить на …», выбрать SD-карту и место для перемещения (Если нет варианта SD-карту, нажмите на «переместить (копировать) в …» и выберите флешку.
Далее, необходимо вытащить карту памяти, и вставить на другой девайс. После чего, так же зайдите в файлы и переместите их на ваше устройство. Метод довольно лёгкий и быстрый, хотя тут скорость зависит от характеристик карты памяти.
Смартфон Samsung Galaxy
Как перебросить фото с помощью USB флешки
Следующий способ можно использовать если у вас есть USB-флешка и OTG-кабель. Провод можно найти практически в любом магазине с гаджетами, и цена его составляет от 100 рублей. Для передачи с телефона на USB-флешку вам необходимо сделать:
- Подключить флешку через OTG-кабель.

- Зайти в галерею или файлы и выделить нужные фото.

- Кликнуть на «три точки» и «переместить на…».

- Выбрать необходимое место для перемещения.

Макролинза для телефона, объектив для телефона
Далее, вытащите флешку с проводом, и вставьте в другой девайс, после отправки с флешки переместите файлы на ваше устройство.
Внимание! Если ваше устройство не видит флешку, то скорее всего у вас не поддерживает формат файловой системы. Для решения данной проблемы, вам необходимо вставить флешку в ПК, и отформатировать её в другой формат.
Как переслать фото по электронной почте
Следующий способ, можно использовать через любое приложение электронной почты (Gmail, Яндекс.Почта, почта Mail.ru и т.д.).
Скачать Gmail в плей маркете: https://play.google.com/store/apps/details?id=com.google.android.gm&hl=en&gl=US
Разберём способ на примере Gmail:
Регулируемая подставка для смартфона
- Установите приложение и войдите в разные аккаунты на разных устройствах.
- В приложении нажмите на «Написать».

- Напишете адрес почты второго девайса и тему.

- Нажмите на значок скрепки и выделите необходимые файлы.
- Нажмите на значок стрелочки и подождите несколько секунд или минут.
Портативный внешний аккумулятор
После, зайдите на почту с другого девайса и скачайте файлы. Если файлов будет очень много, то Gmail сконвертирует их в Гугл диск, и качество фото не ухудшиться.
Внимание! Так же есть и другие варианты. Например, вы можете войти с одного аккаунта на двух девайсах, и просто поместить файлы в черновик.
Как перекачать фото с телефона на телефон через специальные приложения
Все вышеописанные способы имеют некоторые недостатки и плюсы, поэтому для передачи данных, уже есть различные программы, которые облегчают данный процесс, если вы находитесь рядом. Для этого вам понадобиться лишь подключение к одному вай-фаю.
Передача данных у каждого из приложений довольна проста: установка приложения, создания аккаунта, загрузка файлов из галереи и подключение второго устройства. Каждое из них есть как на iPhone, так и на Android. Ниже пример данных приложений.
Apple Телефон
Photosync
Программа бесплатная
Простота в использовании
Быстрая скорость, при наличии хорошего интернет-соединения
Необходима регистрация
Устаревший дизайн
Скачать Photosync: https://play.google.com/store/apps/details?id=com.touchbyte.photosync&hl=en&gl=US
Photo transfer
Наличие бесплатной и платной версии
Наличии синхронизации с компьютером
Максимально простой и быстрый перенос на любой гаджет
Программа удалена из Play Market, и её необходимо устанавливать из других источников.
Гидрогелевая пленка на заднюю крышку телефона

Здравствуйте! Сегодня рассмотрим 4 способа отправить картинки на телефон через компьютер (ПК). Уже знаете, что это можно сделать через интернет или обычное локальное соединение?
Уже многие знают, как скинуть фотографии с телефона в ноутбук или стационарный ПК. Однако при отправке картинки из глобальной сети на мобильный могут возникнуть вопросы. На самом деле существует несколько вариантов, как отправить фото на телефон с компьютера.
Классический метод – соединение с помощью USB
Этот метод является самым простым из всех существующих и при этом самым «древним». Передача изображений с компа на телефон осуществляется бесплатно с помощью USB — кабеля, который входит в комплект многих современных мобильников. Для этого потребуется:
- Подключить кабель к ПК и мобильному. На мониторе устройства отобразится медиа устройство или съемный диск. Открываем.
- Отметить необходимые фотографии и сохранить их в компьютере. Для этого нажимаем правой клавишей мыши на выделенные фотографии и кликаем «копировать». Затем в желаемом расположении (папке, на рабочем столе и т.п.) щелкаем той же кнопкой мыши по пустому месту и нажимаем «вставить». Скорость копирования во многом зависит от производительности ПК.
Если телефон отображается как «портативный проигрыватель» или медиа устройство, то при попытке скинуть фото, может появиться сообщение о невозможности выполнения операции. В данном случае уже можно рассмотреть альтернативы, представленные ниже по тексту.
Однако сначала сообщу радостную новость в связи с тематикой блога и высокой актуальностью вопросов трудоустройства. Хотите получать нормальные деньги на подработке или основной занятости через интернет?
Если да, то для начала можете ознакомиться с бесплатными вводными курсами о востребованных профессиях удаленной работы в онлайн тренинг-центре .
Передача данных по Wi-Fi

Если смартфон и комп подключены к одному Wi-Fi роутеру — можно бесплатно скинуть фото или изображения через локальную сеть. При этом может потребоваться установка дополнительного программного обеспечения. Список вариантов и возможностей зависит от текущей конфигурации оборудования.
Отправка картинок через сайт оператора связи
Отправлять фото бесплатно очень удобно с помощью сайта оператора телефонной сети, если данная возможность им поддерживается. Последовательность действий может выглядеть примерно следующим образом:
- войти на официальный сайт своего оператора;
- выбрать соответствующий раздел;
- составить текст и вставить картинку;
- указать номер абонента, которому предназначено послание (свой, родственников, друзей);
- ввести проверочный код для отправки MMS;
- нажать «Ок».
Такой метод очень удобный для отправки поздравлений с праздниками родственникам, друзьям, коллегам или знакомым. При этом очень привлекательным является тот факт, что отправка такого MMS сообщения достаточно удобна.

Передача фото через Bluetooth
Чтобы передать фотографии с компьютера на телефон при помощи Bluetooth, необходимо включить эту функцию на обоих устройствах. При этом, если мобильник раньше не работал с данным компом или ноутбуком, то может потребоваться зайти в настройки и сделать устройство видимым. Когда соединение установлено, можно начинать передавать файлы.
В том, как отправить фото с компьютера на телефон нет ничего сложного. Нужно лишь выбрать наиболее удобный способ.
На этом описание 4 вариантов завершено. В завершении есть один интересный вопрос. Хотите узнать, как люди зарабатывают в интернете? Какие нормальные перспективы вообще имеются? Ряд интересных подробностей содержатся в этой публикации.
Информация о них регулярно появляется на данном блоге. Он посвящен работе и финансам в интернете. Подробнее с проектом можете ознакомиться прямо сейчас. Возможно, найдете наиболее подходящий для себя вариант получения основного или дополнительного дохода в сети.
В планах регулярные публикации новых материалов. Подписывайтесь. До связи.
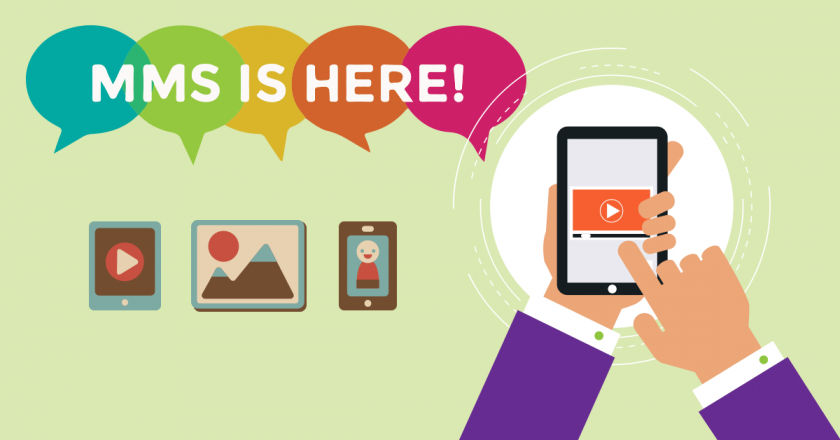
Как отправить ММС бесплатно с компьютера на телефон?
Отправить бесплатное ММС с компьютера на телефон сегодня может каждый абонент мобильной связи. Для этого необходимо задействовать специальное программное обеспечение, благодаря которому процесс создания ММС и ее отправки занимает считанные минуты.
Сегодня каждый человек, который активно пользуется мобильной связью, знает, как с телефона отправлять друзьям и родственникам текстовые сообщения и картинки. Но, далеко не каждый абонент может самостоятельно отправить бесплатное ММС с компьютера на телефон. В настоящее время клиентам сотовой связи стала доступна бесплатная услуга, благодаря которой они могут создавать «ммски» и перенаправлять их адресатам.
Содержание этой статьи:
Процедура отправки ММС

Чтобы отправить бесплатное ММС с компьютера на телефон, нужно действовать в той же последовательности, что и при пересылке СМС-сообщения (на всех сервисах эта процедура проводится по одному и тому же принципу):
Пользователям ПК нужно кликнуть в появившейся форме на кнопку О бзор , которая расположена под окошком, предназначенным для ввода текстового сообщения
После ее нажатия на экране монитора появится окно, в котором следует выбрать нужную картинку или фотографию
После клика на изображение, файл автоматически прикрепится к форме и будет готов к отправке
В верхнем меню необходимо выбрать оператора мобильной связи, при открытии пользователям будет предложен список компаний
Ниже расположено окошко, в которое нужно ввести номер мобильного телефона абонента, которому будет передан меседж
Теперь форма готова к пересылке и посетителю сайта останется отправить бесплатное ММС с компьютера на телефон, нажав соответствующую кнопку
После завершения процедуры пересылки ММС, на телефон получателя придет СМС, в котором будет указана прямая ссылка на ММС-сообщение отправителя. Абонент сможет загрузить картинку, если в его телефоне настроен GPRS.
Получателю необходимо скопировать ссылку из СМС и добавить ее в виртуальные закладки смартфона. После этого он сможет загрузить файл и посмотреть фото или другое изображение.
Какого размера должны быть картинки или фотографии для отправки в сообщении?
Практически каждый современный гаджет распознает форматы xbmp, jpg и gif. Пользователи мобильной связи могут отправить бесплатное ММС с компьютера на телефон, в котором будет вложена фотография или картинка, прошедшая такое форматирование.
В процессе подготовки сообщения, абонентам следует проверить размер вложения и при необходимости его уменьшить до требуемых 100 Кб. Для этого можно задействовать специальное программное обеспечение, например, ACDSee, PhotoShop и т. д.
Что нужно помнить при отправке сообщения через специализированные сервисы?
Планируя отправить бесплатное ММС с компьютера на телефон, пользователь ПК должен запомнить несколько правил:
- размер отправляемого файла не должен превышать 1 Мб (оптимальный размер 50 Кб)
- мобильный получателя должен поддерживать формат ММС, а также иметь возможность осуществлять загрузку файлов с интернета
- получатель абсолютно бесплатно отправляет ММС с сайта, но его мобильный оператор может снять с его счета определенную сумму средств за использование GPRS трафика
Отправка ММС-сообщений при помощи программы «ISENDSMS»
Сегодня пользователи персональных компьютеров могут отправлять бесплатные ММС-сообщения другим абонентам при помощи программы ISENDSMS. Ее можно без проблем скачать в интернете и буквально за несколько минут установить на своем персональном компьютере или ноутбуке. Для этого потребуется перейти на официальный сайт isendsms.ru .
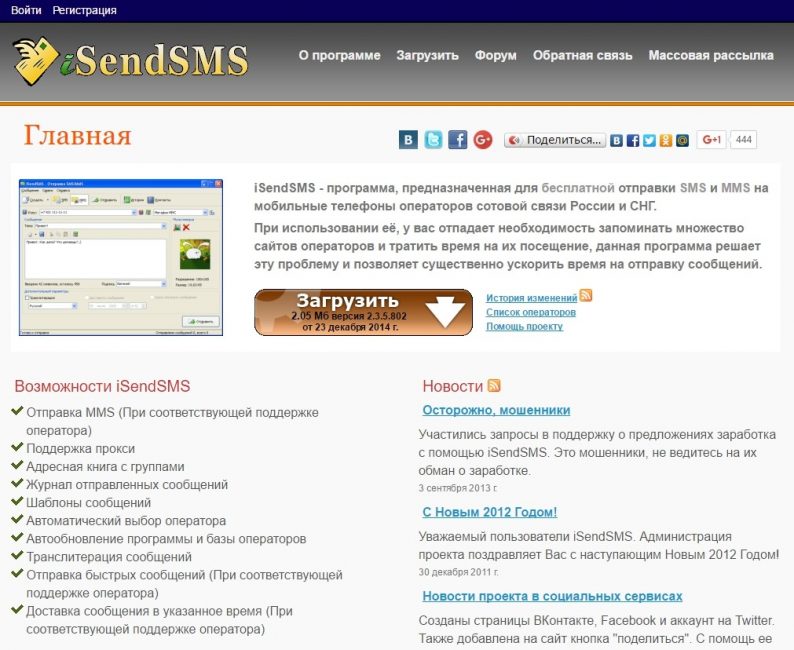
Сервис для отправитки ММС бесплатно с компьютера на телефон
На главной странице сайта находится кнопка «загрузить» , которую следует нажать для установки программного обеспечения.
После завершения установочного процесса, владельцам ПК или ноутбуков станет доступно меню этой программы.

Для того чтобы отправить ММС, следует в верхнем меню выбрать соответствующий раздел и кликнуть по нему мышкой.
После этого нужно действовать в определенной последовательности:
- указать мобильный номер абонента
- написать тему ММС-сообщения
- в правом углу открыть меню «мультимедиа» и выбрать из списка нужный файл с картинкой или фотографией
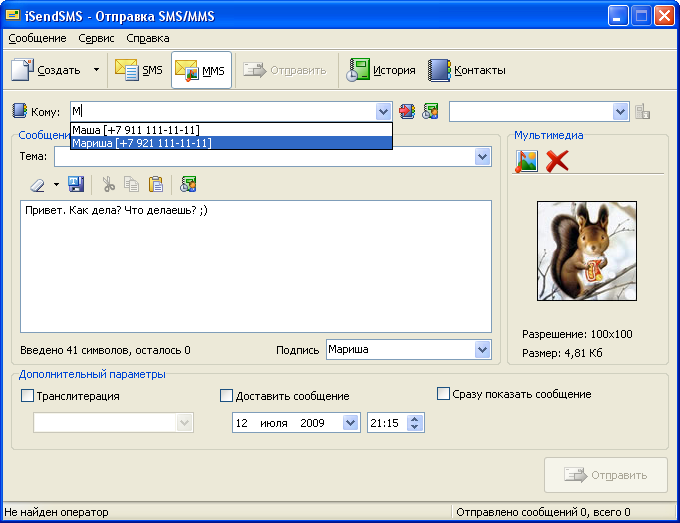
Какие возможности открываются перед пользователем ПК, установившим программу «ISENDSMS»?
Установив на персональном компьютере или ноутбуке программное обеспечение iSendSMS, пользователь получит следующие преимущества:
- можно создать адресную книгу, в которой абоненты будут подразделяться на группы
- присутствуют шаблоны СМС сообщений
- программа поддерживает прокси
- можно отправлять как СМС, так и ММС-сообщения абонентам других операторов
- доступен журнал, в котором отмечаются все отправленные сообщения
- функция быстрой отправки сообщения;выбор оператора осуществляется в автоматическом режиме
- в программе присутствует функция транслитерации сообщений
- все пересылаемые ММС доставляются в указанное время
- программное обеспечение и соответствующие базы мобильных операторов обновляется автоматически и т. д.
Установив программное обеспечение iSendSMS, пользователь ПК получит уникальную возможность экономить время на посещении сайтов мобильных операторов – к слову, с помощью последних также можно отправлять сообщения.
Отправка сообщений через сервис «otpravSMS» или «Oservise»
Абоненты мобильных операторов, покрытие которых распространяется на все регионы Российской Федерации, имеют возможность без оплаты осуществлять отправку «ммсок». Для этого им необходимо перейти на официальный сайт delovoyweb.narod.ru
виртуального сервиса otpravSMS или oservice.pp.ua/poleznosti/sms/ru/mts/send-mms-to-mts-rissia сервиса OServise. Посетители веб-ресурса получают уникальную возможность абсолютно бесплатно загружать на свои мобильные как мелодии и java-приложения, так и картинки, фотографии, текстовые и видеофайлы, которые размещены на их персональных компьютерах или ноутбуках.
Отправка сообщений через сервис «SMS-MMS-FREE.RU»
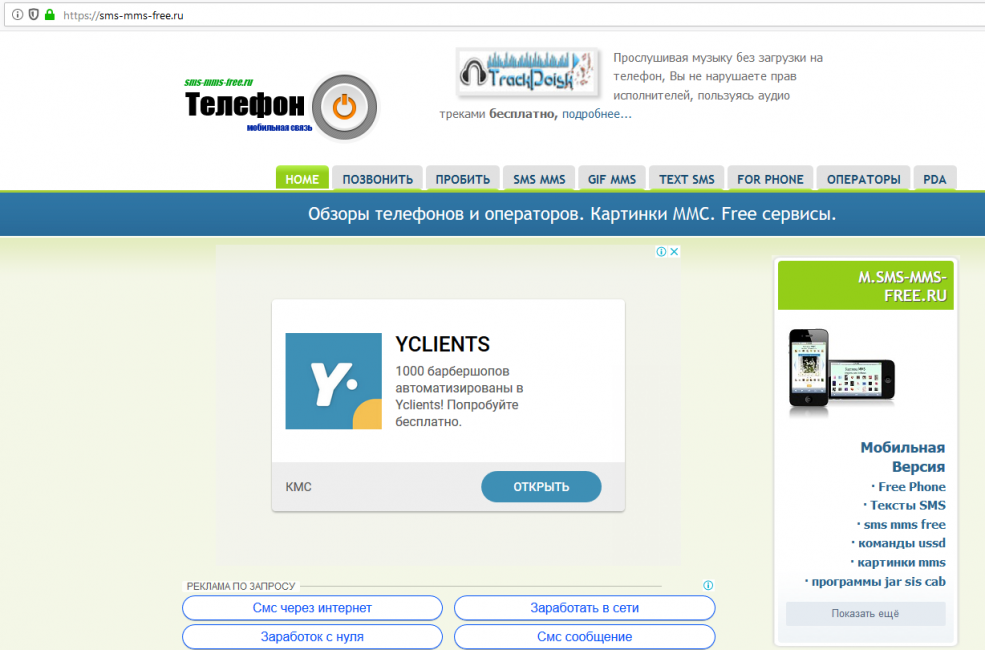
Используя данный сервис sms-mms-free.ru/free_send_sms_mms , люди могут отправить бесплатное ММС с компьютера на телефон. При этом им нужно учесть один нюанс – размер ММС-сообщения не должен превышать 1 Мб (в большинстве случаев создаваемые файлы имеют размер от 5 до 100 Кб).
Такое требование обусловлено тем, что многие мобильные не располагают большой памятью, либо же не поддерживают ММС-файлы, объем которых превышает 1 Мб.
Большинство мобильников не поддерживает следующие форматы (об этом нужно помнить при создании «ммски»):
ВИДЕО: Как отправлять смс и ммс с компьютера на телефон
Как отправлять смс и ммс с компьютера на телефон
Как отправить бесплатное ММС с компьютера на телефон?
Для нас очень важна обратная связь с нашими читателями. Если Вы не согласны с данными оценками, оставьте свой рейтинг в комментариях с аргументацией Вашего выбора. Ваше мнение будет полезно другим пользователям.

Давно пытаетесь понять, как отправить фото с компьютера на телефон? – На сегодняшний день подобная проблема может крайне часто волновать людей, поскольку скинуть необходимые файлы на ПК или ноутбук – это задача важная. Наверное, недавно приехали из отпуска и сделали кучу фото на телефон? – Нужно все это показать родственникам или друзьям? – Разобраться в проблеме переброски данных поможет сегодняшний материал на сайте, поскольку вместе с ним уже смогли решить проблемы тысячи читателей портала. В целом, переброска будет требовать наличия пяти способов, о которых и пойдет речь. Все, что необходимо будет абоненту, – это разобраться, какие именно шаги стоит выполнить, чтобы окончательным образом переписать файлы на ПК или ноутбук, поскольку выбирать будет из чего.
В целом, проблема, как отправить фото с компьютера на телефон, решается примерно так же, как и наоборот: необходимо всего лишь иметь проводные или беспроводные системы связи. Иногда работает и наш старый добрый Интернет. На сегодняшний день предполагается работать с проводными опциями, поскольку через них будет намного выше скорость. Так или иначе, давайте разбираться в этом и решать вопросы.

Получение фото на телефон
Высылаем данные с мобильника на ноутбук или иной компьютер: 5 способов перекинуть фотки на ПК
Необходимо понять, как работает отправка фотографий на телефон с компьютера? – Примерно так же, как и совсем наоборот, поскольку для того, чтобы наладить коннект связи, нужно будет запустить в работу определенные устройства. Речь идет о том, что на сегодняшний день использование того или иного варианта будет правильным (речь о тех данных, которые описаны ниже в статье).
Вот, например, что может помочь при переброске данных:
- Использование USD-кабеля
- Использование специального шнура, который идет в комплекте с мобильником
- Использование Card Reader
- Использование Bluetooth
- Использование электронной почты
Отправить фото с компьютера на телефон по usb кабелю – это будет наиболее удобным вариантом наряду с кард ридером, поскольку обе эти системы имеют достаточно высокую скорость работы.
ВАЖНО: Напоминаем, что отправить фото с компьютера на телефон по email – это способ, который создан для тех, у кого вообще не осталось каких-либо вариантов другого формата. Для начала необходимо уяснить, что именно нужно будет делать: так, например, для подобного решения вопроса будет неплохо включить Интернет, выбрать фото, следом закинуть их на электронный ящик и после зайти на него с мобильника. Скачать фото можно будет быстро, если скорость позволяет. Но все равно это – лишние проблемы. Лучше всего пользоваться проводными опциями. Помните, что актуальность материала высокая, поэтому пользоваться им можно еще очень долго. Любому читателю.
Сливаем фото на телефон и ПК: точные варианты по работе
Отправить фото с компьютера на телефон по картридеру – это удобный способ, который работает постоянно. Все, что необходимо, – это вынуть заполненную флешку (или пустую), всунуть ее в ноутбук, после чего записать туда необходимые файлы в полном объеме. Примечательно, что данный вариант будет весьма полезен для тех, кто не любит ждать много: скорость передачи файлов по указанному варианту очень высокая.
- Теперь конкретнее по каждому из способов: перекидывать через USB необходимо только при наличии стабильного коннекта. Если ПК не видит телефон, то необходимо будет поставить драйвера, которые помогут обнаружить устройство в короткие сроки. Не забывайте, что по кабелю будет наиболее стабильный коннект, как и по Card Reader.
- Следующий вариант – использование кабеля, который идет в комплекте с мобильником при продаже. Он имеет несколько другой разъем, нежели чем USB, но работать будет абсолютно одинаково. Иногда нет возможности купить USB-кабель, поэтому пользоваться придётся именно таким вот вариантом.
Содержание
- С помощью программы iSendSMS
- Как отправить ММС с компьютера на телефон в МТС?
- Как отправить ММС с компьютера на телефон в Билайн
- Как отправить ММС с компьютера на телефон в Теле2?
- Как отправить ММС с компьютера на телефон Мегафон?

До широкого распространения мессенджеров, MMS сообщения были очень популярны, поэтому сервис для их отправки был у каждого оператора. Но в 2021 году, этим видом сообщений уже мало кто пользуется и некоторые сервисы закрыли. Ниже мы расскажем как отправить ММС с компьютера на телефон и можно ли это сделать в современных реалиях.
С помощью программы iSendSMS
Если официального сервиса для рассылки MMS у оператора сотовой связи не осталось, то на помощь может прийти программа iSendSMS.
Раньше она была очень популярна и точно работала. Сейчас сайт и форум выглядят немного заброшенными, но видимо это связано с низкой популярностью SMS и MMS в наше время.
Если вы попробовали приложение iSendSMS, поделитесь в комментариях, работает ли оно в 2021 году или нет.
Как отправить ММС с компьютера на телефон в МТС?
Ранее компания МТС предоставляла своим абонентам возможность отправки бесплатных мультимедийных сообщений с компьютера на телефон. После перехода на официальный сайт можно было найти вкладку «Отправка ММС», как видно на картинке ниже.
Теперь этот сервис закрыли, и доступна только вкладка «Отправка СМС». Отправить его можно только если вы являетесь абонентом МТС.

Как отправить ММС с компьютера на телефон в Билайн
Билайн сохранил свой сервис по отправке MMS, и в 2021 году он до сих пор работает https://mms.beeline.ru/
Чтобы отправить ММС, нужно быть абонентом Билайн и войти в систему.

Как отправить ММС с компьютера на телефон в Теле2?
Раньше можно было отправить ММС с компьютера на телефон в Теле2, зайдя на сайт компании. В разделе «Услуги» была отдельная вкладка «SMS и MMS». Если на неё нажать — открывалось дополнительное меню, в котором выбирался пункт «Отправить ММС», как на картинке ниже.

Теперь такого сервиса на сайте Tele 2 мы не находим, видимо как и МТС, этот оператор посчитал что в данном сервисе необходимости нет. Если вам удалось найти данную услугу на сайте этого оператора, пожалуйста, поделитесь в комментариях.
Как отправить ММС с компьютера на телефон Мегафон?
Оператор Megafon подобных услуг не предоставляет и не предоставлял. Чтобы отправить MMS с компьютера на телефон Мегафон воспользуйтесь программой iSendSMS или поищите интернет сервисы, которые всё еще предоставляют такую услугу.
Напишите в комментариях, что думаете по поводу отправки MMS в 2021 году? Мы думаем, что данная услуга скоро полностью уйдёт в небытие.
Download Article
A simple guide to sending photos from your computer to a mobile device
Download Article
If you need to transfer some pictures to a cell phone, there are a variety of ways you can accomplish this. Your choice of methods depends on the nature of the transfer: Are you sending them to yourself or someone else? Does the recipient have a smartphone (iPhone, Android, Windows phone)? Are the images on your computer or on your own phone? The answers to these questions will help you figure out how to send the images.
-

1
Open your email program or email website on your computer. If the phone you are sending the images to supports email, it should be able to download the images as attachments. You can also send email messages to a phone using MMS (Multimedia Messaging Service).
-

2
Compose a new message. Most smartphones these days allow you to check emails directly on the cell phone.
Advertisement
-

3
Attach the images. Click the «Attachments» button in the composition window to browse for the images on your computer. Most email services support sending up to 20 MB, which is usually about 5 images per message.
-

4
Enter the recipient. There are a couple different ways you can do this, depending on who you are trying to send the image to:
- Standard Email — If you are trying to transfer the images to your own phone, enter your own email address. If you are transferring the images to someone else, and they have a phone capable of receiving email, you can enter their regular email address.
- MMS — If you want the message to be sent as an MMS message to the cell phone, use the recipient’s MMS address. Click here for details on finding someone’s MMS address. When looking through the chart, make sure to choose the MMS address, not the SMS address.
-

5
Send the message. You may have to wait a few moments for the images to upload to your mail server, and another few moments for the message to be delivered.
-

6
Open your email or the MMS message that contains the sent images on your phone. If you’re sending the images to yourself, the message should appear on your phone after a few moments. Make sure that your phone is on and has a network connection.
- To receive an MMS message, you will need to have a cellular data connection.
-

7
Save the images. The process for this varies depending on your phone, but generally you can press and hold an open image on your screen or tap the Menu button and choose to save it to your phone. Repeat this for each of the images in the message.
Advertisement
-

1
Open the picture on your phone that you want to send. Use your Photos app on your phone to open the image that you want to send.
-

2
Tap the «Share» button.[1]
This looks different depending on the phone and version that you are using. -

3
Select the method that you want to share the image. There are several options to choose from, depending on the apps you have installed on your phone.
- Email — This sends the photo as an attachment on an email message.
- Messaging — This sends the photo as an attachment to a text message (MMS), or through your iMessage (if both you and the recipient have Apple iPhones).
- App-specific options — There will be a variety of other options listed based on what you have installed, including Facebook, Hangouts, WhatsApp, and more. Pick the option that best matches the needs of you and your recipient.
-

4
Finish sending the message. Depending on the method you chose, you’ll need to finalize the message that will go along with the image. The message may take a few moments to send if you’re sending multiple images.
Advertisement
-

1
Consolidate all of the image you want to transfer into one folder. You can have multiple subfolders in the folder, but having them all in one place will make it much easier to add the images to your iPhone.
-

2
Connect your iPhone to your computer using the USB cable.
-

3
Open iTunes. Click here for instructions on downloading and installing iTunes.[2]
-

4
Select your iPhone. If you haven’t connected the iPhone to your computer before, you will need to authorize the computer to use your Apple ID. iTunes will guide you through the process and ask you to log in with your Apple ID and password.[3]
- You will also be asked to trust the computer on your iPhone’s screen.
-

5
Select the Photos option in the left menu after selecting your iPhone.
-

6
Check the «Sync Photos» box.
-

7
Select the folder that contains the pictures you want to transfer.
-

8
Click the .Apply button. Your photos will be synced to your iPhone and can be found in the Photos app.
Advertisement
-

1
Prepare your computer. Depending on your operating system, there are a couple prerequisites to take care of:
- Windows — Ensure that you have Windows Media Player 10 or later installed. You can check for updates by click the «Help» menu and selecting «Check for updates».
- Mac OS X — Download the Android File Transfer tool from Google. This utility allows you to connect your Android device to a Mac computer. You can get it for free from android.com/filetransfer/.
-

2
Connect your Android device to your computer via USB. If you are using Windows, the Autoplay window will likely appear. If you are using a Mac, your Android device should appear on your desktop.
-

3
Open your Android device on the computer to browse its files. You will see a series of directories that contain all of your Android’s files.
-

4
Open the Pictures folder. This is the best place to transfer images to, as the Gallery or Photos app on the Android will automatically pull pictures from this folder.
-

5
Copy the images you want to transfer into the Pictures folder on the Android device. You can copy and paste or drag and drop images into the Pictures folder. It may take a while if you’re copying a lot of images.
- Don’t disconnect the Android phone until the transfer is finished.
Advertisement
Add New Question
-
Question
How do I send pictures from phone to phone?

Follow the instructions listed in the article above.
-
Question
I received a picture with a message, but I want to forward the picture only — how can I do that?

You can save the picture to the gallery on your phone, and then send it in a new message.
-
Question
I have a camera and cannot see the pictures in the phone.

Some cameras, such as «Samsung smart camera», give you the option to send the pictures to your phone directly, but most of the cameras don’t have this option. You will have to put the photos on your computer, then plug your phone and put the pictures from the PC to the phone.
See more answers
Ask a Question
200 characters left
Include your email address to get a message when this question is answered.
Submit
Advertisement
Thanks for submitting a tip for review!
About This Article
Article SummaryX
1. Open an email app.
2. Compose a new message.
3. Attach the images.
4. Enter «To» address you can access on your phone.
5. Send the message.
6. Open the email message on your phone.
7. Tap and hold each image and select Save.
Did this summary help you?
Thanks to all authors for creating a page that has been read 805,110 times.
Is this article up to date?
Download Article
A simple guide to sending photos from your computer to a mobile device
Download Article
If you need to transfer some pictures to a cell phone, there are a variety of ways you can accomplish this. Your choice of methods depends on the nature of the transfer: Are you sending them to yourself or someone else? Does the recipient have a smartphone (iPhone, Android, Windows phone)? Are the images on your computer or on your own phone? The answers to these questions will help you figure out how to send the images.
-

1
Open your email program or email website on your computer. If the phone you are sending the images to supports email, it should be able to download the images as attachments. You can also send email messages to a phone using MMS (Multimedia Messaging Service).
-

2
Compose a new message. Most smartphones these days allow you to check emails directly on the cell phone.
Advertisement
-

3
Attach the images. Click the «Attachments» button in the composition window to browse for the images on your computer. Most email services support sending up to 20 MB, which is usually about 5 images per message.
-

4
Enter the recipient. There are a couple different ways you can do this, depending on who you are trying to send the image to:
- Standard Email — If you are trying to transfer the images to your own phone, enter your own email address. If you are transferring the images to someone else, and they have a phone capable of receiving email, you can enter their regular email address.
- MMS — If you want the message to be sent as an MMS message to the cell phone, use the recipient’s MMS address. Click here for details on finding someone’s MMS address. When looking through the chart, make sure to choose the MMS address, not the SMS address.
-

5
Send the message. You may have to wait a few moments for the images to upload to your mail server, and another few moments for the message to be delivered.
-

6
Open your email or the MMS message that contains the sent images on your phone. If you’re sending the images to yourself, the message should appear on your phone after a few moments. Make sure that your phone is on and has a network connection.
- To receive an MMS message, you will need to have a cellular data connection.
-

7
Save the images. The process for this varies depending on your phone, but generally you can press and hold an open image on your screen or tap the Menu button and choose to save it to your phone. Repeat this for each of the images in the message.
Advertisement
-

1
Open the picture on your phone that you want to send. Use your Photos app on your phone to open the image that you want to send.
-

2
Tap the «Share» button.[1]
This looks different depending on the phone and version that you are using. -

3
Select the method that you want to share the image. There are several options to choose from, depending on the apps you have installed on your phone.
- Email — This sends the photo as an attachment on an email message.
- Messaging — This sends the photo as an attachment to a text message (MMS), or through your iMessage (if both you and the recipient have Apple iPhones).
- App-specific options — There will be a variety of other options listed based on what you have installed, including Facebook, Hangouts, WhatsApp, and more. Pick the option that best matches the needs of you and your recipient.
-

4
Finish sending the message. Depending on the method you chose, you’ll need to finalize the message that will go along with the image. The message may take a few moments to send if you’re sending multiple images.
Advertisement
-

1
Consolidate all of the image you want to transfer into one folder. You can have multiple subfolders in the folder, but having them all in one place will make it much easier to add the images to your iPhone.
-

2
Connect your iPhone to your computer using the USB cable.
-

3
Open iTunes. Click here for instructions on downloading and installing iTunes.[2]
-

4
Select your iPhone. If you haven’t connected the iPhone to your computer before, you will need to authorize the computer to use your Apple ID. iTunes will guide you through the process and ask you to log in with your Apple ID and password.[3]
- You will also be asked to trust the computer on your iPhone’s screen.
-

5
Select the Photos option in the left menu after selecting your iPhone.
-

6
Check the «Sync Photos» box.
-

7
Select the folder that contains the pictures you want to transfer.
-

8
Click the .Apply button. Your photos will be synced to your iPhone and can be found in the Photos app.
Advertisement
-

1
Prepare your computer. Depending on your operating system, there are a couple prerequisites to take care of:
- Windows — Ensure that you have Windows Media Player 10 or later installed. You can check for updates by click the «Help» menu and selecting «Check for updates».
- Mac OS X — Download the Android File Transfer tool from Google. This utility allows you to connect your Android device to a Mac computer. You can get it for free from android.com/filetransfer/.
-

2
Connect your Android device to your computer via USB. If you are using Windows, the Autoplay window will likely appear. If you are using a Mac, your Android device should appear on your desktop.
-

3
Open your Android device on the computer to browse its files. You will see a series of directories that contain all of your Android’s files.
-

4
Open the Pictures folder. This is the best place to transfer images to, as the Gallery or Photos app on the Android will automatically pull pictures from this folder.
-

5
Copy the images you want to transfer into the Pictures folder on the Android device. You can copy and paste or drag and drop images into the Pictures folder. It may take a while if you’re copying a lot of images.
- Don’t disconnect the Android phone until the transfer is finished.
Advertisement
Add New Question
-
Question
How do I send pictures from phone to phone?

Follow the instructions listed in the article above.
-
Question
I received a picture with a message, but I want to forward the picture only — how can I do that?

You can save the picture to the gallery on your phone, and then send it in a new message.
-
Question
I have a camera and cannot see the pictures in the phone.

Some cameras, such as «Samsung smart camera», give you the option to send the pictures to your phone directly, but most of the cameras don’t have this option. You will have to put the photos on your computer, then plug your phone and put the pictures from the PC to the phone.
See more answers
Ask a Question
200 characters left
Include your email address to get a message when this question is answered.
Submit
Advertisement
Thanks for submitting a tip for review!
About This Article
Article SummaryX
1. Open an email app.
2. Compose a new message.
3. Attach the images.
4. Enter «To» address you can access on your phone.
5. Send the message.
6. Open the email message on your phone.
7. Tap and hold each image and select Save.
Did this summary help you?
Thanks to all authors for creating a page that has been read 805,110 times.
