Автоматическая нумерация строк
Excel для Microsoft 365 Excel 2021 Excel 2019 Excel 2016 Excel 2013 Excel 2010 Excel 2007 Еще…Меньше
В отличие от других программ Microsoft 365, Excel не предоставляет кнопку для автоматического номера данных. Однако можно легко добавить последовательные числа в строки данных путем перетаскивания маркер заполнения для заполнения столбца последовательностью чисел или с помощью функции СТРОКА.
Совет: Если необходима более совершенная система автоматической нумерации и на компьютере установлено приложение Access, можно импортировать данные Excel в базу данных Access. В ней можно создать поле, которое автоматически генерирует уникальный номер при добавлении в таблицу новой записи.

В этой статье
-
Заполнение столбца последовательностью чисел
-
Нумерация строк с помощью функции СТРОКА
-
Отображение или скрытие маркера заполнения
Заполнение столбца последовательностью чисел
-
Выделите первую ячейку в диапазоне, который необходимо заполнить.
-
Введите начальное значение последовательности.
-
Введите значение в следующей ячейке, чтобы задать образец заполнения.
Совет: Например, если требуется задать последовательность 1, 2, 3, 4, 5…, введите в первые две ячейки значения 1 и 2. Если необходимо ввести последовательность 2, 4, 6, 8…, введите значения 2 и 4.
-
Выделите ячейки, содержащие начальные значения.
Примечание: В Excel 2013 и более поздних версиях кнопка Быстрый анализ отображается по умолчанию при выборе нескольких ячеек, содержащих данные. Для завершения этой процедуры кнопку можно проигнорировать.
-
Перетащите маркер заполнения
 в диапазон, который нужно заполнить.
в диапазон, который нужно заполнить.Примечание: По мере перетаскивания маркера заполнения через ячейки Excel показывает предварительное значение. Чтобы изменить образец, перетащите маркер заполнения, удерживая нажатой правую кнопку мыши, а затем выберите образец.
Чтобы ввести последовательность в возрастающем порядке, перетащите маркер вниз или вправо. Чтобы ввести последовательность в убывающем порядке, перетащите маркер вверх или влево.
Совет: Если маркер заполнения не виден, возможно, его сначала необходимо отобразить. Дополнительные сведения см. в статье Отображение или скрытие маркера заполнения.
Примечание: При добавлении, перемещении или удалении строк эти числа автоматически не обновляются. Последовательную нумерацию можно обновить вручную, выбрав два числа в правильной последовательности и перетащив маркер заполнения в конец нумерованного диапазона.
Нумерация строк с помощью функции СТРОКА
-
Введите в первую ячейку диапазона, который необходимо пронумеровать, формулу =СТРОКА(A1).
Функция СТРОКА возвращает номер строки, на которую указана ссылка. Например, функция =СТРОКА(A1) возвращает число 1.
-
Перетащите маркер заполнения
 , охватив диапазон, который необходимо заполнить.
, охватив диапазон, который необходимо заполнить.Совет: Если маркер заполнения не виден, возможно, его сначала необходимо отобразить. Дополнительные сведения см. в статье Отображение или скрытие маркера заполнения.
-
Эти числа обновляются при сортировке данных. При добавлении, перемещении или удалении строк последовательность может быть прервана. Последовательность можно обновить вручную, выбрав два числа в правильной последовательности и перетащив маркер заполнения в конец нумерованного диапазона.
-
Если вы используете функцию СТРОКА и хотите, чтобы числа вставлялись автоматически при добавлении новых строк данных, преобразуйте диапазон данных в таблицу Excel. Все строки, добавленные в конец таблицы, последовательно нумеруются. Дополнительные сведения см. в статье Создание и удаление таблицы Excel на листе.
Для ввода определенных последовательных числовых кодов, например кодов заказа на покупку, можно использовать функцию СТРОКА вместе с функцией ТЕКСТ. Например, чтобы начать нумерованный список с кода 000-001, введите формулу =ТЕКСТ(СТРОКА(A1),»000-000″) в первую ячейку диапазона, который необходимо пронумеровать, и перетащите маркер заполнения в конец диапазона.
Отображение или скрытие маркера заполнения
По умолчанию маркер заполнения  отображается, но его можно включить или отключить.
отображается, но его можно включить или отключить.
-
В Excel 2010 и более поздних версиях перейдите на вкладку Файл и выберите пункт Параметры.
В Excel 2007 нажмите кнопку Microsoft Office
 , а затем выберите Пункт Параметры Excel.
, а затем выберите Пункт Параметры Excel. -
В категории Дополнительно в разделе Параметры правки установите или снимите флажок Разрешить маркеры заполнения и перетаскивание ячеек, чтобы отобразить или скрыть маркер заполнения.
Примечание: Чтобы предотвратить замену имеющихся данных при перетаскивании маркера заполнения, по умолчанию установлен флажок Предупреждать перед перезаписью ячеек. Если не требуется, чтобы приложение Excel выводило сообщение о перезаписи ячеек, можно снять этот флажок.
См. также
Полные сведения о формулах в Excel
Рекомендации, позволяющие избежать появления неработающих формул
Поиск ошибок в формулах
Сочетания клавиш и горячие клавиши в Excel
Функции ссылки и поиска (справка)
Функции Excel (по алфавиту)
Функции Excel (по категориям)
Нужна дополнительная помощь?
Содержание
- Способ 1: заполнение первых двух строк
- Способ 2: использование функции
- Способ 3: использование прогрессии
- Вопросы и ответы

Программа Microsoft Excel предоставляет пользователям сразу несколько способов автоматической нумерации строк. Одни из них максимально просты, как в выполнении, так и в функционале, а другие – более сложные, но и заключают в себе большие возможности.
Способ 1: заполнение первых двух строк
Первый способ предполагает ручное заполнение первых двух строк числами.
- В выделенной под нумерацию колонке первой строки ставим цифру – «1», во второй (той же колонки) – «2».
- Выделяем эти две заполненные ячейки. Становимся на нижний правый угол самой нижней из них. Появляется маркер заполнения. Кликаем левой кнопкой мыши и с зажатой кнопкой, протягиваем его вниз до конца таблицы.


Как видим, нумерация строчек автоматически заполнилась по порядку.

Этот метод довольно легкий и удобный, но он хорош только для относительно небольших таблиц, так как тянуть маркер по таблице в несколько сотен, а то и тысяч строк, все-таки затруднительно.
Способ 2: использование функции
Второй способ автоматического заполнения предусматривает использование функции «СТРОКА».
- Выделяем ячейку, в которой будет находиться цифра «1» нумерации. Вводим в строку для формул выражение «=СТРОКА(A1)».Кликаем по клавише ENTER на клавиатуре.
- Как и в предыдущем случае, копируем с помощью маркера заполнения формулу в нижние ячейки таблицы данного столбца. Только в этот раз выделяем не две первые ячейки, а только одну.


Как видим, нумерация строк и в этом случае расположилась по порядку.

Но, по большому счету, этот способ мало чем отличается от предыдущего и не решает проблему с потребностью тащить маркер через всю таблицу.
Способ 3: использование прогрессии
Как раз третий способ нумерации с использованием прогрессии подойдет для длинных таблиц с большим количеством строк.

- Первую ячейку нумеруем самым обычным способом, вписав туда цифру «1» с клавиатуры.
- На ленте в блоке инструментов «Редактирование», который расположен во вкладке «Главная», жмем на кнопку «Заполнить». В появившемся меню кликаем по пункту «Прогрессия».
- Открывается окно «Прогрессия». В параметре «Расположение» нужно установить переключатель в позицию «По столбцам». Переключатель параметра «Тип» должен находиться в позиции «Арифметическая». В поле «Шаг» нужно установить число «1», если там установлено другое. Обязательно заполните поле «Предельное значение». Тут следует указать количество строк, которые нужно пронумеровать. Если данный параметр не заполнен, автоматическая нумерация произведена не будет. В конце следует нажать на кнопку «OK».



Как видим, поле этого все строки вашей таблицы будут пронумерованы автоматически. В этом случае даже ничего перетягивать не придется.

Как альтернативный вариант можно использовать следующую схему этого же способа:
- В первой ячейке поставить цифру «1», а затем выделить весь диапазон ячеек, которые вы хотите пронумеровать.
- Вызвать окно инструмента «Прогрессия» тем же способом, о котором мы говорили выше. Но на этот раз ничего вводить или изменять не нужно. В том числе, вводить данные в поле «Предельное значение» не придется, так как нужный диапазон уже выделен. Достаточно просто нажать на кнопку «OK».


Данный вариант хорош тем, что вам не придется прикидывать, из скольких строк состоит таблица. В то же время, вам нужно будет выделять все ячейки столбца с номерами, а это значит, что мы возвращаемся к тому же, что было при использовании первых способов: к необходимости прокручивать таблицу до самого низа.
Как видим, существует три основных способа автоматической нумерации строк в программе. Из них наибольшую практическую ценность имеет вариант с нумерацией первых двух строк с последующим копированием (как самый простой) и вариант с использованием прогрессии (из-за возможности работать с большими таблицами).

Мы рады, что смогли помочь Вам в решении проблемы.

Опишите, что у вас не получилось.
Наши специалисты постараются ответить максимально быстро.
Помогла ли вам эта статья?
ДА НЕТ
Еще статьи по данной теме:
Быстро пронумеровать список фамилий, расставить людей по рейтингу и присвоить участникам викторины порядковый номер — задачи, которые можно автоматизировать. Зачем проставлять номера каждому участнику списка отдельно, если можно воспользоваться силой Excel и сделать всё быстро, и без мучений.
Способ 1 — простая нумерация

Ставим в первую ячейку цифру 1, во вторую — цифру 2. Затем выделяем обе ячейки и тянем вниз, чтобы заполнить всё до конца.
Если строк много, можно воспользоваться быстрым способом. Наводим мышку на правый нижний угол ячейки и делаем двойной клик по крестику — это сразу заполнит весь диапазон до последней строки.
Как это работает. Так как в первую ячейку мы поставили единицу, а во вторую — двойку, Excel счёл это как последовательность. Скорее всего, следующее число будет 3, за ним 4, а потом 5 и так далее.
Ежедневные советы от диджитал-наставника Checkroi прямо в твоем телеграме!
Подписывайся на канал
Подписаться
Способ 2 — автоматическая последовательная нумерация
Здесь мы уже используем формулу, которая будет увеличивать каждую предыдущую ячейку на единицу. Этот способ удобен тем, что такая формула помогает быстро расширять список. Итак, в первую ячейку ставим 1, а во вторую вписываем формулу:
=E2+1
Далее точно так же тянем всё вниз и заполняем диапазон.

Этот способ прост в использовании, потому что можно не выделять несколько ячеек, а просто протянуть формулу вниз и быстро заполнить все нужные значения.
Как это работает. Наша формула образно звучит так: «Возьми ячейку над текущей и увеличь результат на единицу». А так как формула тянется вниз, то всё значение каждой ячейки увеличивается на один — и происходит автоматическая нумерация.
Способ 3 — через функцию =СТРОКА()
Если ваш список увеличивается строго вниз, то способ через функцию СТРОКА будет оптимальным.
Функция =СТРОКА() возвращает порядковый номер строки для текущей ячейки, начиная со строки №1
Зная это, мы можем найти закономерность и здесь. Введём формулу в ячейку E2:
=СТРОКА(B2)

Как видите, результат работы функции — это число 2. Строка вторая, значит в результате будет 2.
Чтобы нам получить правильный результат, нужно подкорректировать формулу и уменьшить результат на количество строк шапки, то есть на одну строку. Для этого просто вычитаем единицу из самой функции.

Способ удобен тем, что если нам нужно пронумеровать каждый элемент списка отдельно. Мы можем скопировать формулу в любое место таблицы и получить мгновенный результат.
Как это работает. Механика функции простыми словами: «у ячейки с таким адресом вот такой номер строки». И нам, чтобы начать список с первого пункта, нужно этот номер строки уменьшить на количество строк шапки нашей таблицы. Так мы и получаем желаемый результат.
Способ 4 — нумерация через инструмент «Прогрессия»
Нумеровать можно не только формулами и арифметическими действиями, но и встроенными инструментами. Нам нужен инструмент «Прогрессия».
Арифметическая прогрессия — это последовательность чисел, где каждое следующее число больше предыдущего на какой-то шаг
В нашем случае прогрессия самая простая — мы увеличиваем каждое число на единицу, прямо как в способе 2, но только без лишних действий руками.
Вводим в ячейку E1 число 1, выделяем эту единицу и весь диапазон, который нужно пронумеровать, а затем переходим на вкладку «Главная» → область «Редактирование» → кнопка «Заполнить» → «Прогрессия…»

Открывается диалоговое окно, в котором мы выбираем расположение «По столбцам», поскольку нумеруем вниз. Затем выбираем тип «Арифметическая» и ставим шаг — 1.

Если мы знаем, сколько всего людей в списке, то мы можем поставить предельное значение, например, 25, и тогда инструмент остановит свою работу, как только дойдёт до определённого числа. Нажимаем «Ок» и видим как Excel делает автоматическую нумерацию строк.

Как это работает. Прогрессии могут быть разными, но в случае с арифметическими — они ведут себя достаточно предсказуемо, просто увеличивая наше число на какое-то одинаковое число — шаг. В нашем случае шаг равняется единице, что полностью решает нашу задачу.
Способ 5 — функция МАКС()
Иногда бывает, что список людей идёт с разрывами и нам нужно продолжать нумерацию после пропуска. В этом случае нам подойдёт способ через функцию МАКС и работает он следующим образом.
Функция МАКС ищет наибольшее число в указанном диапазоне
В первую ячейку ставим число 1, а во вторую вводим формулу: =МАКС($E$2:E2)+1
Начало диапазона мы указали строго от $E$2, то есть первая граница не меняется ни при каких условиях. Концом диапазона будет последняя ячейка после протягивания. При протягивании такой формуле в строке 26 мы получим формулу: =МАКС($E$2:E25)+1

А там где нам нужно пропустить значения автоматической нумерации, мы просто удаляем формулу из ячейки и всё, что идёт ниже, автоматически пересчитывается.

При этом формулу можно просто скопировать и вставить в любом месте сверху и снизу нашего списка нумерации и все числа автоматически пересчитаются.
Как это работает. Так как диапазон увеличивается на единицу =МАКС() + 1, то у нас каждая ячейка будет больше другой и функция МАКС будет выбирать её.
Способ 6 — адаптивная автоматическая нумерация через =СЧЁТЗ() и =ЕСЛИ()
Если в предыдущем способе нам всё ещё нужно работать с ячейками вручную, то в этом способе мы всё автоматизируем ещё больше. Нам понадобится комбинация функций СЧЁТЗ и ЕСЛИ, чтобы фильтрация происходила по условию.
Функция СЧЁТЗ считает количество заполненных ячеек в диапазоне
Функция ЕСЛИ проверяет ячейку на соответствие какому-то условию. Если условие истинно, выполняется одно действие. Если условие ложно, выполняется другое действие
Итак, формула: =ЕСЛИ(B2=»»;»»;СЧЁТЗ($B$2:B2))
Вставляем формулу в ячейку B2, тянем вниз и формула автоматически пропускает пустые строки. Заметьте, что в части формулы, где СЧЁТЗ, мы закрепили первую часть, потому что мы не хотим, чтобы диапазон состоял из одной строки. Нам нужно, чтобы он постоянно увеличивался.
Ещё важно обратить внимание, что две двойные кавычки «» рядом означают, что ячейка должна быть пустой, то есть не содержать в себе никаких данных.

Как это работает. Функция ЕСЛИ отвечает за такое условие: если ячейка B2, где у нас лежит фамилия, пустая, то так и оставить её пустой, иначе — посчитать общее количество заполненных ячеек.
Мы разобрались, как создать автоматическую нумерацию в Excel. Эти же способы работают и в гугл-таблицах. Желаем приятного применения! Пробуйте и делитесь впечатлениями.
1 звезда
2 звезды
3 звезды
4 звезды
5 звезд
Рассказываем о самых простых способах пронумеровать строки в Excel по порядку.
1 Как пронумеровать строки в Excel с помощью автозаполнения
Первый и самый простой способ автоматически пронумеровать строки в таблице Excel. Вручную придется ввести только два первых номера — и это не обязательно должны быть «1» и «2». Отсчет можно начать с любого числа.
- В ячейку, с которой необходимо начать нумерацию строк или столбцов, ставим первое значение. Например, «1».
- В соседнюю ячейку ставим следующую цифру — «2». Если вы хотите пронумеровать строки, то двойку надо поставить в ячейку под единицей. Если нумеруются столбцы — то справа от единицы.
- Выделите ячейки с помощью ЛКМ и наведите курсор на угол выделенной области. Стрелочка должна поменяться на черный крестик.
- Когда курсор превратится в крестик, снова нажмите левую кнопку мышки и протяните выделение на ту область, в которой требуется пронумеровать строки или столбцы. Выделенный диапазон заполнится числовыми значениями с шагом, как между первыми двумя числами.
Кстати, если в первые две ячейки вводить числа не по порядку, то это будет учтено при автозаполнении. Например, можно создать список с числами, кратными 5 или 10.
2 Как в Экселе пронумеровать строки c помощью формулы
Присвоить номер каждой строке можно и через специальную формулу.
- Первая ячейка, как и в прошлом варианте, должна содержать начальное число. Указываем его (например, «1») — и переходим к следующей ячейке.
- Теперь понадобится функция, которая будет прибавлять к каждому последующему значению единицу (или другой необходимый шаг нумерации). Она выглядит так: «=[ячейка с первым значением] + 1». В нашем случае это «=А1+1». Для создания формулы можно использовать кнопку “СУММ” из верхнего меню — она появится, когда вы поставите в ячейке знак “=”.
- Кликаем по крестику в углу ячейки с формулой и выделяем диапазон заполнения данных. Строки пронумеруются автоматически.
3 Нумерация строк в Excel c помощью прогрессии
Добавить маркер в виде номера можно и с помощью функции «Прогрессия» — этот метод подойдет для работы с большими списками, если таблица длинная и содержит много данных.
- В первую ячейку — у нас это А1 — надо вставить начальную цифру. Пусть будет единица.
- Далее выделяем необходимый диапазон, захватывая первую ячейку. Например, от А1 до А10.
- Во вкладке «Главная» надо найти иконку в виде синего квадрата со стрелочкой. Эта функция называется «Заполнить».
- Кликните по иконке и выберите пункт «Прогрессия». Для нумерации подходят параметры, установленные по умолчанию: тип — арифметическая, шаг = 1.
- Нажмите ОК — и выделенный диапазон превратится в пронумерованный список.
Во время работы в Excel нередко требуется нумерация строк в отдельном столбце. Сделать это можно, прописав порядковые номера в ручном режиме, другими словами, набрав их на клавиатуре. Однако при работе с большим объемом информации проставлять номера вручную – не слишком приятная и быстрая процедура, при которой, к тому же, могут быть допущены ошибки и опечатки. К счастью, Эксель позволяет автоматизировать этот процесс, и ниже мы рассмотрим, как именно это можно реализовать различными способами.
Содержание
- Метод 1: нумерация после заполнения первых строк
- Метод 2: оператор СТРОКА
- Метод 3: применение прогрессии
- Заключение
Метод 1: нумерация после заполнения первых строк
Данный метод, пожалуй, самый простой. При его реализации требуется лишь заполнить первые две строки столбца, после чего можно растянуть нумерацию на оставшиеся строки. Однако, он удобен только при работе с небольшими таблицами.
- Для начала, создаем новый столбец под нумерацию строк. В первой ячейке (не считая шапки) пишем цифру 1, затем переходим во вторую, в которой вводим цифру 2.

- Теперь нужно выделить эти две ячейки, после чего наводим курсор мыши на нижний правый угол выделенной области. Как только указатель изменит свой вид на крестик, зажав левую кнопку мыши тянем его до последней строки столбца.

- Отпускаем левую кнопку мыши, и порядковые номера строк сразу же появятся в строках, которые мы охватили при растягивании.

Метод 2: оператор СТРОКА
Данный метод для автоматической нумерации строк предполагает использование фукнции “СТРОКА”.
- Встаем в первую ячейку столбца, которой хотим присвоить порядковый номер 1. Затем пишем в ней следующую формулу:
=СТРОКА(A1).
- Как только мы щелкнем Enter, в выбранной ячейке появится порядковый номер. Осталось, аналогично первому методу, растянуть формулу на нижние строки. Но теперь нужно навести курсор мыши на нижний правый угол ячейки с формулой.

- Все готово, мы автоматически пронумеровали все строки таблицы, что и требовалось.

Вместо ручного ввода формулы можно воспользоваться Мастером функций.
- Также выделяем первую ячейку столбца, куда хотим вставить номер. Затем щелкаем кнопку “Вставить функцию” (слева от строки формул).

- Откроется окно Мастера функций. Кликаем по текущей категории функций и выбираем в открывшемся перечне “Ссылки и массивы”.

- Теперь из списка предложенных операторов выбираем функцию “СТРОКА”, после чего жмем OK.

- На экране появится окно с аргументами функции для заполнения. Кликаем по области ввода информации для параметра “Строка” и указываем адрес первой ячейки столбца, которой хотим присвоить номер. Адрес можно прописать вручную или просто кликнуть мышью по нужной ячейке. Далее кликаем OK.

- Нумер строки вставлен в выбранную ячейку. Как растянуть нумерацию на остальные строки мы рассмотрели выше.

Метод 3: применение прогрессии
Минусом первого и второго методов является то, что приходится растягивать номера на другие строки, что при больших размерах таблицы по вертикали не слишком удобно. Поэтому давайте рассмотрим еще один способ, который избавляет от необходимости выполнять такое действие.
- Указываем в первой ячейки столбца ее порядковый номер, равный цифре 1.

- Переключаемся во вкладку “Главная”, нажимаем кнопку “Заполнить” (раздел “Редактирование”) и в раскрывшемся перечне щелкаем по опции “Прогрессия…”.

- Перед нами появится окно с параметрами прогрессии, которые нужно настроить, после чего нажимаем OK.
- выбираем расположение “по столбцам”;
- тип указываем “арифметический”;
- в значении шага пишем цифру “1”;
- в поле “Предельное значение” указываем количество строк таблицы, которые нужно пронумеровать.

- Автоматическая нумерация строк выполнена, и мы получили требуемый результат.

Данный метод можно реализовать по-другому.
- Повторяем первый шаг, т.е. в первой ячейке столбца пишем цифру 1.
- Выделяем диапазон, включающий все ячейки, в которые мы хотим вставить номера.

- Снова открываем окно “Прогрессии”. Параметры автоматически выставлены согласно выделенному нами диапазону, поэтому нам остается только щелкнуть OK.

- И снова, благодаря этим несложным действиям мы получаем нумерацию строк в выбранном диапазоне.

Удобство такого метода в том, что не нужно считать и прописывать количество строк, в которые нужно вставить номера. А недостаток заключается в том, что как и в первом и втором методах, придется заранее выделить диапазон ячеек, что не так удобно при работе с большими таблицами.
Заключение
Нумерация строк может значительно упростить работу в Эксель при работе с большим объемом данных. Выполнить ее можно разными способами, начиная от ручного заполнения, заканчивая полностью автоматизированным процессом, который исключит любые возможные ошибки и опечатки.
При работе с электронной таблицей пользователь автоматизирует процесс для облегчения работы с бо…
При работе с электронной таблицей
пользователь автоматизирует процесс
для облегчения работы с большими
документами. Для этого важно знать, как
в Экселе пронумеровать строки
автоматически. Можно воспользоваться
2 способами: ручным и автоматическим.

Вручную
Важно
знать, как в Экселе сделать нумерацию
по порядку автоматически, но выполнение
подобных действий вручную может сократить
время обработки таблицы при малых
объемах.
Обратная нумерация
Рассмотрим,
как сделать нумерацию в Экселе в
обратном порядке. Для этого необходимо:
- Заполнить первые 2 ячейки для определения
последовательности электронной
таблицей. - Выделить диапазон.
- Направить мышь в правый нижний угол,
где курсор приобретает вид черного
плюса. - При зажатой левой кнопке мыши (ЛКМ)
протянуть диапазон вниз.
Примечание:
электронная таблица способна заполнить
диапазон даже с отрицательными числами.

По порядку
Чтобы
пронумеровать строки в Excel
ручным способом автозаполнения,
необходимо:
- В первых двух ячейках указать 2 значения.
- Выделить диапазон и установить курсор
в правый нижний угол выделенного
участка. - При зажатой ЛКМ протянуть диапазон до
предельного значения.

С промежутком
Для
автозаполнения строк числами с
определенным промежутком пользователю
нужно:
- Задать первую и вторую величины в
соответствующих ячейках, причем шаг
(промежуток) может варьироваться. - Выделить диапазон и навести мышь в
правый нижний угол для установления
специально обозначенного курсора. - Зажать ЛКМ и протянуть интервал до
предельной отметки.

Автоматически
Автоматический
способ нумерации строк целесообразен
для обработки большого объема информации.
В таком случае доступны 2 варианта:
применение функции и прогрессии. Оба
метода облегчают работу при рассмотрении
вопроса, как в Экселе проставить
нумерацию строк автоматически.
С помощью функции
Для
получения результата необходимо знать,
как в Экселе проставить нумерацию с
использованием функции. Чтобы
воспользоваться математическим
инструментом, пользователь записывает
формулу: =СТРОКА (аргумент).
- В первом случае пользователю необходимо
кликнуть мышкой на ячейку и вписать
выражение: =СТРОКА (адрес ячейки),
например: =СТРОКА (С3). Следующий шаг
заключается в наведении мыши в правый
нижний угол диапазона для получения
черного плюса. При зажатой ЛКМ нужно
протянуть вниз для создания автоматической
нумерации.
- Во втором случае – оставить значение
аргумента пустым, т.е. функция выглядит
следующим образом: =СТРОКА (). Дальнейший
алгоритм подобен первому шагу. Примечание:
отличие первого способа от второго
заключается в том, что при указании
конкретного адреса в скобках таблица
автоматически начинает расчет с номера
строки, указанной в адресе, вне зависимости
от адреса выделенной ячейки. Например,
выделена ячейка Н6, а в функции указан
адрес Н2. Приложение производит расчет
с цифры «2». При отсутствии аргумента в
формуле таблица рассчитывает диапазон
со строки, указанной в адресе выделенной
ячейки. Например, активная ячейка: F4.
Соответственно, Excel начинает
автоматизированную нумерацию с цифры
«4».

- В третьем случае следует указать функцию
в следующем формате: =СТРОКА()–2.
Соответственно для автозаполнения
строк с цифры «1» необходимо указать
количество ячеек до первой строки.

С помощью прогрессии
Встроенный
инструментарий предлагает воспользоваться
прогрессией для автонумерации строк в
Excel. Для этого пользователю следует:
- Активировать ячейку и указать первое
значение. - Найти на вкладке «Главная» инструмент
«Заполнить» и выбрать «Прогрессия». - В появившемся окне, предлагающем выбрать
опции: «По строкам» или «По столбцам»
– отметить второй пункт. - Указать предельное значение и шаг
(число, влияющее на последующее значение
в автозаполнении). - Подтвердить действие через ОК.

Примечание:
- Для создания автоматической
нумерации нечетных чисел: указывать
шаг=2, первое число в ряду – нечетное.
Например, первоначальное значение=1,
шаг=2, предельное значение =7. Тогда
автозаполнение выглядит следующим
образом: 1,3,5,7. - Для создания автозаполнения
четных чисел пользователь поступает
аналогичным образом, только первоначальное
значение – четное число.

2018/04/09Метки: excel
Как сделать автоматическую нумерацию строк в Excel? 3 способа
Часто при работе с многострочными таблицами в Excel приходится нумеровать строки цифрами или иными маркерами, которые располагаются в отдельном стольбце. Если количество строк в таблице небольшое, то пронумеровать их можно вручную. Но при большом числе строк такой вариант не подходит, нужна автоматизация. Однако, не все пользователи знают, как это сделать. Поэтому рассмотрим подробную инструкцию, как сделать автоматическую нумерацию строк в Excel.
В табличном редакторе Microsoft Excel существует три различных способа автоматически пронумеровать строки, которые отличаются по своей сложности и функциональной особенности. Но каждый из них на 100% решает рассматриваемую задачу. Пусть в экселовском документе на первом листе есть некоторая таблица, в которой первый столбец будет задействован под нумерацию:

1 способ. Через первые две строки
Данный способ основан на том, что перед нумерацией всех строк сначала в первых двух строках задается алгоритм или маска нумерации (1, 2, … или a, b, …), в соответствии с которой осуществляется пронумировывание строк путем визуального протаскивания области выделения. Рассмотрим по действиям:
- В колоне «№ п/п» на первой строке ставим цифру 1, а на второй соответственно 2:

- Наводим курсор мыши на строку с цифрой «1», нажимаем левую кнопку мыши и протягиваем область выделения до строки с цифрой «2», не отпуская левую кнопку мыши. Таким образом мы выделим эти строки:

- Далее, не убирая область выделения, наводим курсор мыши на зеленый квадратик в нижнем правом углу (курсор становится в виде черного плюсика «+»), нажимаем по нему левой кнопкой мыши и протягиваем вниз до самой последней строки:

- В результате получаем следующее:

Примечание! Данный способ рассчитан на таблицы с количеством строк до 1000, так как протягивать область выделения мышкой на большее их число будет весьма затрунительным занятием.
2 способ. С помощью функции «СТРОКА»
Данный способ основан на использовании встроенной в редактор функции «СТРОКА», которая позволяет задать шаблон нумерации. Рассмотрим по шагам:
- Выделяем первую строку в столбце «№ п/п», в которой планируется вставить цифру «1», в специальное поле для ввода формул в Excel вводим строку ««=СТРОКА(A1)» (без кавычек), а затем нажимаем на компьютерной клавиатуре клавишу «Энтер»:


- В результате получаем:

- Выделяем первую строку в первом столбце, наводим курсор на зеленый квадратик внизу справа области выделения (появляется курсор «+») и протягиваем ее до последней строки вниз:

- В результате получаем, как и в первом способе:

Однако, данный способ имеет точно такое ограничение по количеству строк, как и первый способ.
3 способ. С помощью прогрессии
Этот способ является наиболее удобным для всех длинных таблиц, так как он не требует протягивания области выделения на все строки. Рассмотрим подробнее:
- Выделяем первую ячейку в столбце «№ п/п» и набираем на клавиатуре в ней цифру «1»:

- В верхней функциональной панели переходим на вкладку «Главная», находим раздел «Редактирование» и нажимаем на кнопку «Заполнить»:

- В появившемся контекстном меню выбираем пункт «Прогрессия…»:

- В появившемся окне ставим «Шаг» — 1, «Расположение» — по столбцам, «Тип» — арифметическая, «Предельное значение» — 35 (это число строк в вашей таблице) и нажимаем кнопку «ОК»:

- В результате получаем:

Таким образом, Вы можете автоматически пронумеровать строки в Экселе одним из выше описанных способов. При этом самым эффективным и максимально автоматизированным из них является последний. С помощью него проще всего решить поставленную задачу.
Exсel – один из мощнейших вычислительных инструментов. Несмотря на кажущуюся простоту, он хранит в себе огромный потенциал для автоматизации множества процессов из самых разных сфер жизни. Инженерные расчеты, построение сложнейших диаграмм и графиков – все это способна выполнять программа, которая выглядит как страница из строк и столбцов.
Фото: infourok.ru
Как автоматически пронумеровать строки в Excel
Многие начинающие пользователи при работе сталкиваются с вопросом как пронумеровать строки в таблице Excel. Рассмотрим каждый из возможных способов.
Первый способ. Как пронумеровать строки с помощью протягивания
Самый простой способ пронумеровать необходимые ячейки в Excel по порядку – указать таблице первые два числа. Это необходимо для того, чтобы программа рассчитала требуемый шаг нумерации.
В первой ячейке укажем значение «1», а строчкой ниже – значение «2». Теперь выделим обе ячейки с помощью маркера заполнения (черный квадрат выделенного диапазона), как это показано в нашем примере со строительной сметой.
Далее наводим курсор на нижний правый угол двух выделенных ячеек до появления в углу черного знака «+» и потянем его с зажатой левой кнопкой мыши вниз. Таблица автоматически пронумерует ячейки до нужного значения.
Таблица нумерует строки с любых значений, не обязательно начинать с единицы. Во втором примере мы установили значение шага равное 12 и начали отсчет со значения «10». Таблица автоматически рассчитала нумерацию ячеек с шагом 12.
Второй способ. Как пронумеровать строки с помощью формулы
Формулы и функции это самый важный инструмент в Exсel. Обычные таблички можно начертить и в текстовых редакторах.
Для того чтобы пронумеровать ячейки с помощью формулы, нужно указать таблице начальное значение отсчета, а затем с помощью оператора «СУММ» или знака «равно» указать нужный шаг прогрессии:
- подставим значение «1» в первую строку;
- укажем программе следующую строку, кликнув на нее левой кнопкой мыши;
- затем перейдем в строку функции и поставим знак «=». Также это можно сделать с помощью оператора «СУММ», нажав на кнопку выбора функции Fx и указав в строке нужный параметр;
- теперь осталось указать ячейку отсчета и необходимое значение суммы. Укажем таблице первую нашу ячейку (G5), а также укажем, что нужно добавлять единицу;
- нажмем Enter.
Вторая строка заполнилась значением 2. Для того, чтобы формула автоматически применилась к последующим ячейкам, протяните ячейку с получившейся формулой вниз до требуемого диапазона.
Третий способ. Как пронумеровать строки с помощью функции «Строка»
Данная функция подразумевает ссылку на номер строки в любом другом месте таблицы. Ссылкой в данном случае выступает ячейка или диапазон, для которых определяется порядковый номер:
- указываем необходимую ячейку для начала отсчета;
- переходим в поле функции, ставим знак «=» и вводим функцию «СТРОКА»;
- в скобках указываем ссылку на ячейку А1, убедившись при этом, что таблица подсветила ее синим цветом;
- нажимаем «ENTER»;
- теперь указываем программе ячейку и протягиваем вниз до требуемого значения.
Четвертый способ. Как пронумеровать строки с помощью прогрессии
С помощью данного инструмента в Exсel можно заполнять диапазоны ячеек значениями по заданным параметрам в арифметической или геометрической прогрессии.
Первое, что необходимо сделать, чтобы пронумеровать ячейки с помощью прогрессии – найти кнопку «Заполнить». Она имеет вид небольшой синей стрелки в прямоугольнике и расположена на вкладке «Главная» в блоке «Редактирование».
Нажмем на кнопку «Заполнить» и в открывшемся меню перейдем во вкладку «Прогрессия».
Здесь укажем необходимый шаг прогрессии и нажмем ОК. Таблица заполнится в соответствии с выбранными параметрами.
Кроме этого, с помощью инструмента «Прогрессия», можно создавать таблицу из дат. Например, можно создать наглядную последовательность из всех рабочих дней в следующем году. Таблица автоматически пропустит все выходные дни и построит последовательность из рабочих дней.
Для примера укажем для первой ячейки дату 1 января 2021 года, затем выделим весь столбец, кликнув курсором сверху столбца или воспользуемся горячей комбинацией клавиш «ctrl+пробел». Теперь вызовем функцию «Заполнить» и укажем в строке «Предельное значение» конечную дату 1 января 2022 года, а тип прогрессии «Дата».
Ячейки заполнятся рабочими днями с понедельника по пятницу на весь следующий год.
Теперь вы знаете несколько простых способов как пронумеровать строки в Excel. Надеемся, что было полезно.
Это интересно:
На чтение 4 мин Просмотров 739 Опубликовано 30.11.2021
Excel — одна из программ офисного пакета Microsoft. Ее функционал позволяет создавать таблицы, строить графики и производить вычисления. При работе нередко возникает вопрос, как пронумеровать строки в Excel по порядку. Ниже приведено пять пошаговых инструкций для этого.
Содержание
- 5 способов автоматической нумерации строк в Excel
- Способ 1: Нумерация первых двух строк
- Способ 2: Нумерация с использованием Прогрессии
- Способ 3: Нумерация через функцию СТРОКА
- Способ 4: Через функцию МАКС
- Способ 5: Нумерация через СЧЁТЗ и ЕСЛИ
5 способов автоматической нумерации строк в Excel
Если в таблице Excel немного ячеек, можно расставить цифры вручную. Однако, когда список состоит из 10 наименований и более, такой вариант не подойдет. Быстро пронумеровать строки помогут 5 пошаговых инструкций, которые приведены ниже.
Способ 1: Нумерация первых двух строк
Для этого варианта используется ручная нумерация строк 1 и 2. Порядок действий следующий:
- В левой колонке напротив первых двух клеток из второй колонки ставим числа «1» и «2» в соответствующих ячейках, напротив.
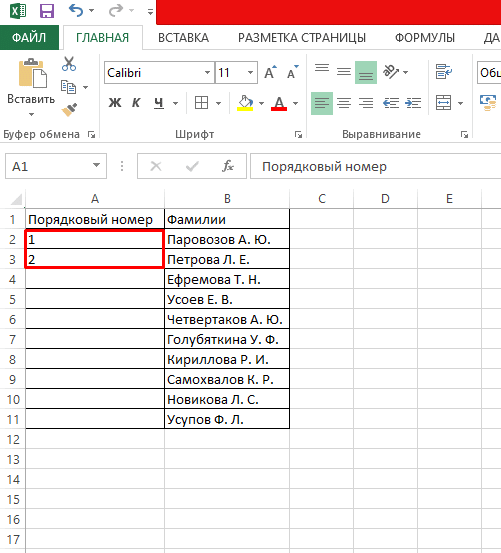
- Выделяем окна с заполненными числами. В правом нижнем углу выделения должен появиться маленький зеленый квадрат. При наведении на него мышкой отобразится знак «+» без кавычек.
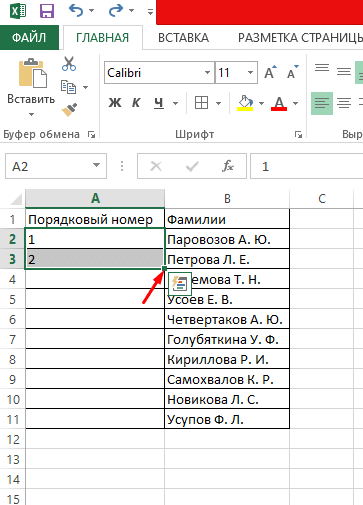
- Этот квадрат нужно зажать левой клавишей мыши и растянуть выделение до последней в первой колонке клетки.
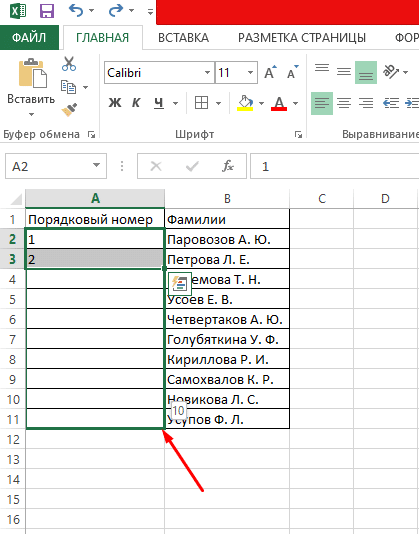
- Отпустить кнопку. Программа сразу же проставит нумерацию автоматически.
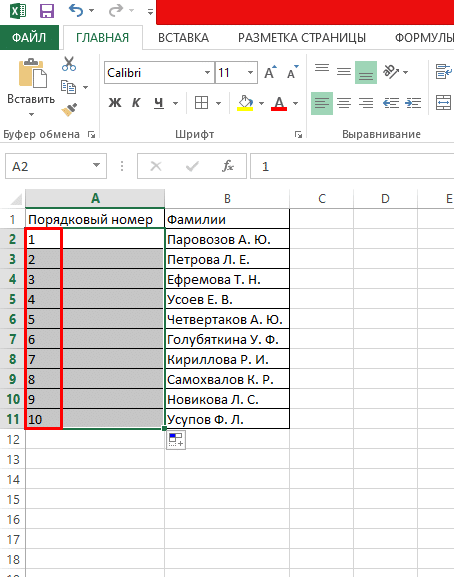
При большом количестве наименований применяется быстрый метод. Для этого нужно дважды кликнуть левой клавишей мыши по нижнему правому углу выделения, где появится крестик. Программа проставит числа по всей колонке.
После печати в первой клетке цифры «1», а во второй — «2» приложение определило числовую последовательность, по этой логике оно и способно проставлять порядковые номера.
Способ 2: Нумерация с использованием Прогрессии
Сделать автоматическую нумерацию в Эксель можно с помощью арифметических действий, формул и встроенных функций. Одним из таких инструментов является «Прогрессия». Под арифметической прогрессией понимают ряд чисел, где следующее число и предыдущее отличаются на определенный шаг. Для перечисления применяют самый простой тип прогрессии, где числа будут увеличиваться на единицу, как и в первом варианте, только ручных действий не потребуется.
Инструкция состоит из следующих действий:
- Проставляем цифру «1» без кавычек в первое окошко нужного столбца.
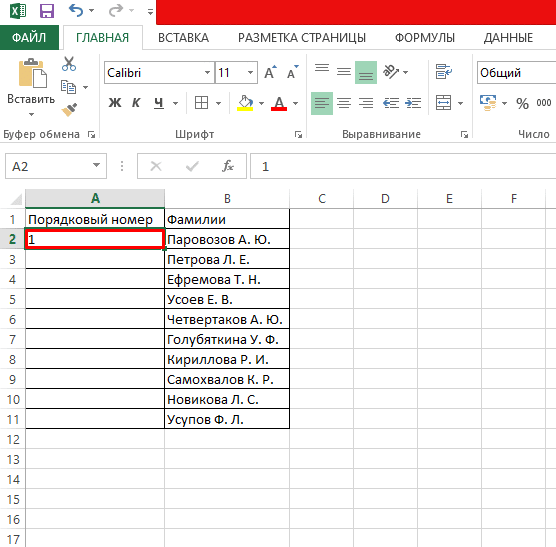
- Переходим на вкладку «Главная» в верхнем меню.
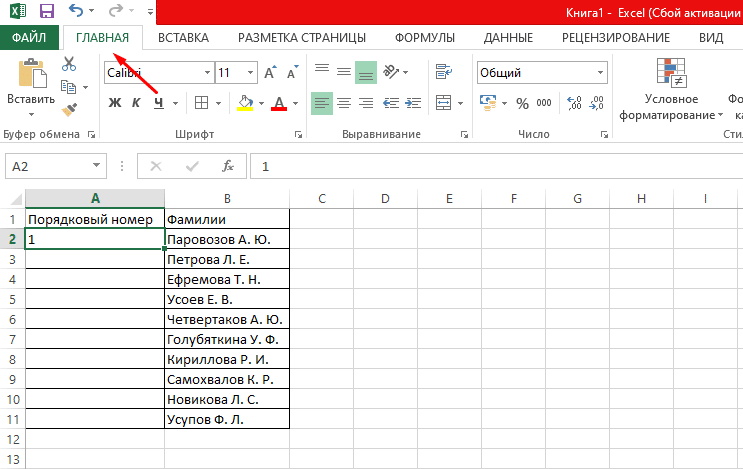
- Нажимаем пункт «Заполнить» и в открывшемся меню выбираем параметр «Прогрессия».
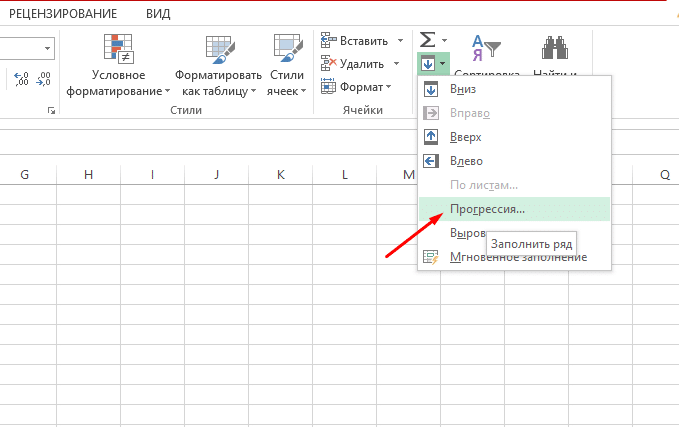
- В диалоговом окне указываем в поле «Расположение» вариант «по столбцам», выбираем арифметическую прогрессию и шаг — 1. Затем нужно обязательно задать предельное значение. Оно соответствует количеству ячеек из второго столбца. После этого подтверждаем выбор, нажав кнопку «ОК».

Если не указать предельное значение, автоматического заполнения не произойдет.
Способ 3: Нумерация через функцию СТРОКА
Пронумеровать быстро столбцы в Excel можно также с помощью специальной формулы.
Для этого нужно:
- Выделить строчку, которая будет первой в списке.
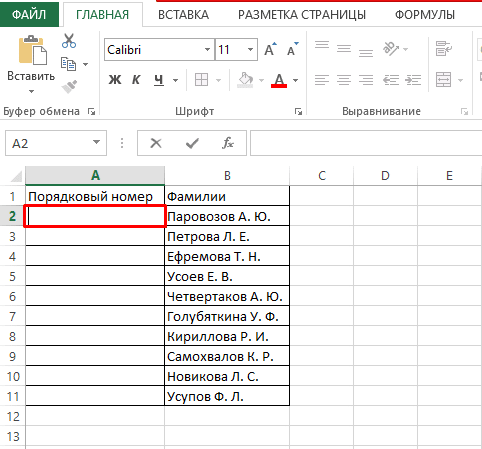
- Напечатать в верхнем поле текст =СТРОКА(A1) и нажать клавишу «Enter».
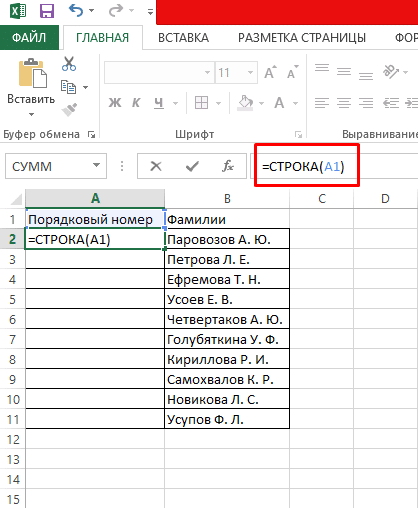
- Навести курсор мышки на правый нижний угол первой клетки, и когда появится значок «+» без кавычек, зажать его левой кнопкой мыши и протянуть до последней цифры в первом столбце.
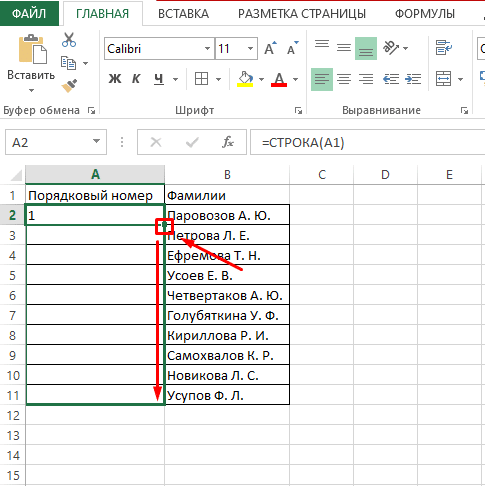
Либо можно дважды кликнуть мышкой по крестику, чтобы автоматически пронумеровать ячейки.
Способ 4: Через функцию МАКС
Сделать порядковые перечисления для списков с объединенными ячейками поможет функция МАКС.
Для этого следует:
- Напечатать в строчке, где должен стоять первый номер, формулу «=МАКС($A$2:A2)+1» без кавычек.
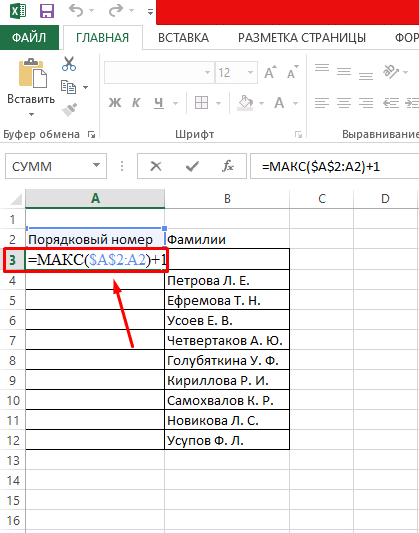
- Выделить все ячейки первой колонки.
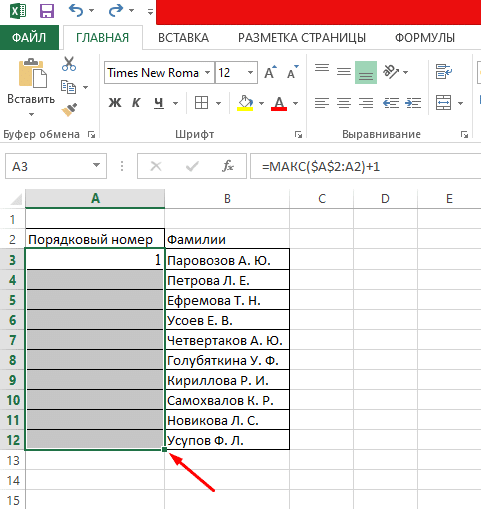
- Установить курсор в поле для ввода формул.
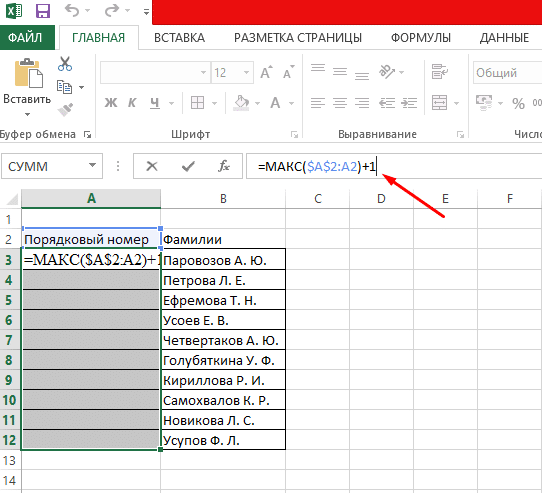
- Нажать одновременно на клавиатуре кнопки Enter и Ctrl.
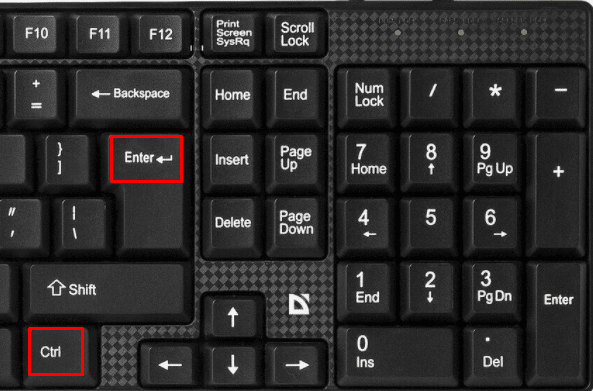
Программа добавит недостающие цифры.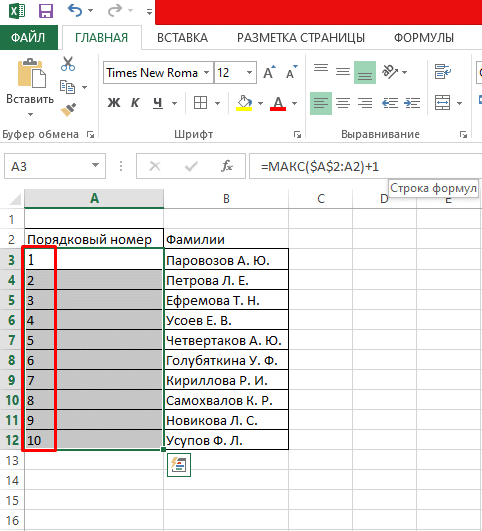
Способ 5: Нумерация через СЧЁТЗ и ЕСЛИ
Порядковые номера строки можно проставлять более автоматизированным методом. Для него используются сразу две функции: «ЕСЛИ» и «СЧЁТЗ». Это позволит продолжить номера ячеек с помощью выставления условий фильтрации.
Инструкция состоит из следующих действий:
- Скопировать, а затем вставить в поле для ввода функций =ЕСЛИ(ЕПУСТО(B2);»»;СЧЁТЗ($B$2:B2)).
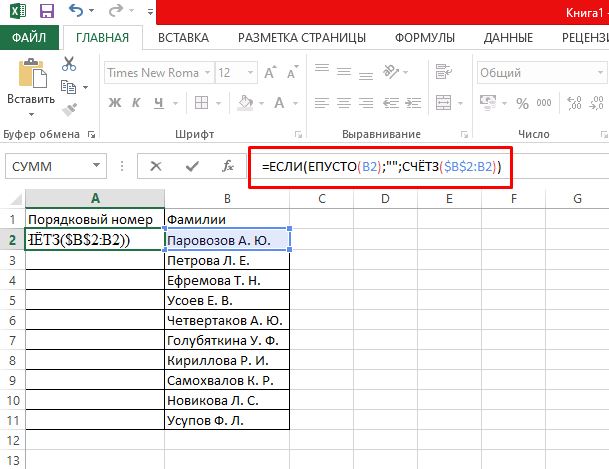
- Перейти к первой колонке и потянуть за правый нижний край вниз левой кнопкой мышки.
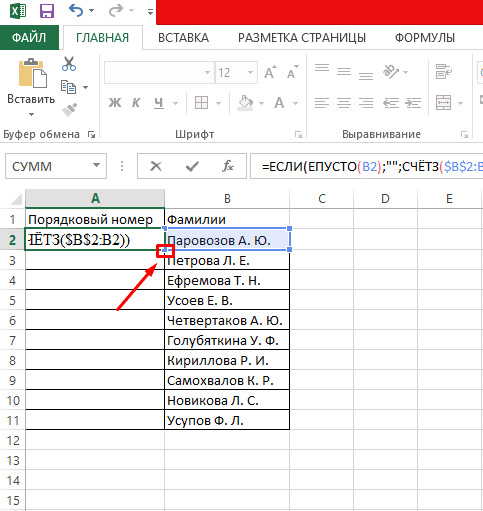
Шаг 1 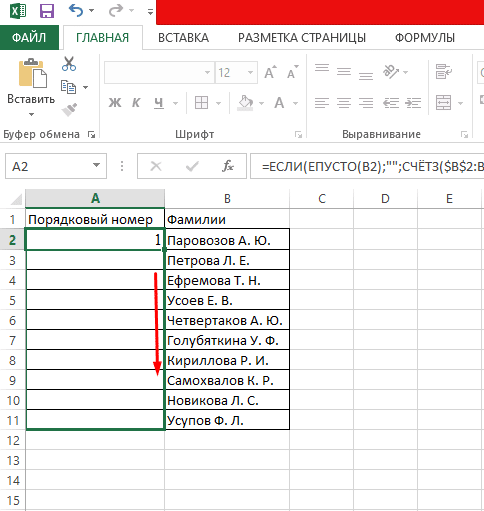
Шаг 2 - Отпустить кнопку. Произойдет автоматическое заполнение первого столбца.
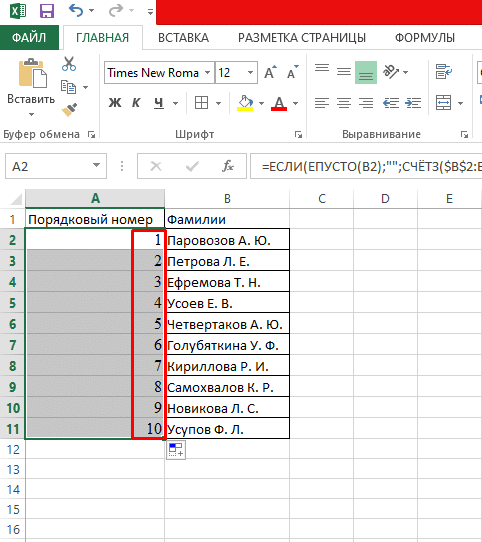
Как и в первом случае можно не протягивать выделение вручную, а просто дважды кликнуть мышкой по правому углу выбранного окна.
Функция позволяет приложению продолжать цифры в ячейках по такому принципу: если секция B2 пустая (где указана фамилия), то с ней ничего не нужно делать, иначе — высчитать общее число заполненных окон.
Все указанные 5 инструкций можно применять в гугл-таблицах. Первый метод — самый простой, поскольку работает по принципу обычного копирования. Вариант с «Прогрессией» оптимален для работы с большими таблицами.
![]()
Учитель информатики с 2008 года. Программирую на Python и PHP. Могу собрать и разобрать компьютер с закрытыми глазами.
На чтение 5 мин Опубликовано 03.01.2021
При работе с таблицей может понадобиться нумерация. Она структурирует, позволяет быстро в ней ориентироваться и искать нужные данные. Изначально в программе уже есть нумерация, но она статичная и не может быть изменена. Предусматривается способ ручного ввода нумерации, который удобен, но не такой надежный, его сложно использовать при работе с большими таблицами. Поэтому в данном материале мы рассмотрим три полезных и простых в использовании способа нумерации таблиц в Excel.
Содержание
- Метод 1: нумерация после заполнения первых строк
- Метод 2: оператор «СТРОКА»
- Метод 3: применение прогрессии
- Заключение
Метод 1: нумерация после заполнения первых строк
Этот метод является самым простым и часто используемым при работе с маленькими и средними таблицами. Он занимает минимум времени и гарантирует исключение каких-либо ошибок в нумерации. Пошаговая инструкция они выглядит следующим образом:
- Для начала требуется создать дополнительный столбец в таблице, который будет предназначен для дальнейшей нумерации.
- Как только столбец создан, в первой строке поставьте цифру 1, а во второй строке поставьте цифру 2.

- Выделите заполненные две ячейки и наведите курсор на правый нижний угол выделенной области.
- Как только появится значок черного креста, зажмите ЛКМ и протяните область до конца таблицы.

Если все сделано правильно, то столбец с нумерацией будет автоматически заполнен. Этого будет достаточно для достижения желаемого результата.

Метод 2: оператор «СТРОКА»
Теперь переходим к следующему методу нумерации, который подразумевает использование специальной функции «СТРОКА»:
- Сначала следует создать столбец для нумерации, если таковой отсутствует.
- В первую строку этого столбца введите формулу следующего содержания: =СТРОКА(A1).

- После ввода формулы обязательно нажмите на клавишу «Enter», которая активирует функцию, и вы увидите цифру 1.

- Теперь остается аналогично первому методу навести курсор на правый нижний угол выделенной области, дождаться появления черного креста и протянуть область до конца вашей таблицы.
- Если все сделано правильно, то столбец заполнится нумерацией и может быть использован для дальнейшего поиска информации.

Есть альтернативный метод, помимо указанного способа. Правда для него понадобится использование модуля «Мастер функций»:
- Аналогично создаете столбец для нумерации.
- Нажимаете на первую ячейку первой строки.
- Сверху около строки поиска кликаете на значок «fx».

- Активируется «Мастер функций», в котором нужно щелкнуть на пункт «Категория» и выбрать «Ссылки и массивы».

- Из предложенных функций останется выбрать вариант «СТРОКА».

- Появится дополнительное окно для ввода информации. Вам необходимо поставить курсор в пункт «Ссылка» и в поле указать адрес первой ячейки столбца нумерации (в нашем случае таковым является значение А1).

- Благодаря выполненным действиям в пустой первой ячейке появится цифра 1. Остается вновь воспользоваться нижним правым углом выделенной области для протягивания на всю таблицу.

Эти действия помогут получить всю необходимую нумерацию и помогут в дальнейшем не отвлекаться на такие мелочи во время работы с таблицей.
Метод 3: применение прогрессии
А этот метод отличается от других тем, что избавляет пользователей от необходимости использования маркера автозаполнения. Этот вопрос крайне актуален, так как его применение неэффективно при работе с огромным таблицами.
- Создаем столбец для нумерации и отмечаем в первой ячейке цифру 1.

- Переходим в панель инструментов и используем раздел «Главная», где переходим в подраздел «Редактирование» и ищем значок в виде стрелки вниз (при наведении он будет выдавать наименование «Заполнить»).

- В выпадающем меню нужно воспользоваться функцией «Прогрессия».
- В появившемся окне следует сделать следующее:
- отметить значение «По столбцам»;
- выбрать арифметический тип;
- в поле «Шаг» отметить цифру 1;
- в пункте «Предельное значение» следует отметить, сколько строк вы планируете пронумеровать.

- Если все сделано правильно, то вы увидите результат автоматической нумерации.

Имеется альтернативный способ выполнения такой нумерации, который выглядит следующим образом:
- Повторяем действия по созданию столбца и отметке в первой ячейке.
- Выделяем весь диапазон таблицы, которую вы планируете пронумеровать.

- Переходим в раздел «Главная» и выбираем подраздел «Редактирование».
- Ищем пункт «Заполнить» и выбираем «Прогрессия».
- В появившемся окне отмечаем аналогичные данные, правда теперь не заполняем пункт «Предельное значение».

- Нажимаем на «ОК».
Данный вариант является более универсальным, так как не требует обязательного подсчета строк, которым необходима нумерация. Правда, в любом случае придется выделять диапазон, который необходимо пронумеровать.

Обратите внимание! Для того чтобы упростить выделение диапазона таблицы с последующей нумерацией, вы можете просто выделить столбец, нажав на шапку Excel. Затем воспользоваться третьим методом нумерации и скопировать таблицу на новый лист. Это упростит нумерацию огромных таблиц.
Заключение
Нумерация строк может упростить работу с таблицей, которой требуется постоянная актуализация или необходим поиск нужной информации. Благодаря подробным инструкциям, указанным выше, вы сможете выбрать наиболее оптимальный вариант решения поставленной задачи.
Оцените качество статьи. Нам важно ваше мнение:

