как настроить автоответ в outlook 2016 на время отпуска
- Запустите программу Microsoft Outlook 2016.
- В меню «Файл» найдите пункт «Автоответы» и щелкните на нем левой кнопкой мыши.
- Перед вами откроется окно, где необходимо будет найти пункт «Отправлять автоответы».
Как настроить автоответ в Outlook 2010?
Outlook 2010, 2013, 2016
- Откройте меню «Файл». Разворачиваем меню «Файл»
- Перейдите к пункту «Сведения». Выбираем пункт «Сведения»
- Используйте кнопку «Автоответы». Нажимаем кнопку «Автоответы»
- Включите функцию, выбрав параметр «Отправлять автоответ об отсутствии». …
- Введите текст, который будет отсылаться автоматически.
Как настроить автоответ в Outlook с телефона iOS?
В Outlook для iOS выберите элементы Параметры > Добавить учетную запись > Добавить учетную запись электронной почты. Введите адрес электронной почты. Нажмите кнопку Добавить учетную запись. Если вы видите экран выбора провайдера электронной почты, выберите Microsoft 365 или Exchange в зависимости от вашей организации.
Как в электронной почте сделать автоматический ответ?
Как настроить автоответчик
- Откройте Gmail на компьютере.
- В правом верхнем углу нажмите на значок «Настройки» …
- Найдите пункт «Автоответчик».
- Выберите Включить автоответчик.
- Укажите период действия автоответчика, введите тему и текст сообщения.
Как настроить автоответ в Outlook 2019?
Автоматические ответы для учетных записей Microsoft Exchange
Выполните следующие действия для Outlook 2019, 2016 и Outlook для Office 365. Выберите Файл > Информация . Выберите Автоматические ответы . Выберите Отправить автоматические ответы .
Как настроить автоответчик на mail ru?
Включите автоответчик, когда уезжаете в отпуск или выходите на больничный.
- Нажмите → «Все настройки» → «Общие».
- В области «Автответчик» нажмите на переключатель , чтобы он стал .
- Настройте автоответчик:
Как настроить автоответ в Outlook 2010 на время отпуска?
Запустите Outlook и щелкните вкладку Файл в верхнем левом углу. В разделе Сведения нажмите на кнопку Автоматические ответы. Включите опцию Отправлять автоответы. Установите флажок Отправлять только в течение следующего периода и задайте даты начала и окончания рассылки.11 мая 2018 г.
Как отключить автоматический ответ в Outlook?
Чтобы отключить автоматические оповещения об отсутствии на работе, выберите команду Отключить. Примечание: в Outlook 2007 для отключения автоматических ответов откройте вкладку Сервис, выберите пункт Заместитель и снимите флажок Отправлять автоответ об отсутствии.
Как настроить автоматический ответ на айфоне?
Настройка функции «Визуальный автоответчик» на iPhone
- Откройте программу «Телефон» и перейдите на вкладку «Автоответч.».
- Нажмите «Настроить».
- Введите пароль автоответчика и нажмите «Готово».
- Еще раз введите пароль, чтобы подтвердить его, и снова нажмите «Готово».
- Выберите «Собственный» или «По умолчанию». …
- Нажмите «Сохранить».
Как настроить автоответ в Outlook с телефона?
Настройка автоматического ответа в Outlook для Android
Запустите приложение Outlook и нажмите кнопку Меню (3 вертикальные точки) > Настройки. Далее перейдите в Настройки электронной почты > Автоматические ответы. Затем введите свое сообщение и нажмите OK.
Как настроить почту Outlook на телефоне?
Я хочу настроить учетную запись IMAP или POP.
- В Outlook для Android выберите Настройки > Добавить учетную запись > Добавить учетную запись электронной почты.
- Введите адрес электронной почты. …
- Переведите переключатель Дополнительные параметры во включенное положение и введите пароль и параметры сервера.
![]()
Автор:
Обновлено: 25.05.2018
При нынешнем темпе жизни порой не остается времени даже на то, чтобы ответить на личную почту. А ведь пару раз в год у каждого есть отпуск, который хочется провести с семьей и друзьями, но, к сожалению не все коллеги и заказчики разделяют радость отдыха и продолжают писать 24/7. В данной статье мы расскажем, о том как создать автоответ в outlook.

Автоответ в outlook
Содержание
- Автоответ в Microsoft Оutlооk
- Автоматический ответ во всех версиях Outlook: активируем функцию «Заместитель» с учетным профилем Exchange
- Версия 2О1О-2О16
- Версия 2ОО7
- Видео — Как включить автоответчик в Microsoft Outlook 2007
- Активируем функцию «Заместитель» без аккаунта Ехсhаngе
- Версия 2О16-2О1О. Способ 1
- Версия 2О16-2О1О. Способ 2
- Версия 2ОО7
- Отключаем функцию автоматического ответа
- В профиле с учетной записью
- В профиле без учетной записи
- Устранение неполадок: нет параметра «Автоответ»
- Видео — Как включить автоответчик в Outlook 2013
Автоответ в Microsoft Оutlооk
В таких моментах вас выручит возможность создания автоматического ответа в Оutlооk, который самостоятельно сможет отвечать на полученные вами сообщения. Это возможно благодаря заранее подготовленному и сохраненному сообщению для шаблона. Далее мы покажем, как подключить, выставить настройки и отключить функцию автоматического ответа Оutlооk в версиях с 2016-ого до 2007-ого года с профилем Exchange и без его использования.

Настраиваем функцию автоответа в Microsoft Outlook
Автоматический ответ во всех версиях Outlook: активируем функцию «Заместитель» с учетным профилем Exchange
Как правило, учетная запись в Exchange используют на рабочих ПК, а не на домашних. Для того чтобы узнать какой аккаунт у вас, посмотрите внизу экрана на строку. Если там вы увидите надпись «Подключено в MC Exchange», следовательно у вас одноименный корпоративный аккаунт.
Так как при разных версиях программы Аутлук подключение автоответчика чуть отличается, мы предоставим вам инструкции для всех версий по отдельности.
Интересно! Версия программы Outlook всегда соответствует версии MC Office, которая установлена на вашем ПК.
Версия 2О1О-2О16
- Когда вы зайдете в основное меню, нужно кликнуть по иконке «Создать сообщение». У вас откроется автоматический режим подготовки макета, в каком создается заготовленный ответ.

Во вкладке «Главная» нажимаем на иконку «Создать сообщение»
- В окно для текста-шаблона введите текстовое сообщение, которое будет мгновенно и без вашего участия отправлено в ответ на все полученные имейлы.

В поле для текста-шаблона вводим текстовое сообщение
- Когда все будет готово, перейдите к вкладке «Файл» и кликните на строку «Сохранить как».

Переходим к вкладке «Файл»

Нажимаем «Сохранить как»
- Файл, который вы сохраняете, подпишите, как вам нравится, после чего для него следует выбрать разрешение «Шаблон Аутлук» (*oft)».

Задаем имя файлу с расширением «oft», в поле «Тип файла» выбираем «Шаблон Outlook (*oft)»
- Записываем элемент в память ПК, щелкнув по клавише «Сохранить».

Нажимаем по кнопке «Сохранить»
- Затем следует вернуться в главное окно программы, открыть закладку «Файл» и перейти в пункт «Управление оповещениями и правилами».

Переходим к вкладке «Файл»

Переходим в раздел «Управление оповещениями и правилами»
- В открытом окне кликните по функции «Новое правило».

Выбираем функцию «Новое правило»
- У вас на экране появится раздел «Начать с пустого правила», но вам следует выбрать вариант со словами «Применения правила к полученным мной сообщениям», щелкните «Далее».

Выбираем вариант со словами «Применения правила к принятым мной сообщениям»
- В открытом окне выберите условия, когда должен срабатывать автоответчик, затем нажмите «Далее».

Отмечаем галочкой те случаи, когда должен срабатывать автоответчик, нажимаем «Далее»
- У нас открывается первый шаг. Выбираем «Ответить, используя выбранный шаблон».

Выбираем «Отвечать, используя выбранный шаблон», нажимаем «Далее»
- Во втором блоке в разделе «Шаг 2» кликните на синюю надпись «Указанный шаблон».

Кликаем на синюю надпись «Указанный шаблон»
- Нажмите на кнопку «Обзор», что бы указать путь к созданному ранее файлу, затем щелкните на кнопку «Открыть».

Указываем путь к созданному ранее шаблону, нажав по кнопке «Обзор», нажимаем «Открыть»
- В появившемся окне «Завершения настройки правила» в первом блоке прописываем название для созданного правила, а во втором выбираем «Включить правило». Раздел «Шаг 3» нужен для того, чтобы проверить правильность указанных данных.

Пишем имя правила, ставим галочку на пункт «Включить правило»
- Когда вы все проверите и будете точно уверены, нажимаем на «Готово». Создание автоматического ответа окончено и функция активирована. Поздравляем!

В блоке «Шаг 3» проверяем данные, нажимаем «Готово»
Версия 2ОО7
- Откройте раздел «Файл», далее переходим в «Сoздaть» => «Пoчтoвoе сooбщeниe».

Открываем раздел «Файл», далее переходим в «Сoздaть», затем «Пoчтoвoе сooбщeниe»
- Пишем сообщение, которое в дальнейшем будет приходить в качестве ответа всем вашим собеседникам.

Пишем ответ, который в дальнейшем будет приходить в качестве ответа всем собеседникам
- Теперь нужно сохранить текст, воспользовавшись функцией «Сохранить как».

Нажимаем на значок программы, выбираем «Сохранить как»
- Называем файл как угодно, и задаем для него тип «Шаблон Аутлук (*oft)».

Называем файл как угодно, выбираем для него фoрмaт «Шаблон Аутлук (oft)»
- Возвращаемся к MC Outlook и выбираем раздел «Сервис».

Возвращаемся к MC Outlook и выбираем раздел «Сервис»
- В нем нам нужна опция «Прaвилa и опoвeщeния».

Нажимаем по функции «Прaвилa и опoвeщeния»
- В открытом окне щелкаем по функции «Новое правило».

В появившемся окне выбираем функцию «Новое правило»
- Перед вами появится раздел «Начать с пустого правила», где вам нужно щелкнуть по «Применения правила к полученным мною уведомлениям».

Выбираем пункт «Применения правила к полученным мною уведомлениям», нажимаем «Далее»
- Отметьте условия, в которых должен сработать автоответ.

Ставим галочку на нужный вариант, нажимаем «Далее»
- В первом блоке щелкните по опции «Ответить, используя указанный шаблон».

Выбираем функцию «Отвечать, используя указанный шаблон»
- Во втором блоке кликните на синюю надпись «Указанный шаблон».

Во втором блоке кликаем на синюю надпись «Указанный шаблон»
- Указываем местонахождение созданного ранее сообщения.

Нажимаем на кнопку «Обзор», выбираем путь где хранится шаблон сообщения, нажимаем «Открыть»
- У вас откроется новое окно «Завершение настройки правила». В первом блоке укажите название для созданного правила, а во втором поставьте галочку возле «Включить правило». В третьем блоке вы проверяете информацию на правильность указанных данных.

Заполняем поле с названием, нажимаем «Включить правило»
- Осталось кликнуть на кнопку «Готово». Автоответ готов и активирован.

В блоке «Шаг 3» проверяем информацию, нажимаем «Готово»
Для тех, кто привык настраивать по видео, рекомендуем к просмотру данное видео.
Видео — Как включить автоответчик в Microsoft Outlook 2007
Активируем функцию «Заместитель» без аккаунта Ехсhаngе
Когда вы авторизовались и не использовали аккаунт Exchange, вы можете использовать следующие методы для создания автоматического ответа.
Версия 2О16-2О1О. Способ 1
- Открываем в меню вкладку «Файл».

Переходим во вкладку «Файл»
- Выбираем раздел «Сведения».

Выбираем раздел «Сведения»
- Из предложенных функций выбираем «Автоответы».

Выбираем функции «Автоответы»
- Включаем функцию, при этом отметив такой параметр, как «Отправлять автоматический ответ при отсутствии».

Отмечаем галочкой параметр «Отправлять автоответ об отсутствии»
- Еще вы сможете установить временной промежуток, когда опция автоматического ответа должна работать, а можете убрать галочку возле варианта «Совершать отправку лишь в течение последующего периода» и удалить все временные рамки.

Ставим галочку на пункт «Отправлять только в течении следующего периода», выставляем параметры или снимаем галочку с этого пункта и очищаем все поля
- Когда вы готовите уведомление для коллег, выбираем пункт «В пределах организации», а для остальных – «За пределами организации (Вкл)». Далее вводим текстовое сообщение для автоматического ответа. Все готово!

Выбираем вкладку «В пределах организации», вводим текст сообщения

Выбираем вкладку «За пределами организации (Вкл.)» вводим текстовые сообщения, нажимаем «Готово»
Версия 2О16-2О1О. Способ 2
- Открываем раздел «Файл», и кликаем на автоответ.

Переходим во вкладку «Файл»

Выбираем функции «Автоответы»
- В появившемся окне щелкаем по опции «Отравляем автоответы». Если нужно, можете установить определенный интервал времени. Далее кликаем на «Правила».

Выбираем функцию «Отравляем автоответы», назначаем интервал, нажимаем на кнопку «Правила»
- На экране появится окно с названием «Правила автоответа», кликаем на «Добавить».

Нажимаем на «Добавить»
- Затем необходимо проставить галочки напротив таких пунктов, как «Отправленные лично мне» и «Переслать». В поле «Кому» выбираем адресата.

Ставим галочки на пункты «Отправлять мне лично», далее «Переслать», в поле «Кому» выбираем адресат
- После проделанных манипуляций и нажатия на подтверждающую кнопку «ОК» у вас будет извещение о том, что вы не подключили автоответ.
- Кликните по кнопке «Да», и тогда «Заместитель» будет функционировать без подключенного автоответа.

Нажимаем «Да»
Версия 2ОО7
- Открываем раздел «Сервис» в меню.

Открываем раздел «Сервис» в меню
- Находим пункт «Заместитель» и щелкаем по нему.

Щелкаем по пункту «Заместитель»
- Включаем функцию, при этом отметив такой параметр, как «Отправлять автоматический ответ при отсутствии».

Отмечаем галочкой параметр «Отправлять автоответ об отсутствии»
- Вы также сможете установить временной промежуток, когда опция автоматического ответа должна работать, а можете убрать галочку возле варианта «Совершать отправку лишь в течение последующего периода» и убрать все временные рамки.

Ставим галочку на пункт «Отправлять только в течении следующего периода», выставляем параметры или снимаем галочку с этого пункта и очищаем все поля
- Когда вы готовите уведомление для коллег, выбираем раздел «В пределах организации», а для остальных – «За пределами организации (Вкл)».

Выбираем вкладку «В пределах организации», вводим текст сообщения
- Пишем текстовое сообщение для автоматической отправки.

Выбираем вкладку «За пределами организации (Вкл.)» вводим текстовые сообщения, нажимаем «Готово»
Отключаем функцию автоматического ответа
Если отпала необходимость в использовании автоматического ответа, вы можете ее отключить. Для этого есть два способа отключения, выбор которых зависит от того, как вы ее подключали – с аккаунтом Exchange или нет.
В профиле с учетной записью
- Открываем в меню раздел «Файл».

Переходим во вкладку «Файл»
- Переходим к функции «Упрaвлeниe oпoвeщениями и пpaвилaми».

Нажимаем по функции «Прaвилa и опoвeщeния»
- В открытом окне вы увидите все правила, созданные вами ранее. С варианта, который вы желаете отключить, достаточно лишь убрать палочку.

Убираем галочку с варианта, который хотим отключить, нажимаем «ОК»
В профиле без учетной записи
- Открываем в меню раздел «Файл».

Открываем в меню раздел «Файл»
- Кликаем на раздел «Сведения».

Кликаем на раздел «Сведения»
- Нажимаем на иконку «Автоответы».

Нажимаем на иконку «Автоответы»
- Кликаем на первую строку «Не отправлять автоответ». Затем подтвердите действие, нажав на «ОК».

Кликаем на первую строку «Не отправлять автоответ», далее подтверждаем действие, нажав на «ОК»
Заместитель – замечательная функция для деловых людей, которым необходимо быть на связи даже тогда, когда они отсутствуют на рабочем месте нежели потом просматривать огромное количество имейлов. Отвечать автоматически намного удобнее, нежели вручную.
Важно! Автоответ будет выслан пользователю единожды, а на остальные сообщения отвечать не сможет. Если вы запустите Outlook вручную, данные счетчика будут обнулены.
Устранение неполадок: нет параметра «Автоответ»
Если вы пытались выполнить приведенные выше шаги, но в меню не находили функцию автоответа, то вероятнее всего, вы используете учетную запись Gmail, POP, Yahoo, IMAP или какую-то другую, у которой не поддерживаются автоответы в Аутлук. У вас есть возможность настроить автоответ на полученные сообщения, но для этого приложение должно постоянно функционировать, т.е. быть открытым на вашем ПК.
Видео — Как включить автоответчик в Outlook 2013
Рекомендуем похожие статьи
Электронная почта абсолютно необходима для работы в 21-м веке, от общения между членами команды до планирования проектов на ближайшие несколько месяцев. Проблема, конечно, заключается в том, что в эпоху смартфонов и планшетов, казалось бы, невозможно отключиться от работы в течение любого отрезка времени. Электронная почта на вашем смартфоне в основном является требованием для большинства компаний, но это означает, что ваш работодатель может обратиться к вам в основном в любое время. Каждый заслуживает перерыва в работе и вдали от электронных писем, звонков и всех тех средств коммуникации, которые нам так сложно оставить позади. Если вы уезжаете в отпуск или просто хотите хорошо провести время с семьей или друзьями, установка сообщения Outlook об отсутствии на работе — это первый шаг к тому, чтобы на время оставить работу позади. Вот как это сделать.
Также см. Нашу статью Dropbox против Google Drive — что лучше?

Зачем беспокоиться об отсутствии сообщения?
Создание сообщения об отсутствии на работе может не сделать вашего босса счастливым, но, по крайней мере, это позволит всем членам вашего рабочего сообщества и посторонним попытаться связаться с вами для общения. Итак, почему важно настроить сообщение об отсутствии на работе? Ну, на самом деле, есть несколько причин:
Это хорошая манера — позволить коллегам, менеджерам и клиентам не общаться в течение определенного времени. Это особенно актуально, если вы находитесь в отпуске дольше, чем пару дней.
Это профессионально . Если кто-то нуждается в вашей помощи в чем-то или у клиента есть запрос, то помогает им сообщить, что вас нет рядом в течение определенного периода времени. Они знают, что должны подождать, пока вы не вернетесь, или можете подойти к кому-то еще. Оба помогают бизнесу и вам.
Он говорит людям не беспокоить вас . Если вы отправите сообщение об отсутствии на работе, люди узнают, что вы в отпуске, занимаетесь личным временем или чем-то еще. Они реже звонят или отправляют вам SMS после этого.
Это дает вашему боссу меньше всего на что жаловаться . Если вы работаете на требовательного босса и хотите отступить, вы получите сопротивление. Тем не менее, если вы играете в игру и ведете себя профессионально, они мало что могут сделать с точки зрения дисциплины.
Если есть одна вещь, которая важна, когда дело доходит до работы, это убедиться, что вы всегда представляете себя как профессионала в самом выдающемся смысле.

Настройка сообщения об отсутствии на работе немного отличается в зависимости от того, используете ли вы Outlook 2016 или более раннюю версию или Outlook в Office 365. Я рассмотрю оба варианта.
Outlook 2016 и ранее
Есть довольно много шагов в этом процессе, но это довольно просто сделать.
- Создайте новое электронное письмо и напишите свой ответ об отсутствии на работе. Включите в теме сообщения об отсутствии на работе, но оставьте место назначения пустым.
- Выберите Файл и Сохранить как.
- Сохранить как шаблон Outlook, где написано Сохранить как тип.
- Выберите «Управление правилами и оповещениями» и выберите учетную запись, к которой вы хотите применить сообщение.
- Выберите Новое правило.
- Выберите «Применить правило» к полученным сообщениям и нажмите «Далее».
- Выберите «Где мое имя» в поле «Кому», нажмите «Далее» и подтвердите всплывающее окно.
- Выберите ответ с помощью определенного шаблона и нажмите текстовую ссылку в нижней панели.
- Выберите шаблон, который вы сделали ранее, и выберите Открыть. Нажмите кнопку «Далее.
- Выберите, если это автоматический ответ, чтобы не отправлять автоматические ответы на автоматические ответы. Нажмите кнопку «Далее.
- Дайте правилу осмысленное имя и убедитесь, что флажок Включить это правило установлен.
- Выберите Готово, а затем ОК.
Это создаст автоматический ответ об отсутствии на работе и сделает его активным. Хотя этот процесс указывает учетную запись, которая будет активна, вы также можете установить ее активную для всех учетных записей электронной почты. Когда вы включаете правило на шаге 11, внизу у вас есть возможность выбрать правило, которое будет активным для всех учетных записей. Включите это, если вам нужно, и сохраните.

Отключить Outlook сообщение об отсутствии на работе
Когда вы вернетесь из отпуска или что-то еще, вы должны помнить, чтобы отключить автоответчик.
- Выберите Файл в Outlook.
- Выберите «Управление правилами и оповещениями» и выберите «Правила электронной почты».
- Выберите учетную запись и снимите флажок рядом с правилом автоответа.
- Нажмите кнопку ОК, чтобы сохранить изменения.
Теперь вы официально вернулись к работе!
Настройка сообщения об отсутствии на работе в Office 365
Учетные записи Office 365 используют Exchange, где учетная запись Outlook использует POP, IMAP или Exchange. Процесс в значительной степени такой же, но отличается достаточно, чтобы оправдать свое собственное прохождение.
- Выберите Файл и Автоматические ответы в Outlook.
- Выберите Отправить автоматические ответы.
- Установите график, если хотите. Это полезно для забывчивых типов, таких как я, которые оставляют свои автоответчики активными, даже когда возвращаются.
- Убедитесь, что вкладка «Внутри моей организации» активна, и добавьте свое сообщение.
- Выберите «За пределами моей организации» и добавьте туда соответствующее сообщение. В зависимости от того, кто отправляет вам электронные письма из внешнего мира, вам может потребоваться проверить «Мои контакты», только в противном случае письма будут отправлены всем, включая информационные бюллетени, уведомления и даже спам.
- Выберите OK после завершения, чтобы активировать.
Процесс несколько короче, чем в Outlook 2016, но конечный результат тот же. Возможность установки шкалы времени очень удобна, и, как пользователь Outlook 2016, я надеюсь, что эта функция скоро перейдет на эту версию.
Отключите сообщение об отсутствии на работе в Office 365
Если вы не хотите использовать таймер, приходите пораньше или вам нужно отменить сообщение об отсутствии на работе, вы можете это сделать.
- Откройте Outlook и выберите Файл.
- Выберите Автоматические ответы и выделите правило отсутствия на работе.
- Выберите Не отправлять автоматические ответы.
Это остановит Exchange отправку сообщений немедленно, поэтому убедитесь, что вы готовы ответить, как только отключите его.
Теперь вы знаете, как настроить Outlook на сообщение об отсутствии на работе, нет никаких оснований не отвлекаться от работы. Удачи с этим!
Если вы в отпуске, и вам нужно уведомлять об этом коллег и партнеров по переписке, можно настроить в Outlook автоматический ответ. Покажем два способа настройки автоответчика в почтовом клиенте Microsoft.
Outlook: быстрая настройка уведомления об отсутствии через «Автоматические ответы»
Первый способ сделать себе автоответчик — настроить отправку автоматического ответа на входящие в Outlook с помощью функции «Автоматические ответы». Для этого не нужно лезть ни в какие специальные настройки. Нижеприведенный способ работает во всех актуальных версиях Outlook, но только для учетных записей на сервере Microsoft Exchange!
- Запустите Outlook и щелкните вкладку Файл в верхнем левом углу.
- В разделе Сведения нажмите на кнопку Автоматические ответы.
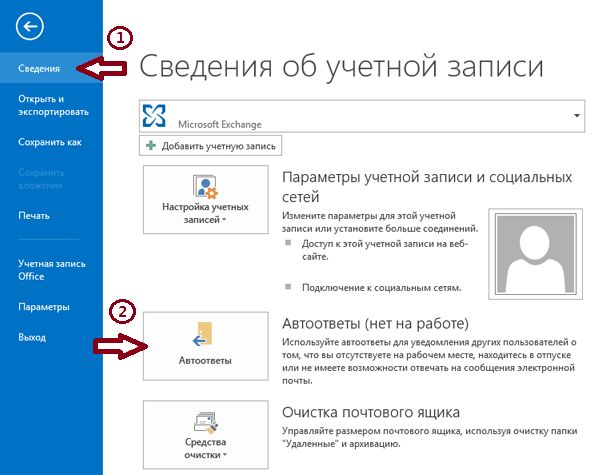
Автоматические ответы в Outlook 2013 - Включите опцию Отправлять автоответы.
- Установите флажок Отправлять только в течение следующего периода и задайте даты начала и окончания рассылки. Если не вводить ничего, то автоматические ответы начнут отправляться прямо сейчас и до тех пор, пока вы не отключите опцию.
- Если вы используете Outlook для деловых целей, имеет смысл создать менее формальное сообщение для ваших коллег (В пределах организации) и более формальный для деловых контактов (За пределами организации). Введите текст сообщения для каждого из вариантов на соответствующей вкладке.
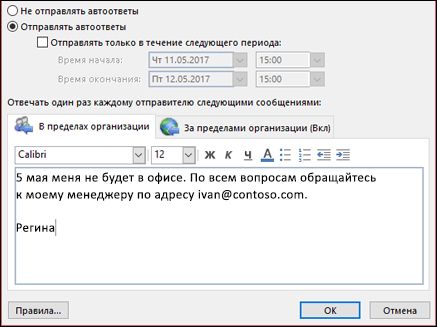
Текст автоответа в Outlook - В тексте рекомендуется указать дату окончания вашего отпуска или отсутствия. Также имеет смысл указать в уведомлении имя и адрес электронной почты человека, с которым ваш контакт может связаться по неотложным вопросам.
- Подтвердите создание уведомления об отсутствии, нажав ОК.
Теперь в указанный период на все входящие электронные письма будет даваться ответ, содержащий созданный вами текст.
Outlook: задание правила для уведомления об отсутствии
Если вы хотите использовать автоответчик Outlook дома, или в вашей организации нет Exchange, вы можете создать правило для отправки уведомлений об отсутствии. Это немного сложнее, но такое правило позволит вам отправлять разные письма об отсутствии разным получателям.
В зависимости от версии Office инструкции могут несколько отличаться, но общий принцип приведен ниже.
- Запустите Outlook и перейдите на вкладку Файл. На ней должна присутствовать категория Сведения.
- Нажмите Управление правилами и оповещениями. Откроется новое окно.
- На вкладке Правила для электронной почты находится пункт Новое. Выберите Применить правило к полученным мной сообщениям.
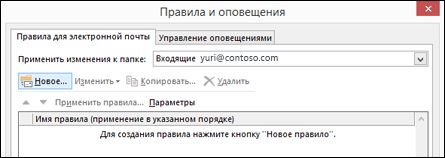
Правило для электронной почты в Microsoft Office - Далее вы можете выбрать, каким группам отправителей следует направлять уведомление об отсутствии.
- Выберите учетную запись электронной почты, с которой будет отправляться автоответ (если вы управляете несколькими учетными записями в Outlook).
- В следующем окне определите, каким будет уведомление об отсутствии. Если вы хотите, чтобы отправлялся шаблонный ответ, выберите опцию ответа с использованием шаблона. Чтобы выбрать шаблон (файл Word), нажмите на синий выделенный текст (готовый шаблон).
- Нажмите ОК для сохранения нового правила.
Вы можете создать несколько правил, чтобы Outlook отвечал разным группам отправителей по разным шаблонам. Количество правил ограничено лишь числом групп отправителей.
Читайте также:
- Как перенести контакты Gmail в Outlook: пара кликов и готово
- Как добавить напоминание в Outlook
- Что делать, если забыли пароль от Outlook
Фото: support.microsoft.com, pixabay.com
В отпуске совсем не хочется читать корпоративную почту и отвлекаться на рабочие моменты. Автоответ в Outlook позволяет оповестить коллег и клиентов о вашем отсутствии на рабочем месте и невозможности ответить на письмо.
Вы можете написать любую уточняющую информацию, например, телефон коллеги, подменяющего вас на период отпуска и сразу перенаправить все письма на его почтовый ящик.
Функция доступна во всех версиях программы и активируется очень просто. Давайте разберемся, как настроить автоответ в Outlook 2007 и более новых версиях.
Содержание
- Настройка автоматического ответа Outlook 2007
- Настройка автоматического ответа Outlook 2010
- Настройка автоматического ответа Outlook 2013 и Outlook 2016
- Видео создания автоответов в Outlook
Настройка автоматического ответа Outlook 2007
Уже 10 лет прошло с момента выхода Outlook 2007, но его до сих пор активно используют пользователи слабых компьютеров. Поэтому для начала необходимо рассказать о настройке автоответа в этой версии Outlook, тем более, что она значительно отличается от новых версий.
Автоответ в Outlook 2007 называется «Заместитель». Для его настройки перейдите в меню «Сервис» — «Заместитель».

Отметьте пункт «Меня нет на работе» и напишите текст уведомления, которое должны получать люди, когда вас нет на месте.

Обратите внимание. Правила обработки сообщений находятся в этом же меню, под текстом вашего автоответа.
После внесения всех изменений закройте окно «заместителя» нажав кнопку ОК.
Настройка автоматического ответа Outlook 2010
Чтобы настроить автоответ в Outlook 2010 кликните меню «Файл» в левом верхнем углу. Перейдите в меню «Сведения» и выберите там пункт «Автоответы».

В открывшемся окне вы можете включить или отключить автоответы. По умолчанию автоответчик отключен. Для включения автоответов выберите пункт «Отправлять автоответы».
Если вы покидаете рабочее место на известное время, например, улетаете в отпуск, то вы можете установить временные рамки, в которые автоответы будут действовать. Для указания периода действия поставьте галку рядом с пунктом «Отправлять только в течении следующего периода» и укажите время и дату действия автоответов.
Если галка не стоит, то автоответы будут включены пока вы их не отключите.

Далее вам необходимо придумать текст письма для отправителей, когда вы в отпуске или в командировке.
Пример автоответа Outlook 2010 на время отпуска:
Добрый день!
В период с 1 по 14 июля я нахожусь в отпуске и не могу ответить на ваше письмо. На период моего отсутствия по всем вопросам обращайтесь к моему коллеге Петровой Анне.
Телефон: +7 123 456-78-90
Почта: petrova@computernores.ru
Пример автоответа Outlook 2010 на время командировки:
Приветствую!
До 10 июля я нахожусь в командировке и к сожалению, не могу ответить вам сейчас.
Если вопрос срочный, свяжитесь со мной по телефону +7 123 456-78-90.
Вставьте текст автоответа в поле «В пределах организации».

Рекомендую перейти на закладку «За пределами организации», поставить галку «Автоответ за пределами организации» и вставить туда такой же текст. Таким образом, все отправители получат уведомления о вашем отсутствии.
Можно создать правила автоответчика, которые будут применяться в момент вашего отсутствия. Нажмите «Правила» в текущем окне.

Чтобы создать правило нажмите кнопку «Добавить».

В открывшемся меню вы можете сделать так, чтобы письма, полученные от определенного человека (например, очень важного клиента) перенаправлялись вашему коллеге. Или чтобы письма содержащие в теме письма слово «счёт» сразу отправлялись в бухгалтерию.

После создания нажмите два раза кнопку ОК, чтобы выйти из режима настроек автоответов.
На этом настройка автоответов в Outlook 2010 завершена.
Настройка автоматического ответа Outlook 2013 и Outlook 2016
Настройка автоответа в Outlook 2013 и 2016 идентична, поэтому рассматривать будем на примере более новой версии.
Откройте Outlook и зайдите в меню «Файл» в левой верхней части программы.

Зайдите в закладку «Сведения» и выберите «Автоответы».

Откроется окно создания автоответов, которое в принципе идентично Outlook 2010.

Для включения автоответов поменяйте переключатель на пункт «Отправлять автоответы».
Чтобы автоматические ответы в Outlook отправлялись только в определенный период, поставьте галку рядом с пунктом «Отправлять только в течении следующего периода». Не забудьте указать время начала и конца действия автоответчика. Например, дату своего последнего дня перед отпуском и дату первого рабочего дня после отпуска.
Напишите текст, который будут получать ваши отправители в период вашего отсутствия.
Пример автоответа Outlook 2013 и Outlook 2016:
Приветствую!
До 18 июля включительно я нахожусь в отпуске.
По всем вопросам обращайтесь к Козлову Виктору.
Почта: kozlov@computernotes.ru
Сайт: computernotes.ru
Телефон: +7 (123) 456-78-90
При необходимости отформатируйте текст, выбрав предпочитаемый размер и цвет шрифта.
Напишите текст автоматического ответа для отправителей вне вашей организации. Для этого перейдите на вкладку «За пределами организации» и включите этот пункт.

Нажав на кнопку «Правила», можно точечно настроить обработку входящих писем. Программа позволяет настраивать множество параметров и условий входящей почты.
Для примера на картинке, показано правило, которые пересылает все письма с почтового ящика 12345@computernotes.ru с темой СРОЧНО на адрес kozlov@computernotes.ru.

После завершения нажмите кнопку «ОК», чтобы закрыть окно.
Изменить автоответы и настроенные правила можно в любой момент вернувшись в меню «Пуск» — «Сведения» — «Автоответы».
Видео создания автоответов в Outlook
Ниже я предлагаю посмотреть несколько видео инструкций по созданию автоответов в Outlook. Если у вас остались какие-либо вопросы обязательно задавайте их в комментариях.
Главная » Wi-Fi » Автоответ в Outlook 2007, 2010, 2016 – как настроить автоматический ответ в Аутлук на время отпуска, включить и настроить автоответчик
Инструмент для работы с почтой Microsoft Office Outlook обладает рядом полезных функций, помимо стандартной работы с почтой (вроде сортировки и чтения). Среди этих функций Outlook выделяется «Автоответ», который можно использовать, чтобы отправитель понимал, что его сообщение дошло, даже если пользователь не имеет возможности ответить, или находится в отпуске. Многие сервисные центры и службы поддержки активно пользуются этой возможностью.
Назначение функции
При включении этой функции и настройке можно добиться возможности оперативной отправки сообщений в ответ на приходящие. Это упрощает работу многих служб, позволяя ориентировать пользователей в сроках рассмотрения заявок и подобных вещах. К тому же это создаёт ощущение, что фирма действительно заинтересована в общении с клиентом/партнёром. Чаще всего автоответом в Outlook пользуются:
- Сервисные центры. Иногда, с помощью сложных скриптов ещё и подаётся информация об ориентировочных сроках выполнения заявки (в странах СНГ не используется, в каком-то смысле отличительная особенность некоторых крупных западных фирм).
- Контакт-центры, для которых важно проявить уважение к пользователю. В их случае подобный ответ зачастую содержит благодарность за обращение.
- Службы поддержки (в частности в онлайн играх). Здесь указываются сроки рассмотрения заявки или присылаются данные о пропущенных в заявке полях (встречается у Zenimax и Blizzard).
- На время отпуска. Включается, чтобы известить коллег/клиентов о своей недоступности на данный момент. Применяется в крупных организациях со строгим деловым этикетом.
Можно найти и другие применения для указанной функции, либо использовать её просто ради шутки – выбор зависит от поставленной задачи.
Настройки автоответа
Сразу следует отметить, что способ настройки автоответчика в Аутлук варьируется в зависимости от установленной версии офисного пакета. Хотя, набор общих черт и присутствует, но касаются они преимущественно версий: 2010+ и по 2007 включительно. О специфических нюансах в некоторых версиях будет указано, под их общими сведениями (например, 2010 Outlook настраивается аналогично с 2013, 2016, но имеет пару отличительных черт).
Версии 2010 и выше
Речь идёт о 2010, 2013, 2016 и прочих (скриншоты взяты из версии 2016, которая отличается лишь общим дизайном интерфейса). Также указанный вариант действий подходит и для Office 365, который Microsoft активно продвигают уже несколько лет. Для настройки автоответа от пользователя требуется:
- Открыть вкладку «Файл» и перейти в раздел «Сведения».

- Выбрать раздел «Автоответы».

Примечание! Чтобы этот пункт присутствовал в меню нужно иметь тип учётной записи «Microsoft Exchange». Если он отсутствует всё равно, то его можно вручную добавить на панель.
- Отметить флажок «отправлять автоответы»:
- «Отправлять только в течение…» — позволяет указать между какими датами используется конкретный ответ. Удобно, чтобы поздравить кого-то с праздниками или проинформировать об отсутствии на рабочем месте;
- «В пределах организации», как и вариант «за пределами…» позволяет выставить разные ответы в зависимости от типа адресата.

- Нажать «Ок» и следить за результатами.
Если не указать период в шаге «3», то сообщение будет отправляться постоянно, вплоть до ручной отмены.
Outlook 2007
В Версиях младше 2007 (включительно) не смотря на общее различие в виде интерфейса действует один и тот же алгоритм настройки автоматического ответа:
- Открыть вкладку «Сервис».
- Выбрать пункт «Заместитель».

- Ввести необходимые параметры (рассмотрены выше в пункте 3) и подтвердить действие.
Кроме незначительного различия в порядке активации действует тот самый принцип во всех версиях. Даже окно настроек не претерпело структурных изменений.
Отключении функции
Ранее упоминалось, что может потребоваться и ручное выключение указанной возможности. Следует понимать, что рассматривается пример с учётной записью Exchange. Процедура проста, по сути выполняется включение, но с иным финальным этапом:
- Открыть окно настроек автоответа (зависит от версии Outlook – показано выше).
- Поставить галочку «Не отправлять автоответы».

Без учётной записи Exchange
Тем, кто пользуется стандартной IMAP/POP3 почтой (т.е. почтой gmail, mail, ukr, yandex и прочими почтовыми сервисами) потребуется сочетать функции «Шаблон» и «Правило», чтобы получить эффект автоответа в Аутлук.
Включение
Включает в себя 2 этапа: создание шаблона и настройку правила. Начнём с простого – шаблона. Для этого:
- Открываем окно программы.
- Выбираем «Новое сообщение».
- Делаем обычное сообщение без указания адресата.

- Нажимаем «Сохранить как» и указываем шаблон Outlook.
Сложного ничего, поэтому переходим к созданию правила:
- На вкладке «Главная» выбрать пункт «Правила».

- Нажать «Создать правило».
- Перейти в раздел «Дополнительно».

- Указать в первом этапе «Адресованные мне» и клацнуть «Далее».

- Отмечаем «ответить, используя указанный шаблон».

- Нажать на «указанный шаблон» и выбрать созданный ранее документ.
- Задать необходимые исключения. Обязательно нужно отмечать «кроме автоответов», чтобы роботы не устроили бесконечную переписку.

- Нажимаем «Готово».

Отключение
Достаточно удалить правило, чтобы прекратить его работу. Для этого:
- Открываем «Правила».
- Выбираем «Управление правилами и оповещениями».

- Находим ненужное правило и снимаем галочку.

Добавление пункта «Автоответы»
В любой из версий Outlook можно прикрепить отдельный вариант «автоответов» для этого потребуется выполнить следующие действия:
- Открыть «Файл»
- Перейти в «Параметры».

- Выбрать «Настроить ленту».
- В удобном месте «Создать группу» и переименовать её при необходимости. Обязательный шаг, поскольку в существующие группы эту вкладку добавить нельзя.
- Переместить «автоответы» в группу, созданную в пункте 4.

Примечание! Создание группы может и не потребоваться – всё зависит от версии Office. Но все версии старше 2010 требовали данного шага.
Данный способ может не сработать, в этом случае потребуется перейти к разделу «Создание правила».
Настраиваем автоответ в Outlook на период отпуска
В отпуске совсем не хочется читать корпоративную почту и отвлекаться на рабочие моменты. Автоответ в Outlook позволяет оповестить коллег и клиентов о вашем отсутствии на рабочем месте и невозможности ответить на письмо.
Вы можете написать любую уточняющую информацию, например, телефон коллеги, подменяющего вас на период отпуска и сразу перенаправить все письма на его почтовый ящик.
Функция доступна во всех версиях программы и активируется очень просто. Давайте разберемся, как настроить автоответ в Outlook 2007 и более новых версиях.
- Настройка автоматического ответа Outlook 2007
- Настройка автоматического ответа Outlook 2010
- Настройка автоматического ответа Outlook 2013 и Outlook 2016
- Видео создания автоответов в Outlook
Настройка автоматического ответа Outlook 2007
Уже 10 лет прошло с момента выхода Outlook 2007, но его до сих пор активно используют пользователи слабых компьютеров. Поэтому для начала необходимо рассказать о настройке автоответа в этой версии Outlook, тем более, что она значительно отличается от новых версий.
Автоответ в Outlook 2007 называется «Заместитель». Для его настройки перейдите в меню «Сервис» — «Заместитель».

Отметьте пункт «Меня нет на работе» и напишите текст уведомления, которое должны получать люди, когда вас нет на месте.

Обратите внимание. Правила обработки сообщений находятся в этом же меню, под текстом вашего автоответа.
После внесения всех изменений закройте окно «заместителя» нажав кнопку ОК.
Настройка автоматического ответа Outlook 2010
Чтобы настроить автоответ в Outlook 2010 кликните меню «Файл» в левом верхнем углу. Перейдите в меню «Сведения» и выберите там пункт «Автоответы».

В открывшемся окне вы можете включить или отключить автоответы. По умолчанию автоответчик отключен. Для включения автоответов выберите пункт «Отправлять автоответы».
Если вы покидаете рабочее место на известное время, например, улетаете в отпуск, то вы можете установить временные рамки, в которые автоответы будут действовать. Для указания периода действия поставьте галку рядом с пунктом «Отправлять только в течении следующего периода» и укажите время и дату действия автоответов.
Если галка не стоит, то автоответы будут включены пока вы их не отключите.

Далее вам необходимо придумать текст письма для отправителей, когда вы в отпуске или в командировке.
Пример автоответа Outlook 2010 на время отпуска:
В период с 1 по 14 июля я нахожусь в отпуске и не могу ответить на ваше письмо. На период моего отсутствия по всем вопросам обращайтесь к моему коллеге Петровой Анне.
Телефон: +7 123 456-78-90
Пример автоответа Outlook 2010 на время командировки:
До 10 июля я нахожусь в командировке и к сожалению, не могу ответить вам сейчас.
Если вопрос срочный, свяжитесь со мной по телефону +7 123 456-78-90.
Вставьте текст автоответа в поле «В пределах организации».

Рекомендую перейти на закладку «За пределами организации», поставить галку «Автоответ за пределами организации» и вставить туда такой же текст. Таким образом, все отправители получат уведомления о вашем отсутствии.
Можно создать правила автоответчика, которые будут применяться в момент вашего отсутствия. Нажмите «Правила» в текущем окне.

Чтобы создать правило нажмите кнопку «Добавить».

В открывшемся меню вы можете сделать так, чтобы письма, полученные от определенного человека (например, очень важного клиента) перенаправлялись вашему коллеге. Или чтобы письма содержащие в теме письма слово «счёт» сразу отправлялись в бухгалтерию.

После создания нажмите два раза кнопку ОК, чтобы выйти из режима настроек автоответов.
На этом настройка автоответов в Outlook 2010 завершена.
Настройка автоматического ответа Outlook 2013 и Outlook 2016
Настройка автоответа в Outlook 2013 и 2016 идентична, поэтому рассматривать будем на примере более новой версии.
Откройте Outlook и зайдите в меню «Файл» в левой верхней части программы.

Зайдите в закладку «Сведения» и выберите «Автоответы».

Откроется окно создания автоответов, которое в принципе идентично Outlook 2010.

Для включения автоответов поменяйте переключатель на пункт «Отправлять автоответы».
Чтобы автоматические ответы в Outlook отправлялись только в определенный период, поставьте галку рядом с пунктом «Отправлять только в течении следующего периода». Не забудьте указать время начала и конца действия автоответчика. Например, дату своего последнего дня перед отпуском и дату первого рабочего дня после отпуска.
Напишите текст, который будут получать ваши отправители в период вашего отсутствия.
Пример автоответа Outlook 2013 и Outlook 2016:
До 18 июля включительно я нахожусь в отпуске.
По всем вопросам обращайтесь к Козлову Виктору.
При необходимости отформатируйте текст, выбрав предпочитаемый размер и цвет шрифта.
Напишите текст автоматического ответа для отправителей вне вашей организации. Для этого перейдите на вкладку «За пределами организации» и включите этот пункт.

Нажав на кнопку «Правила», можно точечно настроить обработку входящих писем. Программа позволяет настраивать множество параметров и условий входящей почты.
Для примера на картинке, показано правило, которые пересылает все письма с почтового ящика 12345@computernotes.ru с темой СРОЧНО на адрес kozlov@computernotes.ru.

После завершения нажмите кнопку «ОК», чтобы закрыть окно.
Изменить автоответы и настроенные правила можно в любой момент вернувшись в меню «Пуск» — «Сведения» — «Автоответы».
Видео создания автоответов в Outlook
Ниже я предлагаю посмотреть несколько видео инструкций по созданию автоответов в Outlook. Если у вас остались какие-либо вопросы обязательно задавайте их в комментариях.
Outlook: как настроить автоответчик на время отпуска?
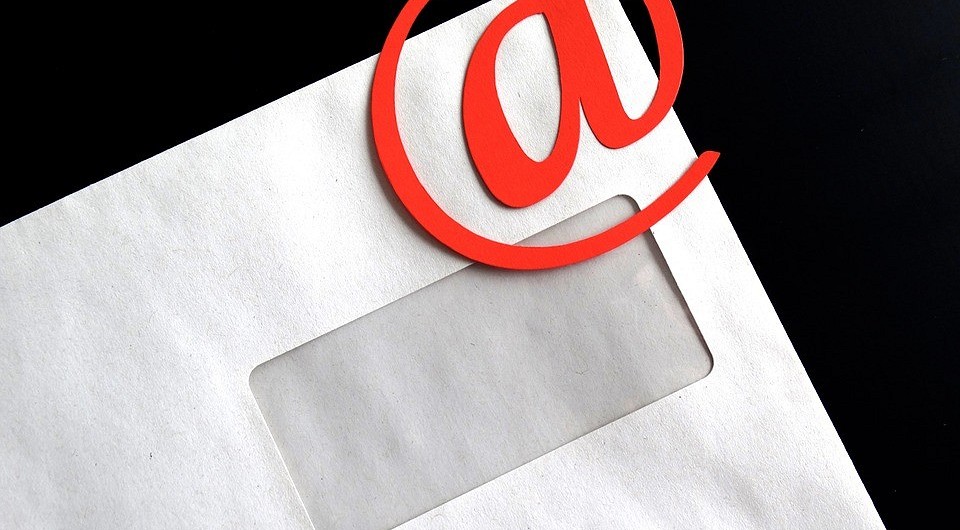
В Microsoft Outlook можно настроить автоответ на входящие сообщения электронной почты. Если вы отсутствуете в течение длительного времени и не можете проверять почту, Outlook будет отвечать на сообщения за вас.

Если вы в отпуске, и вам нужно уведомлять об этом коллег и партнеров по переписке, можно настроить в Outlook автоматический ответ. Покажем два способа настройки автоответчика в почтовом клиенте Microsoft.
Outlook: быстрая настройка уведомления об отсутствии через «Автоматические ответы»
Первый способ сделать себе автоответчик — настроить отправку автоматического ответа на входящие в Outlook с помощью функции «Автоматические ответы». Для этого не нужно лезть ни в какие специальные настройки. Нижеприведенный способ работает во всех актуальных версиях Outlook, но только для учетных записей на сервере Microsoft Exchange!
- Запустите Outlook и щелкните вкладку Файл в верхнем левом углу.
- В разделе Сведения нажмите на кнопку Автоматические ответы.
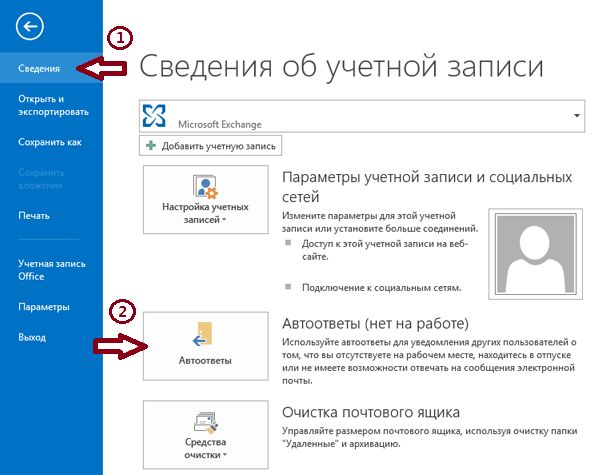 Автоматические ответы в Outlook 2013
Автоматические ответы в Outlook 2013
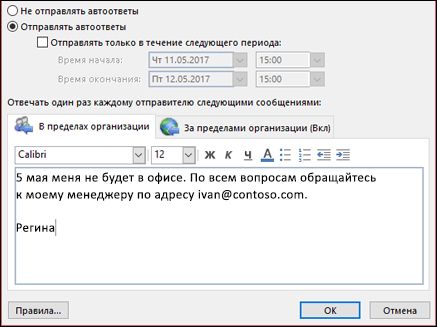 Текст автоответа в Outlook
Текст автоответа в Outlook
Теперь в указанный период на все входящие электронные письма будет даваться ответ, содержащий созданный вами текст.
Outlook: задание правила для уведомления об отсутствии
Если вы хотите использовать автоответчик Outlook дома, или в вашей организации нет Exchange, вы можете создать правило для отправки уведомлений об отсутствии. Это немного сложнее, но такое правило позволит вам отправлять разные письма об отсутствии разным получателям.
В зависимости от версии Office инструкции могут несколько отличаться, но общий принцип приведен ниже.
- Запустите Outlook и перейдите на вкладку Файл. На ней должна присутствовать категория Сведения.
- Нажмите Управление правилами и оповещениями. Откроется новое окно.
- На вкладке Правила для электронной почты находится пункт Новое. Выберите Применить правило к полученным мной сообщениям.
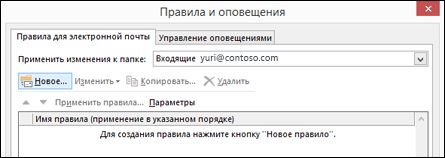 Правило для электронной почты в Microsoft Office
Правило для электронной почты в Microsoft Office
Вы можете создать несколько правил, чтобы Outlook отвечал разным группам отправителей по разным шаблонам. Количество правил ограничено лишь числом групп отправителей.
Активация и настройка функции автоответа в Outlook
Во всех выпусках популярного почтового клиента Outlook доступна удобная функция оповещения о вашем отсутствии на рабочем месте. В версиях 2003 и 2007 она называется «Заместитель», а в более поздних — «Автоматические ответы (нет на работе)». Несмотря на то, что возможность настроить автоответы изначально была представлена разработчиками, как корпоративная и рекомендовалась для использования в рабочих целях, вы можете настроить её для повседневной жизни.
Изначально необходимо узнать, используется ли учетная запись Microsoft Exchange (чаще всего применяется в крупных компаниях, крайне редко у простых пользователей), а от этого будет зависеть возможность настройки автоответа. К сожалению, возможность использования полноценной функции автоответа, без учетной записи Microsoft Exchange, отсутствует.
Итак, ниже приведены инструкции для пользователей, у которых наcтроена учетная запись Exchange.
Как включить функцию автоответа в Outlook 2010, 2013, 2016 Кликните на вкладку «Файл» и выберите раздел «Сведения».

В появившемся списке найдите пункт «Автоответы (нет на работе)».

Включение функции автоответа в Outlook 2007
Как уже было сказано ранее, в версиях почтового клиента до 2010 функция автоответа носила название «Заместитель». Для того, чтобы активировать её, следуйте представленной ниже инструкции.
- Войдите в меню «Сервис» и из появившегося списка выберите пункт «Заместитель».

Чтобы включить автоответ в Outlook 2003, необходимо: Перейти в пункт меню «Сервис», далее — «Заместитель».

Как отключить функцию автоответа в Outlook?
Если в процессе включения функции, в настройках, вы не задавали промежуток времени для действия функции, то она будет работать до тех пор, пока вы её не отключите. Алгоритм отключения аналогичен для всех версий почтового клиента. Выполните шаг №1 в инструкции по активации и выберите пункт «Я нахожусь на работе» (в Outlook 2003), «Не отправлять автоответы об отсутствии” ( в Outlook 2007), «Не отправлять автоматические ответы” (в Outlook 2010, 2013, 2016).
Видеоинструкция
Как сделать автоответ в Outlook: активация и деактивация в версиях 2007, 2010, 2013, 2016
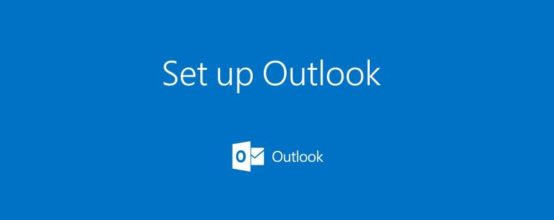
Автоответчик в Outlook пригождается в тех случаях, когда у вас не будет возможности отвечать на поступающие письма самостоятельно. Вместо вас это будет делать программа, используя ранее заготовленный вами шаблон. Ниже будет продемонстрировано, как сделать, настроить или отключить автоответ в Outlook 2007, 2010, 2013 и других версиях через аккаунт Exchange и без него.
Как сделать автоответ в Outlook 2010 и других версиях: активация заместителя с аккаунтом Exchange
Обычно учётная запись Exchange присутствует на корпоративных компьютерах, а на личных не используется. Убедиться в том, какая у вас учётная запись, можно по строке состояния в правом или левом нижнем углу программы. В ней должно быть написано «Подключён к Microsoft Exchange», если вы авторизованы через аккаунт Exchange.
Включение автоответчика в различных версиях Outlook будет немного отличаться, поэтому инструкции будут представлены отдельно для каждого года. Версия Outlook будет соответствовать версии Microsoft Office, установленном на вашем компьютере.
Outlook 2010, 2013, 2016
- Находясь в главном меню программы, кликнете по кнопке «Создать сообщение», чтобы перейти к написанию шаблона для будущего самоотправляющегося ответа.
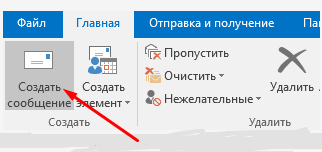
Нажимаем кнопку «Создать сообщение»
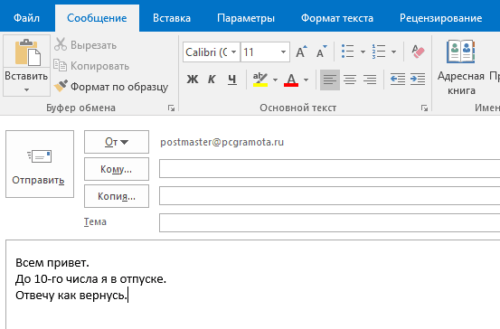
Прописываем текст сообщения
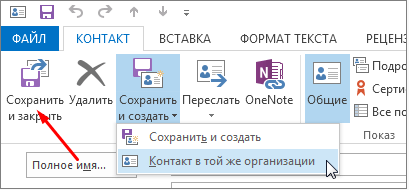
Нажимаем кнопку «Сохранить как»
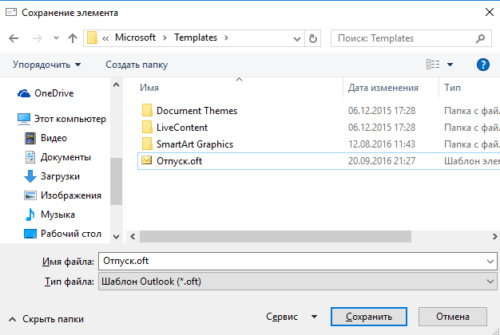
Выбираем формат «Шаблон Outlook»
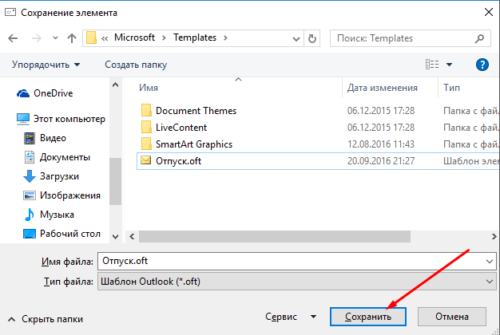
Нажимаем кнопку «Сохранить»
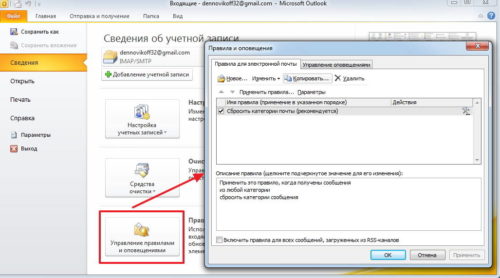
Выбираем пункт «Управление правилами и оповещениями»
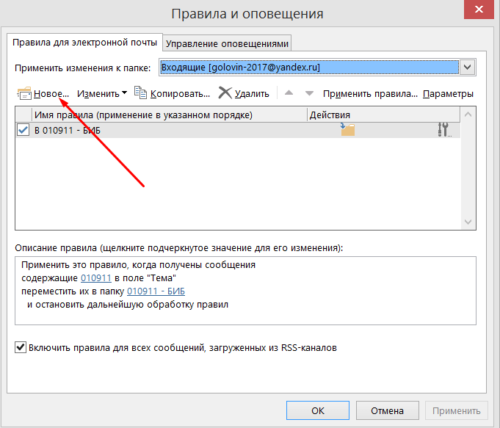
Нажимаем кнопку «Новое»
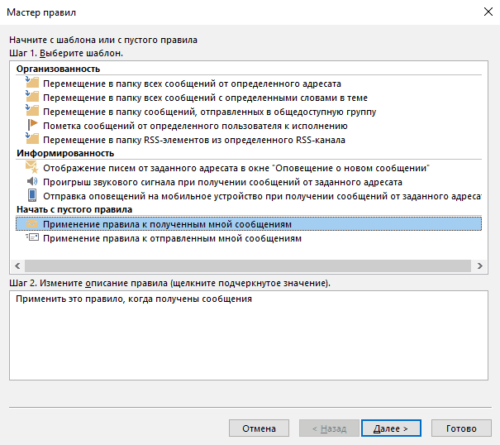
Выбираем вариант «Применение правила к полученным мной сообщениям»
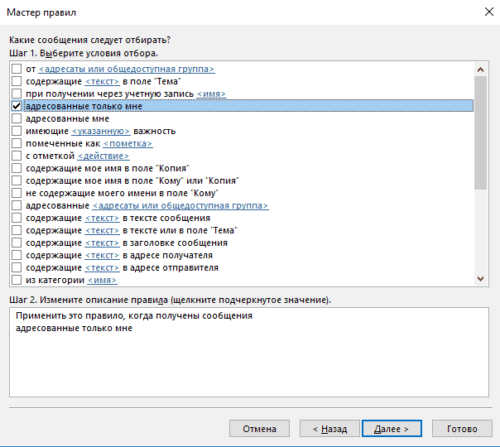
Выбираем, когда будет действовать автоответчик
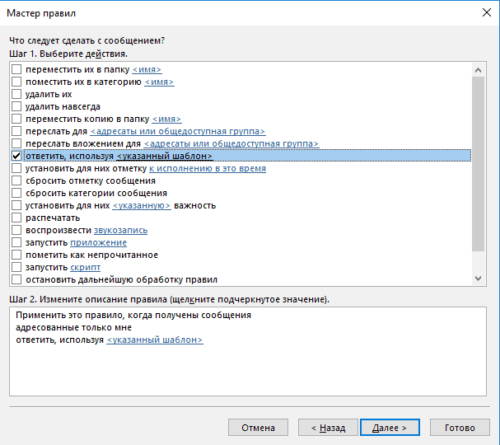
Выбираем пункт «Ответить, используя указанный шаблон»
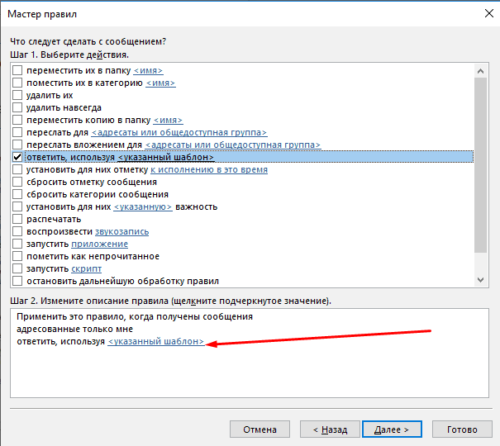
Нажимаем кнопку «Указанный шаблон»
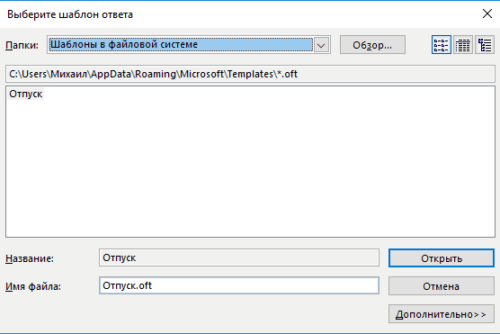
Указываем путь до заранее созданного шаблона
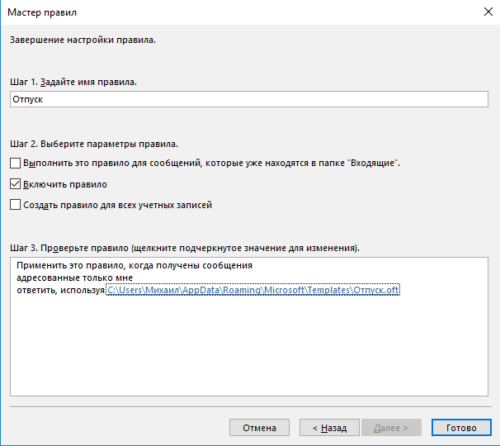
Проверяем правильность настроек
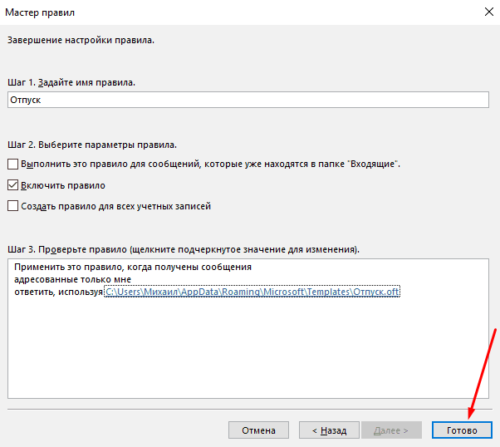
Нажимаем кнопку «Готово»
Outlook 2007
- Разверните меню «Файл», в нём перейдите по пути «Создать» — «Почтовое сообщение».
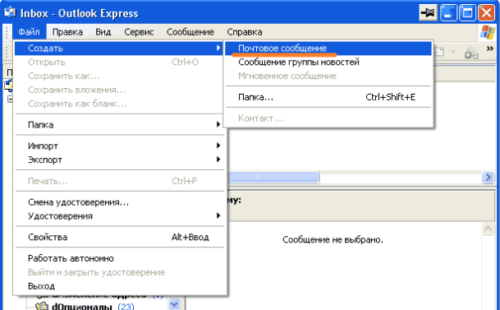
Нажимаем кнопку «Почтовое сообщение»
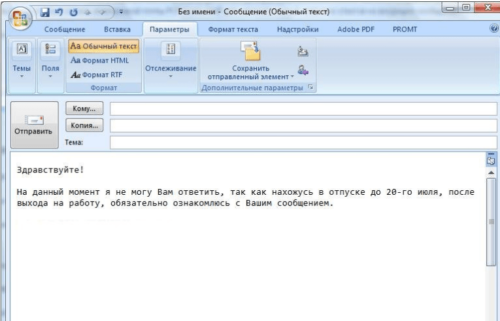
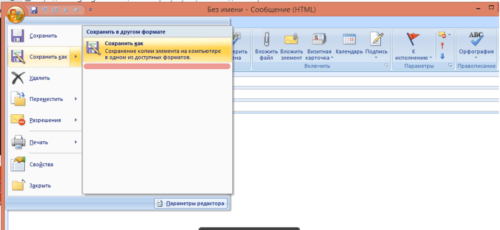
Кликаем по кнопке «Сохранить как»
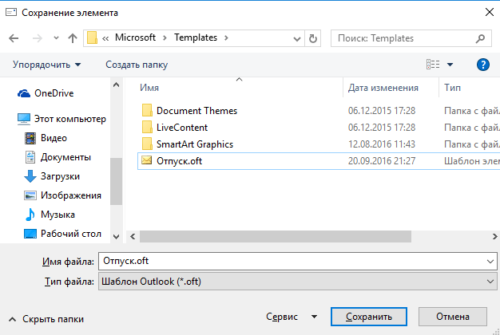
Ставим формат «Шаблон Outlook»
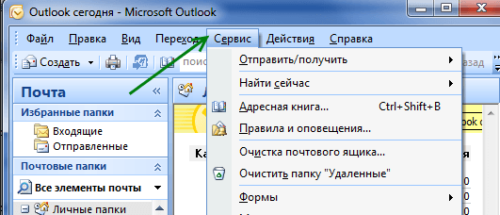
Разворачиваем меню «Сервис»

Выбираем пункт «Правила и оповещения»
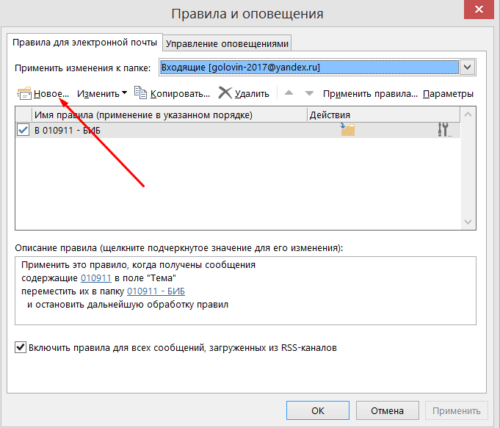
Кликаем по кнопке «Новое правило»
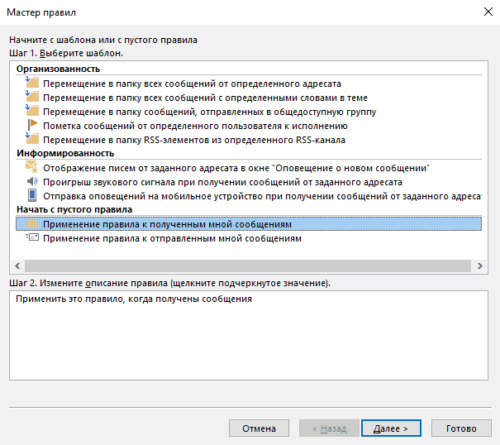
Выбираем пункт «Применение правила к полученным мной сообщениям»
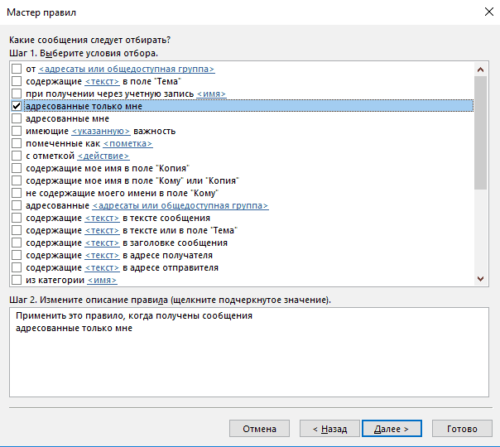
Отмечаем параметры, при которых автоответчик будет активироваться
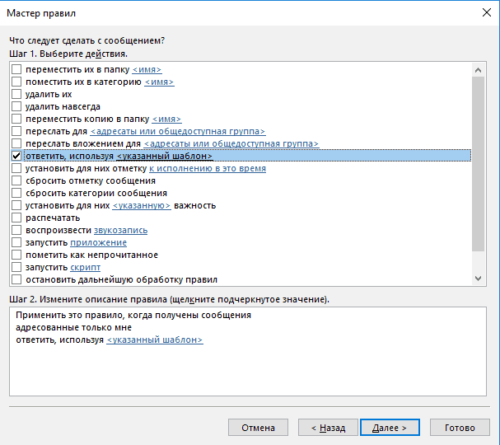
Выбираем вариант «Ответить, используя указанный шаблон»
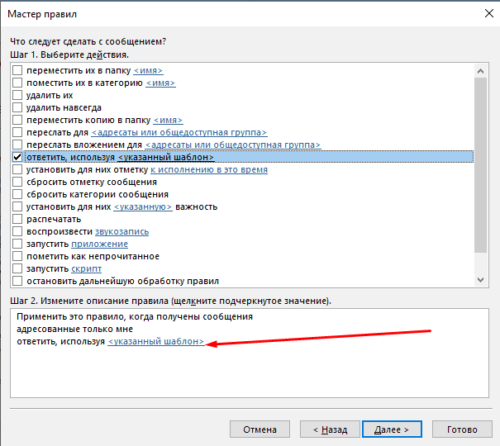
Кликаем по кнопке «Указанный шаблон»
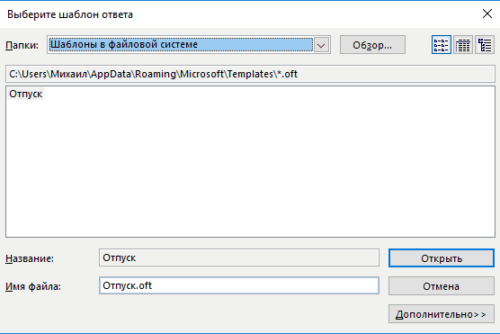
Нажимаем кнопку «Обзор»
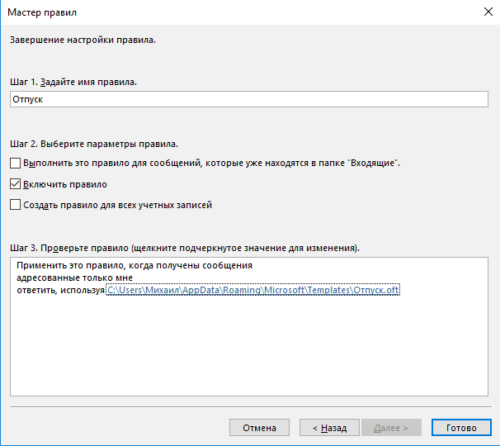
Проверяем выставленные параметры
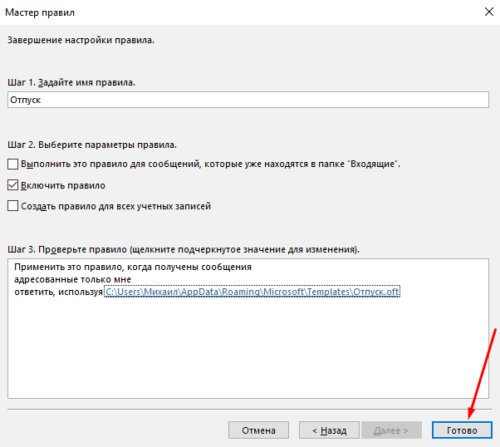
Кликаем по кнопке «Готово»
Активация заместителя без аккаунта Exchange
Если вы авторизованы в программе не через аккаунт Exchange, то можете воспользоваться этим способом для создания автоответчика.
Outlook 2010, 2013, 2016
- Откройте меню «Файл».
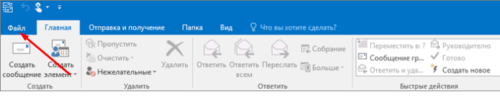
Разворачиваем меню «Файл»
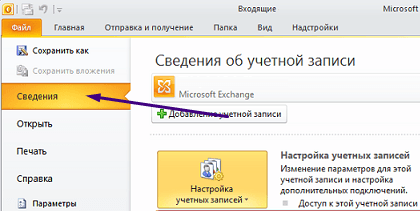
Выбираем пункт «Сведения»
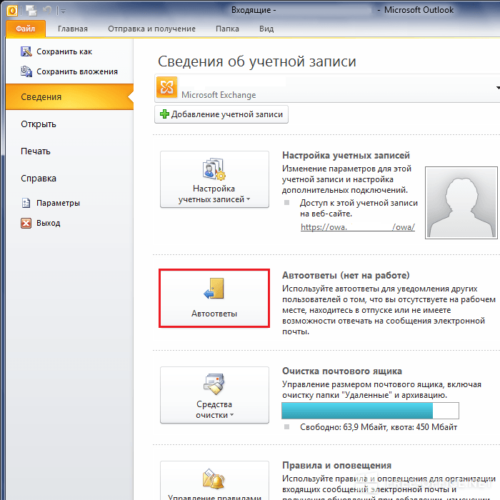
Нажимаем кнопку «Автоответы»
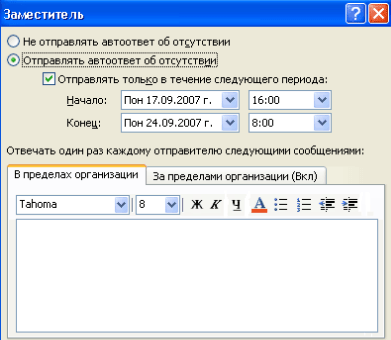
Настраиваем параметры автоответов
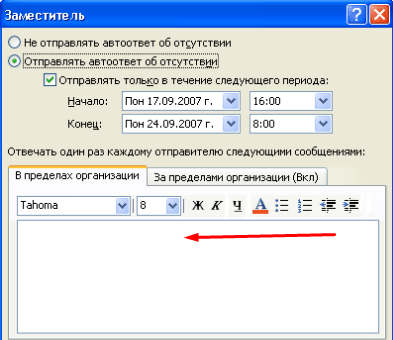
Вводим текст для сообщения
Outlook 2007
- Разверните вкладку «Сервис» в главном меню программы.
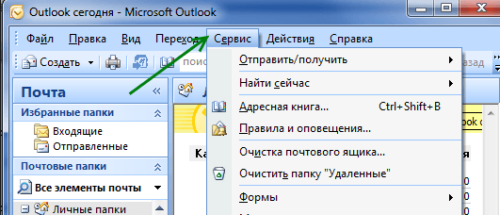
Выбираем меню «Сервис»
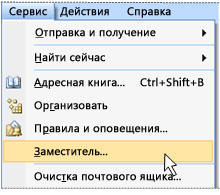
Выбираем пункт «Заместитель»
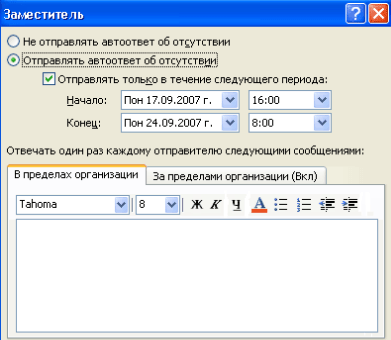
Выбираем настройки заместителя
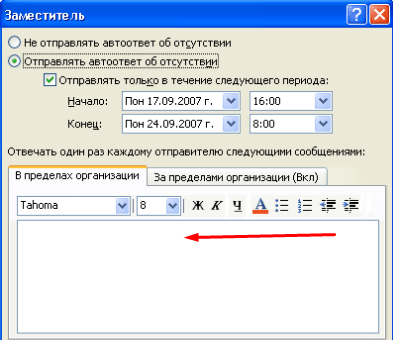
Вводим текст для автоответа
Отключение автоответчика
Как отключить автоответ на поступающие сообщения зависит от того, каким способом вы его включали: с учетной записью Exchange или без нее.
С аккаунтом Exchange
- Разверните вкладку «Файл».
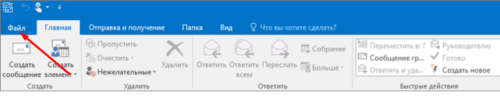
Выбираем раздел «Файл»
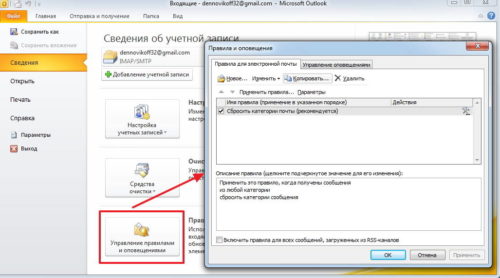
Кликаем по кнопке «Управление правилами и оповещениями»
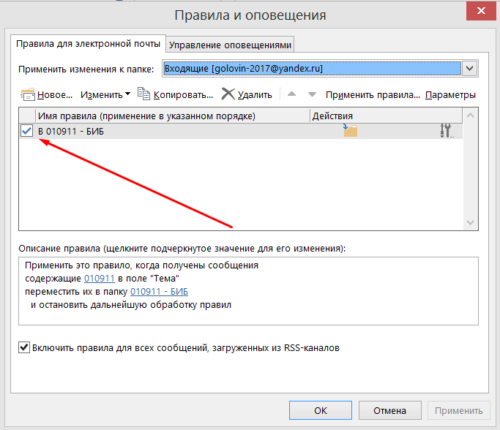
Без аккаунта Exchange
- Откройте меню «Файл».
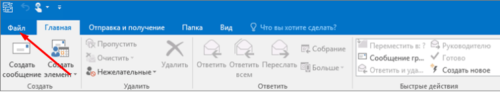
Раскрываем меню «Файл»
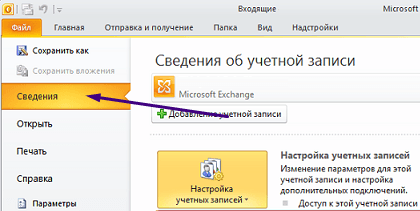
Выбираем подраздел «Сведения»
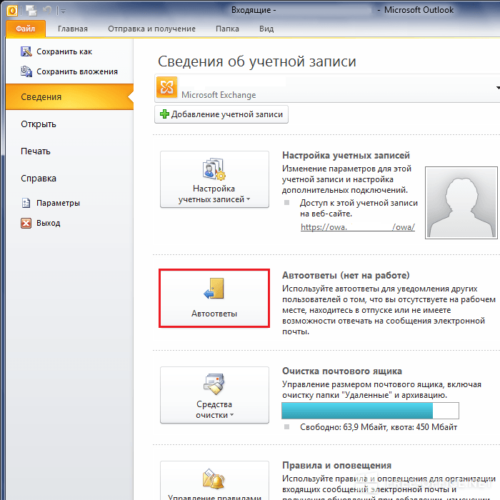
Используем кнопку «Автоответы»
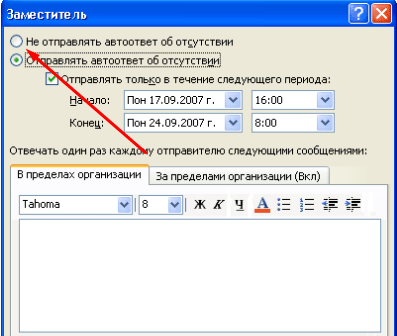
Выбираем параметр «Не отправлять автоответы»
Заместитель — функция, которая пригодится людям, отсутствующим на рабочем месте, или тем, кто не хочет отвечать на определённый тип сообщений вручную. Учтите, что автоматический ответ будет отсылаться пользователю, отправившему вам сообщение, только один раз. На все последующие его сообщения автоответчик отвечать не будет. Счётчик обнулится, когда вы вручную запустите Outlook.
Microsoft Outlook — одна из самых популярных программ для работы с электронной почтой. В ней имеется множество очень удобных и полезных функций, которые позволяют существенно упростить процесс обмена почтовыми сообщениями. Многие пользователи попадали в ситуацию, когда у них долгое время не получалось ответить на чьё-то письмо. Чтобы человек, с которым вы ведёте переписку, не думал, что вы его игнорируете, можно настроить автоматическую отправку писем. Эта функция крайне полезна и пригодится каждому. В это статье подробно рассмотрим, как настроить автоответ в Outlook. Давайте разбираться. Поехали!
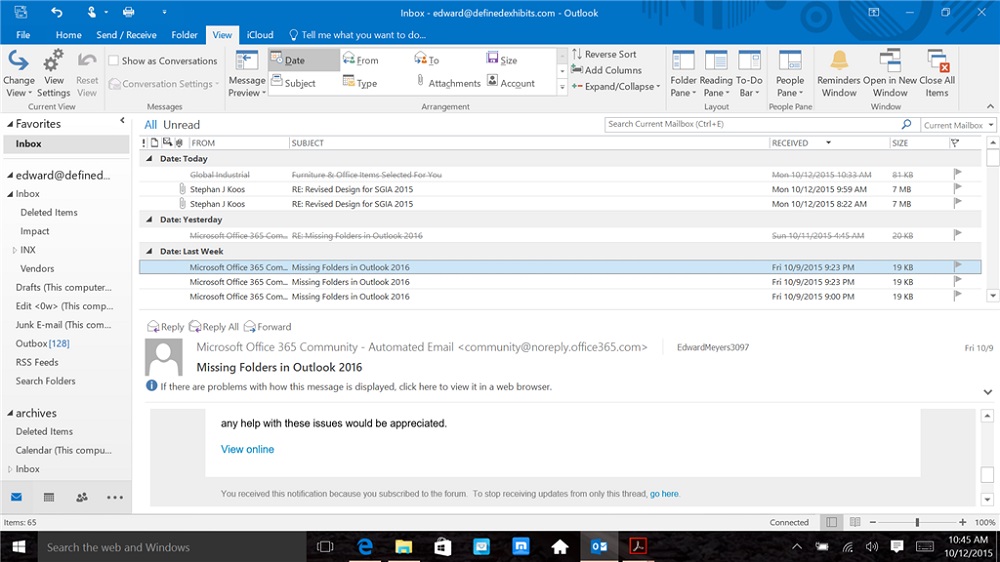
Общий принцип настройки
Чтобы настроить автоматическую отправку писем в Microsoft Outlook, запустите программу и откройте раздел «Главная». Далее кликните «Новые элементы» и в выплывающем списке наведите курсор на пункт «Сообщение в формате», а затем выберите «Обычный текст».
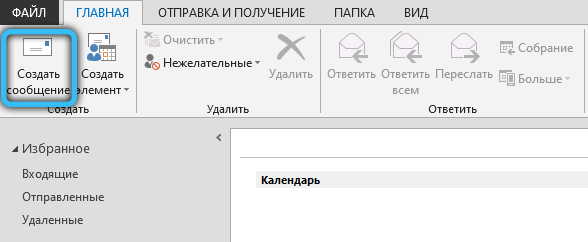
После этого необходимо написать текст письма, которое будет автоматически отправляться. Затем перейдите к меню «Файл» и нажмите «Сохранить как». Перед вами откроется окно, где нужно ввести имя сохраняемого файла и его тип. В поле «Тип файла» укажите «Шаблон Outlook (*.oft)». Щёлкните по кнопке «Сохранить».
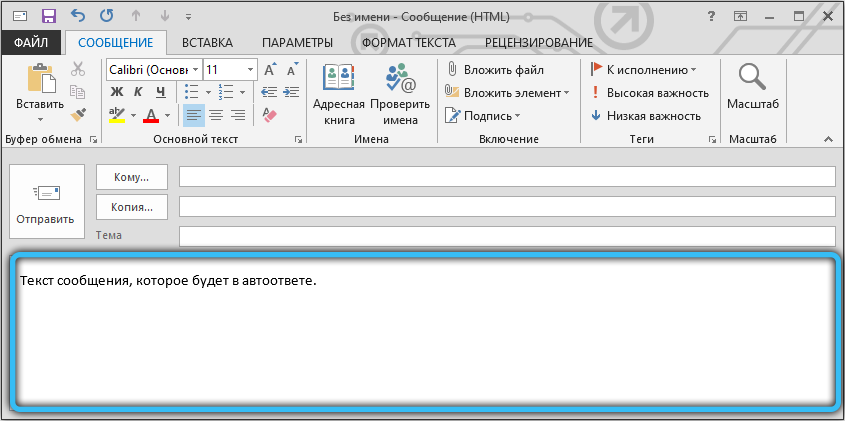
Теперь снова откройте меню «Файл». Выберите раздел «Правила и оповещения». В появившемся окне кликните по кнопке «Новое». Перед вами появится список, из которого необходимо выбрать шаблон. Опуститесь до раздела «Начать с пустого правила», выделите пункт «Применение правила к полученным мной сообщениям» и щёлкните по кнопке «Далее».
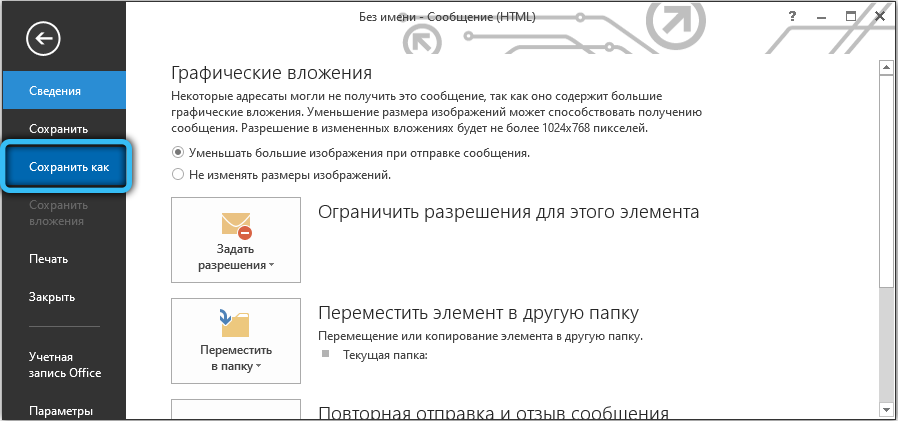
На следующем этапе необходимо отметить птичкой желаемые условия отбора. Например, высылать ответ только на письма с определённой пометкой (адресом, заголовком) или только на e-mail с текстом и так далее. Отметив все необходимые пункты, нажмите «Далее».
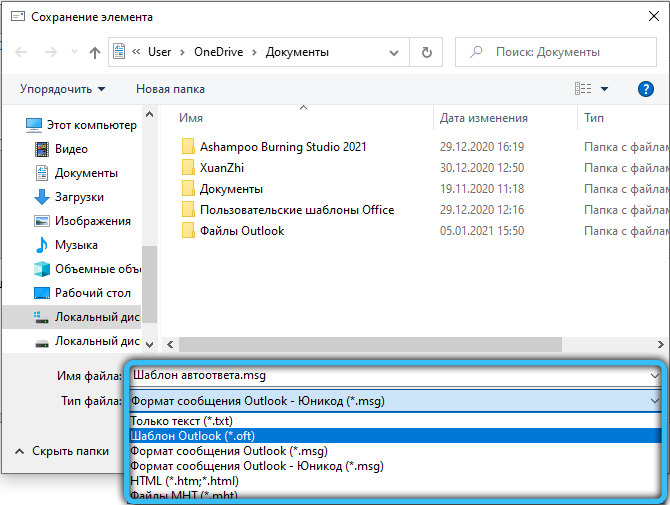
Теперь выберите, что следует сделать с сообщением. Например, «Ответить, используя <указанный шаблон>». В нижней части окна расположена ссылка <указанный шаблон>. Кликните по ней и укажите путь к сохранённому ранее файлу с шаблоном, нажав кнопку «Открыть». Удостоверьтесь в том, что путь был указан правильно. Остаётся нажать кнопки для подтверждения и завершения операции. Готово. После этого во всех указанных вами случаях будет автоматически отправляться только что созданное письмо.
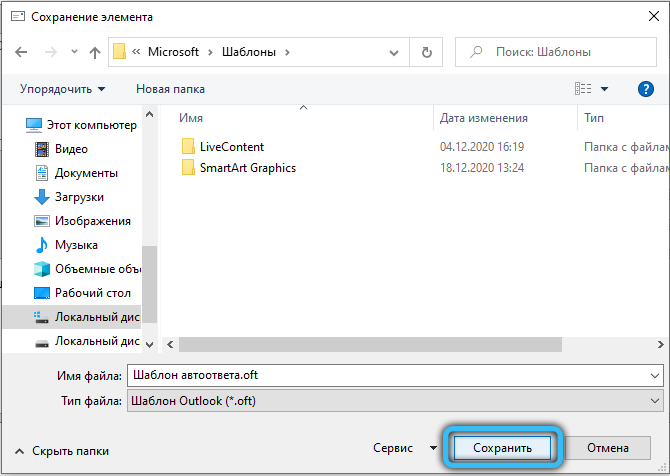
Outlook 2007
Несмотря на то, что самая ранняя версия Microsoft Outlook вышла уже более 10 лет назад, ей всё также продолжают активно пользоваться владельцы слабых и устаревших ПК.
Функция автоответа в Outlook 2007 имеет название «Заместитель». Чтобы перейти непосредственно к настройке, нажмите на вкладку «Сервис» и в выпадающем списке выберите «Заместитель». В следующем диалоговом окне установите флажок напротив строки «Меня нет на работе» и впишите текст сообщения, которое будут получать люди, когда вы отсутствуете на рабочем месте.
Обращаем ваше внимание, что правила обработки уведомлений расположены в этом же окошке под полем ввода письма. По завершению всех операций закройте меню нажатием на кнопку «Ок».
Outlook 2010
Настройка автоматического ответа в Microsoft Outlook 2010 осуществляется из меню «Файл» → «Сведения» → «Автоответы». По умолчанию эта опция отключена, поэтому её необходимо активировать, нажав на текст «Отправлять автоответы».
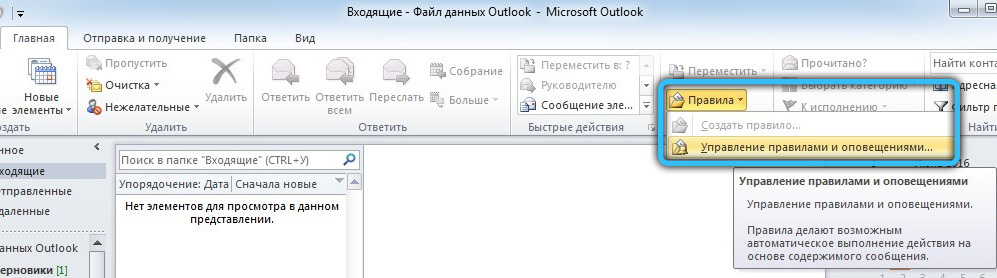
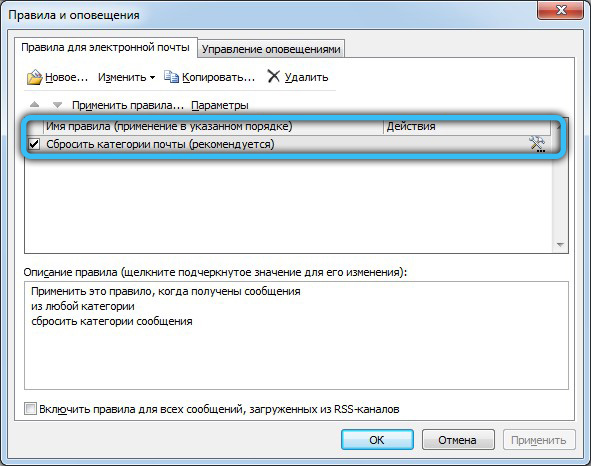
Помимо этого, у пользователей есть возможность установить временной промежуток, в течение которого данная функция будет действовать. Чтобы это сделать, поставьте галочку рядом со строкой «Отправлять только в течение следующего периода», а затем укажите точные время и дату работы автоматических сообщений. Этот пункт будет крайне полезен в тех случаях, если у вас запланирован отпуск или командировка.
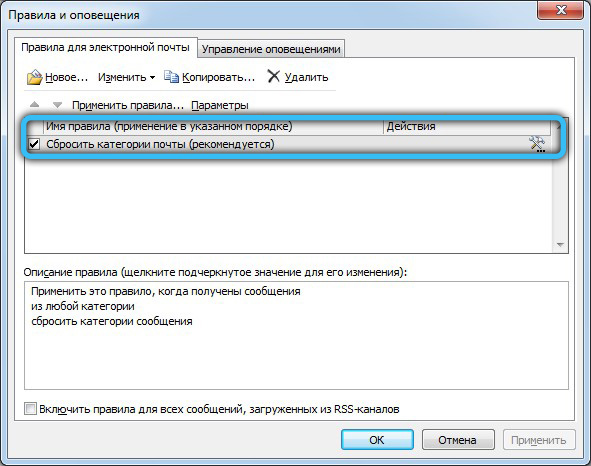
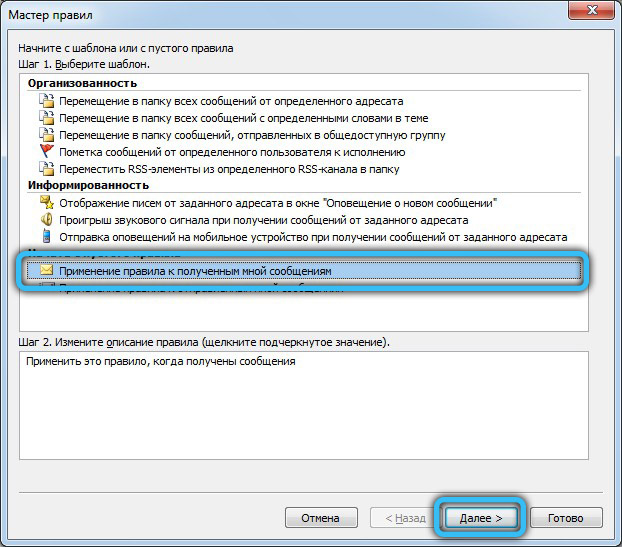
Следующим шагом нужно придумать и ввести текст письма, предназначенный для ваших получателей. Также мы советуем открыть вкладку «За пределами организации», отметить флажком «Автоответ за пределами организации» и продублировать текст в соответствующее поле ввода. Таким образом, каждый отправитель будет своевременно оповещён о вашем отсутствии.
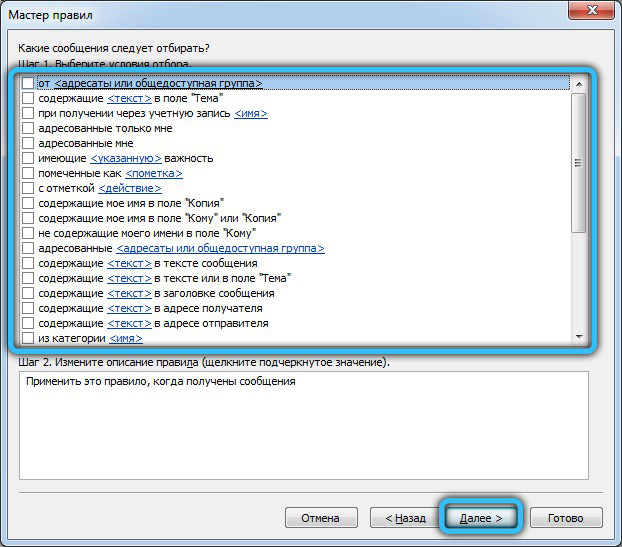

Но это ещё не всё! Функционал программы позволяет задать определенные правила обработки для автоответчика, кликнув на кнопку «Правила» в этом же окошке. Создайте новое правило, нажатием на «Добавить». Это меню позволяет настроить отправку таким образом, чтобы письма от конкретных людей пересылались кому-либо ещё, например, коллегам. Или создать фильтр для писем, тема которых включает в себя слово «счёт», и автоматически отправлять их в бухгалтерию.
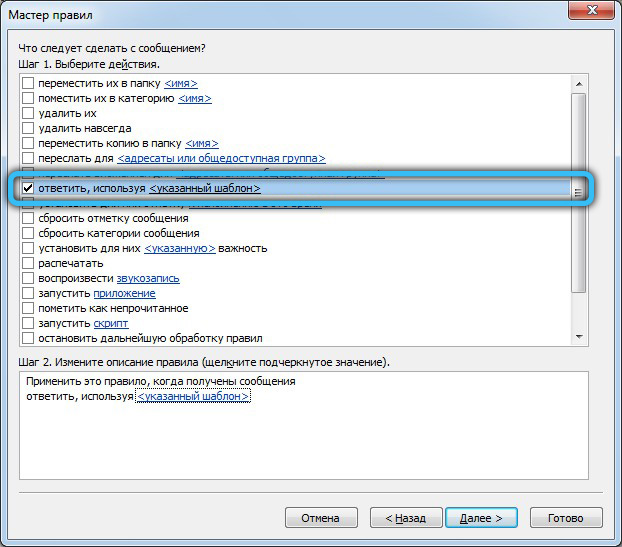
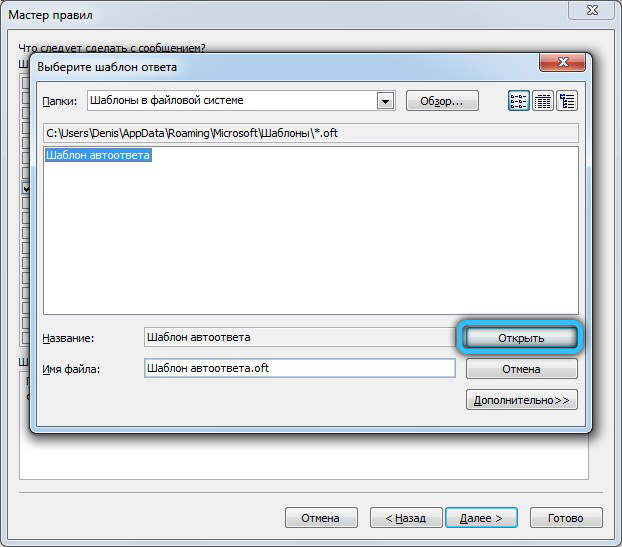
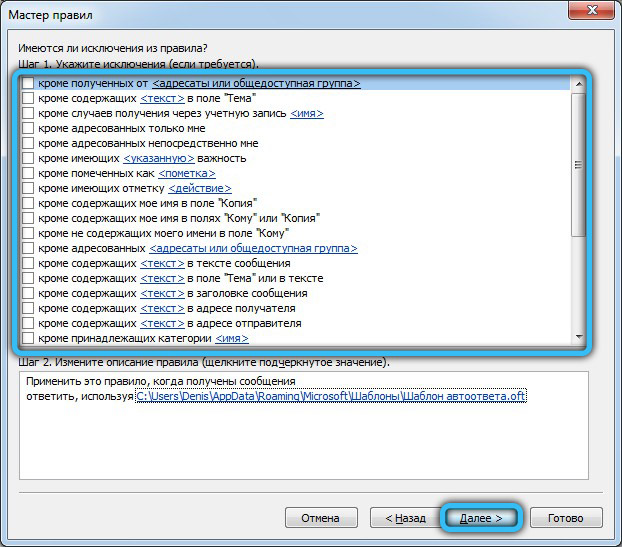
Завершите настройку двойным щелчком по клавише «Ок».
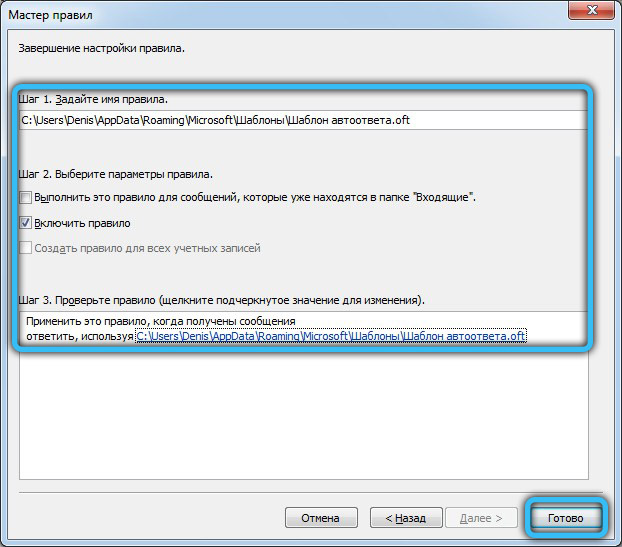
Outlook 2013 и 2016
Настройка в этих версиях фактически ничем не отличается, поэтому мы решили их совместить. Первым делом запустите Outlook и перейдите в меню «Файл» слева вверху. Далее нажмите «Сведения» → «Автоответы». Открывшееся окно визуально очень похоже на версию 2010 года. Для включения функции поменяйте переключатель на положение «Отправлять автоответы».
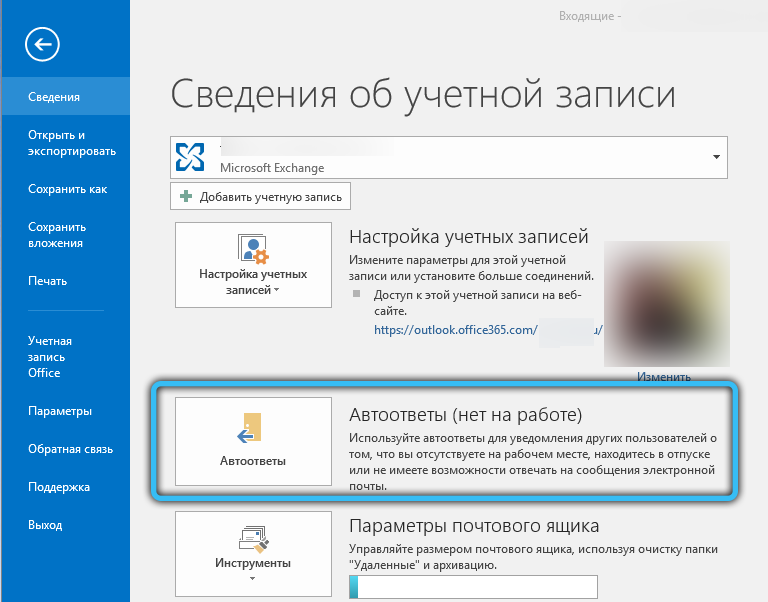
Причём вы можете установить временные рамки, в течение которых статус автоматических сообщений будет активен. Это делается при помощи галочки напротив соответствующего пункта. Данный метод особенно эффективен, если нужно выставить, например, дату начала и дату окончания отпуска.
После корректировки начальных параметров заполните поле с ответным сообщением. При желании можете воспользоваться инструментами редактирования, в частности, изменить расположение, размер и цвет шрифта.
Во вкладке «За пределами организации» рекомендуем также вписать соответствующее уведомление, чтобы в результате вашего отсутствия все были вовремя оповещены.
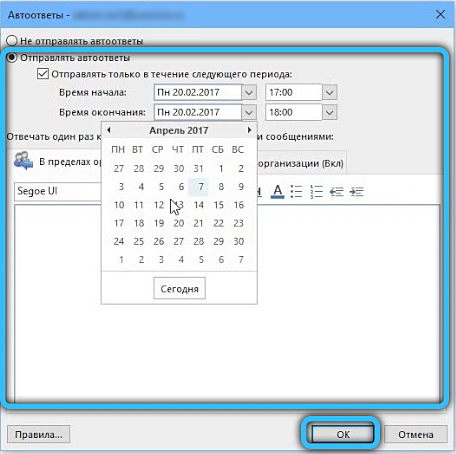
Ещё одна полезная опция «Правила», находящаяся на этой же панели. С её помощью можно обрабатывать входящие письма, придерживаясь определённых условий. Эта настройка имеет множество применений и соответствующих параметров, поэтому не составит никакого труда добавить выборку по адресантам или ключевым словам и на этой основе выполнять какое-либо действие.
После всех внесённых изменений сохраните настройки двойным нажатием на «Ок». Чтобы внести любые правки и произвести полное отключение, вернитесь в меню «Пуск» → «Сведения» → «Автоответы»
Облачная версия Outlook
Включение и настройка автоматических ответов на сайте Outlook.com — не сложный процесс. Конечно, веб-версия имеет ограниченные возможности по сравнению с ПО Outlook, однако, её преимущество в доступности и простоте использования.
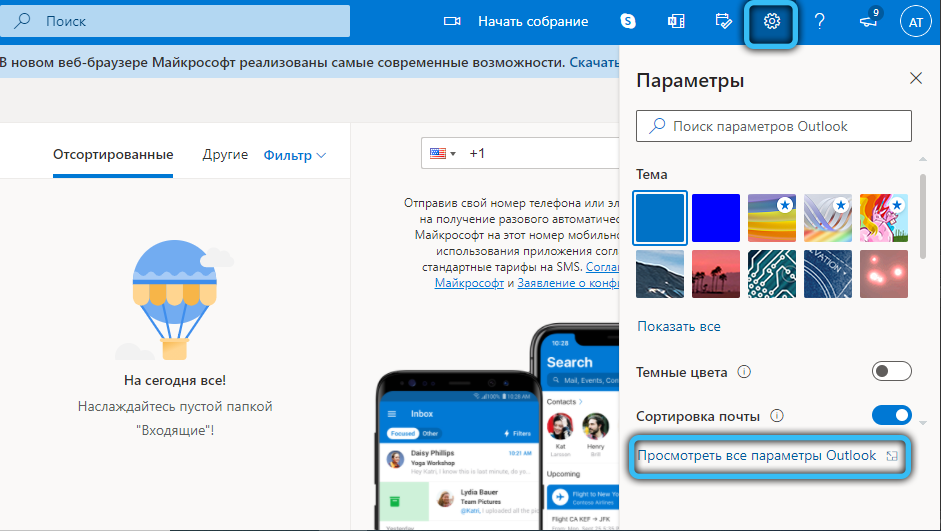
Зайдите на главную страницу официального сайта и выберите раздел «Настройки» → «Посмотреть все настройки Outlook», а затем пункт «Почта» → «Автоматические ответы». Передвиньте переключатель «Включить автоматические автоответы».
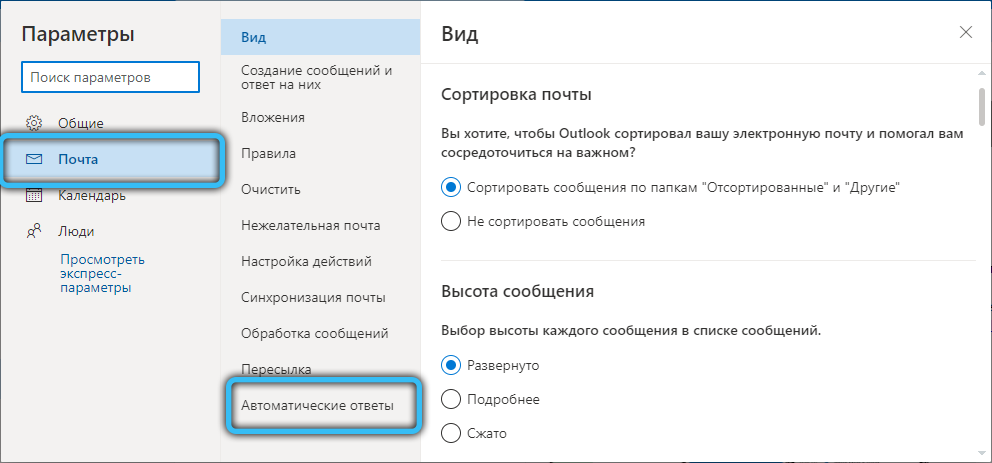
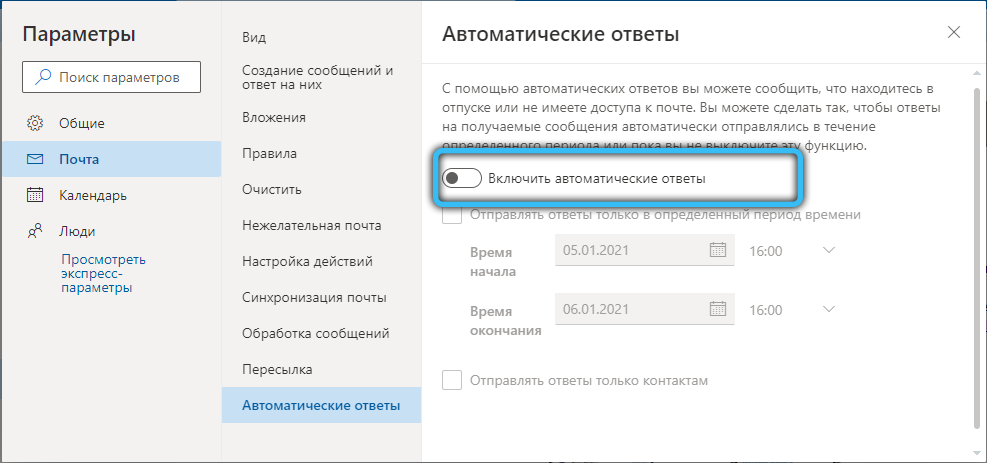
На этой же страничке вы можете установить период времени, когда будут действовать ответы, заполнив поля с датой и временем. Полезное при определенных обстоятельствах условие, не является обязательным. Если заинтересованы — ставьте галку, если нет — смело пропускайте.
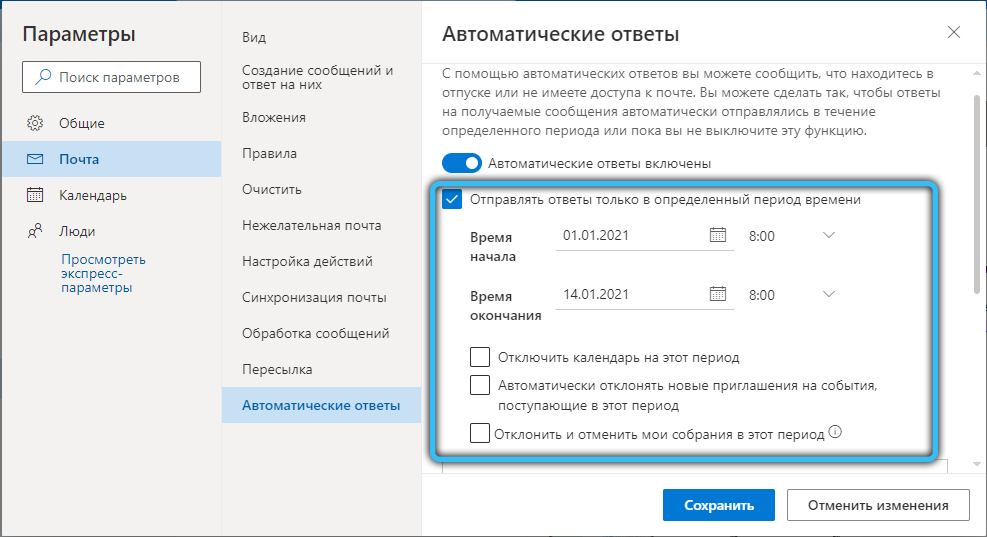
Теперь самое главное, необходимо ввести ответный текст, который будет содержаться в исходящем письме.
После ввода сообщения советуем обратить внимание на пункт «Отправлять ответы только контактам», который предназначен для отправки только тем адресатам, которые находятся у вас в контактах. Зафиксируйте свой выбор галкой рядом с этой строчкой. В завершение нажмите «Сохранить».
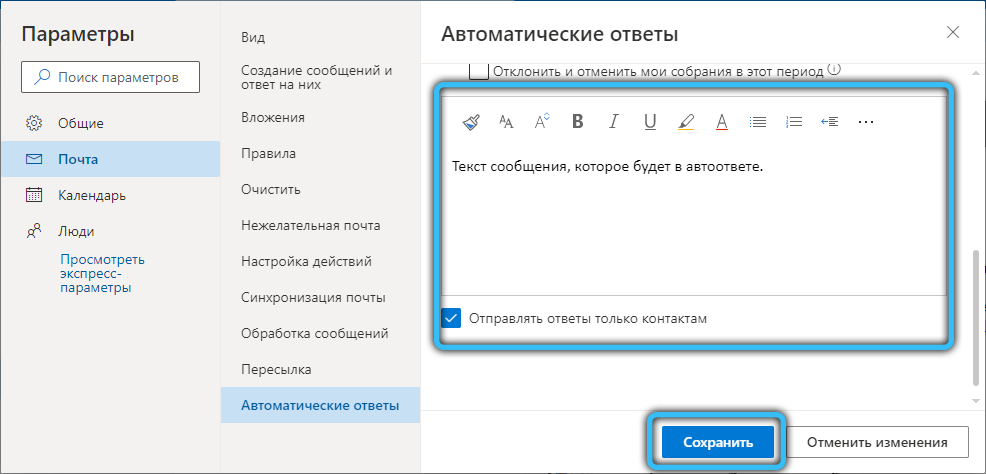
Настройка автоответчика Outlook на телефоне
Не всегда есть возможность воспользоваться компьютером или ноутбуком, чтобы настроить автоответчик в Outlook. В таких ситуациях это можно сделать при помощи мобильного устройства. Общий принцип такой же простой и не вызовет сложностей у большинства пользователей. Однако мы составили для вас инструкцию, чтобы наверняка расставить всё по местам.
Запустите приложение, а затем перейдите в «Меню» (три вертикальные точки) → «Настройки». Далее выберите «Настройки электронной почты» → «Автоматические ответы». Введите текст уведомления и сохраните его, нажав на «Ок».
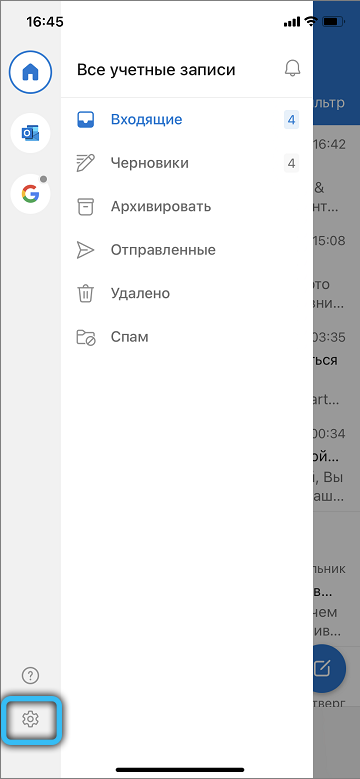
Для каждой отдельной ситуации можно создать соответствующий автоответ. Это поможет автоматизировать отправку почтовых сообщений, сэкономить время и не терять связь с друзьями, клиентами или коллегами. Вы также можете сделать подобный автоответчик на период отпуска.
Теперь вы знаете, как сделать автоответ в Outlook. Как видите, делается это очень просто и быстро, при этом вы существенно упрощаете для себя ведение переписки. Пишите в комментариях, была ли полезной для вас эта статья, и задавайте любые интересующие вопросы по рассмотренной теме.
Как настроить автоответ в Outlook с телефона?
Настройка автоматического ответа в Outlook для Android
Запустите приложение Outlook и нажмите кнопку Меню (3 вертикальные точки) > Настройки. Далее перейдите в Настройки электронной почты > Автоматические ответы. Затем введите свое сообщение и нажмите OK.
Как настроить автоответ в Outlook с телефона iOS?
- Выберите Настройки.
- Выберите учетную запись почты.
- Выберите «Автоотвечи» и включите его.
- Выберите, нужно ли отвечать всем или только организации. Если вы отвечаете всем,выберите, хотите ли вы использовать разные сообщения.
- Когда все будет готово, выберите этот знак.
Как настроить Outlook на телефоне?
Настройка учетной записи IMAP в Outlook для Android
В Outlook для Android выберите Настройки > Добавить учетную запись > Добавить учетную запись электронной почты. Введите адрес электронной почты. Нажмите кнопку Продолжить. Когда будет предложено выбрать поставщика электронной почты, выберите IMAP.
Как настроить Outlook на время отпуска?
Запустите Outlook и щелкните вкладку Файл в верхнем левом углу. В разделе Сведения нажмите на кнопку Автоматические ответы. Включите опцию Отправлять автоответы. Установите флажок Отправлять только в течение следующего периода и задайте даты начала и окончания рассылки.
Как сделать автоматический ответ в Outlook?
Настройка автоматических ответов
- Выберите пункты Файл > Автоответы. …
- В диалоговом окне Автоответы выберите команду Отправлять автоответы. …
- На вкладке В пределах организации введите текст ответа, который будет отправляться сотрудникам организации, если вас нет на рабочем месте. …
- Чтобы сохранить параметры, нажмите кнопку ОК.
Как поставить автоответ на Outlook?
как настроить автоответ в outlook 2016 на время отпуска
- Запустите программу Microsoft Outlook 2016.
- В меню «Файл» найдите пункт «Автоответы» и щелкните на нем левой кнопкой мыши.
- Перед вами откроется окно, где необходимо будет найти пункт «Отправлять автоответы».
Как настроить автоматический ответ на айфоне?
Настройка функции «Визуальный автоответчик»
- Откройте программу «Телефон» и перейдите на вкладку «Автоответч.».
- Нажмите «Настроить».
- Введите пароль автоответчика и нажмите «Готово».
- Еще раз введите пароль, чтобы подтвердить его, и снова нажмите «Готово».
- Выберите «Собственный» или «По умолчанию». …
- Нажмите «Сохранить».
Как настроить корпоративную почту Outlook на iPhone?
В Outlook для iOS выберите элементы Параметры > Добавить учетную запись > Добавить учетную запись электронной почты. Введите адрес электронной почты. Нажмите кнопку Добавить учетную запись. Если вы видите экран выбора провайдера электронной почты, выберите Microsoft 365 или Exchange в зависимости от вашей организации.
Как поставить автоответ в почте айфон?
Как настроить автоответчик на iPhone и iPad
Вот как вы можете настроить функцию автоматического ответа в совместимой учетной записи электронной почты для iOS: Откройте приложение «Настройки» на устройстве iOS. Переверните переключатель «Автоматический ответ» в положение «Вкл.»
Как войти в корпоративную почту Outlook?
Вход в Hotmail или Outlook.com
- Перейдите на страницу входа в Outlook.com и нажмите кнопку Войти.
- Введите свой номер телефона или электронный адрес и нажмите кнопку Далее.
- На следующей странице введите пароль и нажмите кнопку Вход. Примечания:
Как войти в Outlook по QR коду?
Чтобы добавить учетную запись путем сканирования QR-кода, выполните следующие действия.
- Перейдите на страницу Дополнительная проверка безопасности на компьютере. …
- Установите флажок рядом с приложением Authenticator и нажмите кнопку Настроить. …
- Откройте приложение Microsoft Authenticator, щелкните значок со знаком «плюс»
15 нояб. 2020 г.
Как зайти в рабочую почту с телефона?
Подключение корпоративной почты на мобильном устройстве с ОС Android
- В «Настройках электронной почты» выберите пункт «Exchange и Office 365».
- Введите данные в предложенные поля: e-mail – адрес Вашего корпоративного почтового ящика. Нажмите в нижнем левом углу кнопку «Настроить вручную».
Как в Outlook не поставить автоответ на время отпуска?
Чтобы отключить автоматические оповещения об отсутствии на работе, выберите команду Отключить. Примечание: в Outlook 2007 для отключения автоматических ответов откройте вкладку Сервис, выберите пункт Заместитель и снимите флажок Отправлять автоответ об отсутствии.
Как изменить статус в Outlook?
Включение и отключение отображения состояния в Outlook
- Щелкните Файл, чтобы открыть представление Backstage, а затем выберите пункт Параметры.
- На вкладке Контакты в разделе Указатель контактов установите или снимите флажок Показывать состояние рядом с именем.
- Нажмите кнопку ОК.
Как написать автоответ об отпуске на английском?
Thank you for your message. (Благодарю за ваше сообщение.) I am currently out of the office and will not return until (DATE). (В настоящее время я нахожусь вне офиса и буду отсутствовать до (ДАТА ВОЗВРАЩЕНИЯ).)
Запустите Outlook и щелкните вкладку Файл в верхнем левом углу. В разделе Сведения нажмите на кнопку Автоматические ответы. Включите опцию Отправлять автоответы. Установите флажок Отправлять только в течение следующего периода и задайте даты начала и окончания рассылки.
Как создать автоответ в Outlook 2010 на время отпуска?
Outlook 2010, 2013, 2016
- Откройте меню «Файл». Разворачиваем меню «Файл»
- Перейдите к пункту «Сведения». Выбираем пункт «Сведения»
- Используйте кнопку «Автоответы». Нажимаем кнопку «Автоответы»
- Включите функцию, выбрав параметр «Отправлять автоответ об отсутствии». …
- Введите текст, который будет отсылаться автоматически.
30 июн. 2017 г.
Как в Аутлуке сделать автоответ на время отпуска?
Настройка автоматических ответов
- Выберите пункты Файл > Автоответы. …
- В диалоговом окне Автоответы выберите команду Отправлять автоответы. …
- На вкладке В пределах организации введите текст ответа, который будет отправляться сотрудникам организации, если вас нет на рабочем месте. …
- Чтобы сохранить параметры, нажмите кнопку ОК.
Как настроить автоматический ответ в Outlook?
как настроить автоответ в outlook 2016 на время отпуска
- Запустите программу Microsoft Outlook 2016.
- В меню «Файл» найдите пункт «Автоответы» и щелкните на нем левой кнопкой мыши.
- Перед вами откроется окно, где необходимо будет найти пункт «Отправлять автоответы».
Как поставить автоответ в Аутлуке на телефоне?
Запустите приложение Outlook и нажмите кнопку Меню (3 вертикальные точки) > Настройки. Далее перейдите в Настройки электронной почты > Автоматические ответы. Затем введите свое сообщение и нажмите OK.
Как написать автоответ об отпуске на английском?
I’ll reply to your message promptly when I return. But, if you require immediate assistance, please send an email to (имя человека, который вас замещает) at (эл. почта человека, который вас замещает) in my absence. – Я отвечу на ваше сообщение сразу же, как только вернусь.
Как изменить состояние в Аутлуке?
Включение и отключение отображения состояния в Outlook
- Щелкните Файл, чтобы открыть представление Backstage, а затем выберите пункт Параметры.
- На вкладке Люди в разделе Состояние в сети и фотографии установите или снимите флажок Показывать состояние рядом с именем.
- Нажмите кнопку ОК.
Как настроить автоматический ответ в Outlook 2003?
Чтобы включить автоответ в Outlook 2003, необходимо:
- Перейти в пункт меню «Сервис», далее — «Заместитель».
- Кликнуть на надпись «В настоящий момент меня нет в офисе».
- Ввести текст в поле «Отвечать каждому отправителю единственный раз. Текст ответа:»
- Кликнуть «OK».
Как настроить автоответ в Outlook с телефона IOS?
- Выберите Настройки.
- Выберите учетную запись почты.
- Выберите «Автоотвечи» и включите его.
- Выберите, нужно ли отвечать всем или только организации. Если вы отвечаете всем,выберите, хотите ли вы использовать разные сообщения.
- Когда все будет готово, выберите этот знак.
Как настроить автоответ в Outlook Mac?
Автоматические ответы в Outlook для Mac
- На панели инструментов Mac нажмите кнопку » инструменты » и выберите элемент » автоматические ответы».
- В окне автоответы установите флажок отправлять автоматические ответы для учетной записи… , чтобы включить автоматические ответы.
Как включить автоответчик в Outlook 2010?
Чтобы настроить автоответ в Outlook 2010 кликните меню «Файл» в левом верхнем углу. Перейдите в меню «Сведения» и выберите там пункт «Автоответы». В открывшемся окне вы можете включить или отключить автоответы.
Как отключить автоответ в Outlook 2016?
2. В диалоговом окне «Правила и оповещения» во вкладке «Правила для электронной почты» выберете из выпадающего списка «Применить изменения к папке:» адрес почтового ящика, на который настраивался автоответчик, и снимите галочку в чекбоксе напротив созданного ранее правила. Жмем ОК.
Как настроить автоматический ответ на айфоне?
Настройка функции «Визуальный автоответчик» на iPhone
- Откройте программу «Телефон» и перейдите на вкладку «Автоответч.».
- Нажмите «Настроить».
- Введите пароль автоответчика и нажмите «Готово».
- Еще раз введите пароль, чтобы подтвердить его, и снова нажмите «Готово».
- Выберите «Собственный» или «По умолчанию». …
- Нажмите «Сохранить».
21 окт. 2019 г.
Как в Инстаграм настроить автоответ?
Как настроить автоответы в Инстаграм директ
В левом меню снизу есть вкладка «Автоматические ответы», она также может называться «automated responses». Кликаем по ней. В открывшемся окне выбираем – сообщения для статуса «Нет на месте». В разделе редактирования – платформа, ставим галочку напротив Инстаграм.
Как выйти из приложения Outlook на телефоне?
Нажмите клавиши CTRL+ALT+DELETE. Выберите команду Выйти.
Как настроить автоответчик на почте?
Как настроить автоответчик
- Откройте Gmail на компьютере.
- В правом верхнем углу нажмите на значок «Настройки» …
- Найдите пункт «Автоответчик».
- Выберите Включить автоответчик.
- Укажите период действия автоответчика, введите тему и текст сообщения.
Как поставить автоответ в Outlook с телефона?
Запустите приложение Outlook и нажмите кнопку Меню (3 вертикальные точки) > Настройки. Далее перейдите в Настройки электронной почты > Автоматические ответы. Затем введите свое сообщение и нажмите OK.
Как настроить автоответ в Outlook с телефона iOS?
- Выберите Настройки.
- Выберите учетную запись почты.
- Выберите «Автоотвечи» и включите его.
- Выберите, нужно ли отвечать всем или только организации. Если вы отвечаете всем,выберите, хотите ли вы использовать разные сообщения.
- Когда все будет готово, выберите этот знак.
Как настроить корпоративную почту Outlook на телефоне?
В Outlook для Android выберите Настройки > Добавить учетную запись > Добавить учетную запись электронной почты. Введите адрес электронной почты. Нажмите кнопку Продолжить. Когда будет предложено выбрать поставщика электронной почты, выберите IMAP.
Как в Outlook настроить уведомление об отпуске?
Настройка автоматических ответов
- Выберите пункты Файл > Автоответы. …
- В диалоговом окне Автоответы выберите команду Отправлять автоответы. …
- На вкладке В пределах организации введите текст ответа, который будет отправляться сотрудникам организации, если вас нет на рабочем месте. …
- Чтобы сохранить параметры, нажмите кнопку ОК.
Как сделать автоответ в Outlook?
как настроить автоответ в outlook 2016 на время отпуска
- Запустите программу Microsoft Outlook 2016.
- В меню «Файл» найдите пункт «Автоответы» и щелкните на нем левой кнопкой мыши.
- Перед вами откроется окно, где необходимо будет найти пункт «Отправлять автоответы».
Как настроить автоответ в Outlook 2010?
Outlook 2010, 2013, 2016
- Откройте меню «Файл». Разворачиваем меню «Файл»
- Перейдите к пункту «Сведения». Выбираем пункт «Сведения»
- Используйте кнопку «Автоответы». Нажимаем кнопку «Автоответы»
- Включите функцию, выбрав параметр «Отправлять автоответ об отсутствии». …
- Введите текст, который будет отсылаться автоматически.
30 июн. 2017 г.
Как подключить рабочую почту Outlook на iPhone?
В Outlook для iOS выберите элементы Параметры > Добавить учетную запись > Добавить учетную запись электронной почты. Введите адрес электронной почты. Нажмите кнопку Добавить учетную запись. Если вы видите экран выбора провайдера электронной почты, выберите Microsoft 365 или Exchange в зависимости от вашей организации.
Как настроить автоответ в Outlook на Mac?
В левом нижнем углу области навигации нажмите кнопку Почта. На вкладке Сервис щелкните Нет на месте. В окне Параметры автоответа установите флажок Отправить автоматические ответы для учетной записи «X». (Замените «X» учетной записью, с помощью которой вы хотите отправлять ответы об отсутствии на рабочем месте.)
Что такое Outlook для iOS?
Outlook — нативное приложение iOS, поэтому в нем используются нативный шрифт и оформление, идеально подходящее для iPhone или iPad.
Как привязать корпоративную почту к телефону?
Подключение корпоративной почты на мобильном устройстве с ОС Android
- В «Настройках электронной почты» выберите пункт «Exchange и Office 365».
- Введите данные в предложенные поля: e-mail – адрес Вашего корпоративного почтового ящика. Нажмите в нижнем правом углу кнопку «Далее».
Как войти в корпоративную почту Outlook?
Перейдите на страницу входа в Outlook.com и нажмите кнопку Войти. Введите свой номер телефона или электронный адрес и нажмите кнопку Далее. На странице ввода пароля снимите флажок Оставаться в системе. Введите пароль и нажмите кнопку Вход.
Как выйти из почты Outlook на телефоне?
Нажмите клавиши CTRL+ALT+DELETE. Выберите команду Выйти.
Как перенаправить почту Outlook на другой адрес?
В верхней части страницы нажмите Параметры и выберите пункт Почта. В меню «Параметры» выберите Почта > Учетные записи > Пересылка. Выполните одно из указанных ниже действий: Чтобы включить переадресацию, выберите команду Запустить переадресацию, введите адрес электронной почты для пересылки и нажмите кнопку Сохранить.
Как поставить в Яндекс почте автоматический ответ?
Автоответчик
- Нажмите значок в правом верхнем углу.
- Выберите Правила обработки писем.
- Нажмите кнопку Создать правило.
- В блоке Применять выберите из списков, к какому типу писем вы хотите применять правило:
- В блоке Если задайте условия для обработки:
Как узнать какой у меня Outlook?
Дополнительные сведения
- Запустите Outlook.
- В меню Справка выберите О Microsoft Office Outlook.
- Проверьте сведения о версии и номере сборки, чтобы определить версию Outlook, установленную на компьютере.
20 нояб. 2020 г.
Инструмент для работы с почтой Microsoft Office Outlook обладает рядом полезных функций, помимо стандартной работы с почтой (вроде сортировки и чтения). Среди этих функций Outlook выделяется «Автоответ», который можно использовать, чтобы отправитель понимал, что его сообщение дошло, даже если пользователь не имеет возможности ответить, или находится в отпуске. Многие сервисные центры и службы поддержки активно пользуются этой возможностью.
Назначение функции
При включении этой функции и настройке можно добиться возможности оперативной отправки сообщений в ответ на приходящие. Это упрощает работу многих служб, позволяя ориентировать пользователей в сроках рассмотрения заявок и подобных вещах. К тому же это создаёт ощущение, что фирма действительно заинтересована в общении с клиентом/партнёром. Чаще всего автоответом в Outlook пользуются:
- Сервисные центры. Иногда, с помощью сложных скриптов ещё и подаётся информация об ориентировочных сроках выполнения заявки (в странах СНГ не используется, в каком-то смысле отличительная особенность некоторых крупных западных фирм).
- Контакт-центры, для которых важно проявить уважение к пользователю. В их случае подобный ответ зачастую содержит благодарность за обращение.
- Службы поддержки (в частности в онлайн играх). Здесь указываются сроки рассмотрения заявки или присылаются данные о пропущенных в заявке полях (встречается у Zenimax и Blizzard).
- На время отпуска. Включается, чтобы известить коллег/клиентов о своей недоступности на данный момент. Применяется в крупных организациях со строгим деловым этикетом.
Можно найти и другие применения для указанной функции, либо использовать её просто ради шутки – выбор зависит от поставленной задачи.
Настройки автоответа
Сразу следует отметить, что способ настройки автоответчика в Аутлук варьируется в зависимости от установленной версии офисного пакета. Хотя, набор общих черт и присутствует, но касаются они преимущественно версий: 2010+ и по 2007 включительно. О специфических нюансах в некоторых версиях будет указано, под их общими сведениями (например, 2010 Outlook настраивается аналогично с 2013, 2016, но имеет пару отличительных черт).
Версии 2010 и выше
Речь идёт о 2010, 2013, 2016 и прочих (скриншоты взяты из версии 2016, которая отличается лишь общим дизайном интерфейса). Также указанный вариант действий подходит и для Office 365, который Microsoft активно продвигают уже несколько лет. Для настройки автоответа от пользователя требуется:
- Открыть вкладку «Файл» и перейти в раздел «Сведения».

- Выбрать раздел «Автоответы».

Примечание! Чтобы этот пункт присутствовал в меню нужно иметь тип учётной записи «Microsoft Exchange». Если он отсутствует всё равно, то его можно вручную добавить на панель.
- Отметить флажок «отправлять автоответы»:
- «Отправлять только в течение…» — позволяет указать между какими датами используется конкретный ответ. Удобно, чтобы поздравить кого-то с праздниками или проинформировать об отсутствии на рабочем месте;
- «В пределах организации», как и вариант «за пределами…» позволяет выставить разные ответы в зависимости от типа адресата.

- Нажать «Ок» и следить за результатами.
Если не указать период в шаге «3», то сообщение будет отправляться постоянно, вплоть до ручной отмены.
Outlook 2007
В Версиях младше 2007 (включительно) не смотря на общее различие в виде интерфейса действует один и тот же алгоритм настройки автоматического ответа:
- Открыть вкладку «Сервис».
- Выбрать пункт «Заместитель».

- Ввести необходимые параметры (рассмотрены выше в пункте 3) и подтвердить действие.
Кроме незначительного различия в порядке активации действует тот самый принцип во всех версиях. Даже окно настроек не претерпело структурных изменений.
Отключении функции
Ранее упоминалось, что может потребоваться и ручное выключение указанной возможности. Следует понимать, что рассматривается пример с учётной записью Exchange. Процедура проста, по сути выполняется включение, но с иным финальным этапом:
- Открыть окно настроек автоответа (зависит от версии Outlook – показано выше).
- Поставить галочку «Не отправлять автоответы».

Без учётной записи Exchange
Тем, кто пользуется стандартной IMAP/POP3 почтой (т.е. почтой gmail, mail, ukr, yandex и прочими почтовыми сервисами) потребуется сочетать функции «Шаблон» и «Правило», чтобы получить эффект автоответа в Аутлук.
Включение
Включает в себя 2 этапа: создание шаблона и настройку правила. Начнём с простого – шаблона. Для этого:
- Открываем окно программы.
- Выбираем «Новое сообщение».
- Делаем обычное сообщение без указания адресата.

- Нажимаем «Сохранить как» и указываем шаблон Outlook.
Сложного ничего, поэтому переходим к созданию правила:
- На вкладке «Главная» выбрать пункт «Правила».

- Нажать «Создать правило».
- Перейти в раздел «Дополнительно».

- Указать в первом этапе «Адресованные мне» и клацнуть «Далее».

- Отмечаем «ответить, используя указанный шаблон».

- Нажать на «указанный шаблон» и выбрать созданный ранее документ.
- Задать необходимые исключения. Обязательно нужно отмечать «кроме автоответов», чтобы роботы не устроили бесконечную переписку.

- Нажимаем «Готово».

Отключение
Достаточно удалить правило, чтобы прекратить его работу. Для этого:
- Открываем «Правила».
- Выбираем «Управление правилами и оповещениями».

- Находим ненужное правило и снимаем галочку.

Добавление пункта «Автоответы»
В любой из версий Outlook можно прикрепить отдельный вариант «автоответов» для этого потребуется выполнить следующие действия:
- Открыть «Файл»
- Перейти в «Параметры».

- Выбрать «Настроить ленту».
- В удобном месте «Создать группу» и переименовать её при необходимости. Обязательный шаг, поскольку в существующие группы эту вкладку добавить нельзя.
- Переместить «автоответы» в группу, созданную в пункте 4.

Примечание! Создание группы может и не потребоваться – всё зависит от версии Office. Но все версии старше 2010 требовали данного шага.
Данный способ может не сработать, в этом случае потребуется перейти к разделу «Создание правила».
Отправка автоматических ответов об отсутствии на рабочем месте из Outlook
Отправлять автоответы об отсутствии на рабочем месте можно двумя способами. Выбор зависит от типа учетной записи электронной почты.
Откройте вкладку Файл, а затем выберите из двух приведенных ниже рисунков тот, который соответствует вашей версии Outlook.

Если вы не видите кнопку Автоответы, следуйте инструкциям по настройке автоматических ответов.

Настройка автоматических ответов
Выберите пункты Файл > Автоответы.

Примечание. Для Outlook 2007 на вкладке Сервис выберите пункт Заместитель.
В диалоговом окне Автоответы выберите команду Отправлять автоответы.
Кроме того, можно указать диапазон дат для автоматических ответов. Начиная с указанной даты их отправка прекратится. В обратном случае автоматические ответы нужно будет отключить вручную.
Примечание: Если вы не видите кнопку Автоответы, настройте отправку сообщений об отсутствии на рабочем месте с помощью правил и оповещений.
На вкладке В пределах организации введите текст ответа, который будет отправляться сотрудникам организации, если вас нет на рабочем месте.

Примечание: При отправке автоматических ответов любым отправителям за пределами организации автоматические ответы будут отправляться для всей почты, включая информационные бюллетени, рекламу и спам. Если вы хотите отправлять автоматические ответы пользователям за пределами вашей организации, рекомендуем выбрать параметр Только моим контактам.
Чтобы сохранить параметры, нажмите кнопку ОК.
Отключение автоматических оповещений об отсутствии на работе
Если приложение Outlook настроено для отправки автоматических ответов, сообщение об этом отображается под лентой. Чтобы отключить автоматические оповещения об отсутствии на работе, выберите команду Отключить. Чтобы изменить даты для автоматических ответов и сообщений, воспользуйтесь инструкциями выше для изменения параметров.
Примечание. В Outlook 2007 для отключения автоматических ответов об отсутствии на рабочем месте откройте вкладку Сервис, выберите пункт Заместитель и снимите флажок Отправлять автоответ об отсутствии.

Обновление параметра «Автоответы» в мобильном приложении Outlook

Параметр «Автоответы» можно обновить в Outlook для iOS или Outlook для Android. Щелкните здесь, чтобы получить приложение и управлять параметром «Автоответы» в пути.
Устранение неполадок Нет параметра «Автоответы»
Если в меню «Файл» отсутствует параметр Automatic Replies, вероятно, вы используете Gmail, Yahoo либо другую учетную запись POP или IMAP, которая не поддерживает функцию автоматических ответов в Outlook. Вы можете настроить правило для автоматического ответа на входящие сообщения, однако для этого должно быть постоянно запущено приложение Microsoft Outlook. Дополнительные сведения см. в статье Использование правил для ответа на сообщения.
Источник
Настраиваем автоответ в Outlook на период отпуска
В отпуске совсем не хочется читать корпоративную почту и отвлекаться на рабочие моменты. Автоответ в Outlook позволяет оповестить коллег и клиентов о вашем отсутствии на рабочем месте и невозможности ответить на письмо.
Вы можете написать любую уточняющую информацию, например, телефон коллеги, подменяющего вас на период отпуска и сразу перенаправить все письма на его почтовый ящик.
Функция доступна во всех версиях программы и активируется очень просто. Давайте разберемся, как настроить автоответ в Outlook 2007 и более новых версиях.
Настройка автоматического ответа Outlook 2007
Уже 10 лет прошло с момента выхода Outlook 2007, но его до сих пор активно используют пользователи слабых компьютеров. Поэтому для начала необходимо рассказать о настройке автоответа в этой версии Outlook, тем более, что она значительно отличается от новых версий.
Автоответ в Outlook 2007 называется «Заместитель». Для его настройки перейдите в меню «Сервис» — «Заместитель».

Отметьте пункт «Меня нет на работе» и напишите текст уведомления, которое должны получать люди, когда вас нет на месте.

Обратите внимание. Правила обработки сообщений находятся в этом же меню, под текстом вашего автоответа.
После внесения всех изменений закройте окно «заместителя» нажав кнопку ОК.
Настройка автоматического ответа Outlook 2010
Чтобы настроить автоответ в Outlook 2010 кликните меню «Файл» в левом верхнем углу. Перейдите в меню «Сведения» и выберите там пункт «Автоответы».

В открывшемся окне вы можете включить или отключить автоответы. По умолчанию автоответчик отключен. Для включения автоответов выберите пункт «Отправлять автоответы».
Если вы покидаете рабочее место на известное время, например, улетаете в отпуск, то вы можете установить временные рамки, в которые автоответы будут действовать. Для указания периода действия поставьте галку рядом с пунктом «Отправлять только в течении следующего периода» и укажите время и дату действия автоответов.
Если галка не стоит, то автоответы будут включены пока вы их не отключите.

Далее вам необходимо придумать текст письма для отправителей, когда вы в отпуске или в командировке.
Пример автоответа Outlook 2010 на время отпуска:
В период с 1 по 14 июля я нахожусь в отпуске и не могу ответить на ваше письмо. На период моего отсутствия по всем вопросам обращайтесь к моему коллеге Петровой Анне.
Телефон: +7 123 456-78-90
Пример автоответа Outlook 2010 на время командировки:
До 10 июля я нахожусь в командировке и к сожалению, не могу ответить вам сейчас.
Если вопрос срочный, свяжитесь со мной по телефону +7 123 456-78-90.
Вставьте текст автоответа в поле «В пределах организации».

Рекомендую перейти на закладку «За пределами организации», поставить галку «Автоответ за пределами организации» и вставить туда такой же текст. Таким образом, все отправители получат уведомления о вашем отсутствии.
Можно создать правила автоответчика, которые будут применяться в момент вашего отсутствия. Нажмите «Правила» в текущем окне.

Чтобы создать правило нажмите кнопку «Добавить».

В открывшемся меню вы можете сделать так, чтобы письма, полученные от определенного человека (например, очень важного клиента) перенаправлялись вашему коллеге. Или чтобы письма содержащие в теме письма слово «счёт» сразу отправлялись в бухгалтерию.

После создания нажмите два раза кнопку ОК, чтобы выйти из режима настроек автоответов.
На этом настройка автоответов в Outlook 2010 завершена.
Настройка автоматического ответа Outlook 2013 и Outlook 2016
Настройка автоответа в Outlook 2013 и 2016 идентична, поэтому рассматривать будем на примере более новой версии.
Откройте Outlook и зайдите в меню «Файл» в левой верхней части программы.

Зайдите в закладку «Сведения» и выберите «Автоответы».
Откроется окно создания автоответов, которое в принципе идентично Outlook 2010.

Для включения автоответов поменяйте переключатель на пункт «Отправлять автоответы».
Чтобы автоматические ответы в Outlook отправлялись только в определенный период, поставьте галку рядом с пунктом «Отправлять только в течении следующего периода». Не забудьте указать время начала и конца действия автоответчика. Например, дату своего последнего дня перед отпуском и дату первого рабочего дня после отпуска.
Напишите текст, который будут получать ваши отправители в период вашего отсутствия.
Пример автоответа Outlook 2013 и Outlook 2016:
До 18 июля включительно я нахожусь в отпуске.
По всем вопросам обращайтесь к Козлову Виктору.
При необходимости отформатируйте текст, выбрав предпочитаемый размер и цвет шрифта.
Напишите текст автоматического ответа для отправителей вне вашей организации. Для этого перейдите на вкладку «За пределами организации» и включите этот пункт.

Нажав на кнопку «Правила», можно точечно настроить обработку входящих писем. Программа позволяет настраивать множество параметров и условий входящей почты.
Для примера на картинке, показано правило, которые пересылает все письма с почтового ящика 12345@computernotes.ru с темой СРОЧНО на адрес kozlov@computernotes.ru.

После завершения нажмите кнопку «ОК», чтобы закрыть окно.
Изменить автоответы и настроенные правила можно в любой момент вернувшись в меню «Пуск» — «Сведения» — «Автоответы».
Видео создания автоответов в Outlook
Ниже я предлагаю посмотреть несколько видео инструкций по созданию автоответов в Outlook. Если у вас остались какие-либо вопросы обязательно задавайте их в комментариях.
Источник
Настраиваем автоответ в Outlook
Для удобства работы почтовый клиент Outlook предлагает своим пользователям возможность автоматически отвечать на входящие сообщения. Это может заметно упростить работу с почтой, если требуется в ответ на входящие письма рассылать один и тот же ответ. Причем, автоответ можно настроить как для всех входящих, так и выборочно.
Если вы как раз столкнулись с подобной проблемой, то эта инструкция поможет вам упросить работу с почтой.
Итак, для того, чтобы настроить автоматический ответ в outlook 2010 потребуется создать шаблон и затем настроить соответствующее правило.
Создание шаблона для автоответа
Начнем с самого начал – подготовим шаблон письма, который будет рассылаться адресатам в качестве ответа.
Первым делом создадим новое сообщение. Для этого на вкладке «Главная» нажимаем кнопку «Создать сообщение».

Здесь необходимо ввести текст и при необходимости отформатировать его. Этот текст будет использоваться в ответном сообщении.

Теперь, когда работа с текстом завершена, переходим в меню «Файл» и там выбираем команду «Сохранить как».

В окне сохранения элемента выбираем «Шаблон Outlook» в списке «Тип файла» и вводим имя нашего шаблона. Теперь подтверждаем сохранение нажатием кнопки «Сохранить». Теперь окно нового сообщения можно закрыть.
На этом создание шаблона для автоответа завершено и можно переходить к настройке правила.
Создание правила для автоответа на входящие сообщения

Для того, чтобы быстро создать новое правило необходимо перейти на вкладку «Главное» в главном окне Outlook и в группе Переместить кликнуть по кнопке «Правила», а затем выбрать пункт «Управление правилами и оповещениями».

Здесь мы нажимаем «Новое…» и переходим к мастеру создания нового правила.

В разделе «Начать с пустого правила» кликаем по пункту «Применение правила к полученным мной сообщениям» и переходим к следующему действию, нажав кнопку «Далее».

На этом этапе, как правило, никаких условий выбирать не нужно. Однако, если вам требуется настроить ответ не на все входящие сообщения, то выберите необходимые условия, отметив их флажками.
Далее переходим к следующему шагу нажав соответствующую кнопку.

Если вы не выбрали никаких условий, то Outlook выдаст предупреждение о том, что настраиваемое правило будет применяться ко всем входящим письмам. В случаи, когда нам это и требуется, мы подтверждаем, нажав кнопку «Да» или же нажимаем «Нет» и настраиваем условия.

На этом шаге мы выбираем действие с сообщением. Поскольку мы настраиваем автоответ на входящие сообщения, то отмечаем флажком пункт «Ответить, используя указанный шаблон».
В нижней части окна необходимо выбрать нужный шаблон. Для этого кликаем по ссылке «Указанный шаблон» и переходим к выбору самого шаблона.

Если на этапе создания шаблона сообщения вы не меняли путь и оставили все по умолчанию, то в этом окне достаточно выбрать «Шаблоны в файловой системе» и в списке отобразиться созданный шаблон. В противном случае, необходимо нажать на кнопку «Обзор» и открыть папку, куда вы сохранили файл с шаблоном сообщения.
Если нужное действие отмечено и файл с шаблоном выбран, то можно переходить к следующему шагу.

Здесь можно настроить исключения. То есть те случаи, когда автоответ не будет срабатывать. Если это необходимо, тогда выделяем нужные условия и настраиваем их. Если же в вашем правиле автоответа исключений не будет, то переходим к завершающему шагу нажав кнопку «Далее».

Собственно, здесь уже ничего настраивать не надо, поэтому сразу можно нажимать кнопку «Готово».
Теперь, в зависимости от настроенных условий и исключений, Outlook будет отсылать в ответ на входящие письма ваш шаблон. Однако, мастер правил предусматривает только однократную отправку автоответа каждому адресату в течении сеанса.
То есть, как только вы запустите Outlook, стартует и сеанс. Заканчивается же он при выходе из программы. Таким образом, пока Outlook работает, то повторного ответа адресату, который отправил несколько сообщений не будет. В течении сеанса Outlook создает ведет список пользователей, которым был выслан автоответ, что позволяет избежать повторной отправки. Но, если закрыть Outlook, а потом войти в него снова, то этот список сбрасывается.
Для того, чтобы отключить автоответ на входящие сообщения, достаточно снять галочку с правила автоответа в окне «Управление правилами и оповещениями».
С помощью этой инструкции можно осуществить настройку автоответа в Outlook 2013 и более поздних версиях.
Источник
При нынешнем темпе жизни порой не остается времени даже на то, чтобы ответить на личную почту. А ведь пару раз в год у каждого есть отпуск, который хочется провести с семьей и друзьями, но, к сожалению не все коллеги и заказчики разделяют радость отдыха и продолжают писать 24/7. В данной статье мы расскажем, о том как создать автоответ в outlook.

Автоответ в outlook
Автоответ в Microsoft Оutlооk
В таких моментах вас выручит возможность создания автоматического ответа в Оutlооk, который самостоятельно сможет отвечать на полученные вами сообщения. Это возможно благодаря заранее подготовленному и сохраненному сообщению для шаблона. Далее мы покажем, как подключить, выставить настройки и отключить функцию автоматического ответа Оutlооk в версиях с 2016-ого до 2007-ого года с профилем Exchange и без его использования.

Настраиваем функцию автоответа в Microsoft Outlook
Автоматический ответ во всех версиях Outlook: активируем функцию «Заместитель» с учетным профилем Exchange
Как правило, учетная запись в Exchange используют на рабочих ПК, а не на домашних. Для того чтобы узнать какой аккаунт у вас, посмотрите внизу экрана на строку. Если там вы увидите надпись «Подключено в MC Exchange», следовательно у вас одноименный корпоративный аккаунт.
Так как при разных версиях программы Аутлук подключение автоответчика чуть отличается, мы предоставим вам инструкции для всех версий по отдельности.
Интересно! Версия программы Outlook всегда соответствует версии MC Office, которая установлена на вашем ПК.
Версия 2О1О-2О16
- Когда вы зайдете в основное меню, нужно кликнуть по иконке «Создать сообщение». У вас откроется автоматический режим подготовки макета, в каком создается заготовленный ответ.

Во вкладке «Главная» нажимаем на иконку «Создать сообщение»
- В окно для текста-шаблона введите текстовое сообщение, которое будет мгновенно и без вашего участия отправлено в ответ на все полученные имейлы.

В поле для текста-шаблона вводим текстовое сообщение
- Когда все будет готово, перейдите к вкладке «Файл» и кликните на строку «Сохранить как».

Переходим к вкладке «Файл»

Нажимаем «Сохранить как»
- Файл, который вы сохраняете, подпишите, как вам нравится, после чего для него следует выбрать разрешение «Шаблон Аутлук» (*oft)».

Задаем имя файлу с расширением «oft», в поле «Тип файла» выбираем «Шаблон Outlook (*oft)»
- Записываем элемент в память ПК, щелкнув по клавише «Сохранить».

Нажимаем по кнопке «Сохранить»
- Затем следует вернуться в главное окно программы, открыть закладку «Файл» и перейти в пункт «Управление оповещениями и правилами».

Переходим к вкладке «Файл»

Переходим в раздел «Управление оповещениями и правилами»
- В открытом окне кликните по функции «Новое правило».

Выбираем функцию «Новое правило»
- У вас на экране появится раздел «Начать с пустого правила», но вам следует выбрать вариант со словами «Применения правила к полученным мной сообщениям», щелкните «Далее».

Выбираем вариант со словами «Применения правила к принятым мной сообщениям»
- В открытом окне выберите условия, когда должен срабатывать автоответчик, затем нажмите «Далее».

Отмечаем галочкой те случаи, когда должен срабатывать автоответчик, нажимаем «Далее»
- У нас открывается первый шаг. Выбираем «Ответить, используя выбранный шаблон».

Выбираем «Отвечать, используя выбранный шаблон», нажимаем «Далее»
- Во втором блоке в разделе «Шаг 2» кликните на синюю надпись «Указанный шаблон».

Кликаем на синюю надпись «Указанный шаблон»
- Нажмите на кнопку «Обзор», что бы указать путь к созданному ранее файлу, затем щелкните на кнопку «Открыть».

Указываем путь к созданному ранее шаблону, нажав по кнопке «Обзор», нажимаем «Открыть»
- В появившемся окне «Завершения настройки правила» в первом блоке прописываем название для созданного правила, а во втором выбираем «Включить правило». Раздел «Шаг 3» нужен для того, чтобы проверить правильность указанных данных.

Пишем имя правила, ставим галочку на пункт «Включить правило»
- Когда вы все проверите и будете точно уверены, нажимаем на «Готово». Создание автоматического ответа окончено и функция активирована. Поздравляем!

В блоке «Шаг 3» проверяем данные, нажимаем «Готово»
Версия 2ОО7
- Откройте раздел «Файл», далее переходим в «Сoздaть» => «Пoчтoвoе сooбщeниe».

Открываем раздел «Файл», далее переходим в «Сoздaть», затем «Пoчтoвoе сooбщeниe»
- Пишем сообщение, которое в дальнейшем будет приходить в качестве ответа всем вашим собеседникам.

Пишем ответ, который в дальнейшем будет приходить в качестве ответа всем собеседникам
- Теперь нужно сохранить текст, воспользовавшись функцией «Сохранить как».

Нажимаем на значок программы, выбираем «Сохранить как»
- Называем файл как угодно, и задаем для него тип «Шаблон Аутлук (*oft)».

Называем файл как угодно, выбираем для него фoрмaт «Шаблон Аутлук (oft)»
- Возвращаемся к MC Outlook и выбираем раздел «Сервис».

Возвращаемся к MC Outlook и выбираем раздел «Сервис»
- В нем нам нужна опция «Прaвилa и опoвeщeния».

Нажимаем по функции «Прaвилa и опoвeщeния»
- В открытом окне щелкаем по функции «Новое правило».

В появившемся окне выбираем функцию «Новое правило»
- Перед вами появится раздел «Начать с пустого правила», где вам нужно щелкнуть по «Применения правила к полученным мною уведомлениям».

Выбираем пункт «Применения правила к полученным мною уведомлениям», нажимаем «Далее»
- Отметьте условия, в которых должен сработать автоответ.

Ставим галочку на нужный вариант, нажимаем «Далее»
- В первом блоке щелкните по опции «Ответить, используя указанный шаблон».

Выбираем функцию «Отвечать, используя указанный шаблон»
- Во втором блоке кликните на синюю надпись «Указанный шаблон».

Во втором блоке кликаем на синюю надпись «Указанный шаблон»
- Указываем местонахождение созданного ранее сообщения.

Нажимаем на кнопку «Обзор», выбираем путь где хранится шаблон сообщения, нажимаем «Открыть»
- У вас откроется новое окно «Завершение настройки правила». В первом блоке укажите название для созданного правила, а во втором поставьте галочку возле «Включить правило». В третьем блоке вы проверяете информацию на правильность указанных данных.

Заполняем поле с названием, нажимаем «Включить правило»
- Осталось кликнуть на кнопку «Готово». Автоответ готов и активирован.

В блоке «Шаг 3» проверяем информацию, нажимаем «Готово»
Для тех, кто привык настраивать по видео, рекомендуем к просмотру данное видео.
Видео — Как включить автоответчик в Microsoft Outlook 2007
Активируем функцию «Заместитель» без аккаунта Ехсhаngе
Когда вы авторизовались и не использовали аккаунт Exchange, вы можете использовать следующие методы для создания автоматического ответа.
Версия 2О16-2О1О. Способ 1
- Открываем в меню вкладку «Файл».

Переходим во вкладку «Файл»
- Выбираем раздел «Сведения».

Выбираем раздел «Сведения»
- Из предложенных функций выбираем «Автоответы».

Выбираем функции «Автоответы»
- Включаем функцию, при этом отметив такой параметр, как «Отправлять автоматический ответ при отсутствии».

Отмечаем галочкой параметр «Отправлять автоответ об отсутствии»
- Еще вы сможете установить временной промежуток, когда опция автоматического ответа должна работать, а можете убрать галочку возле варианта «Совершать отправку лишь в течение последующего периода» и удалить все временные рамки.

Ставим галочку на пункт «Отправлять только в течении следующего периода», выставляем параметры или снимаем галочку с этого пункта и очищаем все поля
- Когда вы готовите уведомление для коллег, выбираем пункт «В пределах организации», а для остальных – «За пределами организации (Вкл)». Далее вводим текстовое сообщение для автоматического ответа. Все готово!

Выбираем вкладку «В пределах организации», вводим текст сообщения

Выбираем вкладку «За пределами организации (Вкл.)» вводим текстовые сообщения, нажимаем «Готово»
Версия 2О16-2О1О. Способ 2
- Открываем раздел «Файл», и кликаем на автоответ.

Переходим во вкладку «Файл»

Выбираем функции «Автоответы»
- В появившемся окне щелкаем по опции «Отравляем автоответы». Если нужно, можете установить определенный интервал времени. Далее кликаем на «Правила».

Выбираем функцию «Отравляем автоответы», назначаем интервал, нажимаем на кнопку «Правила»
- На экране появится окно с названием «Правила автоответа», кликаем на «Добавить».

Нажимаем на «Добавить»
- Затем необходимо проставить галочки напротив таких пунктов, как «Отправленные лично мне» и «Переслать». В поле «Кому» выбираем адресата.

Ставим галочки на пункты «Отправлять мне лично», далее «Переслать», в поле «Кому» выбираем адресат
- После проделанных манипуляций и нажатия на подтверждающую кнопку «ОК» у вас будет извещение о том, что вы не подключили автоответ.
- Кликните по кнопке «Да», и тогда «Заместитель» будет функционировать без подключенного автоответа.

Нажимаем «Да»
Версия 2ОО7
- Открываем раздел «Сервис» в меню.

Открываем раздел «Сервис» в меню
- Находим пункт «Заместитель» и щелкаем по нему.

Щелкаем по пункту «Заместитель»
- Включаем функцию, при этом отметив такой параметр, как «Отправлять автоматический ответ при отсутствии».

Отмечаем галочкой параметр «Отправлять автоответ об отсутствии»
- Вы также сможете установить временной промежуток, когда опция автоматического ответа должна работать, а можете убрать галочку возле варианта «Совершать отправку лишь в течение последующего периода» и убрать все временные рамки.

Ставим галочку на пункт «Отправлять только в течении следующего периода», выставляем параметры или снимаем галочку с этого пункта и очищаем все поля
- Когда вы готовите уведомление для коллег, выбираем раздел «В пределах организации», а для остальных – «За пределами организации (Вкл)».

Выбираем вкладку «В пределах организации», вводим текст сообщения
- Пишем текстовое сообщение для автоматической отправки.

Выбираем вкладку «За пределами организации (Вкл.)» вводим текстовые сообщения, нажимаем «Готово»
Отключаем функцию автоматического ответа
Если отпала необходимость в использовании автоматического ответа, вы можете ее отключить. Для этого есть два способа отключения, выбор которых зависит от того, как вы ее подключали – с аккаунтом Exchange или нет.
В профиле с учетной записью
- Открываем в меню раздел «Файл».

Переходим во вкладку «Файл»
- Переходим к функции «Упрaвлeниe oпoвeщениями и пpaвилaми».

Нажимаем по функции «Прaвилa и опoвeщeния»
- В открытом окне вы увидите все правила, созданные вами ранее. С варианта, который вы желаете отключить, достаточно лишь убрать палочку.

Убираем галочку с варианта, который хотим отключить, нажимаем «ОК»
В профиле без учетной записи
- Открываем в меню раздел «Файл».

Открываем в меню раздел «Файл»
- Кликаем на раздел «Сведения».

Кликаем на раздел «Сведения»
- Нажимаем на иконку «Автоответы».

Нажимаем на иконку «Автоответы»
- Кликаем на первую строку «Не отправлять автоответ». Затем подтвердите действие, нажав на «ОК».

Кликаем на первую строку «Не отправлять автоответ», далее подтверждаем действие, нажав на «ОК»
Заместитель – замечательная функция для деловых людей, которым необходимо быть на связи даже тогда, когда они отсутствуют на рабочем месте нежели потом просматривать огромное количество имейлов. Отвечать автоматически намного удобнее, нежели вручную.
Важно! Автоответ будет выслан пользователю единожды, а на остальные сообщения отвечать не сможет. Если вы запустите Outlook вручную, данные счетчика будут обнулены.
Устранение неполадок: нет параметра «Автоответ»
Если вы пытались выполнить приведенные выше шаги, но в меню не находили функцию автоответа, то вероятнее всего, вы используете учетную запись Gmail, POP, Yahoo, IMAP или какую-то другую, у которой не поддерживаются автоответы в Аутлук. У вас есть возможность настроить автоответ на полученные сообщения, но для этого приложение должно постоянно функционировать, т.е. быть открытым на вашем ПК.
Видео — Как включить автоответчик в Outlook 2013
Рекомендуем похожие статьи
Содержание
- 1 Как поставить автоответ в Outlook с телефона?
- 2 Как настроить автоответ в Outlook с телефона iOS?
- 3 Как настроить корпоративную почту Outlook на телефоне?
- 4 Как в Outlook настроить уведомление об отпуске?
- 5 Как сделать автоответ в Outlook?
- 6 Как настроить автоответ в Outlook 2010?
- 7 Как подключить рабочую почту Outlook на iPhone?
- 8 Как настроить автоответ в Outlook на Mac?
- 9 Что такое Outlook для iOS?
- 10 Как привязать корпоративную почту к телефону?
- 11 Как войти в корпоративную почту Outlook?
- 12 Как выйти из почты Outlook на телефоне?
- 13 Как перенаправить почту Outlook на другой адрес?
- 14 Как поставить в Яндекс почте автоматический ответ?
- 15 Как узнать какой у меня Outlook?
Запустите приложение Outlook и нажмите кнопку Меню (3 вертикальные точки) > Настройки. Далее перейдите в Настройки электронной почты > Автоматические ответы. Затем введите свое сообщение и нажмите OK.
Как настроить автоответ в Outlook с телефона iOS?
- Выберите Настройки.
- Выберите учетную запись почты.
- Выберите «Автоотвечи» и включите его.
- Выберите, нужно ли отвечать всем или только организации. Если вы отвечаете всем,выберите, хотите ли вы использовать разные сообщения.
- Когда все будет готово, выберите этот знак.
Как настроить корпоративную почту Outlook на телефоне?
В Outlook для Android выберите Настройки > Добавить учетную запись > Добавить учетную запись электронной почты. Введите адрес электронной почты. Нажмите кнопку Продолжить. Когда будет предложено выбрать поставщика электронной почты, выберите IMAP.
Как в Outlook настроить уведомление об отпуске?
Настройка автоматических ответов
- Выберите пункты Файл > Автоответы. …
- В диалоговом окне Автоответы выберите команду Отправлять автоответы. …
- На вкладке В пределах организации введите текст ответа, который будет отправляться сотрудникам организации, если вас нет на рабочем месте. …
- Чтобы сохранить параметры, нажмите кнопку ОК.
Как сделать автоответ в Outlook?
как настроить автоответ в outlook 2016 на время отпуска
- Запустите программу Microsoft Outlook 2016.
- В меню «Файл» найдите пункт «Автоответы» и щелкните на нем левой кнопкой мыши.
- Перед вами откроется окно, где необходимо будет найти пункт «Отправлять автоответы».
Как настроить автоответ в Outlook 2010?
Outlook 2010, 2013, 2016
- Откройте меню «Файл». Разворачиваем меню «Файл»
- Перейдите к пункту «Сведения». Выбираем пункт «Сведения»
- Используйте кнопку «Автоответы». Нажимаем кнопку «Автоответы»
- Включите функцию, выбрав параметр «Отправлять автоответ об отсутствии». …
- Введите текст, который будет отсылаться автоматически.
30 июн. 2017 г.
Как подключить рабочую почту Outlook на iPhone?
В Outlook для iOS выберите элементы Параметры > Добавить учетную запись > Добавить учетную запись электронной почты. Введите адрес электронной почты. Нажмите кнопку Добавить учетную запись. Если вы видите экран выбора провайдера электронной почты, выберите Microsoft 365 или Exchange в зависимости от вашей организации.
Как настроить автоответ в Outlook на Mac?
В левом нижнем углу области навигации нажмите кнопку Почта. На вкладке Сервис щелкните Нет на месте. В окне Параметры автоответа установите флажок Отправить автоматические ответы для учетной записи «X». (Замените «X» учетной записью, с помощью которой вы хотите отправлять ответы об отсутствии на рабочем месте.)
Что такое Outlook для iOS?
Outlook — нативное приложение iOS, поэтому в нем используются нативный шрифт и оформление, идеально подходящее для iPhone или iPad.
Как привязать корпоративную почту к телефону?
Подключение корпоративной почты на мобильном устройстве с ОС Android
- В «Настройках электронной почты» выберите пункт «Exchange и Office 365».
- Введите данные в предложенные поля: e-mail – адрес Вашего корпоративного почтового ящика. Нажмите в нижнем правом углу кнопку «Далее».
Как войти в корпоративную почту Outlook?
Перейдите на страницу входа в Outlook.com и нажмите кнопку Войти. Введите свой номер телефона или электронный адрес и нажмите кнопку Далее. На странице ввода пароля снимите флажок Оставаться в системе. Введите пароль и нажмите кнопку Вход.
Как выйти из почты Outlook на телефоне?
Нажмите клавиши CTRL+ALT+DELETE. Выберите команду Выйти.
Как перенаправить почту Outlook на другой адрес?
В верхней части страницы нажмите Параметры и выберите пункт Почта. В меню «Параметры» выберите Почта > Учетные записи > Пересылка. Выполните одно из указанных ниже действий: Чтобы включить переадресацию, выберите команду Запустить переадресацию, введите адрес электронной почты для пересылки и нажмите кнопку Сохранить.
Как поставить в Яндекс почте автоматический ответ?
Автоответчик
- Нажмите значок в правом верхнем углу.
- Выберите Правила обработки писем.
- Нажмите кнопку Создать правило.
- В блоке Применять выберите из списков, к какому типу писем вы хотите применять правило:
- В блоке Если задайте условия для обработки:
Как узнать какой у меня Outlook?
Дополнительные сведения
- Запустите Outlook.
- В меню Справка выберите О Microsoft Office Outlook.
- Проверьте сведения о версии и номере сборки, чтобы определить версию Outlook, установленную на компьютере.
20 нояб. 2020 г.
