С Outlook все учетные записи электронной почты и календари у вас под рукой. Контролируйте сообщения и стройте большие планы — здесь есть все для организации работы.
Вот несколько особенностей Outlook для iOS, которые вам понравятся.
— Интеллектуальная папка «Входящие» позволит вам не упустить из виду важную информацию и события — с помощью одного фильтра отсортируйте все сообщения, на которые вам необходимо ответить, и многое другое.
— Движением пальца планируйте свое расписание, удаляйте сообщения и отправляйте их в архив.
— Одним касанием делитесь сведениями о своей доступности и находите подходящее время для собраний.
— Выполняйте поиск важной информации, включая файлы, контакты и запланированные поездки, с помощью новых, усовершенствованных функций.
— Просматривайте и вкладывайте в сообщения любые файлы из почты, OneDrive, Dropbox и других служб, ничего не скачивая на телефон.
— Прямо в Outlook открывайте свои любимые приложения: Facebook, Evernote, Trello и другие.
— Открывайте файлы Word, Excel и другие вложенные документы Office сразу в нужном приложении, а затем без проблем добавляйте их обратно в сообщения.
—
Outlook для iOS поддерживает Microsoft Exchange, Office 365, Outlook.com (включая Hotmail и MSN), Gmail, Yahoo Mail и iCloud.
—
Вы можете купить Office 365 для дома или Office 365 персональный прямо в приложении. Откройте приложение, перейдите в раздел настроек и нажмите «Обновить» рядом с вашей учетной записью Outlook.com или Hotmail.com. Стоимость подписки начинается от 6,99 $ в месяц в США и зависит от региона. С подпиской на Office 365 вы получите 1 ТБ места в хранилище для каждого пользователя, доступ ко всем функциям Word, Excel и PowerPoint на iPad, iPhone или iPod touch и сможете установить Word, Excel, PowerPoint, Outlook и OneNote на компьютеры с Windows или Mac.
Оплата за приобретенную в приложении подписку на Office 365 будет снята со счета вашей учетной записи iTunes. Подписка будет автоматически продлеваться в последние 24 часа перед окончанием текущего периода, если только вы не отключите заблаговременно эту функцию. Чтобы управлять подписками или отключить автоматическое продление, после покупки зайдите в настройки учетной записи iTunes. Подписку нельзя отменить, пока не закончится активный период ее использования. Все неиспользованное время бесплатного пробного периода (если такой предлагался) будет списано, когда вы приобретете соответствующую подписку.
Конфиденциальность и использование cookie: https://go.microsoft.com/fwlink/?LinkId=521839
Условия использования: http://go.microsoft.com/fwlink/?LinkID=530144
Что нового
11 янв. 2023 г.
Версия 4.2252.0
Это обновление содержит улучшения производительности и исправления ошибок для оптимизации работы Outlook.
Присылайте свои комментарии и вопросы, выбрав «Настройки» > «Справка и обратная связь». Ваше мнение важно для нас.
Оценки и отзывы
4,8 из 5
Оценок: 83,6 тыс.
Лучшая почта!
Благодарность разработчикам! Меня все устраивает.
Не работает
Перестала работать программа. Письма не обновляются абсолютно. Переустановил, но теперь не могу зарегистрировать почтовый ящик, так как постоянно пишет — неправильный адрес почты или пароль. Пароль верный, так как в других почтовых программах в родной айфоновской и в почте mail.ru никаких проблем. Очень жаль что вы испортили outlook настолько, что даже почтовый ящик теперь не регистрируется для протокола imap((((.
Lock screen notifications
Dear Microsoft ! When we read message on desktop outlook, we want corresponding notification on iOS
Lock screen to disappear as message is red already ! As most of iOS messengers does !
Thank you
Конфиденциальность приложения
Разработчик Microsoft Corporation указал, что в соответствии с политикой конфиденциальности приложения данные могут обрабатываться так, как описано ниже. Подробные сведения доступны в политике конфиденциальности разработчика.
Данные, используемые для отслеживания информации
Следующие данные могут использоваться для отслеживания информации о пользователе в приложениях и на сайтах, принадлежащих другим компаниям:
-
Данные об использовании
Связанные
с пользователем данные
Может вестись сбор следующих данных, которые связаны с личностью пользователя:
-
Контактные данные
-
Контакты
-
Пользовательский контент
-
История поиска
-
Идентификаторы
-
Данные об использовании
-
Диагностика
Не связанные
с пользователем данные
Может вестись сбор следующих данных, которые не связаны с личностью пользователя:
-
Геопозиция
Конфиденциальные данные могут использоваться по-разному в зависимости от вашего возраста, задействованных функций или других факторов. Подробнее
Информация
- Провайдер
- Microsoft Corporation
- Размер
- 321,8 МБ
- Категория
-
Производительность
- Совместимость
-
- iPhone
- Требуется iOS 15.0 или новее.
- iPad
- Требуется iPadOS 15.0 или новее.
- iPod touch
- Требуется iOS 15.0 или новее.
- Языки
-
русский, албанский, амхарский, английский, арабский, болгарский, венгерский, вьетнамский, голландский, греческий, датский, иврит, индонезийский, ирландский, исландский, испанский, итальянский, казахский, каталанский, корейский, латышский, литовский, малайский, малаялам, немецкий, норвежский (букмол), норвежский нюнорск, польский, португальский, румынский, сербский, словацкий, словенский, тайский, традиционный китайский, турецкий, украинский, упрощенный китайский, урду, финский, французский, хинди, хорватский, чешский, шведский, эстонский, японский
- Возраст
- 4+
- Copyright
- © 2022 Microsoft Corporation. All rights reserved.
- Цена
- Бесплатно
- Встроенные покупки
-
- Microsoft 365 Personal
599,00 ₽ - Microsoft 365 Family
599,00 ₽ - Microsoft 365 Basic
249,00 ₽
- Microsoft 365 Personal
-
Сайт разработчика
-
Поддержка приложения
-
Политика конфиденциальности
-
Сайт разработчика
-
Поддержка приложения
-
Политика конфиденциальности
Поддерживается
-

Wallet
Ваши абонементы, билеты и карты. Все в одном месте.
-

Siri
Выполняйте действия с помощью простых голосовых команд.
Статьи и коллекции
Другие приложения этого разработчика
Вам может понравиться
Download Article
Download Article
If you have an Outlook email account (an email address that ends with “@outlook.com”), you can add it to your iPhone so you can read your emails on the go. Setting up an Outlook email on an iPhone may sound difficult, but it’s actually very simple, and this wikiHow article will show you how.
-

1
Open Settings. If you like using the Mail app built into your iPhone, you can add your Outlook email account in your iPhone’s Settings. Tap the app with a gear icon. If you don’t see it on your Home screen, check the utilities folder.
-

2
Tap Mail. It’s next to an icon of an envelope under «Passwords.»
Advertisement
-

3
Tap Accounts. You should see this with the number of mail accounts you have.
-

4
Tap Add Account. It’s below the list of your other email accounts.
-

5
Tap Outlook.com. For a personal account, tap Outlook.com to set up your account to use in the default iOS Mail app.
- If you have a business, organizational, or school account, you may need to tap Microsoft Exchange instead. Many school or business accounts have specific parameters, like permissions, set up, so you might need to contact your admin or IT department for more information.
-

6
Enter your Outlook email details. Type in your full Outlook email address (in example: “johndoe@outlook.com”), the password of your account, and press Next. Your iPhone will then try to access your Outlook email and synchronize its data.
-

7
Save the changes. It will take only a few seconds to sync your Outlook email with your iPhone. Once the sync is complete, tap the Save button that will appear on the screen to save everything you’ve done. Your Outlook email is now set up with your iPhone.
-

8
Open the Mail app. Once you’re back on the home screen, tap the Mail app (white envelope icon) to open your iPhone’s Mail app. You should now be able to see all the email messages that are currently saved on your Outlook account.[1]
Advertisement
-

1
Download Outlook for iOS. Outlook’s official app is a great way to send and receive mail from your Outlook account on your iPhone. Open the App Store on your iPhone, tap Search, and search for “Microsoft Outlook” on the search bar. Tap Install to download and install the app.
- If you prefer using the Mail app on your iPhone instead of installing Microsoft’s app, you can add Outlook to your settings instead.
-

2
Open Outlook for iOS. Tap its app icon (white envelope with the letter “o” on it) from the home screen of your iPhone to launch the application.
-

3
Enter your email address and tap Add Account. Type in your full Outlook email address (for example: “johndoe@outlook.com”) and tap Add Account if this is the first time opening the app.
- If you already have an account added to your Outlook app, go to Menu > Settings > Add Account > Add Email Account.
-

4
Enter your password and tap Sign in. If you get an error that the email address cannot be found (or if it asks you to select an email provider), contact your IT department since there might be some misconfigurations.
- If multi-factor authentication is on, verify your identity.
-

5
Accept any prompts that appear. You may need to give the app permissions to send you notifications or access storage before you can continue.
Advertisement
Ask a Question
200 characters left
Include your email address to get a message when this question is answered.
Submit
Advertisement
Thanks for submitting a tip for review!
References
About This Article
Article SummaryX
1. Open Settings.
2. Tap Mail.
3. Tap Accounts.
4. Tap Add Account.
5. Tap Outlook.com.
6. Enter your Outlook email details.
7. Save the changes.
8. Open the Mail app.
Did this summary help you?
Thanks to all authors for creating a page that has been read 94,037 times.
Is this article up to date?
Download Article
Download Article
If you have an Outlook email account (an email address that ends with “@outlook.com”), you can add it to your iPhone so you can read your emails on the go. Setting up an Outlook email on an iPhone may sound difficult, but it’s actually very simple, and this wikiHow article will show you how.
-

1
Open Settings. If you like using the Mail app built into your iPhone, you can add your Outlook email account in your iPhone’s Settings. Tap the app with a gear icon. If you don’t see it on your Home screen, check the utilities folder.
-

2
Tap Mail. It’s next to an icon of an envelope under «Passwords.»
Advertisement
-

3
Tap Accounts. You should see this with the number of mail accounts you have.
-

4
Tap Add Account. It’s below the list of your other email accounts.
-

5
Tap Outlook.com. For a personal account, tap Outlook.com to set up your account to use in the default iOS Mail app.
- If you have a business, organizational, or school account, you may need to tap Microsoft Exchange instead. Many school or business accounts have specific parameters, like permissions, set up, so you might need to contact your admin or IT department for more information.
-

6
Enter your Outlook email details. Type in your full Outlook email address (in example: “johndoe@outlook.com”), the password of your account, and press Next. Your iPhone will then try to access your Outlook email and synchronize its data.
-

7
Save the changes. It will take only a few seconds to sync your Outlook email with your iPhone. Once the sync is complete, tap the Save button that will appear on the screen to save everything you’ve done. Your Outlook email is now set up with your iPhone.
-

8
Open the Mail app. Once you’re back on the home screen, tap the Mail app (white envelope icon) to open your iPhone’s Mail app. You should now be able to see all the email messages that are currently saved on your Outlook account.[1]
Advertisement
-

1
Download Outlook for iOS. Outlook’s official app is a great way to send and receive mail from your Outlook account on your iPhone. Open the App Store on your iPhone, tap Search, and search for “Microsoft Outlook” on the search bar. Tap Install to download and install the app.
- If you prefer using the Mail app on your iPhone instead of installing Microsoft’s app, you can add Outlook to your settings instead.
-

2
Open Outlook for iOS. Tap its app icon (white envelope with the letter “o” on it) from the home screen of your iPhone to launch the application.
-

3
Enter your email address and tap Add Account. Type in your full Outlook email address (for example: “johndoe@outlook.com”) and tap Add Account if this is the first time opening the app.
- If you already have an account added to your Outlook app, go to Menu > Settings > Add Account > Add Email Account.
-

4
Enter your password and tap Sign in. If you get an error that the email address cannot be found (or if it asks you to select an email provider), contact your IT department since there might be some misconfigurations.
- If multi-factor authentication is on, verify your identity.
-

5
Accept any prompts that appear. You may need to give the app permissions to send you notifications or access storage before you can continue.
Advertisement
Ask a Question
200 characters left
Include your email address to get a message when this question is answered.
Submit
Advertisement
Thanks for submitting a tip for review!
References
About This Article
Article SummaryX
1. Open Settings.
2. Tap Mail.
3. Tap Accounts.
4. Tap Add Account.
5. Tap Outlook.com.
6. Enter your Outlook email details.
7. Save the changes.
8. Open the Mail app.
Did this summary help you?
Thanks to all authors for creating a page that has been read 94,037 times.
Is this article up to date?
Находиться всегда рядом с компьютерной техникой невозможно, поскольку современному человеку приходится совершать передвижение к месту работы, возвращаться домой, также часто отправляться в командировки, проводя время в поездах и автобусах.
А ведь многие желают оставаться в курсе всех важных событий, поскольку это позволяет принимать своевременные правильные решения. Для того чтобы всё так осуществлялось, необходимо установить на телефоне такое же почтовое приложение, синхронизировать его, скопировать контакты.
А для этого первоначально следует ознакомиться, как настроить почту Outlook на Андроиде или IPhone.

Настройка электронной почты на Android
Разработчики предлагают пользователям мобильное приложение, воспользовавшись которым удаётся не только мгновенно получать корреспонденцию, своевременно отвечать своим деловым партнёрам, но и также пользоваться встроенным календарём, прочими функциями планирования, которые характерны для компьютерной версии почтового приложения.
Настройка учётной записи
Прежде чем приступить к основным манипуляциям, целесообразно ознакомиться с информацией, как настроить Outlook на телефоне.
На Android сначала запускают почтовое приложение, входят в его основное меню, выбирают «Настройки», далее переходят в подпункт «Добавить учётную запись». После этого открывается список дополнительных настроек, которые допустимы для этого мобильного устройства, среди них будет пункт «Добавить учётную запись электронной почты».
На экране появится небольшое окно, в нём будет предложено ввести адрес действующей электронной почты, а также пароль. Может случиться так, что Android запросит указать сервер. В этом случае введите s.outlook.com.
Теперь, когда всё успешно подключено к Android, возникает необходимость получить дополнительную информацию, как синхронизировать Outlook с Android.
Синхронизировать данные в одном направлении удаётся без проблем, когда же возникает необходимость осуществить такую манипуляцию в двух направлениях, пользователи часто сталкиваются с небольшими проблемами.
Синхронизировать почтовое приложение с Android можно через Wi-Fi, а также через интернет. Первоначально следует зайти на сайт Outlook.com, там можно убедиться, на какие устройства была добавлена учётная запись.
Теперь следует запустить установленное приложение, войти в подпункт меню «Файл», выбрать строку «Импорт» или «Экспорт», это позволит осуществить успешную синхронизацию устройств, произвести обмен данными. Для переброски списка контактов, также необходимо воспользоваться функцией «Импорт контактов».
Кстати, перенос контактов на Android возможен и при помощи bluetooth.
Синхронизировать почтовое приложение с Android можно и при помощи облачных технологий. В частности, Outlook 365 значительно облегчает выполнение таких задач, успешно перенося контакты, заметки, календари на телефон.

Приложение Аутлук с легкостью устанавливается и синхронизируется с Андроид-устройствами
Настройка электронной почты на IPhone
Имея в наличии IPhone, процесс настройки и последующей синхронизации с Outlook чем-то похож на описанный выше способ, но вместе с этим существуют и отличительные особенности, поэтому владельцам IPhone полезно ознакомиться с практическим руководством, как настроить Outlook на IPhone.
Настройка учётной записи
Корпорация Microsoft подарила обладателям iPhone отличный и при этом совершенно бесплатный клиент для получения почты на iPhone. Этот клиент легко устанавливается и столь легко на нём осуществляются настройки.
Кликнув по меню «Настройки», вы должны выбрать пункт «Почта, адреса, календари», далее появится кнопка «Добавить», кликните по ней тоже.

Теперь появятся пустые поля, в которые вы должны ввести адрес электронной почты, а также действующий пароль.
В отдельных случаях iPhone может запросить ввести дополнительные сведения, к которым относятся домен, имя пользователя и сервера.
Ввести такие данные несложно, только важно разбираться, что собой представляют домен и имя сервера.
Имя домена представляет собой часть электронного адреса, а, точнее, ту часть, которая находится после символа @. Имя пользователя также является частью электронного адреса, только первой частью, находящейся до символа @.
Имя сервера составляется путём соединения слова «outlook» и имени домена, между которыми ставится точка.
После введения всех запрашиваемых данных нажмите кнопку «Вперёд». Теперь ваше мобильное устройство запросит, как синхронизировать IPhone с Outlook.
Вам остаётся выбрать тип данных для синхронизации, по умолчанию синхронизируются контакты, электронная почта и календарь.
В отдельных случаях мобильное устройство может запросить создать и ввести секретный код, последуйте этим рекомендациям и выполните эти требования.

Установка и настройка Аутлука на Айфоне так же не доставит проблем
В версиях приложения для IPhone внедрена функция поиска и фильтра прочитанных, непрочитанных писем, отмеченных, как представляющих особую важность, а также сопровождающихся вложениями. Также клиент для iPhone поддерживает PUSH-уведомления.
Итак, установить почтовое приложение на своём мобильном устройстве, а впоследствии осуществить синхронизацию контактов, календаря и сообщений сможет каждый пользователь. Такие манипуляции будут не напрасны, они будут способствовать постоянной осведомлённости пользователя, принятию быстрых решений и успешному продвижению по карьерной лестнице.
Как установить приложение Outlook на свой iPhone?
На вашем устройстве iOS выберите значок App Store. Введите Microsoft Outlook в поле поиска, чтобы найти приложение Outlook для iOS. 1. Выберите приложение Microsoft Outlook в результатах поиска, выберите «Получить», а затем выберите «Установить».
Добавьте учетную запись электронной почты на свой iPhone, iPad или iPod touch
- Перейдите в «Настройки»> «Почта», затем нажмите «Учетные записи».
- Нажмите «Добавить учетную запись», затем выберите поставщика услуг электронной почты.
- Введите свой адрес электронной почты и пароль.
- Нажмите «Далее» и дождитесь, пока Mail подтвердит вашу учетную запись.
- Выберите информацию из своей учетной записи электронной почты, например Контакты или Календари.
- Нажмите Сохранить.
26 окт. 2020 г.
Как мне получить электронную почту Outlook на моем iPhone?
В Outlook для iOS выберите «Настройки»> «Добавить учетную запись»> «Добавить учетную запись электронной почты». Введите адрес электронной почты. Коснитесь Добавить учетную запись. Если вы видите экран «Выберите поставщика электронной почты», выберите Microsoft 365 или Exchange в зависимости от вашей организации.
Microsoft Outlook для iOS бесплатен?
Outlook для iOS и Android можно использовать бесплатно в магазине приложений iOS и в Google Play.
Почему Outlook не работает на iPhone?
Вы можете попробовать переустановить приложение Outlook на своем iPhone, если не можете отправлять или получать электронные письма. Шаг 1. Нажимайте на приложение Outlook, пока оно не начнет покачиваться. Шаг 2: Нажмите на символ (x) вверху значка, чтобы удалить приложение. Шаг 3. Через несколько минут перейдите в App Store и загрузите приложение.
Как получить электронную почту Outlook на свой телефон?
Как настроить приложение Android Outlook для Office 365
- На мобильном устройстве зайдите в Google Play Store и установите приложение Microsoft Outlook.
- Откройте приложение после его установки.
- Нажмите «Начать».
- Введите свой адрес электронной почты @ stanford.edu и нажмите «Продолжить». …
- Когда будет предложено выбрать тип учетной записи, нажмите Office 365.
- Введите свой адрес электронной почты @ stanford.edu и нажмите «Войти».
30 апр. 2020 г.
Как настроить учетную запись электронной почты Outlook?
Добавить учетную запись электронной почты в Outlook
- Выберите Файл> Добавить учетную запись.
- То, что вы увидите дальше, зависит от вашей версии Outlook. Для Outlook для Microsoft 365 и Outlook 2016. Для Outlook 2013 и Outlook 2010. Введите свой адрес электронной почты и нажмите «Подключиться». …
- При появлении запроса введите пароль еще раз, затем выберите ОК> Готово, чтобы начать использовать свою учетную запись электронной почты в Outlook.
Как мне получить электронную почту Outlook?
Как создать новую бесплатную учетную запись электронной почты Microsoft outlook.com
- Подключитесь к Microsoft outlook.com по этой ссылке. …
- Добавьте свое имя (и еще несколько полей), затем укажите имя электронной почты, которое вы хотите использовать. …
- Добавьте другую запрашиваемую информацию. …
- После того, как вы выполните эти шаги, будет создан новый адрес электронной почты @ outlook.com.
18 мар. 2014 г.
Как добавить электронную почту Outlook на мой iPhone 2019?
Настройте учетную запись Outlook в приложении Почта iOS
- Перейдите в «Настройки» вашего iPhone или iPad> прокрутите вниз и нажмите «Учетные записи и пароли»> «Добавить учетную запись». Примечание. Если вы используете iOS 10, выберите «Почта»> «Учетные записи»> «Добавить учетную запись».
- Выберите Exchange.
- Введите свой адрес электронной почты Microsoft 365, Exchange или Outlook.com и описание своей учетной записи. Коснитесь Далее. Коснитесь Войти.
Приложение Outlook лучше почты iOS?
Если вы хотите найти приложение, похожее на Apple Mail +, Outlook — это то, что вам нужно. Он включает в себя интеллектуальный почтовый ящик (сортировка между важными и неважными электронными письмами). … В целом, Outlook — действительно отличное почтовое приложение для iPhone. Это бесплатно, работает со всеми вашими основными учетными записями и предоставляет множество замечательных функций.
Почему я не вижу все свои электронные письма в Outlook на iPhone?
1) Откройте приложение «Настройки» на своем iPhone или iPad и выберите «Пароли и учетные записи». 2) Коснитесь учетной записи Hotmail или Outlook, которую вы настроили. 3) Выберите Дни почты для синхронизации. … Но, выбрав Без ограничений, все ваши электронные письма должны синхронизироваться.
Есть ли на iPhone Outlook?
Outlook для iOS работает с Microsoft Exchange, Office 365, Outlook.com (включая Hotmail и MSN), Gmail, Yahoo Mail и iCloud. Чтобы сделать покупку в приложении для семейной или персональной подписки на Microsoft 365, откройте приложение, перейдите в «Настройки» и нажмите «Обновить» рядом с вашей учетной записью Outlook.com или Hotmail.com.
Электронная почта Outlook бесплатна?
Вы можете получить бесплатное приложение для Windows 10, iPhone и iPad, Android или использовать его в своем любимом интернет-браузере.
Что лучше Thunderbird или Outlook?
Thunderbird — это полнофункциональный и безопасный почтовый клиент с открытым исходным кодом, разработанный сообществом открытого исходного кода Mozilla. Это мощное и простое в использовании приложение, которое считается одной из лучших альтернатив Microsoft Outlook. … Однако, если вы собираетесь оставаться в безопасности, то Thunderbird — лучший вариант.
Outlook долгое время был центром внимания бизнеса. Теперь это проникает и в нашу личную жизнь. Это потому, что работа на дому резко возросла? Это потому, что мы понимаем, что наша жизнь — это наше дело? Какой бы ни была причина, всем нам нужны советы и рекомендации, как сделать так, чтобы Outlook работал лучше всего на нашем сайте. Android и устройства iOS.
Мы собрали лучший и самый обширный список советов по мобильным приложениям Outlook. Если не указано иное, эти советы применимы как к устройствам iOS, так и Android.

1. Найдите файлы, сведения о поездке, контакты и многое другое.
Питаться от Microsoft Graph, при выборе увеличительного стекла поиска сразу загружаются ваши самые последние документы, избранные контакты, маршруты поездок и даже отслеживание доставки посылок. Многие из критерии поиска, используемые настольным Outlook также работают в приложении телефона Outlook.
Людям нравится хранить электронные письма, даже если они знают, что никогда ими больше не воспользуются. Это нормально, потому что вы можете фильтровать их.
- В папке «Входящие» или в любой папке нажмите кнопку «Фильтр».
- Выберите фильтрацию по любому из сообщений: «Все сообщения», «Непрочитанные», «Помеченные», «Вложения» или «@Mentions Me». @Mentions Me — это функция в Outlook для ПК и в Интернете, которая работает так же, как @ упоминания в приложениях для социальных сетей.
3. Синхронизация телефонных контактов с приложением Outlook.
По умолчанию ваш телефонные контакты не синхронизируются с приложением Outlook.
- На главном экране Outlook щелкните значок шестеренки Настройки.
- Выберите учетную запись для синхронизации с контактами Outlook.
- Прокрутите до пункта «Синхронизация контактов» и включите его с помощью ползунка. Цвет переключателя изменится.
- Он спросит: Разрешить Outlook доступ к вашим контактам? Выберите Разрешить.
Если синхронизация не работает, вернитесь в Настройки, прокрутите вниз и выберите СБРОСИТЬ УЧЕТНУЮ ЗАПИСЬ.
4. Управление уведомлениями по аккаунту
У вас есть несколько учетных записей, использующих приложение Outlook для телефона? Вы можете управлять уведомлениями с каждого.
- На главном экране Outlook щелкните значок шестеренки Настройки.
- Прокрутите и выберите Уведомления.
- Выберите «Уведомления», «Новый звук электронного письма» или «Звук отправленного электронного письма» и внесите необходимые изменения.
5. Слушайте электронные письма в приложении Outlook.
Play My Emails — это мощная функция Outlook, которая отлично подходит для многозадачности. Оно использует Искусственный интеллект Кортаны (AI) позволяет делать больше, чем просто читать электронные письма.
Кортана проверит Outlook и сообщит вам об изменениях собрания или конфликтах. Он может предоставить подробную информацию об электронной почте, например, кто еще получил письмо, длинное или короткое письмо и сколько времени нужно прочитать.
В Воспроизвести мои электронные письма для iOS доступен в Канаде, США, Великобритании, Австралии и Индии. Для Android это доступно только в США. Ожидайте, что это в конце концов придет к вам.
6. Включите или отключите фокусировку входящих сообщений.
Сфокусированный почтовый ящик — это то, что вы либо любите, либо ненавидите. Кажется, нет ничего промежуточного.
- Перейдите в «Настройки» и прокрутите до «Сфокусированные входящие», затем нажмите скользящую кнопку, чтобы включить или выключить его.
7. Включите или выключите «Организовать по темам».
Как и в случае с Focused Inbox, организация писем по цепочкам разговоров вызывает разногласия.
- Перейдите в «Настройки» и прокрутите до «Упорядочить электронную почту по цепочке», затем нажмите скользящую кнопку, чтобы включить или выключить ее.
8. Установите или измените параметры смахивания.
Одним движением пальца вы можете указать электронному письму, куда нужно перейти. В первый раз, когда вы проведете пальцем по электронной почте, Outlook предложит вам все возможные варианты. Если вы передумаете, вы также можете изменить свайп.
- Перейдите в «Настройки», затем прокрутите и выберите «Параметры смахивания».
- Выберите «Изменить» или «Настроить», если он отображается.
- Откроется ползунок с параметрами: Удалить, Архивировать, Пометить как прочитанное, Переместить в папку, Пометить, Отложить, Прочитать и архивировать и Нет. Выбери один.
- Вы увидите, что опция установлена.
- Если провести пальцем вправо по электронной почте, оно будет удалено.
9. Сортируйте контакты по имени или фамилии.
- Перейдите в «Настройки», затем прокрутите и выберите «Сортировать по».
- В качестве фамилии выберите Имя или Фамилию.
10. Установите автоматический ответ.
- Перейдите в Настройки, затем прокрутите и выберите учетную запись. Это работает только на Office 365 или учетные записи Microsoft Exchange.
- Выберите Автоматические ответы.
- Справа нажмите кнопку ползунка, чтобы включить или отключить автоматические ответы.
- Выберите «Ответить всем» или «Ответить только моей организации», а затем выберите, следует ли использовать разные сообщения для моей организации и внешних отправителей.
- Создайте или отредактируйте свои автоматические ответы, затем установите флажок в правом верхнем углу, чтобы внести изменения.
- Подтвердите изменение, нажав ОК.
11. Настройте папки избранного
У вас много папок? Вы можете установить избранное, чтобы это были первые папки, которые вы видите.
- Выберите значок «Дом» и значок карандаша напротив папок.
- Выделите свои избранные папки и щелкните значок звездочки, чтобы сделать их избранными.
- Он показывает ваши избранные в верхней части экрана. Установите флажок, чтобы подтвердить изменение.
Теперь ваши любимые папки находятся вверху списка.
12. Измените приложение Outlook на темную или светлую тему.
- Перейдите в «Настройки», затем прокрутите и выберите «Внешний вид».
- Выберите между светлой, темной или системной темами. Изменение вступает в силу немедленно. Слово «Цвета» в правом нижнем углу ничего не делает.
13. Добавьте другие развлекательные календари в приложение Outlook.
Вы, наверное, знали, что можете добавлять календари других людей к себе, но знали ли вы, что можете добавлять календари для спорта, телевидения и других приложений?
- В Outlook щелкните значок календаря в правом нижнем углу. Обратите внимание, что число в нем — сегодняшняя дата.
- Прокрутите и выберите Интересные календари.
- В нем представлен список спортивных состязаний и телешоу на выбор. В этом примере мы выберем Спорт.
- Выберите из списка вид спорта, которым хотите следовать.
- Вы можете следить за всем турниром, лигой или отдельными командами, выбрав значок с синим крестиком.
- Чтобы добавить календари из других приложений, вернитесь на страницу добавления календаря и выберите Приложения календаря.
- Выберите из списка доступных вам приложений, щелкнув значок с синим крестиком.
14. Используйте надстройки из других служб в приложении Outlook.
Интеграция — одна из причин популярности Outlook. Вы можете использовать надстройки из популярных сервисов, таких как GoToMeeting, Box, Slack для Outlook, Trello и многие другие.
- Перейдите в «Настройки», затем прокрутите и выберите «Надстройки».
- Найдите нужные надстройки и выберите синий крестик, чтобы добавить их.
15. Измените представление календаря в приложении Outlook.
По умолчанию в календаре отображается весь месяц. Это большой объем информации, упакованный на маленьком экране. Вы можете это изменить. Это работает только в портретном режиме.
- В календаре щелкните значок просмотра в правом верхнем углу.
- Выберите из различных представлений: Повестка дня, День, 3 дня или Месяц.
- Просмотр повестки дня — показывает все предстоящие события.
- Просмотр дня — обратите внимание, что текущее время отображается другим цветом.
- Просмотр за 3 дня — показывает сегодняшний и следующие 2 дня, а также элементы календаря.
- Месяц (по умолчанию) — может быть загроможденным и трудным для чтения.
16. Установите режим «Не беспокоить» в приложении Outlook.
Outlook — это достижение цели. Тем не менее, это также может быть отвлекающим фактором, поэтому научитесь использовать его Не беспокоить Особенности.
- На вкладке Все учетные записи щелкните значок колокольчика.
- Выбери свои предпочтения. Вы можете выбрать только одно запланированное событие за раз, однако вы можете смешивать и сопоставлять запланированные события. Установите флажок в правом верхнем углу, чтобы сохранить изменения.
- Вернувшись на вкладку «Все учетные записи», колокольчик красный и показывает zZ, а все учетные записи, которые находятся в режиме «Не беспокоить», имеют красный значок zZ.
17. Используйте действия с сообщениями в приложении Outlook
Вы знали, что можете использовать действия в режиме просмотра одного сообщения, но знали ли вы, что можете использовать действия в режиме просмотра входящих сообщений?
- В режиме просмотра папок нажмите и удерживайте сообщение, над которым хотите применить действие. Отобразятся действия «Удалить», «Архивировать» и «Переместить в папку». Чтобы получить больше действий, выберите меню с тремя точками.
- В меню из трех точек показаны действия: «Переместить в папку« Сфокусированные входящие »», «Сообщить о спаме», «Игнорировать беседу», «Пометить как непрочитанный», «Пометить», «Отложить» и «Выбрать все».
Отчет о спаме сообщает Microsoft, что электронная почта является мусором, и их ИИ спама научится блокировать спам-сообщения.
18. Сначала просматривайте записи из ваших любимых контактов.
Все важны, но некоторые люди в вашей жизни немного важнее. Вот как вы можете в первую очередь увидеть их электронные письма.
- В Контактах выберите избранный контакт.
- В их карточке контакта выберите звезду в правом верхнем углу. Теперь они фавориты. Любые элементы Outlook из них будут отображаться раньше других людей.
19. Используйте Samsung DeX с приложением Outlook.
Это относится только к некоторым новым устройствам Samsung Android. Приложение Outlook оптимизировано для использовать с Samsung Dex. DeX позволяет подключаться к монитору с поддержкой HDMI или Miracast и сочетать клавиатуру и мышь для работы в стиле рабочего стола.
Что еще вы можете сделать в приложении Outlook?
Мы считаем, что это лучший и самый обширный список советов по приложениям Outlook для устройств Android и iOS. Тем не менее, если вы знаете больше, мы хотели бы услышать о них в комментариях ниже.
Содержание
- 1 Как добавить почту Outlook, календарь, контакты в почтовое приложение iPhone или iPad
- 2 Как получить доступ к Outlook.com на вашем iPhone или iPad через Интернет
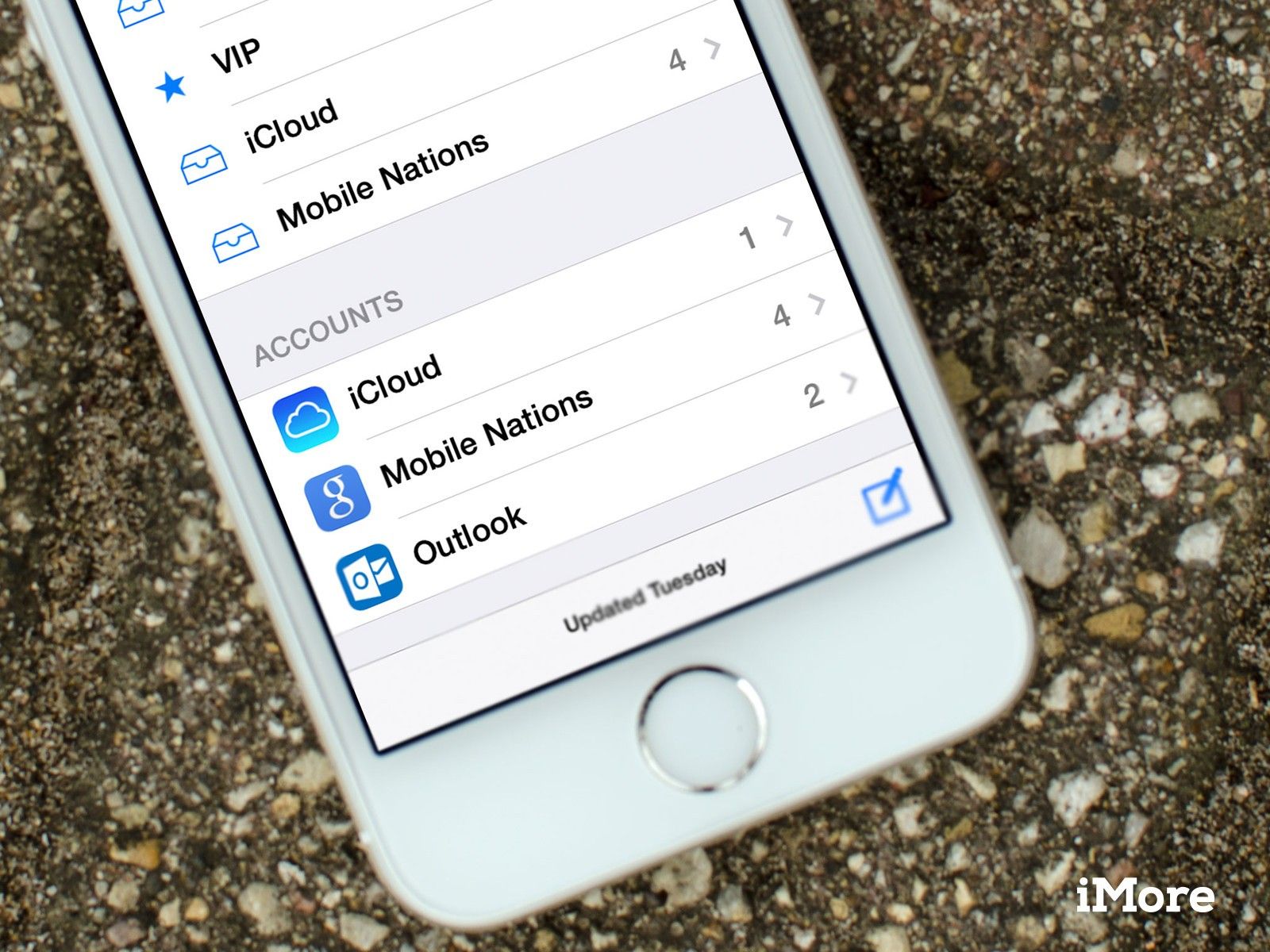
Если Microsoft Outlook.com — Live или Hotmail, если вы в стиле ретро — предпочитает ваш поставщик почты, контактов и календаря, его легко настроить и получить к нему доступ прямо на вашем iPhone или iPad. Возможно, Microsoft потребовалось некоторое время, чтобы пройти через множество имен и итераций, чтобы перевести свои онлайновые потребительские сервисы в современную эпоху, но то, на чем они наконец остановились, впечатляет. Есть Exchange, если вам нужен ActiveSync. Если нет, есть Outlook.
- Запустите Приложение настроек на вашем iPhone или iPad.
- Нажмите на Почта, Контакты, Календари.
- Нажмите на Добавить аккаунт.
- Нажмите на Outlook.com.
- Введите имя пользователя и пароль Outlook.com, а затем нажмите следующий в верхнем правом углу.
- Выберите службы, которые вы хотите включить и синхронизировать с Outlook, а затем нажмите Сохранить в верхнем правом углу.
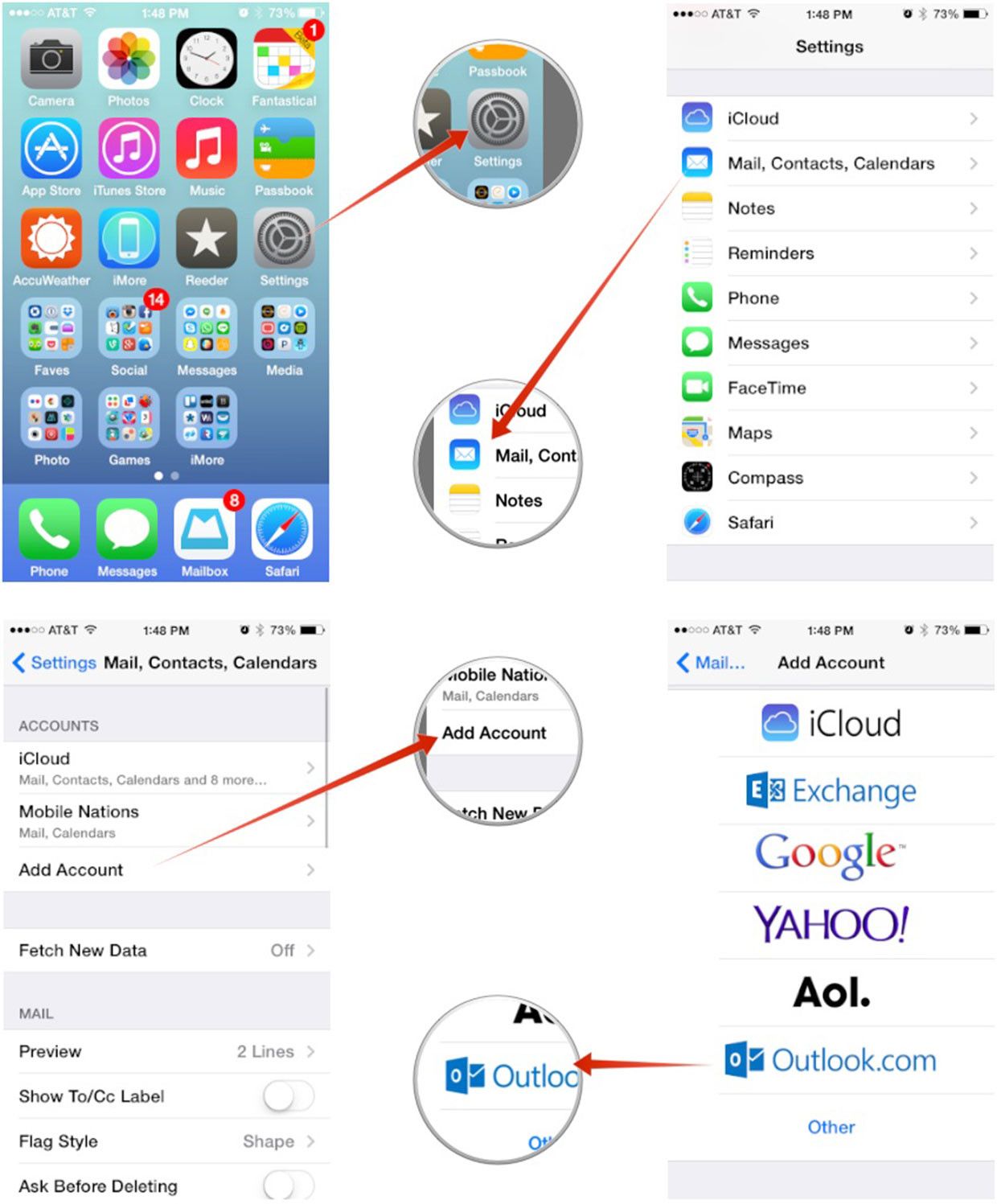
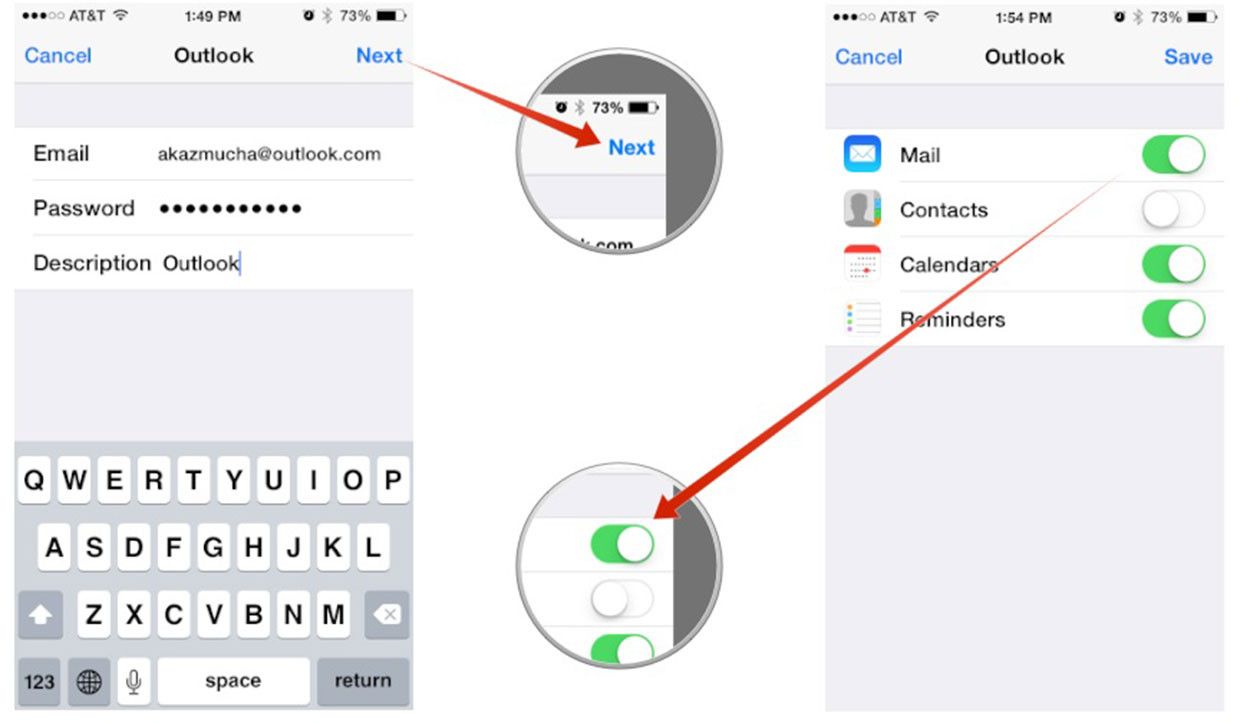
И вы сделали! Вы упустите все специфические веб-функции, над которыми Microsoft работает, чтобы все было блестяще и революционно, но вы получите всю свою почту в единой папке входящих сообщений, прямо рядом с iCloud и Gmail, если будете использовать эти сервисы. Вы также можете настроить Outlook.com в качестве учетной записи Exchange. Просто следуйте инструкциям выше, но выберите Вариант обмена для типа счета и использования m.hotmail.com как ваш сервер.
Как получить доступ к Outlook.com на вашем iPhone или iPad через Интернет
Если вам нужно войти в свою учетную запись Outlook на чужом iPhone или iPad, или вам просто не нужен доступ к нему, чтобы настроить его во встроенном приложении «Почта», вы можете получить доступ к своей учетной записи Outlook из Safari так, как вам нужно. Вы бы в любом веб-браузере.
- запуск Сафари на вашем iPhone или iPad
- Перейти к Outlook.com
- Войдите в свою учетную запись Outlook.
- Выберите, хотите ли вы, чтобы Safari запомнил ваше имя пользователя и пароль Outlook.
- Вот и все, вы можете использовать уменьшенную мобильную версию веб-почты Outlook в любое время и в любом месте.
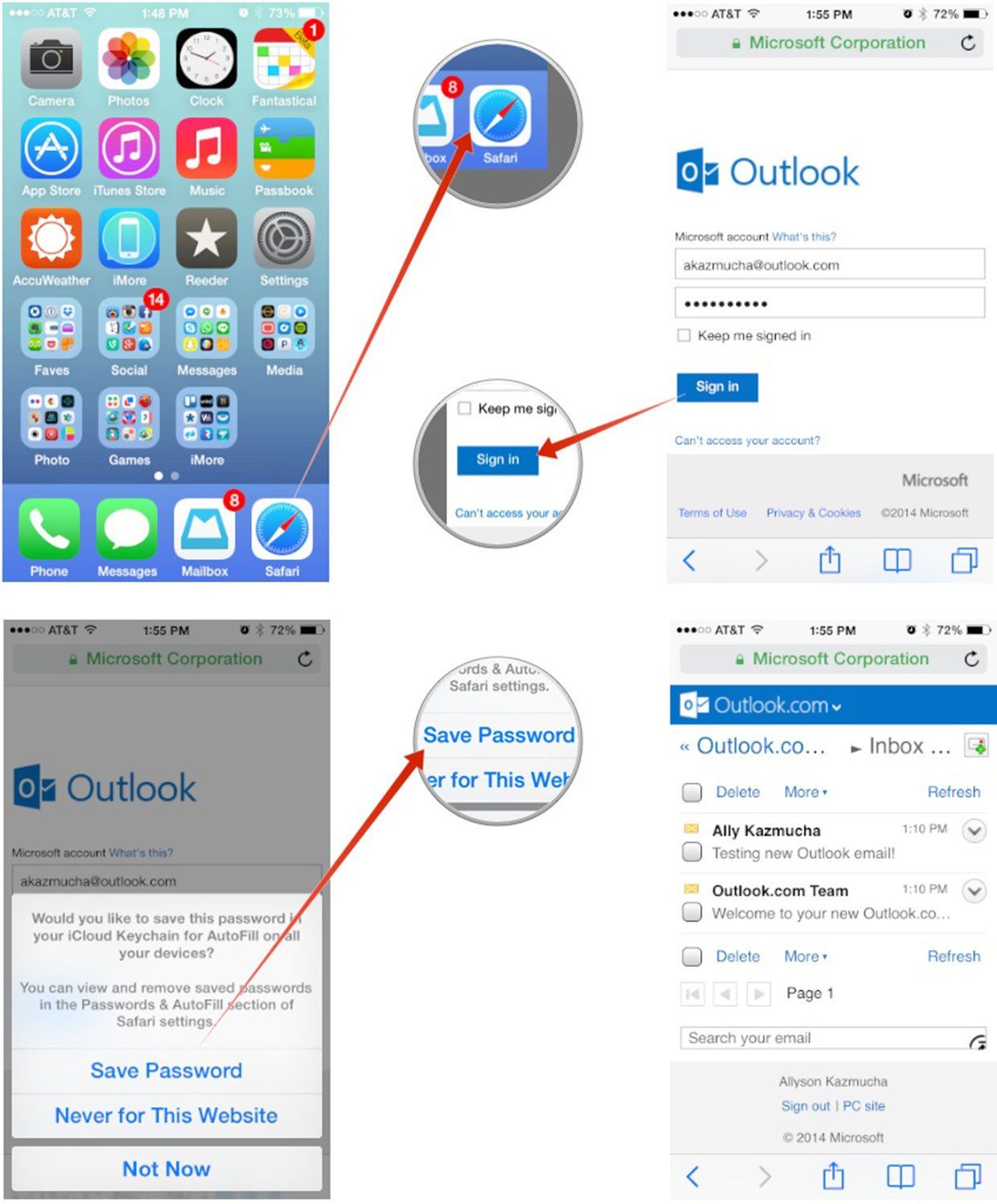
Примечание. Первоначально опубликовано в июле 2012 г. Обновлено в июне 2014 г.
Оцените статью!
Услуги Microsoft доступны везде, независимо от того, покупаете ли вы iPhone, телефон Android или телефон Windows. Все основные платформы поддерживают сервисы Microsoft. Если вы планируете использовать службы Microsoft на своем iPhone, вам необходимо настроить календари Outlook на iPhone. Вот как это сделать. Непосредственно загружайте все события календаря, которые хранятся в приложениях Outlook Mail для бронирования отелей, бронирования авиабилетов, Safari, сообщений и почтовых событий.
Действительно, это очень просто! Таким образом, приложение Outlook объединяет электронную почту и календари в одном приложении. С каждым днем становится все проще получить доступ к любому почтовому приложению на нашем iPhone, будь то стороннее почтовое приложение. Вам нужно выбрать один из двух вариантов: во-первых, загрузить приложение Outlook и настроить календари Outlook на iPhone, а во втором — нет необходимости загружать приложение, которое можно настроить прямо на iPhone.
советы профессионалов: —
Преимущество этого метода в том, что вам не нужно загружать стороннее приложение Outlook на свой iPhone, но при этом объем хранилища будет сохранен. Альтернативный способ настроить календари Outlook на iPhone,
- Шаг №1: Откройте приложение «Настройки» на iPhone.
- Шаг № 2: Нажмите «Учетные записи и пароли». (Новое: пользователи iOS 14 могут найти параметр «Добавить учетную запись» в разделе «Календарь» рядом с параметром «Почта»). Если ваш Учетная запись Outlook уже добавлена на вашем iPhone, тогда вам нужно включить только переключатель Календаря в настройках учетной записи на iPhone.
- Шаг № 3: Нажмите «Добавить учетную запись».
Настройка календаря Outlook в почтовом приложении iPhone
- Шаг № 4: Выберите «Outlook.com».
- Шаг № 5: Войдите / войдите в свою учетную запись Microsoft.
- Шаг № 6: Наконец, выберите включить «Календари».
2 Включите Календарь Outlook на iPhone для копирования на iPhone
Есть еще несколько вариантов, таких как Контакты, Заметки, Остатки и Электронная почта, которые вы можете синхронизировать прямо на своем iPhone с учетной записью Microsoft. Все, что вам нужно сделать, это включить их.
Теперь удалите календарь Outlook с iPhone, iPad: несинхронные данные
В случае, если вы хотите отменить процесс синхронизации календарей из Outlook на вашем iPhone, выполните следующие действия:
- Шаг №1: перейдите в приложение «Настройки».
- Шаг № 2: Нажмите «Учетные записи и пароли». (Пользователи iOS 14: нажмите «Календарь»> «Учетные записи»> «Выбрать учетную запись Outlook»> «Отключить календари»). Этот параметр удалит данные календаря Outlook из приложения календаря iPhone без удаления учетной записи Outlook с iPhone.)
- Шаг № 3: Выберите «Outlook».
- Шаг № 4: Из предложенных опций отключите «Календари».
Таким образом, с этого момента iPhone не будет синхронизировать календари Outlook на iPhone.
Откройте приложение «Календари» на iPhone и найдите календарь Outlook на iPhone после его успешной синхронизации.
