На чтение 11 мин Просмотров 75к.

Юрий Санаев
Системный администратор. Менеджер по продажам компьютеров и wi-fi оборудования. Опыт работы – 10 лет. Знает о «железе» и софте все и даже больше.
Самая частая ошибка при неудачном подключении к Wi-Fi с телефона – «ошибка аутентификации». Почти каждый пользователь мобильного устройства (уж на Андроиде такое бывает частенько) хоть раз в жизни сталкивался с подобной проблемой. Причем ошибка не устраняется сама собой, хотя исправлять ее многие пытались штатными средствами, о которых мы напишем детальней. Во многих случаях проблема аутентификации решается самыми простыми манипуляциями в настройках смартфона, но об этом чуть позже.

Содержание
- Что такое аутентификация
- Как происходит аутентификация
- Основные причины
- Неправильно набранный пароль
- Несоответствие типа шифрования данных
- Неправильно выставленная дата на смартфоне
- Неисправный роутер
- Способы решения проблемы
- Переподключение к сети
- Перезагрузка аппаратов
- Изменение пароля
- С помощью приложения Wifi Fixer
- Решение проблемы со стороны роутера
- Меняем беспроводной режим
- Проверяем тип шифрования
Что такое аутентификация
Прежде чем разбираться с вопросом, как исправить ошибку, выясним что такое аутентификация wi-fi на телефоне. Аутентификация – процесс проверки данных пользователя каждый раз при подключении девайса к роутеру. При подключении можно наблюдать за этим процессом в настройках, где обычно пишут «Аутентификация…», но зачастую это действие быстрое и пользователь едва успевает заметить эту надпись, как устройство уже подключилось к сети. То есть это обычный процесс, где роутер проверяет, правильный ли пароль и разрешено ли данному гаджету находится в беспроводной сети.

Как происходит аутентификация
Процесс аутентификации достаточно простой и состоит из нескольких частей:
- Клиент подключается к беспроводной сети;
- Если она защищена, то запросит ввести пароль, клиент вводит его;
- Роутер начинает считывать данные по защитным алгоритмам;
- Если расшифрованные данные оказались верные, тогда допускает клиента к сети, если нет – запрещает.
Аутентификацию можно отключить, если сделать сеть открытой (незащищенной). В такую сеть можно зайти лишь одним нажатием кнопки «Подключить», никаких данных она не потребует. Такое подходит для кафе и общественных заведений, но дома обязательно следует использовать шифрование, причем современные и надежные способы аутентификации wi-fi.
Основные причины
Рассмотрим самые частые причины появления ошибки при попытке подсоединения к Wi-Fi. Очень часто виной этому является обыкновенная человеческая невнимательность, проблемы с некачественным программным обеспечением телефонов на Андроиде и гораздо реже аппаратная неисправность роутера.
Неправильно набранный пароль
Чаще всего ошибка аутентификации при подключении к wi-fi на андроид случается из-за банальной ошибки при вводе ключа доступа, то есть пароля.
Проверьте внимательно то, что вводите. По умолчанию вводимые символы отображаются в виде кружков или звездочек, из соображений безопасности.

- Кликните в самом краю на иконку (если таковая есть) знака колодки, ключа, глаза или надпись: «Отображать символы/Показать пароль». Тогда вводимые символы будут отображаться как следует, и вы наверняка напишите верный пароль. Большие и маленькие буквы имеют разные значения, регистр учитывается, поэтому будьте внимательны.
- Если первый пункт не работает, напишите пароль в любом текстовом редакторе, скопируйте и вставьте свой пароль от wi-fi прямо в поле ввода пароля. Учите, что скопировать нужно только сам пароль. Если в буфер обмена попадут лишние пробелы, тогда он не подойдет.
- Проверьте правильность пароля Wi-Fi с помощью иного устройства. Подключитесь к сети с помощью этого же ключа, но уже с другого гаджета. Если все удалось – проблема на стороне первого девайса. Если нет, тогда потребуется вмешиваться в настройки роутера.
Несоответствие типа шифрования данных
«Отключено, требуется авторизация wi-fi андроид» — данная ошибка может появиться из-за несовпадения типа зашифрованных данных. Исправить это можно с помощью настроек роутера. Не забудьте проверить и телефонные настройки Wi-Fi для конкретной сети, чтобы сверить их с тем, что указано в админке роутера. При подключении новой сети на телефоне можно выставлять параметры, такие как DHCP, Proxy и прочее. Старайтесь использовать стандартные значения.
Неправильно выставленная дата на смартфоне
Все современные телефоны на iOS, Android умеют синхронизировать время по Интернету. Если доступа к Интернету нет, исправьте это вручную, зайдя в настройки даты и времени своего телефона. Выставьте точные данные и пробуйте подключиться к сети заново. Иногда это помогает устранить ошибку.

Неисправный роутер
Допустим, вы перепробовали все советы из данной статьи и ни один из них не приблизил вас к победе. Если все еще показывает, что требуется авторизация к wi-fi сети на телефоне, не исключено, что маршрутизатор вышел из строя или начал работать нестабильно. Это редкий случай, но исключать его не стоит.
Попробуйте перезагрузить устройство. Если не поможет, и вы 100% уверены, что проблема на стороне роутера (а проверить это можно, поочередно подключая несколько разных устройств), тогда сбросьте все настройки до заводских. Возможно, это устранит проблему, но если не помогло, следует перепрошить девайс.
Делать это стоит только если устройство уже не на официальной гарантии, иначе вы рискуете ее потерять. Скачивать прошивку рекомендуется только с официального сайта. Когда и это не сработает, видимо, проблема в аппаратной части. Роутер потребуется отнести на ремонт в сервисный центр. Если он на гарантии, это следует делать первым делом, а не перепрошивать самостоятельно.
Способы решения проблемы
Иногда помогают элементарные операции, такие как перезагрузка или повторное подключение. Рассмотрим несколько вариантов, от самых простых и банальных ошибок до более серьёзных проблем, требующих определенных настроек маршрутизатора. Часто из-за проблем с аутентификацией приходится выключать и потом обратно включать режим полета. Правда это не всегда помогает.
Переподключение к сети
Самое простое решение может оказаться самым эффективным. На телефоне или ноутбуке удалите сеть, с которой возникли проблемы. Ее следует не просто отключить, а полностью удалить из памяти телефона. В контекстном меню оно может отображаться как «Забыть» или «Удалить» сеть. На компьютере или ноутбуке с Windows 10, 8 действия будут идентичными. После этого заново (и внимательно) вводим пароль. Должно заработать. Если нет – включите и выключите режим полета на телефоне хотя бы на 30 секунд.

Перезагрузка аппаратов
Перезагрузка устройства – это решение, которое помогает исправить большинство мелких ошибок, таких как ошибка аутентификации при подключении к wi-fi на телефоне и планшете. Технологии далеко шагнули и девайсы стали мощными, но программное обеспечение решает куда больше, от него и зависит стабильность работы в большей мере. Поэтому мелкие ошибки можно очистить простой перезагрузкой. Это касается и роутеров, но в большей мере виновниками являются смартфоны на ОС Андроид.
Перезагрузку роутера можно проводить двумя способами:
- Аппаратный, он же ручной. Нажмите на кнопку питания и выключите роутер. Подождите 30 секунд и включайте заново. Можно еще воспользоваться варварским методом и выдернуть блок питания из розетки, а потом вставить его обратно, но лучше использовать штатные средства.
- Программный метод куда удобней. Для этого зайдите в панель управления роутером (обычно это 192.168.0.1 или 192.168.1.1). Если не знаете адрес, смотрите на наклейке девайса, там обычно пишут адрес входа, логин и пароль администратора и пароль беспроводной сети по умолчанию. Далее переходите в системные настройки и ищем пункт «Перезагрузка». Жмем «Перезагрузить» и ждем 30-60 секунд.

После этого пробуем еще раз подключить устройство, с которого подключение ранее было неудачным. Если телефон не подключается к вайфай и пишет «ошибка аутентификации», то проблема на стороне клиента. В таком случае перезагрузите телефон, а еще лучше выключите и через минуту-две включите снова.

Изменение пароля
Попробуйте изменить пароль к беспроводной сети.
- Переходим в админку через любой удобный браузер. Обычно в адресной строке пишут 192.168.0.1 или 192.168.1.1, точный адрес можете узнать на задней стороне маршрутизатора или на официальном сайте.
- Окно будет требовать ввести логин и пароль (по умолчанию логин admin, пароль admin или то, что указано на наклейке роутера).
- В главном меню ищем пункт «Беспроводной режим».
- Жмем «Защита беспроводного режима».
- Убедитесь, что используется тип защиты WPA/WPA2-Personal (рекомендуется). Если не wpa2, исправить нужно немедленно.
- В поле «Пароль PSK» вводим желаемый ключ доступа.
- Сохраняем настройки.
- Готово, пароль изменен. Осталось авторизовать клиента. Пробуйте подключить устройство, используя новый ключ безопасности.

С помощью приложения Wifi Fixer
WiFi Fixer – мощная утилита, позволяющая исправить большинство проблем при подключении к беспроводным сетям. Судя по отзывам из Google Play, она весьма хорошо работает.

К тому же программа бесплатная и легкая в освоении. Она не раз выручала пользователей, которые сталкивались с ошибкой аутентификации при подключении к вайфай. Не обязательно ее каждый раз включать, можно настроить на постоянную работу в фоновом режиме, чтобы она запрещала отключать Wi-Fi в режиме ожидания и автоматически переподключала телефон к сети при потере связи. Правда это может сказаться на автономности телефона. Приложение работает полностью в автоматическом режиме. Достаточно включить его и попробовать подключиться к сети. В некоторых случаях она не работает, но для решения мелких программных багов отлично подходит.
Решение проблемы со стороны роутера
Панели управления маршрутизаторов дают возможность гибко настроить сеть под те или иные задачи (естественно, актуально для продвинутых пользователей). В нашем случае, можно попробовать решить проблему сменой беспроводного режима или типа шифрования данных.
Меняем беспроводной режим
В настройках маршрутизатора можно изменить беспроводной режим сети. Для этого заходим в панель управления роутера.
TP-Link
- Переходим в админку через веб-браузер. Обычно это 192.168.0.1 или 192.168.1.1, точный адрес можете узнать на задней стороне маршрутизатора или на официальном сайте.
- Естественно, роутер требует авторизацию (по умолчанию admin admin или то, что указано на наклейке роутера).
- Ищем «Беспроводной режим».
- Выбираем «Настройка беспроводного режима».
- В этом меню можем менять такие параметры как «Имя сети», «Канал», «Режим» и «Ширина канала». Если по умолчанию все стояло на автоматических настройках, попробуйте поиграть с этими параметрами, поменять их, возможно, вы использовали устройство, которое несовместимо с текущей конфигурацией.

Asus
- Заходим в админку роутера.
- Слева в меню «Дополнительные настройки» выбираем «Беспроводная сеть».
- Открываем вкладку «Общие».
- Пробуем менять настройки пунктов «Канал», «Ширина канала», «Режим беспроводной сети» с автоматических на подходящие для ваших устройств.

Keenetic
- Авторизуемся в админке.
- В нижнем меню выбираем значок беспроводной сети.
- Выбираем вкладку точка доступа нужной частоты.
- Проверяем аналогичные настройки.

D-Link
- Входим в настройки роутера.
- В левом меню выбираем пункт «Wi-Fi».
- В открывшемся списке выбираем основные настройки нужной нам частоты.
- Проверяем, чтобы выставленные настройки «Канал» и «Беспроводной режим» поддерживались нашими устройствами.

Проверяем тип шифрования
Если все еще появляется ошибка «срок действия аутентификации вайфай истек», попробуем изменить еще один пункт в настройках. Для проверки и смены типа шифрования проделываем предыдущие четыре пункта из инструкции выше и дальше следуем:
TP-Link
- Выбираем в боковом меню «Защита беспроводного режима».
- Здесь можем менять тип шифрования, возможно он и стал конфликтным. Если в автоматическом режиме при подключении вы всегда получали ошибку «сбой аутентификации», попробуйте сменить настройки. Желательно выбирать шифрование типа AES.

Учтите, что в зависимости от производителя маршрутизатора и года выпуска модели, интерфейс может сильно отличаться, но главные принципы расположения пунктов меню почти идентичны для 90% роутеров. Некоторые пункты могут быть записаны по-другому, но их суть такая же, как в моделях tp link.
Остальные роутеры
- Для Асусов тип шифрования находится как на скриншоте выше в поле «Шифрование WPA».
- У Кинетиков в пункте «Защита сети».
- Настройка типа шифрования у D-Link находится в меню «Wi-Fi»/«Настройка безопасности».
Независимо от производителя маршрутизатора, рекомендуем выбирать тип шифрования AES.
Как итог можно уверенно сказать, что эта проблема на 99% касается неправильного функционирования программного обеспечения. Разработчики современных телефонов редко проводят детальные тестирования прошивок, отсюда и вылезают разные несовместимости, баги и прочее. С телефонами компании Apple такое случается реже, но мы ведь рассмотрели и случай, когда мобильный девайс «невиновный», а источником проблем является именно маршрутизатор.
Главное не слишком увлекайтесь самостоятельным изменением настроек, особенно тех, которые вам неизвестны. Впрочем, никогда не поздно сделать полный сброс, как и получать опыт на своих ошибках. Мы считаем, что с 90% проблем с сетевым оборудованием может справиться обычный пользователь, рядовой читатель данной статьи, если придерживаться рекомендаций, советов и не бояться сделать ошибку.
Перейти к содержанию
Аутентификация: что это простыми словами для новичков — отличие от идентификации и авторизации
На чтение 10 мин Просмотров 2.1к. Опубликовано 15.11.2021 Обновлено 13.12.2021
В век цифровых технологий новые слова и термины появляются практически каждый день. Одним из них является термин аутентификация, который в наше время встречается всё чаще и чаще. В статье мы расскажем, что такое аутентификация: что это простыми словами, как такая простая функция может защитить ваши денежные средства, персональные данные на телефонах, компьютерах и прочих девайсах, а также все аккаунты в соцсетях, интернет-магазинах, информационных порталах и прочих сайтах.
План статьи:
- Аутентификация — что это простыми словами и зачем она нужна
- Чем отличается от идентификации и авторизации
- Элементы
- Методы
- Парольные
- Комбинированные
- Биометрические
- Информация о пользователе
- Пользовательские данные
- Виды аутентификации
- В зависимости от количества используемых методов
- В зависимости от политики безопасности систем и уровня доверия
- Аутентификация на PC
- Аутентификация в сети
- Двухфакторная аутентификация
- Примеры
- Чем двухуровневая проверка лучше одноуровневой
- Протоколы аутентификации
- Ошибки
- Часто задают следующие вопросы
- Заключение
Аутентификация — что это простыми словами и зачем она нужна
Аутентификация – это особая процедура проверки подлинности. Чаще всего с ней можно столкнуться на сайтах и социальных сетях, где человек для входа в свой профиль вводит логин и пароль, а система сравнивает эти данные со своей базой данных.
Если система смогла аутентифицировать желающего войти, то он получает доступ ко всем возможностям аккаунта.
Чем отличается от идентификации и авторизации
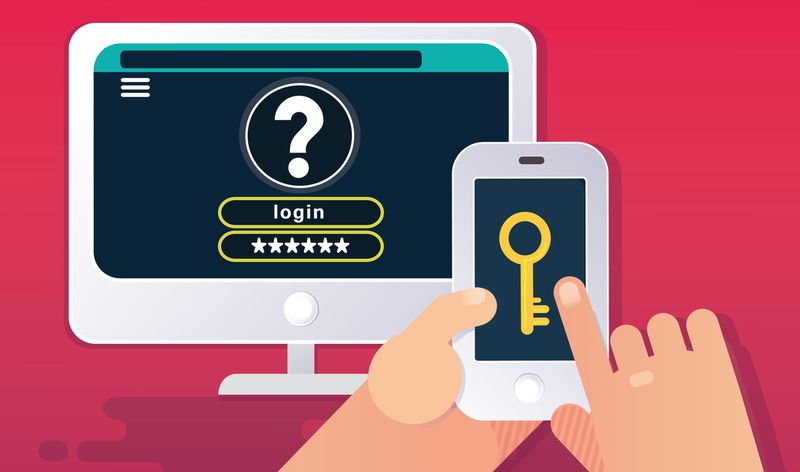
Термины очень просто спутать, потому что аутентификация, идентификация и авторизация являются частями одной процедуры:
- Когда вы открываете портал, а вас просят ввести логин с паролем – это идентификаторы, по которым система идентифицирует вас.
- После того как данные введены, информация начинает обрабатываться сайтом, то есть проходит аутентификацию. В этот момент портал проверяет, действительно ли в базе есть юзер с такими данными входа.
- Если данные входа верные, то аутентификация прошла успешно, начинается авторизация на сайте, и вам стали доступны диалоги, оповещения, лента новостей и т.д.
Александр Бойдаков
Компьютерный эксперт, стаж работы более 23 лет. Директор, менеджер, копирайтер и просто хороший человек.
Аутентификация – что это? Устранение ошибок аутентификации
20.03.2019
11102
Содержание
- 1 Что такое аутентификация?
- 2 Как убрать ошибку аутентификации?
- 3 Вопросы от наших пользователей
- 3.1 Что такое аутентификация Wi-Fi на телефоне?
- 3.2 Телефон не подключается к Wi-Fi (ошибка аутентификации) – что делать?
- 4 Подводим итоги
Телефоны и планшеты с предустановленной системой Android часто при подключении к роутеру Wi-Fi выдают ошибку аутентификации, из-за которой невозможно получить доступ к Интернету. Это стандартная защита от несанкционированного использования имеющейся сети. Проблема очень распространенная, но не все пользователи понимают, как ее решить самостоятельно.
Что такое аутентификация?
Чтобы получить доступ к беспроводной сети могли только конкретные лица, была создана специальная технология защиты. Она позволяет обезопасить интернет-канал от использования злоумышленниками. Для обеспечения достойного уровня защиты применяется высококачественное шифрование данных, а также осуществляется проверка подлинности с минимальной вероятностью подбора пароля.
Аутентификация – это процесс идентификации пользователей с использованием определенной политики безопасности.
Процедура проверки проводится с применением шифрования данных. Исходный набор символов преобразуется при помощи специального алгоритма. Существуют различные протоколы шифрования, обеспечивающие разный уровень защиты от несанкционированного доступа.
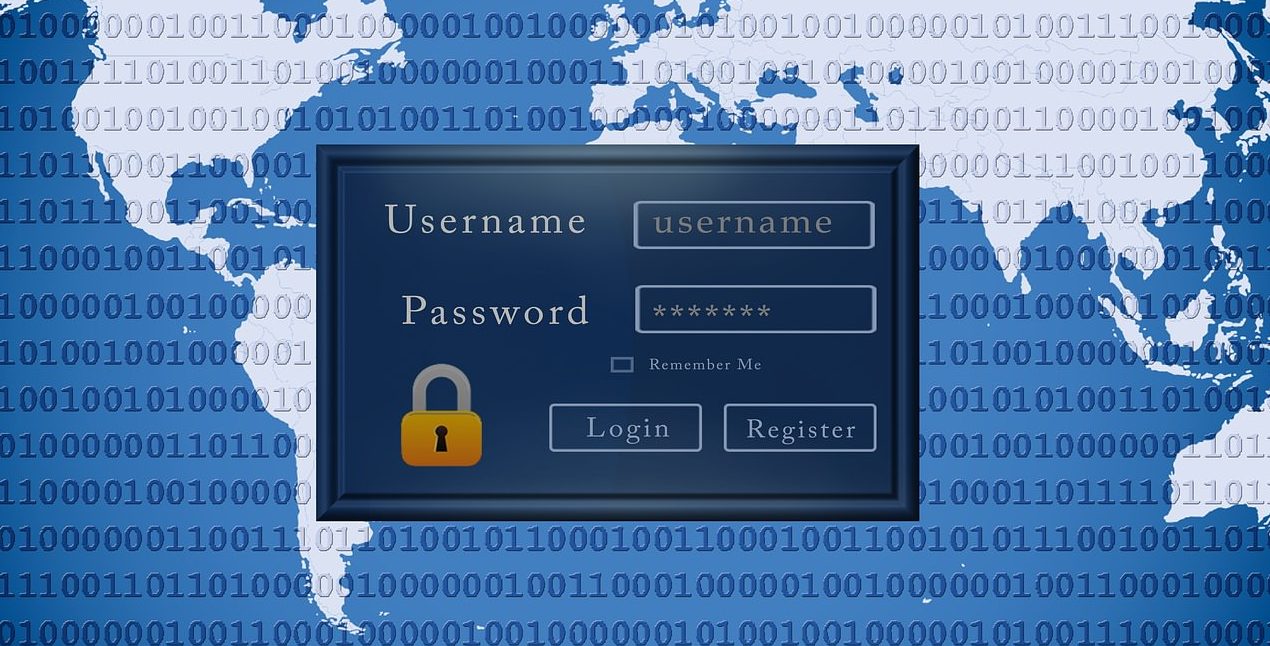
Способ шифрования данных для сетей Wi-Fi выбирается непосредственно в настройках роутера. Наибольшей популярностью пользуется проверка подлинности по технологии WPA-PSK/WPA2-PSK. Здесь доступны два варианта. В первом из них все участники сети используют разные ключи, а во втором – один и тот же.
Внимание: есть различные способы, позволяющие получить рут-права на Андроид. Для этого могут использоваться как специальные приложения, так и программное обеспечение на персональном компьютере.
Как убрать ошибку аутентификации?
Существуют разные причины, по которым сетевые устройства не могут идентифицировать друг друга. Самая банальная из них — неправильное введение пароля при подключении. Если же с этим проблем нет, то стоит обратить внимание на другие варианты. Их несколько:
- Ошибка аутентификации часто происходит из-за несовместимости вариантов шифрования сети. Они могут быть выставлены неправильно. Для этого придется войти в настройки роутера и переключить используемый тип шифрования данных на поддерживаемый телефоном.
- Еще одна причина – неподходящий режим работы сети Wi-Fi. Здесь важную роль играет максимально возможная скорость передачи данных. Некоторые смартфоны не поддерживают высокоскоростные режимы, из-за чего и происходит ошибка. Вместо параметра «b/g/n» нужно попробовать установить «b/g».
- Часто в настройках роутера вводят пароль с ошибкой, после чего не получается подключить телефон или планшет к сети. Чтобы исключить эту проблему, рекомендуется задать новый пароль, состоящий только из цифр. Его всегда можно поменять в случае необходимости обратно.
- Иногда аутентификация пользователя невозможна из-за программной ошибки в определенной версии операционной системы Android. Проверить это можно, если полностью отключить шифрование данных в настройках. Если будет выявлено именно это, то придется обновить версию Андроид.
Интересно: многие абоненты используют Интернет Мегафона на компьютере. Модем для подключения можно настроить разными способами, выбрав для себя наиболее оптимальный из них.
Вопросы от наших пользователей
Основные проблемы с аутентификацией пользователей в сети Wi-Fi в целом понятны, но многие юзеры просят подробнее остановиться на некоторых моментах и задают свои вопросы. Не все до конца представляют, что делать при возникновении ошибки на смартфоне.
Что такое аутентификация Wi-Fi на телефоне?
Все современные модели смартфонов оснащены беспроводной связью Wi-Fi. Через нее можно без лишних сложностей подключаться к роутеру при нахождении в зоне досягаемости. Для обеспечения защиты от несанкционированного доступа используются пароли и специальные протоколы шифрования. Наиболее надежными считаются WPA/WPA2.
Каждый пользователь, который подключается к защищенному роутеру Wi-Fi с телефона, должен вводить пароль (проходить процедуру аутентификации). Если он будет введен неправильно, то не удастся получить доступ к Интернету. Проблемы также часто возникают при несовместимости протоколов шифрования.
Телефон не подключается к Wi-Fi (ошибка аутентификации) – что делать?
Если обычная перезагрузка маршрутизатора не помогает, то для исправления ошибки следует сделать следующее:
- проверить соответствие пароля в настройках роутера тому, что был введен в телефоне;
- удостовериться, что смартфон или планшет поддерживают технологию шифрования, установленную в конфигурации маршрутизатора;
- убедиться, что выбран соответствующий режим работы сети по максимальной скорости.
Подводим итоги
Чаще всего ошибки, связанные с аутентификацией пользователя в сети Wi-Fi, происходят именно по перечисленным выше причинам и решаются изменением настроек роутера, к которому осуществляется подключение. Для внесения правок в конфигурацию маршрутизатора достаточно войти по определенному адресу через любой браузер.
Виду стремительного роста использования телефонов и планшетов для доступа во всемирную сеть. Многие пользователи сталкиваются с такой проблемой как: ошибка аутентификации при подключении к wifi на андроид. Что делать при появлении такого сообщения и почему оно появляется. Смотрите детальную инструкцию решения данной проблемы в нашей статье.
Аутентификация, что это такое и для чего она нужна
Аутентификация – это процесс проверки подлинности, происходящий каждый раз при подключении вашего устройства к маршрутизотору. Каждый раз, когда вы решите подключить свой смартфон или планшет к роутеру вы будете наблюдать этот процесс. Зачастую проходит он быстро. Сравнивается пароль, введенный на роутере, с паролем который прописан у вас на телефоне. Аутентификации может и не быть, если вы отключите на маршрутизаторе защиту WiFi сети.
Аутентификация нужна для того, чтобы защитить ваш трафик от сторонних людей. При настроенной аутентификации трафик будет доступен только тем пользователям, которые знают установленный пароль.

Неправильный ввод пароля
Довольно таки часто данная ошибка появляется при неправильном вводе пароля. Хоть вам и кажется, что вы вводите все правильно перепроверить все-таки стоит. В первую очередь обратите внимание на такие вещи:
- Убедитесь, что вы прописываете пароль не кириллицей.
- При введении в точности прописывайте буквы. Где маленькая буква, пишите маленькую, а где большая буква, пишите большую.
- Не допускайте замены букв, к примеру «о» английская на «о» русскую или наоборот.
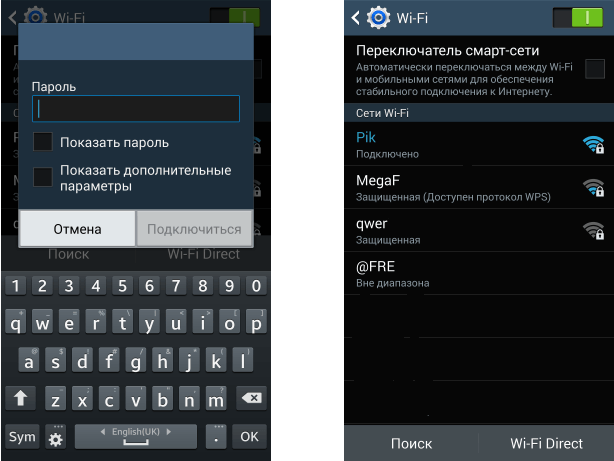
Смотрите также нашу статью о том, как узнать пароль от wi-fi на вашем телефоне Андроид.
Устраняем проблему «Ошибка аутентификации» на телефоне
Ошибка аутентификации при подключении к wifi в телефоне, может возникнуть у любого человека, в самый неподходящий момент. Давайте рассмотрим простые варианты, как можно устранить данную ошибку непосредственно на смартфоне.
- Перезагружаем свой планшет, телефон. Как это сделать, думаем, вы знаете.
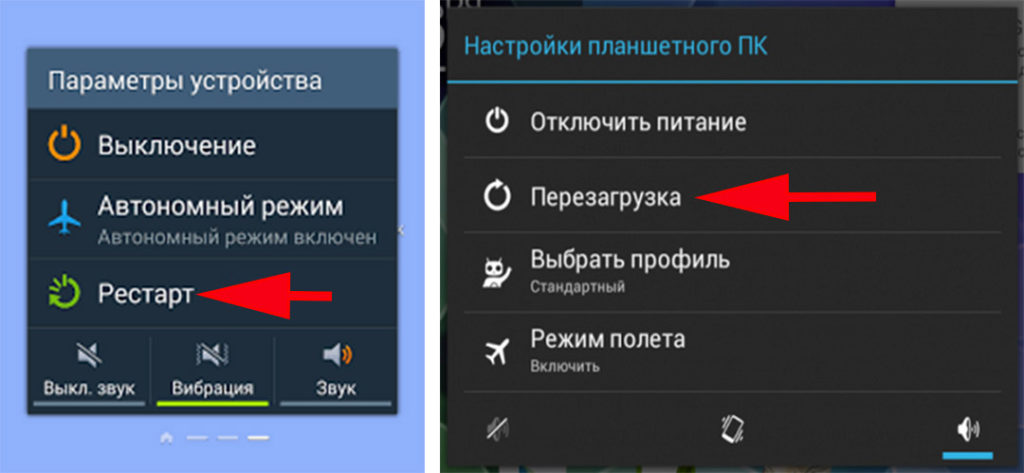
- Выполняем повторное соединение. Для этого достаточно будет перевести устройства в режим «Полёт» на 10-15 секунд.
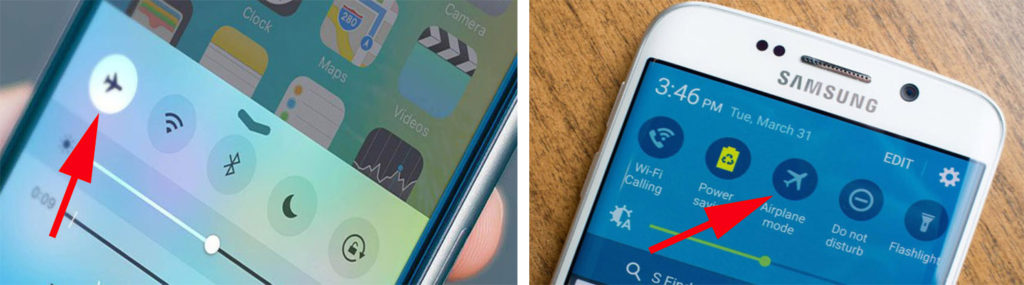
- Удаляем сохраненную вай фай сеть (Забыть сеть). Входим в «Настройки», «Wi-Fi». Находим необходимую сеть. Жмем на неё и удерживаем до появления окна, в котором выбираем «Удалить эту сеть» или «Забыть сеть». После этого можно заново пробовать подключаться.
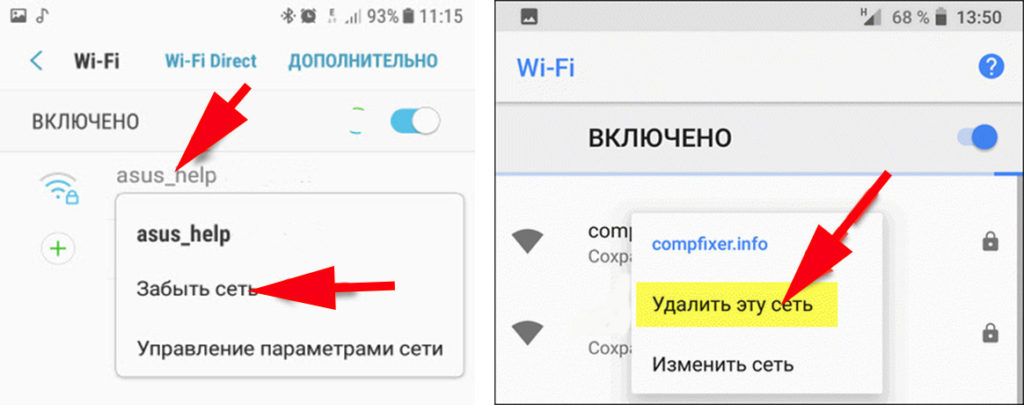
- Попробуйте подключиться к любой другой беспроводной сети. Если будет также выдавать ошибку аутентификации при подключении к wifi, тогда необходимо сбросить телефон на заводские настройки. Не забудьте создать резервную копию всей информации перед сбросом.
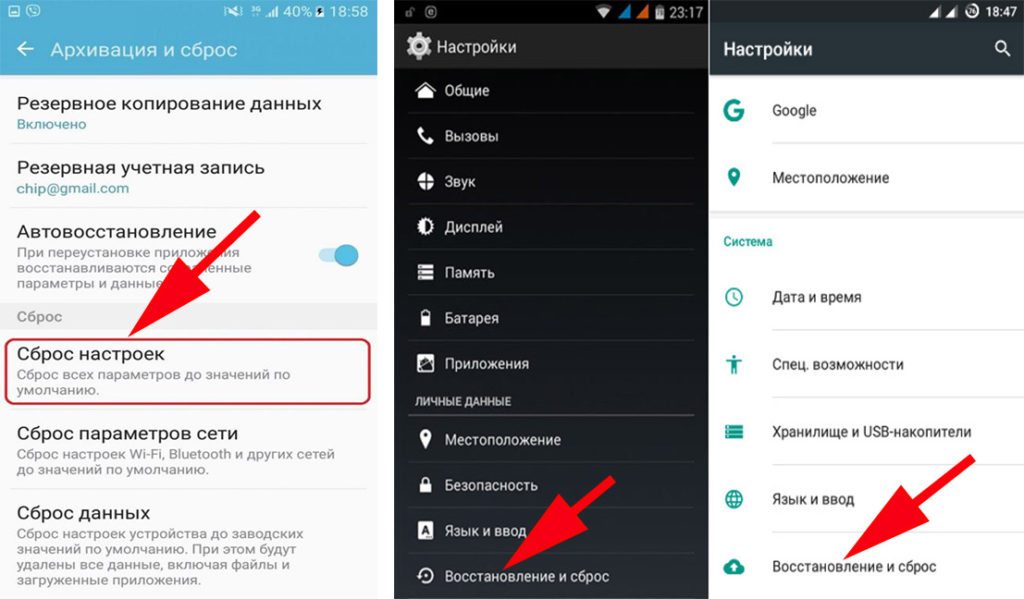
Возможно вас заинтересует статья: как передать приложение по Bluetooth с Android, ноутбука, ПК.
Устраняем проблему «Ошибка аутентификации» на роутере
Убедившись, что вводили пароль правильно, переходим к роутеру. Зайдите в меню настроек роутера. Как это сделать смотрите ниже.
- Посмотрите IP маршрутизатора и пароль, логин на наклейке, которая наклеена на роутере. Запустите браузер и вбейте этот IP в адресную строку.

- Появиться окошко для ввода логина и пароля, введите их и нажмите «Enter». На это все, вы попадете в настройки роутера, где можно делать любые изменения.
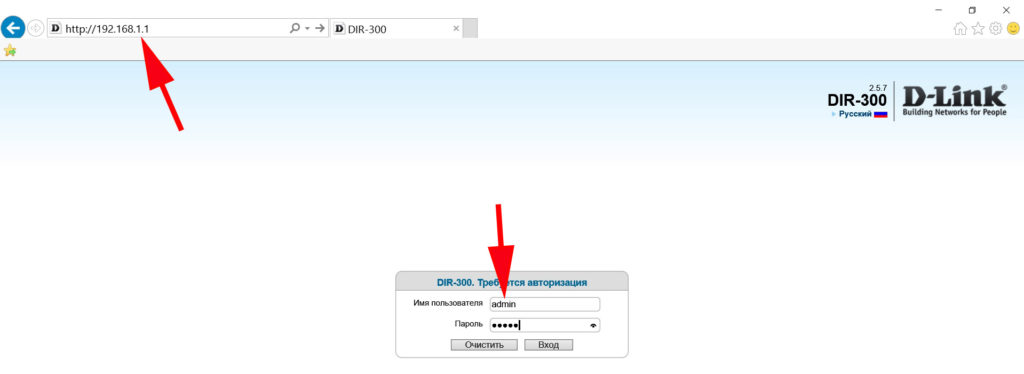
Изменения в настройках роутера, которые могут вам помочь:
- Перед тем как что-то менять, попробуйте самый простой метод решения всех проблем, перезагрузите маршрутизатор. Если не помогло, смотрите остальные пункты ниже.

- Попробуйте на роутере во вкладке «Wi-Fi» поменять беспроводной режим вещания. Если у вас на данный момент стоит «n режим, Auto или ac» измените его на «802.11 b/g». Связано это с тем, что бюджетные и устаревшие телефоны и планшеты не поддерживают современные стандарты вещания.
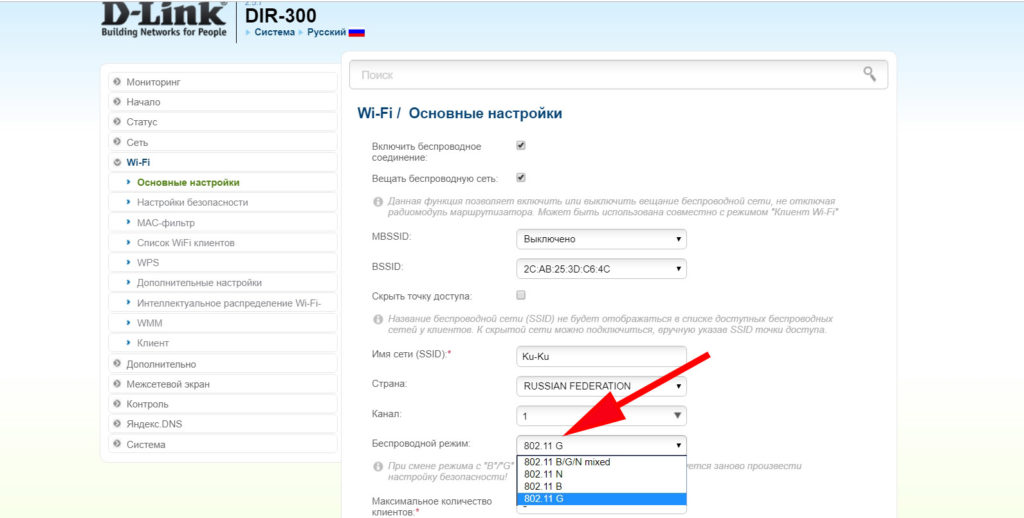
- В некоторых случаях, смена региона в настройках, помогает избавиться от проблемы. Поэтому попробуйте сменить с России на США или наоборот.
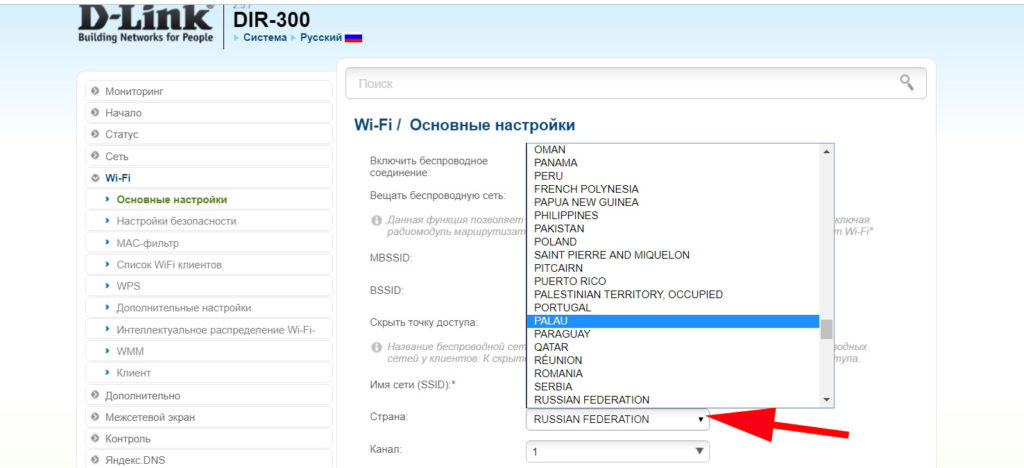
- Поменяйте способ проверки подлинности, а также шифрование. К примеру: у вас в пункте «Сетевая аутентификация» стоит значение «WPA2», попробуйте поменять на «WPA» или наоборот. Шифрование также измените «AES или TKIP»
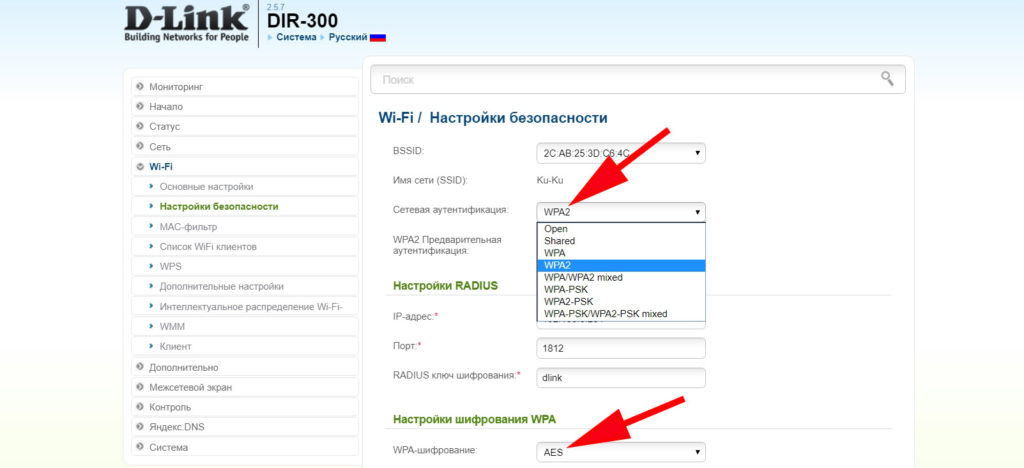
- Во вкладке «Настройка безопасности» сотрите старый пароль вай фай и введите новый, который будет состоять только из одних цифр.
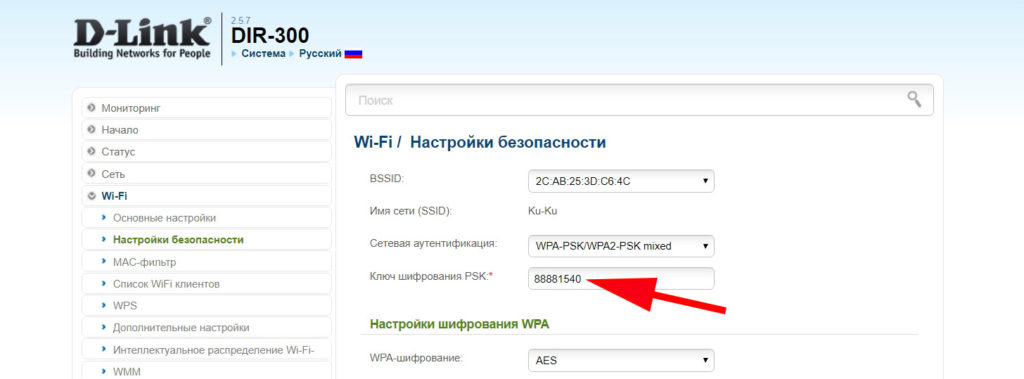
- Имейте ввиду SSID (название сети) должен быть написан на английском языке. И не вздумайте поставить галочку «Скрыть SSID», ваш гаджет этого может не понять.
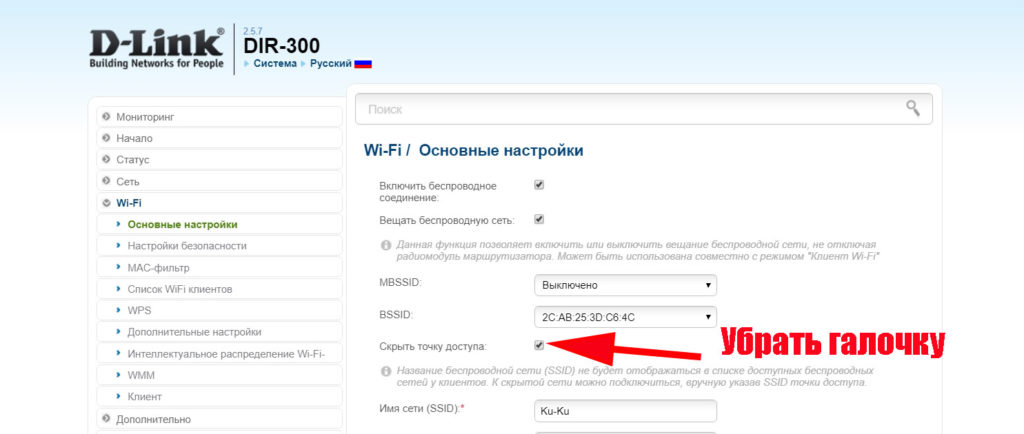
- Проверьте MAC фильтрацию. Если она включена, убедитесь в том, что MAC адрес телефона внесен правильно в этот фильтр. Читайте также статью: как выяснить кто подключен к моему wifi роутеру. Варианты блокировки.
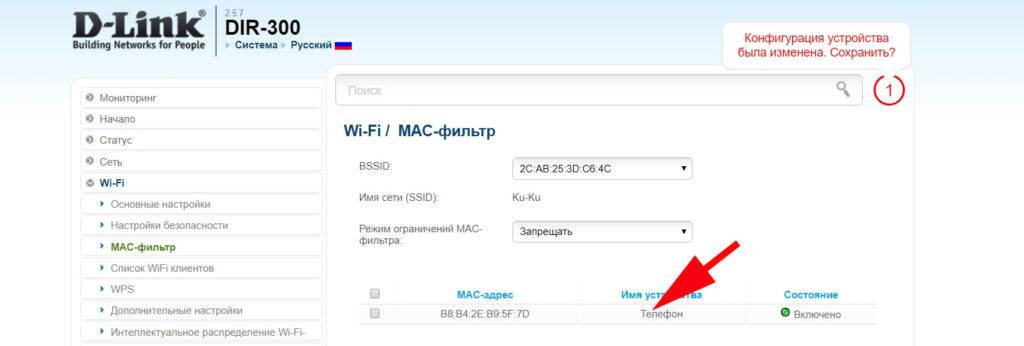
Устраняем проблему «Ошибка аутентификации» при помощи программы
Wifi Fixer – эта программа поможет справиться с возникшими проблемами при подключении к беспроводной сети. По отзывам многих пользователей, утилита действительно неплохо справляется с ошибками. Wifi Fixer абсолютно бесплатное приложение для Андроид, с интерфейс на русском языке.
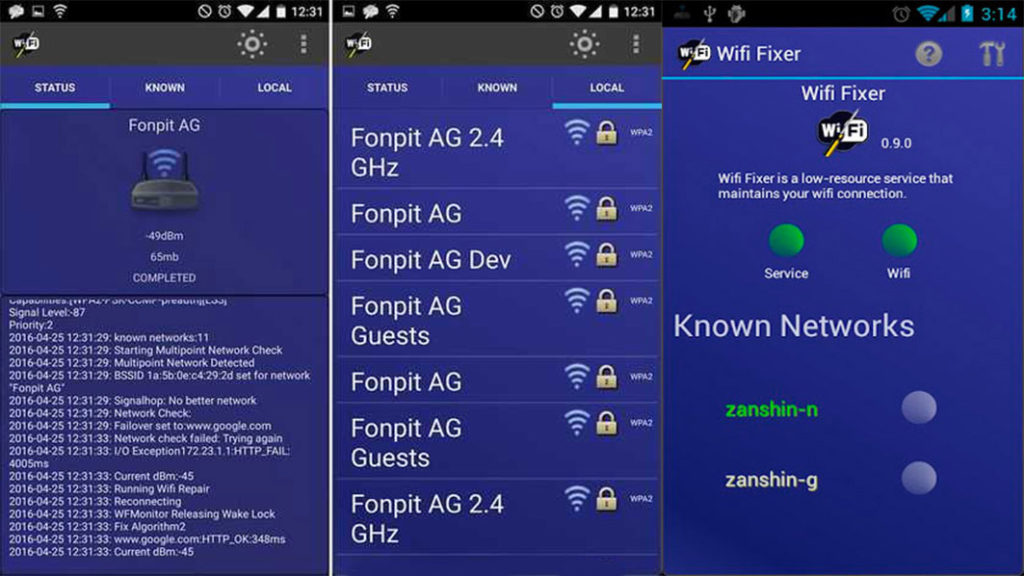
Заключение
В этой статье мы показали вам, что можно сделать при ошибке аутентификации WiFi на андроид. Конечно же, в каждом случае необходим индивидуальный подход. Вариантов из-за чего появляется эта ошибка подключения, много, как и способов устранения. Мы рассмотрели только самые распространенные. Если у вас есть вариант, которого нет в статье, и он вам помог, обязательно пишите о нем в комментариях.
Вы также можете почитать:
Загрузка…
Всем привет! Сегодня мы простыми словами поговорим про аутентификацию, авторизацию, и про то – как происходит проверка личности в сети. Аутентификация – процедура проверки подлинности, повсеместно встречающаяся в сфере информационных технологий.
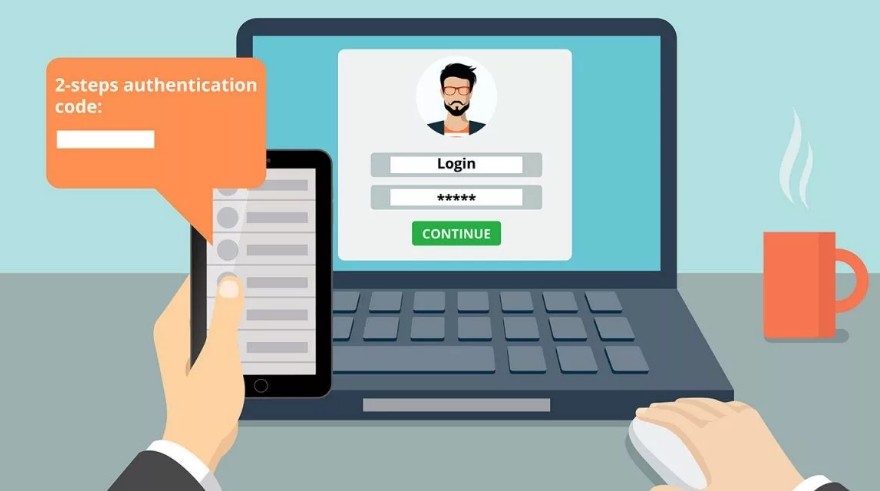
Содержание
- Более подробно
- HTTP Basic Authentication
- HTTP Digest Authentication
- Forms Authentication
- Token Authentication
- OAuth2 & Open ID Connect.
- Видео
- Задать вопрос автору статьи
Более подробно
Подлинность проверяется и на сайтах, путем сравнения добавленных в текстовое поле «Password» символов и букв с паролями, сохраненными в базе данных, и в сети – для проверки целостности файлов, документов и даже электронных писем. В масштабах современного мира без аутентификации невозможно представить и пары серьезных приложений. А потому важно разобраться, откуда взялась проверка подлинности и до каких вершин добралась в процессе развития.
Но перед стартом важно разобраться в «словах» и в том, что скрывается за «аутентификацией». И начать лучше с примеров, часто вызывающих путаницу:
- Идентификация – процедура распознавания субъекта.
- Аутентификация – процесс подтверждения того, что субъект соответствует характеристикам (идентификатору) и обладает доказательствами, подтверждающими личность.
А вот авторизация уже помогает определить, какие права доступа выданы субъекту, закончившему аутентификацию, и какие функции разблокируются после.
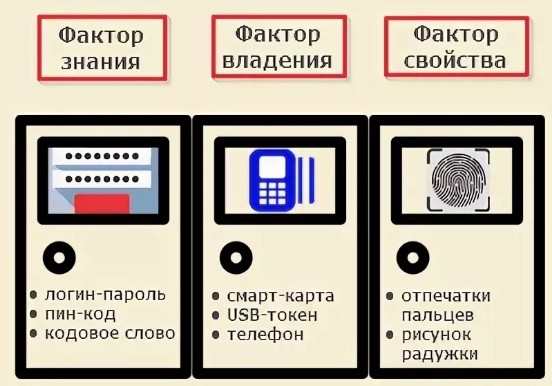
Давайте же разберемся – что же такое аутентификация? Эволюция – от простого к сложному:
HTTP Basic Authentication
Базовый и уже редко применяемый протокол аутентификации, основанный на передаче логина и пароля на конкретный сервер, привязанный к клиенту (приложениям, браузеру и сайтам) для проверки пользователей. Защищается передаваемая информация по стандарту Base64 (двоичная кодировка с помощью 64 символов ASCII), из-за чего и возникает риск столкнуться с утечками и опасностями (вроде атаки «Посредника»). При использовании незащищенных соединений передаваемые логины и пароли с легкостью перехватываются злоумышленниками на этапе передаче к серверу или уже к клиенту.
HTTP Digest Authentication
Альтернативный этап развития технологии аутентификации, связанный с добавлением к логинам и паролям дополнительного 128-битного алгоритма хэширования (генерируется специальный «отпечаток» произвольной длинны, а после – сверяется с данными, хранящимися на сервере). Из преимуществ – мошенникам сложнее подобрать конфиденциальную информацию, и все же уязвимостей достаточно для перехвата.
Forms Authentication
Промежуточная точка развития, исключающая вывод ошибок до аутентификации. У Digest и Basic при запросах на страницах защищенных ресурсов выводится стандартная ошибка о недостатке прав и возможностей, помечаемая – как 401 Unauthorized. При попытке заглянуть на недоступные страницы сайта пользователя перебросит на соседнюю страницу – где и начнется процесс проверки подлинности методом ввода логина и пароля.
В результате формируется специальный HTTP POST-запрос вместе с данными из заполненной веб-формы, и передается на серверное хранилище. Сгенерированные данные изучаются, а после – возвращаются обратно, но уже в форме идентификатора, который хранится в браузере пользователя вместе с «Cookies», и автоматически применяется на всех этапах взаимодействия с защищенным ресурсом.
Token Authentication
Отдельный этап проверки подлинности в сети, основанный на SSO – Single Sign-On, технологии, предусматривающей возможность переключения между ресурсами и приложениями без дополнительного запроса аутентифицироваться.
В Token Authentication «доказательства» (подтверждающие личность) передаются уже другому сервису-посреднику (Identity Provider), который и распределяет токены. Простейших примеров для описания процесса два: первый основан на входе в профиль через аккаунты в социальных сетях (Facebook, VK); а второй – на влиянии паспорта гражданина на остальные государственные службы. Вроде бы, документ выдали в полицейском отделении, но остальные структуры власти с подтверждением личности согласны и на дополнительную проверку уже не претендуют, и даже не пытаются сказать, – что какие-то формы недействительные.

OAuth2 & Open ID Connect.
Усовершенствованная модель аутентификации, добавляющая в цепочку к защищенным соединениям, токенам, сохраняемым в Cookies, и прочим мерам шифрования, еще и специальную поддержку в виде присутствия пользователя. Выдает токены в такой цепочке – «Open ID Connect Provider», предназначенный для проверки пользователей, дальнейшим управлением конфиденциальной информацией и выдачей соответствующего доступа (Access Token).
Причем клиенту – программе, браузеру или приложению, запрашиваемому токен – придется лишь единожды запросить у пользователя логин и пароль, в дальнейшем Cookies помогут переходить между смежными ресурсами без каких-либо дополнительных действий.
Видео
Каждый пользователь мобильных устройств сталкивался с невозможностью подключения к беспроводной сети. Ошибка аутентификации является самой распространенной проблемой при соединении с роутером. Решение может крыться как в простых настройках телефона, так и в необходимости дополнительной конфигурации раздающего интернет устройства.
Содержание
- 1 Что такое аутентификация
- 2 Причины возникновения ошибки
- 3 Устраняем проблему ошибка аутентификации на телефоне
- 4 Решение проблемы со стороны роутера
- 4.1 Asus
- 4.2 Tp link
- 4.3 D Link и все модели Dir
- 4.4 Zyxel Keenetic
Что такое аутентификация
Прежде чем приступить к исправлению ошибки, стоит ознакомиться с причинами ее появления. Под аутентификацией понимают проверку учетных данных пользователя и спецификации его телефона при соединении с роутером. Чаще всего проверка занимает несколько мгновений — маршрутизатор идентифицирует разрешение на подключение пользователя.
Важно! В настройках роутера можно отменить аутентификацию, сделав сеть открытой, однако это сильно вредит общей безопасности сети.
У каждого компьютера и мультимедийного устройства, хотя бы раз подключенного к беспроводной сети, есть уникальный MAC адрес, который храниться в памяти роутера. При аутентификации эти данные считываются, затем по защитным алгоритмам происходит сверка введенного пароля.
Причины возникновения ошибки
Чаще всего невозможность подключения к беспроводной сети является следствием простой невнимательности. К наиболее частым причинам, при которых телефон или компьютер выдает ошибку аутентификации, относят:
- Неверно введенный пароль. При первоначальном вводе данных рекомендуется поставить галочку в пункте «показать пароль» и удостовериться в корректности прописанных символов. Регистр букв играет важную роль.
- Неправильная дата и время в настройках телефона. Аутентификация требует строгого совпадения параметров часового пояса и установленной даты.
- Разные типы шифрования. Долгое профессиональное пользование смартфоном или компьютером приводит к его постепенной подстройке под нужды пользователя.
Также не стоит забывать о возможной неисправности самого маршрутизатора. Нередко именно из-за его ошибочной настройке могут возникнуть перебои с надежностью подключения мультимедийных устройств.
Устраняем проблему ошибка аутентификации на телефоне
Первый пункт в решении проблемы — проверка правильности ввода пароля. Взяв точную комбинации символом в конфигурации роутера, ее перекидывают в любой текстовый редактор. Скопировав текст, его вставляют в поле ввода пароля. Особое внимание обращают на возможные лишние пробелы — они тоже считаются возможными символами при вводе пароля.
Важно! Корректность пароля проверяют его вводом при подключении с другого устройства.
Современные смартфоны позволяют синхронизировать дату и время при подключении к мобильному интернету. При ручной установки параметров рекомендуется снять галочки с пункта «автоматической синхронизации». Введя новые данные, рекомендуется произвести повторное подключение.
Наконец, к настройкам шифрования данных относятся различные сервисы, дополнительно установленные в телефоне. К ним относятся proxy- и vpn-менеджеры. Имея разрешения к исполнительным файлам телефона, они нарушают процесс аутентификации. Их удаление или временное отключение должно избавить от возникающей ошибки.
Решение проблемы со стороны роутера
Удостоверившись, что все настройки телефона были приведены в норму, но аутентификация так и не была успешно пройдена, стоит обратить внимание на настройки раздающего интернет устройства. Со временем любой роутер может выйти из строя или начать работать некорректно. Надпись «ошибка аутентификации» в этом случае — сигнал к проверке самого устройства.
Первое возможное решение проблемы — перезагрузка маршрутизатора. Это поможет сбросить скопившийся массив данных и избавиться от мелких программных ошибок.
Существует два простых способа перезапуска роутера:
- ручной — отключение прибора от сети питания на 30 секунд;

- программный — через вход в веб интерфейс устройства и его принудительной перезагрузкой.
Следующий шаг для решения проблемы с аутентификацией — смена пароля для беспроводной сети. В веб интерфейсе заходят в меню безопасности Wi-Fi сети и в поле ключа доступа вводят новую цифровую или символьную комбинацию.  Сохранив изменения, перезагружаю роутер для вступления изменений в силу.
Сохранив изменения, перезагружаю роутер для вступления изменений в силу.
Если смена пароля не помогла и ошибка аутентификации также висит на экране гаджета, стоит воспользоваться сменой режима беспроводного подключения. Для каждого производителя интернет оборудования имеются различия в его правильной настройке.
Asus
В веб интерфейсе роутера открывают пункт «Беспроводная сеть».  Откроется окно общих настроек Wi-Fi подключения. Интересующими пунктами будут «Канал» и «Ширина канала», а также «Режим беспроводной сети».
Откроется окно общих настроек Wi-Fi подключения. Интересующими пунктами будут «Канал» и «Ширина канала», а также «Режим беспроводной сети».
Чаще всего параметры в них выставлены в автоматическом режиме. Необходимо поочередно менять значения в выбранных блоках, после чего пробовать подключаться к Wi-Fi с телефона пока надпись с ошибкой аутентификации не исчезнет.
Tp link
Войдя в админ панель маршрутизатора по адресу 192.168.0.1 и введя логин и пароль, стоит направиться во вкладку «Беспроводной режим».  Здесь также находят пункты с режимом и шириной канала сигнала. Их поочередно меняют до достижения желанного результата.
Здесь также находят пункты с режимом и шириной канала сигнала. Их поочередно меняют до достижения желанного результата.
Очень редко в роутерах Tp Link ошибка аутентификации также может быть вызвана с параметром «Имя сети». Простая смена названия в крайних случаях может решить проблему с аутентификацией.
D Link и все модели Dir
В основных настройках Wi-Fi соединения поочередно меняют показатели частоты, а также параметр самого канала связи. После этого тестируют различные комбинации режимов беспроводной сети. Добившись исчезания ошибки аутентификации, роутер перезагружают.
Изменение настроек частот и режимов беспроводной сети подходит для всех моделей D Link серии Dir – как для бюджетных домашних, так и дорогих. Веб интерфейс моделей абсолютно идентичен и позволит без сложностей произвести нужные изменения.
Zyxel Keenetic
В нижнем меню админ панели кликают на иконку беспроводного подключения. Затем поочередно меняют SSID сети, тип защиты и ключ-пароль для доступа. После приступают к смене канала, его ширины и стандарта подключения. При нужной комбинации параметров ошибка аутентификации при подключении к Wi-Fi пропадет.
Аутентификация, что это такое и для чего она нужна
Аутентификация – это процесс проверки подлинности, происходящий каждый раз при подключении вашего устройства к маршрутизотору. Каждый раз, когда вы решите подключить свой смартфон или планшет к роутеру вы будете наблюдать этот процесс. Зачастую проходит он быстро. Сравнивается пароль, введенный на роутере, с паролем который прописан у вас на телефоне. Аутентификации может и не быть, если вы отключите на маршрутизаторе защиту WiFi сети.
Аутентификация нужна для того, чтобы защитить ваш трафик от сторонних людей. При настроенной аутентификации трафик будет доступен только тем пользователям, которые знают установленный пароль.

Как происходит аутентификация
Обзор и настройка модема D-Link Dir-320

Чаще всего применяется технология WPA-2, использующая симметричный алгоритм AES. Методом проверки подлинности для клиентов беспроводных сетей является WPA2 Personal. Обойти данную защиту злоумышленнику, независимо от его квалификации, невозможно. В обычных условиях, например, дома, устанавливается один для всех ключ. Его использование производит подключение к сети.
В условиях, когда необходима более серьезная защита, например, на режимных объектах, применяется другой подход. Каждый абонент, имеющий право подключиться к сети, получает собственный пароль.
Этапы подключения к беспроводному интернету
Процесс подключения телефона или планшета к «вайфай» выглядит так. Сначала на собственном устройстве включается Wi-Fi. Для этого в большинстве случаев достаточно сделать свайп – скользящее движение пальцем — от верхней части экрана вниз и нажать на нужный значок. Название сети высветится на экране и предложит подключиться к ней. После чего достаточно просто ввести пароль в специальное поле, и все пройдет удачно: пользователь получит доступ. Однако иногда при аутентификации происходит ошибка.

Неправильный ввод пароля
Довольно таки часто данная ошибка появляется при неправильном вводе пароля. Хоть вам и кажется, что вы вводите все правильно перепроверить все-таки стоит. В первую очередь обратите внимание на такие вещи:
- Убедитесь, что вы прописываете пароль не кириллицей.
- При введении в точности прописывайте буквы. Где маленькая буква, пишите маленькую, а где большая буква, пишите большую.
- Не допускайте замены букв, к примеру «о» английская на «о» русскую или наоборот.

Смотрите также нашу статью о том, как узнать пароль от wi-fi на вашем телефоне Андроид.
Как точно узнать правильный защитный код?
Если даже символы вводить тщательно и внимательно проверяя, то иногда все равно появляется ошибка, из-за изначально не достоверных значений в символах пароля.
При неверном вводе хоть одной цифры или буквы система не допустит пользователя к ресурсам. Чтобы узнать точный код надо войти в web-конфигуратор роутера.
Последовательность действий состоит из таких этапов:
- Посредством браузера войти в web-конфигуратор, введя в командной строке IP. В вышеописанной инструкции указано, как определить его адрес. Еще его можно быстро узнать через консоль. Для этого в меню «Выполнить» следует напечатать «cmd» и потом клацнуть «Enter». В командной строке написать «ipconfig» и вновь щелкнуть «Enter». К графе «основной шлюз» появится искомый IP;

- Далее в открывшемся меню авторизации напечатать имя и код, которые написаны в контракте с поставщиком связи;
- Щелкнуть «Ввод»;
- Открыть раздел расширенных настроек;
- Перейти в закладку «Wi-Fi» и кликнуть «настройки безопасности»;

- Далее в графе ввода пароля можно увидеть текущий защитный код.

Устраняем проблему «Ошибка аутентификации» на телефоне
Ошибка аутентификации при подключении к wifi в телефоне, может возникнуть у любого человека, в самый неподходящий момент. Давайте рассмотрим простые варианты, как можно устранить данную ошибку непосредственно на смартфоне.
- Перезагружаем свой планшет, телефон. Как это сделать, думаем, вы знаете.

- Выполняем повторное соединение. Для этого достаточно будет перевести устройства в режим «Полёт» на 10-15 секунд.

- Удаляем сохраненную вай фай сеть (Забыть сеть). Входим в «Настройки», «Wi-Fi». Находим необходимую сеть. Жмем на неё и удерживаем до появления окна, в котором выбираем «Удалить эту сеть» или «Забыть сеть». После этого можно заново пробовать подключаться.

- Попробуйте подключиться к любой другой беспроводной сети. Если будет также выдавать ошибку аутентификации при подключении к wifi, тогда необходимо сбросить телефон на заводские настройки. Не забудьте создать резервную копию всей информации перед сбросом.

Возможно вас заинтересует статья: как передать приложение по Bluetooth с Android, ноутбука, ПК.
Главные причины сбоя
Если разобраться и выявить точные основания неполадки, то вопрос, что делать для ее устранения, уже не вызовет сложностей.
Конечно, причин очень много, но более 90% связаны со следующими тремя:
- Некорректно введенный защитный код для входа в сеть;
- Несовпадение видов шифрования в девайсе и в параметрах маршрутизатора;
- Неполадки оборудования.
В случае, когда система начинает писать «Ошибка аутентификации», то это может означать несоответствие параметров защиты в маршрутизаторе или то, что некорректно набран код.
В случае, отображения сообщения «Сохранено», то, скорее всего проблема в настройках беспроводной сети.

Устраняем проблему «Ошибка аутентификации» на роутере
Убедившись, что вводили пароль правильно, переходим к роутеру. Зайдите в меню настроек роутера. Как это сделать смотрите ниже.
- Посмотрите IP маршрутизатора и пароль, логин на наклейке, которая наклеена на роутере. Запустите браузер и вбейте этот IP в адресную строку.

- Появиться окошко для ввода логина и пароля, введите их и нажмите «Enter». На это все, вы попадете в настройки роутера, где можно делать любые изменения.

Изменения в настройках роутера, которые могут вам помочь:
- Перед тем как что-то менять, попробуйте самый простой метод решения всех проблем, перезагрузите маршрутизатор. Если не помогло, смотрите остальные пункты ниже.

- Попробуйте на роутере во вкладке «Wi-Fi» поменять беспроводной режим вещания. Если у вас на данный момент стоит «n режим, Auto или ac» измените его на «802.11 b/g». Связано это с тем, что бюджетные и устаревшие телефоны и планшеты не поддерживают современные стандарты вещания.

- В некоторых случаях, смена региона в настройках, помогает избавиться от проблемы. Поэтому попробуйте сменить с России на США или наоборот.

- Поменяйте способ проверки подлинности, а также шифрование. К примеру: у вас в пункте «Сетевая аутентификация» стоит значение «WPA2», попробуйте поменять на «WPA» или наоборот. Шифрование также измените «AES или TKIP»

- Во вкладке «Настройка безопасности» сотрите старый пароль вай фай и введите новый, который будет состоять только из одних цифр.

- Имейте ввиду SSID (название сети) должен быть написан на английском языке. И не вздумайте поставить галочку «Скрыть SSID», ваш гаджет этого может не понять.

- Проверьте MAC фильтрацию. Если она включена, убедитесь в том, что MAC адрес телефона внесен правильно в этот фильтр. Читайте также статью: как выяснить кто подключен к моему wifi роутеру. Варианты блокировки.

Несовпадение видов шифрования в девайсе и в параметрах маршрутизатора
Исправить проблему позволяет простое изменение типов кодирования в устройствах. С этой целью потребуется войти в web-конфигуратор маршрутизатора, посредством ввода его адреса в любом интернет-обозревателе гаджета или ПК соединенного с центром доступа.
Этот IP написан на этикетке, которая приклеена к нижней крышке роутера, а также адрес всегда указывается в документах к прибору.
Если наклейка затерлась со временем, а сопроводительная документация утеряна, то посмотреть IP очень просто, используя встроенные инструменты операционной системы компьютера.
Для этого необходимо исполнить лишь несколько последовательных шагов:
- Войти в «Центр управления сетями и общим доступом»;
- Кликнуть «Беспроводное сетевое соединение»;

- Далее в отобразившемся меню клацнуть «Сведения»;
- В следующем окне пользователь увидит нужный «IP».

Решение проблемы с шифрованием
Если точка доступа и девайс применяют различные виды кодирования, то попытка выйти в интернет окажется безуспешной. Чтобы исправить ошибку подключения надо открыть web-конфигуратор точки и осуществить следующие несколько шагов:
- Зайти в расширенные настройки;

- указать вид шифрования WPA-PSK/WPA2-PSK либо установить автоматический режим;
- Клацнуть «сохранить»;
- Произвести перезапуск прибора;
- Готово.
( 1 оценка, среднее 4 из 5 )
