FAQ
Устройство не определяется при подключении к ПК
1. Убедитесь, что версия системы на ПК Windows XP SP3 или новее.
2. Настройки> Для Разработчика > отключите отладку по USB.
3. Настройки > Хранилище > иконка в верхнем правом углу > включите Media device (MTP).
4. Установите Net Framework версии V2 или более новой с сайта https://www.microsoft.com/ru-ru/download/details.aspx?id=30653
5. Обновите Windows Media Player до версии V11 или более новой. Проверьте версию, запустив Windows Media Player > нажмите Помощь> О Windows Media Player или перейдите на сайт по ссылке: https://support.microsoft.com/ru-ru/help/190990/how-to-determine-the-version-of-windows-media-player
6. Скачайте USB драйвер с сайта ASUS от вашей модели, если имеется: https://www.asus.com/support
7. Вручную обновите драйвер через диспетчер устройств, если требуется:
a.Подключите устройство по USB кабелю. Кликните правой кнопкой мыши на Мой компьютер и выберите-> [Управление]
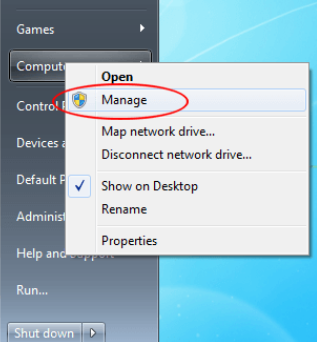
b.Перейдите в [Диспетчер устройств] и выберите [MTP]
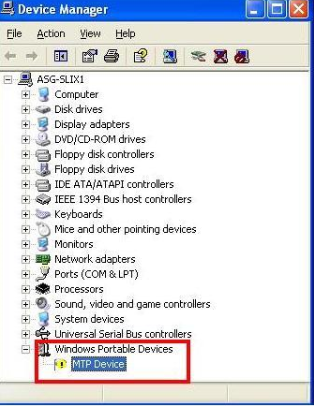
c.Кликните правой кнопкой мыши на [MTP USB устройство] и выберите [обновить драйвер]
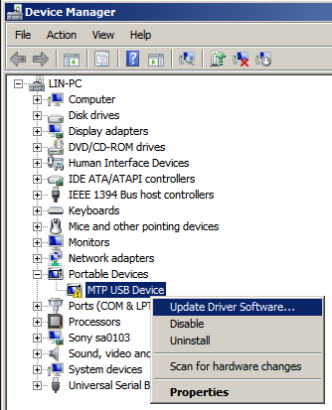
d. Выберите [Искать драйвер на этом компьютере] и выберите [Разрешить мне выбрать из списка устройств]
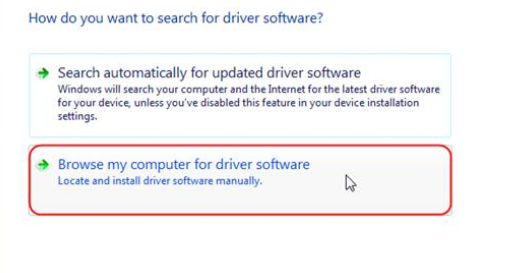
e. Выберите портативные устройства.
f. Выберите стандартное MTP устройство и нажмите Далее
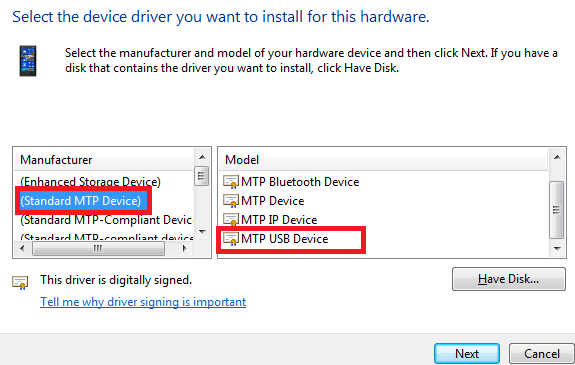
g. Ваше устройство должно тут же отобразиться как MTP (Media transfer protocol)
- Категория
HDD/ SSD хранилища, USB / HDMI / Порты подключения, Настройки Android/ Система, Настройки Windows/ Система, Приложение/ ПО/ Утилита - Тип
Product Knowledge
Эта информация была полезной?
Yes
No
- Приведенная выше информация может быть частично или полностью процитирована с внешних веб-сайтов или источников. Пожалуйста, обратитесь к информации на основе источника, который мы отметили. Пожалуйста, свяжитесь напрямую или спросите у источников, если есть какие-либо дополнительные вопросы, и обратите внимание, что ASUS не имеет отношения к данному контенту / услуге и не несет ответственности за него.
- Эта информация может не подходить для всех продуктов из той же категории / серии. Некоторые снимки экрана и операции могут отличаться от версий программного обеспечения.
- ASUS предоставляет вышеуказанную информацию только для справки. Если у вас есть какие-либо вопросы о содержании, пожалуйста, свяжитесь напрямую с поставщиком вышеуказанного продукта. Обратите внимание, что ASUS не несет ответственности за контент или услуги, предоставляемые вышеуказанным поставщиком продукта.
Бывают случаи, когда компьютер ни в какую, не хочет «видеть» андроид, подключенный через usb. Не стоит отчаиваться, есть несколько вариантов, которые помогут ноутбуку прозреть!
Данные методы подходят для телефонов, типа Android, поскольку они на данный момент, самые распространённые гаджеты, но эти же способы помогут справиться с возникшими проблема с другими приборами и их ОС, к примеру, с планшетом.
![img]()
Итак, почему компьютер не видит телефон через usb андроид только зарядка?
Итак, почему компьютер не видит телефон через usb андроид только зарядка?
Во-первых, следует вспомнить: такое всегда было или раньше компьютер видел андроид? Гаджет не виден после того, как с ним произвели какие-то действия, на ноутбуке менялись программы, антивирус? Никто ничего с приборами не делал и вот тут такая проблема всплыла?

Андроид старой модели
Поняв в чём обстоит дело, можно начинать проблему решать. Итак, приобретён новый андроид и его ноутбук на ОС Windows XP видит, при этом телефон старой модели, скажем подключается к компьютеру легко, как флэш-карта. Можно начать с того, чтобы ОС обновить до той версии, которую андроид будет поддерживать. А можно сразу на новом устройстве установить МТР (драйвер для андроид), работающим с Windows XP.

Можно МТР скачать с их официального сайта, потом произвести его установку, потом перезагрузку устройства и после этого, адроид будет видеться компьютером.
Теперь можно подумать о другой ситуации. Почему компьютер не видит телефон через usb андроид только зарядка? К примеру, не видит компьютер телефон в Windows 7, так же в 8-ой версии и 10-ой. Шаги, описываемые ниже, подходят для телефонов Андрод 4 и 5.
- Для начала, необходимо разблокировать подключенные планшет или телефон, к компьютеру, которые были заблокированы при помощи пароля, либо графического ключа, и только потом, можно будет видеть папки на мониторе и файлы.
- Далее, необходимо убедиться в том, что смартфон подключен через usb и есть по этому поводу сообщение – «подключено», причём это не означает только подзарядку. Увидеть такое сообщение можно будет, либо открыв вкладку уведомлений в андроид, либо по специальному значку – USB, где будет написано, что телефон подключен и в качестве какого устройства. А это может быть РТР – Камера, или же устройство для сохранения данных, быть может модем-usb. Если не видно никакого уведомления, то можно нажать на то уведомление, которое говорит о том, что в данном случае используется модем и отключить его, либо сделать так – нажать «Настройки», потом «Беспроводную сеть» и потом нажать «Ещё».

Если снова задаётся вопрос, почему компьютер не видит телефон через usb андроид только зарядка? Значит, он будет виден, в качестве подключенной камеры. Следует нажать на уведомление, говорящее об этом и отключить режим МТР, чтобы можно было файлы передавать.
Если андроид старой версии, то там в разы больше режимов по подключению usb, и наиболее популярным является – Хранилище данных. На этот режим можно переключиться, если нажать само сообщение, говорящее о подключенном usb, а потом найти интересующий режим.
Телефон всё время заряжается, при подключении …
Дальше, узнаём, почему компьютер не видит телефон через usb андроид, только зарядка? В том случае, когда вообще молчит и компьютер и гаджет в руках, никаких ошибок нет и сообщений – ничего.
Пробуем делать следующее, такие методы …
- Пробовать подключаться к usb 2.0, не синего окраса, имеются на задней панели. Если это ноутбук, то ищем – usb 2.0, не обращая внимания на цвет.
- Поискать, либо спросить у друзей, может они одолжат какие-нибудь другие usb-кабели, быть может, в руках у Вас неисправный шнур, и другим всё получится!
- Источник проблем может скрываться в неисправном гнезде смартфона. Может оно уже было в ремонте, может, попала влага. И в этом случае, надо нести андроид в ремонт.
- Стоит проверить и такую возможность, как подключение смартфона к другому ноутбуку, компьютеру, планшету. Возможно, не исправно гнездо у ноутбука? Но, это в том случае, если на другом устройстве, всё сработало.
И тут стоит подумать, а к этому «неисправному» компьютеру когда-либо флэш-карту подключали?
Если никогда не подключалась флэшка к ноутбуку, то можно сделать так:
Перейти в «Панель управления» (все шаги делать на том компьютере, где кабель с телефоном не срабатывал), потом – «Устранение неполадок», далее – «Настройка устройства» и проблема должна испариться автоматически.
Ничего не вышло, всё по-прежнему. Делаем так!
Пробуем зайти во вкладку «Диспетчер устройств», а потом отключить экономию энергии. Если ничего не помогает, даже на других компьютерах, стало быть, проблема заключается в: плохо, наспех, проверялись настройки андрода; неисправный шнур; несите в ремонт смартфон.

Есть ещё несколько методов, который должны помочь в решении вопроса — Почему компьютер не видит телефон через usb андроид только зарядка? Пробуем их …
Если в руках у Вас последняя версия андроида, то подключается он к компьютеру, usb-кабелем, но только в момент подзарядки. В оповещениях можно проверить, доступны ли другие режимы для работы usb, если с такой моделью столкнулись, то следует так поступить: выбрать пункт «Зарядка через USB», ну, или попробовать иные варианты.
Другие советы и Полезная информация
Если после всех испробованных методов, стало понятно, что причина кроется в неполадках, скажем, неисправен сам шнур, или сломано гнездо компьютера, или ещё что-то … Единственный совет – самостоятельно ничего не делать, в особенности, если ранее Вы не занимались починкой компьютерной техники.
Есть другой вариант. Все необходимые важные файлы, можно передавать с телефона, или на телефон, выбрав следующее:
- Cинхронизация, выбрав один из облачных хранилищ, к примеру OneDrive, или Google Drive, Яндекс Диск ил же Dropbox.
- Можно попробовать воспользоваться следующим программами, то есть, выбрать одну из понравившихся. К примеру – AirDroid. Программа, весьма удобная, простая, понятная каждому начинающему пользователю!
- Если создать на своём гаджете FTP-сервер, либо подключить его, как сетевой диск в Windows, можно отправлять любые файлы.
Но, в любом случае, какой бы метод не был избран, его надо пробовать, но и выбирать способ надо тот, о котором Вы знаете, в противном случае, и телефон, и ноутбук, можно наполнить «мусором» и потребуется потом, полный сброс всех настроек.
-
38

Tags: компьютер, телефон, usb, устройства, проблема, андроид, видит
-
32

Tags: делать, либо, андроид, телефон, файлы, usb
-
26

Tags: андроид, либо, устройства, ос, usb, компьютер
-
24

Tags: либо, андроид, делать

Рейтинг телефона:
(3.86 — 7 голосов)
Владельцы смартфонов регулярно подключают мобильный девайс к ПК. Делается это для того, чтобы передать файлы с одного носителя на другой для дальнейшего использования. Но иногда пользователи сталкиваются с проблемой, когда телефон ASUS Zenfone 4 не видит компьютер. Почему так происходит, и что нужно делать в такой ситуации?
Почему ASUS Zenfone 4 не видит компьютер
Если человек подключает смартфон к ПК через USB-кабель, но компьютер никак не реагирует, значит, пользователь столкнулся с одной из следующих проблем:
- неисправность кабеля;
- поломка гнезда USB на одном из устройств;
- на компьютере установлены некорректные драйвера для смартфона, или их нет вовсе;
- при подключении выбрана опция «Только зарядка»;
- сбой в работе операционной системы одного из устройств.

Таким образом, все обозначенные проблемы можно поделить на физические и программные. Чтобы определить точную причину того, что телефон ASUS Zenfone 4 не видит ПК, нужно выполнить проверку оборудования и настроек обоих устройств.
Как решить проблему
Для начала вы должны убедиться, что для подключения используется исправный кабель. Самый простой способ – поставить телефон на зарядку с тем же шнуром. Если девайс заряжается, значит, проблема точно не в кабеле.

Второй момент, который пользователи часто упускают из вида, – выбран неправильный тип подключения. Когда человек соединяет смартфон с ПК, на экране мобильного устройства появляется уведомление, предлагающее выбрать один из нескольких типов сопряжения:
- только зарядка;
- камеры;
- медиаустройство и так далее.

По умолчанию указывается тип «Только зарядка». При таком подключении смартфон на ОС Андроид просто получает энергию от компьютера. Проверьте настройки сопряжения и выберете пункт «Подключить как медиаустройство» или «USB-накопитель». Только в таком случае ПК увидит телефон ASUS Zenfone 4, как полноценный носитель информации.
Если же при подключении мобильного девайса к ПК не происходит совсем ничего (гаджет даже не заряжается), нужно проверить работоспособность интерфейса USB на компьютере. Например, можно вставить флешку или подключить мышку.
Проблемы физического характера (поломка кабеля или разъема) решаются только заменой комплектующих. А в ситуации, когда вы выбираете правильный тип подключения (медиаустройство) и пользуетесь исправными аксессуарами, причиной появления ошибки становятся неисправные драйвера.
Как правило, они устанавливаются автоматически при первом сопряжении смартфона и ПК. Загружается ПО только при наличии соединения с интернетом. Если не подключиться к сети, драйвера загружены не будут. Поэтому рекомендуется проверить доступ к интернету.
Проверить работоспособность драйверов можно следующим образом:
- Открыть диспетчер устройств (Win+R и затем ввести devmgmt.msc).
- Найти в списке MTP-устройство или название телефона.

- Дважды нажать левой кнопкой мыши.
- Кликнуть «Обновить драйвер».
- Выбрать «USB-устройство MTP».

- Нажать «Далее».
- Дождаться окончания переустановки драйверов.
Если же в диспетчере устройств никак не отображается смартфон, есть смысл включить на гаджете Андроид режим разработчика:
- Открыть настройки телефона.
- Перейти в раздел «Для разработчиков».
- Активировать функцию.
- Кликнуть «Конфигурация USB по умолчанию».
- Выбрать значение «Передача файлов».

Когда не помогает ни один из предложенных советов, единственный выход – сбросить настройки смартфона. Эта операция выполняется в том случае, если владелец устройства подозревает, что сопряжение отсутствует из-за наличия вирусов.
Для сброса настроек нужно:
- Открыть настройки.
- Перейти в раздел «Восстановление и сброс».
- Нажать «Сбросить настройки».

После выполнения операции с мобильного девайса удалятся все файлы. Чтобы не потерять важную информацию, рекомендуется предварительно создать резервную копию.
Альтернативные методы подключения
Если соединить телефон ASUS Zenfone 4 с компьютером через USB не получилось, можно попробовать альтернативные методы передачи информации с одного устройства на другое:
- при помощи MicroSD-карты;
- через Wi-Fi.
Первый вариант не нуждается в подробном описании, так как в таком случае просто требуется вставить карту памяти в адаптер и подключить к ПК через соответствующий разъем. Но подобный вид сопряжения позволит лишь перекинуть файлы на флешку или с нее.

Чтобы получить доступ к памяти смартфона, нужно использовать соединение Wi-Fi. Для этого понадобится дополнительная программа. Например, MyPhoneExplorer. Ее следует загрузить как на ПК (с официального сайта), так и на телефон (через Google Play).
Дальнейшее подключение выполняется следующим образом:
- Подключить оба устройства к одной сети Wi-Fi.
- Открыть приложение MyPhoneExplorer на телефоне.
- Придумать пароль для подключения.

- Открыть программу на ПК.
- Нажать кнопку «Файл» и выбрать пункт «Подключить».
- Подтвердить сопряжение вводом ранее созданного кода.

Так смартфон сможет подключиться к ПК без использования USB-кабеля. В MyPhoneExplorer на компьютере отобразится список всех доступных файлов. Можно перекинуть информацию как с телефона, так и на него.
Как не столкнуться с проблемой в будущем
Чтобы впредь ситуация не повторялась, и телефон ASUS Zenfone 4 всегда видел компьютер, следуйте нескольким простым советам:
- Используйте для подключения только комплектные аксессуары. Не покупайте дешевые кабели.
- На телефоне выставляйте параметр «Медиаустройство» или «USB-накопитель».
- При первом сопряжении не забудьте установить драйвера и при необходимости обновить их.
Соблюдение всего трех правил раз и навсегда избавит от проблем при подключении телефона к компьютеру.
Поделитесь страницей с друзьями:
Если все вышеперечисленные советы не помогли, то читайте также:
Как прошить ASUS Zenfone 4
Как получить root-права для ASUS Zenfone 4
Как сделать сброс до заводских настроек (hard reset) для ASUS Zenfone 4
Как разблокировать ASUS Zenfone 4
Как перезагрузить ASUS Zenfone 4
Что делать, если не включается ASUS Zenfone 4
Что делать, если не заряжается ASUS Zenfone 4
Как сделать скриншот на ASUS Zenfone 4
Как сделать сброс FRP на ASUS Zenfone 4
Как обновить ASUS Zenfone 4
Как записать разговор на ASUS Zenfone 4
Как подключить ASUS Zenfone 4 к телевизору
Как почистить кэш на ASUS Zenfone 4
Как сделать резервную копию ASUS Zenfone 4
Как отключить рекламу на ASUS Zenfone 4
Как очистить память на ASUS Zenfone 4
Как увеличить шрифт на ASUS Zenfone 4
Как раздать интернет с телефона ASUS Zenfone 4
Как перенести данные на ASUS Zenfone 4
Как разблокировать загрузчик на ASUS Zenfone 4
Как восстановить фото на ASUS Zenfone 4
Как сделать запись экрана на ASUS Zenfone 4
Где находится черный список в телефоне ASUS Zenfone 4
Как настроить отпечаток пальца на ASUS Zenfone 4
Как заблокировать номер на ASUS Zenfone 4
Как включить автоповорот экрана на ASUS Zenfone 4
Как поставить будильник на ASUS Zenfone 4
Как изменить мелодию звонка на ASUS Zenfone 4
Как включить процент заряда батареи на ASUS Zenfone 4
Как отключить уведомления на ASUS Zenfone 4
Как отключить Гугл ассистент на ASUS Zenfone 4
Как отключить блокировку экрана на ASUS Zenfone 4
Как удалить приложение на ASUS Zenfone 4
Как восстановить контакты на ASUS Zenfone 4
Где находится корзина в ASUS Zenfone 4
Как установить WhatsApp на ASUS Zenfone 4
Как установить фото на контакт в ASUS Zenfone 4
Как сканировать QR-код на ASUS Zenfone 4
Как подключить ASUS Zenfone 4 к компьютеру
Как установить SD-карту на ASUS Zenfone 4
Как обновить Плей Маркет на ASUS Zenfone 4
Как установить Google Camera на ASUS Zenfone 4
Как включить отладку по USB на ASUS Zenfone 4
Как выключить ASUS Zenfone 4
Как правильно заряжать ASUS Zenfone 4
Как настроить камеру на ASUS Zenfone 4
Как найти потерянный ASUS Zenfone 4
Как поставить пароль на ASUS Zenfone 4
Как включить 5G на ASUS Zenfone 4
Как включить VPN на ASUS Zenfone 4
Как установить приложение на ASUS Zenfone 4
Как вставить СИМ-карту в ASUS Zenfone 4
Как включить и настроить NFC на ASUS Zenfone 4
Как установить время на ASUS Zenfone 4
Как подключить наушники к ASUS Zenfone 4
Как очистить историю браузера на ASUS Zenfone 4
Как разобрать ASUS Zenfone 4
Как скрыть приложение на ASUS Zenfone 4
Как скачать видео c YouTube на ASUS Zenfone 4
Как разблокировать контакт на ASUS Zenfone 4
Как включить вспышку (фонарик) на ASUS Zenfone 4
Как разделить экран на ASUS Zenfone 4 на 2 части
Как выключить звук камеры на ASUS Zenfone 4
Как обрезать видео на ASUS Zenfone 4
Как проверить сколько оперативной памяти в ASUS Zenfone 4
Как обойти Гугл-аккаунт на ASUS Zenfone 4
Как исправить черный экран на ASUS Zenfone 4
Почему компьютер не видит другие модели
Многие владельцы устройства андроид и айфон, сталкиваются с такой проблемой, почему телефон не подключается к компьютеру через usb, а зарядка идет. Зарядка устройства происходит, но компьютер его не видит и не определяет. С такой проблемой столкнулся сам и в этой статье я расскажу какими способами можно устранить данную проблему.
Проблему того что компьютер не видит устройство можно разделить на 2 категории, это на аппаратные и программные. Ниже будет инструкция для двух категорий как исправить эту проблему.
Но прежде чем принимать какие то меры, стоит попробовать перезагрузить компьютер и устройство, это иногда помогает. Надо откинуть самый банальный вариант и уже приступать к более тяжелой артиллерии. Отсутствие подключения через USB чаще всего встречается у iPhone, Lenovo, Fly, Zte, LG, HTC, Nokia, Dexp.

Так почему же телефон не подключается к компьютеру через USB, но заряжается – аппаратные причины
1.Поврежден УСБ кабель.
Часто проблема кроется в usb кабеле. Особенно это относиться к не оригинальным кабелям, у которых износостойкость на низком уровне, но оригинальные кабеля так же ломаются, но прослужат в разы больше. Конечно еще зависит, как вы с ним обращайтесь. Ну и внешнее воздействие так же может влиять. Пережали провод, погрызли домашние животные, вследствие чего нет подключения с ПК. Поэтому первым делом осматриваем кабель на повреждения, если повреждения не обнаружены, попробуйте подключить телефон к другому компьютеру, если все же проблема не решена, возьмите другой кабель.
2.Неполадки с USB портом
на компьютере.
USB порты так же могут выйти из строя, попробуйте подключить кабель к другим портам, если это не помогло, то смотрите инструкцию ниже.

3.Поврежден разъем на телефоне.
Не попадала ли в разъем какая либо жидкость?Если попадала, то выключите устройство, вытащите аккумулятор, и протрите разъем ваткой смоченную спиртом. Ватку можно намотать на что-то тонкое, чтобы можно было залезть в разъем. Подождите когда спирт выветрится. Если это не помогло и жидкость попадала в разъем, то разъем нужно заменить.
4.Вытащить аккумулятор из телефона.
Некоторые пользователи устройств нашли способ, достаточно вытащить аккумулятор на несколько секунд. Данный вариант помогает не всем.
Если никакой из способов вам не помог исправить данную проблему, тогда опишите свою ситуацию. Что вами уже сделано, и что происходит с вашим Android устройством при USB подключении гаджета к PC в комментариях, постараюсь помочь не только я, но и все кто столкнулся с данной проблемой.
Видео по теме
Компьютер не видит телефон через USB — программные причины
Выше были описаны способы устранения данной трудности связанные с аппаратными причинами. Если вам они не помогли, то обратите внимание на программные причины которые я распишу ниже.
1.Проверяем настройки.
Переходим в настройки нашего телефона, переходим там «Память», жмакаем на три точки вверху (Свойства), выбираем «USB-подключение к компьютеру» и ставим галочку напротив «Медиа-устройство» («USB накопитель»). Если галочка у вас стоит напротив USB как модем, снимите ее.

На компьютере должны быть включены службы Windows Update (для скачивания драйверов для телефона) и обнаружение новых устройств. Так же при подключение телефона к компьютеру, обязательно разблокируйте телефон.
Если вы консерватор, и у вас стоит Windows XP, скачайте протокол МТР (Media Transfer Protocol) для XP и установите его на компьютер.
2. Если у вас слетели драйвера
USB
-портов, компьютер может не видеть телефон.
При сбое драйверов к USB-портам, последние просто перестают работать. Чтобы исправить эту проблему нужно установить драйвера USB c «родного» диска с драйверами к материнской платы вашего ПК, или скачайте свежие драйвера на официальном сайте производителя материнской платы.
Так же может быть отключено питание портов по какой то причине.
- Зайдите в раздел «Питание
» (Панель управления – Оборудование и звук – Электропитание); - Выберите «Настройка плана электропитания
» напротив используемого вами плана питания; - Затем кликните на «Изменить дополнительные параметры питания
»; - Найдите в появившемся списке «Параметры
USB
», нажмите на плюсик напротив; - А затем на плюсик рядом с «Параметр временного отключения
USB
-порта
»; - Измените параметр на «Запрещено
» как в случае питания от сети, так и от батареи; - Нажмите «Применить
» и «Ок
».

3. Слетели драйвера устройства.
Зайдите в Диспетчер Устройств и посмотрите нет ли восклицательных знаков или вопросиков в разделе Переносные устройства.
Посмотрите, может там есть ваше устройство. Если есть, надо проверить что драйвера установлены нормально. Для этого кликаем правой кнопкой по устройству и нажимаем «Свойства»

Если вашего устройства там нет или вы сомневайтесь что это оно, удалите драйвер и отключите телефон от компьютера. Подключите снова и если там появилось это же устройство, то это ваш телефон.
Так же стоит скачать свежие драйвера с официального сайта.
4. Установка обновления
KB
3010081 (KB
3099229).
Для пользователей Windows 10 может потребоваться установка обновления KB3010081, ответственного за работу с Windows Media Player. Данный плеер напрямую связан с нормальной работой MTP-службы (Media Transfer Protocol), потому скачайте и установите данные обновления.
Так же причиной того что телефон не определяется, может быть кривая сборка операционной системы. В этом случае поможет только переустановка Windows.
5. Кастомная прошивка.
Еще данной проблемой может быть кастомная прошивка, Это касается тех кто любит поэкспериментировать и как то улучшить свой гаджет. Попробуйте восстановить стандартную прошивку.
Отсутствуют драйвера к телефону на компьютере
В большинстве случаев к современным телефонам и со свежей ОС, автоматически определяет смартфон, но бывают случаи что нет. Стоит попробовать поискать драйвера в интернете самостоятельно.
Телефон может не определяться компьютером из-за вирусов
Конечно стоило это сделать первым делом, нужно проверить телефон на вирусы, например через приложение Dr. Web CureIt!. Любые вирусные программы могут мешать нормально работать устройству. Это касается не только работе с ПК.
Если ничего из этого не помогло, а подключить телефон к ПК нужно, попробуйте сбросить телефон до заводских настроек. Зайдите в настройки своего телефона, выберите пункт меню «Резервное копирование», а в нём выберите «Сброс данных».
Но хочу вас предупредить, все данные будут удалены. Телефон будет как с магазина.
Как можем понять из статьи, данная проблема может быть как программная так и аппаратная. В первую очередь следует проверить кабель, перезагрузить телефон и ПК, а так же проверить телефон на вирусы и уже потом пробовать другие способы.
Если ни один из способ вам не помог, то остается обратиться с сервисный центр.
Ваш ПК не видит телефон или планшет на Андроид через USB? Это довольно распространенная проблема, но ее можно решить самостоятельно. В данной статье вы найдете полезные рекомендации как это сделать. Кроме способов решения, приведенных ниже, есть еще несколько, о которых мы уже рассказывали на нашем сайте! Если телефон не подключается к компьютеру по USB, попробуйте через Wi-Fi: способ 1
.
Также обратите внимание на приложения для передачи файлов по Интернету: Pushbullet
и AirDroid
. В общем есть достойные альтернативы подключению через USB (если, конечно, вас не интересуют другие возможности вроде ).
Что касается проблемы с подключением мобильных устройств по USB к компьютеру, то она бывает только двух видов:
- Телефон не распознается компьютером, но заряжается от него;
- ПК (или ноутбук) полностью не распознает смартфон.
Оба варианта мы подробно рассмотрим и постараемся помочь вам все исправить!
ПК не видит телефон Андроид через USB. Что делать?
1. Первым делом воспользуйтесь другим USB-кабелем. Если никакого эффекта нет, проблема не в нем.

2. Проверьте работоспособность USB-порта: для этого подключите мобильное устройство к другому разъему. Если ПК по-прежнему не видит Android, причина неполадки кроется в чем-то другом.

3. Попробуйте подключить ваш телефон к другому компьютеру. Если и здесь вы потерпите неудачу, может быть проблема в microUSB или других компонентах смартфона. В таком случае вам поможет только ремонт.
4. Если же вы подключаете смартфон на Android к ноутбуку или ПК под управлением Windows XP и компьютер не видит телефон, вам необходимо установить протокол MTP (Media Transfer Protocol) для Windows XP. Скачать его можно с официального сайта Microsoft: http://www.microsoft.com/en-US/download/details.aspx?id=19153

5. Теперь что касается устройств, защищенных графическим ключом или паролем. Чтобы компьютер увидел файлы и папки, необходимо сначала разблокировать телефон или планшет. Проверенно на Nexus 7 2013 с Android 5.1.1.


Если скачанные драйвера идут уже сразу с установщиком (.exe файл), то нужно просто запустить его установку. Также драйвера установятся при загрузке и запуске программ различных производителей для синхронизации устройств с ПК (HTC Sync, Samsung Kies и т.д.).
7. Включите отладку по USB. Может помочь.

8. Попробуйте полностью удалить старый драйвер, затем перезагрузить компьютер и заново установить драйвер как рассказано в пункте 6.
9. Убедитесь, что ваш смартфон или планшет подключен к компьютеру не в режиме «Только для зарядки
».
10. Также убедитесь, что не активирован пункт «USB-модем
». В таком случае телефон не будет виден для ПК. Отключить его можно в «Настройки
» → «Беспроводные сети
» → «Еще
» → «Режим модема
».

11. При подключении Android к компьютеру вы можете выбрать режим подключения. Как видите, у меня только 2 доступных (Nexus 7 2013 с Android 5.1.1). Но на других устройствах, версиях Android, прошивках есть и другие режимы вроде «USB Mass Storage (Хранилище данных)
».
Компьютер не может определить Android-устройство через USB? Проблема достаточно распространённая, и ее причиной может стать как банальная поломка кабеля, так и сбой в работе операционной системы. В большинстве случаев, чтобы ваш гаджет успешно был определен компьютером, необходимо в его настройках активировать правильный тип подключения.
В этом руководстве мы подробно опишем, что может стать причиной некорректного определения устройства на ПК через USB-кабель, а также рассмотрим все варианты решения проблемы.
Отладка по USB на разных версиях ОС находится в разных разделах меню:
- Версия 2.3 и более ранняя — Настройки > Приложения > Разработка.
- Версия 3.0 до 4.1 — Настройки > Параметры разработчика.
- Версия 4.2 и новые — Настройки > О телефоне > Номер сборки (быстро клацать по нему около 7 раз), после этого вернитесь в Настройки > Параметры разработчика.

Если после этих действий при подсоединении кабеля телефон или планшет просто заряжается, то причина этого явления в том, что он подключен в режиме медиаплеера или зарядки.

Выбран не тот режим подключения.
В этом случае при повторном подключении откройте шторку уведомлений и в ней выберите пункт «Включить накопитель USB».

Или перейдите в настройки системы Android и попытайтесь найти меню со способами подсоединения, в котором выберите «Подключить как медиа-устройство (MTP)».

Правильный режим подсоединения.
Включен режим модема
Проблема может возникать из-за включенного режима модема. Перейдите в сетевые настройки и убедитесь в том, что данный режим отключен.
Соответственно, если он активирован, то необходимо отключить простым перетаскиванием ползунка в режим «Отключено» или снять галочку напротив в окошке (здесь все зависит от версии системы и оболочки).
Одно из первых действий, которое нужно сделать, если компьютер не видит смартфон Андроид через USB, это проверить подключение. Есть вероятность, что возникла неисправность в кабеле или одном из разъемов компьютера (устройства).
В том случае, если система не оповещает о том, что подключено новое USB-устройство, то нужно убедиться в работоспособности USB разъемов. Просто подключите в разъем любое другое устройство (к примеру, обычную флешку) и проверьте, как оно работает. Если оно не определиться, возможно, разъем неисправен. Попробуйте подключить Android-устройство через другой разъем.
Если компьютер обнаруживает устройство, однако не хочет его распознавать в качестве дискового накопителя, скорее всего, требуется установка дополнительного драйвера.

Обновление драйвера
Одна из самых распространенных причин, почему компьютер не видит Андроид при подключении, это отсутствие установленных драйверов для вашего телефона. Также драйверы для работы с Android-устройством могут быть случайно удалены или просто нуждаться в обновлении.
Для того чтобы самостоятельно настроить драйвер, воспользуйтесь инструкцией ниже.

Тонкости подключения устройства на Windows XP
В случае если подключение устанавливается на компьютере с операционной системой Win XP, для корректной идентификации в системе может потребоваться установка дополнительного протокола Media Transfer, скачать который можно . Если устройство старое (2010 года выпуска, к примеру), возможно, оно будет корректно работать и без установки протокола.
Если используется относительно новый девайс, рекомендуется перейти на более актуальную версию операционной системы Windows.
Другие возможные причины и их устранение
Если все описанные выше способы не помогли решить проблему, когда ПК не видит телефон Андроид, то причина может быть в чем-то другом.
- Очистка памяти.
- Проверка телефона на вирусы.
Иногда, требуется удалить лишние файлы, если вся память на карте памяти заполнена. Попробуйте провести очистку и выполнить USB-подключение еще раз.
На сегодняшний день в интернете бродит множество вирусов, в том числе разработанных специально для мобильных операционных систем. Загрузите на устройство антивирус и просканируйте его. После этого попробуйте подключить его к компьютеру еще раз, если содержимое отобразиться, не поленитесь просканировать память устройства еще раз, но уже антивирусом установленным на ПК.
Альтернативный вариант синхронизации — Bluetooth или WiFi
В случае если решить проблему, из-за которой персональный компьютер или ноутбук не видит телефон Андроид никак не удается, а нужно срочно передать файлы с устройства на ПК, можно воспользоваться одним из приложений для обмена данными через Bluetooth или WiFi. Среди таких приложений обратите внимание на или .
Заключение
Как видим, причин возникновения данной проблемы довольно много и все они разные. Но самая распространенная – это активация на телефоне любого другого режима соединения, кроме нужного нам USB-накопителя. Поэтому, прежде всего, рекомендуем обратить внимание именно на это.
Так же конфликт может возникать из-за активной функции «Режим модема», драйверов, а в некоторых случаях из-за неисправности в оборудовании.
Кроме того, нужно напомнить, что производители рекомендуют использовать только оригинальные USB-кабели, поскольку дешевые китайские аналоги не только быстро выходят из строя, но также могут причинить вред USB-портам устройства.
Если вы хотите скинуть файлы со своего телефона на компьютер, то самым простым и быстрым способом будет использование USB-соединения. Но даже при этом методе подключения может возникнуть ряд проблем, и связаны они могут быть как с компьютером, так и с телефоном.
Возможные проблемы при подключении устройства
Если вдруг при подключении устройства к компьютеру через USB-порт возникли трудности, перед тем, как пробовать иные способы решения проблемы вне зависимости от версии вашего устройства, попробуйте перезагрузить как сам компьютер, так и ваш телефон. Перезагрузка обновляет настройки USB-разъёмов и после неё устройство может быть обнаружено. Если же это не помогло, стоит рассмотреть другие проблемы подключения.
Телефон не заряжается и компьютер не определяет подключённое устройство
Для того чтобы определить причины неполадки, стоит задаться вопросом: после каких событий ваш телефон перестал обнаруживаться компьютером. Это поможет значительно сэкономить время на выяснение реальной причины вашей проблемы.
К примеру, Windows XP плохо работает с современными моделями телефонов. Поэтому, если проблема всплыла после замены устройства, то дело именно в этом. Чтобы ваш телефон на базе Android нормально подключался к Windows XP, требуется поставить Media Transfer Protocol.
 Нажмите кнопку Download, чтобы загрузить Media Transfer Protocol
Нажмите кнопку Download, чтобы загрузить Media Transfer Protocol
В случае если установка не помогла, то проблема, вероятно, в разъёмах устройства или компьютера. При использовании современных операционных систем установка MTP не имеет смысла.
Видео: причины того, что компьютер не видит телефон через USB
Телефон заряжается, но компьютер не определяет подключённое устройство
Если устройство подключено и заряд батареи устройства производится, а компьютер никак не определяет его, стоит попробовать следующее:
- подключите устройство через другой USB-порт вашего компьютера. Если остальные порты на передней панели выдают тот же результат, попробуйте использовать те, что находятся сзади вашего системного блока;
- используйте другой USB-кабель, чтобы проверить, заключается ли проблема в его повреждении кабеля;
- проверьте разъём подключения кабеля на своём устройстве. Повреждение разъёма — весьма распространённая причина проблем с подключением устройства;
- подключите телефон через USB к другому компьютеру. Если не вышло — проблема в телефоне. А если вышло, то стоит проверить настройки вашего компьютера и, в частности, USB-разъёмов.
Для проверки настроек компьютера:

Устройство подключается, но не отображается внутренняя память телефона
Если при подключении не отображается память телефона — прежде всего стоит убедиться, что устройство подключено именно как устройство для хранения данных.

На более старых версиях прошивки Android может предоставляться больше вариантов подключения. Оптимальным из всех подключений для передачи файлов является USB Mass Storage. Выбирайте его, если вам предложат такой вариант.
Видео: что делать, если устройство подключено, но память не отображается
Устройство подключается, но нет определённых файлов или фотографий
Одной из причин того, что файлы в подключённом телефоне не отображаются, могут стать проблемы с картой памяти:
- попробуйте вставить карту памяти в другой телефон и подключить его;
- убедитесь, что отсутствует загрязнение разъёма для карты памяти или его видимые повреждения;
- вытащите и снова вставьте карту памяти в телефон, затем попробуйте подключить его ещё раз.
И также причиной могут быть некоторые приложения, которые изменили стандартное расположение файлов в телефоне. Например, приложение QuickPic может приводить как раз к такой проблеме. Нужно выяснить, где хранятся фотографии сейчас, и искать их в соответствующем каталоге. Узнать новое расположение файлов обычно можно в самой программе, которая их переместила.
Способы, которые могут помочь с проблемой подключения
Несколько универсальных решений, которые стоит попробовать при любом из случаев поломки:

У некоторых устройств на базе Android имеется собственная программа для подключения. Установка такой программы автоматически установит и необходимые драйвера. Например, Samsung PC Studio для телефонов Samsung.
Телефон не включается и не заряжается через USB
Если смартфон никак не реагирует на подключение, выходом будет вначале восстановить работу устройства, например, зарядив его от сети, а не через USB. Если же смартфон не включается по иной причине, то это отдельная проблема, которой может помочь восстановление прошивки телефона. Оно может быть сделано через программу производителя телефона, если такая программа имеется у вашей модели устройства. Например, программа Kies Samsung для телефонов Samsung или LG Mobile Support Tool для телефонов LG. На примере последнего действия по восстановлению выглядят следующим образом:

Разумеется, может быть много причин нарушения работоспособности устройства, но они редко напрямую связаны с причинами, по которым устройство не подключается через USB.
Видео: исправление проблемы подключения телефона через USB
Как избежать неполадок в будущем
Чтобы избежать неполадок в будущем, достаточно использовать защитный чехол и не пользоваться телефоном грязными руками — тогда USB-разъём не будет засоряться. Не перегибайте кабель и не перекручивайте его. Таким образом, вы избежите проблем в дальнейшем из-за нарушения контактов кабеля.
Проблемы могут возникнуть при подключении устройства к компьютеру через USB-соединение. Решить любые трудности не составит труда, если внимательно следовать инструкциям по настройке.
Не секрет, что у Samsung Galaxy есть разъем для карты microSD для увеличения объема памяти. Однако некоторые пользователи до сих пор дополнительно переносят изображения, музыку и видео на компьютер или ноутбук. Но что делать, если компьютер не видит Самсунг Галакси, через USB?
Во-первых, чтобы распознать смартфон вроде Galaxy S, компьютеру нужны все необходимые драйверы. Обычно, когда устройство подключено к компьютеру, он сразу находит его, но если нужные драйверы не установлены, этого может и не произойти.
Драйверы – это специальные программы, помогающие наладить взаимодействие между телефоном и компьютером. Чаще всего их можно скачать на сайте производителя. Если компьютер не распознает ваш Galaxy S7, немедленно отправляйтесь на сайт Samsung и загружайте драйверы. Вот ссылка на Galaxy S7 / Edge. Владельцам Mac придется установить , чтобы ваш Mac мог взаимодействовать с телефоном.
Существует альтернатива: можно просто скачать и установить программу на компьютер, таким образом облегчив обмен файлами. С ним в комплекте идут все необходимые драйверы, так что после установки можете быть спокойны – компьютер распознает ваше устройство, и обмен файлами перестанет быть проблемой.
Те пользователи Windows, которые только установили драйверы для Самсунга, могут столкнуться с необходимостью деинсталлировать устройство, прежде чем оно будет обнаружено. Нужно выполнить следующие шаги:
- Удерживайте кнопку Windows
и нажмите R
, чтобы вызвать команду «Выполнить».
- Напечатайте “devmgmt
.
msc
“ и нажмите “Enter
“. - Выберите “Другие устройства
” или “Переносные устройства
”. - Если в списке есть “SAMSUNG
_
Android
” или “Неизвестное устройство
” с желтым значком (!), кликните правой кнопкой мыши и выберите “Деинсталлировать
“. - Кликните правой кнопкой мыши по окну «Диспетчер устройств
» и выберите “Сканирование аппаратных изменений
“.
В принципе после установки необходимых драйверов или программ, все должно работать. Но если проблема не в том, что устройство не распознается компьютером, нужно искать другой способ.
Подробнее в видео:
Итак, что же делать, если вы установили драйверы, а компьютер по-прежнему не видит Самсунг Галакси?
Во-первых, «не видит» – это не то же самое, что «не распознает». Поэтому мы всегда просим читателей описать проблему наиболее точно, чтобы предоставить наиболее подходящее решение. Вот, например, одно из «запутанных» сообщений по этой теме…
«Я больше не могу перебросить фотографии на компьютер, потому что он не распознает устройство. Не знаю, что я такое сделал, или чего не сделал, но до этого компьютер сразу же распознавал телефон и я сразу же сбрасывал файлы и фотографии. А теперь он просто его не видит. Я подключаю телефон, а он не видит. Вы
можете
помочь
мне
?»
Видите, сначала наш читатель использует термин «распознавать», а потом пишет, что «компьютер не видит его», то есть компьютер «не обнаруживает» подключенное устройство. В данном случае следует пытаться исправить тот факт, что компьютер не видит телефон Самсунг. Что я могу порекомендовать, так это сменить USB соединение. И вот как…
Почему компьютер не видит Самсунг Галакси, через USB?
Если компьютер не видит Samsung Galaxy при подключении с помощью шедшего в комплекте USB кабеля, значит, придется устранять проблемы в самом компьютере. Если вы знаете, что другие компьютеры видят телефон, дело может быть в USB порте.
Если неполадки не в этом, то проблема может быть с кабелем или же расшатался порт для зарядки телефона. Принимая во внимание все это, вот несколько шагов, что помогут исправить данную проблему:
Шаг 1: Подключите телефон к другим USB портам компьютера
Просто подсоедините телефон к компьютеру кабелем для зарядки или передачи данных. Если телефон остается «невидимым», попытайтесь подключить его к другому порту. Пробуйте один порт за другим, чтобы выяснить, в этом ли заключалась проблема.

Шаг 2: Перезагрузите компьютер, если ни один USB порт не работает
Также существует вероятность, что у вашего компьютера системные проблемы, которые мешают обнаружить подключенные устройства. Пока не известно наверняка, является ли это проблемой, стоит перезагрузить компьютер и посмотреть, то получится. Если проблема останется после перезагрузки, значит, что-то не так не с компьютером, а с кабелем или телефоном.
Все же я советую попробовать другие устройства, вроде флешки, что подключаются через USB порт. Если компьютер видит все устройства, кроме телефона, переходите к следующему шагу.
Шаг 3: Убедитесь, что USB кабель не поврежден
Осмотрев кабель, вы можете проверить наличие видимых повреждений. Если таковых не наблюдается, попробуйте зарядить с помощью него телефон. Внутри кабеля находятся провода, отвечающие и за зарядку и за передачу данных.
Заряжая им телефон, вы сможете понять, работает он или нет. Если есть повреждения, телефон может и не зарядиться, особенно, если какой-то провод отошел.

Еще один способ проверки – использовать другой кабель. Если телефон работает с ним, то родной кабель просто поломан. Если проблема действительно в этом, то нужно заменить старый кабель на рабочий.
Шаг 4: Убедитесь, что подключили устройство, как «устройство хранения данных»
Это очень важно, так как в основном телефоны подключаются к компьютеру для подзарядки. Если так, то компьютер может не увидеть его, так как передача дынных временно не доступна. Зайдите в уведомления и посмотрите, есть ли там иконка выбора для USB. Если да, то считайте, проблема уже решена.
Всего-то нужно кликнуть по ней и выбрать «Устройство хранения данных». Если это первое подключение, то установка драйверов займет какое-то время. А вот если у вас нет такого значка, попробуйте следующее:
- Отключите USB от Самсунга.
- Выключите телефон.
- Подождите 20 секунд.
- Включите его.
- Подключите кабель еще раз.
- Проверьте, появился ли значок с опциями.
Если его нет, переходите к следующему шагу.


Шаг 5: Проверьте гнездо для зарядного устройства
Как минимум, вам нужно два кабеля, чтобы прояснить, с ним ли проблема. Если компьютер все еще не видит Самсунг, пора проверить порт для зарядного устройства.
Возможно, нет возможности установить соединение, или же в разъем попали какие-то обломки, волокно или пыль. Поток сжатого воздуха поможет избавиться от последнего, но в случае ослабления соединения нужно идти дальше.

Если контакты зарядного гнезда в порядке и никакой грязи нет, подсоедините кабель, и проверьте, не отошел ли контакт. Если кабель вошел как надо, и соединение не прерывается при его движении, тогда все в порядке.
В противном случае придется приобрести кабель, идеально подходящий под порт. Если и новый кабель не помогает, то у вашего устройства гораздо более серьезные проблемы.
Шаг 3: Сбросьте настройки телефона, если проблема остается после установки KIES или Smart Switch
Второй шаг направлен на решение проблемы с драйверами, но если это не помогает, нужно резервно сохранить все файлы и информацию и сбросить настройки до рабочего состояния.
- Выключите Samsung Galaxy.
- Зажмите и удерживайте кнопки «Домой», «Громкость вверх» и «Питание»
- Когда надпись Samsung Galaxy появится на экране, отпустите «Питание», но продолжайте удерживать две оставшиеся.
- Когда появится логотип Android, отпустите все кнопки и подождите 30-60 секунд.
- Используя кнопку «Звук вниз», переключайтесь между опциями и выберите ‘wipe data / factory reset.’
- Нажмите «Питание», чтобы подтвердить.
- Затем выберите ‘Yes — delete all user data’ с помощью «Громкость вниз» и подтвердите, нажав «Питание».
- Подождите до окончания процесса. После выберите ‘Reboot system now’ и нажмите «Питание».
- Телефон будет перезагружаться чуть дольше, чем обычно.
Если после этого проблема не решится, требуется помощь специалиста. Надеюсь, эта инструкция, так или иначе, поможет вам. Если вы чувствуете, что вам нужна дополнительная помощь, свяжитесь с нами.

Что делать, если Андроид не подключается к компьютеру через USB (идет только зарядка)
Периодически бывает нужно подключить смартфон к компьютеру. Например, для банальной передачи фотографий или других файлов. Также без соединения с ПК практически никогда не обойтись при прошивке устройства. Обычно для сопряжения телефона применяется стандартный кабель, который используется для зарядки. Предположим, что вы соединили два устройства, однако ничего не произошло. Сразу же возникает вопрос: а что делать, если Андроид не подключается к компьютеру через USB (идет только зарядка)? Ответ – проверить каждый из компонентов, начиная от самого кабеля и заканчивая программным обеспечением.
Изначально может показаться, что компьютер не видит телефон из-за поврежденного кабеля USB. Так ли это на самом деле? Да, такую причину можно рассматривать, но нельзя забывать и про техническую часть. Ведь важную роль играют драйвера, а также настройки порта и самого смартфона. Мы составили список из основных причин проблемы с подробными решениями.
Технические проблемы
Под техническими проблемами прежде всего понимается какое-то механическое повреждение одного из компонентов. Проще говоря, кабель или сам разъем мог выйти из строя, потому и телефон не виден на компьютере.
Неполадки USB-кабеля
Первым делом предлагаем вам внимательно осмотреть кабель, которой используется для подключения смартфона к ПК. Важно, чтобы внешне на нём отсутствовали какие-то дефекты и явные повреждения. Нередко активные люди сталкиваются с проблемой, когда сам шнур у основания перетирается, в результате чего сигнал перестает передаваться. А если у вас в квартире ещё живут домашние питомцы, то за всеми проводами нужен пристальный контроль.
Также рекомендуем использовать только оригинальные кабеля, которые идут в комплекте со смартфоном. Если вы приобрели дешевый шнур от какой-нибудь малоизвестной фирмы, то он вообще может быть не предназначен для передачи данных. В нём попросту отсутствуют необходимые контакты, а внешне этого никак не заметить.
Предлагаем вам универсальное решение: просто возьмите другой кабель и попробуйте подключить смартфон к ПК. Если и после этого компьютер не видит телефон, то явно причина проблемы кроется в чём-то другом. Ну или просто у вас и второй шнур оказался поврежденным.
USB-порт
Теперь переходим к проверке не менее важного компонента: самого USB-порта, к которому подключается кабель. Он также может быть подвержен различным механическим повреждениям, начиная от обычного выхода из строя южного моста материнской платы и заканчивая поломкой контроллера USB. Самостоятельно найти причину проблемы достаточно трудно, особенно, если у вас нет практически никаких знаний в этой сфере.
Вы можете только понять, что компьютер не видит смартфон при подключении из-за неисправного порта. Как это сделать? А очень просто: попробуйте подсоединить к выбранному разъему другое устройство, например, мышь или клавиатуру. Если всё работает, то проблема кроется уж точно не в USB-порте.
Помимо этого, попробуйте подключить кабель к другому разъему на компьютере. У стационарного ПК порты располагаются как на передней, так и на задней части системного блока. При этом следует помнить, что они бывают разных версий. Попытайтесь подсоединить телефон к USB-разъему версии 2.0, который обычно не подсвечивается синим цветом.
Проблемы с программным обеспечением
Но технические неполадки не всегда являются главными причинами того, что телефон через USB не подключается к компьютеру. Нельзя забывать и про ошибки в программном обеспечении, ведь они тоже могут препятствовать нормальному сопряжению смартфона с ПК. Например, драйвера могли быть установлены неправильно, а что ещё хуже – вообще отсутствовать. О каждой возможной причине и вариантах решения мы расскажем далее.
Драйвера
Как вы наверняка знаете, при подключении любого устройства к компьютеру для него автоматически устанавливаются драйвера. Это специальное программное обеспечение, необходимое для корректной работы с подсоединенным смартфоном, планшетом или просто мышью. Но иногда происходят непредвиденные ошибки, влияющие на процесс инсталляции ПО. В итоге нужные драйвера не устанавливаются, а подключенное устройство не отображается на компьютере.
Можно ли исправить эту ошибку? Да, и всё что нужно – просто обновить или установить недостающее программное обеспечение. Итак, для этого на ПК с операционной системой Windows открываем раздел «Диспетчер устройств». Его можно найти через «Панель управления» или поисковую строку, расположенную возле иконки «Пуск».

Перед началом работы обязательно подключаем смартфон к ПК. В результате в разделе со всеми компонентами должен появиться пункт «Неизвестное устройство». Это и есть наш телефон, который система наотрез отказывается видеть. Ну ничего, давайте попытаемся исправить это недоразумение. Для этого правой кнопкой мыши кликаем по этой строке, а в появившемся окне выбираем «Обновить драйвер». Как помнится, данная опция точно так же называется и в Windows 7.

На экране появится новое окно, где нужно нажать по пункту «Автоматический поиск обновленных драйверов». Система попытается найти в интернете наиболее подходящее ПО для подключенного смартфона. Вам же после останется подтвердить установку выбранного драйвера.

Нужно отметить, что необходимые для работы устройства драйвера можно скачивать и самостоятельно. Для этого в поисковую строку браузера просто введите название смартфона и приписку «USB Drivers». Перейдите на понравившееся сайт из выдачи и загрузите архив на компьютер. Мы рекомендуем использовать для этих целей известный форум 4PDA.

А для установки переходим в «Диспетчер устройств» и опять кликаем «Обновить драйвера». Только в этот раз уже отмечаем пункт «Выполнить поиск драйверов на этом компьютере». Указываем путь к папке с программным обеспечением и выполняем простую инсталляцию. В интернете можете найти и более подробные инструкции, если что-то было непонятно. Всё-таки эта тема касается Windows, а не Android.

Обычно после выполнения таких действий компьютер наконец-то обнаруживает подключенный смартфон.
Настройки порта USB
Если телефон Android не подключается к компьютеру через USB, а только заряжается, то причина подобной ошибки может крыться в неправильной настройке самого порта. Предположительно произошел системный сбой, повлиявший на нарушение работы драйверов или контроллера. Для устранения неполадки предлагаем обновить конфигурацию оборудования. Все действия выполняются с компьютера, и первым делом нужно перейти в раздел «Диспетчер устройств».

Здесь открываем вкладку «Контроллеры USB». В списке обязательно должно присутствовать оборудование, имеющее название «Intel(R) 6 Series/C216 Chipset Family USB Enhanced Host Controller». В зависимости от самого производителя номер серии может отличаться, однако приписка «USB Enhanced Host Controller» всегда будет отображаться. Правой кнопкой мыши нажмите по контроллеру и выберите «Удалить устройство». Аналогичную процедуру проводим и со вторым оборудованием.

В конце закрываем программы и перезагружаем компьютер. Это нужно для того, чтобы при следующем запуске система автоматически правильно настроила USB-порты.
Параметр временного отключения
Такой способ подходит в основном для ноутбуков. Кто не знает, то параметр временного отключения USB-порта – это специальная встроенная в ОС Windows 10 опция, направленная на увеличение продолжительности работы ПК от одного заряда. Проще говоря, она на некоторое время отключает подачу питания на все разъемы, тем самым меньше расходуя заряд аккумулятора. Это и может быть главной причиной того, что ПК перестал видеть телефон.
Чтобы выставить правильные настройки, сначала нужно открыть программу «Параметры». Это делается через меню «Пуск». Затем заходим в раздел «Питание и спящий режим» и выбираем «Дополнительные параметры питания».

Возле выбранного варианта производительности компьютера кликаем «Настройки схемы электропитания». А в появившемся окне выбираем «Изменить дополнительные параметры питания». Если вы всё сделали правильно, то на экране появится страница с настройками всех опций.

Находим строку «Параметры USB» и возле неё нажимаем по значку плюса для открытия дополнительного меню. В нём есть только единственный пункт «Параметр временного отключения USB-порта», по которому и нужно кликнуть. В выпадающем списке с настройками выставляем значение «Запрещено». Причем как в строке «От батареи», так и «От сети».

Для сохранения изменений выбираем «Применить». Чтобы настройки окончательно вступили в силу, рекомендуем перезагрузить ПК. А уже после остается пытаться подключить телефон к компьютеру через кабель USB. Если вы выполнили все действия из инструкции, то ошибка должна исчезнуть.
USB-провод и порт
Если выше способом вы сдвинули шторку и у вас нет пункта «Зарядка устройства через USB«, то не все USB-кабеля могут быть использованы в качестве подключения к компьютеру. В большинстве случаев, это связано с тем, что вы взяли USB-провод от другого устройства или попался не качественный. В этом случае, замените USB-провод и проверьте, подключается ли телефон к компьютеру. Также, попробуйте всунуть провод в другой USB-порт компьютера, желательно сзади.

Как исправить, если компьютер не видит подключенный по USB телефон — дополнительные методы
Если ваш телефон не подключается по USB к компьютеру с возможностью передачи данных, а только заряжается, попробуйте следующие методы исправить проблему.
Проверка работы телефона (MTP устройства) в диспетчере устройств
- Откройте диспетчер устройств на компьютере с Windows 10, 8.1 или Windows 7, когда телефон подключен. Для открытия диспетчера устройств можно нажать клавиши Windows+R на клавиатуре, ввести devmgmt.msc и нажать Enter. Windows — это клавиша с эмблемой ОС.
- Посмотрите, есть ли в диспетчере устройств устройство с именем MTP (MTP Device, MTP-Устройство) или именем вашего телефона (может находиться в разделе «Переносные устройства).
- Если есть, дважды нажмите по нему, перейдите на вкладку «Драйвер», нажмите «Обновить драйвер» — «Выполнить поиск драйверов на этом компьютере» — «Выбрать из списка доступных драйверов на компьютере» и посмотрите список. Если в нем более одного совместимого устройства, попробуйте выбрать не тот драйвер, который установлен в настоящий момент, обычно нужно выбрать «USB-устройство MTP».
- Если никаких новых устройств в диспетчере при отключении и подключении телефона по USB не появляется, это еще один довод в пользу проблем с кабелем, разъемом на телефоне или компьютере.
Подробнее на эту тему, если устройство отображается в диспетчере устройств с восклицательным знаком, в отдельной инструкции Неправильная секция установки службы в этом INF-файле MTP.
Безопасный режим Android, режим разработчика драйверы материнской платы и другие нюансы
Помимо прочего в случае возникновения рассматриваемой проблемы, обратите внимание на следующие моменты:

- Включите режим разработчика на Android, а затем в параметрах разработчика включите отладку по USB и, отдельно, найдите в настройках для разработчика пункт КонфигурацияUSB по умолчанию и установите режим «Передача файлов». Здесь может быть полезно: Как включить отладку по USB на Android.
- Если вы пользовались режимом USB-модема на телефоне, в настройках (обычно в разделе «Подключения» или «Сеть и Интернет» — «Точка доступа и модем») выключите опцию «USB-модем».
- Если телефон перестал быть виден после переустановки или обновления Windows, установите оригинальные драйверы материнской платы, чипсета с сайта её производителя или с сайта производителя ноутбука, если у вас ноутбук.
- Попробуйте перезагрузить ваш Android телефон в безопасном режиме. Если после этого он стал виден при подключении на компьютере, то вероятнее всего, причина в каких-то сторонних приложениях, чаще всего, связанных с защитой, контролем и аналогичных.
- Попробуйте использовать встроенное устранение неполадок в Windows: зайдите в Панель управления — Устранение неполадок — Оборудование и звук — Настройка устройства (в последних версиях Windows 10 пункт отсутствует).
- Если существует такая возможность, попробуйте подключить телефон к другому компьютеру. Если там он тоже не виден, опять же дело скорее всего в кабеле или разъеме. Причем разъем на телефоне может перестать функционировать для передачи файлов просто из-за попадания грязи или воды с последующим окислением контактов.
- Также могут помочь (а могут и создать проблемы с другими USB накопителями, так что беритесь лишь в том случае, если готовы к этому) способы, касающиеся очистки драйверов из инструкции Компьютер не видит флешку по USB.
Если ни один из вариантов не помогает решить проблему, а компьютер все также не видит ваш Android смартфон, опишите ситуацию в комментариях: что делалось, после чего появилась проблема, как ведет себя ваше устройство при подключении по USB, проверен ли кабель с другим телефоном, а проблемное устройство на другом компьютере — я постараюсь помочь.
ПК не видит смартфон через USB
Вариантов может быть несколько, ПК может:
- Определять модель телефона, заряжать его через USB, но не иметь доступа к файлам, решение доступно ниже.
- Полностью не видеть устройство и не заряжать его, в таком случае может быть повреждён USB кабель.
Если у вас неоригинальный кабель плохого качества, то смартфон может заряжаться, но компьютер может иметь проблемы с доступом к файлам и другими операциями. Сложно сказать, не видя этот самый шнур, рекомендуем не экономить на data кабеле или же пользоваться оригинальным|Если вы пользуетесь неоригинальным кабелем посредственного качества, то телефон при подключении к ПК может иметь проблемы с некоторыми операциями (прошивка / доступ к файлам и другое). Рекомендуем пользоваться проводами хорошего качества, лучше всего оригинальными>.
Самые частые причины
Могут отсутствовать драйвера для asus zenfone max pro m1 zb602kl или с ними что-то случилось, cкачать их можно здесь: https://yourtopfile.info/droidfix
Возможно существует проблема в ОС Windows, можно попробовать использовать данный патч https://yourtopfile.info/yourfirmwares?q=patch , но это не гарантия. Как вариант использовать другой ПК.
Возможно, кабель повреждён.
Что сделать?
- Обновить или переустановить драйвера, ссылка выше
- Сменить кабель, не обязательно покупать, возьмите у кого-нибудь на время.
- Попробуйте использовать другой ПК, если проблема повторилась, значит дело не в этом
Телефон всё время заряжается, при подключении …
Дальше, узнаём, почему компьютер не видит телефон через usb андроид, только зарядка? В том случае, когда вообще молчит и компьютер и гаджет в руках, никаких ошибок нет и сообщений – ничего.
Пробуем делать следующее, такие методы …
- Пробовать подключаться к usb 2.0, не синего окраса, имеются на задней панели. Если это ноутбук, то ищем – usb 2.0, не обращая внимания на цвет.
- Поискать, либо спросить у друзей, может они одолжат какие-нибудь другие usb-кабели, быть может, в руках у Вас неисправный шнур, и другим всё получится!
- Источник проблем может скрываться в неисправном гнезде смартфона. Может оно уже было в ремонте, может, попала влага. И в этом случае, надо нести андроид в ремонт.
- Стоит проверить и такую возможность, как подключение смартфона к другому ноутбуку, компьютеру, планшету. Возможно, не исправно гнездо у ноутбука? Но, это в том случае, если на другом устройстве, всё сработало.
И тут стоит подумать, а к этому «неисправному» компьютеру когда-либо флэш-карту подключали?
Если никогда не подключалась флэшка к ноутбуку, то можно сделать так:
Перейти в «Панель управления» (все шаги делать на том компьютере, где кабель с телефоном не срабатывал), потом – «Устранение неполадок», далее – «Настройка устройства» и проблема должна испариться автоматически.
Ничего не вышло, всё по-прежнему. Делаем так!
Пробуем зайти во вкладку «Диспетчер устройств», а потом отключить экономию энергии. Если ничего не помогает, даже на других компьютерах, стало быть, проблема заключается в: плохо, наспех, проверялись настройки андрода; неисправный шнур; несите в ремонт смартфон.

Есть ещё несколько методов, который должны помочь в решении вопроса — Почему компьютер не видит телефон через usb андроид только зарядка? Пробуем их …

Если в руках у Вас последняя версия андроида, то подключается он к компьютеру, usb-кабелем, но только в момент подзарядки. В оповещениях можно проверить, доступны ли другие режимы для работы usb, если с такой моделью столкнулись, то следует так поступить: выбрать пункт «Зарядка через USB», ну, или попробовать иные варианты.
Что делать, если не подключается телефон к компьютеру через USB
Если ваша система после всех вышеописанных действий все еще не видит девайс, но вы уверены на 100%, что проблема не в шнуре или гнезде ЮСБ, ранее аппарат определялся, остается только один выход – Hard Reset. Жесткая перезагрузка приведет к потере всех данных с внутренней памяти телефона и обнулит его до заводских настроек. Это исключит вероятность программного сбоя со стороны мобильника.
Все данные, которые вы сохраните на SD карте или облачных сервисах останутся невредимыми. Пользоваться таким вариантом следует в крайних случаях – при условии, что все остальные способы не дали необходимого результата, а вы уверены, что проблема в настройках девайса, но не ПК. Для каждой модели, будь то Самсунг или НТС, производитель запрограммировал аппаратные кнопки, которые дают возможность провести жесткую перезагрузку. Включить ее можно и из настроек, если аппарат включается и к ним есть доступ.
Причины, почему компьютер не видит телефон через USB
В этом может быть виновата программная несовместимость или технические неполадки. Время от времени повреждается кабель, ломаются контакты в смартфоне. В первом случает надо попробовать другой шнур, а во втором обратиться в сервисный центр для замены разъема. Также неполадки может вызывать сломанный порт в компьютере, поэтому переключите провод в другое гнездо, чтобы устранить проблему. Это самые распространенные хардверные поломки.
С программными ошибками сложнее, так как причин сбоев очень много. Это могут быть отсутствующие или неактуальные драйверы, неверные режимы подключения (когда комп заряжает смарт, но блокирует транспозицию документации в папки) и прочие несовместимости, о которых мы предметно поговорим ниже.
Asus ZenFone 2 Laser (ZE500KL)
Добрый день! Мой комп не видит подключенный телефон, не могу скачать фотки. Показывает только как зарядку. Помогите советом!
Ответы 3
Отладка по USb должна быть отключена. В настройках – память – опции – Подключение по USB – выбрать нужный режим.
Подключаете кабелем USB к ПК. На телефоне в панеле уведомлений должна появится иконка подключения usb. Если развернуть панель уведомлений то можно открыть эту иконку и выбрать метод подключения, нужно выбирать или MTP или «накопитель». Если при подключении кабеля ничего не происходит, то начать нужно с замены кабеля.

|
Asus |
19 февраля 2020
|

От нашего Андроид эксперта Суворов Евсей вы узнаете почему компьютер не видит содержимое телефона asus zenfone max pro m1 zb602kl и как это можно исправить самостоятельно. Справившись с этим вы сможете получить root или же сделать перепрошивку.
ПК не видит смартфон через USB
Вариантов может быть несколько, ПК может:
- Определять модель телефона, заряжать его через USB, но не иметь доступа к файлам, решение доступно ниже.
- Полностью не видеть устройство и не заряжать его, в таком случае может быть повреждён USB кабель.
Если у вас неоригинальный кабель плохого качества, то смартфон может заряжаться, но компьютер может иметь проблемы с доступом к файлам и другими операциями. Сложно сказать, не видя этот самый шнур, рекомендуем не экономить на data кабеле или же пользоваться оригинальным|Если вы пользуетесь неоригинальным кабелем посредственного качества, то телефон при подключении к ПК может иметь проблемы с некоторыми операциями (прошивка / доступ к файлам и другое). Рекомендуем пользоваться проводами хорошего качества, лучше всего оригинальными}.
Самые частые причины
Могут отсутствовать драйвера для asus zenfone max pro m1 zb602kl или с ними что-то случилось, cкачать их можно здесь: https://yourtopfile.info/droidfix
Возможно существует проблема в ОС Windows, можно попробовать использовать данный патч https://yourtopfile.info/yourfirmwares?q=patch, но это не гарантия. Как вариант использовать другой ПК.
Возможно, кабель повреждён.
Что сделать?
- Обновить или переустановить драйвера, ссылка выше
- Сменить кабель, не обязательно покупать, возьмите у кого-нибудь на время.
- Попробуйте использовать другой ПК, если проблема повторилась, значит дело не в этом
Компьютер не видит файлы на смартфоне

Эта проблема решается следующим образом: при подключении asus zenfone max pro m1 zb602kl к ПК выберите пункт «Передача файлов» и Android разрешит компьютеру просматривать файлы.
Если проблема не решилась есть обходной путь, скинуть файлы на компьютер, загрузив их на почту, в мессенджер или облако. А также можно подключить USB флешку через переходник и скопировать на неё данные.
Иногда при работе с ноутбуком возникает проблема — он не видит телефон. В первую очередь необходимо выяснить причину возникновения неполадок. В целом все способы решения проблемы предназначены для смартфонов с операционной системой Android, однако некоторые шаги будут полезны как для планшетов с этой системой, так и для телефонов с другой ОС. Для ноутбуков информация актуальна с Windows и MacOS.
Описание проблемы
Если используете macOS, установите программу Android File Transfer
Проблема подключения телефона к ноутбуку может быть двусторонней — при неполадках возможна некорректная работа обоих устройств. Если после покупки нового смартфона подключения не происходит, а старый работает с ноутбуком нормально, то, скорее всего, проблема именно в последнем (например, стоит обновить Windows).
С другой стороны, причина может быть в наличии графического ключа или пароля на мобильном устройстве. Поэтому разбираться лучше всего сразу в обоих направлениях.
Самые частые причины неполадки
 Если компьютер не видит телефон через USB, должно помочь сбрасывание настроек смартфона с помощью Hard Reset
Если компьютер не видит телефон через USB, должно помочь сбрасывание настроек смартфона с помощью Hard Reset
Среди наиболее частых причин, по которым смартфон не может быть обнаружен ноутбуком, следует выделить следующие:
- неисправность, загрязнённость USB-выхода на мобильном устройстве;
- выход для проводного подключения также может работать некорректно и на ноутбуке;
- старая версия операционной системы, установленной на компьютере;
- отсутствие необходимых программ для связи устройств как для Windows, так и для MacOS;
- наличие защиты от несанкционированного входа в телефон — это может быть графический ключ, цифровой или числовой пароль, функция разблокирования по отпечатку пальца или идентификации лица владельца;
- автоматическое подключение смартфона к компьютеру как камеры или использование его в качестве зарядного устройства — полноценно взаимодействовать с мобильным в данных режимах не получится;
- отсутствие Bluetooth-модуля на ноутбуке или неполадки в его работе из-за старых драйверов и программного обеспечения;
- функция обнаружения Bluetooth другими устройствами на телефоне находится в оффлайн-режиме — она может быть неактивна, даже если сам модуль подключён;
- сломанный или повреждённый USB-кабель;
- несовместимость портов на ноутбуке, кабеля и мобильного устройства — например, новые версии телефонов с последними версиями Android могут не работать с USB-разъёмами версии 2.0, для них нужны порты версии 3.0;
- устаревшее программное обеспечение или драйвера, отвечающие за работу с USB.
Что делать, если ноутбук не видит телефон
Итак, вы всё-таки обнаружили, что смартфон не может соединиться с ноутбуком. В первую очередь надо выяснить, с какой стороны подключения кроется проблема. Возможно, неполадки на обоих устройствах, также не исключено, что проблема в кабеле (при взаимодействии через USB).
Через USB
В этом случае сразу проверяется наличие актуальных версий драйверов на ноутбуке. Из-за серьёзного «возраста» операционной системы Windows XP для работы с новейшими версиями Android обновлений может уже и не быть. В таком случае можно установить протокол Media Transfer Protocol. Скачивается он с официального сайта Microsoft, после перезагрузки ноутбука всё должно быть в порядке. Для работы с системой MacOS может понадобиться программа Android File Transfer (для взаимодействия с Android). При соединении с iOS дополнительное ПО не нужно.
 Для обладателей Windows 10 может понадобиться установка обновления KB3010081, ответственного за работу с Windows Media Player
Для обладателей Windows 10 может понадобиться установка обновления KB3010081, ответственного за работу с Windows Media Player
Также нужно проверить работоспособность USB-портов, почистить их и на компьютере, и на телефоне. Стоит попробовать несколько кабелей, если с первого раза подключиться не удалось.
Новые Android’ы часто работают только с портами версии 3.0, которые установлены на всех современных ноутбуках наряду со старыми 2.0-разъёмами. Нужно попробовать подключиться с помощью всех имеющихся портов.
Разблокируйте телефон, на экране может появиться сообщение с предложением поменять режим взаимодействия. По умолчанию на многих смартфонах он установлен как «зарядка мобильного устройства», довольно редко встречается режим камеры. Для изменения стандартного режима заходите в настройки телефона, далее во вкладку «USB» (может быть отдельной, находиться в меню «Связь» или «Подключение»), выбираете нужный формат.
Проблема может быть в блокировке возможности обнаружения вообще любых USB-подключений (в том числе флеш-карт) на компьютере.
Чтобы это проверить, достаточно попробовать подключить другие устройства к ноутбуку. Если ничего не работает, заходите в «Панель управления», далее «Устранение неполадок» и «Настройка устройств». Может понадобиться ручная настройка, также, возможно, удастся обойтись только установкой свежих драйверов.
Через Bluetooth
При работе через Bluetooth сначала нужно убедиться, что в ноутбуке этот модуль есть: либо встроенный, либо подключаемый извне. На компьютере проверяется режим его работы, включена ли возможность обнаружения, установлены ли последние драйвера. Бывают также сторонние модули, которые, помимо активации через ноутбук, требуют механического нажатия на кнопку на собственном корпусе. Чаще всего это относится к подключаемым устройствам (гарнитура, колонки).
 Попробуйте проверить свой компьютер антивирусными приложениями уровня Dr. Web CureIt!
Попробуйте проверить свой компьютер антивирусными приложениями уровня Dr. Web CureIt!
Затем эти же действия осуществляются на смартфоне. По умолчанию на очень многих Android-телефонах функция обнаружения не работает даже при активировании блютуза. На iPhone ситуация аналогична.
Другие причины, почему ноутбук не видит телефон при соединении таким способом, вряд ли возможны.
Нюансы для телефонов конкретных производителей
 Проблема подключения телефона к ноутбуку в основном возникает с устройствами от Samsung, Lenovo, HTC, LG и Fly
Проблема подключения телефона к ноутбуку в основном возникает с устройствами от Samsung, Lenovo, HTC, LG и Fly
В целом работа телефонов на одной операционной системе Android не сильно различается. Даже «яблочная» продукция, в принципе, взаимодействует с компьютером по той же схеме. Однако некоторые нюансы всё-таки присутствуют. Например, подключение Android-телефона к ноутбуку с установленным MacOS чаще всего требует специальных программ, которые не нужны при работе с iPhone или iPad. С Windows обычно такой необходимости не возникает.
Для всех Android-устройств, в том числе Samsung и Meizu, сделаны одинаковые разъёмы для подключения USB-кабеля.
Samsung
 Если вы подключаете смартфон на Android к ноутбуку или ПК под управлением Windows XP, и компьютер не видит телефон, вам необходимо установить протокол MTP (Media Transfer Protocol) для Windows XP
Если вы подключаете смартфон на Android к ноутбуку или ПК под управлением Windows XP, и компьютер не видит телефон, вам необходимо установить протокол MTP (Media Transfer Protocol) для Windows XP
Телефоны Samsung оборудованы системой Android. Определённые нюансы возможны только в меню настроек USB и Bluetooth-подключения. Также отличаются драйвера — необходимо искать под конкретную модель телефона и версии прошивки. Программы, рассчитанные на работу с Android (Android File Transfer для MacOS), будут работать со всеми аппаратами линейки Samsung.
Meizu
Смартфоны от компании Meizu также являются Android-устройствами. В них возможны некоторые изменения в навигации меню в разных прошивках и моделях. Как и в случае с Samsung, с ними прекрасно работает программа Android File Transfer. Мобильные устройства этой фирмы требуют драйверов под конкретный тип телефона и ПО.
Если вы устранили наиболее вероятные причины неполадок, но подключить телефон к ноутбук так и не удалось, то рекомендуется обратиться к специалисту. Возможно, речь идёт о более серьёзных проблемах с одним из устройств.
Часто у пользователей ОС Андроид возникает проблема, которая заключается в том, что компьютер не видит телефон.
В первую очередь эта проблема возникает из-за кроссплатформенности операционной системы .
Его можно подключить к любому компьютеру, поэтому часто возникает проблема совместимости программных компонентов и драйверов.
Решение №1. Проверка USB подключения
Прежде чем рассматривать проблемы с драйверами, вирусами и самим телефоном, необходимо проверить, правильно ли устройство подключено к компьютеру .
Существует вероятность того, что шнур соединения неисправен или же сломался разъем на компьютере или устройстве.
Совет!
Если компьютер не оповестил вас о новом подключенном устройстве, проверьте работоспособность разъема вашего ПК. Для этого подключите к нему любое другое устройство, например, флешку и посмотрите, откроется ли ее содержимое.
Если этого не произошло, разъем не отвечает или сломан. Используйте другой вход для USB или другой компьютер.
Если компьютер все же «увидел» пользовательское устройство, но оно не распозналось как съемный носитель и не открылось содержимое, необходимо выполнить настройку драйверов .
Решение №2. Настройка драйверного ПО
Первое подключение устройства к компьютеру может оказаться неудачным, ведь на ПК не установлено необходимое драйверное программное обеспечение для работы с устройством .
Также уже имеющиеся драйверы могли стареть и для настройки соединения их нужно обновить автоматически или вручную.
Следуйте инструкции, чтобы решить неполадку с драйверами на вашем персональном компьютере или ноутбуке:
- Подключенный через usb смартфон отображается в диспетчере устройств вашего компьютера. Чтобы посмотреть его состояние, перейдите в окно диспетчера и откройте вкладку под названием контроллеры usb.
В ней отображаются системные и пользовательские контроллеры. Найдите среди появившегося списка устройств ваш .
Его название в большинстве случаев совпадает с названием модели телефона или наименованием его ;

- После того, как устройство было найдено, необходимо проверить состояние его работы. Чтобы сделать это, нажмите на отображаемом устройстве правой клавишей манипулятора и перейдите во вкладку свойств.
В текстовом поле состояния устройства посмотрите уровень его работы. На рисунке 2 указан случай, когда устройство работает нормально, однако в вашем случае может отображаться текст об ошибке, которая требует вмешательства пользователя;

- Далее необходимо обновить драйвера. Сделать это можно двумя способами: вручную или автоматически. Согласно первому способу, установочный файл драйвера должен находится на вашем компьютере.
Чтобы обновить драйверное ПО автоматически, необходимо иметь соединение с Интернетом . В диспетчере задач нажмите правой клавишей на вашем телефоне и затем нажмите на пункт обновления, как указано на рисунке ниже;

- Укажите способ обновления. Рекомендуется выбирать автоматическую установку драйверов, чтобы избежать ошибок. На рисунке 4 указан процесс поиска и установки необходимых драйверов с помощью сети Интернет.
Все действия будут выполнены компьютером автоматически.

Решение №3. Настройка совместимости ПО двух устройств
Бывают случаи, когда все драйвера установлены корректно, но при попытке подключения ни телефон, ни устройство не могут распознать друг друга.
Почему так бывает?
Это происходит из-за прерываний в центральном процессоре персонального компьютера.
Решается проблема очень легко. Необходимо просто перезагрузить оба устройства.
После перезагрузки смартфона очистите оперативную память от ненужных процессов и удалите кеш телефона.
Во время перезагрузки компьютера или ноутбука следует настроить безопасный режим включения .
Следуйте инструкции:
- Перезагрузите свой ПК;
- Во время его повторного включения (в первые несколько секунд работы загрузчика операционной системы) нажмите на клавишу F — появится окно, как на рисунке ниже;

- В дополнительном окне вариантов загрузки, с помощью стрелок вверх-вниз и клавиши Ввод, выберите пункт «безопасный режим с загрузкой адаптеров». Начнется загрузка ОС в безопасном режиме;
В данном режиме система автоматически устраняет все неполадки, которые возникают с подключенным оборудованием.
Подсоедините телефон к ПК еще раз и отройте содержимое вашего смартфона через проводник компьютера.
Другие способы решения неполадки
Если предыдущие способы решения неполадки вам не помогли, возможно, проблема заключается в одной из следующих причин:
- Память телефона заполнена.
В таком случае тоже могут возникать ошибки при подключении к ПК. Удалите ненужные файлы и приложения, а затем повторите попытку. Также можно отформатировать или сменить карту памяти.
После совершения всех действий отключите телефон от компьютера и перезагрузите его и только потом подключайте снова; - Возможно, ваш смартфон был поражен вирусом —
по этой причине ПК перестал видеть файлы на телефоне. , чтобы быстро выявить и удалить вредителя.
К примеру, антивирус Dr Web способен максимально быстро просканировать систему и автоматически удалить все зараженные трояном или другими вирусами фалы и приложения. После очистки смартфона выполните его перезагрузку.
и после того, как содержимое отобразилось, проверьте его на наличие вирусов еще раз, но уже с помощью антивируса вашего ПК. Как правило, он способен выявить гораздо больше угроз; - Не включен режим накопителя.
Возможно, вы просто забыли указать в настройках режим съемного диска, поэтому компьютер видит смартфон, но не отображает его содержимое.
Откройте панель инструментов телефона, выберите меню настройки соединения с ПК. В окне «Использование USB» выберите пункт передачи фалов. Через несколько секунд на компьютере откроется папка с содержимым телефона;

Современные смартфоны на Android пользователи регулярно подключают к ноуту или ПК, чтобы сбросить музыку, фото или другие необходимые файлы. В некоторых ситуациях компьютер не определяет телефон через USB, это сильно затрудняет работу с ним. Существует определенный перечень причин, которые мешают распознавать девайс.
Компьютер не распознает телефон через USB – причины
Все возможные варианты проблем, с которыми сталкиваются пользователи, можно поделить на программные или аппаратные. При первом варианте проблема в настройках, драйверах или системе компьютера, во втором – в кабеле, порте ЮСБ смартфона или ноутбука. Практически все неполадки можно устранить, но перед тем как пытаться исправить подключение телефона к компьютеру через USB, попробуйте перезагрузить ПК и устройство. Эта простая процедура часто помогает, особенно, с моделями девайсов от Леново (Lenovo), Самсунг (Samsung), HTC, FLY, LG, Нокиа (Nokia).
Телефон не подключается по USB к компьютеру, но заряжается
Весьма распространенная проблема с девайсами – когда не отображается телефон в компьютере через USB, но горит индикатор заряда батареи. Смартфон реагирует на подключение, а система не хочет его отображать. Чтобы выявить причину сбоя, можно выполнить такие действия:
- Переставьте шнур питания в другой порт на ноутбуке. Сейчас большинство моделей оснащены уже разъемами версии 3.0 (имеет синий цвет), но вам необходимо использовать 2.0. На стационарных вариантах следует выполнять подключение с задней стороны корпуса, а не на фронтальной панели.
- Попробуйте использовать другой шнур, если совпадают гнезда. Это поможет обнаружить неполадки в кабеле. Если поломалась одна из жил витой пары, то смартфон может продолжать заряжаться, но не обнаруживаться.
- Осмотрите гнездо аппарата, нет ли внутри мусора либо грязи, которая нарушает соединение контактов и мешает находить устройство.
- Попробуйте подключить аппарат к другому ПК. Если там он определился, то проблема точно в вашей системе: отсутствуют драйвера, вирус, неправильно настроено питание на ноутбуке. Эта проблема будет подробнее описана ниже.
Компьютер перестал видеть телефон через USB
Нередко случается ситуация, когда ранее аппарат определялся, но почему-то вдруг перестал. Частая причина, почему компьютер не видит телефон через USB – слетели драйвера портов. Из-за программных сбоев последние перестают правильно функционировать, не способны находить какие-либо подключаемые устройства. Перезагружать девайс в данном случае не нужно. Надо выполнить такие действия:
- Найдите «родной» диск для материнской платы. В наборе должны быть все системные файлы для корректной работы юсб-портов.
- Если диск утерян, найдите в интернете сайт разработчика. Изготовители, как правило, выкладывают все необходимое программное обеспечение в свободный доступ.
- Переустановите драйвера.

После того как ПК закончил устанавливать файлы, нужно перезапустить компьютер. Лишь в этот момент пора проверить, может ли система опознать девайс. Если эти действия не помогли, проведите дополнительные настройки:
- В панели управления перейдите в раздел «Питание».
- Выберите пункт «Настройка плана электропитания» (для ноутбуков).
- Кликните «Изменить дополнительные параметры…»
- Из списка выберите «Параметры USB», кликните плюсик.
- Затем раскройте раздел «Параметр временного отключения USB-порта».
- Установите «Запрещено» для работы от батареи, от сети.
- Кликните «Применить» и «Ок».
Помимо проблем с драйверами портов могут пропасть файлы для самого Андроид устройства. Чтобы это проверить, следует открыть диспетчер устройств, выяснить, нет ли восклицательного значка в разделе «Переносные устройства». Проверьте в списке наличие вашего телефона. Если там нет его или имеется предупреждающий знак, следует сделать следующее:
- откройте устройство и нажмите «Удалить драйвер»;
- отключите мобильный аппарат;
- подключите его вновь;
- дождитесь пока система снова установит подключенный девайс.
Компьютер не находит телефон через USB
Иногда ситуация складывается так, что ноутбук изначально не находит девайс. Если причина не в сломанном шнуре или порте, то следует тщательнее проверить, почему компьютер не видит телефон через USB. Причинами проблем могут выступать такие моменты:
- Настройки системы Андроид. Современные мобильные аппараты имеют несколько вариантов подключения: только зарядка, накопитель, модем. По умолчанию большинство из них установлены на первое значение из перечня. В итоге аппарат заряжается, но не отображается системой. Как правило, верхнее меню девайса при подключении предлагает изменить тип подсоединения, вам лишь необходимо выбрать необходимый параметр. Если этого автоматически не произошло, нужно пройти по следующему пути: Настройки -> Память -> Свойства. Здесь следует установить необходимый тип подсоединения.
- Иногда смартфон используется как модем, что не дает распознать его как накопитель. Отключите этот параметр через настройки.
- Включите Windows Update, что позволит ПК скачивать свежие, актуальные драйвера для всех подключаемых устройств. При подсоединении не забудьте разблокировать мобильный девайс.
- При продаже вместе со смартфоном предоставляется диск, на котором есть программа для подключения телефона к компьютеру через USB. Используйте ее для обнаружения устройства.

Компьютер не опознает телефон через USB – вирусы
Вредоносные программы, которые попали в систему ПК, могут вести себя абсолютно по-разному. Иногда они становятся причиной, почему еще компьютер не видит телефон через USB. Вирусные скрипты нарушают работу разных устройств, удаляют драйвера, блокируют передачу данных. Риск заразить смартфон крайне низкий, потому что вирусы под Андроид пишут крайне редко. Однако чтобы защититься от заражения, следует проверить Windows при помощи специализированных программ:
- Dr.Web;
- Antivirus Kaspersky;
- Malwarebyte.
Что делать, если не подключается телефон к компьютеру через USB
Если ваша система после всех вышеописанных действий все еще не видит девайс, но вы уверены на 100%, что проблема не в шнуре или гнезде ЮСБ, ранее аппарат определялся, остается только один выход – Hard Reset. Жесткая перезагрузка приведет к потере всех данных с внутренней памяти телефона и обнулит его до заводских настроек. Это исключит вероятность программного сбоя со стороны мобильника.
Все данные, которые вы сохраните на SD карте или облачных сервисах останутся невредимыми. Пользоваться таким вариантом следует в крайних случаях – при условии, что все остальные способы не дали необходимого результата, а вы уверены, что проблема в настройках девайса, но не ПК. Для каждой модели, будь то Самсунг или НТС, производитель запрограммировал аппаратные кнопки, которые дают возможность провести жесткую перезагрузку. Включить ее можно и из настроек, если аппарат включается и к ним есть доступ.
Видео: как подключить телефон к компьютеру через USB кабель
Проблема, по которой , возникает у многих пользователей смартфонов с совершенно разными операционными системами.
В данной статье мы по возможности раскроем все возможные и наиболее распространенные причины данной проблемы, а также поможем дать необходимые советы по их устранению.
Почему компьютер не видит телефон через USB, но заряжается
Подключив смартфон к ПК, вы ожидаете, что перед вами должно выскочить окошко уведомления, запрашивающее, или уже подтверждающее соединение смартфона с компьютером.
Если ничего подобного не наблюдается, а всего лишь включилась автоматическая зарядка батареи, тогда нужно действовать следующим образом:
- Системный блок ПК, или же ноутбук могут иметь от 3 до 10 USB разъемов. Некоторые из них предназначены для мыши, клавиатуры, модема, флеш-карт памяти и прочих девайсов. Довольно часто, USB разъемы на передних панелях не поддерживают работу с мобильными устройствами. Попробуйте воткнуть шнур в другой USB вход, желательно черного цвета (USB0), так как именно он предназначен для работы с гаджетами.
- Если же дома вы имеете другие универсальные шнуры, тогда попробуйте воспользоваться ими. Вполне возможно, что причина кроется в проблемном USB кабеле.
- Проблема может быть связана с самим гнездом мобильного устройства. Если оно слишком расшатанное, или туда попадала влага, могут произойти нарушения в работе. Попробуйте поставить телефон на зарядку через розетку. Если заряд пойдет, значит, проблема не в гнезде.
- На всякий случай подключите ваш смартфон к другому ПК. Возможно, в связи с недавней переустановкой Windows, сбились настройки, или же небыли установлены некоторые драйвера. Это маловероятно, но один случай на миллион случается.
Задайтесь вопросом, подключаются ли флешки к компьютеру? Если нет, тогда проверьте его настройки вручную. Для этого зайдите в Панель управления => Устранение неполадок => Настройка устройств. Это автоматическое устранение неполадок.

Если данный метод не помог, тогда попробуйте в Generic USB Hub отключить режим экономии энергии.
Обязательно проверьте настройки своего гаджета по умолчанию. Если же, отмечен режим только зарядки, тогда естественно, что компьютер не видит телефон через USB.

Можете отметить абсолютно все пункты, кроме, MIDI, ведь его уже никто практически не использует.
Почему компьютер не видит Android телефон через USB и заряжается
При возникшей проблеме, стоит проанализировать, всегда ли ваш комп определял телефон, или же это случилось только сейчас? Телефон перестал быть виден через USB сам по себе, или же после определенных манипуляций?
Ежедневно выходят все более новые смартфоны, в которых установлено модернизированное программное обеспечение. Если вы владелец старого, по сегодняшним меркам ПК, тогда, вероятнее всего, телефон не виден ввиду отсутствия определенных плагинов. Попробуйте установить протокол MTP – Media Transfer Pritocol.
Новое поколение Samsung, начиная уже с модели Samsung Galaxy S3, может потребовать установки данной программы. Если же, наоборот, ПК у вас более современный, а телефон не из последних моделей, вероятнее всего, стоит обновить версию Android.
Теперь рассмотрим ситуацию, когда компьютер не видит смартфоны Windows phone 8.1 и новый Windows phone 10. Помните, что смартфоны с ОС Android и Windows phone, которые имеют графический или цифровой ключ блокировки, при подключении к ПК должны быть разблокированы, только тогда вы получите доступ ко всем папкам.
При подключении к ПК, проверьте, появляется ли уведомление либо высвечивается значок USB. Если никаких признаков на экране смартфона не видно, откройте настройки подключений, там будет подробно описано, в качестве какого устройства подключен ваш смартфон (как камера, как карта памяти, или же как полноценный гаджет).
Windows phone имеют очень много режимов подключения, поэтому всегда стоит проверить, какой из них выбран, прежде чем паниковать. Оптимальный вариант – режим МТР, который позволяет производить обмен всех файлов.
Также компьютер не видит Android телефон через USB, но заряжается, в том случаи, когда на компе устарели драйвера, или же они не подходят под модель вашего телефона. Эта проблема распространена для новых телефонов, чьи торговые марки относительно недавно появились на рынке.
Если прошерстить интернет, то можно увидеть, что владельцы новенького Xiomi Redmi note3 частенько сталкиваются с подобными ситуациями.
В таких случаях стоит действовать следующим образом:

Большие неудобства при подключении своих смартфонов к ПК испытывают владельцы Iphone. Операционная система IOS достаточно сложная и специфическая. Если так случилось, что при подключении Iphone или Ipad к ПК, устройство не отображается, тогда стоит попробовать следующие методы:
- Попробуйте принудительно перезагрузить систему. Причем сделав это не выключив и вновь включив телефон, а зажав одновременно кнопку “Home” и кнопку блокировки. При исправности ПК и смартфона это должно сработать.
- Одна из типичных проблем – сам кабель USB. Часто случается так, что приходится использовать неоригинальный шнурок. Если был приобретен дешевый низкокачественный кабель, тогда все дело в нем, он просто не отображает внешнее устройство и способен только зарядить аккумулятор.
- Возможно, на вашем компьютере давно не обновлялась версия iTunes. Удалите существующую программу и установите новую с официального сайта.
- Многие считают, что все дело в прошивке, но это не так. Не спишите обновлять версию IOS. Если телефон не глючит, вас не выбрасывает из программ, тогда попробуйте в настройках сбросить геолокацию. Это должно помочь.
- Обновление прошивки может понадобиться лишь в том случаи, когда она сломана. Всемирно известное приложение Cidia, которое дает возможность устанавливать платный контент бесплатно, часто является причиной несовместимости смартфона с ПК. Поначалу это отображается невозможностью импорта определенных файлов, а вскоре ПК перестает видеть телефон. Обновив прошивку, вы удалите данное приложение и все должно заработать вновь.
Примечание! Если по каким-либо причинам, вы не можете воспользоваться стандартным обменом данных при помощи USB, не стоит расстраиваться, ведь осуществить обмен между устройствами можно и другими способами:
- Синхронизация при помощи виртуального хранилища.
- Беспроводные обменные программы – AirDroid.
Вконтакте
Одноклассники
Google+
Современные мобильные телефоны по своим возможностям совмещают в себе медиаплеер, телефон, органайзер, флеш-накопитель, навигатор и массу других полезных устройств. Разумеется, пользователи постоянно осуществляют связь между мобильным аппаратом и компьютером, перемещая в обоих направлениях кучу информации.
Музыка, фильмы, фотографии, приложения — все это просто необходимо современному человеку в его телефоне. Без связи с ПК мобильник резко потеряет свою функциональность. Тесное взаимодействие обеспечивается посредством соединения через USB-кабель или посредством Bluetooth. Так как обмен файлами через Bluetooth протекает достаточно медленно, то USB-соединение является наиболее распространенным.
А теперь представьте себе недоумение и даже злость пользователя, если при подключении телефона к персональному компьютеру ничего не происходит. Операционная система упорно не желает видеть мобильное устройство, предполагая отсутствие должного подключения. В данной статье мы попытаемся выяснить причины подобного явления и дать ответ на распространенный вопрос: «Почему компьютер не видит телефон?». Мы рассмотрим два варианта: когда компьютер вообще не реагирует на подключение мобильного, а также, если телефон определяется как неизвестное устройство. Итак, теперь более подробно.
Порядок обнаружения неполадки
В момент подсоединения к компу ваш телефон никак не определяется, на нем ничего не загорается, а на мониторе отсутствует сообщение о подключении устройства. Это достаточно распространенная неисправность, причин которой существует несколько. Попробуем перечислить их и дать рекомендации по устранению данной проблемы. Предполагается, что порт USB, к которому вы подключаетесь, является работоспособным. То есть, через него нормально работают другие устройства.
1. Если раньше телефон нормально подключался, а потом вдруг не захотел, то стоит, прежде всего, заподозрить качество его соединения с компьютером
. Попробуйте вынуть соединительный кабель из мобильного и из входа USB, а затем повторно подключить их. Зачастую бывает, что контакты телефонного разъема банально расшатались или загрязнились. Такая проблема присуща в большей мере марке Sony Ericsson, модели которой выделяются на рынке мобильной связи совершенно безграмотным и часто выходящим из строя разъемом.
Совет
: если имеется возможность, попытайтесь почистить телефонный разъем ластиком, удалив после этого остатки резинки с поверхности контактов.
Если чистка не помогла, то подключите телефон через другой USB кабель. Возьмите его у друзей или родственников. Выход из строя кабеля является не самой популярной причиной неприятности, но учесть такой вариант тоже нужно. Если помогло, то стоит всего лишь купить новый аксессуар.
2. Перезагрузите компьютер
. Как ни странно, этот способ в большинстве случаев помогает без каких-либо дополнительных мер. В процессе перезагрузки обнуляются настройки системы и заново определяются порты USB. Кстати, когда комп не видит планшет , помогает лучше всего именно перезагрузка компьютера, как и в случае с телефоном.
3. Не помогла перезагрузка ПК? Тогда, для надежности, перезагрузите свой мобильник
. Отключите его, выньте батарею на 10 минут, а затем вставьте ее обратно. Включите аппарат. Ничего не происходит? Идем дальше.
4. Отключите шнур от одного USB и подключите его к другому USB входу
. Такое несложное действие очень часто помогает, так как компьютер иногда путает порты. Чтобы ОС наверняка увидела подключение, можно воспользоваться следующим способом. Зайдите в «Диспетчер устройств» и отыщите там список используемых портов. Обычно это информация включает все контроллеры шины USB. Откройте список. В нем можно будет увидеть все рабочие порты компьютера. Найдите в этом списке порт, к которому подключен телефон в данный момент (это видно в графе «Питание»). Все остальные порты, кроме найденного, можно временно отключить. Компьютеру ничего не останется, кроме как увидеть ваш мобильный.
Существует, конечно, вероятность поломки самого телефона или его разъема. Это наиболее сложный вариант, при котором без обращения в сервисный центр не обойтись. Там вам точно смогут сказать, почему комп не видит телефон и как это исправить.
Устройство USB не опознано
Мы же идем дальше, рассматривая второй случай, при котором компьютер определяет телефон как неопознанное устройство. Разумеется, работать с неизвестным устройством ОС не желает. И вопрос не в том, что Windows сам по себе несовершенен, ведь такие же проблемы зачастую возникают у Linux и других ОС. Поэтому мы должны помочь компьютеру в идентификации нашего мобильника. Перечислим причины такого явления и возможные действия пользователя:
Проблема может заключаться в самом телефоне. Подключите аппарат к другому компьютеру. Если проблема остается, то причина кроется внутри мобильного устройства. Возможно, в настройках нужно включить один из режимов соединения с компьютером. Например, режим «Передача данных» или «Накопитель». Поэкспериментируйте с данными режимами;
Совет
: Проверьте настройки телефона. В некоторых моделях мобильных необходимо вручную включить режим синхронизации, который по умолчанию отключен. Или отключить стоящую блокировку. При наличии блокировки необходимо установить открытый доступ.
а) перезагрузите ПК и телефон, как описано в 1 разделе;
б) часто мобильник не опознается ОС в случае нехватки электропитания. Если вы подключаете телефон к передней компьютерной панели, то попробуйте подключить его непосредственно к материнской плате, в слот USB, находящийся сзади системного блока;
Совет
: в разделе «Диспетчер устройств» найдите используемый порт и откройте вкладку «Управление электропитанием». Проверьте, не стоит ли галочка в окошке «Разрешать отключения устройства для экономии электроэнергии». Если галочка стоит, то уберите ее.
Иногда в ОС возникают сбои, в результате чего теряются «родные» драйвера некоторых устройств. Решить проблему помогает переустановка драйверов для материнской платы и для подключаемых устройств. Если к вашему телефону прилагался диск с драйверами, то воспользуйтесь им для подключения аппарата;
Совет
: Проверить, нужны ли устройству драйверы, можно в «Диспетчере устройств». При наличии желтого вопросительного знака, стоящего перед названием устройства, можно сделать вывод, что драйверы для этого подключаемого модуля отсутствуют. А как определить, что неопознанное устройство есть мобильник? Очень просто. Отключите его от компьютера, и тогда вопросительный знак исчезнет.
Нельзя также исключать вероятность заражения ОС вирусом, который устанавливает на компьютере свои порядки. Проверьте все диски (включая системный) хорошим антивирусом с актуальными базами.
Если ничего из перечисленного выше вам не помогло, и по-прежнему нет соединения между мобильником и компом, то можно применить радикальное средство лечения. Если на другом ПК телефон прекрасно определяется, то причина неполадки, скорее всего, кроется в операционной системе. Придется переустановить систему. Тогда уж наверняка все заработает. Тем более что такие погрешности в системе накапливаются постепенно, это невозможно не заметить. Таким образом, переустановка программной части решит не только вопрос подключения телефона, но и устранит другие возможные ошибки.
Бывают такие случаи, что при подключении телефона к персональному компьютеру или ноутбуку через провод USB, первый не распознает его. Становится невозможно перезагружать файлы с телефона на компьютер и наоборот. Досадно.
Однако, есть способы распознавания причины такого вида казуса и способы его исправления. Если ваш телефон не просто мобилка, а гаджет, обладающий операционной системой, то перезагрузка файлов через USB невозможна обычным способом, т.е. уже телефон не как обычный флэш-накопитель — он сам компьютер. Для того, что бы передать файлы из телефона, придется либо его перепрошивать, либо пересылать файлы по почте.
Недавно я столкнулся с подобной проблемой на телефоне Samsung Galaxy: до тех пор, пока гаджет не был настроен в режиме компьютера, считывание файлов и их загрузка на ПК через соединение USB было невозможным, после «перстройки» это стало невозможным.
Однако, есть случаи, когда телефон работает в обычном режиме и выступает в роли флэш-накопителя, а ПК все равно его «не видит». Почему? Что можно сделать в этом случае, что попытаться исправить проблему. Читаем ниже.
Музыка, фильмы, фотографии, приложения — все это просто необходимо современному человеку в его телефоне. Без связи с ПК мобильник резко потеряет свою функциональность. Тесное взаимодействие обеспечивается посредством соединения через USB-кабель или посредством Bluetooth. Так как обмен файлами через Bluetooth протекает достаточно медленно, то USB-соединение является наиболее распространенным.
Но пользователь, решившись воспользоваться передачей данных посредством USB-соединения вдруг не может этого сделать. Понимая его разочарование, давайте дадим ему несколько советов. Для этого рассмотрим два варианта: когда компьютер вообще не реагирует на подключение мобильного, а также, если телефон определяется как неизвестное устройство. Итак, теперь более подробно.
Порядок обнаружения неполадки
В момент подсоединения к компу ваш телефон никак не определяется, на нем ничего не загорается, а на мониторе отсутствует сообщение о подключении устройства. Это достаточно распространенная неисправность, причин которой существует несколько. Попробуем перечислить их и дать рекомендации по устранению данной проблемы. Предполагается, что порт USB, к которому вы подключаетесь, является работоспособным. То есть, через него нормально работают другие устройства.
1. Если раньше телефон нормально подключался, а потом вдруг не захотел, то стоит, прежде всего, заподозрить качество его соединения с компьютером. Попробуйте вынуть соединительный кабель из мобильного и из входа USB, а затем повторно подключить их. Зачастую бывает, что контакты телефонного разъема банально расшатались или загрязнились. Такая проблема присуща в большей мере марке Sony Ericsson, модели которой выделяются на рынке мобильной связи совершенно безграмотным и часто выходящим из строя разъемом.
Совет: если имеется возможность, попытайтесь почистить телефонный разъем ластиком, удалив после этого остатки резинки с поверхности контактов.
Если чистка не помогла, то подключите телефон через другой USB кабель. Возьмите его у друзей или родственников. Выход из строя кабеля является не самой популярной причиной неприятности, но учесть такой вариант тоже нужно. Если помогло, то стоит всего лишь купить новый аксессуар.
2. Перезагрузите компьютер. Как ни странно, этот способ в большинстве случаев помогает без каких-либо дополнительных мер. В процессе перезагрузки обнуляются настройки системы и заново определяются порты USB. Кстати, когда комп не видит планшет, помогает лучше всего именно перезагрузка компьютера, как и в случае с телефоном.
3. Не помогла перезагрузка ПК? Тогда, для надежности, перезагрузите свой мобильник. Отключите его, выньте батарею на 10 минут, а затем вставьте ее обратно. Включите аппарат. Ничего не происходит? Идем дальше.
4. Отключите шнур от одного USB и подключите его к другому USB входу. Такое несложное действие очень часто помогает, так как компьютер иногда путает порты. Чтобы ОС наверняка увидела подключение, можно воспользоваться следующим способом. Зайдите в «Диспетчер устройств» и отыщите там список используемых портов. Обычно это информация включает все контроллеры шины USB. Откройте список. В нем можно будет увидеть все рабочие порты компьютера. Найдите в этом списке порт, к которому подключен телефон в данный момент (это видно в графе «Питание»). Все остальные порты, кроме найденного, можно временно отключить. Компьютеру ничего не останется, кроме как увидеть ваш мобильный.
Существует, конечно, вероятность поломки самого телефона или его разъема. Это наиболее сложный вариант, при котором без обращения в сервисный центр не обойтись. Там вам точно смогут сказать, почему комп не видит телефон и как это исправить.

Устройство USB не опознано
Мы же идем дальше, рассматривая второй случай, при котором компьютер определяет телефон как неопознанное устройство. Разумеется, работать с неизвестным устройством ОС не желает. И вопрос не в том, что Windows сам по себе несовершенен, ведь такие же проблемы зачастую возникают у Linux и других ОС. Поэтому мы должны помочь компьютеру в идентификации нашего мобильника. Перечислим причины такого явления и возможные действия пользователя:
Проблема может заключаться в самом телефоне. Подключите аппарат к другому компьютеру. Если проблема остается, то причина кроется внутри мобильного устройства. Возможно, в настройках нужно включить один из режимов соединения с компьютером. Например, режим «Передача данных» или «Накопитель». Поэкспериментируйте с данными режимами;
Совет: Проверьте настройки телефона. В некоторых моделях мобильных необходимо вручную включить режим синхронизации, который по умолчанию отключен. Или отключить стоящую блокировку. При наличии блокировки необходимо установить открытый доступ.
а) перезагрузите ПК и телефон, как описано в 1 разделе;
б) часто мобильник не опознается ОС в случае нехватки электропитания. Если вы подключаете телефон к передней компьютерной панели, то попробуйте подключить его непосредственно к материнской плате, в слот USB, находящийся сзади системного блока;
Совет: в разделе «Диспетчер устройств» найдите используемый порт и откройте вкладку «Управление электропитанием». Проверьте, не стоит ли галочка в окошке «Разрешать отключения устройства для экономии электроэнергии». Если галочка стоит, то уберите ее.
Иногда в ОС возникают сбои, в результате чего теряются «родные» драйвера некоторых устройств. Решить проблему помогает переустановка драйверов для материнской платы и для подключаемых устройств. Если к вашему телефону прилагался диск с драйверами, то воспользуйтесь им для подключения аппарата;
Совет: Проверить, нужны ли устройству драйверы, можно в «Диспетчере устройств». При наличии желтого вопросительного знака, стоящего перед названием устройства, можно сделать вывод, что драйверы для этого подключаемого модуля отсутствуют. А как определить, что неопознанное устройство есть мобильник? Очень просто. Отключите его от компьютера, и тогда вопросительный знак исчезнет.
Нельзя также исключать вероятность заражения ОС вирусом, который устанавливает на компьютере свои порядки. Проверьте все диски (включая системный) хорошим антивирусом с актуальными базами.
Если ничего из перечисленного выше вам не помогло, и по-прежнему нет соединения между мобильником и компом, то можно применить радикальное средство лечения. Если на другом ПК телефон прекрасно определяется, то причина неполадки, скорее всего, кроется в операционной системе. Придется переустановить систему. Тогда уж наверняка все заработает. Тем более что такие погрешности в системе накапливаются постепенно, это невозможно не заметить. Таким образом, переустановка программной части решит не только вопрос подключения телефона, но и устранит другие возможные ошибки.
Соединение через USB-порт на сегодняшний день – один из самых популярных способов быстрой передачи данных. Также с помощью USB-соединения можно просто зарядить подключенное устройство. Такие функции востребованы, поэтому в наши дни почти каждый имеет по одной, а то и по несколько, флешек, подключаемый через USB-порт смартфон или планшет и различные аксессуары (умные часы, MP3-плееры и т.д.), которые тоже подключаются к ПК.
Естественно, что при таком разнообразии устройств обязательно будут возникать какие-то ошибки. В основном они делятся на две категории: ошибки в опознавании, о которых и будет эта статья, и ошибки форматирования, про решение которых можно почитать .
Ошибки в опознавании так же делятся на две группы: ошибка, в которой устройство USB не опознано, и ошибка, когда после подключания устройста компьютер на это не реагирует.
«Устройство USB не опознано» — что делать в Windows 7, 8
Любой компьютер может внезапно выкинуть такой неприятный сюрприз с любым устройством: USB-накопители, смартфоны, планшеты, компьютерные мышки, клавиатуры, аксессуары, принтеры, сканеры… Со всем, что можно хоть как-то законнектить через USB, может возникнуть такая проблема, но практически для любых устройств такая ошибка решается одним и тем же способом.
Первое, что нужно сделать, когда Windows не опознал устройство, это проверить его исправность. Подсоедините гаджет к другому ПК или ноутбуку. Если на другом аппарате ошибка остается, то вся проблема в самом устройстве (или кабеле, по которому вы его подсоединяете) и, скорее всего, вам не поможет уже ничего кроме похода в магазин за новым аналогом.
Также попробуйте подключить устройство в другой USB-разъем, отключив на время ненужное оборудование. Если ничего не сработало, то переходите к следующему абзацу.
Зайдите в диспетчер устройств. Нажмите Win+R и введите команду devmgmt.msc. В открывшемся окне постарайтесь найти свое устройство (оно будет находиться или в «Контроллерах USB», или в «Неизвестных устройствах). Если так получилось, что оно попало во вкладку «Неизвестные устройства», щелкните по нему ПКМ и обновите драйверы. В том случае, если гаджет попал в «Контроллеры», то снова щелкните по нему правой кнопкой, зайдите в «Свойства» — «Драйвер» — «Обновить». Если кнопка обновления недоступна, то вернитесь назад в диспетчер и нажмите «Удалить». После этого откройте вкладку «Действие» и выберите «Обновить конфигурацию оборудования», предварительно выделив ваше USB-устройство.
Приведенный выше алгоритм действий обычно срабатывает и когда не опознан обычный флеш-накопитель, и когда при подключении телефона к компьютеру “USB устройство не опознано”.
Комп не видит флешку через USB
Во-первых, ваш персональный компьютер чаще всего не определяет флешку из-за того, что она неисправна. Чтобы это проверить, вставьте флешку в другое устройство. Если она не работает и не нем, тогда смело покупайте другую флеш-карту.
Во-вторых, проверьте разъем на загрязения. Естественно, что если в разъем флешки попала банальная грязь, работать она будет неправильно.
В-третьих, попробуйте вставить флешку в другой разъем на компьютере (обычно их несколько).
Далее попробуйте отформатировать вашу флешку под файловую систему компьютера. Посмотреть, какая файловая система на ПК можно, зайдя в свойства локального диска. Теперь нужно просто при форматировании указать, какая файловая система вам нужна.
Не определяется телефон через USB (Android)
Смартфон обычно подключают к ПК, чтобы перебросить на него данные и файлы, которые сложно передать другим путем. Вы подключаете смартфон через специальный кабель, но ничего не происходит, и Windows никак не реагирует на новое подключенное устройство и просто заряжает ему батарею.
Но почему компьютер не видит телефон через USB на андроид, только заряжается и больше ничего? Как же это решить?
1. Если вы купили новый смартфон и пытаетесь подключить его к старой версии операционной системы (Windows XP, например), которая сейчас не поддерживается, то необходимо либо обновиться до более новой ОС, либо скачать программу Media Transfer Protocol с официального сайта Microsoft , установить ее и перезапустить ПК – все должно заработать.
2. Если у вас на компьютере несколько USB-портов, попробуйте подключить смартфон через другой порт.
3. Попробуйте поменять USB-кабель. Неисправности в кабеле – одно из возможных препятствий к соединению по USB.
4. Проверьте разъем самого смартфона. Вспомните, не роняли ли вы его в воду?
5. Подсоедините смартфон к любому другому устройству (ПК, ноутбук). Если телефон так же упорно не хочет правильно работать, то проблема или в нем, или в USB-шнуре. Если все заработало, то вся проблема в опциях компьютера – перейдите к следующему пункту.
6. Попробуйте воткнуть в компьютер другое устройство (флешку, например). Если с другими флешками тоже возникает ошибка, то перейдите в «Панель управления» и выберите пункт «Устранение неполадок». В нем кликните по «Настройкам устройства». Произойдет автоматическая настройка.
7. Если компьютер до сих пор не видит смартфон, то остается только обновление драйверов.
Примечание:
самые новые телефоны сейчас по умолчанию настроены не на передачу данных, а на зарядку. Чтобы проверить, какой тип подключения USB используется, воспользуйтесь нехитрой инструкцией из скриншотов, которая располагается ниже.
Проблема с подключением USB-карты к планшетному компьютеру
На некоторых планшетах сейчас есть возможность подключения USB-накопителя. Через специальный переходник вы вставляете обычную флешку, планшет никак не реагирует. Так почему же планшет не видит флешку USB через переходник?
Основная причина этой ошибки – разные стандартные файловые системы. Тогда нужно отформатировать флеш-накопитель в FAT32 (именно под такую систему заточены современные планшеты) через компьютер.
Если это не помогло, то необходимо заполучить root-права на устройство и загрузить из Google Play приложение StickMount, через которое вы сможете установить USB-накопитель виртуально после того, как вставили его в планшет.
Если ни один из перечисленных способов не помог, то задумайтесь о ремонте планшета.
Владельцы телефонов и планшетов c ОС Андроид регулярно жалуются на проблемы с USB-подключением — очень часто компьютер отказывается видеть устройство либо гаджет не заряжается от ПК. Причины возникновения неполадок могут быть разными, поэтому сначала нужно провести тщательную диагностику и выявить источник проблемы.
Почему ПК не распознаёт телефон или планшет на Андроиде через USB: причины и решения
Для того чтобы провести успешную диагностику, необходимо предварительно ответить на несколько вопросов:
- Всегда ли имелась такая проблема или устройство недавно перестало определяться компьютером через USB?
- Неполадка возникла после каких-либо манипуляций со смартфоном, планшетом, ПК (ноутбуком)?
Ответив на эти вопросы, можно устранить проблему быстрее.
Существуют несколько типичных случаев, которые возникают при подключении через USB-кабель.
Например, если у вас новое устройство, а на компьютере установлена операционная система Windows XP, то необходимо обновить ОС до актуальной версии или скачать на официальном сайте протокол MTP (Media Transfer Protocol). После его установки и перезапуска ПК гаджет должен распознаться.
Пользователям Windows 7, 8.1, 10 нужно сначала убедиться в том, что девайс соединён с ПК.
Появляется соответствующее уведомление, которое информирует о подключённом устройстве для хранения данных. Иногда гаджет распознаётся как Камера (PTP) — в таком случае достаточно нажать на сообщение, и вы переключитесь на режим MTP.
Переключите режим Камеры на МТР для передачи данных
Но это далеко не все проблемы, с которыми может столкнуться пользователь.
Комп не распознаёт устройство, но зарядка идёт
При такой неполадке необходимо убедиться, что гаджет обнаруживается компьютером. Если сообщения о подключении устройства не появляются, проделайте следующее:
Смартфоны с новыми версиями Android по умолчанию распознаются в режиме зарядки. Поэтому нужно нажать на уведомление «Зарядка через USB» и выбрать пункт «Передача файлов».
Что делать, если мобильное устройство не обнаруживается ПК: видео
Устройство не распознаётся, не заряжается и не включается
В этом случае проделайте все шаги из предыдущего раздела. При отсутствии результата извлеките аккумулятор из устройства. Батарея выходит из строя после длительного использования — зачастую её изъятие помогает решить проблему. Осмотрите аккумулятор на предмет повреждений, неровностей. Если есть деформации, то деталь необходимо заменить.
Причина может крыться и в программном обеспечении. Попытайтесь исправить ошибку так:
- Отключите программы и службы на время зарядки.
- Установите утилиту для оптимизации работы устройства, к примеру, Clean Master, Smart Manager. Они удаляют лишнюю и ненужную информацию на гаджете, снижают нагрузку на систему.
- Откатите ОС до стартовой версии.
- Перепрошейте устройство. Возможно, к некорректной работе аппарата привела непрофессиональная прошивка.
Компьютер не видит внутреннюю память устройства
Если при подключении гаджета через USB ПК видит только внешнюю карту, примите такие меры:
При таком сбросе вы потеряете все данные, которые хранились во внутренней памяти, поэтому лучше предварительно сохраните информацию на флеш-карте.
Компьютер не видит только фото
Если при подключении к ПК не распознаются снимки и изображения, сделайте следующее:
- Убедитесь, что устройство находится в режиме МТР для передачи данных — только в этом случае вы увидите информацию и с внешней карты памяти, и с внутренней.
- Просмотрите содержимое папок с помощью файлового менеджера, например, TotalCommander. Если фото не отображаются и в этой утилите, значит, они были удалены либо случилось повреждение системы.
Устройство не хочет подключаться: как избежать такой проблемы
Если хотите обезопасить себя от трудностей в эксплуатации устройства на Аndroid, достаточно соблюдать простые правила.
- Относитесь внимательно к USB-кабелю. Не перегибайте его, чтобы не повредить.
- Не роняйте девайс, избегайте попадания жидкости в разъёмы.
- Доверяйте прошивку устройства профессионалам, используйте проверенные прошивки и патчи.
- Устанавливайте ПО, скачанное из официальных источников.
- Регулярно очищайте память гаджета, используйте специальные программы и утилиты.
Если вы испробовали все описанные способы диагностировать неполадку, но ни один их них не принёс результата, доверьте устранение проблемы профессионалам. Так вы сможете сохранить своё время и не нанесёте устройству ещё больший ущерб.
Рано или поздно приходит момент, когда надо подсоединить телефон к ПК. К примеру, чтобы сбросить музыку, документы, фильмы или обновить прошивку. Есть несколько способов сделать это, но самый универсальный и надежный — через ЮСБ-кабель. Несмотря на то, что все кажется простым, иногда возникают сложности с сопряжением: гаджет не определяется операционной системой Windows или функционирует лишь зарядка, а передача файлов недоступна. Чтобы впредь у вас не возникало проблем, мы разберем, как подключить телефон к компьютеру правильно, дабы избежать возможных неприятностей. Кроме этого, рассмотрим пути решения популярных неполадок, которые могут возникнуть.
Как правильно подключить телефон к компьютеру по USB-кабелю?
Передача документов при помощи кабеля — оптимальный вариант, если необходимо переслать большой объем данных за короткий промежуток времени, так как трансфер по Wi-Fi хоть и удобнее, но медленнее.
Помните, старайтесь пользоваться стандартным шнуром, который шел в комплекте, во избежание непредвиденных конфликтов и неполадок.
Порядок действий при подсоединении:
- вставьте кабель в разъем телефона, затем другой конец к компьютеру;
Внимание! Если вы впервые соединяете девайс с ПК, то Windows начнет загрузку драйверов, которая займет от одной до десяти минут. Наберитесь терпения, можете посмотреть на прогресс установки через всплывающее окошко, которое появится при подключении. Обычно инсталляция проходит без проблем, но иногда случается сбой и не все драйвера закачиваются. О том, как с этим бороться, читайте ниже в отдельном пункте.
- после обработки драйверов операционка предложит выбрать, что делать с новым устройством;
- теперь аппарат отображается в списке портативных устройств;
- чтобы увидеть их, откройте «Мой Компьютер», далее кликните по иконке с названием своей модели телефона, и вы попадете в корневой каталог (если установлена карта памяти, то сначала нужно выбрать, с чем работать: с ней или встроенным хранилищем).

В следующий раз загрузки компонентов для совместимости не будет. Поэтому смартфон определится сразу.
Внимание! Если что-то не получается, перезагрузите мобильник, ПК, а затем попробуйте снова проделать описанные выше манипуляции.
Настройка телефона
Есть несколько параметров в Android, влияющих на коннект с компьютером. Иногда пользователь что-то не то выбирает или меняет, а бывает, что подключенный аппарат по умолчанию работает в неправильном режиме соединения.
Параметры USB-подключения
Почти все современные мобильники могут коннектится с компьютером в разных режимах. Частенько дефолтным является параметр «Режим зарядки», то есть когда вы вставляете шнур в порт системного блока и гнездо телефона, второй начинает заряжаться, а не открывает доступ к хранилищу. Но это легко пофиксить, для этого нужно:
- свайпнуть «шторку» вниз и найти пункт «Зарядка через USB»;
- тапнуть по нему, выбрать «Передача файлов» (MTP).

Устройство переориентируется на передачу файлов, и вы сможете копировать их, перемещать, создавать папки и пр.
Манипуляции с Отладкой по USB
Иногда помогает переключение отладки. Чтобы найти ее, нужно разблокировать меню «Для разработчиков», для этого перейдите в «Настройки» — «О телефоне» и семь раз подряд нажмите на «Номер сборки».

Внимание! В MIUI откройте «Настройки» — «Об устройстве», семь раз кликните по «Версия MIUI».

Вернитесь в основное меню, откройте появившееся меню, расположенное в самом низу. Листайте немного вниз, пока не наткнетесь на «Отладка по USB ». По умолчанию она выключена, включите ее, это может помочь, если коннект с компьютером никак не устанавливается.

Также можете попробовать отключить ее, если она изначально активна. Иногда это помогает.
Почему компьютер не видит телефон при подключении через USB?
Коротко рассмотрим основные помех, которые могут возникнуть, если вы решите подключить телефон к компьютеру через USB-кабель.
Причина №1. Аппаратные неисправности
Часто кабель, который вы подключаете ломается где-то внутри, поэтому контакт «не идет». Удостоверьтесь в исправности шнура, попробуйте зарядить с его помощью телефон через розетку. Если ток пошел, то кабель рабочий, порт девайса тоже. Однако в случае обнаружения повреждения замените шнур на новый оригинальный или аналогичный по качеству, который будет совместим с телефоном.
Вставьте в разъем компьютера флешку, если она определится — гнездо в ПК также в порядке. В противном случае протестируйте остальные гнезда и воспользуйтесь исправным.
Причина №2. Старая операционная система
Владельцы Windows XP не всегда могут беспрепятственно скидывать файлы на смартфон по причине отсутствия нужных компонентов. Скачать вы можете их по ссылке www.microsoft.com/en-US/download/details.aspx?id=19153
с официального сайта Microsoft. После инсталляции все должно заработать, если проблема была только в этом.

Причина №3. Сбой установки драйвера устройства
Это одна из самых неприятных причин, но исправить ее не так трудно, как может показаться. Приступим! Сделайте следующее:


Когда процесс завершится, телефон должен опознать ваш смартфон.
Причина №4. Отсутствие Universal Adb Driver
Этот драйвер также очень важен и отвечает за сопряжение. Загрузите его по ссылке adb.clockworkmod.com
. Компонент поможет, если не удается скачать или установить драйверы телефона или планшета. Он предназначен для функционирования Android Debug Bridge, а также всех программ для синхронизации Android с ПК. Очень часто его установка помогает решить проблемы, возникающие при попытке подключить телефон к компьютеру через USB.

Особо сложного в подсоединении и исправлении неполадок нет, а зачастую соединение нормально проходит само. Однако, если вы столкнулись с проблемами, то для начала сделайте самые простые шаги по их ликвидации, а затем переходите к более сложным.
Причин, почему компьютер не видит смартфон довольно много. Чаще всего это происходит вследствие активации любого другого режима соединения, кроме USB-накопителя. Либо это случается из-за отсутствия или конфликтов драйверов. Реже причиной могут быть различные неисправности в оборудовании.
В этом материале представлены решения самых распространенных проблем, возникающих при подключении мобильного устройства к ПК через USB. Для удобства все советы разделены по степени важности.
Смартфон не определяется как внешний накопитель
Обратите внимание:
смартфон должен быть включен, если заблокирован графическим ключом — нужно разблокировать!
Самое первое и очевидное действие — дать компьютеру понять, в каком режиме подключается устройство. Если смартфон при подсоединении кабеля просто заряжается, возможно, он подключен в режиме зарядки, или как медаиплеер. Если используется Андроид-устройство, необходимо активировать режим разработчика, и затем включить отладку по USB.
Инструкцию по активации режима разработчика и отладки по USB смотрите в этом видео.
Когда все сделано, при очередном переподключении обратите внимание на дисплей и шторку уведомлений в смартфоне. Должно появится уведомление, в котором необходимо выбрать пункт «Включить USB-накопитель».

Если используется смартфон с другой ОС — там все аналогично. В большинстве случаев, чтобы девайс распознавался как внешний накопитель, необходимо выбрать правильный тип подключения.

Еще один момент: проверьте, не активирован ли режим модема в мобильном устройстве. Заходим в настройки сетевых параметров, и если модем активирован — выключаем его.

Компьютер вообще не реагирует
Желательно как можно раньше проверить исправность компонентов, для экономии собственного времени. Если при подключении не слышно характерного сигнала, на смартфоне не мигает индикатор заряда, не активируется подсветка, не появляется всплывающих уведомлений — пробуем временно поменять оборудование.
Предпринимаемые шаги:
- Проверяем USB кабеля на исправность. Просто используем другой рабочий кабель, и все.
- Подключаемся к другим разъемам. На неработоспособные USB порта можно ссылаться только в том случае, если к ним не коннектится вообще никакая «ЮСБ» периферия: мышки, клавиатуры, флешки и т. д.
- Пробуем подсоединить смартфон через USB к другому системному блоку или ноутбуку. Если сработало, ищем проблемы с драйверами и операционной системой на своем ПК.

Программные неполадки
Допустим, компьютер реагирует на аппарат, но на панели задач отображается уведомление о том, что установка драйверов не удалась. Это свидетельствует о необходимости установить на ПК «правильные» USB драйвера.

Часто универсальные драйвера можно загрузить на сайте производителя. Например, на официальных сайтах Samsung и LG есть специальные разделы, где можно скачать драйвер, который подойдет ко всем моделям Samsung и LG соответственно.
Если вы подключали много девайсов от разных производителей, возможно, их драйвера конфликтуют. Попытайтесь удалить лишние, и установить необходимые заново. Не забываем перезагрузить ПК (можно и телефон заодно).
Если вообще ничего не помогает
В том случае, если после выполнения
абсолютно всех
рекомендаций
компьютер не видит смартфон, нельзя исключать тот факт, что USB разъем на смартфоне неисправен. Без специальных навыков и определенного оборудования эта проблема самостоятельно не решаема. Необходимо нести мобильное устройство в сервисный центр, или в мастерскую, где будет осуществлена перепайка USB.
Также вам понравятся:
 Как определить номер LTE-канала по частоте
Как определить номер LTE-канала по частоте
Через USB-соединение данные, хранящиеся на смартфоне, могут быть переданы на ПК или музыка может быть перенесена с ПК на новый мобильный телефон. Но что делать, если соединение между двумя устройствами не работает и компьютер не видит телефон Андроид через USB. Что вы можете сделать, чтобы компьютер распознал смартфон, вы узнаете сейчас.
Если смартфон подключенный через USB-кабель и не обнаруживается ПК то в этом может быть несколько причин. Однако есть несколько способов решить эту проблему. Мы покажем вам основные способы устранения этой проблемы.

Компьютер не видит телефон
Если телефонподключенный через USB то проблема, вероятно связана с самим соединением. Поэтому сначала попробуйте следующее:
- Многие проблемы с подключением смартфона и компьютера могут быть решены путем перезапуска смартфона. Однако это гарантирует, что оба устройства не будут соединены друг с другом в течение этого времени.
- Кроме того, при перезагрузке компьютера иногда возникают проблемы с подключением. Опять же, вы должны убедиться, что оба устройства не подключены друг к другу в течение этого времени.
- Проверьте, нет ли USB-кабеля и USB-порта на ПК. Например, подключите другое устройство через USB к ПК, попробуйте другой кабель и другие порты USB на компьютере.
- Если есть вас есть такая возможность, смартфон подключается к другому ПК или ноутбуку. Если телефон распознается здесь, проблема связана с ПК.

Смартфон распознается ПК, но не отображается
Если вы подключаете телефонк ПК и компьютер его видет, но устройство не отображается в проводнике или отображается пустым, попробуйте следующие решения:
- Чтобы данные на смартфоне отображались на ПК, экран блокировки телефона должен быть разблокирован.
- Часто это также помогает изменить память подключенного смартфона. Для этого перетащите панель уведомлений вниз и коснитесь записи «Подключено как мультимедийное устройство
». Теперь отображаются параметры USB для подключения. Нажмите «Камера (PTP)
», а затем «Медиа-устройство (MTP)
». - Для устройств Samsung , есть особый подход. Если телефон не распознается, установите ползунок громкости от «Без звука до громкого
». Некоторые пользователи сообщили, что это помогает.

Переустановите драйвер смартфона
Когда вы подключаете смартфон к компьютеру, драйверы загружаются автоматически для Windows. Если автоматическая загрузка или сами драйверы не работают должным образом, драйверы удаляются с ПК. Для этого вы вызываете обзор системы с помощью комбинации клавиш Win+R
или в меню «Пуск» выберите опцию «Выполнить
». В появившемся окне необходимо вписать devmgmt.msc и кликнуть «ОК».
Ссылка расположена в левой части открытого окна. Теперь используйте меню «Вид
» в Диспетчере устройств, чтобы отобразить «Скрытые устройства
». Теперь прокрутите вниз, откройте раздел «USB-контроллер
» и выполните поиск входа вашего устройства. Щелкните правой кнопкой мыши на устройстве, а затем нажмите «Удалить
».
Теперь отключается соединение между ПК и смартфоном и перезапускаются оба устройства. После перезагрузки вы можете снова подключить смартфон. Ожидает, что драйверы будут загружены из Windows.

Использование альтернативных драйверов для смартфонов
Если автоматически загруженные драйверы не работают, вам нужно будет скачать бесплатно альтернативные драйвера на компьютер и установить их вручную. Внимание ссылка на скачивание ниже и абсолютно бесплатно)

Если у вас есть смартфон Android, который не поддерживает автоматически загруженные драйверы, удалите их, как описано выше. Затем скачайте USB-драйверы бесплатно Universal Android (перейдя по ссылке http://adbdriver.com
/). Это пакет драйверов для Андроида на компьютер который включает в себя драйверы практически для любого Android-смартфона.
Если телефон по-прежнему не обнаружен компьютером, несмотря на все усилия, может возникнуть дефект в устройстве. Это случай для специалистов по ремонту.
ASUS Sync — официальная программа, которая позволяет синхронизировать данные между ПК и портативными устройствами ASUS. Она автоматически делает резервную копию телефонной книги и календаря при подключении смартфона или планшета, тем самыми позволяет вам сохранить важные данные в случае поломки или утери устройства. Синхронизация может осуществляться исключительно при подключении устройства к компьютеру посредством USB-кабеля. Программа работает с планшетами серии Eee PAD, а также с некоторыми смартфонами серии Zenfone. Списка официально поддерживаемых устройств производитель не предоставляет, так что проверить совместимость можно исключительно экспериментальным методом. Если после запуска программы и подключения устройства к компьютеру оно успешно распозналась в ASUS Sync, можете смело приступать к бэкапу. Важно, что на эксперименты не придется тратить деньги — программа является совершенно бесплатной.
Официальная совместимость ASUS Sync заявлена исключительно для Windows 7. На более ранних версиях операционной системы она просто не запустится, а на более поздних будет испытывать проблемы со стабильностью работы. Также хотелось бы иметь возможность синхронизации не только календаря и телефонной книги, но и других данных, чего программа, к сожалению, не умеет. Зато из-за используемой разработчиками концепции пошагового мастера работать с ASUS Sync крайне просто и удобно.
Как подключить телефон
к компьютеру через usb, если он не подключается в качестве съемного носителя, а только заряжается? Очень распространённая неполадка для пользователей, которые используют устройства Android
. Рассмотрим отдельно каждую возможную причину поломки и способы ее решения.
Не могу подключить мобильный к ноутбуку, как справиться с проблемой? На самом деле существует несколько причин, по которым это происходит. Для начала вам нужно убедится, что вы подключили все необходимые настройки на своем устройстве. Если после соединения смартфона
с ПК, на панели задач появилось сообщение о том, что устройство опознано и успешно установлены драйвера, зайдите в настройки телефона.
При этом на дисплее сотового должна быть видна зарядка батареи. Включите в настройках функцию съемного носителя и повторите подключение. В данном случае проблема подключения отсутствует, возможно настройки накопителя были изменены вследствие установки обновления или работы антивирусного ПО. Подключите устройство как накопитель для компьютера. Для этого нажмите на соответствующую клавишу во всплывающем окне или воспользуйтесь настройками телефона.
Способы как позвонить с компьютера на телефон?
Решение №1. Несовместимость портов
Если раньше соединение работало без перебоев, а сейчас мобильный не подключается, возможно вы не только не включили режим накопителя в настройках смартфона. Проблема может заключаться в несовместимости портов. Попробуйте подсоединить устройство к другому USB порту на вашем ПК. Желательно использовать USB версии 2.0.
Также попытайтесь поменять провод соединения. В некоторых случаях, смартфоны от Самсунг
и lg
могут продолжать зарядку даже при незначительных поломках кабеля. Также среди физических неполадок можно отметить поврежденное гнездо телефона. Из-за этого телефон может заряжаться, но окно для настройки накопителя так и не появится.
Для решения неполадки необходимо сменить провод или, если вы уверены в его работоспособности, запустить на компьютере мастер по устранению ошибок и неполадок.
- Нажмите на «настройку устройства». Далее запустится системная утилита для автоматического обнаружения неполадок. Если какие-либо проблемы с подключенным смартфоном будут обнаружены, приложение самостоятельно исправит их;
- Перезагрузите устройство;
- Попробуйте подключить его в режиме накопителя еще раз, проблема должна исчезнуть.
Решение №2. Конфликт версий устройств
Не могу подключить смартфон к ОС Windows XP, как поступить? Если вы недавно приобрели смартфон на Андроиде и не можете подключить его к компьютеру, на котором установлена ОС Windows XP, причина неполадки — конфликт версий ОС двух устройств. Как правило, несовместимы с данной операционной системой устройства от компании HTC
, однако есть один способ решения проблемы.
Сравнения популярных операционных систем
Следуйте инструкции, чтобы решить неполадку:
- Со своего компьютера перейдите на официальную страницу сайта Майкрософт по ссылке microsoft.com/en-US/download/details.aspx?id=19153 — это прямая ссылка на страницу с утилитой для установки протокола MTP. Данный протокол необходим для организации работы и дальнейшего корректного функционирования операционной системы и смартфона пользователя;
- Скачайте и установите утилиту на свой ПК или ноутбук;
- После перезагрузки компьютера попробуйте подсоединить устройство еще раз, как накопитель. Оно должно определиться компьютером без каких-либо проблем. Если этого не произошло, необходимо переустановить версию ОС Андроид на телефоне.
Решение №3. Графический ключ
Важным моментом в процессе корректного подключения смартфона к компьютеру является наличие графического ключа на смартфоне или других дополнительных способов разблокировки. Из-за них соединение может происходить некорректно.
Забыли графический ключ? Узнай как разблокировать смартфон
Важно!
Убедитесь, что после того как вы подключили устройство к ПК, вы ввели графический ключ или пароль.
Также проверьте, уведомляет ли вас устройство о том, что оно было подключено к компьютеру. Информация о подключении отображается на панели задач, как показано на рисунке ниже:
Попробуйте подключить устройство не только в режиме накопителя, но и в режиме модема. Для этого перейдите в настройки, найдите вкладку «Режим модема» и активируйте ползунок, как показано на рисунке ниже:
После подключения данной опции телефон должен распознаваться компьютером без проблем.
Другие способы синхронизации данных
Если причиной сбоя в соединении является физическая составляющая (к примеру, сломался провод), а файлы между устройствами необходимо передать срочно, воспользуйтесь следующими способами передачи:
- Настройте подключение между телефоном и ПК через любое из облачных хранилищ. Как правило, на телефонах HTC и Самсунг уже переустановлено программное обеспечение One Drive. Подключите его и переместите нужные файлы. Затем зайдите в свою учетную запись хранилища на компьютере и скачайте нужные документы;
- Используйте программу AirDroid или ее аналоги. С ее помощью вы можете управлять устройством через браузер компьютера. Для этого вам не понадобится проводное соединение. Однако, скорость передачи информации в таком случае зависит от скорости интернет соединения;
- Создание сервера FTP (данный вариант подойдет для продвинутых пользователей). В дальнейшем созданный сервер можно использовать в качестве съемного диска для операционной системы Windows.
Тематический видеоролик:
Игорь Нечаев
Ученик
(127)
4 года назад
Если у вас винда 10, то Асус серии зетфон с ней не совместим. Трудно сказать, но до винды 8 всё конектится без каких либо манипуляций. 10-ка видит другие андройды, 5.1 — точно, с 6-кой возможны проблемы, но Асусы зетфон, 5 и 6 андройды не хочет. Видимо придётся ждать обновы, или Асус сделает что-то у себя. Проверял на двух виндах 10- ках. 7-ка щёлкает оба зетфона 5 и 6 андройда как орехи. Если кто действительно нашёл способ — поделитесь, но …пробовал через программу «Драйвер …как-то там» определить в диспетчере неопознаное устройство и найти драйвер — она даже не видит это устройство.
Павел Кул
Знаток
(297)
2 года назад
Включить шнур USB к телефону и компу, в оповечениях телефона будет -идет зарядка- нажать на это оповещение- в нем настройки USB — включить передачу файлов
хххУченик (160)
1 год назад
Нормальный совет, без глупостей всяких скачать драйвера) , спасибо.

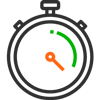 Время ремонта
Время ремонта
от 20 мин
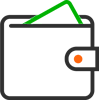 Стоимость ремонта
Стоимость ремонта
от 990 руб*
Бесплатно проведем диагностику смартфона, точно определим, почему телефон Асус не видит сеть, и выполним качественный ремонт в Москве на современном оборудовании, используя оригинальные детали с гарантией!
 записаться на ремонт
записаться на ремонт
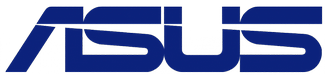
Специализированный сервис
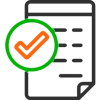 Фирменная
Фирменная
гарантия
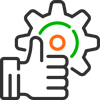 Брендовые
Брендовые
запчасти
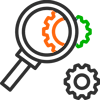 Бесплатная
Бесплатная
диагностика
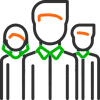 Опытные
Опытные
инженеры
Не видит сеть телефон Asus? Сложно представить более неприятную и серьезную проблему, потому как в этом случае, держатель смартфона не будет иметь возможности осуществить звонок или же зайти в сети Internet, если поблизости не будет беспроводного не запароленного Wi-Fi роутера. В определенных случаях, подобная ситуация может сыграть злую шутку, когда на кону будет жизнь человека или хороший финансовый контракт. Выявить, что ваш девайс столкнулся с такой неисправностью довольно просто – нужно лишь посмотреть на экран в место, где размещен индикатор, указывающий на качество сигнала сотовой сети. Столкнувшись с такой неприятностью, не нужно спешить к разборке устройства в поисках недостаточно качественного контакта между системной платкой и антенной сотовой сети. В причинах поломки должны разбираться специалисты, потому как неквалифицированные действия приводят к тому, что окажутся повреждены главнейшие электронные компоненты, делающие ремонт гаджета попросту невозможным.
Цена ремонта телефонов Asus
*Точная причина, почему телефон Asus не видит сеть будет известна после диагностики, уточняйте стоимость и наличие деталей по телефонам. Указанные цены не являются публичной офертой, и могут отличаться по причине различного качества комплектующих и курса валют на момент проведения ремонта.
Отремонтируем любые неисправности телефонов Asus
Список распространенных неисправностей
 Общие проблемы
Общие проблемы
 Экран/дисплей
Экран/дисплей
 Кнопки
Кнопки
 Зарядка
Зарядка
 Звук
Звук
 Связь/сеть
Связь/сеть
 Камеры
Камеры
 Разговор
Разговор
БЕСПЛАТНАЯ КОНСУЛЬТАЦИЯ
Оставьте заявку и мы вам перезвоним
Что отличает нас от других?
Почему стоит обратиться именно к нам
ВНИМАНИЕ!
С каждым клиентом, заказавшим услугу ремонта электроники в нашем сервисном центре — мы заключаем письменный договор, поэтому все наши клиенты в полной безопасности!
КУРЬЕРСКАЯ ДОСТАВКА
Если у вас нет возможности привести вашу технику в наш сервис самостоятельно, есть услуга бесплатной* доставки в сервис, в удобное для вас время.
КАК ДОЛГО МОЙ ТЕЛЕФОН БУДЕТ В РЕМОНТЕ?
Обычно, устранение неисправности, из-за которой не видит сеть телефон Asus выполняется в течении одного дня, однако, бывают случаи, когда ремонт может затянуться на несколько дней, а клиенту необходимо как можно скорее отремонтировать его электронику. В таких случаях — мы предоставляем услугу срочного ремонта без очереди!
Почему телефон Asus не видит сеть
В случае, если не видит сеть телефон Asus, то это может указывать на самые различные поломки. Специалисты нашего СЦ часто сталкиваются с тем, что потеря связи смартфоном связана с проникновением внутрь устройства влаги. У большинства моделей коммуникаторов роль GSM антенны выполняет часть корпуса, находящаяся под задней крышечкой, а ее подключение выполняется благодаря контактам-лепесткам. Если на них попадет вода, то возникнет окисление, приводящее к затруднению прохода электрического сигнала. Кроме того, в случае неправильной разборки коммуникатора, можно сломать контакты, которые утратят способности должным образом присоединиться к системной платке.
- Нарушение целостности корпусной антенны;
- Окисление контактов подключения антеннки к плате;
- Программные сбои;
- Выход из строя GSM модуля;
- Отсутствие сигнала от базовой станции сотовой сети.
Отсутствовать сеть на мобильном телефоне Асус может еще и по причине перебоев в работе прошивки. Каждая прошивка состоит из огромного количества файлов, отвечающих за работоспособность определенного модуля, в том числе и Джи Эс Эм. Из-за чего так происходит? Основная причина – попадание на гаджет вирусной программы. Аналогичные утилиты могут не только совершить кражу личной информации, но и удалить файлы операционной системы. Не трудно догадаться, что в случае целостности электронных компонентов, осуществлять ремонт аппаратной составляющей ненужно. Все что придется сделать – перепрошить аппарат. Этим необходимо доверить мастерам, потому как если в процессе обновления ОС произойдет внештатная ситуация, скорее всего, мобильный телефон будет нельзя отремонтировать.
Наши преимущества
К нам обращаются, потому что у нас:
Качественные деталиИспользуем брендовые запчасти от производителей техники
Фирменная гарантияПредоставляем фирменную гарантию на ремонт и детали
Срочный ремонтЭкспресс ремонт за 20 минут по предварительной записи
Прозрачные ценыСтоимость оговаривается до начала выполнения ремонта
Опытные мастераКвалифицированные инженеры с опытом работы от 5 лет
Скидка 10%Даже при втором обращении вы получаете скидку
Новое оборудованиеРемонтируем поломки, а не меняем детали целиком
Собственный складВсегда в наличии оригинальные запчасти от производителя
График работыУдобный график работы, в любое время без перерывов
Схема работы
Выполнять ремонт у нас удобно
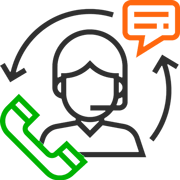
- Звоните по телефону и оставляете заявку на ремонт техники
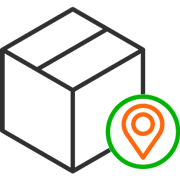
- Привозите технику самостоятельно или передаете курьером
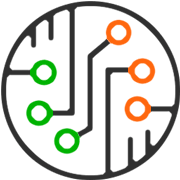
- Проводится точная и полная диагностика электроники
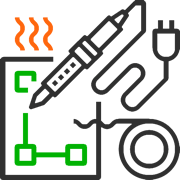
- Согласовываем цену с клиентом и приступаем к работе
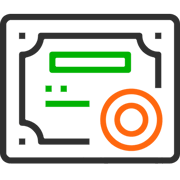
- Передаем исправное устройство в удобное для вас время
Что делать, если телефон Асус не видит сеть
Когда не видит сеть телефон Асус, это серьезная неприятность для его владельца, но не стоит переживать – наши работники с легкостью окажут требуемую помощь. Главное, что необходимо от вас – не выполнять каких-либо действий, направленных на решение сложившейся ситуации. Без соответствующего опыта, вы можете причинить вред гаджету, сделав его неремонтопригодным. Как видите, желание сэкономить зачастую приводит к серьезным финансовым вложениям. Чтобы выявить причину того, что смартфон Asus перестал ловить связь, гаджету необходимо провести углубленную диагностику. Она поможет узнать, к какому типу относится поломка, потому что итог существенно отразится последующих действиях.
Если вы столкнулись с тем, что телефон не подключается через USB, то есть компьютер его не видит, в этом руководстве вы найдете все известные автору варианты причин происходящего, а также способы исправить проблему.
Шаги, описанные ниже, относятся к телефонам Android, как наиболее распространенным у нас. Однако, в той же мере они могут быть использованы для планшетов на андроид, а отдельные пункты могут помочь разобраться и с устройствами на других ОС.
Почему Андроид телефон не виден по USB
Начать, думаю, стоит с того, чтобы ответить на вопрос: всегда ли компьютер не видел ваш телефон или раньше все работало нормально? Телефон перестал подключаться после действий с ним самим, с компьютером или вообще без каких-либо действий — ответы на эти вопросы помогут быстрее выяснить, в чем именно дело.
Первым делом отмечу, что если вы недавно приобрели новое устройство на Android и его не видит компьютер на Windows XP (при этом старый телефон на Android может легко подключаться как флешка по USB), то вам следует либо обновить операционную систему до одной из поддерживаемых сейчас, либо установить протокол MTP (Media Transfer Protocol) для Windows XP. Скачать MTP для XP можно с официального сайта Microsoft здесь: http://www.microsoft.com/en-US/download/details.aspx?id=19153
. После установки и перезагрузки компьютера, ваш телефон или планшет должен определиться.

Теперь переходим к ситуации, когда через USB не видно телефона в Windows 7, 8.1 и Windows 10. Я буду описывать шаги применительно к Android 5, но и для Android 4.4 они аналогичны.
Примечание
: для устройств, которые заблокированы графическим ключом или паролем, нужно разблокировать подключенный к компьютеру телефон или планшет, чтобы видеть файлы и папки на нем.
Убедитесь, что сам телефон при подключении через USB сообщает, что он подключен, причем не только для зарядки. Увидеть это вы можете по значку USB в области уведомлений, либо открыв область уведомлений в Android, где должно быть написано, в качестве какого устройства подключен телефон.

Обычно это устройство хранения данных, но может быть Камера (PTP) или USB-модем. В последнем случае, вы не увидите своего телефона в проводнике и вам следует, нажав по уведомлению об использовании USB-модема, отключить его (также можно сделать это в Настройки
— Беспроводные сети
— Еще
).
Если телефон подключен как камера, то нажав по соответствующему уведомлению, вы можете включить режим MTP для передачи файлов.
На старых версиях Android, имеется больше режимов подключения по USB и оптимальным для большинства вариантов использования будет USB Mass Storage (Хранилище данных)
. Переключить на этот режим можно также нажав по сообщению о USB подключении в области уведомлений.
Телефон не подключается по USB к компьютеру, а только заряжается
Если же никаких уведомлений о подключении по USB к компьютеру не появляется, то вот пошаговое описание возможных действий:
- Попробуйте подключить к другому USB порту. Лучше, если это будет USB 2.0 (те, которые не синего цвета) на задней панели. На ноутбуке, соответственно, просто USB 2.0, при наличии.
- Если у вас имеются совместимые USB кабели от других устройств дома, попробуйте подключение с их помощью. Проблема с кабелем тоже может быть причиной описываемой ситуации.
- Нет ли каких-либо проблем с гнездом на самом телефоне? Не менялось ли оно и не попадал ли он в воду. Это тоже может быть причиной и решение здесь — замена (альтернативные варианты изложу в конце статьи).
- Проверьте, подключается ли телефон через USB к другому компьютеру. Если тоже нет, то проблема в телефоне или кабеле (или плохо проверили настройки Android). Если да — проблема на вашем компьютере. А к нему вообще подключаются флешки? Если нет — пробуем сначала зайти в Панель управления
— Устранение неполадок
— Настройка устройства
(чтобы попробовать исправить проблему автоматически). Заодно стоит попробовать в диспетчере устройств для Generic USB Hub отключить экономию энергии.
Если ничего из списка не помогает решить проблему, то опишите ситуацию, что было проделано и как ведет себя ваше Android устройство при USB подключении в комментариях, я постараюсь помочь.
Внимание
: последние версии Android по умолчанию подключаются через USB к компьютеру в режиме только зарядки. Проверьте в уведомлениях доступность выбора режима работы USB, если столкнулись с этим (нажать по пункту Зарядка через USB, выбрать другой вариант).
Если вы не можете подключить ваш смартфон к ПК, используя USB-шнур, и он не виден в Проводнике Windows, то в данной статье вы сможете найти методы устранения такой проблемы. Предложенные ниже способы применимы к ОС Android, однако некоторые пункты можно использовать и на устройствах с другими операционными системами.
Для начала следует разобраться в причинах неисправности подключения. Работало ли все нормально раньше или вы в первый раз подключаете смартфон к ПК? Соединение пропало после каких-либо определенных действий с телефоном или компьютером? Ответы на данные вопросы помогут найти правильное решение проблемы.
Причина 1: Windows XP
Если у вас установлена ОС Windows XP, то в таком случае вам должна помочь установка Media Transfer Protocol с портала Microsoft. Это устранит проблему связи.
- После перехода на сайт нажмите на кнопку «Download»
. - Далее запустите программу инсталляции и нажмите кнопку «Next»
. - В следующем окне примите условия лицензионного соглашения. Нажмите кнопку «Next»
. - Далее еще раз нажмите «Next»
. - И в конце на кнопку «Install»
для запуска процедуры установки.

Начнется скачивание установочного пакета протокола MTP.




После окончания инсталляции протокола и перезапуска системы ваш телефон или планшет должен будет определиться.
Причина 2: Физическое отсутствие связи
Если при соединении смартфона с компьютером на нем не появляется уведомление об обнаружении подключения, то в большинстве случаев причиной этому является испорченный шнур или USB-порт. Можно попробовать подсоединить кабель к другому USB-разъему или использовать другой шнур.

Также возможна неисправность самого гнезда на смартфоне. Попробуйте подсоединить его через исправный USB-шнур к другому ПК — это поможет понять, виновато ли гнездо в отсутствии подключения.
В итоге вы поймете, что вам нужно сделать для устранения неполадки — приобрести новый шнур или отремонтировать/установить новое гнездо на телефон.
Причина 3: Неправильные настройки
Проверьте, что смартфон при соединении через кабель сообщает о его подключении. Увидеть это можно по появившейся иконке USB в верхней панели, либо открыв шторку сообщений Андроид, где можно просмотреть варианты соединения.
Если смартфон или планшет заблокирован при помощи графического ключа или пароля, то нужно его снять для предоставления доступа к файлам.
В настройках подключения, появляющихся при соединении, должен быть выбран пункт «MTP — Передача файлов компьютеру»
.

Также вы можете воспользоваться вариантом «USB Mass Storage / USB flash drive»
. В таком случае компьютер будет видеть ваше устройство как обычный флеш накопитель.
Если все вышеперечисленные методы вам не помогли, попробуйте переустановить программное обеспечение вашего устройства. A если вы собираетесь прошить смартфон, то вам поможет .
Нужно отметить, что передачу файла можно осуществить, используя популярные облачные сервисы: , или . Это может быть полезно, если вам нужно срочно получить файл, а времени разбираться в неполадках соединения у вас нет.
Подключение мобильных телефонов к персональному компьютеру с помощью USB не всегда проходит “гладко”. Мы расскажем об основных причинах конфликта оборудования и их устранения.
Отсутствие драйверов на мобильное устройство.
Обычно в комплект смартфонов и моноблоков входят зарядка, инструкция, гарантийный талон и диск с программным обеспечением – это и есть драйвера. Без установки данного ПО компьютер попросту не распознает подключенное устройство. Если диск потерялся, не расстраивайтесь, скачать драйвера можно на официальных сайтах производителей вашего гаджета. Подобная проблема возникает при повреждении системных файлов ПО для мобильного. В большинстве случаев при подсоединении устройства к ПК выпадает ошибка распознавания. Для решения неполадок переустановите пакет драйверов. Не ищите программное обеспечение для смартфонов на сторонних сайтах во избежание сбоев. Загружайте последние версии обновлений. Издатели поставляют драйвер абсолютно бесплатно.
Механические повреждение USB-шнура.
К сожалению, юсб-провода довольно тонкие и часто заламываются. Такие повреждения незаметны глазу, но распознают их следующим образом:
- Проверьте наличие драйверов, переустановите. Если не помогло, значит, дело в “железе”.
- Пальцами исследуйте каждый сантиметр провода.
- Если заломов не обнаружили, тогда попросите телефон с таким же юсб-входом у товарища. Проверьте, распознает ли компьютер его устройство.
- Чтобы окончательно убедиться в неисправности шнура, одолжите у друзей несколько таких же USB и проверьте с вашим телефоном. Компьютер увидел мобильный? Значит, дело в кабеле. Выход – покупка нового USB.


Механические повреждения USB-портов.
Если компьютер не видит гаджет, попробуйте воткнуть шнур в другой юсб-порт. Не помогло? Тогда поломка в самом телефоне. Изучите юсб-порт на предмет наличия инородных тел. Возможно, в дырку попала соринка, которая мешает передавать сигнал. Если мобильный попал в воду, тогда произошло окисление контактов. Вернуть к “жизни” удается и без замены порта. Для этого смочите ватную палочку в этиловом спирте 96% и тщательно протрите вход. Будьте осторожны с подобными манипуляциями, чтобы не усугубить ситуацию. Не делайте сильно давящих движений. Компьютер снова не воспринимает мобильный телефон через USB? Тогда отнесите устройство в сервисный центр.


Другие неполадки.
У смартфонов довольно часто “слетают” системные файлы, после чего работоспособность устройства значительно снижается. Скорее всего, кроме нерабочего USB, вы заметите сопутствующие неполадки, а именно замедленная реакция сенсора, отсутствие звуковых сигналов, самопроизвольный сброс настроек. Иногда помогает банальная перезагрузка телефона. Одной из причин конфликта ПК и мобильного могут быть вирусы. Проверьте компьютер на наличие вредоносных файлов антивирусной программой.


Мы разобрали наиболее частые проблемы соединения ноутбуков/ПК с телефонами через USB. Если наши советы вам не помогли, отнесите гаджет в центр сервисного обслуживания. На видео опытный мастер расскажет, как подключать телефоны на базе Android через USB. Желаем успехов!
Вы купили новенький смартфон и, скажем, хотите закачать на него свои плейлисты с компьютера. Или Вашему телефону уже год и только теперь Вы решили подключить его к компьютеру. Но не тут-то было: компьютер просто не видит телефон, подключенный через USB-кабель.
Причин, почему это происходит, может быть несколько. Давайте разбираться со всем по порядку.
Первым делом, на что надо обратить внимание – это на кабель
, которым Вы подключаете телефон к компьютеру. Если Вы приобрели для этого недорогой кабель, то он может запросто не соответствовать необходимым требованиям по сопротивлению или материалу. В этом случае лучше использовать стандартные кабеля, которые идут в комплекте с телефоном.
Второе, что нужно проверить – это USB-порт компьютера
, к которому подключается телефон. Подключите телефон к любому другому порту компьютера, если все в порядке, то неисправен сам порт. Причиной тому могут быть или неустановленные драйвера, или USB-порт просто не подключен к материнской плате.

Теперь попробуйте перезагрузить компьютер и телефон
. Бывает так, что после банальной перезагрузки устройства начинают «видеть» друг друга. Когда телефон находится в выключенном состоянии, выньте из него аккумуляторную батарею, подождите пару минут и вставьте обратно – это тоже может помочь.
Если у Вас установлена операционная система Windows XP
и Вы подключаете к компьютеру Android устройство, то установите на компьютер Media Transfer Protocol. Его можно скачать на официальном сайте Microsoft: https://www.microsoft.com/en-US/download/details.aspx?id=19153 .

Для некоторых моделей телефонов, при подключении к компьютеру можно выбрать параметр USB-подключения
. Ставьте маркер напротив пункта «Медиа устройство (МТР)»
. Если у Вас такого меню не появилось, то зайдите «Настройки»
– «Сеть»
и включите один из параметров: или «Медиа устройство (МТР)»
, или «USB-накопитель»
.

Еще одной причиной, почему компьютер не видит телефон через USB,могут быть установленные драйвера
. Для начала, отключите телефон от компьютера. Потом заходим «Пуск»
– «Панель управления»
– «Диспетчер устройств»
.

Здесь нажимаем на прозрачную стрелочку напротив пункта «Контроллеры USB»
, чтобы открыть список. Теперь подключите телефон с помощью кабеля к компьютеру. Диспетчер устройств должен обновиться и в списке появится новое устройство. Для сравнения выложила два фото. После подключения, на втором, появилось .
У меня с драйверами все в порядке. Если напротив данного пункта у Вас есть желтый восклицательный знак или красный крестик, как показано на рисунке ниже, это значит, что драйвера требуют обновления или вообще не установлены.

Чтобы это исправить, кликнете правой кнопкой мыши по пункту «Запоминающее устройство для USB»
и выберете из контекстного меню «Свойства»
.

Дальше можно найти драйвера по коду экземпляра устройства . Как это сделать, описано в статье. Если у Вас установлена операционная система Windows 7, из выпадающего списка вместо «Код экземпляра устройства»
ищите «ИД оборудования»
.
Еще одной проблемой, почему компьютер не видит телефон, могут стать вирусы
. Проверьте устройства с помощью антивирусной программы, если она что-то найдет – удалите вредоносные файлы. Затем выполните перезагрузку компьютера.
Надеюсь, один из советов вам поможет и в дальнейшем подобная проблема не возникнет.
Оценить статью:
С этой проблемой хоть раз, но сталкивается каждый: вы подключаете смартфон или планшет к компьютеру посредством кабеля USB, но кроме зарядки ничего не происходит. Компьютер не видит телефон или определяет его как неизвестное устройство. Ситуация распространенная, но неоднозначная, и причин, по которым она возникает, довольно много. Сегодня будем разбираться, что вызывает такие неполадки и как с ними бороться.
К ситуации, когда ПК не распознает подключенный к нему мобильный девайс, приводят программные и аппаратные сбои:
- Отсутствие в операционной системе ПК драйвера устройства.
- Несоответствие драйвера модели устройства.
- Отсутствие в системе драйвера USB или сбой в его работе.
- Подключение кабелем, неприспособленным для передачи данных или поврежденным.
- Неисправность USB-гнезда (как на компьютере, так и на телефоне), группы гнезд или USB-контроллера на ПК.
- Неисправность чего-либо из оборудования компьютера, блокировка статическим электричеством.
- Ошибка в системных настройках телефона.
- Блокировка доступа к телефону защитными программами, работающими на ПК (в том числе при вирусном заражении гаджета).
- Сбой в работе приложения, с помощью которого выполняется синхронизация телефона и ПК (если используете).
В случае программных неполадок компьютер, как правило, не отображает содержимое памяти телефона, но девайс при подключении к нему нормально заряжается. Если проблема возникла из-за физической неисправности, зарядка чаще всего тоже не идет, но бывают исключения, когда не работают только линии передачи данных.
Очертить круг возможных причин помогает анализ предшествующей ситуации — что происходило перед тем, как возникла проблема. Например:
- Вы переустановили операционную систему на компьютере или удалили часть драйверов (причина в отсутствии нужного драйвера).
- Телефон (планшет) перестал определяться после прошивки, чистки от вирусов, удаления приложений, оптимизации и других манипуляций с ОС (сбой в работе операционной системы мобильного девайса).
- Устройство подверглось механическому воздействию (повреждено USB-гнездо) или побывало в ремонте (после замены деталей нужен драйвер другой версии или неисправность устранена не полностью).
- Вы используете USB-кабель, которым раньше никогда не подключали телефон к компьютеру (кабель предназначен только для зарядки или испорчен) и т. д.
Быстро определяем виновника проблемы
Прослеживание причинно-следственной связи значительно облегчает локализацию проблемы, но примерно в половине случаев ей ничего конкретного не предшествует. Если у вас именно так, следующие действия помогут определить, где возник сбой — в мобильном девайсе, ПК или USB-кабеле.
- Пошевелите кабель в области разъемов (в этих местах чаще всего образуются заломы) и понаблюдайте, не определится ли телефон (планшет) в проводнике или диспетчере устройств компьютера. Либо соедините устройства другим, заведомо рабочим и пригодным для передачи данных кабелем.
- Подключите телефон к другому компьютеру, а также другой мобильный девайс к этому ПК. Если телефон не определится нигде, проблема однозначно в нем. То же самое в случае с компьютером.
- Если причина, предположительно, в компьютере, проверьте телефон во всех гнездах USB, возможно, проблема в одном или нескольких из них (например, только в передней группе).
Если вы пришли к заключению, что источник проблемы — кабель, просто замените его. Что предпринять в других случаях, читайте дальше.
Виновник сбоя — телефон. Что делать?
Если диагностика явно указывает на проблему с мобильным устройством, выполните по порядку перечисленные ниже действия. После каждого шага проверяйте, устранена ли неполадка. Если нет, переходите к следующему.
- Перезагрузите девайс.
- Подсоедините телефон к компьютеру. После соединения сдвиньте вниз шторку меню быстрых настроек и убедитесь, что в списке «Подключить как» не отмечена «только зарядка», а также «камера» или «медиа-устройство». Выберите опцию «USB-накопитель».

- Откройте системные настройки Android (в старых версиях — «Параметры»). Зайдите в раздел «Беспроводные сети». Включите режим модема. Или наоборот, если он включен — выключите. В некоторых редакциях Android этот параметр управляет не только модемом, но и подключением гаджета к ПК как накопителя.

- Поэкспериментируйте с переводом устройства в режим отладки по USB. Откройте в параметрах раздел «Система» и «Для разработчиков». Снимите либо установите флажок возле пункта «Отладка по USB».

- Отсоедините телефон от компьютера, выключите и извлеките из него (телефона) батарею (конечно, если она съемная). Через 5 минут установите батарею на место, включите девайс и повторите попытку соединения.
- Удалите приложения, после установки которых проявился сбой. Если соединение не работает в конкретном приложении для синхронизации, почистите его кэш. Если не поможет — переустановите (и на мобильной устройстве, и на ПК) или попробуйте использовать аналог.
- Просканируйте девайс антивирусом.
- Выполните сброс операционной системы девайса на заводские настройки.
Виновник сбоя — компьютер. Что делать?
- Завершите работу ОС, выключите ПК из розетки (или нажмите клавишу на блоке питания) и 15-20 секунд подержите нажатой кнопку power. Это разрядит емкости и снимет блуждающий статический заряд, который может блокировать определение подключенного устройства.
- Если телефон не распознается только одной группой USB-портов, откройте крышку системного блока и удостоверьтесь в надежности их подключения. Кстати, нормальная зарядка мобильного устройства через порт еще не говорит об исправности второго.
- Загрузите операционную систему. Откройте диспетчер устройств и проверьте, присутствуют ли в списке оборудования переносные устройства, а среди них — ваш телефон. Если он присутствует, но отмечен черной стрелочкой в круге (отключен), щелкните по строке правой клавишей мышки и выберите в меню команду «Включить устройство».

- Если в списке оборудования есть неизвестные устройства (отмеченные восклицательным знаком в желтом треугольнике), возможно, одно из них и есть телефон. Дабы убедиться, что это он, отсоедините мобильный девайс от USB. Если неизвестное устройство исчезнет из списка, значит, так и есть. И причина сбоя — отсутствие в системе нужного драйвера. Как переустановить и откуда скачать драйвер на телефон, мы расскажем немного ниже.
- Проблема с распознаванием подключенных устройств может быть и из-за сбоя загрузки, повреждения или отсутствия драйверов USB. В этом случае восклицательные знаки будут в разделе «Контроллеры USB».
- Переустановка драйверов не помогла? Просканируйте диски компьютера антивирусом и после временно отключите защитные программы. Кстати, последние могут блокировать доступ к мобильному устройству как к носителю, если на нем присутствует подозрительный или явно вредоносный софт. Так что на вирусы стоит проверить и телефон тоже.

- Удалите программы, после установки которых возникла неполадка, или сделайте восстановление системы на контрольную точку, созданную в день, когда проблемы еще не было.
- Если помимо телефона компьютер не распознает другие устройства, подключенные по USB — мышь, клавиатуру, принтер, флешки и т. д., (заряжаются они при этом или нет — не показательно), источником сбоя может быть любая неисправная комплектующая системного блока либо что-то из периферии. Определить виновника в домашних условиях можно методом поочередного отключения или замены оборудования на заведомо исправное.
Как переустановить драйвер мобильного устройства и USB на компьютере с Windows
iPhone
- Подключите iPhone к ПК.
- Откройте папку %CommonProgramW6432%AppleMobile Device SupportDrivers (чтобы не набирать команду вручную, скопируйте ее отсюда, вставьте в адресную строку любой папки и кликните кнопку перехода). В ней находится 2 файла (из четырех) с расширением.inf — usbaapl.inf и usbaapl64.inf.

- Откройте контекстное меню каждого из этих файлов и выполните команду «Установить».
- После установки перезагрузите компьютер.
Android
Смартфоны и планшеты под Android, такие как Samsung, Xiaomi, Lenovo, Meizu, HTC и т. д., как правило, не создают отдельных папок для хранения своих драйверов, да и на официальных сайтах их часто не найти, чтобы просто так скачать и переустановить. Поэтому для начала стоит доверить переустановку уже присутствующих в системе драйверов самой Windows.
Как это сделать:
- Откройте в диспетчере устройств контекстное меню проблемного девайса. Выберите опцию «Обновить драйвер».

- В следующем окне для начала выберите автоматический поиск обновлений. Если Windows не найдет ничего подходящего, отметьте второй пункт — установка и поиск драйверов вручную.

- Далее нажмите «Выбрать из списка доступных на компьютере». В новом окне отобразятся все драйвера мобильных устройств, которые уже установлены на ПК.

- Чтобы сузить поиск, в разделе «Выберите драйвер для этого устройства» поставьте метку «Только совместимые». Отметьте то, что больше соответствует вашему запросу (если в списке больше одного пункта) и для перехода к установке нажмите «Далее».

Чтобы драйвер корректно заработал, перезагрузите компьютер.
Если переустановка уже стоявшего в системе драйвера не помогла, придется поискать что-то другое на просторах сети (с риском скачать вместо искомого вирус), поэтому качайте их только с надежных и проверенных сайтов, вроде 4pda.ru , а перед инсталляцией проверяйте антивирусом.
Драйвера наиболее распространенных моделей мобильных гаджетов также собраны в приложении «USB Драйверы для Android «, которое доступно для бесплатного скачивания на Google Play.
Драйвера USB для Windows обычно без проблем находятся на сайтах производителей ноутбуков или материнских плат десктопных ПК. Иногда они входят в состав драйвера на чипсет.
Если телефон не распознается в режиме прошивки
На то, что компьютер и телефон не видят друг друга в режиме fastboot, указывает сообщение «Waiting for device», которое появляется в программе прошивки. Чаще всего эта ошибка возникает из-за отсутствия в системе драйвера мобильного девайса, поэтому первым делом выполните то, что написано выше — переустановите драйвер или скачайте и установите его заново.
Если не помогло:
- Убедитесь, что вы в точности следуете инструкции по работе с программой установки прошивки и она запущена от имени администратора.
- Проверьте, включена ли на смартфоне отладка по USB (если нет, включите), а сам девайс находится в режиме bootloader. Если этот режим заблокирован, найдите в сети инструкцию по разблокировке загрузчика именно для вашей модели устройства.
- Подключите телефон максимально коротким и заведомо исправным кабелем к заднему гнезду USB, не используя никакие переходники и хабы.
- Возможно, ваш телефон не поддерживает стандарт USB 3 (синее гнездо), поэтому подключайте его только к USB 2.0 (черные гнезда).
- Установите на компьютер все выпущенные обновления Windows.
Если проблема сохраняется даже после этого, попытайтесь выполнить прошивку телефона на другом ПК. И лучше — с иной версией операционной системы.
Когда проблема в поломке физического интерфейса
Неисправные физические интерфейсы, особенно на мобильном гаджете, желательно не использовать совсем (не нагружать током во избежание усугубления поломки), даже если телефон или планшет сохранил способность к зарядке через них. Организовать передачу контента можно либо по беспроводной связи (Wi-Fi, bluetooth), либо через облачные сервисы, которые доступны на том и другом устройстве. В частности, iTunes и iCloud для техники Apple, Google Drive, Яндекс Диск, Dropbox, Microsoft OneDrive и множество других — для всех.
Облачными сервисами удобно пользоваться для передачи фото, видео, музыки, документов и других типов файлов. Для синхронизации контактов на Андроиде и ПК достаточно возможностей почты Gmail. А чтобы управлять телефоном непосредственно с компьютера, можно поставить на них приложение вроде MyPhoneExplorer (состоит из 2 частей — для телефона и для ПК), которое поддерживает и проводное, и беспроводное соединение устройств, не требуя установки драйверов. Очень удобно.
 Словом, выход есть всегда и часто намного более простой, чем кажется на первый взгляд.
Словом, выход есть всегда и часто намного более простой, чем кажется на первый взгляд.
Возможные неполадки, инструкция по диагностике проблемы и другие полезные советы.
Даже с наличием высокоскоростного интернета и практически безграничных облачных хранилищ многие пользователи подключают смартфоны к компьютеру, чтобы скопировать фотографии, скинуть музыку или раздать интернет. Обычно все работает практически автоматически, и никаких проблем не возникает. Но что делать, если при подключении смартфона к компьютеру через USB-кабель ничего не происходит?
Проверка USB-кабеля и разъемов
В первую очередь, нужно проверить работоспособность разъемов и самого шнура. Здесь все просто — попробуйте подключить к ПК другое устройство, используя те же разъемы и кабель. Если этот телефон снова будет не виден на компьютере, значит есть какая-то механическая проблема. Замените USB-шнур и попробуйте использовать другие разъемы на ПК.
Если проблема окажется в USB-разъемах, нужно попробовать обновить их драйвера через диспетчер устройств, обратиться к мастеру или в сервисный центр.
Настройки USB-подключения
Следующим по распространенности и важности фактором являются настройки Android-устройства. Если телефон подключается к ПК для передачи данных, а в этом разделе задана настройка «Только зарядка», то при подключении с компьютером ничего происходить не будет, а смартфон будет .
Обычно при сопряжении в статус-баре смартфона (верхняя строка с уведомлениями и временем) появляется значок USB. Нужно нажать на уведомление и в открывшихся настройках выбрать нужный пункт, в нашем случае «USB-накопитель».

Если в статус-баре оповещения нет, нужно зайти в настройки, воспользоваться поиском по фразе «USB» и найти там те же настройки, которые описаны выше.

Включить режим отладки
В некоторых случаях решить проблему помогает режим отладки. Подробно о его включении и назначении можно почитать в . Для активации режима отладки нужно открыть раздел « » и найти там соответствующий тумблер.
Режим модема
На многих форумах подобную проблему объясняют программным конфликтом, связанным с активацией режима модема. Зайдите в «Настройки» — «Еще» — «Режим модема» и при необходимости отключите функцию USB-модема.
Драйвера и диспетчер устройств Windows
Обычно при подключении смартфонов к ПК драйвера и соответствующее ПО устанавливаются автоматически — на это требуется пару минут. Если же по каким-то причинам этого не случилось, возможны проблемы с обнаружением телефона и передачей данных.
Чтобы исправить неполадку, на Windows нужно зайти в «Мой компьютер» — «Свойства системы» — «Диспетчер устройств».

В списке должно быть «Неизвестное устройство» — это наверняка подключаемый смартфон. Нажмите на него правой кнопкой мыши, выберите «Обновить драйвера» — «Автоматический поиск обновленных драйверов». Дождитесь окончания процесса. Если все завершится правильно, ПК должен обнаружить телефон.

Если это действие результата не принесет, нужно предварительно скачать драйвера для определенной модели смартфона или планшета с официального сайта, на форумах (4PDA) или через программу Universal Adb Driver. При обновлении драйверов нужно выбрать «Выполнить поиск драйверов на этом компьютере» и задать папку со скачанными файлами.
Если не один из предложенных совет не помог решить проблемы и ошибки при подключении Android-телефона к компьютеру, с большой долей вероятности в одном из устройств есть какая-то серьезная аппаратная поломка, которую придется диагностировать и ремонтировать в сервисном центре.
Современные смартфоны уже давно не требуют подключения к ПК. Это в первой половине 2000-ых установить что-то новенькое на коммуникатор или смартфон можно было только при помощи ПК. А ещё компьютер в те времена требовался для серьезных настроек мобильного устройства. Теперь же подключить Андроид к компьютеру можно без особого труда, но это действие стало требоваться крайне редко. И всё же мы расскажем вам о том, как подключить телефон к ПК.
Существует один проводной и масса беспроводных методов подключения. Первый является самым легким, но с ним бывает масса проблем. Иногда компьютер не видит устройство, что вызывает у пользователя натуральную истерику. В этом материале мы постараемся помочь именно в таком случае.
Если вы подключили свой смартфон к компьютеру при помощи провода, но настольная операционная система никак на это не реагирует, то нужно совершить несколько нехитрых действий:
Замените USB-кабель. Дело в том, что некоторые провода служат лишь для передачи энергии — работать с информационным потоком они попросту не способны. Особенно это касается кабелей, приобретаемых в китайских интернет-магазинах.
Попробуйте вставить провод в другой USB-порт. Отмечено, что высокоскоростные разъемы USB 3.0 порой не распознают некоторые подключаемые к ним устройства. Поэтому попробуйте подключить аппарат к старенькому порту USB 2.0.
Попробуйте подключить гаджет к другому компьютеру. Желательно, чтобы он работал при помощи другой версии операционной системы. Если и там наблюдается такая проблема, то у вас что-то случилось с разъемом microUSB или какими-то другими компонентами. К сожалению, помочь в таком деле мы ничем не можем — вам потребуется ремонт смартфона.
Прочие проблемы проводного подключения
Не все об этом подозревают, но неразблокированный аппарат синхронизировать с ПК нельзя. Если вы решили подключить Андроид к компьютеру через USB, то сначала введите код, нарисуйте графический ключ или предоставьте отпечаток вашего пальца. Конечно же, это не касается тех устройств, которые не имеют защищенную блокировку.
Определенные проблемы вызывает и подключение по USB к компьютеру с операционной системой Windows XP. Во времена её популярности никаких сенсорных смартфонов не существовало, в связи с чем по умолчанию в неё не встроены соответствующие драйвера. Исправить ситуацию можно путем скачивания протокола Media Transfer Protocol (MTP)

На любом другом компьютере тоже может потребоваться установка драйвера. Обычно он устанавливается автоматически в тот момент, когда вы осуществляете подключение по USB в первый раз. Но случаются и исключения, когда системе что-то мешает. Если и у вас такой случай, то пройдите в «Диспетчер устройств
». В списке вы увидите свой девайс, пока безымянный, отмеченный желтым восклицательным знаком. Щелкните по нему правой кнопкой мыши, выбрав в контекстном меню пункт «Обновить
». Далее следуйте советам во всплывающем меню. Так вы можете произвести автоматический поиск драйвера в соответствующей базе Microsoft или установить драйвер, хранящийся на ПК (тогда первоначально нужно скачать его с официального сайта производителя).
Затруднять подключение к компьютеру может и активированный режим «USB-модем
». Отключается по пути «Настройки
» — «Беспроводные сети
» — «Ещё
» — «Режим модема
».

Следует заметить, что смартфоны обладают несколькими режимами проводного подключения к ПК. Не исключено, что вы случайно выбрали тот, который не поддерживается компьютером. Изменить режим можно путем нажатия на соответствующее уведомление (оно всегда отображается в момент, когда аппарат подключен к ПК). Вам нужно включить режим MTP (Медиа-устройство).

Наконец, помочь в некоторых случаях может включение отладки по USB. Для этого совершите следующие действия:
Шаг 1.
Откройте раздел «Настройки
» и найдите в нём пункт «Для разработчиков
».

Шаг 2.
В этом подразделе активируйте флажок пункта «Отладка по USB
».

Подключение к компьютеру через Wi-Fi
Подключить Android к ПК без использования кабеля можно несколькими способами. Проще всего для этих целей использовать технологию Wi-Fi. Само собой, в вашей квартире должен иметься роутер, ведь подключение будет осуществляться именно с его помощью.
Теоретически синхронизироваться можно встроенными средствами, но этот путь слишком долог и сложен. Поэтому мы рекомендуем вам использовать Airdroid
или какое-то другое подобное приложение. Давайте на его примере разберемся с тем, как подключиться к ПК по воздуху:
1. Установите и запустите Airdroid.
2. При первом запуске вы можете зарегистрировать аккаунт или же нажать малозаметную кнопку «Войти позже
».
3. Далее программа предложит передавать все поступающие уведомления на компьютер. Нажмите кнопку «Принять
». В некоторых случаях дополнительно вас перенесут в соответствующий раздел настроек, где около службы зеркалирования уведомлений Airdroid необходимо поставить галочку.

4. Далее вы сможете передавать на компьютер файлы, записывать экран, делать скриншоты и совершать прочие действия. На ПК для этого нужно открыть браузер и перейти по адресу, отображающемуся в верхней строке приложения.

5. Если вы зарегистрируете аккаунт, то сможете осуществлять синхронизацию, переходя по более простому URL-адресу: web.airdroid.com
.

6. Если вы захотите закончить соединение, то зайдите в приложение и нажмите на кнопку «Отсоединиться
». Также вы можете в окне браузера нажать на кнопку «Выйти
», подтвердив затем свои действия.
Ваш компьютер не видит телефон или планшет на Android через USB? Это довольно распространенная проблема, но ее можно решить самостоятельно. В данной статье вы найдете полезные рекомендации
как это сделать.
Кроме способов решения, приведенных ниже, есть еще несколько, о которых мы уже рассказывали на нашем сайте! Если телефон не подключается к компьютеру по USB, попробуйте через Wi-Fi: , .
Также обратите внимание на приложения для передачи файлов по Интернету: и . В общем есть достойные альтернативы подключению через USB (если, конечно, вас не интересуют другие возможности вроде ).
Что касается проблемы с подключением мобильных устройств по USB к компьютеру, то она бывает только двух видов:
- Телефон не распознается компьютером, но заряжается от него;
- ПК (или ноутбук) полностью не распознает смартфон.
Оба варианта мы подробно рассмотрим и постараемся помочь вам все исправить!
Компьютер не видит телефон на Android по USB. Что делать?
1. Первым делом воспользуйтесь другим USB-кабелем. Если никакого эффекта нет, проблема не в нем.

2. Проверьте работоспособность USB-порта: для этого подключите мобильное устройство к другому разъему. Если ПК по-прежнему не видит Android, причина неполадки кроется в чем-то другом.

3. Попробуйте подключить ваш телефон к другому компьютеру. Если и здесь вы потерпите неудачу, может быть проблема в microUSB или других компонентах смартфона. В таком случае вам поможет только ремонт.
4. Если же вы подключаете смартфон на Android к ноутбуку или ПК под управлением Windows XP и компьютер не видит телефон, вам необходимо установить протокол MTP (Media Transfer Protocol) для Windows XP. Скачать его можно с официального сайта Microsoft: http://www.microsoft.com/en-US/download/details.aspx?id=19153

5. Теперь что касается устройств, защищенных графическим ключом или паролем. Чтобы компьютер увидел файлы и папки, необходимо сначала разблокировать телефон или планшет. Проверенно на Nexus 7 2013 с Android 5.1.1.


Если скачанные драйвера идут уже сразу с установщиком (.exe файл), то нужно просто запустить его установку. Также драйвера установятся при загрузке и запуске программ различных производителей для синхронизации устройств с ПК (HTC Sync, Samsung Kies и т.д.).
7. Включите отладку по USB. Может помочь.

8. Попробуйте полностью удалить старый драйвер, затем перезагрузить компьютер и заново установить драйвер как рассказано в пункте 6.
9. Убедитесь, что ваш смартфон или планшет подключен к компьютеру не в режиме «Только для зарядки».
10. Также убедитесь, что не активирован пункт «USB-модем». В таком случае телефон не будет виден для ПК. Отключить его можно в «Настройки» → «Беспроводные сети» → «Еще» → «Режим модема».

11. При подключении Android к компьютеру вы можете выбрать режим подключения. Как видите, у меня только 2 доступных (Nexus 7 2013 с Android 5.1.1). Но на других устройствах, версиях Android, прошивках есть и другие режимы вроде «USB Mass Storage (Хранилище данных)».

К выбору режима подключения вы также можете перейти из панели уведомлений.

12. Перезагрузите телефон и компьютер (да, бывает такое, что и это помогает).
13. Если раньше все было хорошо, а теперь почему-то компьютер не распознает устройство, можно сбросить настройки на нем. Как это сделать подробно написано в , но учитывайте, что все ваши приложения, аккаунты, контакты и прочие данные с внутренней памяти будут удалены, поэтому сначала сделайте .
14. Также можно прошить ваш аппарат без использования компьютера. Например, при помощи ROM Manager (), правда нужны .
Часто при подключении смартфона или планшета к ПК, устройство только заряжается или реакция вовсе отсутствует. В статье мы собрали часто возникающие проблемы и способы решения.
Почему компьютер не видит телефон через USB
Причина кроется в неполадках подключения. Иногда проблема комплексного характера, состоящая из 2-3 и более неполадок. Чаще подключение нарушено по причине:
- Поврежденного или несовместимого USB кабеля.
- Отсутствия или конфликтов драйверов.
- Не работоспособности USB порта на ПК или ноутбуке.
- Неполадке microUSB андроид устройства.
- Неподдерживаемой версии операционной системы.
- Некорректного режима подключения.
- Системного сбоя на ПК или мобильном устройстве.
Способы решения проблем с подключением
Ниже рассмотрим методы решения проблем, а так же диагностирования.
Проверить или заменить USB кабель
Эксплуатируемый шнур, со временем приходит в негодность из-за частых деформаций или термических повреждений. При видимых повреждениях, кабель следует заменить. Если шнур работает, визуально целый, но временами сбоит, тогда высока вероятность скрытого повреждения. Такой кабель необходимо заменить.
Купленный по дешевке кабель синхронизации, часто содержит только одну линию питания, а линия для передачи данных отсутствует. Поэтому такой шнур не пригоден для подключения к ПК и нуждается в замене. Рационально использовать кабель идущий в комплекте с телефоном или качественный аналог.
Установить или обновить драйвера
Для нового устройства часто необходимо скачать и установить драйвера. Актуальная версия драйверов находится на сайте производителя.
В целях экономии на цифровых носителях и удобства пользователя, производители встраивают драйвера в память мобильного устройства. Поэтому настройка подключения выполняется автоматически при первом подключении к ПК. При возникновении сбоя, этот процесс нарушается, и требуется ручная установка.
В устаревших драйверах иногда не заложена поддержка новых версий драйверов. Аналогично в новых версиях драйверов, нет поддержки старых систем. Поэтому следует использовать драйвера, написанные для соответствующей версии операционной системы.
Для проверки актуальности драйверов, следует в диспетчере устройств – в свойствах «Мой Компьютер», убедится в отсутствии желтого треугольника, напротив мобильного устройства.

Выяснить работоспособность USB порта или сменить разъем
При наличии USB разветвителя или ПК, подключение рекомендуется выполнять непосредственно в разъем на материнской плате. Поскольку это исключает неполадки и нехватку энергии при использовании длинных кабелей.
Иногда один или два USB порта работают некорректно, в таком случае рекомендуется сменить разъем. В крайнем случае, воспользоваться другим ПК.
Проверить microUSB порт
Нередко разъем телефона, выходит из строя в результате: повреждения, заводского дефекта или загрязнения. Поэтому следует продуть отверстие для подключения.
Если смартфон или планшет заряжается с использованием сетевого адаптера, возможен программный сбой. Для решения следует перезагрузить систему, в крайнем случае, сбросить настройки или сменить прошивку.
В редких случаях, отпаивается один из контактов microUSB порта. В таком случае поможет только диагностика с предварительной разборкой устройства.
Исправить режим подключения
Часто устройство не реагирует на подключение к ПК из-за неправильных настроек. В результате работает только зарядка или другой ненужный режим. Для исправления следует изменить конфигурацию USB или USB-подключение.
Алгоритм действий:
- Открыть настройки и перейти в пункт «Память».
- В верхнем правом углу выбрать тип подключения: USB накопитель или MTP.
Важно!
В некоторых моделях, место для выбора подключения, часто отличается. Например, в Motorola Turbo 2, пункт находится в разделе для разработчиков. Иногда при подключении к ПК, в строке состояния отображается пункт с выбором подключения.

Прочее
- Перезагрузить ПК и мобильное устройство.
- Переустановить драйвера USB-портов материнской платы.
- Запретить временное отключение USB-портов в режиме энергопитания.

Ниже собраны часто возникающие проблемы и способы решения. Для расширенного просмотра рекомендаций, следует нажать на выделенный пункт.
Компьютер не видит телефон через usb, но заряжается
Компьютер не видит телефон
- Убедится в работоспособности USB портов у ПК и мобильного устройства.
- Переустановить драйвера материнской платы.
Компьютер видит телефон, не отображается память
Что делать, если ноутбук не видит телефон через USB? Причиной может быть несколько известных факторов, которые имеют вполне конкретные решения.
Неполадки с USB-кабелем
Довольно часто вы не можете подключить устройство к лэптопу из-за нерабочего кабеля. Возможно, вы использовали его не совсем аккуратно, или же домашние питомцы «помогли» придать ему надлежащее состояние. Возьмите еще один заведомо рабочий провод у товарища, после чего попробуйте повторить процедуру. Если телефон определяется – проблема решена. Придется идти в магазин и покупать новый USB-кабель, благо стоит он довольно дешево.
Глюк в работе портов
Старая админская поговорка гласит: «перезагрузи систему, чтобы все заработало». Вариант и по сей день остается актуальным для всех, кто владеет ноутбуками с предустановленной Windows на борту. Иногда USB-порты элементарно глючат, а после перезагрузки все становится на свои места.
Еще одна интересная особенность – смена порта. Если подключения не удалось добиться, вставляя кабель в один порт, это наверняка получится при подключении к другому. В крайнем случае, потребуется переустановка родных драйверов USB
, которые поставляются вместе с материнской платой.
В качестве альтернативы используйте путь:
- «Пуск»;
- «Панель управления»;
- «Система»;
- «Диспетчер устройств».
Если видите проблемный порт, отмеченный знаком вопроса, или красным крестом, обновите его, если получится.
Причина кроется в самом телефон
 Итак, вы уверены, что с ноутбуком все в порядке. Тогда причина может крыться в самом подключаемом аппарате. Это может быть либо отключенная синхронизация, либо глюки в прошивке, либо еще что-нибудь. Самый простой способ – перезагрузить телефон и повторить свои потуги.
Итак, вы уверены, что с ноутбуком все в порядке. Тогда причина может крыться в самом подключаемом аппарате. Это может быть либо отключенная синхронизация, либо глюки в прошивке, либо еще что-нибудь. Самый простой способ – перезагрузить телефон и повторить свои потуги.
В более запущенных случаях необходимо вынуть батарею и подождать 4 минуты
. В самом скверном варианте понадобится перепрошить аппарат.
В качестве альтернативы можно скачать специальный софт для работы телефона с ПК, вроде Nokia PC Suite, SE PC Companion и т.д.
Вирус
 Банальное троянское и вредоносное ПО может запросто заблокировать работу USB портов, лишив ПК возможность подключать к себе внешние электронные устройства. Подобные проблемы частенько можно наблюдать с обычными флешками, с которыми мы ходим по институту от компьютера к компьютеру в попытке найти какой-нибудь полезный доклад.
Банальное троянское и вредоносное ПО может запросто заблокировать работу USB портов, лишив ПК возможность подключать к себе внешние электронные устройства. Подобные проблемы частенько можно наблюдать с обычными флешками, с которыми мы ходим по институту от компьютера к компьютеру в попытке найти какой-нибудь полезный доклад.
Воспользуйтесь услугами , только предварительно обновите его базы до актуального состояния, если есть такая возможность. В противном случае никто не сможет гарантировать вам тщательную проверку и ликвидацию опасного содержимого.
Самый надежный вариант
К сожалению, услуга ремонта профессионалом платная и может колебаться от нескольких сотен до тысяч рублей, поскольку поломка может быть самая разная: от бага в прошивке до сгоревшего USB-концентратора.
Почему ASUS не «видит» сеть?
Телефонное устройство асус не «замечет», не «видит» сеть, и причиной тому может быть поврежденные контактные шнуры в SIM-ридере либо в антенне GSM. Кроме вышеописанной причины мобильное устройство перестает функционировать из – за попадания влаги, падения с высоты либо удара.
Для чего нужна радио-часть в ASUS
Без этой части телефон – не телефон. Без подобного компонента устройство не имеет связи с интернетом, не звонит, отправлять смс, а также получать звонки, смс. Радио-часть способна перестать функционировать из – за удара телефона, скопления в нем жидкости, а также из – за неработоспособности контроллера питания модема, замыкания на системной плате либо трансивера. Даже если будет не стабильное напряжение во время получения заряда для телефона хватает чтобы у телефона асус появилась «любимая» фраза «Нет сети».
Способы решения проблем
Телефонное устройство Асус не «видит» сим – карту, что говорит о поврежденных контактных кабелях SIM-ридер. С подобной неполадкой можно справиться, сменив Сим-ридер на новый. Чинить контактные кабеля можно не пробовать, починка контактов ни к чему не приведет.
Вероятно, что неполадка по которой сеть отсутствует исходит из неисправности антенны GSM либо усилителях модема на системной плате. И в первой, и во второй ситуации запчасти сменяются новыми.
Возможно, устройство постоянно пробует искать сеть, если так, то ситуация говорит о поломке модемной пары либо усилителей модема. Чтобы такое произошло, хватит и удара, урона либо проникновения жидкости.Но первым делом проведите проверку сим – карты, заменив свою симку на карту другого оператора. Дело может быть в симке!
Как узнать, что на ASUS сломался модем
Легко определить что неполадка кроится в модеме — нужно увидеть, что сигнал сотовой связи не появляется, смартфонное устройство Асус не «замечает» сеть от телефонного оператора, мобильник все время ищет сеть. Метод проверить повторно: для него посмотрите прошивку модема в программе «Настройки»:
• переходим в «Основные»;
• далее «об устройстве»;
• выискиваем отдел про прошивку модема. Если в этом отделе ничего не сказано, то есть вероятность, что устройство функционирует неправильно.
Говоря честно, отремонтировать устройство возможно не в каждой ситуации. Например, микросхема радио – части перестала функционировать. В подобной ситуации деталь замене не подлежит. Но все же заставить радио-часть в телефонном устройстве Асус все же можно, рассмотрите на примере одного мобильного устройства: у телефона, в результате падения обнаружилась поломка пайка между основной платой и модемным чипом, из – за этого телефонное устройство все ищет сеть, но «словить» не способно. Далее подробно описано ремонтирование телефона Асус.
Распространенные причины повреждения модемной части аппарата
- Из – за механического воздействия модуль и плата отходят. Вследствие подобной неполадки устройство отказывается «ловить» сеть интернета и «видеть» сеть от операторов.
- Попадание в телефонное устройство влаги вызывает короткое замыкание и приводит в негодность модем.
- Проникновение внутрь устройства сора, пыли, мусора, что приводит к ухудшению состояния модема. Восстановление модемной части аппарата
Не проделывайте самостоятельное восстановление детали в домашних условиях. Для пайки не хватает инфракрасной паяльной станции и среднестатистического опыта, умений, обыкновенных, средних навыков и знаний, о телефонном устройстве Асус. Проделывать ремонтирование без углубленных знаний, без достаточного опыта работы сложно. В ремонтировании Асус сложны даже на первый взгляд, понятные детали. Кроме того для работы необходим набор из
Смартфон Asus не видит Wi-Fi
Электронные устройства данного типа дают владельцам возможность постоянного доступа к интернет-сети, где бы они не пребывали. Поэтому появление проблемы с отсутствием подключения вайфай в девайсе Асус доставляет немало неудобств. Если самостоятельно не получается найти решение по устранению неисправности, в таком случае стоит воспользоваться помощью соответствующих мастеров, работающих в сервисе. Работники СЦ, осуществив диагностику, определят причину поломки, из-за которой сотовый не видит сеть. Ремонт телефонов Асус проведем надежно и качественно – клиент останется доволен уровнем предоставленных услуг и доступной стоимостью.
Причины не рабочего wi-fi на телефонах Асус
Отсутствие беспроводного доступа в мобильном гаджете может быть вызвано множеством факторов. Инженер сервисного отдела благодаря многолетнему опыту и полученным знаниям без проблем обнаружит источник неполадки. Основные причины, вызывающие перебои с доступом к интернету:
- заражение смартфона вредоносной вирусной программой, полученной с другого устройства или случайно скачанной из сети. Вирусы оказывают непосредственное влияние на функционирование электронных компонентов в девайсе. Проведя тестирование, мастер произведет очистку телефона от обнаруженного вредоносного ПО;
- если вышел из строя wifi-модуль, размещенный в сотовом Asus, и гаджет не подключается к инету – обратитесь в сервисный центр для ремонта или замены нерабочей комплектующей. Попытки своими силами отремонтировать мобильный могут закончиться появлением дополнительных поломок в устройстве. В мастерской находится современное оборудование и узкопрофильный инструмент, с помощью которого специалист легко устранит неисправности;
- на всякий случай проверьте работоспособность роутера, к которому подключаете смартфон. Возможно, нет сети по причине неполадок с точкой доступа. Попробуйте подсоединиться к роутеру другим телефоном или планшетом, ноутбуком. Не подключает? Придется ремонтировать или покупать новый маршрутизатор.
Гарантия на ремонт телефонов Асус
Владелец электронной техники Asus принимает правильное решение, обращаясь в сервис для ремонта гаджета, который не работает. Мы уверенны в качестве оказываемых услуг по исправлению неполадок и настройке функциональной работоспособности мобильных телефонов. Запчасти, меняемые при починке, приобретаются только у производителя — фирмы Асус. Поэтому мы даем 100% гарантию оригинальности деталей.
Интересуетесь ценой ремонта? Чтобы узнать, сколько стоит определенный вид услуги — сделайте звонок в колл-центр или посмотрите прайс-лист, размещенный на сайте. Срочно необходима помощь со смартфоном? Приезжайте лично или закажите бесплатную курьерскую доставку девайса в СЦ. После починки предоставляется официальный гарантийный лист, дающий возможность при повторном появлении поломки, бесплатно отремонтировать телефон.
Через USB-соединение данные, хранящиеся на смартфоне, могут быть переданы на ПК или музыка может быть перенесена с ПК на новый мобильный телефон. Но что делать, если соединение между двумя устройствами не работает и компьютер не видит телефон Андроид через USB. Что вы можете сделать, чтобы компьютер распознал смартфон, вы узнаете сейчас.
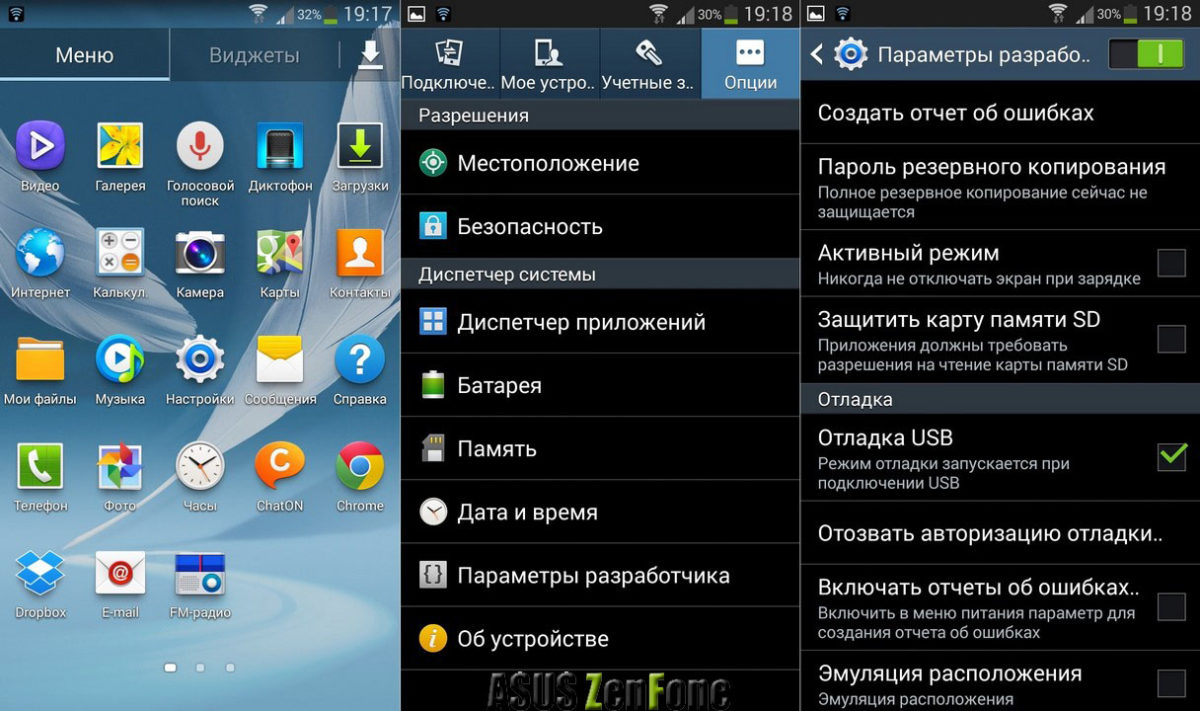


Если телефонподключенный через USB то проблема, вероятно связана с самим соединением. Поэтому сначала попробуйте следующее:
- Многие проблемы с подключением смартфона и компьютера могут быть решены путем перезапуска смартфона. Однако это гарантирует, что оба устройства не будут соединены друг с другом в течение этого времени.
- Кроме того, при перезагрузке компьютера иногда возникают проблемы с подключением. Опять же, вы должны убедиться, что оба устройства не подключены друг к другу в течение этого времени.
- Проверьте, нет ли USB-кабеля и USB-порта на ПК. Например, подключите другое устройство через USB к ПК, попробуйте другой кабель и другие порты USB на компьютере.
- Если есть вас есть такая возможность, смартфон подключается к другому ПК или ноутбуку. Если телефон распознается здесь, проблема связана с ПК.

Если вы подключаете телефонк ПК и компьютер его видет, но устройство не отображается в проводнике или отображается пустым, попробуйте следующие решения:
- Чтобы данные на смартфоне отображались на ПК, экран блокировки телефона должен быть разблокирован.
- Часто это также помогает изменить память подключенного смартфона. Для этого перетащите панель уведомлений вниз и коснитесь записи «Подключено как мультимедийное устройство». Теперь отображаются параметры USB для подключения. Нажмите «Камера (PTP)», а затем «Медиа-устройство (MTP)».
- Для устройств Samsung , есть особый подход. Если телефон не распознается, установите ползунок громкости от «Без звука до громкого». Некоторые пользователи сообщили, что это помогает.

Когда вы подключаете смартфон к компьютеру, драйверы загружаются автоматически для Windows. Если автоматическая загрузка или сами драйверы не работают должным образом, драйверы удаляются с ПК. Для этого вы вызываете обзор системы с помощью комбинации клавиш Win+R или в меню «Пуск» выберите опцию «Выполнить». В появившемся окне необходимо вписать devmgmt.msc и кликнуть «ОК».
Ссылка расположена в левой части открытого окна. Теперь используйте меню «Вид» в Диспетчере устройств, чтобы отобразить «Скрытые устройства». Теперь прокрутите вниз, откройте раздел «USB-контроллер» и выполните поиск входа вашего устройства. Щелкните правой кнопкой мыши на устройстве, а затем нажмите «Удалить».




Если у вас есть смартфон Android, который не поддерживает автоматически загруженные драйверы, удалите их, как описано выше. Затем скачайте USB-драйверы бесплатно Universal Android (перейдя по ссылке http://adbdriver.com/). Это пакет драйверов для Андроида на компьютер который включает в себя драйверы практически для любого Android-смартфона.
Если телефон по-прежнему не обнаружен компьютером, несмотря на все усилия, может возникнуть дефект в устройстве. Это случай для специалистов по ремонту.
Причины, почему компьютер не видит телефон через USB
В этом может быть виновата программная несовместимость или технические неполадки. Время от времени повреждается кабель, ломаются контакты в смартфоне. В первом случает надо попробовать другой шнур, а во втором обратиться в сервисный центр для замены разъема. Также неполадки может вызывать сломанный порт в компьютере, поэтому переключите провод в другое гнездо, чтобы устранить проблему. Это самые распространенные хардверные поломки.
С программными ошибками сложнее, так как причин сбоев очень много. Это могут быть отсутствующие или неактуальные драйверы, неверные режимы подключения (когда комп заряжает смарт, но блокирует транспозицию документации в папки) и прочие несовместимости, о которых мы предметно поговорим ниже.
Что делать, если компьютер не видит телефон?
Ниже перечислены все способы, которые могут помочь решить проблему подключения через кабель.
Проверьте настройки подключения по USB
Способ поможет, если при сопряжении идет зарядка, но информацию сбрасывать не выходит. Для передачи документов необходимо подключить Android в качестве медиа-устройства (MTP). Для этого выполните следующие действия.
- При подключении устройства к ПК смахните шторку.
- Тапните по «Зарядка через USB».
- В диалоговом окне выберите «Передача файлов» (MTP).
- Запустите «Настройки— Хранилище».
- Нажмите значок трех точек в верхнем правом углу, откройте «USB-соединение с компьютером».
Установите драйвер USB MTP
Бывает, что смартфон не отображается из-за проблем с драйвером, поэтому попробуйте обновить его.
- Нажмите правую клавишу мышки на рабочем столе и выберите «Диспетчер устройств».
Загрузите и установите Media Feature Pack для Windows 10
Мы уже упоминали, что для передачи содержимого необходимо использовать протокол MTP. Он связан с Windows Media Player, а в некоторых версиях Windows 10 нет проигрывателя Windows Media и поддержки связанных технологий. Если ваша версия Windows 10 не распознает Andro />
Используйте комплектный USB-кабель
Советуем использовать оригинальный кабель, так как сторонние иногда предназначены только для зарядки, и PC не отображает Android-аппараты. Чтобы проверить это, подсоедините другой USB-шнур.
Удалите драйверы Android
Иногда в системе нет последних драйверов или они неправильно инсталлированы. Рекомендуется удалить их и установить заново.
- Подключите девайс к компьютеру и откройте «Диспетчер устройств».
- Найдите свой аппарат. Обычно он находится в разделе «Другие устройства» или в «Портативные устройства», но порой дислокация отличается.
- Щелкните правой кнопкой мыши по нему и клацните «Удалить».
- После того, как драйверы удалятся, отключите Andro />
Осталось проверить, сработал ли метод.
Активируйте отладку по USB
Время от времени подключенный гаджет распознается, когда активна отладка по USB. Если вы используете Android 4.2 или новее, эта функция может быть скрыта. Чтобы включить ее, сделайте, как указано ниже.
- Перейдите «Настройки — О телефоне».
- 7 раз нажмите на «Номер сборки».
- Вернитесь назад.
- Откройте «Настройки — Для разработчиков».
- Там прокрутите вниз и активируйте «Отладка по USB».
Иногда она уже включена, в таком случае ее следует вырубить.
Включите режим полета
Если Windows перестал видеть телефон, запустите режим полета через панель быстрых настроек в шторке или, перейдя по пути «Настройки — Еще». Часто после этого аппарат распознается ПК. Это простой способ, поэтому не поленитесь его испытать.

Перезагрузите телефон в режиме Recovery или Fastboot
О том, как войти в него, читайте в другой нашей статье, где мы описали процесс для каждого производителя. После того, как попадете в режим Fastboot или рекавери, подключите смартфон к ПК, подождите, пока установятся необходимые компоненты. После этого перед вами должен открыться проводник с предложением, что делать с подсоединенным аппаратом. Когда закончить, перезагрузите Andro />
Инсталлируйте KIES от Samsung
Если гаджет Samsung не распознается Windows, загрузите программное обеспечение KIES с официального сайта производителя и поставьте его на комп. С его помощью вы точно сможете подконнектить смартфон.
Используйте порты USB 2.0
Попробуйте переключить шнур из USB 3.0 в USB 2.0. Пользователи сообщали, что у них иногда это срабатывало.
Переустановите ADB
Windows изредка не распознает смартфон из-за проблем с интерфейсом Android Composite ADB, поэтому следует его реинсталлировать.
- Откройте «Диспетчер устройств», найдите Andro />
- Нажмите «Далее», чтобы установить драйвер.
- Откройте командную строку как администратор:
- для Windows 10 нажмите клавиши «Windows» + «X» и выберите «Командная строка» (Admin);
- для Windows 7 откройте «Пуск — Все программы — Стандартные», там правой кнопкой мышки нажмите на «Командная строка» и выберите «Запуск от имени администратора».
- Когда она запустится, введите следующие строки и нажимайте «Enter» после каждой из них:
- adbkill-server;
- adb start-server;
- adb-devices.
- Откройте «Настройки — Приложения».
- Коснитесь трех точек в верхнем правом углу и выберите «Показать системные приложения».
Синхронизируйте Android с PC с помощью стороннего приложения
Это не гарантирует 100-процентную работоспособность, однако частенько помогает. Просто установите приложение для синхронизации из Play Market, которое поможет компьютеру распознавать. Попробуйте, например, Mobile Go для коннекта и передачи данных с Android и iOS на ПК.
Существует много причин, по которым компьютер не видит телефон Android. Надеемся, что эти решения будут полезны для вас, и вы решите свои проблемы.
Asus ZenFone 2 Laser (ZE500KL)
Добрый день! Мой комп не видит подключенный телефон, не могу скачать фотки. Показывает только как зарядку. Помогите советом!
Ответы 3
Отладка по USb должна быть отключена. В настройках — память — опции — Подключение по USB — выбрать нужный режим.
Подключаете кабелем USB к ПК. На телефоне в панеле уведомлений должна появится иконка подключения usb. Если развернуть панель уведомлений то можно открыть эту иконку и выбрать метод подключения, нужно выбирать или MTP или «накопитель». Если при подключении кабеля ничего не происходит, то начать нужно с замены кабеля.
Это решение работает с Android 5.0 и более новыми OC, но оно также может быть совместимо со старыми версиями Android. Пользователи сообщали, что не всегда стоит загружать драйвер ЮСБ от Google, и часто эта проблема разрешается просто путем выполнения первых четырех шагов.
Перезагрузите Android-устройство
Временами это простое решения оказывается самым эффективным. Люди неоднократно сообщали, что после перезагрузки телефона компьютер без проблем распознавал мобильник.
Подключите телефон непосредственно к компьютеру
Некоторые USB-устройства могут не распознаваться, если вы подключаете их к USB-хабу или удлинителю. Поэтому, если используете USB-концентратор, отключите его и подключите Андроид непосредственно к PC, чтобы решить проблему.
Очистите кэш и данные для внешнего системного хранилища и систем хранения данных
Это решение работает на Android 6 и выше. Но если у вас установлена более старая система, все равно попробуйте сделать так.
- Нажмите правую клавишу мышки на рабочем столе и выберите «Диспетчер устройств».
Содержание
- Проверка аппаратной части
- Программные причины
- Неправильная установка или отсутствие драйверов смартфона
- Проблемы с драйверами USB порта
- Вирусы на телефоне или компьютере
- Программы для проверки
- Настройки подключения в смартфоне
- Какие могут быть ещё проблемы?
- Другие способы синхронизации данных телефона с компьютером
- Заключение
С этой проблемой хоть раз, но сталкивается каждый: вы подключаете смартфон или планшет к компьютеру посредством кабеля USB, но кроме зарядки ничего не происходит. Компьютер не видит телефон или определяет его как неизвестное устройство. Ситуация распространенная, но неоднозначная, и причин, по которым она возникает, довольно много. Рассмотрим наиболее вероятные причины и предложим самые эффективные решения проблем с подключением телефона по USB. Можете последовательно двигаться по пунктам, они расположены от простого к сложному.
Проверка аппаратной части
Перед тем как предпринимать какие-либо действия, желательно сначала просто перезагрузить ПК и телефон. Если это не поможет, тогда стоит рассмотреть несколько самых распространенных причин:
- Повреждение USB кабеля. Если используется тот, что когда-то прилагался в комплекте к смартфону, тогда дело, скорее всего, кроется во внутренних мелких повреждениях. Тщательно проверяйте его на наличие мелких повреждений – сгибов, деформации изоляционного слоя и т.д. Если же это аналогичный, более дешевый кабель от другого производителя, то причина может крыться в его низком качестве. Часто они не выдерживают длительного использования и уже ломаются спустя несколько месяцев.
Убедиться в поломке кабеля можно, воспользовавшись другим таким же, к примеру, от другого смартфона. Желательнее протестировать сразу несколько шнуров. Если при подключении компьютер распознал телефон, тогда причина кроется в обрыве мелких внутренних проводов. Если же никаких изменений не последовало, стоит искать иные причины.
ВНИМАНИЕ! Чтобы кабель прослужил дольше, при хранении рекомендуется аккуратно складывать его, не тянуть и не гнуть провод в месте состыковки.
- Не работает usb порт на ноутбуке или в компьютере. Ситуации с механическими повреждениями встречаются реже, но вполне возможны. В их число входит повреждение контроллера или даже южного моста материнской платы. Поэтому на всякий случай стоит провести проверку. Для убеждения попробую подключить к этому же порту любое другое устройство – принтер, сканер, или даже фотоаппарат. Если ПК распознал их, тогда иду дальше.
- Неисправность разъема смартфона. При частом и неаккуратном использовании со временем вход и плата расшатывается, у них начинают отходить маленькие контакты. Даже при попадании небольшого количества влаги, мусора или пыли они могут испортиться. Проверка в данном случае проводится подключением смартфона иным кабелем к другому компьютеру. Если распознавание так и не произошло, телефон необходимо отдать на ремонт в сервисный центр.
Некоторые пользователи в Интернете рекомендуют выключить телефон, вытащить на пару секунд батарею и установить ее обратно. Иногда это действительно может помочь, и ПК снова начнет распознавать его.
Читайте также: как уменьшить размер экрана на ноутбуке
Программные причины
В отличие от аппаратных, программные неисправности пользователь может устранить самостоятельно. В их числе я отмечу следующие.
Неправильная установка или отсутствие драйверов смартфона
В компьютерах с операционной системой Windows версией 7 и выше при подключении смартфона обычно не возникает неполадок. Он распознает их автоматически, но иногда сбои все же случаются. Полезная информация: как почистить ноутбук от мусора
Чтобы узнать, правильно ли установлены драйвера, сделаю следующее.
- Открою «Диспетчер устройств». Это можно сделать, вызвав контекстное меню раздела «Пуск» или нажав комбинацию клавиш Win + X.

2. Откроется вот такое окно.

3. Если рядом с иконкой телефона нет желтого восклицательного знака, то всё работает правильно. В ином случае есть неполадки с подключением. Бывает, что компьютер совсем не распознает мобильного устройства.
4. Этот вопрос решается так – нужно скачать драйвера с сайта производителя смартфона и установить их на комп. Также нужно попробовать обновить их через диспетчер устройств. Для этого мне нужно будет перейти во вкладку «Свойства».

Если это не поможет, то значит, причина кроется в поломке USB кабеля.
ВНИМАНИЕ! Иногда нужно просто разблокировать смартфон, чтобы комп обнаружил его.
Можно использовать, конечно, и другой способ – удалить телефон и подключить его снова. Уже потом система заново распознает его и установит драйвера.
Была ли у Вас данная проблема?
ДаНет
Читайте также: как прибавить звук на ноутбуке
Проблемы с драйверами USB порта
Иногда они могут «слетать», а именно – функционировать неправильно или вообще не работать. Это решается переустановкой драйверов с диска, который поставлялся с компьютером, или скачиванием их с сайта производителя материнской платы.
Еще связь может крыться во временном прерывании питания портов. В подобной ситуации надо действовать следующим образом:
- Открыть панель управления – я могу сделать это через настройки, нажав сначала на комбинацию клавиш Win + I. В строке «Найти параметр» введу запрос «Панель управления».

2. Открою раздел «Оборудование и звук».

3. В подразделе «Электропитание» выберу пункт «Изменение параметров электроснабжения»

4. Затем передо мной откроется окно выбора или настройки схемы управления питанием. В районе той из них, где стоит отметка, я нажму на элемент «Настройка схемы электропитания».

5. Затем в новом окне выберу пункт «Изменить дополнительные параметры питания».

6. Уже в новом окне выйдет подробный список. В нем я найду «Параметры USB», затем перейду в подпункт «Параметр временного отключения USB-порта» и изменю значение на «Запрещено».

7. Нажимаю кнопку «Применить», выхожу из окна, и сохраняю все принятые изменения.
Полезная информация: клавиатура ноутбука асус назначение клавиш описание
Вирусы на телефоне или компьютере
Вполне возможно, что вирусы мешают распознаванию смартфона на ПК. Некоторые пользователи после сканирования антивирусом отмечали положительный эффект – телефон снова обнаруживался.
Читайте также: как включить камеру на ноутбуке виндовс 7
Программы для проверки
В смартфонах Apple iPhone проверить правильность подключения можно с помощью фирменных приложений. К примеру, тот же iTunes. Если даже в нем телефон не был обнаружен, тогда, вероятнее всего, проблема состоит в аппаратной части, чаще всего повреждении USB кабеля.
Рекомендуем к прочтению: как настроить вай фай на ноутбуке леново
Настройки подключения в смартфоне
В этом случае компьютер видит телефон, только доступа к содержимому не имеет. Обычно в шторке уведомлений должен появляться пункт о подключении к ПК. Исправить ситуацию очень просто – нажимаю на это уведомление, и на экране выйдет небольшое окошко. В зависимости от версии ОС Android и производителя, в смартфонах эти пункты названы по-разному – в некоторых это «Медиа устройство», в других «Передача данных/файлов» и так далее. К примеру, вот так:

Пример подключения на смартфоне LG
После этого доступ должен быть разблокирован, а в меню «Мой/Этот компьютер» появится иконка.
Читайте также: где включить звук на ноутбуке
Какие могут быть ещё проблемы?
- Отсутствие протокола Media Transfer Protocol в системе. В последних версиях операционной системы Windows он предусматривается по умолчанию. Более ранние версии, в том числе XP, теперь официально не поддерживаются. По этой причине возникают подобные неисправности или сбои. Если же на ПК установлена более ранняя версия, тогда новые модели смартфонов Android могут не определяться. Решение таково – нужно скачать протокол MTP с официального сайта компании Microsoft, установить его и перезагрузить компьютер.
- Установка обновления KB3010081 (KB3099229) на Windows. Это обновление отвечает за корректную работу Windows Media Player. Да, он напрямую связан со службой MTP, и от него зависит, несколько хорошо она будет работать.
- Не стоит исключать и некачественную сборку операционной системы. Тут уже придется переустанавливать ее, желательно из нового образа или диска.
- Недоработанная прошивка смартфона. В обновлениях от производителя такое вряд ли встретится. Но бывает такое, что пользователь самостоятельно или через кого-то переустанавливал операционную систему на кастомную (взломанную) версию. Из-за отсутствия гарантий в ее качественной сборке могут появляться всякие проблемы, в том числе отказ в подключении к компьютеру. Тут может помочь откат к прежней версии прошивки или процедура восстановления.
- Память телефона заполнена. Этот фактор вполне может влиять на считывание информации компьютером. Для исправления ситуации нужно просто освободить немного места – удалить ненужные файлы, почистить кэш приложений, переместить некоторые из них на карту памяти и так далее. После этого рекомендуется дополнительно перезагрузить телефон и провести повторную попытку подключения.
- На телефоне включен режим модема. В некоторых моделях желательно перед подключением к ПК отключить его, так как он может стать некоторой помехой.
- Отсутствие драйверов. Бывает, что комп не обнаруживает смартфон из-за отсутствия драйверов. Такое вероятно только если устройство устарело или не поддерживается только в некоторых регионах. Можно попробовать установить драйверы вручную.
- Ошибки с кодом 19. Появляются они чаще всего после вирусных атак или сбоев системы. Данный код означает, что в реестре была изменена какая-то информация. В этом случае я поступлю так:
- Открою редактор реестра – вызову строку «Выполнить» комбинацией Win + R, введу в поле запрос regedit и нажму ОК.

2. В открывшемся окне редактора реестра введу следующий путь: HKEY_LOCAL_MACHINESYSTEMCurrentControlSetControlClass{eec5ad98-8080-425f-922a-dabf3de3f69a}.
Читайте также: почему перестал работать звук на ноутбуке
3. Удаляю параметр «UpperFilters». Обычно он располагается самым последним в списке

4. Перезагружаю компьютер и подсоединяю к нему телефон еще раз.
Если ничто из вышеперечисленного не помогло, можно пойти на крайние меры – сбросить телефон до заводских параметров через настройки. Желательно перед этим переместить все файлы из внутренней памяти на карту microSD. Полезные советы как подключить телефон к ноутбуку, на IOS и Android.
Рекомендуем к прочтению: как очистить ноутбук до заводских настроек
Другие способы синхронизации данных телефона с компьютером
- Облачные хранилища. К примеру, Dropbox, диски Google или Яндекс. Пользователь устанавливает программу, затем производит вход в один аккаунт с телефона и компьютера. Выбранные файлы загружаются на сервер, поэтому обмениваться информацией становится проще.
- Приложения для удаленного доступа. К примеру, AirDroid или LG Bridge (LG AirDrive). С помощью этих инструментов можно управлять устройством с ПК – делиться файлами, открыть доступ к адресной книге и даже получать уведомления. Браузер для этого не нужен, так как комп и смартфон соединяются через Wi-Fi по локальной сети.
Читайте также: как использовать ноутбук как второй монитор
Заключение
Если компьютер не видит смартфон, но тот при этом заряжается, значит, велика вероятность, что поврежден кабель USB. Вероятно, для решения проблемы стоит заменить его, и при этом не придется прибегать к другим методам.
Читайте также: какая рабочая температура процессора ноутбука
Повреждение USB кабеля
0%
Неисправность разъема смартфона
0%
Проблемы с драйверами USB порта
0%
Некорректные настройки подключения в смартфоне
100%
Неправильная установка или отсутствие драйверов смартфона
0%
Вирусы на телефоне или компьютере
0%
Проголосовало: 1
