Продвижение технологии распознавания и синтеза речи вкупе с быстро развивающимся искусственным интеллектом обеспечило создание голосовых помощников и внедрение их в телефоны, уже давно успевшие эволюционировать в смартфоны. Примитивные на первых порах, но быстро обучающиеся ассистенты постепенно стали атрибутами и других умных устройств, и современным пользователем теперь воспринимаются как часть повседневной жизни, а не что-то диковинное. Нужное направление задала, как всегда, Apple, представив в 2011 году в составе операционной системы iOS голосового помощника Siri. Идею быстро подхватили гиганты IT-индустрии, приступив к созданию аналогичных проектов.

Не осталась в стороне и Google, явив миру сервис Google Now (больше не поддерживается), осуществляющий поиск при обращении «Окей, Гугл». Теперь «Корпорация добра» развивает другой проект, воплощающий ИИ под названием Google Assistant, более совершенный, способный обучаться и строить диалоги, не теряя логической цепочки, в отличие от примитивного предшественника, выполняющего простые команды.
Для чего нужен Гугл Ассистент
Представленный компанией Google в 2016 году, Google Assistant является голосовым помощником на базе облачных технологий и искусственного интеллекта, обеспечивающим управление продуктами Гугл. Он применим в качестве инструмента для «общения» с устройством и предустановлен на многих смартфонах и планшетах, работающих на Андроид, ноутбуке Pixelbook, смарт-часах на Android Wear, колонке Google Home и беспроводных наушниках Pixel Buds, а также используется в составе приложения Allo. С недавних пор скачать приложение можно и на iOS.
В 2018 году стартовал Google Ассистент, ориентированный на русскоязычного пользователя. Приложение не только исполняет команды, но и может выстраивать диалог с пользователем, используя алгоритм обработки языка и машинное обучение. Попутно помощник собирает информацию на собственном сервере с целью развития, так что по мере взаимодействия с пользователем диалоги становятся более осмысленными.

Гугл Ассистент умеет прокладывать маршрут, информировать о пробках на дороге, поможет узнать прогноз погоды, новости, курс валют, подсказать ближайшие заведения, а также совершить звонок, преобразовать в SMS или сообщение WhatsApp речь пользователя, устанавливать таймеры, будильники и многое другое. С функцией Voice Match Ассистент сможет узнавать пользователя по голосу, предоставляя персональную информацию. Пользоваться собственным календарём, фонотекой и прочими сервисами могут до шести человек, что очень удобно, если устройство используют несколько членов семьи. Приложение может управлять настройками девайса, а благодаря интеграции с поисковой системой Google позволит получить доступ к любой информации, которая только есть в сети.
Возможности и без того умных смартфонов значительно расширяются при установке полезных программ. Так, голосовой помощник станет отличным инструментом для упрощения выполнения рутинных задач, причём позволяющим экономить драгоценное время.
Как включить Google Ассистент
Обычно на устройствах Android приложение уже предустановлено, при этом иногда голосовой помощник требует активации.

Как включить Гугл Ассистент на смартфоне:
- запускаем приложение Google (находится в папке с софтом Google);
- жмём в правом нижнем углу кнопку «Ещё»;
- выбираем в меню «Настройки», затем из списка – «Google Ассистент»;
- идём во вкладку «Ассистент» и в блоке «Устройства с Ассистентом» выбираем «Телефон»;
- активируем Google Ассистент путём переключения тумблера в активное положение.
Если на вашем устройстве не оказалось встроенного помощника, есть возможность его скачивания и установки вручную из магазина приложений.

Как установить Гугл Ассистент:
- На Андроид-устройство софт устанавливается путём скачивания его из Play Маркета (доступен, начиная с версии Android0). Установка выполняется стандартно в автоматическом режиме, от пользователя требуется только нажать на кнопку «Установить» на странице приложения и согласиться с условиями. После установки можно сразу открыть программу, нажав соответствующую кнопку;
- На iOS-устройство, несмотря на то, что софт не встроен в систему, скачать приложение можно со страницы в App Store (доступно с версии iOS 10). По причине отсутствия интеграции, возможности голосовой активации с любого экрана не будет.
Как настроить Google Ассистент
Пользоваться Гугл Ассистентом просто. В случае с Андроид-устройствами вызвать его можно на любом экране с помощью всем известной команды «Окей, Гугл» (на некоторых девайсах может также применяться команда «Эй, Гугл») или путём нажатия и удерживания кнопки главного экрана на смартфоне. Кроме того, помощник запускается по значку микрофона, если на рабочем столе стоит виджет со строкой поиска Google. Для полноценной работы с помощником потребуется настройка.

Функция Voice Match позволяет активировать Ассистента голосом и на заблокированном экране (возможность доступна для Android 8.0 и выше).
Перед тем как перейти к использованию Гугл Ассистента, его нужно настроить под определённые задачи. Для этого выполняем следующие действия:
- идём в «Настройки» устройства, выбираем «Google»;
- переходим в раздел «Сервисы в аккаунте» – «Поиск, Ассистент и голосовое управление» – «Google Ассистент»;
- альтернативный способ попасть в настройки помощника мы рассматривали выше (включение Google Assistant);
- перемещаясь по вкладкам, здесь можно легко задать необходимые параметры, например, внести личную информацию, указать способы передвижения, настроить покупки, напоминания, воспроизведение музыки, фото и видео, уведомления, языки для взаимодействия с софтом, опции Voice Match (распознавание голоса) и Face Match (распознавание лица), управление домашними устройствами, обзор своего дня и т. д.;
- в разделе «Телефон» можно активировать возможность персонализации (использовать Ассистента для отправки SMS, доступа к данным календаря, е-мейл, контактам и прочим приложениям), настроить предпочитаемый способ ввода, активировать или деактивировать функцию «Озвучивание результатов» и произвести иные настройки.
Выполнив настройку, ориентируясь при этом на собственные нужды, вы сможете заменить Гугл Ассистентом множество сервисов и переложить на него большую часть задач, что позволит сэкономить массу времени.
Как отключить Google Assistant на Android
Не всем нравится использовать голосовой помощник. Некоторым пользователям он мешает, активируясь, когда это не нужно, другие же замечают потерю производительности смартфона, третьим просто не нужен навязанный Google сервис. Если потребовалось избавиться от Гугл Ассистента, сделать это можно несколькими способами, применимыми в различных ситуациях.

Как отключить Гугл Ассистент
Отключение помощника выполняется следующим образом:
- открываем приложение Google-аккаунта (запускаем с рабочего стола);
- жмём внизу кнопку «Ещё», выбираем из перечня опций «Настройки», после чего находим в списке «Google Ассистент»;
- на вкладке «Ассистент» в блоке «Устройства с Ассистентом» выбираем раздел «Телефон»;
- отключаем инструмент путём перевода тумблера в неактивное положение.

Второй способ:
- переходим через настройки смартфона в раздел Google;
- идём в раздел «Сервисы в аккаунте», затем переходим в «Поиск, Ассистент и голосовое управление» и выбираем «Google Ассистент»;
- на вкладке «Ассистент» листаем вниз и находим пункт «Телефон»;
- отключаем помощника.
Как убрать Гугл Ассистент с экрана телефона
Чтобы назойливый помощник больше не маячил на экране, его можно убрать так же просто, как и любую другую иконку приложения.
Для этого жмём и удерживаем объект до появления значка корзины, после чего, не отпуская, перетаскиваем виджет в корзинку, тем самым убираем его с рабочего стола.
Как убрать Google Ассистент с кнопки «Домой»
Для этого в настройках нужно перейти в управление жестами. Меню отличается в зависимости от версии системы и лаунчера модели девайса, например, на смартфонах Xiaomi потребуется перейти в «Расширенные настройки», затем в раздел «Кнопки и жесты».

Здесь в пункте «Запуск Google Ассистента» следует выставить значение «Нет», что позволит убрать комбинацию нажатий для старта помощника.
Как убрать Google Ассистент из помощников
Назначенный помощником в системе виртуальный друг от Google убирается просто:
- идём в настройки девайса и переходим к разделу приложений;
- здесь в пункте с умолчаниями выбираем «Помощник» и выставляем для него значение «Нет».

Как удалить Гугл Ассистент
На тех девайсах, где голосовой помощник не вшит в систему, а устанавливался как приложение с Google Play, можно удалить его стандартным образом:
- идём в настройки Андроид-устройства;
- переходим к разделу «Приложения»;
- на вкладке «Все» находим Ассистент и переходим на страницу с приложением;
- жмём «Удалить» и подтверждаем деинсталляцию.
Удаление сервиса, встроенного в систему Android штатными средствами не предполагается, хотя и может быть выполнено по аналогии со сносом прочего системного ПО.

Голосовые помощники ещё далеки от совершенства и не всегда могут быть действительно нужны пользователю, причём, что касается российского потребителя, то зарубежные помощники, даже поддерживающие русский язык, пока не могут предложить максимальную адаптацию, хотя и могут быть полезны. Возможность освободить руки, отдавая команды голосом, особенно ценится, когда пользователь за рулём. И хотя реализация искусственного интеллекта в смартфонах не достигла пика, технологии продолжают совершенствоваться и удивлять.
В мире, полном виртуальных помощников, Вы, вероятно, знаете про Google Ассистент. На рынке полно устройств, которые поддерживают его, но что это такое, для чего он нужен и стоит ли его использовать?
Краткая история
У Google Ассистента было очень скромное начало. Он появился в мае 2016 года в составе нового приложения Google для обмена сообщениями Allo и оригинальной колонки Google Home. В колонке впервые проявились способности Ассистента. Люди могли просто использовать свой голос, чтобы получить доступ к обширной базе знаний Google.
Вскоре после первого выпуска Google Ассистент был запущен как встроенная функция в оригинальные смартфоны Google Pixel. Через несколько месяцев он начал появляться и на других смартфонах Android и умных часах Wear OS. К 2017 году Google Ассистент был запущен как приложение для iPhone и iPad.
Google Ассистент теперь является преемником предыдущего виртуального помощника компании, Google Now. В то время как Google Now ориентирован в первую очередь на отображение информации без Вашего участия, Ассистент добавил важную возможность двустороннего общения.
Виртуальный помощник был доступен в основном только на смартфонах и умных колонках в течение первых нескольких лет. Но в 2018 году Google Ассистент распространился на другие устройства. Google Ассистент теперь можно найти в телефонах, колонках, автомобилях, часах, домашних устройствах и многом другом.
Что умеет Google Ассистент
У Google Ассистента есть длинный список функций и возможностей. На самом базовом уровне он отвечает на вопросы. Вы можете спросить простые вещи, например: «Какая столица России?» или «Сколько лет Майклу Джордану?» Когда Вы выполняете поиск в Google на своем компьютере или телефоне, Вы часто видите поле вверху результатов — именно здесь Google Ассистент получает ответы.
Google Ассистент еще более полезен, когда дело касается личных результатов. Если Вы разрешите ему доступ к Вашей учетной записи Google и другим сервисам, он сможет предоставить больше, чем просто общую информацию. Например, Вы можете спросить, есть ли в Вашем календаре какие-либо события, узнать прогноз погоды, отправить сообщения и многое другое.
Google Ассистент также невероятно полезен с устройствами умного дома. Он может взаимодействовать с рядом популярных брендов умного дома, включая Philips Hue, SmartThings, Nest, Ring, WeMo и многие другие. Просто найдите логотип «Работает с Google Ассистентом» или «Работает с Google Assistant».
Конечно, он также соединяется с другими продуктами Google, такими как Chromecast.
После подключения любого из этих устройств Вы сможете управлять ими через Google Ассистента. Это означает, что Вы можете сказать «Окей, Google, выключи свет».
Еще одна вещь, которая поставляется с интеграцией умного дома, — это приложение Google Home (Android/iPhone/iPad), которое становится Вашим центральным узлом для всех устройств.
Физические устройства — это лишь часть обширной библиотеки навыков Google Ассистента. Он также может подключаться к приложениям и веб-сервисам. Вы можете использовать его для составления списка покупок, чтения рецептов вслух, прослушивания радиостанций или новостей и многого другого.
Google Ассистент также может делать все это на смартфонах и планшетах. Кроме того, он может открывать приложения на Вашем устройстве, читать уведомления вслух, совершать звонки, отправлять сообщения и многое другое. Даже без всех модных умных колонок и домашних устройств Google Ассистент — удобный инструмент.
Полный список возможностей Google Ассистента слишком длинный, чтобы его здесь описывать. Большинство людей никогда не воспользуются даже половиной того, на что он способен. Но самое замечательное в этом то, что он может сделать что-то полезное для всех.
Всегда ли Google Ассистент слушает
Одна из самых больших проблем, связанных с Google Ассистентом, — это то, насколько он Вас «слушает». Когда Вы думаете о том, как это работает, становится понятно, что он «всегда слушает». В конце концов, если бы это было не так, как бы оно слышало Ваши голосовые команды?
Хорошо, что Вам не нужно использовать команду «Окей, Google» для запуска Google Ассистента. Устройства, которые полагаются на голосовой ввод (например, умные колонки), требуют этого, но многим другим устройствам этого не нужно.
Например, если Вы используете Ассистент на своем телефоне, Вы можете отключить настройку обнаружения «Окей, Google» и запускать его только вручную. Некоторые устройства также включают физические переключатели отключения микрофона, поэтому Вы можете отключить их возможность прослушивания.
Однако, если Вы используете голосовые команды для пробуждения Google Ассистента, он должен всегда Вас слушать. Однако важно то, что Google Ассистент начинает запись, только когда слышит команду «Окей, Google».
Это похоже на то, как собаки понимают язык. Их можно обучить распознавать свое имя и другие команды. Однако у них также есть уши, поэтому, хотя они слышат все, что Вы говорите, на самом деле они понимают только несколько слов.
Контроль конфиденциальности Google Ассистента
Даже если Вы знаете, что Google Ассистент не записывает все, Вам все равно может не нравится, что он записывает часть Ваших слов.
Хорошая новость заключается в том, что у Google есть несколько инструментов, которые помогут Вам контролировать, что Google Ассистент сохраняет о Вас. Вы даже можете использовать Google Ассистент, чтобы удалить свою активность. Ниже приведены несколько примеров команд, которые Вы можете использовать для этого:
- «Окей, Google, удали мой последний разговор».
- «Окей, Google, удали сегодняшние действия».
- «Окей, Google, удали активность за эту неделю».
Чтобы погрузиться еще глубже, посетите страницу активности Ассистента в своей учетной записи Google. Есть варианты автоматического удаления Ваших действий через 3, 18 или 36 месяцев.
Если Вас беспокоит конфиденциальность, использование этих инструментов позволит Вам воспользоваться функциями Google Ассистента, сохранив при этом некоторый контроль над тем, что он записывает.
Google Ассистент — чрезвычайно мощный и сложный продукт, что делает его невероятно полезным. Он определенно может облегчить Вашу жизнь, но Вам придется пойти на некоторые уступки в отношении конфиденциальности.
Google Ассистент – это самый совершенный и удобный голосовой помощник, который только есть на рынке. Ни Alexa, ни Алиса, ни тем более Siri и Bixby не могут составить ему реальную конкуренцию. Неважно, по какому показателю мы возьмёмся их сравнивать, решение поискового гиганта всё равно будет превосходить все остальные – хоть в качестве распознавания речи, хоть в релевантности предоставляемых ответов. Я уже не говорю о функциональности, которая у Google Ассистент на голову выше всех остальных.
Google Ассистент научился ждать ответа оператора по телефону за вас
Я пользуюсь Google Ассистентом уже довольно давно и опробовал его как на смартфоне, так и на умных колонках. Поэтому у меня было достаточно времени и возможностей, чтобы как следует изучить голосового помощника Google и сформировать свой личный топ его функций, которым делюсь с вами.
Содержание
- 1 Как вернуть приложение в Google Play
- 2 Как управлять приложениями через Google Ассистент
- 3 Как зачитать сообщение вслух
- 4 Зачитывание текста в браузере
Как вернуть приложение в Google Play
Очень мало кто знает, что с помощью Google Ассистента можно вернуть деньги за приложение, купленное в Google Play. Помимо того, что Google в принципе оставляет за пользователем право отказаться от покупки, так ещё и позволяет сделать это голосом.
- Запустите Google Ассистент на Android;
- Произнесите фразу: «Верни приложение»;

Google Ассистент позволяет с удобством вернуть деньги за приложение
- Подтвердите приложение, которое хотите вернуть;
- Дождитесь возврата денег на банковскую карту.
Как включить быстрые команды для Google Ассистента на Android
В целом, весь процесс происходит очень быстро. Возврат осуществляется в течение нескольких секунд. Главное, чтобы с момента приобретения приложения прошло меньше двух недель. В противном случае, возврат не состоится.
Как управлять приложениями через Google Ассистент
Google Ассистент – это продукт, который олицетворяет экосистемность. То есть он настолько глубоко интегрирован со всеми остальными приложениями и сервисами Google, что просто диву даёшься. Однако недавно Google добавила Ассистенту поддержку ещё и сторонних приложений. Благодаря ей он научился управлять ими так же, как штатным софтом.
Несмотря на то что помощник и раньше мог запускать любые приложения, теперь он поддерживает конкретные команды, облегчающие взаимодействие с ними. То есть отныне вы можете попросить Google Ассистента показать вам последние новости из ленты Твиттера или Фейсбука, запустить ленту с рекомендациями в ТикТоке и проделать много других манипуляций с установленным из Google Play софтом.
Как на Android одновременно использовать Алису и Google Ассистента
Пока список приложений, совместимых по умолчанию с Google Ассистентом, ограничивается двумя десятками тайтлов. Но уже сейчас он обслуживает их в полном объёме, позволяя отправлять сообщения через сторонние программы, запускать видео из подписок, вызывать такси, заказывать продукты и выбирать музыку.
Как зачитать сообщение вслух
Зачитывание сообщений – штука довольно примитивная. Ну, по крайней мере, так думают пользователи. Однако Siri, например, поддерживает зачитывание только при подключении AirPods. То ли дело Google Ассистент. Голосовой помощник поискового гиганта может зачитывать сообщения как в беспроводных, так и в проводных наушниках, независимо от производителя.
- Подключите наушники к Android-смартфону;
- Вызовите Google Ассистента и откройте настройки;
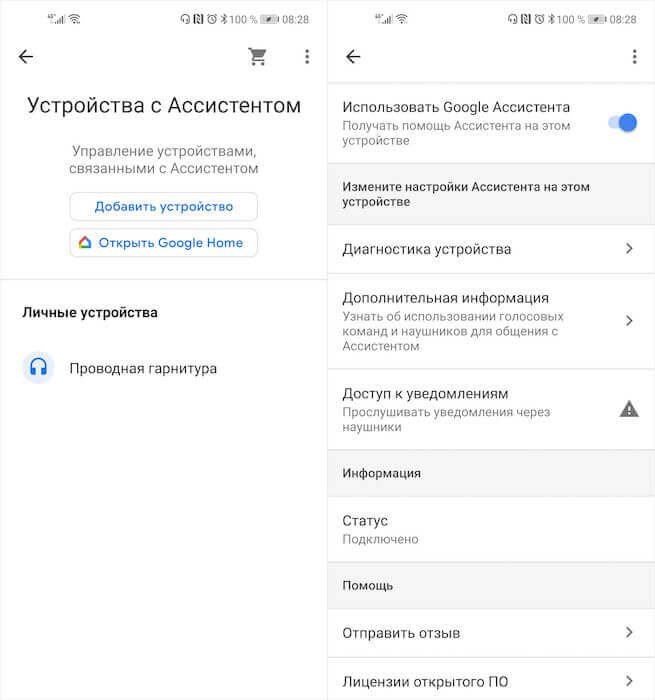
Google Ассистент умеет зачитывать сообщения в любых наушниках
- Выберите «Устройства» — «Проводная/беспроводная гарнитура»;
- Откройте доступ к уведомлениям и выберите «Рабочий стол», чтобы Google Ассистент начал зачитывать текст сообщений.
Функция зачитывания сообщений очень удобна, поскольку позволяет вам не доставать смартфон из кармана, а вместо этого позволить зачитать входящее послание вслух. Правда, учитывайте, что работает эта фишка только в наушниках – во избежание подслушивания посторонними.
Зачитывание текста в браузере
Глубокая интеграция Google Ассистента с Android открывает пользователям поистине обширный спектр возможностей. Одна из них – зачитывание текста на веб-странице вслух. Эта функция может пригодиться, когда вы сидите с грязными руками и не можете листать содержимое сайта вручную. В этом случае вы просто просите Ассистента зачитать текст вслух.
- Откройте веб-сайт в Chrome с текстом;
- Вызовите Google Ассистента на экран;
- Скажите «Зачитай текст вслух»;
- Слушайте текст, прерывая ассистента, когда нужно.
Google представила приложение-переводчик для Google Ассистента. Что это и как работает
Google Ассистент способен зачитывать текст на сайтах на нескольких десятках языков, в том числе и на русском. Правда, готовьтесь к тому, что на некоторых устройствах эта функция почему-то не работает. Например, на сматфонах Honor. А вот с Самсунгами у Ассистента проблем нет.
Анонс голосового помощника от Google впервые состоялся в рамках конференции Google I/O в мае 2016 года, а на первых смартфонах (собственно, на Google Pixel) ассистент появился уже в октябре. Затем новая функция добралась и до других устройств на базе системы Android не старее версии 5.0 и с определенными требованиями к объему оперативной памяти и дисплею. Впоследствии Google Ассистент стал внедряться не только в мобильные телефоны, но и, например, в умные колонки. Сейчас поддержка голосового помощника по умолчанию присутствует буквально во всех Android-смартфонах, поэтому при выборе новенького телефона Xiaomi вы можете быть уверены – Ассистент будет в вашем распоряжении.
Базовые функции виртуального ассистенты просты и понятны, но помимо них есть умопомрачительное количество других возможностей, о которых не так просто догадаться. Возможно, с некоторыми вы уже знакомы, но мы наверняка сумеем в полной мере раскрыть перед вами все преимущества использования голосового помощника от поискового гиганта.
В данной статье мы постараемся охватить всю самую ценную информацию о сервисе, включая объяснение того, что же такое Google Ассистент, как его использовать, команды, которые он может распознать и даже совместимые устройства. Итак, если вы хотите максимально эффективно использовать виртуального ассистента, то давайте начнем.
Что такое Google Ассистент?
Google Ассистент — это виртуальный помощник, который позволяет выполнять многие операции гораздо проще и быстрее. Вместо множества касаний экрана своего телефона достаточно просто произнести нужную команду или использовать автоматизацию.
Сервис крайне ценный, потому что позволяет запускать приложения, отправлять сообщения через SMS или мессенджеры, звонить, включать музыку или узнавать композиции, сообщать погоду, управлять смарт-устройствами в доме, запускать таймер или будильник, и еще много-много всего. Виртуальный ассистент Google сегодня есть во многих других гаджетах Xiaomi (и не только), например, в беспроводных наушниках или даже некоторых моделях смарт-часов.
Как включить Google Ассистент

В некоторых моделях телефонов голосовой помощник от Google может быть включен по умолчанию, в других же наоборот, вам потребуется активировать функцию самостоятельно. Сделать это крайне просто, вам не придется просить у кого-то помощи – достаточно лишь пары минут.
Чтобы включить Google Ассистент:
- Откройте предустановленное приложение Google
- Прикоснитесь к круглой кнопке вашей учетной записи в верхнем правом углу
- Нажмите «Настройки» и выберите «Google Ассистент»
- Найдите в списке пункт «Общие настройки» и откройте его
- Активируйте переключатель Google Ассистент
Всё, виртуальный помощник активирован, и теперь можно провести первый тест-драйв. Скажите: «Окей, Гугл», а затем произнесите какую-нибудь фразу или команду, например, «Который час?».
Если вызов голосового помощника так и не случился, то повторите вышеуказанные пункты 1-3, после чего откройте раздел «Voice Match / Окей, Google» и убедитесь, что переключатель в строке «Ok Google» активен. Также хотим обратить внимание вот на что: ввиду особенностей каждого отдельного производителя телефона, некоторые смартфоны должны быть разблокированы для работы сервиса. То есть вам предварительно придется ввести пароль или воспользоваться отпечатком пальца, чтобы получить доступ к устройству. Это не очень практично, но такое решение используется в целях безопасности данных.
Есть и парочка других способов активации Ассистента Google. Если на вашем смартфоне под экраном есть кнопки «Домой», «Меню» и «Назад», или если вы предпочитаете использовать эти сенсорные кнопки вместо управления жестами, то этот способ для вас: просто удерживайте кнопку «Домой» (с изображением домика), и через пару секунд включится помощник. Если вы сторонник жестов, то для вас тоже есть один метод: коснитесь пальцем к одному из нижних углов экрана и проведите диагональ к центру дисплея.
Наконец, необязательно разговаривать с Google Ассистентом. Допустим, вы находитесь на совещании, в театре или еще где-то, где неудобно разговаривать. В такой ситуации активируйте помощника, нажмите на иконку клавиатуры и напишите запрос вручную.
Совместимые устройства

Все устройства с Ассистентом Google можно разделить на две категории: девайсы со встроенным виртуальным помощником и девайсы, которые могут только взаимодействовать с ним. Если с первыми все понятно, то вторые – это устройства, в которых нет интегрированного Ассистента как такового, но ими можно управлять через голосовые команды, которые вы отдаете через свой смартфон или, например, умную колонку.
Устройства со встроенным Ассистентом Google
Смартфоны и планшеты: как мы уже писали в начале, Google Ассистент интегрирован во все новые телефоны и планшеты на базе Android, а также во множество старых, работающих под управлением этой системы не ниже версии 5.0.
Умные колонки и дисплеи: это отличный устройства, которые позволяют организовать в своей квартире / доме систему «Умный дом». Их преимущество – это использование голосовых команд независимо от наличия под рукой смартфона, а пользователь получит доступ к управлению такими устройствами, как умные лампы, пылесосы, всевозможные датчики и многое другое. Умные дисплеи чуть более ценны, потому что позволяют осуществлять видеозвонки или смотреть YouTube, а самое главное – взаимодействовать с умным дверным замком, чтобы узнать, кто стоит за дверью. Тем не менее, сейчас в ассортименте Xiaomi практически нет умных дисплеев с поддержкой Google Ассистента (за исключением Mi Smart Clock) – компания пока предпочитает исключительно китайский рынок сбыта.
Телевизоры и приставки потокового вещания: виртуальный помощник Google по умолчанию установлен в Google TV и Android TV, в том числе и в Xiaomi Mi Box S. Чтобы взаимодействовать с голосовым ассистентом, достаточно лишь нажать на специальную кнопку на пульте, после чего произнести нужный запрос или команду.
Устройства, которые работают с Ассистентом Google
Умные камеры наблюдения. Многие камеры видеонаблюдения, которые позволяют удаленно подключиться к ним через смартфон, могут работать с виртуальным помощником от Google. Хотя на рынке и представлено несколько моделей, которые имеют интегрированный Ассистент.
Осветительные приборы и лампочки. При организации умного дома покупка умных лампочек или светильников, которые взаимодействуют с Google Ассистентом, – это логичное и разумное решение, которое позволит управлять освещением не только когда лень вставать и идти к выключателю, но и сделать это вдали от дома или находясь за рулем. Также существуют умные розетки, которые позволят сделать все то же самое, но уже с «глупым» светильником или любым другим не шибко умным устройством.
Беспроводные наушники. Интеграция поддержки Ассистента Google в беспроводные наушники является одним из наилучших примеров того, насколько эффективным может быть виртуальный помощник. Вы можете тренироваться, готовить обед, развешивать белье, да вообще делать все что угодно, но при этом с легкостью кому-то позвонить, установить напоминание, попросить включить нужную песню и многое другое. Сегодня практически все модели беспроводных наушников Xiaomi поддерживают Google Ассистента, а для активации необходимо лишь одно удержание кнопки или несколько нажатий подряд.
Смарт-часы. Все без исключения умные часы под управлением системы Wear OS работают с Ассистентом Google. Как и в случае с беспроводными наушниками, это удобно, потому что можно отследить пробежку, узнать погоду или установить напоминание прямо на запястье. В ассортименте Xiaomi тоже есть смарт-часы на базе Wear OS, например, линейка от суббренда Mobvoi TicWatch 3.
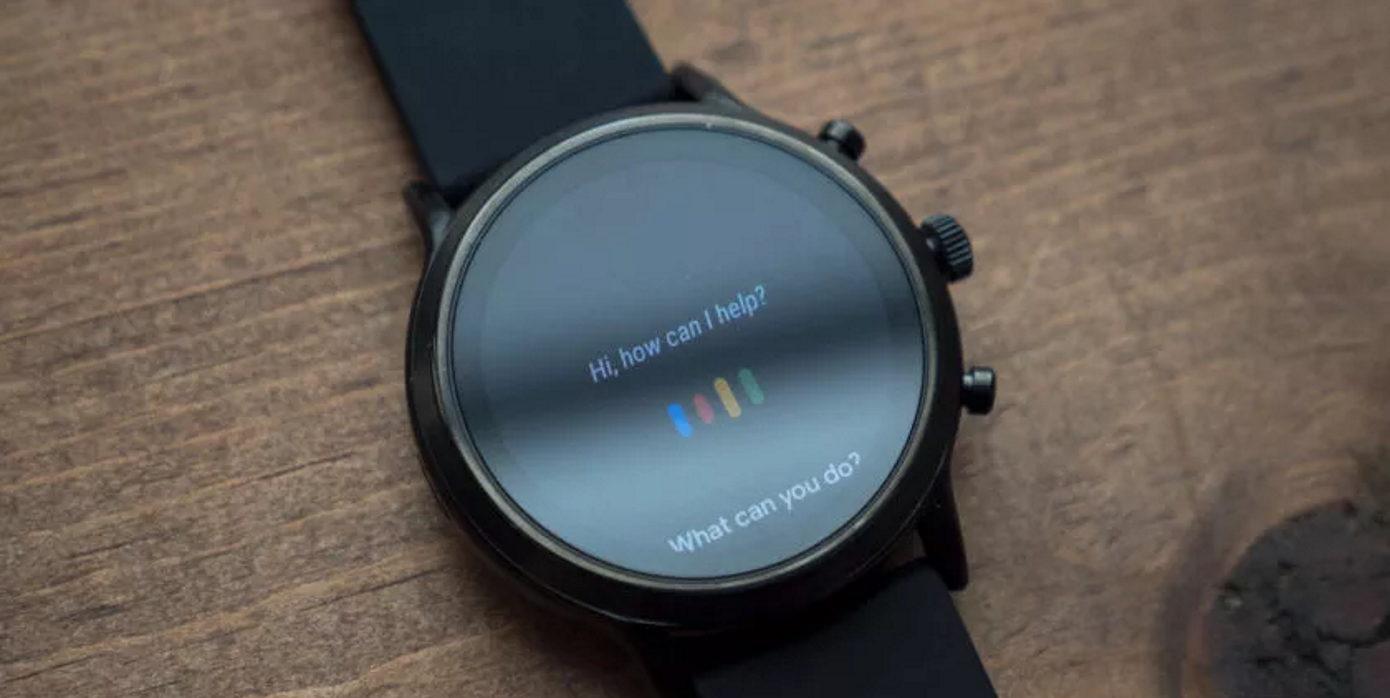
Роботы-пылесосы. Согласитесь, это здорово, когда после всего одной фразы в вашем доме станет чисто. Все пылесосы Xiaomi, которые подключаются через приложение (а это прям все выпускаемые пылесосы), могут работать с гугловским Ассистентом и дать эту простоту. Многие роботы других производителей тоже поддерживают эту функцию.
Разумеется, это далеко не все, а только самые широко распространённые устройства с поддержкой виртуального ассистента. Всевозможные датчики утечек воды или газа, термостаты, чайники, открыватели ворот гаража – перечень совместимых продуктов крайне обширный.
Лучшие команды
Вернемся непосредственно к практике использования Ассистента. Подавляющее большинство команд работают с абсолютно любым устройством, на котором используется виртуальный помощник, но есть и исключения: согласитесь, желание воспроизвести YouTube-ролик непосредственно на умной колонке – это не самое рациональное действо.
Полный перечень поддерживаемых команд можно найти на официальном сайте Ассистента Google, мы же ограничимся самыми интересными и наиболее полезными на наш взгляд.
Общая тематика
- «Доброе утро» — команда, которая позволяет кратко получить ключевую информацию, например, прогноз погоды, текущее время или краткую сводку новостей.
- «Разбуди меня в…» — позволяет быстро установить будильник на указанное время.
- «Открой…» — запускает любое приложение из установленных на телефоне, причем произношение названия этого приложения совсем не должно быть идеальным – сервис демонстрирует необычайные способности к пониманию пользователя.
- «Установи напоминание на…» — в вашем календаре появляется напоминание, которое прозвучит в заданную дату и заданное время. О чем именно будет напоминание вас попросит указать сам Ассистент.
- «Установи таймер на…» — здесь все очевидно. Такая мелочная функция, но крайне удобная, к примеру, в процессе приготовления еды. Варите яйца всмятку? Окей Гугл, установи таймер на 6 минут!
- «Включи Bluetooth» — команда для активации системных опций без лишних телодвижений. Слово «Bluetooth» можно заменить на «фонарик», «Wi-Fi», «NFC» или любую другую нужную функцию. Кстати, как и слово «включи», которое можно заменить на обратное «выключи».
- «Добавить … в список покупок» — очень удобная функция, позволяющая создать список покупок перед походом в магазин. Что-то вспомнили, произнесли – товар уже в списке. Чтобы посмотреть этот список, произнесите: «Покажи список покупок».
Музыка
- «Пропусти песню» — помимо воспроизведения, паузы и остановки, вы можете пролистнуть текущий трек.
- «Что играет?» — невероятная функция, которая полностью освобождает вас от необходимости устанавливать такие приложения как Shazam или SoundHound. Мало того, что Ассистент распознает песни, он еще и позволяет самостоятельно напеть песню, которая приелась, но название которой вам неизвестно.
- «Сделай громче / тише» — повышение или понижение громкости медиа на 10%. Фразой «Громкость 70%» можно установить громкость на конкретный уровень (не только 70%, разумеется).
- «Перемешай…» — Ассистент перемешает треки в вашем плейлисте, если вы хотите изменить привычный порядок воспроизведения.
Советы, хитрости и развлечения
- При взаимодействии с виртуальным помощником Google можно использовать дополнительные вопросы. Например, если вы спросите: «Что идет в кинотеатре таком-то», а потом «во сколько сеанс такого-то фильма», Ассистент поймет, что речь идет об одном и том же кинотеатре.
- «Найди мой телефон» — полезно в случае, если вы не можете найти свой смартфон дома. Команда подразумевает, что вы используете умную колонку или какой-то другой гаджет, который привязан к тому же аккаунту Google, что и пропавший телефон, и тогда он зазвонит.
- «График работы …» — позволяет узнать время работы того или иного заведения или торгового центра. Используется геолокация пользователя, поэтому вы не получите информацию про заведение с таким же названием, которое находится в другом регионе.
- «Битбокс!» — наслаждайтесь качественным битбоксом, а если вы любитель фристайл-рэпа, то теперь у вас в кармане личный битбоксер.
- «Расскажи анекдот» — Ассистент попробует поднять вам настроение, рассказывая анекдот. Будьте готовы к тому, что смешно будет не всегда, но библиотека достаточно обширная, так что на досуге можно попытать счастья в поисках самого забавного анекдота.
- «Расскажи стихотворение» — комментарии не требуются.
- «Когда играет Реал Мадрид?» — узнайте информацию о времени начала следующего матча любимой спортивной команды
- «Чему равен косинус 40 градусов» — самые разнообразные математические вычисления больше не требуют включения калькулятора.
Мы позволим вам открыть для себя все остальное самостоятельно:
- «Какое число самое одинокое?»
- «Сделай мне бутерброд»
- «Когда же я?»
- «Вверх вверх вниз вниз влево вправо влево вправо Б А старт»
- «Я твой отец»
- «Ты пукнул?»
- «Сегодня мой день рождения»
- «Мой день рождения не сегодня»
- «Кто лучше ты или Алиса?»
- «О чем я сейчас думаю?»
- «Что значит твое имя?»
- «Назови число от 1 до 100»
- «Подбрось монетку»
- «Покажи простые рецепты»
- «Сколько калорий в …»
Наконец, в Google Ассистенте есть свои приложения, которые тоже помогут скрасить досуг, узнать интересные факты или правильно мыть руки. Вот некоторые из них:
- «Говорить с Угадай столицу»
- «Мне повезет»
- «Говорить с Угадай героя сказки»
- «Моем руки под музыку»
- «Говорить с Мне повезет»
Действия Google Ассистента
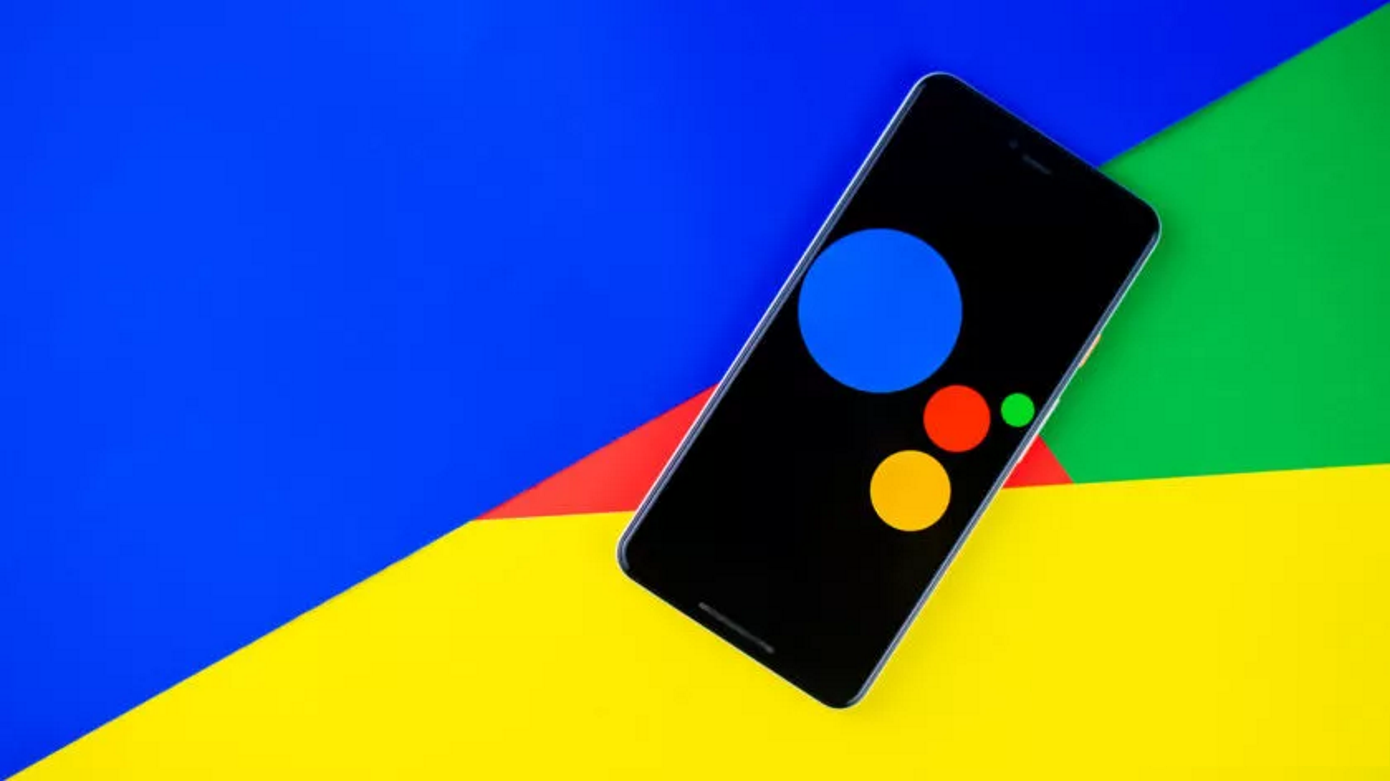
Как вы уже поняли, взаимодействие с голосовым помощником основывается на небольших разговорах с пользователем, которые ведут к определенным действиям. Несмотря на то, что компания Google и так внедрила огромное количество действий, есть многие дополнительные действия от сторонних разработчиков. Например, «Отправь сообщение Viber» — это действие, которое принадлежит именно разработчикам Viber. Вышеуказанные приложения тоже являются продуктами других разработчиков, поскольку они могут создавать приложения и действия для Ассистента благодаря специальным платформам и инструментам с машинным обучением.
Подпрограммы Google Ассистента
Подпрограммы Google Ассистента позволяют выполнять сразу несколько действий после всего одной фразы. Допустим, пользователь может приглушить свет, понизить температуру термостата и включить телевизор, создав специальную команду «Время сериалов».
Сам производитель предусмотрел наличие шести подобных сценариев, каждый из которых можно настроить по личному усмотрению. Одним из них является команда «Доброе утро», о которой мы писали ранее. Мы уже говорили, что сервис озвучит некоторую информацию, включая погоду и сводку новостей, но помимо этого можно расширить список выполняемых действий:
- Выключить режим «Без звука»
- Изменить настройки освещения, розеток, термостата и других умных девайсов в вашем доме
- Сообщить о маршруте до работы и пробках на дороге
- Рассказать о событиях, внесенных в Календарь
- Озвучить напоминания, установленные на сегодня
- Включить музыку, радио или подкаст
- Изменить громкость мультимедиа
Советы по умному дому
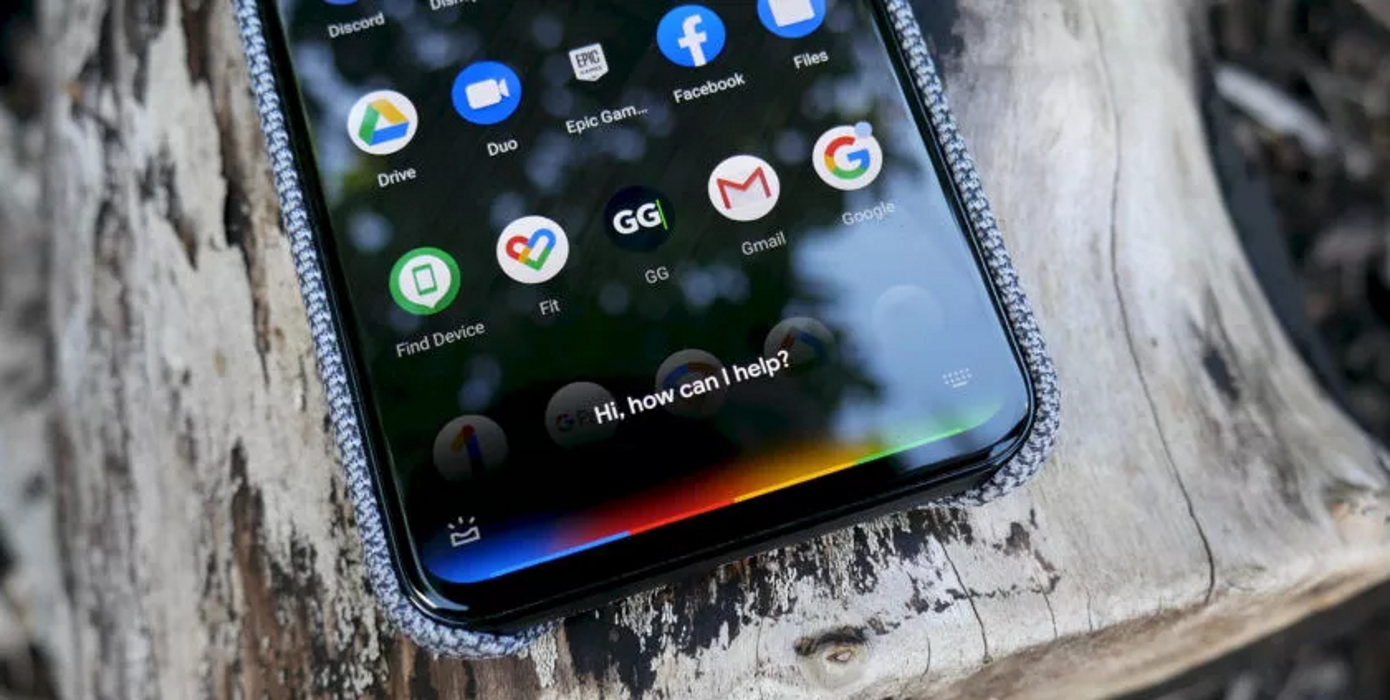
Одной из самых привлекательных функций Google Ассистента является его способность работать с системой умного дома. Виртуальный сервис пригоден для управления чрезвычайно обширным списком техники, которую предварительно нужно настроить в приложении Google Home: официальный перечень устройств переваливает далеко за 50 тысяч девайсов, производством которых занимаются около 6 тысяч различных брендов. Категории продуктов включают:
- Освещение, вилки, розетки и другое электрооборудование
- Стиральные машины, сушилки, холодильники, пылесосы, кондиционеры и другую бытовую технику
- Камеры, замки и системы безопасности
- Колонки, интернет-радио и другое аудиооборудование
Для того, чтобы организовать работу Ассистента с такими устройствами, их сперва требуется подключить. Процесс может незначительно отличаться, но он всегда подразумевает привязку к Google Home. Чтобы добавить новые продукты в свой умный дом, запустите приложение Google Home, коснитесь иконки «+» в верхнем левом углу, а затем выберите «Настроить устройство» и следуйте инструкциям приложения.
Обязательно используйте названия устройств и комнат, ведь это значительно упрощает управление девайсами. Чтобы назначить устройству имя или изменить его, откройте Google Home и выберите нужный девайс, после чего нажмите иконку в виде шестеренки в верхнем правом углу и зайдите в пункт «Название».
К примеру, предварительно присвоив имя «Пылесос» роботу-пылесосу, вы можете запустить его фразой «Окей, Гугл, включи пылесос». Или же, произнеся: «Окей, Гугл, выключи свет в спальне», всё смарт-освещение в комнате, которую в приложении вы назвали «Спальня», полностью будет отключено.
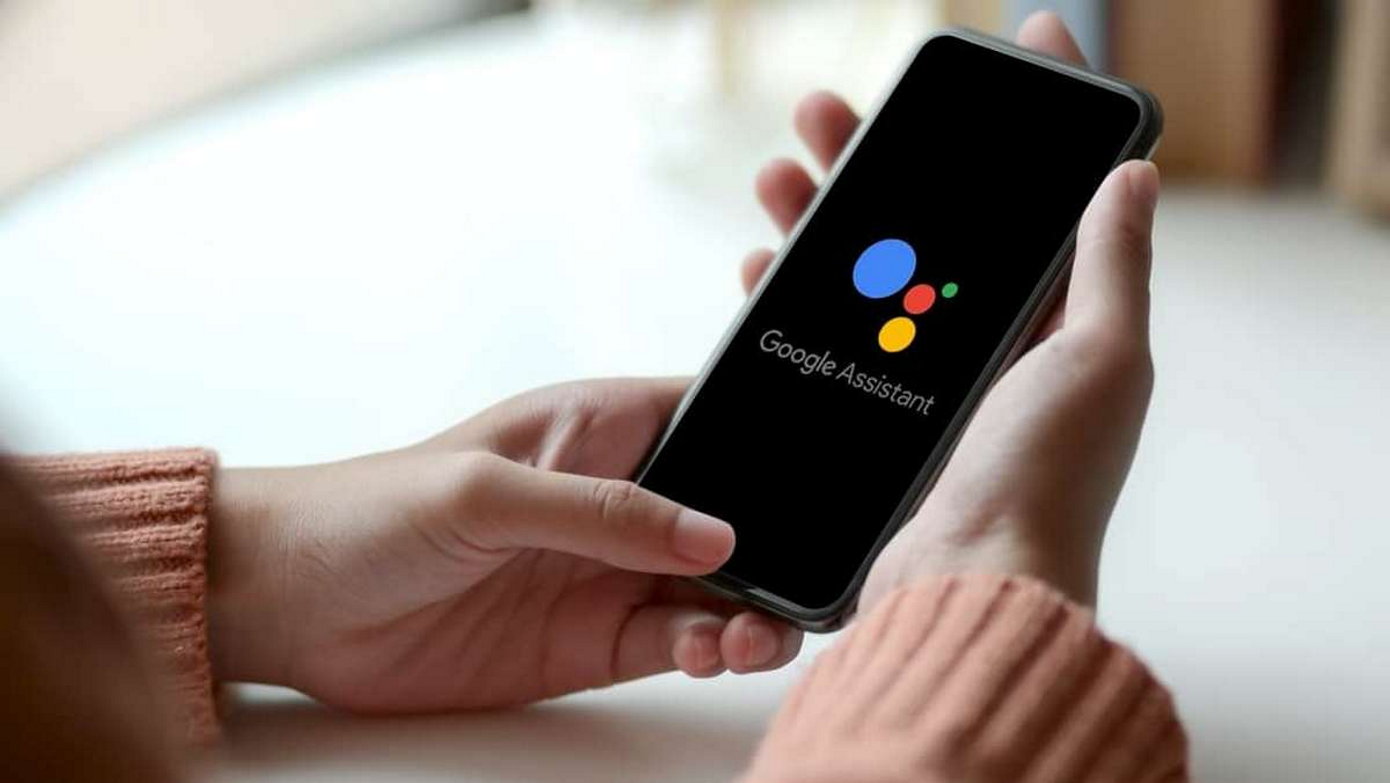
Если вы намереваетесь организовать умный дом, покупка умной колонки или дисплея является разумным шагом, хотя можно обойтись и смартфоном. Правда возможно, что каждый раз его придется разблокировать, тогда как два других гаджета этого точно не потребуют. Кроме того, умная колонка может служить в качестве концентратора для многих гаджетов умного дома. Чтобы было чуть более наглядно понятно какие именно преимущества вы получите от совместного использования Ассистента Google и системы умного дома, приведем несколько возможных команд:
- «Включи [название лампы]» или «Выключи [название лампы]»
- «Приглуши [название источника света]» или «Увеличь яркость [название источника света]»
- «Установи [название источника света] на 50 %»
- «Включи все лампы» или «Выключи все лампы»
- «Переключи [название источника света] на зеленый» — изменяет цвет лампы светильника, если она поддерживает эту функцию
- «Включи свет в [название комнаты]» или «Выключи свет в [название комнаты]»
- «Сделай теплее/холоднее», «Повысь/понизь температуру», «Повысь/понизь температуру на два градуса» или «Установи температуру на 22 градуса» — регулировка работы термостата для поддержания микроклимата в помещении.
- «Включи обогрев/охлаждение» или «Переключи термостат в режим обогрева/охлаждения»
- «Какая температура внутри?» — позволяет проверить температуру окружающей среды по термостату или другому датчику.
- «На что настроен термостат?» — проверить актуальные установки термостата.
- «Запри/открой [название двери]». — команда для управления умным замком. Возможно, потребуется ввести PIN-код.
- «Покажи мне [название камеры]» — да умном дисплее или экране смартфона отобразиться видео в режиме реального времени с камеры, которую назвал пользователь.
Как видите, возможности Ассистента Google действительно крайне обширны и многогранны. Голосовой помощник может значительно упростить вашу жизнь как при обычном использовании телефона, так и при более обширных сценариях с интеграцией устройств умного дома.
Рад всех приветствовать на лучшем мобильном портале Трешбокс! Перед вами обзор популярного приложения «Ассистент» для ОС Android. Для чего оно нужно, как им пользоваться, удобен ли интерфейс — обо всём этом вы узнаете, если нажмёте на кнопочку «Читать далее».
Что это такое
«Ассистент» — программа для ОС Android, которая поможет вам в любых ситуациях. Как она может помочь? Да очень просто. При помощи голоса (или клавиатуры) вводите интересующую вас информацию, и «Ассистент» ответит на любые вопросы и выполнит все ваши пожелания.
Интерфейс
Программа выполнена в веянии Material Design с удобным пользовательским интерфейсом. Ассистент оптимизирован как для планшетов, так и для смартфонов. Во время задания какой-либо команды, вас всё время будет сопровождать картинка с изображением ассистента.
Смена темы: персонаж и фон
При помощи приложения можно изменить персонаж и фон (либо долго жать по персонажу, либо в настройках профиля, либо при помощи голосовой команды «Смени причёску»). На нижней панели можно видеть по-центру расположена кнопка микрофона, с одного бока кнопка клавиатуры (для задания команд при помощи букв) и с другого бока кнопка «Настройки».
Для быстрого доступа к приложению авторы продумали несколько способов. Первый — запуск из строки состояния и второй — встряхивание устройства (в настройках можно отрегулировать силу встряхивания).
Настройки
Возможности
Итак, мы с вами подошли к самому интересному разделу обзора – к возможностям приложения. Что только не умеет выполнять ваш персональный ассистент! Но всё по порядку.
Погода
Одна из самых простых команд – погода. Для того, чтобы узнать, брать ли с собой зонтик достаточно спросить об этом ассистента – «Брать ли мне зонт?»
Прогноз погоды
На что вам в ответ покажется прогноз погоды на несколько дней в вашем регионе. Представим, что вам нужно узнать, какая погода в другом городе, например, в Петербурге. С этим помощник справляется легко. Нужно его спросить: «Какая погода в Петербурге?» и всё, прогноз погоды для Петербурга будет изображён в приложении.
Запуск приложений
При помощи ассистента можно запускать любую программу или игру, которая находится на устройстве или есть в Google Play. Для этого достаточно сказать: «Запусти Радио» — программа тут же открывает это приложение.
Запуск приложений
Но если на вашем устройстве нет нужного приложения? Не беда, ассистент вас спросит о поиске его в Play Market.
С запуском приложений с английским названием лучше воспользоваться клавиатурным вводом, т. к. ассистент не всегда поймёт, что вы ему сказали.
Переводчик
Ещё одна полезная функция – переводчик. Переводите слова, предложения и даже целые тексты при помощи вашего Ассистента. Достаточно сказать «Переведи на английский я хочу спать».
Переводчик с русского на китайский
И вы получите в ответ фразу в виде текста: «I want to sleep». Таким же образом можно переводить на китайский, японский, французский и множество других языков.
Справочник
В более ранних версиях Ассистента имелась функция справочника. Вы говорите «Что такое [слово]» и тут же получаете краткий ответ в виде текста, который Ассистент озвучивает.
Я спросил «Что такое монополия». Вот что мне выдал Ассистент
В новых версиях такой возможности нет, но вы при таком вопросе сразу же попадаете в Google Поиск, где высвечиваются результаты по запросу.
Телефон
Нужно кому-то позвонить? Не беда, скажите вашему Ассистенту номер телефона (или имя из вашей телефонной книги) и он его наберёт! Прямо диктуйте так: «Позвони восемь девять один шесть четыре девять три три четыре ноль восемь» и всё, остальное помощник сделает сам.
Выполнение команды вызова
Если по цифрам диктовать не хочется, говорите целыми числами, например: «Позвони восемь девятьсот шестнадцать четыреста девяносто три тридцать четыре ноль восемь», он поймёт.
Информация о пробках
Не знаете, по какой дороге проехать быстрее? Есть ли пробка на Егорьевском шоссе или нет? Спросите у вашего Ассистента, он точно знает ответ.
Для этого можно сказать «Аварии на дорогах» или «Пробки в Москве» всё равно, ваш истинный помощник всегда поймёт и покажет карту с информацией о пробках.
Атлас
Нужна карта какого-нибудь города или просто хочется посмотреть, где находится озеро Байкал? Так спросите у своего помощника, который не поленится вам показать действующую карту местности. Для примера, я спросил «Покажи озеро Байкал на карте».
Кремль, Озеро Байкал и я на карте
Ассистент мгновенно выполнил мою просьбу. Не исключено, что он поможет и вам )
Работают также такие команды, как «Где я» (скриншот выше).
Фотоальбом
Ваш помощник способен найти любую картинку в поисковике Google Картинки. Для поиска нужной картинки необходимо перед поисковой фразой сказать слово «покажи» или «покажи картинки». После этого Ассистент выдаст вам поисковые запросы и скажет «Гляди, вот несколько замечательных картинок по запросу…».
Мои запросы: «Байкал газировка» и «озеро Байкал»
Для примера я сказал «Покажи мне озеро Байкал».
Почтальон
Одной из интересных функций Ассистента является отправка сообщений. Это достаточно простая процедура. Сначала говорим ему «Напиши письмо». Он отвечает: «Хорошо. Что ты хочешь написать в своём письме?» Вы говорите текст сообщения.
Составление письма
Далее Ассистент предлагает вам выбрать контакт, это может быть как имя из вашей телефонной книжки, так простой номер. Можно также указать тему сообщения.
Калькулятор
Устали считать? Воспользуйтесь калькулятором. Кому надоел простой калькулятор, можно воспользоваться Ассистентом.
Вот как я разделил 573 на три
Просто скажите ему «Сколько будет пять умножить на пять» или «Умножь пять на пять» и получите ответ. Легко и просто!
Новости мира
Система способна работать с новостным сервисом Яндекс.Новости. Благодаря этому вы будете в курсе свежих новостей.
Свежие новости от Яндекса
Для того, чтобы приложение «Ассистент» показал ленту новостей нужно просто его об этом попросить: «Покажи новости». Кроме того, можно сразу указать тему новостей: «Покажи новости музыки».
Видеоплеер YouTube
Из приложения можно легко просматривать разнообразные видеозаписи, находящиеся на YouTube.
Видеозаписи по запросам «трешбокс» и «перерва»
Это очень легко устроить, высказав Ассистенту команду «Клип [запрос]». Например, вы говорите «Покажи клип трешбокс» он показывает видеозаписи по запросу «трешбокс».
Блокнот
В приложении есть возможность записывать фразы. Вот например, сказали вы Ассистенту «Запиши» и далее какую-нибудь фразу.
Добавление записи, список записей и удаление всех записей
Программа тут же записала сказанное вами в блокнотик, записи которого можно просмотреть, сказав «Записи». Очистить блокнот можно также парой слов: «удали все записи». Вот как легко и просто!
Будильник
Лень заводить будильник вручную? Скажите своему личному Ассистенту, чтобы тот завёл будильник вместо вас. Воспользуйтесь простой фразой «Разбуди меня в 06:30» [разбуди меня в шесть тридцать утра].
Далее система спросит вас о желании завести будильник на 6:30 утра и установит сигнал в приложении «Часы» на вашем устройстве с пометкой «установлено Ассистентом». И всё, можно спокойно спать )
Надо помнить, что это далеко не все возможности системы, Ассистент постоянно обновляется.
Итог
Со своими задачами программа справляется вполне быстро и правильно, каких-либо неполадок я лично не обнаружил. Бывали, конечно, случаи, когда голосовые команды не правильно распознавались, когда Ассистент чего-то не понимал. Но это терпимо.
В заключении хочется сказать про премиум аккаунт.
В платном режиме добавляется несколько новых функций, в том числе обучение. Например, вы говорите ему «Когда я говорю „птичка“ включай камеру», он это запомнит и будет следовать этому правилу. Также станет доступен ещё один способ активации приложения — голосом. Стоимость ежемесячной подписки — 100 рублей, стоимость ежегодной подписки — 600 рублей, стоимость премиум аккаунта навсегда — 400 рублей.
Ну вот и всё на сегодня, всем удачи!
P. S. за заглавную картинку спасибо юзеру id129617231!

Развитие технологий крутится вокруг да около искусственного интеллекта. Его возможности уже оценили мобильные фотографы, ведь порой в авторежиме смартфоны снимают не хуже профессиональной фототехники. Также именно ИИ представил миру голосовой помощник на операционной системе Андроид, который стал виртуальным ассистентом пользователя и позволяет ему решать самые разные задачи.
Зачем нужен голосовой ассистент
Прежде чем включить виртуального ассистента, не лишним будет рассказать о том, зачем он нужен, поскольку многие пользователи продолжают отказываться от него, предпочитая выполнять большинство операций вручную. Итак, голосовой помощник – это приложение, работающие на базе искусственного интеллекта, которое позволяет осуществлять взаимодействие со смартфоном при помощи команд. Это может быть:
- озвучивание новостей;
- запуск программ;
- исходящий звонок;
- предоставление информации о погоде;
- создание будильника;
- добавление заметок;
- набор текстового сообщения.
Круг задач, подвластных ассистенту, намного шире того, который описан выше. Это лишь основные функции помощника, являющиеся наиболее популярными среди пользователей.

Взаимодействие с ассистентом осуществляется по следующему сценарию:
- Пользователь вызывает помощника голосовой командой или нажатием горячей клавиши.
- Озвучивается действие, которое нужно выполнить (например, «позвони по номеру ***»).
- Действие выполняется без прямого контакта со смартфоном.
Все голосовые помощники работают по одному и тому же принципу, однако между ними есть целый ряд отличий. Сегодня предлагаем изучить их, попутно познакомившись с самыми популярными голосовыми ассистентами.
Топ программ для его включения
Для работы ассистента на смартфоне должен быть установлен соответствующий софт. Это приложение на базе ИИ, которому после окончания инсталляции нужно выдать все разрешения, чтобы он смог обрабатывать пользовательские запросы.
Если вы откроете категорию голосовых помощников в Play Маркете, то найдете несколько десятков программ. Каждая из них позиционирует себя лучшей в своем классе, однако есть ряд нюансов, скрываемых от пользователей. Давайте посмотрим на список самых популярных ассистентов, чтобы понять, какие у них есть плюсы и минусы.

Яндекс Алиса
Носителям русского языка рекомендуется настроить ассистентку Алису, поскольку она является разработкой местной IT-компании. Она адаптирована под русскоязычную речь, а потому ее голос не кажется роботизированным, и пользовательские запросы обрабатываются без серьезных проблем. Чтобы получить доступ к Алисе, нужно установить одно из следующих приложений:
- Яндекс – с Алисой;
- Яндекс.Браузер;
- Яндекс.Лончер.
Первые две программы представляют собой браузер с кнопкой вызова голосового ассистента. Также в настройках можно зарегистрировать команду голосом, чтобы не выполнять лишних действий. Однако, в отличие от Яндекс.Лончера, ни одна из этих программ не позволяет вызывать помощника с главного экрана.
Чтобы это исправить, нужно установить лончер Яндекса. Он заменит стандартный рабочий стол вместе с ассистентом, установленным по умолчанию, и тогда вы сможете понять, насколько более удобной является Алиса в сравнении с другими помощниками. Впрочем, проходить мимо них тоже не стоит, и далее мы рассмотрим еще несколько альтернатив.

Google Asisstant
Многие до сих пор продолжают считать, что Google Assistant – лучший виртуальный помощник для Андроида. Если вы являетесь носителем английского языка, то вряд ли с этим поспорите. Однако другие языки в нем реализованы хуже. К слову, поддержка русского у Google Assistant есть, и работает она неплохо, пускай и хуже в сравнении с Алисой.
Преимуществом ассистента Гугл является то, что он по умолчанию устанавливается на каждый Андроид-смартфон. Когда вы впервые включаете мобильное устройство, ОС сразу предлагает зарегистрировать команду для вызова помощника, которая будет работать вне зависимости от используемого приложения.
Из-за того, что Google Assistant выполняет роль стандартного голосового ассистента, у пользователей возникают проблемы с выбором альтернативного помощника.
Гугл-ассистент блокирует некоторые функции, заставляя владельца смартфона пользоваться только приложениями американской компании. Зато вам не приходится тратить время на поиск дополнительного софта, и остается лишь настроить Google Assistant для дальнейшей работы.

Mail.ru Маруся
Не так давно список русскоязычных голосовых ассистентов пополнился помощником Маруся. Она работает через одноименное приложение, разработкой которого занималась команда VK, и по аналогии с Алисой умеет корректно распознавать русскую речь и обрабатывать запросы. На странице программы в Play Маркете выделено несколько главных достоинств ассистента:
- сказки;
- ответы на вопросы;
- обновление плейлиста;
- изучение иностранных языков;
- организация дня;
- управление умным домом.
Все эти категории охватывает Маруся, для использования которой не нужно устанавливать на смартфон приложения с лишним функционалом. Достаточно загрузить основную прогу, и она с легкостью будет выполнять ваши поручения. Но, если вы решите начать с Марусей откровенный разговор, то она вряд ли его поддержит, так как не держит в оперативной памяти ранее сказанные фразы. В этом отношении Алиса продолжает оставаться вне конкуренции.

Robin
А это приложение с голосовым ассистентом предназначено для автомобилистов. Данный факт означает, что Robin имеет ограниченный функционал и может разве что сформировать маршрут, рассказать о ситуации на дорогах или дать информацию относительно ближайшей АЗС.
Кроме того, Robin хоть и имеет русскоязычную локализацию, но работает в связке с русской речью крайне скверно. Нередко помощник не понимает, что от него требует пользователь, и допускает ошибку. Так что автомобилистам этот вариант рассмотреть стоит, а всем остальным лучше подыскать альтернативного ассистента на Android.
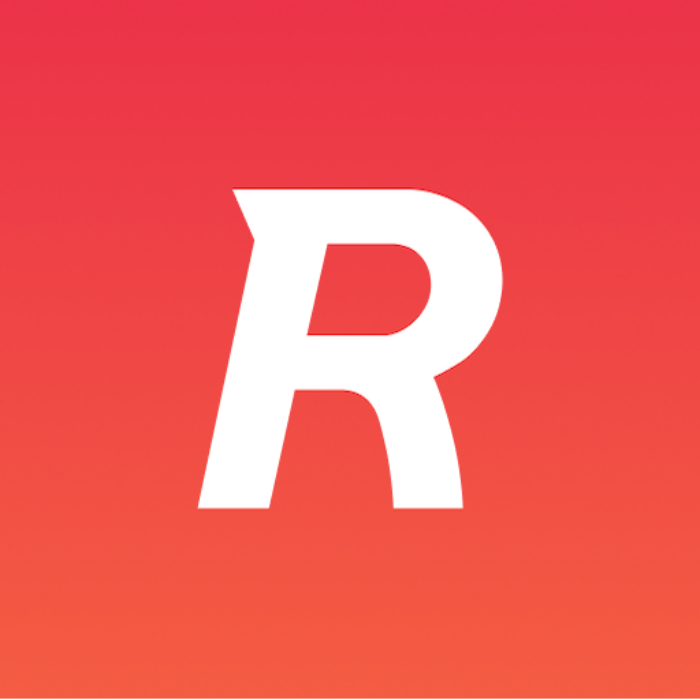
Bixby
Разработкой следующего ассистента занимается компания Samsung, а потому вы можете встретить Bixby на любом корейском смартфоне. На некоторых моделях даже есть кнопка, нажатие которой приводит к вызову помощника.
Bixby подходит для решения самых разных задач. Он может завести будильник, запустить приложение или даже сделать фотоснимок. Русская речь воспринимается корректно на уровне Google Assistant. То есть ваш запрос Bixby обязательно обработает, но пообщаться с ним или послушать сказку не получится. Более приспособленными для этих целей помощниками являются Маруся и Алиса.

Amazon Alexa
Алекса – помощница, разработанная компанией Amazon, которая является одним из самых крупных онлайн-ритейлеров в Северной Америке. На родине ассистент пользуется невероятной популярностью, но в России предпочтение Amazon Alexa отдают разве что гики, которые всегда любят знакомиться с чем-то новым.
Алекса не распознает русскоязычную речь, да и приложение для работы с помощницей вы не найдете в Play Маркете. Поэтому ассистентка Amazon подойдет только тем, кто собирается отправиться в путешествие в США или перебраться на постоянное место жительства. Во всех остальных случаях даже Bixby выглядит куда предпочтительнее.
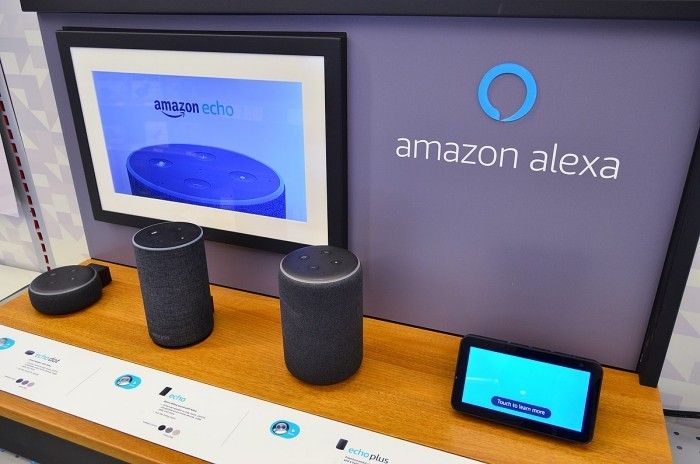
Cortana
Следом в нашем списке идет голосовой помощник компании Microsoft, который используется на компьютерах с операционной системой Windows. Также есть одноименное приложение для мобильных устройств, однако из-за отсутствия русскоязычной локализации особого смысла в Cortana нет.
Если же вы решите воспользоваться этим ассистентом, установив программное обеспечение через APK-файл, то получите массу возможностей взаимодействия с помощником. Он способен обработать любой запрос на английском языке и даже поддержать разговор. Также Cortana позволяет синхронизировать смартфон с компьютером без лишних хлопот.
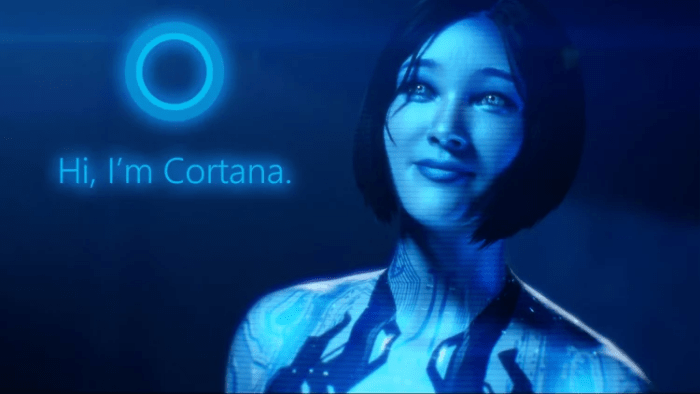
Lyra
Завершает подборку еще один англоязычный помощник, официально не представленный в России. Lyra – ассистент женского пола с базовым набором выполняемых задач вроде вызова абонентов или создания будильника. Также Lyra помогает искать ролики на YouTube и осуществлять другие действия, которые подвластны тому же Google Assistant.
Рекомендовать этот помощник каждому владельцу Андроид-смартфона точно не стоит. И дело даже не столько в отсутствии русскоязычной локализации, сколько в неудобстве самого приложения. Сегодня оно выглядит морально устаревшим и не позволяет с удобством настроить параметры для взаимодействия с ассистентом.
