Ни для кого не секрет, что буквально каждый современный сервис собирает данные о своих пользователях. Мессенджеры сохраняют историю переписки, поисковики хранят информацию о поисковых запросах, голосовые помощники записывают запросы и сценарии использования различных функций, а стриминговые платформы используют предпочтения слушателя для улучшения рекомендательной системы. И теперь разработчики из Яндекса предоставляют пользователю возможность узнать, какие данные о нём собрала компания в каждом из сервисов. Более того, все эти данные можно будет удалить — сейчас я расскажу, как это можно сделать.
Какие данные собирает Яндекс
На текущий момент более 50 сервисов Яндекса собирают различные данные о пользователях — среди них Карты, Погода, Алиса, Музыка, Почта, Диск, Переводчик, Мессенджер, Станции и так далее. В меню «Яндекс ID» будут указаны приложения, которые собрали о пользователе какие-то данные, тогда как «пустые» сервисы выведены в отдельное выпадающее меню.
Какие данные хранятся:
- Алиса — история запросов, уведомлений, информация о рекомендациях, данные сценариев, прослушанные треки, состояние экрана и биометрический слепок.
- Мессенджер — вся история личной переписки в чатах, подписки на каналы и настройки приложения.
- Музыка — плейлисты, лайки и дизлайки, история прослушивания, настройки персонализации.
- Диск — все данные о файлах, папках, фотографиях и заметках.
- Переводчик — все созданные пользователем подборки и информация о подписках.
- Почта — все письма и контакты.
- Станция — все данные на устройстве.
Где найти «Яндекс ID»
Вся информация о данных, собранных компанией Яндекс о пользователе, хранится в личном кабинете под названием «Яндекс ID».
Для того, чтобы его открыть, необходимо:
- откройте главную страницу Яндекса, кликните по меню пользователя в правом верхнем углу (авторизуйтесь, если ещё этого не сделали) и в выпадающем меню выберите пункт «Управление аккаунтом»;
- в открывшемся окне пролистайте в самый низ до пункта «Другие настройки»;
- в выпадающем окне нажмите на ссылку «Управление данными»;
- появится окно с запросом кода из СМС — введите код в соответствующее поле;
- после введения кода вам откроется окно управления данными.
Как скачать архив собранных данных из Яндекса
Разработчики компании реализовали демонстрацию собранной информации о пользователе в формате архива, который нужно запросить самостоятельно.
Для этого необходимо:
- в открывшемся окне «Яндекс ID» нажмите на оранжевую кнопку «Скачать данные»;
- в появившемся окне нажмите на оранжевую кнопку «Подготовить архив»;
- дождитесь уведомления на почту о том, что архив с данными готов к загрузке.
⚠️ Важно: В окне запроса архива указано, что на сбор и подготовку информации может уйти до 30 дней, а в СМИ есть данные о двух-трёх стуках. Но, в любом случае, моментально получить архив не выйдет.
Как удалить свои данные из Яндекса
Российский IT-гигант представил полный перечень приложений и сервисов, которые собирают данные о пользователе. И все эти данные можно будет удалить, если человек, к примеру, не хочет, чтобы его поисковые запросы хранились в базе данных Яндекса.
Для того, чтобы удалить данные, необходимо:
- в окне «Управление данными» в меню «Яндекс ID» пролистайте до пункта «Удаление данных»;
- нажмите на иконку необходимого приложения;
- поочерёдно удалите нужные пользователю данные (можно, например, удалить только историю запросов);
- или же выбрать в выпадающем меню пункт «Удалить все данные»;
- в появившемся окне нажмите на оранжевую кнопку «Удалить».
⚠️ Важно: восстановить удалённые данные нельзя, а некоторые данные Яндекс всё же хранит некоторое время — этого требует закон.
- Можно управлять только голосом? Обзор Яндекс Телевизора 50″ с Алисой
- 2 часа ходил за роботом-доставщиком Яндекса и разобрался, как всё устроено. Это — будущее
- Алиса, Алекса и Маруся — неудачные имена голосовых ассистентов. Правильно поступил Google
- Браузерный «офис» от Яндекса, Google или Microsoft: детальное сравнение сервисов
- Умный дом Яндекса: какие устройства он включает и во сколько всё обойдётся
В статье будет рассказано о том, где посмотреть историю посещений в Яндекс браузере в телефоне или планшете. Узнайте, как найти просмотренную веб-страницу и удалить ее либо полностью очистить историю и кэш на телефоне Андроид или iOS.
По умолчанию Яндекс браузер сохраняет историю просмотров. Но иногда возникает необходимость скрыть перемещения по сайтам или вернуться к конкретному ресурсу. Разберемся подробно, где находится журнал популярного браузера Яндекс в мобильной версии.
Где история на Андроиде
Посмотрим, куда на Андроиде в Яндекс браузере сохраняется история:
- На главной нажимаем на вкладки. Открытые окна обозначены цифрой по их количеству.

- На появившейся панели внизу окна выбираем значок «часы» и нажимаем на него.

- После этого откроются просмотренные страницы в виде списка.

Здесь можно найти нужную ссылку. Нажав на нее, можно опять попасть на этот сайт, или удалить ее, если эта информация больше не нужна.
Просмотр списка посещений в Яндекс браузере на телефоне Самсунг и Хонор доступен по этому же алгоритму.
Очистка истории на Андроиде
На Android можно очищать список посещенных сайтов или удалять отдельные вкладки в приложении. Для этого необходимо:
- В открывшемся окне нажмите на вкладку, которую хотите удалить, удерживайте, пока не появится меню.

- Выберите нужный пункт. «Удалить», если хотите, чтобы из списка пропала только эта вкладка, или «Очистить», чтобы удалить все страницы, которые посещали в Интернете.

Второй вариант полной очистки данных:
- Зайти в настройки в браузере, нажав на знак трёх точек.

- Во вкладке «Конфиденциальность» зайти в раздел «Очистить данные».

- Проставить галочки напротив нужных разделов с данными и нажать на соответствующую кнопку, после подтвердить удаление.

Где история на Айфоне
Узнаем, где хранится журнал истории Yandex browser на iPhone.
- Тапните на значок «три точки».

- Выберите часики с надписью «История».

- Откроется окно с навигацией по сайтам.

Здесь можно совершать нужные действия: удалять вкладки или просматривать странички снова.
Очистка истории на Айфоне
Чтобы очистить просмотренные сайты в Яндекс Браузере на Айфоне, нужно:
- Зайти в просмотренные страницы и выбрать ту вкладку, которую нужно удалить.

- Сдвинуть вкладку влево. Подтвердить удаление, нажав на кнопку «Удалить».

Для удаления данных проделайте шаги, описанные в пункте «Как очистить историю Яндекс браузера на телефоне Андроид». Алгоритм полного удаления, в том числе и очистка кэша, доступен на любой ОС, даже на планшете и компьютере.
Как осуществлять поиск по истории
Поиск по истории Яндекс браузера осуществляется вручную. Прокручивайте список вкладок, пока не дойдете до цели. Для удобства пользователей навигация разбита по датам. Зайдите в тот день, в который открывали страницу и найдите ее в списке. Процедура будет одинакова для смартфонов на Андроиде и iOS.
Как отменить сохранение истории на телефоне
Некоторые пользователи не хотят оставлять следы пребывания в Сети в целях сохранения приватности или рационального использования памяти устройства. В этом случае рекомендуем в вашем гаджете:
- Зайти в настройки (значок трех точек).

- Отключить опцию «Сохранять историю».

Также в Яндекс браузере можно просматривать веб-страницы в режиме «Инкогнито» бесследно. Для этого нажмите на три точки справа выберите «Инкогнито вкладка». Этот способ хорош, если вы не хотите собирать данные о просмотренных сайтах.
Где история на планшете
Процесс открытия истории веб-обозревателя на планшете схож с таковой на компьютере, но отличается от алгоритма на смартфоне.
- Открываем стартовую страницу браузера Яндекс. Для этого в конце вкладок нажимаем «+».

- С левой стороны выбираем иконку часов. Откроется лента просмотренных ресурсов.

Есть и другой способ. Интерфейс планшета, как и компьютера, разрешает сделать запрос через адресную строку. Для этого нужно ввести в нее «browser://history/». Откроется вкладка с полным списком просмотренных ранее сайтов.
На этом наш краткий путеводитель по истории в мобильной версии браузера Яндекс окончен.
Удаление истории браузера необходимо в случаях, при которых пользователь не хочет, чтобы другой человек увидел историю его посещений и узнал личную информацию. Также злоумышленники часто получают доступ к персональным данным пользователя через сайты, которые он регулярно посещает.
Содержание
- Зачем удалять и восстанавливать историю браузера
- Как восстановить историю с помощью синхронизации
- Как восстановить удаленные файлы
- Как восстановить историю браузера на телефоне Android с помощью Android Data Recovery
- Делаем бэкап файла History
- Как восстановить историю через кэш
- Если ничего не вышло
Зачем удалять и восстанавливать историю браузера
Чтобы сохранить конфиденциальную информацию и не попасть в руки злоумышленников, продвинутые пользователи рекомендуют регулярно очищать историю браузера, который используется на постоянной основе.
При этом часто встречаются ситуации, при которых появляется необходимость в восстановлении истории браузера. Например, пользователь не может найти сайт, который ранее посещал, не может вспомнить пароль от своей социальной сети, который был сохранен браузером, или хочет проверить историю посещений своего ребенка, чтобы убедиться в его безопасности. Причин может быть множество. Главное, это знать, как быстро, правильно и безопасно восстановить потерянную информацию.
Как восстановить историю с помощью синхронизации
Одним из самых быстрых, безопасных и эффективных методов восстановления истории браузера является использование сервисов синхронизации. Они, как правило, встроены в большинство современных браузеров, в том числе Яндекс Браузер, Google Chrome и Mozilla Firefox.
Этот метод можно применить как на персональном компьютере, так и на мобильном телефоне с операционной системой Android или IOS.
Яндекс Браузер
Синхронизация данных представляет собой уникальную возможность, благодаря которой пользователь может сохранять все личные данные, в том числе пароли от социальных сетей, историю посещений и закладки. При наличии аккаунта в Яндекс Браузере и при активированной функции синхронизации восстановление истории браузера займет всего несколько минут.
Чтобы восстановить историю посещений в Яндекс Браузере с помощью синхронизации, необходимо:
- Открыть меню Яндекс Браузера. Он выглядит в виде значка с изображением трех линий.
- Открыть раздел под названием «Настройки».
- Найти пункт под названием «Синхронизация» и кликнуть на кнопку «Отключить», расположенную напротив текста.
- Выполнить перезагрузку браузера.
- Снова открыть браузер и перейти в его настройки.
- Найти и нажать на кнопку «Настроить синхронизацию».
- В отобразившемся окошке кликнуть на кнопку «Включить синхронизацию», которая расположена в правом нижнем углу.
- Подождать несколько минут, после чего данные браузера будут возвращены на сервер.
Это один из самых простых и быстрых способов, который, однако, имеет свои недостатки. Иногда пользователи сталкиваются с ситуациями, при которых восстановление закладок или истории посещений не происходит. В этом случае им приходится удалять браузер и снова устанавливать его, что доставляет массу неудобств и трату времени.
Google Chrome
Один из самых распространенных браузеров в мире также поддерживает возможность восстановления истории браузера с помощью синхронизации данных. Чтобы это сделать, необходимо:
- Открыть Гугл Хром.
- Перейти в меню, которое выглядит в виде изображения трех точек.
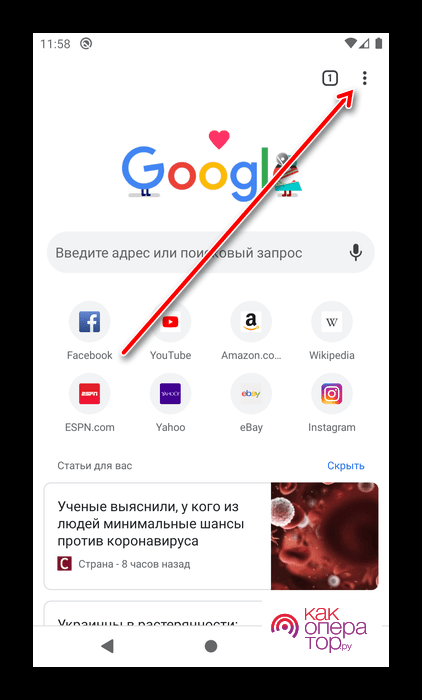
- Открыть раздел под названием «Настройки».
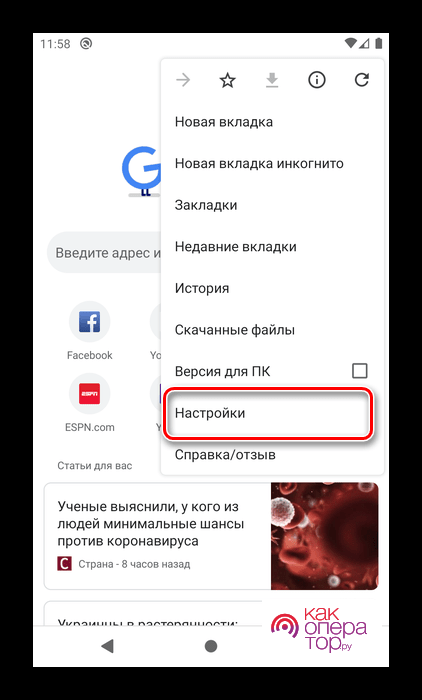
- Войти в свой аккаунт.
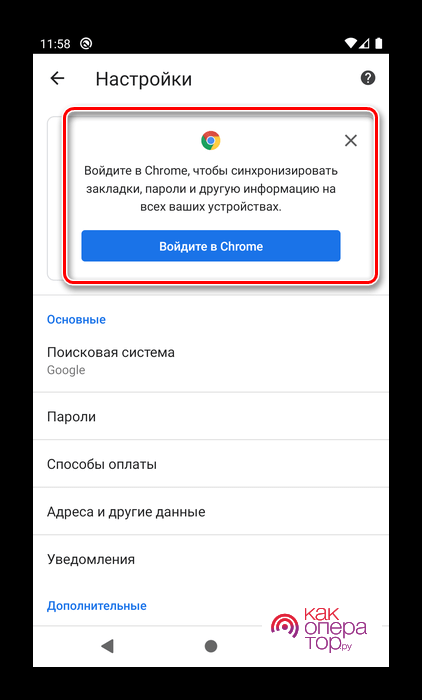
- Кликнуть на кнопку «Вход».
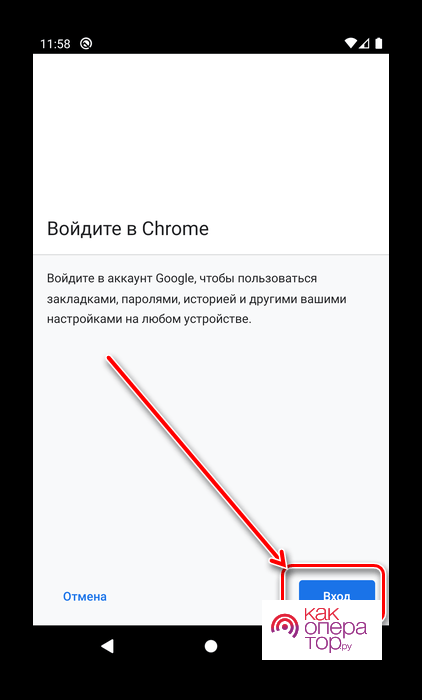
- Ввести свой адрес электронной почты или номер мобильного телефона и нажать «Далее».
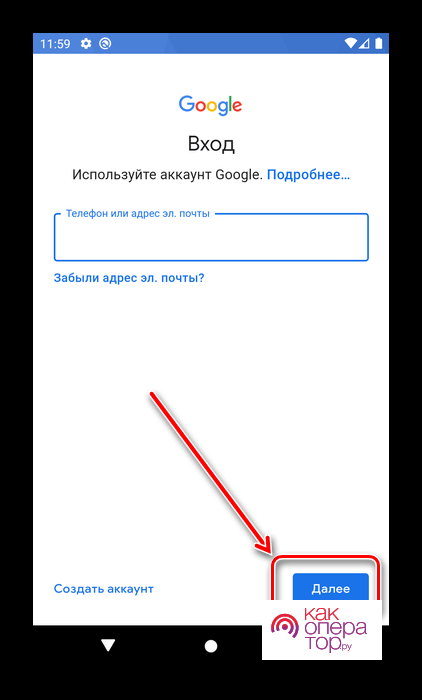
- Ввести пароль и перейти в свой личный кабинет.
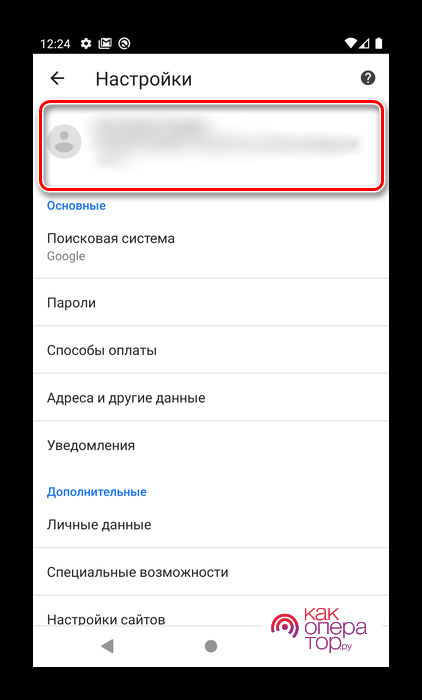
- Найти и открыть вкладку под названием «Синхронизация».
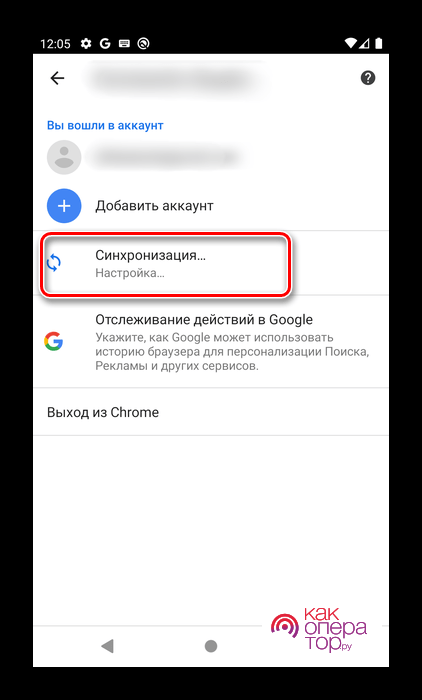
- Активировать опцию под названием «Синхронизировать все» и поставить галочку напротив пункта «История».
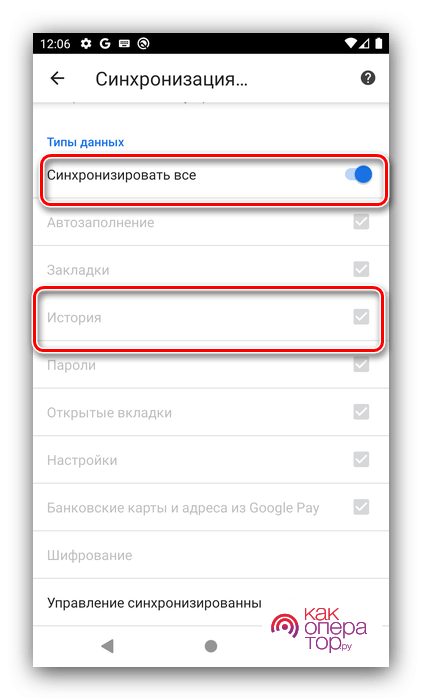
При активации этих функций у пользователя появится возможность в любой момент восстанавливать историю браузера при необходимости. Главное, это помнить данные для входа в аккаунт и не выходить из него без надобности.
Mozilla Firefox
Этот менее распространенный браузер также предполагает возможность синхронизации данных для дальнейшего восстановления истории просмотров. Чтобы активировать эту функцию, необходимо:
- Открыть браузер.
- Перейти в меню путем нажатия на изображение в виде трех точек, расположенное в правом верхнем углу.
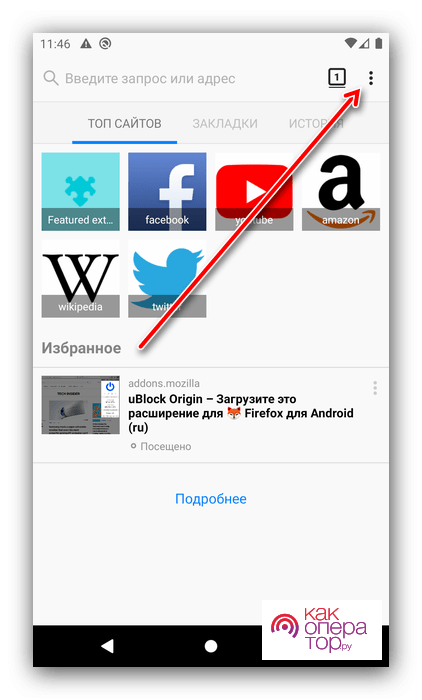
- Найти и выбрать раздел под названием «Параметры».
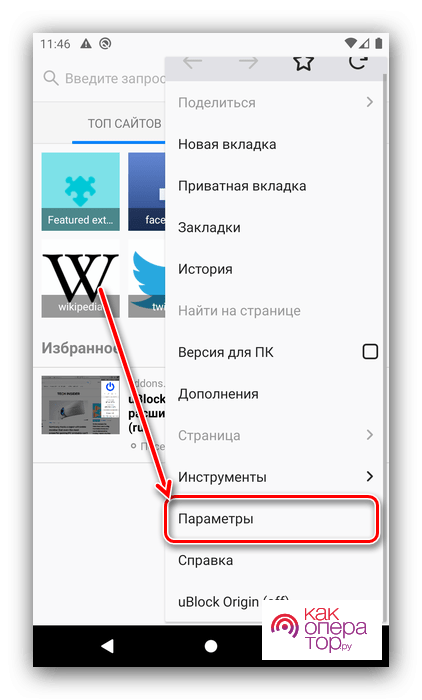
- Войти в свой аккаунт.
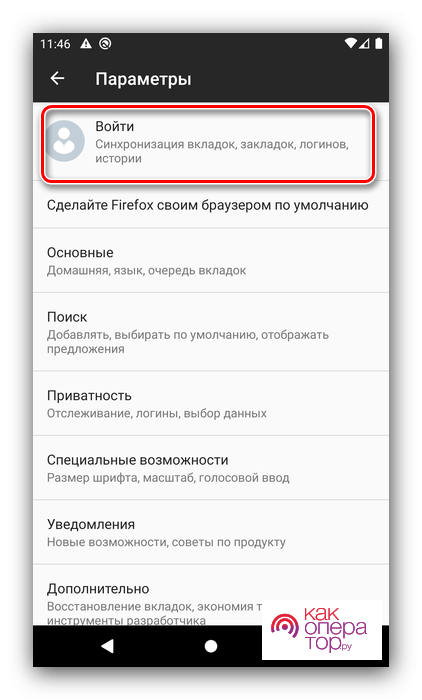
- Ввести адрес электронной почты, на который зарегистрирован аккаунт в браузере.
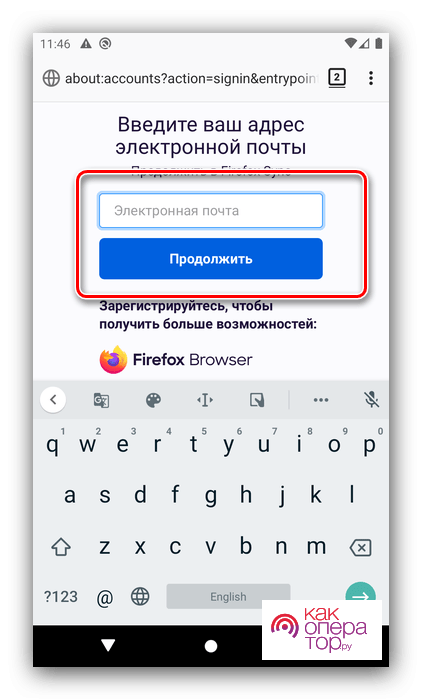
- Ввести пароль и открыть раздел «Настройки».
- Выбрать данные для синхронизации и кликнуть на кнопку «Синхронизировать выбранное». Обязательно, чтобы в списке выбранных данных был пункт под названием «История»
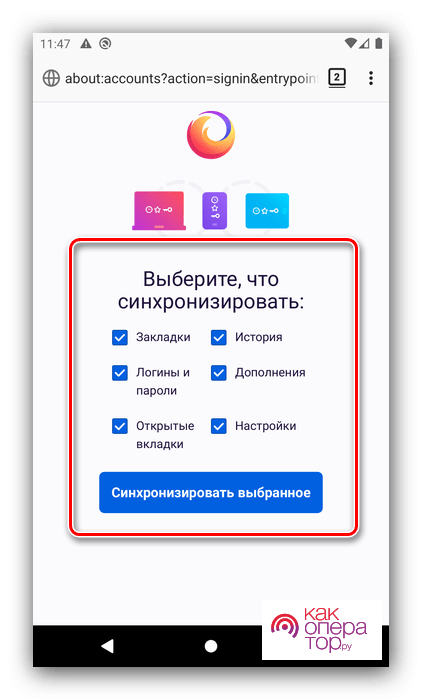
По окончании этих действий у пользователя появится возможность восстановления истории просмотров в любой момент времени. Единственное условие, наличие активного аккаунта при просмотре сайтов.
Как восстановить удаленные файлы
Для восстановления удаленных файлов не обязательно использовать дополнительное программное обеспечение. Это можно сделать с помощью резервного копирования и предыдущей версии файла.
Чтобы восстановить файл с помощью его предыдущей версии, необходимо кликнуть правой кнопкой мыши по папке, в которой находился нужный файл до его удаления. Затем необходимо найти пункт под названием «Восстановить прежнюю версию» и кликнуть на него. После этого появится возможность восстановления файлов, которые ранее были в папке, после чего были удалены пользователем.

Методом резервного копирования можно воспользоваться только при наличии операционной системы Windows 10. Для этого нужно:
- Открыть раздел «Настройки резервного копирования».
- Перейти во вкладку «Параметры Windows».
- Выбрать пункт «Обновление и безопасность».
- Кликнуть на раздел под названием «Служба архивации».
- Открыть вкладку «Архивация и восстановление».
- И, наконец, нажать на кнопку «Восстановить мои файлы».
После этого необходимо найти нужный файл и удалить остальные восстановленные документы.
Как восстановить историю браузера на телефоне Android с помощью Android Data Recovery
Чтобы восстановить историю просмотров, можно воспользоваться распространенной и надежной программой «Android Data Recovery». Для восстановления нужно:
- Открыть приложение.
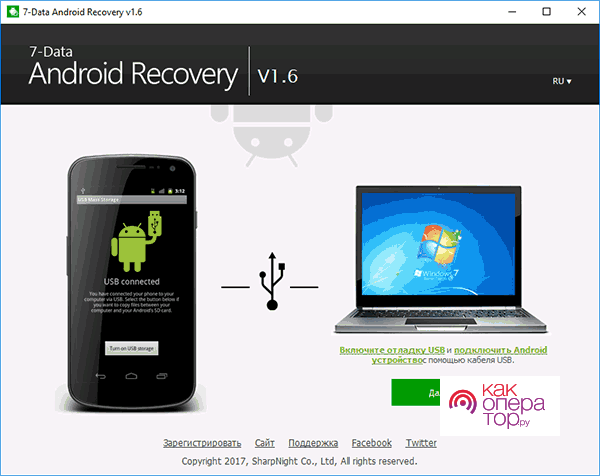
- Подсоединить мобильный телефон к ПК с помощью USB-провода.
- Перейти в основное меню.
- Кликнуть на кнопку «Далее».
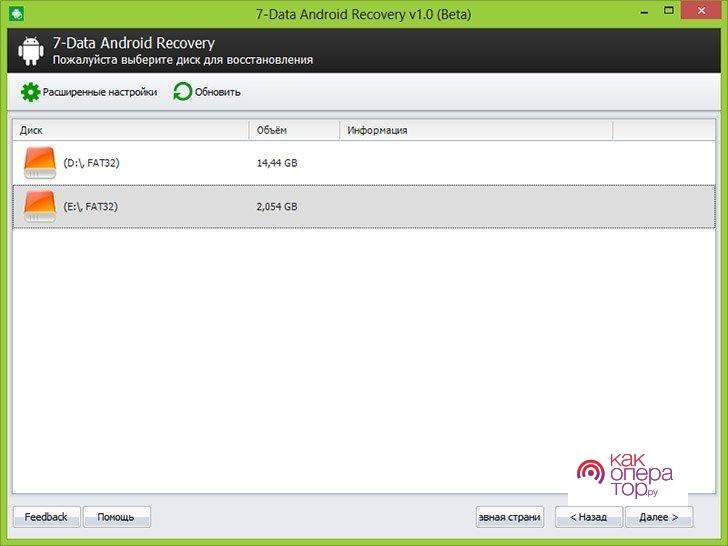
- Повторно кликнуть на кнопку «Далее» и дождаться окончания загрузки удаленных файлов.
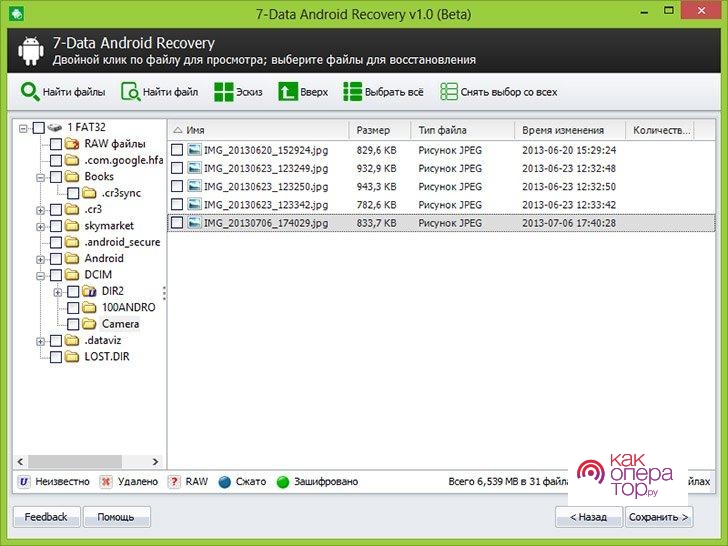
- По окончании загрузки на экране отобразятся все удаленные файлы. Необходимо выбрать нужные и нажать на кнопку «Сохранить».
После этого файлы отобразятся в папках, в которых они хранились до удаления.
Если файл открывается корректно, то программу можно закрыть. В противном случае рекомендуется повторить процедуру.
Делаем бэкап файла History
Для восстановления истории просмотров используется специальная сторонняя программа «Titanium Backup». С ее помощью создается резервная копия истории браузера, которую в любой момент можно восстановить.
Для этого необходимо:
- Открыть приложение.
- Открыть вкладку «Резервные копии».
- Активировать функцию «Пакетные действия».
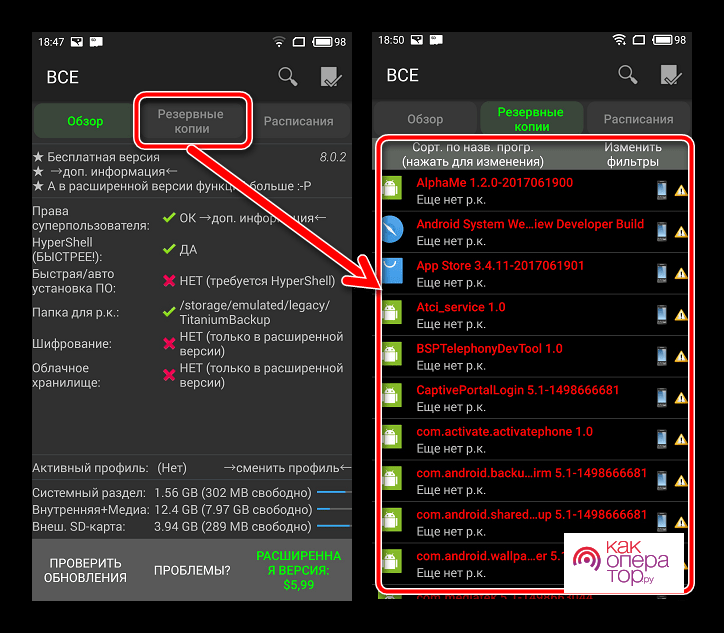
- Кликнуть на кнопку «Пуск» напротив третьей строки в разделе «Резервное копирование».
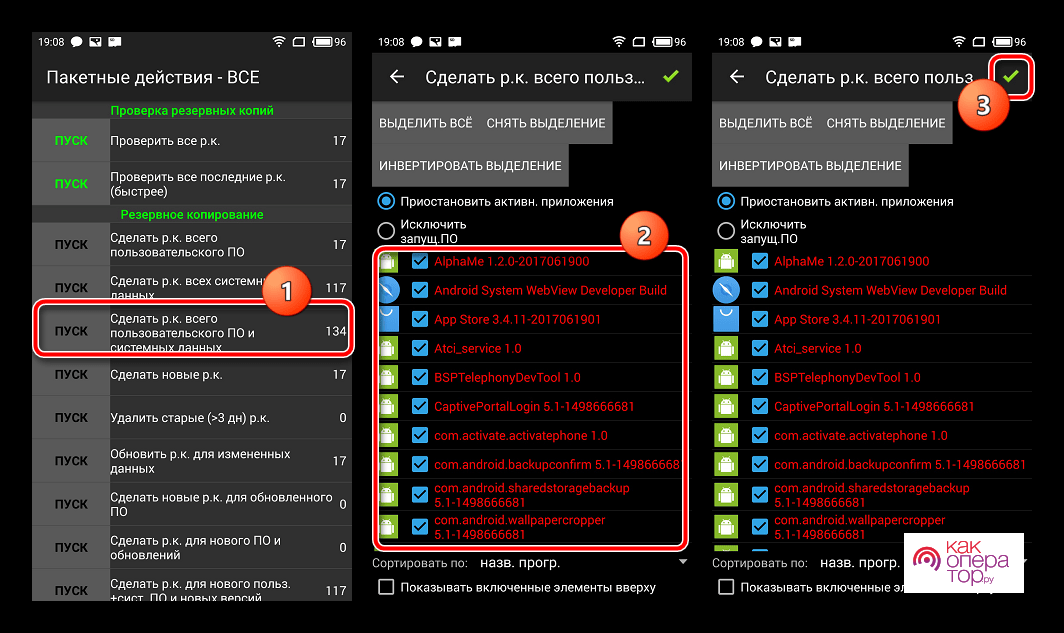
- Проверить наличие пункта «История» в списке резервных данных.
- Установить галочку напротив этого пункта и дождаться окончания загрузки.
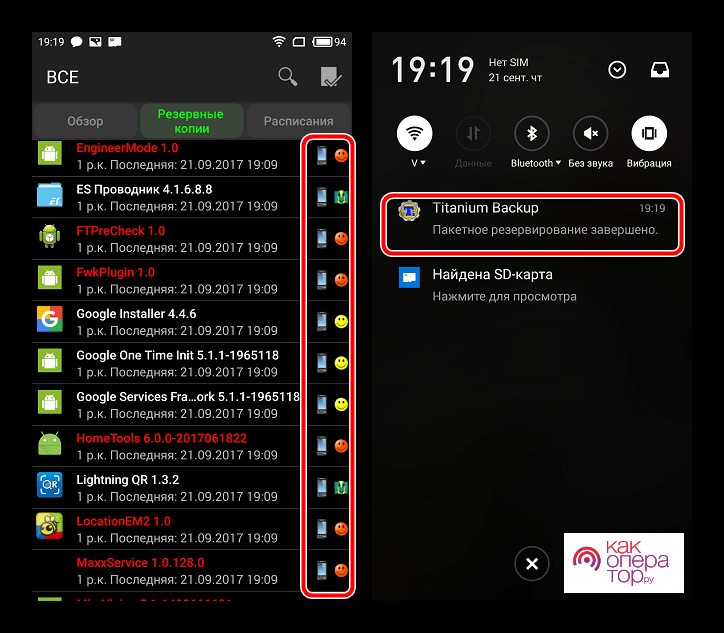
По окончании процесса в программе появится вкладка под названием «Резервные копии», где будет указана дата создания последней копии.
Как восстановить историю через кэш
Восстановить ограниченное количество информации об истории просмотров можно с помощью кэш-файлов. Для этого необходимо:
- Открыть браузер.
- Вставить в поисковую строку следующий текст: chrome://cache/.
- Кликнуть на клавишу «Enter».
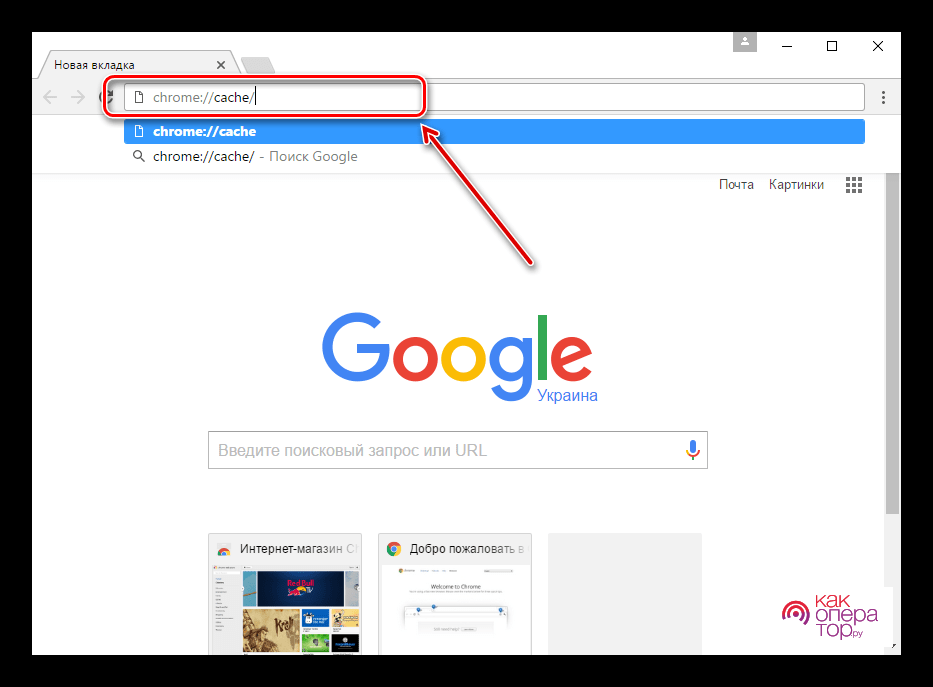
- После появления данных на экране необходимо найти нужный запрос и перейти по ссылке.
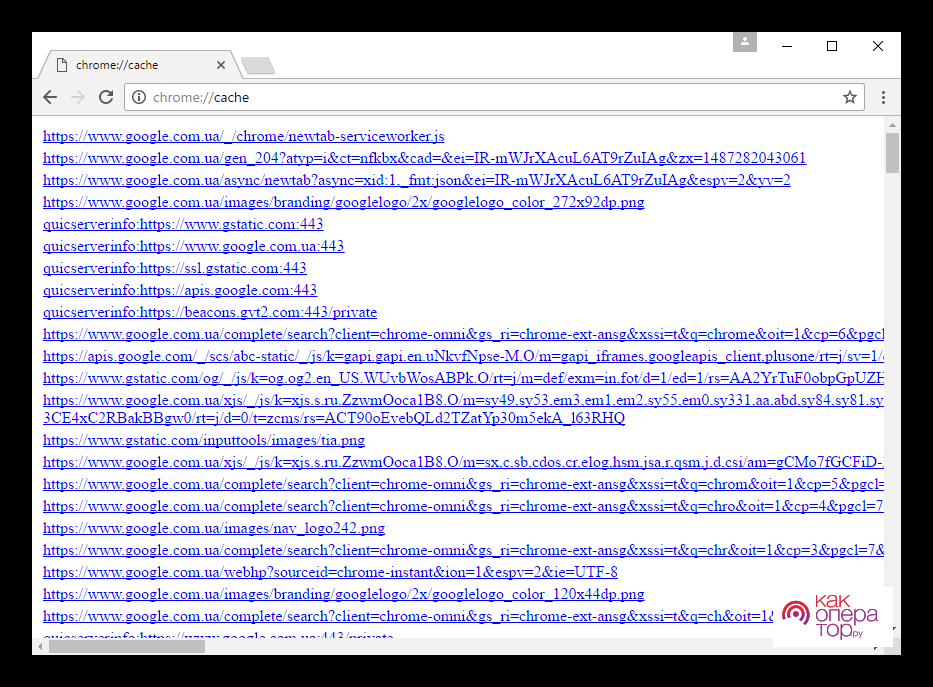
Если ничего не вышло
Как правило, пользователи не сталкивались с ситуациями, при которых ни один из перечисленных способов не срабатывал. Однако если не получилось восстановить данные описанными способами, то можно попробовать воспользоваться альтернативными методами, описанными в сети интернет.
В таблице представлены самые распространенные вопросы, которые задают пользователи при работе с восстановлением истории браузера:

Александр
Мастер по ремонту гаджетов
Задать вопрос
Какие приложения можно использовать для восстановления истории браузера на смартфоне?

Наиболее надежными и безопасными приложениями являются:
• MTK Droid Too;
• Handy Recovery;
• SP Flash Tool.
Какой способ для восстановления истории просмотров на ПК является самым простым?

DNS.
Где хранится история браузера?

На жестком диске, в файле под названием «History».
Пользователи Яндекса получили возможность запросить архив с информацией, которую накопили о них разные сервисы Яндекса.
Теперь их можно скачать себе целиком, чтобы четко знать, какая информация о вас есть компании. Кроме того, разрешено удалить все данные из сервисов Яндекса.
В архив с информацией пользователя войдут сведения более чем из 50 сервисов. Он будет формироваться в течение нескольких дней, после чего на электронную почту клиента придет письмо, а сам файл с архивом появится в Яндекс ID.
Как скачать информацию о себе
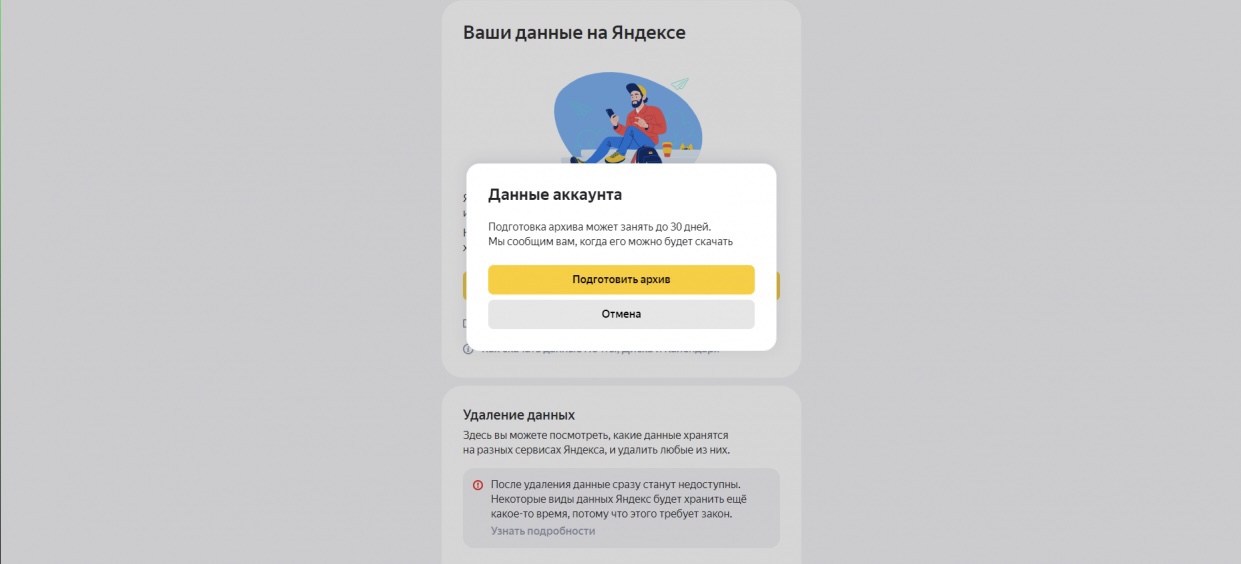
1. Откройте страницу Ваши данные на Яндексе и убедитесь, что вы вошли с нужным Яндекс ID.
2. Нажмите кнопку Скачать данные.
3. Нажмите Подготовить архив. Яндекс отправит письмо о начале выгрузки на вашу почту.
4. Как только выгрузка будет завершена, сервис отправит письмо о том, что архив можно скачать.
5. В письме нажмите кнопку Перейти к архиву и скачайте его.
Важно: чтобы распаковать архив, понадобится пароль. Его можно найти на странице Ваши данные на Яндексе: нажмите кнопку Показать пароль.
Как удалить информацию о себе
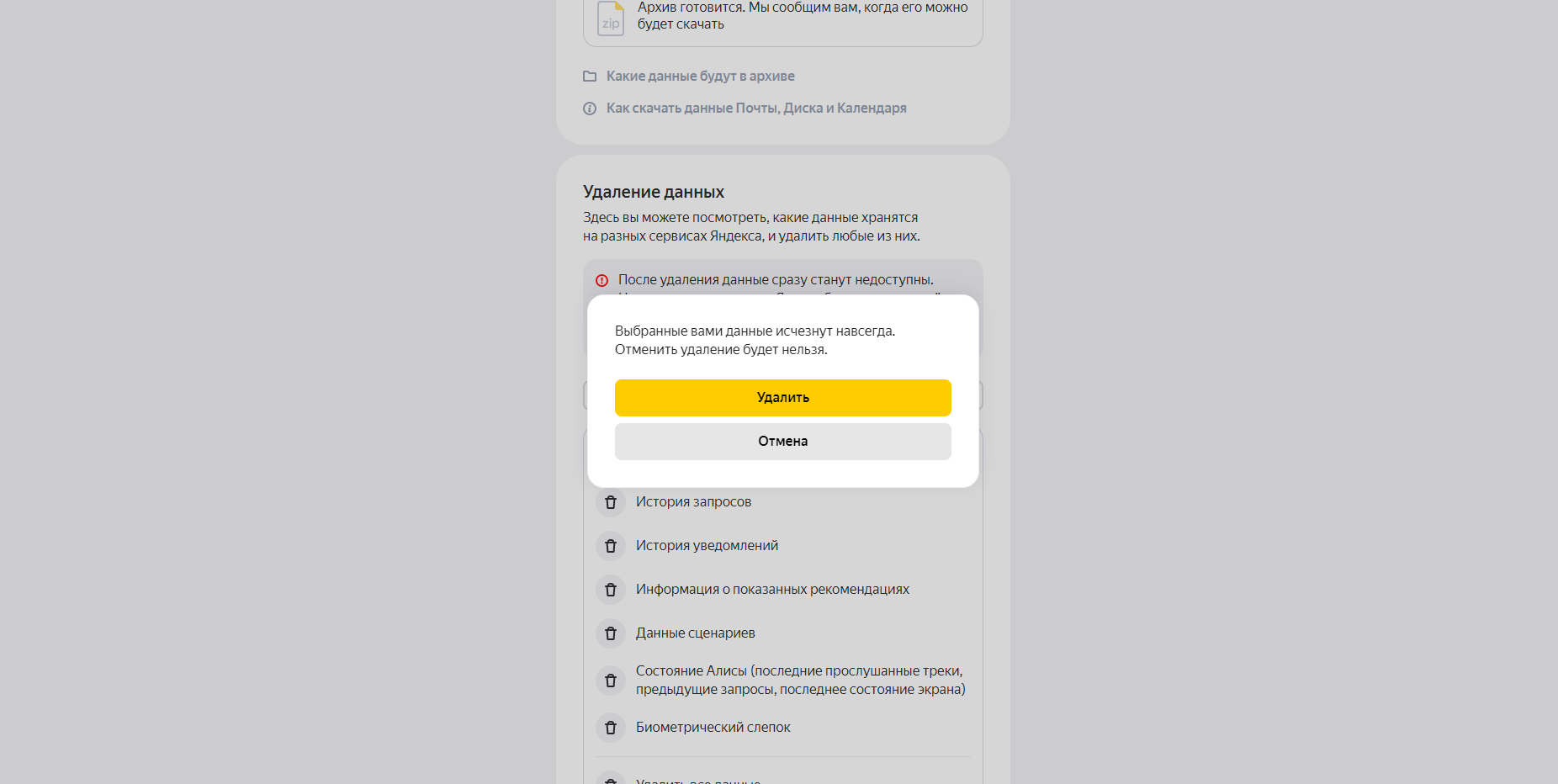
На первом этапе пользователи смогут удалить сведения, накопленные голосовым помощником Алиса, Яндекс. Музыкой, Яндекс. Картами, Яндекс. Почтой, Яндекс. Диском, Яндекс. Дзеном, Яндекс. Переводчиком, Яндекс. Погодой, Яндекс. Мессенджером, Яндекс. Бизнесом и Яндекс. Станцией. До конца года появятся и другие.
1. Откройте страницу Ваши данные.
2. В разделе Удаление данных нажмите кнопку с названием сервиса. Откроется список со всеми типами данных, которые Яндекс хранит для этого сервиса.
3. Выберите строку нужным с типом данных.
4. В открывшемся окне нажмите Удалить. Если вы передумали удалять данные, нажмите Отмена.




 (31 голосов, общий рейтинг: 4.77 из 5)
(31 голосов, общий рейтинг: 4.77 из 5)
🤓 Хочешь больше? Подпишись на наш Telegram.

iPhones.ru
Дождались.
- инструкции,
- Яндекс
![]()
Артём Баусов
@Dralker
Главный по новостям, кликбейту и опечаткам. Люблю электротехнику и занимаюсь огненной магией.
Telegram: @TemaBausov
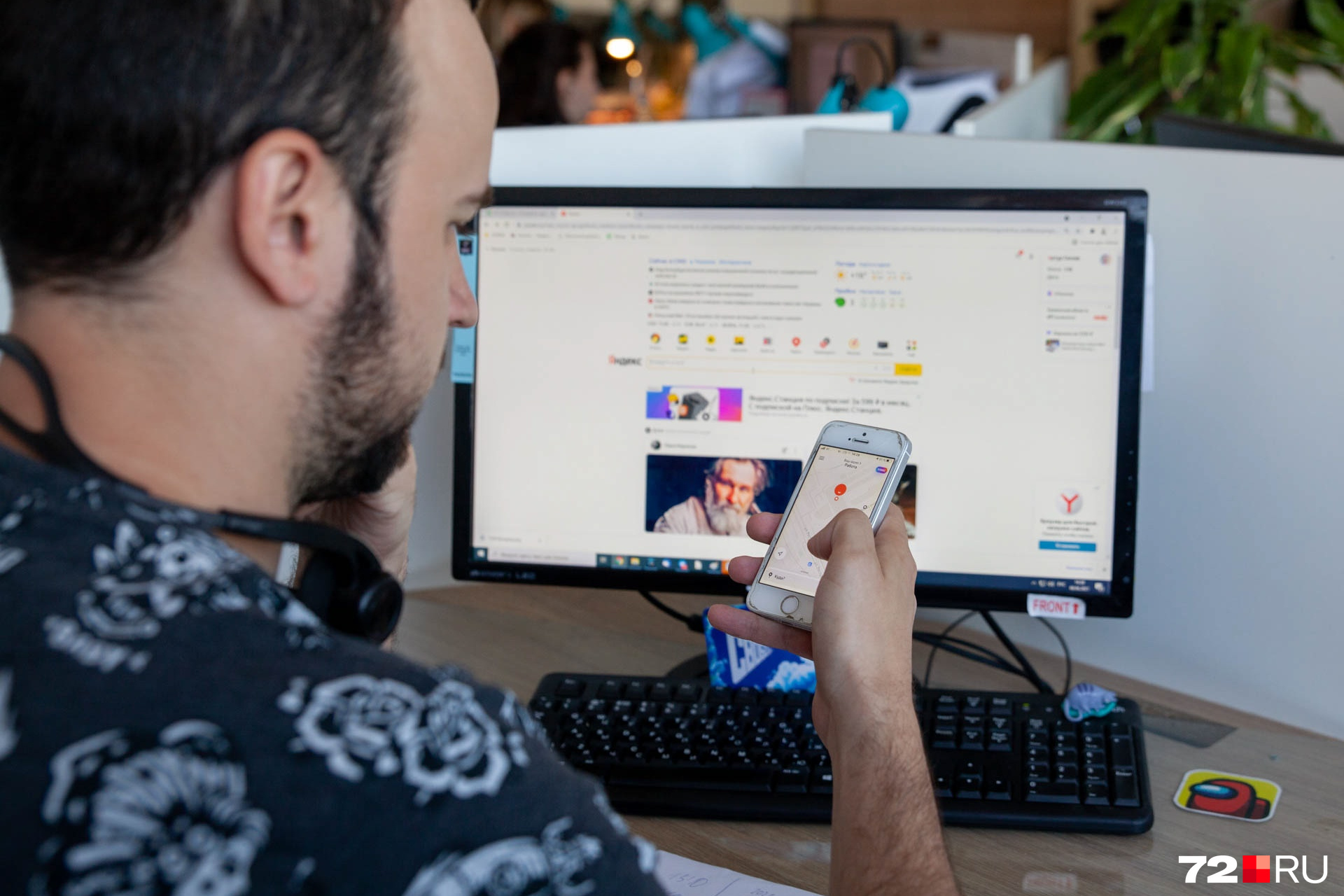
Интернет-сервисы собирают данные, чтобы подстраиваться под вас и ваши вкусы
Поделиться
На прошлой неделе «Яндекс» разрешил своим пользователям скачать архив данных, накопленных сервисами компании. Этой возможностью воспользовался журналист 72.RU Артур Галиев. На его примере можете изучить, что система собирает о своих пользователях.
Возможность скачать архив своих данных не нова. В 2018 году после серии судов за репосты «ВКонтакте» разрешил своим пользователям взглянуть на то, что соцсеть собрала о них. Тогда увиденное впечатляло — «ВКонтакте» записывал информацию о том, к кому мы ходим в гости. «Яндекс», конечно, сильно уступает в этом плане — возможно, потому что личная жизнь с ним не так сильно связана. В нем вы не ведете активную переписку, не храните тонны фотографий и не лайкаете посты (которые потом могут оказаться экстремистскими). Обычный человек максимум использует сервисы «Яндекс.Такси», «Яндекс.Музыка», «Яндекс.Поиск» и ряд других. Тем не менее важные данные о вашей жизни могут храниться.
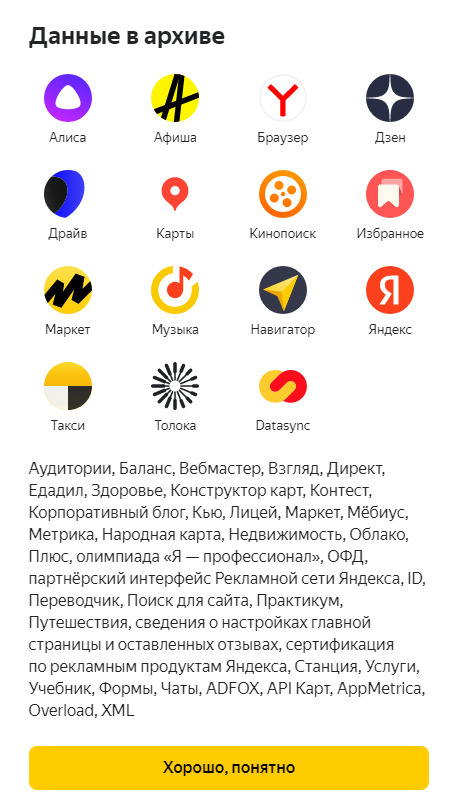
Список сервисов, данные которых хранятся в архивах «Яндекса»
Скриншот: Артур Галиев
Поделиться
Получить архив данных можно в настройках пользователя. Правда, файлы пришлют не сразу. Придется подождать некоторое время. На следующий день я зашел на «Яндекс» и увидел там архив размером 2 мегабайта, в котором хранились мои данные — 26 папок. Для сравнения: «ВКонтакте» на меня собрал 38 мегабайт.
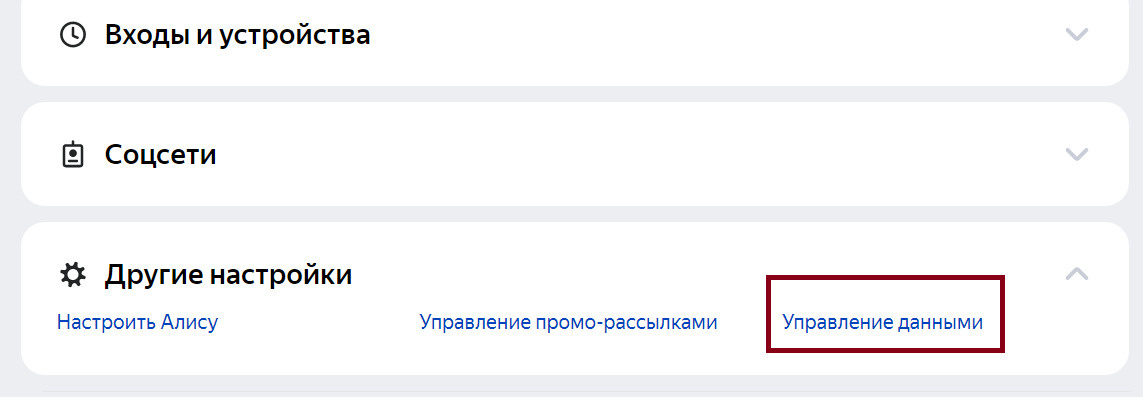
Заказать архив данных можно через вкладку «Управление данными» в настройках пользователя
Скриншот: Артур Галиев
Поделиться
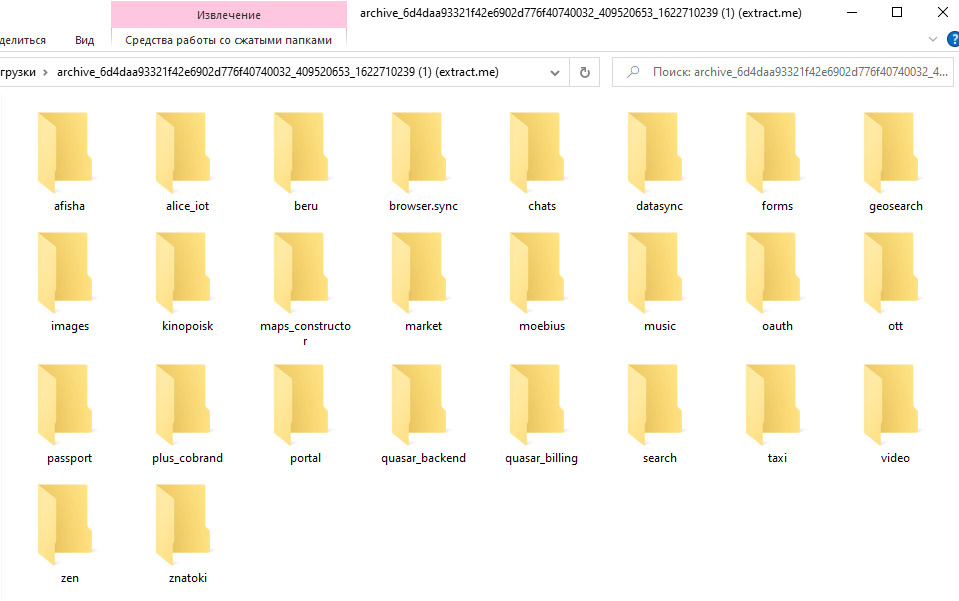
Архив «Яндекса»
Скриншот: Артур Галиев
Поделиться
Первая папка «Яндекс.Афиши», логично предположить, хранит в себе информацию обо всех мероприятиях, на которые вы покупали билеты через сервис. Так, мне напомнили о покупке билета на стендап Севы Ловкачёва, который прошел 27 марта 2021 года в «Конторе пароходства».
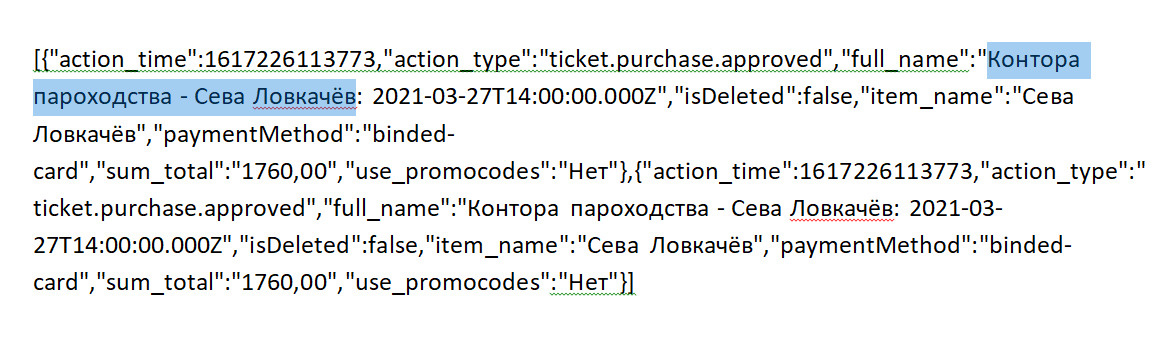
Данные о покупке билетов
Скриншот: Артур Галиев
Поделиться
Следующая папка хранит данные о том, каким командам я научил свою домашнюю «Яндекс.Станцию». Их можно настроить через приложение «Яндекс». Больше никакой информации от Алисы нет.
Остальные две папки Beru и Browser.sync содержат в основном технические данные — автозаполнение, с каких браузеров вы заходите и тому подобное. Вероятно, если бы я что-то покупал через «Яндекс.Маркет», то там хранилась бы какая-то информация.
Интересное начинается с папки Chats. В ней я нашел полный список своих контактов из телефонной книги с номерами. Имена на кириллице почему-то не отображаются на моем компьютере. Есть также зашифрованная переписка со службой поддержки «Кинопоиска». Наверное, сохранились мои возмущения, когда в новогодние праздники видеосервис продавал просмотр «Гарри Поттера».
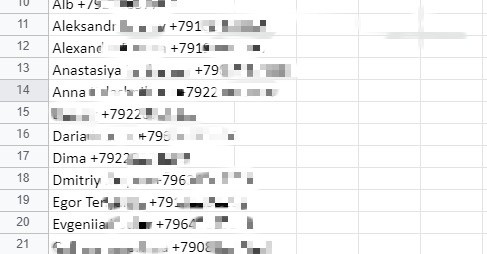
Номера телефонов из моих контактов
Скриншот: Артур Галиев
Поделиться
Кстати, в отдельной папке «Кинопоиск» хранятся названия посмотренных мною фильмов и оценки, которые я поставил. Также я нашел запись запроса имени актрисы Лизы Кудроу, которую искал после просмотра спецвыпуска шоу «Друзья».
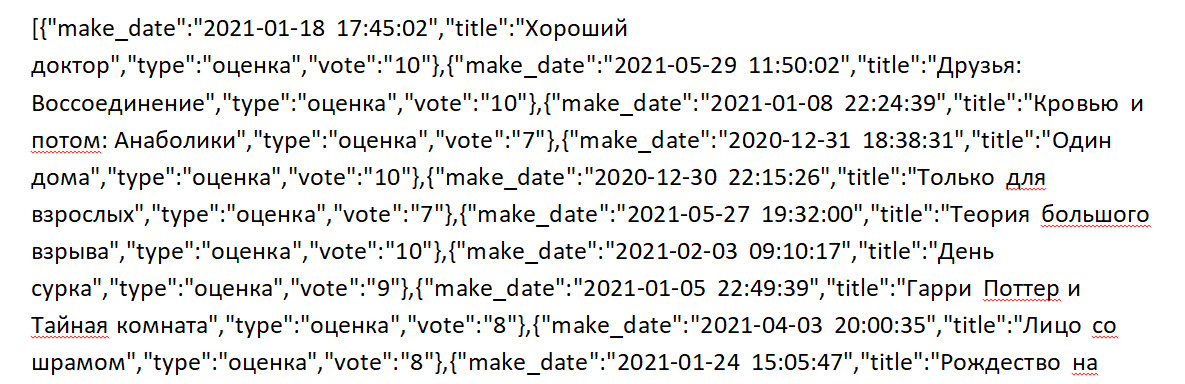
Список фильмов, просмотренных мной с начала пользования «Кинопоиском»
Скриншот: Артур Галиев
Поделиться
Папка Datasynс хоть и хранит в себе файлы, которые на первый взгляд кажутся белибердой, но в ней как раз всё, что «Яндекс» собрал обо мне. Это адреса, куда я заказывал товары, точки на карте, отмеченные мною, например, мои запросы в «Яндекс.Картах».
Даже остались точки, которые я искал, когда был в Чите и готовил большой материал о трагедии в войсковой части, и геометки из моей поездки на Уральский Марс в августе 2020 года. Сохранился и мой запрос карты Припяти, когда я после просмотра «Чернобыля» решил узнать больше про город. «Яндекс» всё помнит. Также в папке находится мой рабочий адрес редакции с его координатами — Максима Горького, 76.
В папке Images я нашел список своих запросов на картинки. Например, 19 февраля 2021 года я искал изображение часов Philip Persio. Правда, не помню уже зачем. В другой папке Seach хранится история моих поисковых запросов с 2018 года.
В отчете есть набор моих карт, которые сделаны на конструкторе «Яндекс.Карты». Это часто приходится делать, готовя публикации для сайта.
В папке Market хранится вся информация о моих запросах в «Яндекс.Маркете», а в папке Music, нетрудно догадаться, находятся сведения о всех моих действиях в «Яндекс.Музыке» — дизлайки, лайки, плейлисты, запросы. То же самое хранится в папках Video и «Дзен» — моя история посещений страниц и запросы.
В Ott нашел данные о моих покупках фильмов в «Кинопоиске» и просмотренных сериалах и фильмах. Всё идет прямо списком. Думаю, «Яндексу» это нужно, чтобы составлять нужные мне рекомендации. Сохранено даже время сессий.
В папке Passport — моя аватарка и другие данные пользователя, включая номер телефона, с которого сижу, и платформы, с которой захожу на сервисы «Яндекса». Например, отображена приставка PlayStation — через нее я включаю «Кинопоиск» и смотрю фильмы.
«Яндекс.Такси» тоже собирает данные о вас. В папке Taxi я нашел зашифрованную информацию о моих банковских картах. Из текста понятно, что я пользуюсь Visa и MasterCard. Кстати, в файлах есть даже номер моей карты, которой я расплачиваюсь, без четырех цифр. Есть координаты, которые, вероятно, отображают мое местоположение во время поездки.
Вот что вы получите, скачав архив данных «Яндекса». Но зачем он хранит всё это?
— «Яндекс» использует данные о поведении пользователей только для того, чтобы создавать новые и улучшать существующие сервисы. Например, такие данные помогают точнее подбирать результаты поиска или предлагать вам музыку, которая понравится, — поясняет «Яндекс».
Компания уверяет, что данные хорошо защищены. Кстати, теперь есть возможность удалить собранную информацию нажатием одной кнопки. Обещают стереть всё со всех серверов.
Ничего ужасного о себе не нашел в архиве «Яндекса». Все эти данные я предоставлял системе сам. Самостоятельно сервис ничего обо мне не накопал, в отличие от того же «ВКонтакте». По крайней мере, если судить по тому, что «Яндекс» мне позволяет удалить данные.
Персональные данные — больная тема для россиян. В Сети регулярно появляются базы с информацией о них. Если через Сеть ничего не утекло, то ошибку могут допустить сотрудники организаций, в которые обращаются граждане. Так, осенью 2020 года в лесу нашли документы с данными клиентов тюменской ветклиники.
Как сделать бэкап контактов и файлов (фото, видео и пр.) на Android. Резервная копия на всякий случай 👌
 Доброго дня!
Доброго дня!
«Пока с телефоном всё хорошо — мы не вспоминаем о бэкапе.
Когда всё плохо — мы виним себя, что не сделали вовремя бэкап. »
Вот такая вот аллегория как никогда близка к жизни. Обычно, любые проблемы и поломки с телефоном (как и с ПК) возникают внезапно, и большую часть из них предвидеть нельзя. Случайно стукнули или уронили аппарат — и всё, пиши пропало. 👀
В этой небольшой заметке приведу несколько советов по-простому и быстрому созданию резервной копии всех основных данных на смартфоне: контактов, фото и видео файлов. В общем-то, один раз потратив на это 10-15 мин. времени — вы обезопасите себя от многих потерь в будущем.
Как восстановить удаленные файлы (фото, картинки, сообщения) на Android — см. пошаговую инструкцию
Простой и быстрый бэкап данных на Андроид
Копия контактов
Лайфхак : самый надежный вариант сохранить контакты — переписать их в блокнот. 😊
📌 Вариант 1
Пожалуй, наиболее надежным способом сохранить контакты в целостности и сохранности будет их синхронизация с серверами Google. Чтобы включить данную опцию, вам необходимо:
- открыть настройки телефона, раздел: «Настройки/Аккаунты/Google»;
- если у вас нет своего аккаунта Google — необходимо будет пройти несложную процедуру регистрации;
- после передвиньте ползунок напротив «Контакты» вправо (т.е. вкл.) и дождитесь пока не появится уведомление «Последняя синхронизация. « .

Собственно, всё! Теперь все ваши контакты периодически будут сохранятся в авто-режиме. Если телефон будет утерян (или заменен) — то войдя на новом аппарате в свой аккаунт, контакты автоматически будут загружены в память устройства.
📌 Вариант 2
Также весьма надежным вариантом будет сохранить файл-контактов на SD-карту. Делается это с помощью спец. мастера экспорта, который есть в Android.
Для его запуска, сначала необходимо открыть адресную книгу, нажать по «трем точкам» и в настройках выбрать пункт «Импорт/Экспорт» . См. пример на скриншоте ниже. 👇

Импорт/Экспорт контактов. Android 9.0
Далее выбрать пункт «Экспорт на накопитель» , указать откуда будут скопированы контакты (например, из памяти телефона, см. скрин ниже 👇), отметить нужные контакты и нажать кнопку «Экспорт» .

Сохранение контактов на SD карту
Собственно, вам останется только проверить был ли сохранен на SD-карту файл «00001.vcf» (это имя по умолчанию). Разумеется, SD-карту с этим файлом лучше не носить в телефоне, а положить в надежное место (а то если пропадет телефон — пропадет и бэкап) .

Файл контактов сохранен
Важно: для восстановления контактов — нужно будет проделать обратную операцию. Т.е. подключить SD-карту с файлом (с контактами) к смартфону, зайти в журнал контактов и активировать функцию импорта .
Копия фотографий и видео
📌 Вариант 1
Наиболее простой вариант — самостоятельно периодически копировать всё на компьютер или запасную SD-карту (которая лежит дома и не «путешествует» вместе с аппаратом).
Но этот вариант мне не очень нравится, т.к. со временем это все надоедает, забывается, и как на зло — в нужное время не окажется свежей резервной копии.
Как загрузить фото и файлы с телефона на компьютер — см. 7 способов!

Подключаем телефон к компьютеру с помощью USB-кабеля
📌 Вариант 2 (авто-режим) 👌
Гораздо удобнее один раз настроить авто-копирование всех фото и видео на облачный диск (мне импонирует Яндекс-диск). В чем плюсы:
- файлы загружаются на него автоматически;
- файлы на облачном диске можно просматривать с любого устройства, на котором есть доступ к интернету;
- это достаточно надежно;
- при потере телефона — доступ к диску (а значит и к фото) восстанавливается за пару мин.
Пользоваться 👉 Яндекс-диск очень просто: после установки приложения на смартфон — откройте его настройки и включить авто-загрузку фото и видео (также в этом разделе можно указать, когда производить загрузку — только по Wi-Fi или по Wi-Fi + мобильному интернету).

Автозагрузка фото и видео — настройки Яндекс-диска
Просмотр тех же фото на Яндекс-диске даже на телефоне выполнен весьма неплохо: их можно отсортировать по дате, альбомам, и пр.

Сортировка фото по дате создания
PS
Что касается установленных приложений — то, как правило, они все автоматически переустановятся на другой смартфон после входа в аккаунт Google.
Дополнительные способы — приветствуются в комментариях.
Источник
Резервное копирование на ЯндексДиск через приложение.
Из-за негласных изменений, довольно красивая схема резервного копирования по протоколу WebDAV в данный момент работает крайне плохо. Поэтому приходится перенастраивать на копирование через приложение. Ниже мануал по настройке.
1. Устанавливаем приложение ЯДиск.
Качаем с оф.сайта и устанавливаем.
2. Настраиваем ЯДиск.
2.1 Отключаем автоматическое обновление.
Т.к. ЯДиск устанавливается в папку, имя которой соответствует версии программы, нужно отключить автоматическое обновление или при каждом обновлении нужно будет переделывать службу.
2.2 Отключаем автоматический запуск при входе пользователя.
Чтобы не было косяков при синхронизации, должен быть запущен только один процесс ЯДиска. Идем в Файл — Настройки — Основные снимаем гелку запускать при входе в систему.
2.3 Настраиваем расположение папок для синхронизации.
Идем в Файл — Настройки — Основные — Настроить расположение папок.
3. Настраиваем запуск ЯДиска в качестве службы.
В общем случае синхронизация должна работать вне зависимости от входа пользователя в систему, пожтому нужно запускать ЯДиск как службу.
3.1 Качаем программку nssm отсюда или с оф. сайта.
3.2 Копируем программку в programm files или куда-нибудь, чтобы по запарке не удалить. служба будет запускаться через эту прогу.
3.3 Создаем службу YaDisk.
Выполняем команду
nssm install YaDisk
Дальше настраиваем новую службу
Вкладка Application
Path — Путь до исполняемого файла Ядиска.
Пример C:UsersАдминистраторAppDataRoamingYandexYandexDisk23.1.18.3306YandexDisk2.exe
Вкладка Details
Display Name — YaDisk
Вкладка Log on as
логин и пароль пользователя от имени которого будет запускаться служба.
Нажимаем Install service.
3.4 Запускаем службу через оснастку службы (services.msc).
4. Настраиваем автоматическую очистку корзины Ядиска.
При удалении из папки ЯДиска файлы помещаются в корзину и продолжают занимать место. Для полного удаления нужно настроить автоматическую чистку корзины.
4.1 Создаем приложение cleantrash.
Заходим на https://oauth.yandex.ru/ под логином и паролем учетки для Ядиска.
Регистрируем новое приложение
Название приложения — cleantrash
Платформы — Web-сервисы
Callback URI #1: — кликаем Подставить URL для разработки.
Доступы — Яндекс.Диск REST API
ставим галки:
Доступ к информации о Диске
Доступ к папке приложения на Диске
Запись в любом месте на Диске
Чтение всего Диска
Нажимаем кнопку Создать, получаем ID и пароль.
4.2 Разрешаем приложению доступ и получаем токен.
Открываем ссылку
https://oauth.yandex.ru/authorize?response_type=token&display=popup&client_id=вашid
где вашid — id полученный на предыдущем шаге.
Нажимаем кнопку разрешить, сохраняем полученный токен.
4.3 Запихиваем команду для очистки в скрипт или планировщик.
4.3.1 Скачиваем программку curl отсюда или с оф.сайта.
4.3.2 Копируем программку в programm files или куда-нибудь, чтобы по запарке не удалить.
4.3.3 Добавляем в скрипт для резервного копирования строчку:
START /B -s -H «Authorization: OAuth » -X «DELETE» https://cloud-api.yandex.net/v1/disk/trash/resources/?path=
можно сделать отдельный скрипт для очистки корзины и кинуть в планировщик. Тест скрипта:
@echo off
START /B c:UsersuserDownloadscurlbincurl.exe -s -H «Authorization: OAuth » -X «DELETE» https://cloud-api.yandex.net/v1/disk/trash/resources/?path=
exit
5. Пример скрипта для копирования вместе с удалением старых копий и очисткой корзины.
Источник
Резервное копирования на Яндекс Диск

Есть множество способов бэкапа данных. В качестве хранения могут выступать – внешние HDD, флешки, жесткие диски в ПК и на серверах. Вариантом холодного резервирования может быть выделяемое облачное пространство на Яндексе. В рамках статьи рассмотрим резервное копирование Яндекс.Диска.
Особенности
Политика использования Яндекс.Диска позволяет в пункте 5.1 распространять данные со своего облака третьим лицам, но в пункте 5.2 предупреждает, чтобы этими возможностями не злоупотребляли. Также, в пункте 4.6 сказано, что компания оставляет за собой право менять любые правила, лимиты и ограничения на использование сервиса.
Исходя из положений можно отметить:
- Учетную запись с дисковым пространством рекомендовано использовать в качестве холодного резервирования для БД и другой информации (БД выключена и недоступна для потребителей).
- Компания сама решает, кому предоставлять API собственного сервиса, а кого блокировать.
Например, в конце 2019 года, компания лишила ISPmanager поддержки резервного копирования на Яндекс.Диск из-за якобы злоупотребления возможностями и использования сервиса в коммерческих целях.
Как сделать бэкап
Яндекс.Диск не рискует безопасностью и его не расшарили на множество протоколов. FTP, BitTorrent, Amazon S3 – это протоколы с множественными уязвимостями. Их сразу отбросили, оставив только WebDAV.
Работать с этим протоколом можно через:
- Браузер.
- Официальный клиент от Яндекса.
- Неофициальными многофункциональными FTP-клиентами.
Браузер

Копирование делается с помощью привычных инструментов – браузера и проводника:
- В доступной директории оставьте, файл, папку или архив важной информации.
- С помощью браузера авторизуйтесь на сайте disk.yandex.ru.
- Нажмите «Загрузить» для открытия окна проводника, выберите нужную директорию, нажмите на данные и кликните повторно «Загрузка».
- После дождитесь, пока данные перенесутся на облако.
Яндекс.Диск 3.0
Официальные клиент облачного хранилища разрешает делать резервные копии с компьютера в облако. Для этого:
- Установите программу и авторизуйтесь в ней.
- Выберите нужные файлы и перетащите в открытое окно программы для резервирования в облаке.

- Или используйте дропзону (если она предварительно в настройках активирована) в правом нижнем углу экрана.

Handy Backup

Программа имеет мощный арсенал для копирования не просто с компьютера, а с одного источника, во второй. Например, можно скопировать данные, доступные через FTP на Яндекс.Диск:
- Установите и запустите Handy Backup, нажмите «Создать», выберите вариант «Создать резервную копию».

- Выберите тип источника (откуда будет пересылаться информация). Можно с FTP, можно подтянуть данные с ПК.

- Создайте подключение.

- Выберите данные, затем выберите хранилище резервной копии Яндекс.Диск.

- Подключитесь к Яндекс.Диск и разрешите доступ приложения к записи и чтению.

- Выберите подтянувшееся облако.

- Выберите вариант сжатие или шифрование или пропустите оба.

- Включите расписание планировщика (если нужно).

- Выполните задачу (сразу или позже).

Такая утилита платная, но с 30-тидневным пробным периодом. Она отлично подойдет для тех, кому постоянно нужно создавать бэкапы и работать с различными источниками.
Скачать программу с оф. сайта
Заключение
Создание резервной копии на Яндекс.Диск можно организовать только по протоколу WebDAV. С этим сервисом по протоколу взаимодействует браузер, официальный клиент и второстепенные многофункциональные программы с доступом по api. Рекомендуется делать холодное резервирование в облако только в личных целях.
Источник
