Содержание
- Отсутствует подключение к интернету на Яндекс Станции
- Отсутствует подключение к интернету на Яндекс Станции
- Проблемы с интернет-соединением
- Проблемы с точкой доступа
- Проблемы с Wi-Fi приемником в Яндекс Станции
- Может ли Яндекс Станция работать без интернета
- Как подключить Яндекс.Станцию к Wi-Fi за 30 секунд
- Подключение колонки
- Не может подключиться
- Сброс настроек колонки и повторное подключение
- Проблема с настройками Wi-Fi
- TP-Link
- D-Link
- ZyXEL Keenetic
- Проблемы с подключением к интернету
- Проблемы с подключением к интернету
Отсутствует подключение к интернету на Яндекс Станции
 Яндекс Станция — это сочетание колонки и голосового ассистента, которые работают сообща. Без интернета Яндекс Станция практически бесполезна. При отсутствии подключения к интернету, можно, как максимум, вывести на Яндекс Станцию музыку с телефона, но основные ее функции будут отключены. В этой статье мы рассмотрим, в каких ситуациях Яндекс Станция может говорить, что “Отсутствует подключение к интернету”, и как это исправить.
Яндекс Станция — это сочетание колонки и голосового ассистента, которые работают сообща. Без интернета Яндекс Станция практически бесполезна. При отсутствии подключения к интернету, можно, как максимум, вывести на Яндекс Станцию музыку с телефона, но основные ее функции будут отключены. В этой статье мы рассмотрим, в каких ситуациях Яндекс Станция может говорить, что “Отсутствует подключение к интернету”, и как это исправить.
Отсутствует подключение к интернету на Яндекс Станции
Если при обращении к функциям Яндекс Станции в ответ вы слышите от нее, что “Отсутствует подключение к интернету”, это указывает на проблемы с сетью. Так как Яндекс Станция подключается к интернету через встроенный Wi-Fi приемник, можно выделить 3 основные “узла” при подключении, с которыми могут возникнуть проблемы:
- Конкретное интернет-соединение.
- Роутер, который раздает интернет.
- Wi-Fi приемник в самой Яндекс Станции.
Рассмотрим способ решить каждую из ситуаций.
Проблемы с интернет-соединением
Убедитесь, что интернет, к которому подключена Яндекс Станция, работает. Для этого подключитесь по Wi-Fi к этой сети с любого другого устройства.
Напомним, что Яндекс Станция привязывается к Wi-Fi сети при первой настройке.
Если с интернет-соединением имеются проблемы или, например, вы поменяли роутер или пароль от Wi-Fi, потребуется заново подключить Яндекс Станцию к точке доступа. Это можно сделать из официального мобильного приложения Яндекс.
Откройте приложение Яндекс на телефоне и авторизуйтесь с тем профилем, к которому привязана Яндекс Станция. Далее на главной выберите пункт “Сервисы”.
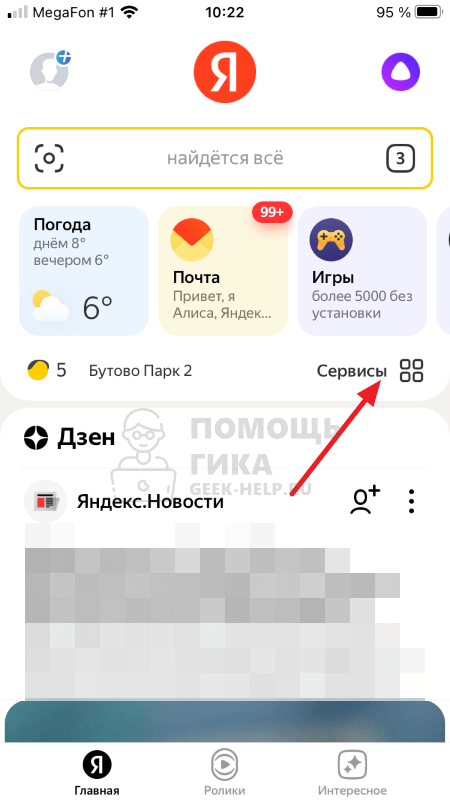
Перейдите в раздел “Устройства”.
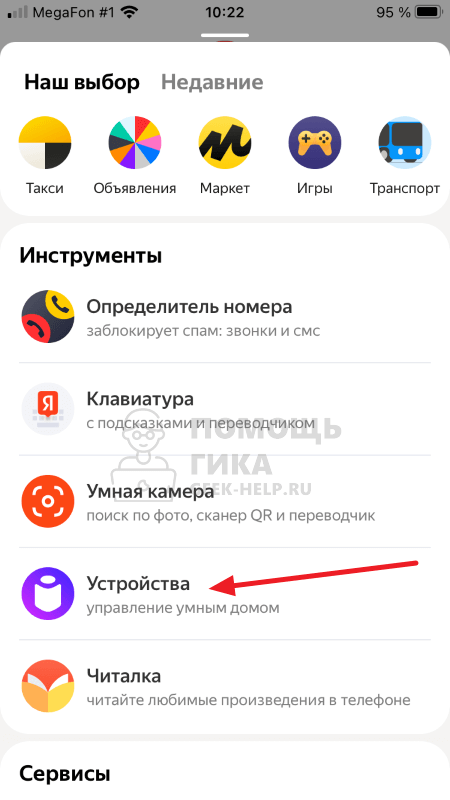
Выберите Яндекс Станцию, которая сообщает, что отсутствует подключение к интернету.
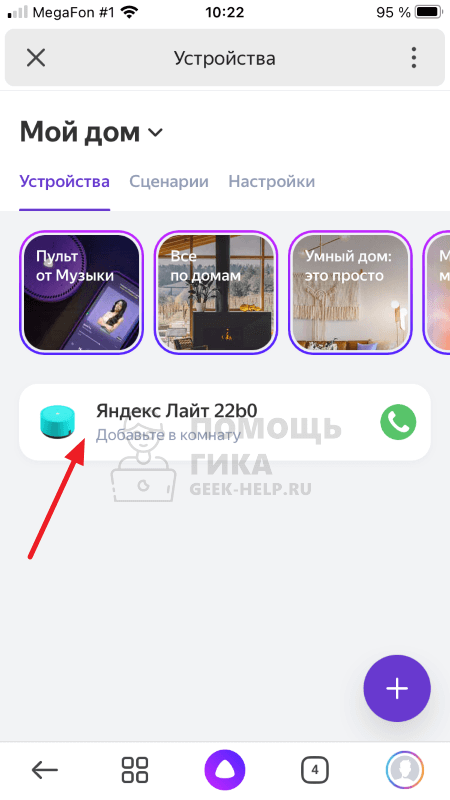
Перейдите в раздел “Настроить заново”.
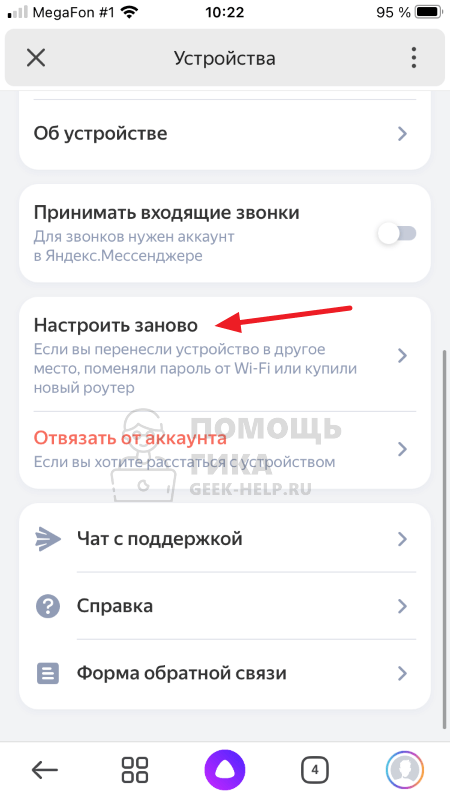
Далее переведите Яндекс Станцию в режим настройки. Для этого зажмите кнопку паузы на 6 секунд. Логотип Алисы должен начать мигать, а сама Алиса начнет рассказывать о повторной настройке.
Выберите пункт “Продолжить”, чтобы приступить к повторной настройке Яндекс Станции.
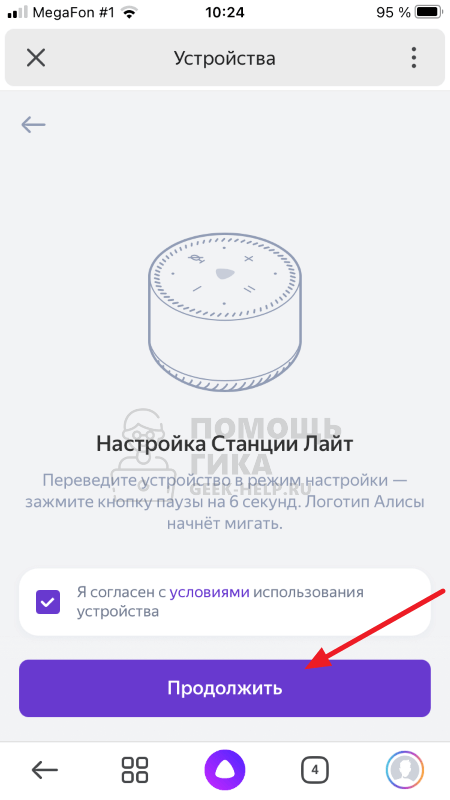
Укажите дом для устройства и нажмите “Выбрать”.
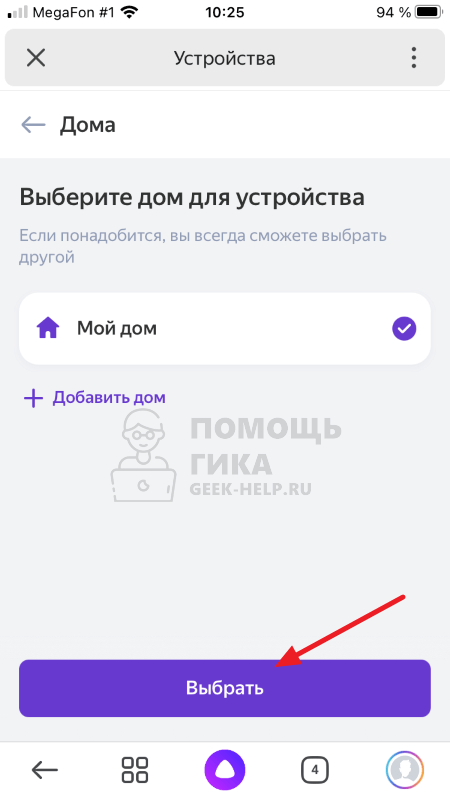
Далее разрешите устройству работу с Bluetooth (если это необходимо).
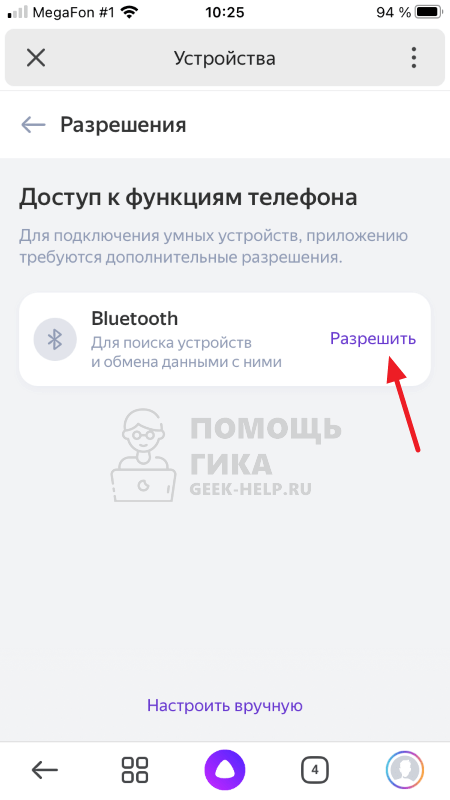
Отобразится процесс подключения к Wi-Fi сети. Выберите сеть, с которой должна работать Яндекс Станция.
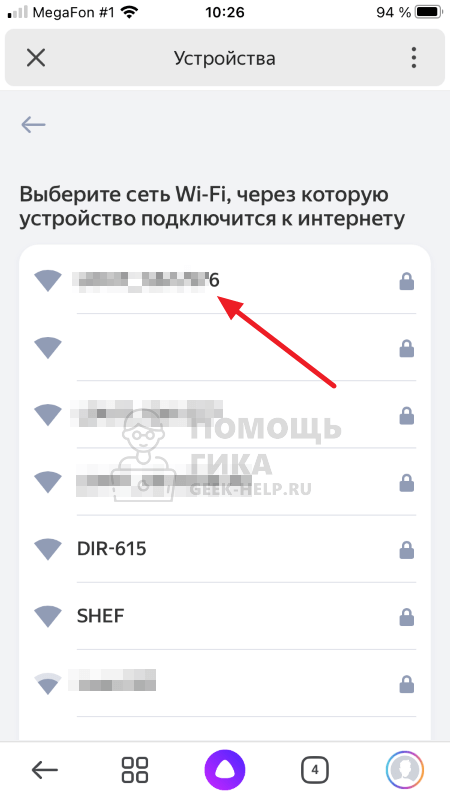
Введите пароль от сети и нажмите “Продолжить”.
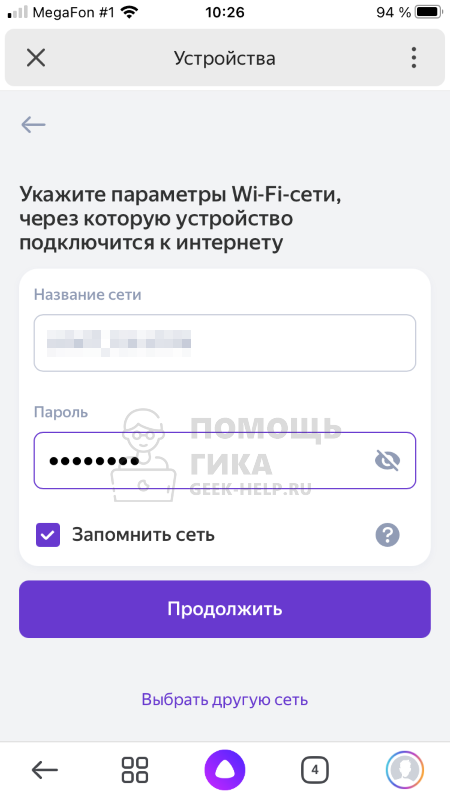
Яндекс Станция будет выполнять попытки подключиться к указанной сети.
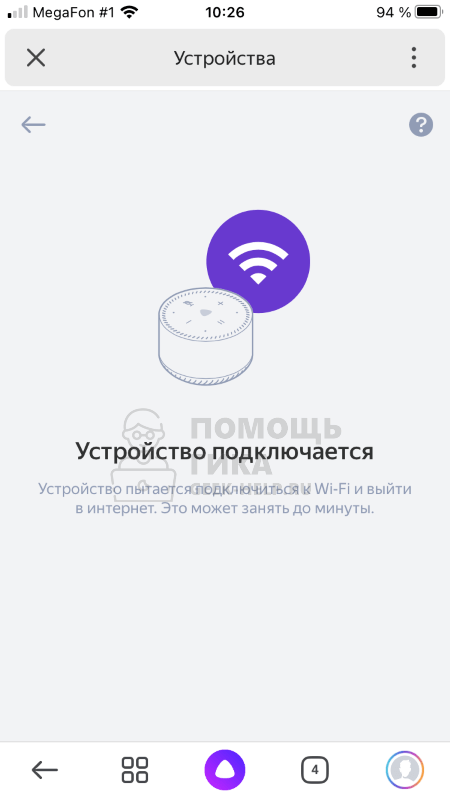
Если все нормально, появится сообщение, что “Устройство подключилось к Wi-Fi”.
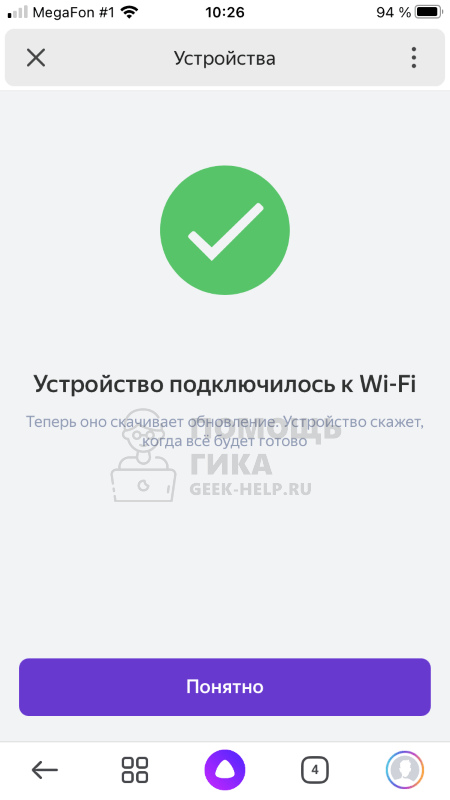
После этого ошибка “Отсутствует подключение к интернету” при обращении к Яндекс Станции должна исчезнуть.
Проблемы с точкой доступа
Если имеются проблемы с роутером, который раздает интернет, и сигнал не уходит не только на Яндекс Станцию, но и на другие устройства в доме, нужно выполнить его диагностику и настройку.
Поскольку каждая модель роутера имеет индивидуальные параметры настройки, ознакомьтесь в сети с решением проблемы конкретно для вашей точки доступа.
Проблемы с Wi-Fi приемником в Яндекс Станции
Редко, но случаются проблемы с Wi-Fi приемником в самой Яндекс Станции. В такой ситуации можно попробовать выполнить сброс Яндекс Станции до заводских настроек. Это делается в несколько шагов:
- Нужно отключить Яндекс Станцию от питания.
- Потом зажать кнопку “Алиса” на станции (значок голосового ассистента).
- Далее подключите обратно питание к Станции.
- Она загорится желтым цветом, что означает сброс настроек в начальным. Теперь остается провести первичную настройку Яндекс Станции.
Если были проблемы с Wi-Fi у самой станции, обычно, это помогает их решить.
Может ли Яндекс Станция работать без интернета
Яндекс Станция без интернета практически бесполезна. Все, что она может в таком виде выполнять, это включение музыки с телефона через Bluetooth. С иными задачами Яндекс Станция без подключения к сети не справится.
Связано это с тем, что Алиса, которая “живет” внутри Яндекс Станции, обрабатывает голос пользователя на серверах. Для подключения к серверам нужно наличие интернета. Поэтому, если пытаться выполнить любую команду на Яндекс Станции, даже установку будильника, без интернета, она просто ответит, что отсутствует подключение, а команда выполнена не будет.
Источник
Как подключить Яндекс.Станцию к Wi-Fi за 30 секунд
Всем привет! Пару дней назад столкнулся с проблемой – моя Яндекс Станция почему-то не подключается к WiFi, хотя раньше все было нормально. Как я понял, проблема заключается в том, что в самой колонке есть некоторые нюансы, которые не дают переподключаться к новой сети или даже есть проблемы при коннекте к старой WiFi. Все возможные варианты я перебрал и опишу их в статье. Также я с пояснениями и картинками расскажу, как с самого начала подключить Яндекс станцию к вай-фай. Если возникнут какие-то вопросы, то пишите в комментариях.
Подключение колонки
Давайте попробуем еще раз заново её подключить. Для тех, кто её еще не подключал, я опишу процесс с самого начала.
- Если у вас еще не установлена программа «Яндекс с Алисой», скачайте и установите её. Можете воспользоваться ссылками ниже или найти её в поисковике по названию:
- Google Play
- HUAWEI AppGallery
- Как только запустите приложение, согласитесь со всеми предложениями программы. Если вы еще не вошли в свой аккаунт Яндекс, то нужно будет авторизоваться. Если у вас нет аккаунта – создайте его. После нужно будет нажать на логотип «Алисы» (который находится внизу в центре), чтобы активировать звукового помощника. Далее скажите:

- Откроется раздел «Умного дома», где нужно будет напротив устройств «Умные колонки» нажать «Подключить».
- Далее выберите тип колонки: Макс, Станция или Станция Мини. На колонке индикатор должен мигать белым цветом, если этого не произошло, то выключите и снова включите колонку. Если и в этом случае лампочка не мигает белым, то зажмите кнопку с изображением перечеркнутого микрофона на 5-7 секунд. Нажимаем «Продолжить». Из списка выберите вашу домашнюю Wi-Fi сеть.

- Введите пароль и кликните «Продолжить». После этого поднесите телефон колонке и нажмите по кнопке внизу.

- Телефон произведет ряд странных звуков, и колонка подключится.
Не может подключиться
В первую очередь при первичном подключении колонки к вашему Wi-Fi вам нужно подключить к этому вай-фай ваш смартфон (с которого вы будете осуществлять настройку). Зайдите в настройки, перейдите в раздел «Wi-Fi» и посмотрите, чтобы телефон был подключен к вашему вайфай.
- Быстро зайти и посмотреть список всех сетей можно через меню «Шторка». Далее зажмите пальцем на иконке «Wi-Fi».

- Можно зайти туда через «Настройки».

- Откройте раздел «Сети и Интернет».

- И там уже будет Wi-Fi. Когда подключитесь к основной вашей сети, попробуйте также отключить «Мобильный интернет».

Если все равно не получается подключиться, то попробуйте перезапустить роутер:
- Выключите его от сети или нажмите на кнопку «Power».
- Подождите так примерно минуты 2-3.
- Снова включите и попробуйте сопрячь устройства.
Сброс настроек колонки и повторное подключение
Обычно проблема с подключением возникает, когда человек меняет роутер на новый или изменяет настройки маршрутизатора. В таком случае у нас есть два варианта:
- Поменять настройки вай-фай роутера таким образом, чтобы конфигурация была такая же как на прошлом маршрутизаторе. Я говорю про имя Wi-Fi сети, пароль, ширину канала, поддерживаемые стандарты, а также частоту. Про это я напишу в следующей главе.
- Сбросить конфигурацию колонки и переподключить её заново.
Давайте выполним сброс:
- Выключаем колонку.
- Зажимаем кнопку с изображением перечеркнутого микрофона. Не отжимаем её, пока я об этом не напишу.
- Снова включаем колонку.
- Как только подсветка загорится желтым, отпускаем кнопочку.
- Далее вы услышите то приветствие, которое слышали в самом начале до настройки.
- Теперь заново её настраиваем – смотрим первую главу этой статьи. Если снова будут проблемы с подключением, то смотрим главу «Проблема с настройками Wi-Fi».
Проблема с настройками Wi-Fi
Если подключиться все равно не удается, то скорее всего есть проблемы с некоторыми настройками Wi-Fi. Например, старые модели могут не работать с частотой 2,4 ГГц. Давайте исправим это. Нам нужно зайти в настройки роутера, для этого открываем браузер и в адресную строку вводим IP (состоит из цифр) или DNS (состоит из букв) вашего маршрутизатора. Адрес можно подсмотреть на этикетке под корпусом. Чаще всего используют адреса:
Далее нужно ввести логин и пароль.
НЕ МОГУ ВОЙТИ! Если у вас есть проблемы со входом в роутер – читаем эту инструкцию.
Прежде чем мы начнем, я объясню, что именно нам нужно сделать:
- Если у вас роутер работает с двумя диапазонами, то мы будем использовать 2,4 ГГц. На некоторых аппаратах нужно отдельно включать сети, так как стоит параметр Dual Band, которые их объединяет.
- Если сеть скрыта, то мы должны сделать её видимой.
- Установим ширину канала в 20 МГц.
- Установим автоматический режим, который работает с тремя стандартами 802.11b/g/n.
- Проверим, чтобы пароль от сети не содержал посторонние символы и состоял только из цифр и латинских букв.

TP-Link
Прошивка 1


Прошивка 2

Прошивка 3


D-Link


Если у вас темный интерфейс, то эти пункты меню находятся в разделе «Расширенные настройки» – «Wi-Fi».

ZyXEL Keenetic


На новой прошивке подобные настройки находятся в разделе «Домашняя сеть» – «Беспроводная сеть Wi-Fi».
Источник
Проблемы с подключением к интернету
Если параметры вашей сети поменялись и вам нужно переподключить Станцию , настройте колонку заново .
Если Алиса говорит, что нет подключения к интернету или музыка и видео часто прерываются :
Названия и расположения настроек могут отличаться в зависимости от производителя. Вам понадобятся адрес страницы настроек роутера, логин и пароль по умолчанию и инструкция к роутеру.
Адрес роутера и данные для входа обычно указывают на наклейке на нижней панели устройства. Инструкции по настройкам можно найти на сайте производителя роутера (например, ASUS, TP-Link, D-link, ZyXEL).
\n
На канале 13 могут быть проблемы с подключением других устройств Android.
\n \n \n На частоте 2,4 ГГц \n 1 / 2 / 3 / 4 / 5 / 6 / 7 / 8 / 9 / 10 / 11. \n \n \n
Это может помочь, если Станция подключается и работает, но не воспроизводит некоторые музыкальные или видеоисточники .
Источник
Проблемы с подключением к интернету
Если параметры вашей сети поменялись и вам нужно переподключить Станцию Лайт , настройте колонку заново .
Если Алиса говорит, что нет подключения к интернету или музыка часто прерывается :
Названия и расположения настроек могут отличаться в зависимости от производителя. Вам понадобятся адрес страницы настроек роутера, логин и пароль по умолчанию и инструкция к роутеру.
Адрес роутера и данные для входа обычно указывают на наклейке на нижней панели устройства. Инструкции по настройкам можно найти на сайте производителя роутера (например, ASUS, TP-Link, D-link, ZyXEL).
| Название группы настроек роутера | Инструкции |
|---|---|
| Беспроводной режим / Wireless / Wi-Fi | Поменяйте частоту Wi-Fi с 5 ГГц на 2,4 ГГц или наоборот. Включите автоматический выбор канала Wi-Fi или |
| \n |
На канале 13 могут быть проблемы с подключением других устройств Android.
\n \n \n На частоте 2,4 ГГц \n 1 / 2 / 3 / 4 / 5 / 6 / 7 / 8 / 9 / 10 / 11. \n \n \n
Это может помочь, если Станция Лайт подключается и работает, но не воспроизводит некоторые музыкальные источники .
Источник
Adblock
detector
| Название группы настроек роутера | Инструкции |
|---|---|
| Беспроводной режим / Wireless / Wi-Fi | Поменяйте частоту Wi-Fi с 5 ГГц на 2,4 ГГц или наоборот. Включите автоматический выбор канала Wi-Fi или |
| \n |
\n
Всем привет! Пару дней назад столкнулся с проблемой – моя Яндекс Станция почему-то не подключается к WiFi, хотя раньше все было нормально. Как я понял, проблема заключается в том, что в самой колонке есть некоторые нюансы, которые не дают переподключаться к новой сети или даже есть проблемы при коннекте к старой WiFi. Все возможные варианты я перебрал и опишу их в статье. Также я с пояснениями и картинками расскажу, как с самого начала подключить Яндекс станцию к вай-фай. Если возникнут какие-то вопросы, то пишите в комментариях.
Содержание
- Подключение колонки
- Не может подключиться
- Сброс настроек колонки и повторное подключение
- Проблема с настройками Wi-Fi
- ASUS
- TP-Link
- D-Link
- ZyXEL Keenetic
- Tenda
- Netis
- LinkSys
- Задать вопрос автору статьи
Подключение колонки
Давайте попробуем еще раз заново её подключить. Для тех, кто её еще не подключал, я опишу процесс с самого начала.
- Если у вас еще не установлена программа «Яндекс с Алисой», скачайте и установите её. Можете воспользоваться ссылками ниже или найти её в поисковике по названию:
- Google Play
- HUAWEI AppGallery
- Как только запустите приложение, согласитесь со всеми предложениями программы. Если вы еще не вошли в свой аккаунт Яндекс, то нужно будет авторизоваться. Если у вас нет аккаунта – создайте его. После нужно будет нажать на логотип «Алисы» (который находится внизу в центре), чтобы активировать звукового помощника. Далее скажите:
«Настрой колонку»

- Откроется раздел «Умного дома», где нужно будет напротив устройств «Умные колонки» нажать «Подключить».
- Далее выберите тип колонки: Макс, Станция или Станция Мини. На колонке индикатор должен мигать белым цветом, если этого не произошло, то выключите и снова включите колонку. Если и в этом случае лампочка не мигает белым, то зажмите кнопку с изображением перечеркнутого микрофона на 5-7 секунд. Нажимаем «Продолжить». Из списка выберите вашу домашнюю Wi-Fi сеть.

- Введите пароль и кликните «Продолжить». После этого поднесите телефон колонке и нажмите по кнопке внизу.

- Телефон произведет ряд странных звуков, и колонка подключится.
Не может подключиться
В первую очередь при первичном подключении колонки к вашему Wi-Fi вам нужно подключить к этому вай-фай ваш смартфон (с которого вы будете осуществлять настройку). Зайдите в настройки, перейдите в раздел «Wi-Fi» и посмотрите, чтобы телефон был подключен к вашему вайфай.
- Быстро зайти и посмотреть список всех сетей можно через меню «Шторка». Далее зажмите пальцем на иконке «Wi-Fi».

- Можно зайти туда через «Настройки».

- Откройте раздел «Сети и Интернет».

- И там уже будет Wi-Fi. Когда подключитесь к основной вашей сети, попробуйте также отключить «Мобильный интернет».

Если все равно не получается подключиться, то попробуйте перезапустить роутер:
- Выключите его от сети или нажмите на кнопку «Power».
- Подождите так примерно минуты 2-3.
- Снова включите и попробуйте сопрячь устройства.
Сброс настроек колонки и повторное подключение
Обычно проблема с подключением возникает, когда человек меняет роутер на новый или изменяет настройки маршрутизатора. В таком случае у нас есть два варианта:
- Поменять настройки вай-фай роутера таким образом, чтобы конфигурация была такая же как на прошлом маршрутизаторе. Я говорю про имя Wi-Fi сети, пароль, ширину канала, поддерживаемые стандарты, а также частоту. Про это я напишу в следующей главе.
- Сбросить конфигурацию колонки и переподключить её заново.
Давайте выполним сброс:
- Выключаем колонку.
- Зажимаем кнопку с изображением перечеркнутого микрофона. Не отжимаем её, пока я об этом не напишу.
- Снова включаем колонку.
- Как только подсветка загорится желтым, отпускаем кнопочку.
- Далее вы услышите то приветствие, которое слышали в самом начале до настройки.
- Теперь заново её настраиваем – смотрим первую главу этой статьи. Если снова будут проблемы с подключением, то смотрим главу «Проблема с настройками Wi-Fi».
Если подключиться все равно не удается, то скорее всего есть проблемы с некоторыми настройками Wi-Fi. Например, старые модели могут не работать с частотой 2,4 ГГц. Давайте исправим это. Нам нужно зайти в настройки роутера, для этого открываем браузер и в адресную строку вводим IP (состоит из цифр) или DNS (состоит из букв) вашего маршрутизатора. Адрес можно подсмотреть на этикетке под корпусом. Чаще всего используют адреса:
192.168.1.1
192.168.0.1
Далее нужно ввести логин и пароль.
НЕ МОГУ ВОЙТИ! Если у вас есть проблемы со входом в роутер – читаем эту инструкцию.
Прежде чем мы начнем, я объясню, что именно нам нужно сделать:
- Если у вас роутер работает с двумя диапазонами, то мы будем использовать 2,4 ГГц. На некоторых аппаратах нужно отдельно включать сети, так как стоит параметр Dual Band, которые их объединяет.
- Если сеть скрыта, то мы должны сделать её видимой.
- Установим ширину канала в 20 МГц.
- Установим автоматический режим, который работает с тремя стандартами 802.11b/g/n.
- Проверим, чтобы пароль от сети не содержал посторонние символы и состоял только из цифр и латинских букв.
ASUS

TP-Link
Прошивка 1


Прошивка 2

Прошивка 3


D-Link


Если у вас темный интерфейс, то эти пункты меню находятся в разделе «Расширенные настройки» – «Wi-Fi».

ZyXEL Keenetic


На новой прошивке подобные настройки находятся в разделе «Домашняя сеть» – «Беспроводная сеть Wi-Fi».
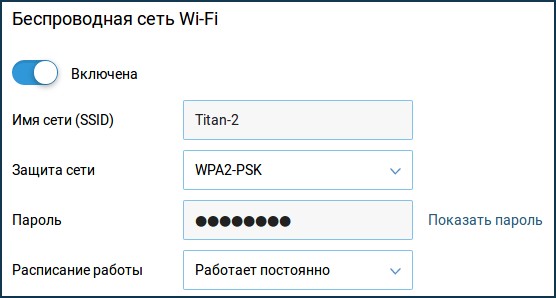
Tenda
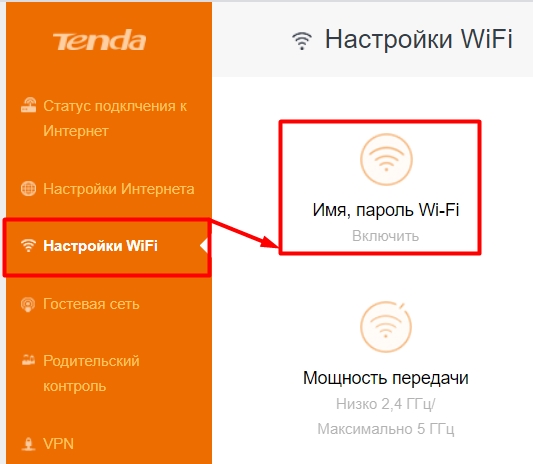
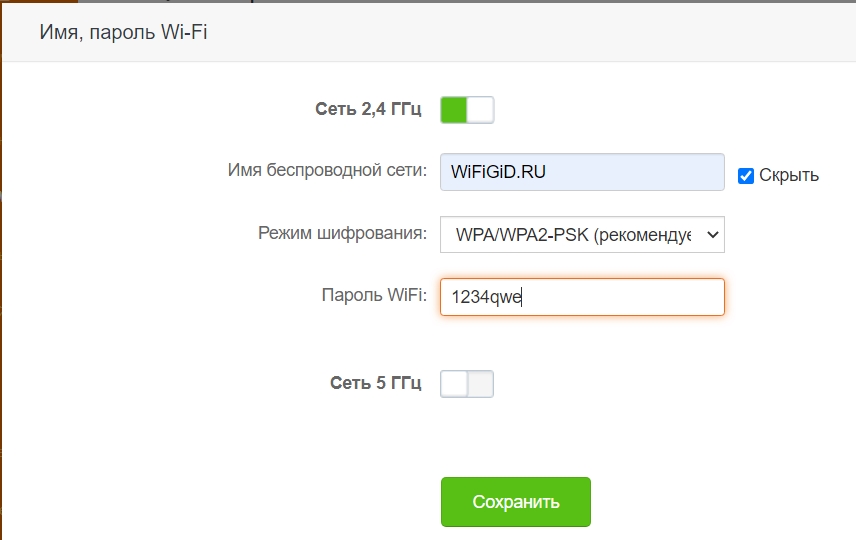
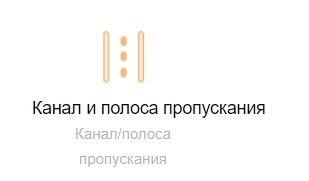
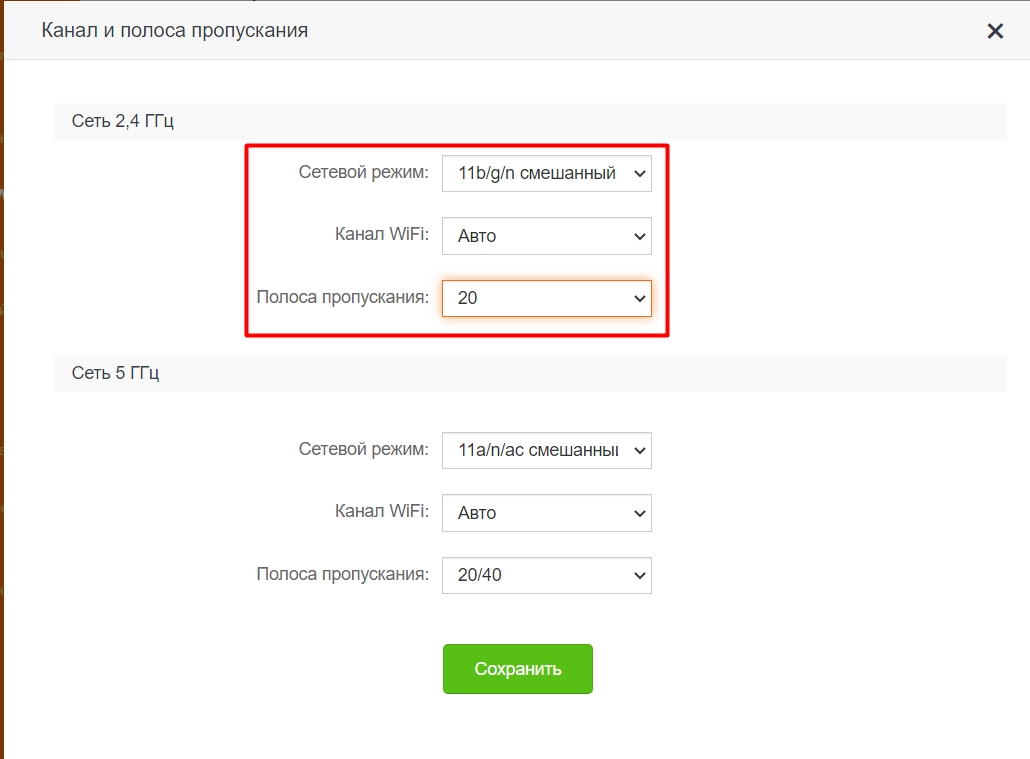
Netis
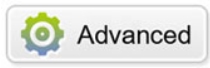
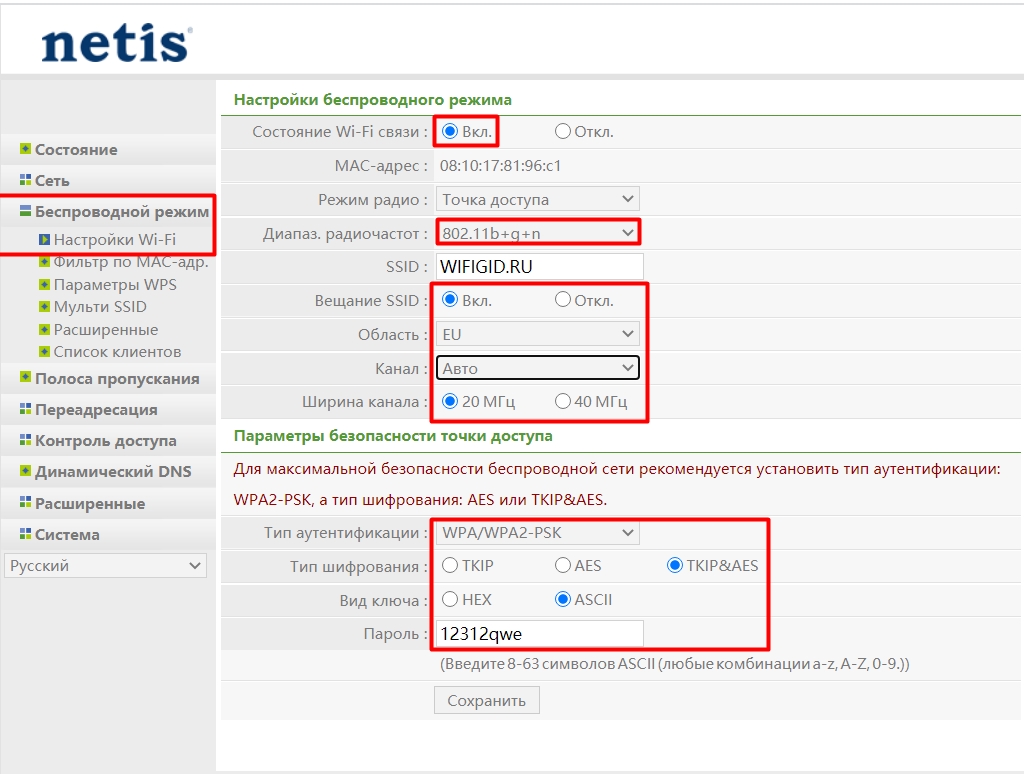
LinkSys
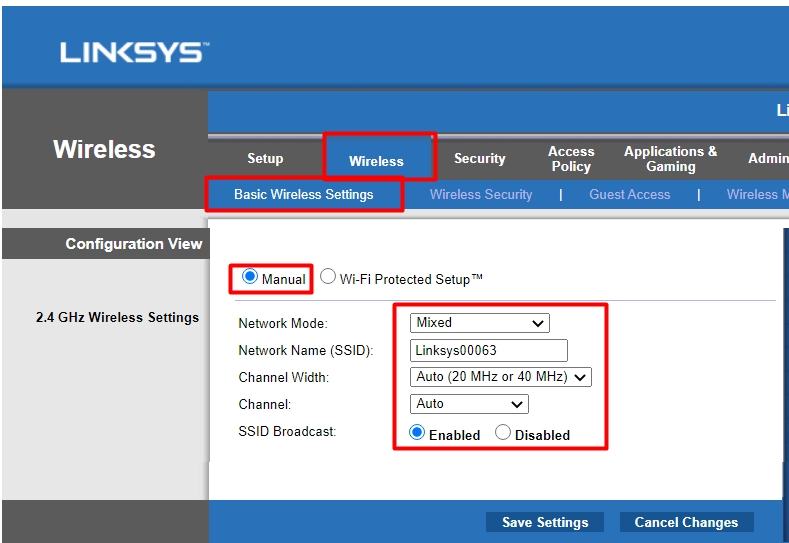
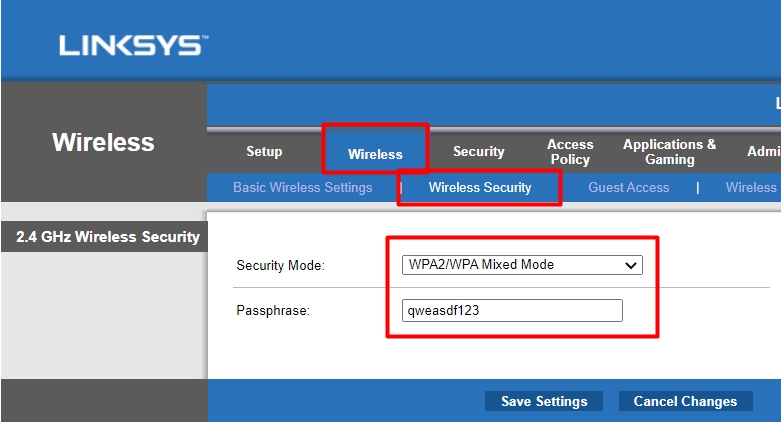

Яндекс Станция Мини не подключается при первой активации или после сброса настроек? Не переживайте – в подобную ситуацию может попасть каждый! Есть действенные способы решения, о которых мы расскажем.
«Я вас не расслышала…»
Помощник вас не слышит и просит повторить команду снова и снова? Исправить такую ошибку очень легко!
Давайте начнем настройку и активацию Яндекс Станции Мини заново (подробно об этом – в другом нашем обзоре.) Повторно дойдите до страницы подключения Wi-Fi, здесь выберите нужную сеть и обязательно проверьте правильность вводимого логина и пароля. Не можете решить, какую станцию приобрести? Для вас мы уже написали сравнительную характеристику по ссылке
Обратите внимание: стоит предварительно убедиться, что ваш смартфон подключен к той же сети интернет, что и Станция. Это важное условие нормальной работы!
«Не получается подключить Wi-Fi»
Если Алиса сигнализирует, что соединение не устанавливается – в первую очередь, нужно проверить правильность подключения колонки Яндекса к мобильной беспроводной сети.
На Андроид
Пользователям ОС Android:
- Вытяните шторку быстрого доступа на главном экране и убедитесь, что вы включили соединение Wi-Fi (также это можно сделать через настройки);

- Теперь перейдите к настройкам смартфона – отыщите вкладку «Точка доступа» и активируйте опцию;


- Войдите в приложение Яндекс и дойдите до страницы выбора сети;
- Найдите кнопку «Подключиться к скрытой…»;

- Введите название и пароль, используемые для подключения к точке доступа.
На iPhone
У вас iPhone? Тогда действуем так:
- Войдите в настройки, найдите там вкладку «Режим модема»;

- Щелкните тумблером для активации (будет подсвечен зеленым);

- Далее в настройках проверяем имя : оно не должно содержать пробелы и символы (например, _ или *);
- Открываем приложение и листаем до страницы выбора сети Wi-Fi;
- Там найдите скрытую сеть и введите данные для подключения.

Вот почему Яндекс Станция Мини не подключается – просто возникла проблема с настройками Wi-Fi. Нужно сделать следующее:
- Поменяйте имя сети. Это необходимо, если в названии содержатся русские буквы, символы, пробелы или смайлики. Имя должно содержать только латинские буквы и цифры;
- Если вносите изменения в название, не забудьте потом перезагрузить роутер.
Этот же алгоритм можно использовать, если ваш помощник сигнализирует, что что-то пошло не так. Бывает и такое!
Яндекс Станция Мини не включается, хотя имя сети было исправлено? Возможно, ошибка прячется в другом месте.
Проблемы с учетной записью
Здесь все просто – Алиса Мини не подключается, так как к ней не привязан аккаунт. Достаточно просто настроить Станцию:
- Подключите девайс к розетке и откройте приложение Яндекса;
- Не забудьте авторизоваться в нужном аккаунте;
- Зажмите кнопку включения Алисы в программе и скажите: «Настрой колонку»;
- Можете найти вкладку «Устройства» вручную через меню (иконка на нижней панели)

- Если уже добавляли девайсы, нажмите на «+», потом ищите кнопку «Умная колонка с Алисой» и выбирайте свою модель;
- Если это первое подобное устройство, тогда ищите кнопку «Подключить» на баннере и выбирайте «Яндекс Станция Мини»


- Выберите нужную сеть подключения, введите логин и пароль.
А дальше вы услышите подсказки голосового помощника – просто следуйте инструкциям, чтобы завершить процесс настройки.
Помощник молчит?
При появлении на экране смартфона надписи «Не удалось настроить устройство», а также, если ваш голосовой ассистент не отвечает на команды, стоит попробовать такую последовательность действий:
- Сначала удостоверимся, что Яндекс Станция Мини переведена в режим настройки Wi-Fi (это легко проверить, подсветка должна моргать синим цветом);
- Теперь расположите мобильный поближе к устройству и щелкните по появившейся кнопке «Проиграть звук еще раз».

Важно: убедитесь, что вводите верные логин и пароль от беспроводной сети.
Дальнейшее подключение будет происходить в автоматическом режиме – вам остается только подождать и действовать по инструкции на экране (при необходимости).
Умный выключать в 21 веке реальная вещь! Как он работает с Алисой читай в источнике
«Зажевало пленку»
Когда помощник сообщает о такой ошибке, придется поработать с вашим роутером/маршрутизатором:
- Первое – перезагрузите устройство;
- Войдите в веб-интерфейс роутера – для этого нужно открыть любой браузер, ввести свой IP-адрес и далее авторизоваться с помощью логина и пароля;

- Поищите опцию автовыбора канала беспроводной сети – если она включена, отключайте.
Если это не помогло, и Яндекс Станция Алиса Мини не подключается, что делать? Попробуйте настроить Я.DNS для роутера.
Получилось разобраться, почему не подключается Станция Мини с Алисой? Если вы не нашли подходящего решения – поделитесь своей проблемой в комментариях! Попробуем вместе придумать, как можно разобраться с возникшими трудностями.
Выясним, почему колонка Яндекс.Станция никак не подключится…
Вы хотели поболтать с Алисой, но вот незадача — Яндекс.Станция никак не подключается.
[adace-ad id=»5173″]
Сегодня разберемся, как починить Яндекс.Станцию и подключить её без лишних проблем. Поехали!
Интернет. Зарядное устройство
Если Яндекс.Станция не подключается, первым делом — проверяем наличие интернета. Без подключения колонка работать не будет.
Неисправность адаптера питания / зарядного устройства — вторая самая частая причина, почему Яндекс.Станция не подключается
Родной адаптер может легко выйти из строя. Попробуйте заменить зарядное устройство и подключите Яндекс.Станцию ещё раз.
Итак, мы уже поняли, что Яндекс.Станция не работает без соединения с интернетом. Если проблема с подключением возникла на айфоне, выполняем следующие действия:
- Ззаходим в «Настройки».
- Тапаем вкладку «Режим модема».
- Включаем опцию «Разрешить другим».
- В приложении кликаем «Подключиться».
- Вводим новый логин и пароль.
Не подключается Яндекс.Станция на андроиде
Открываем шторку быстрого доступа и сразу проверяем: включён ли Wi-Fi вообще. Если да — находим точку доступа в настройках телефона, входим в приложение Яндекс.Станция и авторизуемся.
Нет аккаунта Яндекса
Когда есть вопрос, почему Яндекс.Станция перестала подключаться — проверяем свою учётную запись в Яндексе.
Если вы отвязали Яндекс.Станцию от своего аккаунта и после — не привязали новый, то умная колонка работать не будет
Подключите колонку к сети, установите приложение Яндекс.Станция на смартфон. Авторизуйтесь и добавьте умную колонку в разделе «Устройства».
[adace-ad id=»5168″]
Первый запуск и сброс настроек колонки
Если Яндекс.Станция никак не подключается, нужно знать некоторые важные моменты первой инициализации.
Если умная колонка не была настроена при первом старте, то она не подключится
Переведите Яндекс.Станцию в режим настройки Wi-Fi (подсветка должна гореть синим) и приступим к настройке:
- Поднесите смартфон к колонке и нажмите кнопку «Проиграть звук еще раз».
- Нажмите кнопку «Проиграть звук».
- Дождитесь окончания подключения.
Если не помогло — выберите «Настроить без звука» и действуйте по инструкции, которая отобразится на экране.
Резюме
Запомните: при первом включении колонку нужно настроить и сцепить с приложением, которое устанавливается на ваш смартфон.
Важно: проверьте правильность подключения кабеля и посмотрите — включен ли адаптер в розетку вообще.
Зная, почему не подключается Яндекс.Станция — проверяем наличие интернета, перезагружаем колонку и, если всё равно не работает — проверяем корректность работы зарядного устройства.
Умные колонки Яндекс обладают встроенным голосовым помощником и имеют множество функций — они найдут нужную программу на TB, помогут узнать, где находится смартфон, и включить будильник. Они также напоминают о событиях, рассказывают погоду, читают сказки детям и многое другое. Чтобы подключить Яндекс.Станцию к телефону, нужно проделать несколько последовательных действий.
Содержание
- Пошаговая инструкция по подключению Яндекс.Станции к телефону
- Подключить к Интернету через Wi-Fi ваш телефон
- Скачать приложение для Яндекс.Станции на телефон
- Подключить Яндекс.Станцию к смартфону с установленным приложением
- Как подключить Яндекс.Станцию к телефону в качестве Bluetooth колонки без WiFi и интернета?
- Можно ли настроить Яндекс.Станцию “Алиса” без телефона?
- Управление и настройки Яндекс.Станции
- Настройка громкости
- Как перезагрузить?
- Как познакомиться с Алисой, чтобы она запомнила голос владельца и узнавала его?
- Как изменить фразу для вызова голосового помощника?
- Как позвонить с Яндекс.Станции на телефон?
- Полный сброс настроек (обнуление)
- Как отключить Яндекс.Станцию от телефона?
- Возможные проблемы и их решение
- Сбои в процессе подключения
- Станция не включается
- Приложение не находит Wi-Fi
- Алиса говорит, что «Отсутствует подключение к интернету» / «Зажевало плёнку»
Пошаговая инструкция по подключению Яндекс.Станции к телефону
Способы подключения Яндекс.Станции отличаются от подсоединения других устройств. Кроме самого динамика, вам понадобится ещё и смартфон с установленным приложением «Яндекс — с Алисой». Эта программа доступна для операционных систем Android и iOS в Google Play и App Store соответственно.

Для управления настройками устройства выполните следующие подготовительные действия:
- Зайдите в приложение «Яндекс – с Алисой» на своём смартфоне.
- Перейдите в меню к пункту «Устройства».

- Найдите значок шестеренки и нажмите на него.
- Выберите желаемые настройки и примените изменения.
Здесь можно поменять кодовую фразу для активации (пункт «Фраза для вызова помощника»), настроить фильтрацию выдаваемого контента (пункт «Режим поиска»), а также разъединить девайсы в разделе «Отвязать устройство».
Подключить к Интернету через Wi-Fi ваш телефон
Первым делом нужно подключить телефон к сети Wi-Fi. Для этого выполните следующее:
- Проведите пальцем вниз по экрану, чтобы открыть панель быстрого доступа.

- Щёлкните значок Wi-Fi на всплывшей вкладке.
- Выберите нужную сеть и нажмите кнопку подключения. При необходимости введите пароль (обычно записанный на маршрутизаторе).
- Дождитесь подключения к сети (значок появляется в строке состояния Wi-Fi).
Яндекс.Станция не может подключаться к нескольким телефонам одновременно, потому что способна использовать только одну учётную запись.
Скачать приложение для Яндекс.Станции на телефон
После того, как мобильное устройство подключено к сети, скачайте приложение «Яндекс – с Алисой». Для этого:
- Зайдите в онлайн-сервис Play Market или App Store.
- Введите в поисковую строку «Яндекс – с Алисой».

- В раскрывающемся списке приложений выберите нужное.
- Нажмите кнопку «Установить».
- Дождитесь завершения загрузки.
Приложение, установленное на телефоне, будет своего рода пультом для подключаемой умной колонки. Также это работает и наоборот.
Подключить Яндекс.Станцию к смартфону с установленным приложением
Когда телефон будет подключён к сети и на него будет скачено приложение, требуется перейти к главному — подключению самой колонки к телефону. Чтобы это сделать, выполните следующее:
- Подсоедините колонку в розетку с помощью кабеля USB-C и адаптера питания, которыми комплектуется Станция.
- Зайдите в свой аккаунт.
- Откройте основное меню. Для этого в нижней панели приложения нажмите на иконку в виде 4-х квадратиков.

- Найдите пункт “Устройства” среди других иконок и перейдите в него.

- Нажмите “Управление устройствами” и выберите свою Станцию в появившемся списке. Если страница пуста, кликните по плюсику в правом нижнем углу, чтобы добавить колонку.

- Положите мобильник/поднесите его максимально близко к колонке и нажмите кнопку, отвечающую за проигрывание звука.
- Дождитесь оповещения от Алисы.
Видео-инструкция по подключению:
Как подключить Яндекс.Станцию к телефону в качестве Bluetooth колонки без WiFi и интернета?
Для такого подключения необходимо сначала включить модуль Bluetooth. На колонке это можно сделать двумя способами — сказав Алисе слова “включи Bluetooth” либо нажав и удерживая кнопку включения / выключения, пока светодиодный индикатор не замигает синим. Затем:
- Включите Bluetooth на смартфоне, перейдя в соответствующие настройки.

- На телефоне выберите Яндекс.Станцию из списка доступных устройств для подключения.
- Нажмите кнопку “Подключиться”.
Также этот метод можно использовать, когда Яндекс.Станция подключается к компьютеру или ноутбуку.
Можно ли настроить Яндекс.Станцию “Алиса” без телефона?
Вся первоначальная настройка рабочей станции производится только с помощью мобильного приложения. Без телефона впервые загрузить колонку невозможно. Однако вы можете использовать обычный браузер для выполнения дополнительных настроек.
Управление и настройки Яндекс.Станции
Помимо обычных настроек оборудования, иногда возникают ситуации, требующие более сложных действий. Например, при выходе из строя Яндекс.Станции может потребоваться перезапустить все настройки или полностью сбросить их.
Настройка громкости
Яндекс.Станция имеет несколько уровней громкости — от 1 до 10. У них следующая градация:
- 1-2 — самый низкий уровень, приглушённый звук.
- 3-4 — тихое звукоизвлечение.
- 5-8 — стандартный уровень звука.
- 9-10 — максимальная громкость.
Чтобы было громче, произнесите команду: «Алиса, громкость на …» (вместо троеточия — одна из цифр), или поверните диск с подсветкой рукой. Её цвет немного изменится, и будет соответствовать выбранной громкости. Устройство также запоминает громкость, которую вы установили в последний раз.
Как перезагрузить?
Чтобы перезапустить Яндекс.Станцию, отключите устройство от источника питания на пять секунд, затем подключите его и дождитесь завершения загрузки (когда погаснет пурпурный индикатор на верхней панели устройства).
Как познакомиться с Алисой, чтобы она запомнила голос владельца и узнавала его?
Если интеллектуальным устройством пользуетесь не только вы, но и ваша семья, друзья и знакомые, вы можете дать команду голосовому помощнику запоминать конкретно ваш голос. После этого он будет делать рекомендации в Яндекс.Музыке, ориентируясь только на ваши запросы.
Чтобы познакомиться с голосовым помощником, выполните следующее:
- Скажите: «Алиса, запомни мой голос».
- Повторите те несколько фраз, которые произнесёт вам помощник.
- Спросите колонку: «Как меня зовут?» — ассистент назовёт ваше имя.
Умные колонки могут запоминать голос исключительно одного человека. Поэтому первым “познакомиться” с Алисой должен тот, кто является её основным пользователем (персональный профиль которого будет использоваться для управления инструментом).
Как изменить фразу для вызова голосового помощника?
Чтобы изменить фразу для вызова голосового помощника, нужно выполнить несколько шагов. А именно:
- Запустите приложение Яндекс на своём смартфоне и нажмите в меню пункт «Устройство». Вы также можете открыть настройки в браузере.

- Щёлкните на значок с названием «Навыки Алисы» и выберите пункт «Фраза для вызова помощника».
- Просмотрите имеющиеся варианты, и отметьте тот, который больше нравится.
Как позвонить с Яндекс.Станции на телефон?
Ещё одна интересная функция колонки — возможность позвонить на станцию Яндекс, подключённую к Интернету. Но для этого на телефоне, который ей управляет, должно быть установлено приложение Яндекс.Мессенджер.
Полный сброс настроек (обнуление)
Бывает, что по какой-то причине требуется сбросить заводские настройки. В этом случае выполните следующие простые шаги:
- Отсоедините адаптер питания.
- Нажмите и удерживайте кнопку активации, не отпускайте её.
- Подключите адаптер питания.
- Подождите 5–10 секунд, затем отпустите кнопку активации. После этого должно загореться световое кольцо.
- Подключите динамик к Интернету.
Этот процесс может занять до 10 минут.
Как отключить Яндекс.Станцию от телефона?
В зависимости от того, как вы совершали покупку, Станция будет привязана к учётной записи, которую вы использовали впервые, или к учётной записи, на которую вы оформите подписку. Во втором случае при отвязке аккаунта колонка перестанет работать (т. е. до конца срока действия подписки передать её кому-то другому нельзя).
У станций, приобретённых в магазинах, нет этого ограничения: чтобы продать или подарить устройство, просто произведите процесс отвязки. Все ваши подписки останутся привязаны к вашей учётной записи — вы по-прежнему сможете использовать их в сервисах Яндекса.
Чтобы отвязать Станцию, выполните следующее:
- Откройте главный экран умного устройства в приложении.
- Скажите: «Алиса, настрой колонку».
- Перейдите к разделу «Устройства» в приложении.
- На открывшейся странице выберите станцию в списке устройств.
- Нажмите кнопку «Отвязать устройство».
После этого новый пользователь может активировать станцию и подключить её к своей учётной записи. Для этого нужно выполнить обычное подключение (как в начале статьи).
Возможные проблемы и их решение
Если у вас есть какие-то проблемы с подключением Яндекс.Станции, можно обратиться в службу поддержки. Сделать это возможно несколькими способами:
- написать в чат поддержки — https://yandex.ru/chat?build=chamb&guid=bde37cf3-eb59-4f93-8e5b-1809858a9ac1;
- позвонить в колл-центр по телефону +78006007811 (связаться с поддержки можно ежедневно с 07:00 до 00:00 по московскому времени, звонок по России бесплатный).
Ниже мы разберём наиболее частые проблемы и способы их решить.
Сбои в процессе подключения
Обычно у пользователей нет проблем с подключением, и выполнить это действие получается с первого раза. Но если вдруг появилась ошибка соединения, выполните следующее:
- Положите телефон рядом со станцией и нажмите кнопку «Проиграть звук ещё раз».
- Для повторного подключения к Интернету нажмите кнопку «Перезагрузить»/«Начать заново» и внимательно введите сетевой пароль от Интернета.
Если второй раз подключиться тоже не получилось, необходимо обратиться в Сервисный центр Яндекса.
Для успешного подключения телефон и станция должны быть подсоединены к одной и той же сети.
Станция не включается
Понять, что станция не включается, просто — световое кольцо не меняет цвет и в принципе ничего не происходит. В этом случае:
- Проверьте адаптер питания — желательно применять тот, что шёл в комплекте к станции. Адаптер должен быть правильно подключён к устройству.
- Проверьте работоспособность розетки, подключив к ней другое устройство (например, поставьте на зарядку телефон).
Приложение не находит Wi-Fi
Если приложение не видит домашнюю сеть, вам следует проверить, есть ли у телефона и самого приложения доступ к местоположению. Если же приложение не ловит Wi-Fi, распространяемый вашим смартфоном, следует сделать следующее:
- Включите Wi-Fi, затем выключите его.
- Вновь включите точку доступа.
- Подключитесь к скрытой сети, введя её имя пользователя и пароль. Эта опция может называться «Ручная настройка», «Новая сеть», «Другое» и так далее.

Алиса говорит, что «Отсутствует подключение к интернету» / «Зажевало плёнку»
Если колонка говорит об отсутствии подключения или сообщает, что «Зажевало плёнку», попробуйте зарезервировать IP для MAC-адреса станции. Для этого:
- Введите IP-адрес роутера в строку поиска браузера и нажмите Enter. Обычно используется 192.168.0.1 или 192.168.1.1 в качестве адреса. Данные входа: логин — admin, и пароль — admin.
- Найдите в настройках пункт DHCP — обычно находится в основном разделе, в «Сеть» или «Интернет».
- Найдите подключаемую колонку в перечне подсоединённых устройств. Рядом отображаются зарезервированные MAC-адрес и IP-адрес.
- В ручном режиме установите IP-адрес — последнее число должно быть в диапазоне от 2 до 254.
- Сохраните изменения и перезагрузите станцию.

Для подключения Яндекс.Станции к телефону не нужно обладать большими знаниями в области IT. Достаточно выполнить несколько простых шагов, следуя нашим инструкциям. Если в процессе подключения возникли проблемы и самостоятельно решить их не получилось, вы всегда можете обратиться в службу поддержки.
Почему не подключается Яндекс.Станция: все причины, iOS и Android

Вы хотели поболтать с Алисой, но вот незадача — Яндекс.Станция никак не подключается.
Сегодня разберемся, как починить Яндекс.Станцию и подключить её без лишних проблем. Поехали!
Интернет. Зарядное устройство
Если Яндекс.Станция не подключается, первым делом — проверяем наличие интернета. Без подключения колонка работать не будет.
Неисправность адаптера питания / зарядного устройства — вторая самая частая причина, почему Яндекс.Станция не подключается
Родной адаптер может легко выйти из строя. Попробуйте заменить зарядное устройство и подключите Яндекс.Станцию ещё раз.
Не подключается Яндекс.Станция на айфоне или iOS
Итак, мы уже поняли, что Яндекс.Станция не работает без соединения с интернетом. Если проблема с подключением возникла на айфоне, выполняем следующие действия:

- Ззаходим в «Настройки».
- Тапаем вкладку «Режим модема».
- Включаем опцию «Разрешить другим».
- В приложении кликаем «Подключиться».
- Вводим новый логин и пароль.
Не подключается Яндекс.Станция на андроиде
Открываем шторку быстрого доступа и сразу проверяем: включён ли Wi-Fi вообще. Если да — находим точку доступа в настройках телефона, входим в приложение Яндекс.Станция и авторизуемся.
Нет аккаунта Яндекса
Когда есть вопрос, почему Яндекс.Станция перестала подключаться — проверяем свою учётную запись в Яндексе.
Если вы отвязали Яндекс.Станцию от своего аккаунта и после — не привязали новый, то умная колонка работать не будет
Подключите колонку к сети, установите приложение Яндекс.Станция на смартфон. Авторизуйтесь и добавьте умную колонку в разделе «Устройства».
Первый запуск и сброс настроек колонки
Если Яндекс.Станция никак не подключается, нужно знать некоторые важные моменты первой инициализации.
Если умная колонка не была настроена при первом старте, то она не подключится
Переведите Яндекс.Станцию в режим настройки Wi-Fi (подсветка должна гореть синим) и приступим к настройке:
- Поднесите смартфон к колонке и нажмите кнопку «Проиграть звук еще раз».
- Нажмите кнопку «Проиграть звук».
- Дождитесь окончания подключения.
Если не помогло — выберите «Настроить без звука» и действуйте по инструкции, которая отобразится на экране.
Резюме
Запомните : при первом включении колонку нужно настроить и сцепить с приложением, которое устанавливается на ваш смартфон.
Важно : проверьте правильность подключения кабеля и посмотрите — включен ли адаптер в розетку вообще.
Зная, почему не подключается Яндекс.Станция — проверяем наличие интернета, перезагружаем колонку и, если всё равно не работает — проверяем корректность работы зарядного устройства.
Почему не подключается Яндекс Станция Мини?
Яндекс Станция Мини не подключается при первой активации или после сброса настроек? Не переживайте – в подобную ситуацию может попасть каждый! Есть действенные способы решения, о которых мы расскажем.
«Я вас не расслышала…»
Помощник вас не слышит и просит повторить команду снова и снова? Исправить такую ошибку очень легко!
Давайте начнем настройку и активацию Яндекс Станции Мини заново (подробно об этом – в другом нашем обзоре.) Повторно дойдите до страницы подключения Wi-Fi, здесь выберите нужную сеть и обязательно проверьте правильность вводимого логина и пароля. Не можете решить, какую станцию приобрести? Для вас мы уже написали сравнительную характеристику по ссылке
Обратите внимание: стоит предварительно убедиться, что ваш смартфон подключен к той же сети интернет, что и Станция. Это важное условие нормальной работы!
«Не получается подключить Wi-Fi»
Если Алиса сигнализирует, что соединение не устанавливается – в первую очередь, нужно проверить правильность подключения колонки Яндекса к мобильной беспроводной сети.
На Андроид
Пользователям ОС Android:
- Вытяните шторку быстрого доступа на главном экране и убедитесь, что вы включили соединение Wi-Fi (также это можно сделать через настройки);

- Теперь перейдите к настройкам смартфона – отыщите вкладку «Точка доступа» и активируйте опцию;


- Войдите в приложение Яндекс и дойдите до страницы выбора сети;
- Найдите кнопку «Подключиться к скрытой…» ;

- Введите название и пароль, используемые для подключения к точке доступа.
На iPhone
У вас iPhone? Тогда действуем так:
- Войдите в настройки, найдите там вкладку «Режим модема» ;

- Щелкните тумблером для активации (будет подсвечен зеленым);

- Далее в настройках проверяем имя : оно не должно содержать пробелы и символы (например, _ или *);
- Открываем приложение и листаем до страницы выбора сети Wi-Fi;
- Там найдите скрытую сеть и введите данные для подключения.

Вот почему Яндекс Станция Мини не подключается – просто возникла проблема с настройками Wi-Fi. Нужно сделать следующее:
- Поменяйте имя сети. Это необходимо, если в названии содержатся русские буквы, символы, пробелы или смайлики. Имя должно содержать только латинские буквы и цифры;
- Если вносите изменения в название, не забудьте потом перезагрузить роутер.
Этот же алгоритм можно использовать, если ваш помощник сигнализирует, что что-то пошло не так. Бывает и такое!
Яндекс Станция Мини не включается, хотя имя сети было исправлено? Возможно, ошибка прячется в другом месте.
Проблемы с учетной записью
Здесь все просто – Алиса Мини не подключается, так как к ней не привязан аккаунт. Достаточно просто настроить Станцию:
- Подключите девайс к розетке и откройте приложение Яндекса;
- Не забудьте авторизоваться в нужном аккаунте;
- Зажмите кнопку включения Алисы в программе и скажите: «Настрой колонку» ;
- Можете найти вкладку «Устройства» вручную через меню (иконка на нижней панели)

- Если уже добавляли девайсы, нажмите на «+» , потом ищите кнопку «Умная колонка с Алисой» и выбирайте свою модель;
- Если это первое подобное устройство, тогда ищите кнопку «Подключить» на баннере и выбирайте «Яндекс Станция Мини»


- Выберите нужную сеть подключения, введите логин и пароль.
А дальше вы услышите подсказки голосового помощника – просто следуйте инструкциям, чтобы завершить процесс настройки.
Помощник молчит?
При появлении на экране смартфона надписи « Не удалось настроить устройство» , а также, если ваш голосовой ассистент не отвечает на команды, стоит попробовать такую последовательность действий:
- Сначала удостоверимся, что Яндекс Станция Мини переведена в режим настройки Wi-Fi (это легко проверить, подсветка должна моргать синим цветом);
- Теперь расположите мобильный поближе к устройству и щелкните по появившейся кнопке «Проиграть звук еще раз» .

Важно: убедитесь, что вводите верные логин и пароль от беспроводной сети.
Дальнейшее подключение будет происходить в автоматическом режиме – вам остается только подождать и действовать по инструкции на экране (при необходимости).
Умный выключать в 21 веке реальная вещь! Как он работает с Алисой читай в источнике
«Зажевало пленку»
Когда помощник сообщает о такой ошибке, придется поработать с вашим роутером/маршрутизатором:
- Первое – перезагрузите устройство;
- Войдите в веб-интерфейс роутера – для этого нужно открыть любой браузер, ввести свой IP-адрес и далее авторизоваться с помощью логина и пароля;

- Поищите опцию автовыбора канала беспроводной сети – если она включена, отключайте.
Если это не помогло, и Яндекс Станция Алиса Мини не подключается, что делать? Попробуйте настроить Я.DNS для роутера.
Получилось разобраться, почему не подключается Станция Мини с Алисой? Если вы не нашли подходящего решения – поделитесь своей проблемой в комментариях! Попробуем вместе придумать, как можно разобраться с возникшими трудностями.
Как подключить колонку «Алиса»?
Сегодня разберемся, что нужно сделать для активации колонки с голосовым помощником «Алиса», как подключить ее первый раз к Wi-Fi. Рассмотрим, как подключить колонку «Алиса» для всех возможных вариантов использования:
Подключение «Алисы» к интернету
Если вы только что приобрели колонку, то, чтобы ее активировать, дайте доступ устройству к интернету. Перед вами алгоритм, как подключить колонку «Алиса» к Wi-Fi:
- Включите колонку в розетку.
- На телефоне подсоединитесь к той Wi-Fi-сети, к какой планируете подключить колонку (частота — на уровне 2,4 ГГц).
- Скачайте официальное приложение «Яндекс» в Google Play или App Store. Если софт уже установлен на девайсе, обновите его до самой свежей версии.
- Как подключить «Алису» (колонку) через телефон? Откройте программу на девайсе, выполните вход в свой «Яндекс»-аккаунт.
- В случае, когда у вас есть подписка «Яндекс+», войдите в профиль, на котором она активирована — вы сможете пользоваться подпиской и на колонке.
- Продолжим разбирать, как подключить «Яндекс»-колонку «Алиса» через телефон. В программе «Яндекс» опуститесь к пункту «Устройства».
- Затем проследуйте по пути: Управление устройствами — Добавить — Умная колонка.
- Как подключить колонку «Алиса» к интернету? Из списка выберите нужную вай-фай сеть, при необходимости наберите код.
- Положите телефон к колонке, кликните на «Проиграть звук».
- В продолжение нескольких секунд установится подключение — об этом скажет сам голосовой помощник.
Как подключить мини-колонку «Алиса»? Воспользуйтесь этой же инструкцией.

Подключение колонки Алиса к телефону
Разберем, как подключить колонку «Алиса» к телефону. Вы можете использовать колонку с виртуальным помощником «Алиса» для прослушивания музыки со своего смартфона. Воспользуйтесь простым лайфхаком:
- Попросите колонку активировать Bluetooth. К примеру, скажите: «Алиса, включи блютуз».
- Затем включите Bluetooth на своем смартфоне.
- Как подключить умную колонку «Алиса»? На экране появится список доступных для связки устройств — выберите из него колонку с «Алисой».
- Как только девайсы соединяются в пару, вы сможете слушать музыку, подкасты, аудиокниги и любой другой звук с телефона через колонку.

Подключение колонки Алиса к компьютеру или ноутбуку
Вы можете свободно использовать мини-станцию «Алиса» в качестве беспроводной колонки для трансляции музыки с компьютера, ноутбука, смартфона или планшета. Как подключить колонку «Яндекс-Алиса» здесь? Для этого нужно следующее:
- Скажите колонке: «Алиса, включи блютуз».
- Другой вариант активации Bluetooth-модуля: зажмите на колонке кнопочку отключения микрофонов на несколько минут — до тех пор, пока подсветка девайса не начнет мигать.
- Как подключить колонку «Алису» к компьютеру? После этого включите Bluetooth уже на ПК или ноутбуке, запустите поиск беспроводных устройств.
- Из появившегося списка выберите колонку и подключитесь к ней. Стандартное название обычно такое: Yandex.Station-XXXXXX.
- Подождите, пока световое кольцо на устройстве перестанет мигать — это, значит, что соединение установлено.
- Включите музыку и наслаждайтесь качественным звуком.
Перед тем, как подключить колонку «Яндекс-Алиса» к телефону, компьютеру, имейте ввиду, что, покуда проигрывается музыка через Bluetooth, ее не получится использовать в качестве виртуального помощника. Чтобы «Алиса» вновь услышала вас, нужно разорвать беспроводное соединение. Если вы ранее сопрягали колонку со своим компьютером или смартфоном, то в его списке «Алиса» всегда остается в разделе видимых.
Ищете, как подключить умную колонку «Алиса» к компьютеру? Учтите, что без Bluetooth, посредством кабеля HDMI, подключить умную колонку к ПК не получится — на данном этапе «Яндекс.станции» (в официальном режиме) не дают вывод аудио посредством HDMI.
Подключение «Алисы» к телевизору
Обратите внимание: подключить к телевизору вы сможете только большую «Яндекс.Станцию», а не «Мини». С помощью такой «Алисы» вы сможете смотреть фильмы и ТВ-каналы на большом экране.
Большая «Яндекс.Станция», таким образом, будет играть роль телевизионной приставки, но без пульта ДУ — все команды выполняются только голосом. Как подключить станцию «Алиса» (колонку)? Все просто: подсоедините колонку к телевизору посредством кабеля HDMI. Если подключение прошло удачно, на дисплее вы увидите привычный интерфейс «Алисы» с текстовым представлением голосовых запросов и результатов поиска по ним.
Как подключить колонку «Алиса» к телевизору? Вам ничего делать не нужно — все необходимое умный электронный помощник сделает сам. Чтобы посмотреть кино или сериал, достаточно сказать станции: «Алиса, включи фильм (название)». Устройство будет искать его в «Амедиатеке», «Кинопоиске», ivi и других поддерживаемых сервисах.
Вы знаете, что такое колонка «Алиса-мини», как подключить к телефону эту станцию. Но существует также неофициальный способ вывода звука на «Яндекс.Станцию» с телевизора, компьютера посредством HDMI. Однако помните, что подобные действия могут привести к нарушению работы установленного ПО:
- Пройдите в браузере по ссылке: https://quasar.yandex.ru/skills/
- Запустите DevTools.
- В том же DevTools опуститесь ко вкладке Network.
- Затем вам нужно будет открыть страницу колонки по пути: Управление устройствами — Яндекс.Станция.
- Попробуйте изменить любое из значений. К примеру, для заставки выберите не фото, а видео.
- Тем самым вы получите запрос set_device_config
- Правой кнопкой мышки кликните на строчку с ним, нажмите на «Копировать», а в выпадающем меню выберите Copy as fetch.
- В DevTools откройте «Консоль», вставьте скопированный текст.
- Найдите строчку body»:»>»
- Затем вставьте следующее: body»:»>»
- После этих действий остается нажать по кнопке Enter и на «Готово».
Если этот способ не работает, то можно попробовать другой:
- Перейдите в любом из браузеров по ссылке: https://yandex.ru/quasar.
- Нажав на F12, запустите DevTools.
- Перейдите ко вкладке «Консоль» и введите следующий текст: window.storage.permissions.showHdmiAudio = true
- Нажмите на Enter.
- Теперь самое время перейти на страницу своей «Яндекс.Станции» — вы увидите на ней новый переключатель «Передача звука по HDMI».
Итог данных неофициальных настроек — вы сможете выводить звук с телевизора на колонку, что придаст ему более громкое и объемное звучание.

Подключение других колонок
Если вам не хватает глубины, громкости звука на самой колонке «Алиса», вы можете дополнительно подключить к ней внешнюю акустик-систему. Так, подобное расширение поддерживает «Яндекс.Станция Мини». Как подключить умную колонку «Яндекс-Алиса» к другой колонке? Для коннекта между ними вам потребуется приобрести провод для AUX-выходов с двумя штекерами.
Как подключить «Алису» к блютуз-колонке? Существуют также неофициальные способы соединения в пару «Алисы» с колонками, имеющими bluetooth-модуль:
Содержание
- Причина 1: Неправильный выбор сети
- Причина 2: Настройки Wi-Fi роутера
- Причина 3: Слабый сигнал
- Причина 4: Мобильный интернет
- Обращение в службу поддержки
- Вопросы и ответы

Причина 1: Неправильный выбор сети
Для того чтобы Яндекс.Станция могла стабильно подключиться к роутеру, необходимо использовать сеть, в которой заранее был зарегистрирован смартфон с приложением Яндекса. Таким образом, самой очевидной причиной является то, что вы попросту пытаетесь использовать другое соединение.
Подробнее: Как подключить интернет на смартфоне

- Наиболее часто встречающейся проблемой, из-за которой Яндекс.Станция не может подключиться к интернету по беспроводной сети, заключается в том, что роутер настроен на работу в диапазоне 5 GHz. Зайдите в настройки устройства, описывать которые мы не будем из-за существования множества моделей, и поменяйте значение на 2.4 GHz, оптимальное для рассматриваемой колонки.
Подробнее: Подключение Яндекс.Станции к телефону
- Обязательно удостоверьтесь, что в качестве «Режима подключения» установлен комбинированный вариант «b/g/n», а не конкретное значение. Кроме того, можете принудительно изменить «Ширину канала», выбрав «40 МГц» из списка.
- Последнее, что можно и нужно сделать, это изменить данные сети таким образом, чтобы ни SSID, ни пароль не содержали каких-либо специальных символов. В идеале лучше всего ограничиться цифрами и буквами разного регистра.

Завершив изменение параметров, выполните перезагрузку умной колонки путем отключения адаптера питания и повторного включения через несколько минут. После этого попробуйте заново произвести настройку, и если проблем не будет, задачу можно считать решенной.
Подробнее: Включение Яндекс.Станции


Причина 3: Слабый сигнал
Может быть и такое, что колонка подключается к интернету без каких-либо проблем, однако в процессе использования наблюдаются разрывы соединения, препятствующие работе большинства функций. В таком случае попробуйте установить Станцию как можно ближе к роутеру, а также, если это возможно на вашей модели, изменить уровень сигнала в настройках.

Кроме сказанного, причина неполадок может быть и на стороне провайдера, который не способен обеспечить стабильный интернет, необходимый Яндекс.Станции. Убедиться в этом можно разными методами, начиная с измерения скорости и заканчивая отслеживанием потери пакетов, однако при обнаружении проблем остается только обратиться к поставщику услуг.
Причина 4: Мобильный интернет
В списке доступных для подключения Wi-Fi сетей может отсутствовать нужный вариант, если вы хотите установить соединение через мобильный интернет с настроенной заранее точкой доступа. Чтобы избавиться от проблемы, следует воспользоваться разделом «Подключиться к скрытой сети» и вручную указать требуемые данные.
Подробнее: Подключение Яндекс.Станции к интернету

Обращение в службу поддержки
Если после ознакомления с инструкцией и выполнения соответствующих действий неполадки сохраняются, можете обратиться в службу поддержки Яндекс.Станции с помощью формы на специальной странице. И хотя здесь доступно несколько вариантов, мы рекомендуем использовать «Форму обратной связи», выбрав устройство и предоставив требуемые данные, не забывая про детальное описание ситуации.
Перейти к созданию обращения в службу поддержки Яндекс.Станции



Мы рады, что смогли помочь Вам в решении проблемы.

Опишите, что у вас не получилось.
Наши специалисты постараются ответить максимально быстро.
Помогла ли вам эта статья?
ДА НЕТ
Еще статьи по данной теме:
 Яндекс Станция — это сочетание колонки и голосового ассистента, которые работают сообща. Без интернета Яндекс Станция практически бесполезна. При отсутствии подключения к интернету, можно, как максимум, вывести на Яндекс Станцию музыку с телефона, но основные ее функции будут отключены. В этой статье мы рассмотрим, в каких ситуациях Яндекс Станция может говорить, что “Отсутствует подключение к интернету”, и как это исправить.
Яндекс Станция — это сочетание колонки и голосового ассистента, которые работают сообща. Без интернета Яндекс Станция практически бесполезна. При отсутствии подключения к интернету, можно, как максимум, вывести на Яндекс Станцию музыку с телефона, но основные ее функции будут отключены. В этой статье мы рассмотрим, в каких ситуациях Яндекс Станция может говорить, что “Отсутствует подключение к интернету”, и как это исправить.
Отсутствует подключение к интернету на Яндекс Станции
Если при обращении к функциям Яндекс Станции в ответ вы слышите от нее, что “Отсутствует подключение к интернету”, это указывает на проблемы с сетью. Так как Яндекс Станция подключается к интернету через встроенный Wi-Fi приемник, можно выделить 3 основные “узла” при подключении, с которыми могут возникнуть проблемы:
- Конкретное интернет-соединение.
- Роутер, который раздает интернет.
- Wi-Fi приемник в самой Яндекс Станции.
Обратите внимание:
Проблемы выше выстроены по частоте их возникновения.
Рассмотрим способ решить каждую из ситуаций.
Проблемы с интернет-соединением
Убедитесь, что интернет, к которому подключена Яндекс Станция, работает. Для этого подключитесь по Wi-Fi к этой сети с любого другого устройства.
Напомним, что Яндекс Станция привязывается к Wi-Fi сети при первой настройке.
Если с интернет-соединением имеются проблемы или, например, вы поменяли роутер или пароль от Wi-Fi, потребуется заново подключить Яндекс Станцию к точке доступа. Это можно сделать из официального мобильного приложения Яндекс.
Откройте приложение Яндекс на телефоне и авторизуйтесь с тем профилем, к которому привязана Яндекс Станция. Далее на главной выберите пункт “Сервисы”.
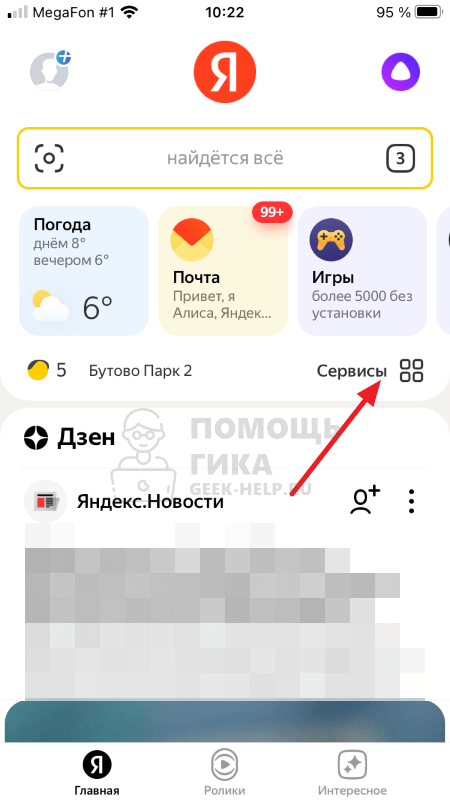
Перейдите в раздел “Устройства”.
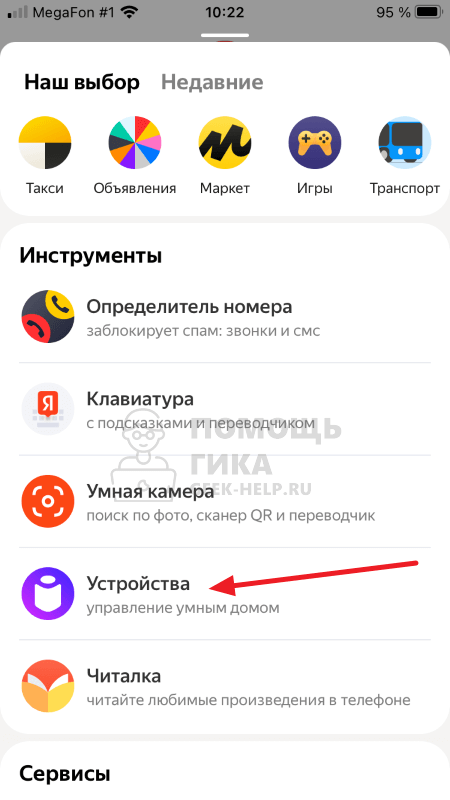
Выберите Яндекс Станцию, которая сообщает, что отсутствует подключение к интернету.
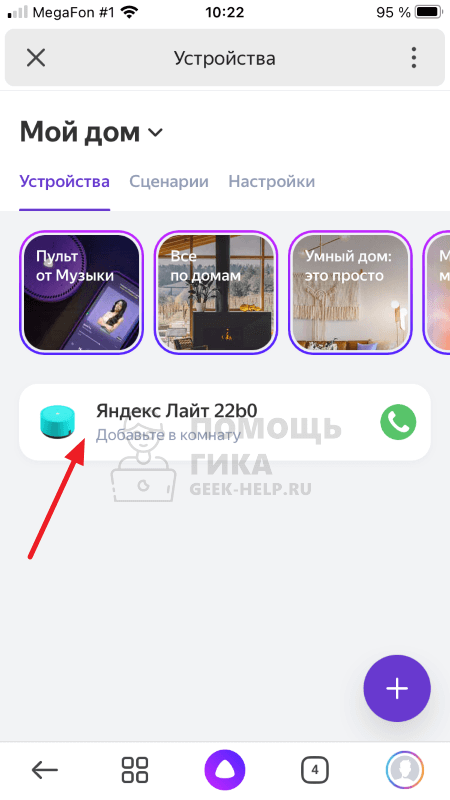
Перейдите в раздел “Настроить заново”.
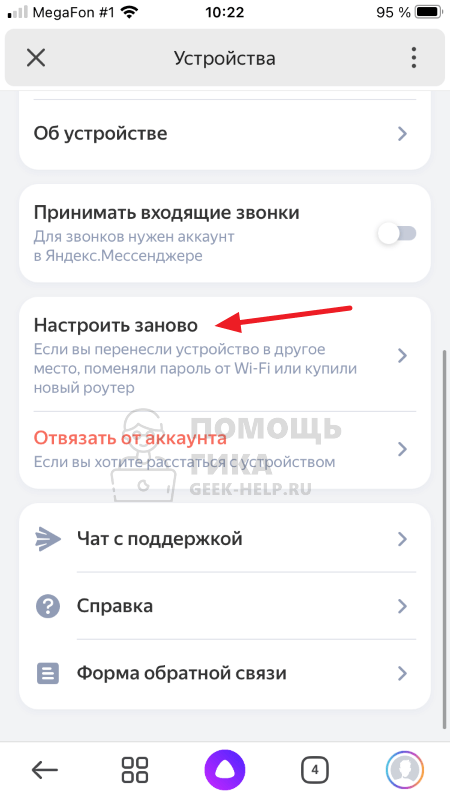
Далее переведите Яндекс Станцию в режим настройки. Для этого зажмите кнопку паузы на 6 секунд. Логотип Алисы должен начать мигать, а сама Алиса начнет рассказывать о повторной настройке.
Обратите внимание:
В приложении Яндекс может быть указан другой сценарий перехода к режиму настройки для конкретно вашей модели станции.
Выберите пункт “Продолжить”, чтобы приступить к повторной настройке Яндекс Станции.
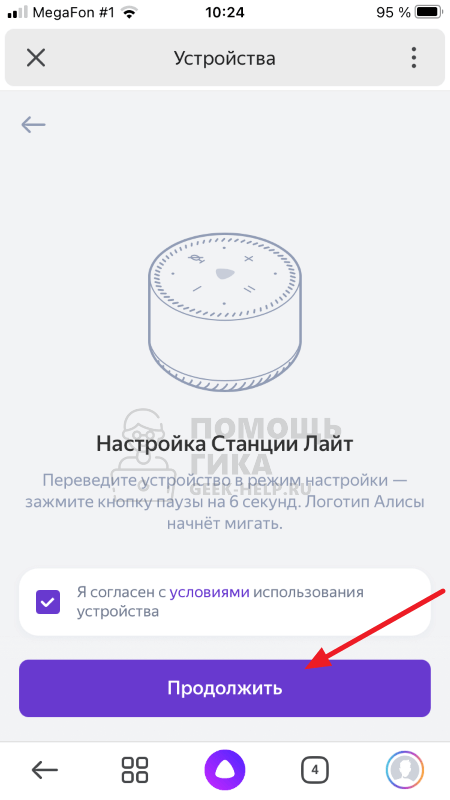
Укажите дом для устройства и нажмите “Выбрать”.
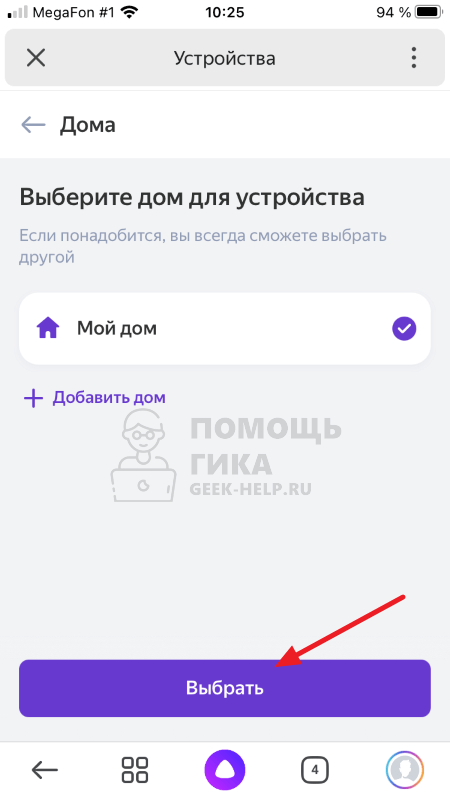
Далее разрешите устройству работу с Bluetooth (если это необходимо).
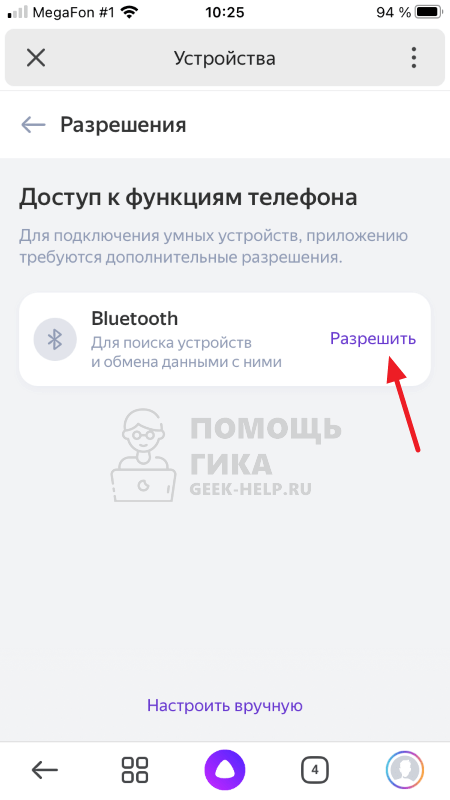
Отобразится процесс подключения к Wi-Fi сети. Выберите сеть, с которой должна работать Яндекс Станция.
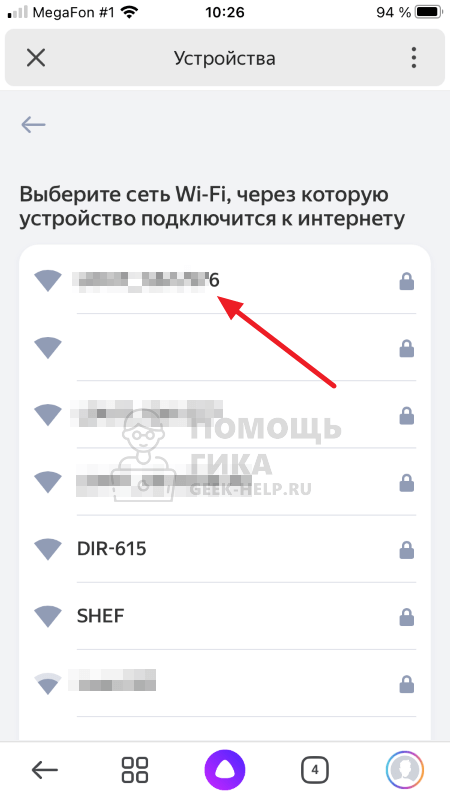
Введите пароль от сети и нажмите “Продолжить”.
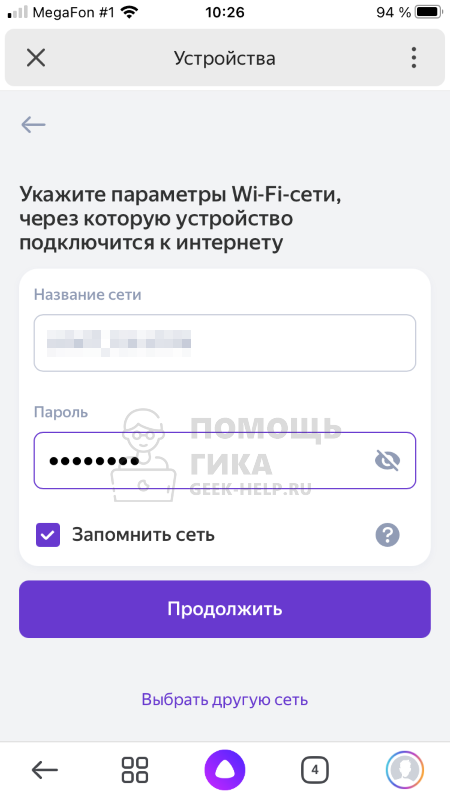
Яндекс Станция будет выполнять попытки подключиться к указанной сети.
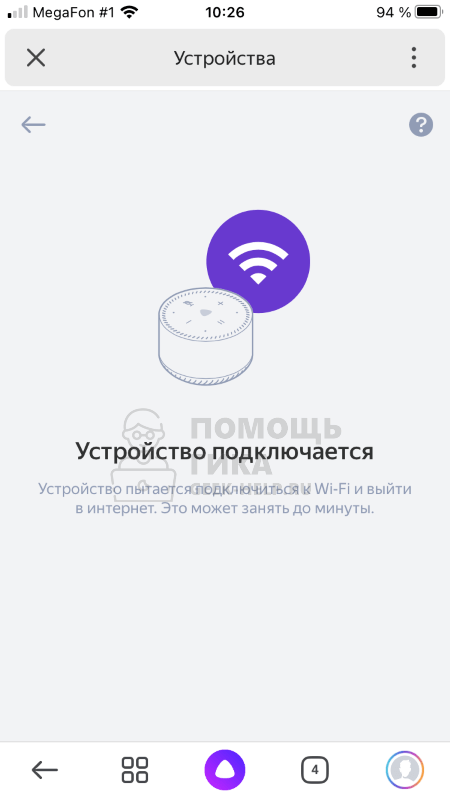
Если все нормально, появится сообщение, что “Устройство подключилось к Wi-Fi”.
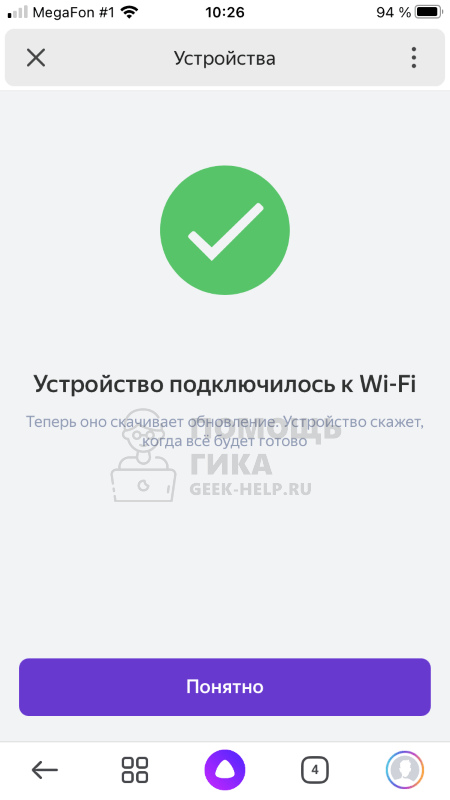
После этого ошибка “Отсутствует подключение к интернету” при обращении к Яндекс Станции должна исчезнуть.
Проблемы с точкой доступа
Если имеются проблемы с роутером, который раздает интернет, и сигнал не уходит не только на Яндекс Станцию, но и на другие устройства в доме, нужно выполнить его диагностику и настройку.
Обратите внимание:
В большинстве случаев, достаточно просто отключить роутер от сети и подключить повторно — это решает проблему с интернет-соединением.
Поскольку каждая модель роутера имеет индивидуальные параметры настройки, ознакомьтесь в сети с решением проблемы конкретно для вашей точки доступа.
Проблемы с Wi-Fi приемником в Яндекс Станции
Редко, но случаются проблемы с Wi-Fi приемником в самой Яндекс Станции. В такой ситуации можно попробовать выполнить сброс Яндекс Станции до заводских настроек. Это делается в несколько шагов:
- Нужно отключить Яндекс Станцию от питания.
- Потом зажать кнопку “Алиса” на станции (значок голосового ассистента).
- Далее подключите обратно питание к Станции.
- Она загорится желтым цветом, что означает сброс настроек в начальным. Теперь остается провести первичную настройку Яндекс Станции.
Если были проблемы с Wi-Fi у самой станции, обычно, это помогает их решить.
Может ли Яндекс Станция работать без интернета
Яндекс Станция без интернета практически бесполезна. Все, что она может в таком виде выполнять, это включение музыки с телефона через Bluetooth. С иными задачами Яндекс Станция без подключения к сети не справится.
Связано это с тем, что Алиса, которая “живет” внутри Яндекс Станции, обрабатывает голос пользователя на серверах. Для подключения к серверам нужно наличие интернета. Поэтому, если пытаться выполнить любую команду на Яндекс Станции, даже установку будильника, без интернета, она просто ответит, что отсутствует подключение, а команда выполнена не будет.
