Как настроить «Яндекс.Станцию» с Алисой
15 мин
17 454
110

«Яндекс.Станция» поможет вызвать такси, подскажет погоду, включит любимую песню и ответит почти на любой вопрос. Но только после того, как вы сделаете первичную настройку. А как ее провести, мы вам подробно расскажем.
![]()
Пишу о разных гаджетах и бытовой технике уже 3 года
59
Содержание
- Подключение к смартфону
- Подключение к компьютеру
- Подключение к телевизору
- Другие настройки «Яндекс.Станции»
- Частые проблемы при подключении
Подключение к смартфону
Начнем с того, как настроить колонку с Алисой с телефона. Сначала распакуйте устройство и подключите его: вставьте один конец кабеля в разъем, а адаптер — в розетку. О том, что умная колонка начала загружаться, вы поймете по фиолетовой подсветке, которая загорится в верхней части, и голосовому приветствию помощника.
Далее вам нужно:
- Подключить смартфон к интернету. Если в доме две сети Wi-Fi, выбирайте ту, к которой будете подключать колонку.
- Установить на телефон официальное приложение «Яндекс» из Play Market или App Store. Важно учитывать, что подключить колонку можно только на гаджеты с версией Android 5.0+ и iOS 10.0+.
Когда приложение будет загружено, необходимо войти в учетную запись «Яндекс». Если ее нет — создать. Далее это будет единый аккаунт для всех продуктов компании.
После загрузки приложения:
- Авторизуйтесь в аккаунте.
- Перейдите во вкладку «Устройства» в открывшемся меню.
- Добавьте новое устройство, нажав на плюс.
- Выберите из открывшегося перечня умную колонку.
На этом этапе вы можете использовать автоматическую настройку колонки или сделать все вручную. В первом случае надо дать команду голосовому помощнику. Скажите: «Алиса, настрой колонку», и просто следуйте ее указаниям.
Если решили воспользоваться ручной настройкой, нужно:
- Убедиться, что Wi-Fi, к которому подключены смартфон и колонка, один и тот же.
- Расположить рядом гаджеты и нажать на корпусе помощника кнопку проигрывания звука. Для Алисы это сигнал подключения к интернету, поэтому она сама сделает настройку.
Дождитесь завершения процесса, чтобы знать, что синхронизация прошла успешно. Если не хотите скачивать приложение, еще один вариант, как настроить «Яндекс.Станцию» через мобильный телефон — скачать браузер и перейти на страницу настроек.
Подключение к компьютеру
Колонку можно подключить к компьютеру только в том случае, если на ПК или ноутбуке есть Bluetooth-модуль. При его отсутствии можно приобрести Bluetooth-адаптер для создания беспроводной связи.
Пошаговая инструкция, как настроить «Яндекс.Станцию» с Алисой следующая:
- Включите на компьютере Bluetooth — нажмите на клавиатуре комбинацию Win+I, далее выберите вкладку устройств либо используйте окно уведомлений на панели задач в правом нижнем углу экрана.
- Выберите «Bluetooth и другие устройства» и в открывшемся окне переместите ползунок к отметке «Вкл».
- Нажмите на вкладку добавления нового Bluetooth- или иного устройства и кликните на появившуюся иконку устройства.
Дальше вы можете дать голосовому помощнику команду настроить станцию автоматически либо сделать все самостоятельно. Если выбираете первый вариант, произнесите «Алиса, включи Bluetooth» — и колонка сделает все самостоятельно.
Если этот способ не сработал, возможно подключение к компьютеру вручную. Для такой настройки необходимо:
- Зажать клавишу отключения микрофона до момента, когда активируется подсветка
- Включить Bluetooth на нужном устройстве: персональном компьютере, планшете или ноутбуке.
- В перечне отобразившихся устройств нажать на свое.
- Подождать пару секунд, пока гаджеты синхронизируются.
Если хотите выключить станцию, дайте команду умному помощнику для отключения либо остановите сопряжение на другом устройстве самостоятельно.
При отсутствии Bluetooth можно подключить «Яндекс.Станцию» к ПК с помощью HDMI-кабеля. Такой вариант подходит, если вам нужна только функция микрофона, воспроизведение звука будет невозможно.
Подключение к телевизору
Еще один вариант настройки станции с Алисой — подключение к телевизору. Этот способ подходит обладателям стандартных колонок, мини-станцию нельзя синхронизировать с ТВ, за исключением моделей Samsung старше шестого поколения.
Есть два варианта, как настроить умную колонку с Алисой: проводным или беспроводным способом. В первом случае нужно:
- Расположить гаджет рядом с ТВ и соединить их HDMI-кабелем.
- Убедиться, что синхронизация прошла успешно — на HDMI-канале появится меню приложения колонки.
Теперь вы можете использовать Алису вместо пульта дистанционного управления: давать команды, какие фильмы включать, менять громкость и искать информацию в интернете.
Если хотите подключить колонку к телевизору с помощью беспроводного интернета и у вас Samsung, нужно:
- Установить на смартфон приложение производителя SmartThings.
- Сделать новую учетную запись либо авторизоваться, если она уже есть.
- Открыть вкладку с умными устройствами, нажать на плюс и добавить свой телевизор.
- Дождаться, пока устройство найдет умную колонку.
После необходимо завершить синхронизацию в приложении «Яндекс»:
- Открыть программу на планшете или смартфоне.
- Перейти в список подключенных устройств.
- Выбрать вариант «Другое устройство».
- Нажать на приложение SmartThings.
- Выбрать команду «Объединить устройства» и дождаться, пока завершится синхронизация.
Другие настройки «Яндекс.Станции»
Вы можете не только связать колонку с гаджетами, но и сделать другие настройки «Яндекс.Станции» с Алисой.
Громкость
С помощью соответствующих голосовых команд легко:
- Задать определенные уровень громкости от одного до десяти.
- Выбрать, как громко будет говорить Алиса в процентах.
- Сделать звук тише или громче.
- Установить максимальное или минимальное значение.
Можно также регулировать громкость вручную кнопками на корпусе. Понять уровень поможет подсветка: зеленый — тихо, красный — громко. Если у вас модель, показывающая часы, вместо времени будет отображаться уровень громкости.
Голос владельца
При первой настройке устройства познакомьтесь с умным помощником и дайте команду запомнить ваш голос. После этого он будет обращаться к вам по имени, а ваши команды будут приоритетными, например, если не удается договориться с мужем, какую песню включить.
Здесь нужно учитывать, что помощник умеет отличать голос владельца, если выбор небольшой, например, с ней общается 1–3 человека. Но даже в этом случае есть риск путаницы, если у кого-то похож тембр голоса.
Если хотите поменять владельца, нужно сказать помощнику, чтобы запомнила новое имя.
Перезагрузка
Перезагрузка возможна только в ручном режиме. Алгоритм действий простой:
- Отключение колонки от розетки.
- Через 5–6 секунд повторное включение.
- Ожидание, пока перестанет гореть кольцо подсветки — это значит, что гаджет закончил загрузку.
Сброс настроек
Если хотите вернуться к первичным настройкам, действуйте по следующему алгоритму:
- Отключите гаджет от питания.
- Нажмите на кнопку активации и удерживайте ее, пока будете снова включать адаптер в розетку.
- Не отпускайте, пока цвет подсветки не сменится на желтый.
- Дождитесь голосового приветствия и начните настройки заново.
Частые проблемы при подключении
Если вы сделали все настройки станции, а она не работает, решение зависит от конкретной проблемы. Разберем самые частые случаи.
Не включается
Если вы правильно включили колонку и она загружается, будет гореть подсветка на корпусе. При ее отсутствии:
- Проверьте, что включаете в розетку зарядку из комплектации колонки.
- Убедитесь, что кабель подключен к колонке — плотно стоит в разъеме, а адаптер — в розетке.
- Проверьте работоспособность розетки, возможно, она обесточена. Для этого подключите любое другое устройство.
Если перечисленные проверки не помогли, обратитесь в сервисную службу.
Отсутствует подключение к Wi-Fi
Если при настройке «Яндекс.Станции» приложение не загружается, проверьте подключение к беспроводному интернету:
- При необходимости введите пароль от Wi-Fi.
- Зайдите на любой другой сайт с мобильного интернета.
- Перезагрузите роутер — отключите его от питания на 5–7 секунд и включите снова.
Если вы все проверили, а Алиса по-прежнему говорит, что отсутствует подключение к интернету, нужно зарезервировать IP для MAC-адреса станции следующим способом:
- Зайти в настройки роутера. Для этого нужно в поисковой строке указать IP устройства и авторизоваться. Стандартные данные для входа в учетную запись: адрес — 192.168.0.1 или 192.168.1.1, логин и пароль — admin.
- Найти пункт «DHCP». Он может располагаться в главном окне или в разделе «Сеть и интернет».
- Задать IP-адрес для станции заново: ввести его в соответствующем поле.
- Сохранить новые данные и перезагрузить колонку.
Также нужно включить автовыбор канала — удобно, когда в доме много гаджетов и эфир зашумлен. Если он включен, а колонка не работает, отключите и установите данные вручную:
- Для частоты 2,4 ГГц: 1,6 или 11 канал.
- Для частоты 5 ГГц: 36, 40, 44 или 48 канал.
Если указанные действия не помогли и умная колонка по-прежнему не работает, обратитесь в службу поддержки «Яндекс». Сделать это можно с 7:00 до 24:00 по МСК каждый день без выходных. Бесплатный номер для обращения: 8 (800) 600-78-11.
Теги статьи
{{ item.name }}
{{ Math.round(item.rating.star*10)/10 }}
{{ item.rating.count }} отзывов
от {{ calcPrice(item.productId) }} ₽
К товару
Товары из материала
Похожие статьи
Сегодня разберемся, что нужно сделать для активации колонки с голосовым помощником «Алиса», как подключить ее первый раз к Wi-Fi. Рассмотрим, как подключить колонку «Алиса» для всех возможных вариантов использования:
- К интернету;
- К телефону и планшету;
- К ПК и ноутбуку;
- К телевизору;
- К другой колонке — проводной и беспроводной.
Подключение «Алисы» к интернету
Если вы только что приобрели колонку, то, чтобы ее активировать, дайте доступ устройству к интернету. Перед вами алгоритм, как подключить колонку «Алиса» к Wi-Fi:
- Включите колонку в розетку.
- На телефоне подсоединитесь к той Wi-Fi-сети, к какой планируете подключить колонку (частота — на уровне 2,4 ГГц).
- Скачайте официальное приложение «Яндекс» в Google Play или App Store. Если софт уже установлен на девайсе, обновите его до самой свежей версии.
- Как подключить «Алису» (колонку) через телефон? Откройте программу на девайсе, выполните вход в свой «Яндекс»-аккаунт.
- В случае, когда у вас есть подписка «Яндекс+», войдите в профиль, на котором она активирована — вы сможете пользоваться подпиской и на колонке.
- Продолжим разбирать, как подключить «Яндекс»-колонку «Алиса» через телефон. В программе «Яндекс» опуститесь к пункту «Устройства».
- Затем проследуйте по пути: Управление устройствами — Добавить — Умная колонка.
- Как подключить колонку «Алиса» к интернету? Из списка выберите нужную вай-фай сеть, при необходимости наберите код.
- Положите телефон к колонке, кликните на «Проиграть звук».
- В продолжение нескольких секунд установится подключение — об этом скажет сам голосовой помощник.
Как подключить мини-колонку «Алиса»? Воспользуйтесь этой же инструкцией.

Подключение колонки Алиса к телефону
Разберем, как подключить колонку «Алиса» к телефону. Вы можете использовать колонку с виртуальным помощником «Алиса» для прослушивания музыки со своего смартфона. Воспользуйтесь простым лайфхаком:
- Попросите колонку активировать Bluetooth. К примеру, скажите: «Алиса, включи блютуз».
- Затем включите Bluetooth на своем смартфоне.
- Как подключить умную колонку «Алиса»? На экране появится список доступных для связки устройств — выберите из него колонку с «Алисой».
- Как только девайсы соединяются в пару, вы сможете слушать музыку, подкасты, аудиокниги и любой другой звук с телефона через колонку.
Читайте также: ТОП наушники с хорошим микрофоном

Подключение колонки Алиса к компьютеру или ноутбуку
Вы можете свободно использовать мини-станцию «Алиса» в качестве беспроводной колонки для трансляции музыки с компьютера, ноутбука, смартфона или планшета. Как подключить колонку «Яндекс-Алиса» здесь? Для этого нужно следующее:
- Скажите колонке: «Алиса, включи блютуз».
- Другой вариант активации Bluetooth-модуля: зажмите на колонке кнопочку отключения микрофонов на несколько минут — до тех пор, пока подсветка девайса не начнет мигать.
- Как подключить колонку «Алису» к компьютеру? После этого включите Bluetooth уже на ПК или ноутбуке, запустите поиск беспроводных устройств.
- Из появившегося списка выберите колонку и подключитесь к ней. Стандартное название обычно такое: Yandex.Station-XXXXXX.
- Подождите, пока световое кольцо на устройстве перестанет мигать — это, значит, что соединение установлено.
- Включите музыку и наслаждайтесь качественным звуком.
Читайте также: Лучшие наушники для телевизора
Перед тем, как подключить колонку «Яндекс-Алиса» к телефону, компьютеру, имейте ввиду, что, покуда проигрывается музыка через Bluetooth, ее не получится использовать в качестве виртуального помощника. Чтобы «Алиса» вновь услышала вас, нужно разорвать беспроводное соединение. Если вы ранее сопрягали колонку со своим компьютером или смартфоном, то в его списке «Алиса» всегда остается в разделе видимых.
Ищете, как подключить умную колонку «Алиса» к компьютеру? Учтите, что без Bluetooth, посредством кабеля HDMI, подключить умную колонку к ПК не получится — на данном этапе «Яндекс.станции» (в официальном режиме) не дают вывод аудио посредством HDMI.
Подключение «Алисы» к телевизору
Обратите внимание: подключить к телевизору вы сможете только большую «Яндекс.Станцию», а не «Мини». С помощью такой «Алисы» вы сможете смотреть фильмы и ТВ-каналы на большом экране.
Большая «Яндекс.Станция», таким образом, будет играть роль телевизионной приставки, но без пульта ДУ — все команды выполняются только голосом. Как подключить станцию «Алиса» (колонку)? Все просто: подсоедините колонку к телевизору посредством кабеля HDMI. Если подключение прошло удачно, на дисплее вы увидите привычный интерфейс «Алисы» с текстовым представлением голосовых запросов и результатов поиска по ним.
Читайте также: Лучшие портативные колонки
Как подключить колонку «Алиса» к телевизору? Вам ничего делать не нужно — все необходимое умный электронный помощник сделает сам. Чтобы посмотреть кино или сериал, достаточно сказать станции: «Алиса, включи фильм (название)». Устройство будет искать его в «Амедиатеке», «Кинопоиске», ivi и других поддерживаемых сервисах.
Вы знаете, что такое колонка «Алиса-мини», как подключить к телефону эту станцию. Но существует также неофициальный способ вывода звука на «Яндекс.Станцию» с телевизора, компьютера посредством HDMI. Однако помните, что подобные действия могут привести к нарушению работы установленного ПО:
- Пройдите в браузере по ссылке: https://quasar.yandex.ru/skills/
- Запустите DevTools.
- В том же DevTools опуститесь ко вкладке Network.
- Затем вам нужно будет открыть страницу колонки по пути: Управление устройствами — Яндекс.Станция.
- Попробуйте изменить любое из значений. К примеру, для заставки выберите не фото, а видео.
- Тем самым вы получите запрос set_device_config
- Правой кнопкой мышки кликните на строчку с ним, нажмите на «Копировать», а в выпадающем меню выберите Copy as fetch.
- В DevTools откройте «Консоль», вставьте скопированный текст.
- Найдите строчку body»:»{»location_override»:»home»,»name»:»Яндекс Станция»,»screenSaverConfig»:{»type»:»VIDEO»}}»
- Затем вставьте следующее: body»:»{»hdmiAudio»:»true»,»location_override»:»home»,»name»:»Яндекс Станция»,»screenSaverConfig»:{»type»:»VIDEO»}}»
- После этих действий остается нажать по кнопке Enter и на «Готово».
Читайте также: Рейтинг лучших колонок JBL
Если этот способ не работает, то можно попробовать другой:
- Перейдите в любом из браузеров по ссылке: https://yandex.ru/quasar.
- Нажав на F12, запустите DevTools.
- Перейдите ко вкладке «Консоль» и введите следующий текст: window.storage.permissions.showHdmiAudio = true
- Нажмите на Enter.
- Теперь самое время перейти на страницу своей «Яндекс.Станции» — вы увидите на ней новый переключатель «Передача звука по HDMI».
Итог данных неофициальных настроек — вы сможете выводить звук с телевизора на колонку, что придаст ему более громкое и объемное звучание.

Подключение других колонок
Если вам не хватает глубины, громкости звука на самой колонке «Алиса», вы можете дополнительно подключить к ней внешнюю акустик-систему. Так, подобное расширение поддерживает «Яндекс.Станция Мини». Как подключить умную колонку «Яндекс-Алиса» к другой колонке? Для коннекта между ними вам потребуется приобрести провод для AUX-выходов с двумя штекерами.
Как подключить «Алису» к блютуз-колонке? Существуют также неофициальные способы соединения в пару «Алисы» с колонками, имеющими bluetooth-модуль:
- Используйте в качестве «промежуточного звена» компьютер либо медиасервер. Подключите посредством линейного выхода колонку к ПК, а затем в настройках ОС выберите, на какую (как беспроводную, так и проводную) акустику, подключенную к компьютеру, требуется передавать звук от «Алисы».
- Приобретите bluetooth-передатчик с аудиовыходом 3,5 мм (стоимость самых дешевых моделей на «Алиэкспресс» начинается от 300-400 рублей, но имейте ввиду, что они аккумуляторные, а не портативные), подсоедините его к AUX входу на своей «Яндекс.Станции».
Читайте также: ТОП лучших беспроводных наушников
Summary

Article Name
Как подключить колонку Алиса?🎧 Пошаговая инструкция подключения колонки Алиса к телефону, компьютеру или ноутбуку — FAQ от Earphones-Review
Description
Как подключить колонку Алиса к интернету?🎧 В статье приведено пошаговое руководство по подключению колонки Алиса к телефону, компьютеру или ноутбуку. Гайд и советы по подключению станции Алиса. Как подключить станцию Алиса к другой колонке?
Author
Publisher Name
earphones-review.ru
Publisher Logo

Умные колонки Яндекс обладают встроенным голосовым помощником и имеют множество функций — они найдут нужную программу на TB, помогут узнать, где находится смартфон, и включить будильник. Они также напоминают о событиях, рассказывают погоду, читают сказки детям и многое другое. Чтобы подключить Яндекс.Станцию к телефону, нужно проделать несколько последовательных действий.
Содержание
- Пошаговая инструкция по подключению Яндекс.Станции к телефону
- Подключить к Интернету через Wi-Fi ваш телефон
- Скачать приложение для Яндекс.Станции на телефон
- Подключить Яндекс.Станцию к смартфону с установленным приложением
- Как подключить Яндекс.Станцию к телефону в качестве Bluetooth колонки без WiFi и интернета?
- Можно ли настроить Яндекс.Станцию “Алиса” без телефона?
- Управление и настройки Яндекс.Станции
- Настройка громкости
- Как перезагрузить?
- Как познакомиться с Алисой, чтобы она запомнила голос владельца и узнавала его?
- Как изменить фразу для вызова голосового помощника?
- Как позвонить с Яндекс.Станции на телефон?
- Полный сброс настроек (обнуление)
- Как отключить Яндекс.Станцию от телефона?
- Возможные проблемы и их решение
- Сбои в процессе подключения
- Станция не включается
- Приложение не находит Wi-Fi
- Алиса говорит, что «Отсутствует подключение к интернету» / «Зажевало плёнку»
Пошаговая инструкция по подключению Яндекс.Станции к телефону
Способы подключения Яндекс.Станции отличаются от подсоединения других устройств. Кроме самого динамика, вам понадобится ещё и смартфон с установленным приложением «Яндекс — с Алисой». Эта программа доступна для операционных систем Android и iOS в Google Play и App Store соответственно.

Для управления настройками устройства выполните следующие подготовительные действия:
- Зайдите в приложение «Яндекс – с Алисой» на своём смартфоне.
- Перейдите в меню к пункту «Устройства».

- Найдите значок шестеренки и нажмите на него.
- Выберите желаемые настройки и примените изменения.
Здесь можно поменять кодовую фразу для активации (пункт «Фраза для вызова помощника»), настроить фильтрацию выдаваемого контента (пункт «Режим поиска»), а также разъединить девайсы в разделе «Отвязать устройство».
Подключить к Интернету через Wi-Fi ваш телефон
Первым делом нужно подключить телефон к сети Wi-Fi. Для этого выполните следующее:
- Проведите пальцем вниз по экрану, чтобы открыть панель быстрого доступа.

- Щёлкните значок Wi-Fi на всплывшей вкладке.
- Выберите нужную сеть и нажмите кнопку подключения. При необходимости введите пароль (обычно записанный на маршрутизаторе).
- Дождитесь подключения к сети (значок появляется в строке состояния Wi-Fi).
Яндекс.Станция не может подключаться к нескольким телефонам одновременно, потому что способна использовать только одну учётную запись.
Скачать приложение для Яндекс.Станции на телефон
После того, как мобильное устройство подключено к сети, скачайте приложение «Яндекс – с Алисой». Для этого:
- Зайдите в онлайн-сервис Play Market или App Store.
- Введите в поисковую строку «Яндекс – с Алисой».

- В раскрывающемся списке приложений выберите нужное.
- Нажмите кнопку «Установить».
- Дождитесь завершения загрузки.
Приложение, установленное на телефоне, будет своего рода пультом для подключаемой умной колонки. Также это работает и наоборот.
Подключить Яндекс.Станцию к смартфону с установленным приложением
Когда телефон будет подключён к сети и на него будет скачено приложение, требуется перейти к главному — подключению самой колонки к телефону. Чтобы это сделать, выполните следующее:
- Подсоедините колонку в розетку с помощью кабеля USB-C и адаптера питания, которыми комплектуется Станция.
- Зайдите в свой аккаунт.
- Откройте основное меню. Для этого в нижней панели приложения нажмите на иконку в виде 4-х квадратиков.

- Найдите пункт “Устройства” среди других иконок и перейдите в него.

- Нажмите “Управление устройствами” и выберите свою Станцию в появившемся списке. Если страница пуста, кликните по плюсику в правом нижнем углу, чтобы добавить колонку.

- Положите мобильник/поднесите его максимально близко к колонке и нажмите кнопку, отвечающую за проигрывание звука.
- Дождитесь оповещения от Алисы.
Видео-инструкция по подключению:
Как подключить Яндекс.Станцию к телефону в качестве Bluetooth колонки без WiFi и интернета?
Для такого подключения необходимо сначала включить модуль Bluetooth. На колонке это можно сделать двумя способами — сказав Алисе слова “включи Bluetooth” либо нажав и удерживая кнопку включения / выключения, пока светодиодный индикатор не замигает синим. Затем:
- Включите Bluetooth на смартфоне, перейдя в соответствующие настройки.

- На телефоне выберите Яндекс.Станцию из списка доступных устройств для подключения.
- Нажмите кнопку “Подключиться”.
Также этот метод можно использовать, когда Яндекс.Станция подключается к компьютеру или ноутбуку.
Можно ли настроить Яндекс.Станцию “Алиса” без телефона?
Вся первоначальная настройка рабочей станции производится только с помощью мобильного приложения. Без телефона впервые загрузить колонку невозможно. Однако вы можете использовать обычный браузер для выполнения дополнительных настроек.
Управление и настройки Яндекс.Станции
Помимо обычных настроек оборудования, иногда возникают ситуации, требующие более сложных действий. Например, при выходе из строя Яндекс.Станции может потребоваться перезапустить все настройки или полностью сбросить их.
Настройка громкости
Яндекс.Станция имеет несколько уровней громкости — от 1 до 10. У них следующая градация:
- 1-2 — самый низкий уровень, приглушённый звук.
- 3-4 — тихое звукоизвлечение.
- 5-8 — стандартный уровень звука.
- 9-10 — максимальная громкость.
Чтобы было громче, произнесите команду: «Алиса, громкость на …» (вместо троеточия — одна из цифр), или поверните диск с подсветкой рукой. Её цвет немного изменится, и будет соответствовать выбранной громкости. Устройство также запоминает громкость, которую вы установили в последний раз.
Как перезагрузить?
Чтобы перезапустить Яндекс.Станцию, отключите устройство от источника питания на пять секунд, затем подключите его и дождитесь завершения загрузки (когда погаснет пурпурный индикатор на верхней панели устройства).
Как познакомиться с Алисой, чтобы она запомнила голос владельца и узнавала его?
Если интеллектуальным устройством пользуетесь не только вы, но и ваша семья, друзья и знакомые, вы можете дать команду голосовому помощнику запоминать конкретно ваш голос. После этого он будет делать рекомендации в Яндекс.Музыке, ориентируясь только на ваши запросы.
Чтобы познакомиться с голосовым помощником, выполните следующее:
- Скажите: «Алиса, запомни мой голос».
- Повторите те несколько фраз, которые произнесёт вам помощник.
- Спросите колонку: «Как меня зовут?» — ассистент назовёт ваше имя.
Умные колонки могут запоминать голос исключительно одного человека. Поэтому первым “познакомиться” с Алисой должен тот, кто является её основным пользователем (персональный профиль которого будет использоваться для управления инструментом).
Как изменить фразу для вызова голосового помощника?
Чтобы изменить фразу для вызова голосового помощника, нужно выполнить несколько шагов. А именно:
- Запустите приложение Яндекс на своём смартфоне и нажмите в меню пункт «Устройство». Вы также можете открыть настройки в браузере.

- Щёлкните на значок с названием «Навыки Алисы» и выберите пункт «Фраза для вызова помощника».
- Просмотрите имеющиеся варианты, и отметьте тот, который больше нравится.
Как позвонить с Яндекс.Станции на телефон?
Ещё одна интересная функция колонки — возможность позвонить на станцию Яндекс, подключённую к Интернету. Но для этого на телефоне, который ей управляет, должно быть установлено приложение Яндекс.Мессенджер.
Полный сброс настроек (обнуление)
Бывает, что по какой-то причине требуется сбросить заводские настройки. В этом случае выполните следующие простые шаги:
- Отсоедините адаптер питания.
- Нажмите и удерживайте кнопку активации, не отпускайте её.
- Подключите адаптер питания.
- Подождите 5–10 секунд, затем отпустите кнопку активации. После этого должно загореться световое кольцо.
- Подключите динамик к Интернету.
Этот процесс может занять до 10 минут.
Как отключить Яндекс.Станцию от телефона?
В зависимости от того, как вы совершали покупку, Станция будет привязана к учётной записи, которую вы использовали впервые, или к учётной записи, на которую вы оформите подписку. Во втором случае при отвязке аккаунта колонка перестанет работать (т. е. до конца срока действия подписки передать её кому-то другому нельзя).
У станций, приобретённых в магазинах, нет этого ограничения: чтобы продать или подарить устройство, просто произведите процесс отвязки. Все ваши подписки останутся привязаны к вашей учётной записи — вы по-прежнему сможете использовать их в сервисах Яндекса.
Чтобы отвязать Станцию, выполните следующее:
- Откройте главный экран умного устройства в приложении.
- Скажите: «Алиса, настрой колонку».
- Перейдите к разделу «Устройства» в приложении.
- На открывшейся странице выберите станцию в списке устройств.
- Нажмите кнопку «Отвязать устройство».
После этого новый пользователь может активировать станцию и подключить её к своей учётной записи. Для этого нужно выполнить обычное подключение (как в начале статьи).
Возможные проблемы и их решение
Если у вас есть какие-то проблемы с подключением Яндекс.Станции, можно обратиться в службу поддержки. Сделать это возможно несколькими способами:
- написать в чат поддержки — https://yandex.ru/chat?build=chamb&guid=bde37cf3-eb59-4f93-8e5b-1809858a9ac1;
- позвонить в колл-центр по телефону +78006007811 (связаться с поддержки можно ежедневно с 07:00 до 00:00 по московскому времени, звонок по России бесплатный).
Ниже мы разберём наиболее частые проблемы и способы их решить.
Сбои в процессе подключения
Обычно у пользователей нет проблем с подключением, и выполнить это действие получается с первого раза. Но если вдруг появилась ошибка соединения, выполните следующее:
- Положите телефон рядом со станцией и нажмите кнопку «Проиграть звук ещё раз».
- Для повторного подключения к Интернету нажмите кнопку «Перезагрузить»/«Начать заново» и внимательно введите сетевой пароль от Интернета.
Если второй раз подключиться тоже не получилось, необходимо обратиться в Сервисный центр Яндекса.
Для успешного подключения телефон и станция должны быть подсоединены к одной и той же сети.
Станция не включается
Понять, что станция не включается, просто — световое кольцо не меняет цвет и в принципе ничего не происходит. В этом случае:
- Проверьте адаптер питания — желательно применять тот, что шёл в комплекте к станции. Адаптер должен быть правильно подключён к устройству.
- Проверьте работоспособность розетки, подключив к ней другое устройство (например, поставьте на зарядку телефон).
Приложение не находит Wi-Fi
Если приложение не видит домашнюю сеть, вам следует проверить, есть ли у телефона и самого приложения доступ к местоположению. Если же приложение не ловит Wi-Fi, распространяемый вашим смартфоном, следует сделать следующее:
- Включите Wi-Fi, затем выключите его.
- Вновь включите точку доступа.
- Подключитесь к скрытой сети, введя её имя пользователя и пароль. Эта опция может называться «Ручная настройка», «Новая сеть», «Другое» и так далее.

Алиса говорит, что «Отсутствует подключение к интернету» / «Зажевало плёнку»
Если колонка говорит об отсутствии подключения или сообщает, что «Зажевало плёнку», попробуйте зарезервировать IP для MAC-адреса станции. Для этого:
- Введите IP-адрес роутера в строку поиска браузера и нажмите Enter. Обычно используется 192.168.0.1 или 192.168.1.1 в качестве адреса. Данные входа: логин — admin, и пароль — admin.
- Найдите в настройках пункт DHCP — обычно находится в основном разделе, в «Сеть» или «Интернет».
- Найдите подключаемую колонку в перечне подсоединённых устройств. Рядом отображаются зарезервированные MAC-адрес и IP-адрес.
- В ручном режиме установите IP-адрес — последнее число должно быть в диапазоне от 2 до 254.
- Сохраните изменения и перезагрузите станцию.

Для подключения Яндекс.Станции к телефону не нужно обладать большими знаниями в области IT. Достаточно выполнить несколько простых шагов, следуя нашим инструкциям. Если в процессе подключения возникли проблемы и самостоятельно решить их не получилось, вы всегда можете обратиться в службу поддержки.
- На главную
- Категории
- Гаджеты
- Как настроить Яндекс.Станцию
Как настроить Яндекс.Станцию
Яндекс.Станция обладает широким функционалом, облегчая многие задачи: найдет нужную программу на телевизоре, вспомнит, где лежит телефон, заведет будильник, запустит таймер, напомнит о событии, расскажет о погоде, прочитает детям сказки и т.д.
2020-11-12 07:06:52711

Умная колонка со встроенным голосовым помощником имеет фоновый и основной режимы распознавания речи. Также воспроизводит аудио через Яндекс.Музыку, подключается к телефону, телевизору, интернету – и управляет просмотром видео с помощью сервисов Кинопоиск, Амедиатека и Ivi. При покупке колонки пользователь получает подарок – год бесплатной музыки и кино и подписку на Яндекс.Плюс.
Яндекс.Станция обладает широким функционалом, облегчая многие задачи: найдет нужную программу на телевизоре, вспомнит, где лежит телефон, заведет будильник, запустит таймер, напомнит о событии, расскажет о погоде, прочитает детям сказки и т.д.
Этапы настройки смарт-колонки
Процесс начинается с подключения – необходимо выполнить следующие шаги:
- Вставить зарядное устройство в разъем колонки, а адаптер – в розетку.

- ОС будет загружаться, при этом сверху должна появиться фиолетовая подсветка. Голосовой помощник Алиса поприветствует пользователя.

- Если дома используется несколько сетей Wi-Fi, на телефоне должна быть включена та же сеть, к которой впоследствии будет подключена колонка.
Для дальнейшей настройки потребуется загрузить последнюю версию приложения «Яндекс» из Play-маркета.
Важно! Колонка работает с устройствами на базе Android 5.0+ и iOS 10.0+.
После загрузки приложения следует зайти в свой Яндекс-аккаунт. Если его нет – нужно зарегистрироваться. Также для входа в аккаунт подойдет подписка Яндекс.Плюс или КиноПоиска.
Далее в приложении необходимо:
- Открыть «Сервисы», кликнув по иконке, расположенной на нижней панели справа. Выбрать из списка «Устройства» и перейти в «Управление…».

- Отобразится список устройств, нужно добавить новое, клацнув по иконке «+». Из появившегося списка с вариантами выбрать «Умную колонку…».

- Выбрать, какое именно устройство нужно добавить. Нажать кнопку «Продолжить», а на колонке зажать кнопку отключения звука.

- Подключиться к интернету и ввести пароль. Поднесите телефон к Станции, нажать кнопку «Проиграть звук». Благодаря этому Алиса подключится к Wi-Fi.

- Подождать немного – на экране смартфона будут отображаться уведомления.

- Готово – Станция подключена.

Если колонку неудобно настраивать через мобильное приложение, рекомендуется скачать браузер Яндекс и перейти на страницу с настройками.

Подключение к компьютеру
Процесс займет около 10 минут и не вызовет сложностей. После включения колонки (загорится светодиодная подсветка) необходимо:
- Включить Bluetooth на компьютере – открыть параметры, нажав Win+I, и выбрать «Устройства», или через окно уведомлений, которое расположено справа на панели задач.

- Добавить новое устройство, кликнув по соответствующей опции.

- Когда в списке появится название колонки, клацнуть по нему. При сопряжении подсветка на колонке постепенно погаснет.
Для выключения Bluetooth достаточно отключить ПК от колонки, или сказать фразу «Алиса, выключи блютуз».
Подключение к телевизору
Можно подключить устройство к телевизору с помощью HDMI-кабеля. На экране будут появляться подсказки, а Алиса поможет с настройкой.

Изменение сети Wi-Fi или новое подключение
Для этого необходимо зажать кнопку активации и поддержать ее 5-10 сек – светодиодная подсветка должна замигать голубым. Далее на смартфоне:
- Открыть приложение «Яндекс».
- Перейти в раздел «Устройства» – «Управление устройствами».
- Выбрать нужный вариант из списка.
- Кликнуть по кнопке «Настроить заново».
- Выбрать сеть Wi-Fi и вписать пароль.
- Поднести телефон ближе к Станции, затем клацнуть по кнопке «Проиграть звук».
- Подождать пока завершится подключение – Алиса сообщит об этом.
Для настройки через браузер нужно:
- Открыть браузер и, используя логин и пароль, авторизоваться в Яндекс.Паспорте.
- Перейти на страницу с настройками Станции.
- Выбрать раздел «Управление устройствами», найти в списке свою Станцию.
- Щелкнуть по кнопке «Настроить заново», выбрать сеть Wi-Fi и вписать пароль к ней.
- Поднести телефон ближе к Станции, затем клацнуть по кнопке «Проиграть звук».
- Алиса сообщит о завершении подключения.
Сбои в процессе подключения
Обычно у пользователей не возникает проблем и удается подключиться с первого раза. Но если вдруг возникла непонятная ошибка, которая сопровождается уведомлением «Хм, не получается подключиться», рекомендуется:
- Рядом со Станцией положить телефон и нажать кнопку «Проиграть звук еще раз».
- Нажать кнопку «Начать заново», еще раз подключиться к интернету, внимательно вписывая пароль к выбранной сети.
Важно! На телефоне и Станции должна быть установлена одна сеть.

Если повторно не получилось подключиться, стоит обратиться в сервисный центр Яндекса (адреса можно найти на официальном сайте).
Сброс настроек
Когда по какой-то причине необходимо вернуть заводские настройки, следует выполнить простые шаги:
- Отключить адаптер питания.
- Зажать кнопку активации и не отпускать ее.
- Подключить адаптер питания.
- Подождать 5-10 сек и отпустить кнопку активации.
- Должно загореться световое кольцо.
- Подключить колонку к интернету.
Процесс займет до 10 мин.

Решение проблем
Ниже представлены возможные проблемы и пути их решения.
Станция не включается
Если световое кольцо не меняет цвет и в принципе ничего не происходит:
- Проверить адаптер питания – желательно использовать из комплекта Станции.
- Адаптер должен быть правильно подсоединен к устройству.
- Проверить розетку, подключив к ней другое устройство.

Приложение не находит Wi-Fi
Если приложение не видит домашнюю сеть, нужно проверить на телефоне и в самой программе, предоставлен ли доступ к местоположению.
Если приложение не видит Wi-Fi, который раздается смартфоном, следует:
- Включить Wi-Fi, а затем отключить его.
- Включить точку доступа.
- Подключиться к скрытой сети, вписав ее название и пароль. Опция может называться как «Настроить вручную», «Новая сеть», «Другая» и т.п.

Алиса говорит, что «Отсутствует подключение к интернету» / «Зажевало пленку»
Стоит попробовать зарезервировать IP для MAC-адреса Станции. Для этого:
- В поисковую строку браузера вписать IP-адрес роутера и авторизоваться. Обычно в качестве адреса используется 192.168.0.1 или 192.168.1.1, логина – admin, пароля – admin.
- В настройках найти пункт DHCP – может быть в основном разделе, в «Сети» или «Интернете».
- Найти в списке подключенных устройств колонку. Рядом с ней отображается MAC-адрес и зарезервированный IP.
- В ручном режиме задать IP-адрес – последнее число должно быть в диапазоне от 2 до 254.
- Сохранить изменения.
- Перезагрузить Станцию.

Включить автовыбор канала интернета, если он выключен. Это помогает в том случае, когда устройств много и эфир зашумлен.
Выключить автовыбор канала интернета, если он включен. При частоте 2,4 ГГц установить канал 1, 6 или 11, ширину – 20 МГц. При частоте 5 ГГц установить канал 36, 40, 44 или 48.
Также данное решение может помочь, если Станция не подключается после потери связи.

Ваш покорный слуга — компьютерщик широкого профиля: системный администратор, вебмастер, интернет-маркетолог и много чего кто. Вместе с Вами, если Вы конечно не против, разовьем из обычного блога крутой технический комплекс.

Как активировать Яндекс Станцию после покупки, чтобы она заработала, и вы могли воспользоваться всеми доступными функциями? Скорее включайте устройство, будем начинать!
Первый этап
Начинаем разбираться, как активировать колонку Яндекс с Алисой! Все элементарно: расположите Станцию там, где вам будет удобно ею пользоваться – учитывайте, что звук должен проходить без проблем.
Лучше всего не ставить Станцию слишком близко к стене. Также стоит проследить, чтобы над ней ничего не нависало – например, полочка или листья растения.
Достаем из коробки адаптер питания, он всегда есть в комплекте с устройством – оно работает только от сети, поэтому нужно подключить шнур к корпусу (есть специальный порт), а адаптер вставить в розетку.

Активация колонки Алиса начнется после того, как заморгает световой индикатор на верхней панели – на разных моделях устройств он реализован по-разному. На маленьких версиях (Лайт и Мини) моргать будет значок помощницы, он находится посередине крышки. На больших (классическая Яндекс Станция и Макс-версия) моргает световое кольцо, оно тоже находится наверху.
Вы сразу поймете, как активировать Станцию с Алисой, когда она с вами заговорит. Не удивляйтесь, вам придется много взаимодействовать с помощницей голосом, почему бы не начать прямо сейчас.
Узнай, как выбрать умную колонку с Алисой.
Устанавливаем приложение
Переходим к тому, как активировать колонку Алиса через телефон! Вам обязательно понадобится приложение Яндекс, предварительно его нужно скачать из магазина Гугл/Эпстор. Оно бесплатно, русифицировано – вы сразу его найдете, просто забейте название в поисковую строку.

Если приложение уже загружено, вы открыли его и вошли в учетную запись, просто пропустите эту часть обзора – и переходите непосредственно к включению. Для тех, кто ранее не пользовался продуктами разработчика, продолжим.
Активация Яндекс Станции невозможна без регистрации – вы можете создать профиль на официальном сайте. Просто зарегистрируйте почтовый ящик, это займет пару секунд. придумайте логин и пароль, укажите свое имя и заполните другие поля нужной информацией. С помощью почты и пароля вы можете открыть учетку через приложение Яндекс.

После того, как программа будет установлена, переходим к завершающему этапу – пробуем понять, как активировать Яндекс Станцию с Алисой.
Включаем Станцию
Когда помощница вас поприветствует, сразу заходите в приложение! Важно напомнить, что Алиса будет подсказывать следующие шаги (да-да, вслух!), но вы можете действовать самостоятельно.
- В приложении находим иконку сервисов – это четыре квадратика, кнопка находится на нижней панели;

- Нажимаем и ищем баннер «Устройства» с изображением колонки.

Теперь вам нужно выбрать подходящий вам вариант:
- Если вы решили активировать Яндекс Станцию с Алисой впервые, кликните по кнопке «Подключить». Появится список моделей, найдите свою;


- У вас уже были умные устройства? Тогда кликайте по значку плюсика, чтобы перейти к выбору категории. Нажимайте «Устройство с Алисой» и выбирайте свою модель.
На новом экране появится список доступных подключений – находим сеть, вводим пароль и завершаем процесс настройкой звука. Что делать, помощник подскажет (и вслух, и текстом на экране). Устройства нужно будет поднести поближе друг к другу!

Вы точно поймете, что все прошло хорошо – ассистентка сообщит о завершении настройки. Сразу после этого можно начинать пользоваться доступными функциями!
Хотите узнать, кто озвучивает Сири? Тогда переходи по ссылке.
Когда разберетесь, как активировать колонку Алиса, переходите к подключению подписки – без Плюса вы не сможете слушать Яндекс Музыку, смотреть кино и сериалы на Кинопоиске и включать сказки.
Содержание
- Пошаговая инструкция по настройке Яндекс Станции
- Подключить к Интернету через Wi-Fi ваш телефон
- Скачать приложение для Яндекс Станции на телефон
- Подключить Яндекс станцию к Вашему смартфону с установленным приложением
- Можно ли настроить Яндекс Станцию без телефона?
- Как подключить колонку Я.Станцию:
- К wifi
- К телевизору
- К Bluetooth
- К другим колонкам
- Другие настройки Яндекс Станции
- Как перезагрузить?
- Как сбросить настройки до заводских (обнулить)?
Пошаговая инструкция по настройке Яндекс Станции
Настройка Яндекс Станции происходит с помощью специального приложения на смартфоне. Чтобы управлять настройками устройства, необходимо:
- Зайти в приложение «Яндекс – с Алисой» на смартфоне;
- Выбрать в меню параметр «Устройства»;
- Найти и нажать значок шестеренки;
- Выбрать нужную настройку, произвести изменения.
Изменить можно кодовую фразу для активации в режиме «Фраза для вызова помощника», фильтрацию выдаваемого контента в «Режиме поиска», а также отвязать аккаунт в меню «Отвязать устройство».
Подключить к Интернету через Wi-Fi ваш телефон

Чтобы подключить смартфон к сети Wi-Fi, необходимо:
- Провести по экрану сверху вниз, чтобы вызвать панель быстрого доступа;
- Нажать на значок Wi-Fi в выпавшем окне;
- Выбрать нужную сеть и нажать подключить;
- При необходимости ввести пароль (обычно пишется на корпусе роутера);
- Дождаться окончания подключения (в строке состояния появится иконка сети WI-Fi).
Скачать приложение для Яндекс Станции на телефон
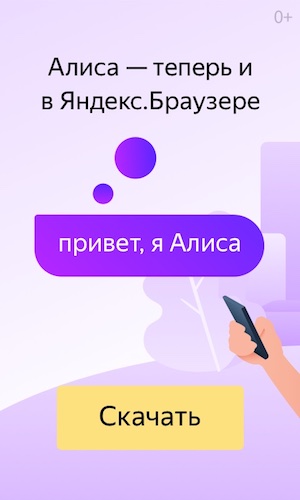
Приложения для «Яндекс.Станции» называется «Яндекс – с Алисой». Скачать его можно на Google Play Market или App Store. Для этого нужно:
- Зайти в онлайн-сервис Play Market или App Store;
- В поисковой строке ввести «Яндекс – с Алисой»;
- В выпавшем списке приложений выбрать нужное;
- Нажать кнопку «Установить»;
- Дождаться окончания загрузки.
Подключить Яндекс станцию к Вашему смартфону с установленным приложением

Чтобы подключить «Яндекс.Станцию» к смартфону с установленным приложением, нужно:
- Подключить устройство к розетке;
- Подключить смартфон к сети Wi-Fi;
- Обновить приложение до последней версии и зайти на свой аккаунт;
- Открыть меню – устройства – станция – подключить;
- Поднести смартфон к устройству, нажать кнопку проиграть звук;
- Дождаться оповещения от Алисы.
Можно ли настроить Яндекс Станцию без телефона?

Вся первоначальная настройка станции происходит только с помощью мобильного приложения. Произвести первое включение без использования телефона невозможно. Однако дальнейшие настройки можно производить через обычный браузер. Для этого нужно зайти на тот же аккаунт, что и в приложении, на сайт Яндекс.Паспорт, открыть страницу настроек устройства и изменять параметры.
Как подключить колонку Я.Станцию:
Подключение колонки «Яндекс.Станция» происходит согласно инструкции. Можно использовать устройство как отдельное, подключив его к сети Wi-Fi, в качестве видеопроигрывателя для телевизора с помощью HDMI кабеля, а также подключив к другим устройствам через Bluetooth.
К wifi

Чтобы подключить колонку к сети Wi-Fi, необходимо:
- Подключить ее к розетке;
- Подключить на смартфоне нужную сеть Wi-Fi;
- Зайти в приложение «Яндекс – с Алисой» с телефона;
- Зайти в меню – устройства – станция – подключить;
- Подключиться к нужной сети Wi-Fi и ввести пароль.
К телевизору

Для подключения к телевизору в комплекте с «Яндекс.Станцией» идет специальный HDMI-кабель. Необходимо один конец кабеля подключить к колонке, а другой – к телевизору. После этого на экране появится заставка Яндекса и можно начинать работу с колонкой.
К Bluetooth

Чтобы подключить станцию к Bluetooth, необходимо:
- Сказать ключевую фразу «Алиса, включи Bluetooth» или на пять секунд зажать кнопку включения, пока кольцо светодиодов не замигает голубым светом;
- Включить Bluetooth на другом устройстве (компьютере, планшете, телефоне);
- В списке устройств выбрать Yandex.Station –XXXXXX и подключиться.
Для выключения надо сказать «Алиса, выключи Bluetooth» или отключить передачу с другого устройства.
К другим колонкам

Подключить «Яндекс.Станцию» к другим колонкам нет возможности, так как на данный момент такой функционал не реализован. И неизвестно, будет ли создана такая функция в дальнейшем.
Другие настройки Яндекс Станции
Кроме обычных настроек устройства иногда возникают ситуации, когда требуется более сложные меры. Например, при сбоях в Яндекс.Станции может потребоваться как просто перезагрузка, так и полное обнуление всех настроек, то есть, сброс до заводских.
Как перезагрузить?

Для перезагрузки «Яндекс.Станции» необходимо отключить устройство от сети питания на пять секунд, затем снова включить в розетку и дождаться окончания загрузки (когда на верхней панели устройства перестанет вращаться фиолетовая подсветка).
Как сбросить настройки до заводских (обнулить)?

Иногда возникает ситуация, когда просто необходимо сделать полный сброс настроек устройства до заводских. Чтобы обнулить настройки «Яндекс.Станции», необходимо:
- Отключить устройство от сети питания;
- Зажать кнопку питания и вновь включить блок питания в розетку;
- Подержать кнопку питания зажатой еще пять секунд после включения устройства в розетку;
- Дождаться, когда снова загорится световое кольцо и снова подключить устройство к интернету.
