Компания aQsi специализируется на производстве торгового оборудования для малого и среднего бизнеса. В линейке представлены мобильные онлайн-кассы, ККМ с эквайрингом, устройства для фискализации расчетов на транспорте и в вендинговых аппаратах.
ККТ выпускается с предустановленным кассовым ПО. Кроме этого, пользователи получают доступ к личному кабинету lk aqsi ru, где можно удаленно следить за продажами, добавлять номенклатуру, вести товароучет и т. д. Что это за сервис, как создать личный кабинет кассы акси и ответы на другие вопросы рассмотрим в статье.
Подберем онлайн-кассу aQsi для вашего бизнеса.
Оставьте заявку и получите консультацию в течение 5 минут.
Личный кабинет для онлайн-кассы aQsi: что это такое
Инструменты веб-сервиса значительно облегчают работу с кассовым аппаратом и расширяют его функциональность. С его помощью владельцы бизнеса могут контролировать торговлю на расстоянии — для этого нужен ноутбук или любое мобильное устройство с доступом к интернету. Вход в личный кабинет aQsi можно выполнить непосредственно на онлайн-кассе.
Для работы с ЛК не нужно устанавливать ПО на компьютер, покупать лицензии и оплачивать подписки — операции можно осуществлять в любом в web-браузере. Все функции (в том числе по ведению товароучета) предоставляются бесплатно всем владельцам ККТ aQsi. Онлайн-сервис отличается понятным интерфейсом, в котором разберется даже начинающий пользователь. Для каждой функции предусмотрен свой раздел в меню:
- создание и редактирование магазинов, привязка кассы;
- настройки кассового аппарата;
- операции с товарами: добавление позиций вручную и массовый импорт, поиск номенклатуры, привязка к магазину, фильтрация и сортировка;
- простой товароучет в точке продаж и на складе;
- создание и удаление пользователей, назначение ролей;
- просмотр истории чеков: поиск, выбор по параметрам, отображение по ссылке;
- ведение справочников: контрагенты, товар, клиенты и т. д.
В учетной записи доступна статистика по всем операциям, происходящим на кассах aQsi. Для удобства пользователей информация отображается в таблицах и графиках в разрезе разных показателей: выручки, приходов/возвратов, среднего чека, способов оплаты, количества позиций в чеке и продаж по кассирам.
В ЛК веб-сервиса можно подать заявку на подключение эквайринга без посещения офиса и поставить кассу на учет в ФНС. После интеграции с «1С» появляется возможность выгрузки номенклатуры из нее в личный кабинет и обратную загрузку отчетов о розничных продажах из ЛК в «товароучетку».
Регистрация и вход в личный кабинет aQsi
Регистрацию учетной записи можно пройти на любом устройстве с доступом к интернету. Зайдите на официальный сайт, откройте вкладку «Личный кабинет» и нажмите клавишу «Создать аккаунт». В форме регистрации введите следующие данные:
- имя и фамилию;
- должность;
- электронную почту (используется в качестве логина);
- номер телефона;
- пароль;
- ИНН юрлица (на его основании автоматически заполняются другие данные о компании).
Для дальнейшей работы потребуется также учетная запись администратора, через которую можно будет добавлять новых пользователей и настраивать для них права доступа.
Настройка личного кабинета кассы на официальном сайте акси
Чтобы мониторить информацию по торговой точке через веб-сервис, сначала необходимо привязать ее к своей «учетке». Выполните вход в личный кабинет aQsi, откройте вкладку «Магазины/кассы» и нажмите «Добавить». Откроется форма, в которой нужно ввести информацию о торговой точке:
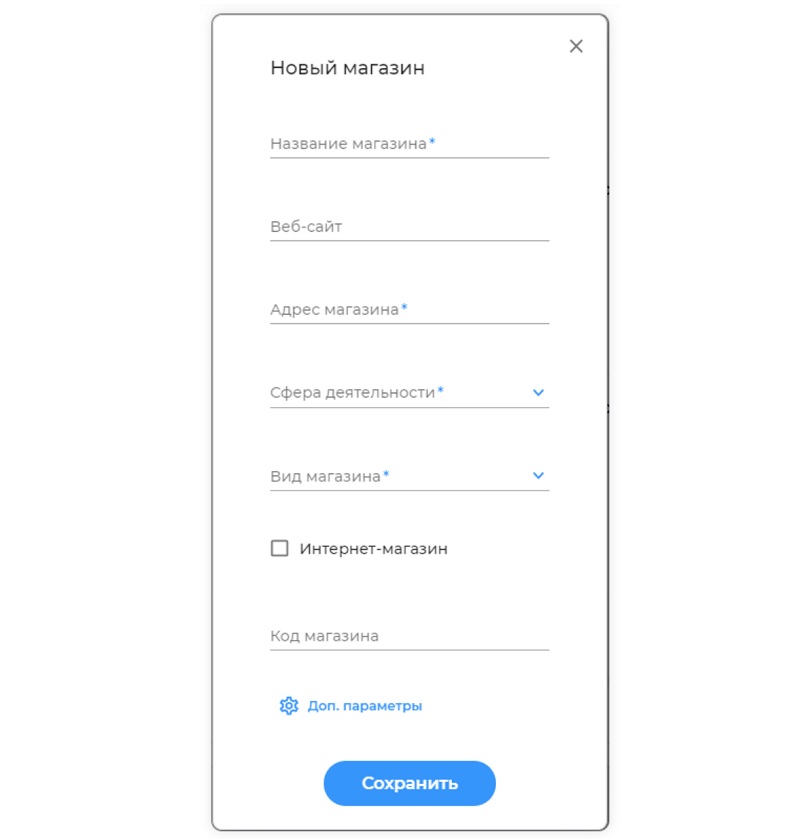
В графе «Адрес магазина» введите информацию о фактическом месте нахождения. Веб-сайт компании указывают по желанию пользователя. После того как вы нажмете на клавишу «Сохранить», новый магазин отобразится в списке.
Добавление ККТ
Теперь можно приступить к привязке кассового аппарата:
- Нажать соответствующую кнопку «Привязать к» в разделе «Магазины/кассы».
- Выбрать розничную точку из списка.
- Ввести информацию о ККТ (если вы заходите в ЛК на онлайн-кассе, она автоматически отразится в списке непривязанных).
После привязки появится значок загрузки, это значит, что происходит синхронизация данных и настройки магазина с кассовым аппаратом. Таким образом к одной точке можно добавить несколько ККМ. При это статистику можно будет просматривать как по всему магазину, так и отдельно по каждой онлайн-кассе. При нажатии на строку с названием торговой точки появляется краткая информация: количество ККМ и их состояние, местоположение и общая статистика. Более подробные данные можно получить в разделе «Мониторинг».
Мы готовы помочь!
Задайте свой вопрос специалисту в конце статьи. Отвечаем быстро и по существу. К комментариям
Добавление товаров
Номенклатуру можно загрузить в кассу вручную или массовым импортом из внешних баз, например, из «1С». Рассмотрим второй способ. Чтобы добавить большое количество товарных позиций за несколько минут, авторизуйтесь в ЛК и откройте раздел «Импорт/Экспорт». Появится форма, в которую можно загрузить таблицу в формате .xlsx (из Excel, «1С» и других программ).
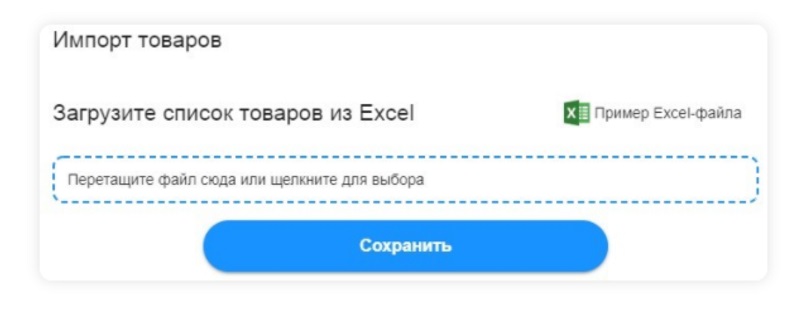
Чтобы все данные отображались корректно, заранее скачайте пример файла и заполните шаблон по образцу. Для загрузки нажмите на пунктирную область в форме и выберите подготовленную таблицу на рабочем ПК, после чего подтвердите добавление кнопкой «Сохранить». Все товары появятся в ЛК и будут доступны на онлайн-кассе.
Создание пользователей
В разделе «Пользователи» можно добавить нового сотрудника, который будет работать с кассой или заходить в личный кабинет. Для начала рекомендуем настроить роли, то есть указать, какие операции будут доступны той или иной группе пользователей:
- Перейти в раздел «Роли».
- Нажать «Добавить».
- Придумать название, например, Кассир, Роль 1, Роль 2 или др.
- В форме «Расширения» выделить галочками функции, доступные для этой роли.
- Сохранить изменения.
Теперь можно добавить нового пользователя:
- Открыть вкладку «Пользователи» и нажать кнопку «Добавить».
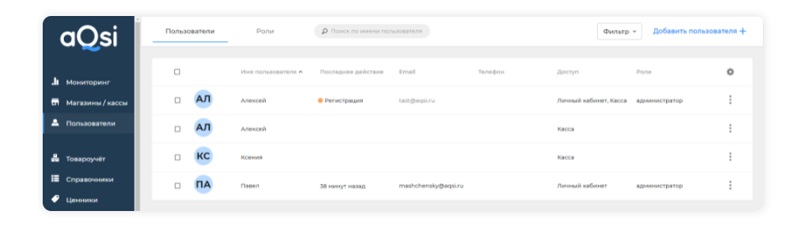
- Открыть доступ к ККТ, личному кабинету или сразу ко всем сервисам.
- Ввести Ф. И. О.
- Указать роль (кассир, администратор и т. д.).
- Выбрать опцию «Отправить приглашение на e-mail» — поступит на почту, со ссылкой на регистрацию.
После заполнения формы нажмите кнопку «Сохранить». Теперь добавленный сотрудник сможет пользоваться инструментами ЛК в соответствии с назначенной для него ролью.
Установим и настроим терминал aQsi за 1 день!
Оставьте заявку и получите консультацию в течение 5 минут.
Как вести товароучет в личном кабинете lk aQsi ru
Набор товароучетных функций в этом сервисе минимальный, но зато бесплатный. Его возможностей вполне достаточно для мелкой розничной точки с небольшим ассортиментом. В этом случае можно сэкономить на покупке полноценной коробочной программы (например, «1С»). Инструментами товарного учета можно пользоваться сразу после регистрации личного кабинета на официальном сайте и привязки к нему акси кассы.
Учет товаров по магазинам
Все операции выполняются в разделе «Товароучет». Зайдите в него и выберите из списка пункт «Магазины/товары». Здесь можно привязывать товары к торговой точке и устанавливать цены для каждой позиции. Порядок действий:
- Выбрать магазин, к которому требуется привязать товарную позицию.
- Указать товар или поставить галочку напротив пункта «Выбрать все».
- Поставить свою цену на товар для каждой торговой точки.
- Сохранить изменения.
По мере реализации товаров через кассу в сервисе будет отображаться актуальный остаток. Благодаря этой функции сотрудники магазина смогут вовремя пополнять запасы и предотвращать дефицит ходовой продукции.
Учет на складе
На вкладке «Склады» (в разделе «Товароучет») автоматически отображается созданная вами ранее торговая точка. При нажатии на склад магазина открывается окно с данными по товарам. Здесь можно создавать новые складские документы:
- по приемке;
- оприходованию;
- списанию;
- перемещению;
- инвентаризации.
Процесс учета на складе начинается с поступления товара. Чтобы создать соответствующий акт, необходимо выбрать из выпадающего списка пункт «Приемка» и добавить сведения об операции: дату, номер, название контрагента, склад. В нижнем поле — выбрать товар и провести операцию приемки. В дальнейшем этот документ можно выгрузить в бухгалтерскую программу «1С». Аналогичный порядок действий предусмотрен и для других документов.
Во вкладке «Инвентаризация» после внесения данных отображается фактическое количество для каждой позиции, расчетный остаток и недостача (при наличии). Документ «Перемещение» показывает движение товаров между подразделениями и разными складами (например, оптовым и розничным). Эти операции нужно фиксировать с той целью, чтобы всегда иметь актуальные данные по остаткам и получать корректную аналитику.
Работа со справочниками
Доступ к справочникам в личном кабинете aQsi открывается сразу после регистрации. Чтобы вести товароучет в магазине и на складе, для начала необходимо заполнить справочник «База товаров», указав для каждой позиции название, артикул, единицу измерения, категорию, предмет расчета, штрихкод и НДС. Выше мы рассмотрели, как это сделать путем импорта из внешних источников. Другой способ — вручную:
- В левом боковом меню наведите мышку на строчку «Справочники».
- В выпадающем списке выберите «База товаров».
- Нажмите кнопку «Добавить товар».
- Заполните форму и сохраните изменения.
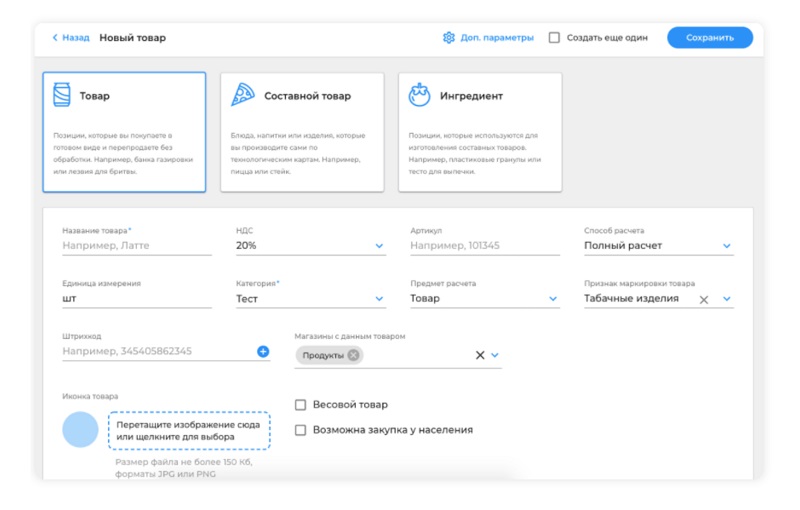
На предприятиях общепита используется справочник «Модификаторы», это опции товара, определяемые в момент продажи, например, сиропы и другие добавки для кофе, соусы для вторых блюд и др. Отсутствие учета таких «мелочей» может приводить к огромным издержкам из-за пересортицы и злоупотреблений персонала. Сервис aQsi позволяет решить эту проблему с помощью справочника «Модификаторы».
Организации в сфере услуг (парикмахерские, фитнес-клубы, СПА-салоны и др.) часто ведут базы клиентов, чтобы повышать лояльность постоянных посетителей, предлагать им акции, приглашать на процедуры по скидке, поздравлять с праздниками и т. д. В справочнике «Клиенты» можно добавлять новые позиции вручную или загружать таблицы из Excel. В форме вводят информацию о посетителях: Ф. И. О., номер телефона, email, возраст, пол и др. В справочнике «Лояльность» пользователи добавляют новые акции и привязывают их к конкретной кассе или определенной группе клиентов.
Мониторинг показателей
Опция мониторинга актуальна для владельцев бизнеса, бухгалтеров и управляющих. В этом разделе можно получить информацию по основным показателям бизнеса за любой период, а также:
- отследить рост или сокращение выручки;
- узнать средний чек за смену или за выбранный временной промежуток (по отдельной кассе или по магазину);
- узнать, какая продукция самая ходовая, а какая — не пользуется популярностью;
- посмотреть, сколько товаров было возвращено покупателями;
- уточнить, каким способом клиенты чаще всего расплачиваются за покупки (наличными или картами);
- оценить эффективность сотрудников (в чью смену самые высокие или низкие продажи).
Опция мониторинга обеспечивает развернутую информацию о бизнесе для принятия эффективных решений, формирования ассортимента, разработки программ лояльности, ценообразования, планирования закупок и т. д.
Техподдержка кассы акси
На официальном сайте компании есть страница с базой знаний, где размещены подробные инструкции (в том числе видео) по каждому разделу личного кабинета. В техподдержку акси можно задавать любые вопросы, связанные с работой кассы или ЛК. Судя по отзывам клиентов, сотрудники службы отвечают в течение рабочего дня. Чтобы обратиться в техподдержку aQsi, зайдите в свой аккаунт на сайте, откройте вкладку «Связаться» и заполните форму обратной связи:
- тему обращения;
- описание вопроса или проблемы;
- фото или скриншоты экрана (при необходимости);
- почту для ответного письма.
После нажатия кнопки «Отправить» обращение с вопросом адресуется специалистам службы поддержки aQsi Online. Ответ приходит на указанную электронную почту клиента.
Подключение и настройка личного кабинета aQsi. Консультации 24/7.
Оставьте заявку и получите консультацию в течение 5 минут.
Оцените, насколько полезна была информация в статье?
Наш каталог продукции
У нас Вы найдете широкий ассортимент товаров в сегментах
кассового, торгового, весового, банковского и офисного оборудования.
Посмотреть весь каталог
Подключение к интернету через WiFi
- проведите пальцем сверху вниз по экрану для того чтобы опустить шторку уведомлений на кассе и нажмите на иконку шестерёнки справа вверху экрана (эта кнопка отвечает за настройки);
- нажмите на строку WiFi;
- нажмите на название вашей сети WiFi;
- введите пароль от сети WiFi и нажмите кнопку ПОДКЛЮЧИТЬ;
- убедитесь что WiFi успешно подключён.
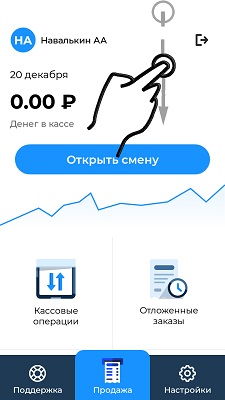
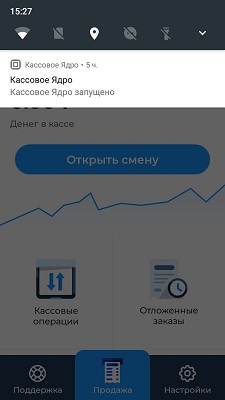
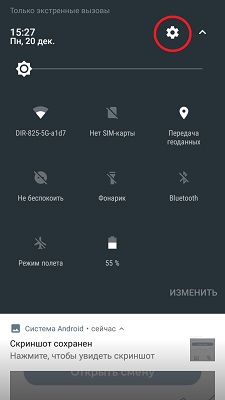
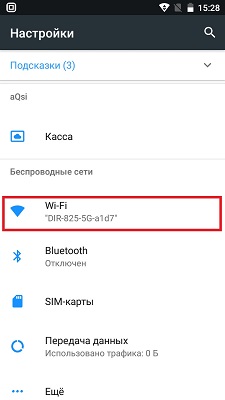
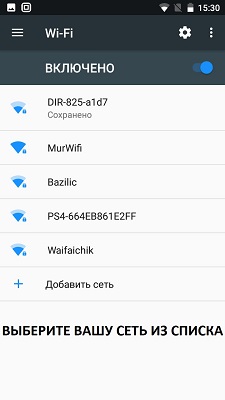

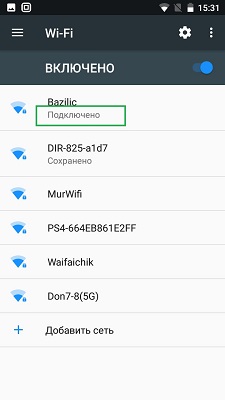
Подключение к интернету через Sim-карту
Перед тем как начать, выключите кассовый аппарат и приготовьте уже активированную и оплаченную Sim-карту
- Переверните кассовый аппарат экраном вниз и откройте заднюю крышку;
- под крышкой находится аккумулятор кассы и фискальный накопитель;
- аккуратно вытащите в сторону, не разъединяя шлейф, сам фискальный накопитель и аккумулятор;
- под аккумулятором находится два слота под Sim-карты (Sim1 и Sim2);
- откройте крышку слота Sim1 и вставьте туда карту так как показано на фото;
- верните фискальный накопитель и аккумулятор в исходное положение (убедитесь что шлейфы не отвалились от аккумулятора и накопителя);
- закройте крышку и включите кассовый аппарат;
- проведите пальцем сверху вниз по экрану для того чтобы опустить шторку уведомлений на кассе и нажмите на уведомление о Sim-карте с подписью «SIM-карты заменены«;
- нажмите на поле Мобильные данные;
- выберите доступную Sim-карту;
- Sim-карта успешно подключена, это можно увидеть вверху на панели уведомлений возле заряда аккумулятора а так же опустив шторку уведомлений.



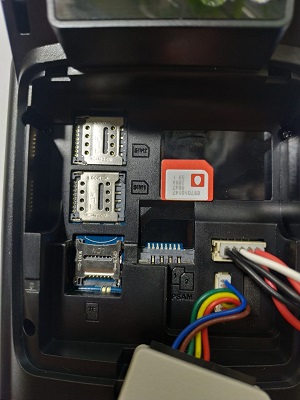

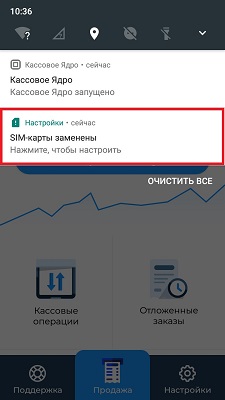
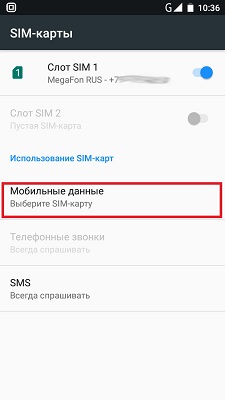
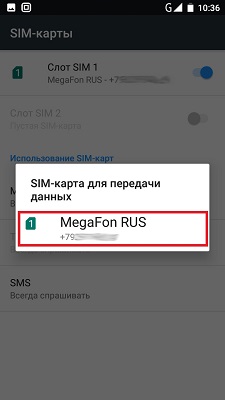
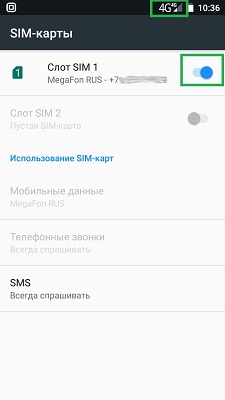
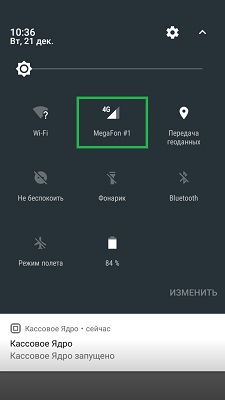
Настройка даты/времени
- проведите пальцем сверху вниз по экрану для того чтобы опустить шторку уведомлений на кассе и нажмите на иконку шестерёнки справа вверху экрана (эта кнопка отвечает за настройки);
- проведите пальцем снизу вверх по экрану для того чтобы пролистать окно, пока не увидите поле Дата и Время, нажмите на это поле;
- по умолчанию стоит настройка синхронизации даты/времени по сети;
- для того чтобы установить дату/время вручную, нажмите на поле Дата и время сети;
- в появившемся окне выберите поле Выкл;
- теперь поля для изменения даты и времени доступны для редактирования;
- нажмите на поле Дата, если это требуется, установите актуальную дату и нажмите кнопку ОК;
- нажмите на поле Время, если это требуется, установите актуальное время и нажмите кнопку ОК;
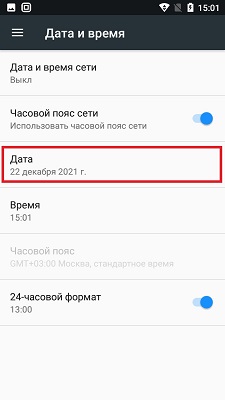
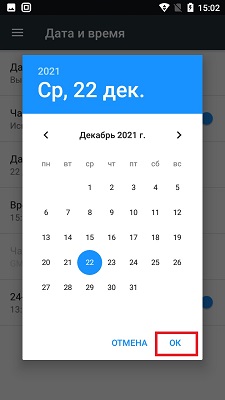
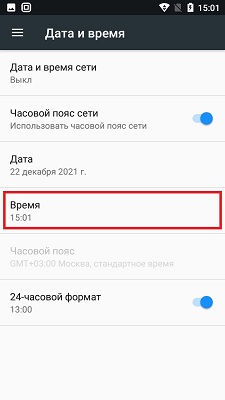
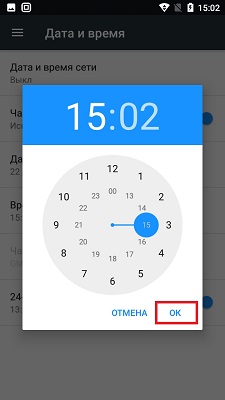
- для того чтобы синхронизировать дату/время кассы с кассовым ядром, нажмите кнопку Настройки на Главном экране;
- нажмите на поле Тех.Обслуживание ККТ;
- нажмите на поле Дополнительные операции;
- нажмите на поле Дата и время;
- нажмите кнопку Установить системное время на кассу;
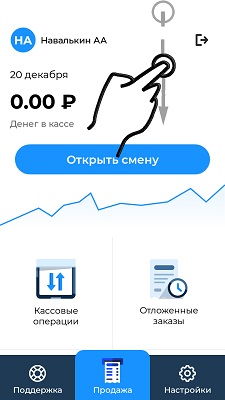
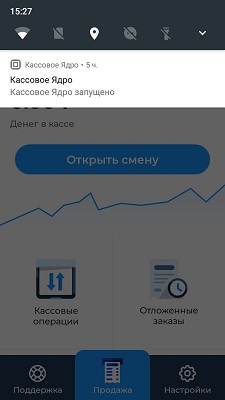
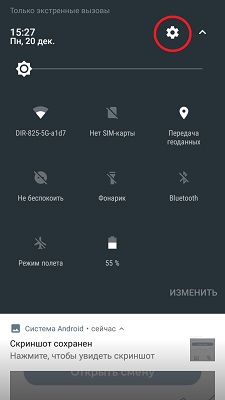
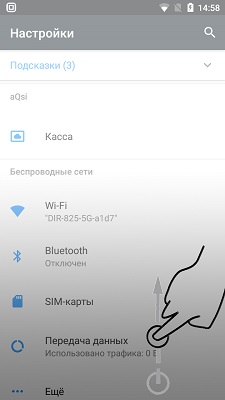
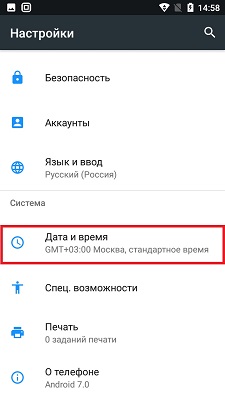
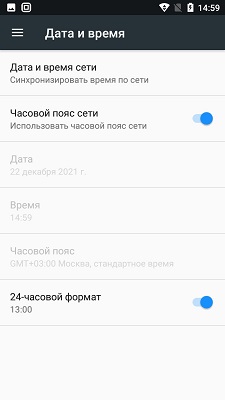
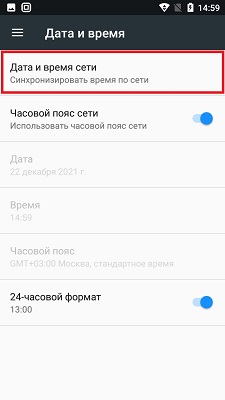
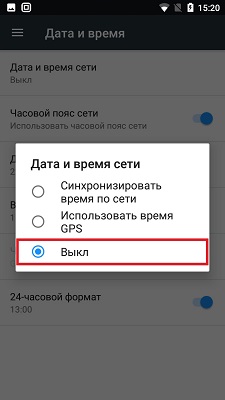
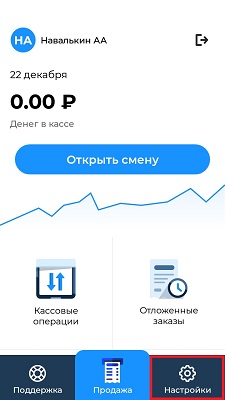
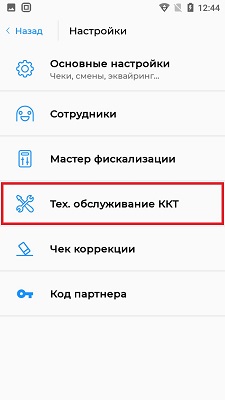
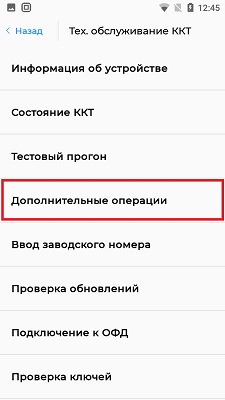
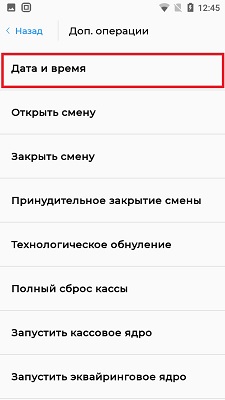
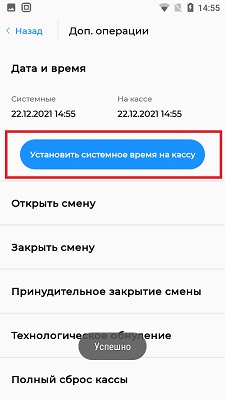
Добавление нового кассира
- нажмите кнопку Настройки на Главном экране;
- нажмите на поле Сотрудники;
- нажмите кнопку Добавить пользователя + , в самом низу экрана;
- введите данные нового пользователя:
- ФИО и должность;
- ИНН кассира;
- Уровень доступа (Кассир, Администратор…);
- Пин-код (не обязательно);
- нажмите кнопку Добавить пользователя.
- в списке пользователей появится новый кассир.
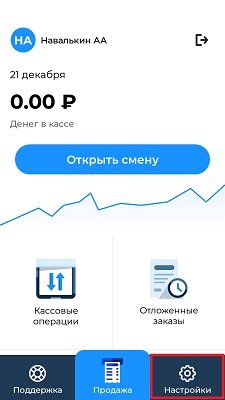
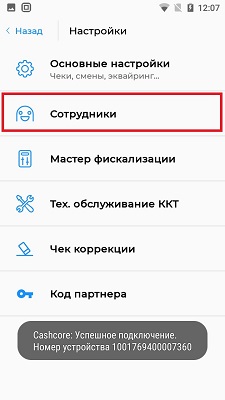
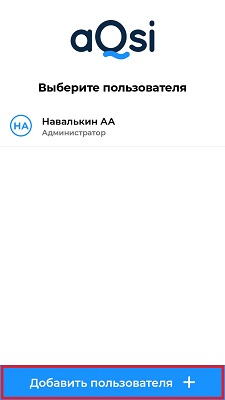
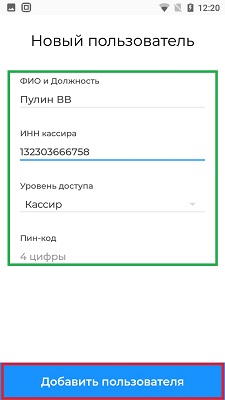
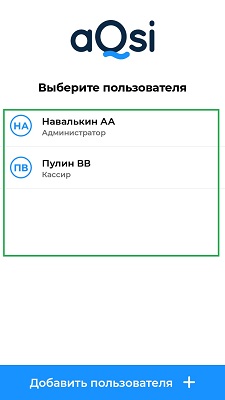
Вход под другим кассиром
- нажмите на кнопку иконку выхода справа вверху на Главной странице (это иконка со стрелкой);
- выберите другого кассира;
- на Главном экране слева вверху отобразится ФИО нового кассира под которым можно пробивать чеки.
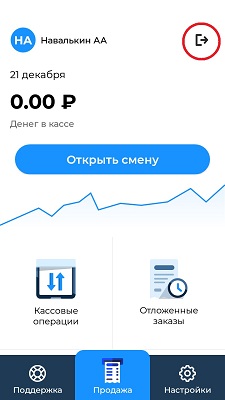
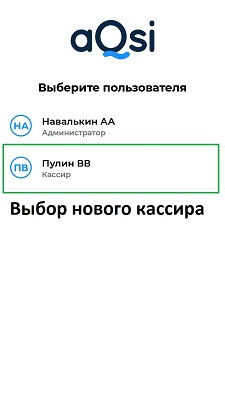
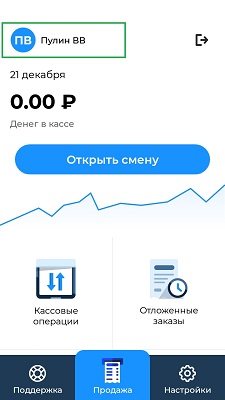
Добавление товара/услуги
- Пролистайте главный экран, для этого проведите пальцем по экрану снизу вверх и нажмите на кнопку База товаров.
- Отобразится окно Каталога, в которое нужно добавить свои Категории. Для этого нажмите кнопку Добавить категорию внизу экрана.
- Заполните обязательные поля в форме вашей новой категории:
- название категории;
- НДС по умолчанию;
- единица измерения;
- признак предмета расчёта по умолчанию;
- способ расчета по умолчанию;
- категория маркированных товаров;
- нажмите кнопку Сохранить;
- На экране появится новая категория которую вы создали. Для того чтобы добавить в неё товар нажмите на кнопку Список товаров справа вверху экрана.
- Нажмите кнопку Добавить.
- Заполните обязательные поля в форме вашего товара:
- Штрихкод — введите вручную или нажмите на кнопку Сканировать (в этом случае включится камера сзади кассового аппарата);
- Название товара;
- Категория — по умолчанию выбрана одна существующая категория (можно выбрать другие при нажатии);
- Признак предмета расчета;
- Способ расчета по умолчанию;
- Единица измерения;
- НДС;
- Цена товара (если указать «0», то при пробитии чека касса каждый раз будет запрашивать цену);
- Нажмите кнопку Дополнительные параметры для того чтобы добавить Агентские реквизиты;
- Нажмите кнопку Сохранить.
- Новый товар отображается на экране.
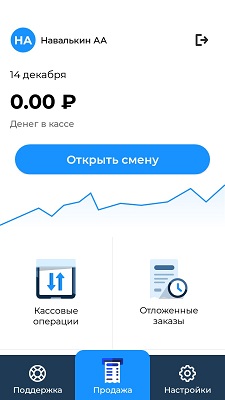
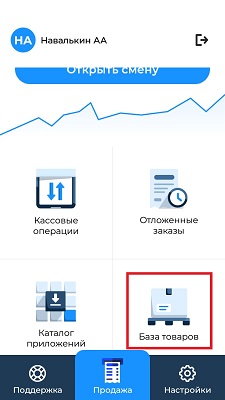
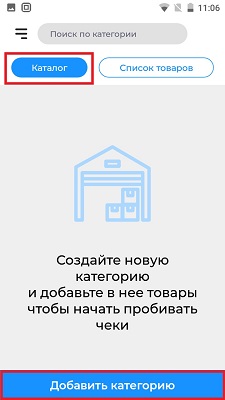
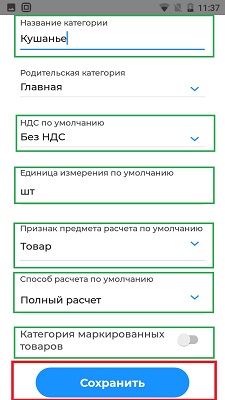
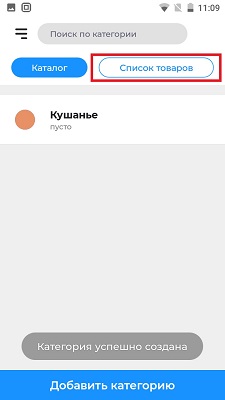
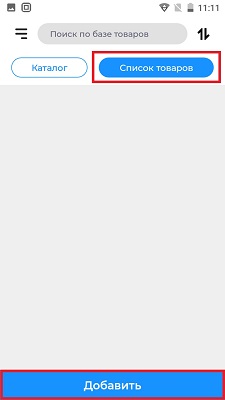
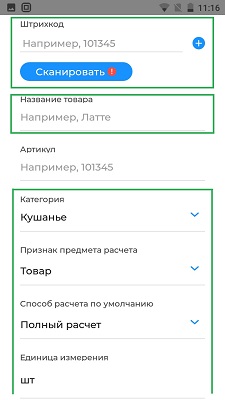
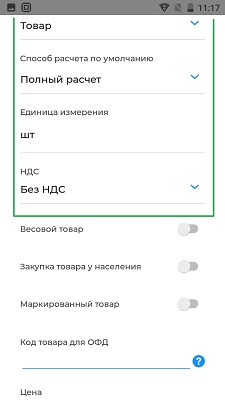
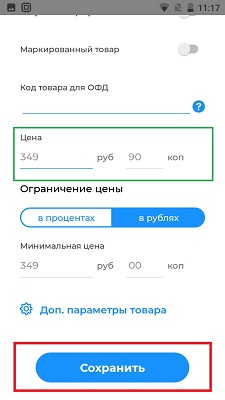
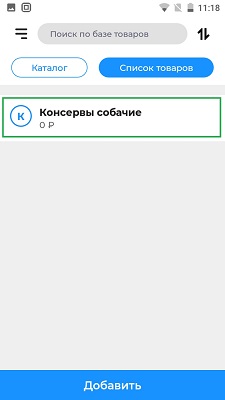
Отчёт о текущем состоянии расчётов
Чек не несёт никакой информативности, разве что показывает количество неотправленных документов в ФНС.
- нажмите кнопку Кассовые операции на Главном экране;
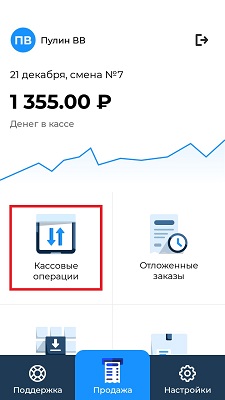
- нажмите на иконку чека справа вверху экрана;
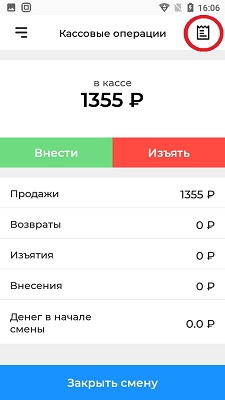
- нажмите кнопку Отчёт о текущем состоянии расчётов;
- пример чека:
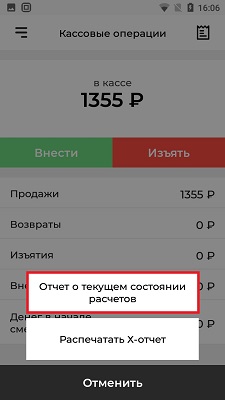

Снятие Х-отчёта (промежуточный отчёт)
- нажмите кнопку Кассовые операции на Главном экране;
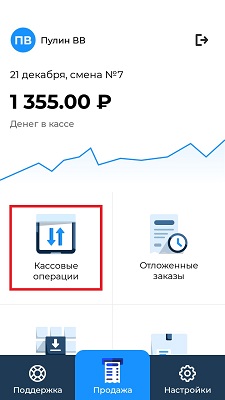
- нажмите на иконку чека справа вверху экрана;
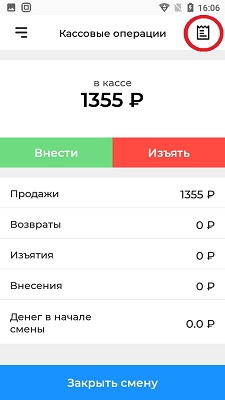
- нажмите кнопку Распечатать Х-отчёт;
- пример чека:
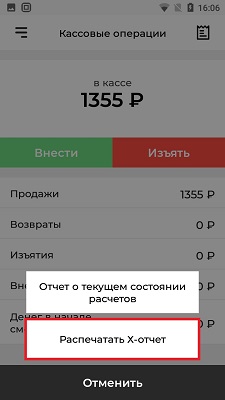

Снятие Z-отчёта (закрытие смены)
- нажмите кнопку Кассовые операции на Главном экране;
- нажмите кнопку Закрыть смену в самом низу экрана;
- ожидайте печать чека о закрытии смены.
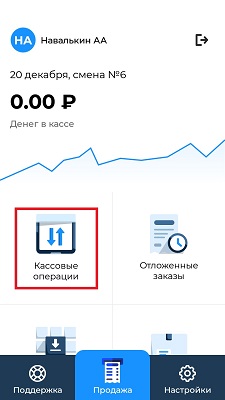
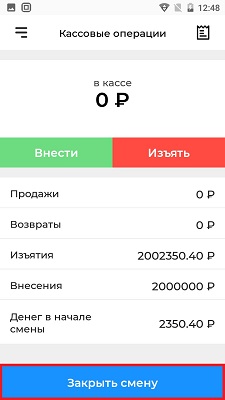

Узнать количество неотправленных документов в ОФД
- Убедитесь что вы находитесь в роли Администратора на кассе, если нет, измените роль Кассира на Администратора;
- нажмите кнопку Настройки на Главном экране;
- нажмите на поле Тех.Обслуживание ККТ;
- нажмите на поле Информация об устройстве;
- обратите внимание на поле Неотправленных в ОФД документов (цифра)
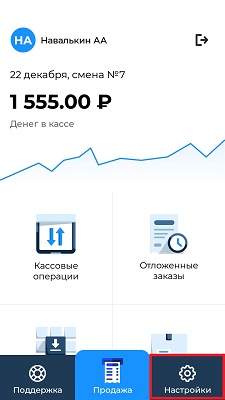
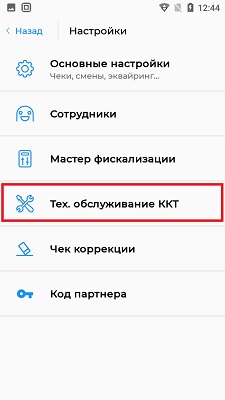
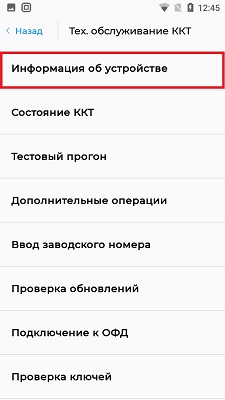
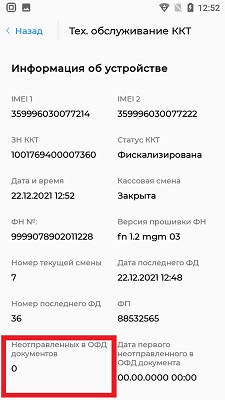
Настройка Шапки чека и Подвала чека
Настроить шапку и подвал чека можно как под Администратором так и под Кассиром
- Нажмите кнопку Настройки на Главном экране;
- нажмите на поле Основные настройки;
- нажмите на поле Чеки;
- проведите пальцем снизу вверх по экрану для того чтобы пролистать страницу в самый низ
и заполните поля в шапке чека и в конце чека:- Печать рекламы в начале чека:
- Реклама 1 (поле с большим шрифтом);
- Реклама 2 (поле со средним шрифтом);
- Реклама 3 (поле с мелким(обычным) шрифтом);
- Печать рекламы в конце чека:
- Реклама 1 (поле с большим шрифтом);
- Реклама 2 (поле со средним шрифтом);
- Реклама 3 (поле с мелким(обычным) шрифтом);
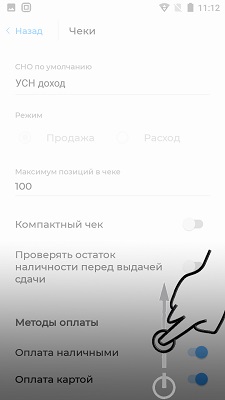
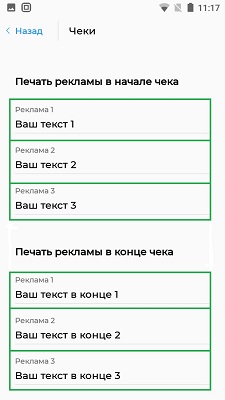
- Печать рекламы в начале чека:
- после ввода ничего сохранять не нужно, просто нажмите кнопку Назад слева вверху экрана;
- пример чека:
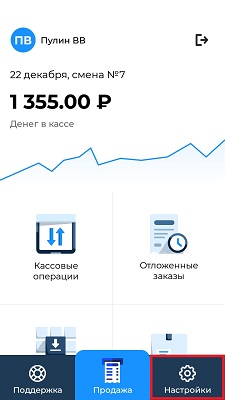
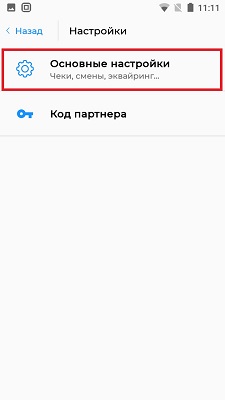
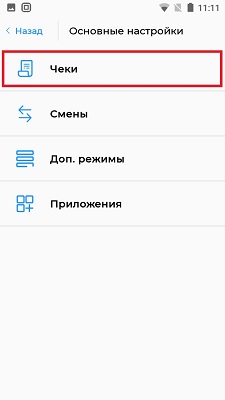
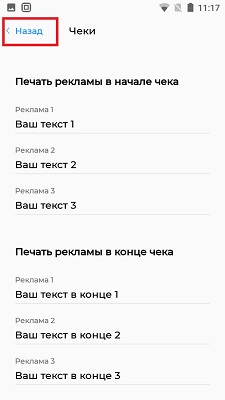

Технологическое обнуление
- Убедитесь что вы находитесь в роли Администратора на кассе, если нет, измените роль Кассира на Администратора;
- нажмите кнопку Настройки на Главном экране;
- нажмите на поле Тех.Обслуживание ККТ;
- нажмите на поле Дополнительные операции;
- нажмите на поле Технологическое обнуление;
- ожидайте завершения операции.
Операция необходима, когда сбой системы не позволяет нормально работать с кассой.
Данная операция выполняется только в том случае, если кассовый аппарат выводит на экран сообщение с информацией о необходимости провести технологическое обнуление.
Внимание! перед началом закройте смену и дождитесь пока все документы уйдут в ОФД
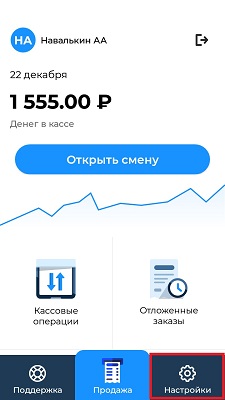
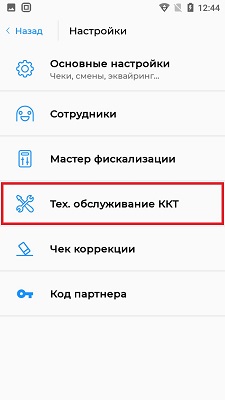
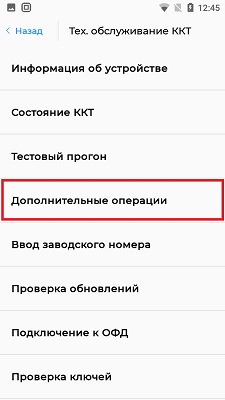
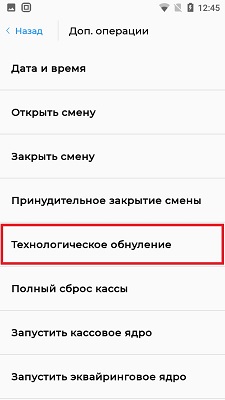
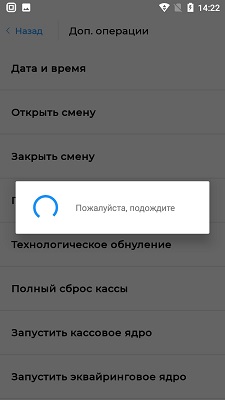
Полный сброс кассы
- Убедитесь что вы находитесь в роли Администратора на кассе, если нет, измените роль Кассира на Администратора;
- нажмите кнопку Настройки на Главном экране;
- нажмите на поле Тех.Обслуживание ККТ;
- нажмите на поле Дополнительные операции;
- нажмите на поле Полный сброс кассы;
- для подтверждения сброса нажмите кнопку Я осознаю последствия;
- ожидайте сброса кассы;
- после успешного завершения следует войти в старый аккаунт aQsi или создать новый
Полный сброс кассы приводит к отвязке устройства от аккаунта aQsi и сбросу всех данных записанных прежде в устройство. После полного сброса, на устройстве можно войти в любой имеющийся аккаунт aQsi а также создать новый.
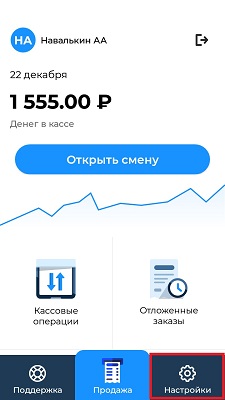
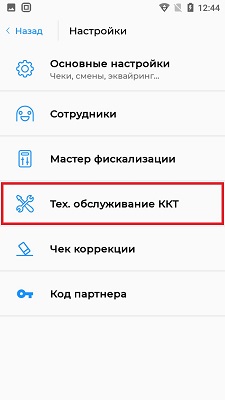
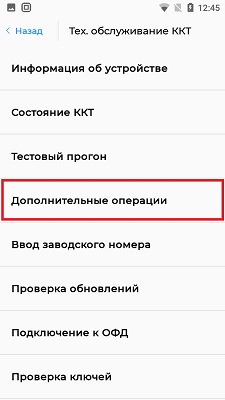
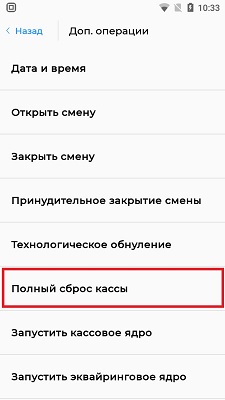
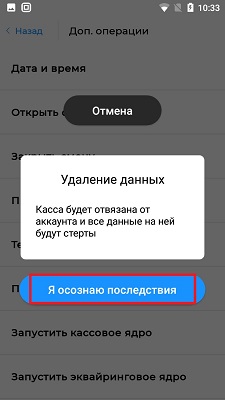
Запустить кассовое ядро
- Убедитесь что вы находитесь в роли Администратора на кассе, если нет, измените роль Кассира на Администратора;
- нажмите кнопку Настройки на Главном экране;
- нажмите на поле Тех.Обслуживание ККТ;
- нажмите на поле Дополнительные операции;
- нажмите на поле Запустить кассовое ядро;
Запуск кассового ядра необходим в том случае, если оно не было запущено автоматически после включения кассы. Явным признаком того что кассовое ядро запущено будет мелкий значок «квадратик» в верхнем левом углу экрана.

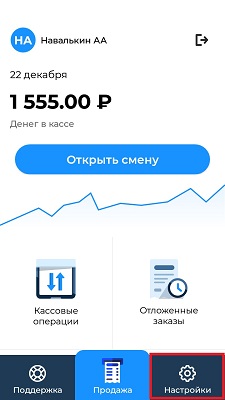
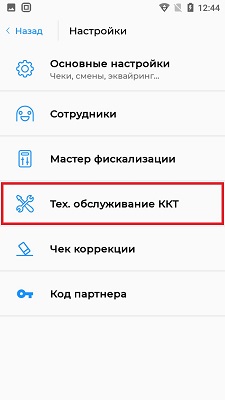
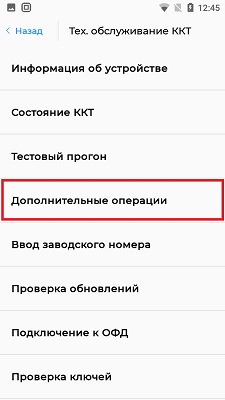
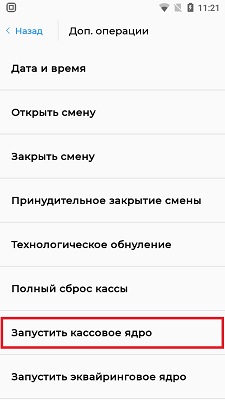
Перезагрузить кассовое ядро
- Убедитесь что вы находитесь в роли Администратора на кассе, если нет, измените роль Кассира на Администратора;
- нажмите кнопку Настройки на Главном экране;
- нажмите на поле Тех.Обслуживание ККТ;
- нажмите на поле Дополнительные операции;
- проведите пальцем снизу вверх по экрану кассы чтобы пролистать список и нажмите кнопку Перезагрузить кассовое ядро.
Данная функция используется при подключении кассы к компьютеру через программу «Тест драйвера ФР».
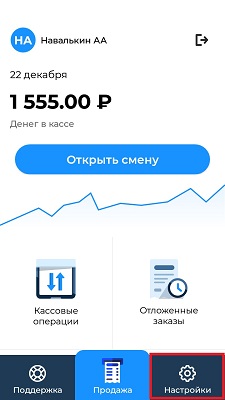
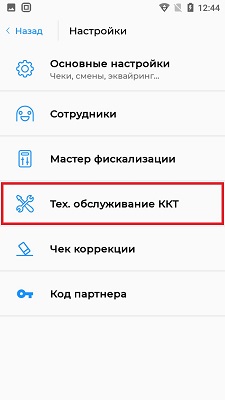
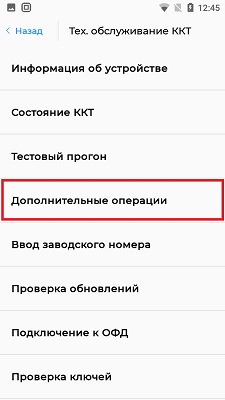
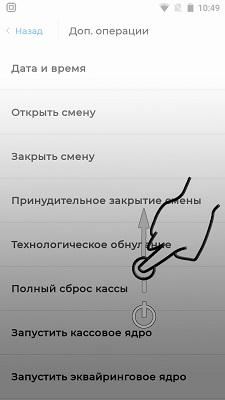
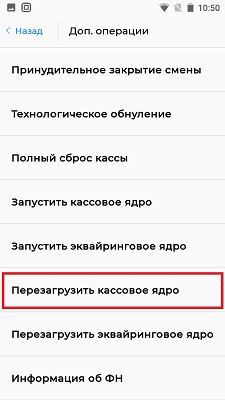
Отправить информацию об устройстве
- Убедитесь что вы находитесь в роли Администратора на кассе, если нет, измените роль Кассира на Администратора;
- нажмите кнопку Настройки на Главном экране;
- нажмите на поле Тех.Обслуживание ККТ;
- нажмите на поле Дополнительные операции;
- проведите пальцем снизу вверх по экрану кассы чтобы пролистать список и нажмите кнопку Отправить информацию об устройстве.
При нажатии на эту кнопку, устройство отправляет сообщение с общей информацией на сервер aqsi. Для оперативного решения вопроса, специалист технической поддержки может попросить сотрудника ЦТО либо клиента отправить информацию об устройстве.
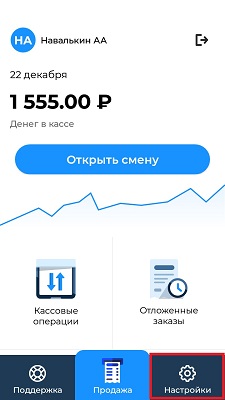
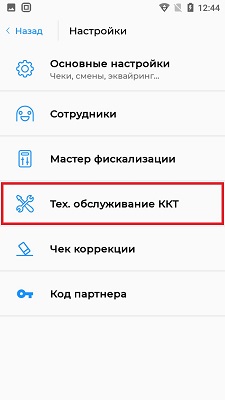
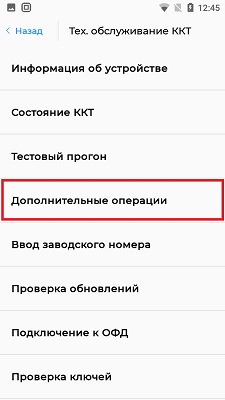
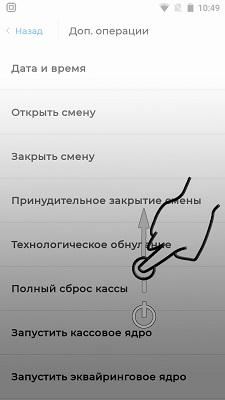
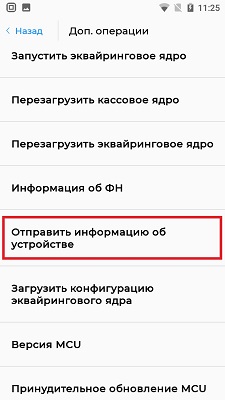
Загрузить конфигурацию эквайрингового ядра (только на эквайринговых кассах)
- Убедитесь что вы находитесь в роли Администратора на кассе, если нет, измените роль Кассира на Администратора;
- нажмите кнопку Настройки на Главном экране;
- нажмите на поле Тех.Обслуживание ККТ;
- нажмите на поле Дополнительные операции;
- проведите пальцем снизу вверх по экрану кассы чтобы пролистать список и нажмите кнопку Загрузить конфигурацию эквайрингового ядра.
Загрузка конфигурации эквайрингового ядра необходима после того как на кассе будет подключен эквайринг.
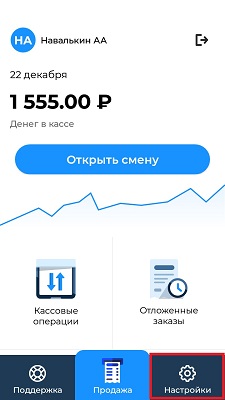
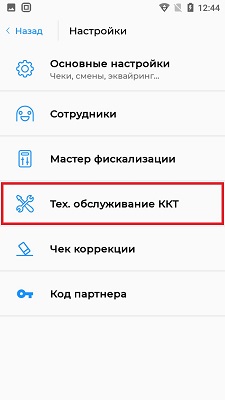
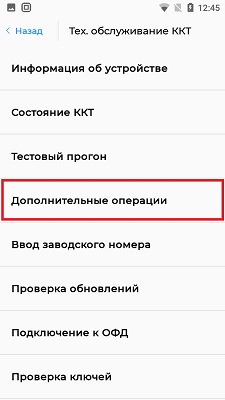
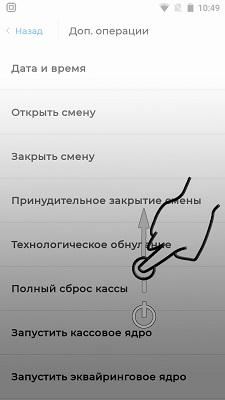
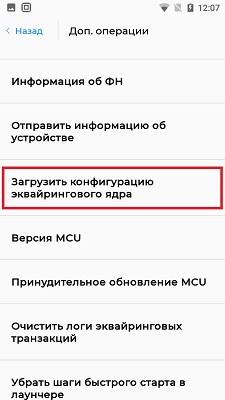
Принудительное обновление MCU
- Убедитесь что вы находитесь в роли Администратора на кассе, если нет, измените роль Кассира на Администратора;
- нажмите кнопку Настройки на Главном экране;
- нажмите на поле Тех.Обслуживание ККТ;
- нажмите на поле Дополнительные операции;
- проведите пальцем снизу вверх по экрану кассы чтобы пролистать список и нажмите кнопку Принудительное обновление MCU.
Обновление криптопроцессора.
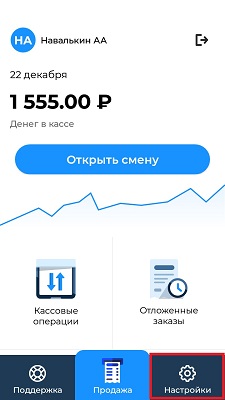
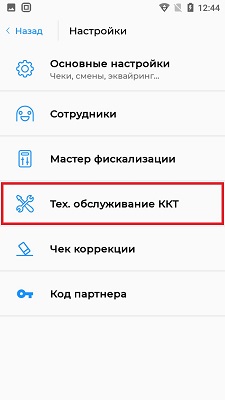
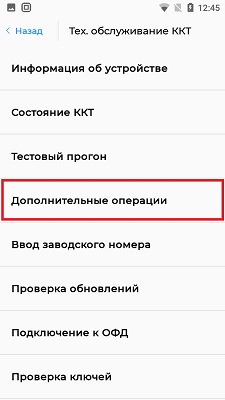
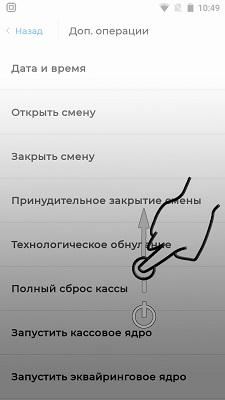
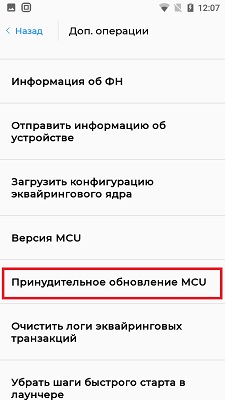
Очистить логи эквайринговых транзакций
- Убедитесь что вы находитесь в роли Администратора на кассе, если нет, измените роль Кассира на Администратора;
- нажмите кнопку Настройки на Главном экране;
- нажмите на поле Тех.Обслуживание ККТ;
- нажмите на поле Дополнительные операции;
- проведите пальцем снизу вверх по экрану кассы чтобы пролистать список и нажмите кнопку Очистить логи эквайринговых транзакций.
Данная функция необходима для очистки места под новые записи эквайринговых логов.
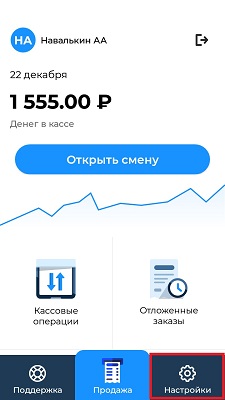
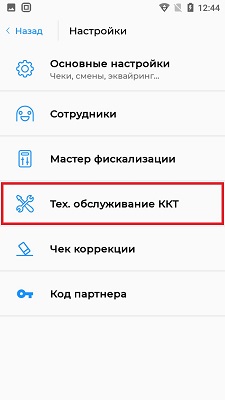
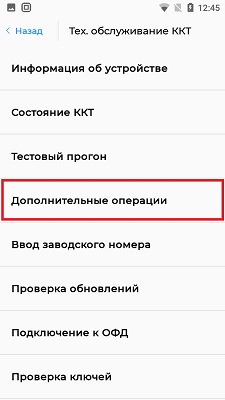
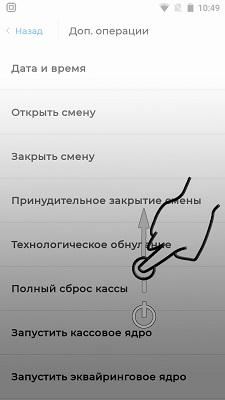
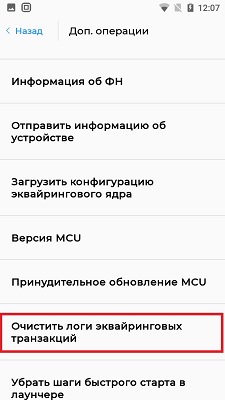
Проверка обновлений
- Убедитесь что вы находитесь в роли Администратора на кассе, если нет, измените роль Кассира на Администратора;
- нажмите кнопку Настройки на Главном экране;
- нажмите на поле Тех.Обслуживание ККТ;
- нажмите на поле Проверка обновлений;
- нажмите кнопку Скачать обновления или же выйдите, если у вас установлена самая свежая версия системы.
Рекомендуется чаще проверять наличие обновлений
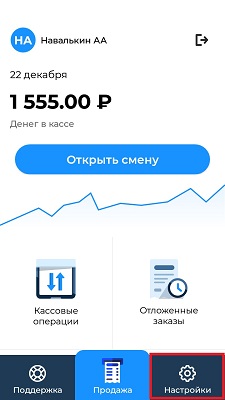
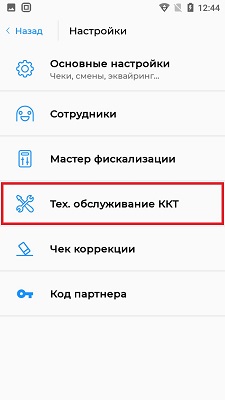
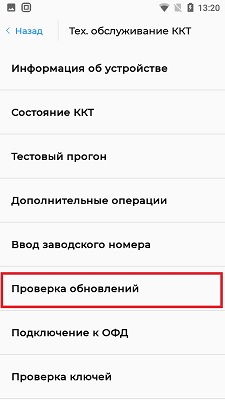
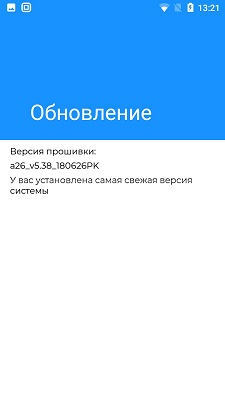
Работа в личном кабинете Aqsi
Создание личного кабинета Aqsi с кассы
- Включите кассовый аппарат. Для этого зажмите и держите кнопку питания до тех пор пока не загорится экран кассы.
- Дождитесь полного включения и приветствия кассы. Нажмите кнопку ПРИВЕТ!.
- Подключите кассу к интернету (настройте WiFi или вставьте SIM-карту) и нажмите кнопку ДАЛЕЕ.
- Дождитесь пока касса скачает все доступные обновления и установит их.
- В появившемся окне нажмине кнопку СОЗДАТЬ УЧЁТНУЮ ЗАПИСЬ и пройдите регистрацию (также можно пройти регистрацию на сайте)
Создать личный кабинет в сервисе Aqsi можно с самой кассы при первом включении кассового аппарата или после Полного сброса кассы


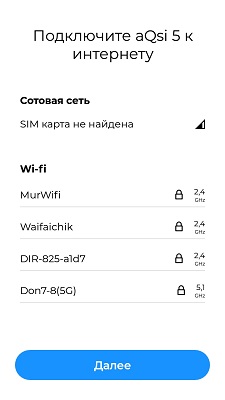
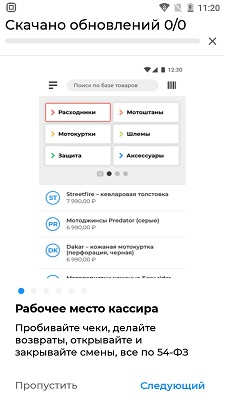

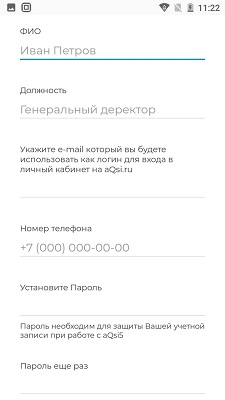
Создание личного кабинета Aqsi через сайт
- Перейдите на сайт https://lk.aqsi.ru/register или нажмите «НА ЭТУ НАДПИСЬ» чтобы перейти на страницу регистрации личного кабинета Aqsi;
- Заполните поля формы и зарегистрируйтесь;
- Включите кассовый аппарат. Для этого зажмите и держите кнопку питания до тех пор пока не загорится экран кассы.
- Дождитесь полного включения и приветствия кассы. Нажмите кнопку ПРИВЕТ!.
- Подключите кассу к интернету (настройте WiFi или вставьте SIM-карту) и нажмите кнопку ДАЛЕЕ.
- Дождитесь пока касса скачает все доступные обновления и установит их.
- Нажмите на кнопку ВОЙТИ, введите данные для входа и нажмите кнопку ВОЙТИ.
- Впишите данные нового пользователя (Пин-код не обязательно) и нажмите кнопку Добавить пользователя.
- Выберите пользователя из списка с пометкой Администратор.
- Отобразится Главный экран;
К личному кабинету можно привязать новые кассы и те, которые отвязаны от старых аккаунтов (Полный сброс кассы)
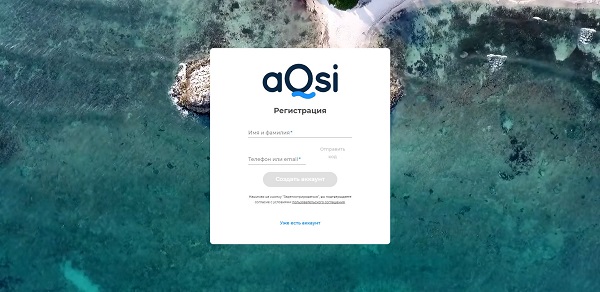


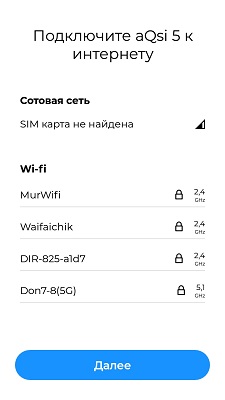
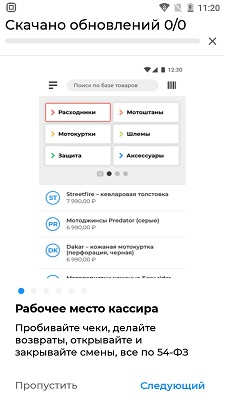

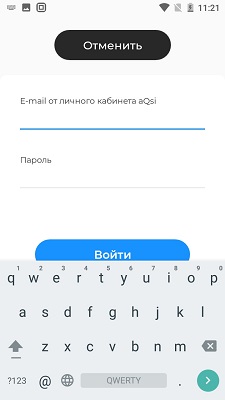
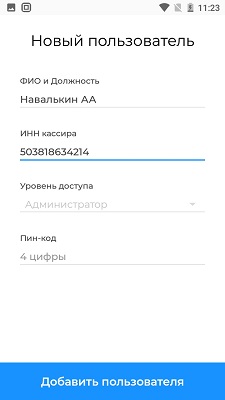
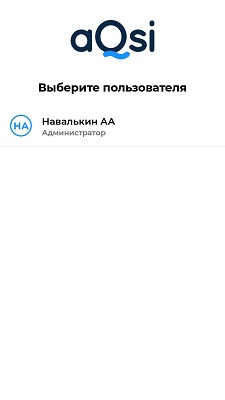
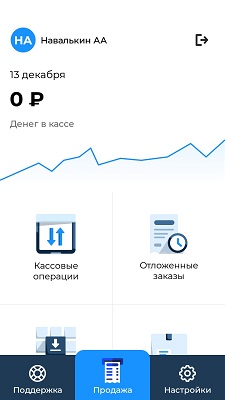
Интерфейс личного кабинета Aqsi
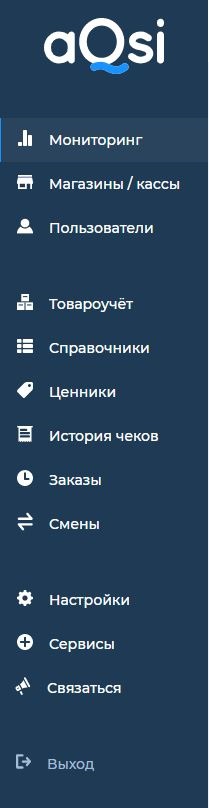
- Мониторинг — здесь отображаются графики выручки, суммы среднего чека, суммы приходов/возвратов и тд.
- Магазин / кассы — страница со всеми кассами которые привязаны к этому личному кабинету а так же магазины(торговые точки) к которым можно привязывать эти кассы.
- Пользователи — список всех доступных пользователей (Администраторов, Кассиров), с возможностью создания новых и удаления старых.
- Товароучёт (требуется активация в Настройках):
- Магазины / Товары — привязка товаров к магазинам(торговым точкам);
- Склады — склад магазина, в котором можно проводить операции с товарами (приёмка, оприходование, списание, перемещение, инвентаризация, производство);
- Документы — страница с отображением всех документов операций с товарами (приёмка, оприходование, списание, перемещение, инвентаризация, производство).
- Справочники:
- База товаров — товарная номенклатура с возможностью добавления/удаления позиций а также импорта и экспорта в excel;
- Контрагенты — страница с отображением всех контрагентов и возможностью создания новых;
- Клиенты — страница с отображением всех клиентов и возможностью создания новых;
- Лояльность — создание акций на разовую и многоразовую покупку товара (создание карт лояльности);
- Модификаторы — возможность создать дополнительные параметры для товаров;
- Ценники — создание документов ценников.
- История чеков — отображение всех ранее пробитых чеков по кассе с удобным фильтром для сортировки.
- Заказы — создание заказа через личный кабинет и отправка его в целевой магазин(торговую точку)
- Смены — отображение всех смен по кассе с удобным фильтром для сортировки.
- Настройки — включают в себя настройки профиля, общие настройки, смену пароля, данных организации и интеграции.
- Сервисы — подключение эквайринга.
- Связаться — форма обратной связи с технической поддержкой.
- Выход — выход из личного кабинета.
Создание магазина (торговой точки)
- Выберите вкладку Магазины/кассы в меню слева и нажмите кнопку Добавить магазин справа вверху экрана;
- Заполните данные нового магазина/торговой точки:
- Название магазина;
- Веб-сайт (не обязательно);
- Адрес магазина;
- выберите Сферу деятельности из выпадающего списка;
- выберите Вид магазина на основании сферы деятельности из выпадающего списка;
- поставьте галочку Интернет-магазин, если это необходимо;
- напишите код магазина (любое приятное для вас число);
- нажмите кнопку Сохранить.
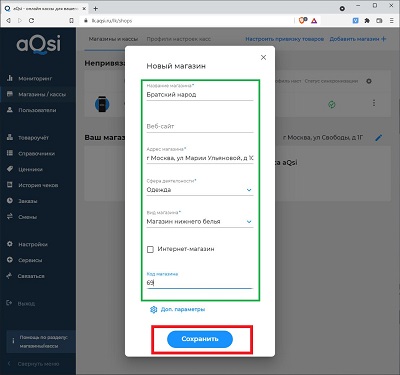
- На экране появится ваш новый магазин.
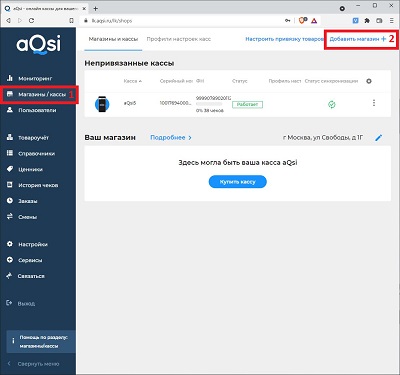
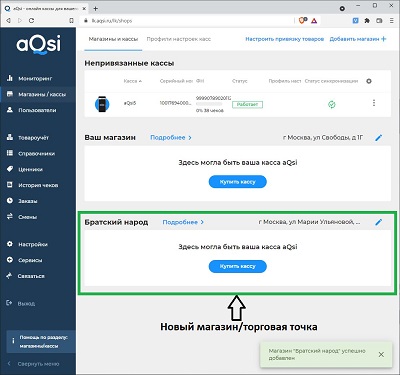
Привязка кассы к магазину (торговой точке)
- Выберите вкладку Магазины/кассы в меню слева и убедитесь что на экране присутствуют магазины к которым можно привязать кассу;
- Нажмите на значок «Три точки» справа от кассового аппарата, нажмите кнопку Привязать и выберите магазин к которому привязать кассу;
- Касса успешно привязана к новому магазину/торговой точке.
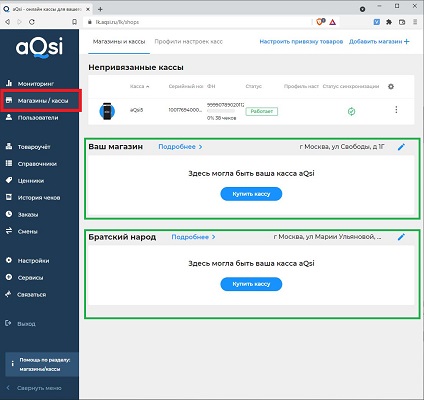
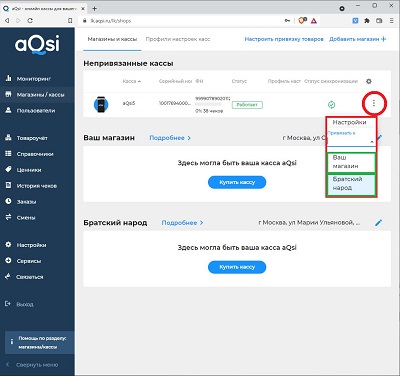
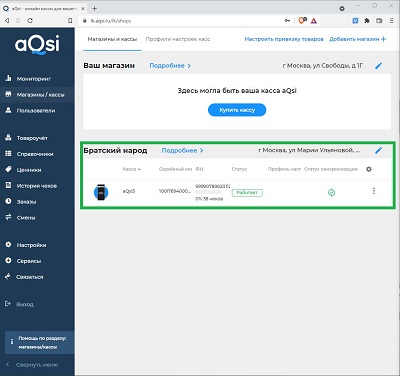
Создание Роли для пользователя
- Выберите вкладку Пользователи в меню слева, нажмите вкладку Роли вверху и нажмите кнопку Добавить роль справа вверху экрана;
- Впишите название роли и нажмите на пустое место на экране — загрузится окно с Разрешениями (поставьте галочки разрешений для данной роли);
- Сохранять ничего не нужно, просто нажмите кнопку Назад и на экране появится окно с добавленной вами ролью.
- После этого можно приступать к созданию новых сотрудников.
Роль является необходимым параметром для создания нового пользователя
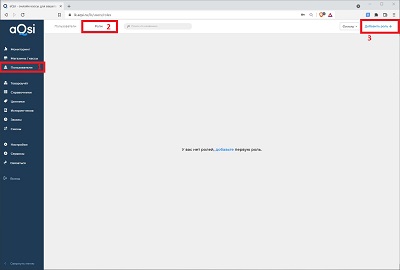
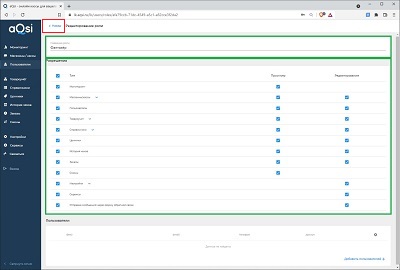
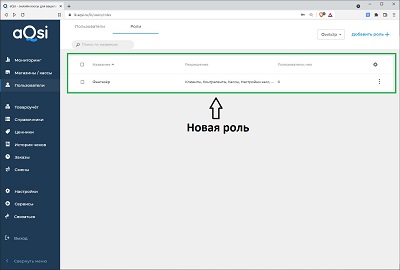
Добавление новых сотрудников
- Выберите вкладку Пользователи в меню слева и нажмите кнопку Добавить пользователя справа вверху экрана;
- Заполните форму создания нового пользователя:
- Имя пользователя (можно указать должность через запятую);
- отметьте галочкой права доступа пользователя (личный кабинет, касса);
- e-mail пользователя;
- выберите Роль пользователя;
- выберите Уровень доступа (Кассир, Администратор…);
- впишите ИНН кассира;
- выберите кассу к которой будет привязан этот пользователь;
- придумайте Пин-код для пользователя (не обязательно);
- нажмите кнопку Сохранить.
- После сохранения на экране появится новый кассир. Его можно использовать для пробития чеков на кассе.
Перед тем как создать пользователя убедитесь что в личном кабинете созданы Роли
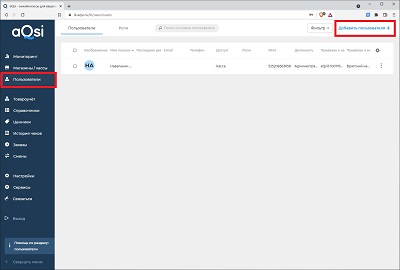
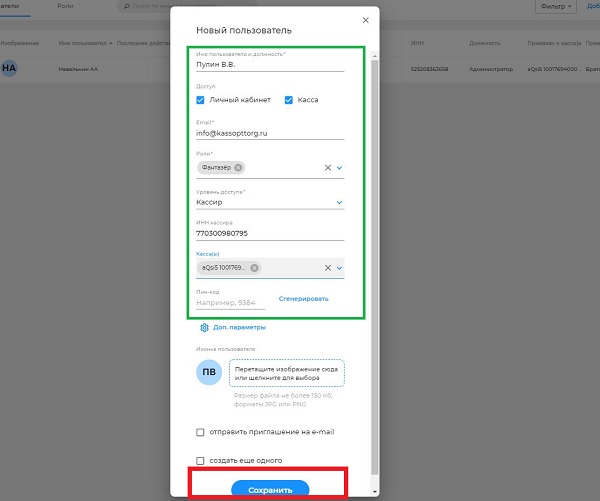
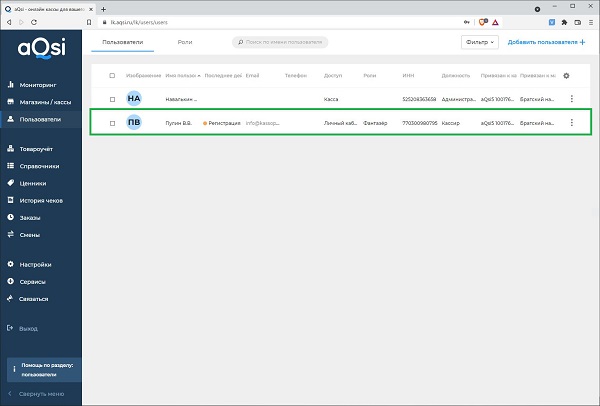
Создание категории товаров
- Выберите вкладку Справочники → База товаров слева в меню и нажмите кнопку Категории вверху экрана;
- Нажмите кнопку Добавить категорию внизу экрана;
- Заполните форму категории:
- Название категории;
- Выберите родительскую категорию (если требуется);
- Выберите НДС по умолчанию;
- Выберите способ расчёта по умолчанию;
- Напишите единицу измерения по умолчанию;
- Выберите предмет расчёта по умолчанию;
- Выберите признак маркированного товара (если требуется);
- Нажмите кнопку Сохранить;
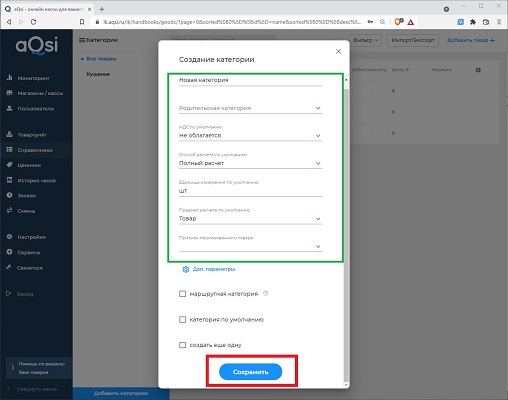
- После сохранения, новая категория появится в списке.
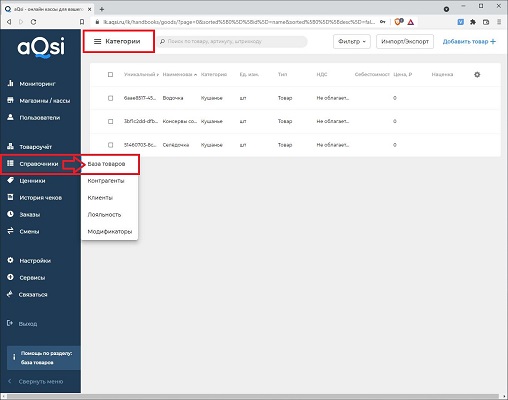
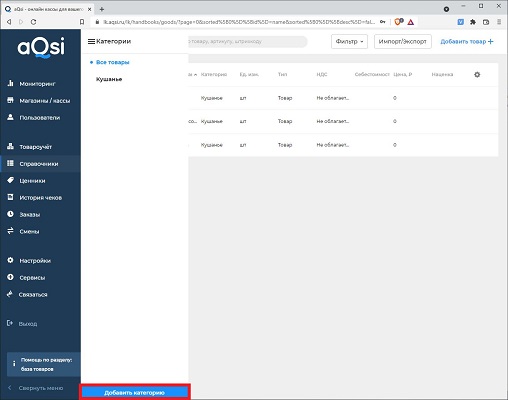
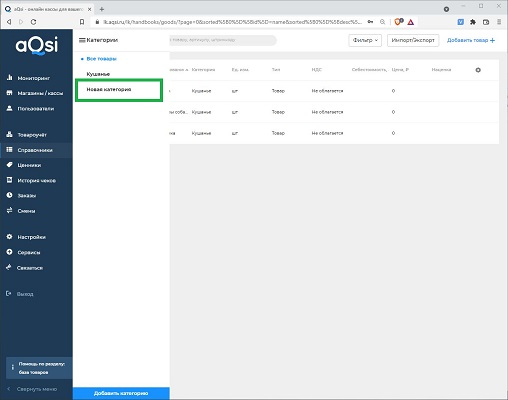
Добавление товаров через личный кабинет на сайте
- Выберите вкладку Справочники → База товаров слева в меню. На странице появятся товары, если они у вас были. Также можно настроить фильтры на показ определённых товаров;
- Нажмите кнопку Добавить товар+ справа вверху экрана;
- Заполните информацию о товаре:
- Название товара;
- Выберите ставку НДС из списка;
- Впишите Артикул (не обязательно);
- Выберите способ расчёта (Полный расчёт, Аванс, Предоплата…);
- Впишите единицу измерения товара (кг., литры, (по умолчанию — шт.));
- Выберите категорию товара;
- Выберите предмет расчёта (Товар, Услуга, Работа, Подакцизный товар…);
- Выберите признак маркировки товара (если это необходимо);
- Впишите штрихкод руками или же подсоединив сканер к компьютеру (если это необходимо);
- Выберите магазины/торговые точки к которым будет привязан товар;
- Впишите код товара для ОФД (не обязательно);
- Добавьте иконку товара (не обязательно);
- Отметьте галочками пункты пункты Весовой товар и Закупка у населения (если это необходимо);
- Впишите себестоимость (не обязательно);
- Впишите наценку (не обязательно);
- Впишите цену товара (если указать «0 рублей», продажа будет по свободной цене (цена будет указываться при каждом пробитии чека));
- Нажмите кнопку Сохранить справа вверху экрана.
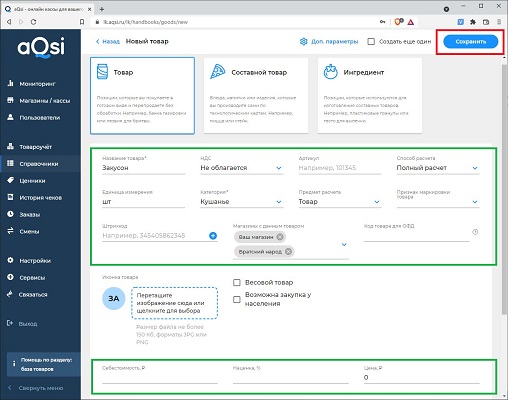
- После сохранения сайт перекинет вас на стартовую страницу личного кабинета, снова выберите вкладку Справочники → База товаров слева в меню и убедитесь что новый товар добавлен.
Перед тем как добавлять товары через личный кабинет, рекомендуется создать категорию товаров а также Магазин/торговую точку и привязать туда кассу.
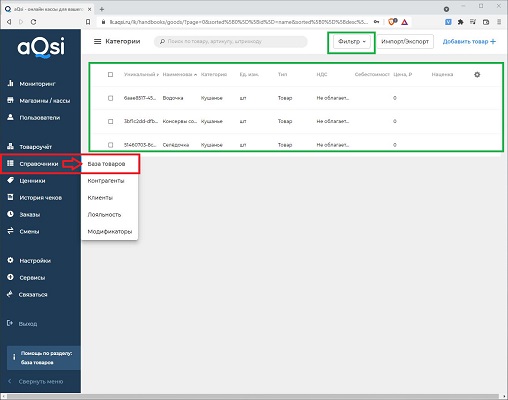
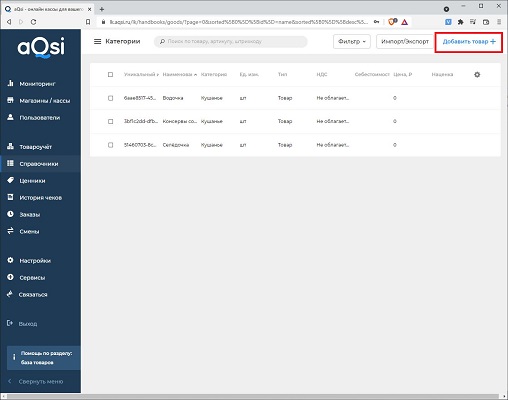
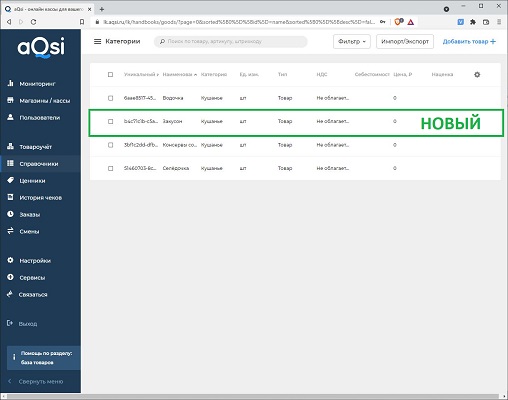
Выгрузка базы товаров в Excel
- Выберите вкладку Справочники → База товаров слева в меню;
- Нажмите на кнопку Импорт/Экспорт вверху экрана и нажмите Экспорт;
- В появившемся окне выберите место куда сохранить базу товаров и нажмите кнопку Сохранить.
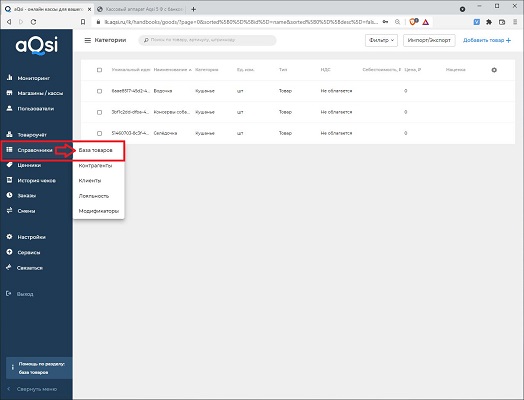
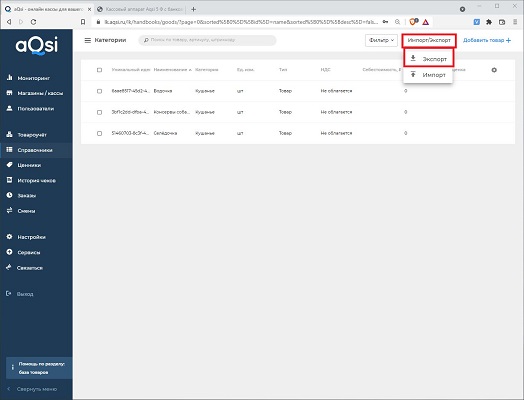
Загрузка новой базы товаров из Excel
- Выберите вкладку Справочники → База товаров слева в меню;
- Нажмите на кнопку Импорт/Экспорт вверху экрана и нажмите Импорт;
- Нажмите кнопку Пример Excel-файла чтобы скачать файл для заполнения базы товаров;
- Сохраните файл в любом доступном месте на компьютере и откройте его через программу Excel;
- В открытом файле сначала заполняются Категории (они открываются первыми по умолчанию);
- Удалите примеры категорий и заполните свои категории по этому примеру или примеру из вашей таблицы Excel:
- Наименование категории;
- Родительская категория (не обязательно);
- Единица измерения (шт., м., литры…);
- Предмет расчёта (Товар, Подакцизный товар, Услуга….);
- НДС;
- Признаки маркировки (если требуется);
- Маршрутная категория (если требуется).
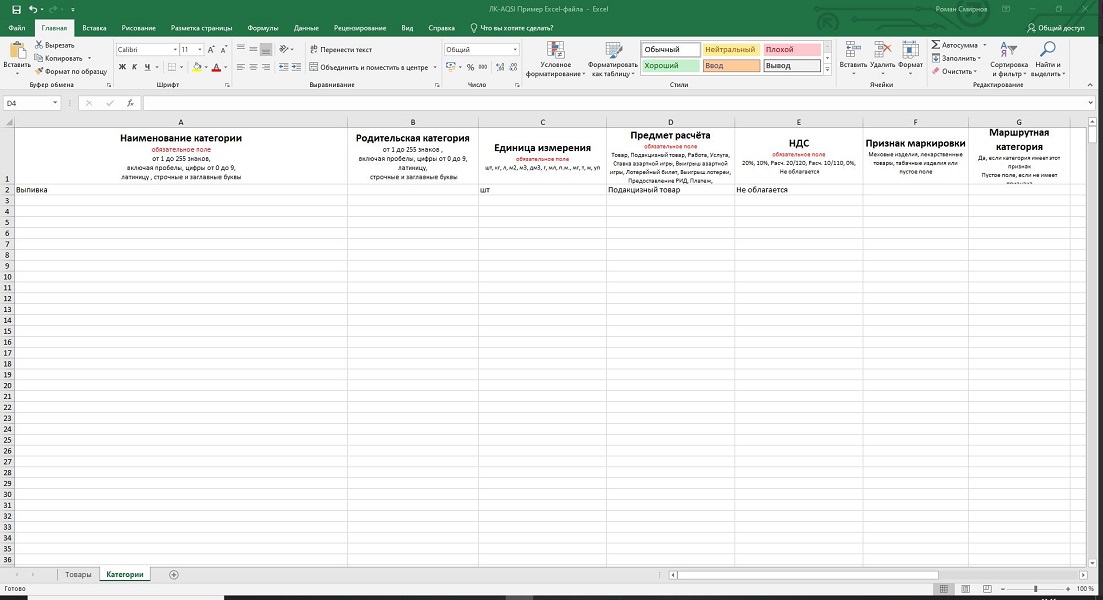
- Нажмите на вкладку Товары слева внизу экрана, удалите примеры товаров и заполните свои товары по этому примеру или примеру из вашей таблицы Excel:
- сотрите Уникальный идентификатор товара (поле будет пустым);
- укажите Тип номенклатуры (Товар, Ингредиент, Составной товар);
- Наименование товара;
- Артикул (не обязательно);
- Единица измерения (шт., м., литры…);
- Категория (впишите ранее созданные вами категории);
- Предмет расчёта (Товар, Подакцизный товар, Услуга….);
- НДС;
- Штрихкод (впишите вручную или подключите сканер к компьютеру для сканирования штрихкода, можно оставить поле пустым);
- Себестоимость (можно оставить пустым);
- Наценка (можно оставить пустым);
- Цена товара;
- Максимальная скидка (можно оставить пустым);
- Минимальная цена (можно оставить пустым);
- Весовой товар (написать «Да» если весовой или оставить пустым);
- Возможность закупки у населения (написать «Да» или оставить пустым);
- Признак маркировки (если требуется);
- Код товара для ОФД (не обязательно);
- Признак агента (если требуется);
- Дополнительный реквизит предмета расчёта (не обязательно);
- Код страны происхождения товара (не обязательно);
- Номер таможенной декларации (не обязательно);
- Акциз (если требуется);
- Наименование поставщика (если требуется);
- ИНН поставщика (если требуется);
- Телефон поставщика (если требуется);
- Наименование оператора перевода (если требуется);
- Операция платежного агента (если требуется);
- ИНН оператора перевода (если требуется);
- Адрес оператора перевода (если требуется);
- Телефон оператора перевода (если требуется);
- Телефон платежного агента (если требуется);
- Телефон оператора приема платежей (если требуется);
- Наименование доп.реквизита пользователя (не обязательно);
- Значение доп.реквизита пользователя (не обязательно);
- Сохраните этот файл Excel.
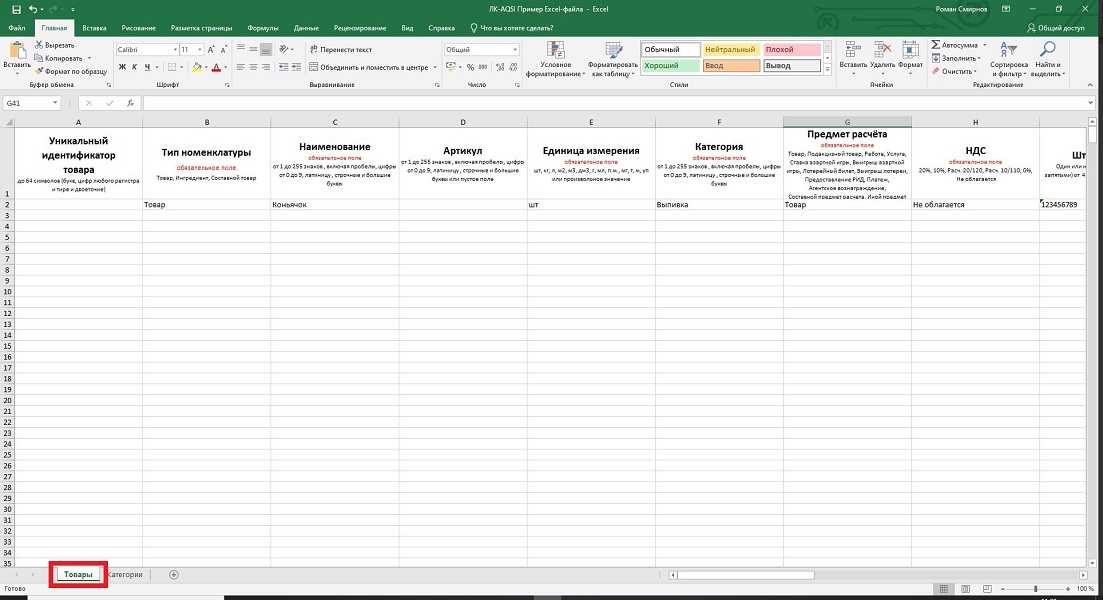
- Вернитесь в личный кабинет на сайте, перетащите файл с базой товаров в окошко или нажмите на специальное поле чтобы загрузить базу товаров на сайт;
- Нажмите кнопку Сохранить;
- На экране появятся созданные вами товары (если в кассе ранее были товары то они заменятся новыми);
- После успешной загрузки базы товаров подождите какое-то время и новые товары появятся на кассе, при условии что на кассе подключён интернет.
В этом примере показано как закачать базу товаров из Excel на сайт с удалением прежних товаров (этот способ подходит для первичного создания базы товаров с удалением тестовых товаров которые забиты в кассу в качестве примера)
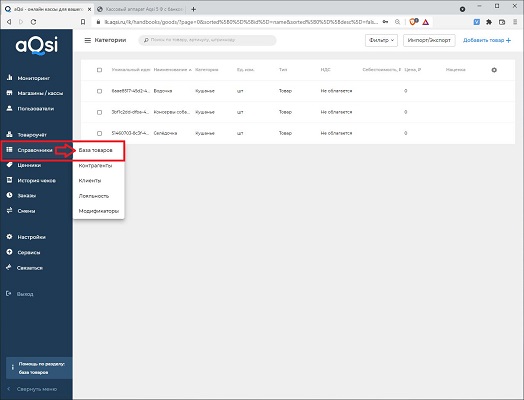
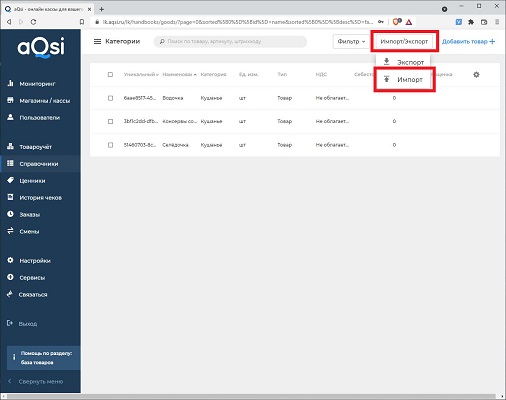
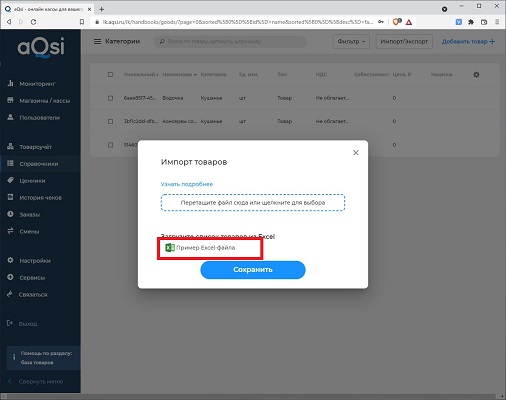
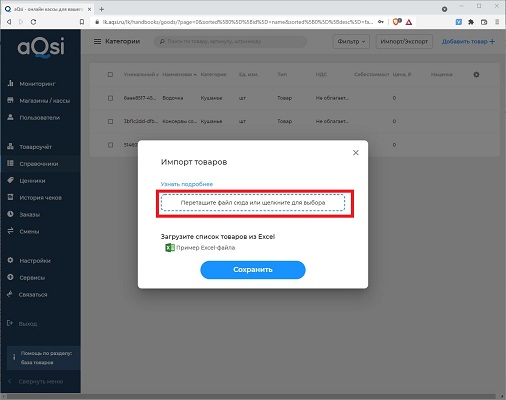
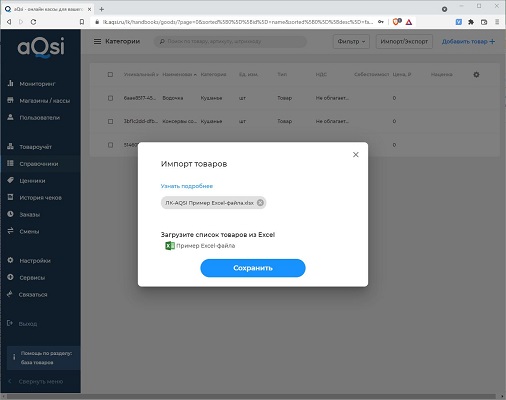
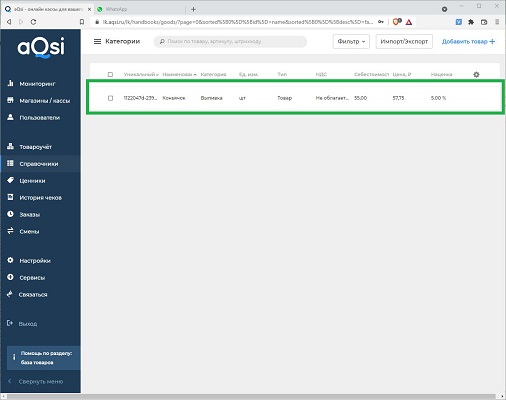
Загрузка базы товаров из Excel с сохранением старых товаров
- Для начала нужно сделать экспорт существующей базы товаров в файл Excel чтобы добавить к старым товарам новые, для этого:
- выберите вкладку Справочники → База товаров слева в меню;
- Нажмите на кнопку Импорт/Экспорт вверху экрана и нажмите Экспорт;
- В появившемся окне выберите место куда сохранить базу товаров и нажмите кнопку Сохранить;
- Откройте этот файл в таблицах Excel, отредактируйте Категории если это необходимо и нажмите на кнопку Товары внизу экрана;
- Под вашими старыми товарами создайте новые товары указав следующие данные для каждого товара:
- оставьте поле Уникальный идентификатор товара пустым;
- укажите Тип номенклатуры (Товар, Ингредиент, Составной товар);
- Наименование товара;
- Артикул (не обязательно);
- Единица измерения (шт., м., литры…);
- Категория (впишите ранее созданные вами категории);
- Предмет расчёта (Товар, Подакцизный товар, Услуга….);
- НДС;
- Штрихкод (впишите вручную или подключите сканер к компьютеру для сканирования штрихкода, можно оставить поле пустым);
- Себестоимость (можно оставить пустым);
- Наценка (можно оставить пустым);
- Цена товара;
- Максимальная скидка (можно оставить пустым);
- Минимальная цена (можно оставить пустым);
- Весовой товар (написать «Да» если весовой или оставить пустым);
- Возможность закупки у населения (написать «Да» или оставить пустым);
- Признак маркировки (если требуется);
- Код товара для ОФД (не обязательно);
- Признак агента (если требуется);
- Дополнительный реквизит предмета расчёта (не обязательно);
- Код страны происхождения товара (не обязательно);
- Номер таможенной декларации (не обязательно);
- Акциз (если требуется);
- Наименование поставщика (если требуется);
- ИНН поставщика (если требуется);
- Телефон поставщика (если требуется);
- Наименование оператора перевода (если требуется);
- Операция платежного агента (если требуется);
- ИНН оператора перевода (если требуется);
- Адрес оператора перевода (если требуется);
- Телефон оператора перевода (если требуется);
- Телефон платежного агента (если требуется);
- Телефон оператора приема платежей (если требуется);
- Наименование доп.реквизита пользователя (не обязательно);
- Значение доп.реквизита пользователя (не обязательно);
- Сохраните этот файл Excel.
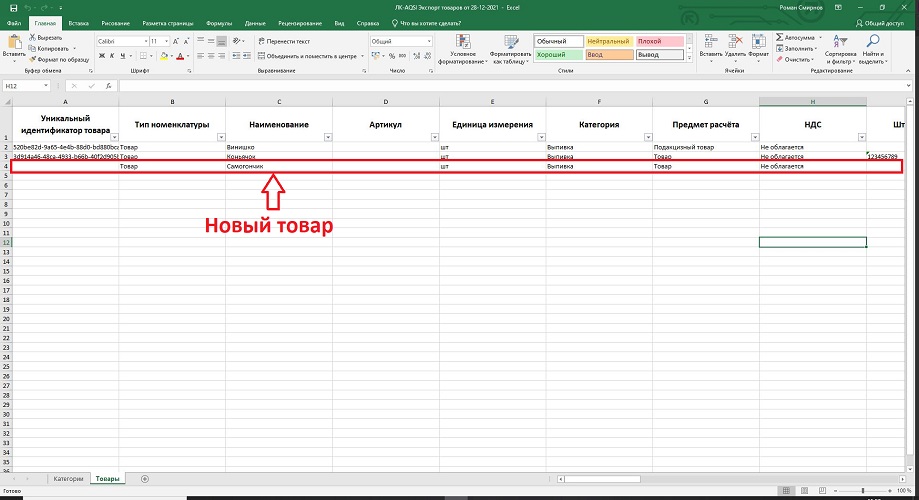
- Вернитесь в личный кабинет на сайте, нажмите на кнопку Импорт/Экспорт вверху экрана и нажмите Импорт;
- Перетащите файл с базой товаров в окошко или нажмите на специальное поле чтобы загрузить базу товаров на сайт;
- Нажмите кнопку Сохранить;
- На экране появятся ранее созданные вами новые товары вместе со старыми;
- После успешной загрузки базы товаров подождите какое-то время и новые товары появятся на кассе, при условии что на кассе подключён интернет.
Этот способ подходит для того чтобы загрузить на сайт новые товары из таблиц Excel, при этом не потеряв старые товары на кассе.
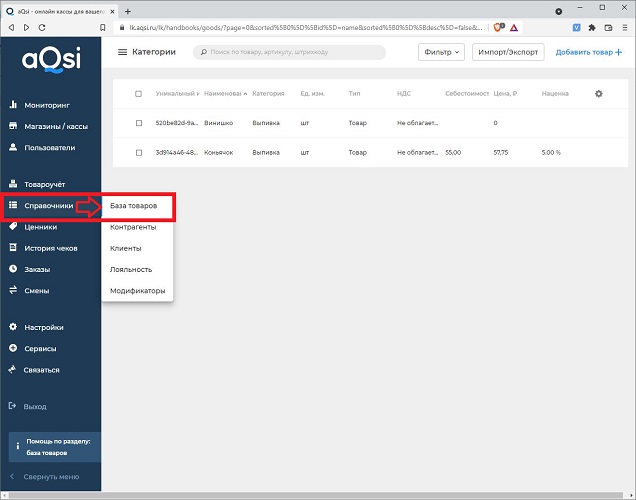
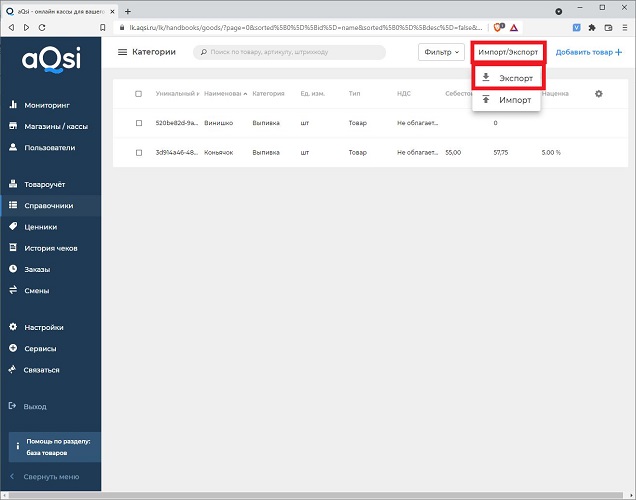
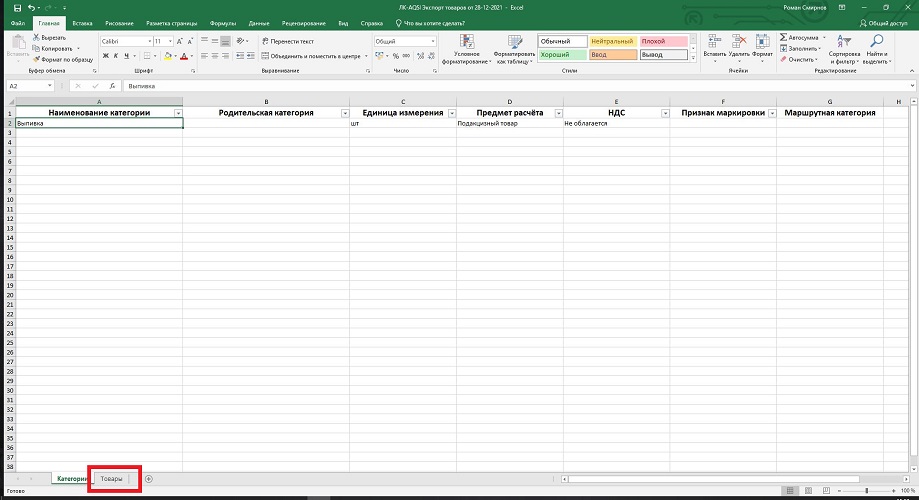
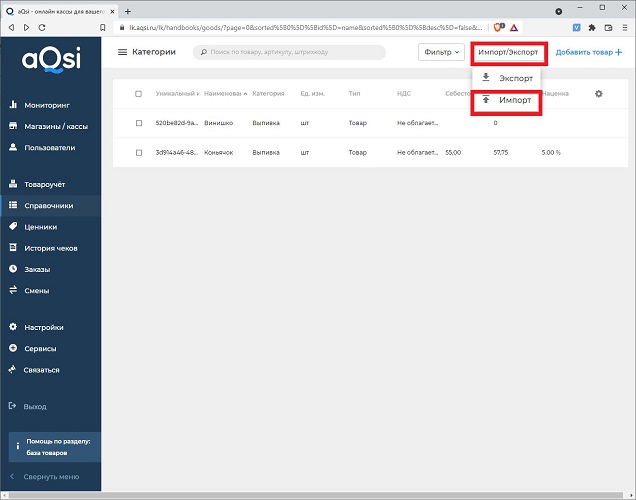
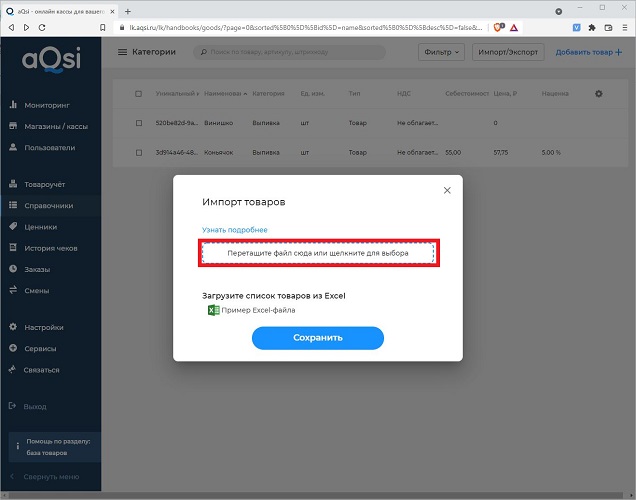
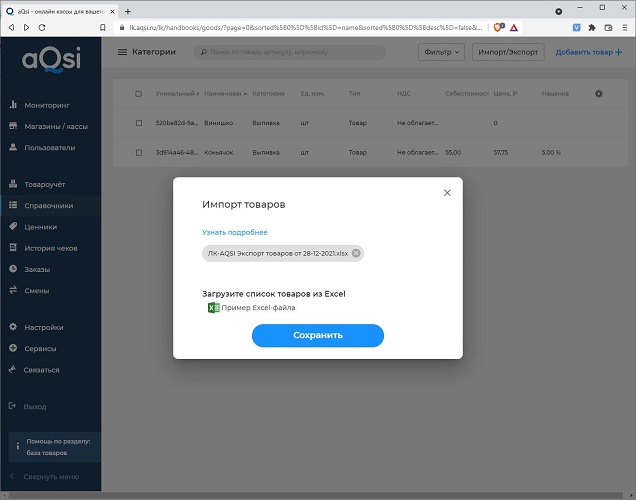
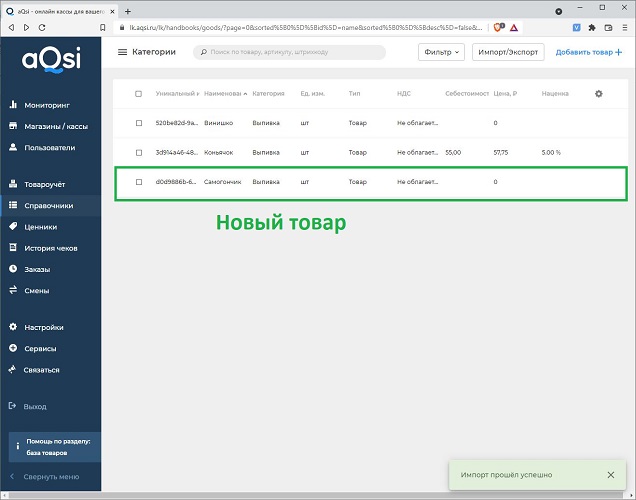
Добавление контрагентов
- Выберите вкладку Справочники → Контрагенты слева в меню и нажмите на кнопку Новый контрагент+ справа вверху экрана;
- Заполните форму данными контрагента:
- Название контрагента;
- ИНН;
- Телефон;
- E-mail;
- Адрес;
- нажмите кнопку Добавить.
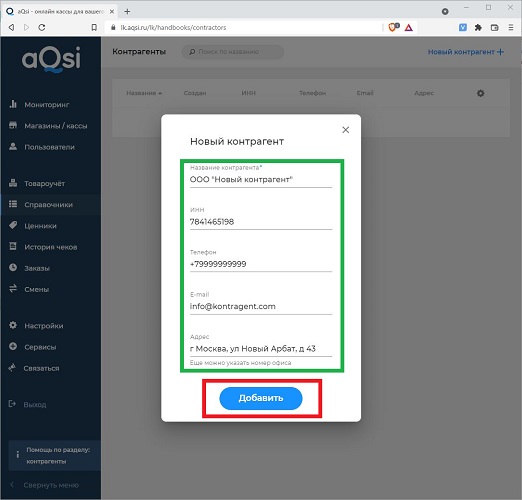
- После сохранения на экране отобразится созданный вами контрагент.
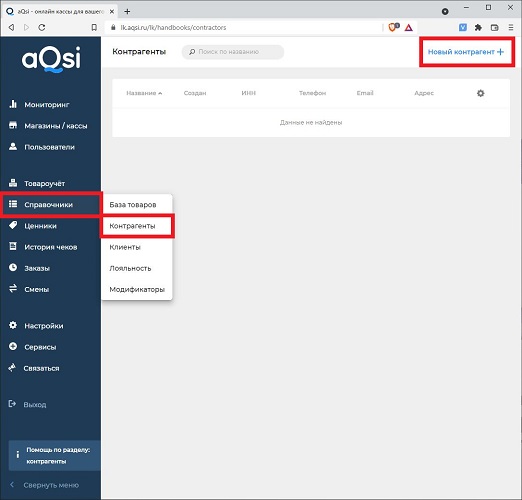
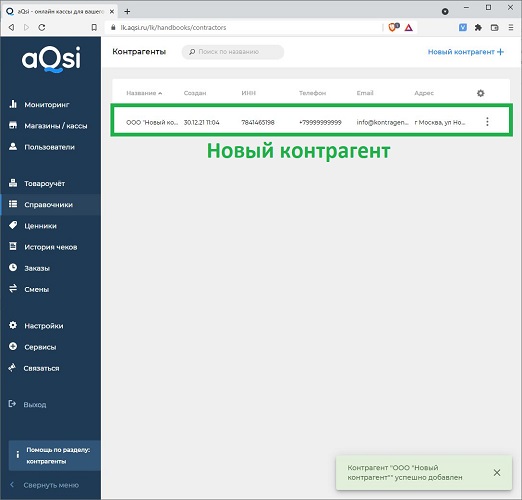
Добавление группы клиентов
- Выберите вкладку Справочники → Клиенты слева в меню и нажмите на кнопку Группы клиентов вверху экрана;
- Нажмите кнопку Добавить группу внизу экрана;
- Заполните Название группы;
- Нажмите на переключатель чтобы активировать использование Карт лояльности для этой группы (если требуется) и укажите данные:
- Префикс;
- Длина;
- Стандартный размер скидки;
- Тип проверки карты;
- Выбор проверки карты;
- Нажмите кнопку Сохранить;
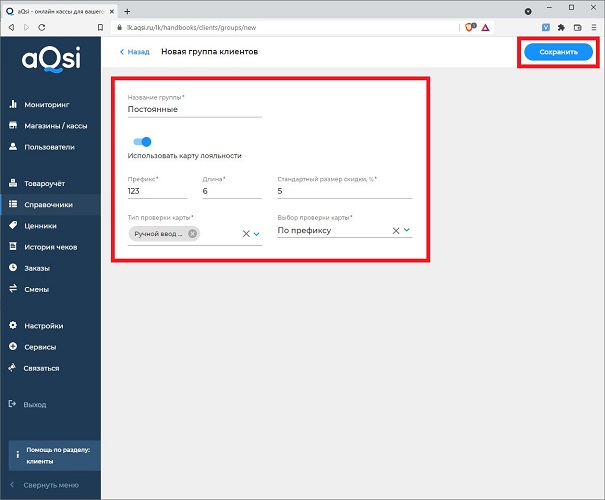
- Нажмите на переключатель чтобы активировать использование Карт лояльности для этой группы (если требуется) и укажите данные:
- После сохранения нажмите на кнопку Группы клиентов и на экране отобразится новая, созданная вами Группа клиентов
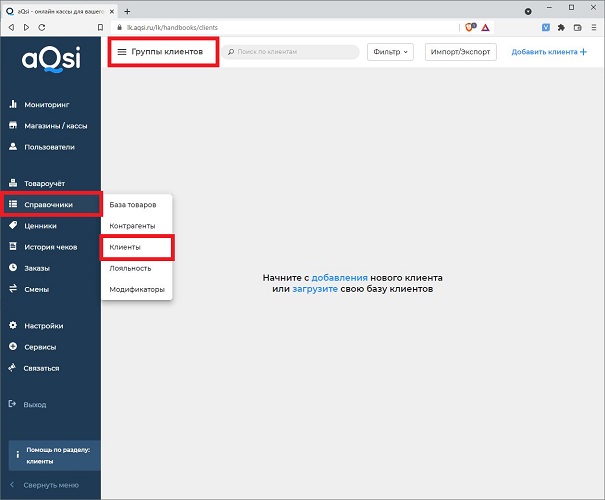
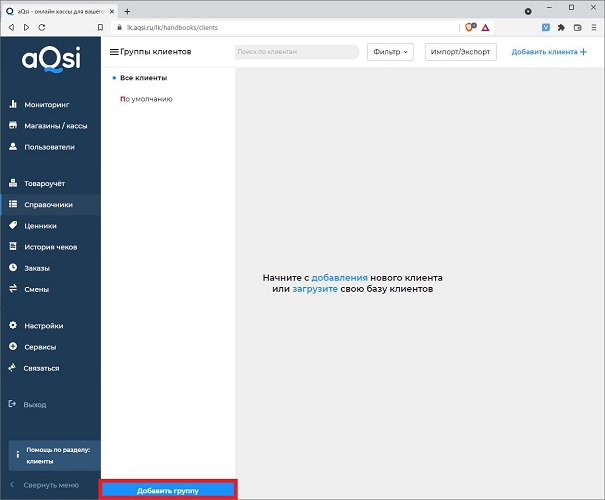
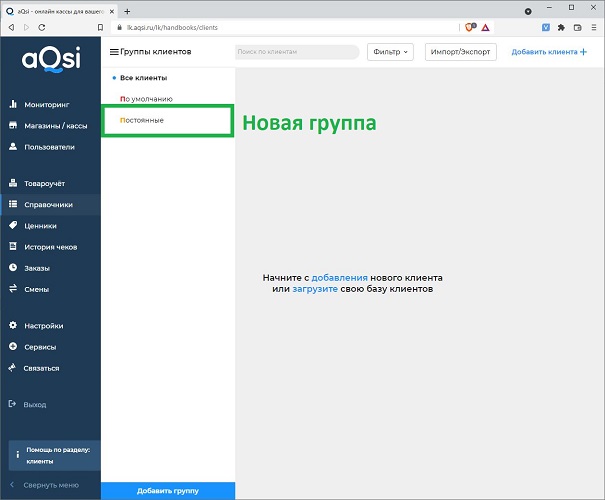
Добавление клиентов
- Выберите вкладку Справочники → Клиенты слева в меню и нажмите на кнопку Добавить клиента справа вверху экрана;
- Заполните форму нового клиента, укажите:
- Имя клиента;
- Пол;
- выберите Группу клиентов;
- укажите Дату рождения;
- впишите ИНН (не обязательно);
- впишите Номер телефона;
- впишите e-mail;
- впишите Серию и номер паспорта (не обязательно);
- напишите Комментарий о клиенте;
- впишите Номер карты лояльности;
- Нажмите кнопку Сохранить.
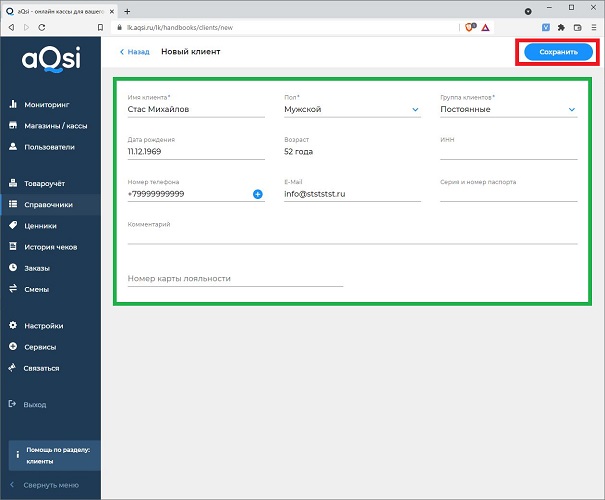
- После сохранения на экране появится ваш новый созданный клиент.
Перед созданием клиента рекомендуется заранее создать «Группу клиентов», таким образом можно распределять клиентов по категориям.
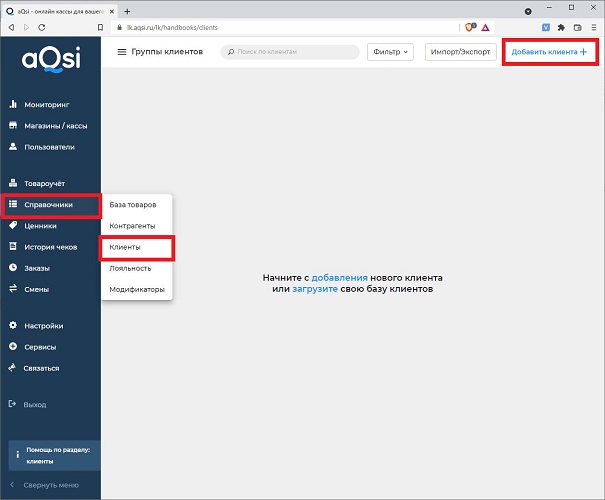
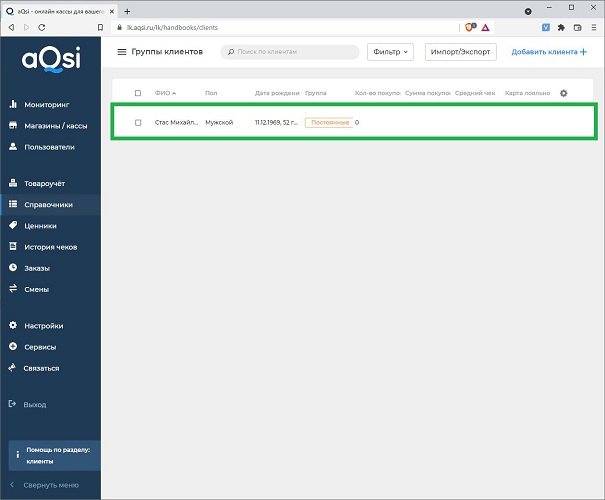
Качественная
и оперативная Техподдержка кассы – залог здорового функционирования Вашего
бизнеса. Поэтому наши инженеры всегда на связи и готовы ответить на любые
возникшие у Вас вопросы, связанные с эксплуатацией кассовых аппаратов любых
марок.
Мы
осуществляем техподдержку онлайн касс АТОЛ, Эвотор, МТС, Акси, Меркурий,
Касатка и других производителей.
В
зависимости от сложности вопроса, предлагаем 2 способа его решения:
| Простой (решается | Сложный (решается |
| Техподдержка касс по таким вопросам Возможно, потребуется прислать в WhatsApp фотографию чека | Если по телефону вопрос решить невозможно, Подключение происходит через (TeamViewer или AnyDesk) к компьютеру, к |
| 700 | 1700 |
Все
специалисты, оказывающие техподдержку касс, прошли соответствующее обучение у
производителей и имеют сертификаты соответствия, а наша организация имеет
договора Аккредитации от производителей, тем самым подтвержден высокий уровень
знаний в части ремонта, эксплуатации, обслуживания и оказания техподдержки касс
этих производителей.
Мы не ограничиваемся
оказанием техподдержки онлайн касс по Москве и Подмосковью и с удовольствием помогаем
предпринимателям и с других регионов, так как большинство вопросов можно решить
на расстоянии и в оперативные сроки.
Мы
даем гарантию 3 месяца на выполненные работы!
Преимущества Техподдержки касс от
интернет-магазина Онлайн-Кассы.РУ
- Наличие аккредитации производителей на техподдержку
кассы Эвотор, АТОЛ, МТС, Меркурий, Штрих М, Элвес, Ритейл и других марок; - Производим Гарантийный и постгарантийный ремонт
кассовых аппаратов; - Низкая цена услуги техподдержка онлайн касс;
- Проведение диагностики современными средствами и
оборудованием; - Команда сертифицированных программистов и
технических специалистов; - Собственный сервисный центр с необходимым
оборудованием; - Экспертная служба тех поддержки, способная оказать
оперативную помощь; - Работаем как с физическими лицами, так и юр.
Лицами, выдавая полный комплект необходимых документов;
Лидер продаж!


Ремонт кассы
Каждый предприниматель, который использует
онлайн-кассу, рано или поздно сталкивается с ее выходом ..
990.00 руб.
Лидер продаж!


Нет отзывов о данном товаре.
Описание
Отзывы
Гарантия
Доставка и оплата
АКСИ 5Ф разработан для курьеров, служб доставки и мобильной торговли
Онлайн-касса aQsi — решение для стационарного использования или в качестве переносного аппарата.
Современный смарт — терминал совмещает в себе чековый принтер, сканер штрих-кодов, а также может поставляться в комплекте со встроенным банковским терминалом.
- Легкая касса и умещается в руке. Небольшой вес аппарата — всего 413 грамм.
- Работает на морозе и в дождь.
- До 14 часов на одном заряде (аккумулятор Li-Ion 2600 мАч).
- Стабильный интернет везде с мощной антенной вкорпусе (2 слота под SIM-карты)
- API на функционал отложенных заказов
AQSI5-Ф подходит для малого бизнеса
Обзор АКСИ 5Ф (aQsi5-Ф)
Отличительные особенности aQsi
- aQsi обладает удобными компактными размерами и эргономичным дизайном
- aQsi касса имеет возможность редакции либо добавления необходимых товаров, а также услуг;
- мощный аккумулятор ККТ aQsi 5 обеспечивает бесперебойную работу без зарядки на протяжении 24 часов;
- aQsi 5 легко подключить к необходимому оборудованию за счет беспроводных способов связи, таких как: Wi-fi 802.11 a/b/g/n 2.4/5GHz, Bluetooth 4.0, GPS, A-GPS, ГЛОНАСС;
- новое решение предоставляет возможность оперативного поиска номенклатуры товара по категориям, нужного клиента, а также по пробитым чекам;
- усовершенствованная IPS матрица предоставляет точную цветопередачу и четкое изображение в условиях яркого света;
- терминал на базе Android 7.0 беспроблемно можно интегрировать со многими распространенными товароучетными системами, 1С и ОС;
- онлайн — касса имеет достаточно понятный и удобный личный кабинет;
- аппарат удобен и крайне надежен в использовании.
Онлайн касса с эквайрингом aQsi — бизнес без проблем!
No valid json foundSorry, no video’s found. Please check your config (^_^)!
Расчетный счет в любом банке РФ по ставке 2,2%
фиксированная процентная ставка 2.2% вне зависимости от оборотов вашей компании
расчетный счет вашей организации/ИП может быть открыт в любом банке РФ
подключение к эквайрингу через личный кабинет aQsi, без походов в банк
Касса aQsi 5 подходит для интернет-торговли

Прямое подключение кассы к сервису Orange data из ЛК без дополнительной регистрации
Поддерживает работу с большинством платежных сервисов, агрегаторов платежей и банков
Работает с большинством известных CMS систем
Интеграция с 1С и другими товароучетными системами

Синхронизация номенклатуры возможна с конфигурациями 1С: Розница, 1С: Предприятие, 1С: Бухгалтерия, 1С: Управление нашей фирмой, 1С: Управление Торговлей
Версии должны работать с протоколом ККМ Offline 2.3
Станьте партнером aQsi без предварительных условий

Компания aQsi предлагает компаниям-автоматизаторам стать партнером на определенных условиях.
Если вас заинтересовал данный продукт, то вы можете приобретать его без предварительных условий в нашей компании.
Если вы являетесь сервисной компанией, автоматизатором или интернет-магазином, то мы будем рады предоставить специальные цены на оборудование и запасные части. Звоните!
Почему покупают кассы у нас?
В нашем интернет магазине вы можете купить кассовый аппарат Акси-5Ф на специальных условиях. Мы стараемся поддерживать минимальные остатки на складах наиболее популярных комплектаций.
Надёжность работы нашей компании подтверждают партнёры, а также производители контрольно-кассовой техники. О чем имеются соответствующие сертификаты.
Технические характеристики:
| Операционная система | Операционная система
|
| Сотовая сеть | Сотовая сеть
|
| Геолокация | Геолокация
|
| Объём оперативной памяти (RAM) | Объём оперативной памяти (RAM)
|
| Слоты расширения | Слоты расширения
|
| Тип дисплея оператора | Тип дисплея оператора
|
| Размер дисплея оператора | Размер дисплея оператора
|
| Интерфейсы передачи данных | Интерфейсы передачи данных
|
| Метод печати | Метод печати
|
| Макс. ширина чек. ленты, мм | Макс. ширина чек. ленты, мм
|
| Внешний диаметр рулона бумаги, мм | Внешний диаметр рулона бумаги, мм
|
| Скорость печати, мм / сек | Скорость печати, мм / сек
|
| Автоотрез | Автоотрез
|
| Считывание карт | Считывание карт
|
| Габариты (ШхГхВ), мм | Габариты (ШхГхВ), мм
|
Полные условия вы можете посмотреть на сайте: aqsi.ru/support/warranty. Ниже мы описали общие положения гарантии простым языком:
1. Срок гарантии – 12 месяцев с даты продажи
2. Гарантия действительна при:
- соблюдении инструкций и правил из Паспорта и Руководства кассы, а также норм законов РФ
- вводе в эксплуатацию, обслуживании и ремонте у авторизованных партнеров aQsi
- поломке и обнаружении недостатков кассы по вине производителя
3. Гарантия не распространяется на случаи:
- использования дополнительное оборудование и комплектующие, установленные без согласия производителя;
- поврежден или не читается заводской номер кассы;
- потерян или испорчен Паспорт / Руководство;
- наличия механических повреждений кассы и комплектующих, либо повреждений защитных пломб, лент, наклеек, маркировок, наружных деталей и узлов, блоков и т. п.;
- наличия следов постороннего вмешательства, попыток несанкционированного ремонта кассы;
- использования кассы не по назначению;
- постороннего вмешательства в программное обеспечение кассы;
- ненадлежащего размещения и установки ККТ и комплектующих, невыполнения мер безопасности по работе с ККТ и комплектующими;
- ненадлежащего хранения и транспортировки ККТ и комплектующих;
- конфликтов кассы и комплектующих в связи с подключением внешних устройств;
- воздействия вирусных программ;
- стихийных бедствий (пожар, наводнение, гроза, землетрясение и т.п.);
- неправильного подключения в электросеть, эксплуатации при нестабильном напряжении в электросети, отсутствия и/или выполненного с отклонениями от стандарта заземления;
- естественного износа при эксплуатации.
4. Гарантия не распространяются на расходные материалы и комплектующие, требующие периодической замены в ходе эксплуатации.
5. В гарантийные обязательства изготовителя не входят установка, настройка, регулировка, техническое обслуживание, чистка, а также адаптация к условиям эксплуатации.
Самовывоз с 9:30 до 17:30 по рабочим дням.
Представленный в интернет-магазине товар вы можете забрать в офисе продаж, расположенном по адресу г. Москва, ул. Фортунатовская 27А, помещение №2, комната 8А. Мы находимся сбоку здания, левая дверь. Домофон, кнопка вызова «МАГАЗИН КАССОВЫХ АППАРАТОВ». Перед приездом, пожалуйста, уточняйте о наличии товара и готовности вашего заказа.
Во дворе здания не сложно припарковаться. А если вы планируете к нам подойти пешком, то ближайшее к нам метро Партизанская или МЦК Измайлово.
Режим работы пунта самовывоза: Понедельник-пятница с 09-00 до 18-00.
Наличие товара можно уточнить по телефону: +7 495 740 5508.
Доставка

Обращаем ваше внимание, что при единовременном заказе оборудования на сумму более 30 000 рублей, доставка по г. Москва или Ногинск осуществляется бесплатно!
Приобретая товары в «МАГАЗИНЕ КАССОВЫХ АППАРАТОВ» вы можете заказать доставку заказа до дверей вашего офиса, магазина или квартиры.
Стоимость доставки составляет:
- Москва, территория доставки ограничена пределами МКАД — 500 рублей.
- Московская область, кроме г. Ногинск — 900 рублей. Ногинск — 500 рублей.
- Стоимость доставки в другие регионы России рассчитывается индивидуально.
Мы сотрудничаем по доставке заказов клиентов с транспортными компаниями «Деловые Линии», «СДЭК», «ПЭК», ВЛ Лоджистик, СТЕЙЛ, ТК Энергия, Мега Транс. Также мы готовы отправить заказ другими компаниями, оказывающими услуги по доставке грузов в регион клиента.
Доставка до терминала транспортной компании в г. Москва или Ногинск осуществляется нами бесплатно.
Оплата
Наличный расчет (Для физических лиц, ООО и ИП).
Для Москвы и населенных пунктов московской области возможна оплата наличными при получении заказа. Выдается кассовый чек.
Для клиентов из Москвы и московской области телефон для связи: +7 495 740 5508
Безналичный расчет (Для ООО и ИП).
Схема доставки заказа в регионы России при оплате безналичным расчетом:
- Мы выставляем счет по вашему заказу на реквизиты предприятия или ИП.
- Вы оплачиваете безналичным расчетом стоимость своего заказа.
- Мы доставляем ваш заказ до грузового терминала транспортной компании в г. Москва или Ногинск бесплатно.
- Вы определяете доставляется заказ вам до двери или до терминала транспортной компании в вашем городе (стоимость доставки в этом случае существенно ниже).
- Оплачиваете стоимость услуг доставки заказа транспорной компании.
- Возвращаете нам закрывающие документы с печатью предприятия и подписью ответственного сотрудника почтой России.
Для клиентов немосковского региона телефон для связи: +7 800 222 5508
Аналогичные товары

0 ₽

Android-касса с приёмом банковских карт
22990 ₽

Смарт терминал с эквайрингом
21790 ₽

0 ₽

0 ₽

0 ₽
Об интернет-магазине «МАГАЗИН КАССОВЫХ АППАРАТОВ»
Наш магазин — это всегда вежливое обслуживание, профессиональные консультации и лучшие условия приобретения и обслуживания оборудования по автоматизации на рынке. Мы продаем продукцию как конечным пользователям, так и через партнерскую сеть
С НАМИ РАБОТАТЬ ПРОСТО И БЫСТРО!
ПРОСТО позвоните нам по телефону +7 495 740 5508 и мы подберем необходимое Вам оборудование.
Мы БЫСТРО рассчитаем стоимость доставки до Вас и организуем её на удобную дату и время.
Оплата заказа осуществляется как до, так во время получения товара. Получая товар, Вы всегда сможете проверить внешний вид упаковки, а также комплектацию приобретаемого товара.
Довольные клиенты — основа для развития нашего бизнеса. С нетерпением ждем ваших звонков и надеемся на долгосрочное сотрудничество.
