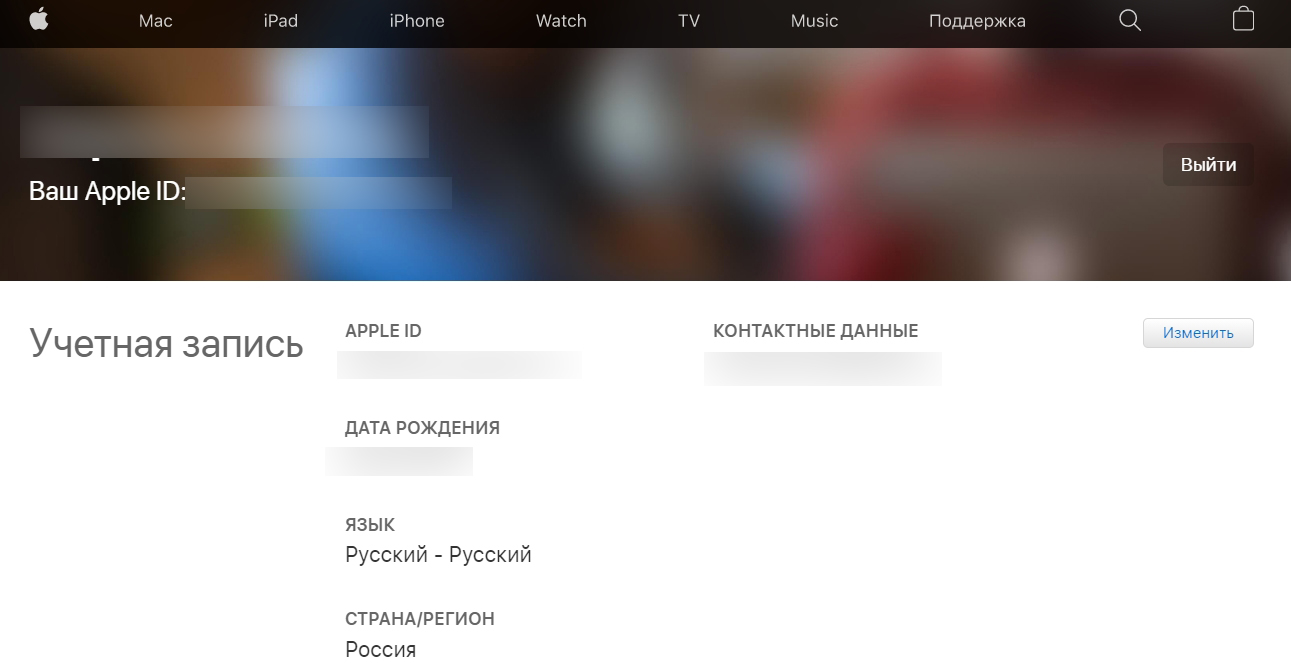Операционная система iOS признана одной из самых удобных в мире, чем и гордятся владельцы iPhone и iPad. И специально для них компания Apple создала облачный сервис iCloud. Пользователи могут загружать в него фотографии, заметки, и другую информацию. Но что делать, если любимый iPhone сломался, а все грядущие дела сохранены в календаре?
- Как зайти в iCloud с Андроида?
- iCloud на Android: возможно ли это?
- Как зайти в почту iCloud на Android?
- Как зайти в почту iCloud на компьютере?
- Как зайти в облако iCloud на Android?
- Как получить доступ к календарям и контактам iCloud на Android?
- Доступ к фотографиям из iCloud на Android
- Как получить доступ к музыке и видео?
- Как получить доступ к документам, хранящимся на почте iCloud?
- Выводы и советы
Прямого доступа в сервис iCloud о Apple с устройств, работающих на базе Android OS, нет. Пользователь не сможет загрузить приложение iCloud на стороннее мобильное устройство. Но в мае 2020 года Apple предоставила владельцам смартфонов и планшетов на платформе Android возможность работать с браузерной версией сервиса iCloud.
Благодаря этому пользователи Android получили возможность авторизоваться в своей учетной записи iCloud, скачать фотографии, ознакомиться с заметками и текущими напоминаниями.
Приложение iCloud для Android OS корпорация Apple выпускать не собирается. И это вполне логично, так как этот сервис считается «фишкой» устройств, работающих на платформе iOS. Однако с помощью браузеров и сторонних программ у пользователей Android все же появляется возможность получить доступ к данным, сохраненным в аккаунте iCloud .
Для этого необходимо установить на Android-устройство сторонний почтовый клиент. Любимый многими Gmail для этих целей не подойдет. Можно использовать сервис Email, Blue Mail или Outlook от Microsoft. Алгоритм действий будет во всех случаях одинаков:
- Введите почтовый логин.
- Перейдите в раздел ручной настройки электронного почтового ящика.
- Введите пароль от электронного почтового ящика, укажите имя владельца электронной почты.
- Укажите в настройках сервер imap.mail.me.com
- Выберите протокол SSL в настройках защиты.
- Укажите порт 993.
- Запустите настройку SMTP-сервера.
- Укажите сервер smtp — mail.me.com.
- Укажите порт 587.
- Сохраните введенные данные.
Для этого достаточно запустить любой браузер и в адресную строку ввести icloud.com. После этого откроется главная страница сервиса iCloud с окном для авторизации.

После этого пользователь должен ввести Apple ID и пароль. В случае успешной авторизации откроется доступ к почте, заметкам, фотографиям, файлам на облачном диске, календарю.

Если пользователю нужна автоматическая загрузка файлов с облака на компьютер, то лучше установить программу iCloud. Компания Apple предоставляет соответствующее приложение для операционных систем macOS и Windows 7/10. Пользователи операционной системы Windows могут скачать программу iCloud в Microsoft Store. В операционной системе macOS программное обеспечение iCloud включается в системных настройках Apple ID.

Рисунок 1: Страница с iCloud в MS Store
После авторизации в приложении iCloud пользователь сможет выбрать, какие данные нужно постоянно синхронизировать в автоматическом режиме.

Зайти напрямую в iCloud с Android-устройства не получится. Но можно получить доступ к данным, которые хранятся в нем. Для этого сторонние разработчики выпускают разнообразное программное обеспечение. Кроме того урезанный функционал сервиса iCloud доступен через мобильные браузеры.
Важно! Не устанавливаете на Android-устройства программы из неизвестных источников. При использовании такого программного обеспечения велика вероятность, что после авторизации пользователя в сервисе iCloud его аккаунт будет взломан и украден.
Синхронизировать календарь на iOS с Android-устройством можно с помощью бесплатной программы Sync for iCloud. Официальная страница этого программного обеспечения доступна на платформе Google Play. Там же можно загрузить установочный файл. Это приложение поддерживает только одну функцию – копирование календаря из iCloud на Android. Алгоритм его использования следующий:
- Добавьте аккаунт iCloud в приложение.
- Дождитесь успешного завершения авторизации.
- Получите доступ к календарю.
Программа Sync for iCloud позволяет просмотреть предстоящие события, загрузить календарь на Android-смартфон. Пользователь может добавить сразу несколько аккаунтов, и переключаться между ними по мере необходимости. Еще одно полезное приложение – Sync for iCloud Contacts. Она предназначена для копирования контактов из облачного хранилища iCloud. Алгоритм действий следующий:
- Добавьте аккаунт, с которого будут скопированы контакты.
- Включите/отключите автоматическое обновление контактов.
- Выберите контакты для сохранения.
Для загрузки изображений не потребуется использовать стороннее программное обеспечение. Достаточно запустить браузер и в адресную строку вбить iCloud.com. На экране появится форма авторизации. Пользователь должен будет ввести данные от своей учетной записи iCloud, а затем указать код подтверждения.

После этого на экране появится упрощенная версия сервиса iCloud, позволяющая открыть фото, заметки, напоминания, а также воспользоваться функцией поиска iPhone.

При нажатии на значок фото откроется доступ к изображениям, сохраненным в хранилище iCloud. После этого их можно будет скачать на Android-устройство.

Просматривать и копировать медиафайлы с iCloud на Android можно только с помощью сторонних приложений. К примеру, клиент Google Play Music доступен и для iOS. Установив его на необходимые устройства и синхронизировав содержимое аккаунтов, можно получить доступ к трекам из облачного хранилища Apple. Видео можно загрузить только с помощью браузерной версии облачного хранилища iCloud на ПК.
После авторизации в одной из почтовых программ у пользователя появится возможность не только читать письма, но и сохранять их содержимое. Перейти в облачное хранилище iCloud на Android-устройстве и скачать нужные документы прямо из папки не получится. Для этого придется запустить браузер на ПК.
Самый простой способ получить доступ к iCloud – авторизоваться через браузер на Android-устройстве или компьютере. В первом случае пользователь сможет только скачать фотографии и ознакомиться с заметками. При авторизации с компьютера владелец iOS-устройства сможет воспользоваться полным функционалом iCloud. Если необходимо срочно свериться с календарем или просмотреть напоминания о грядущих мероприятиях, то можно установить приложение Sync for iCloud Contacts.
Even if you ditched your iPhone, you can still access iCloud
What to Know
- Access iCloud Photos: Sign in to iCloud from any mobile browser and tap Photos.
- Access iCloud Email: Open Gmail and tap Menu > Settings. Tap Add account > Other and then enter your iCloud login info.
- Access iCloud Calendar/Contacts: You’ll need an iPhone or iPad and a computer to transfer data from iCloud to Android.
This article explains how to access iCloud photos, email, calendars, and contacts from an Android device.
Accessing iCloud Photos on an Android
To access your iCloud photos on an Android, sign in to your account from a mobile browser. Tap Photos, and you’ll see every image you saved to iCloud.
You can also create iCloud links for sharing photos and videos, view albums, and see account settings.
Another option, if you still have your iPhone, is to download the Google Photos app for iOS and sync your photos there. You can work with your photos there similar to the way you use iCloud Photos.
If you move your photos to Google Photos using the app for iOS, the upload might take a while (depending on the number of photos).
Accessing iCloud Email
If you have an Apple email address, such as @mac, @me, or @icloud, you can access your messages in the iCloud inbox. On an Android smartphone, set this up using Gmail.
-
Open Gmail and tap the Menu button in the upper-left corner.
-
Tap Settings.
-
Tap Add account > Other.
-
Follow the prompts to enter your iCloud email address and password. Gmail then finishes the process, and then you can access your iCloud inbox.
Accessing iCloud Calendars and Contacts on an Android
There’s no straightforward way to access your iCloud calendar or contacts on an Android. You’ll need an iPhone or iPad and a computer to transfer the data.
-
On your iPhone or iPad, go to Settings.
-
Tap your name.
-
Tap iCloud.
-
Toggle on Contacts and Calendars.
You might need to sign in to your iCloud account first if you’re not already signed in.
-
On your computer, open a web browser, go to www.icloud.com, and log in to your account.
-
Click the Calendar icon.
-
On the left pane, click the Share Calendar button next to the calendar that you want to export. In the pop-up window, select Public Calendar. Click Copy Link, then OK.
-
Open a new browser tab or window and paste the copied URL.
-
Change webcal at the beginning of the URL to http and press Enter. Doing so opens a Save File dialog box. Save the file in a folder of your choice. You can rename it too as long as you don’t edit the .ics extension.
-
Open and log in to Google Calendar on your web browser.
-
On the left pane of the Google Calendar interface, click the menu arrow at the right of Other Calendars. Click Import Calendar.
-
Select the exported calendar file that you downloaded from iCloud. You can also choose the destination Google calendar (if you have more than one) in the same dialog.
-
Click the Import button to upload the file.
-
Once importing is finished, you should be able to see the imported entries in the Google Calendar web interface and on your Android device.
Thanks for letting us know!
Get the Latest Tech News Delivered Every Day
Subscribe
Even if you ditched your iPhone, you can still access iCloud
What to Know
- Access iCloud Photos: Sign in to iCloud from any mobile browser and tap Photos.
- Access iCloud Email: Open Gmail and tap Menu > Settings. Tap Add account > Other and then enter your iCloud login info.
- Access iCloud Calendar/Contacts: You’ll need an iPhone or iPad and a computer to transfer data from iCloud to Android.
This article explains how to access iCloud photos, email, calendars, and contacts from an Android device.
Accessing iCloud Photos on an Android
To access your iCloud photos on an Android, sign in to your account from a mobile browser. Tap Photos, and you’ll see every image you saved to iCloud.
You can also create iCloud links for sharing photos and videos, view albums, and see account settings.
Another option, if you still have your iPhone, is to download the Google Photos app for iOS and sync your photos there. You can work with your photos there similar to the way you use iCloud Photos.
If you move your photos to Google Photos using the app for iOS, the upload might take a while (depending on the number of photos).
Accessing iCloud Email
If you have an Apple email address, such as @mac, @me, or @icloud, you can access your messages in the iCloud inbox. On an Android smartphone, set this up using Gmail.
-
Open Gmail and tap the Menu button in the upper-left corner.
-
Tap Settings.
-
Tap Add account > Other.
-
Follow the prompts to enter your iCloud email address and password. Gmail then finishes the process, and then you can access your iCloud inbox.
Accessing iCloud Calendars and Contacts on an Android
There’s no straightforward way to access your iCloud calendar or contacts on an Android. You’ll need an iPhone or iPad and a computer to transfer the data.
-
On your iPhone or iPad, go to Settings.
-
Tap your name.
-
Tap iCloud.
-
Toggle on Contacts and Calendars.
You might need to sign in to your iCloud account first if you’re not already signed in.
-
On your computer, open a web browser, go to www.icloud.com, and log in to your account.
-
Click the Calendar icon.
-
On the left pane, click the Share Calendar button next to the calendar that you want to export. In the pop-up window, select Public Calendar. Click Copy Link, then OK.
-
Open a new browser tab or window and paste the copied URL.
-
Change webcal at the beginning of the URL to http and press Enter. Doing so opens a Save File dialog box. Save the file in a folder of your choice. You can rename it too as long as you don’t edit the .ics extension.
-
Open and log in to Google Calendar on your web browser.
-
On the left pane of the Google Calendar interface, click the menu arrow at the right of Other Calendars. Click Import Calendar.
-
Select the exported calendar file that you downloaded from iCloud. You can also choose the destination Google calendar (if you have more than one) in the same dialog.
-
Click the Import button to upload the file.
-
Once importing is finished, you should be able to see the imported entries in the Google Calendar web interface and on your Android device.
Thanks for letting us know!
Get the Latest Tech News Delivered Every Day
Subscribe
Содержание
- Входим в iCloud на iPhone
- Способ 1: Вход в Apple ID на iPhone
- Способ 2: Веб-версия iCloud
- Вопросы и ответы

iCloud – облачный сервис компании Apple, который позволяет хранить различную пользовательскую информацию (контакты, фотографии, резервные копии и т. д.). Сегодня мы рассмотрим, каким образом можно войти в iCloud на iPhone.
Ниже мы рассмотрим два способа авторизации в Айклауд на яблочном смартфоне: один метод предполагает, что вы постоянно будете иметь доступ к облачному хранилищу на Айфоне, а второй — если вам не требуется привязывать учетную запись Apple ID, но при этом необходимо получить определенную информацию, сохраненную в Айклауд.
Способ 1: Вход в Apple ID на iPhone
Чтобы иметь постоянный доступ к iCloud и функции синхронизации информации с облачным хранилищем, на смартфоне необходимо авторизоваться под учетной записью Apple ID.
- В том случае, если вам требуется получить к облаку, привязанному к другой учетной записи, всю информацию, загруженную на Айфон, предварительно потребуется стереть.

Подробнее: Как выполнить полный сброс iPhone
- Когда телефон будет возвращен к заводским настройкам, на экране отобразится приветственное окно. Вам понадобится выполнить первичную настройку телефона и осуществить вход в учетную запись Apple ID.
- Когда телефон будет настроен, необходимо удостовериться, что у вас активирована синхронизация данных с Айклауд, чтобы вся информация была автоматически перенесена на смартфон. Для этого откройте настройки и выберите в верхней части окна имя вашей учетной записи.
- В следующем окне откройте раздел «iCloud». Активируйте необходимые параметры, которые требуется синхронизировать со смартфоном.
- Для того чтобы получить доступ к файлам, сохраненным в Айклауд, откройте стандартное приложение Файлы. В нижней части открывшегося окна выберите вкладку «Обзор», а затем перейдите к разделу «iCloud Drive». На экране отобразятся папки и файлы, загруженные в облако.



Способ 2: Веб-версия iCloud
В некоторых случаях требуется получить доступ к данным iCloud, сохраненным в чужой учетной записи Apple ID, а значит, данный аккаунт не следует привязывать к смартфону. В подобной ситуации можно использовать веб-версию Айклауд.
- Откройте стандартный браузер Safari и перейдите на сайт iCloud. По умолчанию браузер отобразит страницу со ссылками, перенаправляющими в приложения Настройки, Найти iPhone и Найти друзей. Тапните в нижней части окна по кнопке меню браузера, а в открывшемся меню выберите пункт «Полная версия сайта».
- На экране отобразится окно авторизации в системе iCloud, в котором вам потребуется указать адрес электронной почты и пароль от Apple ID.
- После успешного входа на экране отобразится меню веб-версии Айклауд. Здесь вам доступны такие возможности, как работа с контактами, просмотр загруженных фотографий, поиск месторасположения устройств, подключенных к Apple ID, и т. д.



Любой из двух приведенных в статье способов позволит вам войти на своем iPhone в iCloud.

Мы рады, что смогли помочь Вам в решении проблемы.

Опишите, что у вас не получилось.
Наши специалисты постараются ответить максимально быстро.
Помогла ли вам эта статья?
ДА НЕТ
Еще статьи по данной теме:

Люди делятся на три типа: те, кто без ума от продукции компании Apple (то есть смартфонов с ОС iOS); те, кто предпочитает телефоны на базе Android; и те, кто до сих пор не смог определиться между Android и iOS. В целом, это логично, ведь у каждого производителя есть свои особенности, и было бы круто объединять их. Приятная новость – это можно сделать, подключив телефон к аккаунту iCloud. Мы расскажем, как произвести вход с Андроида в аккаунт Айклауд.
Для чего это нужно?
Итак, пользователи Android редко пользуются описываемым сервисом, так как по умолчанию он плохо синхронизируется с ОС, отличной от iOS. Если провести аналогию, то iCloud – это своего рода Гугл-аккаунт для пользователей Андроид (по аналогии). Это единый аккаунт для айфонов для входа в почту и облачное хранилище от Apple. Благодаря ему пользователям не приходится хранить все пользовательские данные в памяти устройства.
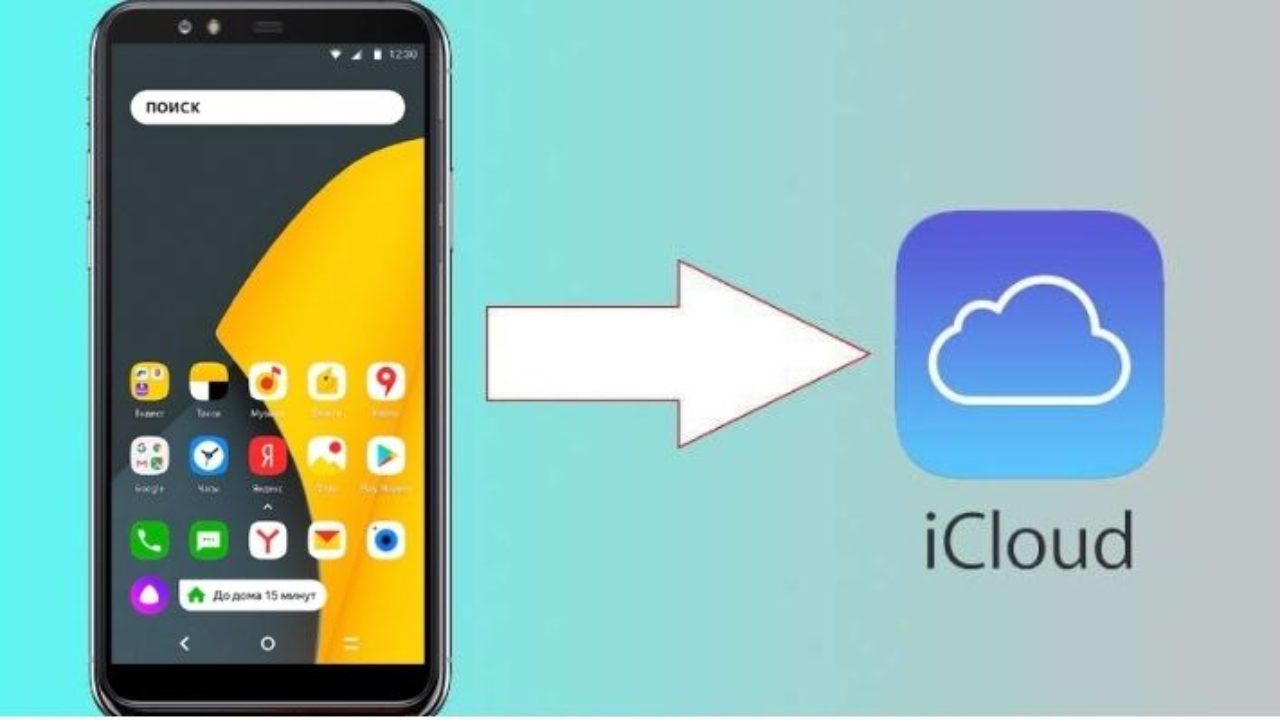
Получить доступ к облачному хранилищу можно из любой точки земли (как с телефона, так и с компьютера), где есть интернет, если известен логин и пароль. Частая причина, по которой необходимо подключать Айклауд к телефонам с Android – это использование двух телефонов либо покупка нового гаджета. Представим ситуацию: спустя три года использования iPhone пользователь решается купить Samsung, но встречается с первой неожиданностью – нельзя просто так установить iCloud на Samsung. Как зайти в личный кабинет iCloud обходными путями – мы и расскажем.
Как зайти в Айклауд через Андроид
Как мы уже упомянули, скачать официальное приложение iCloud на Андроид нельзя, можно только использовать либо готовые кастомные клиенты (коих в Play Market полно), либо штатные средства телефона. О них мы и поговорим.

В почту
Каждый разработчик почтового сервиса часто предлагает официальное приложение для своего творения. На самом деле такие приложения не обязательно ставить, ведь подключиться к любому электронному ящику можно через свободный mail-клиент по протоколам POP3 и IMAP. Делается это следующим образом:
- Найдите встроенный mail-клиент. Откройте «Настройки» – «Аккаунты» – «Добавить аккаунт» – «Подключение по IMAP или POP3».
- Альтернативный способ: установите стороннее приложение, например, Outlook и запустите его.
- Выбираем «Настроить вручную».
- Появятся поля ввода логина, пароля и прочих данных. Заполните их следующим образом:
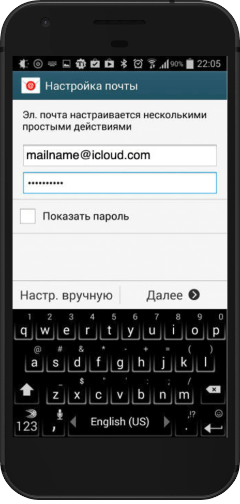
| Название почты | Ваш_логин@icloud.com |
| пароль | Ваш_Пароль |
| сервер | mail.me.com |
| Защита SSL | включена |
| Порт | 993 |
| Сервер IMAP | Imap.mail.me.com или smtp.mail.me.com |
| Порт | 587 |
- Пробуем подключиться.
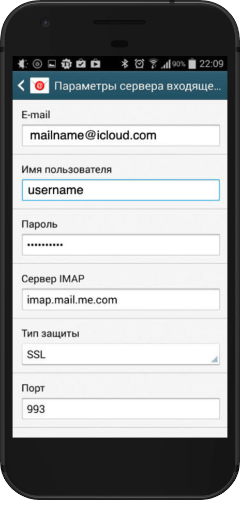
Теперь вы имеете доступ к почте Айклауд через Андроид.
В облачное хранилище
С облаком все куда сложнее, ведь оно не имеет такого открытого интерфейса, как почта. Однако при наличии компьютера пользователь может извлечь часть данных, а именно синхронизированные контакты из облака. Для этого следуйте алгоритму ниже:
- Авторизуйтесь в аккаунте Google и перейдите в сервис «Контакты». Вот ссылка.
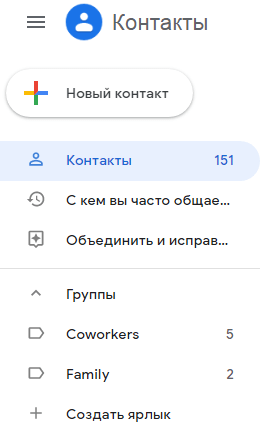
- Также нужно войти в учетную запись в Apple ID через ПК и перейти в раздел «Контакты».

- Кликните по значку шестеренки в левом нижнем углу.
- Нажмите «Экспортировать контакты». Они сохранятся в файле VCard.
- Вернитесь к Гугл-аккаунту. В левом меню выберите «Импортировать контакты».
- Выберите сохраненный файл.
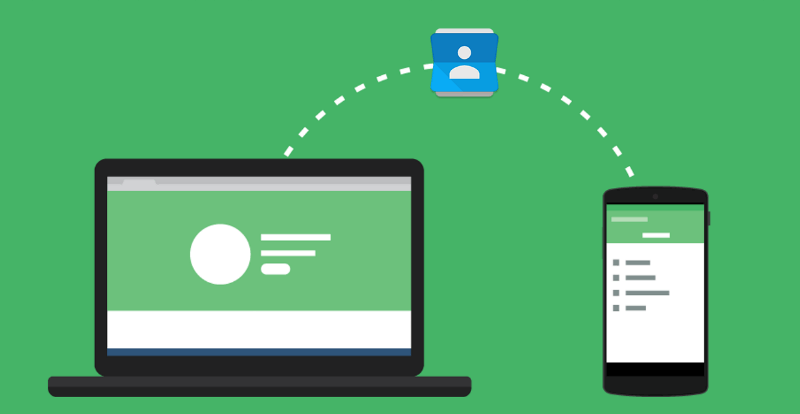
Готово. Контакты синхронизируются с Гугл, а тот, в свою очередь, добавит их в телефонную книгу на телефоне. Кстати, даже не экспортируя файлы, вы можете посмотреть контакты на компьютере через приложение «Люди», которое по умолчанию установлено в Windows 10. Кстати говоря, вы можете авторизоваться в аккаунте iCloud через встроенный в ваш телефон браузер. Правда, работает это не всегда.
Возможные проблемы
Как это часто бывает, все идет не по плану. Даже если вы строго следовали нашим инструкциям, но ничего не получилось, то это могло произойти по следующим причинам:
- Вы авторизовались не в том Apple ID. Звучит забавно и нелепо, но так часто происходит при создании нескольких аккаунтов.
- Не удается войти в iCloud. Чтобы восстановить пароль от аккаунта, необходимо иметь доступ к указанной почте или телефону, на который придет код подтверждения.
- Не удается подключиться к почте. Скорее всего, вы использовали встроенный клиент, попробуйте установить стороннее приложение, например, MyMail. Также проверьте установленные значения. Порт 587 указывается во втором поле (при ручной настройке), а 993 – в первом (при самой авторизации).
- Почтовый клиент не синхронизируется. Новые сообщения не приходят. В таком случае рекомендуем сменить сам клиент.
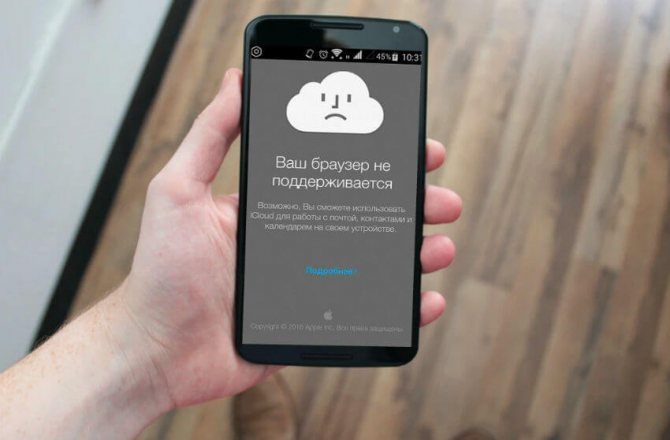
Вот такими несложными способами, мы смогли адаптировать «яблочные» сервисы под смартфоны с ОС Android. Надеемся, что помогли вам. Если имеются вопросы, идеи, предложения или вы просто хотите высказать свое конструктивное мнение, то добро пожаловать в комментарии. Благодарим за прочтение.
Всем привет! Сегодня я расскажу вам, как произвести вход в учетную запись iCloud. Напомню, что iCloud – это облачное хранилище, с которым связаны все ваши устройства от компании Apple. Сделали фото или видео, а оно автоматом заливается в облако. И к этому облаку можно иметь доступ из любой точки планеты, где есть интернет.
Я расписал несколько способов входа в личный кабинет «Айклауд», как с компьютера в онлайн режиме без айфона, так и с телефона или планшета от компании Apple. Вы даже можете войти в почтовый ящик с Android телефона – для этого просто воспользуетесь браузером. Поэтому в «Содержании» ниже, выберите тот способ, который нужен именно вам. Или вы можете ознакомиться со всеми вариантами. Если у вас в процессе возникнут вопросы, то пишите в комментариях, и я вам сразу же отвечу.
Содержание
- С компьютера через браузер
- С компьютера через приложение
- C телефона первичная настройка iPhone или iPad
- C браузера телефона
- Регистрация iCloud через компьютер без iPhone и iPad
- Задать вопрос автору статьи
С компьютера через браузер
На компе зайти в Web-версию куда проще. Переходим на сайт. Вводим Apple ID, а потом ниже указываем пароль. Если вы его забыли, то можно провести процедуру восстановления, для этого жмем «Забыли Apple ID или пароль». Как правило, после этого достаточно ответить на контрольный вопрос. Если вы при создании Apple ID, использовали стороннюю почту, то туда придет ссылка на восстановление или специальный код.
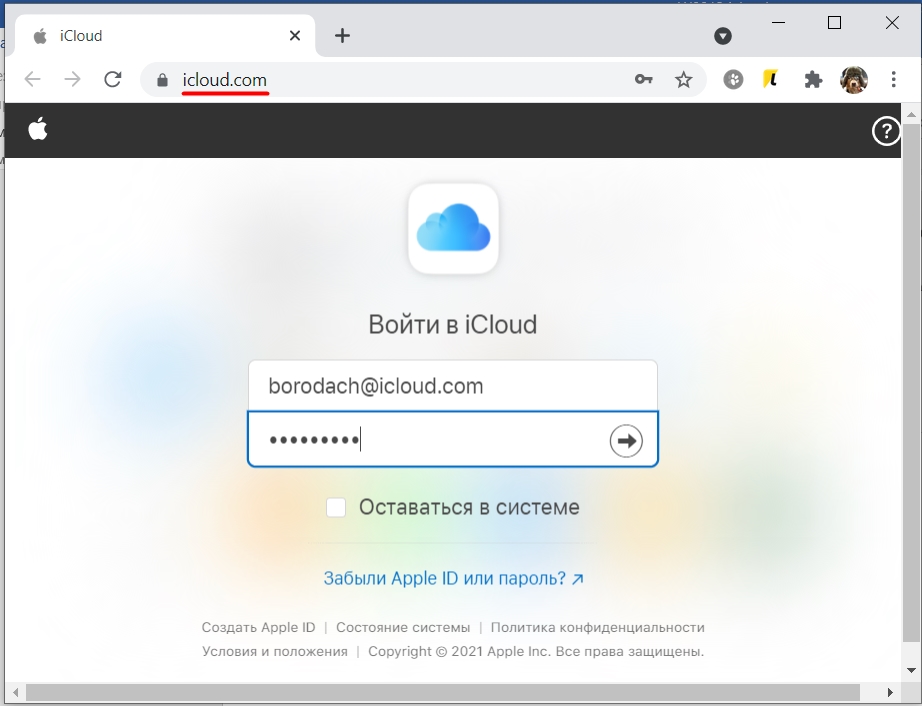
Если вы правильно ввели пароль, вас попросят дополнительно впечатать проверочный код – он придет к вам на iPhone или iPad, на которых у вас авторизована данная учетная запись.
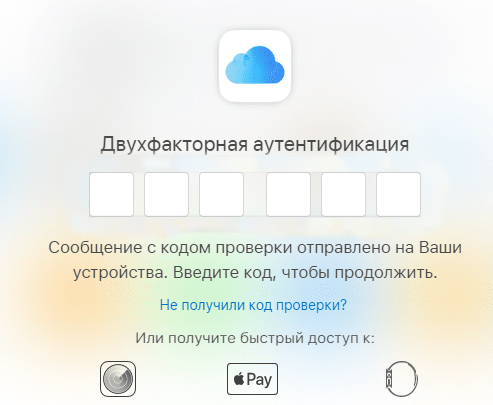
Вы увидите всплывающее окошко с сообщением, что с вашего аккаунта происходит вход. Разблокируйте телефон или планшет, свайпните вверх и нажмите по уведомлению. После этого кликаем «Разрешить» и переписываем код в поле в браузере.
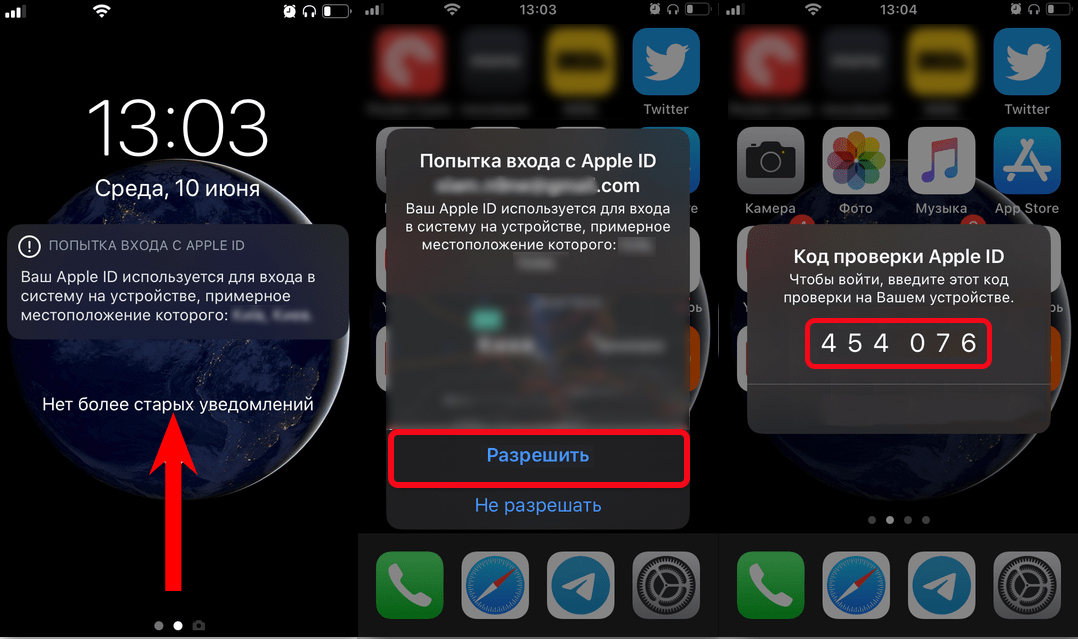
С компьютера через приложение
Помимо Web-версии iCloud у компании Apple есть также официальная программа, которую также можно свободно использовать.
- Скачиваем программу с официального сайта. Вы аналогично можете найти её в Магазине Microsoft, и скачать её оттуда.
- После установки вас сразу же попросят авторизоваться. В строку «Apple ID» вписываем почту «iCloud», а ниже впечатываем пароль. Кликаем по кнопке «Войти».
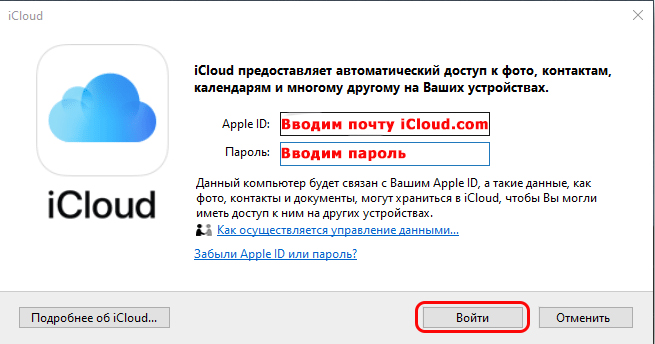
- Вы можете сразу настроить, какие данные будут синхронизированы с аккаунтом. Можно даже посмотреть более детальные настройки, нажав по кнопке «Параметры».
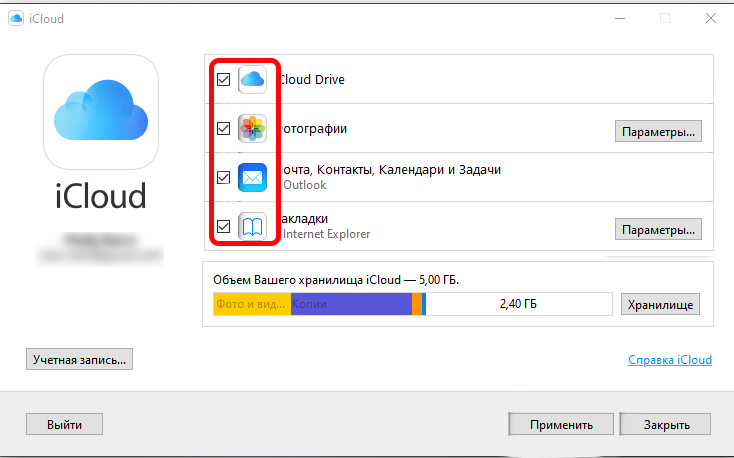
- После этого программа будет отображаться у вас в трее. Чтобы зайти в настройки, кликните по ней правой кнопкой мыши и откройте соответствующий пункт.

C телефона первичная настройка iPhone или iPad
Напомню, что при первом же запуске любого iPhone или iPad, вас попросят создать, или войти в уже имеющийся аккаунт iCloud. Если же телефон не новый, и им ранее кто-то пользовался, то, чтобы войти в свой аккаунт, данный смартфон нужно сбросить до заводских настроек.
- Для этого зайдите «Настройки», нажав по значку шестеренки. Далее переходим в «Основные», находим пункт «Сброс» и нажимаем по надписи «Стереть контент и настройки». После нужно будет подождать, пока смартфон полностью перезагрузится.
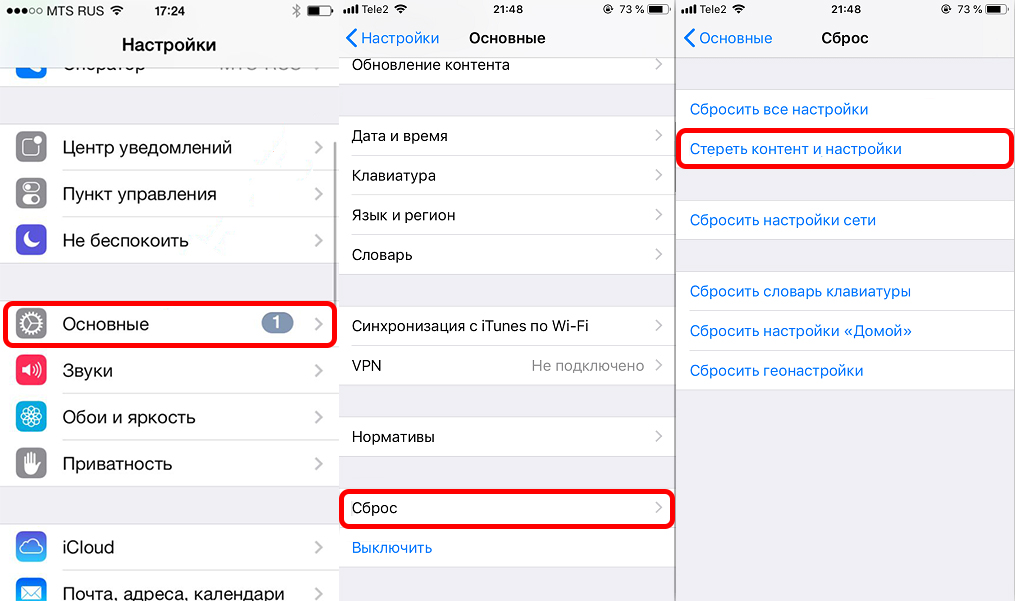
- После первичного включения вы увидите приветственный экран. На новых моделях нужно провести пальцем снизу-вверх экрана. На старых моделях нужно нажать по кнопке «Домой». После этого выбираем язык, вашу страну и регион.
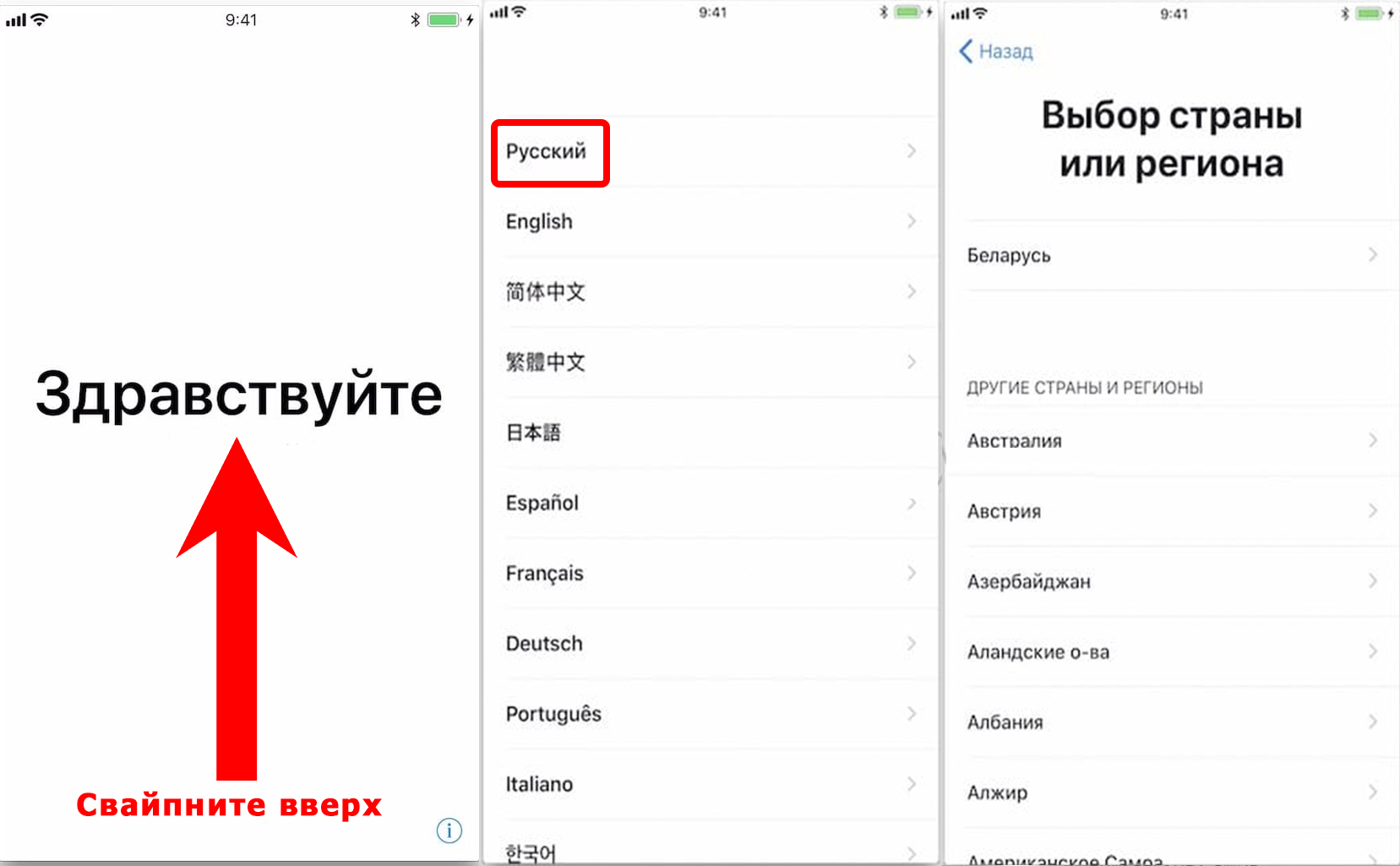
- Если у вас есть какой-то другой старый iPhone, то вы можете поднести его поближе, чтобы автоматом войти в iCloud, в таком случае вам не придется вводить логин и пароль. Если подобного нет, то жмем по кнопке «Настроить вручную». Далее вас попросят настроить Face ID или Touch ID, смотря какая у вас версия iPhone.
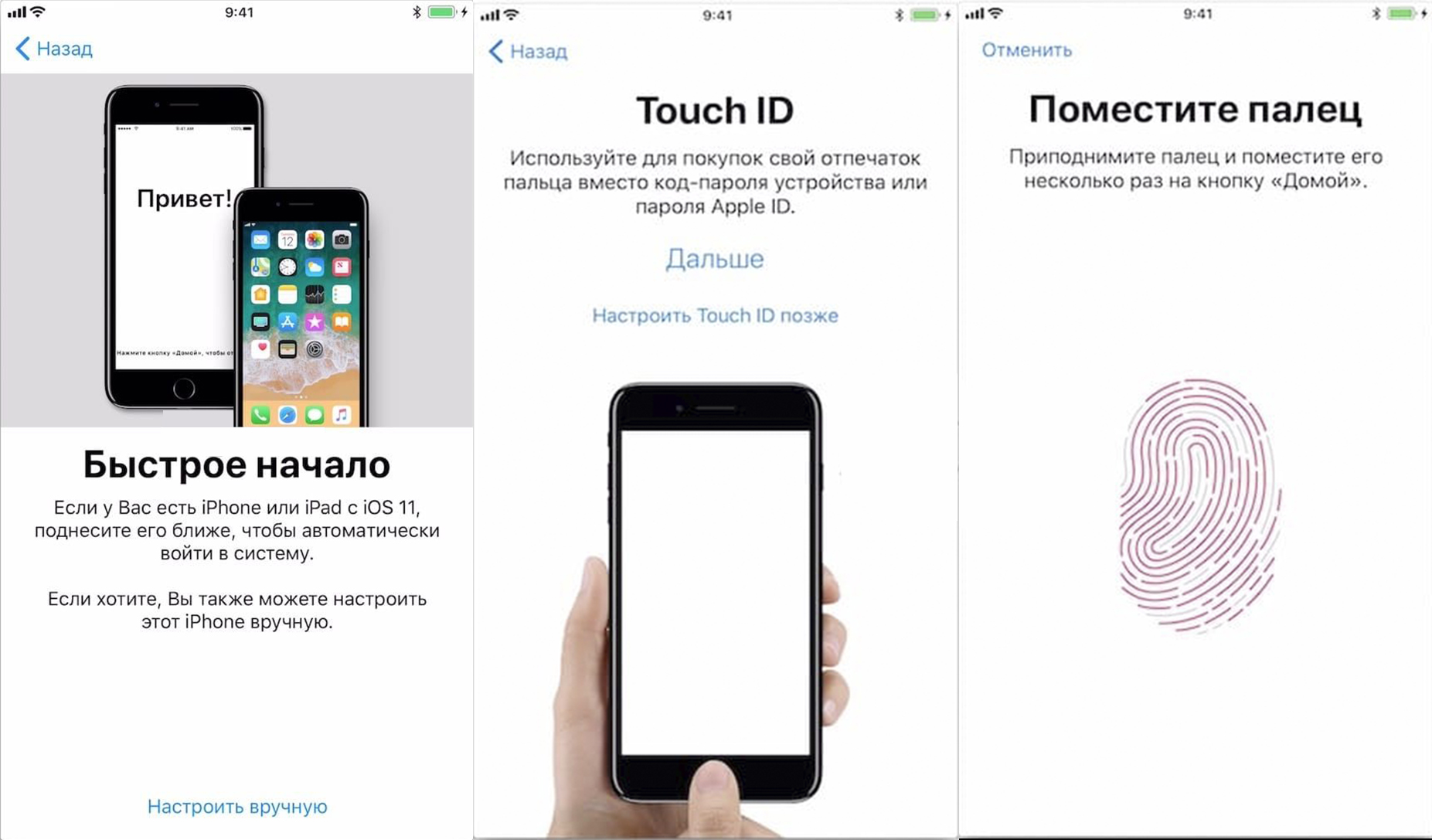
- Нужно также будет на всякий случай придумать код-пароль, который будет состоять из 6 цифр. Вы можете изменить «Параметры код-пароля», нажав по данной надписи.
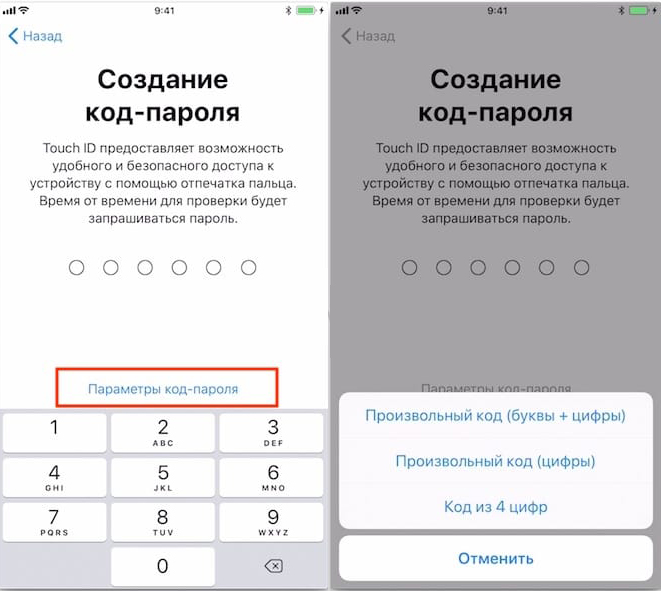
- На определенном этапе вам нужно будет выбрать, как именно вы восстановите программные данные. Можно их подгрузить из облака iCloud. Если у вас уже был iPhone, то выбираем этот вариант. Можно погрузить данные с iTunes, для этого понадобится программа и компьютер. Можно перенести данные с Android. Так как статья у нас именно про Apple ID, то выбираем или «Настроить как новый iPhone» (если у вас нет iCloud), или «Восстановить из копии iCloud». После этого вводим Apple ID – это как раз наш iCloud, например, borodach@icloud.com. Ниже вписываем пароль. Если у вас еще нет данной почты, или вы забыли пароль, то жмем по ссылке ниже и проходим процедуру восстановления или создания нового аккаунта.
ПРИМЕЧАНИЕ! Вы можете создать Apple ID без привязки к почте iCloud, и использовать, например, почту от Mail.Ru, Google или Яндекс – об этом подробно написано в последней статье.
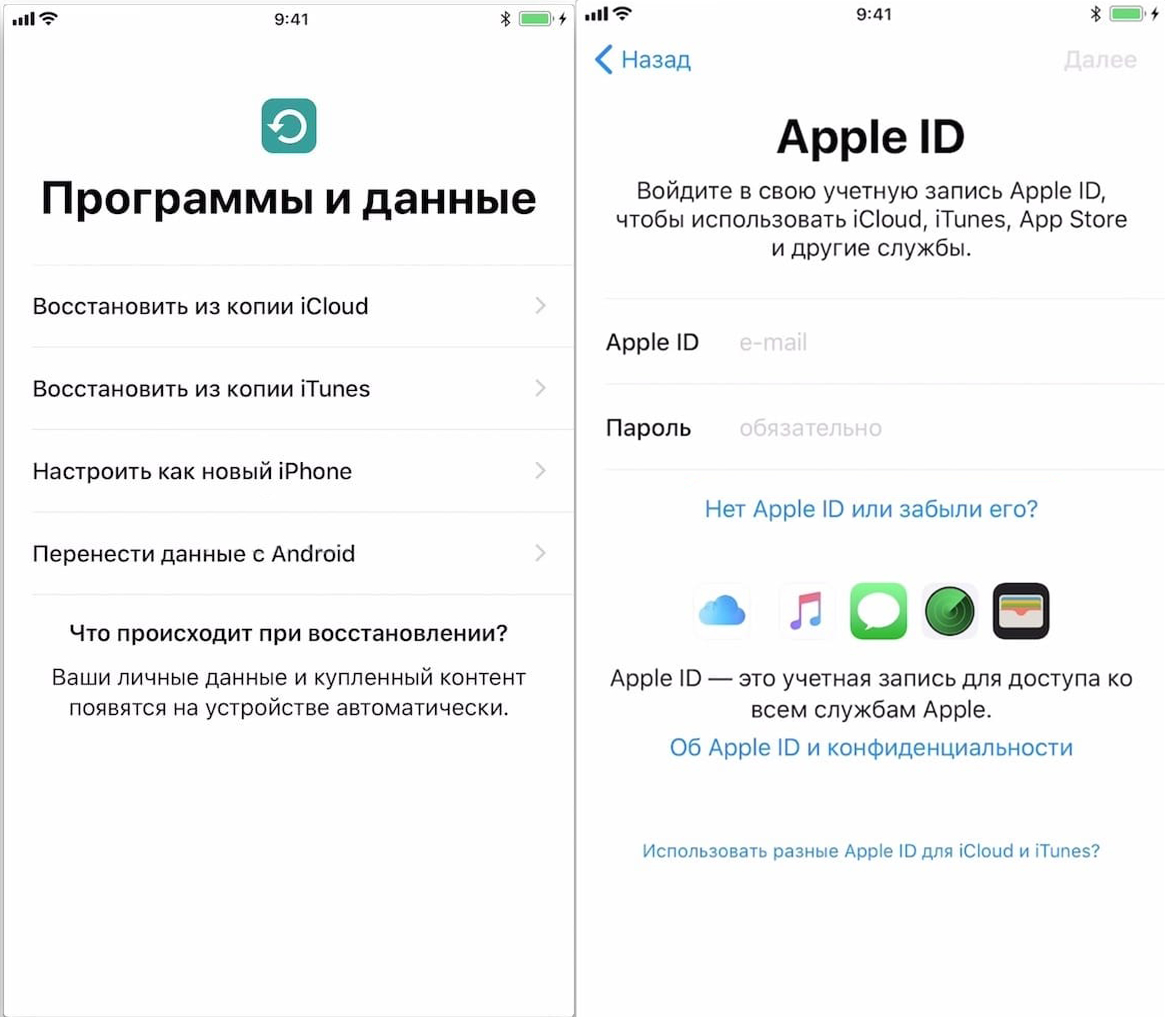
- Самые основные шаги мы проделали, вам останется подключиться к Wi-Fi и внести некоторые поправки в настройки.
- Как только телефон будет первично настроен, необходимо проверить, чтобы у вас шла загрузка нужных данных в облачное хранилище. Для этого опять заходим в «Настройки», далее жмем по вашему аккаунту в самом верху и заходим в «iCloud». Установите те параметры, которые вы хотите загружать в облако.
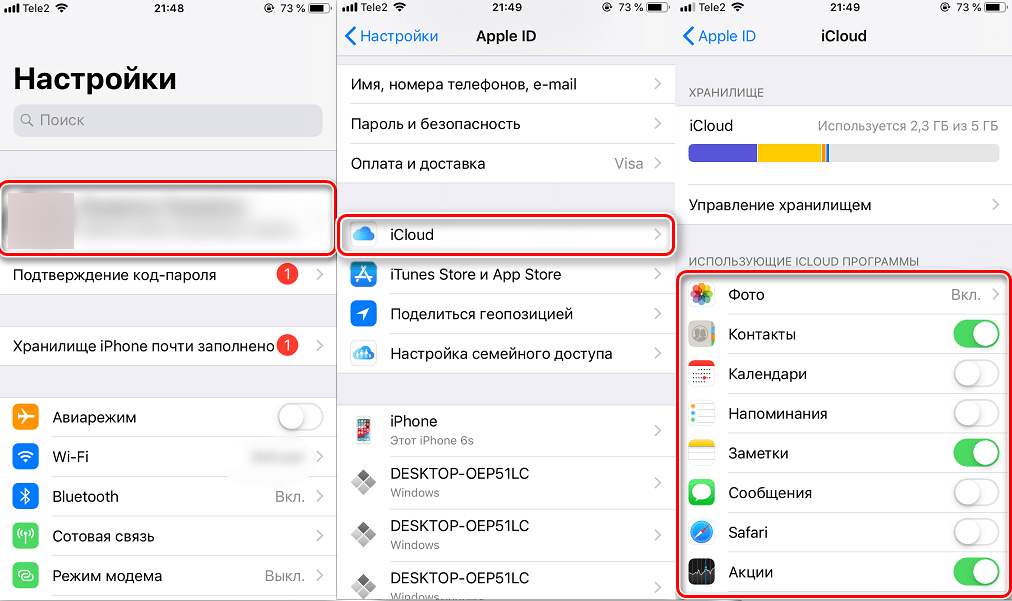
- Теперь, чтобы вы смогли иметь доступ к данным загруженным из облака, вам нужно зайти в «Файлы» – это стандартное приложение, находящееся сразу на главном экране.
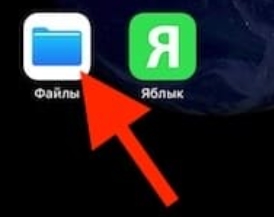
- Теперь переходим в «iCloud Drive», жмем по кнопке «Обзор» – тут вы можете увидеть все файлы и папки, которые автоматом грузятся в iCloud.
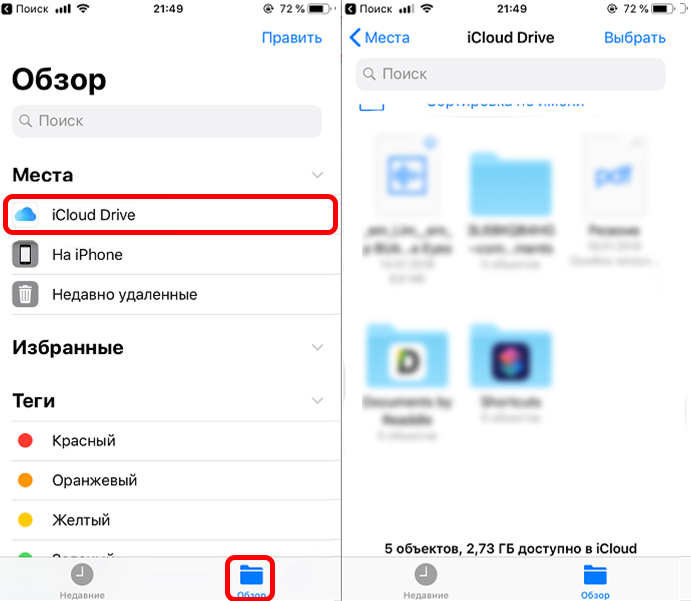
C браузера телефона
- Открываем стандартный браузер «Safari».
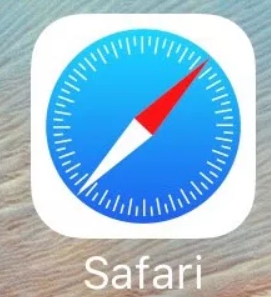
- Заходим на сайт – iCloud.com.
- Тут может произойти небольшая проблема, дело в том, что сайт автоматом поймет, что вы сидите со смартфона и не даст возможность авторизоваться. Для того, чтобы переключить на компьютерную версию, нажимаем по квадратику со стрелочкой вверх. Откроется вспомогательное меню где нужно будет выбрать «Полную версию сайта». После этого аналогично вводим сначала Apple ID, а потоми пароль.
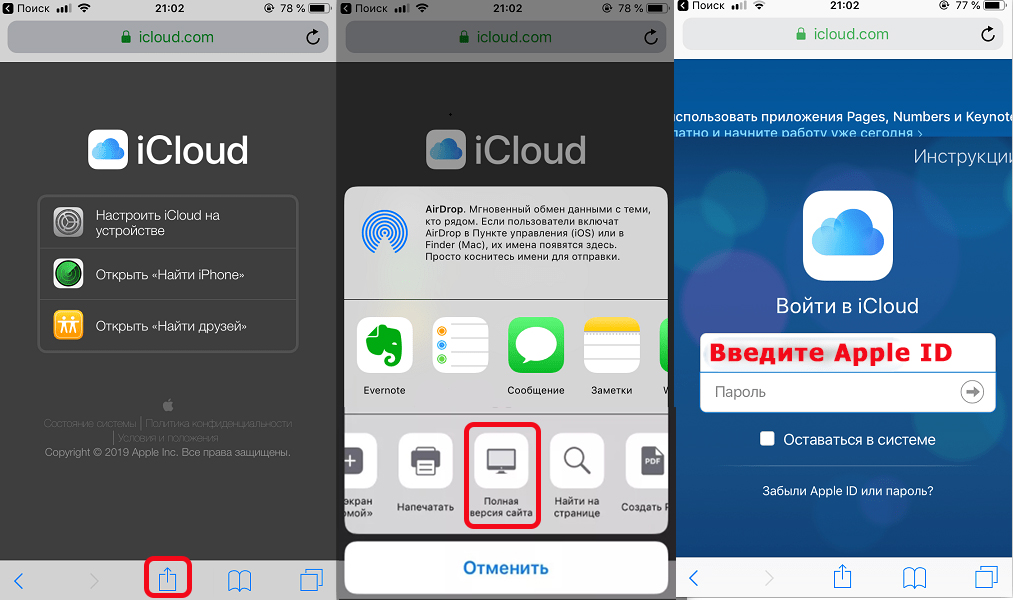
- Как только вы туда попадете, вы увидите все папки и файлы, которые синхронизируются с вашим устройством.
Регистрация iCloud через компьютер без iPhone и iPad
- Заходим на официальную страницу создания Apple ID.
- Вводим:
- Имя.
- Фамилию.
- Страну/Регион.
- Электронную почту – тут нужно вписать именно действующую электронную почту. Это может быть любая почта: @Mail.ru, @Yandex.ru, @Gmail.com и т.д. Не обязательно, чтобы почта была именно @iCloud.com.
- И два раза вписываем пароль.
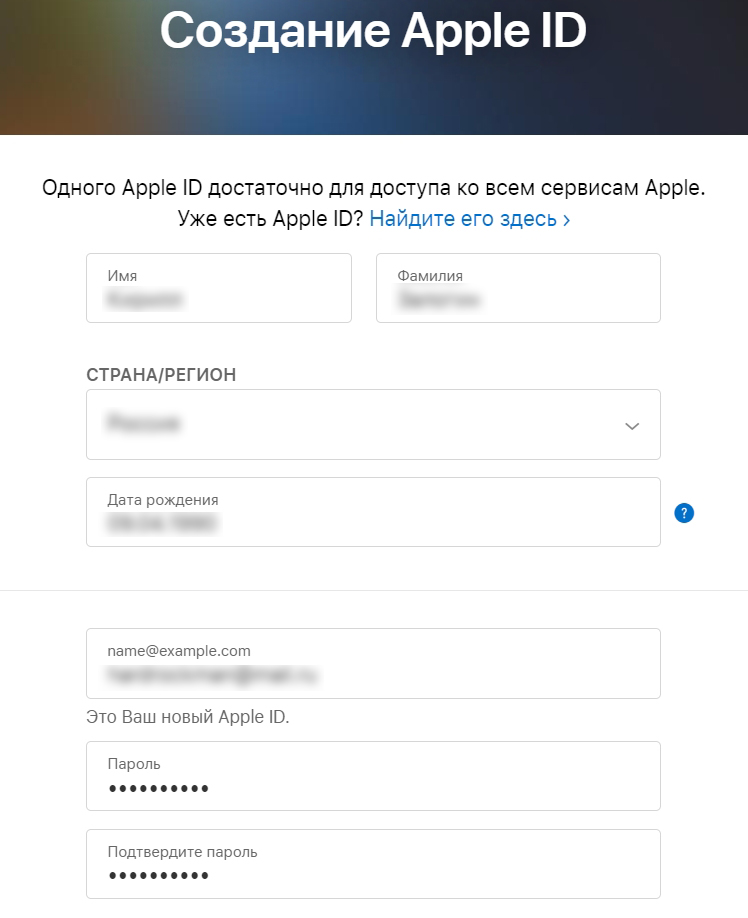
- Выберите страну с кодом и ниже без первой цифры впишите свой номер мобильного телефона.
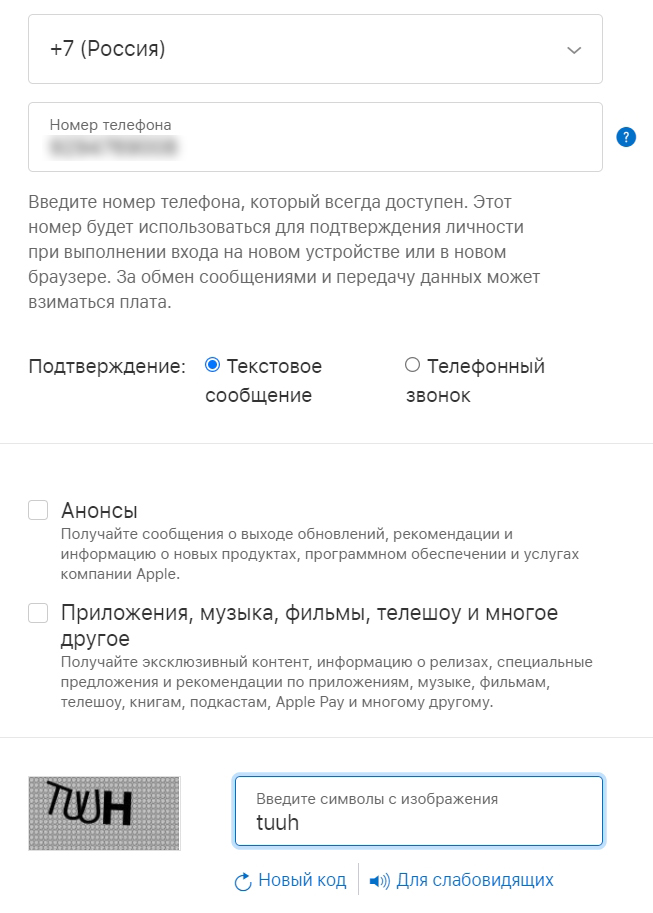
- В самом низу жмем «Продолжить».
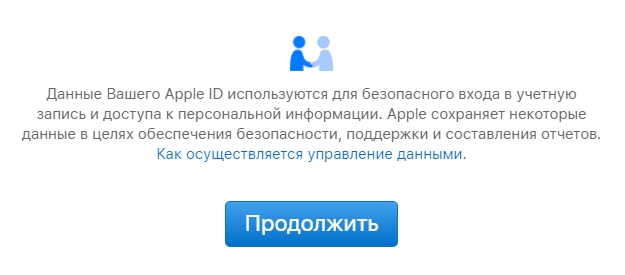
- К вам на почту придет код, который нужно будет ввести.
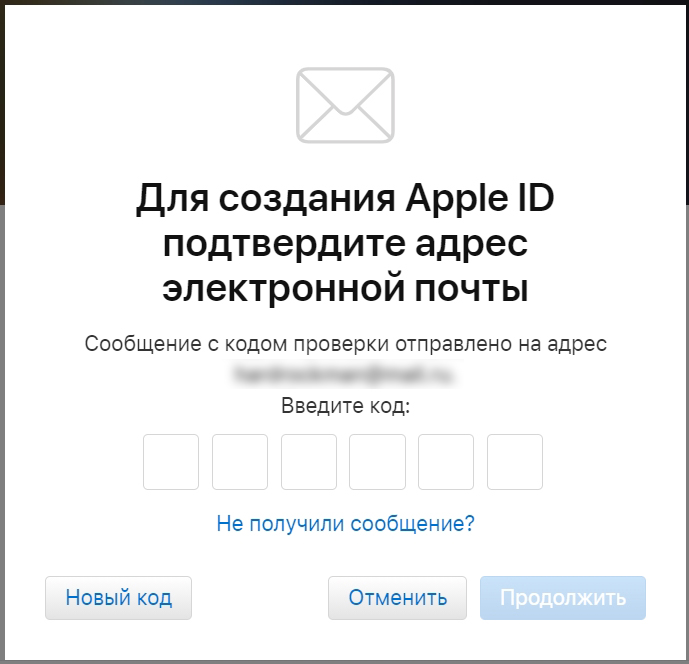
- Также код придет в виде SMS на телефон. Если вы выбрали способ подтверждения – «Телефонный звонок», то нужно будет ввести последние цифры данного телефона.
- В конце вы увидите свою учетную запись в Apple.