Содержание
- Заходим в облако на iPhone
- Вариант 1: iCloud Drive
- Вариант 2: Сторонние приложения
- Проблемы со входом в iCloud
- Вопросы и ответы

Облачные хранилища пользуются огромной популярностью благодаря своему удобству и доступности. Множество приложений предлагают своим пользователям дисковые пространства для хранения важных файлов по доступным ценам. Тем не менее для владельцев iPhone доступно фирменное облако Айклауд, зайти в которое поможет эта статья.
Заходим в облако на iPhone
Айфоны обладают встроенной функцией синхронизации с облаком iCloud от компании Apple, однако юзер вправе решать, включать ли ее или воспользоваться услугами сторонних приложений, например, Dropbox или Яндекс.Диск. Преимущество Айклауд заключается в удобстве использования именно на устройствах с iOS.
Читайте также: Как войти в iCloud через ПК
Вариант 1: iCloud Drive
Сервис iCloud позволяет хранить различные пользовательские данные в облачном хранилище, причем доступ к ним можно получить как с iPhone, так и с других устройств от компании Apple, в том числе и компьютера Mac. В последнем случае юзеру доступно создание специальной папки на компьютере, все файлы из которой будут автоматически загружаться в облако, и которую можно просмотреть на сайте iCloud.com.
Чтобы использовать облако на Айфоне и зайти в него, необходимо активировать соответствующую возможность в настройках девайса.
- Откройте настройки телефона.
- Перейдите в свой Apple ID. По необходимости введите пароль.
- Выберите раздел «iCloud».
- Пролистайте чуть ниже и найдите строчку «iCloud Drive». Передвиньте переключатель вправо, чтобы активировать синхронизацию данных с облачным хранилищем.




Теперь на рабочем столе появится приложение iCloud Drive. Открыв его, юзер попадет в хранилище с бесплатными 5 гигабайтами дискового пространства. Рекомендуем прочитать нашу статью о том, как пользоваться Айклауд на Айфоне по ссылке ниже.
Подробнее: Как пользоваться iCloud на iPhone

Вариант 2: Сторонние приложения
Владельцы iPhone могут использовать не только стандартное приложение iCloud Drive, но и сторонние. Например, Яндекс.Диск, Google Drive, Dropbox и другие. Все они предлагают различные тарифы, однако главная функция у них одинаковая: хранение важных данных на специальном сервере, который обеспечивает их безопасность и доступность. Чтобы войти в перечисленные облачные хранилища, необходимо скачать и установить их официальные приложения, которые доступны в магазине App Store.
Читайте также: Как пользоваться «Облаком Mail.Ru» / Яндекс.Диск / Dropbox / Google Drive


Проблемы со входом в iCloud
В заключении статьи мы рассмотрим самые частые проблемы и их решение, которые возникают при входе в Айклауд, будь то приложение или веб-версия.
- Убедитесь, что Caps Lock выключен, а Apple ID и пароль указан верные. Обратите внимание, что в некоторых странах возможно использование номера телефона как логина Apple ID. Забыли логин или пароль? Воспользуйтесь нашими советами по восстановлению доступа к аккаунту.
Подробнее:
Узнаем забытый Apple ID
Восстановление пароля от Apple ID - Если в аккаунте включена двухэтапная аутентификация, проверьте правильность вводимого проверочного кода;
- Если после входа юзеру доступны не все разделы (например, нет Контактов или Заметок), то стоит перейти в «Настройки» – «Ваш Apple ID» – «iCloud» и включить необходимые функции с помощью переключателей;
- При входе в свой Apple ID для активации iCloud пользователь может столкнуться с различными ошибками. Как с ними справиться мы рассказали в следующих статьях.
Подробнее:
«Apple ID заблокирован из соображений безопасности»: возвращаем доступ к аккаунту
Исправляем ошибку подключения к серверу Apple ID
Исправляем ошибку «Сбой проверки, не удалось выполнить вход» - Убедитесь, что включена функция «iCloud Drive» в настройках iPhone. Как это сделать, описано в начале этой статьи;
- Обновите устройство до последней версии iOS. Это помогает при некорректной работе приложения из-за несовместимости;
- Файлы не синхронизируются с другими устройствами? Проверьте, на всех ли произведен вход с одинакового Apple ID.
Пользователь может выбирать, каким именно облачным хранилищем ему пользоваться: стандартным Айклоуд или сторонними сервисами. В первом случае необходимо активировать специальную функцию в настройках.

Мы рады, что смогли помочь Вам в решении проблемы.

Опишите, что у вас не получилось.
Наши специалисты постараются ответить максимально быстро.
Помогла ли вам эта статья?
ДА НЕТ
Еще статьи по данной теме:

Вместе с iOS 8 и OS X Yosemite серьезный шаг вперед совершил и облачный сервис Apple. Облачное хранилище данных iCloud превратилось в iCloud Drive, принеся пользователям совершенно новые возможности по размещению файлов в Сети и управлению ими. Остановимся на этих вопросах подробнее.
Базовые настройки
Итак, для использования iCloud Drive у вас должна быть установлена iOS 8 на iPhone, iPad или iPod touch, а также OS X Yosemite на Mac. Получить доступ к iCloud Drive можно даже из браузера и при помощи Windows, но об этом позже — пока необходимо все подготовить. Если совместимые операционные системы установлены, то обратите внимание на состояние облачного сервиса в настройках:
Для iOS 8: Настройки —> iCloud —> iCloud Drive — функция должна быть активирована. Здесь же обратите внимание на список приложений — им открыт доступ к iCloud Drive.

Для OS X Yosemite: Системные настройки —> iCloud —> iCloud Drive — опять же проверяем наличие галочки, свидетельствующей о том, что сервис активирован. При нажатии кнопки «Параметры» можно просмотреть приложения, которым открыт доступ к iCloud Drive.

На этом подготовительный этап практически завершен. Одна деталь. Если вы после обновления операционной системы отказались перейти с iCloud на iCloud Drive, то не забудьте сделать это сейчас при помощи параметров, указанных выше. Теперь точно все.
Типы файлов и доступное пространство
iCloud Drive во многом следует традиции Apple, заложенной еще в OS X. По умолчанию здесь нет свалки различных файлов, а у каждого приложения имеются свои папки, в которые оно и складирует рабочие документы. Однако ключевое отличие iCloud Drive от обычного iCloud в том, что теперь создавать папки и абсолютно любые типы файлов в облаке может сам пользователь. Иными словами, теперь Apple предоставляет нам полноценное облачное хранилище для файлов.
Полет фантазии упирается исключительно в свободное дисковое пространство. Изначально доступно всего 5 ГБ — в этом плане изменений нет. Расширения стоят куда дешевле, чем это было в случае с iCloud:

Обратите внимание, что цена на облачное пространство также немного изменились
Таким нехитрым образом можно увеличить облачное хранилище до 1 ТБ. Этого будет достаточно большинству пользователей. При больших объемах данных в Сети стоит задуматься о специализированных решениях. В сухом остатке имеем исчерпывающее количество свободного пространства в облаке и отсутствие ограничений по типам файлов — сказка.
Доступ к iCloud Drive
1. Первым способом получить доступ к iCloud Drive является ваш компьютер Mac. Просто открываем Finder и переходим на вкладку iCloud Drive. Все! Абсолютно все файлы и папки доступны для изменения на ваш вкус — ничего сложного.

Если с маком не сложилось, но есть персональный компьютер под управлением Windows, то все тоже довольно просто. Необходимо загрузить и установить «iCloud 4.0 для Windows». После этого прямо в проводнике слева, в меню «Избранное», появится ярлык на iCloud Drive. Все работает почти также элегантно и удобно, как и на Mac.

2. Второй способ в некотором смысле еще проще, но зачастую не так удобен при длительном использовании. Представим ситуацию, что вы находитесь за чужим компьютером или вам нужен разовый доступ к iCloud Drive. Соответственно, выполнять настройку облачного хранилища или устанавливать дополнительное программное обеспечение нет никакого желания или возможности. На помощь придет браузер.

Открываем iCloud.com и выбираем пункт iCloud Drive — вот все ваши файлы. Прямо отсюда можно загружать файлы в облако или скачивать их на компьютер, создавать папки и отправлять файлы до 5 ГБ по электронной почте благодаря функции Mail Drop.

Кстати, поддерживаются браузеры Safari, Chrome, Firefox и Internet Explorer.
3. Осталось разобраться с доступом к iCloud Drive при помощи мобильного устройства Apple. В лучших традициях iOS в мобильной операционной системе нет отдельного приложения для доступа к облачному хранилищу данных. Его можно получить только из отдельных программ, которые хранят там свои данные. Однако не все так печально — в App Store уже хватает приложений для работы с облаком. Мы рекомендуем бесплатное решение Documents 5 [App Store].
Documents 5 — это своего рода швейцарский нож для работы с файлами на iOS. Приложение создает собственную папку в памяти устройства, где пользователь может размещать любые нужные файлы. Причем получить их можно даже посредством скачивания из Сети при помощи встроенного браузера. Кроме того, имеется поддержка всех известных облачных сервисов и возможность подключения различных серверов. Разумеется, можно получить доступ к iCloud Drive.

Доступ к облаку возможен на уровне запуска соответствующих приложений для каждого типа файлов, а также возможности добавлять файлы в хранилище из внутренней памяти устройства. Однако речь идет о тех файлах, которые доступны приложению Documents 5. В целом, при помощи приложения можно прослушать музыку, посмотреть видео, отредактировать документ или изображение — основные рабочие моменты доступны, а этого большинству пользователей будет вполне достаточно.

Не в пример многим новым сервисам и функциям, которые Apple запустила этой осенью, iCloud Drive работает стабильно и четко выполняет собственные функции. При помощи данного материала вы теперь знаете все необходимое для того, чтобы эффективно использовать облачное файловое хранилище себе на благо и во многих ситуациях отказаться от дополнительных сервисов, оставшись в рамках единой экосистемы Apple.




 (8 голосов, общий рейтинг: 4.00 из 5)
(8 голосов, общий рейтинг: 4.00 из 5)
🤓 Хочешь больше? Подпишись на наш Telegram.

iPhones.ru
Вместе с iOS 8 и OS X Yosemite серьезный шаг вперед совершил и облачный сервис Apple. Облачное хранилище данных iCloud превратилось в iCloud Drive, принеся пользователям совершенно новые возможности по размещению файлов в Сети и управлению ими. Остановимся на этих вопросах подробнее. Базовые настройки Итак, для использования iCloud Drive у вас должна быть установлена iOS…
- полезный в быту софт,
- Сервисы,
- Советы
![]()
Операционная система iOS признана одной из самых удобных в мире, чем и гордятся владельцы iPhone и iPad. И специально для них компания Apple создала облачный сервис iCloud. Пользователи могут загружать в него фотографии, заметки, и другую информацию. Но что делать, если любимый iPhone сломался, а все грядущие дела сохранены в календаре?
- Как зайти в iCloud с Андроида?
- iCloud на Android: возможно ли это?
- Как зайти в почту iCloud на Android?
- Как зайти в почту iCloud на компьютере?
- Как зайти в облако iCloud на Android?
- Как получить доступ к календарям и контактам iCloud на Android?
- Доступ к фотографиям из iCloud на Android
- Как получить доступ к музыке и видео?
- Как получить доступ к документам, хранящимся на почте iCloud?
- Выводы и советы
Прямого доступа в сервис iCloud о Apple с устройств, работающих на базе Android OS, нет. Пользователь не сможет загрузить приложение iCloud на стороннее мобильное устройство. Но в мае 2020 года Apple предоставила владельцам смартфонов и планшетов на платформе Android возможность работать с браузерной версией сервиса iCloud.
Благодаря этому пользователи Android получили возможность авторизоваться в своей учетной записи iCloud, скачать фотографии, ознакомиться с заметками и текущими напоминаниями.
Приложение iCloud для Android OS корпорация Apple выпускать не собирается. И это вполне логично, так как этот сервис считается «фишкой» устройств, работающих на платформе iOS. Однако с помощью браузеров и сторонних программ у пользователей Android все же появляется возможность получить доступ к данным, сохраненным в аккаунте iCloud .
Для этого необходимо установить на Android-устройство сторонний почтовый клиент. Любимый многими Gmail для этих целей не подойдет. Можно использовать сервис Email, Blue Mail или Outlook от Microsoft. Алгоритм действий будет во всех случаях одинаков:
- Введите почтовый логин.
- Перейдите в раздел ручной настройки электронного почтового ящика.
- Введите пароль от электронного почтового ящика, укажите имя владельца электронной почты.
- Укажите в настройках сервер imap.mail.me.com
- Выберите протокол SSL в настройках защиты.
- Укажите порт 993.
- Запустите настройку SMTP-сервера.
- Укажите сервер smtp — mail.me.com.
- Укажите порт 587.
- Сохраните введенные данные.
Для этого достаточно запустить любой браузер и в адресную строку ввести icloud.com. После этого откроется главная страница сервиса iCloud с окном для авторизации.

После этого пользователь должен ввести Apple ID и пароль. В случае успешной авторизации откроется доступ к почте, заметкам, фотографиям, файлам на облачном диске, календарю.

Если пользователю нужна автоматическая загрузка файлов с облака на компьютер, то лучше установить программу iCloud. Компания Apple предоставляет соответствующее приложение для операционных систем macOS и Windows 7/10. Пользователи операционной системы Windows могут скачать программу iCloud в Microsoft Store. В операционной системе macOS программное обеспечение iCloud включается в системных настройках Apple ID.

Рисунок 1: Страница с iCloud в MS Store
После авторизации в приложении iCloud пользователь сможет выбрать, какие данные нужно постоянно синхронизировать в автоматическом режиме.

Зайти напрямую в iCloud с Android-устройства не получится. Но можно получить доступ к данным, которые хранятся в нем. Для этого сторонние разработчики выпускают разнообразное программное обеспечение. Кроме того урезанный функционал сервиса iCloud доступен через мобильные браузеры.
Важно! Не устанавливаете на Android-устройства программы из неизвестных источников. При использовании такого программного обеспечения велика вероятность, что после авторизации пользователя в сервисе iCloud его аккаунт будет взломан и украден.
Синхронизировать календарь на iOS с Android-устройством можно с помощью бесплатной программы Sync for iCloud. Официальная страница этого программного обеспечения доступна на платформе Google Play. Там же можно загрузить установочный файл. Это приложение поддерживает только одну функцию – копирование календаря из iCloud на Android. Алгоритм его использования следующий:
- Добавьте аккаунт iCloud в приложение.
- Дождитесь успешного завершения авторизации.
- Получите доступ к календарю.
Программа Sync for iCloud позволяет просмотреть предстоящие события, загрузить календарь на Android-смартфон. Пользователь может добавить сразу несколько аккаунтов, и переключаться между ними по мере необходимости. Еще одно полезное приложение – Sync for iCloud Contacts. Она предназначена для копирования контактов из облачного хранилища iCloud. Алгоритм действий следующий:
- Добавьте аккаунт, с которого будут скопированы контакты.
- Включите/отключите автоматическое обновление контактов.
- Выберите контакты для сохранения.
Для загрузки изображений не потребуется использовать стороннее программное обеспечение. Достаточно запустить браузер и в адресную строку вбить iCloud.com. На экране появится форма авторизации. Пользователь должен будет ввести данные от своей учетной записи iCloud, а затем указать код подтверждения.

После этого на экране появится упрощенная версия сервиса iCloud, позволяющая открыть фото, заметки, напоминания, а также воспользоваться функцией поиска iPhone.

При нажатии на значок фото откроется доступ к изображениям, сохраненным в хранилище iCloud. После этого их можно будет скачать на Android-устройство.

Просматривать и копировать медиафайлы с iCloud на Android можно только с помощью сторонних приложений. К примеру, клиент Google Play Music доступен и для iOS. Установив его на необходимые устройства и синхронизировав содержимое аккаунтов, можно получить доступ к трекам из облачного хранилища Apple. Видео можно загрузить только с помощью браузерной версии облачного хранилища iCloud на ПК.
После авторизации в одной из почтовых программ у пользователя появится возможность не только читать письма, но и сохранять их содержимое. Перейти в облачное хранилище iCloud на Android-устройстве и скачать нужные документы прямо из папки не получится. Для этого придется запустить браузер на ПК.
Самый простой способ получить доступ к iCloud – авторизоваться через браузер на Android-устройстве или компьютере. В первом случае пользователь сможет только скачать фотографии и ознакомиться с заметками. При авторизации с компьютера владелец iOS-устройства сможет воспользоваться полным функционалом iCloud. Если необходимо срочно свериться с календарем или просмотреть напоминания о грядущих мероприятиях, то можно установить приложение Sync for iCloud Contacts.
iCloud Drive — это решение Apple для управления документами и файлами на iPhone, iPad и Mac. Если у вас есть аккаунт iCloud, вы можете пользоваться iCloud Drive.
Вы автоматически бесплатно получаете 5 ГБ хранилища, но можете увеличить объем с помощью ежемесячной подписки. Подписки варьируются от бесплатных до 599 рублей в месяц, в зависимости от ваших потребностей в хранилище.
Если вы не знаете, с чего начать, мы можем рассказать вам о процессе настройки и о том, как начать пользоваться iCloud Drive!
- Как включить iCloud Drive
- Как увеличить место в iCloud Drive
- Как перемещать файлы в приложении «Файлы»
- Как удалить файлы в приложении «Файлы»
- Как включить или отключить мобильные данные для синхронизации приложения «Файлы»
Читайте также: Как загрузить фотографии в iCloud
Как включить iCloud Drive на iPhone, iPad, macOS и Windows
Когда вы настраиваете свой iPhone или iPad в первый раз, вам будет предложено указать, хотите ли вы настроить iCloud Drive. Если вы сказали «да», вам не нужно ничего делать дальше, и вы можете перейти к следующему разделу. Однако вы можете включить iCloud Drive позже, всего несколькими нажатиями, если откажетесь.
- Запустите приложение «Настройки».
- Нажмите на баннер Apple ID .
- Коснитесь iCloud .
- Прокрутите вниз и коснитесь кнопки «Вкл./Выкл.» для iCloud Drive .
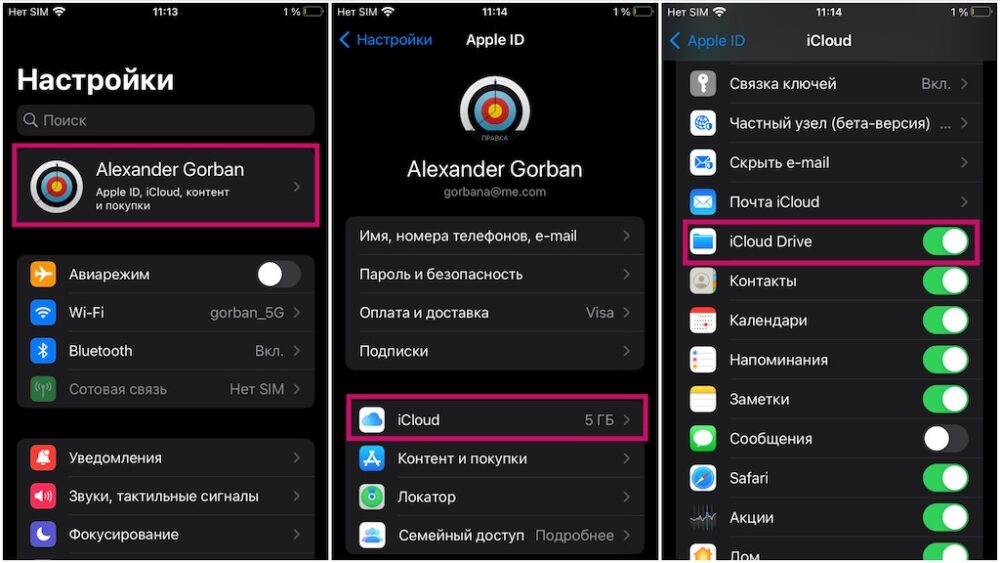
Помните, что если вы отключите iCloud Drive, в него ничего не будет сохраняться, пока вы не включите его снова.
Как увеличить место в iCloud Drive на iPhone или iPad
По умолчанию в iCloud Drive бесплатно предоставляется 5 ГБ места. Если вам кажется, что этого недостаточно, вы можете подписаться на дополнительное пространство. Или, если вы уже платите за подписку iCloud, вы можете изменить ее в соответствии с текущими потребностями.
- Запустите приложение «Настройки».
- Нажмите на баннер Apple ID .
- Коснитесь iCloud.
- Коснитесь «Управление хранилищем» .
- Нажмите «Изменить тарифный план» .
- Нажмите, чтобы выбрать план хранения , который лучше всего подходит для вас.
- Нажмите «Купить» .
- Войдите под своим Apple ID, чтобы подтвердить покупку.
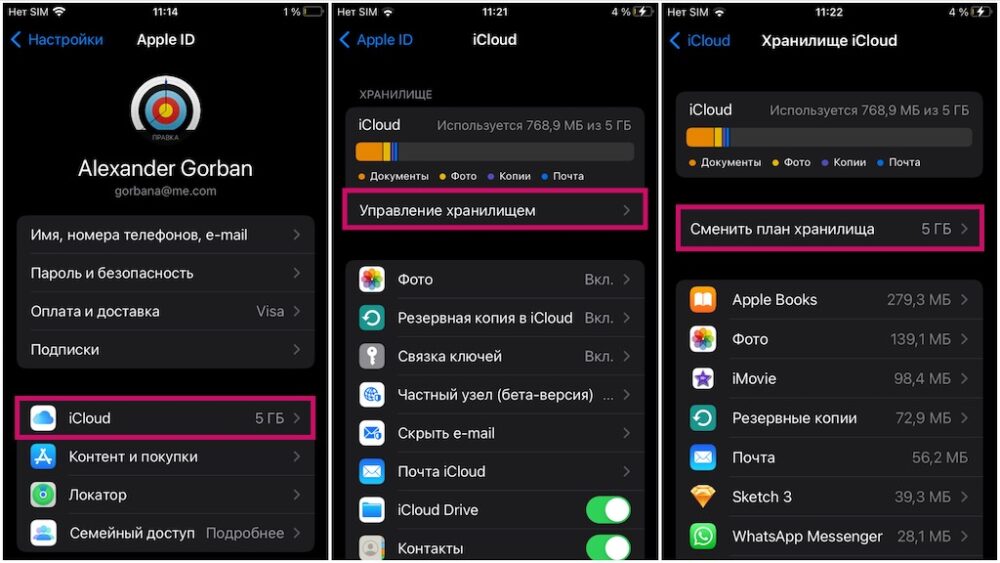
Как перемещать файлы в приложении «Файлы» на iPhone и iPad
iCloud Drive хранится в приложении «Файлы» на iPhone и iPad. Приложение «Файлы» открывает множество возможностей для хранения и организации файлов на iOS. Вам не нужно придерживаться папок на основе приложений для организации контента — вы можете обращаться с приложением «Файлы» так же, как с Яндекс Диск или Облако Mail.
- Запустите приложение «Файлы» .
- Нажмите «Обзор» в нижней части экрана.
- Коснитесь iCloud Drive в разделе «Местоположения».
- Нажмите на папку , чтобы открыть ее.
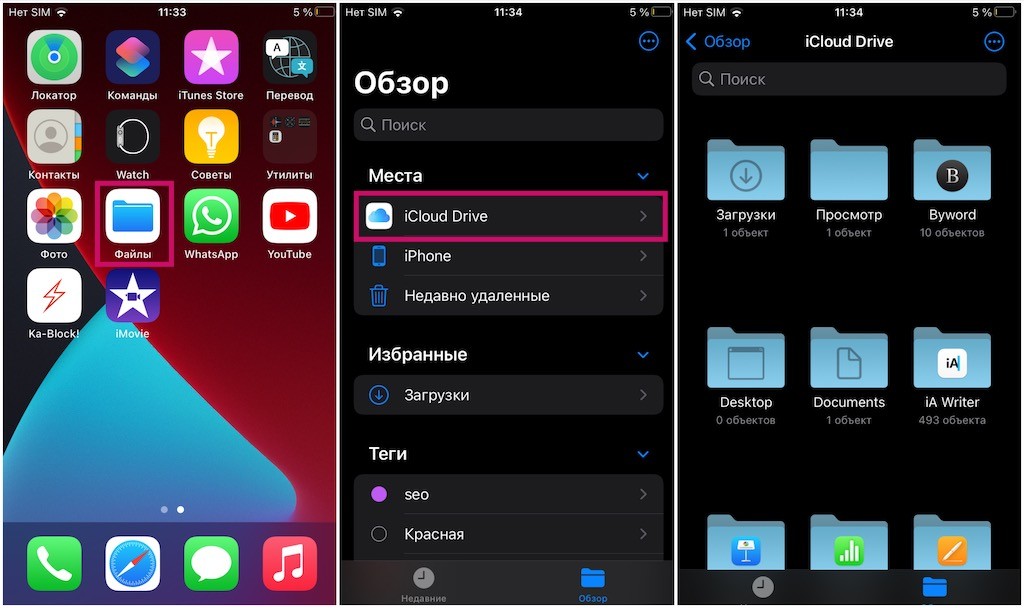
- Нажмите «Выбрать» в правом верхнем углу экрана.
- Нажмите на файлы , которые вы хотите переместить.
- Коснитесь «Переместить» в нижней части экрана.
- Коснитесь папки , чтобы выбрать место для файлов.
- Нажмите «Переместить» в правом верхнем углу экрана.
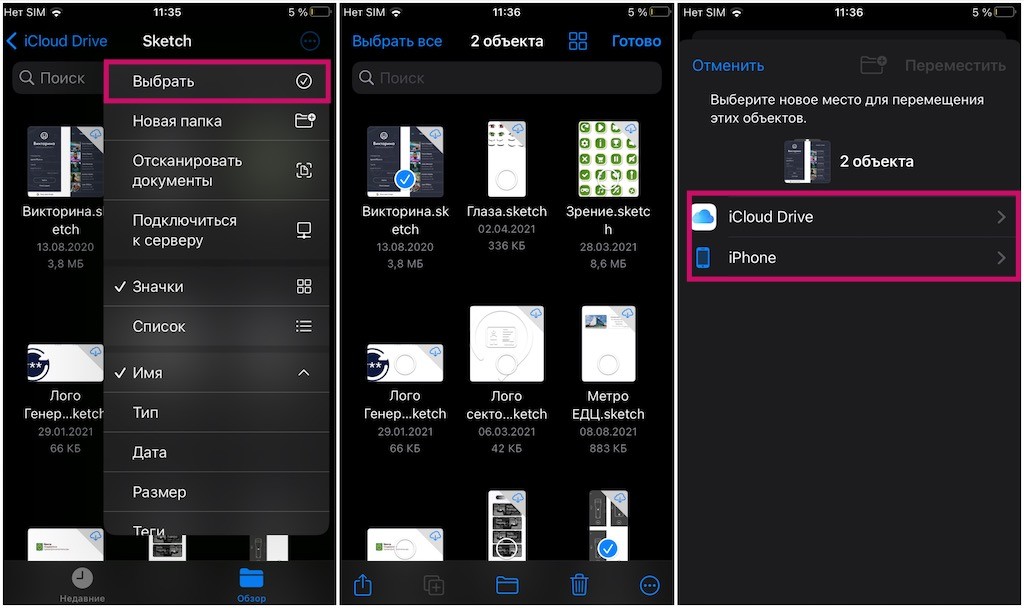
Как удалить файлы в приложении «Файлы» на iPhone и iPad
Если у вас закончилось место или вы хотите навести порядок, вы можете быстро удалить любые файлы, которые вам не нужны.
- Запустите приложение «Файлы» .
- Нажмите « Обзор » в нижней части экрана.
- Коснитесь iCloud Drive в разделе «Местоположения».
- Нажмите на папку , чтобы открыть ее.
- Нажмите «Выбрать» в правом верхнем углу экрана.
- Нажмите, чтобы выбрать файлы , которые вы хотите удалить.
- Нажмите «Удалить» в правом нижнем углу (Примечание. Шаг подтверждения отсутствует. Удаление файлов помечает их как подлежащие удалению, хотя их можно восстановить в папке «Недавно удаленные» в приложении «Файлы»).
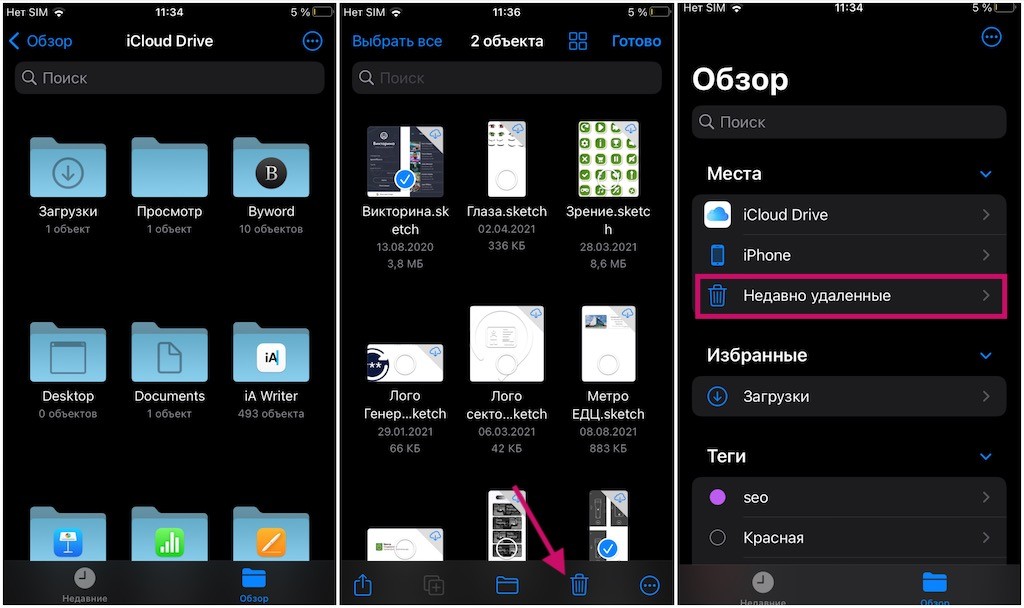
Как включить или отключить мобильные данные для синхронизации приложения «Файлы»
Если вы храните много документов в приложении «Файлы» и у вас ограниченный тарифный план, вы можете запретить приложению использовать сотовые данные. Вот как!
- Запустите приложение «Настройки».
- Коснитесь Сотовая связь.
- В разделе «Сотовые данные» прокрутите вниз, пока не найдете приложение « Файлы».
- Коснитесь переключателя «Вкл./Выкл.», чтобы выключить использование сотовых данных.
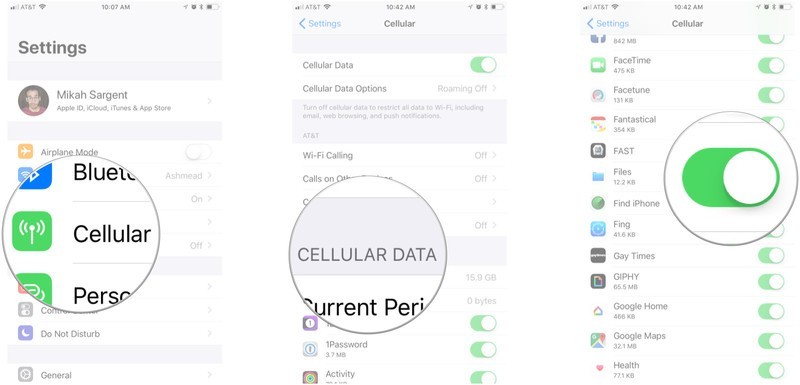
Это гарантирует, что данные ячейки не будут использоваться для iCloud Drive. Сохраните свои деньги!
Читайте далее: Как установить iCloud на Windows
Если вы еще не используете iCloud Drive на своих устройствах Apple, самое время начать. Мы надеемся, что эта статья помогла вам начать пользоваться всеми преимуществами этой удобной службы, доступной для всех, у кого есть Apple ID.
Download Article
Easy ways to view files, photos, and other iCloud data on any device
Download Article
- Access iCloud Drive Files on iPhone or iPad
- Access iCloud Drive Files on a Mac
- Access iCloud on the Web
- Sync with iCloud on iPhone or iPad
- Sync with iCloud on a Mac
|
|
|
|
Did you save files or photos to iCloud and want to open them on another device? When you sign in to your Mac, iPhone, or iPad with your Apple ID, you can choose to sync data to iCloud so it’ll always be available anywhere you sign in. In addition to syncing data like photos, mail, and your calendar, you can also sync files and documents to iCloud Drive so you can download them to other computers, phones, and tablets. And if you’re using Windows, an Android, or a Chromebook, it’s incredibly easy to access files, email, and other data on the web. This wikiHow teaches you the easiest ways to open, store, and access your files and data in iCloud.
Things You Should Know
- You can access your files, photos, mail, notes, and other data on any device by signing in to https://www.icloud.com.
- Once you enable iCloud syncing on your Mac, you can view photos in the Photos app, and your iCloud Drive files in Finder.
- If you modify or delete a file on iCloud from one of your devices, the change will take effect everywhere you use iCloud.
-

1
Open the Files app on your iPhone or iPad. You can use the Files app to access any of the files you’ve saved to your iCloud Drive. You’ll find Files on the Home screen, in the App Library, or by searching.
- If you’re looking for your iCloud Photos, you’ll find them in the Photos app.
- If you haven’t already set up iCloud syncing on your iPhone or iPad, see this method.
-

2
Tap Browse. You’ll see this option at the bottom of Files. This tapes you to the Browse screen.
Advertisement
-

3
Tap iCloud Drive. It’ll be at the top of the folder list under «Locations.» This displays all of the files and folders you’ve saved to your iCloud Drive.
Advertisement
-

1
Open Finder on your Mac

. It’s the two-toned smiley face icon on the Dock.
- To see the photos you’ve synced to iCloud from other devices, just open the Photos app on your Mac.
-

2
Click iCloud Drive in the left panel. This displays all of the files and folders you’ve saved to your iCloud Drive.[1]
- If you don’t see iCloud Drive, see this method to set up iCloud syncing on your Mac.
- You can also access your iCloud Drive files in a terminal using Linux commands.
Advertisement
-

1
Go to the https://www.icloud.com in your web browser and click Sign In. If you want an easy way to access your iCloud Photos, Mail, and other data while you’re away from your primary Mac, iPhone, or iPad, you’ll love iCloud on the web. You can sign in to the web-based version of iCloud from any device—even your Android or Windows PC.
- If you’re using Windows, you can opt to install the iCloud for Windows app from the Microsoft Store if you want to automatically sync files to and from your PC instead. See this wikiHow guide to learn how!
- If you just want to access your iCloud files and don’t want to sync, accessing on the web is the simplest way to get to your files, as well as upload new ones.
-

2
Enter your Apple ID and password to sign in. To access your iCloud information, you’ll need to sign into your account.[2]
After entering your email address, click the arrow, then enter your password to sign in. -

3
Confirm your identity with two-step authentication. If two-step authentication is enabled on your account, you will receive a code on your primary device, which could be your iPhone, iPad, or Mac.
- Tap or click the notification you receive on your primary device, then tap Allow to see the code.
- Type the code into the field in your web browser to sign in.
- Click Trust if you’re using your own personal device and want to give it permission to access iCloud.
-

4
Access your photos in the Photos app. You’ll see the Photos app icon near the bottom-left corner of the main iCloud page, as well as in the menu at the top-right corner. Now you can see all of the photos you’ve synced to from your devices, including your iPhone or iPad.
-

5
Access your iCloud email in the Mail app. If you want to check your iCloud email when you’re away from your iPhone, iPad, or Mac, you can do so in the Mail app on iCloud. Just click Mail at the top of the page, or click the menu icon at the top-right and choose the Mail app to access your inbox.
-

6
Access your iCloud Drive files in the Drive app. Any files you’ve synced to your iCloud Drive from other devices will be available in the Drive app on this page.
- You can also add new files to iCloud Drive here. Click and drag any documents you wish to save onto the Drive screen. Now your documents will be available from any synced device, including an iPhone or iPad.
-

7
Access other data on iCloud. Click the menu icon at the top-right to explore all of the different apps and files you can work with using iCloud on the web. You can view and manage your Calendar, access your Contacts, see and create Reminders, and even use web-based versions of apps like Pages, Numbers, and Keynote.
Advertisement
-

1
Open your iPhone or iPad’s Settings. You’ll find it on your Home screen or in your App Library. Once you enable iCloud syncing in iOS, you can easily access all of your iCloud Drive files, iCloud Photos, and other synced data.
-

2
Tap your name. It’s at the top of the menu.
- If you are not signed in, tap Sign in to (Your Device), enter your Apple ID and password, then tap Sign In.
-

3
Tap iCloud. It’s in the second section.[3]
-

4
Select the types of data you wish to store on iCloud. Enabling iCloud for these apps and data types ensures you’ll have access to the same files anywhere you sign in with your Apple ID.
- To sync your photos, tap Photos, and then tap the «Sync this iPhone» (or «Sync this iPad») switch. Syncing your photos makes all of the photos on your iPhone or iPad available anywhere you sign in to iCloud, including your Mac, PC, and on the web.
- To keep the files on your iPhone or iPad synced to your iCloud Drive so you can access them anywhere, tap iCloud Drive, and then tap Sync this iPhone (or Sync this iPad). This option also makes it possible to access your iCloud Drive files in the Files app.
- To use your iCloud email address in the Mail app, tap iCloud Mail, and then enable «Use on this iPhone» (or iPad).
- To keep your passwords synced across your devices, tap Passwords and Keychain, and then tap «Sync this iPhone» (or iPad).
- You can tap Show All to see additional apps and data types capable of syncing to iCloud.
-

5
Scroll down and tap iCloud Backup to back up your iPhone or iPad to iCloud. It’s in the «DEVICE BACKUPS» section.
- If you don’t see this option, tap < iCloud at the top-left to go back one screen.
- To set up automatic backups to iCloud, tap the switch next to «Back Up This iPhone» (or iPad).
- To start your first backup, tap Back Up Now.
Advertisement
-

1
Open your Mac’s System Preferences. You’ll find this option in the Apple menu at the top-left corner.
- Once you enable iCloud syncing, you’ll be able to access your iCloud data, including photos and files in your iCloud Drive, on your Mac.
-

2
Click Apple ID. It’s near the top of the window.
- If you see Sign In, click that option and log in with your Apple ID.[4]
- If you see Sign In, click that option and log in with your Apple ID.[4]
-

3
Click iCloud. You’ll see this option in the left panel. Now you’ll see the option to enable or disable iCloud Drive, as well as turn on iCloud for other apps and data on your Mac.[5]
-

4
Check the box next to «iCloud Drive» to sync the files on your iCloud Drive to and from your Mac. Once you’ve enabled this feature, all of your files in iCloud will sync to your Mac, which allows you to access them in Finder.
- To view your iCloud Drive files on your Mac, open Finder, then click the iCloud Drive option in the left panel.
-

5
Click Options to choose which files to sync to your iCloud Drive. This button is to the right of «iCloud Drive» at the top of the window.
-

6
Select files to sync to your iCloud Drive. Syncing files automatically to your iCloud Drive is a great way to keep your important files safely stored in the cloud.
- If you want the files you save to your Mac’s desktop and your Documents folder to stay synced to iCloud so you can access them anywhere, check the box next to «Desktop & Documents Folders.»
- Scroll down to view all apps and data that you can sync to iCloud. Checking the box next to these apps and data types ensures they’ll stay synced.
- Click Done when you’re finished.
-

7
Choose which other types of data to sync to iCloud. In the «Apps on this Mac using iCloud» section, check the boxes next to each type of data you want to keep synced to iCloud. This includes Calendar, Mail, Contacts, and even your Safari data.
- To sync the photos on your Mac to iCloud, check the box next to «Photos.» This also syncs iCloud photos from your other devices to your Mac so they’ll be available in the Photos app.
- Most options are selected by default to ensure a seamless experience across all of your devices.
-

8
Access your iCloud files. Now that you’ve enabled iCloud, it’s easy to find your files:
Advertisement
Add New Question
-
Question
How do I set up iCloud on my phone?

Josef Storzi
Apple & Mobile Phone Repair Specialist
Josef Storzi is an Apple and Mobile Phone Repair Specialist and the Owner of Imobile LA, a mobile phone repair company based in Los Angeles, California. Josef specializes in repairing screens, charging ports, batteries, water damage, speakers, and microphones on all mobile phone brands including Apple, Samsung, LG, Nokia, and Sony. He also specializes in tablet, laptop, and computer repairs as well as the pros and cons of recent mobile software updates.

Apple & Mobile Phone Repair Specialist
Expert Answer
Support wikiHow by
unlocking this expert answer.On an iDevice, there’s a section for iCloud in your Settings menu. Here, you can see all the data that’s being synced and backed up. It also gives you the option to turn individual items on or off.
-
Question
How do I get to iCloud on a PC?

Josef Storzi
Apple & Mobile Phone Repair Specialist
Josef Storzi is an Apple and Mobile Phone Repair Specialist and the Owner of Imobile LA, a mobile phone repair company based in Los Angeles, California. Josef specializes in repairing screens, charging ports, batteries, water damage, speakers, and microphones on all mobile phone brands including Apple, Samsung, LG, Nokia, and Sony. He also specializes in tablet, laptop, and computer repairs as well as the pros and cons of recent mobile software updates.

Apple & Mobile Phone Repair Specialist
Expert Answer
-
Question
How do I take photos off of iCloud?

Sign into your iCloud and go to «Photos.» Click «Select,» then click on the photos you don’t want anymore. Once oyu have them selected, click «Delete.» Alternatively, you could also delete the photos one by one if the select option is not there
See more answers
Ask a Question
200 characters left
Include your email address to get a message when this question is answered.
Submit
Advertisement
-
iCloud backups of your iPhone, iPad, or Mac to iCloud are not accessible. Rather, they are only used to restore your settings and data to your device.
-
You start with 5 gigabytes of storage space in your iCloud account. If you want to purchase more storage, you can do so in Settings > your name > iCloud > Upgrade to iCloud+.
-
If you find you need more storage, before you pay for it, find ways to clear space on iCloud.
Advertisement
About This Article
Article SummaryX
1. Go to https://www.icloud.com.
2. Sign in with your Apple ID.
3. Click an app.
4. Click Photos to access photos and videos.
5. Click iCloud Drive to access files.
6. Click Contacts to see contacts.
7. Click Calendar to see your schedule.
8. Click Find My iPhone to find a lost phone.
Did this summary help you?
Thanks to all authors for creating a page that has been read 2,236,689 times.
Is this article up to date?
Download Article
Easy ways to view files, photos, and other iCloud data on any device
Download Article
- Access iCloud Drive Files on iPhone or iPad
- Access iCloud Drive Files on a Mac
- Access iCloud on the Web
- Sync with iCloud on iPhone or iPad
- Sync with iCloud on a Mac
|
|
|
|
Did you save files or photos to iCloud and want to open them on another device? When you sign in to your Mac, iPhone, or iPad with your Apple ID, you can choose to sync data to iCloud so it’ll always be available anywhere you sign in. In addition to syncing data like photos, mail, and your calendar, you can also sync files and documents to iCloud Drive so you can download them to other computers, phones, and tablets. And if you’re using Windows, an Android, or a Chromebook, it’s incredibly easy to access files, email, and other data on the web. This wikiHow teaches you the easiest ways to open, store, and access your files and data in iCloud.
Things You Should Know
- You can access your files, photos, mail, notes, and other data on any device by signing in to https://www.icloud.com.
- Once you enable iCloud syncing on your Mac, you can view photos in the Photos app, and your iCloud Drive files in Finder.
- If you modify or delete a file on iCloud from one of your devices, the change will take effect everywhere you use iCloud.
-

1
Open the Files app on your iPhone or iPad. You can use the Files app to access any of the files you’ve saved to your iCloud Drive. You’ll find Files on the Home screen, in the App Library, or by searching.
- If you’re looking for your iCloud Photos, you’ll find them in the Photos app.
- If you haven’t already set up iCloud syncing on your iPhone or iPad, see this method.
-

2
Tap Browse. You’ll see this option at the bottom of Files. This tapes you to the Browse screen.
Advertisement
-

3
Tap iCloud Drive. It’ll be at the top of the folder list under «Locations.» This displays all of the files and folders you’ve saved to your iCloud Drive.
Advertisement
-

1
Open Finder on your Mac

. It’s the two-toned smiley face icon on the Dock.
- To see the photos you’ve synced to iCloud from other devices, just open the Photos app on your Mac.
-

2
Click iCloud Drive in the left panel. This displays all of the files and folders you’ve saved to your iCloud Drive.[1]
- If you don’t see iCloud Drive, see this method to set up iCloud syncing on your Mac.
- You can also access your iCloud Drive files in a terminal using Linux commands.
Advertisement
-

1
Go to the https://www.icloud.com in your web browser and click Sign In. If you want an easy way to access your iCloud Photos, Mail, and other data while you’re away from your primary Mac, iPhone, or iPad, you’ll love iCloud on the web. You can sign in to the web-based version of iCloud from any device—even your Android or Windows PC.
- If you’re using Windows, you can opt to install the iCloud for Windows app from the Microsoft Store if you want to automatically sync files to and from your PC instead. See this wikiHow guide to learn how!
- If you just want to access your iCloud files and don’t want to sync, accessing on the web is the simplest way to get to your files, as well as upload new ones.
-

2
Enter your Apple ID and password to sign in. To access your iCloud information, you’ll need to sign into your account.[2]
After entering your email address, click the arrow, then enter your password to sign in. -

3
Confirm your identity with two-step authentication. If two-step authentication is enabled on your account, you will receive a code on your primary device, which could be your iPhone, iPad, or Mac.
- Tap or click the notification you receive on your primary device, then tap Allow to see the code.
- Type the code into the field in your web browser to sign in.
- Click Trust if you’re using your own personal device and want to give it permission to access iCloud.
-

4
Access your photos in the Photos app. You’ll see the Photos app icon near the bottom-left corner of the main iCloud page, as well as in the menu at the top-right corner. Now you can see all of the photos you’ve synced to from your devices, including your iPhone or iPad.
-

5
Access your iCloud email in the Mail app. If you want to check your iCloud email when you’re away from your iPhone, iPad, or Mac, you can do so in the Mail app on iCloud. Just click Mail at the top of the page, or click the menu icon at the top-right and choose the Mail app to access your inbox.
-

6
Access your iCloud Drive files in the Drive app. Any files you’ve synced to your iCloud Drive from other devices will be available in the Drive app on this page.
- You can also add new files to iCloud Drive here. Click and drag any documents you wish to save onto the Drive screen. Now your documents will be available from any synced device, including an iPhone or iPad.
-

7
Access other data on iCloud. Click the menu icon at the top-right to explore all of the different apps and files you can work with using iCloud on the web. You can view and manage your Calendar, access your Contacts, see and create Reminders, and even use web-based versions of apps like Pages, Numbers, and Keynote.
Advertisement
-

1
Open your iPhone or iPad’s Settings. You’ll find it on your Home screen or in your App Library. Once you enable iCloud syncing in iOS, you can easily access all of your iCloud Drive files, iCloud Photos, and other synced data.
-

2
Tap your name. It’s at the top of the menu.
- If you are not signed in, tap Sign in to (Your Device), enter your Apple ID and password, then tap Sign In.
-

3
Tap iCloud. It’s in the second section.[3]
-

4
Select the types of data you wish to store on iCloud. Enabling iCloud for these apps and data types ensures you’ll have access to the same files anywhere you sign in with your Apple ID.
- To sync your photos, tap Photos, and then tap the «Sync this iPhone» (or «Sync this iPad») switch. Syncing your photos makes all of the photos on your iPhone or iPad available anywhere you sign in to iCloud, including your Mac, PC, and on the web.
- To keep the files on your iPhone or iPad synced to your iCloud Drive so you can access them anywhere, tap iCloud Drive, and then tap Sync this iPhone (or Sync this iPad). This option also makes it possible to access your iCloud Drive files in the Files app.
- To use your iCloud email address in the Mail app, tap iCloud Mail, and then enable «Use on this iPhone» (or iPad).
- To keep your passwords synced across your devices, tap Passwords and Keychain, and then tap «Sync this iPhone» (or iPad).
- You can tap Show All to see additional apps and data types capable of syncing to iCloud.
-

5
Scroll down and tap iCloud Backup to back up your iPhone or iPad to iCloud. It’s in the «DEVICE BACKUPS» section.
- If you don’t see this option, tap < iCloud at the top-left to go back one screen.
- To set up automatic backups to iCloud, tap the switch next to «Back Up This iPhone» (or iPad).
- To start your first backup, tap Back Up Now.
Advertisement
-

1
Open your Mac’s System Preferences. You’ll find this option in the Apple menu at the top-left corner.
- Once you enable iCloud syncing, you’ll be able to access your iCloud data, including photos and files in your iCloud Drive, on your Mac.
-

2
Click Apple ID. It’s near the top of the window.
- If you see Sign In, click that option and log in with your Apple ID.[4]
- If you see Sign In, click that option and log in with your Apple ID.[4]
-

3
Click iCloud. You’ll see this option in the left panel. Now you’ll see the option to enable or disable iCloud Drive, as well as turn on iCloud for other apps and data on your Mac.[5]
-

4
Check the box next to «iCloud Drive» to sync the files on your iCloud Drive to and from your Mac. Once you’ve enabled this feature, all of your files in iCloud will sync to your Mac, which allows you to access them in Finder.
- To view your iCloud Drive files on your Mac, open Finder, then click the iCloud Drive option in the left panel.
-

5
Click Options to choose which files to sync to your iCloud Drive. This button is to the right of «iCloud Drive» at the top of the window.
-

6
Select files to sync to your iCloud Drive. Syncing files automatically to your iCloud Drive is a great way to keep your important files safely stored in the cloud.
- If you want the files you save to your Mac’s desktop and your Documents folder to stay synced to iCloud so you can access them anywhere, check the box next to «Desktop & Documents Folders.»
- Scroll down to view all apps and data that you can sync to iCloud. Checking the box next to these apps and data types ensures they’ll stay synced.
- Click Done when you’re finished.
-

7
Choose which other types of data to sync to iCloud. In the «Apps on this Mac using iCloud» section, check the boxes next to each type of data you want to keep synced to iCloud. This includes Calendar, Mail, Contacts, and even your Safari data.
- To sync the photos on your Mac to iCloud, check the box next to «Photos.» This also syncs iCloud photos from your other devices to your Mac so they’ll be available in the Photos app.
- Most options are selected by default to ensure a seamless experience across all of your devices.
-

8
Access your iCloud files. Now that you’ve enabled iCloud, it’s easy to find your files:
Advertisement
Add New Question
-
Question
How do I set up iCloud on my phone?

Josef Storzi
Apple & Mobile Phone Repair Specialist
Josef Storzi is an Apple and Mobile Phone Repair Specialist and the Owner of Imobile LA, a mobile phone repair company based in Los Angeles, California. Josef specializes in repairing screens, charging ports, batteries, water damage, speakers, and microphones on all mobile phone brands including Apple, Samsung, LG, Nokia, and Sony. He also specializes in tablet, laptop, and computer repairs as well as the pros and cons of recent mobile software updates.

Apple & Mobile Phone Repair Specialist
Expert Answer
Support wikiHow by
unlocking this expert answer.On an iDevice, there’s a section for iCloud in your Settings menu. Here, you can see all the data that’s being synced and backed up. It also gives you the option to turn individual items on or off.
-
Question
How do I get to iCloud on a PC?

Josef Storzi
Apple & Mobile Phone Repair Specialist
Josef Storzi is an Apple and Mobile Phone Repair Specialist and the Owner of Imobile LA, a mobile phone repair company based in Los Angeles, California. Josef specializes in repairing screens, charging ports, batteries, water damage, speakers, and microphones on all mobile phone brands including Apple, Samsung, LG, Nokia, and Sony. He also specializes in tablet, laptop, and computer repairs as well as the pros and cons of recent mobile software updates.

Apple & Mobile Phone Repair Specialist
Expert Answer
-
Question
How do I take photos off of iCloud?

Sign into your iCloud and go to «Photos.» Click «Select,» then click on the photos you don’t want anymore. Once oyu have them selected, click «Delete.» Alternatively, you could also delete the photos one by one if the select option is not there
See more answers
Ask a Question
200 characters left
Include your email address to get a message when this question is answered.
Submit
Advertisement
-
iCloud backups of your iPhone, iPad, or Mac to iCloud are not accessible. Rather, they are only used to restore your settings and data to your device.
-
You start with 5 gigabytes of storage space in your iCloud account. If you want to purchase more storage, you can do so in Settings > your name > iCloud > Upgrade to iCloud+.
-
If you find you need more storage, before you pay for it, find ways to clear space on iCloud.
Advertisement
About This Article
Article SummaryX
1. Go to https://www.icloud.com.
2. Sign in with your Apple ID.
3. Click an app.
4. Click Photos to access photos and videos.
5. Click iCloud Drive to access files.
6. Click Contacts to see contacts.
7. Click Calendar to see your schedule.
8. Click Find My iPhone to find a lost phone.
Did this summary help you?
Thanks to all authors for creating a page that has been read 2,236,689 times.
Is this article up to date?
Практически все устройства от Apple поддерживают работу с облаком, и многие приложения интегрированы с подобными технологиями, благодаря чему можно быстро получить доступ к своим фотографиям, бекапам, авторизоваться в сторонних программах для того, чтобы получить доступ к информации. В общем, вариантов много, однако начинающие пользователи iOS, как правило, не знают всех основ, поэтому часто спрашивают, как зайти в облако на Айфоне, что необходимо для этого и вообще где находится этот сервис.
В этой статье мы расскажем вам не только про iCloud (официальный облачный сервис Apple), но и про другие приложения, например, Яндекс Диск, Dropbox, чтобы вы понимали, чем они отличаются между собой, и как заходить в облачное хранилище на своем устройстве.
Оглавление
- 1 Как зайти в облако на Айфоне
- 1.1 Через веб-версию
- 1.2 Через iPhone
- 2 Как зайти в облако Dropbox на Айфоне
Как зайти в облако на Айфоне
В этом варианте мы будем рассматривать вариант, как зайти в облако iCloud на iPhone, так как этой основной сервис корпорации Apple, соответственно, большая часть данных по умолчанию у вас хранится здесь.
Через веб-версию
Самый удобный вариант – это авторизоваться в iCloud через компьютер в браузере, чтобы комфортно просматривать содержимое облачного хранилища, так как там функционал, в принципе, такой же, как и на телефоне, однако разрешение больше, и в целом удобнее работать с большим объемом фотографий, сообщений, заметок. Порядок работы следующий:
Внимание! Зайти в облачное хранилище iCloud можно и с мобильного телефона, используя Safari или любой другой браузер на смартфоне, причем функционал будет идентичен тому, что доступен с браузерной версии. Только работать в таком режиме не очень удобно.
Через iPhone
На вашем телефоне есть iCloud Drive – это отдельная версия облачного сервиса, в котором могут храниться документы, файлы, загрузки и прочие данные, которые вы могли ранее получать или отправлять на своем Айфоне. И большая часть информации, как правило, хранится именно здесь. Чтобы получить доступ к облачному хранилищу iCloud Drive, вам нужно:
Собственно, сейчас мы включили доступ к iCloud Drive, и теперь вы можете зайти в него со своего смартфона. Для этого вам нужно лишь найти приложение iCloud Drive или, как оно называется по-другому, «Файлы».
Здесь нажимаете в разделе «Места» пункт iCloud Drive и получаете полный доступ к облаку на своем телефоне, где можно скачать любые ранее загруженные данные, фотографии, папки из почтовых аккаунтов E-mail.

Как зайти в облако Dropbox на Айфоне
Как мы и говорили ранее, помимо стандартного облачного хранилища iCloud, для Айфона есть и другие сервисы, только доступ к ним осуществляется уже при помощи специализированных приложений, загружаемых в сервисе Apple Store. И одной из таких программ является Dropbox, вернее, это один из самых первых облачных сервисов, доступных не только на территории России, но и по всему миру. Так вот, чтобы зайти в облако Dropbox с Айфона, вам необходимо выполнить следующие действия:
В принципе, по такому же принципу работают и другие облачные сервисы, например, Mail.ru Облако, Яндекс Диск, Google Disk и многие другие, поэтому все что вам нужно, это:
- Зарегистрироваться в облачном сервисе;
- Установить официальное приложение на свой Айфон;
- Предоставить все необходимые права и авторизоваться под учетной записью;
- Получить полный доступ ко всем файлам.
Таким образом вы сможете хранить данные в облачном хранилище, будь то iCloud или Яндекс Диск. Вообще вам никто не запрещает использовать сразу несколько облаков, чтобы получить больший свободный объем для хранения информации и при этом не платить за лишние Гб свои кровные денежные средства.
Поделиться ссылкой:
У iCloud есть веб-интерфейс, в который можно войти через любой браузер. Для авторизации нужно знать Apple ID и пароль. Устройство или операционная система значения не имеют.
Как открыть веб-версию на компьютере
Чтобы перейти в веб-версию iCloud, запускаем на компьютере любой браузер и переходим на сайт iCloud. На экране появится окно авторизации. Указываем Apple ID и пароль, чтобы войти в учётную запись.
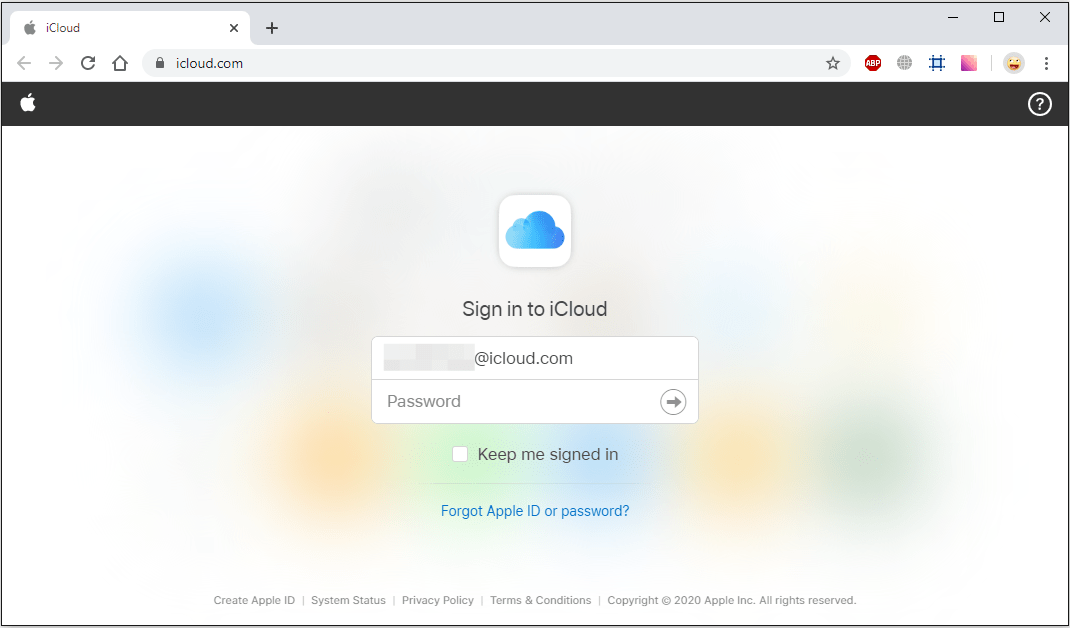
Обычная авторизация на сервисе
После успешной авторизации появляется приветственное окно сервиса. В нём выбираем регион и предпочтительный язык. Кликаем по ссылке «Начать использование iCloud», чтобы перейти к интерфейсу веб-версии.
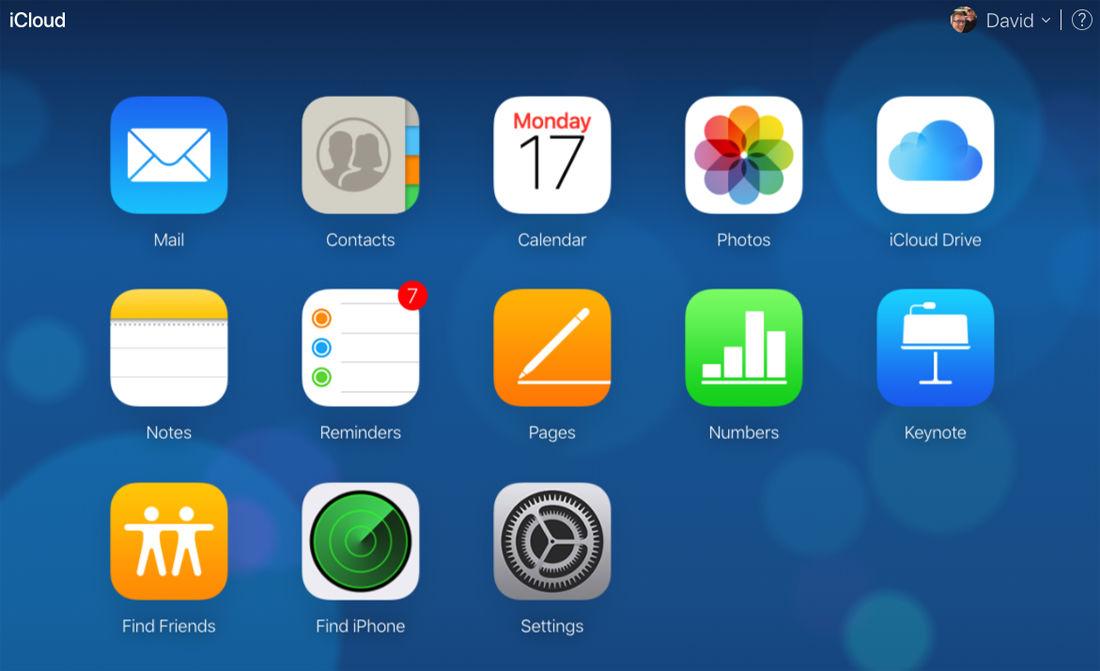
Все возможности iCloud
Через браузер доступны все основные функции сервиса Apple. Здесь можно просматривать почту, управлять контактами, добавлять заметки, работать с фотографиями и документами, искать устройство или определять местонахождение друзей, открывших доступ к своим геоданным.
Вместо веб-версии на компьютере с Windows также можно использовать программу iCloud. Она доступна для бесплатного скачивания на официальном сайте Apple.
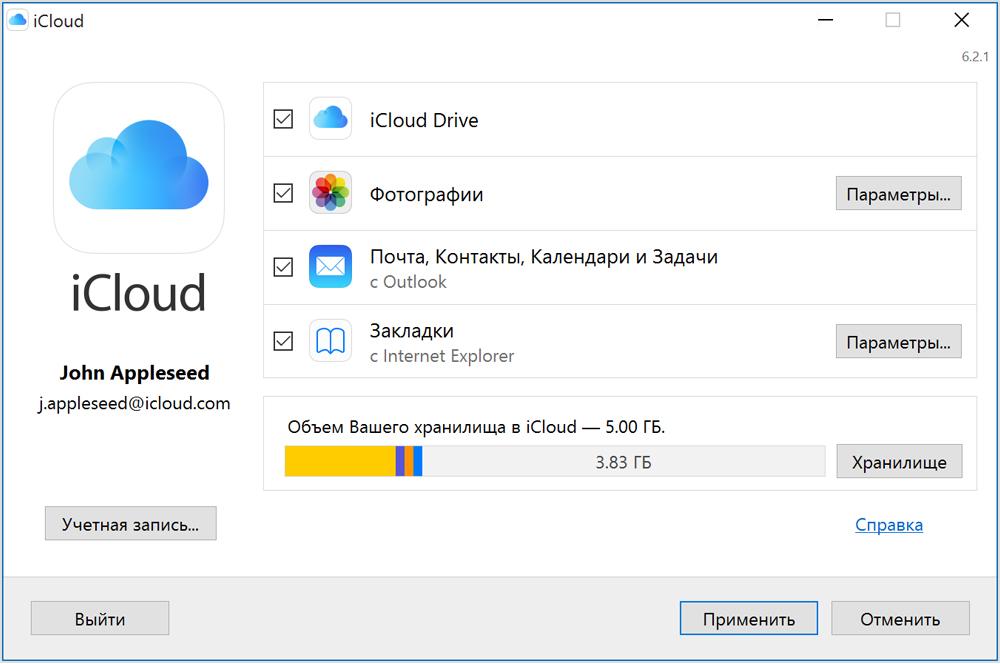
На Windows есть полноценная программа для входа в iCloud
iCloud на Windows предлагает функциональность, аналогичную веб-версии сервиса:
- При использовании приложения «Фото iCloud» фотографии и видеозаписи, сделанные с помощью iPhone, iPad или iPod Touch, автоматически загружаются на компьютер. Обратная связь тоже работает — можно загружать файлы с компьютера и просматривать их на любых устройствах с iCloud.
- С помощью iCloud Drive можно синхронизировать документы: переносить их с компьютера в облачное хранилище, а затем открывать на других устройствах.
- Автоматически синхронизируются данные из приложений «Почта iCloud», «Контакты iCloud», «Календарь iCloud», «Напоминания iCloud». Информация будет одинаковой на всех устройствах, на которые добавлен Apple ID.
- Можно синхронизировать закладки Google Chrome, Mozilla Firefox, Microsoft Edge и Internet Explorer с Safari.
- Доступно обновление настроек iCloud, а также управление облачным хранилищем: определение свободного места, удаление объектов, изменение тарифного плана.
Проще говоря, веб-версия iCloud и программа для Windows могут стать полноценной заменой приложения на iPhone или iPad.
Как открыть веб-версию на iPhone или iPad
Веб-версия iCloud на iPhone или iPad будет полезной, если нужно авторизоваться через чужую учетную запись, которую нет необходимости привязывать к устройству.
- Запускаем браузер Safari.
- Переходим на сайт iCloud. По умолчанию отобразится страница со ссылками на приложения «Настройки», «Найти iPhone» и «Найти друзей».
- Нажимаем на кнопку вызова меню браузера.
- Выбираем пункт «Полная версия сайта».
- В окне авторизации вводим Apple ID и пароль от учётной записи.
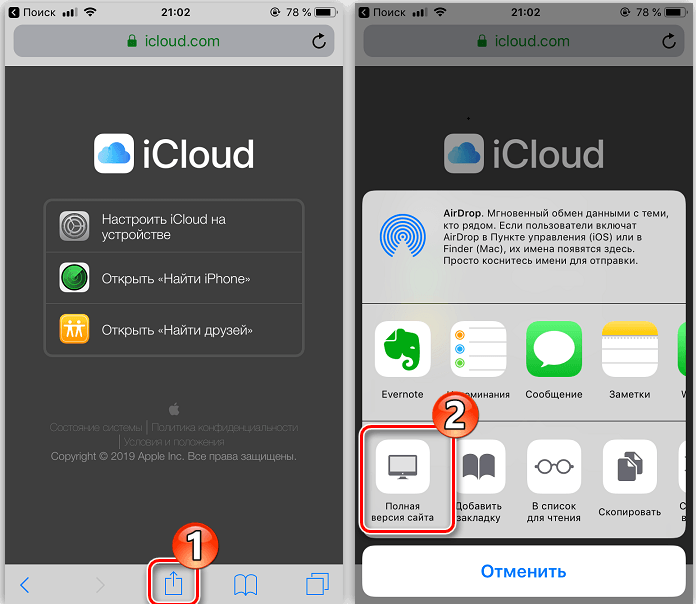
На iPad порядок входа точно такой же
После успешного входа на экране отобразится веб-версия iCloud с теми же возможностями, что и на компьютере. Пользоваться ей не очень удобно, потому что интерфейс не адаптирован под небольшой экран, но с функциональностью никаких проблем нет.
Post Views: 14 694
