Современный смартфон помогает решать множество повседневных задач, в том числе и часть офисной работы. Любое поколение iPhone последних лет без труда сумеет отсканировать документы для отправки или дальнейшей обработки.
Для этого есть как стандартные возможности iOS, так и ряд сторонних приложений с похожим функционалом. Сейчас рассмотрим пять самых удобных способов сканировать документы на смартфоне или планшете Apple.
1. Стандартное приложение Заметки
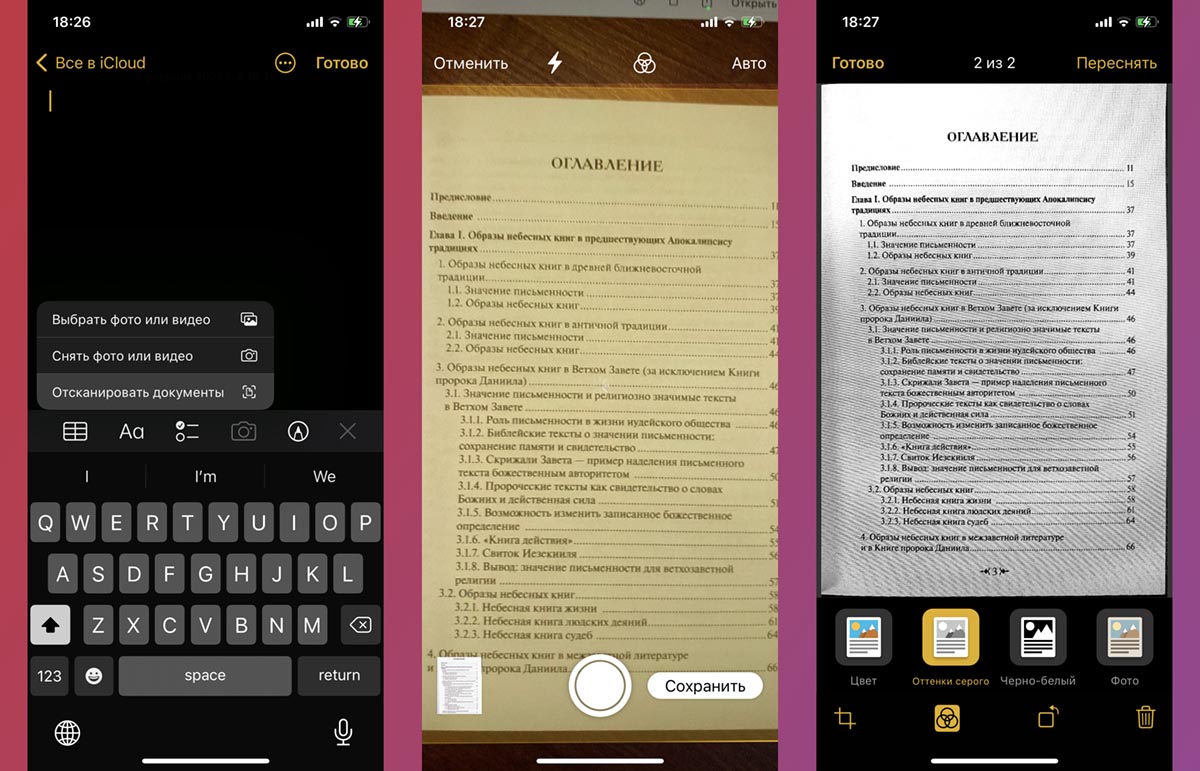
Не все пользователи iPhone знают, что стандартное приложение для ведения заметок имеет встроенный сканер документов. Для его активации нужно сделать следующее:
▣ Запустите приложение Заметки, создайте новую или откройте существующую заметку.
▣ Нажмите на пиктограмму Фото и выберите пункт Отсканировать документы.
▣ Откроется режим сканирования, нужно лишь наводить камеру смартфона и ждать автоматического срабатывания сканера.
Готовые сканы можно отредактировать, кадрировать или применить цветовой фильтр. Документ будет храниться внутри заметки с возможностью экспорта в формате PDF.
2. Штатный файловый менеджер iOS
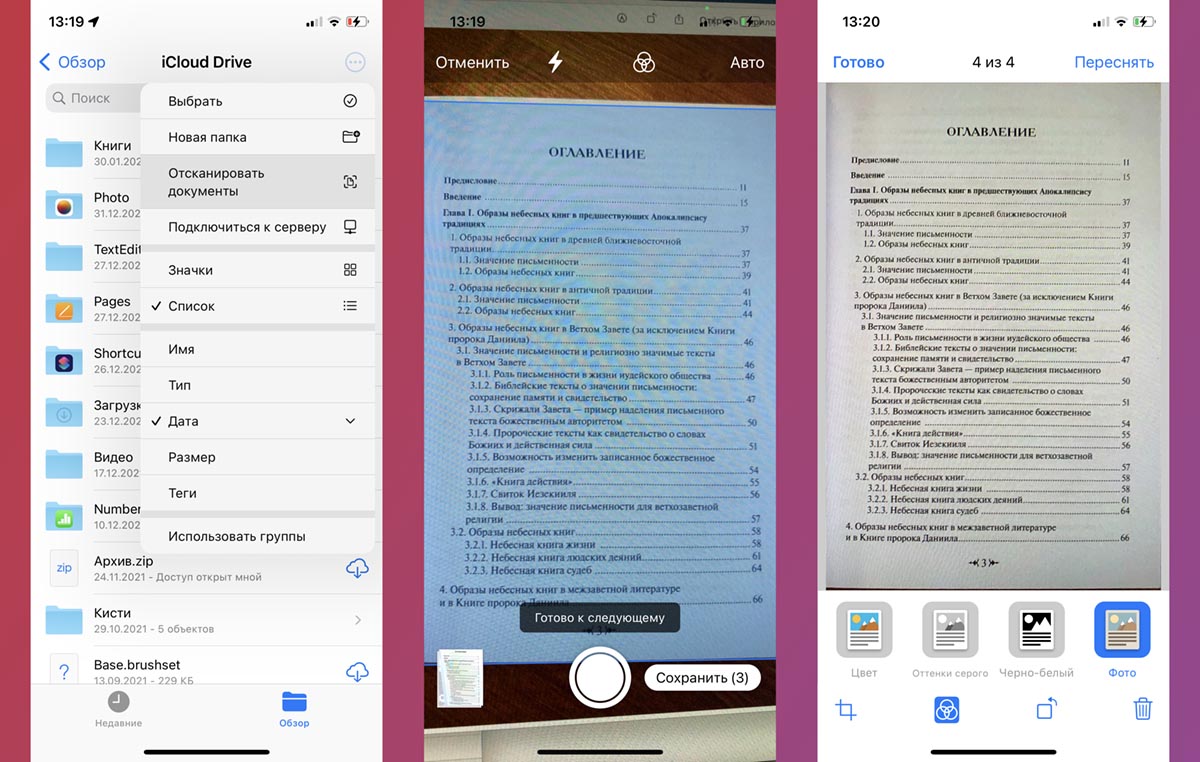
Приложение Файлы (можете скачать, если случайно удалили его) кроме работы с данными, подключения к облачным хранилищам и сетевым папкам умеет сканировать документы.
▶ Запустите приложение Файлы и откройте нужную папку на устройстве или в облаке для сохранения скана.
▶ Нажмите кнопку с тремя точками в правом верхнем углу экрана.
▶ Выберите пункт Отсканировать документы и наводите камеру смартфона на нужные страницы.
Механизм работы сканера абсолютно такой же, как и в приложении Заметки, только выделение страницы происходит не желтым, а синим цветом. Так вы не забудете, через какое приложение происходит данный процесс. Очередное внимание к мелочам от купертиновцев.
Документ будет сохранен в формат PDF в указанной папке локально, на сетевом накопителе или облаке. Кроме этого в файловом менеджере можно удалять ненужные страницы из файла и быстро делиться им.
3. Самое простое сканирование в Evernote Scannable
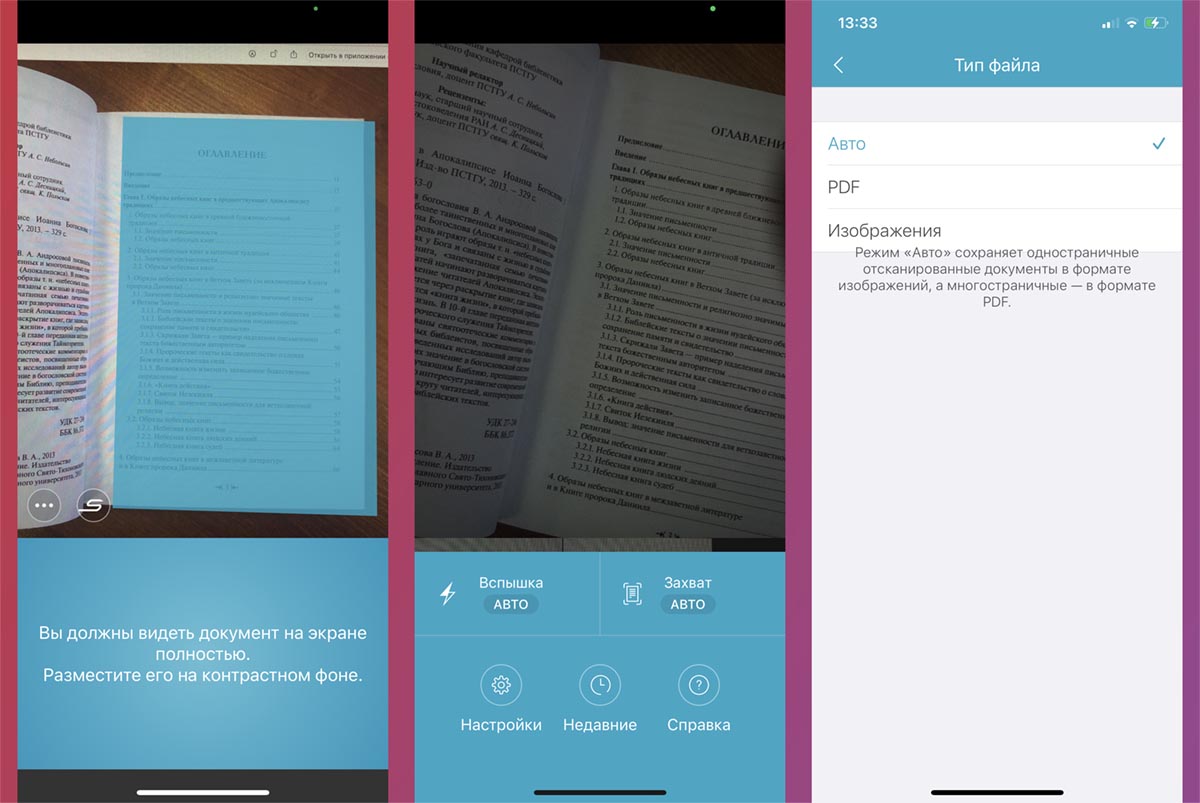
Приложение, принадлежащее сервису Evernote (им ещё кто-то пользуется?), является одним из лучших бесплатных сканеров документов. По умолчанию в программе все настроено нужным образом и для начала сканирования стоит лишь навести камеру на страницу.
Всё остальное пройдет в автоматическом режиме. Утилита умеет сохранять документы в формате PDF или в виде обычных фото JPG. Дополнительные возможности ограничены таймером и активацией вспышки. Разумеется, есть параметры постобработки в виде кадрирования и светофильтра.
Утилита работает быстрее и проще стандартного сканера iOS, вот только расстраивает привязка к сервису Evernote. Если захотите выгрузить в облако или передать сканы другим пользователям, придется вручную переносить документы в другую программу.
📱 Скачать Evernote Scannable – бесплатно в App Store
4. Бесплатный сканер с облачной интеграцией “Сканер Документов”
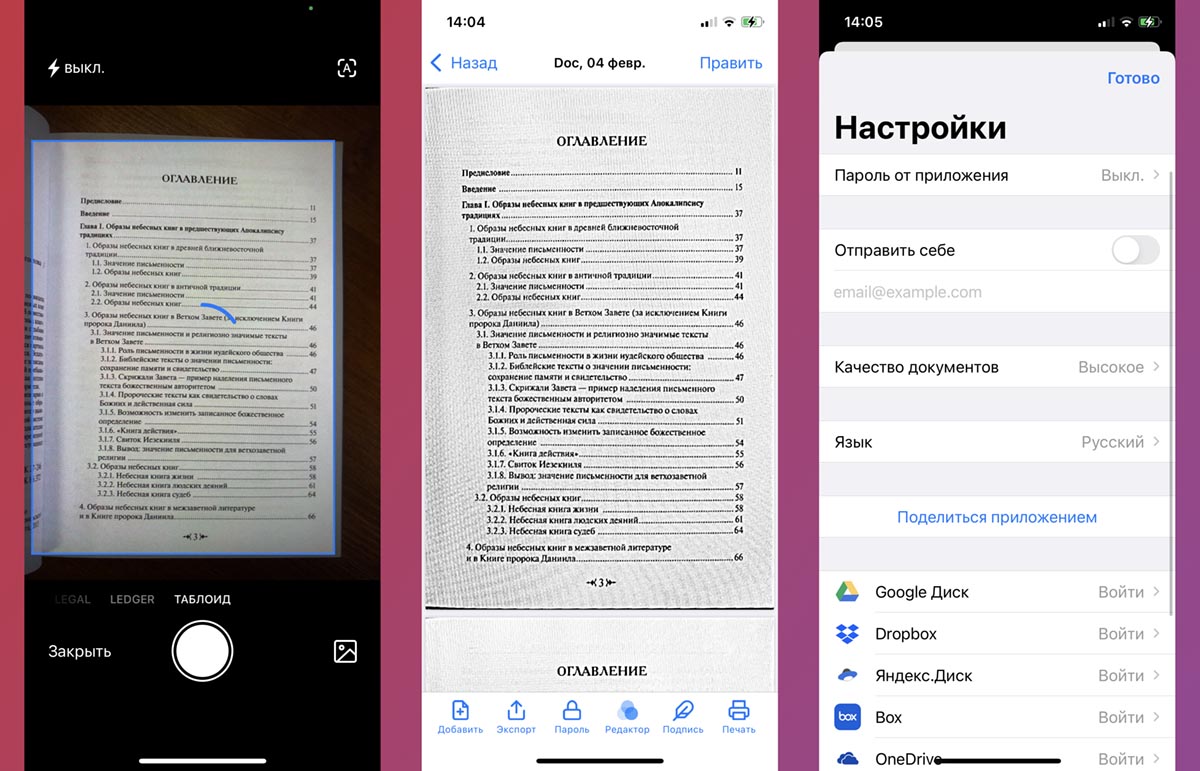
Не менее приятная утилита от отечественного разработчика обладает более широкими возможностями, при этом тоже распространяется бесплатно и не требует покупок или подписок.
Кроме банальных возможностей автоматического сканирования есть принудительная активация вспышки, включение или отключение автофокуса камеры.
Готовый PDF-документ можно защитить паролем, подписать или применить цветовые фильтры.
В тему: Как подписывать документы или фото на iPhone
В параметрах утилиты найдете интеграцию с самыми популярными облачными сервисами, подружить приложение с iCloud разработчик почему-то не смог.
📱 Скачать Сканер Документов – бесплатно в App Store
5. Самый функциональный файловый менеджер из App Store – Documents
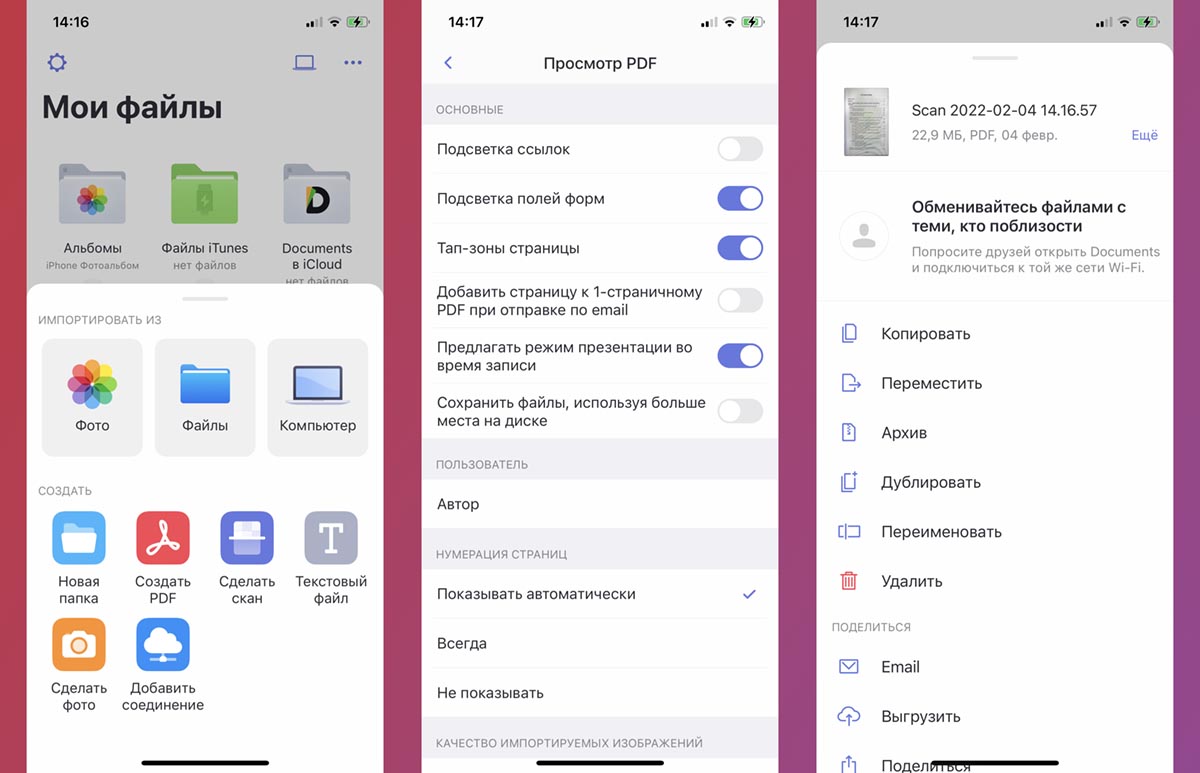
Один из лучших сторонних файловых менеджеров уже давно превратился в многофункциональный комбайн и помощник для решения офисных задач на мобильной платформе iOS. Неудивительно, что разработчики добавили возможность сканировать документы, применять к сканам цветовые фильтры, подписывать данные или наносить поверх водяной знак.
Каких-то эксклюзивных фишек для рассматриваемой задачи у Documents нет, зато есть поддержка всех облачных сервисов, встроенный браузер и даже VPN (услуга платная).
Некоторых пользователей может отпугнуть излишняя перегруженность программы и периодические уведомления с просьбой оформить подписку для получения расширенных опций.
📱 Скачать Documents: Файловый менеджер – бесплатно в App Store
Теперь вы сможете выбрать для себя самый подходящий вариант, чтобы при необходимости сканировать, подписывать и делиться электронными документами.




 (12 голосов, общий рейтинг: 4.50 из 5)
(12 голосов, общий рейтинг: 4.50 из 5)
🤓 Хочешь больше? Подпишись на наш Telegram.

iPhones.ru
Быстро, просто и без дополнительных вложений.
- app store,
- iOS,
- iPhone,
- Подборки,
- полезный в быту софт
![]()
Артём Суровцев
@artyomsurovtsev
Люблю технологии и все, что с ними связано. Верю, что величайшие открытия человечества еще впереди!
-
AppleInsider.ru
-
Темы
-
iOS
9
21.10.2019,
обновлено 14.01.2021
Многие знают, что встроенное приложение «Заметки» обладает очень полезной возможностью — сканировать документы или любую другую информацию с бумажных носителей. Данная функция появилась еще в iOS 11, но до сих пор некоторых удивляет ее наличие в iPhone. В iOS 13 и iPadOS 13 Apple решила пойти еще дальше и предоставила больше функций приложению «Файлы»: теперь с его помощью тоже можно сканировать документы и сразу сохранять их туда, куда нужно.

Сканировать документы можно не только с помощью приложения «Заметки»
В самом начале своего существования процесс сканирования был невероятно сложен. Во-первых, было необходимо найти пространство для немалого устройства с открывающейся крышкой. Во-вторых, установить программное обеспечение и поместить документ нужной стороной. И, наконец, дождаться окончания длительного процесса распознавания, который в зависимости от размера фотографии мог занимать пару-тройку минут. Сейчас же на это у вас уйдет несколько секунд.
Как сканировать документы на айфоне
- Откройте приложение «Файлы» (или снова загрузите его из App Store, если ранее удаляли за ненадобностью), после чего перейдите на вкладку «Обзор» в нижней навигационной панели.
- Затем нажмите кнопку «Еще» в виде значка из трех точек и выберите «Отсканировать документы».
- Наведите камеру на документ — айфон автоматически сделает снимок. Также можно создать скан вручную, нажав на кнопку «Фото».




После этого можно отредактировать отсканированный документ — например, переместить границы углов, чтобы выделить необходимый текст или просто придать документу нужную форму. Полученный файл можно сохранить на айфон, в iCloud Drive или, например, отправить на почту.


Чем сканирование отличается от фотографии
Сканирование использует цифровую обработку для имитации работы настоящего сканера документов, удаляя тени и другие лишние данные и артефакты из отсканированного изображения, чтобы на выходе вы получили только нужный текст в правильном формате. В то время, как обычный сканер работает за счет яркого света, в данном случает за операцию отвечает исключительно программное обеспечение.
Предлагаем подписаться на наш канал в «Яндекс.Дзен». Там вы сможете найти еще больше лайфхаков, которых нет на сайте.
Если же попробовать сделать «скан» с помощью обычного фото, это будет просто снимок, но не более. Достаточно попробовать самому и поэкспериментировать с обоими форматами, чтобы почувствовать разницу. Так что если вам нужно отсканировать текстовый документ — например, квитанцию, счет, статью в журнале и так далее — тогда «сканирование» вам пригодится.
Единственное — пока что в этой функции нет поддержки распознавания текста (OCR), что было бы отличной функцией, поэтому будем надеяться, что в Apple скоро добавят ее.
Безусловно, штатный сканер не имеет продвинутых опций, однако базовой функциональности будет вполне достаточно для большинства пользователей.
iOS 13Обновление iOS и устройств AppleОперационные системы AppleСоветы по работе с Apple
- Сканер документов для iPhone — встроенное решение в iOS
- Сканирование документов на айфоне — зачем это нужно?
- Сканирование документов на айфоне — пошаговая инструкция
- Как отсканировать файлы при помощи меню «Заметки»
- Сканер, встроенный в приложение «Заметки» — куда сохраняются созданные сканы
- Есть ли другие решения?
- Вывод
На сегодняшний день в магазине App Store нет бесплатных приложений для сканирования документов. Поэтому разработчики компании Apple реализовали встроенный сканер в смартфонах, работающих на базе операционной системы iOS 11. В этой версии отсканировать файлы можно было через приложение «Заметки». В iOS 13 эта опция доступна прямо в меню «Файлы».

Мобильный сканер позволяет создавать и отправлять документы на любые устройства без необходимости использования стороннего программного обеспечения. Это простая и удобная опция, которая может пригодиться каждому пользователю в повседневной жизни. Она имеет немало преимуществ:
- Для сканирования не нужны дополнительные устройства и стороннее программное обеспечение.
- Программа в процессе съёмки имитирует функции настоящего сканера, при этом используется не вспышка, а цифровая интеллектуальная обработка изображения.
- Мобильный сканер самостоятельно обрезает края, убирает тени и другие мешающие элементы.
Важно! Всё документы по итогу сохраняются в нужном формате, как и на обычном сканере.
Чтобы отсканировать файл с помощью IPhone, необходимо сделать следующее:
- Зайти в меню «Файлы».
- Кликнуть по кнопке «Обзор», которая находится в нижней части экрана.
- Найти вверху кнопку с тремя точками и нажать на неё.
- На экране появится окно, в котором необходимо выбрать пункт «Отсканировать документы».
- Теперь нужно просто навести камеру смартфона на документ, и она автоматически отсканирует его в нужном формате.
- Если пользователю нужно отсканировать дополнительные страницы, перечисленные выше действия необходимо повторить.
После сохранения файла пользователь может отредактировать его, выбрать нужный размер, сохранить его в любой папке, отправить другим пользователям.
Чтобы отсканировать файл в меню «Заметки», необходимо сделать следующее:

- Открыть приложение и нажать на значок создания новой заметки.
- Нажать на кнопку в виде плюса.
- На экране появится всплывающее окно, в котором пользователю нужно будет выбрать раздел «Отсканировать документы».
- После открытия камеры необходимо навести смартфон на выбранный файл.

Чтобы сделать качественный скан, пользователям iPhone не нужно самостоятельно подбирать фильтры и освещение — встроенный сканер сделает это автоматически.
Важно! После съёмки пользователь может самостоятельно определить границы нового документа (обрезка, корректировка). Когда файл будет готов, останется нажать на кнопку «Сохранить».
Искать сохраненные сканы необходимо в самом приложении «Заметки», а не в файловой системе. Если речь идёт об операционной системе iOS 13, то в этом случае отсканированные документы будут сохраняться в меню «Файлы».

Встроенный сканер появился только в iOS версии 11-13. На смартфонах, вышедших раньше, такой опции нет. Однако пользователи могут воспользоваться сторонними приложениями для сканирования, доступными в магазине AppStore.
Встроенный сканер — одна из новых возможностей, появившихся в iOS 11-13. Сканировать документы можно прямо из меню «Файлы» или «Заметки». Встроенный инструмент делает качественные снимки, автоматически подбирает цветокоррекцию, фильтры и освещение. Владельцы iPhone устаревших версий могут воспользоваться сторонними программами для создания качественных сканов документов.
Снимок и скан – это две совершенно разные отрасли и технологии передачи цифровых кодов. Обе позволяют создать цифровой документ, но решают они определенно разные задачи, хотя имеют одни и те же корни – цифровая фотография.
Содержание
- Чем сканирование отличается от фотографии
- Как отсканировать документ на Айфоне
- Как отсканировать фото на Айфоне
- Что можно делать с отсканированным документом
Чем сканирование отличается от фотографии
Сканирование отличается от обычной фотографии тем, что при сканировании можно удалить разные дефекты фотографии. Можно назвать это многоступенчатой системой, где первый шаг – это сделать кадр, распечатать, а после сделать скан и отредактировать его в программе.
Сканирование – это более удобный способ корректировки любой фотографии. На Айфоне встроенная функция создания скана – это незаменимая вещь для большинства людей. Сканировать можно не только обычные снимки, но и конспекты, документы. Сканирование помогает сделать цифровую обработку снимка, то есть удалить ненужные тени, вырезать определенный фрагмент, убрать дефекты.
Также сканирование отличается от обычной фотографии тем, что:
- Скан имеет разрешение ниже, чем у первоначальной фотографии;
- Скан можно всегда подкорректировать даже на ходу. С обычной фотографией такого сделать нельзя;
- Сканированный кадр можно подредактировать и иногда сделать даже лучше исходника.
Как вывод, можно сказать, что скан – это вторая ступень развития фотографии. Благодаря ему можно качественно обработать снимок, подредактировать и сделать его лучше.
Как отсканировать документ на Айфоне
Функция скана – это скрытая фишка, о которой большинство пользователей не знаю. На самом деле, она очень полезна и часто пригождается в работе. Особенно ценят эту функцию работники, которым приходится справляться с различными бумагами и отчетами.
На Айфоне в стандартной программе «Заметки» можно провести сканирование любых документов, файлов и снимков. Позже расскажем, что можно сделать с отсканированным документом.
Компания Apple постоянно расширяет возможности своей функции, добавляя различные эффекты и возможности работы с отсканированным файлом.
Вариации сканирования может отличаться в зависимости версии iOS.
Чтобы сканировать документ, достаточно:
- Открыть стандартное приложение «Заметки». Оно есть на всех Айфонах без исключения;
- Создать новую заметку. Как правило, нажав на «+», можно создать новую заметку, которая автоматически сохранится после;

- Нажав на плюс или три точки, открывается табло, в котором нужно выбрать пункт «Отсканировать документы»;

- Откроется камера. Её нужно навести на тот объект, который подлежит сканированию. Программа автоматически попытается распознать границы нужного объекта для большего удобства пользователя;
- Откорректировать границы можно сразу, также можно применить различные фильтры, в том числе «улучшение читаемости»;
- После завершения сканирования, достаточно нажать на кнопку сохранения.

Такие легкие манипуляции создать документ, который отсканирован с помощью стандартного приложения.
Документ сохраняется не в галерею, а в сами заметки. Также можно поделиться этим файлов с помощью кнопки «Поделиться».
Как отсканировать фото на Айфоне
Сканирование фотографий мало чем отличается от сканирования документов. Из-за этого описывать сканирование снимка в заметках не имеет смысла. Действия идентичны со сканированием, поэтому с помощью айфона можно не только сканировать фотографию, но и оцифровать.
Оцифровка схожа со сканированием. Большинство фотографий на бумаге теряют свои прежние свойства: могут обшарпаться или порваться. С оцифрованными фотографиями такого не случается, поэтому оцифровка – отличный вариант для сохранения фото.
Существует огромное количество приложений, которые позволяют оцифровать фотографию. В этом видео можно посмотреть некоторую программу для успешной работы со снимками:
Оцифровать снимок можно также на Айфоне с помощью приложение PhotoScan. Эта программа одна из самых популярных в сфере оцифровки. Благодаря ему можно не только оцифровать кадр, но и:
- Добавлять эффекты;
- Редактировать поля;
- Добавлять рамки и использовать фильтры;
- Менять структуры фото.
Все это доступно бесплатно! Скачать можно по ссылке с официального источника.
Главное преимущество данного способа и приложения – это простота использования. Достаточно открыть приложение и направить камеру на нужную фотографию.
Лучшее сканирование получается именно днем, так как свет будет отлично падать на фотографию.
Оцифровка в данном приложении проходит в 2 этапа:
Алгоритмы сделают все за пользователя: уберут блики, поправят пропорции, удалят ненужное. Фотография сохраняется в «Фото», где его можно доработать самостоятельно.
Что можно делать с отсканированным документом
Система помогает не только отсканировать документ, но и редактировать его в последующем. Редактировать можно прямо в галереи устройства. Изменение снимка заключается в:
- Повороте, кадрировании фотографии;
- Применении различных фильтров, предусмотренные системой. Фильтры есть разные, начиная от цветных, заканчивая черно-белыми;
- Замене яркости, экспозиции фото.
Также полученный скан можно переводить в разные удобные форматы, а еще передавать другим пользователям с помощью кнопки «Поделиться». Фотографию можно печатать и сохранять в любом удобном сервисе.
Также можно без труда оставлять комментарии к сканам, а подпись выделить нужным цветом. Доступен маркер, фломастер и другие приспособления, чтобы выделять нужную информацию прямо на снимке. Некоторые люди применяют Айфон в качестве тетради с конспектами, так как все документы можно сохранить в удобном облаке приложения. Все, что нужно пользователю для дальнейшей работы, есть в системных настройках Айфона. Это облегчает работу с файлами и важными документами.


Вячеслав
Несколько лет работал в салонах сотовой связи двух крупных операторов. Хорошо разбираюсь в тарифах и вижу все подводные камни. Люблю гаджеты, особенно на Android.
Задать вопрос
Нужно скачивать какие-либо приложения для редактирования документов?

Нет. Как правило, функционала системы достаточно, чтобы подредактировать документ, добавить какую-либо надпись, поменять цвет. Если планируется более сложная работа, то без посторонних приложений не обойдется.
На всех системах iOS доступна эта функция?

Да! Компания добавила функцию сканера на все свои системы и телефоны. Находится она в заметках телефона.
Что делать, если некорректно работает скан?

Убедиться в том, что это не проблема в самом телефоне. Может быть такое, что телефон просто сам по себе работает некорректно. В этом случае нужно обратиться в ремонт.
Если что проблема не в телефоне, а в системной ошибке, то нужно обратиться в техническую поддержку.
Можно ли что-то подписать на скане?

Да. С новым обновлением до iOS 11 появилась функция подписи документов. Теперь на самом документе можно рисовать, делать заметки различными способами. Не нужно скачивать дополнительные приложения, так как все есть в стандартных.
Куда сохраняется скан?

Сохраняется скан в заметках телефона. Также можно настроить путь, куда будет сохраняться сканированный документ. В настройках можно изменить путь на облако, галерею или другие удобные места для пользователя.
Чем сканирование отличается от фотографии
Сканирование использует цифровую обработку для имитации работы настоящего сканера документов, удаляя тени и другие лишние данные и артефакты из отсканированного изображения, чтобы на выходе вы получили только нужный текст в правильном формате. В то время, как обычный сканер работает за счет яркого света, в данном случает за операцию отвечает исключительно программное обеспечение.
Если же попробовать сделать «скан» с помощью обычного фото, это будет просто снимок, но не более. Достаточно попробовать самому и поэкспериментировать с обоими форматами, чтобы почувствовать разницу. Так что если вам нужно отсканировать текстовый документ — например, квитанцию, счет, статью в журнале и так далее — тогда «сканирование» вам пригодится.
Единственное — пока что в этой функции нет поддержки распознавания текста (OCR), что было бы отличной функцией, поэтому будем надеяться, что в Apple скоро добавят ее.
Безусловно, штатный сканер не имеет продвинутых опций, однако базовой функциональности будет вполне достаточно для большинства пользователей.
Сканирование документов на айфоне — пошаговая инструкция
Чтобы отсканировать файл с помощью IPhone, необходимо сделать следующее:
- Зайти в меню «Файлы».
- Кликнуть по кнопке «Обзор», которая находится в нижней части экрана.
- Найти вверху кнопку с тремя точками и нажать на неё.
- На экране появится окно, в котором необходимо выбрать пункт «Отсканировать документы».
- Теперь нужно просто навести камеру смартфона на документ, и она автоматически отсканирует его в нужном формате.
- Если пользователю нужно отсканировать дополнительные страницы, перечисленные выше действия необходимо повторить.
После сохранения файла пользователь может отредактировать его, выбрать нужный размер, сохранить его в любой папке, отправить другим пользователям.
Стандартное приложение Заметки

Не все пользователи iPhone знают, что стандартное приложение для ведения заметок имеет встроенный сканер документов. Для его активации нужно сделать следующее:
- Запустите приложение Заметки, создайте новую или откройте существующую заметку.
- Нажмите на пиктограмму Фото и выберите пункт Отсканировать документы.
- Откроется режим сканирования, нужно лишь наводить камеру смартфона и ждать автоматического срабатывания сканера.
Готовые сканы можно отредактировать, кадрировать или применить цветовой фильтр. Документ будет храниться внутри заметки с возможностью экспорта в формате PDF.
Сканер, встроенный в приложение «Заметки» — куда сохраняются созданные сканы
Искать сохраненные сканы необходимо в самом приложении «Заметки», а не в файловой системе. Если речь идёт об операционной системе iOS 13, то в этом случае отсканированные документы будут сохраняться в меню «Файлы».

Последовательное сканирование нескольких документов
Расположите на поверхности листы так, чтобы они сканировались по порядку, один за другим:
- После того как камера зафиксирует первую страницу, внизу появится надпись «Готово к следующему». Уберите первый лист, чтобы система могла «захватить» второй.
- Повторяйте действие, пока не закончатся страницы.
- Нажмите «Сохранить», и все оцифрованные страницы сохранятся в одном файле.
Не беспокойтесь о правильном угле расположения, так как приложение автоматически исправит вид, чтобы выровнять отсканированное изображение.
Использование функции Continuity Camera
И iOS, и MacOS имеют встроенную функцию под названием Continuity Camera, которая позволяет управлять камерой на мобильном устройстве прямо с макбука. Вы также можете быстро перенести отсканированные изображения прямо со своего устройства в файл на компьютере.
Continuity Camera работает с собственными приложениями, такими как Notes, Mail, Messages, TextEdit, Keynote 8.2, Numbers 5.2, Pages 7.2 и более поздних версий. Опция доступна, начиная с OS Mojave и iOS 12.
Чтобы использовать Continuity Camera, убедитесь, что Mac и iPhone подключены к одной и той же сети Wi-Fi и у них включен Bluetooth. Убедитесь, что оба устройства подключены к одной учетной записи iCloud с включенной двухфакторной аутентификацией.
Вот как сканировать с iOS 14 и MacOS Big Sur с помощью TextEdit:
- Откройте любое из поддерживаемых приложений на макбуке. Щелкните правой кнопкой мыши и выберите «Сканирование» в отобразившемся меню.
- Вы также можете получить доступ к данной функции, щелкнув «Файл» – «Вставить с iPhone» в строке меню.
- Наведите объектив камеры iPhone на страницу, дождитесь завершения сканирования. Отрегулируйте положение камеры по размеру листа или обрежьте только ту часть изображения, которую хотите, перетаскивая углы. Затем нажмите «Продолжить сканирование».
- Повторите процесс, чтобы добавить дополнительные оцифрованные изображения, или нажмите «Сохранить» для завершения.
Готово – документ отобразится на экране макбука.
Подпись в документе
- Откройте приложение «Заметки», затем коснитесь документа в заметке.
- Нажмите кнопку «Поделиться»

затем нажмите «Добавить разметку»
- Нажмите кнопку «Добавить»

затем нажмите «Подпись»
и добавьте сохраненную подпись либо создайте новую. Поле этого вы сможете выбрать размер поля для подписи и разместить ее в любой части документа. - Нажмите «Готово».
Чтобы подписать документ вручную, выполните шаги 1 и 2, а затем выберите инструмент и подпишите документ пальцем или с помощью Apple Pencil на совместимом устройстве iPad.
Есть ли другие решения?
Встроенный сканер появился только в iOS версии 11-13. На смартфонах, вышедших раньше, такой опции нет. Однако пользователи могут воспользоваться сторонними приложениями для сканирования, доступными в магазине AppStore.
Сканирование с помощью приложения от Яндекс
Команде Яндекс удалось сделать лучшую альтернативу вышеназванному методу от Apple. Через это приложение легко можно добавить QR-код вакцинации, включить определитель номера, выявить и отключить SMS-спам и многое другое. Ах да, сканирует документы он тоже неплохо.
Чтобы отсканировать документы на айфоне, достаточно:
- Открыть приложение Яндекс;
- В поиске нажать на кнопку «Умной камеры».
- Свайпнуть экран вправо для открытия «Сканера».
- Навести камеру на документ или выбирать его из приложения «Фото».
- Далее сделать все фото, которые вы хотели бы добавить в файл.
- Теперь выберите режим документа (оригинал, скан или черно-белое).
- Жмите «Сохранить».
Вам может показаться излишней настройка выбора режимов документа, но позже вы поймете в чем их удобство.
Яндекс предлагает нам три формата: оригинал, при котором фотография представлена без какой-либо обработки, скан — с увеличенным контрастом изображения и черно-белое, где есть только два цвета без полутонов.
У последнего режима есть одно весомое преимущество: отсутствие тени, которая появляется, когда вы стоите над объектом сканирования. Это правда часто выручает.
Использование стороннего приложения
Если по ряду причин Вас не устраивает стандартный сканер на iPhone, или необходимо больше специальных возможностей для работы с текстом, можно воспользоваться одним из специальных приложений со сканером, скачав их из AppStore. В них добавлено чуть больше функций (например, распознавание текста из сканируемого документа, в том числе на других языках, с последующей передачей текста для редактуры в другом приложении, и так далее). Есть множество вариантов подобных приложений, интерфейс у них в целом одинаков и интуитивно понятен. Рассмотрим пример работы с одним из них, самым популярным среди любителей Apple — iScanner
Удобство этого портативного сканера заключается в том, что помимо множества режимов сканирования для самых разных документов (офисные текстовые А4, паспорта, чеки и т.д.), он также умеет сканировать математические формулы и предоставлять к ним подробно расписанные решения, умеет сканировать документы и сразу переводить их в форматы jpg и PDF, распознаёт QR-коды, и многое другое.
После скачивания из AppStore открываем приложение; нажимаем на значок плюса, чтобы начать сканирование.
Documents
Это многофункциональный файловый менеджер, подходящий для решения разных задач. С его помощью возможно сканирование документа. Нужно открыть приложение, перейти в раздел «Создать». Там следует остановиться на «Сделать скан».
Останется навести камеру на документ и дождаться, пока сканирование завершится. Можно будет сохранить изображение в формате PDF или сразу выгрузить её в облако, отправить по Email.
Scanbot
Программа отличается большим набором функций, но многие опции нужно покупать отдельно. Есть разные тарифы, они отличаются по цене и по набору опций. В бесплатной версии можно делать сканы в HQ, редактировать документы и проводить автозагрузку.
Будет возможность быстро сканировать страницы, для этого нужно навести на них камеру. Приложение само определить величину листа, а также подскажет, что нужно поменять угол наклона смартфона при искажении. Фото автоматически будет сделано, когда человек поймает хороший ракурс.
Scanner Pro 7
В программе для Айфона нет лишних кнопок, а интерфейс понятный. Пользоваться приложением несложно, с задачей справится каждый человек. Иногда грани после съёмки приходится поправлять вручную. Автоматический поиск документа может занять некоторое время.
При обработке удастся менять яркость картинки, поворачивать и обрезать изображение. Возможно сохранение фото в формате PDF или JPG.
Evernote Scannable
Это бесплатный сканер, которым легко пользоваться. После установки можно сразу навести камеру на документ и провести сканирование. Вся работа проходит в автоматическом режиме.
Пользователь быстро разберётся, как сканировать страницы. Приложение способно сохранять документы в формате JPG или PDF. Можно включать вспышку, активировать вспышку, задавать параметры постобработки.
Genius Scan – PDF Scanner
У этой программы есть серьёзный минус – нужно самостоятельно устанавливать грани документы. Из плюсов можно выделить то, что удастся задать пароль на запуск приложения. Есть много сервисов, в которые удастся сразу выгрузить и сохранить фото. Функция распознавания текста отсутствует.
Преимущества и недостатки сканирования документов на Iphone разобранными способами
Можно рассмотреть плюсы и минусы разных программ, чтобы было проще выбрать одну из них.
| Название программы | Преимущества | Недостатки |
| Приложение Заметки | Программу не нужно устанавливать Простота в использовании | Сканирование через Заметки доступно только в iOS 11 версии и новее |
| Файловый менеджер iOS | Он по умолчанию установлен на устройстве Можно удалять лишние отсканированные страницы | Файл сохраняется в формате PDF, поэтому для его просмотра может понадобиться установка специального приложения |
| Documents | Большой выбор функций Быстрое сканирование | Не выявлено |
| Сканер Документов | Не нужно покупать подписку PDF-документ можно подписать или защитить паролем | Приложение не работает с iCloud |
| Scanbot | Наличие сканера QR-кодов Автоматизированная съёмка многостраничных документов | Для получения доступа ко всем опциям нужно оплатить подписку |
| Scanner pro 7 | Простой интерфейс | Долгое распознавание документа Иногда страницы некорректно сканируются |
| Evernote Scannable | Легко использовать Сохранение документов в разных форматах: JPG или PDF | Привязка к сервису Evernote |
| Genius scan pdf scanner | Встроенный web-сервер Интеграция с разными облачными хранилищами | Не распознаёт текст Не определяет автоматически грани документа |
| Iscanner | Возможность накладывать водяные знаки и подписи Автоматические определение границ листа | Чтобы подключить облачные сервисы, нужно оплатить подписку |
Сделать сканирование фотографии или документа несложно – достаточно включить одно из приложений и навести камеру на нужный лист.
Многие программы автоматически определяют грани страницы.
Готовое изображение удастся отредактировать, а затем сохранить на устройстве, в облаке или отправить другому человеку.
Источники
- https://AppleInsider.ru/ios/kak-skanirovat-dokumenty-v-prilozhenii-fajly-v-ios-13.html
- https://www.internet-technologies.ru/articles/newbie/otskanirovat-dokumenty-s-pomoschyu-iphone.html
- https://www.iphones.ru/iNotes/kak-prevratit-iphone-v-skaner-dokumentov-est-standartnye-i-storonnie-prilozheniya-02-03-2022
- https://ritorika.com.ua/dokument/23/kak-na-ajfone-otskanirovat-dokument-i-perevesti
- https://vebtech.ru/rukovodstva/kak-sdelat-skan-na-ajfone/
- https://support.apple.com/ru-ru/HT210336
- https://istore-d.ru/blog/sovety-pokupatelyam/ishchite-chto-emu-podarit-davayte-razberemsya-vmeste-kazhdyy-iz-nas-khotya-by-raz-v-zhizni-stalkival/
- https://protect-sc.ru/kak-skanirovat-dokumenty-na-iphone
- https://ru-iphone.ru/kak-sdelat-skan-na-ajfone.php
Как вам статья?
Благодаря сегодняшним достижениям в области технологий вам больше не нужно платить за сканер, если вы хотите сканировать документы ежедневно, поскольку камера в вашем смартфоне может сделать это за вас. Apple, как известно, предлагает более простые способы решения задач, если вы планируете делать это на своем iPhone.
А теперь хорошие новости! Да, вы можете легко отсканировать документ на своем iPhone, независимо от того, сколько ему лет. Все, что вам нужно, это ваш iPhone с работающей камерой, и вы готовы к работе.
Метод №1: использование приложения «Файлы»
Первый и самый простой способ отсканировать документ на iPhone — это использовать приложение «Файлы», которое предустановлено на iOS. Чтобы начать сканирование документа, откройте приложение «Файлы». Вы попадете в папку iCloud Drive внутри файлов, но вы также сможете получить доступ к сканеру документов из экрана обзора.
На экране iCloud Drive или «Обзор» нажмите на значок с тремя точками в правом верхнем углу и выберите параметр «Сканировать документы».
Это откроет собственный сканер документов iOS на вашем iPhone с видоискателем камеры, отображающим контент с вашей основной камеры.
Поместите документ, который вы хотите отсканировать, на плоскую поверхность с достаточным освещением, чтобы его мог обнаружить сканер документов.
Ваш следующий шаг — расположить камеру таким образом, чтобы она могла полностью сканировать рассматриваемый документ. Наведите указатель мыши на документ над документом, чтобы закрыть края документа, но не слишком близко.
В идеальных условиях сканер сможет обнаружить ваш документ и автоматически сделать снимок. Чтобы сканер мог это сделать, документ должен быть выделен синим цветом, когда вы направляете камеру на него. Вы можете пропустить шаг, описанный в следующем абзаце, если сканер уже отсканировал документ за вас.
Если сканер не отсканировал документ автоматически, вы можете нажать кнопку спуска затвора внизу в центре, чтобы сделать снимок вручную.
После того, как документ был отсканирован, вы можете проверить его, нажав на эскиз предварительного просмотра, доступный в нижнем левом углу экрана.
Когда вы проверяете отсканированный документ, вы сможете настроить сканирование по размеру страницы, выровняв все четыре угла. После завершения проверки отсканированных изображений вы можете нажать кнопку «Продолжить сканирование», чтобы вернуться на экран сканера.
Если требуется сканировать только одну страницу, вы можете нажать кнопку «Сохранить» и пропустить следующий шаг. Если у вас есть несколько страниц для сканирования и сохранения в одном документе, повторите указанные выше действия для сканирования оставшихся страниц. Вы можете использовать кнопку спуска затвора для быстрого захвата отсканированных изображений, поскольку сканеру требуется некоторое время для обнаружения документа.
После сканирования всех страниц нажмите кнопку «Сохранить» и перейдите к следующему шагу.
На следующем шаге вам необходимо назвать свой документ и выбрать место для сохранения отсканированного документа.
Теперь переименуйте документ, коснувшись текстового поля рядом с эскизом предварительного просмотра документа. После переименования документа нажмите «Готово».
Вы можете выбрать, где вы хотите сохранить отсканированный документ, нажав на параметр «iCloud Drive» или «На моем iPhone», а затем выбрав папку, в которую вы хотите сохранить его. Чтобы сохранить в выбранном месте, нажав кнопку «Сохранить» в правом верхнем углу.
Ваш недавно отсканированный документ теперь будет находиться в выбранной папке.
Метод № 2: Использование приложения Notes
iOS позволяет вам использовать сканер документов с помощью приложения «Файлы», но к той же утилите можно получить доступ из приложения Notes на вашем iPhone. Откройте приложение «Заметки» на iPhone и создайте новую заметку, нажав на значок карандаша в правом нижнем углу.
Когда загрузится новый экран заметок, нажмите на значок камеры снизу.
Теперь выберите опцию «Сканировать документы» во всплывающем меню.
Теперь вы можете сканировать документ аналогично тому, как вы это делали в приложении «Файлы» выше.
По умолчанию сканер может обнаружить ваш документ и автоматически сделать снимок. Чтобы это произошло, документ должен быть выделен синим цветом, когда вы направляете камеру на него. Вы можете пропустить шаг, описанный в следующем абзаце, если сканер уже отсканировал документ за вас.
Если сканер не отсканировал документ автоматически, вы можете нажать кнопку спуска затвора внизу в центре, чтобы сделать снимок вручную.
После того, как документ был отсканирован, вы можете проверить его, нажав на эскиз предварительного просмотра, доступный в нижнем левом углу экрана.
Когда вы проверяете отсканированный документ, вы сможете настроить сканирование по размеру страницы, выровняв все четыре угла после нажатия кнопки обрезки внизу. Вы также сможете поворачивать, изменять цветовой тон и повторять сканирование с того же экрана.
После завершения проверки отсканированных изображений вы можете нажать кнопку «Готово», чтобы вернуться к экрану сканера.
Если требуется сканировать только одну страницу, вы можете нажать кнопку «Сохранить» и пропустить следующий шаг.
Если у вас есть несколько страниц для сканирования и сохранения в одном документе, повторите указанные выше действия для сканирования оставшихся страниц. Вы можете использовать кнопку спуска затвора для быстрого захвата отсканированных изображений, поскольку сканеру требуется некоторое время для обнаружения документа. После сканирования всех страниц нажмите кнопку «Сохранить» и перейдите к следующему шагу.
После того, как вы нажмете «Сохранить», ваш отсканированный документ появится внутри новой заметки, которую вы создаете в начале этого раздела.
Вы можете переименовать документ, удерживая документ и нажав кнопку «Переименовать» на экране.
Заметка со отсканированным документом теперь будет отображаться на главном экране приложения Notes.
Метод № 3: Использование камеры непрерывности (на Mac)
Apple также позволяет сканировать документы и прикреплять их непосредственно к любой работе, которую вы можете выполнять на своем Mac с помощью Continuity Camera. Этот инструмент можно использовать для сканирования документов и их автоматического отображения в поддерживаемом приложении на вашем Mac.
Поддерживаемые приложения
Камера Continuity будет работать в следующих приложениях на вашем Mac:
- Finder
- Примечания
- Почта
- Сообщения
- Keynote 8.2 или новее
- Numbers 5.2 или новее
- Pages 7.2 или новее
- TextEdit
Что вам может понадобиться
Перед тем, как использовать Continuity Camera на Mac и iPhone, вам также необходимо выполнить следующие требования:
- Убедитесь, что на Mac и iPhone включены Wi-Fi и Bluetooth.
- Оба устройства вошли в один и тот же адрес электронной почты iCloud.
- Убедитесь, что Mac и iPhone работают на последних версиях macOS (macOS Mojave или новее) и iOS (iOS 12 или новее).
Как сканировать документы
Чтобы начать сканирование документов с помощью Continuity Camera, откройте на Mac поддерживаемое приложение, которое может напрямую прикреплять отсканированные элементы. Если вы хотите, чтобы документ отображался на вашем рабочем столе, вы можете, удерживая нажатой клавишу «Control» (двойное касание) на рабочем столе Mac, выбрать «Импорт с iPhone»> «Сканировать документы».
При выборе этого параметра на вашем Mac появится диалоговое окно с сообщением «Сканировать документ с помощью iPhone».
На этом этапе откроется сканер документов на вашем iPhone, и вы сможете использовать его аналогично тому, как вы делали это с другими методами, упомянутыми выше.
Теперь сканер сможет обнаружить ваш документ и автоматически захватить отсканированное изображение, о чем вы узнаете, если документ будет выделен синим цветом.
Если сканер не отсканировал документ автоматически, вы можете нажать кнопку спуска затвора внизу в центре, чтобы сделать снимок вручную.
После того, как документ был отсканирован, вы можете проверить его, нажав на эскиз предварительного просмотра, доступный в нижнем левом углу экрана.
Когда вы просматриваете отсканированный документ, вы сможете настроить сканирование по размеру страницы, выровняв все четыре угла после нажатия кнопки обрезки внизу. Вы также сможете поворачивать, изменять цветовой тон и повторять сканирование с того же экрана.
После завершения проверки отсканированных изображений вы можете нажать кнопку «Продолжить сканирование», чтобы вернуться на экран сканера.
Если требуется сканировать только одну страницу, вы можете нажать кнопку «Сохранить» и пропустить следующий шаг.
Если у вас есть несколько страниц для сканирования и сохранения в одном документе, повторите вышеуказанные шаги для сканирования оставшихся страниц. Вы можете использовать кнопку спуска затвора для быстрого захвата отсканированных изображений, поскольку сканеру требуется некоторое время для обнаружения документа. После сканирования всех страниц нажмите кнопку «Сохранить» и перейдите к следующему шагу.
В тот момент, когда вы нажмете «Сохранить», отсканированный документ автоматически появится на вашем рабочем столе или в поддерживаемом приложении по вашему выбору на вашем Mac.
Метод №4: Использование приложения Adobe Scan
Если вас не устраивают решения, доступные через Apple, вы можете переключить свои обязанности по сканированию на приложение Adobe Scan на вашем iPhone. Вы можете скачать Adobe Scan приложение из App Store.
После того, как вы установили приложение, откройте его и войдите в систему или зарегистрируйтесь, чтобы использовать сервис Adobe.
Вы попадете на главный экран приложения. Здесь нажмите на значок камеры в правом нижнем углу, чтобы перейти на экран сканирования.
Внутри экрана сканера вы заметите, что формат документа уже выбран, так как это то, что вам нужно для сканирования. Помимо документов, вы также сможете сканировать визитные карточки, формы и доски.
Чтобы начать процесс сканирования, нажмите кнопку спуска затвора внизу или подождите, пока приложение просканирует страницу за вас.
Когда страница отсканирована, вы можете быстро редактировать ее, выровняв все углы. Как только это будет сделано, нажмите кнопку «Продолжить» в правом нижнем углу.
После захвата страницы вы можете проверить ее предварительный просмотр, нажав на миниатюру в правом нижнем углу.
Вы можете внести необходимые изменения в отсканированный документ, используя любую из функций нижней панели инструментов, таких как Обрезка, Поворот, Цвет, Очистка, Изменить размер и другие.
Для сканирования дополнительных страниц документа нажмите внизу вкладку «Добавить страницу» и выберите вариант «Сделать еще одну фотографию».
Теперь вы можете навести камеру на страницу, которую необходимо просканировать для автоматического сканирования приложением, или нажать кнопку спуска затвора на экране. Повторите эти шаги для любого количества страниц, которые необходимо отсканировать в одном документе.
Чтобы сохранить отсканированные документы, нажмите на миниатюру предварительного просмотра в правом нижнем углу, переименуйте документ на желаемое имя, а затем нажмите на «Сохранить PDF».
Сохраненный документ появится на главном экране Adobe Scan.
С помощью этих методов вы можете легко сканировать документы на своем iPhone.
СВЯЗАННЫЕ С
Загрузить PDF
Загрузить PDF
Из данной статьи вы узнаете, как отсканировать документ с помощью камеры iPhone, а затем отправить файл на принтер с функцией «AirPrinter» или на компьютер.
-

1
Откройте приложение «Камера» на iPhone. Это серый значок с черной камерой, который можно найти на главном экране.
- Или проведите по экрану снизу вверх и щелкните по значку в виде камеры в правом нижнем углу меню.
-

2
Направьте камеру телефона на документ. Затем щелкните по экрану, чтобы камера сфокусировалась на документе и на экране получилось четкое изображение.
- Если включилась фронтальная камера (расположена над экраном), щелкните по значку в виде камеры в правом нижнем углу экрана, чтобы переключиться на основную камеру (расположена на задней панели корпуса).
-

3
Нажмите кнопку «Затвор». Это белая круглая кнопка в нижней части экрана. Будет сделан снимок.
- Повторите описанный процесс с другими страницами (если документ состоит из нескольких страниц).
-

4
Щелкните по значку в виде квадрата в нижнем левом углу экрана. Откроется фотография, которую вы только что сделали.
-

5
Нажмите «Поделиться». Это значок в виде направленной вверх стрелки в нижнем левом углу экрана. В нижней части экрана отобразится список опций.
-

6
Прокрутите влево и нажмите Добавить в iCloud Drive. Вы найдете эту опцию среди серых значков в нижней части экрана. Если на iPhone включен iCloud Drive и выделено только одно изображение, эта опция отобразится в нижней части экрана.
- Если документ нужно просто распечатать и у вас есть принтер с функцией «AirPrinter», подключенный к iPhone, нажмите «Печать».
-

7
Нажмите iCloud Drive. Это опция отобразится в окне «iCloud Drive». Так выбранную фотографию можно скопировать в iCloud Drive и открыть ее на любом компьютере, у которого есть доступ к интернету.
- Щелкните по папке, если хотите сохранить фотографию в конкретной папке.
- Если документ включает несколько страниц, фотографию каждой страницы придется загружать по одной.
Реклама
-

1
Откройте сайт iCloud на компьютере. Можно открыть свой iCloud Drive и скачать все сохраненные фотографии.
-

2
Введите свой идентификатор и пароль Apple, а затем нажмите →. Если компьютер хранит ваши учетные данные и позволяет входить в аккаунты автоматически, пропустите этот шаг.
-

3
Нажмите iCloud Drive. Это белый значок с синим облачком.
-

4
Щелкните по документу. Он будет выделен.
- Зажмите Ctrl (или ⌘ Command на Mac-компьютере) и щелкните по нескольким файлам, чтобы выделить их.
- Если документ хранится в определенной папке, сначала дважды щелкните по ней.
-

5
Щелкните по значку в виде облака с направленной вниз стрелкой. Он находится верхней части страницы и является кнопкой «Скачать».
-

6
Дождитесь, пока отсканированный документ скачается на компьютер. Затем найдите его в папке для загрузок и откройте (скопируйте, удалите и так далее) его.
- В зависимости от браузера вам, возможно, придется выбрать папку, в которую скачается файл (например, на рабочий стол).
Реклама
Советы
- Можно обрезать фотографию, чтобы удалить лишние детали (например, изображение поверхности, на которой лежит бумага).
- Описанный процесс можно применить к любому облачному хранилищу (например, к Google Диску или Dropbox), но сначала необходимо добавить соответствующее приложение в список опций фотографии. Для этого список приложений, который расположен в верхней части экрана, прокрутите вправо, нажмите «Еще» и передвиньте ползунки возле соответствующих приложений в положение «Включить».
Реклама
Предупреждения
- Размер хранилища iCloud Drive ограничен пятью гигабайтами. Чтобы увеличить размер хранилища, обновите iCloud.
Реклама
Об этой статье
Эту страницу просматривали 42 848 раз.
Была ли эта статья полезной?
Ежедневно мы используем свои мобильные устройства не только для общения — смартфоны помогают нам справляться с самыми разнообразными задачами. Одна из актуальных и полезных как в работе, так и в быту опций — сканирование документов. В сегодняшней статье мы подробно расскажем, в каком базовом приложении на iPhone находится сканер, и как другим способом сделать скан на iPhone. Все объяснения для удобства читателя будут снабжены подробными фото- и видео-комментариями.
Оглавление
- Для каких устройств подходит статья
- Способ первый — использование Заметок
- Способ второй — использование стороннего приложения
- Выводы
Для каких устройств подходит статья
Опция сканирования документов при помощи смартфона пользуется спросом среди всех владельцев айфонов, и все девайсы от Apple, которые на данный момент находятся в использовании и продаются, предоставляют эту возможность. Поэтому способы, о которых сегодня мы будем рассказывать, подойдут для следующих моделей iPhone:
- iPhone 5
- iPhone 6/6 plus
- iPhone 7/7 plus
- iPhone 8/8 plus
- iPhone X/Xs/Xr/Xs Max
- iPhone 11/11 Pro/11 Pro Max
- iPhone 12/12mini/12 Pro/12 Pro Max.
Способ первый — использование Заметок
Не все даже продвинутые пользователи в курсе, что стандартное приложение Заметки весьма полезно. Оно позволяет не только записывать необходимую информацию, как в блокнот, но и быстро и просто сканировать документы, не устанавливая никаких дополнительных программ! Функция очень удобна, особенно когда Вы торопитесь, и нет необходимости в каких-либо «продвинутых» опциях обработки/редактирования изображения, при этом скан получается практически как на профессиональный сканер — для бытового использования это прекрасное решение.
Итак, как сделать сканер на iPhone:
- Заходим в приложение Заметки, в нем открываем уже ранее созданную запись, или создаём новую:
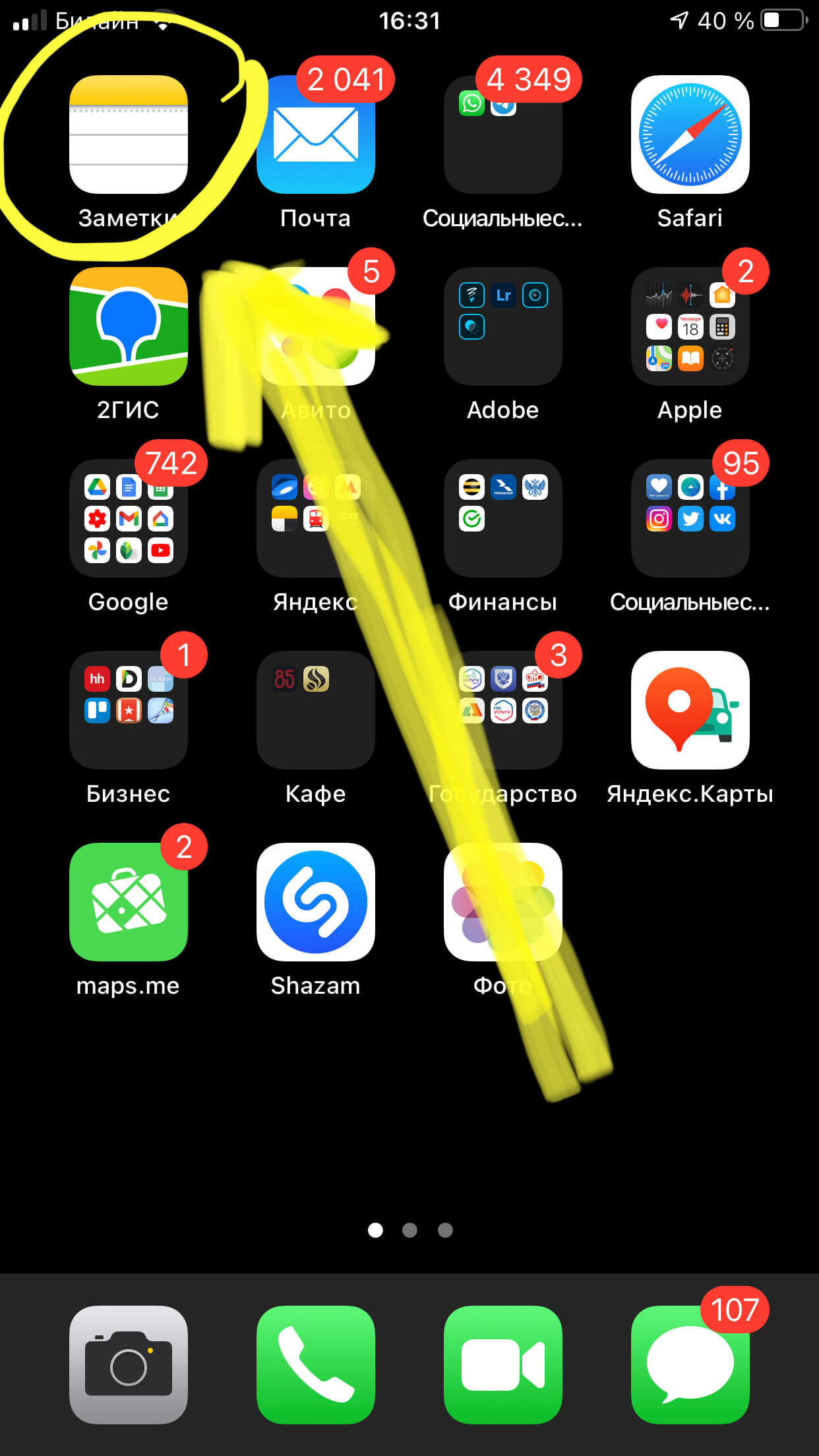
Рисунок 1. Чтобы сделать скан на iPhone, заходим в Заметки
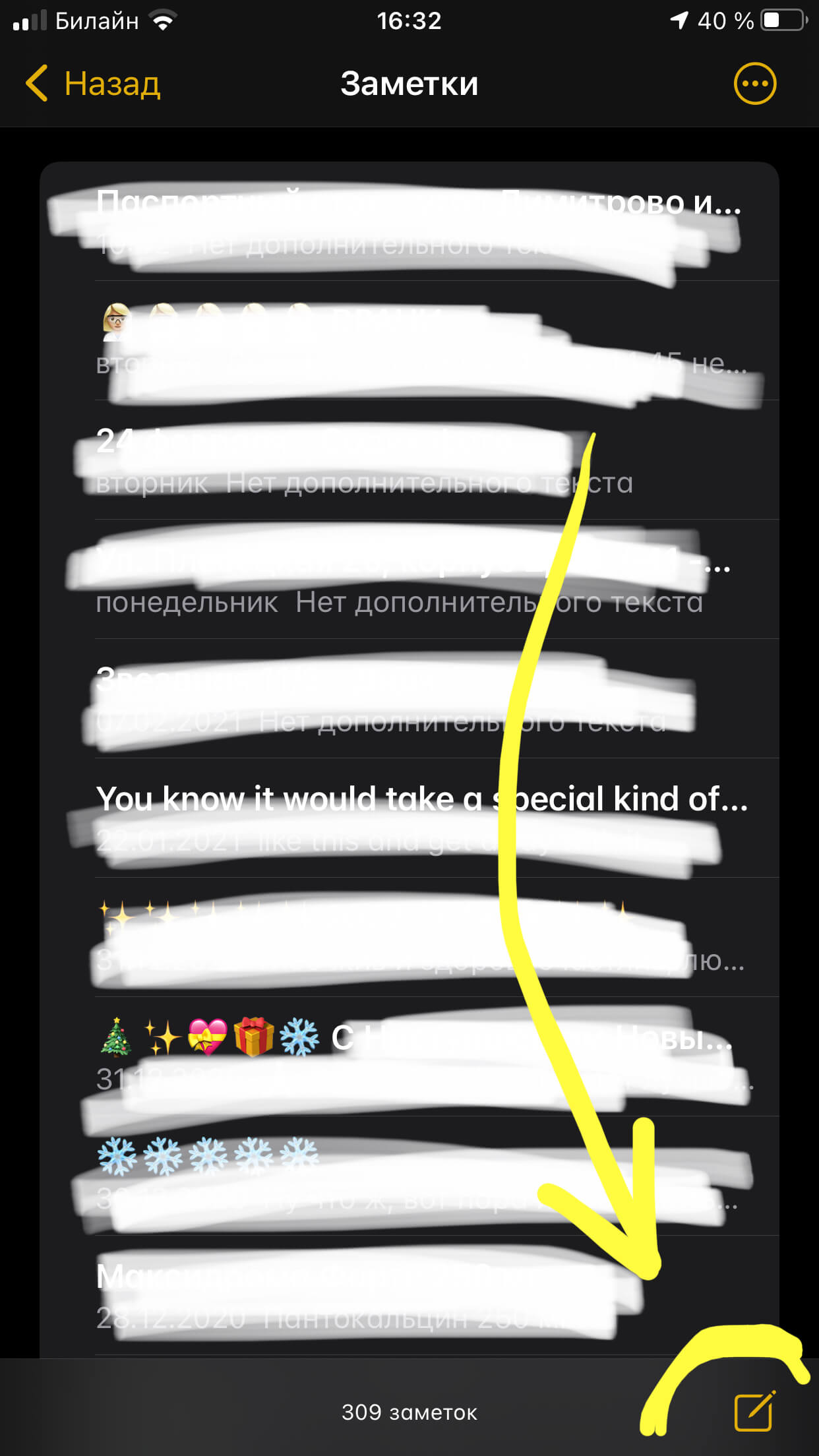
Рисунок 2. Чтобы открыть сканер на iPhone, заходимв какую-либо запись или создаём новую, нажав на значок бумаги и ручки внизу экрана
- В открывшейся заметке нажимаем на панели инструментов на значок: либо плюсик (в более старых версиях iOS), либо фотоаппарат (в последних). Перед нами появится контекстное меню, в нем выбираем опцию «Отсканировать документы».
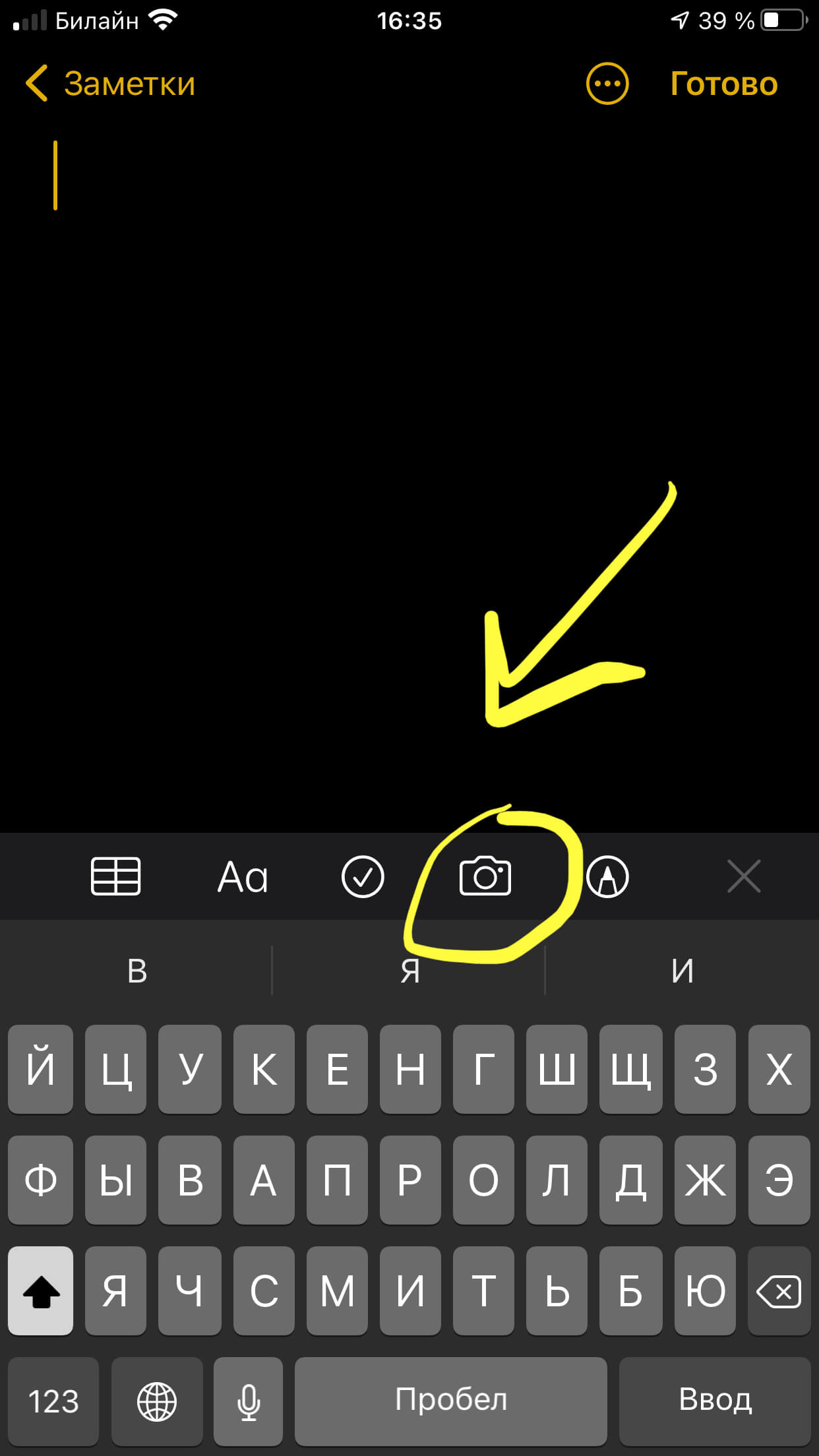
Рисунок 3. Выбираем значок фотоаппарата для открытия функции сканера
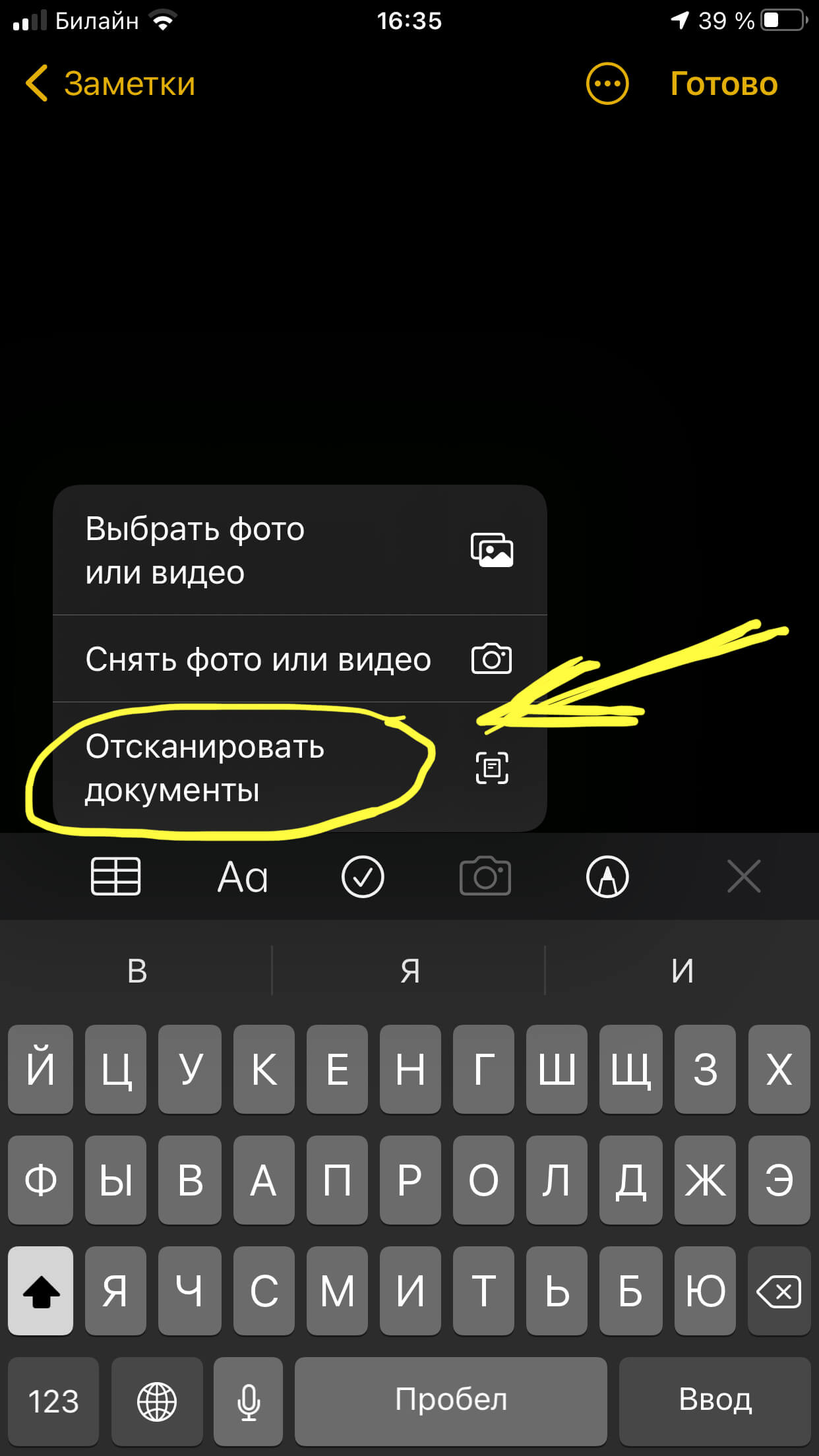
Рисунок 4. Из предложенных опций выбираем «Отсканировать документы»
- Наводим камеру айфона на документ, проверяем, чтобы необходимая информация была в кадре, и нажимаем кнопку затвора. После сканирования мы сможем вручную на дисплее отредактировать границы скана (а также перевернуть, оттенить через фильтр для лучшего вида), либо сделать новый, если данный скан получился не должным образом.
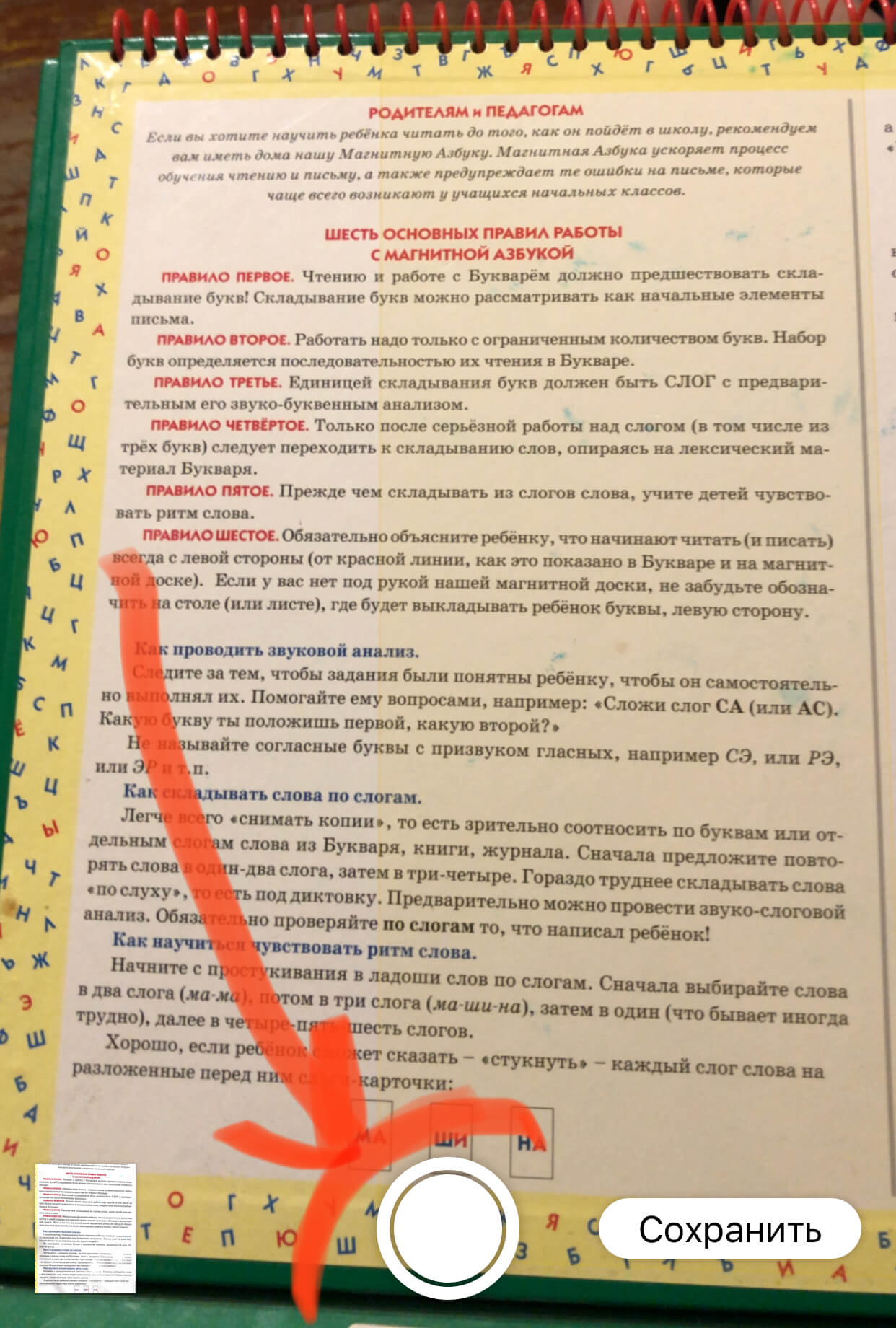
Рисунок 5. Аккуратно наводим сканер на документ и делаем снимок
Готово! Этот способ не предоставляет полного набора опций профессионального сканера, но для большинства бытовых вопросов он подойдёт, и поможет Вам быстро отсканировать нужные документы, где бы Вы ни находились.
Способ второй — использование стороннего приложения
Если по ряду причин Вас не устраивает стандартный сканер на iPhone, или необходимо больше специальных возможностей для работы с текстом, можно воспользоваться одним из специальных приложений со сканером, скачав их из AppStore. В них добавлено чуть больше функций (например, распознавание текста из сканируемого документа, в том числе на других языках, с последующей передачей текста для редактуры в другом приложении, и так далее). Есть множество вариантов подобных приложений, интерфейс у них в целом одинаков и интуитивно понятен. Рассмотрим пример работы с одним из них, самым популярным среди любителей Apple — iScanner
Удобство этого портативного сканера заключается в том, что помимо множества режимов сканирования для самых разных документов (офисные текстовые А4, паспорта, чеки и т.д.), он также умеет сканировать математические формулы и предоставлять к ним подробно расписанные решения, умеет сканировать документы и сразу переводить их в форматы jpg и PDF, распознаёт QR-коды, и многое другое.
- После скачивания из AppStore открываем приложение; нажимаем на значок плюса, чтобы начать сканирование.
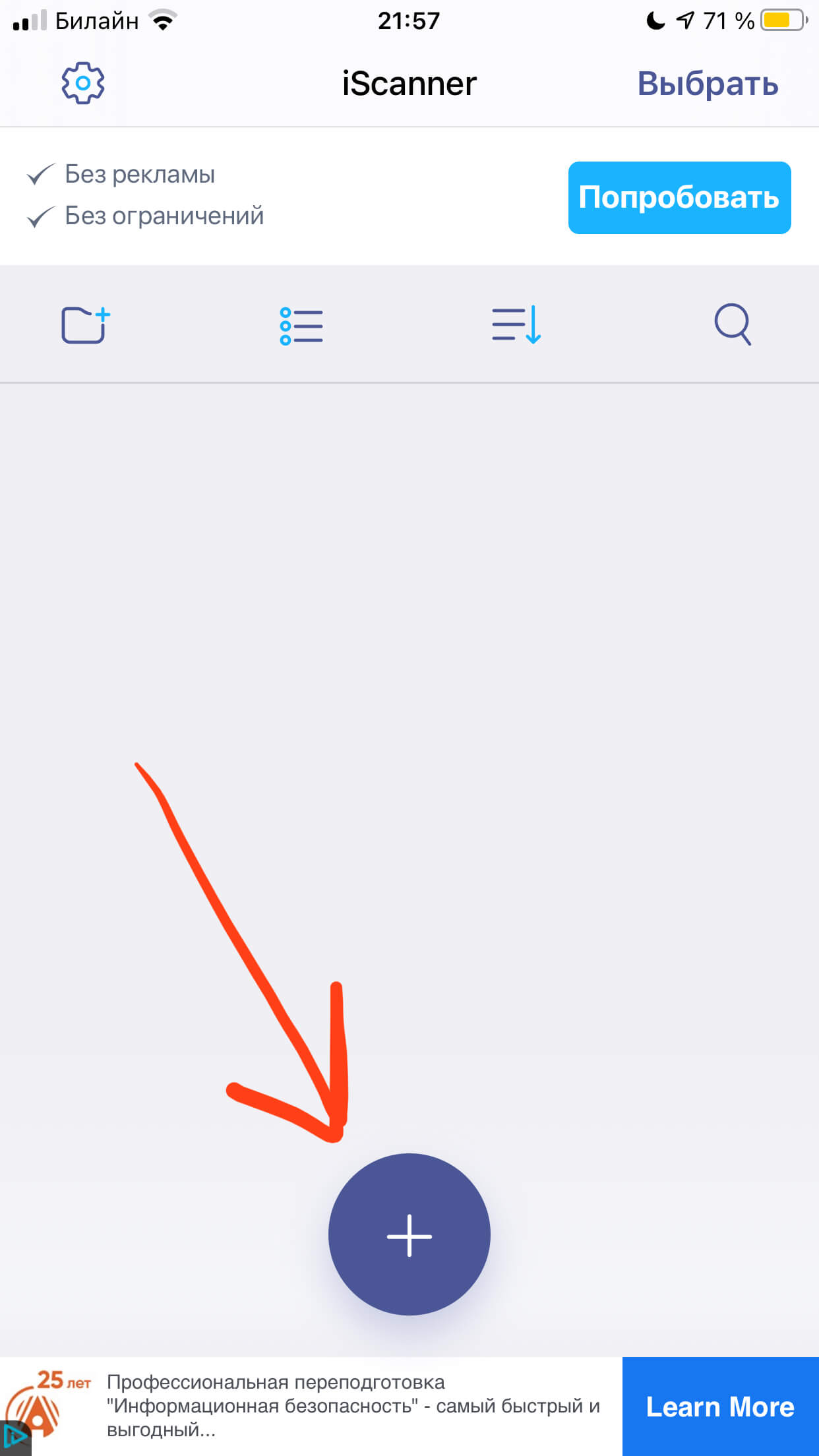
Рисунок 6. Нажимаем знак «+», чтобы отсканировать на iPhone в приложении iScanner
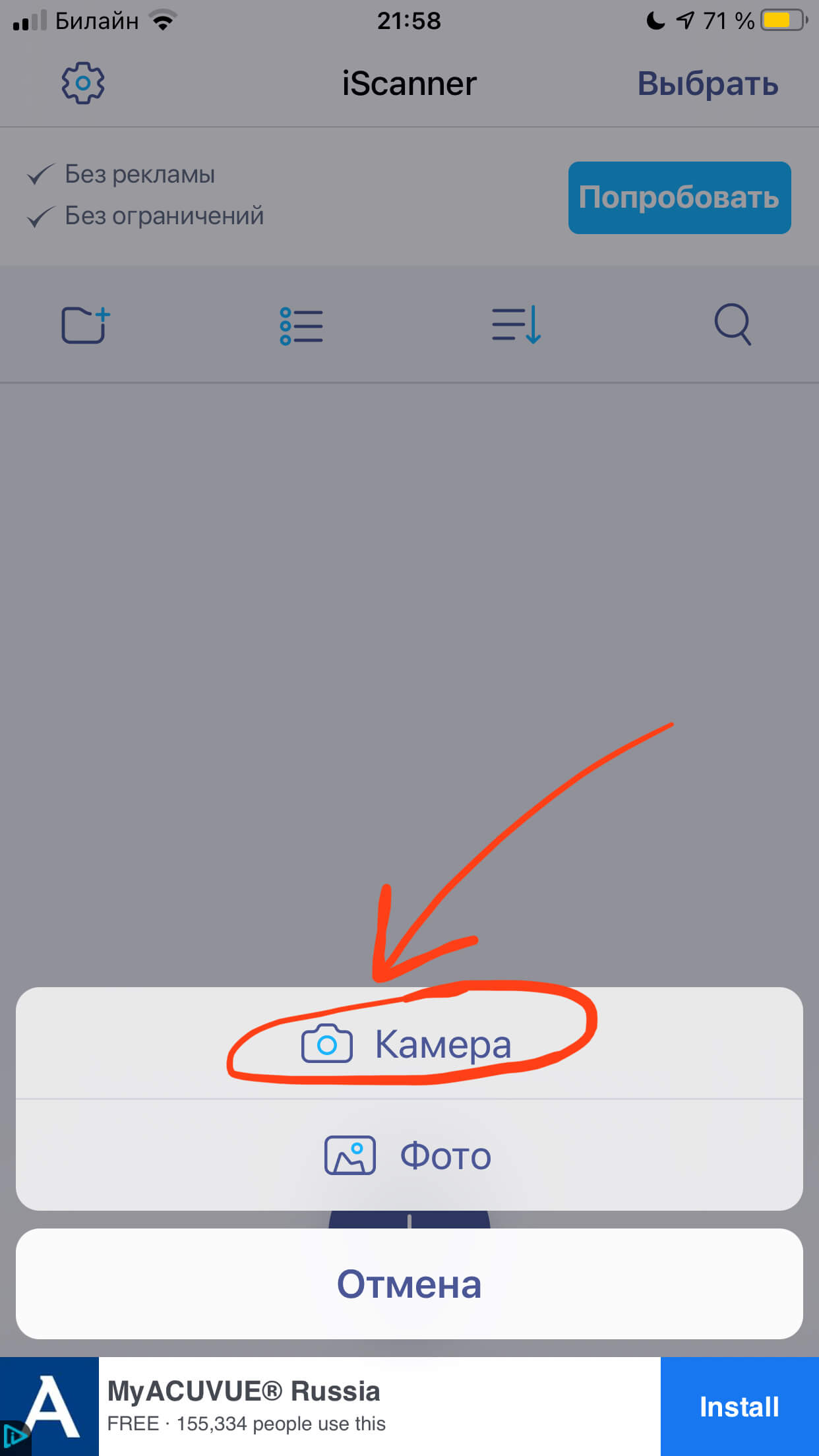
Рисунок 7. Чтобы начать сканирование, выбираем, будем ли мы делать скан при помощи фотокамеры, или из хранящихся на iPhone документов
- Далее выбираем тип скана (стандартный, паспорт, ID-карты, математические формулы — для их решения), также выбираем качество. Наводим камеру на документ, чтобы он вписался в указанные границы, и делаем скан нажатием кнопки фотоаппарата.
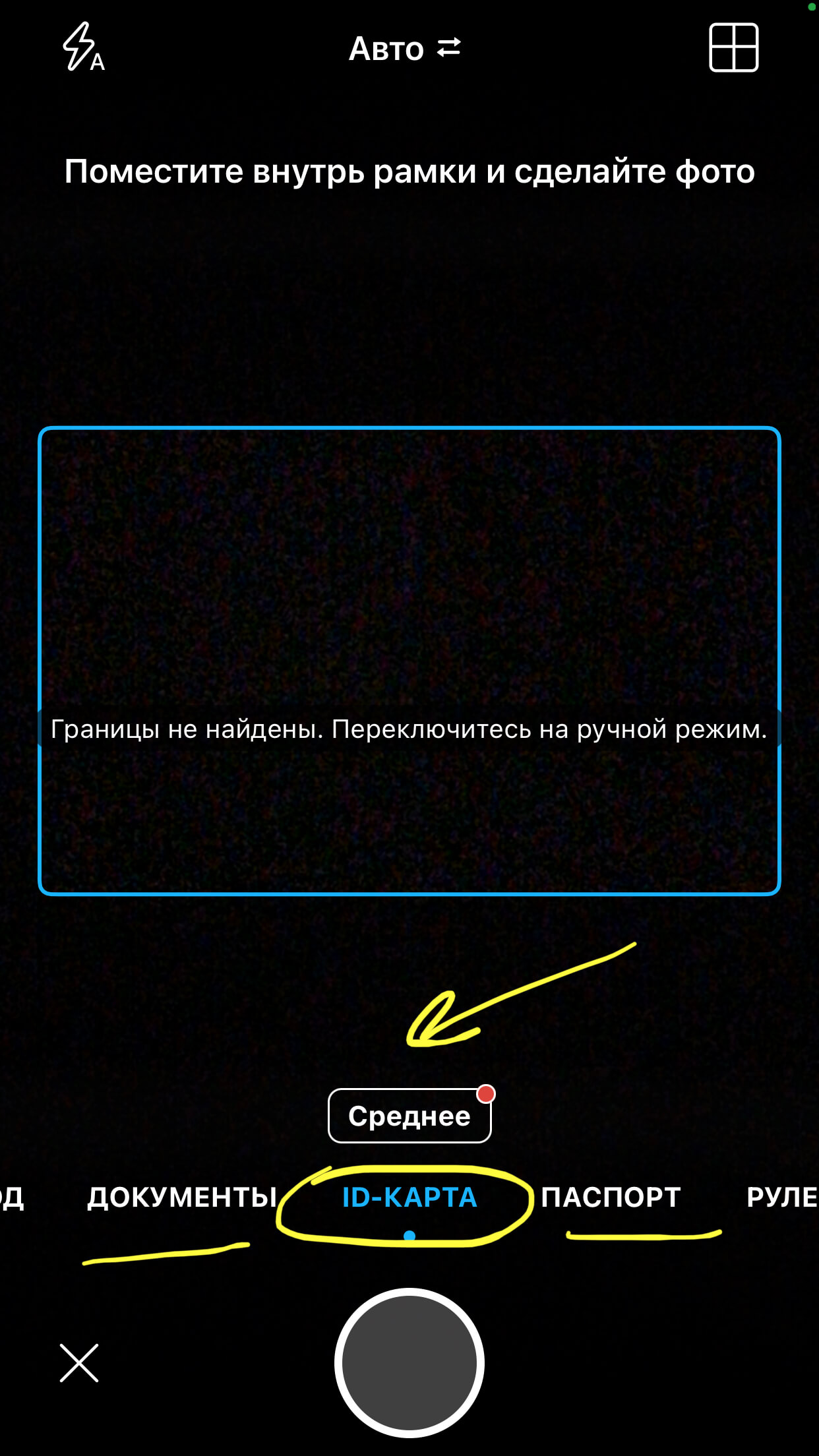
Рисунок 8. Настраиваем все опции и делаем скан нажатием кнопки фотоаппарата
Выводы
Итак, сегодня в статье мы узнали, как iPhone может помочь нам в работе с документами и выступать в качестве сканера. Мы рассмотрели два способа, как сделать сканер на iPhone — через стандартное приложение Заметки, либо через отдельное приложение сканера из AppStore.
Надеемся, наши советы с фото- и видеоинструкциями оказались для читателей просты и понятны, и теперь каждый выберет удобный для себя способ сканирования на iPhone.
Пусть Ваши iPhone служат продуктивно и помогают в работе с документами!
