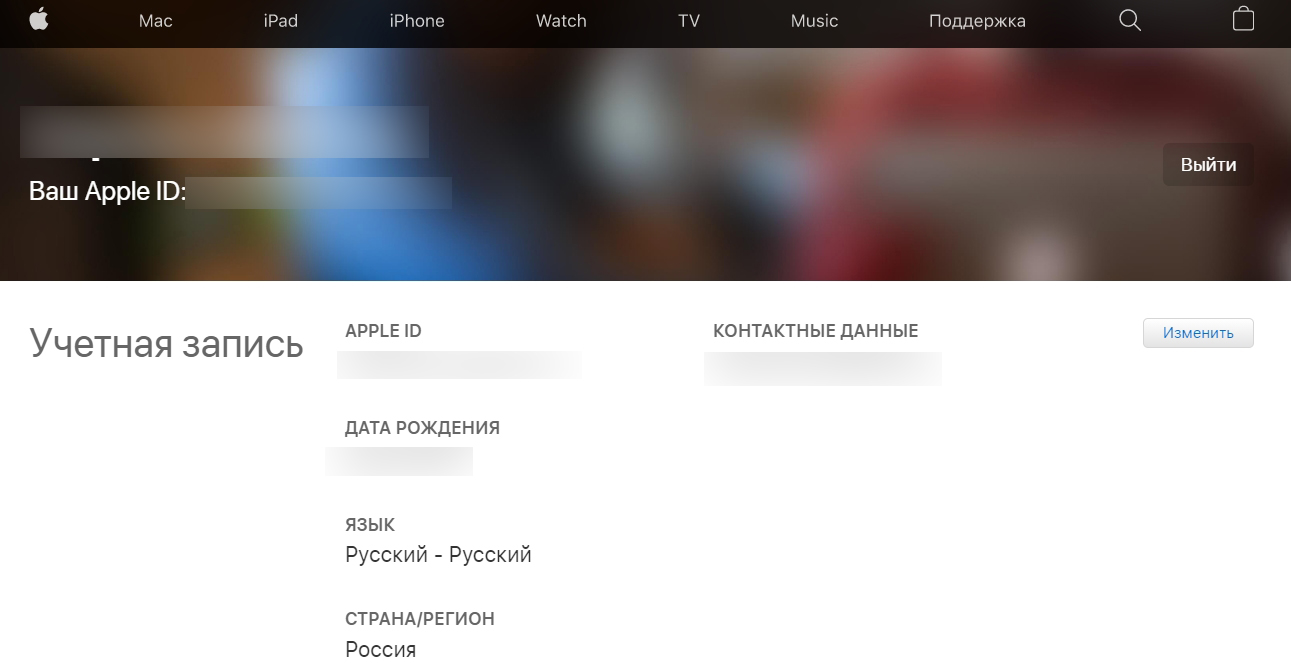Содержание
- Заходим в облако на iPhone
- Вариант 1: iCloud Drive
- Вариант 2: Сторонние приложения
- Проблемы со входом в iCloud
- Вопросы и ответы

Облачные хранилища пользуются огромной популярностью благодаря своему удобству и доступности. Множество приложений предлагают своим пользователям дисковые пространства для хранения важных файлов по доступным ценам. Тем не менее для владельцев iPhone доступно фирменное облако Айклауд, зайти в которое поможет эта статья.
Заходим в облако на iPhone
Айфоны обладают встроенной функцией синхронизации с облаком iCloud от компании Apple, однако юзер вправе решать, включать ли ее или воспользоваться услугами сторонних приложений, например, Dropbox или Яндекс.Диск. Преимущество Айклауд заключается в удобстве использования именно на устройствах с iOS.
Читайте также: Как войти в iCloud через ПК
Вариант 1: iCloud Drive
Сервис iCloud позволяет хранить различные пользовательские данные в облачном хранилище, причем доступ к ним можно получить как с iPhone, так и с других устройств от компании Apple, в том числе и компьютера Mac. В последнем случае юзеру доступно создание специальной папки на компьютере, все файлы из которой будут автоматически загружаться в облако, и которую можно просмотреть на сайте iCloud.com.
Чтобы использовать облако на Айфоне и зайти в него, необходимо активировать соответствующую возможность в настройках девайса.
- Откройте настройки телефона.
- Перейдите в свой Apple ID. По необходимости введите пароль.
- Выберите раздел «iCloud».
- Пролистайте чуть ниже и найдите строчку «iCloud Drive». Передвиньте переключатель вправо, чтобы активировать синхронизацию данных с облачным хранилищем.




Теперь на рабочем столе появится приложение iCloud Drive. Открыв его, юзер попадет в хранилище с бесплатными 5 гигабайтами дискового пространства. Рекомендуем прочитать нашу статью о том, как пользоваться Айклауд на Айфоне по ссылке ниже.
Подробнее: Как пользоваться iCloud на iPhone

Вариант 2: Сторонние приложения
Владельцы iPhone могут использовать не только стандартное приложение iCloud Drive, но и сторонние. Например, Яндекс.Диск, Google Drive, Dropbox и другие. Все они предлагают различные тарифы, однако главная функция у них одинаковая: хранение важных данных на специальном сервере, который обеспечивает их безопасность и доступность. Чтобы войти в перечисленные облачные хранилища, необходимо скачать и установить их официальные приложения, которые доступны в магазине App Store.
Читайте также: Как пользоваться «Облаком Mail.Ru» / Яндекс.Диск / Dropbox / Google Drive


Проблемы со входом в iCloud
В заключении статьи мы рассмотрим самые частые проблемы и их решение, которые возникают при входе в Айклауд, будь то приложение или веб-версия.
- Убедитесь, что Caps Lock выключен, а Apple ID и пароль указан верные. Обратите внимание, что в некоторых странах возможно использование номера телефона как логина Apple ID. Забыли логин или пароль? Воспользуйтесь нашими советами по восстановлению доступа к аккаунту.
Подробнее:
Узнаем забытый Apple ID
Восстановление пароля от Apple ID - Если в аккаунте включена двухэтапная аутентификация, проверьте правильность вводимого проверочного кода;
- Если после входа юзеру доступны не все разделы (например, нет Контактов или Заметок), то стоит перейти в «Настройки» – «Ваш Apple ID» – «iCloud» и включить необходимые функции с помощью переключателей;
- При входе в свой Apple ID для активации iCloud пользователь может столкнуться с различными ошибками. Как с ними справиться мы рассказали в следующих статьях.
Подробнее:
«Apple ID заблокирован из соображений безопасности»: возвращаем доступ к аккаунту
Исправляем ошибку подключения к серверу Apple ID
Исправляем ошибку «Сбой проверки, не удалось выполнить вход» - Убедитесь, что включена функция «iCloud Drive» в настройках iPhone. Как это сделать, описано в начале этой статьи;
- Обновите устройство до последней версии iOS. Это помогает при некорректной работе приложения из-за несовместимости;
- Файлы не синхронизируются с другими устройствами? Проверьте, на всех ли произведен вход с одинакового Apple ID.
Пользователь может выбирать, каким именно облачным хранилищем ему пользоваться: стандартным Айклоуд или сторонними сервисами. В первом случае необходимо активировать специальную функцию в настройках.
Еще статьи по данной теме:
Практически все устройства от Apple поддерживают работу с облаком, и многие приложения интегрированы с подобными технологиями, благодаря чему можно быстро получить доступ к своим фотографиям, бекапам, авторизоваться в сторонних программах для того, чтобы получить доступ к информации. В общем, вариантов много, однако начинающие пользователи iOS, как правило, не знают всех основ, поэтому часто спрашивают, как зайти в облако на Айфоне, что необходимо для этого и вообще где находится этот сервис.
В этой статье мы расскажем вам не только про iCloud (официальный облачный сервис Apple), но и про другие приложения, например, Яндекс Диск, Dropbox, чтобы вы понимали, чем они отличаются между собой, и как заходить в облачное хранилище на своем устройстве.
Оглавление
- 1 Как зайти в облако на Айфоне
- 1.1 Через веб-версию
- 1.2 Через iPhone
- 2 Как зайти в облако Dropbox на Айфоне
Как зайти в облако на Айфоне
В этом варианте мы будем рассматривать вариант, как зайти в облако iCloud на iPhone, так как этой основной сервис корпорации Apple, соответственно, большая часть данных по умолчанию у вас хранится здесь.
Через веб-версию
Самый удобный вариант – это авторизоваться в iCloud через компьютер в браузере, чтобы комфортно просматривать содержимое облачного хранилища, так как там функционал, в принципе, такой же, как и на телефоне, однако разрешение больше, и в целом удобнее работать с большим объемом фотографий, сообщений, заметок. Порядок работы следующий:
Внимание! Зайти в облачное хранилище iCloud можно и с мобильного телефона, используя Safari или любой другой браузер на смартфоне, причем функционал будет идентичен тому, что доступен с браузерной версии. Только работать в таком режиме не очень удобно.
Через iPhone
На вашем телефоне есть iCloud Drive – это отдельная версия облачного сервиса, в котором могут храниться документы, файлы, загрузки и прочие данные, которые вы могли ранее получать или отправлять на своем Айфоне. И большая часть информации, как правило, хранится именно здесь. Чтобы получить доступ к облачному хранилищу iCloud Drive, вам нужно:
Собственно, сейчас мы включили доступ к iCloud Drive, и теперь вы можете зайти в него со своего смартфона. Для этого вам нужно лишь найти приложение iCloud Drive или, как оно называется по-другому, «Файлы».
Здесь нажимаете в разделе «Места» пункт iCloud Drive и получаете полный доступ к облаку на своем телефоне, где можно скачать любые ранее загруженные данные, фотографии, папки из почтовых аккаунтов E-mail.

Как зайти в облако Dropbox на Айфоне
Как мы и говорили ранее, помимо стандартного облачного хранилища iCloud, для Айфона есть и другие сервисы, только доступ к ним осуществляется уже при помощи специализированных приложений, загружаемых в сервисе Apple Store. И одной из таких программ является Dropbox, вернее, это один из самых первых облачных сервисов, доступных не только на территории России, но и по всему миру. Так вот, чтобы зайти в облако Dropbox с Айфона, вам необходимо выполнить следующие действия:
В принципе, по такому же принципу работают и другие облачные сервисы, например, Mail.ru Облако, Яндекс Диск, Google Disk и многие другие, поэтому все что вам нужно, это:
- Зарегистрироваться в облачном сервисе;
- Установить официальное приложение на свой Айфон;
- Предоставить все необходимые права и авторизоваться под учетной записью;
- Получить полный доступ ко всем файлам.
Таким образом вы сможете хранить данные в облачном хранилище, будь то iCloud или Яндекс Диск. Вообще вам никто не запрещает использовать сразу несколько облаков, чтобы получить больший свободный объем для хранения информации и при этом не платить за лишние Гб свои кровные денежные средства.
Поделиться ссылкой:
iCloud сервис позволяет пользователям хранить на нём данные. Войти в него смогут пользователи, у которых имеется Apple ID. Облачный сервис позволяет хранить фото, видео и другие данные таким образом, чтобы к ним можно было получить доступ с любых устройств фирмы Apple, принадлежащих пользователю.
Содержание
- Как войти в iCloud с Айфона
- Функции и возможности iCloud
- Как посмотреть фото в облаке на Айфоне
- Проблемы со входом в iCloud
Как войти в iCloud с Айфона
На iCloud можно хранить большой объём информации, который можно увеличить за относительно небольшую плату. Это позволяет освободить место на iPhone. Для бесплатного хранения доступно 5 гигабайтов. Чтобы воспользоваться увеличенным объёмом, необходимо нажать на кнопку «Купить» и произвести соответствующую оплату. Доступ к сервису возможен со смартфонов с iOS, Android или с персональных компьютеров под управлением Mac OS, Windows.
Как войти в iCloud через браузер
Для этого необходимо открыть браузер Safari. После этого нужно выполнить такие действия:
- Зайти на сайт.
- На главной странице отобразятся ссылки на «Настройки iCloud», «Найти iPhone» и «Найти друзей». Необходимо тапнуть по иконке открытия меню, расположенной в нижней строке.
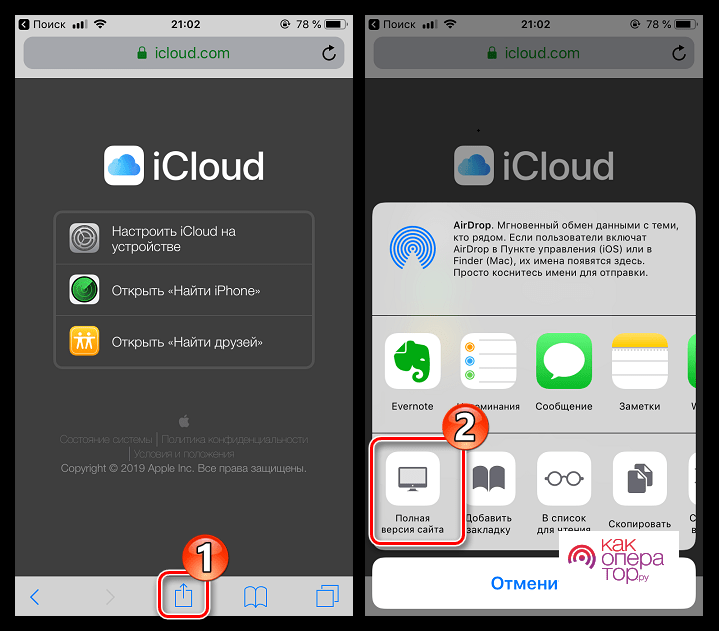
- В открывшемся меню выбирают пункт «Полная версия сайта».
- На экране появится страница входа. В соответствующие поля вводят Apple ID и пароль.
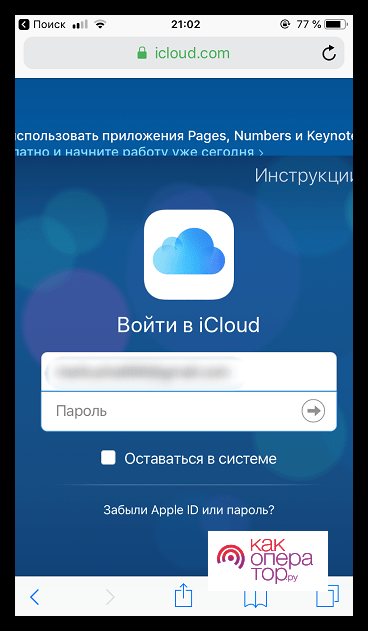
- После входа откроется главная страница сервиса. На ней пользователь увидит главное меню, в котором может выбрать интересующий его раздел.
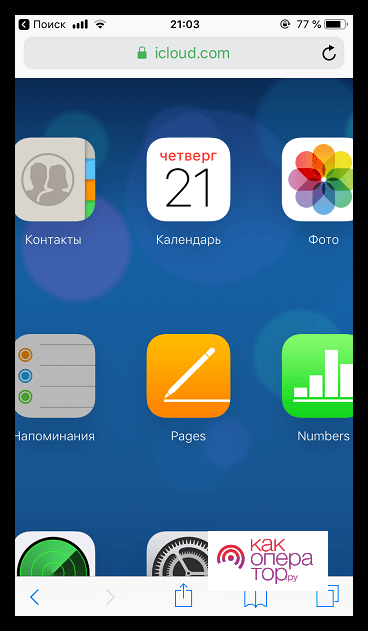 После входа в сервис пользователь получает доступ ко всем его возможностям.
После входа в сервис пользователь получает доступ ко всем его возможностям.
Как войти в облако iCloud с Айфона с помощью ПО
Чтобы получить доступ к этому сервису через приложение, нужно выполнить такие шаги:
- Нужно открыть стандартное приложение «Файлы».
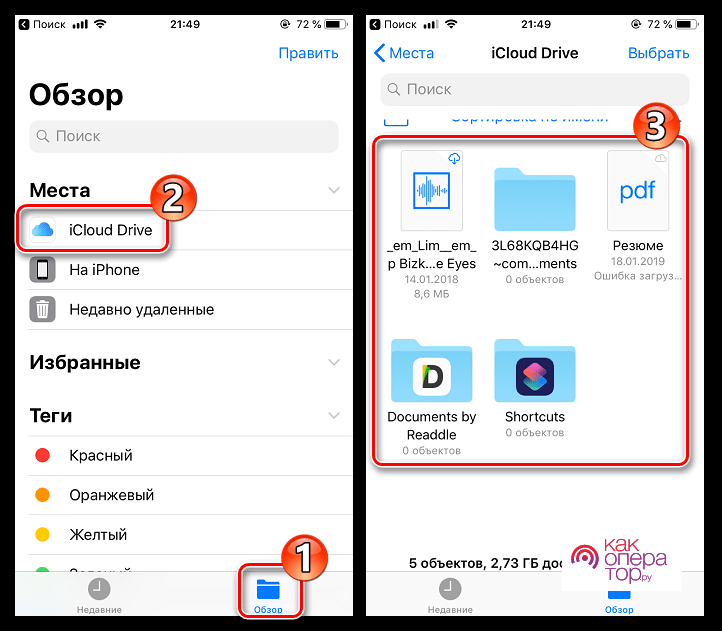
- В нижней части экрана выбирают вкладку «Обзор».
- Требуется перейти к пункту «iCloudDrive».
- После этого на экране будут показаны файлы, загруженные в iCloud.
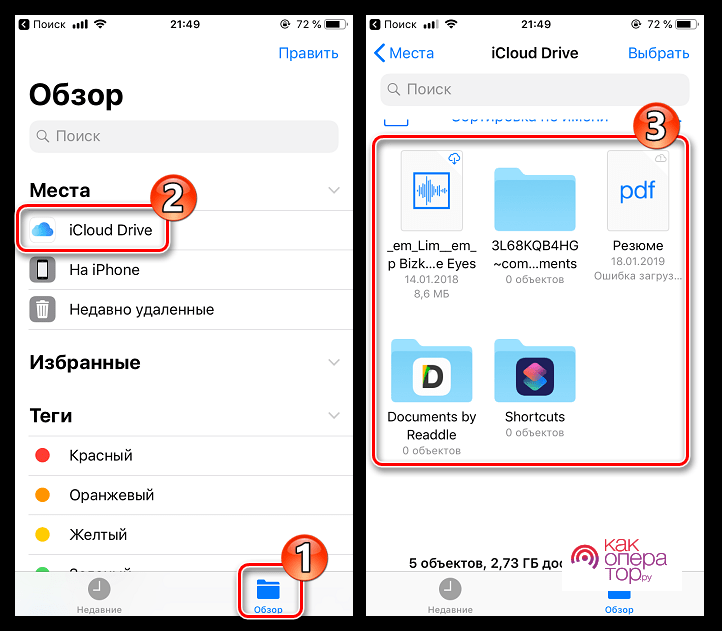
Теперь можно найти нужный файл в облаке и просмотреть его.
Функции и возможности iCloud
Осуществить вход в iCloud может каждый пользователь устройств фирмы Apple при условии, что у него имеется Apple ID.
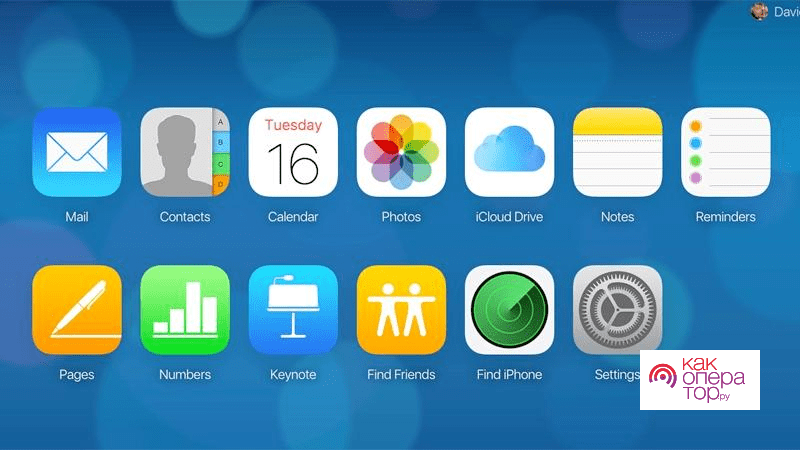
Он обладает многочисленными полезными возможностями:
- Если смартфон был утерян или украден, с помощью сервиса можно его не только разыскать, но и заблокировать. Для этого необходимо войти в этот облачный сервис и на карте будет показано точное местоположение девайса.
- Доступна возможность вести удалённую работу на ПК, который работает под управлением операционной системы Mac OS. Можно просматривать различные документы или медиафайлы, вести работу с ними.
- Здесь можно ввести настройки для семейного доступа. Которые заблокируют для ребёнка просмотр нежелательного контента.
- Здесь обеспечивается работа с сервисом AppStore.
- Есть возможность вести работу с документами, хранящимися в облачном сервисе. Имея доступ к нескольким устройствам, можно выбирать, на каком из них удобнее просматривать или корректировать документы.
- Совершение покупок. Через этот сервер можно оплачивать товары в iBooks Store, iTunes Store и App Store.
- Создание резервных копий для Айфона и восстановление с них.
Без iCloud работать в iOS на Айфоне намного менее удобно. Чтобы активировать возможности сервиса, необходимо провести его активацию. Для доступа к нему нужен Apple ID. Чтобы начать работу с сервисом, выполняют такие действия:
- Перейти в главное меню Айфона.
- Открыть настройки.
- Выбрать раздел iCloud.
- Нужно сделать тап по сроке, где указан адрес электронной почты для примера.
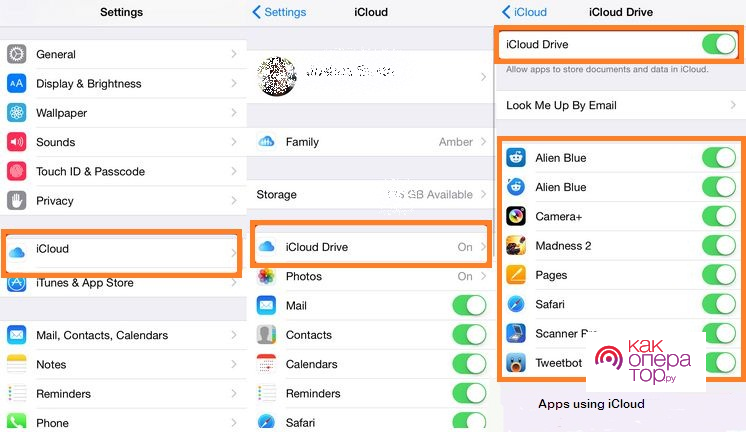
- Ввести Эппл Айди и пароль.
- Нажимают на кнопку «Войти».
- Нужно выбрать привязку сервиса к браузеру Safari или отказаться от неё.
- Включают геолокацию.
- Делают другие настройки, если необходимо.
После этого можно приступать к работе с онлайн хранилищем Айклауд. Обычно логин и пароль вводят один раз. После этого идентификация будет выполняться автоматически при каждом входе.
В процессе работы с облаком может потребоваться провести дополнительные настройки. Это можно выполнить таким образом:
- После включения устройства нужно перейти в «Настройки»
- В группе «Общие» выбирают раздел iCloud.
- Далее приведён список некоторых утилит и приложений, которые установлены на смартфоне. С правой стороны от каждого из них находится переключатель. Если его сдвинуть вправо, то соответствующую информацию будут синхронизировать с облаком в автоматическом режиме. Пользователь должен решить, какие из них нужно активировать.
- Есть возможность активировать создание резервной копии телефона. В таком случае здесь будет храниться копия всех данных телефона и можно будет провести восстановление в любое нужное время. Такие копии можно делать вручную в нужные моменты времени или регулярно, в автоматическом режиме.
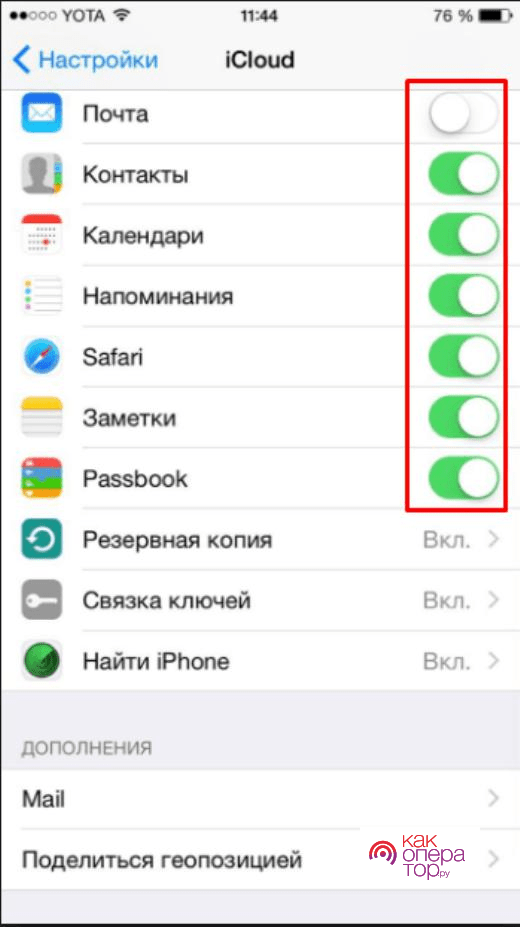
- Доступна функция «Найти iPhone», которая поможет найти потерянный гаджет.
- В разделе «Связка ключей» будет организовано хранение паролей, номеров и других реквизитов кредитных карт. Если их держать в облачном сервисе, то об их сохранности можно не беспокоиться.
Ввод нужных настроек позволит сделать работу с сервисом более эффективной.
При желании можно отказаться от использования рассматриваемого облачного сервиса. Для этого на смартфоне заходят в «Настройки», после этого открывают iCloud. Прокрутив страницу с его параметрами вниз, можно увидеть опцию «Удалить». Если тапнуть по ней, учетная запись будет удалена.
При включённой опции «Найти iPhone» потребуется дополнительно ввести Эппл Айди и пароль. Впоследствии аккаунт в iCloud можно будет восстановить, однако заполнять его информацией нужно будет заново.
Как посмотреть фото в облаке на Айфоне
Для хранения фотографий не применяется ограничение объёма. При наличии синхронизации с устройством, новые изображения сохраняются автоматически. При этом имеется ограничение на количество снимков. Здесь хранится тысяча последних фото. Если их накапливается больше, то последние будут автоматически удалены.
Чтобы посмотреть сохранённые фото, нужно предпринять следующие шаги:
- Открыть iCloud. Это можно сделать с помощью специального программного обеспечения или с использованием браузера, как было описано выше.
- Вводят Apple ID и пароль, затем тапают по кнопке «Войти».
- Открывается главная страница, на которой нужно выбрать раздел «Фото».
- Здесь будут показаны все сохранённые в облаке фотографии. В папке «Общие» можно увидеть изображения, которые разрешено просматривать другим пользователям.
В пункте «Альбомы» будут показаны сохранённые фотографии, которые распределены по категориям.
Чтобы фотографии сохранялись в облаке, необходимо установить соответствующие настройки:
- На Айфоне в настройках переходят в раздел iCloud.
- Напротив строки «Фото iCloud» передвигают переключатель вправо, активируя его.
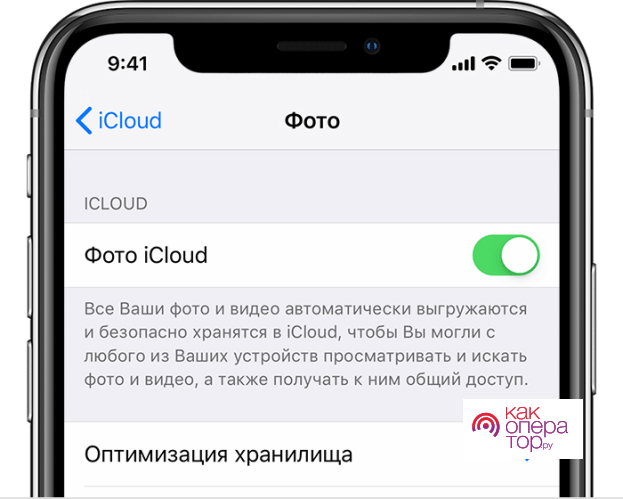
После этого изображения будут сохраняться автоматически.
При включённой синхронизации фотографии можно просматривать непосредственно со смартфона. Для этого достаточно открыть стандартное приложение «Фото». Если картинки были удалены, то сохраняется возможность их просмотреть. Для этого в «Фото» открывают «Альбомы», затем переходят в «Другие альбомы». Список нужно пролистать до конца и выбрать «Недавно удалённые». Фотографии доступны в течение 30 дней после удаления.
Проблемы со входом в iCloud

Александр
Мастер по ремонту гаджетов
Задать вопрос
Что делать, если аккаунт заблокирован из соображений безопасности?

В некоторых случаях может помочь сброс пароля или возможность установки нового. Если доступ таким способом восстановить не получается, то нужно связаться со службой поддержки и узнать, как провести восстановление.
Как быть, если нет связи с сервером?

Причина может быть в том, что в этот момент облачный сервис недоступен. В такой ситуации нужно подождать и попробовать войти в Айклауд снова. Если проблемы связаны с доступом в интернет, то нужно проверить, можно ли связаться с другими сайтами. Иногда причина в том, что необходимо погасить долг провайдеру.
При входе в облачный сервис могут возникать различные проблемы. Далее рассказано о наиболее распространённых из них:
- Иногда пользователь во время ввода логина и пароля случайно включает Caps Lock. В этом случае данные будут написаны неверно. Если не получается войти, нужно проверить, не включён ли этот режим ввода.
- Логином для входа является адрес электронной почты. Нужно убедиться, что введён именно тот, который был использован при регистрации.
- В некоторых случаях учетная запись может быть заблокирована для обеспечения безопасности. В этом случае может помочь изменение или сброс пароля. Если блокировка останется, нужно связаться со службой поддержки и узнать причину запрета. После её устранения доступ будет восстановлен.
- В том случае, если не получится соединиться только по мобильной сети. Нужно проверить наличие доступа. Проблема может быть связана с тем, что имеется задолженность перед провайдером.
- Иногда не удаётся соединиться с серверов. В этом случае необходимо проверить доступность сайта. Если есть проблемы со связью, можно попробовать связаться с Айклауд позже.
- Иногда могут меняться условия работы с iCloud. В этом случае доступ не будет установлен до тех пор, пока пользователь не ответит и не подтвердит своё согласие с ними.
- Синхронизация данных с облачным хранилищем выполняется автоматически. Бывает так, что она внезапно прекращается. В этом случае может помочь перезагрузка смартфона.
- Некоторые программы сохраняют свои данные в облаке. Эту опцию можно регулировать в настройках для каждого приложения. Если такое сохранение становится недоступным, нужно ещё раз проверить в настройках, активирована ли соответствующая опция.
- При попытке входа в сервис, может появиться сообщение о том, что Айклауд не работает с указанным Apple ID. Пользователь сначала должен проверить, правильно ли он указан. Если всё сделано верно. Но в аккаунт попасть нельзя, нужно связаться с технической поддержкой и выяснить, как можно исправить ситуацию.
При возникновении ошибки при входе в облачный сервис, необходимо найти причину этого и устранить её.
Использование облачного сервиса iCloud позволяет владельцу iPhone надёжно сохранять всю важную информацию. Можно делать копии Айфона, а при необходимости выполнять с них восстановление. Айклауд имеет также другие важные функции, позволяющие сделать использование смартфона более безопасным.
-

1
Open your iPhone’s Settings. This is the app with the gray cogs icon, and can usually be found on one of your home screens or in a folder labeled “Utilities.”
-

2
Scroll down and tap iCloud. This will be located in the fourth section of menu options.
Advertisement
-

3
Enter your Apple ID and password.
- If you need to create an Apple ID, select «Create a New Apple ID» at the bottom of the page.
- If you forgot your Apple ID or password, tap «Forgot Apple ID or Password?» from the iCloud menu.
-

4
Tap Sign In. Your Apple ID and a list of backups will appear on the page when you are successfully signed in.
- You may be notified with a message to use the same Safari search history across all of your devices logged into iCloud. Select «Merge» or «Don’t Merge«.
- You may be prompted with an indication that «Find My Iphone» is turned on. Tap «Okay» if you see this option.
Advertisement
Add New Question
-
Question
I could not sign in to iCloud, the wheel just continued to turn! Any advice?

Make sure you are connected to a Wireless Connection. If you are connected, make sure that your username and password are correct.
Ask a Question
200 characters left
Include your email address to get a message when this question is answered.
Submit
Advertisement
Thanks for submitting a tip for review!
About This Article
Article SummaryX
1. Open Settings.
2. Tap iCloud.
3. Enter your Apple ID and Password.
4. Tap Sign In.
Did this summary help you?
Thanks to all authors for creating a page that has been read 27,321 times.
Is this article up to date?
-

1
Open your iPhone’s Settings. This is the app with the gray cogs icon, and can usually be found on one of your home screens or in a folder labeled “Utilities.”
-

2
Scroll down and tap iCloud. This will be located in the fourth section of menu options.
Advertisement
-

3
Enter your Apple ID and password.
- If you need to create an Apple ID, select «Create a New Apple ID» at the bottom of the page.
- If you forgot your Apple ID or password, tap «Forgot Apple ID or Password?» from the iCloud menu.
-

4
Tap Sign In. Your Apple ID and a list of backups will appear on the page when you are successfully signed in.
- You may be notified with a message to use the same Safari search history across all of your devices logged into iCloud. Select «Merge» or «Don’t Merge«.
- You may be prompted with an indication that «Find My Iphone» is turned on. Tap «Okay» if you see this option.
Advertisement
Add New Question
-
Question
I could not sign in to iCloud, the wheel just continued to turn! Any advice?

Make sure you are connected to a Wireless Connection. If you are connected, make sure that your username and password are correct.
Ask a Question
200 characters left
Include your email address to get a message when this question is answered.
Submit
Advertisement
Thanks for submitting a tip for review!
About This Article
Article SummaryX
1. Open Settings.
2. Tap iCloud.
3. Enter your Apple ID and Password.
4. Tap Sign In.
Did this summary help you?
Thanks to all authors for creating a page that has been read 27,321 times.
Is this article up to date?
Содержание
- Для каких целей необходим Айклауд?
- Что необходимо для использования Айклауд?
- Открытие фотографий
- Управление приложениями
- Как получить доступ к Айклауд с любого устройства?
- Как зайти в Айклауд с использованием приложения?
- Что делать, если возникли проблемы со входом в Айклауд?
- Подведем итог
Облачное хранилище для пользователей является незаменимым средством хранения и обмена информацией с устройствами, подключенными к одному AppleID. Удаленные серверы обладают высоким уровнем защиты, благодаря чему попадание конфиденциальной информации в сторонние руки исключено. По этим причинам просто зайти в облако с подключенного к интернету устройства не получится. Но как правильно пользоваться данной функцией? Как посмотреть облако на Айфоне?

Айклауд предлагает владельцам устройств от Apple специальные файловые хранилища, разработанные для расширения их функциональности и удобства пользования. Таким образом единое пространство можно использовать для хранения различной информации, синхронизации данных и ряда других задач. При этом можно быть полностью уверенным в безопасности данных.
Несмотря на огромную популярность других хранилищ на удаленных серверах, именно Айклауд является для владельцев техники от Apple самым разумным выбором. Остается только вопрос, как посмотреть файлы, которые хранятся на облачных хранилищах?
Для каких целей необходим Айклауд?
Использовать облачное хранилище можно для следующих целей:
- Работы с документами на всех авторизованных гаджетах. Это удобно, так как посмотреть и отредактировать файл можно в режиме онлайн и просматривать все изменения. Все устройства должны поддерживать синхронизацию с облаком.
- Семейного доступа к интересующей информации, например, фото или видео. Независимо от того, где находится член семьи, облачное хранилище позволяет организовать общий доступ.
- Покупок в магазине приложений и iTunes, так как сохраненные на устройстве файлы будут скопированы на Айклауд соответствующего AppleID.
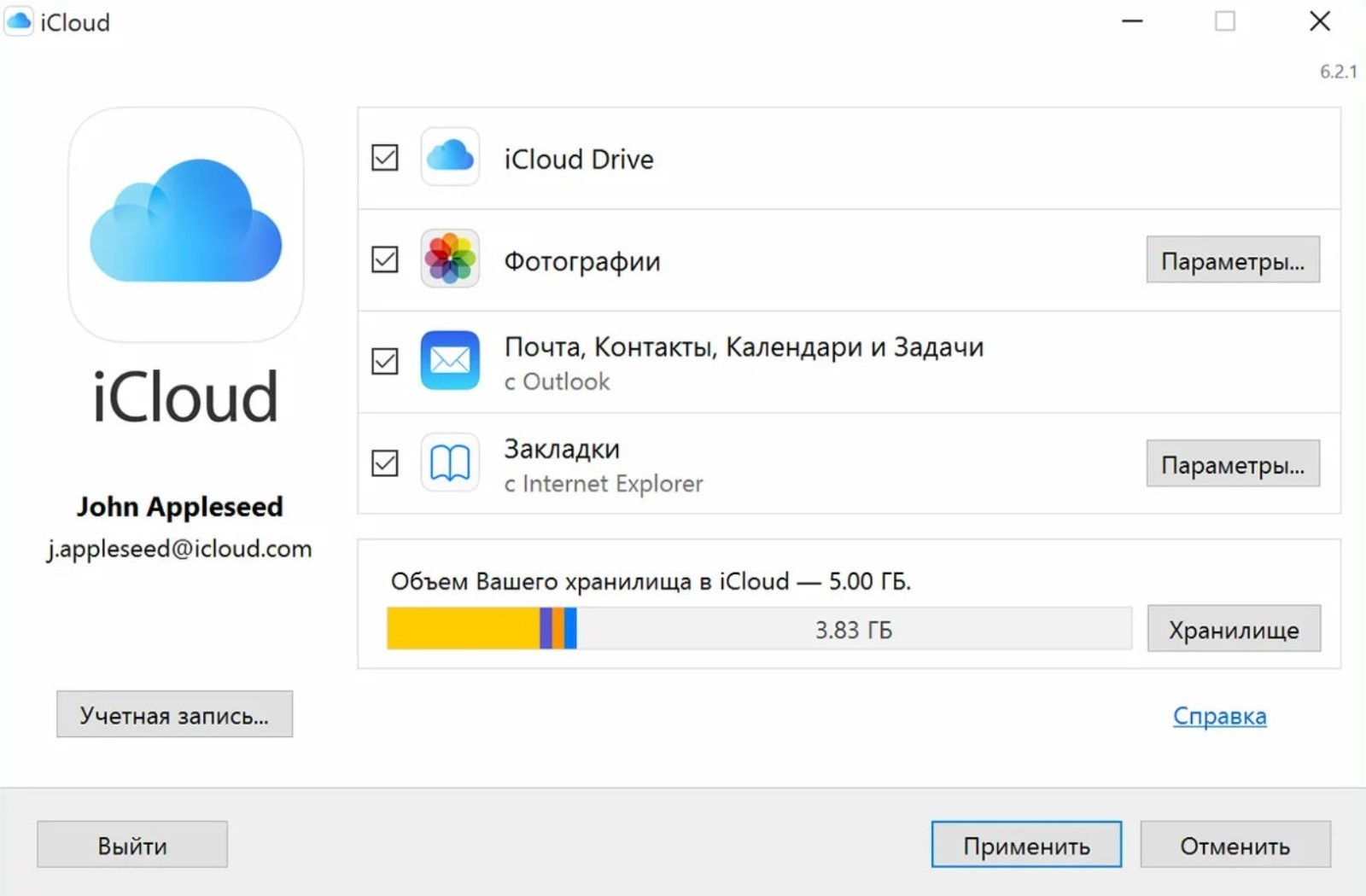
- Синхронизации важных данных: контактов, телефонной книги, событий, заметок и напоминаний. Все перечисленные данные с iCloud синхронизируются на Айфоне автоматически со всеми подключенными к аккаунту устройствами.
- Хранения фото и видеофайлов, отснятых на камеру телефона или планшета производства компании Apple.
- Создания резервных копий важных данных.
- Хранения паролей и логинов, также данных банковских карт.
- Поиска утерянного iPhone, iMac, iPad. iСloud позволяет без проблем отследить место расположения устройства, выполнить удаленную блокировку, стирание всех данных, а также прислать сообщение с координатами владельца.
Несмотря на то, что находится облако на удаленных серверах, без него устройства от Apple теряют большую часть полезной функциональности.
Что необходимо для использования Айклауд?
Перед тем как посмотреть облако на Айфоне, необходимо настроить его для использования. Облачное хранилище становится доступным только после регистрации учетной записи Apple ID. Логин и пароль будет использоваться для доступа к хранящимся на сервере файлам. Настройка идентификатора в Айфоне находится в меню «Настройки», нужно выбрать подпункт «iCloud». Затем необходимо будет ввести пароль и перейти в аккаунт. На основании идентификатора устройства будет создана привязка к нему. После этого будет предложено объединить для синхронизации Safari и данные Айклауд. Также приложение запросит включение функции «Найти iPhone».
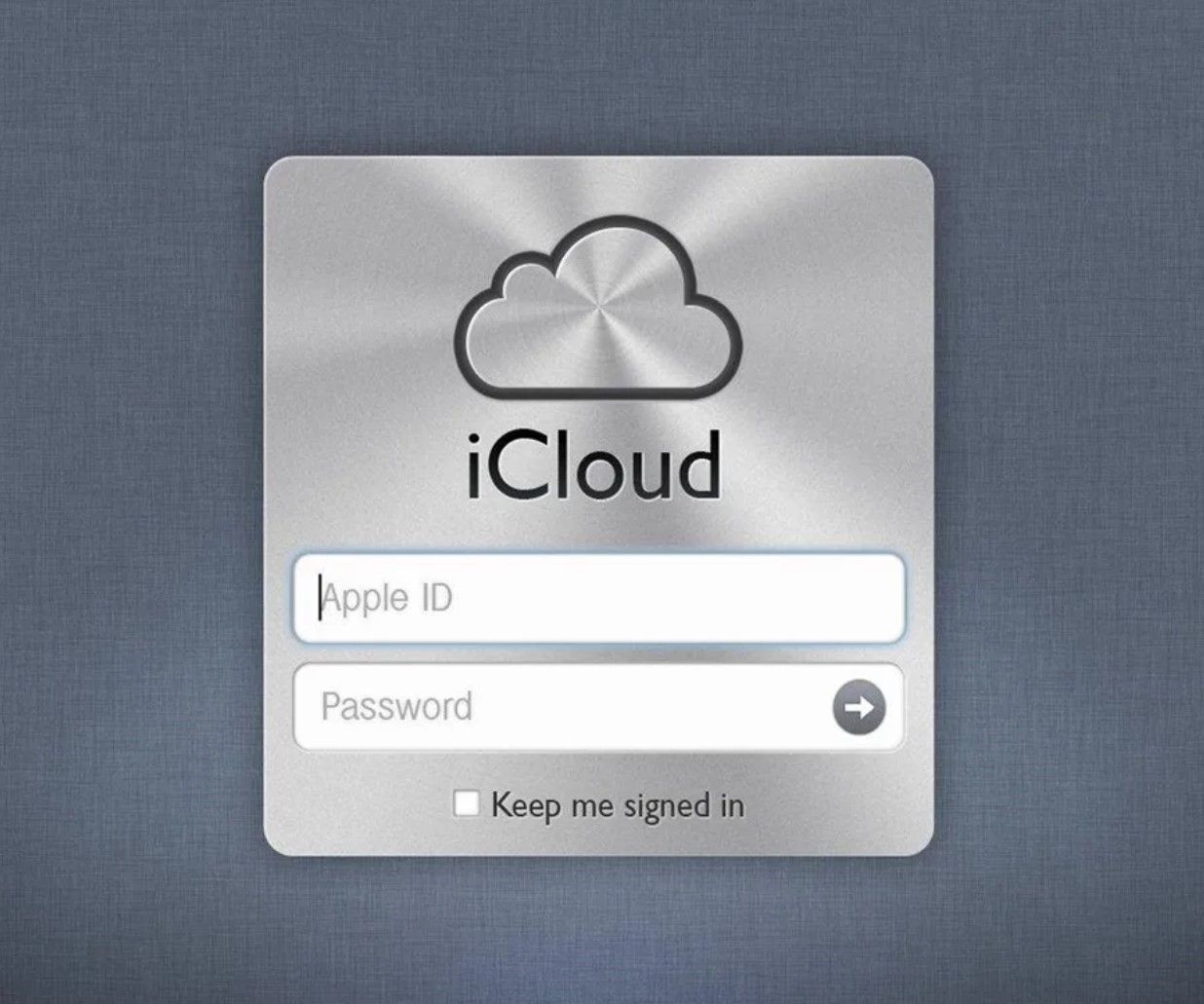
Бесплатно доступно облако размером 5 Гб. Если после синхронизации данного объема станет недостаточно, то операционная система выдаст сообщение о необходимости увеличения дискового пространства. Облако можно увеличить до 2 Тб только за дополнительную оплату. Списание средств за предоставленное пространство будет сниматься ежемесячно с привязанной к аккаунту банковской карты.
Открытие фотографий
У многих пользователей телефонов Apple возникает вопрос о том, как посмотреть фотографии, хранящиеся на Айклауде. Тут стоит упомянуть, что облако позволяет хранить до 1 тыс. фото в течение 30 дней с момента загрузки. То есть искать, где находятся более старые снимки не стоит, так как найти их на удаленном ресурсе не получится.
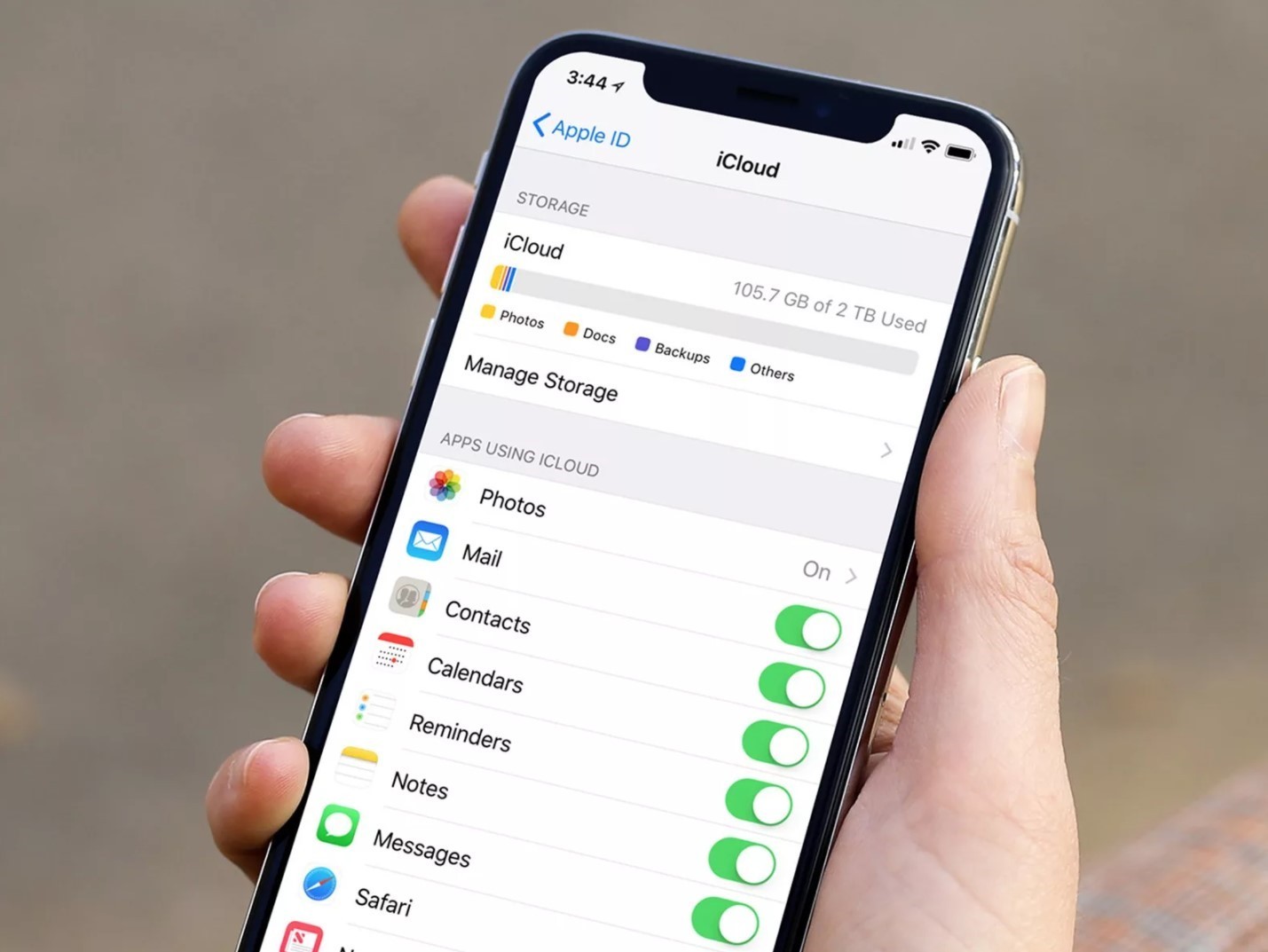
Посмотреть облако с фотографиями можно так:
- После включения Айфона пройти авторизацию AppleID.
- В главном меню перейти по иконке «Фото».
- На экране телефона отобразятся фотографии.
Если не удается найти необходимое фото, то в таком случае нужно перейти во вкладку «Общие» и искать его там. Также можно открыть тематические альбомы и поискать снимки там.
Управление приложениями
При установке приложений они сохраняются в удаленном хранилище, что очень удобно, особенно при переустановке программ после сброса настроек или сбоев. Также обеспечивается удобное управление их установкой и удалением, за счет чего не требуется постоянно искать часто используемые программы в AppStore.
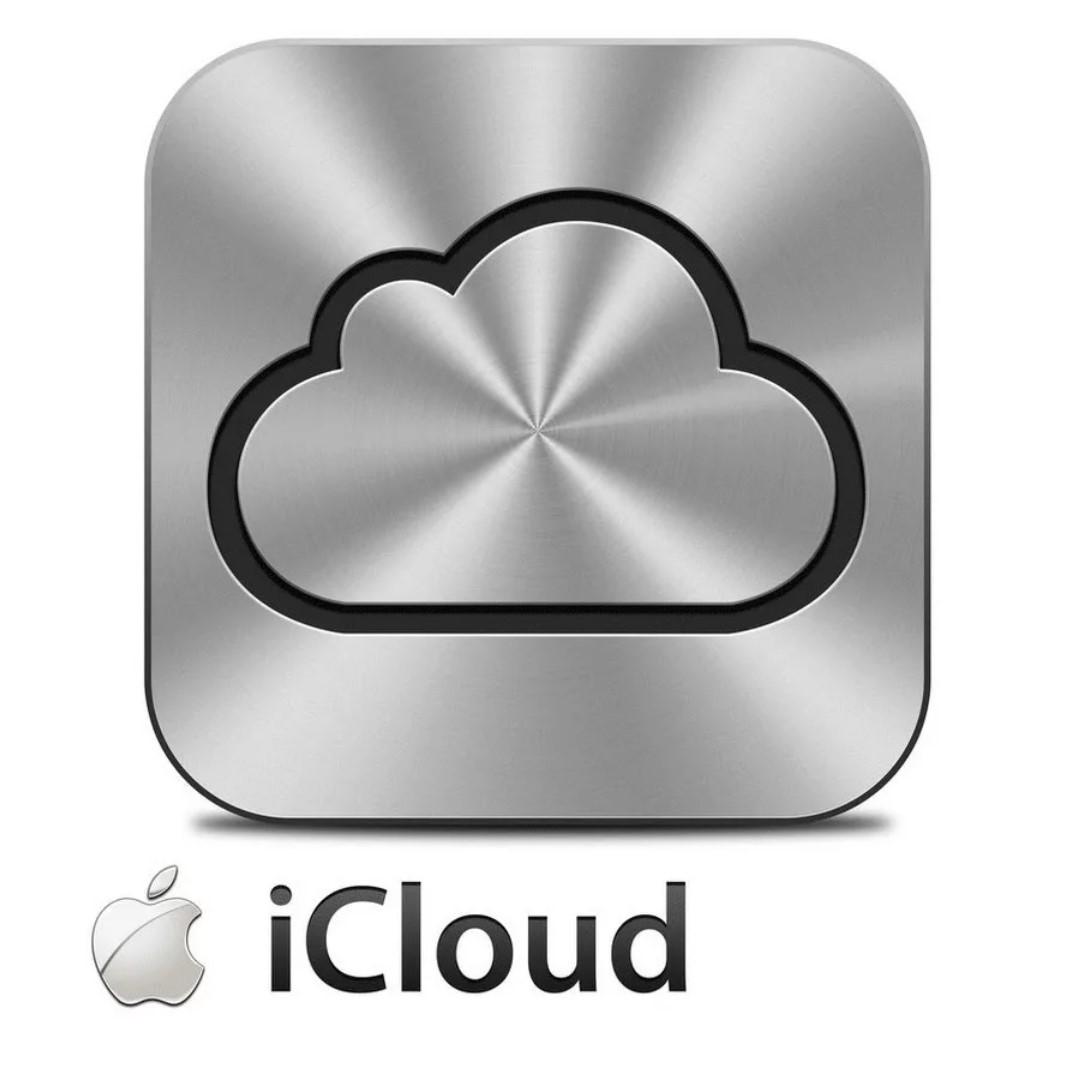
Как посмотреть облако на Айфоне и отыскать интересующие приложения? Для поиска требуется выполнить следующие действия:
- Зайти в настройки Айфона и перейти в AppleID.
- Перейти по ссылке «Управлять хранилищем».
После этого отобразятся все установленные приложения на телефоне. Для управления ними, нужно открыть подменю для каждого и вносить необходимые изменения. Облако может сохранять настройки, а также другие данные, в зависимости от функциональности.
Как получить доступ к Айклауд с любого устройства?
Облако iCloud может быть доступным на любом устройстве, подключенном к сети Интернет. Хотя зарегистрироваться с устройства, не произведенного Apple, не получится, так как не будет выдан идентификатор. При этом, зарегистрированный аккаунт доступен на всех компьютерах и гаджетах благодаря реализованной веб-версии iCloud. Остается еще вопрос о том, как посмотреть сохраненные там файлы?
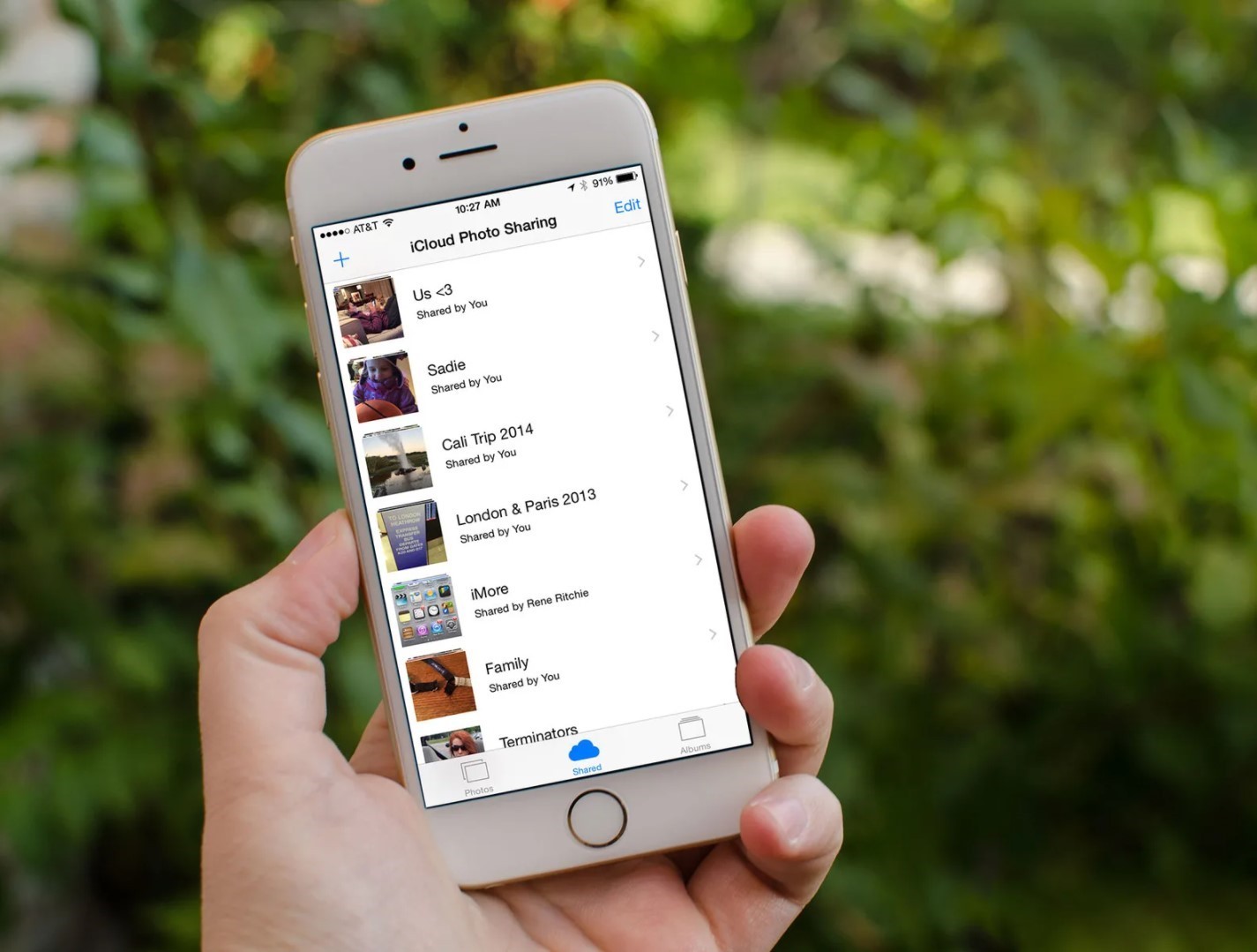
Как посмотреть на Айфоне, что находится в облачном хранилище? Удобнее всего просмотреть содержимое хранилища с компьютера, но можно и с телефона, если он оказался под рукой и других вариантов нет. Для этого выполняем следующее:
- Открываем любой удобный браузер актуальной версии.
- В адресной строке вводим: https://icloud.com.
- Откроется сайт. Нужно ввести свой Apple ID, а затем пароль. Если заходите с домашнего компьютера, то можете поставить галочку напротив «Оставаться в системе», чтобы каждый раз не вводить данные заново.
- Появится интерактивное меню хранилища, где можно выбрать интересующие файлы по категориям.
Также данное хранилище позволяет просматривать фотографии на ПК. Для этого нужно открыть раздел «Фото», затем появится на экране страница с фото. При необходимости можно любые из них загрузить на компьютер или поделиться.
Как зайти в Айклауд с использованием приложения?
Существует еще один способ как посмотреть облако на Айфоне – использовать специальное приложение. Для этого нужно на iPhone выполнить следующие действия:
- Зайти в приложение «Файлы». Перейти в нижней части экрана во вкладку «Обзор».
- В списке в разделе «Места» выбрать iCloud Drive.
- Отобразятся файлы, которые были ранее загружены в хранилище.
- Можно воспользоваться поиском для нахождения нужного файла.
iCloud Drive появился на современных устройствах от Apple. Он обеспечивает удобное взаимодействие с удаленным хранилищем данных и позволяет синхронизировать фотоматериалы, видеофайлы, документы, записки, переписки и прочие данные мессенджеров. Единственным недостатком такого приложения является быстрое заполнение файлами свободного пространства. Поэтому многие опытные пользователи его просто отключают, чтобы облачное хранилище позволяло сохранять больше полезной информации.
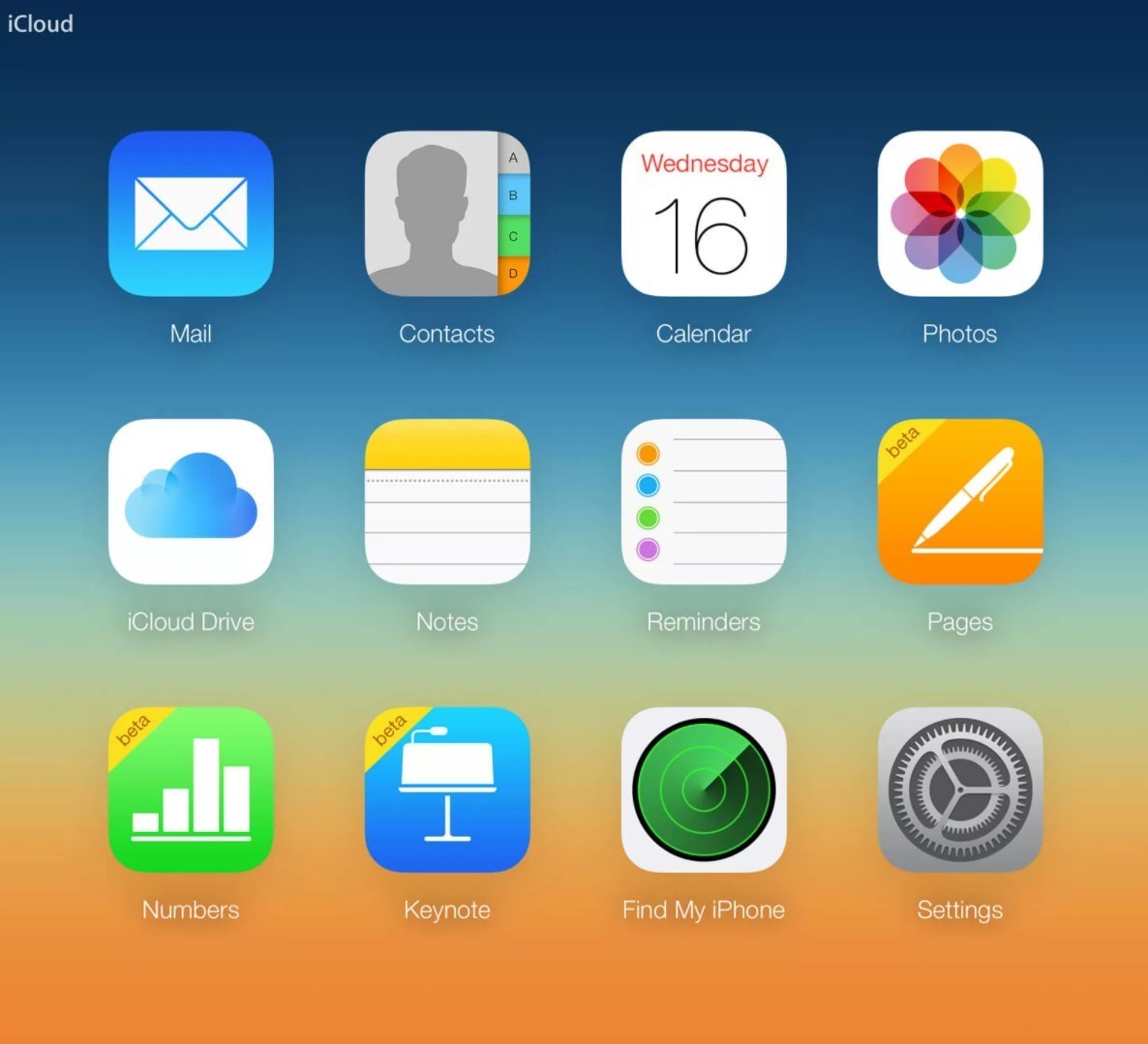
Отключение можно выполнить так:
- Перейти через настройки в «Управление хранилищем».
- Зайти в iCloud Drive.
- Переключатель поставить в выключенное положение.
- Внесенные изменения сохранить.
При возникновении проблем можно вручную отключить Айклауд Айфона:
- На устройствах под управлением iOS версии 8 или новее зайти в «Настройки».
- Перейти на Айклауд.
- Зайти в iCloud Drive.
- Выключить функцию хранилища.
Данный способ также поможет для ручного включения Айклауда, только на 4-м этапе нужно выполнить противоположные действия.
Что делать, если возникли проблемы со входом в Айклауд?
Если вы не только не знаете, как посмотреть облако на Айфоне, но и не можете войти в сервис со своим Apple ID, то можно воспользоваться одной из следующих рекомендаций:
- Проверьте, не допущены ли ошибки при вводе данных логина и пароля. В некоторых странах в качестве Apple ID используется номер телефона.
- Для случаев двухэтапной аутентификации нужно точно вводить проверочный код.
- Если вы не знаете, как посмотреть все разделы или они перестали быть доступными, то нужно зайти в настройки и Айклауд, а затем переключателями разрешить нужные функции.
- Также могут возникать различные технические ошибки, для решения которых нужно обратиться в службу поддержки компании Apple.
- Возможно, у вас установлена устаревшая версия iOS. При наличии обновлений их рекомендуется загрузить и установить.
- Нужно убедиться в том, что включена функция iCloud Drive.
- Если телефон не синхронизируется с другими гаджетами, привязанными к AppleID, то нужно проверить выполнен ли вход на всех устройствах под одним и тем же идентификатором.
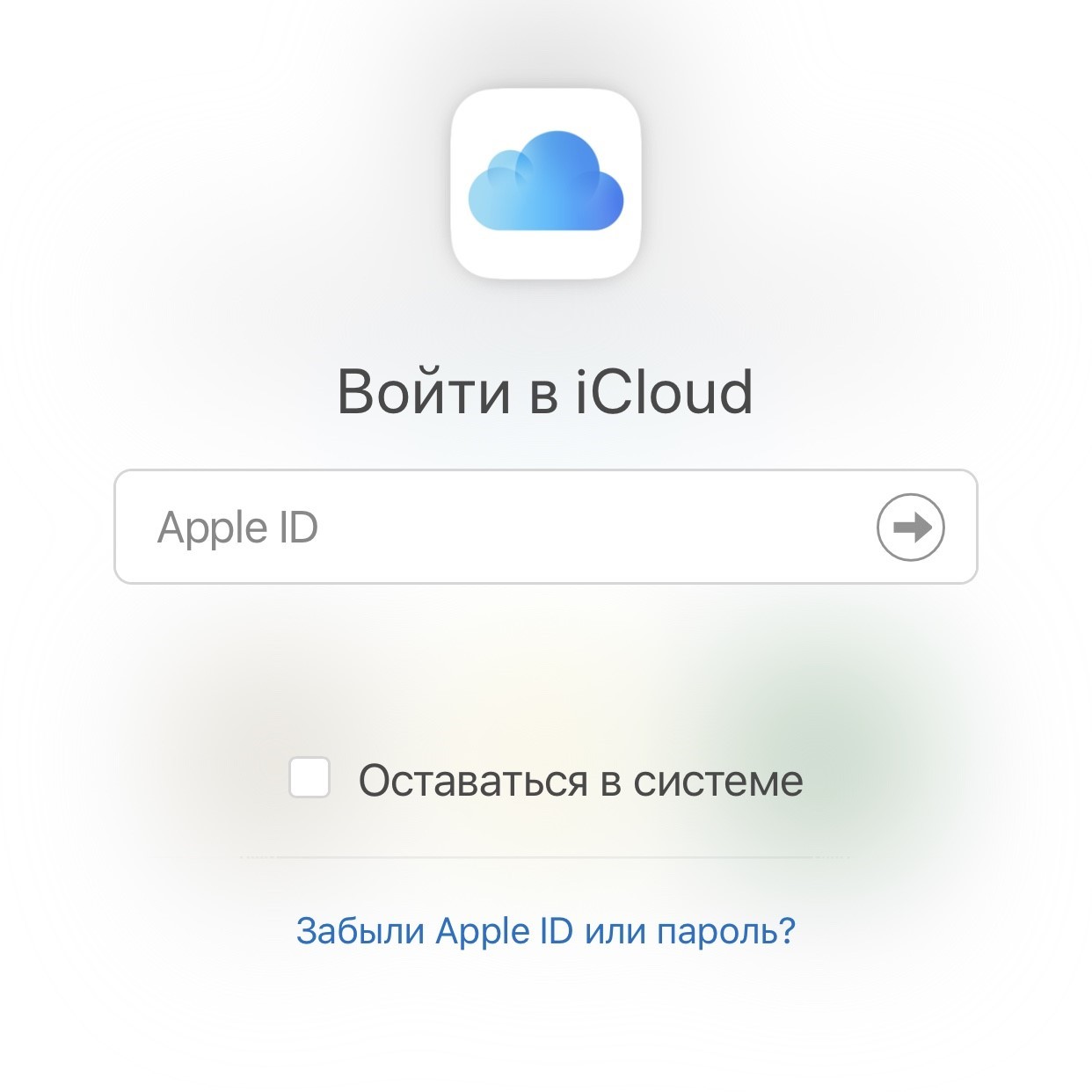
В результате большинство типичных проблем будут решены, так как операционные системы от Apple считаются одними из самых надежных. Если устройство по-прежнему не работает правильно, то можно попытаться сбросить настройки до заводских и переустановить все программное обеспечение. В случае аппаратных сбоев придется обращаться в сервисный центр по гарантийному или постгарантийному ремонту.
Подведем итог
Облачные технологии предлагают пользователям iPhone разветвленный массив серверов, объединенных в распределенные сети. На каждом из них создаются копии синхронизированных данных, к которым можно получить доступ в любое время с любого уголка планеты, при условии подключения к Интернету. На сегодня более защищенных хранилищ с привязкой к идентификаторам устройств нет. Для просмотра файлов можно использовать ряд методов, которые можно подбирать по разным критериям. Хотя и придется выполнить ряд простых действий, в будущем никаких дополнительных настроек выполнять не потребуется, так как все будет работать стабильно и надежно.

-
AppleInsider.ru
-
Темы
-
iOS
14
16.02.2015,
обновлено 21.01.2021
Статья обновлена в 2021 году.
Порой могут возникнуть ситуации, когда вам срочно потребуется зайти в веб-версию iCloud.com (например, войти под чужим Apple ID) с мобильного устройства. Раньше это нельзя было сделать с помощью Safari, и приходилось скачивать Chrome, что очень неудобно. Почему-то в Apple считали, что войти в iCloud с браузера можно было только с помощью компьютера. Но с выходом новых версий iOS все изменилось, и теперь войти в веб-версию iCloud можно с iPhone или iPad.

Apple убрала все ограничения на работу iCloud
Как войти в iCloud с iPhone
Войти на портал можно даже с мобильного устройства без необходимости активировать полную версию сайта. Просто введите в адресной строке icloud.com и сразу же попадёте на страницу авторизации. Вам останется только ввести адрес учётной записи Apple ID, свой пароль и подтвердить вход двухфакторной аутентификацией.

Может потребоваться код от двухфакторной авторизации
После этого вам будут доступны следующие разделы:
- Фото;
- iCloud Drive;
- Заметки;
- Напоминания;
- Найти iPhone.
В фотографиях можно посмотреть все снимки, которые вы когда-либо выгружали в iCloud, в iCloud Drive доступно содержимое приложения «Файлы». А Заметки, Напоминания и Найти iPhone являются упрощенными версиями встроенных приложений в iOS.

Приложение Файлы и Напоминания в веб-версии iCloud
Кстати, зайти таким образом в iCloud можно даже не с iPhone или iPad - подойдет любое устройство с браузером, подключённое к Интернету.
Apple сделала обновление iCloud.com в 2019 году, чтобы интерфейс платформы максимально полно соответствовал новым версиям ОС. Особенно хорошо это заметно на примере тех же Напоминаний, которые теперь выглядят как самостоятельное приложение. Скорее всего, за это следует благодарить Project Catalyst, позволивший создавать универсальное ПО для Mac и iPad.
iCloudСервисы AppleСоветы по работе с Apple
Всем привет! Сегодня я расскажу вам, как произвести вход в учетную запись iCloud. Напомню, что iCloud – это облачное хранилище, с которым связаны все ваши устройства от компании Apple. Сделали фото или видео, а оно автоматом заливается в облако. И к этому облаку можно иметь доступ из любой точки планеты, где есть интернет.
Я расписал несколько способов входа в личный кабинет «Айклауд», как с компьютера в онлайн режиме без айфона, так и с телефона или планшета от компании Apple. Вы даже можете войти в почтовый ящик с Android телефона – для этого просто воспользуетесь браузером. Поэтому в «Содержании» ниже, выберите тот способ, который нужен именно вам. Или вы можете ознакомиться со всеми вариантами. Если у вас в процессе возникнут вопросы, то пишите в комментариях, и я вам сразу же отвечу.
Содержание
- С компьютера через браузер
- С компьютера через приложение
- C телефона первичная настройка iPhone или iPad
- C браузера телефона
- Регистрация iCloud через компьютер без iPhone и iPad
- Задать вопрос автору статьи
С компьютера через браузер
На компе зайти в Web-версию куда проще. Переходим на сайт. Вводим Apple ID, а потом ниже указываем пароль. Если вы его забыли, то можно провести процедуру восстановления, для этого жмем «Забыли Apple ID или пароль». Как правило, после этого достаточно ответить на контрольный вопрос. Если вы при создании Apple ID, использовали стороннюю почту, то туда придет ссылка на восстановление или специальный код.
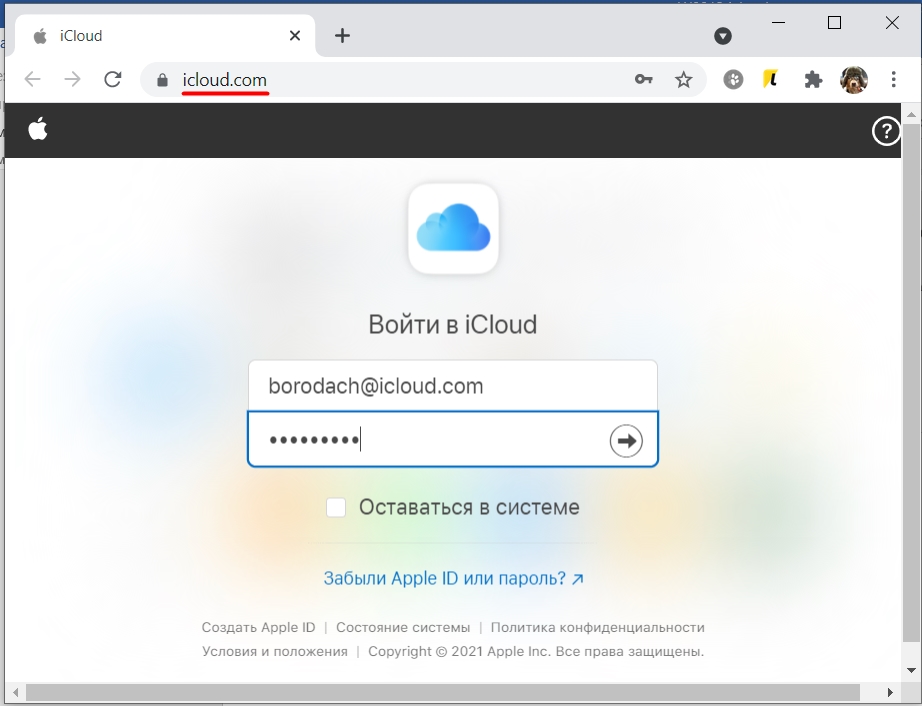
Если вы правильно ввели пароль, вас попросят дополнительно впечатать проверочный код – он придет к вам на iPhone или iPad, на которых у вас авторизована данная учетная запись.
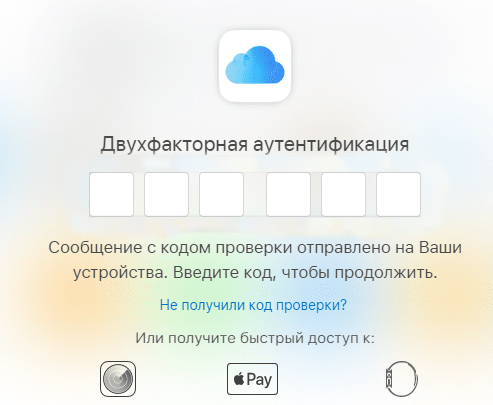
Вы увидите всплывающее окошко с сообщением, что с вашего аккаунта происходит вход. Разблокируйте телефон или планшет, свайпните вверх и нажмите по уведомлению. После этого кликаем «Разрешить» и переписываем код в поле в браузере.
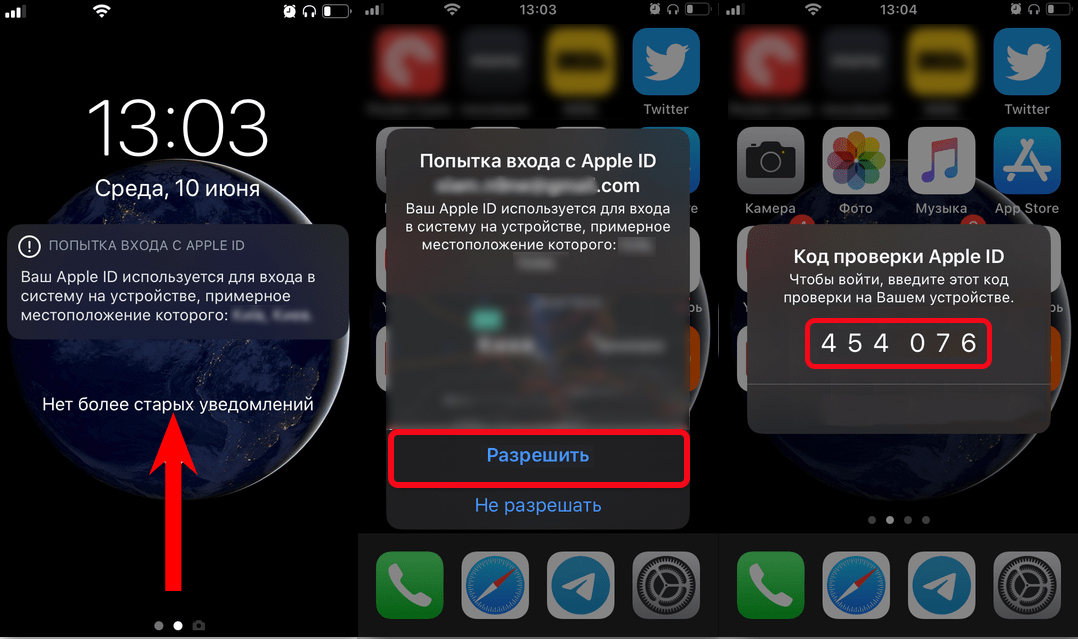
С компьютера через приложение
Помимо Web-версии iCloud у компании Apple есть также официальная программа, которую также можно свободно использовать.
- Скачиваем программу с официального сайта. Вы аналогично можете найти её в Магазине Microsoft, и скачать её оттуда.
- После установки вас сразу же попросят авторизоваться. В строку «Apple ID» вписываем почту «iCloud», а ниже впечатываем пароль. Кликаем по кнопке «Войти».
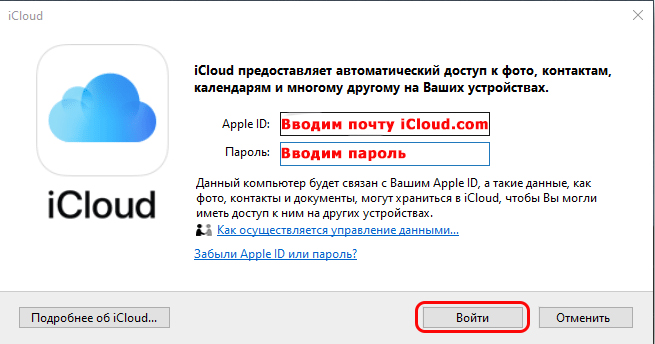
- Вы можете сразу настроить, какие данные будут синхронизированы с аккаунтом. Можно даже посмотреть более детальные настройки, нажав по кнопке «Параметры».
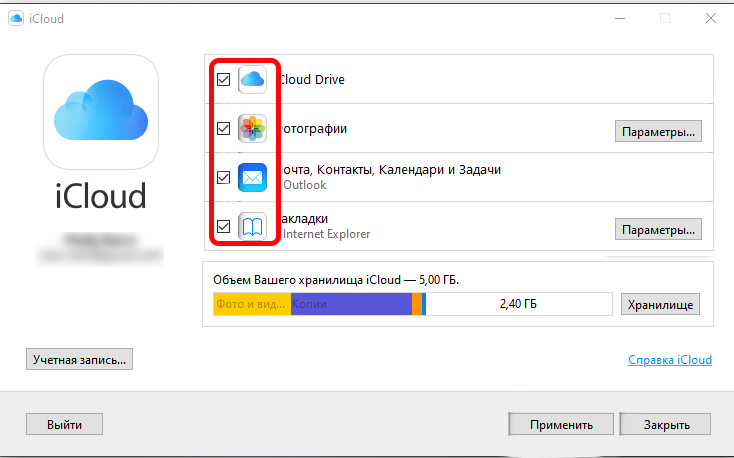
- После этого программа будет отображаться у вас в трее. Чтобы зайти в настройки, кликните по ней правой кнопкой мыши и откройте соответствующий пункт.

C телефона первичная настройка iPhone или iPad
Напомню, что при первом же запуске любого iPhone или iPad, вас попросят создать, или войти в уже имеющийся аккаунт iCloud. Если же телефон не новый, и им ранее кто-то пользовался, то, чтобы войти в свой аккаунт, данный смартфон нужно сбросить до заводских настроек.
- Для этого зайдите «Настройки», нажав по значку шестеренки. Далее переходим в «Основные», находим пункт «Сброс» и нажимаем по надписи «Стереть контент и настройки». После нужно будет подождать, пока смартфон полностью перезагрузится.
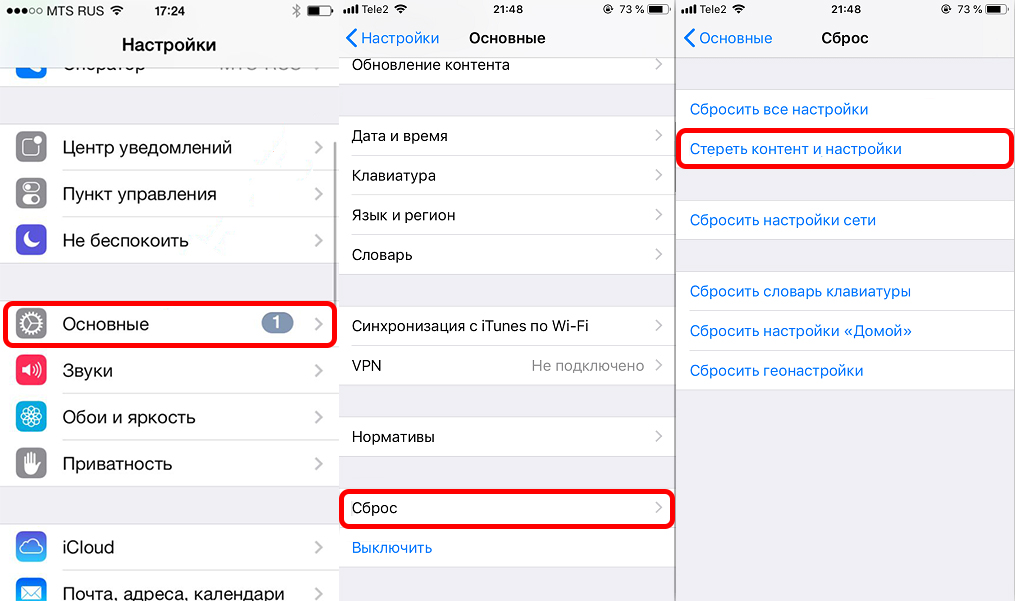
- После первичного включения вы увидите приветственный экран. На новых моделях нужно провести пальцем снизу-вверх экрана. На старых моделях нужно нажать по кнопке «Домой». После этого выбираем язык, вашу страну и регион.
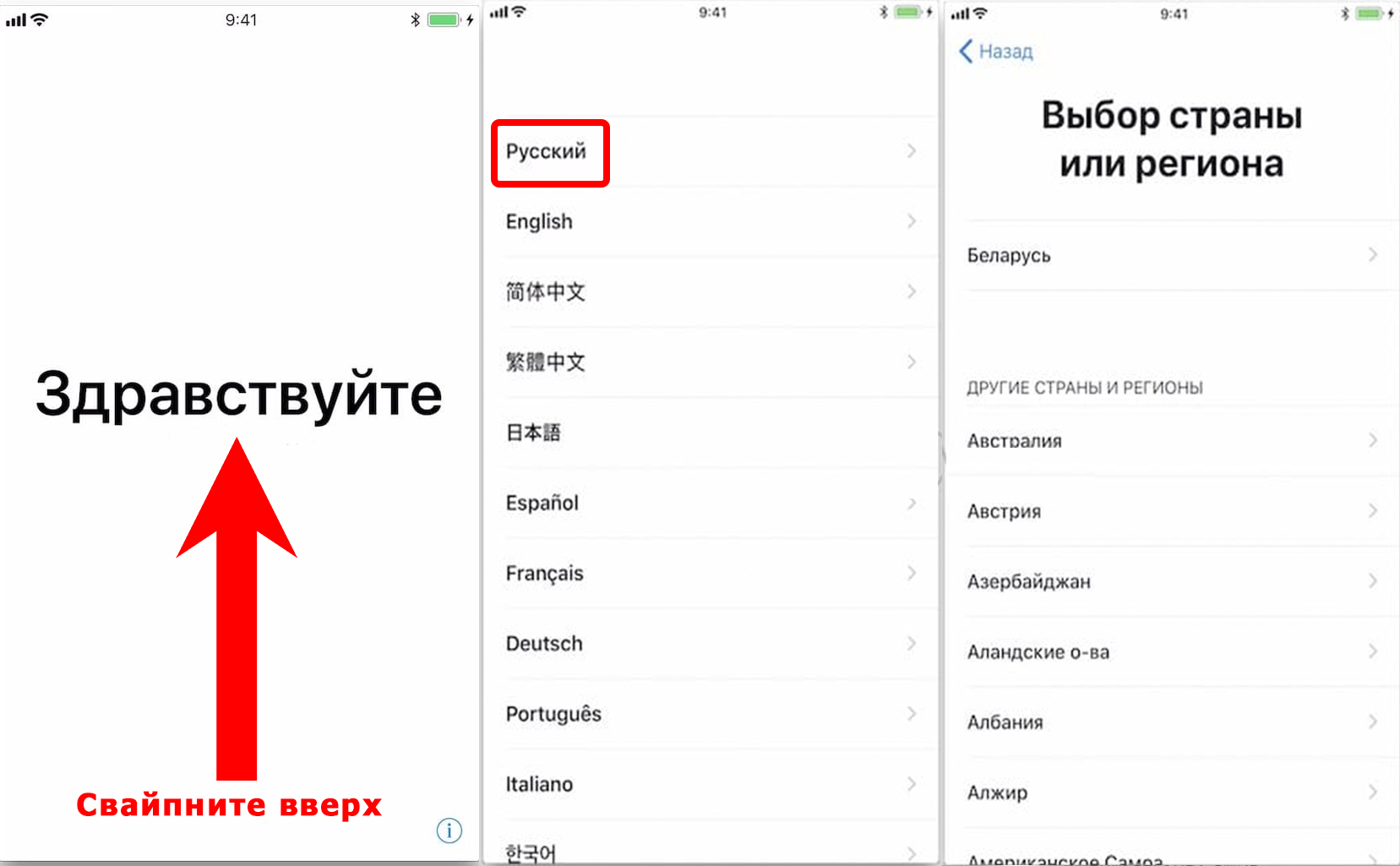
- Если у вас есть какой-то другой старый iPhone, то вы можете поднести его поближе, чтобы автоматом войти в iCloud, в таком случае вам не придется вводить логин и пароль. Если подобного нет, то жмем по кнопке «Настроить вручную». Далее вас попросят настроить Face ID или Touch ID, смотря какая у вас версия iPhone.
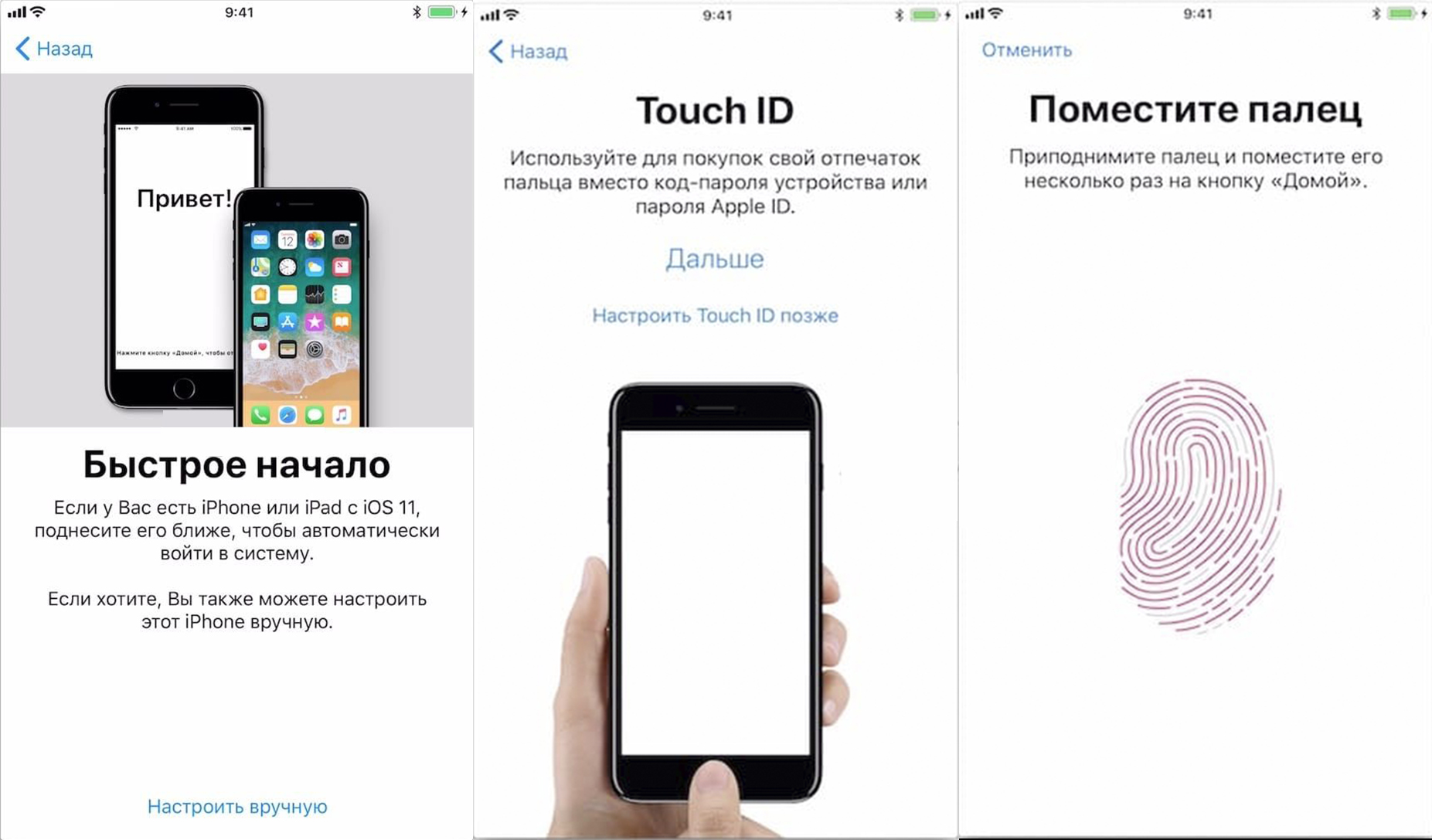
- Нужно также будет на всякий случай придумать код-пароль, который будет состоять из 6 цифр. Вы можете изменить «Параметры код-пароля», нажав по данной надписи.
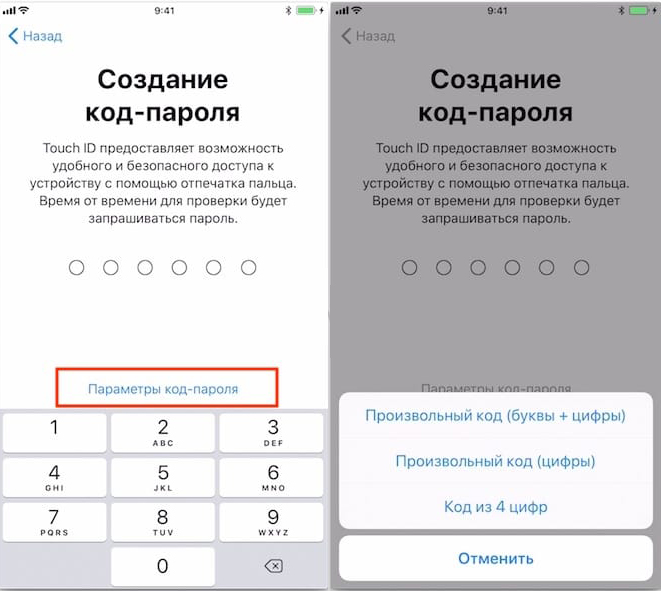
- На определенном этапе вам нужно будет выбрать, как именно вы восстановите программные данные. Можно их подгрузить из облака iCloud. Если у вас уже был iPhone, то выбираем этот вариант. Можно погрузить данные с iTunes, для этого понадобится программа и компьютер. Можно перенести данные с Android. Так как статья у нас именно про Apple ID, то выбираем или «Настроить как новый iPhone» (если у вас нет iCloud), или «Восстановить из копии iCloud». После этого вводим Apple ID – это как раз наш iCloud, например, borodach@icloud.com. Ниже вписываем пароль. Если у вас еще нет данной почты, или вы забыли пароль, то жмем по ссылке ниже и проходим процедуру восстановления или создания нового аккаунта.
ПРИМЕЧАНИЕ! Вы можете создать Apple ID без привязки к почте iCloud, и использовать, например, почту от Mail.Ru, Google или Яндекс – об этом подробно написано в последней статье.
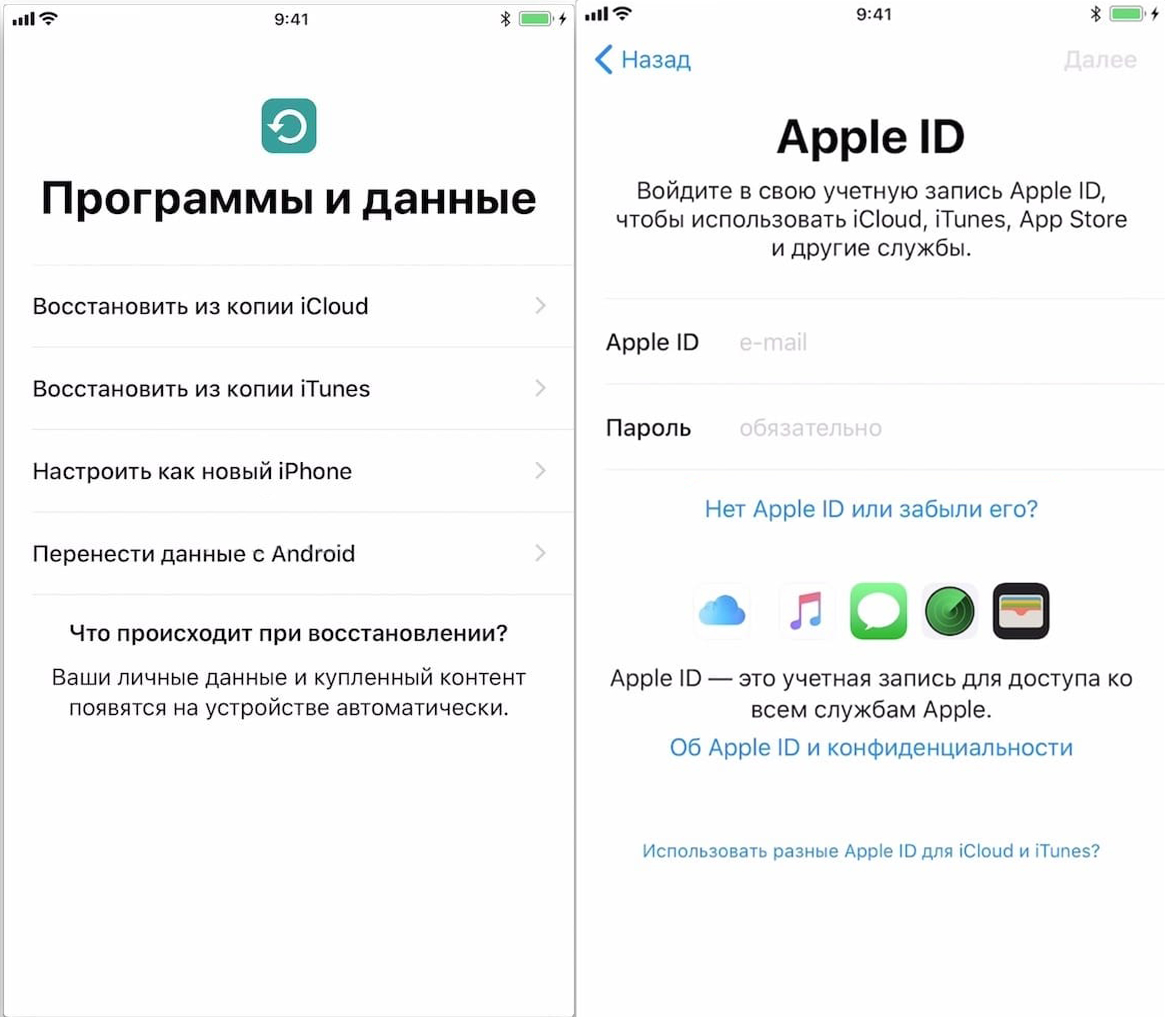
- Самые основные шаги мы проделали, вам останется подключиться к Wi-Fi и внести некоторые поправки в настройки.
- Как только телефон будет первично настроен, необходимо проверить, чтобы у вас шла загрузка нужных данных в облачное хранилище. Для этого опять заходим в «Настройки», далее жмем по вашему аккаунту в самом верху и заходим в «iCloud». Установите те параметры, которые вы хотите загружать в облако.
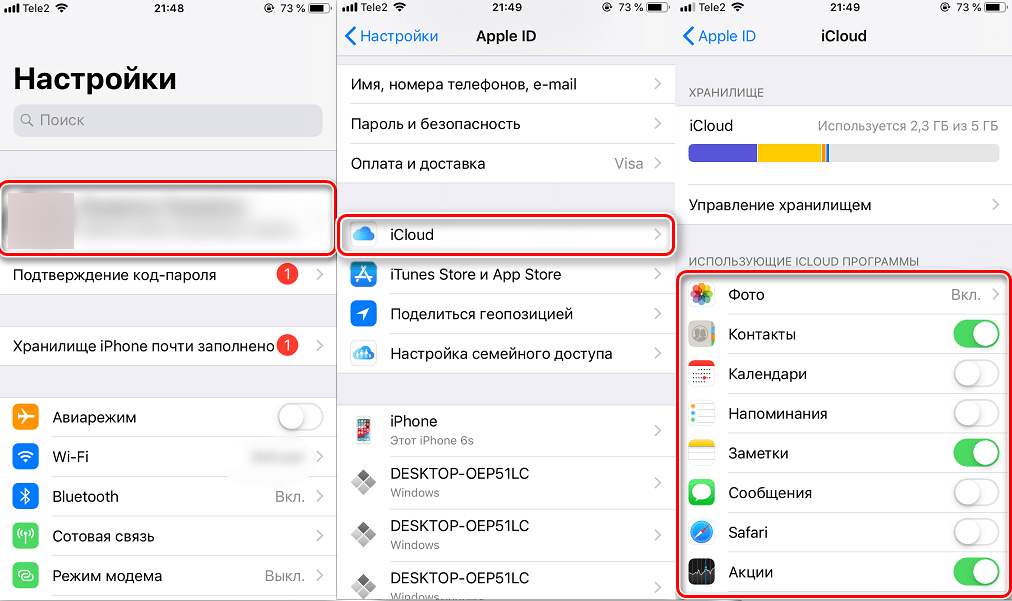
- Теперь, чтобы вы смогли иметь доступ к данным загруженным из облака, вам нужно зайти в «Файлы» – это стандартное приложение, находящееся сразу на главном экране.
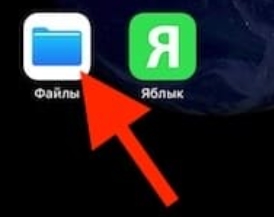
- Теперь переходим в «iCloud Drive», жмем по кнопке «Обзор» – тут вы можете увидеть все файлы и папки, которые автоматом грузятся в iCloud.
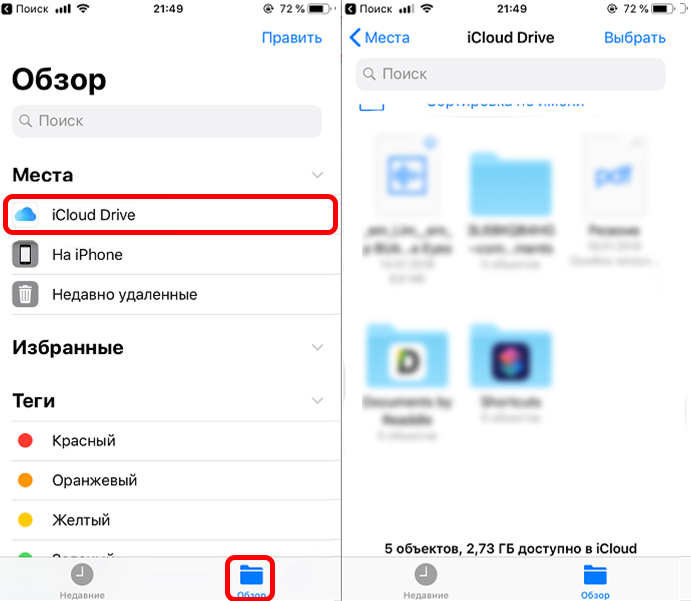
C браузера телефона
- Открываем стандартный браузер «Safari».
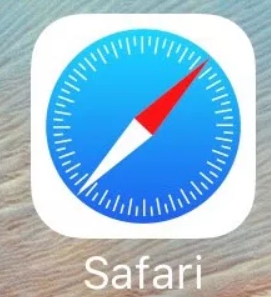
- Заходим на сайт – iCloud.com.
- Тут может произойти небольшая проблема, дело в том, что сайт автоматом поймет, что вы сидите со смартфона и не даст возможность авторизоваться. Для того, чтобы переключить на компьютерную версию, нажимаем по квадратику со стрелочкой вверх. Откроется вспомогательное меню где нужно будет выбрать «Полную версию сайта». После этого аналогично вводим сначала Apple ID, а потоми пароль.
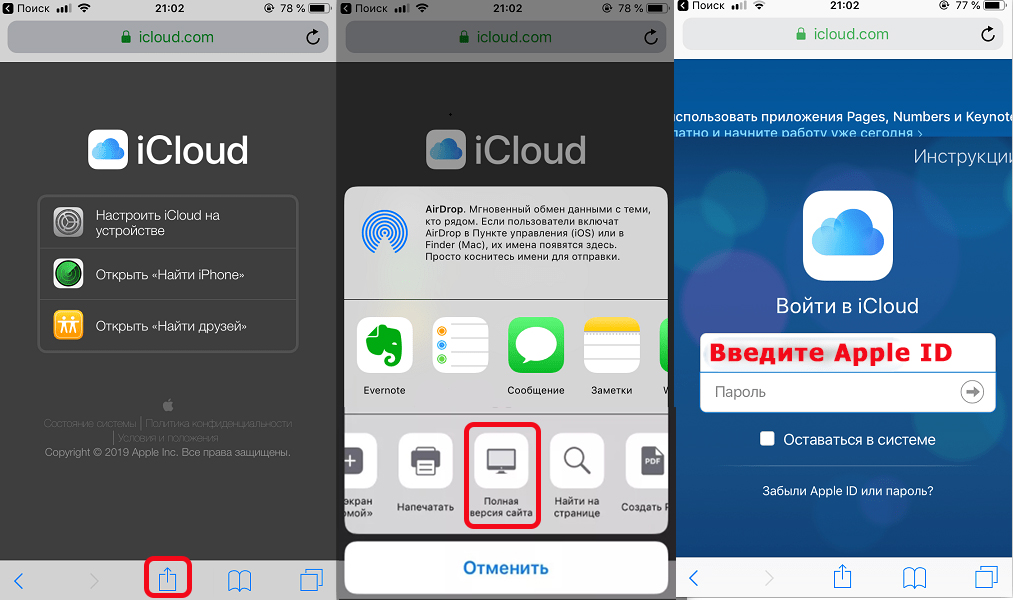
- Как только вы туда попадете, вы увидите все папки и файлы, которые синхронизируются с вашим устройством.
Регистрация iCloud через компьютер без iPhone и iPad
- Заходим на официальную страницу создания Apple ID.
- Вводим:
- Имя.
- Фамилию.
- Страну/Регион.
- Электронную почту – тут нужно вписать именно действующую электронную почту. Это может быть любая почта: @Mail.ru, @Yandex.ru, @Gmail.com и т.д. Не обязательно, чтобы почта была именно @iCloud.com.
- И два раза вписываем пароль.
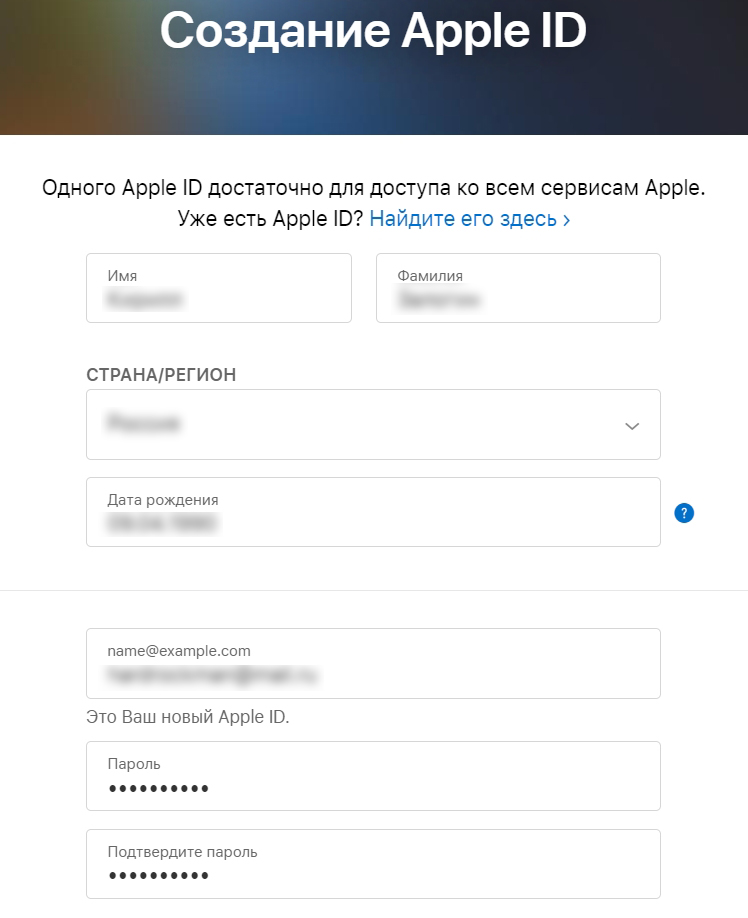
- Выберите страну с кодом и ниже без первой цифры впишите свой номер мобильного телефона.
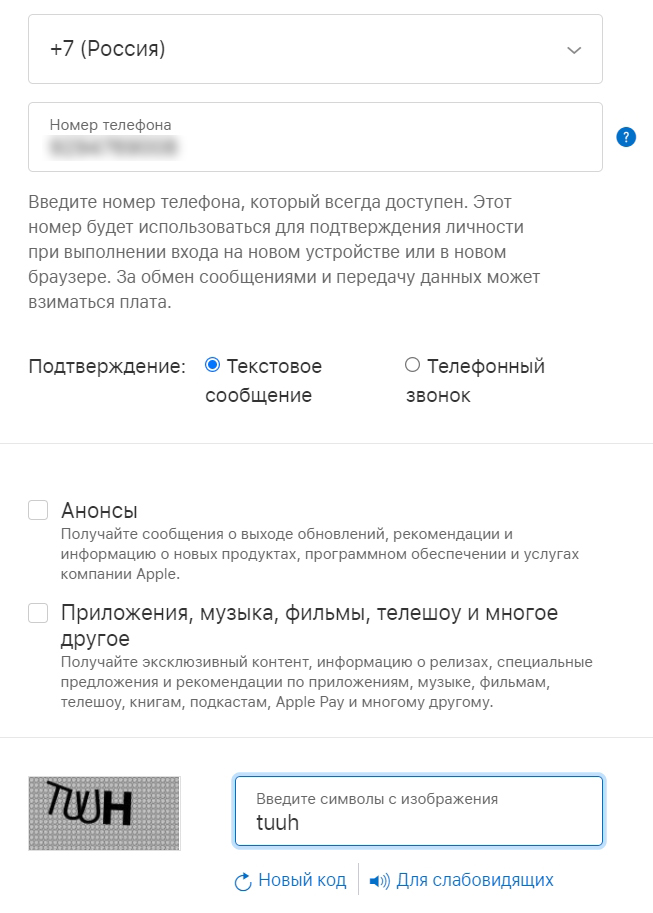
- В самом низу жмем «Продолжить».
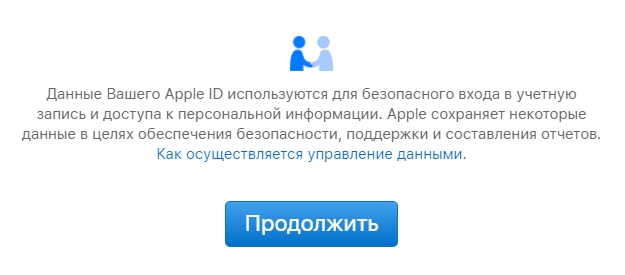
- К вам на почту придет код, который нужно будет ввести.
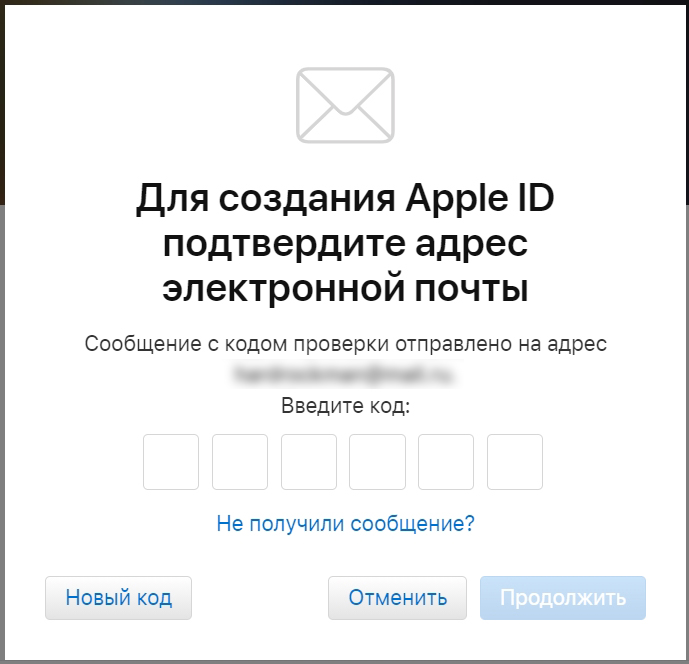
- Также код придет в виде SMS на телефон. Если вы выбрали способ подтверждения – «Телефонный звонок», то нужно будет ввести последние цифры данного телефона.
- В конце вы увидите свою учетную запись в Apple.