-
Введите в Умную строку запрос, адрес или название сайта.
-
Нажмите клавишу Enter.
Чтобы можно было открывать главную страницу сайта нажатием на его домен в Умной строке:
-
Нажмите .
-
В разделе Умная строка включите опции Отображать адреса страниц в виде «домен > заголовок» и Открывать главную страницу сайта по клику на его домен в Умной строке.
Умную строку можно использовать для поиска по сайту с поддержкой OpenSearch (например, ru.wikipedia.org). Для этого:
-
Введите в Умную строку название или адрес сайта. Если сайт поддерживает OpenSearch, в правой части строки появится подсказка Нажмите Tab для поиска в [название сайта].
-
Нажмите клавишу Tab. В левой части Умной строки появится значок с названием сайта.
-
Введите поисковый запрос.
-
Нажмите Enter.
Чтобы выйти из OpenSearch, в Умной строке справа нажмите  .
.
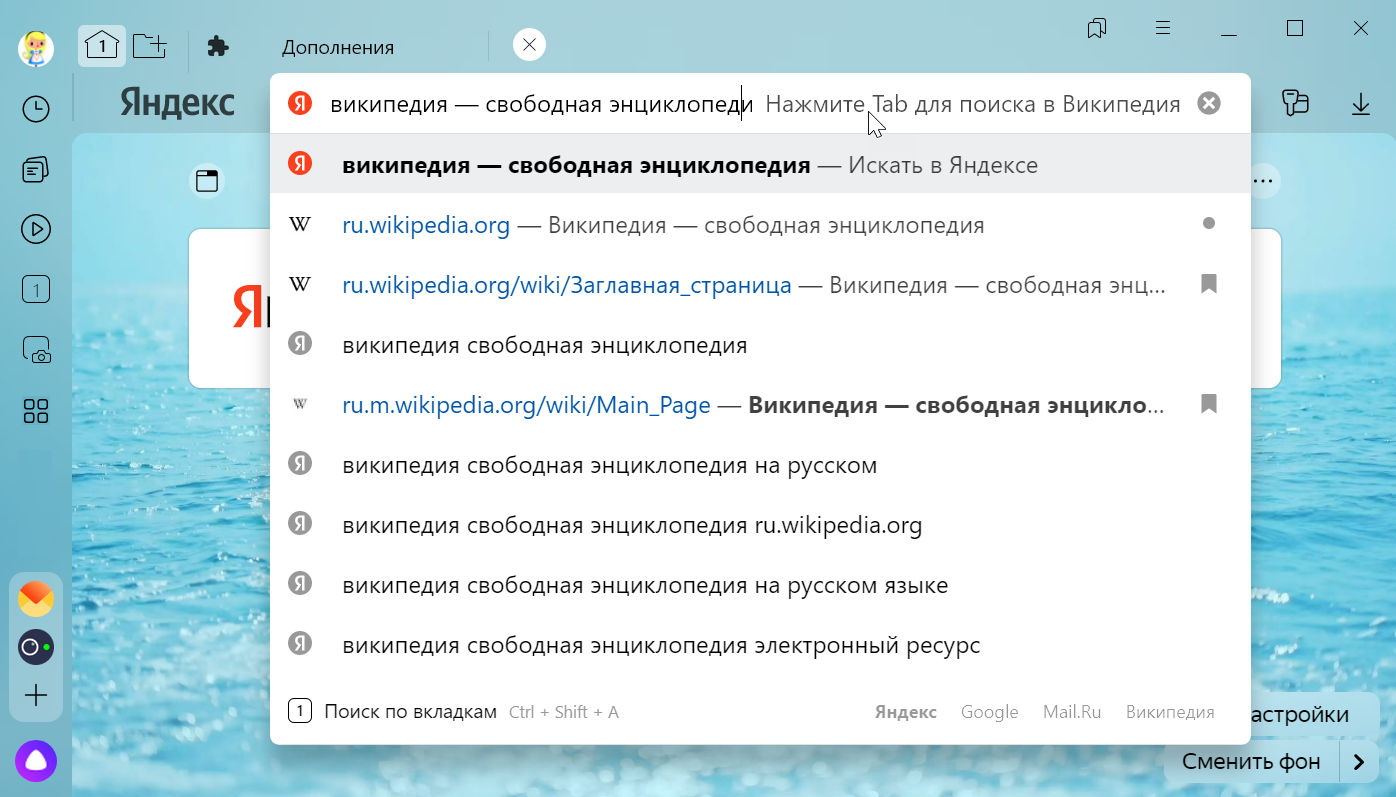
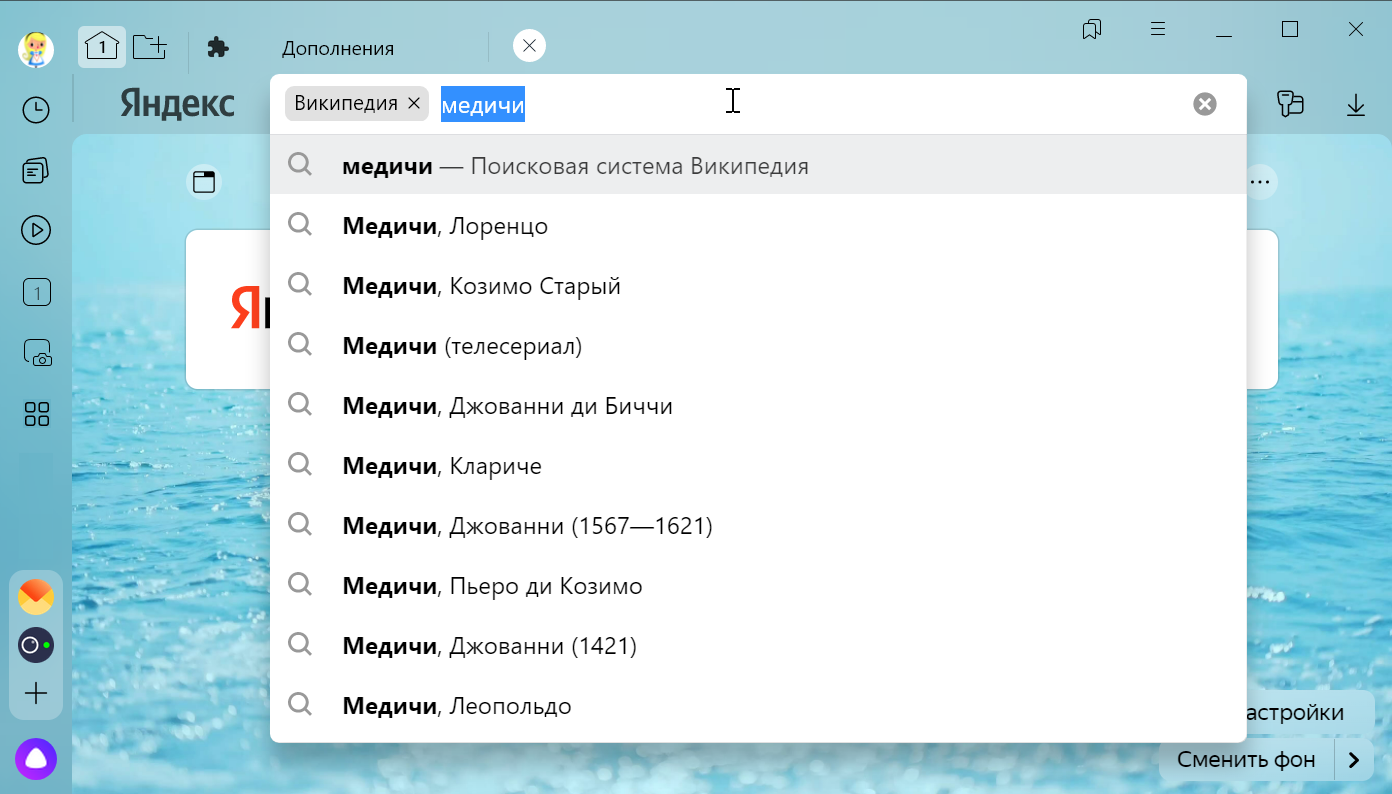
-
Нажмите .
-
В разделе Поиск отключите опцию Показывать в Умной строке поисковые запросы при поиске на сайте.
Как скопировать URL при поиске на сайтах с OpenSearch
При поиске по сайту с поддержкой OpenSearch в Умной строке отображается не адрес открытой страницы, а текст запроса. Чтобы увидеть адрес страницы, нажмите Умную строку, а затем появившуюся кнопку Копировать адрес.
Если вы хотите всегда видеть в Умной строке адрес страницы:
Примечание. Настройка показа запросов в Умной строке доступна только при включенной опции .
Внимание. Поисковая система изменится в Умной строке, на Табло и в контекстом меню.
-
Нажмите Умную строку правой кнопкой мыши.
-
В контекстном меню выберите пункт Управление поисковыми системами…
-
На странице Настройки поисковой системы в разделе Поисковая система по умолчанию выберите из списка нужный вариант.
Совет. Если нужной поисковой системы нет в списке, укажите ее вручную:
-
В правом верхнем углу страницы нажмите Добавить.
-
В открывшемся окне заполните поля:
-
Название: введите название поисковой системы (например, bing);
-
Ключ: введите адрес поисковой системы (например, bing.com);
-
Ссылка с параметром %s вместо запроса (например, http://bing.com/?q=%s).
-
-
Нажмите Добавить.
-
Наведите указатель на строку с этой системой и нажмите Использовать по умолчанию.
-
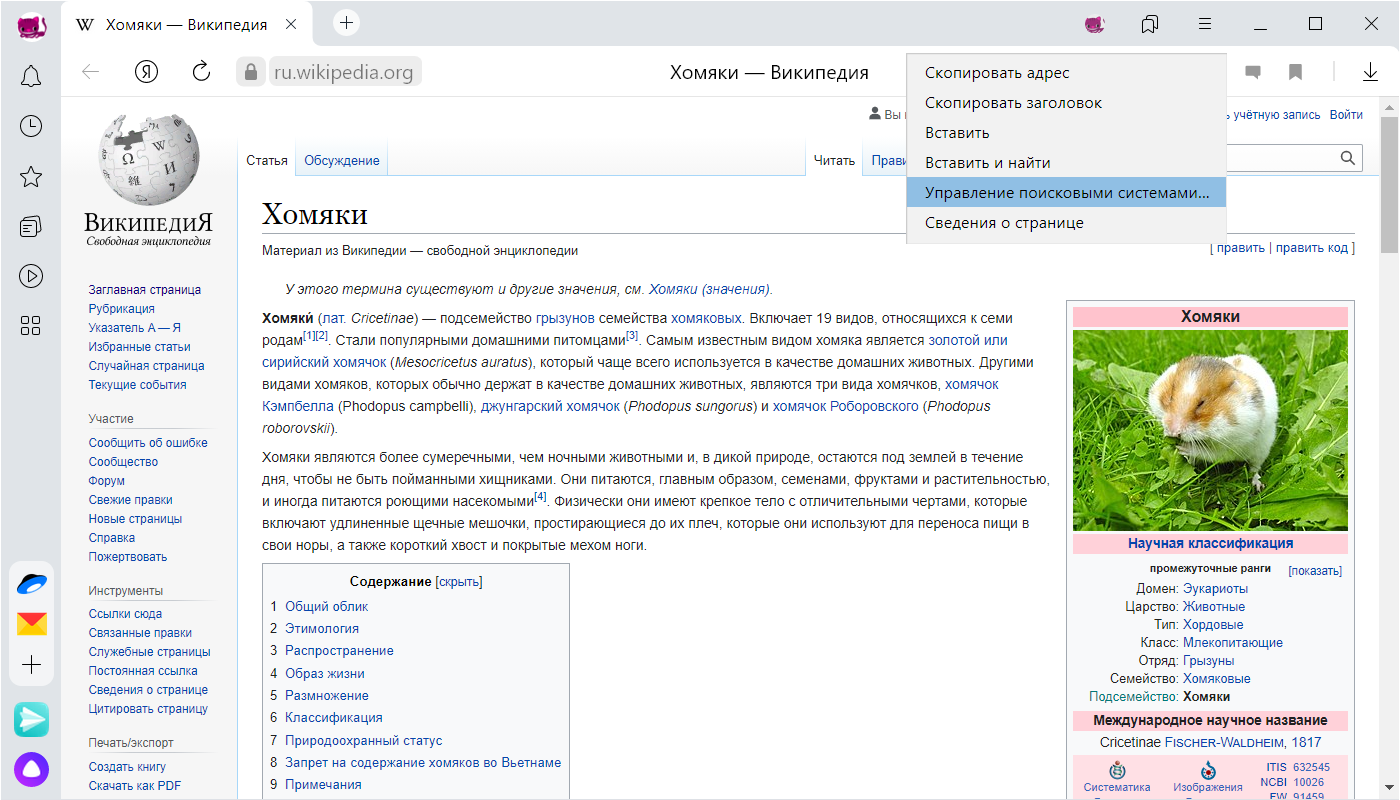
Нажмите Умную строку левой кнопкой мыши — появятся кнопки Копировать и Поделиться:
-
Чтобы скопировать адрес страницы в буфер обмена, нажмите Копировать.
-
Чтобы поделиться ссылкой на страницу с друзьями, нажмите Поделиться и выберите социальную сеть или почту.
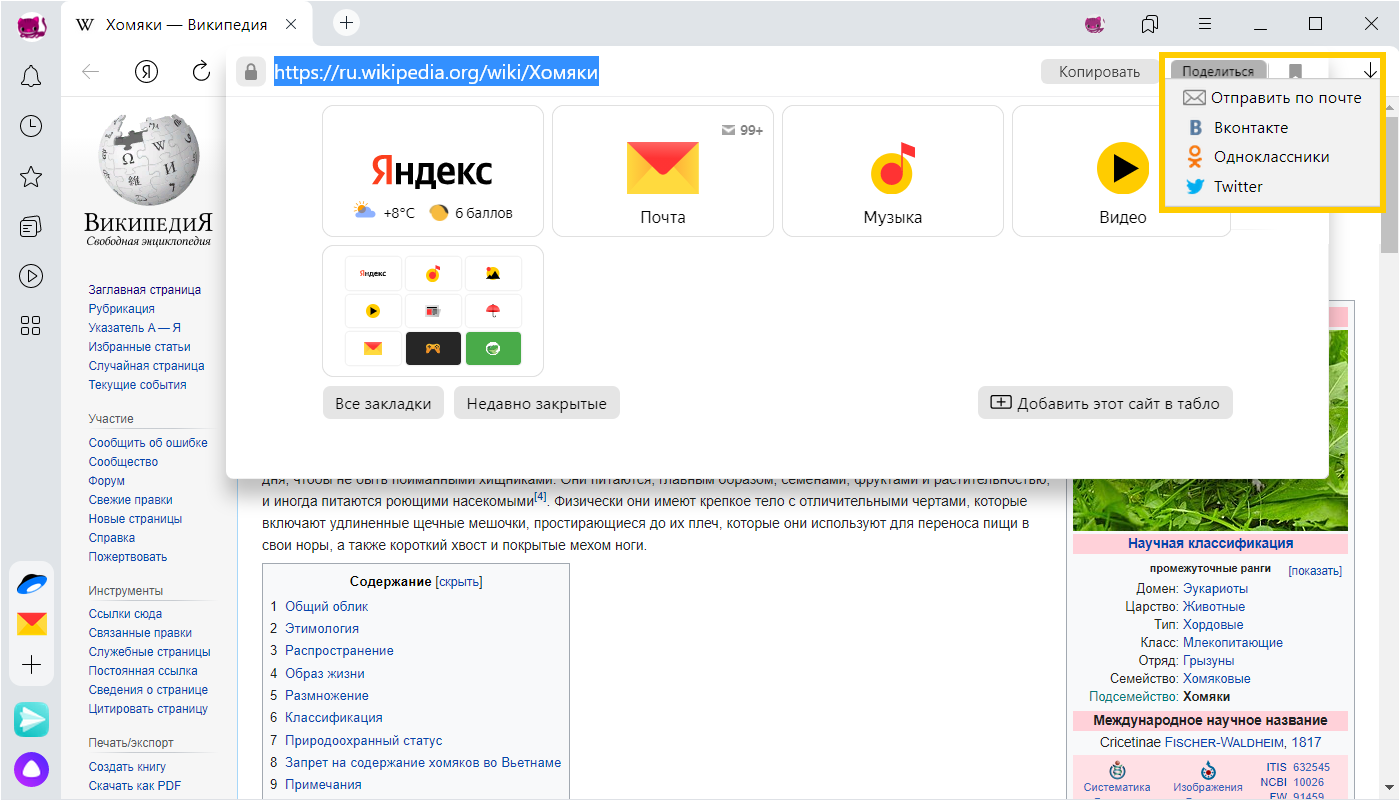
-
Нажмите .
-
В разделе Умная строка отключите опцию Показывать в Умной строке кнопки «Копировать» и «Поделиться».
Отключить кнопки «Копировать» и «Поделиться»
Если Браузеру не удается открыть страницу, он предложит возможные варианты решения:
-
Если вы неправильно набрали адрес, Браузер выведет несколько ссылок на существующие страницы с похожим адресом или предложит поискать в Яндексе.
-
Если страница существовала, но была недавно удалена, вы сможете просмотреть ее копию, сохраненную на Яндексе.
-
Если возникли проблемы на сервере, вы сможете просмотреть сохраненную копию страницы или воспользоваться поиском Яндекса.
-
Если один из cервисов Яндекса выдал ошибку 404 (страница не найдена), напишите нам.
Как открыть сохраненную в Яндексе копию сайта?
Чтобы увидеть ссылку на сохраненную копию, нажмите на стрелку рядом с адресом сайта.
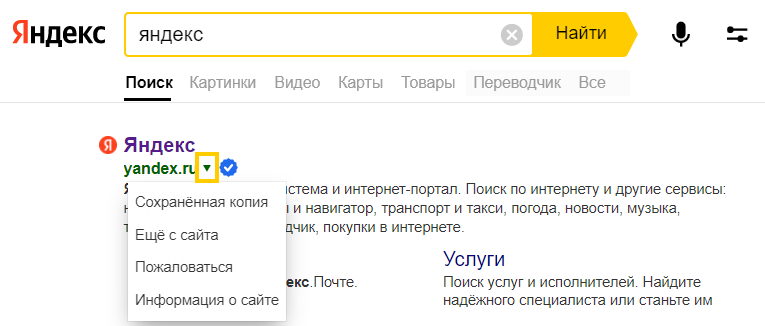
Чтобы выполнять жесты, удерживайте правую кнопку мыши. Выполнив жест, отпустите кнопку.
| Горячие клавиши | |
|---|---|
| Открыть Табло и установить курсор в Умную строку | Ctrl + L Alt + D F6 |
| Перейти в Умную строку и включить поисковую систему по умолчанию | Ctrl + K Ctrl + E |
| Выделить текст в Умной строке | Ctrl + L Alt + D |
| Переместить курсор к предыдущему слову | Ctrl + ← |
| Переместить курсор к следующему слову | Ctrl + → |
| Удалить слово, стоящее перед курсором | Ctrl + Backspace |
| Удалить слово, стоящее после курсора | Ctrl + Del |
| Добавить элементы www. и .com к адресу и открыть полученный URL | Ctrl + Enter |
| Движения мыши | |
| Открыть Табло и установить курсор в Умную строку |
|
Внимание. Если вы пользуетесь однокнопочной мышью в macOS, все жесты нужно выполнять, удерживая клавишу Ctrl и кнопку мыши.
| Горячие клавиши | |
|---|---|
| Открыть набранный адрес в новой вкладке | ⌥ + Enter |
| Выделить текст в Умной строке | ⌘ + L |
| Добавить элементы www. и .com к адресу и открыть полученный URL | ⌘ + Enter |
| Движения мыши | |
| Открыть Табло и установить курсор в Умную строку |
|
Содержание
- 1 Что такое умная строка в Яндекс браузере?
- 2 Где находится умная строка в Яндекс браузере?
- 3 Как заменить поисковую систему?
- 4 Скрытие адресной строки браузера Яндекс
- 5 Почему не работает строка поисковика в браузере?
- 6 Ключи для командной строки для запуска Yandex браузера
- 7 Где находятся настройки Яндекс браузера? И как правильно настроить?
- 8 Меню в настройках Yandex browser
- 9 Общие
- 10 Интерфейс
- 10.1 Внешний вид.
- 10.2 Умная строка
- 10.3 Боковая панель
- 10.4 Вкладки
- 10.5 Информеры на новой вкладке
- 11 Инструменты
- 11.1 Автозаполнение
- 11.2 Блокировка рекламы
- 11.3 Голосовой помощник «Алиса»
- 11.4 Жесты мыши
- 11.5 Загруженные файлы
- 11.6 Контекстное меню
- 11.7 Переводчик
- 11.8 Просмотр видео поверх других вкладок и программ
- 11.9 Турбо
- 11.10 Читалка
- 11.11 Яндекс.Коллекций
- 12 Сайты
- 12.1 Отправка уведомлений
- 12.2 Расширенные настройки сайтов
- 13 Системные
- 13.1 Сеть
- 13.2 Производительность
- 13.3 Персональные данные

Что такое умная строка в Яндекс браузере?
«Умная строка» – это уникальная разработка в браузере от Яндекса, включающая одновременно несколько функций:
- Адресную строку для перехода на сайт по URL-адресу;
- Поисковую строку, предназначающуюся для поиска информации в сети. Она легко настраивается для поиска на различных ресурсах и во всевозможных поисковых системах.
При помощи «умной строки» легко перейти на любой сайт по адресу, имени или воспользоваться поиском по фразе. Есть и несколько дополнительных возможностей: поиск внутри определённого сайта, нахождение по имени или отдельным словам в названии сайта, изменение базовых настроек поиска через специальные символы.
Где находится умная строка в Яндекс браузере?
В Yandex browser «умная строка» выполняет роль адресной и поисковой строки одновременно, поэтому речь идёт об одной и той же строке. Её найти не сложно, так как располагается практически во всю ширину окна браузера.
Как найти адресную строку браузера Яндекс по ориентирам:
- Она расположена ниже панели с вкладками;
- Местоположение строки находится справа от кнопки «Яндекс» с изображением буквы «Я» и стрелки для возврата на предыдущую страницу;
- Слева от панели расширений (где располагаются дополнения типа: AdBlock, Browsec и т.п.) и кнопки «Загрузки»;
- Адресная строка в Яндекс браузере находится сверху от основного содержимого страницы и панели закладок (если она отображается).

Поисковая строка находится в верхней части браузера всегда, даже при установке нижнего расположения панели вкладок.
Как заменить поисковую систему?
Для выполнения замены поисковика существует специальная настройка в обозревателе. Чтобы установить поисковую систему из стандартного набора, рекомендуем воспользоваться инструкцией:
- Нажимаем на пункт «Настройки Яндекс.браузера» и переходим в меню «Настройки».

- Ищем пункт с названием «Информеры на новой вкладке».
- Выбрать из выпадающего списка одну из поисковых систем: Mail, Yandex, Google, Википедия, DuckDuckG.

Есть возможность установить и альтернативную систему, нажав на «Настройки поиска» в том же разделе. Здесь отображаются «Другие поисковые системы». Если и этого списка недостаточно, вводим в строку «Добавить систему» её название, в поле «Ключ» — адрес сайта, а в «Ссылка с параметром %s» — ссылку на страницу поиска, куда вместо запроса вводится %s, например, https://www.youtube.com/results?search_query=%s.
Скрытие адресной строки браузера Яндекс
Насовсем удалить адресную строку в браузере Яндекс не представляется возможным, так как она является важной частью браузера. Её можем временно скрыть в верхней части страницы, сделав строку выпадающей. Чтобы убрать поисковую строку на непродолжительное время, следует нажать F11. В полноэкранном режиме все посторонние элементы пропадают. Выйти из режима легко — необходимо нажать на ту же кнопку.
Почему не работает строка поисковика в браузере?
Адресная строка браузера Яндекс порой не откликается (кликается), на что нередко жалуются пользователи. Она также может не показывать результаты поиска или перенаправлять на страницу с ошибкой. Причинами подобных сбоев становятся системные и человеческие ошибки:
- Адресная строка не отвечает после ручного добавления поисковой системы в браузер. Рекомендуем еще раз ознакомиться с разделом данной статьи: «Как заменить поисковую систему?»;
- Произошёл системный сбой. Если ничего серьёзного в системе не повреждено, перезапуск браузера или системы поможет возобновить работу поисковой строки;
- Система заражена вирусами, которые повредили отдельные функции обозревателя от Яндекса. Первым делом очищаем вирусы через антивирусные приложения (подойдёт любой современный антивирус: ESET NOD32 Internet Security; Kaspersky Internet Security). Дальше придётся переустановить браузер, это действие приведёт к стиранию данных обозревателя. Чтобы защититься от потери информации и настроек, рекомендуем предварительно выполнить синхронизацию данных браузера с сервером;

- Недоступны сервера Яндекс. Встречается часто у украинских пользователей, так как на государственном уровне заблокированы все продукты Яндекс. Единственный способ восстановления доступа – включить VPN или proxy (например Browsec или Hola). У остальных пользователей проблема наблюдается редко и только, когда проводятся технические работы на сервере. Остаётся лишь ждать их завершения.
Если «умная строка» не откликается на действия пользователя, скорее всего просто пропал интернет. После выполнения «Диагностики неполадок» и проверки выхода в сеть, доступ должен возобновиться. Когда обозреватель полностью не реагирует на действия пользователя, его нужно перезагрузить или переустановить, а в крайних случаях придется выполнить откат системы.
Яндекс браузер можно запускать через командную строку. С консоли легче запустить обозреватель с определёнными настройками: установить по умолчанию, выключить безопасность, скопировать файлы пользователя и т.п.
Рассмотрим несколько полезных параметров командной строки в Яндекс браузере:
-
--make-default-browser
– делает веб-обозреватель Яндекс браузером по умолчанию. Запуск программы не происходит;
-
--no-sandbox
– выключает среду безопасности для процессов;
-
--user-data-dir
– копирует пользовательские файлы. Имеет вид записи —user-data-dir=»D:, где D: — это путь, куда будут сохранены файлы. Закрывающие скобки в строке не нужны;
-
--new-window
– запустить ссылку в новом окне;
-
--screenshot
– сделать скриншот загружаемой страницы.
Как использовать ключи в консоли:
- Открываем командную строку (права администратора не требуются). Для её запуска можем нажать на поиск в Windows и ввести фразу «Командная строка». Далее открываем командную строку.

- Узнаём путь к файлу browser.exe. Делаем ПКМ по ярлыку браузера и выбираем «Свойства». Копируем строку из вкладки «Объект».

- Запускаем браузер ключами. Вставляем ссылку на файл и в конце через пробел добавляем ключ. Как выглядит команда, чтобы скопировать пользовательские файлы браузера на диск D:
C:...browser.exe --user-data-dir="D:

Слишком много ключей для запуска Яндекс браузера с командной строки, чтобы их все описывать. Со всем списком можем ознакомиться на сайте разработчика.
Теперь мы узнали, что собой представляет, где находится, как использовать и почему не работает «умная строка» в Яндекс браузере. С перечисленными знаниями поиск информации в сети станет в разы эффективнее.
Помогла ли вам эта статья?
В этой инструкций найдем где располагаются настройки Яндекс браузера. Разберем нужные нам установки, максимум персонализируем браузер. Но не забывайте, изменение настроек, при не правильных изменениях ухудшит работу browser Yandex.
Где находятся настройки Яндекс браузера? И как правильно настроить?
Попасть в меню настроек можно двумя путями, совершив буквально пару кликов мышкой.
- Это путем нажатия в верхнем правом углу трех горизонтальных полос. В появившемся меню нужно выбрать пункт «Настройки»
- Второй способ еще проще копируем адрес browser://settings и вставляем его в адресную строку с самом браузере. После, перейдите по адресу нажав клавишу Enter.
Теперь, мы попали в settings вашего браузера. Разберем как настроить и за что отвечают пункты меню.
Меню в настройках Yandex browser
В настройках увидим два меню это вертикальное и горизонтальное. Горизонтальные разделы пока не открываем, их мы разберем в другой статье инструкций. Нас интересует именно вертикальное меню в разделе настройки.
- Общие настройки
- Интерфейс
- Инструменты
- Сайты
- Системные
Общие
Это первый блок settings. Который дает возможность настроить поиск, ленту и синхронизацию.

- Синхронизация, как можно понять из названия. Будет синхронизировать браузер с сервизами Яндекса. Это позволяет без лишних заморочек сохранить Ваши закладки, пароли и дополнения. Это нужно если вы пользуетесь этим браузером на нескольких устройствах, например, на ПК и андроид. Ну или вам нужно переустановить сам веб-браузер.
- Дзен. Если у вас есть желание читать ленту рекомендованных новостей из Дзен в новой вкладке. То оставляем галочку на этом пункте. Новостная лента из Дзен будет расходовать ваш трафик. Если у кого-то трафик ограничен рекомендуется её отключить.
- Поиск. Тут выбираем под себя меню поиска. Здесь все оставляем по умолчанию, хотя вы можете по экспериментировать. Например, выбрать другую поисковую систему. Например DuckDuckGo
Интерфейс
Это второй блок, предлагающий персонализировать вид интерфейса.
Цветовая схема. Тут думаю понятно какая вам больше нравиться светлая или темная? тут и ставим.

Внешний вид.
- Показывать кнопку «Яндекс» рекомендуется отключить, что бы не занимала место в панели.
- Показывать обучающие подсказки и отображать анимационный фон снимаем галочки. Это Вам позволит увеличить быстродействие при открытий веб-браузера.
- Ставим галочку на против пункта «Показывать виджет синхронизаций в меню». Процесс синхронизаций будет более наглядный. Вы будете знать количество паролей и закладок у вас сохранено.
- Также отмечаем «Показывать панель закладок». У вас появится удобная панелька с верху экрана в браузере.
- Внешний вид вкладок, поможет выбрать удобные формы вкладок
- Настройки рекламы. Тут Вы попадете в новое окно с вопросами выбора. Показывать или нет рекламу на главной странице. И то если вы зашли в браузер под своим аккаунтом Яндекса. Также спросят учитывать или нет ваши интересы и местоположение при показе рекламы. Снимаем первую галочку, остальные на ваш выбор.

Умная строка
Если вы хотите кнопки копировать и поделить в адресной строке, Режим чтения или отображения заголовка сайта, то включаем соответствующее меню.
Боковая панель
В боковой панели расположены сервизы Яндекса, если кто-то пользуется ими, то будет удобно. Ещё там расположены закладки и история. Внизу панели расположена кнопка Алисы.

Отображать эту панель на всех страницах, нет смысла. Поэтому оставляем по умолчанию «закрепить в новой вкладке». И галочку на «показывать кнопку …». Таким образом в верхнем левом углу будет панелька такого вида.

При необходимости вызова боковой панели, достаточно нажать на кнопку вверху экрана справа, будет появляться нужная вам боковая панель и при повторном нажатий исчезать.
Вкладки
Минимальная ширина определяется относительно размера экрана. Настраиваем как вам нравится, как вам удобнее.
Информеры на новой вкладке
В новых версия Yandex браузера появилось это меню. В нем мы можем выбрать пункты оповещения в виде уведомлений в нижней части экрана. В некоторых случаях может и будут полезны.
Инструменты
Этот третий блок, довольно интересный начнем по порядку.

Автозаполнение
Этот пункт позволяет автоматически заполняться формам на сайте, например паролям, электронной почте, адресам и других личных данных. Делает он это на основе веденных ранее вами данных, которые были сохранены. Это безусловно повышает комфорт использования браузера, но в то же время и снижает безопасность ваших данных. Если для вас безопасность намного важнее удобства. То вам нужно отключить автозаполнение, или не позволять Яндексу запоминать важные персональные данные. Такие как ваш телефон, логин, пароли и данные карт.
Блокировка рекламы
Все мы сталкивались с назойливой и мешающей рекламой, которая мешала комфортному просмотру страниц. Поэтому в этом пункте рекомендуется поставить обе галочки. Тут ниже, вы посмотрите «заблокированную рекламу» и «сайты-исключения». Это довольно полезный пункт.
Голосовой помощник «Алиса»
Просто выключаем голосовую активацию, если не хотите общаться с роботом «Алиса».
Жесты мыши
Довольно интересная функция, чем-то похожа с комбинацией клавиш. Только тут все делается правой кнопкой мыши. Но что бы она стала полезной к ней стоит привыкнуть. Нажмите «Настройка жестов» что бы увидеть список жестов. Также со списком вы ознакомитесь на сайте yandex support
Загруженные файлы
Можете выбрать, что бы всегда спрашивал куда сохранять или, устанавливаем определенное место сохранения.
Контекстное меню
Какое меню вам больше нравится компактное или подробное? Хотите, чтобы при выделений текста сразу появлялось меню «Копировать» или «найти». Если да, то ставим галочки в соответствующем пункте.
Переводчик
Оставляем все по умолчанию. При загрузке страницы где основной язык не русский Yandex будет предлагать вам перевести всю страницу целиком. Довольно удобно, но может немного поменяться структура страницы. Если навести на слово из латиницы и нажать Shift, то появится контекстное меню где внизу будет перевод слова из Yandex переводчика. Если выделить фразу, которую хотите перевести и нажать на кнопку в виде треугольника которая расположена рядом с выделенной фразой, то получим перевод всей фразы. Бесспорно это удобно и экономит много времени.
Просмотр видео поверх других вкладок и программ
В данном меню мы сможем настроить появления дополнительной кнопки в видео проигрывателе. При нажатий на которую видео откроется в отдельном окне.
Турбо
Вы работали когда-нибудь в Opera? Помните там была кнопка турбо? Вот это ее аналог. Тоесть у Яндекса есть сервер, через который прогоняется весь ваш трафик. Там он сжимается и уже в сжатом состояний отправляется на ваш ПК. Вроде все хорошо от этого? Но есть и минус данной функций. При сжатий теряется качество картинок, качество видео. Могут появляться не загруженные элементы. Вместо них будет заглушка. Сайт может долго не открываться из-за какого-нибудь сбоя на сервере. Поэтому рекомендуем оставить по умолчанию автоматическое включение при медленном соединений. То есть если скорость ниже 128 Кбит/с будет включен турбо режим. Пока не поднимется выше 512 Кбит/с.
Читалка
У тех, у кого не стоит PDF читалка, отмечаем данный пункт. Тогда ваши Pdf файлы будут открывать через browser.
Яндекс.Коллекций
Это сервиз фотографий от Яндекса. Там собираются фотографий на основе ваших предпочтений.
Здесь Вам предстоит выбрать, показывать или нет кнопку коллекций в верхнем углу в виде флажков. Нажав на которую, вы переходите в данный сервиз.
И показывать или нет кнопку «В коллекцию» при наведений на картинку. При нажатий на которую соответствующая картинка добавляется в вашу коллекцию.
Сайты
Это четвертый блок настроек. Довольно небольшой. Тут Вы выберете масштаб, шрифт и сможете настроить расширенные settings сайта.
Отправка уведомлений
push- уведомления — это небольшие всплывающие окна с информацией от сайта. Но при неправильном использований они сильно надоедают. Поэтому в пункте отправка уведомлений мы выбираем строку запрещена. Ещё можете ниже посмотреть каким сайтам запрещено уведомление, а каким разрешено.
Шрифт и масштаб останавливаться не будем. Думаю, тут понятно.
Расширенные настройки сайтов
Этот пункт большой. Но если вы не специалист лучше оставить все по умолчанию. На против слова «Рекомендуется»
Системные
Это пятый последний блок настроек. Один из самых маленьких
Запускать браузер вместе с Windows выбираем никогда. Это очень ускорит вашу загрузку системы.
Сеть
Оставляем по умолчанию. Более подробно о прокси сервере, отличие http от https и сертификатах мы расскажем Вам в другой статье.
Производительность
Важно убрать галочку со строки «Разрешить приложениям работать в фоновом режиме». Тем самым мы увеличим производительность.
Ставим галочки на против оптимизировать изображение, использовать аппаратное ускорение, выгружать из памяти не используемые вкладки.
Обновлять браузер, даже если он не запущен ставим галочку, чтобы иметь возможность обновить Яндекс.Браузер
Персональные данные
Если Вам нужно больше приватности и не хотите делиться статистикой использования, то тут можете снять все галочки. Кроме последнего пункта.
Очистить историю. Здесь вы можете очистить историю посещения сайтов за определенный период времени.
Сбросить все настройки при на нажатий на эту строку вы сбросите все до стандартных.
Желаем Вам приятного и быстрого сёрфинга в Яндекс.Браузере.
Продолжаем серию статей о Яндекс Браузере. В этот раз мы рассмотрим, настройки браузера: где их найти, какие параметры выбрать и т. д.Меню Яндекс браузера открывается при клике на значок с тремя полосками, который находится в правом верхнем углу программы. Вы можете настроить Яндекс браузер в точности как и я, а можете выбрать настройки по собственному желанию. 1. Нажимаем три полоски, входим в настройки. 2. В меню «С чего начинать» выбираем необходимое действие: — «открыть страницу быстрого доступа», если Вы хотите видеть на стартовой странице самые посещаемые Вами сайты; — «восстановить вкладки, открытые в прошлый раз», если Вы хотите видеть те же страницы, которые были открыты при предыдущем завершении работы браузера. Я выбрал страницу быстрого доступа. 3. Настройки внешнего вида: — выбираем, отображать или нет ярлык, ведущий на главную страницу поисковой системы Яндекс (отображается в верхнем левом углу перед адресной строкой);
2. В меню «С чего начинать» выбираем необходимое действие: — «открыть страницу быстрого доступа», если Вы хотите видеть на стартовой странице самые посещаемые Вами сайты; — «восстановить вкладки, открытые в прошлый раз», если Вы хотите видеть те же страницы, которые были открыты при предыдущем завершении работы браузера. Я выбрал страницу быстрого доступа. 3. Настройки внешнего вида: — выбираем, отображать или нет ярлык, ведущий на главную страницу поисковой системы Яндекс (отображается в верхнем левом углу перед адресной строкой); — выбираем вид отображения адресной строки – адрес страницы или адрес страницы + заголовок страницы;
— выбираем вид отображения адресной строки – адрес страницы или адрес страницы + заголовок страницы; — отображать ли в адресной строке кнопки «Поделиться» и «Копировать», которые, соответственно, позволяют поделиться страницей в социальных сетях или скопировать её адрес с минимальным количеством кликов мышкой. Ярлык я отключил, адрес страницы+заголовок страницы тоже отключил, кнопки поделиться и копировать убрал. 4. Меню «Показывать панель закладок» позволяет размещать закладки на необходимые Вам сайты прямо под адресной строкой. Варианты: — всегда; — только на табло; — никогда. Дополнительно имеется возможность включить иконки сайтов отображаемых закладок (favicon). Я включил постоянное отображение этой панели + иконки сайтов. 5. Следующий пункт – «Поиск». Здесь речь идёт об адресной строке Яндекс браузера. В принципе, ничего особо «умного», как заявляют разработчики, в этой строке нет. Это, скорее, маркетинговый ход. Сейчас адресная строка в любом современном браузере имеет аналогичные функции. Но, это отступление. В общем, для этой строки можно выбрать, какую поисковую систему она будет использовать. Я оставил по умолчанию – Яндекс. 6. «Синхронизация» необходима для того, чтобы использовать одни и те же настройки на версиях браузера для различных устройств. К примеру, если авторизоваться со смартфона и компьютера под одним логином, то настройки браузера Яндекс на обоих устройствах будут одинаковыми. А также закладки, история посещений и другие параметры браузера. Я не использую эту функцию. 7. «Уведомления» позволяют Вам получать информацию о входящих сообщениях на Яндекс почте и в социальной сети ВКонтакте. Я не стал включать. 8. Меню «Профили пользователей» позволят сохранять отдельные настройки, закладки и прочее для разных пользователей. То есть, фактически, вместо одного браузера Вы можете получить несколько. Это очень удобно, если компьютером пользуются несколько человек. Я к своему компьютеру никого не подпускаю, потому эта функция мне без надобности. В этом же меню можно перенести все настройки и закладки из любого другого браузера, установленного на Вашем ПК. 9. Включение режима «Турбо» позволяет увеличивать скорость загрузки интернет-страниц путём их сжатия. Я оставил настройки по умолчанию. 10. Далее следуют дополнительные настройки. В настройках содержимого можно указать, стоит ли хранить локальные данные, а также блокировку файлов cookie. Если Вы не страдаете манией преследования, то лучше всё оставить как есть. Иначе сайты будут каждый раз требовать от Вас ввода логина и пароля. А вот чуть ниже, в том же меню, есть пункт для отключения загрузки изображений. Очень полезная функция, если у Вас медленный интернет или Вы экономите интернет-трафик. 11. Далее следуют настройки безопасности личных данных. В принципе, всё можно оставить по умолчанию. Ничего страшного там нет. При желании, можно включить пункты «блокировать шокирующую рекламу» и «Отправлять Яндексу подозрительные файлы и информацию о небезопасных сайтах». Если Вы, опять же, боитесь шпионажа за Вами – отметьте галочкой пункт «Отправлять сайтам запрос — Не отслеживать».
— отображать ли в адресной строке кнопки «Поделиться» и «Копировать», которые, соответственно, позволяют поделиться страницей в социальных сетях или скопировать её адрес с минимальным количеством кликов мышкой. Ярлык я отключил, адрес страницы+заголовок страницы тоже отключил, кнопки поделиться и копировать убрал. 4. Меню «Показывать панель закладок» позволяет размещать закладки на необходимые Вам сайты прямо под адресной строкой. Варианты: — всегда; — только на табло; — никогда. Дополнительно имеется возможность включить иконки сайтов отображаемых закладок (favicon). Я включил постоянное отображение этой панели + иконки сайтов. 5. Следующий пункт – «Поиск». Здесь речь идёт об адресной строке Яндекс браузера. В принципе, ничего особо «умного», как заявляют разработчики, в этой строке нет. Это, скорее, маркетинговый ход. Сейчас адресная строка в любом современном браузере имеет аналогичные функции. Но, это отступление. В общем, для этой строки можно выбрать, какую поисковую систему она будет использовать. Я оставил по умолчанию – Яндекс. 6. «Синхронизация» необходима для того, чтобы использовать одни и те же настройки на версиях браузера для различных устройств. К примеру, если авторизоваться со смартфона и компьютера под одним логином, то настройки браузера Яндекс на обоих устройствах будут одинаковыми. А также закладки, история посещений и другие параметры браузера. Я не использую эту функцию. 7. «Уведомления» позволяют Вам получать информацию о входящих сообщениях на Яндекс почте и в социальной сети ВКонтакте. Я не стал включать. 8. Меню «Профили пользователей» позволят сохранять отдельные настройки, закладки и прочее для разных пользователей. То есть, фактически, вместо одного браузера Вы можете получить несколько. Это очень удобно, если компьютером пользуются несколько человек. Я к своему компьютеру никого не подпускаю, потому эта функция мне без надобности. В этом же меню можно перенести все настройки и закладки из любого другого браузера, установленного на Вашем ПК. 9. Включение режима «Турбо» позволяет увеличивать скорость загрузки интернет-страниц путём их сжатия. Я оставил настройки по умолчанию. 10. Далее следуют дополнительные настройки. В настройках содержимого можно указать, стоит ли хранить локальные данные, а также блокировку файлов cookie. Если Вы не страдаете манией преследования, то лучше всё оставить как есть. Иначе сайты будут каждый раз требовать от Вас ввода логина и пароля. А вот чуть ниже, в том же меню, есть пункт для отключения загрузки изображений. Очень полезная функция, если у Вас медленный интернет или Вы экономите интернет-трафик. 11. Далее следуют настройки безопасности личных данных. В принципе, всё можно оставить по умолчанию. Ничего страшного там нет. При желании, можно включить пункты «блокировать шокирующую рекламу» и «Отправлять Яндексу подозрительные файлы и информацию о небезопасных сайтах». Если Вы, опять же, боитесь шпионажа за Вами – отметьте галочкой пункт «Отправлять сайтам запрос — Не отслеживать». 12. «Пароли и автозаполнение форм» тоже можно оставить как есть, если Вы уверены в том, что злоумышленники не имеют доступа к компьютеру в Ваше отсутствие. 13. В меню «Веб содержимое» можно изменить шрифты по умолчанию, если стандартные кажутся Вам неудобными. Также можно увеличить или уменьшить масштаб отображаемых страниц, если имеются проблемы со зрением. 14. Сеть и языки не трогаем. Думаю, что это Вам пока ни к чему. 15. «Жесты мыши» я отключил. Вещь, без сомнения, полезная, но при незнании жестов легко совершить какое-либо нежелательное действие. Нажав на ссылку «подробнее» под этим меню – Вы сможете просмотреть все доступные жесты. 16. «Загрузки» позволяют выбрать место сохранения скачанных файлов. 17. HTTPS/SSL не трогаем. 18. В меню «Система» я оставил включённым только пункт «Использовать аппаратное ускорение, если возможно». В других пунктах меню особенной надобности я не увидел. 19. «Сброс настроек» даёт возможность вернуть браузер к исходным настройкам, к таким, какие они были сразу после установки браузера Яндекс.
12. «Пароли и автозаполнение форм» тоже можно оставить как есть, если Вы уверены в том, что злоумышленники не имеют доступа к компьютеру в Ваше отсутствие. 13. В меню «Веб содержимое» можно изменить шрифты по умолчанию, если стандартные кажутся Вам неудобными. Также можно увеличить или уменьшить масштаб отображаемых страниц, если имеются проблемы со зрением. 14. Сеть и языки не трогаем. Думаю, что это Вам пока ни к чему. 15. «Жесты мыши» я отключил. Вещь, без сомнения, полезная, но при незнании жестов легко совершить какое-либо нежелательное действие. Нажав на ссылку «подробнее» под этим меню – Вы сможете просмотреть все доступные жесты. 16. «Загрузки» позволяют выбрать место сохранения скачанных файлов. 17. HTTPS/SSL не трогаем. 18. В меню «Система» я оставил включённым только пункт «Использовать аппаратное ускорение, если возможно». В других пунктах меню особенной надобности я не увидел. 19. «Сброс настроек» даёт возможность вернуть браузер к исходным настройкам, к таким, какие они были сразу после установки браузера Яндекс.
Теперь переходим к настройке закладок в Яндекс браузере.
Читайте также:Как установить Яндекс браузер?Как удалить Яндекс браузер?Как сделать Яндекс браузер анонимным?
Используемые источники:
- https://guidecomp.ru/gde-nahoditsya-adresnaya-stroka-v-yandex-brauzere-a-takzhe-kak-zapustit-yandex-cherez-komandnuyu-stroku-klyuchami.html
- https://browseron.info/ya-brawser/nastrojki-yandeks-brauzera
- https://dortx.ru/how-to-configure-yandex-browser/
Как вывести поисковую строку Яндекс на телефоне
Как вывести поисковую строку Яндекс на телефоне? Таким вопросом задаются многие пользователи, которые обновили или удалили известный веб-обозреватель. На самом деле, поисковая строка с рабочего стола может исчезнуть по разным причинам. Например, в результате системной ошибки. В любом случае, вернуть её обратно не составит труда. О том, как это сделать правильно будет подробно рассказано далее. Рекомендуем внимательно ознакомиться с инструкцией, а уже после переходить к выполнению действий.
Инструкция для Яндекс Браузера
В зависимости от используемого браузера принцип действия незначительно, но отличается. У компании Яндекс имеется много мобильных веб-обозревателей, но самыми популярными из них являются Яндекс Браузер и приложение «Яндекс – с Алисой».
Вариант 1: добавление поисковой строки на рабочий стол
При необходимости добавить поисковую строку Яндекс на рабочий стол, выполните следующие действия:
- Переходим в раздел со всеми виджетами на устройстве. Для этого совершаем длительное нажатие по любой точке рабочего стола. В итоге на экране должно появиться дополнительное меню.
- В открывшемся окне выбираем «Виджеты».
- Среди списка с элементами выбираем подходящий. Обычно все виджеты от Яндекс Браузера находятся в самом конце страницы. Удерживаем палец на подходящей строке поиска и переносим её на рабочий стол.

Добавляем подходящий виджет
На выбор доступно всего три варианта оформления. В первом случае помимо поисковой строки на экране будет отображаться погода в выбранном регионе. Также можно выбрать строку поиска, где будет располагаться заряд аккумулятора смартфона, текущая температура и информация по пробкам на дороге.
Вариант 2: добавление поисковой строки в панель уведомлений
В настройках веб-обозревателя имеется интересная опция, позволяющая вывести строку поиска не на рабочий стол, а в панель уведомлений. Это может быть даже удобнее, поэтому предлагаем ознакомиться с инструкцией по активации функции:
- Открываем Яндекс Браузер. Возле строки поиска нажимаем по иконке в виде трех точек. Если же открыт какой-то сайт, то нужная иконка расположена в нижней панели быстрого доступа.
- Выбираем «Настройки».
- Переходим в раздел «Уведомления» и возле пункта «Показывать Поиск в панели уведомлений» переводим ползунок вправо. В итоге индикатор должен изменить свой цвет на желтый.

Добавляем поисковую строку Яндекс в панель уведомлений
Теперь попробуйте открыть шторку уведомлений и убедитесь, что поисковая строка там появилась.
Инструкция для браузера «Яндекс – с Алисой»
Прошлая инструкция была для стандартного Яндекс Браузера. А теперь давайте рассмотрим принцип добавления поисковой строки в приложении «Яндекс – с Алисой». Это тот же веб-обозреватель, но с интегрированным в него поисковым помощником Алиса. Что касается переноса строки поиска на рабочий стол, то в этом случае опять-таки воспользуемся виджетом. А вот если требуется добавить строку в панель уведомлений или на заблокированный экран, то воспользуйтесь пошаговой инструкцией:
- Открываем браузер. Нажимаем по иконке в виде квадрата, расположенной в нижней панели.

Нажимаем по иконке в виде квадрата

Кликаем по значку шестеренки

Переходим в раздел «Строка поиска»

Возле пункта «Поисковая строка» переводим ползунок вправо
Для сохранения изменений достаточно вернуться на главную страницу браузера.
Вывод
Таким образом, вывести поисковую строку Яндекс на рабочий стол телефона проще простого. Для этого достаточно перенести соответствующий виджет на главный экран. Если у вас остались какие-либо вопросы по данной теме, то обязательно задавайте их в комментариях. Редакция нашего сайта постарается ответить вам в кратчайшие сроки и помочь!
Источник
Как восстановить Яндекс браузер на телефоне Андроид
Сегодня в статье расскажем как восстановить Яндекс браузер на телефоне Андроид. Бывают случаи когда приложение вылетает или на экране появляется предупреждение «Приложение остановлено» или «Приложение не отвечает». Так же по неосторожности пользователи, либо дети могут удалить приложение со смартфона. Так же часто возникает вопрос когда удаляется поисковая строка с главного экрана смартфона. По этому мы разобьем статью на две части, сначала расскажем как вернуть поисковую строку, а ниже как установить новую версию Яндекс.Браузера на телефон.
Как вернуть поисковую строку Яндекс на главный экран
Для возвращения строки поиска на главный экран телефона сделайте следующее:
- Откройте меню и найдите приложение Яндекс на вашем устройстве и нажимаем иконку настроек.

Нажимаем на пункт Настройки в Яндекс

Находим пункт Строка поиска

Активируем пункт Поисковая строка
Восстановление браузера
Что бы восстановить сам браузер будем исходить из ваших потребностей и мощности вашего смартфона. Для закачки браузера откройте Play Маркет. И в поисковой строке введите «Яндекс». В результатах поиска отобразится сразу несколько приложений. Ниже мы вкратце рассмотрим каждое из них.
- Яндекс с Алисой – это основное мобильное приложение. Включает в себя голосового помощника, Яндекс.Дзен, музыку, игры, кино и сводки новостей. В общем набор максимум. Подробнее про Алису можно почитать тут: Секреты, скрытые функции и игры Яндекс Алисы.
- Яндекс.Браузер с Алисой – это мобильный браузер для просмотра веб страниц и сёрфинга на просторах Интернета.
- Яндекс. Браузер лайт – это облегченная версия браузера для смартфона. Если ваше смартфон не очень быстрый или содержит малый объем встроенной памяти рекомендуем скачать облегченную версию.

Разновидности Яндекс приложений
Пользователям Xiaomi устройств можно воспользоваться обновленным приложением GetApps для загрузки Яндекс программ, там находятся те же утилиты и игры что и в Play Маркет, но хранятся на серверах Сяоми.
Заключение
Надеюсь вы разобрались как вернуть поисковую строку на главный экран телефона или восстановить Яндекс браузер. Напишите в комментариях ответила ли статья на ваши вопросы или что-то осталось непонятным. Мы всегда стараемся давать обратную связь нашим читателям. Поможем вам разобраться с другими вопросами по работе Андроид и IOS смартфонов, решении ошибок.

Евгений Загорский
IT специалист. Автор информационных статей на тему Андроид смартфонов и IOS смартфонов. Эксперт в области решения проблем с компьютерами и программами: установка, настройка, обзоры, советы по безопасности ваших устройств. В свободное время занимается дизайном и разработкой сайтов.
Источник
Вышло кошмарное приложение Яндекс Старт. Как вернуть старый Яндекс?
В этом году российский IT-гигант Яндекс переживает серьезную трансформацию. Весной стало известно, что компания планирует продать VK (ранее — Mail.ru Group) свои сервисы Дзен и Новости. 22 августа было подписано обязывающее соглашение, а 12 сентября сделка приобрела свой финальный вид. Вместе с улаживанием всех формальностей Яндекс выпустила обновление своего флагманского приложения до версии 22.91, превращающее его из «Яндекса — с Алисой» в «Яндекс Старт».

Так выглядел старый логотип приложения
Забегая вперед, можно сказать, что обновление получилось очень сырым. Пока оно вызывает исключительно противоречивые чувства. Если вы еще не устанавливали версию 22.91, настоятельно рекомендую не делать это. Сначала дочитайте материал до конца и узнайте обо всех изменениях. Если вы все-таки обновились и теперь хотите вернуть старое приложение Яндекса, то этот текст тоже будет полезен. В конце я обязательно расскажу, как откатить версию.
⚡ Подпишись на Androidinsider в Дзене, где мы публикуем эксклюзивные материалы
Куда пропал Яндекс
Прежде чем начать разговор о новом приложении Яндекса, нужно немного уточнить детали сделки между Yandex и VK. Вы наверняка знаете, что главная страница российского поисковика располагалась по адресу yandex.ru. Теперь, если вы попытаетесь на нее перейти, то автоматически будете перенаправлены на dzen.ru.
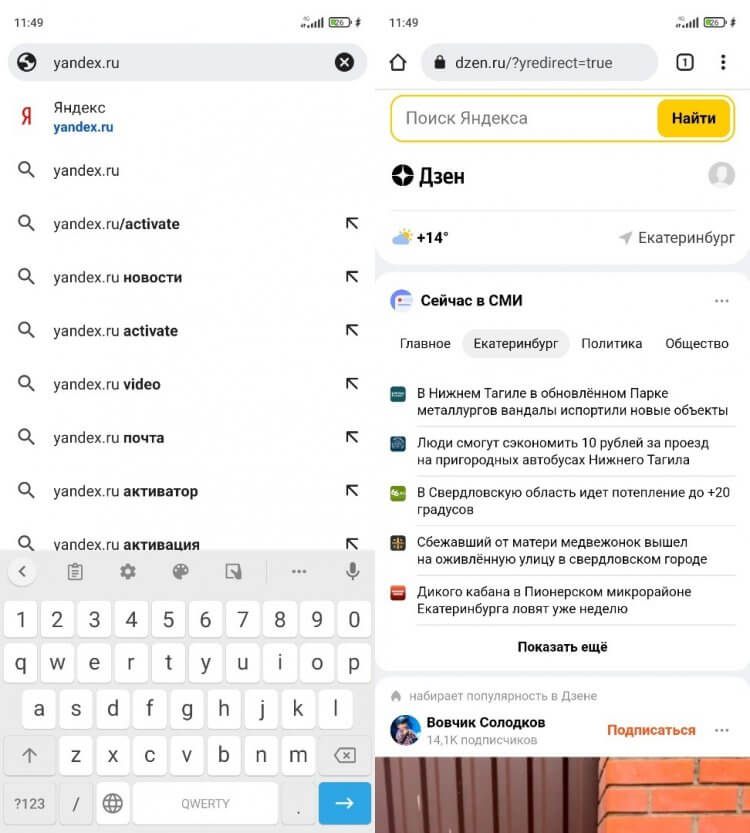
Попытавшись перейти на старую страницу Яндекса, вы попадете в Дзен
Несмотря на то, что название страницы говорит о принадлежности адреса к Дзену, визуально она практически не отличается от yandex.ru. Вверху здесь по-прежнему отображается поисковая строка Яндекс, новости сервиса Yandex News и лента Дзена. В будущем визуальная составляющая определенно изменится (хотя бы из-за того, что у VK есть собственный поисковик). А пока dzen.ru кажется переходным вариантом, так как при нажатии на строку поиска в контекстном меню вылезает предложение воспользоваться одним из сервисов Яндекса.
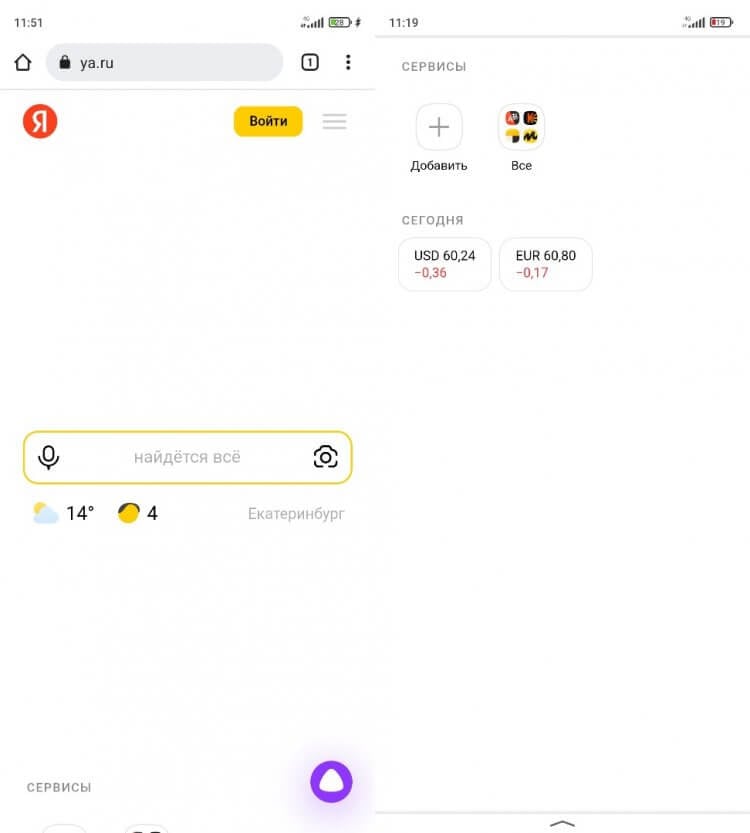
Новая страница Яндекса выглядит так
Теперь о том, куда исчез Яндекс. Главная страница Яндекс переехала на ya.ru и выглядит еще более спорно, чем основной экран обновленного Дзена. Между элементами интерфейса существует очень большой зазор. Если значок «Войти», позволяющий авторизоваться в Яндексе, находится в самом верху, то поисковая строка — посередине. А под ней — вкладка с сервисами Yandex и две плитки с курсами валют.
🔥 Загляни в телеграм-канал Сундук Али-Бабы, где мы собрали лучшие товары с АлиЭкспресс
Яндекс Старт — новое приложение
До обновления 22.91 приложение Яндекса объединяло в себе все сервисы компании, а Дзен и Новости были едва ли не главными продуктами, обеспечивающими самый большой трафик. Поскольку сейчас компании Аркадия Воложа нет смысла продвигать сервисы, проданные конкуренту, изменилось само позиционирование программы. Если раньше она называлась «Яндекс — с Алисой», то сейчас ее переименовали в «Яндекс Старт».
«Приложение Яндекс превращается в Яндекс Старт: теперь вы сами выбираете стартовую страницу», — сказано в пресс-релизе на странице программы в Google Play.
После установки обновления в глаза сразу же бросается иконка приложения. Теперь буква «Я» (логотип Яндекса) помещена в белый круг.
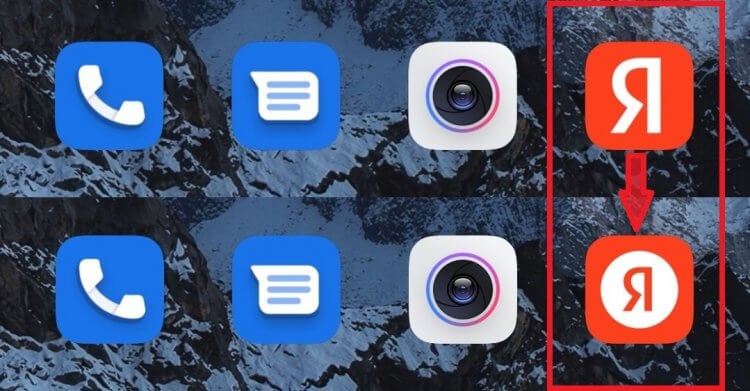
У приложения теперь новая иконка
Еще больше разница становится видна после первого запуска приложения Яндекс Старт. Посмотрите, как отличается стартовая страница в версии 22.90 (слева) и 22.91 (справа).
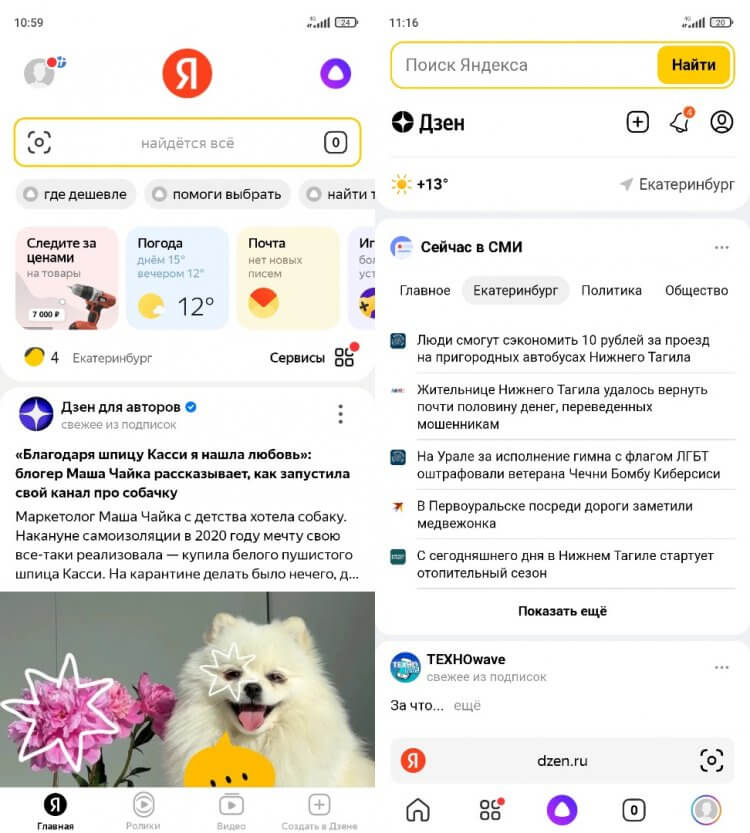
Стартовый экран приложения исчез, а вместо него открывается страница dzen.ru
Приложение Яндекс версии 22.90 представляло собой программу, объединяющую сервисы компании. На главной странице была доступна поисковая строка, большие вкладки с фирменными продуктами (теперь для их отображения нужно нажать на адресную строку), лента Дзена и новости. После обновления до 22.91 Яндекс превратился в обычный поисковик, который практически не отличается от другого приложения IT-гиганта — Yandex Browser, а вместо главного экрана перед нами красуется страница dzen.ru.
❗ Поделись своим мнением или задай вопрос в нашем телеграм-чате
Свою прописку поменяла иконка учетной записи. Если раньше она располагалась в левом верхнем углу, то теперь лого находится внизу справа и отображается на каждой странице в интернете, так как соседствует с адресной строкой. Само меню профиля осталось прежним, а вот раздел настроек изменился.
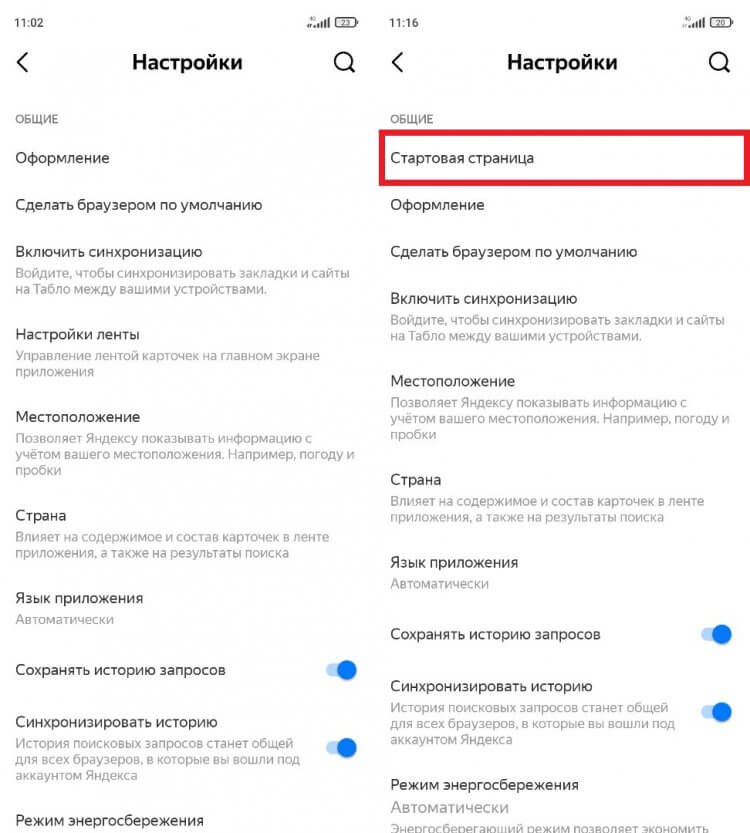
В настройках появился раздел «Стартовая страница»
Главным изменением стало появление раздела «Стартовая страница», как и в любом веб-браузере. По умолчанию выбрана страница dzen.ru, но при желании ее можно сменить на ya.ru или на адрес другого сайта. О том, чем отличается Дзен от Яндекса, я уже рассказал в начале материала.
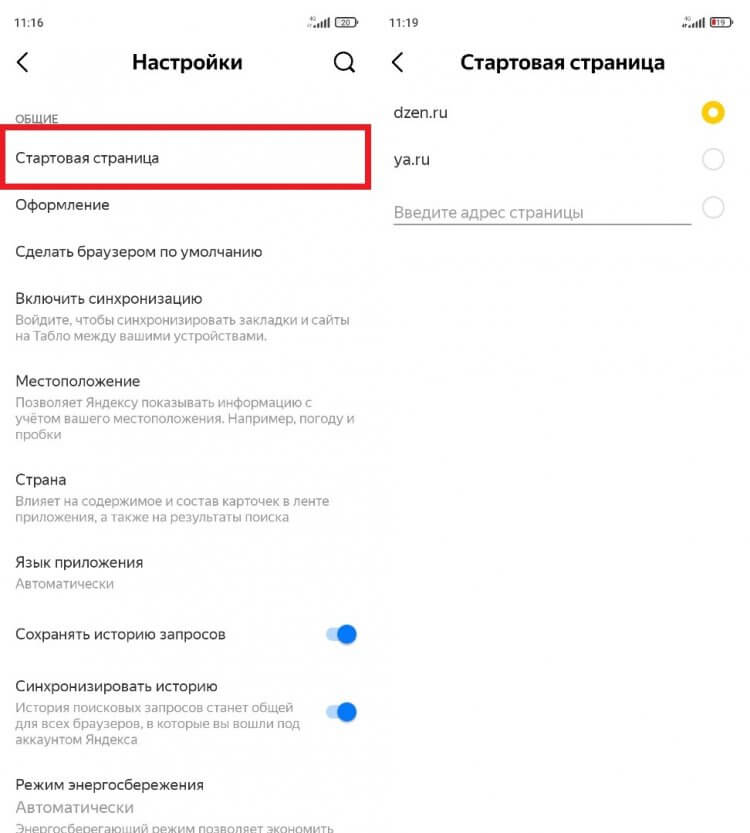
Можно выбрать стартовую страницу на свой вкус
Как вернуть приложение Яндекс
Свое мнение относительно приложения Яндекс Старт я высказал в самом начале, назвав его очень сырым (по крайней мере в нынешнем виде). С точки зрения удобства доступа к сервисам Yandex страница dzen.ru не может заменить главный экран, который был представлен в сборке 22.90, да и со временем она наверняка будет переформатирована под проекты VK. Если вы придерживаетесь того же мнения, то предлагаю разобраться, как вернуть старую версию приложения Яндекс:
- Удалите Яндекс Старт.
- Скачайте APK-файл приложения Яндекс — с Алисой версии 22.90.
- Запустите файл и подтвердите установку.
- По завершении инсталляции откройте страницу приложения Яндекс Старт в Google Play.
- Через «три точки» снимите галочку с пункта «Автообновление».
- После первого запуска Яндекс Старт отклоните предложение об обновлении.
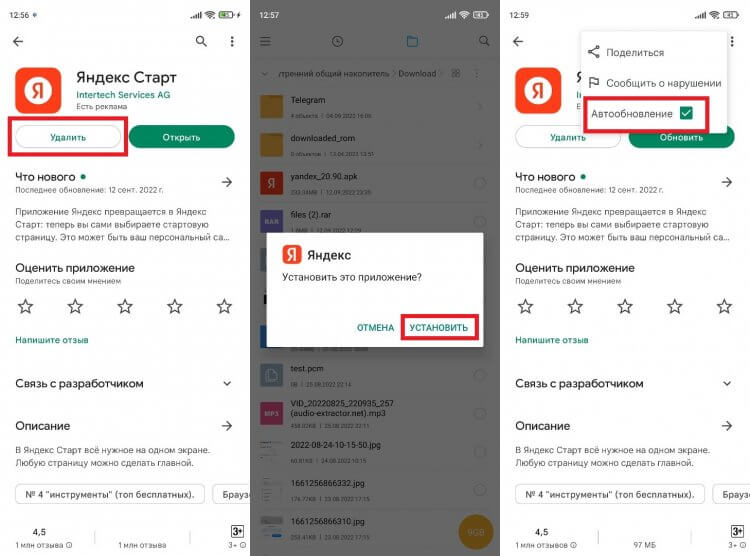
Не соглашайтесь на обновление приложения
Чтобы продолжать пользоваться старым приложением Яндекс, ни в коем случае не обновляйтесь до версии 22.91. В противном случае вам придется раз за разом повторять процесс переустановки или смириться с новым дизайном программы.
Источник

