Спросить картинкой: поиск по фото в Яндексе с телефона
В этом уроке мы рассмотрим сервис поиска по фото с телефона «Спросить картинкой» от Яндекса. Научимся искать по фотографии из галереи и камеры, на сайтах интернета и по ключевым словам.
Содержание:
- По фотографии из галереи телефона
- По фотографии с камеры
- По изображению на сайте
- По ключевым словам
- Возможности сервиса поиска изображений
- Яндекс.Браузер с Алисой
По фотографии из галереи телефона
1. Запустите на телефоне мобильный браузер (например, Google Chrome или Safari).
2. Зайдите на сайт yandex.ru и откройте раздел «Картинки».
Или перейдите по прямой ссылке yandex.ru/images.

3. Нажмите на кнопку «Найти» или на иконку фотоаппарата в правом углу поисковой строки. Если появится надпись «Спросить картинкой» — нажмите на нее.

4. Откроется выбор фотографии. Нажмите на снимок, по которому хотите искать, затем на «Готово» вверху справа.

Яндекс покажет результат.

Таким способом можно найти товар, достопримечательность, изображения природы и животных, городов и стран. Даже найти человека!
Поиск достопримечательности:

Цветка (растения):

Поиск человека по фото:

Если у человека есть страницы в социальных сетях, Яндекс покажет ссылки на них.
Поиск по фрагменту
Яндекс умеет искать не только по снимку целиком, но и по его части. Для этого воспользуемся инструментом «Выбор фрагмента»:
- Загружаем в сервис «Спросить картинкой» изображение из галереи телефона (см. выше).
- Нажимаем на кнопку «Выбрать фрагмент» вверху слева.
- Выбираем область для поиска. Для этого сужаем квадрат с желтыми краями.
- После настройки нажимаем на кнопку «Выбрать фрагмент» внизу справа.


Поисковик покажет результаты.

По фотографии с камеры
Яндекс позволяет искать изображения прямо с камеры телефона. Принцип следующий:
- Открываем поисковик.
- Нажимаем на «Спросить картинкой».
- Выбираем «Камера» и делаем снимок.
- Сайт загружает результаты.
Покажу на примере.
В мобильном браузере (программе для интернета) открываю сайт yandex.ru и перехожу в раздел «Картинки».

Нажимаю на иконку фотоаппарата в поисковой строке или на кнопку «Найти» — Спросить картинкой.

Выбираю пункт «Камера» — обычно он первый в списке.

Навожу телефон на объект и делаю снимок.

Яндекс загрузит фотографию, информацию о ней и похожие изображения.

По изображению на сайте
Через поисковик можно искать не только по снимку с телефона, но и по изображению из интернета. Для этого нужно установить Яндекс поиском по умолчанию в настройках браузера.
1. Нажмите на значок «три точки» в верхней части мобильного браузера.

2. Откроется всплывающее меню, в котором нужно выбрать пункт «Настройки».

3. Перейдите в раздел «Поисковая система».

4. Как правило, в браузере по умолчанию установлен Google. Выбираем Яндекс.

Для поиска по картинке на сайте нужно нажать на нее и немного подержать палец. Появится меню, из которого выбрать пункт «Найти это изображение в Яндекс».

Откроется новая вкладка с найденной информацией.

По ключевым словам
Чтобы найти изображение, необязательно делать снимок или иметь его в галерее. Можно также искать просто по запросу – ключевому слову или фразе. Например: сиамский кот, красное море, карнавал и т.п.
1. Для этого переходим в поисковик картинок по адресу yandex.ru/images.
Или на сайт yandex.ru в раздел «Картинки».
2. Нажимаем по верхней строке и печатаем запрос.
Сервис предложит выбрать слово из списка часто задаваемых запросов. Но можно этого не делать, а допечатать свой вариант.


3. Нажимаем на кнопку «Найти» и получаем результаты.

Возможности сервиса поиска изображений
Открыть изображение в большом размере. Чтобы открыть снимок в увеличенном размере, просто нажмите на него.

А если хотите загрузить его в отдельном окне, нажмите еще раз.

Открыть источник. Чтобы перейти на сайт, где было опубликовано изображение, нажмите на название картинки или адрес под ней.

В новой вкладке откроется сайт-источник.

Скачать на телефон. Сохранить снимок можно двумя способами:
- Через Яндекс
- С оригинального сайта (источника)
В первом случае изображение не всегда закачивается в хорошем качестве. А во втором зачастую можно выбрать размер.
Для загрузки через Яндекс нажимаем на кнопку «Скачать» под снимком.

Изображение откроется в новом окне. Нажимаем на него и удерживаем палец, пока не появится меню. Из списка выбираем пункт «Скачать изображение». После этого картинка запишется в галерею телефона.

Для загрузки с оригинального сайта нужно сначала на него перейти. Для этого нажать по названию снимка или по адресу сайта, написанного под ним.

В моем случае открылся сайт бесплатных картинок. Здесь есть возможность скачать снимок в разных размерах. Для этого нажимаю на кнопку «Бесплатная Загрузка». Затем выбираю размер и нажимаю «Скачать».

Снимок запишется в галерею телефона.
Изменить изображение. У сервиса есть встроенный редактор, при помощи которого можно внести небольшие правки.
1. Нажмите на кнопку «Редактор» под снимком.

2. Откроется увеличенное изображение, а под ним инструменты для редактирования.

3. Обработайте картинку и нажмите на кнопку «Готово».

4. Выберите пункт «Скачать» и изображение загрузится в галерею.

Поделиться в социальных сетях. Чтобы отправить снимок в соцсеть, нажмите на кнопку «Поделиться».

Появится меню с иконками социальных сетей. Через них можно опубликовать снимок на своей странице или отправить личным сообщением другу.

Добавить в коллекцию. Кнопка «В коллекцию» позволяет добавить изображение в папку «Мои коллекции/Мои картинки» в главном меню. Это что-то вроде закладок.

Найти похожие изображения. Кнопка «Похожие» загрузит подобные снимки (копии).


Фильтры
Фильтры помогают уточнить поиск, отсортировать результаты. Чтобы это сделать, нажмите на пункт «Фильтры» вверху.

Откроется панель, через которую можно выбрать параметры.

Например, если нажать на «Рисунки» загрузятся только рисованные картинки.

А кнопка «Белый фон» показывает только изображения на белом фоне.

Расширенные фильтры. Если настроек недостаточно, то можно открыть полную версию фильтров. Для этого нужно переключить мобильный браузер в компьютерный вид.
1. Нажмите на значок «три точки» в верхнем углу программы.

2. В окошке выберите «Версия для ПК».

3. Для отображения настроек нажмите на пункт «Показать фильтры» в правом углу.

Размер. Сортирует картинки по размеру. Можно выбрать большой, средний, маленький, или указать определенное значение.

Ориентация. Настраивает вид страницы: горизонтальный, вертикальный или квадратный.

Тип. Здесь можно выбрать, какие именно картинки будут показаны: с белым фоном, лица, рисунки и чертежи и др.

Цвет. Можно выбрать цветные, черно-белые или изображения в определенных тонах.

Файл. Задает фильтр по расширению (формату файла):
- JPEG — использует сжатие с потерями и не поддерживает прозрачность.
- PNG — поддерживает полноцветные изображения с сохранением прозрачности.
- GIF — это живые анимированные картинки.

Ещё. Через этот пункт можно указать дополнительные настройки: товары, свежие, обои.

Сбросить. Удаление всех назначенных фильтров.
Чтобы вернуть мобильный вид страницы, нажмите на иконку «три точки» и снимите галочку с пункта «Версия для ПК».

Яндекс.Браузер с Алисой
Яндекс.Браузер – это официальное бесплатное приложение от компании Яндекс. В нем работа с сервисами, в том числе с Картинками, удобнее, так как есть голосовой помощник Алиса.
Как установить приложение
Для загрузки браузера нужно зайти на официальную страницу в магазине приложений и установить его. Сделать это можно по прямой ссылке:
- Google Play (Android)
- App Store (iPhone)
Или можно загрузить программу вручную: открыть магазин приложений на телефоне, в поиске напечатать название и установить. Покажу на примере Андроид.
1. Открываем Google Play.
2. В поле «Поиск игр и приложений» печатаем яндекс браузер и открываем найденную программу.

3. Нажимаем «Установить».

4. Появится окошко с запросом на предоставление прав доступа. Нажимаем «Принять».

Начнется процесс загрузки и установки.

5. После установки нажимаем на кнопку «Открыть» для запуска программы.
В дальнейшем ее можно будет запускать из меню телефона.

Как пользоваться Яндекс Браузером
Примерно так выглядит приложение:

В поисковой строке есть значок микрофона. Нажимаем на него.

Затем нажимаем на иконку фотоаппарата для активации камеры.

Наводим камеру на нужный объект и делаем снимок.

Программа показывает, что находится на картинке и предлагает «Найти изображения в Яндексе» или «Посмотреть похожие картинки».

Еще можно загрузить снимок из галереи. Для этого нажимаем на иконку фотоаппарата.

Внизу справа находится значок галереи. Нажимаем на него.

Выбираем нужный файл из памяти телефона.

И приложение показывает результаты.

На заметку. Также браузером можно управлять при помощи голоса. Для этого используйте иконку с изображением треугольника.

Обновлено: 20.04.2020
Автор: Илья Курбанов
Еще совсем недавно пользователи Интернета могли совершать поиск только по фразам или словам. Практически сразу появился и серфинг по картинкам, но найти нужное изображение пользователь мог только тогда, когда введет ассоциативное слово в поисковике. Сегодня вы можете легко осуществить поиск по фотографии со смартфона в системе Яндекс. Давайте разберёмся, как это можно сделать.
Содержание
- Как работает поиск по фото с телефона
- «Сибирь» – технология идентификации изображений от Яндекс
- Как найти картинку с телефона в Yandex
- Поиск по фото в сервисе Яндекс.Картинки
- Специальные приложения для серфинга по фотоснимкам с телефона
- FindFace — удобный поисковик изображений
Как работает поиск по фото с телефона
Изначально поисковая система очень плохо ориентировалась в изображениях и в их поиске. Ей было трудно определить, что именно находится на фото, загруженного с телефона. Это происходило потому, что запрос ориентировался только на слова, которые описывали этот снимок. На web-страницах при размещении изображения администратор сайта должен описывать каждое подобное фото внутри специальных тегов «title», «img» и «alt». Сама картинка для скрипта поисковой системы была абсолютной загадкой, темным пятном. Так, на запрос в Яндексе по фразе «фотообои» в результате выдачи вы могли получить картинки на тему «фотоаппарат» или что-нибудь подобное, не относящееся к обоям вообще.
Читайте также: Поиск по фото в ВК.
«Сибирь» – технология идентификации изображений от Яндекс
Компания Yandex своими силами разработала особую технологию компьютерного зрения «Сибирь». Эта технология основана на представлении изображения специальными компьютерными визуальными словами. Визуальные слова – это представление компьютером ключевых элементов картинки числами. После того, как система отсканировала картинку в своей базе и представила в специальном, удобном ей виде, она производит поиск подобных картинок. Подбор похожих фото в Яндексе происходит по схожим визуальным словам. Система подбирает картинку так, что самый актуальный результат с наибольшим совпавшим количеством визуальных слов находится на первом месте выдачи.
Такой подход поиска изображений позволяет находить подобные изображения с телефона среди миллионов даже без подписей. В разработку технологии от Yandex «Сибирь» внедрены нейронные сети, что позволяет находить не только копии картинок по оригиналу, но и подобные по содержанию графические файлы. Такой подход полезен, когда копий в Интернете нет вообще, но похожие картинки отлично подойдут. Если вы сфотографировали на улице понравившиеся кроссовки, вы легко можете найти о них информацию или даже аналог по дизайну.
Как найти картинку с телефона в Yandex
Если вам необходимо найти похожее изображение по фото со своего смартфона, то Яндекс предоставляет для этого специальный инструмент. Все что вам нужно – это картинка в памяти телефона или в одной из социальной сети.
Порядок действий:
- Откройте на своем мобильном устройстве в браузере ссылку https://m.images.yandex.ru/ Откроется окно поиска изображений Яндекс.
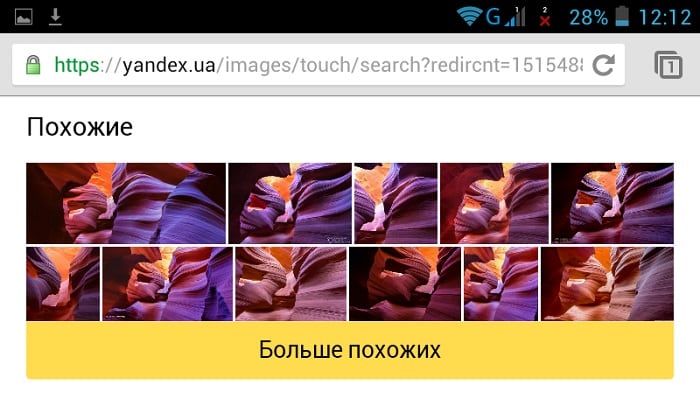
- Прикоснитесь к пустому окну поиска. Ниже появится вариант «Спросить картинкой». Нажмите на него.
- Откроется 4 варианта поиска – «Распознать текст», «Найти модель авто», «Найти товар», «Найти похожие картинки». Выберите нужный. Для примера мы возьмем последний «Найти похожие картинки».
- Вам будет предложено 2 варианта – взять картинку из галереи вашего устройства или сделать снимок прямо сейчас для поиска в Яндекс. Выберите необходимый.
- Система предложит похожие картинки, а также сайты, где они расположены.
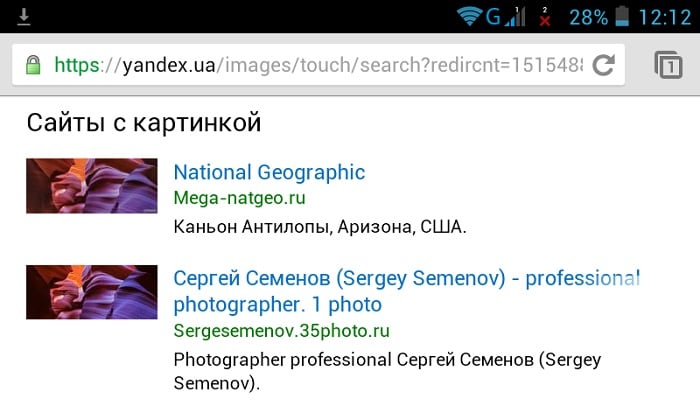
Это интересно: Как найти похожие картинки по фото.
Поиск по фото в сервисе Яндекс.Картинки
Чаще бывает необходимо найти подобную картинку по фото с персонального компьютера. Чтобы выполнить серфинг по фотоснимкам на компьютере, нам нужно проделать похожие действия:
- Откройте страницу https://yandex.ru/images/.
- Откроется окно, в котором будет изображено фото дня с окном поиска от Яндекс вверху.
- В окне поиска выберите пиктограмму поиска по картинкам.
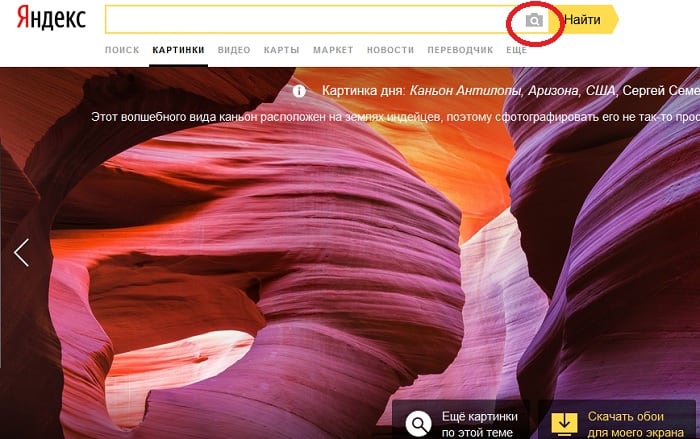
- На следующей странице нужно выбрать файл на своем компьютере (либо телефоне) или указать адрес ссылки на изображение в сети.
- После загрузки вашего фото Яндекс автоматически найдет похожие фото в Интернете и предложит результаты поиска ниже в окне. Ниже результатов можно найти сайты, откуда представлены результаты поиска.
- Чтобы найти картинку по ссылке, выберите этот вариант и укажите ссылку в окне.
- Чтобы скопировать ссылку, необходимо навести курсор мыши на нужное изображение в сети (в соцсети) и нажать правую кнопку мыши. В открывшемся контекстном меню выберите «Копировать ссылку на изображение», затем вернуться на страницу Яндекс.Картинки и вставить ссылку в окно, после чего нажать «Найти».
Специальные приложения для серфинга по фотоснимкам с телефона
Одним из популярных мобильных приложений для поиска по фотографиям является Google Goggles. Чтобы его использовать, необходимо лишь навести камеру мобильного устройства на объект, и вы сразу получите всю информацию о нем. Это приложение лучше всего справляется с распознаванием известных картин, различных достопримечательностей, штрих-, QR-кодами, различных товаров и книг.
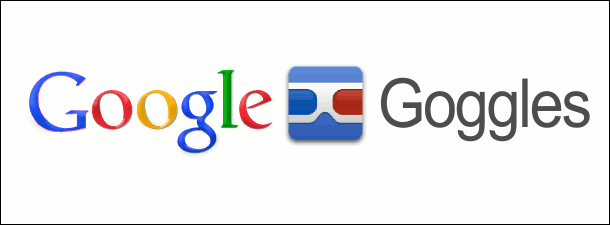
Приложение Goggles умеет считывать текст с картинки на телефоне на многих популярных языках мира – французском, английском, итальянском, немецком, португальском, испанском, русском, турецком языках. Более того, приложение умеет автоматически переводить с одного языка на другой (Яндекс данной функцией не обладает). Часто приложение используют как сканер для коммерческих кодов.
Вот неполный список основных возможностей:
- Определять достопримечательности при помощи камеры устройства.
- Распознавать штрих-коды камерой телефона.
- Совершать перевод текста на изображении, используя различные языки.
- При помощи сканирования QR-кода добавлять визитку, контакты.
- Приложение распознает объекты на изображении.
- Определение любых двухмерных изображений, картин, обложек и т. д.
Рекомендуем к прочтению: Как найти своего двойника по фото.
FindFace — удобный поисковик изображений
FindFace – это новый сервис знакомств по изображению. Наверняка у вас была в жизни ситуация, когда вы хотели найти красивую девушку или парня, но из личных данных у вас только фото. Этот сервис даст вам возможность отыскать этого человека по фотографии, даже если вы сделали снимок пару минут назад.
FindFace основан на новейшей технологии от компании N-Tech.Lab, которая использует для своих разработок нейронные сети. Благодаря ей вы сможете осуществить поиск по фото даже без Яндекса, и найти человека всего за несколько секунд. Сервис определяет лица даже если снимок выполнен не полностью в анфас, лицо может быть немного повернуто в сторону. Алгоритм совершенствуется постоянно. Для поиска нужного изображения сервис перебирает более 300 млн фотографий. Это действие он выполняет меньше чем за одну секунду.
Если необходимо найти человека, который зарегистрирован хотя-бы в одной популярной социальной сети, FindFace поможет вам в этом. Сервис работает с Instagram, Facebook, Vkontakte, Tinder и др. Если вам нужно найти подобные изображения знаменитостей или их клонов, вы можете воспользоваться приложением, имея нужное фото на телефоне. Приложение распространяется бесплатно и находится на бета-тестировании. Если вам не подойдет мобильный вариант, вы можете воспользоваться веб-версией, перейдя по ссылке — https://findface.pro/. В версии для ПК вам доступна демо-версия, 30 использований. Для приобретения отдельных пакетов, стоимость пакета на месяц 75 использований – 149 рублей, VIP неограниченное использование – 459 рублей.
При помощи мобильного приложения вы также сможете выполнить поиск по фотографии с мобильного телефона в системе Яндекс.Поиск. Для этого вам нужно скачать приложение в Play Market.
Поиск по картинке является одним из наиболее быстрых способов найти информацию об изображении и его источнике. Поиск по фото через телефон в Яндексе может быть проведен как через стандартный браузер, так и через специальное приложение. Объектом поиска может становиться фотография из интернета или собственный снимок.
Содержание
- Зачем нужен поиск по картинке
- Как искать по фото в Яндекс через телефон
- Поиск по картинке в Яндексе через телефон с помощью приложений
- Как найти изображение с помощью Google
- Какие еще сервисы можно использовать
- Ответы на часто задаваемые вопросы
Зачем нужен поиск по картинке
Основными причинами поиска картинок через специальные сервисы являются:
- потребность в нахождении оригинала изображения;
- поиск источника с более высоким разрешением;
- нахождение всех сайтов, на которых было размещено то или иное изображение;
- поиск похожих фотоснимков.
Чаще всего поисковые манипуляции с мобильного телефона проводятся для того, чтобы понять, что находится на картинке. Также при помощи камеры смартфона можно сделать фото какой-либо достопримечательности или любого другого интересующего объекта и быстро получить о нем информацию.

Очень часто при помощи этой функции определяется кадр из фильма и дается более подробная информация о том, что находится на снимке. При помощи смартфона можно сделать фото, после чего провести его через поисковую систему.
Как искать по фото в Яндекс через телефон
Наиболее простым и доступным для каждого пользователя смартфоном является способ поиска через браузер. Для этого необходимо выполнить следующие действия:
- Перейти на сайт yandex.ru.
- На главной странице кликнуть по кнопке «Картинки».
- Кликнуть по иконке фотоаппарата, после чего сделать снимок или выбрать имеющееся изображение из галереи.
Этот метод подходит для смартфонов под управлением Андроид и Айос. Поиск может быть выполнен с использованием любого браузера. Более того, по схожему алгоритму процедура осуществляется с планшета, ПК и ноутбука.
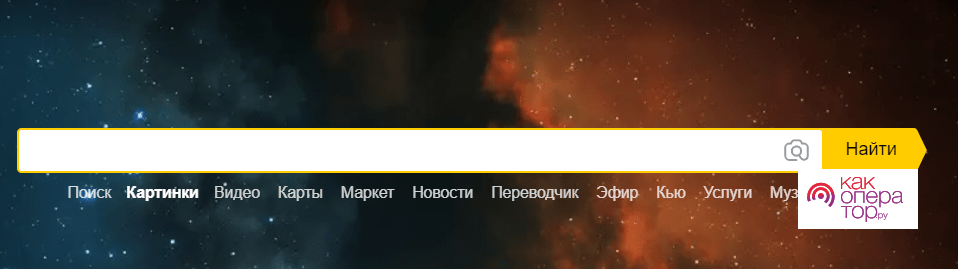
Если требуется использовать в качестве источника фото из интернета, то потребуется предварительно загрузить его на телефон. После этого выполнить стандартный алгоритм действий.
Поиск по картинке в Яндексе через телефон с помощью приложений
Компания Яндекс предлагает для пользователей смартфонов собственный браузер. Посредством использования «Yandex.Browser» или простого приложения «Yandex» удается осуществлять быстрый поиск любой информации. Чтобы сделать поисковый запрос по картинке, необходимо выполнить следующие действия:
- Установить официальное приложение из Google Play или AppStore.
- Запустить программу.
- После запуска на главном экране уже будет строка поиска, возле которой будет находиться иконка в виде фотоаппарата.
- После клика по иконке необходимо сделать фотографию или выбрать нужный вариант из галереи.
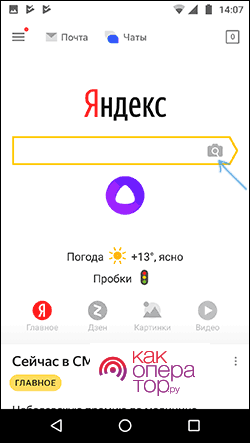
Преимуществом использования отдельной программы являются специальные возможности Яндекс. Например, если на картинке будет текст, утилита сможет его распознать. После этого текст можно сохранить или перевести на другой язык. Специальные возможности позволяют взаимодействовать с окружающим миром в режиме реального времени.
Как найти изображение с помощью Google
Также для поиска можно использовать другие популярные поисковики. Отличными возможностями по распознаванию информации изображения обладает Гугл. Искать посредством использования данной поисковой системы можно как через браузер, так и через приложение на телефоне.
Одним из лучших вариантов для поиска информации об изображении считается использование Гугл Ассистента. Программа предустановлена практически на всех Android смартфонах. Для ее запуска необходимо несколько секунд удерживать кнопку домой. После запуска программы в нижней части экрана потребуется найти и кликнуть по значку фото. Далее, провести поиск по картинке с телефона.
Google Chrome
Гугл Хром является одним из самых популярных мобильных браузеров. Он используется практически всеми пользователями смартфонов под управлением ОС Андроид. Браузер обладает широкими возможностями, которые практики равны десктопной версии. Посредством его использования удается осуществлять быстрый поиск по картинке. Для выполнения процедуры потребуется:
- Запустить браузер.
- Найти нужную фотографию в интернете.
- Сделать длительное нажатие по изображению.
- Нажать по надписи: «Найти это изображение в Google».
Для поиска по собственному фотоснимку рекомендуется использовать другое приложение от Гугл, например, Google Assistant, так как через браузер не всегда удается сделать это.
При необходимости можно прямо в браузере осуществлять редактирование картинки, выбирая для поиска только нужную область. Для изменения параметров изображения следует кликнуть по иконке с точкой по центру. После этого автоматически откроется приложение Гугл Объектив, которое позволит найти источник изображения из интернета и информацию о нем.
Google Image
Для быстрого поиска часто используется Гугл Имидж. В него можно зайти как через браузер, так и через отдельную утилиту. Через данный сервис можно искать картинку по названию, указывать ссылку на изображения, а также загружать снимки с телефона. Для выполнения поисковой манипуляции через Google Image необходимо:
- Запустить любой браузер на телефоне.
- Перейти на сайт images.google.com.
- Выбрать настройки страницы, после «Полная версия сайта».
- Когда рядом со строкой поиска станет отображаться иконка фотоаппарата, по ней потребуется кликнуть.
- Выбрать вариант «Загрузить изображение».
- Загрузить картинку и произвести поиск.
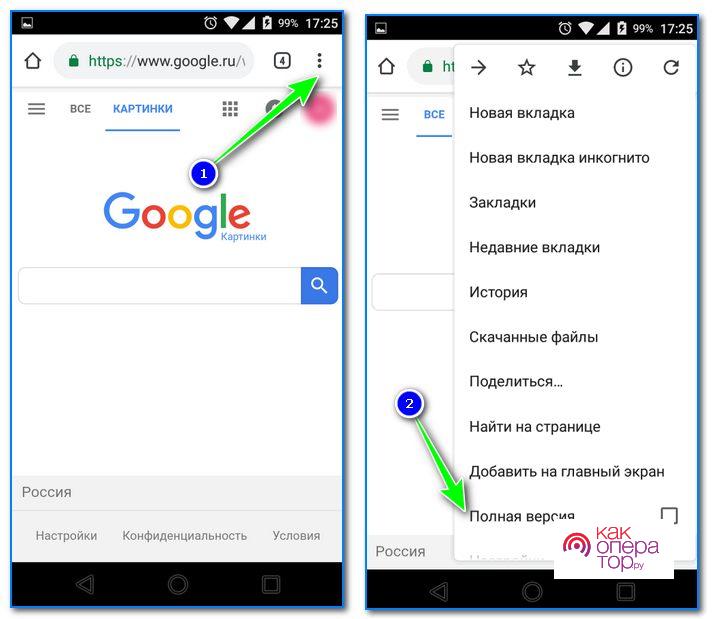
После того как картинка загружена, производится поиск. Выдача происходит в виде похожих вариантов, ссылок на сайты, где выложено идентичное или схожее фото, и описания того, что изображено на фотографии.
Полученная информация о картинке может помочь в поиске нужного места в реальном мире, нахождением более качественного идентичного или схожего изображения. Поиск по картинке может заменить текстовый запрос.
Какие еще сервисы можно использовать
Для поискового запроса по картинке можно использовать следующие сервисы:
- Bing;
- RIS;
- TinEye.
Также есть возможность применять специальные приложения для смартфонов, которые созданы исключительно для выполнения поиска по картинке. Среди них выделяют Google Lens и CamFind.
Алгоритм поиска через сторонние ресурсы примерно такой же, как через Гугл и Яндекс. Некоторые сервисы предоставляют более широкие возможности и уникальный функционал. Одну и ту же картинку можно пропустить через разные поисковики, чтобы получить максимально широкий спектр результатов.
Ответы на часто задаваемые вопросы

Александр
Мастер по ремонту гаджетов
Задать вопрос
Какую поисковую систему лучше использовать?

Зависит от типа искомого объекта. Если требуется найти ссылку на социальные сети какого-либо человека, то лучше с этим справится Яндекс. Если требуется опознать кадр из фильма или фото культурного объекта — Гугл.
Почему при заходе на главную страницу Гугл через браузер нет возможности загрузки изображения с телефона?

Поиск по картинке, которая загружена в память телефона, доступен только в десктопной (полной версии) сайта. Браузер Гугл Хром может отображать полную версию любого сайта, поэтому если требуется загрузить изображение, нужно заходить на полную версию сайта Google.
Как снимать фото для поиска?

Сделать фотографию можно через основное приложение камеры, после чего загрузить ее на сервис. Также фотография может быть сделана непосредственно через поисковое приложение.
На какие результаты можно рассчитывать?

Если ищется картинка из интернета, то можно найти ее источник, а также копии с более высоким разрешением. Если через поисковую систему проводится оригинальное фото, то можно понять, что на нем изображено и найти схожие изображения.
Поиск по картинке — крайне полезная функция, которой может воспользоваться каждый пользователь мобильного устройства. Стоит отметить, что искать информацию о фотографиях можно как со смартфона, так и с персонального компьютера и ноутбука. Преимуществом использования телефона является возможность сделать фото и сразу же получить о нем полезные данные.
