Поиск по картинке с телефона
В этом уроке мы рассмотрим сервисы поиска по картинке с телефона. Научимся искать по фото через Яндекс, Google и Tineye, а также рассмотрим приложения для поиска.
Содержание:
- Яндекс Картинки
- Поиск по фото из галереи
- По снимку с камеры
- По картинке на сайте
- Google Картинки
- Поиск по фото с телефона
- По картинке на сайте
- Tineye
- Приложения для поиска
Яндекс Картинки
Яндекс Картинки – это сервис для поиска изображений. Через него можно искать не только по запросу, но и по фотографии. Причем, тремя способами:
- Выбрав изображение из памяти телефона (из галереи).
- Сделав снимок камерой.
- По картинке на сайте или в социальной сети.
Далее я кратко покажу каждый способ. Подробнее о них читайте в отдельной статье.
Поиск по фото из галереи
1. В мобильном браузере откройте сайт yandex.ru и выберите раздел «Картинки».
Или перейдите по прямой ссылке yandex.ru/images.
2. В оранжевой строке нажмите на значок фотоаппарата.

3. Откроется галерея телефона. Нажмите на нужный снимок – он отметится галочкой голубого цвета. Затем нажмите «Готово» вверху.

4. Яндекс покажет результаты.


По снимку с камеры
1. В мобильном браузере откройте адрес yandex.ru и зайдите в раздел «Картинки».
Или перейдите по ссылке yandex.ru/images.
2. В верхней строке нажмите на значок фотоаппарата.

3. Выберите пункт «Камера».
Если появится запрос на доступ, нажмите «Разрешить»

4. Сделайте снимок объекта и нажмите на кнопку с галочкой.

5. Яндекс загрузит изображение и покажет результаты.


По картинке на сайте
Еще можно искать не только по снимку с телефона, но и по изображениям на сайтах. Но для начала нужно сделать одну настройку.
Настройка браузера:
1. В программе для интернета нажмите на кнопку  в верхней части справа.
в верхней части справа.

2. Откроется маленькое меню, в котором выберите «Настройки».

3. Перейдите в пункт «Поисковая система».

4. Нажмите на «Яндекс».

Затем перезапустите программу – закройте браузер и снова его откройте.
Как искать по изображению на сайте:
Зайдите на любой сайт, где есть картинки, или в социальную сеть.

Нажмите на изображение и удерживайте палец, пока не появится всплывающее меню. В нем выберите «Найти это изображение в Яндекс».

Откроется новая вкладка с результатами.

Google Картинки
Google, как и Яндекс, умеет искать по изображениям. Но у него своя база файлов, так что результаты могут отличаться.
Поиск по фото с телефона
1. В мобильном браузере открываем google.ru и заходим в раздел «Картинки».
Или же переходим по прямой ссылке на сервис: images.google.ru.

2. Переключаемся на полную версию браузера. Для этого нажимаем на кнопку  вверху программы и выбираем «Версия для ПК».
вверху программы и выбираем «Версия для ПК».

3. Нажимаем на иконку фотоаппарата в центральной части.

4. Переходим на вкладку «Загрузить файл» и нажимаем на «Выберите файл».
Если появится запрос на доступ к галерее, разрешаем его.

5. Снизу откроется окошко, в котором нужно указать, откуда загрузить фотографию. Выбираем «Галерея».
Можно также выбрать пункт «Камера» и сделать снимок камерой телефона.

6. Выбираем изображение.

7. Google показывает результаты.

По картинке на сайте
Способ 1: через меню
Сначала проверим настройки программы для интернета. Для этого в мобильном браузере нажимаем кнопку  вверху и переходим в «Настройки».
вверху и переходим в «Настройки».

Открываем «Поисковая система».

Должна быть установлена Google.

Теперь переходим на любой сайт с изображениями. Например, pixabay.com.

Зажимаем на несколько секунд палец на снимке и из меню выбираем «Найти это изображение в Google».

В новой вкладке откроются результаты.

Способ 2: через ссылку
У каждого снимка, загруженного в интернет, есть свой адрес – ссылка по которой он доступен. И при помощи Google можно искать через эту ссылку.
Принцип такой:
- Копируем адрес изображения.
- Переходим в сервис Гугл Картинки.
- Включаем полную версию сайта.
- Нажимаем на иконку фотоаппарата.
- Вставляем скопированную ссылку.
Этот способ более трудоемкий, чем первый. Но подойдет в случае, если предыдущий не сработал. Результат же и в первом и во втором случае будет одинаковый.
Пример
Открываю сайт с фотографиями. В моем случае это pixabay.com, но может быть и любой другой – даже социальная сеть.

Зажимаю палец на снимке и держу несколько секунд, пока не появится меню. В нем выбираю пункт «Копировать адрес ссылки».

На заметку. Если такого пункта нет, выберите «Открыть в новой вкладке». Изображение загрузится в отдельном окне. Затем снова нажмите на него и из меню выберите «Копировать адрес ссылки». Но если по-прежнему не получается, нажмите на «Скачать изображение». Оно загрузится в галерею и можно будет искать через загрузку файла (см. выше).

Перехожу на сайт google.ru в раздел «Картинки».
Туда можно попасть и по прямой ссылке: images.google.ru.

Нажимаю на иконку фотоаппарата.

Под пунктом «Указать ссылку» зажимаю палец в текстовом поле, пока не появится подсказка «Вставить». Нажимаю на нее, и ссылка вставляется в строку.

Затем нажимаю на «Поиск по картинке».

Google показывает результаты.

Tineye
Tineye (tineye.com) – это канадский сервис поиска картинок. Русской версии нет, но интерфейс весьма простой.
Есть три варианта поиска изображений:
- С камеры
- Из галереи
- По ссылке
Рассмотрим каждый из них.
С камеры
1. Переходим на сайт tineye.com.
2. Нажимаем на кнопку «стрелка вверх».

3. Из меню выбираем «Камера».

4. Активируется камера телефона. Наводим ее на объект и делаем снимок.

5. Нажимаем галочку для загрузки изображения на сайт.

6. Tineye покажет результаты.

Из галереи
1. На сайте tineye.com нажимаем на кнопку «стрелка вверх».


2. Выбираем снимок из галереи.

3. После загрузки Tineye покажет результаты.

По ссылке
1. Открываем в браузере страницу с нужным изображением.

2. Зажимаем на нем палец и в открывшемся меню выбираем «Копировать адрес ссылки».

3. Переходим в сервис tineye.com.

4. Зажимаем палец на текстовом поле. Откроется подсказка «Вставить» – выбираем ее.

Ссылка добавится в строку. Нажимаем на иконку лупы.
5. Tineye отобразит результаты.

На заметку. Можно ограничить результаты – показать снимки только с определенных сайтов (например, с Амазона). Для этого нажмите на поле «Filter by domain/collection».

Приложения для поиска
Для телефона и планшета существуют различные приложения для поиска картинок. Это удобно, если искать приходится часто. Рассмотрим популярные бесплатные программы.
Google Объектив (Google Lens) – приложение для поиска информации по фотографии. Доступно только для устройств с системой Андроид. Скачать можно в Google Play по ссылке.
Умеет искать:
- Достопримечательности
- Флору и фауну
- Блюда в кафе и ресторанах
- Товары
А также отлично работает с текстом: умеет распознавать, переводить и даже читать вслух.
Поиск объекта:


Товара:


Блюда в кафе:

Работа с текстом:

Яндекс.Браузер – это программа для работы в интернете, как Google Chrome или Safari. Но в ней еще есть дополнительные сервисы от Яндекса: голосовой помощник, дзен, погода, переводчик и другие. Установить можно по ссылке:
- Google Play (Android)
- App Store (iPhone)
Как пользоваться:
1. Запускаем голосовой помощник. Для этого нажимаем на иконку микрофона.

2. Нажимаем на иконку фотоаппарата внизу.

3. Активируется камера телефона. Делаем снимок объекта или нажимаем на иконку галереи для выбора из памяти.

4. После загрузки Яндекс покажет результаты.

Pinterest – это официальное приложение фотохостинга pinterest.com. На нем хранятся миллионы постингов (пинов) людей со всего мира. Пользователи загружают туда свои идеи, мысли, рецепты и многое другое. Скачать приложение можно по ссылке:
- Google Play (Android)
- App Store (iPhone)
После запуска нажмите на значок фотоаппарата вверху справа.

Активируется камера:
- Если нажать на большую круглую кнопку внизу, программа сделает снимок и найдет по нему информацию.
- Если нажать на значок галереи слева – загрузит изображение из памяти устройства.

Результат:

Photo Sherlock – ищет по картинке в Google. Ссылки для установки приложения:
- Google Play (Android)
- App Store (iPhone)
Принцип работы такой же, как в других программах:
- Делаем снимок или выбираем файл из галереи.
- Получаем результаты.


Search by Image – приложение для Андроид. Ищет в Гугле, Яндексе, Bing и Tineye. Установить можно из Google Play по ссылке.
Как пользоваться:
1. После запуска нажимаем на кнопку +.

2. Выбираем один из двух вариантов:
- Take photo – снимок с камеры.
- Image Gallery – выбор их галереи.

3. После загрузки программа покажет результаты. Снизу будет несколько иконок, через которые можно открыть результаты в других поисковиках.

CamFind
CamFind – приложение для поиска по снимку с камеры или из памяти телефона. Установить его можно по ссылке:
- Google Play (Android)
- App Store (iPhone)
После запуска CamFind автоматически задействует камеру:
- Если нажать на круглую кнопку в центре, программа сделает снимок.
- А если на значок галереи слева – откроет память телефона для выбора изображения.

После загрузки CamFind покажет результаты.

Обновлено: 13.01.2020
Автор: Илья Курбанов
 Всем доброго дня!
Всем доброго дня!
Я думаю, что многие не раз сталкивались с ситуацией, когда видишь на фото (картинке) какое-нибудь животное (растение, насекомое и пр.) и хочешь узнать его породу, описание и все, что только можно…
К тому же такое фото можно сделать и самому, находясь где-нибудь на природе, благо, что почти все современные смартфоны оснащены камерами. 👌
Похожая ситуация может возникнуть и когда вы просто хотите найти картинки определенной тематики, скажем, вам нравится природа (водопад): имея всего лишь одно такое изображение — можно найти целую коллекцию подобных фото. Правда, ведь здорово? 😉
В общем-то, решать подобные задачи позволяет поиск по картинке (ведь текстом нельзя описать, что за дерево вы видите, скажем). О том, как это можно сделать прямо со смартфона на Андроид (не прибегая к помощи ПК), расскажу в этой статье.
Итак, начнем…
*
Содержание статьи
- 1 Хочу найти то, что изображено на фото (попало в объектив)
- 1.1 Вариант 1: золотой Google-объектив
- 1.2 Вариант 2: с помощью браузера Chrome
- 1.3 Вариант 3: непосредственно в поисковой системе Google
- 1.4 Вариант 4: с помощью поисковой системы Яндекс
- 1.5 Вариант 5: с помощью спец. приложений

→ Задать вопрос | дополнить
Хочу найти то, что изображено на фото (попало в объектив)
Вариант 1: золотой Google-объектив
У Google сравнительно недавно появилось одно очень интересное приложение — 👉 «Google Lens» (в переводе на русский — линза или объектив). Благодаря нему можно в мгновение ока находить всё, что вы можете «увидеть» в камеру своего телефона!
Например, увидели картинку с каким-то деревом (или даже в живую нашли это дерево) — навели камеру смартфона и нажали «Искать». Ву-а-ля, смартфон выдает, что это «Береза» и предлагает посмотреть похожие картинки! Здорово?! 👌

Google Lens — определил, что за дерево, и нашел похожие картинки
Разумеется, искать можно не только растения, но и любых животных, рыбок, какие-то товары и вещи, и т.д. и т.п.

Google Lens — определил, что за рыба на экране!
Ко всему прочему, если вы откроете вкладку «Товары» — Google Lens сможет вам подсказать, где можно купить и за какую цену то, что попало к вам в объектив…
*
Вариант 2: с помощью браузера Chrome
Если у вас на телефоне (планшете) установлен браузер Chrome (ссылка на Play Market) — то для решения «нашей задачи» вам вполне может хватить этого приложения. Приведу ниже простой пример.
Допустим, вы увидели на каком-нибудь сайте фото собаки и хотите узнать ее породу, найти похожие картинки на эту.
Чтобы это сделать, просто нажмите на фото и удерживайте его неск. секунд, пока не появится сервисное меню: в нем выберите «Найти это изображение в Google». См. пример ниже. 👇

Ищем породу собаки по фото
Далее вы увидите результаты поиска:
- можно посмотреть другие размеры подобного фото;
- посмотреть похожие фото и картинки;
- почитать статьи, где встречается это фото. Кстати, в моем примере, благодаря этому, легко удалось определить породу собаки — английский бигль (см. скриншот ниже 👇).

Английский бигль (Google нашел породу собаки)
*
Вариант 3: непосредственно в поисковой системе Google
Плюс этого варианта в том, что вы можете искать не только ту картинку, которая попалась вам в сети Интернет, но и сделать ее самостоятельно на фотокамеру (или можно использовать любое изображение в памяти и на флешке телефона).
Алгоритм поиска:
- первое, что необходимо сделать — это открыть главную страничку Google, затем перейти в настройки браузера и включить полное отображение странички (как это сделать в Chrome — показано на скрине ниже, см. «Полная версия» 👇);

Полная версия (в настройках браузера)
- далее откройте функцию поиска картинок (в левом верхнем меню);

Картинки
- после этого вы заметите, что в поисковой строке у вас будет гореть иконка «фотоаппарата» — если кликнуть по ней, то можно будет выполнить поиск по картинке (либо указать ссылку на нужное фото, либо загрузить его из памяти). В своем примере 👇 — я кликнул «Загрузить файл»;

Загрузить фото, выбрать файл
- далее вы сможете выбрать картинку с диска или сделать фото с камеры. После чего автоматически будет произведен поиск по ней: результаты моего примера приведены ниже (Google нашел сотни открыток для поздравления с днем рождения…).

Результаты поиска в Google
*
Вариант 4: с помощью поисковой системы Яндекс
По большому счету алгоритм поиска аналогичный предыдущему варианту. Разница лишь в поисковой системе (например, в русскоязычном сегменте Google не всегда и не все находит, поэтому есть смысл прогнать картинку и через др. поисковую систему).
Алгоритм поиска:
- сначала необходимо открыть поиск по картинкам. Привожу прямую ссылку: https://yandex.ru/images/
- далее нажмите на текстовое поле для ввода запроса: под ним появиться вариант «Спросить картинкой» — именно его и выбираем;

Спросить картинкой (Яндекс)
- далее на выбор Яндекс предлагает произвести поиск похожих картинок, распознать текст на фото, найти товар или автомобиль. В своем примере я указал «похожие изображения»;
- в следующем шаге вы можете сделать фото с камеры или выбрать картинку (фото) в памяти телефона;

Найти похожие изображения
- после чего пред вами предстанут результаты поиска. Осталось выбрать смотреть только похожие изображения или список сайтов, где встречается это фото. В общем-то, все очень удобно и наглядно. См. пример ниже. 👇

Найденные фото
*
Вариант 5: с помощью спец. приложений
В некоторых случаях браузер может «подвести». К тому же если вы часто ищите картинки — гораздо удобнее использовать для этого спец. приложение.
В качестве дополнительного бонуса: спец. ПО для решения этой задачи позволяет искать сразу в нескольких поисковых системах, а после, и отфильтровать результаты найденного (например, по размеру фото, цвету и пр. характеристикам).
*
Reverse Image Search Tool
Ссылка на Google Play: https://play.google.com/

Скрин поиска // в качестве примера
Простое, но достаточно эффективное приложение для быстрого поиска картинок. Позволяет в качестве оригинала взять как изображение из памяти, так и сделать его с камеры в реальном времени.
Пожалуй, есть единственный недостаток: небольшие рекламные окна.
Особенности:
- очень простое в использовании;
- поддержка камеры;
- встроенный редактор: позволит обрезать с фото лишние детали, которые вы не хотите искать. Также можно повернуть картинку на 90-270 градусов;
- поддержка нескольких поисковых систем;
- при поиске в Google результаты можно отсортировать с помощью фильтра.
*
Photo Sherlock — Поиск по изображению
Ссылка на Google Play: https://play.google.com/

Поиск в Photo Sherlock
Также весьма простое приложение. После его запуска вам сразу же предложат сделать фотку или открыть ее из памяти. Далее приложение предложит подрезать ему края и произвести поиск (пример представлен на скриншоте выше).
Кстати, приложение позволяет очень быстро проверить фото в соц. сетях (или на том же Авито), чтобы не нарваться на фейковое лицо (в последнее время, нередко мошенники выдают себя за других людей) …
*
Поиск картинок — PictPicks
Ссылка на Google Play: https://play.google.com/

Результаты поиска в PictPicks
PictPicks — приложение для поиска картинок и фотографий в сети. Причем, поиск можно вести не только имея конкретное фото, но и просто на определенную тематику (что также весьма удобно).
Отличает это приложение от предыдущих: наличие фильтров, позволяющих уточнять критерии поиска.
Особенности:
- при поиске картинок вы можете задавать фильтры: цвет, тип, время и пр.;
- добавляемое изображение для поиска можно подрезать, повернуть;
- есть возможность делиться найденными картинками, поставить их в качестве обоев, добавить в контакты;
- для поиска изображений приложение использует Google.
*
На этом пока всё.
Дополнения приветствуются…
Успехов!
👋
Первая публикация: 10.10.2018
Корректировка: 7.09.2022


Полезный софт:
-

- Видео-Монтаж
Отличное ПО для создания своих первых видеороликов (все действия идут по шагам!).
Видео сделает даже новичок!
-

- Ускоритель компьютера
Программа для очистки Windows от «мусора» (удаляет временные файлы, ускоряет систему, оптимизирует реестр).
Найти по фотографии человека в интернете возможно несколькими способами.
Прежде чем начать поиск
по фото, требуется раздобыть «портрет» незнакомца. Портрет в нашем случае – это
фотография лица интересуемого человека. Если вы ищите человека с группового
снимка, следует его обрезать, оставив только разыскиваемого. Это увеличит
скорость и точность поиска.
Можно найти человека по фото в соцсетях, единственное, нужно знать в какой именно искать. Существуют специальные сервисы, например, для «ВК» и «Одноклассники». Для сетей, строго следящих за сохранностью личной информации, отыскать подобные сервисы практически невозможно.
Простой, но в тоже время на мой взгляд лучший метод розыска – поисковые системы. Усовершенствованные алгоритмы поисковиков отлично анализируют изображения и находят похожие картинки.
Как
найти человека по фотографии с помощью Яндекс.Картинки

- Переходим на https://yandex.kz/images/
- Жмём иконку фотоаппарата
- В окне «оверлэй»:
- Первая вкладка — можно перетащить файл из папки, либо указать место расположения нажав «Выберите файл»
- Вторая вкладка – можете указать адрес фотографии и нажать «Найти»
- Под похожими изображениями будут ссылки. Ищите профили в соцсетях. Можно перейти по фотографиям.
Яндекс ищет картинки очень хорошо, однако для качественного определения, желательно использовать оба поисковика.
Картинки Google – поиск
человека по фото

- Переходим в https://images.google.com/ .
- Нажимаем на иконку фотоаппарата – «Поиск по картинке». 2-nazhimaem-na-ikonku-fotoapparata-poisk-po-kartinke-google
- В открывшемся окошке:
- Вкладка «Указать ссылку» – скопировать и вставить ссылку на изображение и нажать кнопку «Поиск по картинке».
- Вкладка «Загрузить файл» – нажимаем «Выберите файл» в открывшемся окне «Проводника» указываем место расположение.
- Загрузятся все похожие изображения. Переходя по фотографиям, можно узнать ФИО, телефон, адрес разыскиваемого человека.
Поиск
по фото с телефона – онлайн
Мобильные браузеры – это программы с урезанными возможностями. В мобильном Chrome поиск по картинке практически невозможен. Единственный вариант, в настройках мобильного браузера, справа, в верхнем углу выбрать «Версию для ПК».
Поиск по фото в Яндекс и Google с телефона практически идентичен на ПК, процедура подробно описана выше.
Альтернативный сервис «Pimeyes«
Довольно неплохой сайт для поиска людей, отлично работает на мобильных устройства.

- Загружаем браузер Chrome
- Переходим на сайт: https://pimeyes.com/.
- Нажимаем фотоаппарат – при первом использовании появится окошко об использовании. Соглашаемся, ставим две галочки.
- В следующем окне (рисунок ниже):
- Нажимаем «Upload files» – указываем, где находится.
- «Take a picture» – делаем снимок камерой телефона. Возможно, потребуется доступ к камере для Chrome.
- «Paste image URL» – вставляем ссылку.
- Лучшее соответствие будет помечено 5 звёздами.
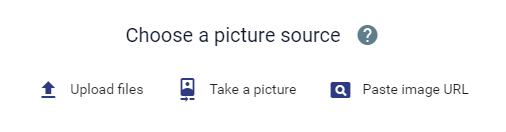
Найти
людей по фото в «ВК» и «Одноклассниках» – Сервис search4faces
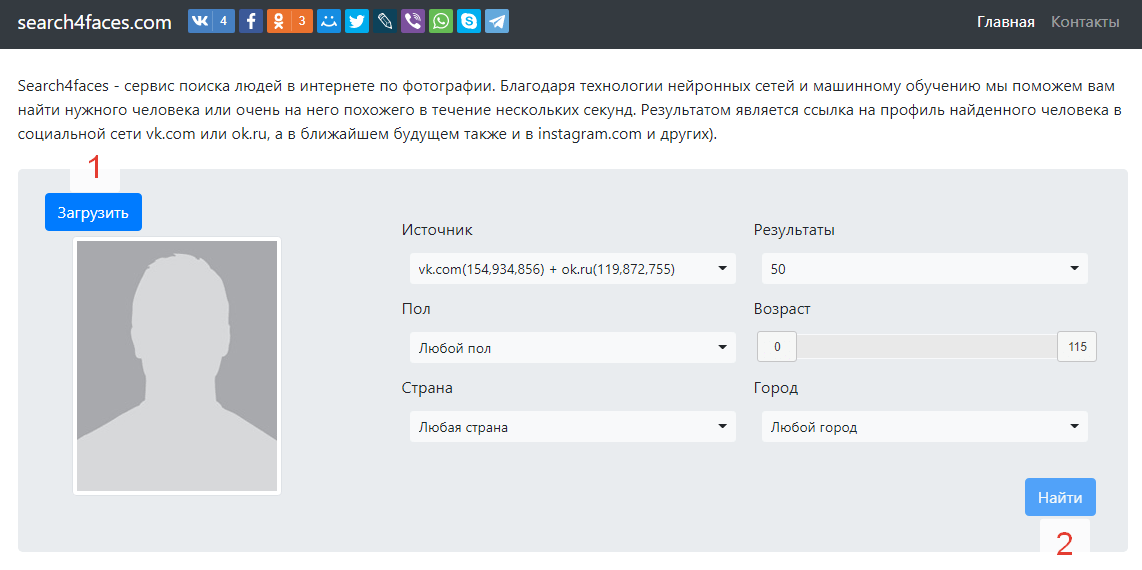
- Переходим
на сайт: https://search4faces.com/ - Нажимаем
«Загрузить» — находим изображение в
телефоне - Можно
указать фильтры, можно оставить как есть - Тапаем
«Найти» - Будут
найдены все похожие изображения
Причины почему ничего не удалось отыскать
- Возраст разыскиваемого. Молодые люди чаще пользуются смартфонами и делятся своими фотографиями.
- Локация человека. В городах люди приобретают новые гаджеты чаще, зачастую для статуса. Показывают всем свою успешность.
- Плохой снимок. Расплывчатые, вне фокуса изображения не подходят для поиска.
- Алгоритмы поисковиков не совершенны.
как провести поиск по картинке?
Инструмент поиск по фото на нашем сайте предлагает вам три варианта проведения поиск картинок. Этот продвинутый фото поиск инструмент не ограничивается только одним способом работы. Вы можете сделать это:
- Ввод URL изображения
- Загрузка изображения
- Поиск по ключевому слову
как поиск по картинке?
поиск по фото больше не является сложной задачей, так как утилита найти по фото доступна на SmallSEOTools для вашей помощи круглосуточно. Вы можете сделать искать по фото с помощью этого онлайн-инструмента, просто загрузив желаемое изображение из локального хранилища вашего устройства. Этот инструмент фото поиск очень старается упростить жизнь своим пользователям; следовательно, это позволяет вам выполнять поиск по картинке гугл путем перетаскивания. Средство найти по фото совместимо с облачными хранилищами (Google Drive и Dropbox). Поэтому, если ваше изображение хранится в вашей облачной учетной записи, вы можете сразу импортировать его напрямую в поиск по фото. Как только вы закончите загрузку изображения, инструмент будет использовать свою передовую технологию CBIR для представления результатов в сочетании с ведущими поисковыми системами изображений, включая Яндекс, Google и Bing.
поиск по фото гугл
Поиск по картинке гугл — это наиболее широко используемая поисковая машина изображений из-за ее обширной базы данных, содержащей миллиарды изображений, загруженных через Интернет. Лучше всего использовать поиск по фото онлайн гугл, когда ваша цель — найти идентичные изображения на фоне запрашиваемого изображения. Гугл поиск по изображению — идеальный вариант для людей, ищущих похожие изображения разного качества, размера или формата. Это онлайн-средство позволяет просматривать гугл картинки результаты одним щелчком мыши.
поиск по фото яндекс
Реверс пошук по фото также получает результаты из поисковой системы Яндекс. Яндекс известен как русский Google, и его аналог фото поиск или (яндекс поиск по фото) отличается от других поисковых систем благодаря своей блестящей идентификации местоположения и сопоставлению лиц. Этот бесплатный поиск по картинке позволяет узнать информацию об известных личностях или красавицах с помощью результатов поиска Яндекс пошук по картинці.
Обратный поиск с изображением на вашем ПК или мобильном устройстве
В большинстве случаев люди сталкиваются с ограничениями в использовании некоторых онлайн-сервисов, доступ к которым возможен только с настольного компьютера. Однако это не относится к нашему инструменту обратного просмотра. Подобно тому, как вы выполняете поиск по картинке гугл на ПК, поиск по картинке на телефоне также выполняется аналогичным образом. Таким образом, независимо от того, какое устройство вы используете для поиска, вы никогда не столкнетесь с проблемами совместимости при использовании этого инструмента.
поиск по картинке на телефоне
Мы сделали этот инструмент поиск фото на этом сайте для всех устройств. поиск по картинке гугл на телефоне можно делать с любого смартфона и планшета на Android и iOS. Давайте обсудим их обоих:
поиск по фотографии на мобильных устройствах Android и iOS
Вы получили изображение от друга на свой телефон Android и не знаете о нем ни слова? Не волнуйся! Вы можете делать поиск по фото и на Android, при этом вы не столкнетесь с какими-либо неудобствами при использовании нашего инструмента с Android-устройств.
поиск по фото гугл на iOS работает так же, как на телефоне android. Используя Safari или любой другой браузер, вы можете получить доступ гугл поиск по картинке на iPhone и найти похожие фотографии за считанные секунды.
найти по фото на вашем ПК
Вы заинтересованы в поиске первоисточника изображения, которое вы нашли на веб-сайте? Вы можете поиск по картинке гугл на ПК в кратчайшие сроки. Вы можете выполнить эту задачу как на Windows, так и на Mac, поэтому давайте обсудим их:
искать по фото на рабочем столе: Window vs Mac
Поиск изображений на рабочем столе — это простая задача, позволяющая загружать изображения со своего компьютерного устройства и из облачного хранилища. Просто откройте браузер из любой ОС Windows на любом ПК. Вы можете перетащить изображение с помощью этого инструмента, и это, очевидно, самый быстрый способ.
Когда все устройства закрыты, как пользователи Mac могут оставаться в унынии? Да! Поиск фото на Mac работает аналогично в браузере, который вы открываете на устройстве Mac. Эта веб-утилита предназначена для всех во всем мире, независимо от того, какое устройство они используют.
найти по картинке все просто!
Поиск в значительной степени стандартизирован!
Если вам нужна информация о самых симпатичных собаках на планете, все, что вам нужно сделать, это ввести в свой поисковый запрос «10 самых симпатичных, самых очаровательных, самых удивительно великолепных щенков всех времен», и поисковая система выдаст лучшие результаты, которые она находит, верно?
А что, если в другом сценарии вы нашли фотографию действительно милой собаки, которой вы так восхищались?
Допустим, вы ничего об этом не знали и поэтому хотели найти информацию о щенке или даже найти больше его фотографий.
Как бы вы искали информацию?
Ну вот тут и пригодится фото поиск.
Что такое поиск по картинке и как работает поисковик картинок?
Проще говоря, подобный поиск поиск фото — это разновидность онлайн-поиска, при котором вы загружаете изображение (вместо того, чтобы вводить текстовое или голосовое ключевое слово), чтобы найти информацию на основе запроса.
С помощью гугл картинки вы можете быстро находить визуально похожие изображения в Интернете и получать относительную информацию о фотографии, включая объекты или места на ней, а также ее метаданные, такие как название объекта.
Так, например, если вы загрузили изображение нашего милого щенка выше, движок вернет что-то вроде этого:
Говоря техническим языком, найти по картинке работает с использованием техники запросов, называемой поиском изображений на основе содержимого (CBIR), также известной как запрос по содержанию изображения (QBIC) и поиск визуальной информации на основе содержимого (CBVIR), для применения компьютерного зрения. в поиске цифровых изображений из Интернета на основе математических моделей. Так обстоит дело с найти по фото гугл. Чтобы получить информацию, образец изображения — это то, что формулирует поисковый запрос, тем самым избавляя пользователя от необходимости угадывать ключевые слова.
Для обратного просмотра фотографий существует множество технических деталей, но не обязательно утомлять вас ими. Давайте лучше посмотрим, чего можно достичь с помощью поиска по фотографиям.
Что можно делать с этим инструментом?
Вы можете сделать много замечательных вещей, но вот некоторые из них:
- Узнайте больше об объекте изображения“Помните нашего милого щенка? Посредством просмотра изображений мы, наконец, обнаружили, что щенок – это порода по кличке Шиба Ину, которая является самой маленькой из шести оригинальных и отличных пород шпиц, родом из Японии. Мы также обнаружили, что эта милашка довольно ловкая.”
- “Найти визуально похожие изображения”“Думаете, вам нужно почти одно и то же изображение, но с разными стилями? Поисковик позволяет обнаружить визуально похожие или связанные изображения.”
- Найти оригинальные источники изображений Если вам нужно указать правильный источник конкретной фотографии, но вам трудно определить, кто является ее первоначальным создателем, тогда поиск по SST – ваш ответ.
- Найти плагиат фото“Если у вас есть много оригинальных фотографий и вы хотите знать, использует ли кто-то их без вашего разрешения, то инструмент поиск изображения – ваш новый друг.”
- “Создать возможности обратной ссылки”“Не просто используйте поиск Google по картинке, чтобы найти людей, которые используют ваши фотографии, попросите их указать вас как автора и дать ссылку на вашу страницу. Отлично подходит для SEO!”
- Определите людей, места и продукты Есть фотографии людей, мест или продуктов, которые вы не знаете? Не волнуйтесь! Просто загрузите их, и поисковик поможет идентифицировать их для вас.
- Находите больше версий изображения С помощью нашего инструмента вы можете получить больше версий определенного изображения, будь то размер, формат.
- Обнаружение поддельных аккаунтов“Думаешь, ты слишком милый, и кто-то может использовать твою фотографию в фальшивом аккаунте в социальных сетях? Наш инструмент поможет сохранить вашу личную репутацию.”
поиск фото 3-в-1 комбинированный
Три? Google, Bing и Yandex.
- “поиск картинок google” “Google Images – это сервис поиска фотографий, принадлежащий и управляемый Google. Это позволяет пользователям искать в интернете контент изображения. Этот инструмент был создан 12 июля 2001 года после запроса на фотографии зеленого платья Версаче Дженнифер Лопес, с которым не мог справиться обычный поиск в Google. После нескольких лет работы с Google Images в 2011 году Google наконец-то добавил функцию поиска изображения.”
- “поиск изображений bing” “Bing – это веб-поисковая система, принадлежащая и управляемая Microsoft. Служба берет свое начало в предыдущих поисковых системах Microsoft, включая Windows Live Search, MSN Search и более поздние Live Search. Bing, как поисковая система, предоставляет различные поисковые сервисы, включая поиск изображений. Помимо использования в интернете, Bing Image Search также является функцией в документах Microsoft Office, которая позволяет пользователям быстро искать онлайн-изображения и вставлять их в документ. Наш инструмент поиска изображений использует Bing Image Search для предоставления результатов.”
- “поиск картинок в яндексе” “Яндекс – русский поисковик, и его поиск фотографий называется «Сибирь». Сибирь также основана на аббревиатуре CBIR, что означает «поиск изображений на основе контента», как вы видели выше. С помощью Sibir поисковая система Яндекса может искать изображения на основе другого введенного изображения. Образец изображения может быть целым изображением или его фрагментом, будь то из интернета или локального хранилища. Результаты поиска основаны на похожих изображениях, найденных в интернете, которые уже были проиндексированы Яндексом.”Инструмент поиска изображения от Small SEO Tools объединяет все эти три основные поисковые системы, чтобы предоставить вам отличные результаты поиска изображений. В процессе поиска у вас есть возможность выбрать, какие результаты просматривать, основываясь на выбранной вами поисковой системе из трех, или вы можете кликнуть, чтобы просмотреть результаты из всех трех.
Как поиск по фото Использование Smallseotools’ поиск по картинке инструмент
Похожие поиск по картинкам от SmallSEOTools — это инструменты найти картинку по фото и поиск по фото. Мы являемся экспертами в области компьютерного зрения, распознавания образов и поиска фотографий.
Наш инструмент поиск по картинке прост в использовании, надежен и может найти практически любое изображение в Интернете. Все, что вам нужно, это загрузить фотографию, и наш сложный алгоритм мгновенно выдаст наиболее подходящие изображения и подробную информацию об этом изображении, используя базы данных гугл поиск по фото, «Бинг пошук по фотографії», и яндекс поиск по картинке.
Вот необходимые шаги:
Имейте при себе фотографию запроса. Вы можете либо загрузить фотографии, доступные в вашей библиотеке фотографий, либо сделать новую фотографию с помощью камеры вашего телефона, либо загрузить существующие изображения из облачных сервисов хранения, таких как Google Drive или Dropbox. Итак, первый шаг — подготовить фотографии, которые вы хотите найти, в одном из этих мест.
Перейдите на https://smallseotools.com/ru/reverse-image-search/, чтобы начать.
Загрузите изображение запроса, напрямую вставив URL-адрес онлайн-изображения или загрузив фотографии со своего устройства или выбрав изображение из Dropbox или Google Диска. Вы можете загружать расширения .JPG, .JPEG, .PNG и .GIF.
Затем нажмите «поиск картинки», чтобы запустить его.
Как только вы это сделаете, наш супер-умный алгоритм сделает все остальное, откопав информацию из гугл поиск по фото, Bing фотопоиск и яндекс фото поиск. для возврата наиболее подходящих результатов изображения и их относительных деталей. Все, что вам нужно сделать сейчас, это нажать «найти фото», чтобы просмотреть результаты на основе предпочитаемой вами платформы.
Для мобильных пользователей:
Google Search by Image в основном работает на компьютерах, а не на мобильных устройствах и планшетах. Так что, если у вас есть фотография в одном из ваших мобильных приложений (например, ваш друг отправил ее через Whatsapp), и вы хотите проверить ее, вам сначала придется пройти долгий процесс, прежде чем перенести изображение на компьютер или ноутбук, прежде чем выполнять поиск картинок Google.
Мы смогли решить эту проблему, сделав наш инструмент поиск по фото доступным для мобильных устройств, включая телефоны и планшеты, совместимые с Android и iOS. Все, что вам нужно сделать, это загрузить наше приложение в Google Play Store или Apple App Store, чтобы начать. Чтобы сделать это, просто нажмите на иконки магазина на этой странице следующим образом:
мы уважаем наших пользователей
Любое изображение, которое вы загружаете в наш инструмент поиска обратных изображений, на 100% безопасно. Мы не передаем и не продаем ваши фотографии, а также не сохраняем ваш контент в нашей базе данных. Так что вы можете быть уверены, что ваша информация в надежных руках.
Все похожие изображения, представленные на этой странице, были получены с помощью нашего инструмента поиск по фото с телефона. Но у нас есть и другие инструменты, которые могут вам пригодиться, например, инструменты Image Resizer и сжать фото онлайн.
Другие языки: English, русский, 日本語, italiano, français, Português, Español, Deutsche, 中文
