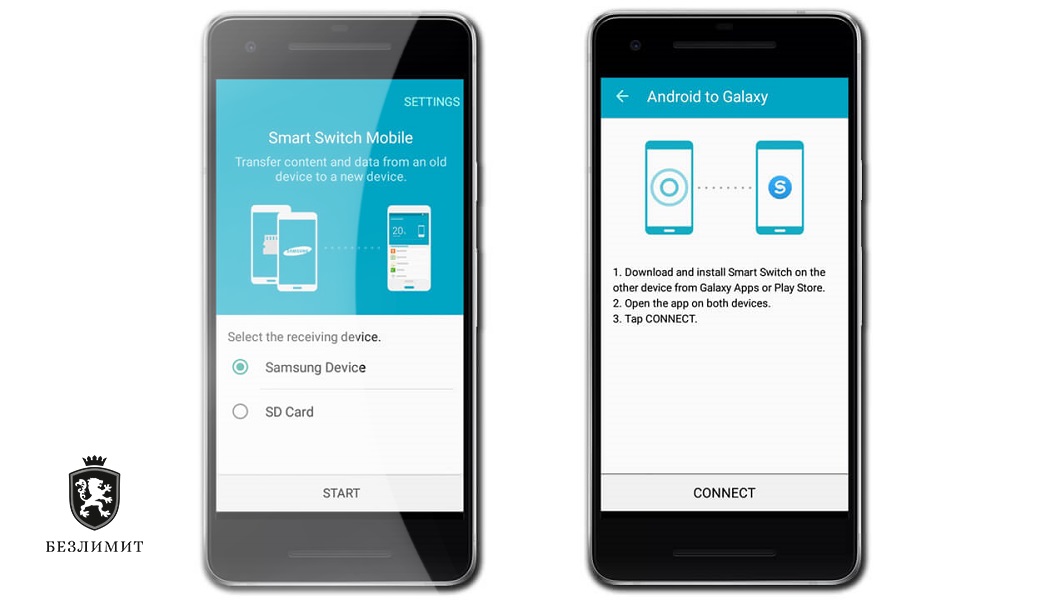Из этой статьи вы узнаете, как начать работу с новым устройством Android или перенести на него данные со старого устройства.
Важно!
- Некоторые из этих действий можно выполнить только на устройствах с ОС Android 10 и более поздних версий. Подробнее о том, как узнать версию Android…
- Чтобы выполнить некоторые действия, описанные в этой статье, потребуется нажать на экран.
- Функция показа субтитров во время звонков доступна только на телефонах Pixel.
Подготовка
- Зарядите оба устройства.
- Убедитесь, что вы можете разблокировать старое устройство с помощью PIN-кода, графического ключа или пароля.
- На старом устройстве выполните следующие действия:
- Войдите в аккаунт Google.
- Чтобы узнать, есть ли у вас аккаунт Google, введите адрес своей электронной почты на этой странице.
- Если у вас нет аккаунта Google, то его можно создать здесь.
- Создайте резервную копию данных. Подробнее о том, как это сделать…
- Убедитесь, что телефон подключен к Wi-Fi.
- Войдите в аккаунт Google.
Как перенести данные с устройства Android
- Включите новое устройство.
- Нажмите Начать. Если вы не видите эту кнопку, перенесите данные вручную.
- Когда появится запрос, подключитесь к сети Wi-Fi.
- Выберите копирование приложений и данных со старого устройства.
- Если у вас есть кабель для соединения двух устройств, следуйте инструкциям на экране, чтобы перенести данные.
- Если его нет, выполните следующие действия:
- Выберите Нет кабеля? ОК.
- Нажмите Резервная копия с устройства Android.
- Следуйте инструкциям на экране, чтобы перенести данные.
Как перенести данные с iPhone
- Включите новое устройство.
- Нажмите Начать.
- Когда появится запрос, подключитесь к сети Wi-Fi.
- Выберите копирование приложений и данных со старого устройства.
- Если у вас есть кабель для соединения устройств, следуйте инструкциям на экране, чтобы перенести данные (рекомендуется).
- Если его нет, выполните следующие действия:
- Выберите Нет кабеля? ОК.
- Нажмите Перенести с устройства iPhone?.
- Следуйте инструкциям на экране, чтобы перенести данные.
- Проверьте доступ к сообщениям, фотографиям и видео.
- Чтобы посмотреть сообщения на новом устройстве, перейдите с iMessage на Сообщения.
- Чтобы перенести фото и видео из Apple iCloud на новое устройство, сохраните их в Google Фото.
Как восстановить данные из облачного хранилища
Важно! Если у вас нет под рукой старого устройства, для восстановления некоторых данных вам понадобится аккаунт Google и пароль к нему.
- Включите новое устройство.
- Нажмите Начать.
- Чтобы выполнить настройку, следуйте инструкциям на экране.
- Когда появится запрос, войдите в аккаунт Google.
- Если у вас нет к нему доступа, восстановите его.
Как перенести данные вручную
Важно! С помощью решений, приведенных выше, можно восстановить большую часть данных. Если ничего из перечисленного не сработало, попробуйте перенести данные самостоятельно.
Контакты
- Если вы уже используете контакты в аккаунте Google (например, для переписки в Gmail), они появятся в приложениях на устройстве Android после входа в аккаунт.
- Контакты с SIM-карты можно импортировать.
Музыка
Если вы пользуетесь такими сервисами, как YouTube Music, Apple Music и Spotify, музыка появится на новом устройстве автоматически после скачивания соответствующего приложения.
Фотографии, видео, файлы и папки
- Если устройство подключено к интернету, вы можете загрузить файлы и папки на Google Диск и сохранить резервные копии снимков в Google Фото.
- Если подключения к интернету нет, можно перенести файлы с компьютера на устройство Android и наоборот.
- Если вы пользуетесь сервисом «Google Фото», прочитайте статью о том, как сохранять резервные копии фотографий. Если вы пользуетесь другим приложением для фотографий, свяжитесь с производителем устройства.
Мероприятия из календаря
- Если вы уже используете Google Календарь, то увидите запланированные мероприятия, как только откроете приложение.
- Вы также можете импортировать мероприятия в Google Календарь из других приложений. Подробнее…
Совет. Если ваше новое устройство – Pixel, изучите руководство по его настройке.
Как обрабатываются ваши данные при переносе аккаунта
При переносе аккаунта на новое устройство собираются определенные сведения, необходимые для работы сервисов. Для реализации некоторых функций используются сервисы Google Play. Примеры собираемых данных:
- Адреса электронной почты используются для работы функций приложения. Например, чтобы вы могли выбирать, какие аккаунты переносить, во время настройки телефона.
- Информация об использовании и различные идентификаторы (например, устройства) применяются для анализа.
Собираемые данные шифруются при передаче.
Ресурсы по теме
- Configurați un cont de e-mail
- Configurați mesageria
- Descărcați și folosiți aplicațiile
Эта информация оказалась полезной?
Как можно улучшить эту статью?
Контакты, сообщения, закладки, фото, музыка, файлы — скопировать можно что угодно.
Названия настроек приведены для чистого Android. В сторонних прошивках, таких как MIUI, Flyme, OxygenOS, ищите что-то похожее.
Шаг 1. Подготовьтесь к переносу данных
Убедитесь, что оба смартфона заряжены. Подключите старый к Wi-Fi. Иначе рискуете потратить много мобильного трафика.
Наверняка ваш старый смартфон уже привязан к аккаунту Google. Если не уверены, откройте «Настройки» → «Аккаунты» и найдите там ваш.
Если аккаунта нет, вы можете добавить его. Нажмите кнопку «Добавить аккаунт» в нижней части экрана и выберите Google. Введите пароль к смартфону, если потребуется, и следуйте инструкциям на экране.
Шаг 2. Синхронизируйте данные старого смартфона с аккаунтом
На старом смартфоне откройте «Настройки» → «Аккаунты» и выберите там ваш аккаунт Google. Нажмите на него.
Убедитесь, что напротив всех нужных типов данных стоят галочки. Если их где-то нет, проставьте.
Нажмите «Ещё» → «Синхронизировать». Подождите, пока процесс не завершится.
Шаг 3. Создайте резервную копию данных старого смартфона в аккаунте Google
Обычно резервное копирование включено в Android по умолчанию, но не всегда. Так что убедимся, что вся информация — контакты, календарь, почта, настройки, данные приложений — надёжно сохранена в аккаунте Google.
Откройте на старом смартфоне «Настройки» → «Система» → «Дополнительные настройки» → «Резервное копирование». Убедитесь, что переключатель «Загружать на Google Диск» активирован, а в разделе «Аккаунт» указан нужный адрес. Затем нажмите «Начать копирование» → «Продолжить».
Начнётся процесс резервного копирования. Оно сохранит данные на ваш «Google Диск». Эта операция может затянуться, особенно если вы пользовались смартфоном долго и там накопилось много данных.
Когда процесс завершится, можете отложить старый смартфон.
Кстати, попасть в панель резервного копирования можно не только из настроек телефона, но и из «Google Диска». Для этого откройте приложение и нажмите на значок с тремя горизонтальными линиями слева сверху. Затем войдите в «Настройки» → «Резервное копирование и сброс». Дальше всё идентично.
Шаг 4. Восстановите данные на новом смартфоне
Если новый смартфон не активирован
Включите ваш новый смартфон и следуйте указаниям мастера настройки. Выберите язык и регион и подключитесь к Сети.
Мастер предложит перенести на новый смартфон ваши данные. Нажмите «Далее» и выберите вариант «Скопировать из облачного хранилища».
Введите логин и пароль от аккаунта Google и примите условия лицензионного соглашения.
Выберите нужную резервную копию из списка и, если потребуется, введите пароль от старого смартфона. Укажите, что именно нужно переносить, и нажмите «Восстановить».
Продолжайте следовать указаниям мастера. Восстановление будет выполняться в фоновом режиме.
Когда настройка нового смартфона завершится, подождите минут 10: Android установит все приложения со старого аппарата.
Если ваш новый смартфон активирован
Допустим, ваш смартфон уже включали. Например, консультант в магазине показывал вам его работу. В таком случае есть два варианта.
Вариант 1
Откройте «Настройки» → «Система» → «Дополнительные настройки» → «Сброс настроек». Если пункта «Дополнительные настройки» нет, выберите «Сброс настроек» прямо в меню «Система».
Выберите «Удалить все данные» → «Сбросить настройки телефона». Подождите, пока устройство перезагрузится.
Теперь выполняйте все пункты из предыдущей инструкции с мастером настроек.
Вариант 2
Если не хотите ничего сбрасывать, откройте «Настройки» → «Аккаунты» (или «Пользователи и аккаунты», или «Синхронизация»). Нажмите кнопку «Добавить аккаунт» в нижней части экрана. Выберите тип аккаунта Google.
Введите пароль к смартфону, если потребуется, и следуйте инструкциям на экране. Вы должны будете ввести ваш электронный адрес и пароль от аккаунта Google.
В меню «Настройки» → «Аккаунты» выберите добавленный аккаунт Google. Нажмите на него.
Убедитесь, что напротив всех нужных типов данных стоят галочки. Если их где-то нет, проставьте.
Нажмите «Ещё» → «Синхронизировать». Дождитесь окончания синхронизации. Так вы перенесёте на новый смартфон контакты, почту, календарь, но не приложения.
Чтобы скопировать их, откройте Google Play и нажмите на значок с тремя горизонтальными линиями слева сверху. Откройте «Мои приложения и игры».
Перейдите на вкладку «Библиотека» и установите ваши приложения вручную.
Шаг 5. Перенесите на новый смартфон фото и видео
Проще всего это сделать с приложением «Google Фото». Запустите его на старом смартфоне. Зайдите в «Настройки» → «Автозагрузка и синхронизация» и убедитесь, что опция включена. Затем немного подождите, пока загрузка закончится.
Теперь все ваши снимки и снятые видео будут загружены в облако, и вы сможете просматривать их на новом смартфоне через «Google Фото».
Если вы не против, что снимки будут храниться в сжатом (но всё ещё достаточно качественном) виде, то за их хранение даже не понадобится платить: вам будет предоставлен неограниченный объём в облаке. В противном же случае придётся приобрести подписку на сервис.
Шаг 6. Скопируйте музыку и другие файлы
Если у вас много чего хранится в памяти старого смартфона (например, коллекция музыки в MP3 или какие-то документы), всё это можно перенести и вручную, через USB-кабель.
Подключите старый смартфон USB-кабелем к компьютеру. Выберите режим «Передача файлов» и скопируйте всё, что вам нужно. Затем отключите старый смартфон.
Подсоедините новый телефон и перенесите на него все ваши данные через «Проводник» или Finder.
В некоторых случаях компьютер не может сразу распознать подключённый смартфон. Особенно этим грешат Mac, к которым подсоединяют старые Android. Чтобы справиться с подобной проблемой, прочитайте наше руководство.
Читайте также 👩💻💻📱
- 9 лучших антивирусов для Android
- Как увеличить размер текста в iOS, Android и браузерах
- 7 удобных приложений-таймеров для Android
- 8 способов использовать сканер отпечатков пальцев на вашем Android
- Какой браузер для Android самый быстрый
При покупке нового телефона каждый сталкивался с необходимостью переноса информации со старого устройства. Для передачи данных между Android-устройствами вы можете использовать несколько способов, о которых мы расскажем ниже.
02 сентября 2021 года
Гаджеты
4 минуты, 5 секунд читать
222688
Перенос данных через Google
Сервис без проблем перенесет ваши заметки, журнал звонков, контакты, музыку, фото и видео, историю поиска на новый телефон.
Как перекинуть данные через Google-аккаунт:
1. В «Настройках» старого устройства выберите раздел «Аккаунты»
2. Введите ваш гугл-аккаунт и щелкните «Синхронизация». Рядом с материалами должны стоять галочки, чтобы они загрузились на новое устройство
3. Добавьте Google-аккаунт на новый телефон.
4. Выберите «Еще» и далее кликните «Синхронизировать».
Теперь желаемые файлы и информация отобразятся на новом Android-устройстве. Длительность операции в среднем занимает в среднем от 5 до 10 минут.
У пользователя обязательно должна быть учетная запись Google. Если она отсутствует, зарегистрируйте аккаунт на сервисе Google:
- Укажите ваше ФИО;
- Придумайте наименование почты и пароль;
После регистрации можно в несколько кликов скопировать всю информацию с одного смартфона на другой.
Как перенести данные на Samsung с Android-смартфона
Если ваш новый телефон от Samsung, значит на нем поддерживается специальное приложение Smart Smitch, доступное для загрузки из Google Play.
При открытии Smart Smitch на телефоне, пользователю предлагается 3 варианта передачи данных: беспроводная связь, USB-кабель и внешнее хранилище. Разберем наиболее простой – первый.
Для подключения беспроводным способом необходимо:
· Запустить программу на новом Samsung.
· Далее выбрать «Беспроводная связь»> «Получить»> «Android»;
· Установить и открыть Smart Switch на старом устройстве;
· Выбрать «Беспроводную связь», указать необходимые данные и нажать «Отправить».
С телефона Huawei на Android-смартфон
Подобно Samsung, китайский производитель Huawei создал специальную программу «Phone Clone», чтобы быстро переносить материалы между смартфонами.
Следуйте инструкции:
1. Сперва скачайте приложение и запустите на двух устройствах;
2. Откройте «Phone Clone» на новом телефоне;
3. Нажмите «Это новый телефон (отправка)», чтобы активировать WiFi-соединение;
4. Откройте приложение со старого телефона;
5. Кликните «Это старый телефон». В открывшемся окошке обнаружения нового устройства введите пароль от WiFi-сети и подсоединитесь к новому телефону.
6. Укажите информацию для переноса на новый телефон и дождитесь завершения операции.
Перенос данных вручную
Для загрузки материалов со старых моделей Android-телефонов, вышеперечисленные варианты могут не подойти. У аппарата не будет возможности для их установки.
В таком случае данные можно перекинуть устаревшими, но не менее надежными способами:
Через USB-кабель
Подходящий вариант для тех, кто боится, что персональные данные могут попасть в Сеть.
- Подключите старый телефон к компьютеру
- Выберите на телефоне раздел «Передача файлов»
- Скопируйте на компьютер необходимую информацию (контакты, фото и видео, файлы)
- Отсоедините старое устройство, чтобы подключить новое
- Перенесите скопированные материалы
Через карту памяти Micro SD
- Откройте на старом смартфоне «Проводник»;
- Выберите файлы для переноса
- Кликните «Копирование на карту памяти»
- Извлеките Micro SD и вставьте в новый телефон.
Через Bluetooth/ NFC
- На обоих гаджетах включите Bluetooth или NFC в разделе «Беспроводные сети»
- Активируйте Android Beam
- Поставьте устройства на коротком расстоянии друг от друга
- На старом телефоне укажите необходимые для переноса файлы и нажмите «Передать».
Этот вариант подходит для передачи фотографий, видеозаписей, музыки и много другого.
Обратите внимание, что Bluetooth не может передавать текстовые сообщения, контакты, историю вызовов или приложения.
Технологическое развитие движется в сторону создания простых и быстрых решений для комфортного перехода пользователей с одного телефона на другой. Используйте любой из подходящих вам вариантов переноса данных, чтобы не приходилось «обживать» новый телефон, затрачивая уйму времени и сил. В противном случае вы рискуете потерять данные или совершить процедуру передачи файлов между устройствами небезопасным путем.
Телефоны давно не просто средство для разговоров. Мы храним на смартфонах контакты и адреса, фотографируем, делаем заметки и пишем статьи, контролируем вес и выбираем меню. Неудивительно, что с покупкой нового телефона возникает вопрос синхронизации данных. Перенос информации между Apple не сложен, ведь компания с самого начала выстраивала систему с единым центром. А вот Android напоминает мозаику из разных приложений. Поэтому у многих возникают сложности с переносом данных между андроидами.
Содержание
- 1 Синхронизация через Гугл
- 2 Что можно перенести через сервисы Гугл?
- 3 Как перебросить данные через сторонние приложения?
- 3.1 Перенос через CLONEit достаточно прост
- 3.2 Smart Transfer: File Sharing второе приложение с аналогичным функционалом от немецких разработчиков
- 3.3 Mi Cloud пойдет для владельцев смартфонов от Xiaomi
- 4 Как синхронизировать данные с андроида на андроид вручную
- 4.1 Через MicroSD
- 4.2 Через NFC/Bluetooth
- 4.3 Через USB-кабель
- 5 Видео как перенести данные смотрите тут:
Синхронизация через Гугл
Этот вариант переноса данных потребует минимальных усилий от пользователя:
- Войдите в раздел «Настройки»-«Аккаунты» на старом телефоне.
- Выберите гугловский профиль (будет указан e-mail в Google), затем «Синхронизация». Проверьте, чтобы напротив нужных Вам данных стояли галочки. Иначе информация не перенесется.
- Если стоит отметка, что копирование включено для всех элементов, просто добавьте профиль Google на новом смартфоне.
- Нажмите «еще», затем «синхронизировать». Данные со старого смартфона за перенесены на новый девайс.
Время копирования зависит от объема данных, но обычно занимает 5-10 минут. Однако, если версии андроида на телефонах отличается – возможно «переедут» не все. Проблемы возникают с очень старыми или наоборот, недавно вышедшими операционками. Например, сейчас еще не все приложения адаптированы под 10 версию.
Кроме того, учитывайте, что на смартфоне должно быть достаточно места, чтобы туда влезли все приложения и программы, которые вы переносите.
Как быть, если нет аккаунта гугл? Его можно быстро создать через сервисы Google или Play Market, который по умолчанию есть на каждом смартфоне с Android. Когда Вы впервые входите в магазин, вам предложат зарегистрироваться в гугле. Для этого:
- Указываете свое имя и фамилию.
- Придумываете название почтового ящика и пароль.
- Регистрация пройдена.
Что можно перенести через сервисы Гугл?
- Список контактов. Они будут автоматически храниться на сервере. Список можно просмотреть на любом устройстве, в том числе ПК. С компьютера можно добавить новые номера или отредактировать старые.
- Фото и видео. Они хранятся на Google фото.
- Сообщения. Однако, Google будет их хранить, только если вы дали свое согласие и используете их фирменное приложение и дали на это согласие. Причем речь идет только об СМС. Сохранность переписки в WhatsApp, телеграмм, и т.д. зависит от возможностей этих мессенджеров. Например, секретные часты Telegram не переносятся на другие устройства.
- Приложения. При первой настройке телефона вам предложат установить программы, которые вы использовали ранее. Так с android на android можно перенести календарь.
- Любые файлы в памяти телефона. Бывает, там хранятся пароли или другая важная информация. Достаточно скопировать ее на гугл диск, где каждому клиенту бесплатно предоставляется 15 Гб пространства. Потом просто загрузите данные на новый смартфон или просматривайте через сервисы Google.
- История поиска. Если вы пользуетесь мобильной версией браузера Хром – вся информация автоматически сохраняется в облаке, в вашей учетной записи.

Как перебросить данные через сторонние приложения?
Если по какой-то причине Вы не хотите пользоваться сервисами Гугл – установите другие программы. Они не менее эффективно перенесут данные с андроида на андроид. Есть десятки приложений. Но чаще всего используют три:
- CLONEit
- Smart Transfer: File Sharing
- Mi Cloud
Перенос через CLONEit достаточно прост
- Скачиваете утилиту через Play Market.
- Устанавливаете на обоих устройствах.
- Запускаете программу на старом телефоне и нажимаете «отправить». С этого устройства создается беспроводная точка доступа.
- Включаем программу на новом смартфоне. Выбираете, что он будет получателем.
- Дожидаетесь, пока телефоны обнаружат друг друга, отдаем команду «Подключиться».
- Выбираем, что нужно перенести
- Жмем «Пуск». Синхронизация началась, данные передаются.
Smart Transfer: File Sharing второе приложение с аналогичным функционалом от немецких разработчиков
Работает на прямую с устройствами. При этом есть возможность копирования на ПК. Для копирования данных:
- Загружаете программу через Play Market. Не скачивайте эти приложения с других неофициальных сайтов, иначе рискуете установить какой-нибудь вирус.
- Программа должна быть установленная на обоих устройствах.
- Принимаете пользовательское соглашение, и даете доступ к данным (иначе программа не сможет их скопировать)
- Затем надо подключить телефоны между собой. Для этого используется QR- коды. Сканируете и получаете подтверждение что связь установлена.
- Затем система начнет сканирование аппарата и покажет все имеющиеся данные.
- На старом гаджете выбираете информацию, которую нужно скопировать;
- Запускаете процесс переноса. Спустя 5-10 минут данные появятся на новом устройстве.
Mi Cloud пойдет для владельцев смартфонов от Xiaomi
Как и в случае с сервисами гугл синхронизация происходит через аккаунт в Mi Cloud. Если у вас нет аккаунта в приложении, нужно его создать. Для этого:
- Загружаете программу через Play Market. Не скачивайте эти приложения с других неофициальных сайтов, иначе рискуете установить какой-нибудь вирус.
- Указываете свои данные
- Принимаете пользовательское соглашение
- Придумываете пароль.
- Устанавливаете Mi Cloud на второй телефон.
Затем начинайте переносить данные:
- Входите в свой Mi аккаунт с обоих смартфонов;
- На старом гаджете выбираете информацию, которую нужно скопировать;
- Запускаете процесс переноса. Спустя 5-10 минут данные появятся на новом устройстве.
Фактически процедура аналогична синхронизации через Google. Однако Mi Cloud предлагает лишь 5 Гб облачного хранилища.

Как синхронизировать данные с андроида на андроид вручную
Если нужно перенести данные со старых моделей телефонов, то Google и другие облачные приложения могут не подойти. Ваш телефон будет попросту неспособен их установить. Поэтому придется перекидывать информацию по старинке.
Через MicroSD
- Открываете на смартфоне Проводник;
- Выбираете нужные файлы
- Нажимаете «копирование на кару памяти»
- Извлекаете MicroSD и вставляете в новый телефон.
Через NFC/Bluetooth
- На обоих гаджетах включаете NFC или Bluetooth в разделе «Беспроводные сети».
- Активируете Android Beam.
- Подносите устройства друг к другу.
- На старом телефоне выбираете файлы, которые требуется перенести.
- Нажимаете «Передать».
![]()
Через USB-кабель
Этот вариант для тех, кто опасается, что его данные утекут в сеть.
- Подключаете старый телефон к компьютеру.
- Выбираете «Передача файлов». Теперь у вас не смартфон, а большая флешка, подключенная к ПК
- Копируете нужную информацию
- Отсоединяете телефон
- Подключаете новый
- Переносите на него скопированные сведения.
Так можно создать полный клон смартфона, даже скопировать операционную систему.

Развитие технологий движется в сторону облачных решений. Почти вся информация формируется или дублируется на серверах компаний. Времена, когда из-за потери телефона вы могли потерять многодневный труд, коллекцию фото или песен – ушли навсегда. Достаточно подключить резервное копирование и перенос данных будет осуществляться автоматически.
Видео как перенести данные смотрите тут:
Увы, но современные смартфоны не отличаются устойчивостью к механическим повреждениям. Даже несильное падение телефона на асфальт или кафель способно разбить экран — самую большую и уязвимую часть девайса. Пользоваться таким телефоном становится не только неудобно, но и небезопасно (осколки стекла могут постепенно отпадать от дисплея). При этом на разбитом телефоне может быть много важной информации — контакты, фото и сообщения. В нашем материале подробно опишем, как перенести данные с одного телефона на другой. Поможет нам в этом инженер по ремонту техники Артур Тулиганов.
Перенос данных между телефонами на Android
Благодаря стандартным сервисам от Google в этом случае ничего особенного делать не нужно. В 99% случаев у каждого пользователя Android есть личный Google-аккаунт, в котором хранится вся важная информация. Система настроена таким образом, что в Google Disc сохраняются даже фотографии и видео.
Для того, чтобы восстановить на новом телефоне все файлы, нужно:
- Ввести логин и пароль от своего старого аккаунта.
- В меню настроек смартфона выбрать пункт «Google» и нажать на выпадающую стрелку.
- Если вы забыли адрес почты или пароль, их можно напомнить по номеру мобильного.
- Список контактов и личные файлы начнут появляться в телефоне сразу после авторизации Google-аккаунта.
В случае, если вы купили новый телефон в магазине, то зайти в свой Google-аккаунт смартфон предложит сразу после первого включения. Данные также восстановятся автоматически. Этот способ прекрасно подходит для тех, кому надо перенести данные при замене телефона.
Перенос данных между iPhone
Концептуально система переноса данных между девайсами Apple ничем не отличается от смартфонов с Android, но есть некоторые особенности. Есть несколько способов, как в iPhone перенести данные на новый телефон.
Функция «Быстрое начало»
Этот способ подойдет для тех, у кого под рукой старый, но рабочий смартфон.
- Вам нужно положить рядом новый и старый iPhone и включить Bluetooth на обоих.
- После этого старый девайс сам предложит вам настроить телефоны через функцию «Быстрый старт».
- Следуйте инструкциям на экране — в конце вам предложат ввести код-пароль от старого устройства на новом.

Через iCloud
В этом случае вам необходим стабильный доступ к интернету и резервная копия информации со старого смартфона в «облаке» от Apple.
- При включении нового девайса он вам сразу предложит подключиться к Wi-Fi и восстановить данные из копии в iCloud.
- Выберите этот пункт и следуйте инструкциям на экране.
- Вам также нужно будет ввести пароль от аккаунта Apple.

Через iTunes
Способ полностью идентичен прошлому, только в нем используется ПК с iTunes.
- После включения нового девайса выберите пункт восстановить с Mac или с ПК с Windows.
- Подключите смартфон через провод Lightning к компьютеру с установленным iTunes.
- В приложении на ПК выберите нужный вам смартфон и нажмите «Восстановить из копии» и следуйте инструкциям.
- Во время восстановления нельзя отключать iPhone от компьютера.


Перенос данных с iPhone на Android и наоборот
Бывает так, что со временем люди переходят от одной мобильной операционной системы на другую Естественно, что при смене телефона необходимо полностью перенести все данные со старого устройства. Объясняем, как перенести данные с iPhone на Android и наоборот.
Перенос данных с iPhone на Android
В Apple не поощряют переход с их операционной системы, поэтому в iPhone нет предустановленной возможности перенести данные со старого телефона на Android. Но ограничения можно обойти при помощи сторонних программ. Безопаснее всего будет использовать Google Drive.
- Установите это приложение на iPhone и войдите в меню его настроек.
- Выберите пункт «Резервное копирование» и следуйте инструкциям — ваши данные сохранятся на сервере Google.
- После этого установите приложение Google Drive на телефоне с Android (важно, чтобы аккаунты, с которых вы сохраняли копии были одинаковыми!) и восстановите данные.

Перенос данных с Android на iPhone
Для удобного «переезда» с Android-смартфона на iOS в Apple создали приложение «Перенос на iOS». С его помощью не будет вопросов о том, как перенести данные на новый телефон iPhone.
- Установите приложение на Android-девайсе, а при включении нового iPhone выберите пункт «Перенести данные с Android».
- iOS генерирует специальный код, который нужно будет ввести на телефоне с Android.
- После этого начнется процесс синхронизации девайсов через созданную на время Wi-Fi сеть.
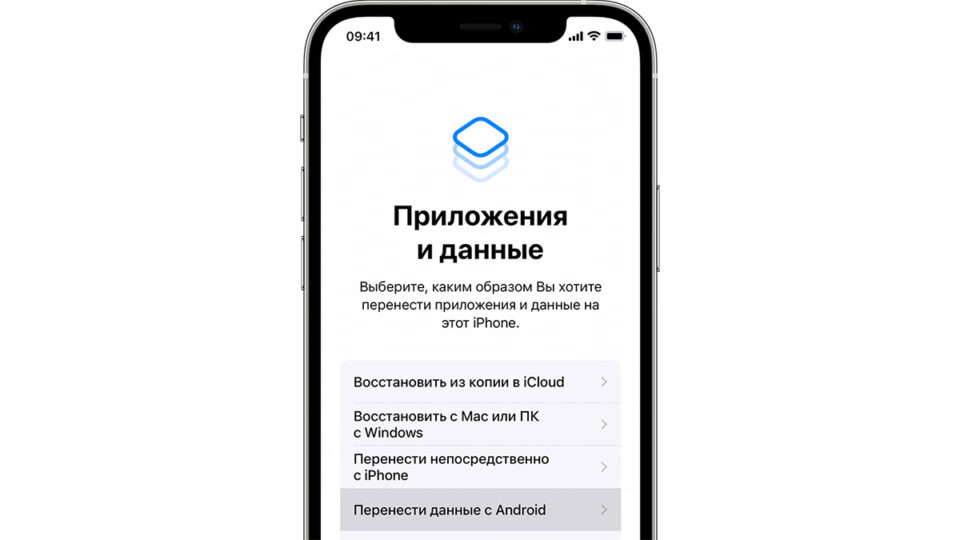
Как перенести данные с разбитого телефона
В эпоху современных технологий можно восстановить данные даже из полностью «убитого» телефона. Главное, чтобы телефон был на iOS или Android, а у пользователя были аккаунты в Google или Apple. Система выстроена так, что в определенный отрезок времени сохраняет копию телефона на сервере, а потом при необходимости восстанавливает. Поэтому сейчас можно возможно перенести данные даже с разбитого телефона.
- Войдите в свой старый аккаунт на новом устройстве и в первоначальных настройках выберите пункт «Восстановить данные из копии».
- Значительная часть данных восстановится автоматически. Копии «тяжелых» фото или видео снимаются не каждый час, поэтому возможно, что какие-то контент может в ней и не сохраниться. Тем не менее, основная часть данных автоматически загрузится в ваш новый телефон.
Популярные вопросы и ответы
На вопросы читателей КП отвечает инженер по ремонту техники Артур Тулиганов.
Что делать, если данные перенесены не полностью или с ошибками?
Убедитесь, что на новом девайсе достаточно свободного пространства. Попробуйте запустить процедуру переноса данных еще раз. Вообще при восстановлении системы из копии на сервере всегда восстанавливается самая актуальная версия, сохраненная в интернете. Поэтому получить что-то большее вы не сможете уже чисто физически.
Можно ли перенести данные с планшета на смартфон и обратно?
Да, здесь алгоритм ничем не отличается от инструкций для смартфона. Войдите в свои аккаунты Google или Apple, и данные перенесутся автоматически.
Как спасти данные, если сломано запоминающее устройство телефона?
Проблемы могут произойти как с памятью телефона, так с внешним накопителем. В первом случае попытайтесь подключить смартфон к заднему USB-порту компьютера и попробуйте вручную скопировать с девайса нужные файлы. Если не получилось с первого раза — переустановите драйвера или повторите попытку с другим ПК. Если проблема осталась — лучше обратится в сервис-центр для диагностики у мастера.
Если проблема с файлами на флеш-карте, то можно попробовать разобраться своими силами. В первую очередь осмотрите ее — на корпусе не должно быть никаких трещин, а металлические контакты карты должны быть чистыми. Обязательно проверьте карту антивирусом, сделать это будет удобнее с компьютера.
Возможно, что некоторые файлы удастся восстановить только через специальные программы для ПК. Например, R-Studio — с ее помощью восстанавливают поврежденные или удаленные файлы. Для этого в интерфейсе программы нужно выбрать нужный диск и запустить сканирование.

Warning: Undefined array key «tools» in /var/www/u0410598/data/www/itbusiness.com.ua/wp-content/plugins/seo-by-rank-math-pro/includes/modules/schema/class-schema.php on line 190
Предлагаем краткое и доступное руководство, которое поможет быстро и легко перенести все данные с одного смартфона на другой
Переход на новый смартфон может быть довольно сложным. Android обладает некоторым преимуществом перед iOS, когда дело доходит до тесной интеграции с облачными сервисами, но у Google есть все необходимые способы легко перенести все данные со старого телефона на новый.
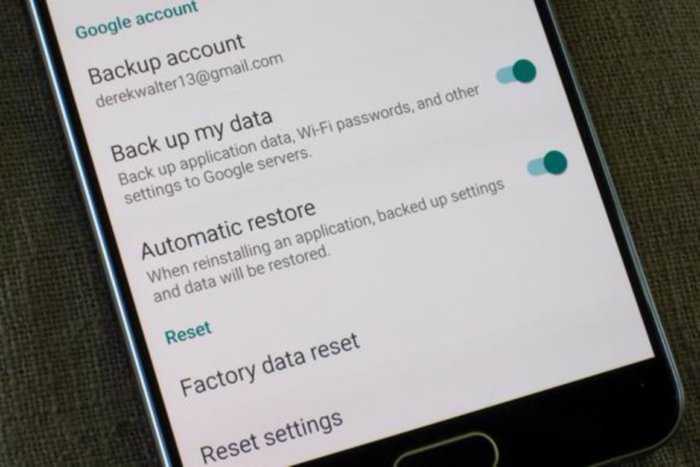
Разумеется, придется полагаться на услуги Google, но с Android Nougat и новее перемещение личной информации может стать таким простым, как никогда прежде.
Варианты резервного копирования
Прежде чем что-либо сделать, нужно убедиться, что старый телефон подключен к учётной записи Google. Эта функция включена почти наверняка, но стоит перейти на вкладку Google в настройках, чтобы убедиться.
Затем нужно найти настройки резервного копирования вашего телефона. На устройствах Pixel и Nexus есть опция «Резервное копирование и сброс» на вкладке «Личные» в «Настройках», но месторасположение зависит от марки телефона. Самый простой способ найти это – ввести «резервное копирование» в панель поиска настроек.
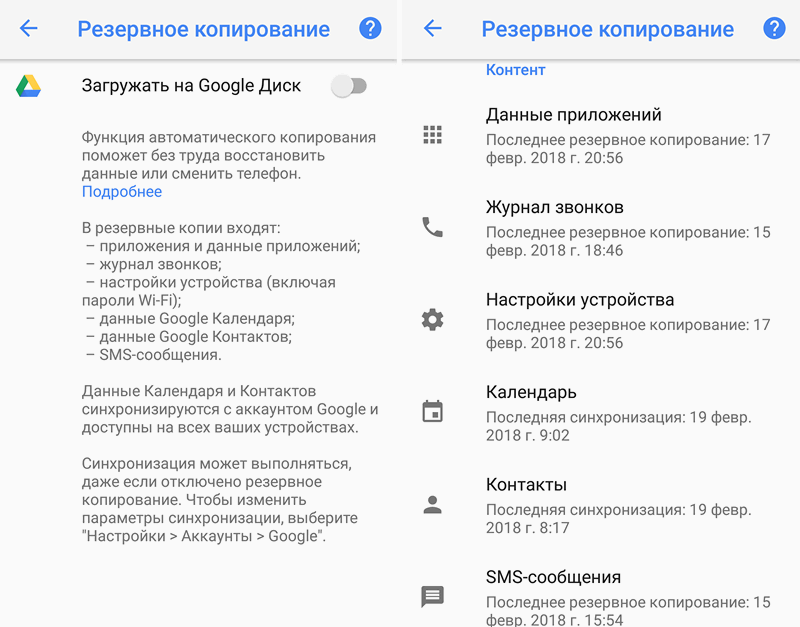
Как перенести приложения и другие данные с Android на Android?
Перенос всех приложений на новый телефон
Убедитесь, что «Резервное копирование данных» включено.
Синхронизируйте данные
Перейдите в «Настройки»> «Использование данных», нажмите на значок меню с тремя точками в правом верхнем углу экрана и убедитесь, что «Автосинхронизация данных» включена.
Восстановите резервную копию
Создав резервную копию, выберите ее на новом телефоне, и вам будет предложен список всех приложений со старого телефона.
Если нужно перенести только приложения, их всегда можно найти и установить на новое устройство в Google Play в разделе Мои приложения — Библиотека.
Не забудьте предварительно войти в аккаунт Google, который использовали на старом устройстве
На телефонах Pixel и Nexus есть резервное копирование на Google Диск, поддерживающий резервное копирование нескольких типов контента, включая установленные приложения и сопутствующие данные, историю вызовов, настройки устройства, записи календаря, контакты, фотографии и видео и, эксклюзивно для Pixel телефонов, еще и SMS-сообщения.
На других телефонах нужно найти резервную копию своих данных. Включив ее, синим цветом, можно отправлять данные, приложения, пароли Wi-Fi и различные настройки телефона на серверы Google и готовиться к переходу на новый телефон. Таким образом, не придется повторно вводить пароли в уже сохраненные вами сети.
Также есть второй переключатель, называемый «Автоматическое восстановление». Если переустановить ранее удаленное приложение, это позволит восстановить данные и настройки.
Так как резервное копирование работает через Google Drive, в шапке приложения или на боковой панели есть вариант Backups. Внутри собран полный список скопированных установок текущим телефоном. Нажатием на него, можно узнать, когда была сделана последняя резервная копия, и какие приложения были включены в нее.
Почта, календарь и контакты
Если по каким-либо причинам воспользоваться резервными копиями с Google Диска невозможно, есть еще несколько доступных методов передать эти данные на новый телефон.
Самый простой в этом списке вариант – почта. Пользователям Gmail достаточно просто войти в свою учетную запись Google, ввести имя пользователя и пароль, а дальше можно просто загрузить свои любимые приложения. Кроме того, существует множество приложений, таких как Newton, Blue, Mail, которые будут содержать несколько учетных записей, синхронизированных с одним логином.
Google также охватывает людей и назначения, даже без надлежащей резервной копии GD любые записи, введенные в Календарь на старом телефоне, автоматически появятся на новом сразу после открытия приложения. То же самое можно сказать о контактах, сохранённых в Google аккаунте.
Перенос фотографий и музыки
Фотографии становятся одной из тех составляющих, которые абсолютно необходимо переносить с одного телефона на другой, и Google создал фантастический способ сделать это в своем приложении «Фотографии».
Доступный для всех телефонов, это наиболее удобный вариант управления фотографиями, гарантирующий резервное копирование на стороне, поэтому, если вы еще не используете его регулярно, это необходимо исправить. Перейдите к настройкам на боковой панели и нажмите «Восстановить и синхронизировать». Если переключатель синий, значит, всё исправно функционирует.
 Когда дело доходит до музыки, есть два способа сделать перемещение. Если вы уже подписаны на потоковый сервис, такой как Spotify, Яндекс.Музыка, Google Play Music или Apple Music, просто перейдите к приложению на своем новом телефоне и войдите в систему, чтобы получить доступ к любимым песням.
Когда дело доходит до музыки, есть два способа сделать перемещение. Если вы уже подписаны на потоковый сервис, такой как Spotify, Яндекс.Музыка, Google Play Music или Apple Music, просто перейдите к приложению на своем новом телефоне и войдите в систему, чтобы получить доступ к любимым песням.
Но если вы не являетесь подписчиком, Google Play Music по-прежнему поможет получить желаемое, позволяя хранить до 100 000 треков бесплатно. Чтобы это использовать, нужно перейти на сайт Google Play Music, войти в свою учетную запись Google и установить приложение Music Manager на свой компьютер. После выбора источника мелодий, приложение выполняет большую часть работы, загружает всё, что находит, и добавляет в музыкальную библиотеку в облаке. Большим библиотекам потребуется немного времени, но в основном, процесс прост и быстр.

Затем, когда вы входите в Play Music на своем новом телефоне, все ваши треки будут волшебным образом появляться. Вы можете сохранить эти песни в облаке или загрузить их на новый телефон, чтобы было возможно слушать треки независимо от того, насколько сильный сигнал на устройстве.
Перенос паролей и закладок браузера на новое устройство
Пользователи Chrome, также смогут перенести свою историю браузера, пароли и закладки на новый смартфон. Сначала перейдите на вкладку Google в разделе «Настройки» и прокрутите вниз до параметра « Smart Lock for Passwords».
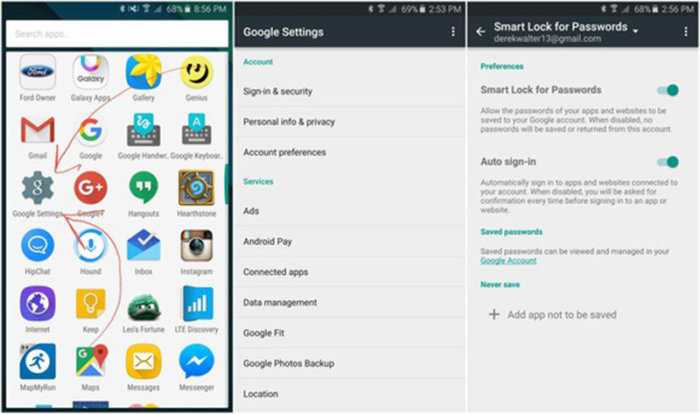
Эти настройки сохраняют пароли от поддерживаемых приложений и сайтов Chrome в учетной записи Google. Включите его, и при следующем входе в Chrome на новом телефоне вам не придется повторно вводить одни и те же пароли снова и снова. Он работает и со сторонними приложениями, если разработчики встроили поддержку.
Для остальных потребностей веб-сайта перейдите к настройкам Chrome. Нажмите на имя своей учетной записи и затем синхронизируйте, чтобы увидеть все, что вы хотите сохранить в облаке, включая закладки, историю, открытые вкладки и сохраненные кредитные карты. После выбора тех данных, которые вы хотите оставить, они будут доступны, при входе в Chrome на новом устройстве.
Перенос SMS и MMS-сообщений на новый телефон
С переносом этих параметров немного сложнее. Если у вас есть телефон Pixel на Android 7.1 или новее, есть возможность для резервного копирования SMS-сообщений, хотя даже в этом случае фотографии или видео могут быть утеряны. Если вы используете Allo, то можете подключить резервные копии чатов в последней версии приложения, и все будет синхронизироваться с вашим новым устройством, включая носители. И, конечно, если вы используете WhatsApp, Telegram, Facebook Messenger или какой-либо другой сторонний сервис, вам нужно только войти в соответствующее приложение, чтобы получить доступ к вашей полной истории чатов.
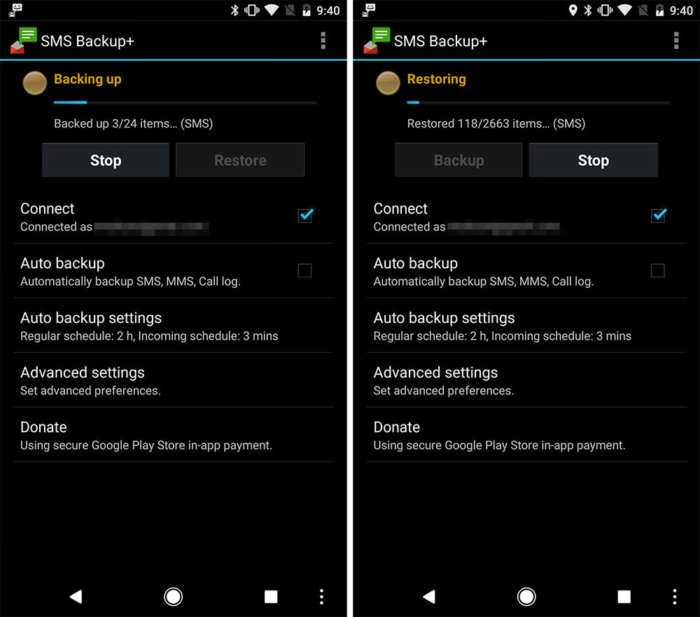 Но самый надежный способ переместить все ваши сообщения из Android-сообщений или вашего приложения для обмена текстовыми сообщениями на новый телефон – это сверхнадежный сервис. Их есть несколько в Google Play: Store-SMS Backup+ и SMS Backup&Restore – два самых популярных, с наивысшим рейтингом, которые действуют как своеобразные посредники.
Но самый надежный способ переместить все ваши сообщения из Android-сообщений или вашего приложения для обмена текстовыми сообщениями на новый телефон – это сверхнадежный сервис. Их есть несколько в Google Play: Store-SMS Backup+ и SMS Backup&Restore – два самых популярных, с наивысшим рейтингом, которые действуют как своеобразные посредники.
Приложения для облегчения переноса данных на новый Android
Большинство производителей телефонов Android предлагают свою собственную руку помощи, когда речь заходит о перемещении личных данных. Разумеется, они будут работать лучше всего при переходе на один и тот же бренд (например, Galaxy S7 на Galaxy S8), но все они, как правило, отлично справляются.
Если на вашем смартфоне нет предустановленного приложения для переноса данных, можно выбрать понравившееся из Google Play. Например, Cloneit, позволяет перенести все данные, включая приложения и контакты с СМС, на любой Android смартфон.
Приложение Phone Clone позволяет быстро переносить данные между двумя телефонами через точку доступа WLAN без использования кабеля для передачи данных или подключения к сети. В настоящее время приложение поддерживает перенос данных между телефонами на базе Android и iOS и телефонами Huawei.
Подготовка
- Установите приложение Phone Clone на новый и старый телефоны, следуя инструкциям, приведенным в разделе «Установка приложения Phone Clone».
- Если вы открываете приложение Phone Clone впервые, на экране отобразится уведомление Условия использования приложения Phone Clone. Нажмите ПРИНИМАЮ.
- После того, как вы примете условия использования приложения, приложение повторно запросит у вас разрешение на выполнение некоторых операций. Нажмите OK.
Поскольку необходимо переносить различные типы данных, приложению Phone Clone потребуется разрешение для чтения данных перед осуществлением переноса.
Процедура переноса данных
С телефона на базе Android на телефон Huawei
- Запустите приложение Phone Clone на новом телефоне, выберите опцию ЭТО НОВЫЙ ТЕЛЕФОН > Android. На экране появится страница подключения к старому телефону, как показано на рисунке ниже.
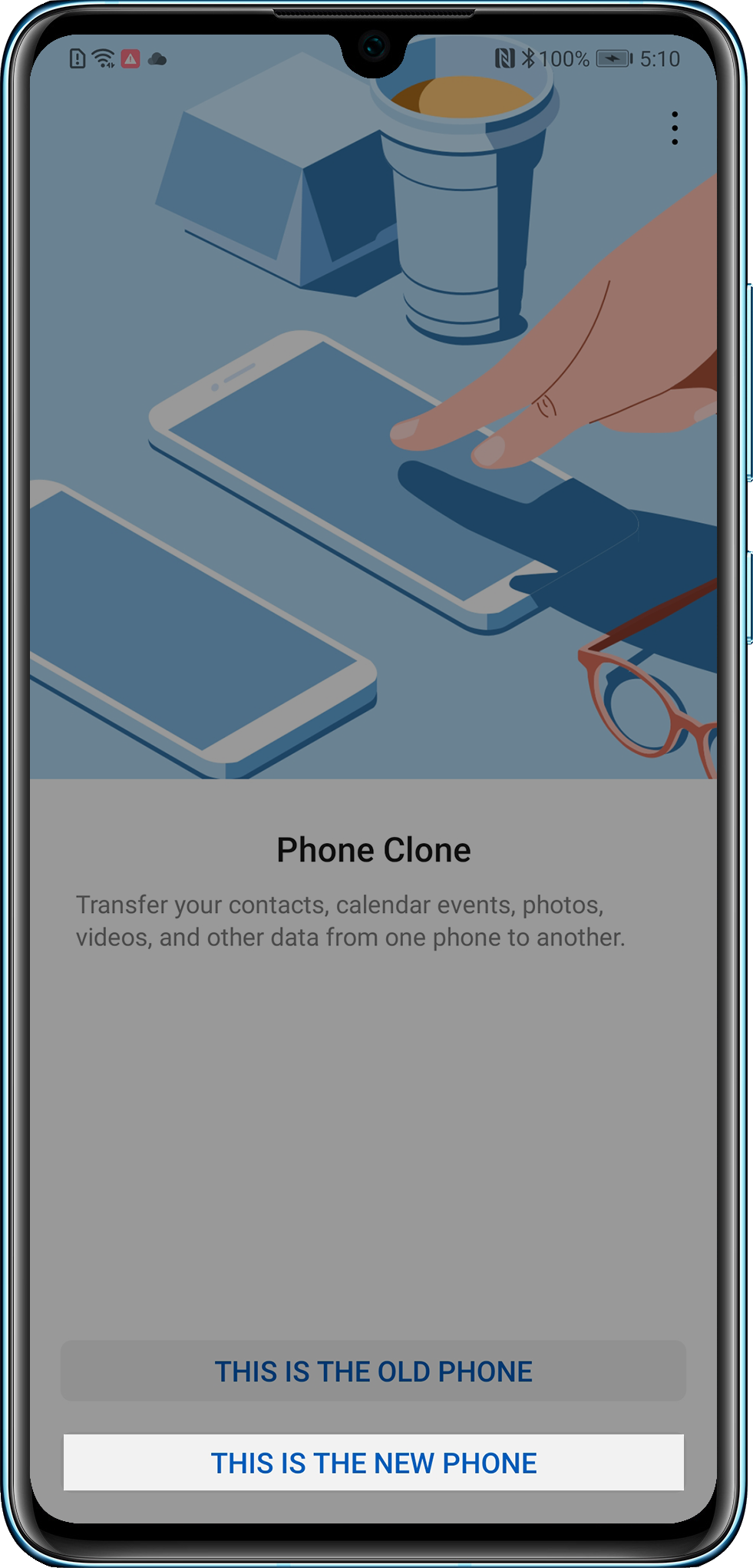
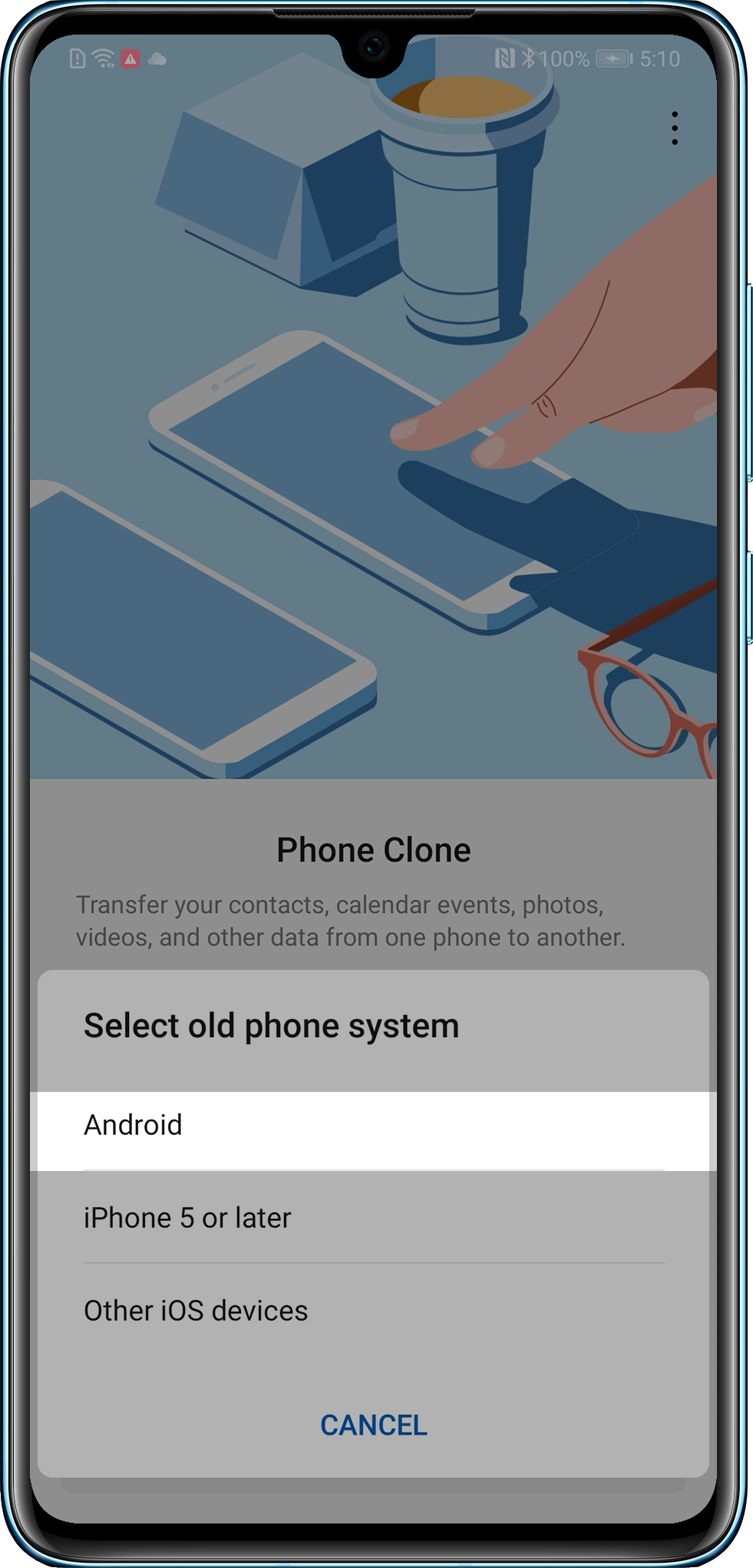
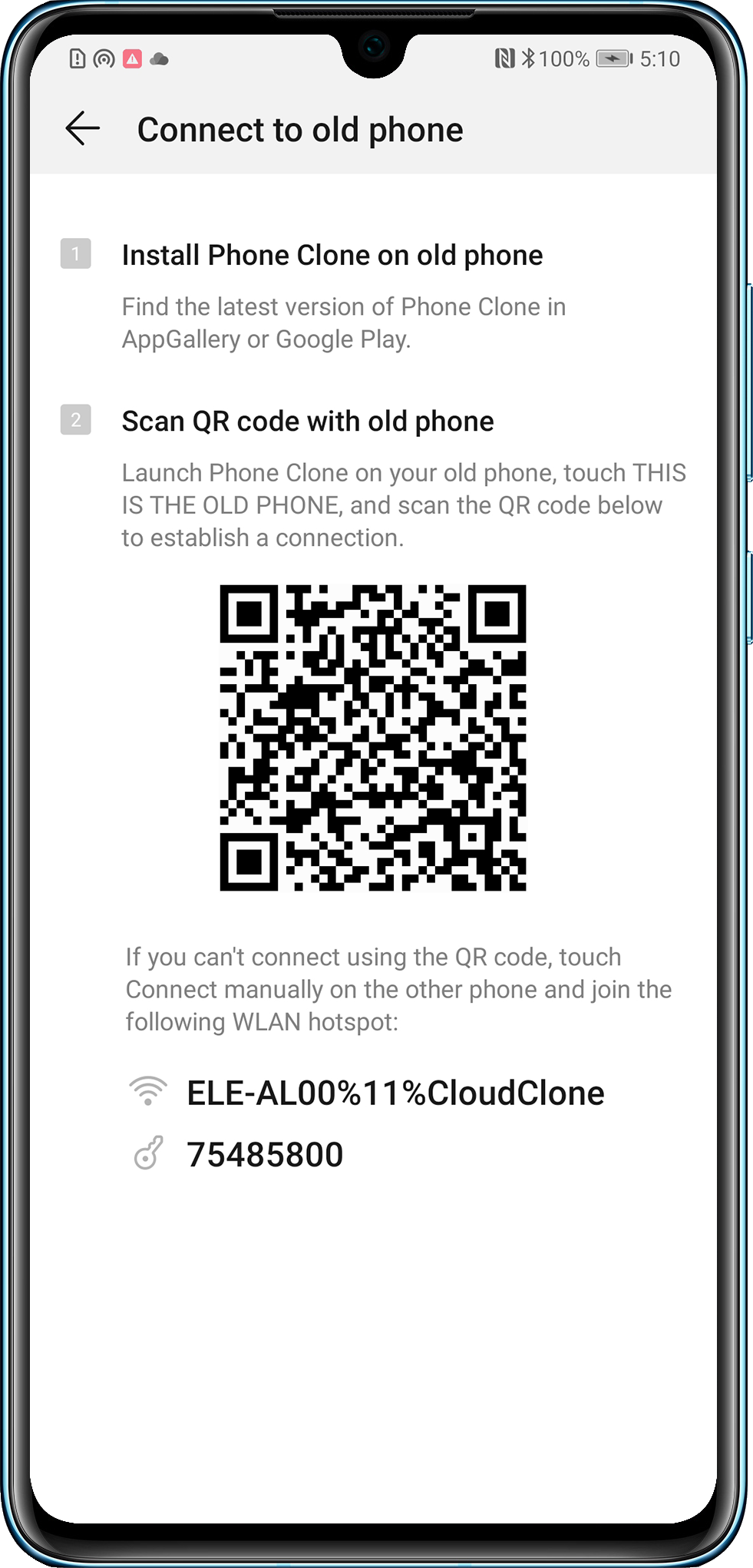
- Запустите приложение Phone Clone на старом телефоне, затем выберите опцию ЭТО СТАРЫЙ ТЕЛЕФОН. На телефоне включится камера. Отсканируйте QR-код на экране нового телефона с помощью камеры старого телефона, чтобы установить соединение между двумя телефонами.

Если сеть Wi-Fi на старом телефоне отключена, на экране появится сообщение с запросом включения WLAN. Нажмите OK.
- После установления соединения на новом телефоне появится сообщение «Подключено к старому устройству», это означает, что новый телефон находится в режиме ожидания получения данных, отправленных со старого телефона.
- Выберите данные, которые хотите перенести на новый телефон, и нажмите ПЕРЕНОС.
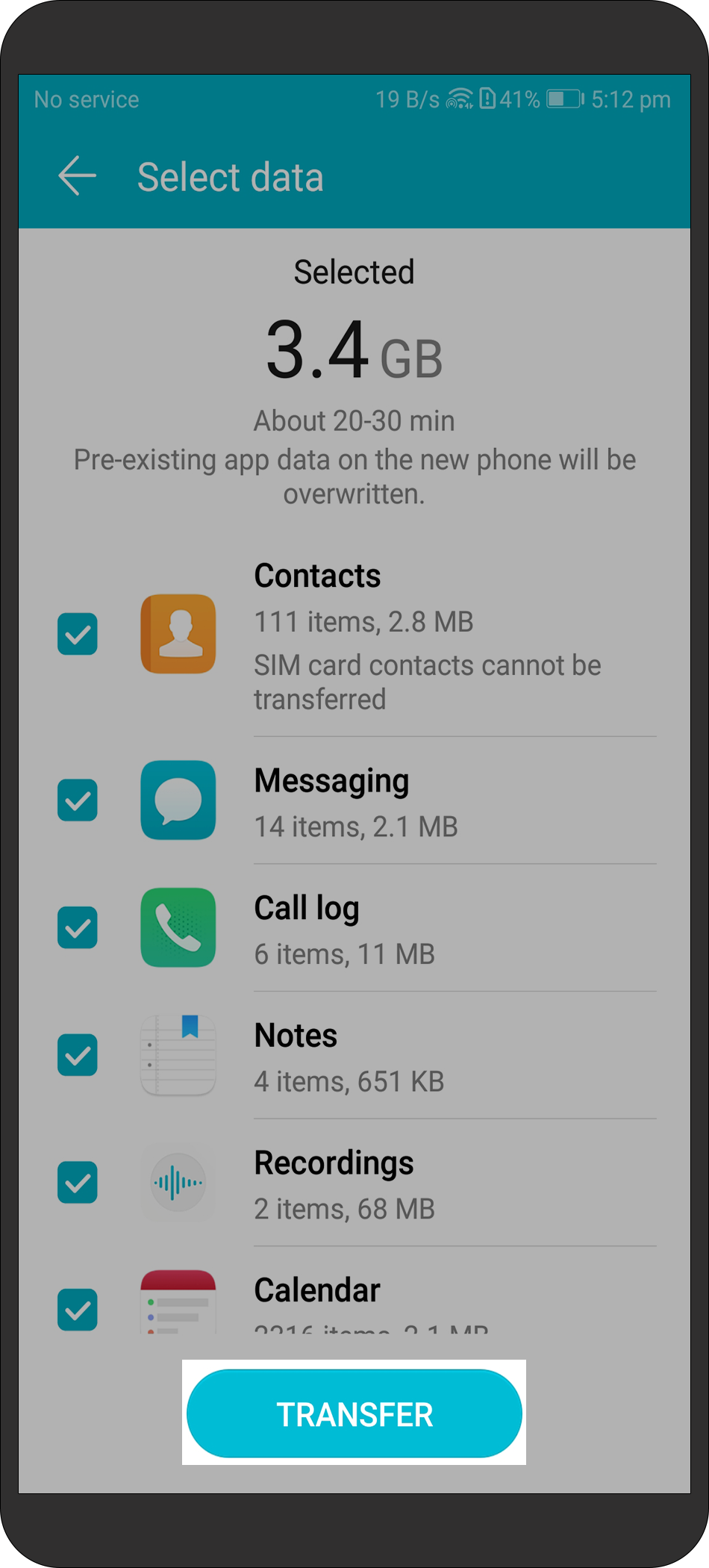
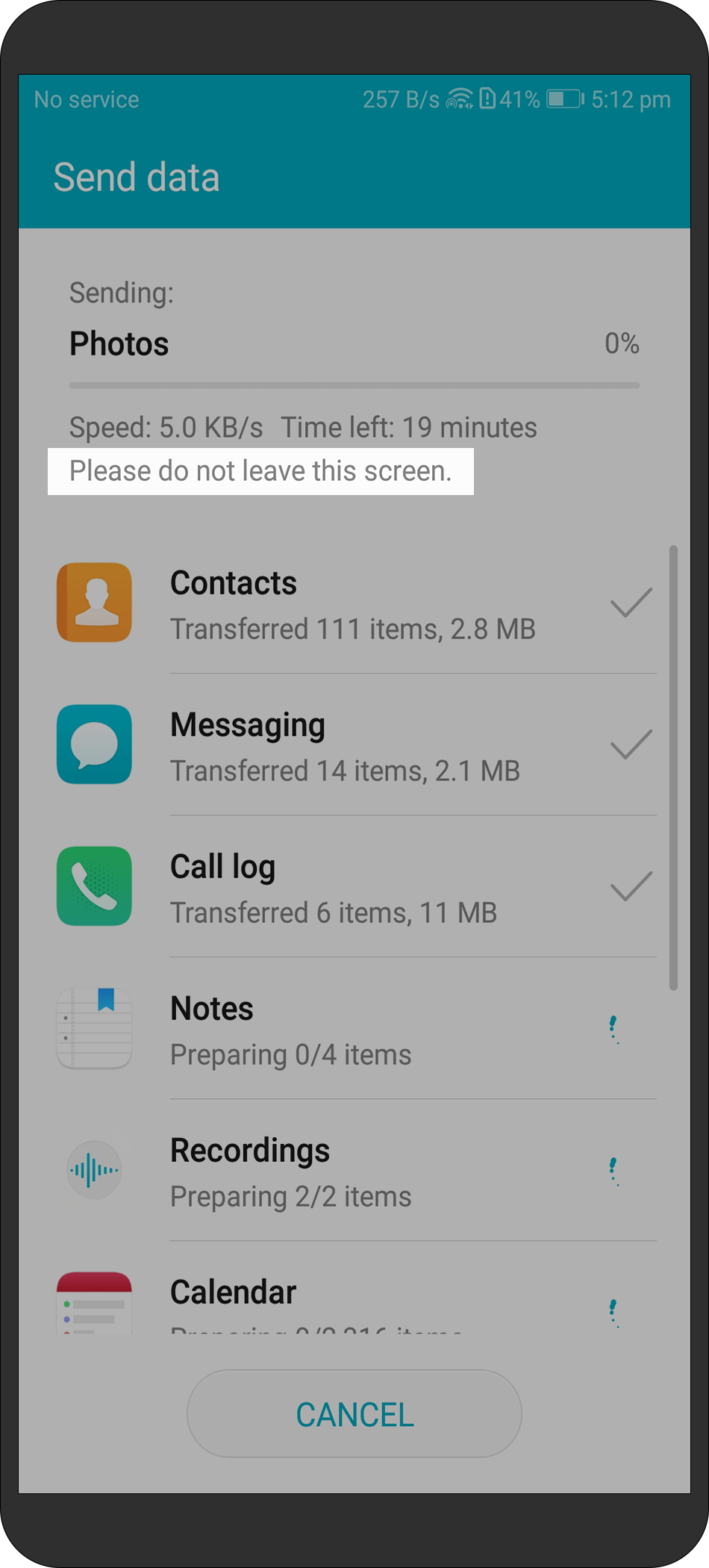
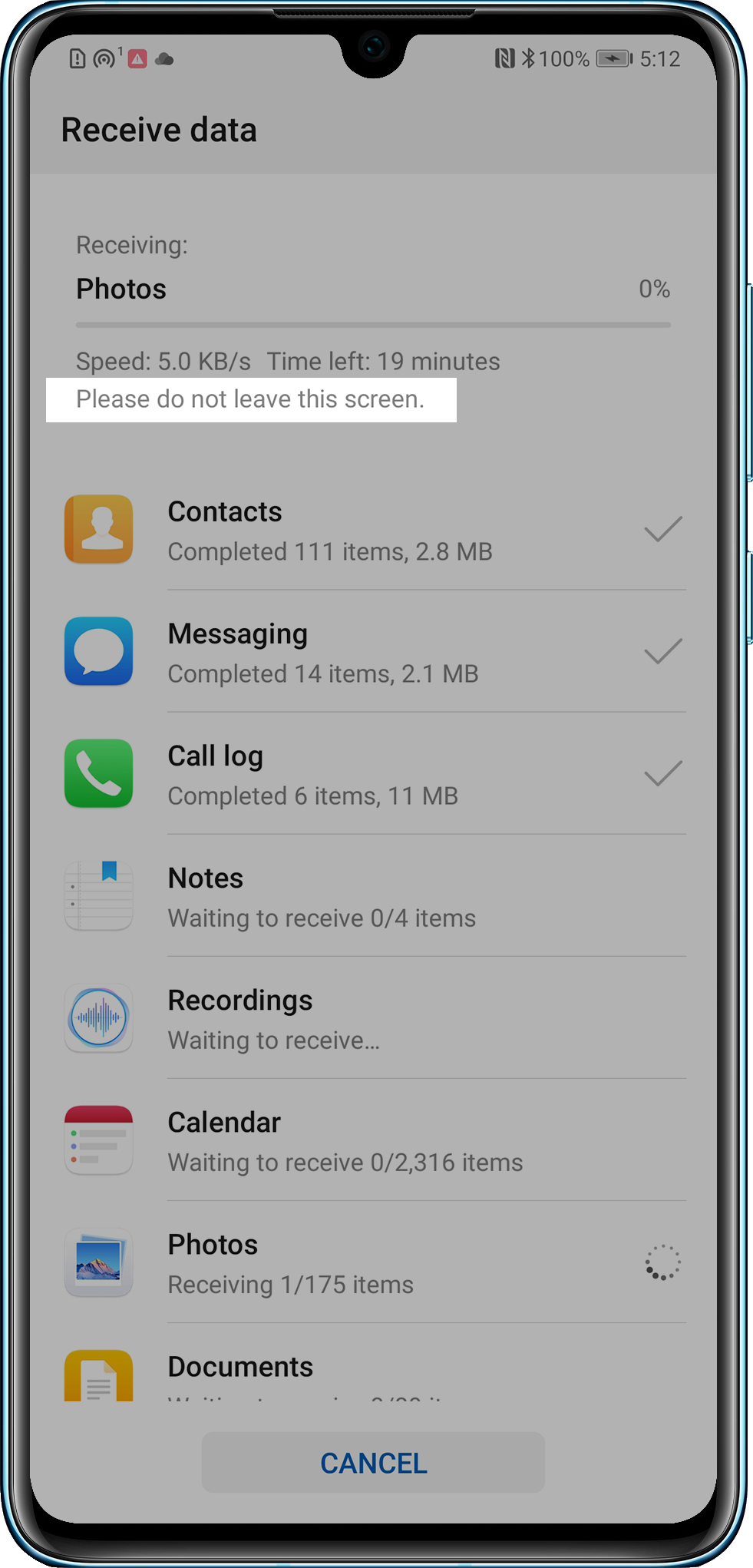
Не выполняйте никаких операций на старом и новом телефонах. В противном случае соединение будет отключено и копирование данных будет прервано.
- Дождитесь появления на новом телефоне сообщения «Перенос завершен». (Когда на старом телефоне появляется сообщение о завершении переноса, новому телефону все еще требуется некоторое время для импорта данных со старого телефона). Нажмите ГОТОВО для завершения копирования данных.
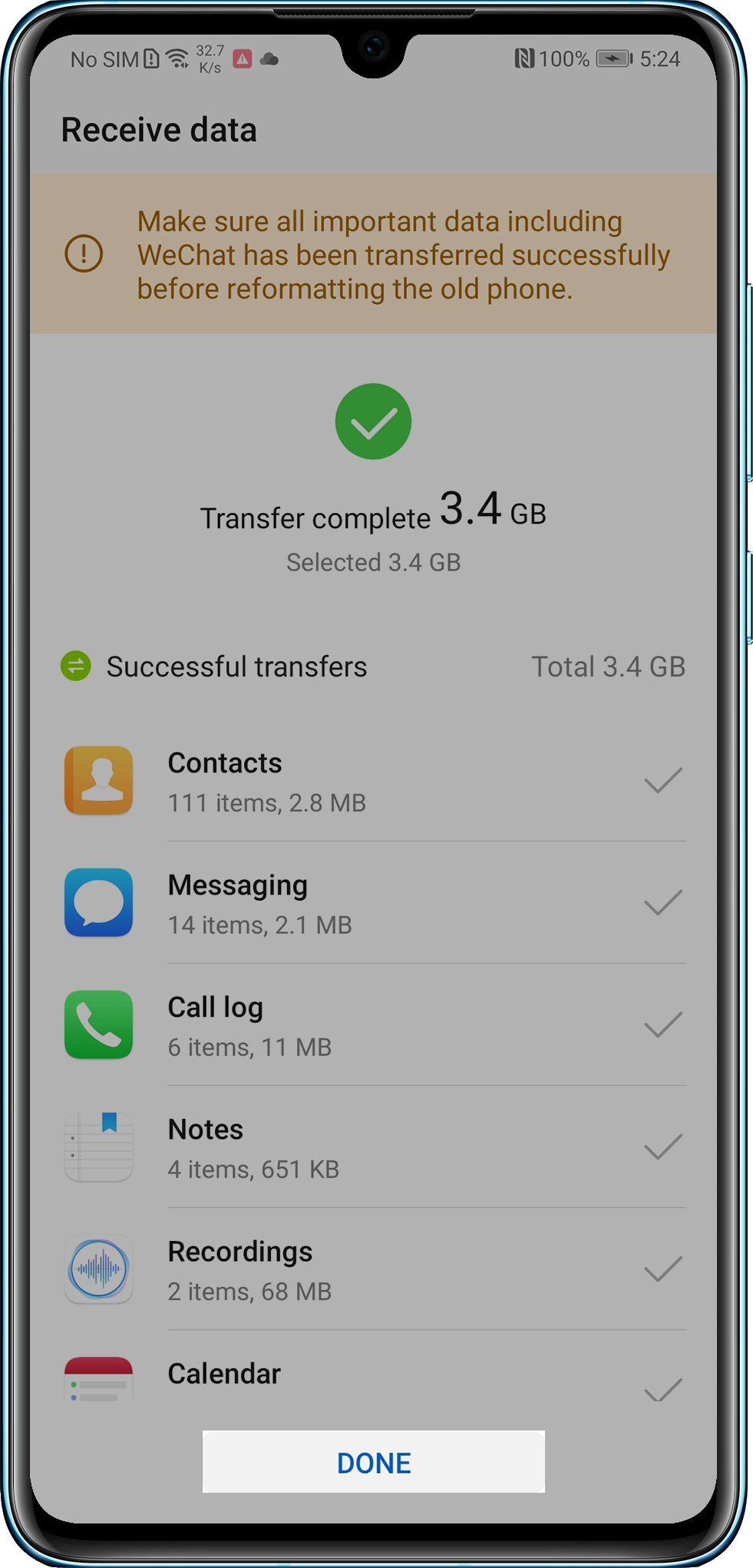
С телефона iPhone на телефон Huawei
Приложение Phone Clone не может копировать миниатюры изображений. Если миниатюра изображения скопирована на телефон Huawei, изображение будет отображаться размытым. Рекомендуется отключить функцию синхронизации изображений iCloud на телефоне Apple, выбрать опцию Загрузка и сохранение исходных изображений, а затем перенести их через приложение Phone Clone.
- Запустите приложение Phone Clone на новом телефоне, выберите опцию ЭТО НОВЫЙ ТЕЛЕФОН > iPhone 5 или выше или Другое устройство на базе iOS. На экране появится страница подключения к старому телефону, как показано на рисунке ниже.
- Запустите приложение Phone Clone на старом телефоне, затем выберите опцию ЭТО СТАРЫЙ ТЕЛЕФОН. На старом телефоне перейдите в раздел Настройки > Беспроводные сети > WLAN. Для подключения нового телефона в списке сетей WLAN выберите имя сети WLAN и введите пароль, отображаемый на новом телефоне, как показано на рисунке выше.
Если в качестве старого телефона используется iPhone4/iPhone4s, подключите его к сети WLAN вручную.
- После подключения к сети WLAN запустите приложение Phone Clone на старом телефоне и выберите опцию Подключить новый телефон. Дождитесь подключения нового телефона.
- На старом телефоне выберите данные для переноса и затем выберите опцию ПЕРЕНОС. На новом телефоне появится сообщение с просьбой подтвердить получение данных со старого телефона. Выберите опцию Получить, чтобы начать перенос данных.
Во время переноса не выключайте экран старого телефона и не открывайте другие страницы.
- Дождитесь завершения процесса переноса данных.
При покупке нового устройства на платформе Андроид, нередко возникает потребность переноса данных с прошлого смартфона. Расставаться с прежними контактами, фотографиями, сообщениями и другой информацией не хочется, а переносить их руками — это отнюдь не простая задача. Эта статья расскажет: как перенести данные с Андроида на Андроид, и поделится способами переноса.

Подготовка к переносу данных
Сначала необходимо убедиться, что уровень заряда обоих устройств находится на достаточном для работы уровне. В зависимости от выбора способа переноса, следует подготовить необходимые предметы, например: SD карта, USB кабель, сторонние утилиты, если перенос будет осуществлять с их помощью.
Далее следует авторизоваться через Google аккаунт на обоих устройствах, чтобы можно было синхронизировать основные данные.
Чтобы избежать потери большого количества мобильного трафика, рекомендуется подключиться к сети Wi-Fi или использовать мобильный интернет с безлимитным тарифным планом.
Стандартные способы переноса информации
Смена смартфона — это частая ситуация в современном мире. Каждый год крупные компании презентуют новые флагманы, а вместе с ними появляются различные способы переноса данных между устройствами. Здесь представлены пошаговые инструкции для наиболее популярных способов переноса данных.
При помощи Google аккаунта
Считается, что стандартное средство переноса — это Google аккаунт. Если при смене смартфона владелец планирует продолжать использовать свой аккаунт, то перенос данных с Андроида на Андроид не доставит особых проблем.
Действия для старого устройства:
- Первым шагом необходимо подключить Google аккаунт.
- Затем отметить при помощи галочек нужные данные, это можно сделать в меню «Синхронизация», и провести синхронизацию нажав на специальную кнопку в правом углу сверху.
- Следующим этапом нужно найти в настройках устройства пункт, который отвечает за восстановление и резервирование данных. Выбрав актуальный Google аккаунт, необходимо провести резервное копирование данных.
В зависимости от внутренней оболочки производителя и версии операционной системы Android, процесс синхронизации может разниться.
Например, смартфоны от компании Samsung используют собственный сервис для резервного копирования данных.

Действия для нового устройства:
- При первом запуске нового смартфона необходимо авторизоваться через имеющийся Google аккаунт. Система автоматически обнаружит существующие данные, которые могут быть перенесены, и предложит их восстановить.
- Далее, нужно следовать инструкциям на новом устройстве.
- Осталось выбрать наиболее удобный вариант восстановления, в этом способе следует использовать облачное хранилище.
Приложения
После этапа успешной синхронизации основных данных, в магазине приложений «Play Market» будут доступны ранее установленные приложения на старом устройстве.
Действия для установки программ на новое устройство:
- Необходимо перейти в приложении «Play Market».
- В правом верхнем углу нажать на свой аватар, затем выбрать пункт «Управление приложениями и устройством» и выбрать вкладку «Управление».
- Открывшееся меня будет содержать все ранее используемые игры и приложения, теперь можно установить все разом или выбрать только необходимые, установив галочку напротив.
Платные приложения и подписки привязаны к аккаунту Google, с которого производилась покупка, поэтому их можно восстановить в самом приложении, воспользовавшись встроенной системой восстановления покупок.
При помощи SIM карты
Этот способ переноса данный теряет свою актуальностью с каждым днем, поскольку с помощью него можно перенести только номера и СМС сообщения.
Это скорее небольшое хранилище на 200 номеров и несколько десятков СМС. Однако, SIM карта может использовать для таких целей, ее достаточно вставить в новое устройство и сохраненные номера, а также СМС сообщения будут перенесены на новое устройство.
По умолчанию номера телефонов и сообщения хранятся в памяти телефона, поэтому если этот параметр не менялся пользователем, то вероятно она пуста, и переносить нужно данные из памяти телефона.

При помощи SD карты
Обычно на карте памяти хранятся фото, видео, контакты и иные данные, однако некоторые производители смартфонов отказались от лотка для SD карты. Но если устройство поддерживает данную технологию, то можно воспользоваться этим способом.
Смартфоны могут кодировать SD карту таким образом, что она будет читаться только на устройстве, на котором уже использовалась. Лучше перед совершением действий отформатировать карту памяти, чтобы не возникло непредвиденных ситуаций.
Контакты
Перенос контактов осуществляется автоматически через Google аккаунт, но бывают случаи, когда они хранятся на SD карте. Этим способом обычно пользуются, когда список контактов достаточно большой и не помещается на SIM карте.
- Необходимо открыть список контактов, и найти пункт «Экспорт».
- Далее нужно выбрать перенос и указать SD карту, выделить все или конкретные контакты, после чего сохранить резервную копию на накопителе.
- На флешке должен появиться файл, название которого будет состоять из времени и даты совершения операции.
- Последним шагом нужно перекинуть контакты на новое устройство. Для этого достаточно вставить SD карту в смартфон, а затем импортировать данные. Если система не сможет автоматически найти контакты, то можно их импортировать вручную в контактах.
Если контакты, которые подлежат экспорту хранятся на SIM карте, то сначала их нужно экспортировать в память устройства или напрямую на SD карту.
При помощи компьютера
Самый традиционный и распространенный способ, который знаком практически каждому пользователю, ведь до появления современных способов резервного копирования все перекидывали данные по USB кабелю. Однако, этот способ до сих пор актуален, а главное — привычен.
- Первый делом необходимо подключить старое устройство к компьютеру и скопировать нужные данные, это могут быть: фотографии, видео, музыка, документы и другие мультимедиа файлы.
- Затем повторить предыдущий шаг, только с новым смартфонов, а данные нужно переместить во внутреннюю память устройства.
Чтобы использовать этот способ переноса, нужно понимать, какие файлы и куда перемещать. В системе Android множество каталогов, в которых легко запутаться.

При помощи Bluetooth
Пользоваться технологией блютуз не рационально для передачи больших файлов, однако, для быстрого переноса списка контактов — это отличное решение.
Достаточно соединиться по Bluetooth с новым устройством, и выбрать контакты для переноса. Также этим способом можно воспользоваться для передачи сообщений, маловесящих документов, заметок, событий из календаря и похожих данных.
Сторонние сервисы для переноса данных с Андроида на Андроид
Помимо стандартных способов передачи данных на новый телефон, существуют и стороннее программное обеспечение. Приведенные здесь варианты собраны на основе пользовательских отзывов.
CLONEit
Миллионы людей по всему миру используют данное приложение, чтобы переносить любые данные с одного смартфона на другой. Программное обеспечение находится в свободном доступе, найти его можно в магазине приложений «Play Market».
Поддерживается на версиях Android 2.2 и выше, для корректной работы требуется стабильное соединение с сетью интернет.
Программа позволяет отправлять медиа контент, приложения, заметки, сообщения, сохраненные пароли и даже историю браузера.
X-Transfer
Главным преимуществом X-Transfer является возможность переноса данных с iOS устройств на Android и наоборот. Приложение позволяет переносить практически любой вид данных, а передача происходит по защищенному беспроводному каналу NFC.
Для переноса достаточно выбрать, какие данные необходимо отправить на другой телефон.
Для использования данного приложения, устройство должно поддерживать технологию NFC
Phone Clone
Разработчик приложения — компания Huawei, однако использовать его можно на любых платформах, в том числе и на iOS. Передача данных происходит по сети Wi-Fi, однако для работы программа не требует доступ к интернету, главное, чтобы оба устройства были подключены к одной сети.
Благодаря такому решению, передача данных большого размера займет считанные минуты.
Copy My Data
Универсальное приложение для переноса данных, оно работает не только со смартфонами, но и с персональными компьютерами.
Подключение происходит посредством Wi-Fi в одной локальной сети, однако можно подключиться и по интернету. Приложение поддерживает перенос любых данных как со смартфона, так и на компьютер. Единственный недостаток — невозможность переноса почты, если используются разные провайдеры.

Smart Switch
Это официальный продукт от компании Samsung, который позволит перейти информацию с абсолютно любого устройства, будь то iPhone или старый Android смартфон в экосистему Galaxy.
Smart Switch позволяет передавать данные посредством Wi-Fi, интернет или кабельного соединения.
SMS Backup & Restore
Данная программа позволит создать резервную копию СМС сообщений на старом смартфоне, и восстановить их на новом устройстве. Его можно найти в «Play Market».
Работает по предельно простому принципу: резервную копию можно сохранить на облачный диск или на физический носитель, а потом активировать при помощи файла, который она создает. Имеет интуитивно понятный интерфейс.
Стоит учитывать, что некоторые из приведенных программ могут предоставлять функционал только на платной основе.
Возможность перекинуть данные вручную
Этот способ может понадобиться, когда под рукой нет необходимого реквизита, чтобы осуществить перенос автоматически, или владелец нового устройства по каким-то причинам решил сменить Google аккаунт, а может просто нет времени и желания разбираться во всех нюансах.
Ручной перенос можно осуществить при помощи облачного хранилища, обычной флешки, или даже мессенджера, скинув необходимые файлы со старого устройства и скачав на новом.
Но что делать с большими списками контактов и приложениями? Если не жалко времени, то можно перезаписать все контакты и установить приложения вручную, однако перенести другие данные таким способом, например, сохраненные пароли будет весьма проблематично.
Каким способом переноса данных лучше всего воспользоваться
Компания Google уже давно позволяет переносить данные с одного устройства на другое автоматически, при помощи синхронизации и резервного копирования. Так зачем же «изобретать велосипед», если все можно сделать в пару кликов.

Конечно, когда владелец нового устройства пользуется одним и тем же Google аккаунтом, выбирать способ не приходится, ведь все происходит автоматически. Однако, бывают случаи, где более рационально использование других методов.
К примеру, если на старом устройстве была выключена синхронизация или владелец пользовался несколькими устройствами одновременно, то сервисам Google может потребоваться немало времени на запись данных. В этом случае правильным вариантом будет выбрать другой способ.
Комплексное решение могут предоставить разработчики стороннего программного обеспечения, отлично подойдет, когда данных много, а Google аккаунт необходимо поменять.
Официальный метод переноса данных через Google аккаунт является самым безопасным, поэтому лучше использовать именно его.
Кажется, что покупка нового смартфона — новые проблемы, однако на сегодняшний день их решение не занимает много времени, все решается простым переносом информации со старого устройства на только купленное. Способов, как можно перенести данные с одного телефона на другой огромное множество, у каждого свои преимущества и недостатки, поэтому нужно выбирать способ, подходящий под конкретную задачу.
Последнее обновление — 12 июля 2022 в 07:15