Содержание
- Что такое профиль Mozilla Thunderbird
- Где он хранится
- Резервное копирование и восстановление профиля
- Учетная запись Mozilla Thunderbird
- Автоматические настройки
- Изменение протокола учетной записи
- Темы и оформление
- Сортировка писем
- Как в Mozilla Thunderbird сделать автоответ
- Защита и анти-спам
- Настройки звука
- Настройка ответов по шаблону
- Настройка параметров сервера
- Экспорт настроек Mozilla Thunderbird и учетной записи
- Настройки программы для разных почтовых сервисов
Почтовая программа Mozilla Thunderbird делает работу с корреспонденцией и группами новостей существенно проще, если ее правильно настроить. Процедура это несложная и не отнимет у пользователя много времени, однако поможет оптимизировать рабочий процесс в будущем. Из этой инструкции вы узнаете, как настроить Mozilla Thunderbird «под себя» максимально эффективно, чтобы задействовать весь потенциал этого инструмента.
Профиль – информация, которая генерируется в процессе работы почтового клиента, но не относится к исполняемым файлам программы:
- локальная почта и копии сообщений Email (зависит от настроек);
- пользовательские настройки (темы оформления, панели инструментов и т.д).
По умолчанию Mozilla Thunderbird сразу же после установки создает профиль с именем default. Он же будет использоваться программой в дальнейшем, если специально не создать новый с помощью Менеджера профилей.
Где он хранится
При создании профилю присваивается имя вида ххх.ууу, где ххх – 8 случайно сгенерированных программой цифр, а ууу – его отображаемое название. В различных версиях ОС местоположение файлов профиля отличается. Чтобы быстро найти профиль,
Следует кликнуть по кнопке главного меню программы и перейти по пути «Справка» — «Информация для решения проблем». Напротив пункта «Папка профиля» есть кнопка «Открыть папку» Нажав на нее, вы попадете в целевой каталог, где увидите требуемые файлы.
Резервное копирование и восстановление профиля
Чтобы создать бэкап файлов профиля Mozilla Thunderbird, следует выполнять простой алгоритм:
- закрыть программу;
- открыть каталог с файлами профиля способом, указанным выше;
- перейти на уровень выше и скопировать папку профиля с названием ххх.ууу;
- сохранить каталог в целевом месте на диске.
Хранить резервную копию можно как на жестком диске компьютера, так и внешних носителях – оптических дисках, флешках, файлообменниках и облачных серверах.
Для восстановления профиля Mozilla Thunderbird достаточно просто скопировать с заменой файлов папку в целевой каталог. Если же процедура проводится после переустановки ОС и профилю по умолчанию после повторной установки программы присвоено другое имя, следует копировать не папку, а только содержащиеся в ней файлы.
Учетная запись Mozilla Thunderbird
В процессе настройки Mozilla Thunderbird большинство параметров устанавливается в автоматическом режиме. Ручные настройки требуются лишь в случаях, если провайдер Email отсутствует в базах автоматических конфигураций программы или используются нестандартные параметры аккаунта электронной почты.
Автоматические настройки
Все, что потребуется от пользователя в этом случае – адрес почты, пароль от аккаунта и имя пользователя. Все остальные параметры – протоколы безопасности, доменные имена и используемые порты, Mozilla Thunderbird загрузит с сервера из базы конфигураций.
Предложение о настройке выдается программой во время первого запуска после ее установки. Если пользователь по какой-либо причине пропустил этот этап, настройка почты Mozilla Thunderbird вызывается в любой момент через главное меню («Создать» — «Получить новую запись почты»).
В появившемся диалоговом окне Mozilla Thunderbird предложит создать новый почтовый ящик. От этого можно отказаться, нажав соответствующую кнопку.
В следующем окне необходимо заполнить предложенные поля и нажать кнопку «Продолжить».
Все, что остается сделать – выбрать подходящий протокол (IMAP или POP3) и нажать кнопку «Готово».
Программа перенаправит запрос на почтовый сервер (в этом конкретном случае показано как настроить Mozilla Thunderbird для Gmail), где следует авторизоваться и открыть ей доступ к вашему аккаунту.



Если введены корректные данные и все сделано правильно, почтовый клиент подключится к вашей учетной записи и загрузит всю корреспонденцию.
Обратите внимание! В случае с Gmail письма и уведомления не отсортированы по категориям (Соцсети и Промоакции), как при входе в почтовый ящик через браузер. В Mozilla Thunderbird они представлены в виде списка, что не всегда удобно для использования.

Изменение протокола учетной записи
Еще один аспект, который следует знать о том, как настроить почту Mozilla Thunderbird, касается перехода ауккаунта с POP3 на IMAP. POP3, как более устаревший протокол, больше почти нигде не используется, а все крупные провайдеры электронной почты давно перевели сервера на IMAP.
Если ваш провайдер не поддерживает IMAP, но вы хотите воспользоваться всеми преимуществами этого протокола, рекомендуется поменять поставщика услуг, настроив переадресацию корреспонденции со старого ящика на новый.
Достаточно создать новую учетку IMAP, переместив со старой всю необходимую корреспонденцию:
- Отключить аккаунт POP3. Кликнуть правой кнопкой мыши по названию учетки в правой части окна и выбрать пункты «Параметры» — «Параметры сервера». Здесь необходимо убрать галочки с пунктов «Проверять новые сообщения каждые ХХ минут» и «Проверять почту при запуске».
- Создать новую учетку методом, описанным выше;
- Перетащить необходимые письма из учетки POP3 в IMAP для их загрузки на сервер;
- Удалить старую запись – кликнуть по кнопке «Действия» в окне параметров и выбрать соответствующий пункт.

Темы и оформление
В Mozilla Thunderbird темы представлены в виде отдельных дополнений, которые необходимо скачивать из интернета. Сделать это можно без посещения сторонних ресурсов сразу в окне программы. Для этого необходимо кликнуть по пункту «Дополнения» в главном окне.

Проскрольте содержимое вкладки «Получить дополнения» вниз и напротив пункта «Избранные темы» кликните по ссылке «Показать все»».

Найдя подходящую тему, кликните по ее названию и на следующей странице нажмите кнопку «Добавить в Thunderbird». Не забудьте также нажать кнопку «Разрешить» во всплывающем окне.

Скачанная тема применяется автоматически. Если вы загрузили несколько тем, для переключения между ними необходимо перейти во вкладку «Внешний вид» меню управления дополнения и нажать кнопку «Включить» напротив названия темы, которую вы хотите применить.

В этом же меню можно удалить темы оформления Mozilla Thunderbird, которые вам больше не нравятся.
Сортировка писем
В Mozilla Thunderbird можно установить один или несколько фильтров для автоматизации действий с полученной или отправленной корреспонденцией. Работают фильтры в том порядке, в котором они расположены в списке пользователя. Чтобы создать новый фильтр, следует зайти в главное меню программы и выбрать пункт «Фильтры сообщений». В открывшемся окне нужно выбрать учетную запись, к которой будет применен фильтр, и нажать кнопку «Создать».

Откроется меню настроек фильтра. Все ключевые параметры фильтрации задаются выбором подходящего варианта из выпадающего списка.

С помощью этого инструмента, например, можно отсеять спам по определенному слову в теле письма или настроить сохранение корреспонденции от конкретного контрагента в отдельную папку.
Как в Mozilla Thunderbird сделать автоответ
Такая функция понадобится, если вы в отпуске или отсутствуете в течение нескольких дней. Настроить ее можно с помощью простого алгоритма:
- Создать новое сообщение, нажав комбинацию Ctrl+N
- Указать в теле письма «Отсутствую с … по …». Получателя указывать не нужно.
- В меню окна создания сообщения выбрать «Файл» — «Сохранить как» — «Шаблон» и закрыть текущее окно.
- Создать новы й фильтр способом, описанным выше.
- В параметрах фильтра переставить переключатель в положение «Без каких-либо условий» и назначить действие «Ответить по шаблону».
- Подтвердить изменения нажатием кнопки «ОК».

Настроить автоответчик таким способом проще и быстрее, чем задать параметры каждому подключенному почтовому ящику. Главное – не забыть отключить или удалить фильтр по возвращении из отпуска.
В Mozilla Thunderbird настройка Mail позволяет настроить ответ по шаблону не только для всех входящих писем, но и, например, для конкретных контрагентов или по ключевым словам.
Защита и анти-спам
Настроить фильтрацию нежелательной или мошеннической корреспонденции в этой программе гораздо проще, чем фильтры. Для этого через главное меню следует перейти в пункт «Настройки».

Во вкладке «Защита» доступны такие действия:
- Для антиспама. Удалять или перемещать спам в соответствующую папку, отмечать как прочитанные. Предусмотрен адаптивный обучающийся фильтр, сортирующий последующую корреспонденцию на основании действий пользователя.
- Для мошеннических писем. Информировать, не является ли входящее сообщение подозрительным.
- Для антивируса. Разрешить антивирусному ПО помещать в карантин подозрительные вложения.
- Для паролей. Запоминать пароли от всех учетных записей и задать мастер-пароль.

Настройки звука
Параметры звуковых уведомлений можно найти через главное меню в настройках во вкладке «Основные». Для сигнализации о получении почты можно использовать как стандартное сопровождение из звуковой схемы операционной системы, так и аудиофайл, который хранится на жестком диске компьютера. Если функция не нужна, ее можно отключить, убрав соответствующую галочку.

Настройка ответов по шаблону
В электронной переписке хорошим тоном считается в конце письма указать всю контактную информацию, чтобы получатель мог связаться с отправителем любым удобным способом. Чтобы не вводить эти данные каждый раз вручную или не копировать их из текстового файла, можно создать готовый шаблон, на основании которого формировать новые исходящие сообщения.
Первым делом следует сделать саму подпись. Для этого создается новое сообщение с помощью комбинации клавиш Ctrl+N и набирается (или копируется) контактная информация. Затем в окне создания сообщения следует выбрать «Файл» — «Сохранить как» — «Файл», выбрать место хранения на компьютере и задать имя.
Затем в параметрах учетной записи нужно найти опцию «Вставлять подпись из файла», установить галочку и задать путь к сохраненному файлу.

Текст подписи также можно поместить в соответствующем поле в настройках учетной записи. Кроме того, вы можете прикрепить и визитную карточку – например, изображение, анимацию или небольшой видеоролик.
Настройка параметров сервера
Чтобы отредактировать эти значения, нужно кликнуть правой кнопкой мыши по имени учетной записи, выбрать пункт параметры и в открывшемся окне перейти во вкладку «Параметры сервера».

Здесь рекомендуется отрегулировать интервал проверки почты и действия с удаленными письмами, но не менять ключевые параметры работы программы – используемый порт, методы защиты и аутентификации, так как при неправильных настройках возможны неполадки в работе Mozilla Thunderbird.
Экспорт настроек Mozilla Thunderbird и учетной записи
Так как программа является кросплатформенной, все рабочие данные можно перемещать между различными операционными системами – например, Windows и Linux в любом направлении. Учетная запись также относится к этим данным, поэтому хранится там же, где все прочие файлы профиля (где именно, смотрите выше). Экспорт учетной записи Mozilla Thunderbird проводится аналогично переносу настроек: достаточно скопировать эти файлы на целевой компьютер. Использовать можно не только физические накопители, но и переместить их посредством удаленного доступа – например, используя программы Team Viewer или Radmin.
Настройки программы для разных почтовых сервисов
Параметры, необходимые для корректной работы с почтой Gmail, показаны на примере выше. Удобно, что настройка Mozilla Thunderbird для Mail ru или Yandex не отличаются: эти популярные провайдеры давно используют протокол IMAP, поэтому конфигурация загружается приложением автоматически.
![]()
Эл. почта
Настройка эл. почты
Добавление и настройка учетных записей электронной почты в Thunderbird
Разница между IMAP и POP3
Thunderbird предоставляет пользователям выбор между использованием IMAP или POP3. Эта документация объяснит основные различия между этими протоколами.
Thunderbird и Gmail
Thunderbird может быть настроен на бесшовную работу со службой Gmail от Google. Сообщения будут синхронизироваться между локальной версией Thunderbird и веб-интерфейсом Gmail.
Настройка учётной записи вручную
В этой статье мы покажем вам, как вручную настроить основные параметры, необходимые для отправки и получения электронных писем в Thunderbird.
Автоматическая настройка учётной записи
Вы можете легко настроить новую учётную запись с Thunderbird. Всё, что вам нужно, это указать свое имя пользователя, пароль и адрес электронной почты.
Изменение протокола учетной записи POP на IMAP
Статья описывает то как использовать протокол IMAP вместо POP в Thunderbird.
Maildir в Thunderbird
Дополнительная поддержка Maildir позволяет хранить электронную почту в виде отдельных файлов, в отличие от стандартного формата в одном файле. Узнайте о Maildir в Thunderbird.
Изменение IMAP на POP
Начиная с Thunderbird 3 в настройке связи с вашим почтовым провайдером может помочь мастер Автоматической настройки учётной записи, но только если ваш провайдер находится в базе данных интернет-провайдеров Mozilla или распознаётся Thunderbird. И если большинство крупных провайдеров включены, многие мелкие ещё не находятся в базе данных настроек учётных записей.
Глоссарий терминов, включая типы учётных записей
В этой статье описаны типы учётных записей (IMAP, POP, RSS, NNTP), поддерживаемых Thunderbird.
Новое в Thunderbird 78.0
Иллюстрированный обзор изменений в Thunderbird 78, с которыми сталкиваются пользователи.
На английском
Configure an account
Станьте волонтёром
Растите и делитесь опытом с другими. Отвечайте на вопросы и улучшайте нашу базу знаний.
Подробнее

Содержание
- Thunderbird | Почтовые клиенты для вашего смартфона Android
- Фонд Mozilla
- Thunderbird
- Thunderbird для Android?
- Отличные особенности:
- Установка и использование Thunderbird на ПК
- Thunderbird безопасен?
- Удаление Thunderbird
- Вывод
- Похожие сообщения:
Процитирую Хидео Кодзиму на E3 2016: «Я вернулся», и на этот раз я здесь, чтобы поговорить о ваших письмах. Точнее очень популярный почтовый клиент Thunderbird для android. Это был один из самых популярных почтовых клиентов среди пользователей Windows, ПК или Mac. Мы будем обсуждать все об этом программном обеспечении, его использовании, альтернативах, приложениях для Android и некоторых других темах. Я также отвечу на такие вопросы, как «Безопасен ли Thunderbird?» Стоит ли покупать сейчас? Доступен ли Thunderbird для Android? и тому подобное. Итак, приступим.
Не пропустите: com.samsung.android.messaging Где он используется, и исправить ошибку ее ошибку.
Thunderbird | Почтовые клиенты для вашего смартфона Android
Thunderbird — один из самых популярных почтовых клиентов, которым пользуются миллионы людей по всему миру. Программное обеспечение бесплатное и с открытым исходным кодом, что является одним из его достоинств. За его разработку отвечает Mozilla Foundation. В настоящее время проект перенесен на МЗЛА Корпорация Технологии. Одна из самых хвалебных особенностей Thunderbird это поддержка несколько писем. В этой статье мы рассмотрим наиболее важные функции Thunderbird. Мы рассмотрим платформы, на которых вы можете использовать Thunderbird, и поговорим о его альтернативах. Надеюсь, эта статья будет вам полезна. Так что поделитесь этой статьей со своими друзьями и семьями, и давайте углубимся в нее.
Фонд Mozilla
Mozilla Foundation — это некоммерческая организация, которая существует для поддержки разработки с открытым исходным кодом Mozilla продукты. К ним относятся Firefox, Thunderbird и Gecko Engine. Firefox — излюбленный веб-браузер, который занимает второе место среди наиболее часто используемых веб-браузеров после Chrome. Thunderbird — это почтовый клиент с открытым исходным кодом, которым пользуются миллионы людей.
Gecko Engine — это движок веб-браузера, разработанный Mozilla. И браузер Firefox, и клиент Thunderbird используют движок Gecko. Mozilla разработала еще несколько программ и движков, но они наиболее успешны. Mozilla Foundation в основном финансируется за счет пожертвований и 2% годового дохода своей дочерней компании Mozilla Corporation.Кроме того, Mozilla Corporation является основной компанией, отвечающей за разработку, маркетинг и распространение продуктов Mozilla. Mozilla Foundation была основана в 2003 году, а Mozilla Corporation была объявлена в 2005 году.
Основным источником доходов корпорации Mozilla долгое время был Google. Компания профинансировала значительную часть средств корпорации за то, чтобы сделать Google поисковой системой по умолчанию в своем веб-браузере. После 2014 года Mozilla заключила сделку с Yahoo, сделав ее поисковой системой по умолчанию в Firefox. Mozilla в 2017 году расторгла этот контракт, и Google снова стал поисковой системой по умолчанию.
Корпорацию Mozilla в настоящее время возглавляет Митчелл Бейкер, исполнительный председатель и генеральный директор компании. Ожидается, что в 2018 году годовой доход Mozilla составит около 436 миллионов долларов США. Этот доход представляет собой общую сумму как Mozilla Corporation, так и Foundation.
Thunderbird
Перейдем к теме обсуждения этой статьи, Thunderbird. Он был разработан и выпущен Mozilla Foundation / Corporation в 2004 году. В течение 3 дней программное обеспечение было загружено 500 тысячами пользователей, что мгновенно принесло ему успех. За 10 дней общее количество загрузок перевалило за миллион. Почтовый клиент имеет открытый исходный код и позволяет своим пользователям вносить свой вклад в разработку программного обеспечения. Вы можете проверить, как добавить свой код в Thunderbird, здесь. В 2012 году Mozilla остановила разработку Thunderbird, поскольку многие попытки добавить новые функции в программное обеспечение оказались безуспешными. Это означало, что Mozilla будет предоставлять только обновления безопасности и обслуживания.
В 2017 году Mozilla снова начала разработку Thunderbird. В 2020 году было объявлено, что проект будет передан новой дочерней компании MZLA Technologies Corporation.
Thunderbird для Android?
Thunderbird в отличие от браузера Mozilla Firefox никогда не видел официального релиза для Android или iOS. Это было для меня огромным разочарованием, так как я уже влюбился в это программное обеспечение после того, как использовал его в своей системе Ubuntu. Однако есть несколько хороших альтернатив, которые вы можете использовать вместо Thunderbird.
- Microsoft Outlook: Это было бы моим любимым приложением. У клиента очень удобный и удобный интерфейс. Он также поддерживает синхронизацию нескольких учетных записей электронной почты одновременно.
- Спайк: Еще одно почтовое приложение, которое неплохо работает. Он был выпущен в 2013 году после краудфандинга в размере 5 миллионов долларов США. Сервис доступен на Windows, MacOSX, iOS и Android.
- Послание: Это приложение отличается от других тем, что в основном ориентировано на групповые проекты и командное сотрудничество.
Как только Thunderbird доступный для Android, gossipfunda обновит эту статью для всех вас. Есть много других альтернативы но эти трое выделяются среди всех по-своему. Так что вы можете попробовать одно из них, поскольку приложение для Android даже не входит в план Mozilla на ближайшее будущее. Это связано с тем, что Mozilla остановила свою разработку, не считая регулярных обновлений безопасности и обслуживания.
Выучить больше: content: //com.android.browser.home
Отличные особенности:
Thunderbird содержит несколько замечательных функций. Давай посмотрим на них.
- Одна из лучших особенностей Thunderbird — поддержка нескольких учетных записей.
- Такие функции, как быстрый поиск, расширенная фильтрация, группирование сообщений и некоторые другие, помогают найти конкретное электронное письмо.
- Thunderbird использует байесовский спам-фильтр для классификации нежелательной почты.
- Thunderbird с открытым исходным кодом поддерживает огромное количество расширений, которые добавляют клиенту несколько других функций. Вы можете скачать или обновить расширения для Thunderbird здесь. Вы даже можете установить темы, которые полностью изменят внешний вид программного обеспечения.
- Thunderbird работает на нескольких платформах, а его официальные порты выпущены для Windows, MacOSX и Linux. Неофициальные порты для Thunderbird доступны для операционных систем FreeBSD и OpenBSD.
- Программное обеспечение было переведено более чем на 50 языков благодаря разнообразной базе пользователей со всего мира.
- Thunderbird по умолчанию установлен в Ubuntu и многих других популярных дистрибутивах Linux.
Это должно дать вам хорошее представление о его функциях и о том, что побуждает миллионы пользователей использовать его.
Установка и использование Thunderbird на ПК
Я действительно рекомендую предоставить Thunderbird справедливую пробную версию, поскольку он бесплатный и с открытым исходным кодом. Чтобы установить Thunderbird, выполните следующие действия:
- Загрузите установочный файл .exe по этой ссылке.
- Откройте настройку и нажмите Далее. При желании вы можете указать собственный путь для своей установки. Вы также можете выбрать компоненты, которые хотите установить.
- Установка должна быть довольно быстрой, и в окне «Завершение» вы сможете запустить Thunderbird оттуда. Также должен был быть создан значок на рабочем столе.
- При первом запуске Thunderbird попросит вас войти в систему с вашим идентификатором электронной почты и паролем. Введите эту информацию вместе со своим именем. Нажмите «Продолжить».
- После выбора желаемого протокола нажмите кнопку «Готово».
Вот и все, что теперь у вас есть Thunderbird, настроенный для вашей электронной почты. Вы можете сортировать свои электронные письма с помощью различных фильтров, таких как имя темы, дата и т. Д. Вы также можете использовать панель поиска для поиска электронной почты. Всегда помните, что не следует добавлять какие-либо расширения или плагины от третьих лиц, кроме официального сайта.
Thunderbird безопасен?
Одна из важнейших черт или свойств, которыми должен обладать почтовый клиент, — это строгая безопасность. Thunderbird и в этом аспекте не уступает ни одному из своих конкурентов. Он обеспечивает соединения TSL / SSL с протоколами IMAP и SMTP, которые используются для отправки и получения электронных писем. В начале 2020 года с версией 68.0 OpenPGP также был интегрирован в программное обеспечение. Раньше для этой функции требовалось расширение. Французские военные сами используют Thunderbird для своих услуг и вносят свой вклад в его функции безопасности. Так что можно с уверенностью сказать, что Thunderbird — один из самых безопасных почтовых клиентов.
Читать о: com.samsung.android.incallui
Удаление Thunderbird
Если вы попробовали Thunderbird, и он вам не понравился, выполните следующие действия, чтобы удалить Thunderbird из вашей операционной системы.
- Перейдите в панель поиска и найдите Mozilla Thunderbird.
- Щелкните правой кнопкой мыши и выберите кнопку «Удалить».
- Это откроет программы и компоненты на панели управления. Прокрутите вниз, чтобы найти в списке Mozilla Thunderbird, и дважды щелкните по нему.
- Откроется мастер удаления.
- Выберите «Далее» и нажмите «Удалить».
- Это полностью удалит Thunderbird.
Вывод
Мы подошли к концу этой статьи. Thunderbird — один из лучших почтовых клиентов, и, что немаловажно, он имеет открытый исходный код. Обидно, что приложение Thunderbird недоступно для мобильной операционной системы Android или iOS. Есть несколько альтернатив, таких как Microsoft Outlook, Missive, Spike и некоторые другие, которые вы можете попробовать. Thunderbird, наряду с его замечательными функциями, также является одним из самых безопасных почтовых клиентов. Поэтому я рекомендую установить Thunderbird на вашу ОС Windows / Mac / Linux и дать ему справедливую пробную версию, поскольку это бесплатно.
Если вам понравилась эта статья, поделитесь ею со своими друзьями и семьей. Увидимся в следующем.
Похожие сообщения:
- Смартфон lenovo legion
- Электронная почта Wowway: завершите настройку
- Совместное использование экрана: лучшие приложения для демонстрации экрана
- Приложения Android на Windows Phone
- Как переслать несколько писем в Gmail одним щелчком мыши?
- Как установить ИК-порт на телефон Android?
Главная задача Mozilla Thunderbird – работа с письмами и их рассылкой. Перед этим необходимо привязать к платформе электронную почту. Ниже рассмотрена методика синхронизации с наиболее популярными почтовыми сервисами.
Отличия настройки протоколов POP3 и IMAP
Каждый почтовый сервис работает в соответствии с правилами, установленными протоколами для регулировки процесса передачи и приема информации.
Они делятся на 2 вида:
- POP3. Протокол обеспечивает прием электронных писем на почту с сервера. Это работа только со входящими рассылками.
- IMAP. Этот протокол используется для исходящих рассылок. Пользователь отправляет письмо, которое проходит через сервера и передается получателю.
Чтобы любой почтовый клиент выполнял основные задачи, активируйте в настройках рассмотренные протоколы.
Настройка приема писем с почты «Яндекс» через протокол IMAP:
- Включите почтовый сервис Thunderbird.
- В верхней части экрана кликните на раздел File и выберите команду создания новой учетной записи.
- Далее откроется окно. Введите в нем личные данные (защитный код, ник и электронный адрес).
- После система предложит прием писем через протокол IMAP. Чтобы не появились проблемы во время входа, замените название адреса своей почты на support. Для этого воспользуйтесь соответствующей клавишей.
- Нажмите на кнопку перепроверки конфигурации – применятся внесенные коррективы.
- На следующем этапе вновь откроется окно с заполнением данных. Чтобы завершить настройку, выберите команду создания новой учетной записи.
- После этого электронная почта будет работать через протокол IMAP.
Для приема писем с «Яндекс.
Почты» через протокол POP3 выполните следующее:
- Активируйте Thunderbird.
- В разделе файла выберите команду создания новой учетной записи.
- В следующем окне введите личные данные – адрес почты, никнейм и защитный код.
- Система предложит применить протокол IMAP, но нужно переключить настройки на POP3.
- Смените пользовательский ник на support. Для этого есть соответствующая кнопка.
- Воспользуйтесь командой перепроверки конфигурации, после чего откроется стартовая страница.
- Вновь нажмите на создание учетной записи.
- Откроется окно, в котором найдите раздел с серверными параметрами.
- Установите флажок напротив команды «Оставить копию сообщений на серверах».
- Уберите 2 флажка, которые расположены далее.
- Кликните на клавишу сохранения.
Настройка почты mail.ru в Thunderbird
Почтовый сервис Mail тоже может работать с протоколами IMAP и POP3.
Для подключения первого варианта сделайте следующее:
- Вызовите меню управления на стартовой странице сервиса Thunderbird.
- Кликните на клавишу создания.
- Выберите раздел настройки учетной записи.
- В следующем окне укажите личную информацию – пароль, ник и электронный ящик.
- Выберите команду ручной настройки.
- В появившихся строках впишите значения со скриншота.
- После этого кликните на команду тестирования.
- В случае успеха нажмите на кнопку подтверждения.
Если нужно воспользоваться протоколом POP3, сделайте следующее:
- Выполните 5 предыдущих пунктов.
- Когда появится окно для ввода данных, впишите эти значения.
- Кликните на кнопку тестирования и завершите задачу.
Важно! Внимательно вводите значения с изображений. Если параметры выставлены неправильно, отсылать или получать письма не удастся.
Настройка почты gmail.com в Thunderbird
В случае сервиса gmail процедура немного отличается от предыдущих вариантов.
Для начала сделайте следующее:
- Откройте браузер и перейдите в свою учетную запись gmail (авторизоваться, введя логин и пароль).
- В верхней панели перейдите к настройкам.
- Найдите раздел с пересылкой протоколов IMAP и POP3.
- Укажите первый вариант и установите напротив флажок.
- Включите почтовый клиент Mozilla Thunderbird.
- Перейдите в меню управления.
- Отыщите раздел с настройками учетной записи.
- Откроется окно – выберите в нем команду добавления нового аккаунта.
- Введите личные данные – защитный код, ник и адрес электронной почты.
- Кликните на клавишу продолжения.
- Система попробует автоматически провести настройку учетной записи. Чтобы это предотвратить, кликните на клавишу «Стоп» в правой части экрана.
- Выберите команду ручной настройки и приступите к вводу информации.
- Откройте раздел с именем хоста сервера и введите значения для IMAP протокола.
- Для протокола POP укажите следующие параметры.
- Кликните на клавишу Re-Test.
- Если значения указаны верно, вы сможете создать новый аккаунт.
- Для проверки электронных писем нажмите на кнопку чтения.
- По завершении перезагрузите почтовый клиент.
Почему Thunderbird не отправляет письма на почту
Вы не сможете отправлять или получать письма в следующих ситуациях:
- Если нажата кнопка получения или отправки в контекстном меню учетной записи. Система будет уведомлять, что сообщения передаются через IMAP или POP3 сервера.
- Если во время настроек протоколов введены неправильные значения. Вы не сможете создать новую учетную запись.
Настройки Thunderbird при двухфакторной авторизации
Настройка клиента Thunderbird для двухфакторной авторизации осуществляется идентично для любого почтового сервиса:
- Откройте Thunderbird.
- В контекстном меню выберите «Создать учетную запись».
- Введите личные данные (пароль, ник и электронный адрес).
- Воспользуйтесь функцией ручной настройки.
- После ввода значений для протоколов в правой части экрана найдите раздел «Аутентификация».
- Под названием будет предложено 2 варианта – обычный пароль или двухфакторная аутентификация.
- Выберите последний и нажмите на кнопку тестирования.
Приветствую вас, уважаемый посетитель блога PenserMen.ru. Наверняка вы уже давно завели себе электронную почту, а возможно и не одну. А значит не откладывайте в долгий ящик и установку почтовой программы, например, бесплатной Мазилы Тандерберд. В этой теме я постараюсь всё доходчиво и понятно написать о ней.
Если же у вас до сих пор нет своего e-mail, поспешите восполнить этот пробел, ознакомившись с темой: »Как создать электронную почту на mail.ru и yandex.ru», там, на мой взгляд, очень подробно и доходчиво всё изложено.

Так почему же многие пользователи ПК предпочитают работать со своей почтой используя специальные программы. Чтобы ответить на этот вопрос, достаточно перечислить некоторые достоинства которыми они обладают.
Содержание
- Достоинства почтовых программ
- Основные почтовые программы и преимущества бесплатной Мазилы
- Преимущества Mozilla Thunderbird:
- Скачиваем и устанавливаем программу Мазила Тандерберд
- Создаём учётную запись в программе и задаём место хранения почты
- Настройка хранения почты на компьютере
- Добавляем почтовые ящики
- Прикрепляем файлы к отправляемым письмам
- Оповещение о полученных собщениях
Достоинства почтовых программ
- для проверки почты не нужно открывать никаких страниц в браузере, достаточно запустить программку и она загрузит всю почту на компьютер;
- здесь нет навязчивой рекламы и другой лишней информации, которая подчас мешает сосредоточиться;
- она может проверять почту на любом количестве различных почтовых сервисов;
- почту можно сортировать по темам, создав необходимые папки в неограниченном количестве;
- письма открываются мгновенно, так как они уже лежат у Вас в компьютере на жёстком диске, особенно это приятно когда к письму прикреплены фотографии.
- письма можно писать не подключаясь к интернету, а как только Вы подключитесь они тут же будет отправлены;
- значительно экономится интернет-трафик при просмотре и считывании почты, а это не маловажный фактор, если он у Вас не безлимитный;
Основные почтовые программы и преимущества бесплатной Мазилы
Ведущие среди них это Outlook Express, The Bat, Mozilla Thunderbird, PegasusMail, Foxmail. Не будем подробно разбирать каждую из них, ограничимся только краткими характеристиками:
Outlook Express— одна из лучших, но защищённости от вирусов практически никакой.
The Bat— считается лучшей на сегодняшний день, но платная.
PegasusMail— бесплатная, лёгкая, но не русифицирована, не существует пароля для входа в собственный ящик.
Foxmai- бесплатная, очень легкая, простая, достаточно функций, но периодически возникают сложности с кодировкой.
Преимущества Mozilla Thunderbird:
- защита от вирусов на должном уровне, если конечно не открывать вложения от неизвестных отправителей;
- очень похожа на Outlook, поэтому многим будет легко ориентироваться;
- легко настраивается и нет ничего лишнего;
- бесплатная;
- корректно работает с русскими кодировками;
- есть проверка орфографии;
Вывод напрашивается сам: из всех выше перечисленных это наиболее приемлемый вариант, тем более, что он может быть использован в качестве альтернативы Outlook Express.
Скачиваем и устанавливаем программу Мазила Тандерберд
Давайте теперь приступим непосредственно к установке этого почтового клиента, так ещё называют все эти программки. Итак, для начала скачаем её с официального сайта, жмем на следующее слово: -> СЮДА. Там нажимаем на большой зелёный прямоугольник с логотипом в виде птички с конвертом и надписью »Thunderbird Загрузить бесплатно».
Вступает в работу наш менеджер закачек, если Вы его ещё не установили, поспешите прочитать тему: »Скачать Download Master и установить — подробно». С ним или без него всё равно наша Мазила скачается. Следующий шаг это установка. Запускаем скачанный файл и видим следующее окно:

Нажимаем »Далее», в следующем окне »Далее’, в следующем »Установить», в последнем »Готово».
Если эта программа устанавливается на Ваш компьютер впервые, то ,возможно, после установки автоматически запустится «Мастер импорта». Я думаю импортировать Вам пока нечего, поэтому проделайте то что выделено на картинке:

На всякий случай я Вам покажу ещё одно окно, которое появлялось, когда я впервые устанавливал себе эту программку (правда это было очень давно), возможно оно больше не показывается, по крайней мере при подготовке этого материала у меня его не было. Если оно «нарисуется», то проделайте то, что показано на картинке снизу:

Создаём учётную запись в программе и задаём место хранения почты
На следующем этапе мы попадем в окно нашей программки. Я не буду показывать всё окно, а только ту часть которая нам необходима. На нижней картинке выбираем: »ОК»

На следующей картинке то, что выделено красным:

В следующем окне заполняем все показанные поля и нажимаем »Продолжить», но обратите внимание, что адрес электронной почты нужно писать полностью, то есть в данном случае не только ivanov.piotr, но и @inbox.ru, тоже.

Вот и завершающее окно установки. Если выбираете ‘IMAP» (удалённый доступ к папкам), то есть вся почта будет храниться на сервере, а с компьютера будет осуществляться только управление: отправка, получение, удаление и т.д., тогда нажимаем »Готово» и можем »спать спокойно»:

Настройка хранения почты на компьютере
Если Вы желаете хранить почту на вашем компьютере, то ставим точку на »POP3», и тогда имеет смысл сразу же подкорректировать в параметрах учётной записи параметры сервера. Но для начала добавим на верхнюю панель нашего почтового клиента »Панель меню». Это необходимо сделать в любом случае для более удобной работы с программой:
- Нажимаем левой кнопкой мыши на полосочки в верхнем правом углу, выпадает список.
- Выбираем (не нажимаем) курсором »Настройки»- выпадает ещё один список.
- Выбираем »Панель меню» и щёлкаем по ней левой кнопкой, чтобы поставить галочку.
Смотрим как это делается на нижней картинке:

Теперь на появившейся наверху »Панели меню»:
- Выбираем »Инструменты» щёлкаем левой кнопкой- выпадает список.
- Щёлкаем по »Параметры учётной записи».
На картинке ниже всё изображено:

После вышеописанных манипуляций нам откроется следующее окно, где мы под своей учётной записью должны найти строчку »Параметры сервера». Щёлкаем по ней для того чтобы справа нам показали эти параметры, а вот там уже необходимо определиться со значениями, выделенными красной рамкой.

Я думаю есть смысл убрать галочку с »Не более 14 дней» и регулярно самому удалять ненужные письма. Мало ли что может понадобиться найти позже. Ну и заодно посмотрите остальные параметры может быть что-нибудь пожелаете изменить.
Добавляем почтовые ящики
Если Вам понадобиться добавить ещё учётные записи, то сделайте то, что показано на нижней картинке либо по «красному варианту «, либо по »зелёному» после чего у Вас появиться окно »Настройка учётной записи почты» и потом повторите ту же процедуру, что и с первым ящиком.

Надеюсь, Вы догадались что верхняя надпись в зелёном прямоугольнике появиться после щелчка по »ivanov.piotr@inbox.ru», которую не видно на картинке из-за выпадающего списка.
Не буду подробно описывать как проверять почту, отправлять, удалять и прочие разные простые вещи, в которых, я думаю, Вы сможете разобраться методом »научного тыка». Остановлюсь только на том, как создать сообщение (письмо) и прикрепить к нему какой-нибудь файл (фотографию, например).
Прикрепляем файлы к отправляемым письмам
Итак, на панели инструментов нашей Мазилы щёлкаем по »Создать». Смотрим внизу на картинке часть этого окна:

Выходит следующее окно — создания сообщения (я тоже показал его не всё, а только нужную нам часть), здесь щёлкаем по надписи »Вложить» рядом с изображением скрепки:

На следующем этапе нам необходимо указать путь к этому файлу, другими словами найти эту, например, фотографию у себя на компьютере с помощью следующего открывшегося окна и проделать то, что показано на картинке снизу:

На картинке внизу завершающий этап наших действий. Убеждаемся, что файл прикрепился, проверяем всё ли правильно написали и можем нажимать »Отправить»:
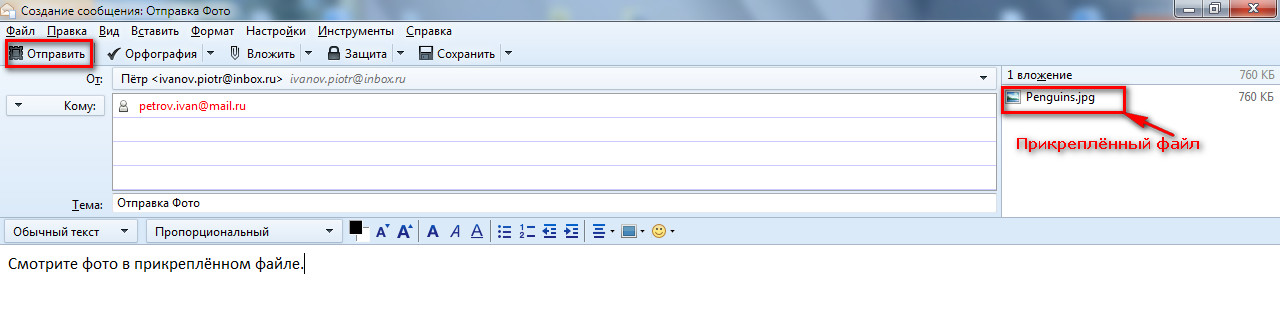
Оповещение о полученных собщениях
Ещё у Мазила Тандерберд есть такая приятная штучка, как оповещение о полученных сообщения, где в верхней строчке указывается на какой почтовый ящик пришло письмо и в нижней от кого. Оно отображается в виде всплывающего окна в правом нижнем углу и сопровождается коротким звуковым сигналом:

Можно было бы, конечно, ещё написать о создании резервных копий и возможностях восстановления, которые позволяет делать бесплатная почтовая программа МазилаТандерберд, но этому, я думаю, нужно посвятить отдельную тему. На этом всё.
Удачи вам! До скорых встреч на страницах блога PenserMen.ru.
Почтовая программа Mozilla Thunderbird является бесплатным кроссплатформенным программным обеспечением, работающим в качестве универсальной электронной почты и генератором новостных ссылок. Вдобавок, к последним версиям данной утилиты, появилась интеграция с продуктом Lightning и календарём. Внешне и по своим техническим характеристикам Мазила Тандерберд очень схожа с персональным информационным менеджером Microsoft Outlook.
Особенности приложения
Подходит для работы на персональных компьютерах с любым двигателем, будь то Microsoft Windows OS, MacOS или Linux.
Поддержка протоколов:
- IMAP & NNTP — Internet Message Access and Network News Transfer Protocols
- SMTP & POP3 — Simple Mail Transfer and Post Office Version 3 Protocols
- RSS — Rich Site Summary

Разработанный в конце зимы 2008 года почтовый клиент Mozilla, от некоммерческой организации «Mozilla Foundation», четыре года претерпевал различные изменения, как в названиях, так и в технических характеристиках. Осенью 2012 года дальнейшая разработка была прекращена и предана в руки частных лиц и организаций. Mozilla Foundation аргументировала своё решение падением спроса приложения для персональных компьютеров в пользу мобильных версий.
На сегодняшний день программа «Буревестник» успешно развивается и помогает миллионам пользователей оптимизировать свою деятельность с множеством различных электронных почт.
Почтовую программу Mozilla Thunderbird скачать можно тут, перейдя на фирменные интернет ресурсы разработчиков:
https://www.mozilla.org/ru/thunderbird/
Достоинств у данного программного обеспечения множество. Со всеми ними можно ознакомиться на официальном портале Мозилы: https://www.mozilla.org/ru/thunderbird/features/
Но самое главное и полезное свойство универсальной почтовой программой является возможность агрегации нескольких «почтовиков» в одну оболочку. То есть, если у пользователя есть несколько учётных записей в различных почтовых программах, их можно объединить под одной оболочкой.
- Mail.ru
- Яндекс.почта
- Gmail
- Рамблер

В таком случае не будет необходимости открывать несколько клиентов, чтобы проверить свою почту. Все учётные записи можно сосредоточить в одной программе. Далее настройка Mozilla Thunderbird позволит пользователю настроить свои персональные фильтры и отсекать ненужную информацию в виде спама, рекламных сообщений, широковещательной рассылки.
Освоить данную программу и настроить её под свои нужды довольно просто. Интерфейс интуитивно понятен. А если у пользователей есть опыт работы с почтовой программой Microsoft Outlook, то проблем с работой Mozilla Thunderbird вообще не возникнет.
- Среди полезных функций и возможностей Thunderbird можно выделить такие, как:
- Удобный доступ к адресной книге;
- Вкладки, аналогичные, как и в самой Мозиле, после закрытия «почтовика», сохраняются;
- Гибкая настройка фильтров;
- Удобный поиск писем;
- Возможность архивировать сообщения;
- Менеджеры активности и дополнений;
- Автоматическое обновление;
- Настройка для защиты от подозрительных писем и спама;
- Открытость для новаторства разработчиков.
Уникальность и оригинальность в написании писем и такая функция, как в Mozilla Thunderbird сделать подпись и добавить картинку в конце сообщения, не оставит равнодушным ни друзей ни знакомых. И они всегда будут с нетерпением ждать новых писем от пользователей Thunderbird.
Почтовая программа Mozilla Thunderbird не является дополнительным расширением к браузеру Mozilla Firefox. Почтовик – это отдельная разработка и представляет собой автономное программное обеспечение.
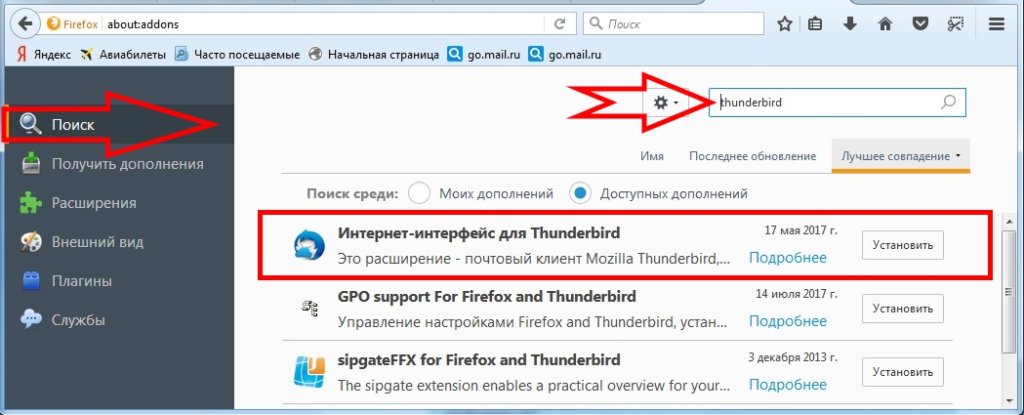
Скачав файл, необходимо перейти в папку «Загрузки».
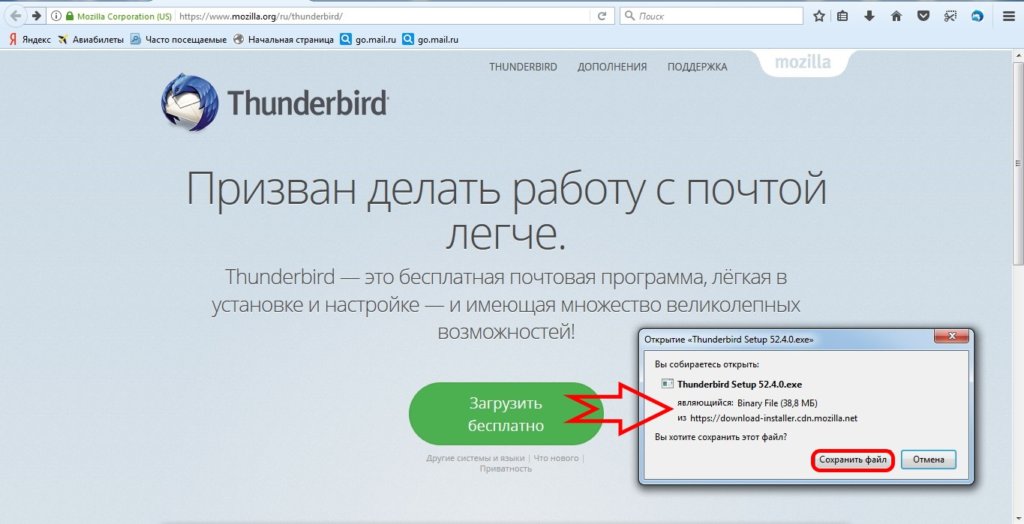
Далее проводим стандартную процедуру по установке программного обеспечения на пользовательский персональный компьютер.
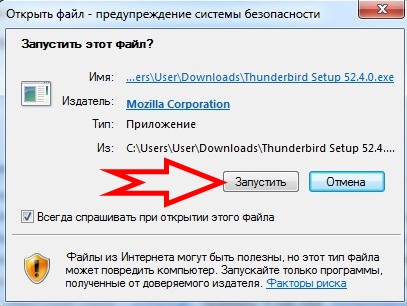
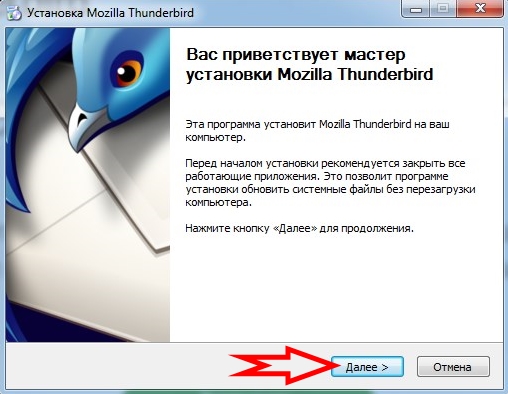
После успешной установки пользователю необходимо либо получить новый адрес электронной почты либо вести существующие данные.
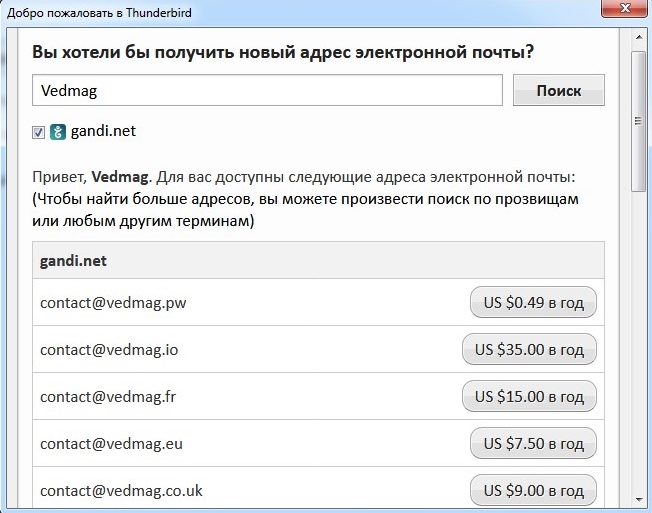
Интерфейс при установке и после неё, когда пользователь начнёт работу в своём новом универсальном почтовом инструменте на русском языке. Есть полезные и информативные подсказки для начинающих. Стоит потратить немного своего драгоценного времени для первоначальных настроек под свои нужды и ожидания и в будущем сэкономленные минуты, а может и часы позволят пользователям использовать их с умом на приятные или полезные действия.
























