Главная » Microsoft Word » 5 простых способов вывести изображение с телефона на монитор
Как подключить телефон к монитору через HDMI?
Подключить телефон к монитору можно и без применения кабелей. Для этого нужно скачать и установить одно из специальных приложений, которые помогут осуществлять трансляцию изображений и видео на монитор или телевизор. К примеру, MyPhoneExplorer Client позволяет передавать изображение через Wi-Fi и Bluetooth на монитор.
Для подключения вам нужно будет соединить разъём USB Type-C с HDMI кабелем (напрямую или через дополнительный переходник), затем соединить HDMI с разъёмом адаптера, воткнуть адаптер в Display Port монитора и выбрать его в качестве источника сигнала.
Способы передачи изображения на телефон
Всего существует несколько видов выполнения такой операции. И для каждого класса методов есть несколько вариантов действий. Все они представлены ниже в таблице:
| Используя простые возможности устройства | Используя прочие методы со специальным ПО |
| Через кабель формата USB | Средствами Windows 8 и 10 |
| Подключаясь по Wi-Fi к монитору | Через браузер Chrome от Google |
| Синхронизируясь через интерфейс Bluetooth | — |
Как подключить андроид к монитору через USB?
- Соедините телевизор с телефоном при помощи USB-кабеля. .
- Выберите на телевизоре в качестве источника сигнала (Source) USB-порт. .
- При необходимости подтвердите режим подключения на телефоне. .
- На большом экране отобразится структура папок или список файлов, которые просканировал и распознал телевизор.
Во-первых, разъем USB-C может заменить HDMI или DisplayPort. . В такой ситуации им просто нужно подключить к монитору небольшой кабель USB-C. Благодаря этому, изображение с компьютера будет отправлено на монитор, который сможет питать ноутбук.
Если мониторе есть HDMI
В этом случае подключиться можно двумя способами:
Кабелем напрямую
Для трансляции изображения вам понадобится только кабель USB Type-C/HDMI. Выглядит он следующим образом:

Для подключения нужно лишь соединить кабелем соответствующие разъемы смартфона и монитора, а затем на мониторе выбрать HDMI в качестве источника сигнала. Для этого нажмите кнопку настроек и найдите пункт Input Control (может называться Input Source).
Плюс в подключении телефона к монитору кабелем заключается в том, что в отсутствии дополнительного переходника качество картинки должно быть лучше. В случае если подключаете устройство уровня Samsung Galaxy 20, это особенно актуально.
Так как кабель стоит дороже переходника, то многие отдают предпочтение второму варианту.
Подключение через один переходник
Вам понадобится стандартный HDMI кабель (сейчас почти у всех уже есть дома) и переходник с USB Type-C на HDMI, который выглядит вот так:

Вставьте USB Type-C разъём переходника в гнездо телефона, и соедините переходник и разъём монитора HDMI кабелем. После этого, на мониторе выберите HDMI в качестве источника сигнала (через настройки, пункт Input Control)
Есть несколько способов подключить смартфон к монитору.
Хотя многие портативные устройства имеют очень большой дисплей, этого недостаточно для многих пользователей. Вот почему вам приходится иметь дело с подключением интегрированного монитора. Чаще всего используется кабель. Это может быть кабель USB или кабель HDMI. Вам не нужно покупать дополнительное оборудование или платное программное обеспечение, чтобы освоить один из этих методов.
После покупки адаптера необходимо сделать следующее:
- Подключите кабель к экрану компьютера или телевизору, а затем к смартфону или планшету с другого конца.
- Необходимо убедиться, что провод нигде не сгибается. В противном случае могут возникнуть помехи. Эти вмешательства могут привести к различным проблемам, которые в конечном итоге не позволят вам посмотреть фильм или сериал.
Другая распространенная проблема. неправильное подключение проводов. Некоторые пользователи не вставляют его полностью в розетку. В результате кабель может работать, но изображение по-прежнему не отображается на экране. Как убедиться, что все в порядке? Для этого посмотрите на экран своего смартфона. Если вы не видите сообщений, указывающих, что подключено новое устройство, это означает, что оно не видит ничего нового. В этом случае вам придется отключить кабель, а затем снова подключить его к монитору. Вы должны сделать это резко, но без фанатизма, в противном случае вы можете отключить разъем.
Более того, некоторые производители различного технического оборудования выпускают программное обеспечение, что значительно упрощает подключение нескольких устройств. Мы говорим о компаниях, которые производят мониторы. На их сайтах есть много приложений, которые облегчают выполнение определенных функций. А также такое программное обеспечение позволит вам настроить передачу изображения таким образом, чтобы качество изображения всегда оставалось наилучшим.
Существует огромное количество платных и бесплатных приложений, которые можно использовать для потоковой передачи изображений и видео со смартфона на монитор компьютера. Хороший пример MyPhoneExplorer Client Эта программа постоянно обновляется, поэтому ее функциональность становится все шире и шире с течением времени.
Клиент MyPhoneExplorer позволяет передавать изображения через Wi-Fi или Bluetooth. Следует понимать, что таким образом невозможно будет передавать изображение в очень высоком качестве. Это просто короткие ролики со средним качеством изображения. Это особенно верно для Bluetooth. По возможности рекомендуется использовать проводное соединение. Тогда никаких проблем точно не возникнет.
Плюсы и минусы подключения телефона к монитору
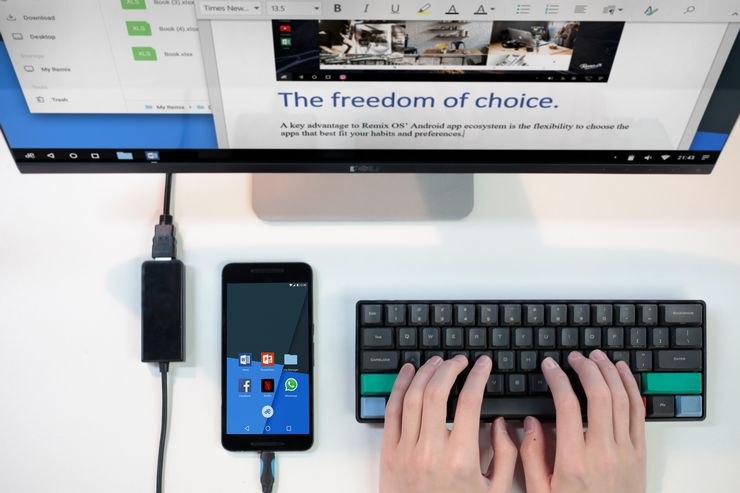
В любом устройстве есть свои преимущества и недостатки. Процесс передачи «картинки» с мобильника на монитор не является исключением. Ниже рассмотрены недостатки этой операции и её достоинства. Итак, недостатки:
- Главным недостатком является риск потерять уйму времени на решение проблемы (обеспечения связи телефона с широкоформатным экраном). Тем, кто далёк от компьютерной техники приходится долго и нудно сначала искать инструкцию на родном языке. А потом разбираться в описании последовательности подключения и настройки как мобильника, так и монитора. Да ещё нужно подходящий провод (новички часто ошибаются и пытаются подключить не тот кабель). Многих не хватает терпения разобраться в настройках программы, для передачи на дисплей изображения (особенно, если все опции написаны на английском языке). В этом случае есть два выхода: либо искать в опциях возможность смены языка интерфейса, либо ставить на приложение русификатор, либо воспользоваться профессиональным переводчиком от компании Google, который сможет правильно перевести любое иностранное выражение. Не нужно отчаиваться. Всегда можно решить проблему, не прибегая к платной помощи.
- Другим недостатком процесса являются периодически появляющиеся на экране различные артефакты, с которыми просмотр фильма превращается в кромешный ад. И, самое плохое, что найти причину этого явления практически невозможно. Даже опытным мастерам не под силу справиться с задачей. По этой причине люди и не хотят обращаться к мастерам за помощью, зная, что решить проблему практически невозможно (можно только напрасно потратить деньги за вызов мастера, который ничего не сможет сделать).
- Зачастую случается, что процесс передачи «картинки» проходит успешно, но на изображение на экране некачественное. Причиной этого является запись на мобильник низкокачественного видеофайла, который на маленьком дисплее смартфона смотрится неплохо, а на широкоформатном «полотне» – не очень красиво. Результатом такого просмотра является полный отказ некоторых пользователей от передачи видео на большой экран.
- Ещё одним недостатком является затраты на покупку проводов, которые могут стоить столько, что дешевле будет потратиться на просмотр любимого фильма в кинотеатре.
- Недостатком является потеря контактов из-за, к примеру, засорившегося разъёма. В этом случае пользователю придётся довольствоваться просмотром фильма на экране собственного смартфона. Придётся аппарат нести в мастерскую для прочистки.
Несмотря на перечисленные выше недостатки, у этой операции есть и свои достоинства:
На сегодняшний день лидирующие позиции на рынке занимают мобильные устройства. Они характеризуются высокой мощностью и большим набором функций. Многие производители предусматривают возможность передачи картинки на монитор компьютера или телевизор. Сделать такую синхронизацию просто. При рассмотрении вопроса как транслировать с телефона на компьютер нужно учитывать несколько моментов, которые позволят передавать качественную картинку на внешнее устройство.
- Зачем выводить изображение на экран компьютера
- Как вывести изображение с телефона на монитор
- Какой способ выбрать
Зачем выводить изображение на экран компьютера
Экран телефона передают на монитор для того, чтобы отобразить информацию приложений. Примером считается использование YouTube или Netflix, запуск игр. Это связано с тем, что на операционной системе Windows запустить софт для Android сложно. Для этого требуется специальное приложение. Подобный метод характеризуется несколькими недостатками:
- Для подобного софта требуется много оперативной памяти и производительный процессор.
- Для запуска потребуется новый аккаунт или проводить авторизацию.
Некоторые выводят экран смартфона на мониторе компьютера для просмотра отснятых видео или фотографий.
Как вывести изображение с телефона на монитор
Для отображения смартфона на компьютере используется несколько способов подключения. Все они делятся на проводные и беспроводные методы подключения. Первый тип характеризуется тем, что позволяет передавать файлы высокого разрешения и процесс настройки подключения прост. Беспроводной метод более комфортный, но настройка требует наличие опыта в создании подобного подключения.
Некоторые методы позволяют управлять функциями смартфона с компьютера. Большая часть лишь передает картинку. Это значит, что пользователь должен управлять функциями с самого смартфона.
HDMI
Один из самых распространенных методов подключения телефона заключается в использовании HDMI-кабеля. Он позволяет транслировать качественное видео и звук. Стоит учитывать, что в некоторых бюджетных ноутбуках и мониторах отсутствует подобный разъем.
Для того чтобы вывести изображение с телефона на монитор компьютера нужно выполнить несколько шагов. Они следующие:
- При использовании специального кабеля проводится подключения мобильного устройства к компьютеру.
- После этого на экране должно отобразится изображение экрана мобильного устройства. Для переключения экрана используется сочетание клавиш f5 или f4.
Стоит учитывать, что есть несколько методов синхронизации. Они выбираются в зависимости от поставленной задачи:
- Дублирование.
- Отображение только на один.
- Расширение экрана.
Все настройки подключения расположены в разделе Экран и в подразделе Разрешение экрана. Это меню вызывается при сочетании клавиш Win + P. Дополнительные параметры связаны с разрешением, ориентацией и некоторыми другими функциями.
Выделяют несколько различных типов подключения HDMI. Практически все позволяют передавать качественную картинку и звук. Более высокие стандарты позволяют передавать разрешение 4К и объемный звук.

USB
Использовать подобный разъем для прямой передачи информации не получится. Это связано с тем, что USB не предназначено для трансляции картинки на внешнем устройстве. Но есть специальное устройство, которое позволяет через USB подключаться к HDMI при отсутствии соответствующего порта у устройства.
В продаже есть специальные небольшие переходники. При выборе учитывается поддержка FullHD и характеристики аудио. Для работы требуются драйвера, после установки которых на компьютере в качестве источника выбирают сигнал USB.

Slimport
Этот способ выбирают в случае использования мобильного телефона со старой версией операционной системы. Транслировать в этом случае можно любые файлы. Единственный минус заключается в том, что на мобильнике не будет восполняться заряд установленной батареи. Инструкция выглядит следующим образом:
- Стандартный кабель HDMI подключается к переходнику.
- Затем присоединяется к смартфону.
На компьютере появится внешний источник сигнала. После этого можно транслировать на экране фотографии и другие медиафайлы.

MHL
Современные мобильные устройства обладают высокой вычислительной мощностью. Подключить их к компу можно для того, чтобы выводить экран для серфинга по интернеу и использования иных приложений.
Рекомендации по подключению просты. Достаточно приобрести соответствующий переходник, после чего источник отобразится на экране.

Wi-Fi
Подобный метод беспроводного подключения распространен. Он характеризуется высокой скоростью и стабильностью передаваемого сигнала. Процесс подключения представлен несколькими этапами:
- Компьютер и смартфон подключают к одной беспроводной сети Wi-Fi.
- На мобильном устройстве выбирается функция Беспроводной дисплей.
- После этого происходит поиск доступных устройств, на телевизоре отобразится увеличенный вариант изображения.
Для удаленного транслирования информации требуется скоростной маршрутизатор. Между мобильным устройством и компьютером или телевизором не должно быть преград, иначе происходит искажение сигнала.
Bluetooth
При использовании подобного способа подключения выводить информацию сложнее. Это связано с тем, что Bluetooth не предназначен для передачи больших файлов. Для синхронизации нужно выполнить несколько шагов:
- Включить Bluetooth на мобильном устройстве.
- Если у компьютера или монитора нет встроенного модуля, подключается внешний модуль.
- Устанавливаются нужные драйвера.
- На мобильном устройстве выбирается Беспроводной дисплей и Bluetooth в качестве способа передачи информации.
Подобный способ используется крайне редко. Это связано с тем, что он подходит для передачи только фотографий и небольших файлов. Удаленно подключить в этом случае можно только в случае, когда оба устройства находятся на небольшом расстоянии друг от друга.
Вывод экрана через браузер
Для того чтобы пользоваться возможностями смартфона на компьютере проводится синхронизация через Google Chrome. После подключения при помощи кабеля USB нужно выполнить несколько действий:
- После открытия браузера на компьютере устанавливается утилита Chrome Vysor.
- Утилита запускается и нажимается значок поиска гаджетов.
- Формируется список доступных гаджетов, выбирается нужный.
- Отладка сохраняется, после этого не придется вводить пароль повторно.
При каждом подключении устройства программа сможет перенести экран мобильного устройства на монитор. Доступны будут практически все функции.
Какой способ выбрать
При всем многообразии способов с выбором подходящего метода не возникает трудностей. При этом учитывается несколько моментов:
- Наиболее комфортный способ связан с использованием беспроводного метода Wi-Fi. Это связано с тем, что после первой синхронизации на подключение уходит всего несколько минут. Wi-Fi подходит для передачи больших файлов. Есть один недостаток – устройство будет быстро разряжаться.
- При выборе HDMI проблемы возникают только с тем, что мобильное устройство должно постоянно находится в непосредственной близости с ПК или монитором.
Другие методы выбираются только в том случае, когда приведенные выше не подходят. Часто предусматривается подключение внешнего устройства.

Максим
Мастер по ремонту техники
Задать вопрос
Какие возможности есть при передаче информации на монитор?

Большая часть методов предусматривает только передачу захвата экрана. Управление осуществляется с самого мобильного устройства. Поэтому беспроводной метод синхронизации используется чаще, так как не нужно находится в непосредственной близости с монитором.
Подходит ли HDMI для трансляции видео и передачи фото?

Этот способ подключения считается универсальным. Он подходит для передачи видео на высокой скорости. Подобный разъем есть практически у всех мониторов, так как он считается универсальным.
Причины возникновения проблем при подключении по проводному методу?

Чаще всего проблема заключается в деформации провода или самого разъема. Проверить это можно только при использовании другого кабеля. Если монитор не распознает внешнее устройство, нужно проверить, чтобы штекер был подключен в первый разъем. Дополнительно делается переход в настройки разрешения экрана. Есть вероятность, что в поле выбора внешнего устройства есть мобильное устройство, но оно не определилось автоматически.
Причины возникновения проблем при беспроводном подключении?

С беспроводным подключением также возникают трудности. Часто они связаны с тем, что нет нужных драйверов. При первой синхронизации рекомендуют размещать оба устройства в непосредственной близости.
Содержание
- Можно ли подключить смартфон к монитору компьютера
- Подключение iPhone
- С помощью USB
- Как вывести экран телефона на монитор через USB без программ?
- Проводное подключение
- HDMI
- Напрямую
- Опосредованный
- MHL
- Slimport
- Тюльпаны и microUSB
- Как подключить телефон к монитору через компьютер?
- Через браузер
- Через приложение
- Можно ли подключить айфон к монитору?
- Как подключить телефон к монитору с USB Type C?
- Недостатки и достоинства подключения телефона к монитору
Можно ли подключить смартфон к монитору компьютера
Телефон/смартфон может быть подключен к монитору как беспроводным способом, так и с помощью кабелей и различного вспомогательного программного обеспечения. Существует несколько способов подключения. Узнайте больше о каждом из них ниже.

Подключение iPhone
Для продуктов Apple не обойтись без специальных адаптеров. Однако в этой ситуации стандартный адаптер MHL не будет работать из-за различий в интерфейсах. Для преобразования из стандартного разъема iPhone (Lightning) в HDMI потребуется специальное устройство.

Альтернативным вариантом является использование специальных декодеров, предназначенных для телевизоров. Для устройств Android подойдет любой декодер Smart-TV. Для устройств Apple вам понадобится фирменная приставка. С помощью этого оборудования можно использовать мобильные приложения и синхронизировать декодер с телефоном для передачи потокового видео.
С помощью USB
Самый простой способ синхронизации — это USB-кабель (его часто можно приобрести, а если вы его купите, то он будет дешевым и его несложно найти). Здесь пользователю требуется стандартный USB-кабель (часто идущий в комплекте с телефоном) для передачи данных и специальное приложение. Сам алгоритм использования этого метода не сложен. Вот как это следует делать в большинстве случаев:
- Сначала необходимо подключить телефон Android к компьютеру с помощью кабеля;
- Далее необходимо, чтобы был доступен «Режим разработчика». Вы должны нажать на номер сборки в разделе «О телефоне», чтобы открыть нужное меню;

- Для редактирования настроек в меню разработчика необходимо включить отладку USB;

- После нескольких таких действий человек загружает программу вещания для Android (можно, например, использовать Screen Cast);

- Нажмите «Пуск», сделайте доступной «библиотеку данных» и, наконец, скопируйте IP-адрес из приложения в браузер на компьютере. В конце должно появиться изображение Android.
Как вывести экран телефона на монитор через USB без программ?
Вывод в браузере
- В Chrome перейдите в магазин приложений → найдите инструмент «Chrome Vysor».
- Нажмите на него и установите его.
- Подключите телефон с помощью кабеля.
- Запустите инструмент → щелкните значок поиска гаджетов.
- Затем будет сформирован список доступных устройств.
- Выберите нужное устройство и подтвердите отладку.
Проводное подключение
В следующем разделе будут рассмотрены по отдельности основные типы шнуров, используемых для установления соединения. Это связано с тем, что порядок их подключения сильно варьируется.
Перечисленные ниже способы подключения подходят для ПК, ноутбука и телевизора.
HDMI
Популярный способ подключения любого телефона к монитору.
Существует два способа подключения к этому кабелю.
Напрямую
Для подключения с помощью этой опции требуется только один кабель. Один конец USB Type-C подключен к телефону. Другой конец HDMI подключается к монитору в соответствующее гнездо.
Преимуществом непрямого типа подключения является качество передачи изображения.

Кабель Type-C — HDMI
Опосредованный
Для этого способа подключения требуется переходник USB Type-C на HDMI и кабель HDMI.
Алгоритм подключения смартфона к монитору:
- Вставьте адаптер с разъемом USB Type-C в телефон. Подключите другой конец кабеля к кабелю HDMI.
- Вставьте другой конец кабеля HDMI в соответствующий порт на мониторе.

Через некоторое время, когда вы подключитесь к экрану компьютера или ноутбука, используя этот метод, вы должны увидеть изображение, соответствующее открытому окну на вашем смартфоне.
Чтобы завершить подключение к экрану телевизора, перейдите к настройкам монитора. Найдите раздел под названием Input Control (или Source). Выберите HDMI в качестве источника входного сигнала.
MHL
Это адаптер. Он имеет два входа: HDMI и USB. Второй — для зарядки. Выходной кабель с разъемом micro-USB. Это устройство позволяет передавать изображение с экрана мобильного телефона на телевизор, проектор, монитор ПК.

Это устройство позволяет передавать изображение с экрана мобильного телефона на телевизор, проектор и монитор ПК:
- Подключите кабель micro-USB от адаптера к смартфону.
При необходимости зарядите адаптер.
- Подключите кабель HDMI к соответствующему порту монитора, на котором будет отображаться изображение. Подключите второй разъем к порту HDMI на устройстве MHL.

Разрешение передаваемого изображения на большом экране будет таким же, как и на экране мобильного телефона.
Slimport
Это адаптер. Внешне он похож на аппаратное обеспечение MHL. Он также имеет встроенный кабель с разъемом micro-USB, который подключается к смартфону.
Различия:
- Он работает с несколькими форматами передачи видео, передает DVI, VGA, HDMI с помощью одного кабеля.
- Имеет только один вход.

Чтобы отобразить фотографию с экрана смартфона на другом устройстве, необходимо:
- Подключите адаптер к устройству, на которое будет проецироваться изображение, с помощью кабеля HDMI. Подключите разъем HDMI к адаптеру. Подключите другой конец к соответствующему порту на мониторе.
- Для подключения мобильного телефона к SlimPort используйте встроенный кабель с разъемом micro-USB.
Качество изображения и звука зависит от типа подключения и используемого оборудования.
Тюльпаны и microUSB
Тюльпан — это струна, состоящая из 3 проволок разного цвета.
Если у человека есть старый телевизор, который не поддерживает цифровые сигналы. Если ваш телевизор не имеет порта USB или HDMI, стоит рассмотреть этот вариант подключения смартфона к экрану.

AV-кабель от microUSB до 2 RCA
Подключиться к старому телевизору с помощью телефона можно следующим образом:
- Подключите провода тюльпана к телевизору по цвету. Желтый конец кабеля отвечает за воспроизведение видео, белый и красный — за воспроизведение звука.
- Вставьте другой конец кабеля Micro USB в кабель «тюльпан» типа RCA к мобильному телефону.
Этот тип подключения не обеспечивает хорошего качества звука и видео.
Как подключить телефон к монитору через компьютер?
Если вы не можете отобразить содержимое с помощью вышеуказанных методов, для этой задачи необходимо использовать компьютер.
Существует 2 способа отображения фотографии:
Ваш телефон должен соответствовать требованиям: обновлен до последней версии, наличие беспроводного соединения, установлен браузер Google.
Через браузер
Найдите приложение в Интернете. «Screen Cast» — это программа, в которой нужно зарегистрироваться со своего телефона и получить специальный код. После перехода через компьютер в браузере запустите «192.168.1.2. и цифры кода».
Активация кода позволит отобразить на экране содержимое телефона.
Через приложение
В GooglePlay можно найти приложения, позволяющие демонстрировать содержимое экрана.
Функциональность таких приложений ограничена. Их можно использовать только для потокового вещания.
Примечание: «Screen Cast» также можно найти в удобном для использования формате.
Можно ли подключить айфон к монитору?
Подключите iPhone, iPad или iPod touch к дисплею:
- Подключите цифровой AV-адаптер или VGA-адаптер к порту зарядки на нижней части устройства iOS.
- Подключите к адаптеру кабель HDMI или кабель VGA.
- Подключите другой конец кабеля HDMI или VGA к внешнему дисплею (телевизору, монитору или проектору).
- Включите внешний дисплей.
Как подключить телефон к монитору с USB Type C?
Для подключения подключите разъем USB Type-C к кабелю HDMI (напрямую или с помощью дополнительного адаптера), затем подключите HDMI к гнезду адаптера, подключите адаптер к Display Port монитора и выберите его в качестве источника сигнала.
Недостатки и достоинства подключения телефона к монитору
Отображение экрана телефона на мониторе имеет несколько недостатков:
- Пустая трата времени.
Пользователь должен изучить технологию подключения. Определите, какое соединение подходит. Поймите все нюансы.
Некоторые инструкции к кабелям и адаптерам доступны только на языке производителя. Перевод также потребует времени.
- Низкое качество аудио и видео.
Разрешения и форматы на мобильном устройстве и мониторе отличаются. Поэтому качество может снизиться.
- Затраты на приобретение оборудования и аппаратуры.
- Возникновение поломок.
Преимущества использования:
- Снижение нагрузки на глаза.
Просмотр контента на большом экране дает меньшую нагрузку на глаза. Детали изображения становятся более заметными.
- Возможность видеть детали.
- Иммерсивный просмотр.
Если ваш телевизор оснащен функциями домашнего кинотеатра, просмотр фильмов превратится в удовольствие.
Источники
- https://OperatoryInfo.ru/sovety-i-resheniya/kak-podklyuchit-telefon-k-monitoru
- https://os-helper.ru/telefon/kak-podklyuchit-monitor.html
- https://KakOperator.ru/os/kak-podklyuchit-android-k-monitoru
- https://avtograf70.ru/raznoe/kak-podklyuchit-telefon-k-monitoru-cherez-hdmi.html
- https://chinzap.ru/diagnostika-i-obsluzhivanie/kak-podklyuchit-telefon-k-monitoru-cherez-usb-type-c.html
- https://uchetovod.ru/kak-podkliuchit-smartfon-k-monitoru-bez-kompiutera
- https://qgamer.ru/uroki/5-prostyh-sposobov-vyvesti-izobrazhenie-s-telefona-na-monitor.html
Подключение смартфона к монитору — удобный способ просмотра фильмов и прохождения мобильных игр на большом дисплее. Это помогает лучше погрузиться в происходящее на экране и существенно уменьшить нагрузку на глаза. Для этого есть несколько вариантов подключения со своими плюсами и минусами.
Содержание
- Требования к смартфону и монитору для подключения
- Плюсы и минусы подключения смартфона к монитору ПК
- Переходник MHL
- SlimPort
- USB Type-C DisplayPort
- Miracast
- Док-станция
- Тюльпаны и Micro-USB
- HDMI
Требования к смартфону и монитору для подключения
Чтобы подключение смартфона к дисплею ПК было успешным, нужно чтобы оба устройства соответствовали минимальным требованиям.
В первую очередь на телефоне должен быть рабочий разъем USB или USB Type-C. Для монитора обязательно наличие порта HDMI или модуля беспроводной связи.
Также большое значение имеет производительность телефона — количество оперативной памяти должно быть не менее 4Гб, чтобы передача изображения и видео происходила без «зависаний».
Даже соблюдая все требования, при сопряжении устройств могут случаться проблемы и неполадки. Важно следить за правильностью подсоединения кабелей и их исправностью. Нельзя использовать поврежденные провода со сломанными штекерами.
Плюсы и минусы подключения смартфона к монитору ПК
Кроме комфортного просмотра фото и видео на мониторе, подключение смартфона имеет несколько дополнительных преимуществ и недостатков:
разные способы подсоединения — исходя из технических характеристик устройств, можно выбрать проводной или беспроводной вариант;
возможность просматривать контент, недоступный на других гаджетах;
качественное отображение мелких деталей на большом экране;
высокое качество передаваемого изображения;
снижение нагрузки на глаза при просмотре видео и фото на мониторе.
нужно покупать дополнительные переходники и кабели;
трата времени на отладку подключения;
трансляция с телефона на монитор требует большой мощности и производительности;
появление артефактов и «зависаний» на дисплее монитора при воспроизведении видео со смартфона.
Кроме этого, не всегда удается получить высокое качество звука и изображения из-за неполной совместимости гаджетов.
Переходник MHL

Одним из самых распространенных способов подключения телефона к монитору является переходник MHL. Это интерфейс, объединяющий в себе стандарт HDMI, который служит для передачи изображения, и USB для сопряжения с мобильными устройствами.
С помощью переходника можно вывести видео и изображение в формате Ultra HD с частотой до 30 Гц и звуком Dolby TrueHD.
Для успешной синхронизации поддержка MHL должна быть на обоих устройствах. Кроме этого, нужно иметь в распоряжении стандартный HDMI-шнур, аккумулятор для зарядки переходника и кабель с разъемом Micro-USB.
Подключение смартфона осуществляется следующим образом:
- Один конец HDMI-кабеля нужно поместить в порт на корпусе монитора.
- Другой конец подсоединить к MHL-адаптеру.
- Подключить переходник к смартфону, используя коннектор Micro-USB.
- Подсоединить к адаптеру блок питания и включить его в розетку.
После этого начнется автоматическая трансляция экрана смартфона на дисплей монитора. Разрешение, при этом, будет соответствовать заданному на смартфоне. Звук передается отдельно, через проводные колонки.
SlimPort

SlimPort — это аналог MHL, но работает на стандарте DisplayPort. Представляет собой отдельный адаптер, для передачи восьмиканального звука и изображения в формате 4К.
Для подключения к смартфону используется обычный кабель USB или USB Type-C. К монитору подсоединение осуществляется через HDMI, при том, что адаптер поддерживает также VGA и DVI-интерфейс.
Связать телефон и монитор можно в несколько этапов:
- Соединить адаптер и монитор при помощи HDMI-кабеля.
- Подключить к адаптеру блок питания и вставить его в розетку.
- Подсоединить смартфон к SlimPort через порт Micro-USB.
Качество изображения и звука при таком типе сопряжения зависит от выбранного формата видео и модели адаптера SlimPort.
USB Type-C DisplayPort

Большое количество новых моделей телефонов оснащено портом Type-C, который считается одним из наиболее быстрых способов подключения смартфона к монитору.
Передача данных при этом осуществляется по принципу MHL-адаптеров, но с помощью технологии DisplayPort, что обеспечивает высокоскоростную трансляцию практически без задержек.
Этот стандарт передачи данных позволяет соединять между собой несколько устройств для дублирования экрана, но и создавать медиацентр с общей сетью из любого гаджета.
Главный плюс этого способа заключается в том, что можно использовать его без постоянной подзарядки телефона. Но иногда это может стать проблемой, так как подключить смартфон одновременно к монитору и блоку питания можно будет только при помощи док-станции или внешних устройств.
Для правильного подключения понадобится переходник с USB Type-C на HDMI и сам кабель HDMI:
- Подсоединить переходник к смартфону, используя разъем USB Type-C.
- Другой конец кабеля переходника соединить с кабелем HDMI.
- Вставить второй коннектор HDMI в порт на корпусе монитора.
- Подтвердить сопряжение.
После этого на дисплее появится то же окно о подключении, что и на экране смартфона. Чтобы прервать сопряжение, нужно зайти в главное меню настроек монитора и перейти в раздел Input Control, выбрав HDMI в качестве источника сигнала и сняв напротив него галочку с помощью аппаратных кнопок со стрелками.
Miracast
Miracast представляет собой стандарт для передачи данных и мультимедийного сигнала без использования проводов.
Работа производится через технологию Wi-Fi Direct, поддержка которой должна быть на обоих устройствах.
Транслировать изображение со смартфона по беспроводному способу подключения можно только на новых моделях мониторов, в характеристиках которых указано наличие модуля Wi-Fi. Для подключения смартфона нужно:
- В меню настроек телефона перейти в раздел Wi-Fi Direct.
- Активировать технологию беспроводной связи.
- Открыть главное меню монитора, нажав соответствующую кнопку на корпусе.
- Найти пункт «Сеть» и включить передачу по Wi-Fi.
- В разделе Wi-Fi Direct на смартфоне выбрать название модели монитора и подтвердить сопряжение.
Если на телефоне нет поддержки Wi-Fi Direct, нужно купить отдельный адаптер с технологией Miracast, который подключается к монитору через HDMI, а к гаджету через обычный кабель USB или по WiFi. Этот способ работает для телефонов на Android и iOS.
Док-станция

Док-станция — отдельный гаджет для соединения между собой разных устройств при помощи Wi-Fi или кабелей и расширения их функций. Он позволяет:
- заряжать смартфон, планшет или ноутбук;
- подключать к устройствам мышку и клавиатуру;
- обмениваться данными по общей сети Wi-Fi;
- выводить изображение с ноутбука или телефона на внешний экран;
- воспроизводить аудио через проводные или беспроводные колонки.
Этот способ актуален для любых моделей телефонов и мониторов. Соединение можно наладить с помощью двух разных кабелей:
- Подключить монитор к станции шнур HDMI.
- При помощи USB-кабеля подсоединить к ней смартфон.
- Нажать переключатель синхронизации.
Для прекращения связи между устройствами нужно отсоединить одно из них от док-станции.
Тюльпаны и Micro-USB

Для более старых моделей мониторов можно использовать кабели RCA, которые еще называются «Тюльпанами». Это шнур, на одном конце которого размещено три разноцветных штекера с коннекторами, напоминающими по своей форме цветы. Такой вариант подключения подойдет для мониторов, не имеющих разъемов HDMI или USB.
В некоторых случаях может потребоваться покупка адаптера RCA-HDMI, если на корпусе монитора нет достаточного количества портов. Принцип соединения одинаков для всех моделей ТВ и смартфонов:
- Подключить разноцветные коннекторы к соответствующим разъемам монитора — белый и красный отвечают за звук, а желтый за изображение.
- Вставить другой конец кабеля в порт Micro USB на корпусе смартфона.
- Подтвердить подключение, нажав на «ОК» на экране телефона.
Качество изображения и звука при таком способе передачи невысокое, на уровне аналогового сигнала. Кроме этого, в процессе подсоединения телефон не заряжается — понадобится дополнительный блок питания.
HDMI

Еще одним способом подключения смартфона к монитору является присоединение через HDMI. На некоторых старых моделях телефонов на корпусе есть разъем Micro HDMI, который позволяет подключаться к технике напрямую.
Для более новых моделей такой способ можно реализовать при помощи кабеля Buro HDMI, у которого на одном конце находится стандартный коннектор, а на другом — Micro USB для подсоединения к телефону.
Если на каком-либо из устройств нет нужного порта, можно приобрести адаптер, исходя из типа имеющихся на корпусе разъемов.
Для подключения через HDMI нужно сделать следующее:
- Один конец кабеля подключить к монитору.
- Подсоединить другой конец шнура с коннектором Micro USB к смартфону.
- Дать согласие на синхронизацию устройств.
Если все было выполнено правильно, то сразу поле этого на дисплее монитора начнет отображаться все, что происходит на экране смартфона.
