Download Article
Download Article
Joining a server on Minecraft for mobile (formerly Minecraft Pocket Edition), used to be a complicated process. Now you can easily add or join a server by signing in with your Microsoft or Xbox Live account. You can also create your own server with a subscription to Minecraft Realms. This wikiHow teaches you how to join and create a server on Minecraft for mobile devices.
-

1
-

2
Note the server’s address and port number. If you aren’t connecting to a pre-configured server, you’ll need to know the server’s address and port number. Most web pages that list servers display the server address below the server banner. To get the port number, you’ll need to click on the banner or website URL for the server.
- Some websites will display Minecraft servers in «address:port» configuration (e.g., «play.avengetech.me:19132»). If so, exclude the colon from the address and use the number to the right of the colon as the port number.
Advertisement
-

3
Open Minecraft. Tap the Minecraft app icon, which resembles a grassy block of dirt.
-

4
Log in if necessary. You need to have a Microsoft account to play Minecraft online. You can also use your Xbox Live account. If you aren’t logged into your Microsoft or Xbox Live account, do the following:
- Tap Sign In on the left side of the screen.
- Tap your email address or tap Add an account.
- Enter the email address associated with your Microsoft account, then tap Next.
- Enter your Microsoft password, then tap Sign In.
- Tap Let’s play to go back to the Minecraft title screen.
-

5
Tap Play. It’s the first option at the top of the Minecraft title screen.
-

6
Tap the Servers tab. This tab is in the upper-right corner of the screen.
- The servers tab already has a few servers listed that anyone can join. You can tap one of these servers to join, or continue to the next step to add a new server.
-

7
Tap Add Server. It’s at the top of the page. Doing so prompts a pop-up window.
-

8
Type the server name. Use the first bar at the top of the screen to type the name of the server.
-

9
Type the server address. Use the server address listed on the web page you got the server information from. Type it in the «Server Address» bar.
-

10
Type the port number for the server. If the port number is not listed on the web page you got your server information from, click on the server banner or website URL to get the port number. The most common port number for most Minecraft Bedrock Edition servers is 19132.
-

11
Tap Save. It’s the second option at the bottom of the screen. This saves the server to your list of servers.
-

12
Tap the server. Servers that you add are listed at the bottom of the «Servers» tab below «More Servers». Tap any server in the list to connect to it.
- Some servers may not be operational all the time.
Advertisement
-

1
Open Minecraft. Tap the Minecraft app icon, which resembles a grassy block of dirt.
- Creating a server on Minecraft requires a subscription to Minecraft Realms. Minecraft Realms costs $7.99 a month for a 10-person server.
-

2
Log in if necessary. You need to have a Microsoft account to play Minecraft online. You can also use your Xbox Live account. If you aren’t logged into your Microsoft or Xbox Live account, do the following:
- Tap Sign In on the left side of the screen.
- Tap your email address or tap Add an account.
- Enter the email address associated with your Microsoft account, then tap Next.
- Enter your Microsoft password, then tap Sign In.
- Tap Let’s play to go back to the Minecraft screen.
-

3
Tap Play. It’s the first option at the top of the Minecraft title screen.
-

4
Tap 30 Day Trial. It’s the first option below «Realms» under the «Worlds» tab.
-

5
Tap New Realm. It’s the glowing-green text at the top of the «Create New Realm» page.
-

6
Type a name for your server. Use the first box at the top of the menu to type a name for your world.
-

7
Select a tier. There are two tiers for Minecraft servers. You can select a 2-person server or a 10-person server. Tap the box next to the server type you want. A 2-person server costs $3.99 a month, and a 10-person server costs $7.99 a month.
-

8
Tap the checkbox next to «I agree». This indicates that you agree to the terms and conditions.
-

9
Tap Create for Free. It’s at the bottom of the screen. This creates your realm.
-

10
Authenticate your account. Use your password or fingerprint to authenticate your account on your phone. This will create your server and start your 30-day free trial of Minecraft Realms. After the 30-day trial is up, you will be billed through the Google Play Store on Android devices or the App Store on iPhone and iPad. You can access your realm at the top of the «Worlds» tab when you tap «Play» on the title screen. Just as you would any single player game.
Advertisement
-

1
Open Minecraft. Tap the Minecraft app icon, which resembles a grassy block of dirt.
-

2
Log in if necessary. If you aren’t logged into your Xbox Live account, do the following:
- Tap Log In on the left side of the screen.
- Enter your Xbox Live email address, then tap Next.
- Enter your Xbox Live password, then tap Log in.
- Tap Let’s play to go back to the Minecraft PE screen.
Advertisement
-

3
Tap Play. It’s at the top of the menu.
-

4
Tap the Friends tab. You’ll see this at the top of the screen.
-

5
Tap Join Realm. It’s in the upper-right side of the menu.
-

6
Enter the invite code. This is the code that your friend sent you when they invited you to the Realm. This may be sent via text message, email, or however your friend invited you to their realm. Tap the «Invite Code…» text box, then type in the code.
-

7
Tap Join. It’s to the right of the «Invite Code…» text box. As long as you correctly entered the code, you will join the person’s realm. They do not need to be online for you to join.
Advertisement
-

1
Open Minecraft on any device. You can play a LAN game of Minecraft across any devices that are on the same Wi-Fi network and running the same version of Minecraft Bedrock Edition. Minecraft: Bedrock Edition is available on Android, iPhone, iPad, Windows 10, Xbox One, and Nintendo Switch.
-

2
Log in, if necessary. If you aren’t logged into your Xbox Live account, do the following:
- Tap Log In on the left side of the screen.
- Enter your Xbox Live email address, then tap Next.
- Enter your Xbox Live password, then tap Log in.
- Tap Let’s play.
-

3
Tap Play. It’s the first option at the top of the title screen.
-

4
Select a world or create a new one. Tap one of the worlds you already created under the «Worlds» tab, or tap Create New at the top of the page to create a new world.
-

5
Open Minecraft on a second device. Open Minecraft on the device you want to join from. It does not have to be the same platform the first player is playing on.
-

6
Tap the Friends tab. It’s the second tab at the top of the screen.
-

7
Look for your friend’s world. It’s under the «LAN Games» section. Look for the local game to which you want to connect.
-

8
Tap the world. This will place you in your friend’s Minecraft server.
Advertisement
Add New Question
-
Question
How do I log in to register on Lifeboat?

Go into the chat and type /register. You will be asked to provide a password and your email address. This will work for all of the Lifeboat servers.
-
Question
I can’t find the +-> button? Where is it?

You can find the +-> button at the top of the screen, next to the «advanced» button.
-
Question
How can I play with my friends?

1.) Make sure you are on the same WiFi network. 2.) One of you should go into a world. 3.) Your friends’ names should then pop up in «Games Near You». 4.) Press «Join Game».
See more answers
Ask a Question
200 characters left
Include your email address to get a message when this question is answered.
Submit
Advertisement
Thanks for submitting a tip for review!
Advertisement
About This Article
Article SummaryX
1. Search for Minecraft Bedrock Edition servers online.
2. Get the server address and port number for the server you want to join.
3. Open Minecraft on your mobile device.
4. Log in to your Microsoft account, if you haven’t already done so.
5. Tap Play.
6. Tap the Servers tab.
7. Tap Add Server.
8. Enter the server name at the top.
9. Enter the server address in the second bar.
10. Enter the port number in the space near the bottom.
11. Tap Save.
12. Tap the server you added under «More Servers» towards the bottom.
Did this summary help you?
Thanks to all authors for creating a page that has been read 154,224 times.
Did this article help you?
Download Article
Download Article
Joining a server on Minecraft for mobile (formerly Minecraft Pocket Edition), used to be a complicated process. Now you can easily add or join a server by signing in with your Microsoft or Xbox Live account. You can also create your own server with a subscription to Minecraft Realms. This wikiHow teaches you how to join and create a server on Minecraft for mobile devices.
-

1
-

2
Note the server’s address and port number. If you aren’t connecting to a pre-configured server, you’ll need to know the server’s address and port number. Most web pages that list servers display the server address below the server banner. To get the port number, you’ll need to click on the banner or website URL for the server.
- Some websites will display Minecraft servers in «address:port» configuration (e.g., «play.avengetech.me:19132»). If so, exclude the colon from the address and use the number to the right of the colon as the port number.
Advertisement
-

3
Open Minecraft. Tap the Minecraft app icon, which resembles a grassy block of dirt.
-

4
Log in if necessary. You need to have a Microsoft account to play Minecraft online. You can also use your Xbox Live account. If you aren’t logged into your Microsoft or Xbox Live account, do the following:
- Tap Sign In on the left side of the screen.
- Tap your email address or tap Add an account.
- Enter the email address associated with your Microsoft account, then tap Next.
- Enter your Microsoft password, then tap Sign In.
- Tap Let’s play to go back to the Minecraft title screen.
-

5
Tap Play. It’s the first option at the top of the Minecraft title screen.
-

6
Tap the Servers tab. This tab is in the upper-right corner of the screen.
- The servers tab already has a few servers listed that anyone can join. You can tap one of these servers to join, or continue to the next step to add a new server.
-

7
Tap Add Server. It’s at the top of the page. Doing so prompts a pop-up window.
-

8
Type the server name. Use the first bar at the top of the screen to type the name of the server.
-

9
Type the server address. Use the server address listed on the web page you got the server information from. Type it in the «Server Address» bar.
-

10
Type the port number for the server. If the port number is not listed on the web page you got your server information from, click on the server banner or website URL to get the port number. The most common port number for most Minecraft Bedrock Edition servers is 19132.
-

11
Tap Save. It’s the second option at the bottom of the screen. This saves the server to your list of servers.
-

12
Tap the server. Servers that you add are listed at the bottom of the «Servers» tab below «More Servers». Tap any server in the list to connect to it.
- Some servers may not be operational all the time.
Advertisement
-

1
Open Minecraft. Tap the Minecraft app icon, which resembles a grassy block of dirt.
- Creating a server on Minecraft requires a subscription to Minecraft Realms. Minecraft Realms costs $7.99 a month for a 10-person server.
-

2
Log in if necessary. You need to have a Microsoft account to play Minecraft online. You can also use your Xbox Live account. If you aren’t logged into your Microsoft or Xbox Live account, do the following:
- Tap Sign In on the left side of the screen.
- Tap your email address or tap Add an account.
- Enter the email address associated with your Microsoft account, then tap Next.
- Enter your Microsoft password, then tap Sign In.
- Tap Let’s play to go back to the Minecraft screen.
-

3
Tap Play. It’s the first option at the top of the Minecraft title screen.
-

4
Tap 30 Day Trial. It’s the first option below «Realms» under the «Worlds» tab.
-

5
Tap New Realm. It’s the glowing-green text at the top of the «Create New Realm» page.
-

6
Type a name for your server. Use the first box at the top of the menu to type a name for your world.
-

7
Select a tier. There are two tiers for Minecraft servers. You can select a 2-person server or a 10-person server. Tap the box next to the server type you want. A 2-person server costs $3.99 a month, and a 10-person server costs $7.99 a month.
-

8
Tap the checkbox next to «I agree». This indicates that you agree to the terms and conditions.
-

9
Tap Create for Free. It’s at the bottom of the screen. This creates your realm.
-

10
Authenticate your account. Use your password or fingerprint to authenticate your account on your phone. This will create your server and start your 30-day free trial of Minecraft Realms. After the 30-day trial is up, you will be billed through the Google Play Store on Android devices or the App Store on iPhone and iPad. You can access your realm at the top of the «Worlds» tab when you tap «Play» on the title screen. Just as you would any single player game.
Advertisement
-

1
Open Minecraft. Tap the Minecraft app icon, which resembles a grassy block of dirt.
-

2
Log in if necessary. If you aren’t logged into your Xbox Live account, do the following:
- Tap Log In on the left side of the screen.
- Enter your Xbox Live email address, then tap Next.
- Enter your Xbox Live password, then tap Log in.
- Tap Let’s play to go back to the Minecraft PE screen.
Advertisement
-

3
Tap Play. It’s at the top of the menu.
-

4
Tap the Friends tab. You’ll see this at the top of the screen.
-

5
Tap Join Realm. It’s in the upper-right side of the menu.
-

6
Enter the invite code. This is the code that your friend sent you when they invited you to the Realm. This may be sent via text message, email, or however your friend invited you to their realm. Tap the «Invite Code…» text box, then type in the code.
-

7
Tap Join. It’s to the right of the «Invite Code…» text box. As long as you correctly entered the code, you will join the person’s realm. They do not need to be online for you to join.
Advertisement
-

1
Open Minecraft on any device. You can play a LAN game of Minecraft across any devices that are on the same Wi-Fi network and running the same version of Minecraft Bedrock Edition. Minecraft: Bedrock Edition is available on Android, iPhone, iPad, Windows 10, Xbox One, and Nintendo Switch.
-

2
Log in, if necessary. If you aren’t logged into your Xbox Live account, do the following:
- Tap Log In on the left side of the screen.
- Enter your Xbox Live email address, then tap Next.
- Enter your Xbox Live password, then tap Log in.
- Tap Let’s play.
-

3
Tap Play. It’s the first option at the top of the title screen.
-

4
Select a world or create a new one. Tap one of the worlds you already created under the «Worlds» tab, or tap Create New at the top of the page to create a new world.
-

5
Open Minecraft on a second device. Open Minecraft on the device you want to join from. It does not have to be the same platform the first player is playing on.
-

6
Tap the Friends tab. It’s the second tab at the top of the screen.
-

7
Look for your friend’s world. It’s under the «LAN Games» section. Look for the local game to which you want to connect.
-

8
Tap the world. This will place you in your friend’s Minecraft server.
Advertisement
Add New Question
-
Question
How do I log in to register on Lifeboat?

Go into the chat and type /register. You will be asked to provide a password and your email address. This will work for all of the Lifeboat servers.
-
Question
I can’t find the +-> button? Where is it?

You can find the +-> button at the top of the screen, next to the «advanced» button.
-
Question
How can I play with my friends?

1.) Make sure you are on the same WiFi network. 2.) One of you should go into a world. 3.) Your friends’ names should then pop up in «Games Near You». 4.) Press «Join Game».
See more answers
Ask a Question
200 characters left
Include your email address to get a message when this question is answered.
Submit
Advertisement
Thanks for submitting a tip for review!
Advertisement
About This Article
Article SummaryX
1. Search for Minecraft Bedrock Edition servers online.
2. Get the server address and port number for the server you want to join.
3. Open Minecraft on your mobile device.
4. Log in to your Microsoft account, if you haven’t already done so.
5. Tap Play.
6. Tap the Servers tab.
7. Tap Add Server.
8. Enter the server name at the top.
9. Enter the server address in the second bar.
10. Enter the port number in the space near the bottom.
11. Tap Save.
12. Tap the server you added under «More Servers» towards the bottom.
Did this summary help you?
Thanks to all authors for creating a page that has been read 154,224 times.
Did this article help you?
Новичкам сложно освоиться в игре. Этот гайд для тех, кто не знает, как начать игру на сервере Minecraft PE. Мы разберемся на примере Android, но руководство также подойдет для iOS, Windows 10 или Xbox One.
Гайд для новичков! Если ты опытный игрок, ничего нового ты не узнаешь.
Выбор сервера и подключение
Сначала скачай Minecraft, если ты еще не сделал этого. Для Android воспользуйся быстрой загрузкой на этой странице.
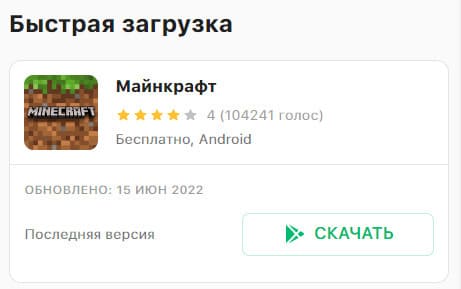
Затем выбери сервер. Есть много мониторингов с серверами, рекомендуем mineserv.top — здесь можно найти сервера Minecraft PE. Используй сортировку и фильтры, а затем скопируй адрес понравившегося сервера.
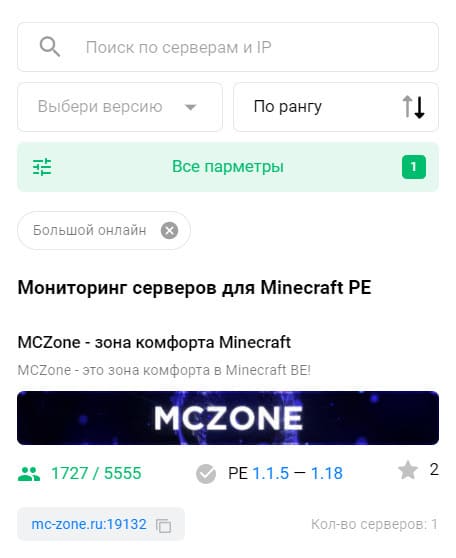
Запусти Minecraft.
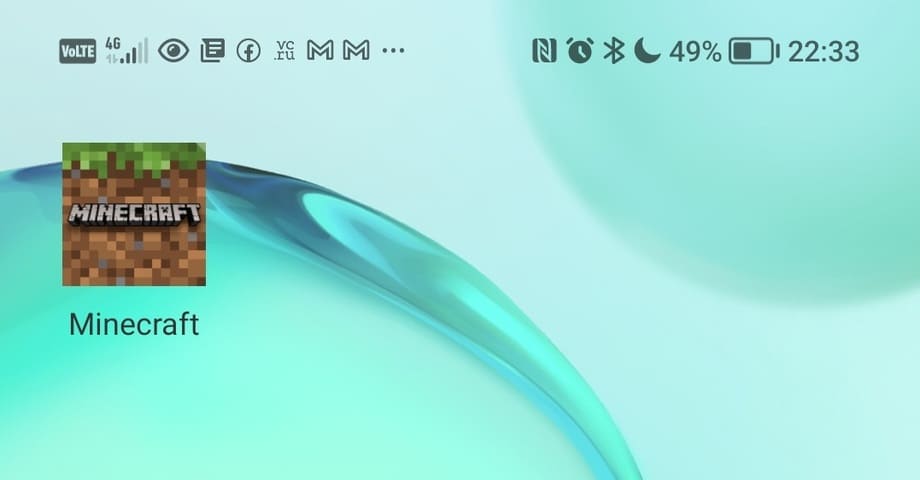
Перед игрой необходимо кое-что поправить. Нажми на кнопку «Настройки».
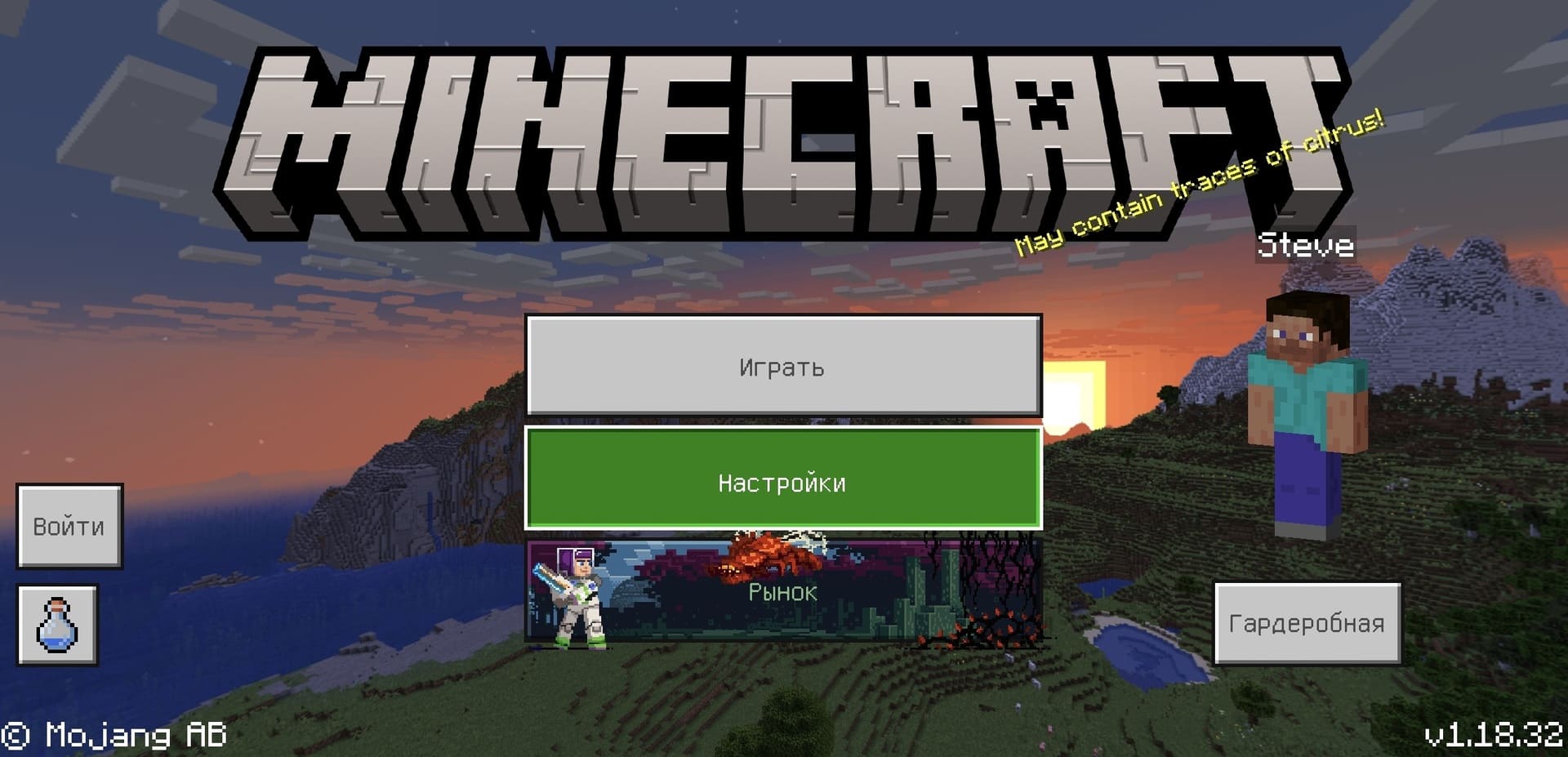
Открой раздел «Профиль».
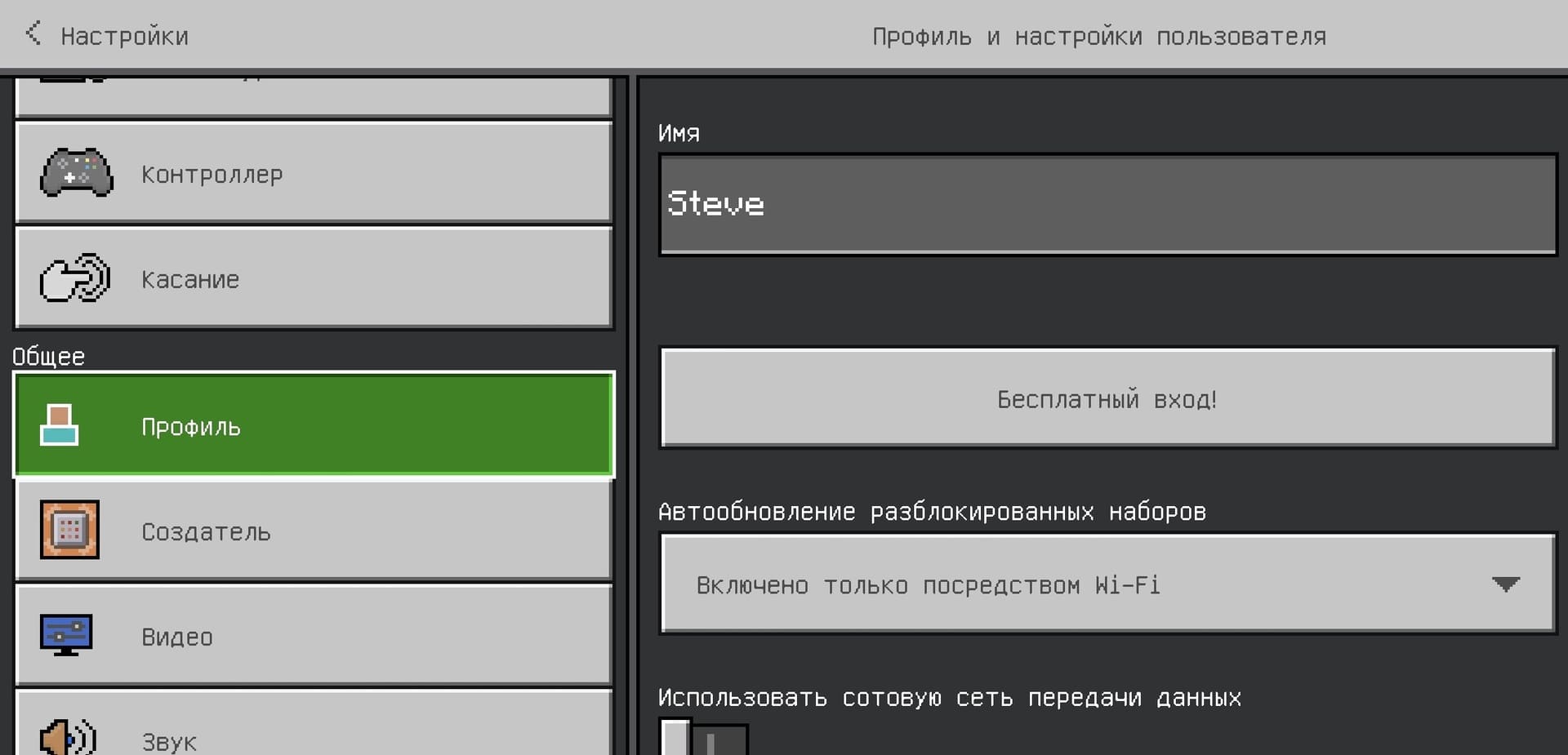
Смени «Имя» на любое, главное не Steve. Иначе тебя не пустят на сервер.
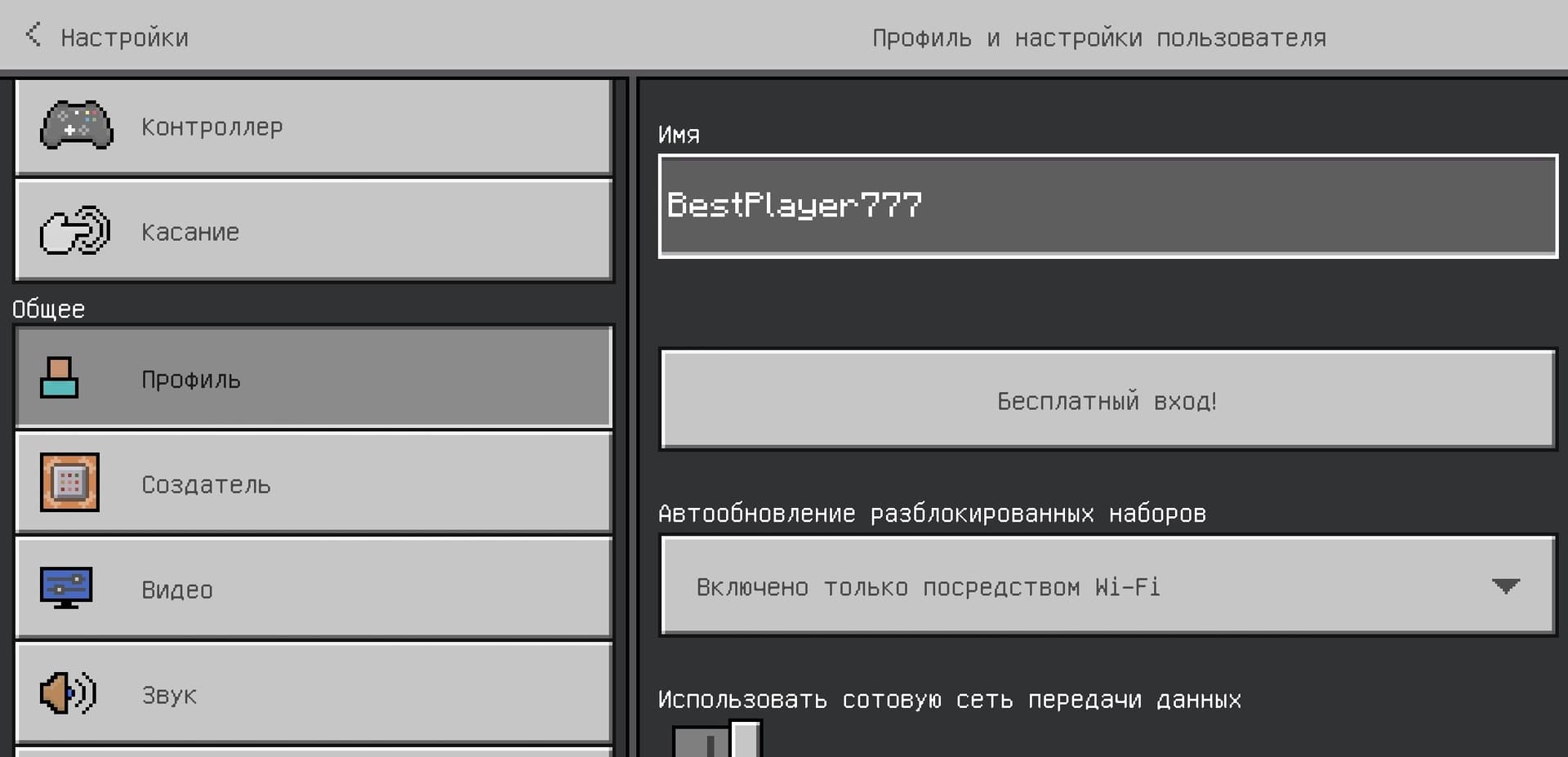
Промотай чуть ниже и включи параметр «Использовать сотовую сеть передачи данных». Это позволит играть без Wi-Fi.

Вылезет предупреждение, соглашаемся.

Убеждаемся, что опция активирована:

Вернись в главное меню и нажми на кнопку «Играть».
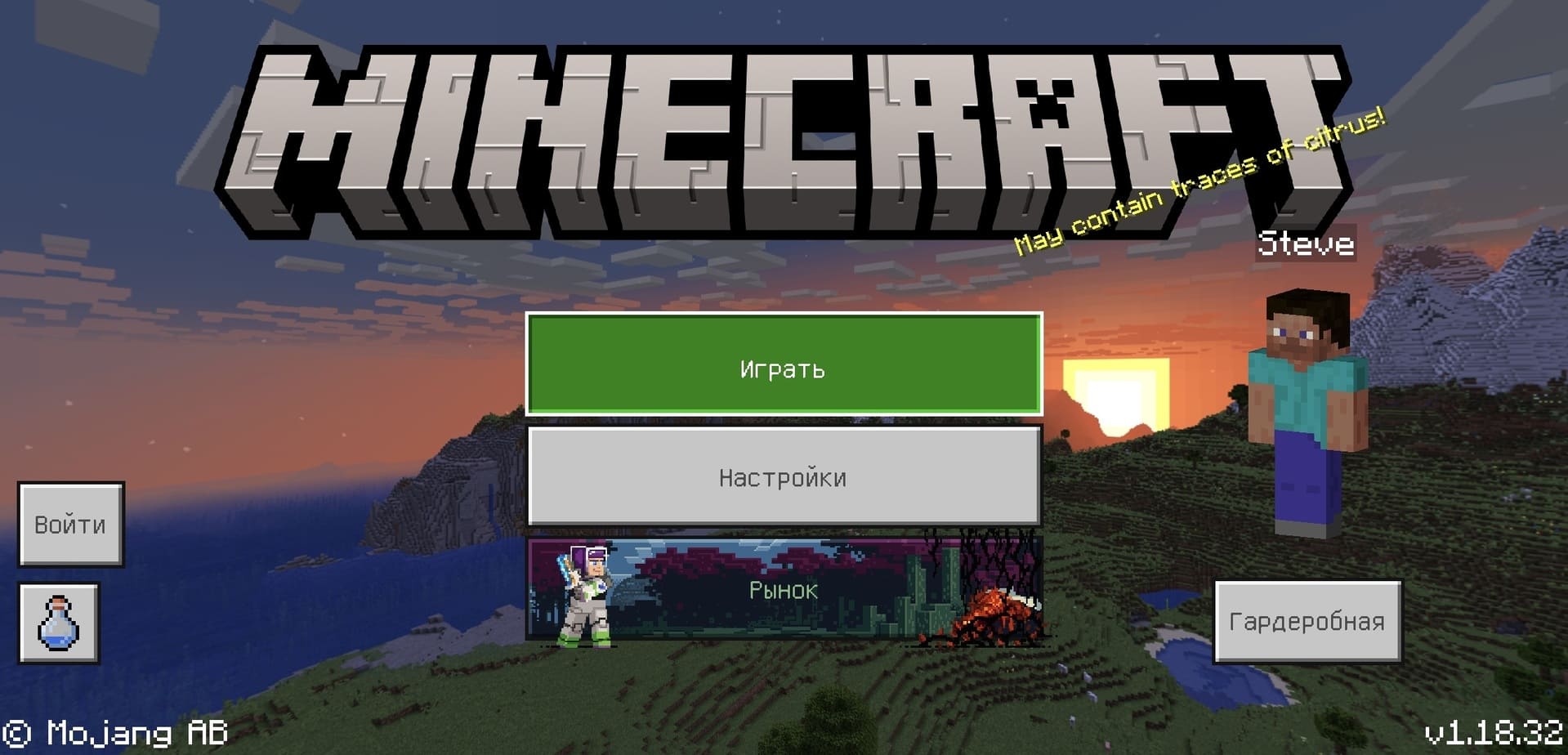
Перейди во вкладку «Серверы».

Нажми кнопку «Добавить сервер» (либо можно использовать один из уже предложенных серверов).

Впиши адрес и порт сервера, который ты выбрал на мониторинге. Затем нажми «Сохранить».
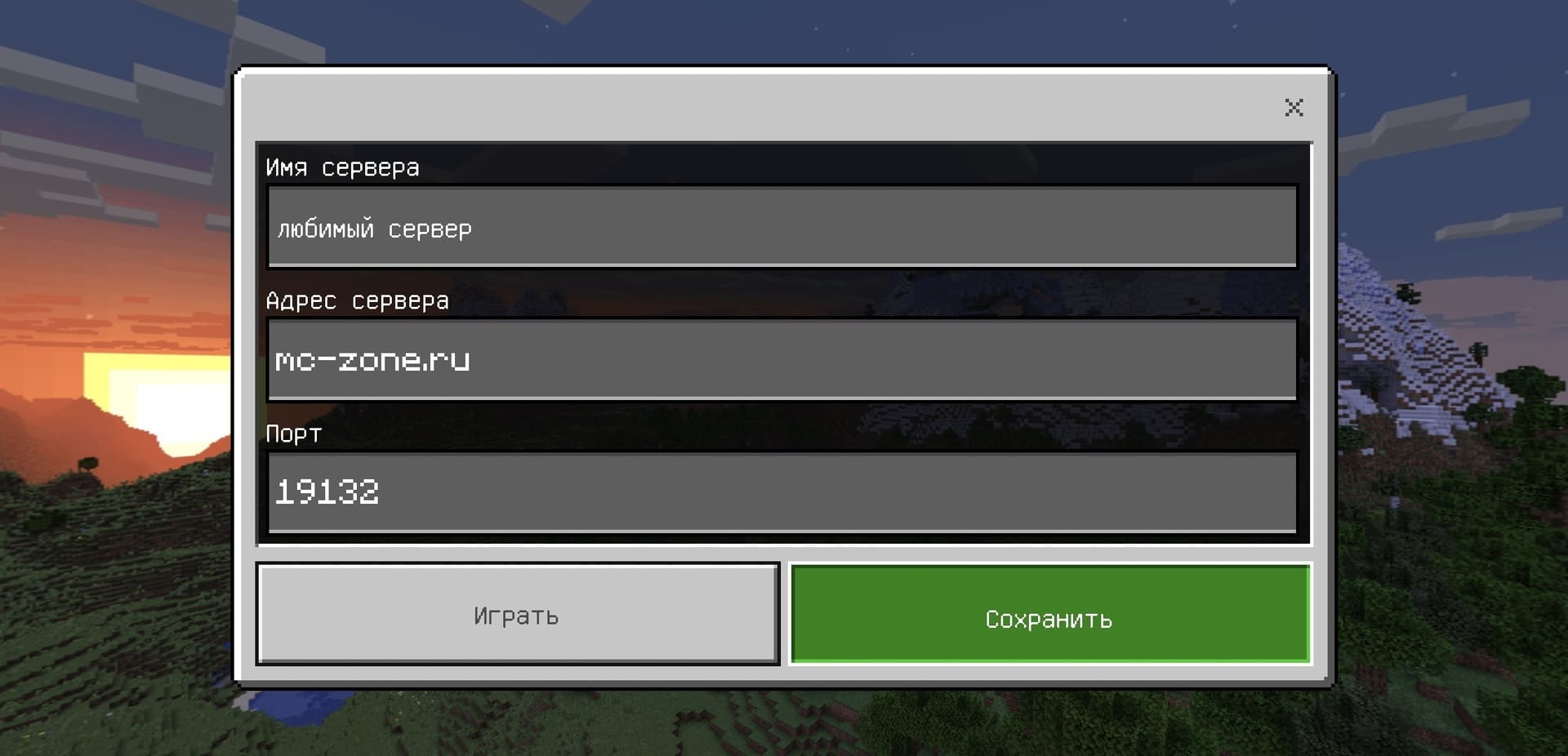
Нажми на сервер и нажми «Присоединиться к серверу».

Возможно, вылезет окно «К игре онлайн не применяется рейтинг». Ставим галочку «Больше не показывать этот экран» и жмем «Продолжить».
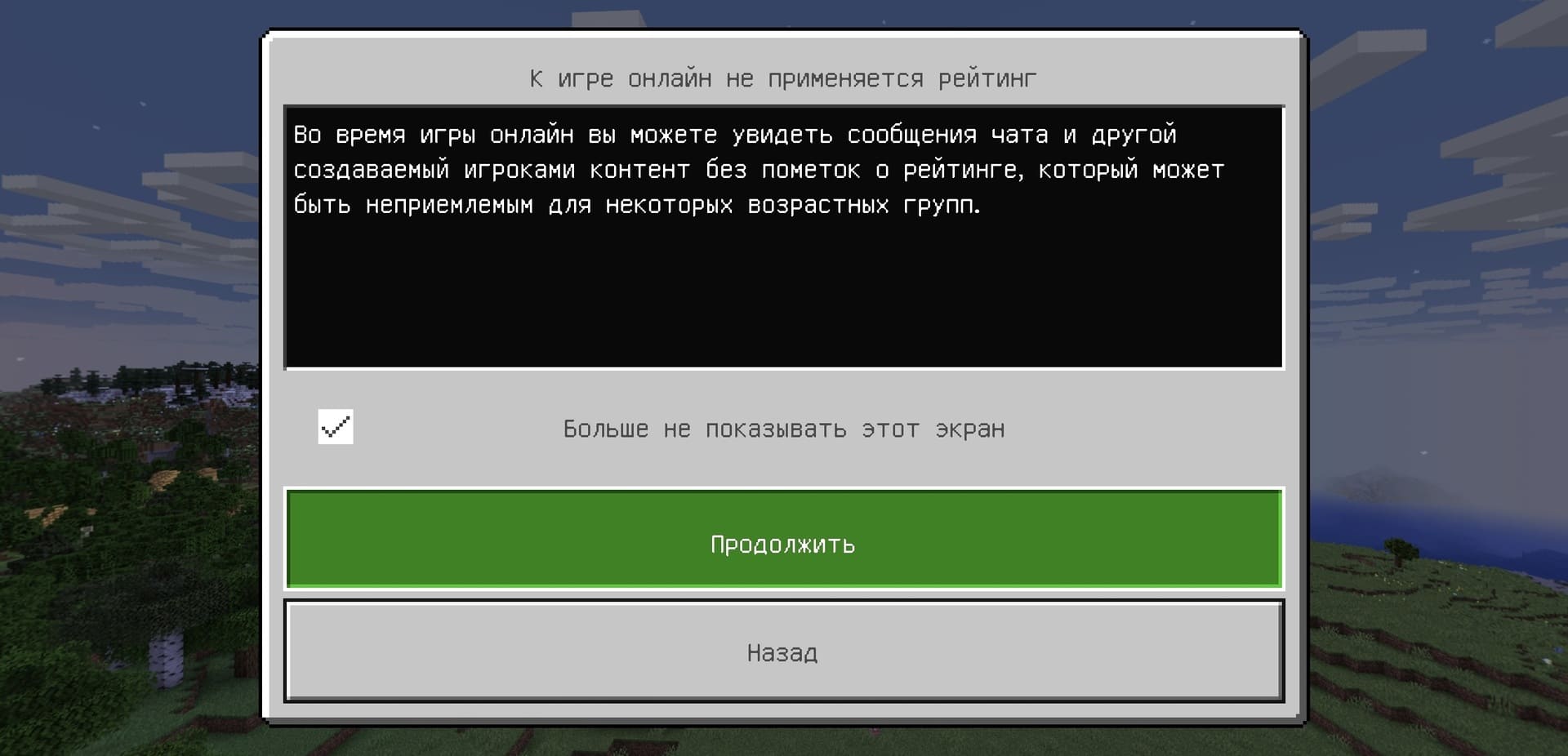
Готово! Вот ты и подключаешься к серверу.
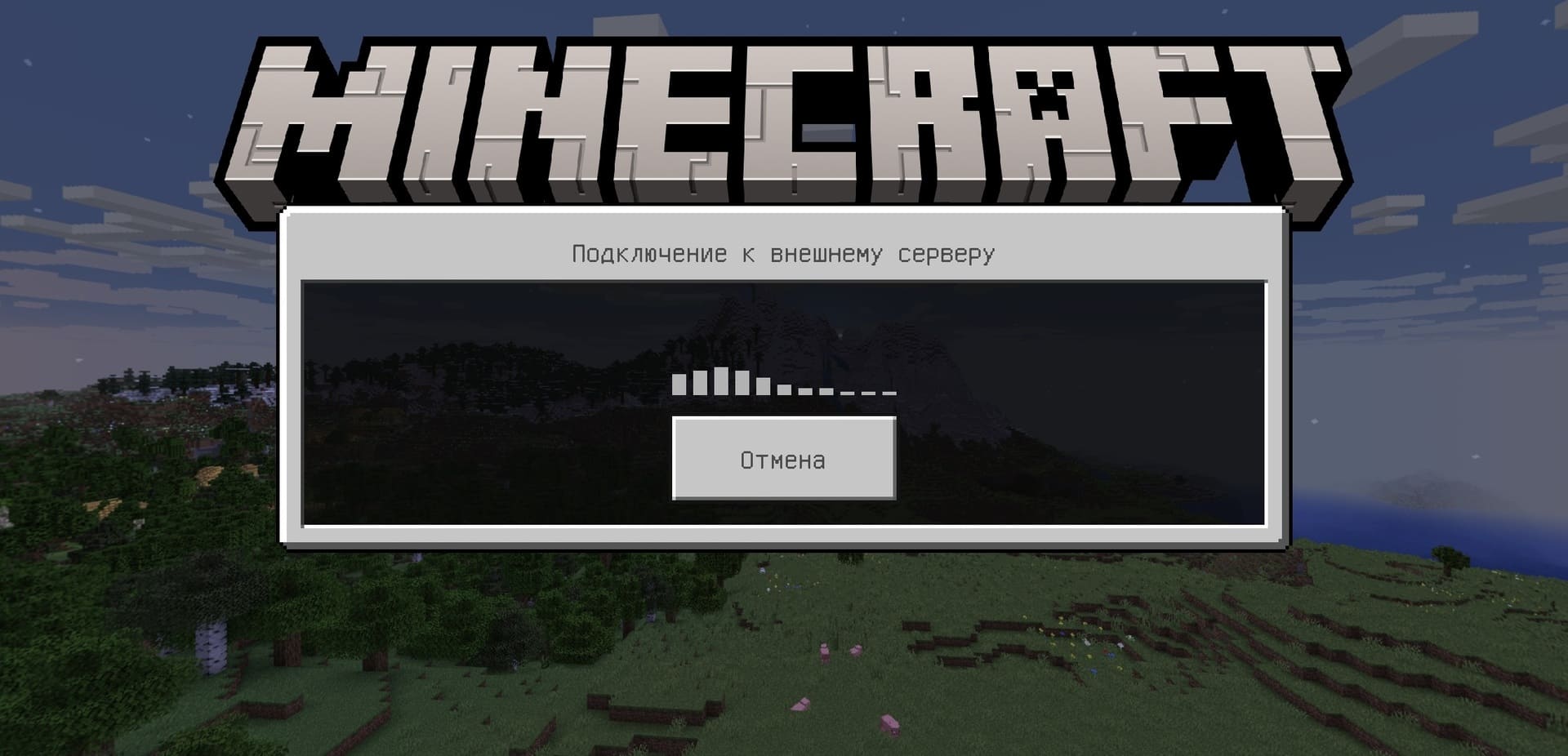
Возможные проблемы
- Похоже, вам не удается подключиться к своей сети
- Пожалуйста, смените свой ник
- Требование авторизоваться в Xbox Live
Если проблем нет, переходи к следующему шагу: регистрация на сервере.
«Похоже, вам не удается подключиться к своей сети»
Убедись, что на этом этапе ты включил опцию «Использовать сотовую сеть передачи данных».

«Пожалуйста, смените свой ник»
Убедись, что на этом этапе ты не забыл сменить ник.
Требование авторизоваться в Xbox Live
Возможно, ты увидишь требование авторизоваться в Xbox Live. У тебя есть 3 варианта:
- Авторизоваться в Xbox Live. Читай наш гайд: Как авторизоваться в Xbox Live?
- Скачать Minecraft на MCPEHUB здесь, мы публикуем apk-файлы с рабочими серверами без авторизации в Xbox Live.
- Использовать баг со входом на сервер без авторизации: видео.
Регистрация на сервере
Если ты зашел на mc-zone, тебе предложат выбрать сервер. Например, выберем «Сервера Выживания».
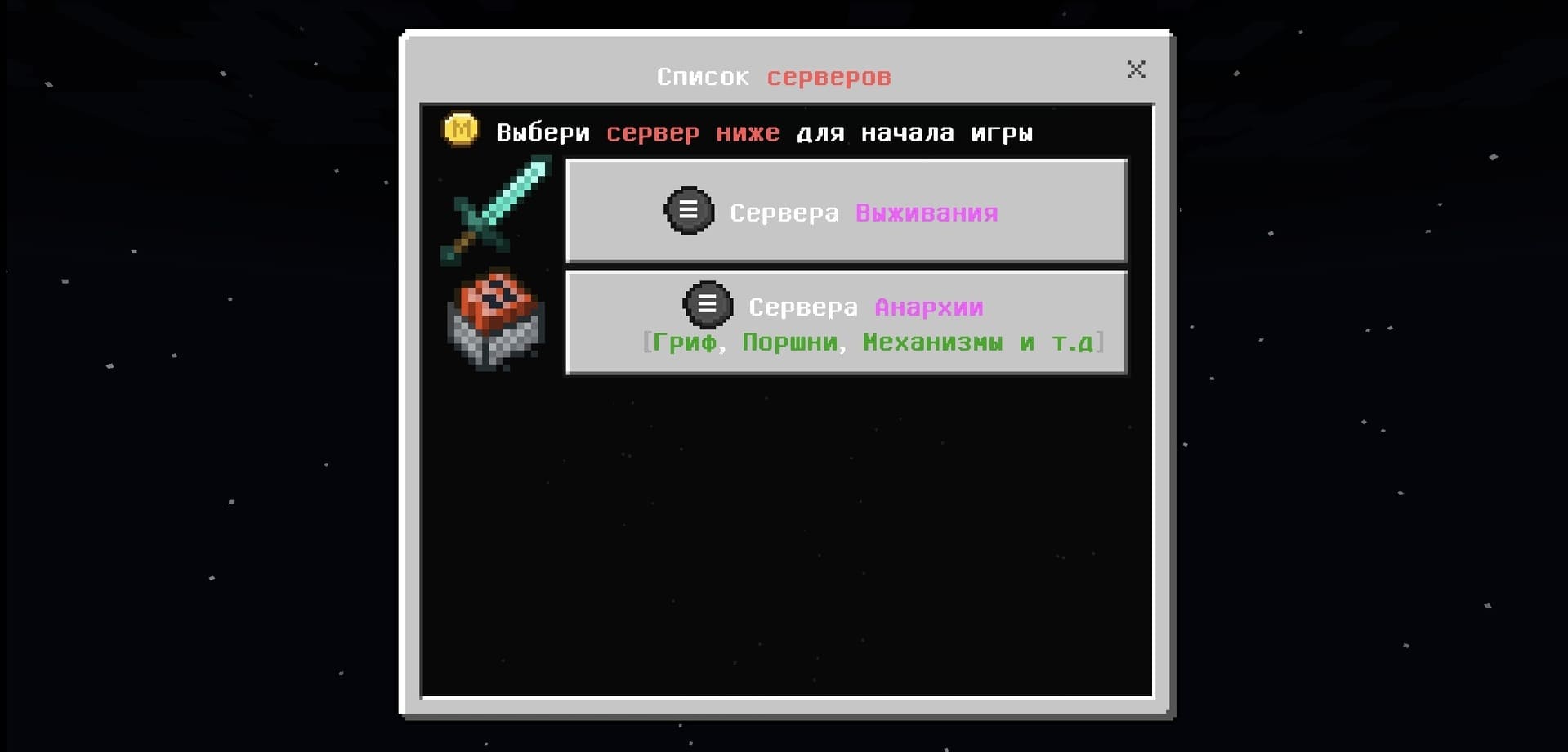
Далее выберем любой свободный сервер.
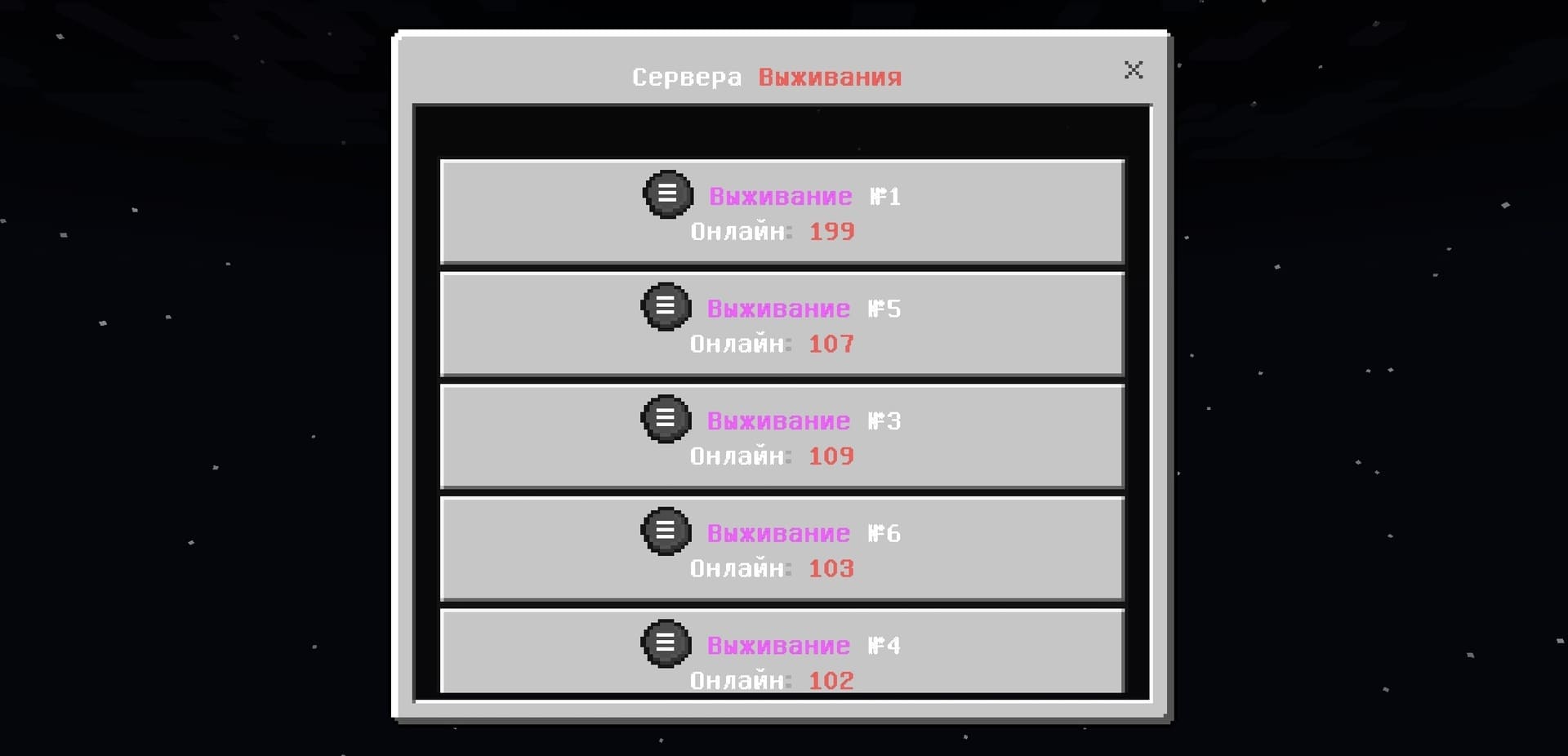
Придумай пароль, желательно что-то сложное. И не забудь записать его на листочек!
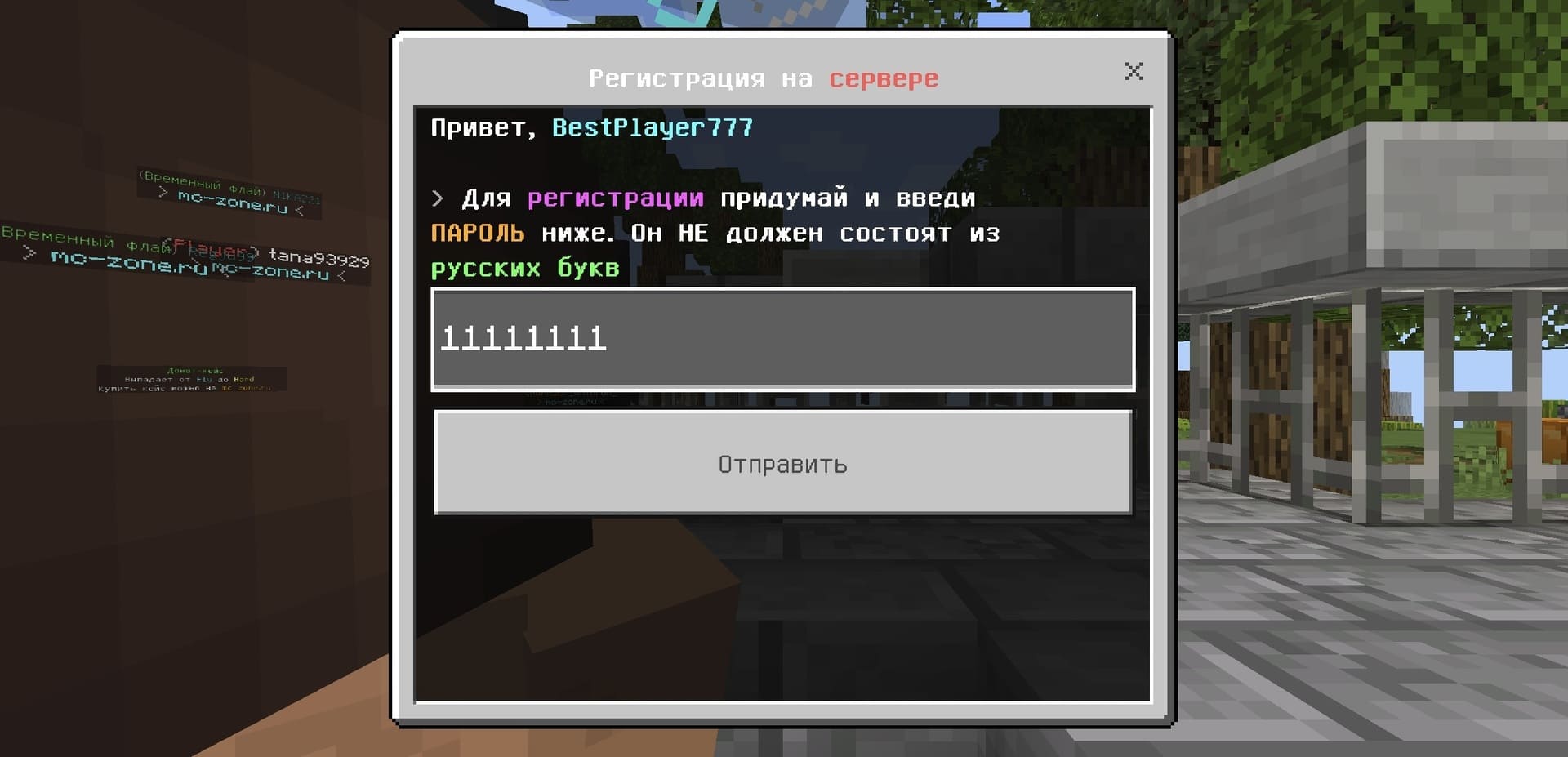
Готово: успешная регистрация! Можешь играть 


Покорять виртуальный мир блоков можно как в одиночку, так и в компании нескольких друзей или случайных игроков. Для последнего варианта студия Mojang разработала многопользовательский режим. Разберемся, как зайти на сервер в Minecraft на телефоне без лицензии. Рассмотрим особенности сетевого режима и процедуры входа в онлайн.
Что такое сетевой режим Minecraft?
Мультиплеер в Minecraft появился в 2010 году в рамках версии Alpha. Многопользовательский режим реализован в виде приватных или публичных серверов. На частном сервере объединяется несколько друзей и совместно исследуют нетронутый мир. Общественные сервера предназначены для массовых скоплений людей. Администрация устанавливает собственные правила на PVP, кражи, наказания и прочие моменты. Также владельцы имеют право на установку модификаций, улучшений и так далее.

Для входа на большинство крупных серверов потребуется лицензия игры. Ее необходимо приобрести через Play Market, а также завести аккаунт Xbox Live.
При создании собственного сервера в мультиплеере пользователь выбирает один из режимов. В его условиях и ограничениях будут находиться все участники сервера:
- Выживание. Потеря всех ресурсов после смерти. Возрождение в контрольной точке.
- Хардкор. Отключает возможность применения чит-команд и убирает бонусный сундук. Также после смерти персонаж полностью уничтожается, а игрок вынужден начать заново.
- Приключение. Режим для исследования пользовательских карт. Подчиняется правилам, установленным создателем модификации.
- Творческий режим. Создан для свободного строительства. Можно летать, получать неограниченное количество блоков и так далее.
Перед выбором сервера ознакомьтесь с режимом и правилами, установленными администрацией. Если вас все устраивает, переходите к процедуре входа.
Как начать играть с друзьями на телефоне
Итак, разберемся, как войти на сервер:
- Запустите Minecraft Pocket Edition на Андроиде. На приветственном экране нажмите «Войти бесплатно».

- После этого появится страница авторизации в Microsoft. Вам необходимо вписать логин, которым является электронная почта, телефон или аккаунт Skype. Затем нажать «Далее». Здесь же представлена ссылка «Создайте ее!» для перехода к процедуре регистрации учетной записи. Воспользуйтесь ей, если у вас еще нет собственного аккаунта.

- В следующем окне сервис попросит вас ввести пароль от аккаунта Microsoft. Укажите защитную комбинацию и нажмите «Вход». Если вы не помните данные для авторизации, кликните по ссылке «Забыли пароль?» и пройдите процедуру восстановления.

- Если логин и пароль введены правильно, сервис встретит приветственным сообщением. Для перехода к Minecraft нажмите «Сыграем!».

- Подождите окончания процедуры авторизации. При стабильном подключении к интернету она займет не больше минуты.

- Затем появится окно с информацией о последнем обновлении. Можно ознакомиться со списком нововведений или сразу тапнуть на кнопку «Продолжить».

- Теперь вы получите доступ к главному меню Майнкрафта. Отсюда можно перейти к настройкам игры или профиля, но мы сразу жмем «Играть», чтобы подключиться к серверу.

- Откроется меню для создания мира или подключения к серверу. Перейдите в третью вкладку и подождите 1-2 минуты, пока игра найдет список доступных серверов. В таблице слева отображаются названия, а справа – текущий онлайн и развернутые описания. Выделите необходимый сервер и нажмите кнопку присоединения.

- Ознакомьтесь с предупреждением и поставьте галочку под цифрой 1, чтобы не встречаться с данным окном при каждом входе на сервер. Затем нажмите «Продолжить».

Если владельцем были установлены какие-либо модификации, то игра автоматически скачает недостающие компоненты и файлы. Помните, что подключиться к серверам для ПК с телефона невозможно!
Описанный способ доступен для любой версии Minecraft Pocket Edition, начиная с 0.15.0.
Если вы знаете точные данные сервера (IP-адрес, порт и название), то сможете подключиться к нему напрямую:
- В главном меню нажмите «Играть» и выберите вкладку «Миры». Вместо создания нового мира следует нажать на иконку с изображением знака +.
- Появится форма для ввода имени, IP-адреса и порта. Заполните поля и нажмите кнопку добавления. Если сервер активен в текущий момент, он появится в основном списке вместе с мирами, созданными ранее.
- Тапните по кнопке присоединения к серверу и подождите несколько секунд. Начнется загрузка игрового мира.
Помните!
В современных версиях Minecraft PE, как и на компьютерах, персонаж привязан к аккаунту Microsoft. Вам не придется вручную выставлять уникальное имя пользователя в настройках, поскольку оно скопируется из игрового профиля Xbox Live.
Видео
Если у вас остались вопросы по поводу работы с сетевым режимом, обязательно посмотрите этот видеоролик.
Заключение
Начать играть в Minecraft в сетевом режиме крайне просто. Зарегистрируйте аккаунт Microsoft, найдите нужный сервер и подключитесь к нему. Вся процедура занимает не больше 5 минут.
![]() Загрузка…
Загрузка…
Представьте ситуацию, когда Вы сделали работу по своему проекту, закоммитили все изменения, залили их на продакшен и уехали по своим делам (домой, на прогулку или куда-либо ещё). И тут вдруг Вы вспоминаете, что забыли включить в код одну важную функцию. Или вообще, Вы решили проверить по дороге свою работу, открываете Ваш проект с мобильного телефона и видите, что почему-то всё работает не так, как нужно и Вам срочно надо откатить все изменения на предыдущий коммит. Я сталкивался с такой ситуацией и понимаю, что в таких ситуациях действовать нужно незамедлительно, без лишнего шума и информирования начальника проекта 
Решение заключается в установке одного приложения на свой мобильный телефон и подключения с его помощью к серверу через SSH. А имея SSH подключение, Вы сможете и отредактировать нужную функцию в нужном файле, и и откатить состояние проекта до нужного коммита, а также сделать новый коммит после этого.
Итак, как подключиться к серверу, используя свой мобильный телефон и Termux
Первым делом, устанавливаем на телефон программу Termux. Она доступна для всех современных устройств. Root-доступ не требуется. Программа бесплатна, регулярно обновляется, имеет оценку 4,7 балла и более 1 млн. скачиваний на момент написания данной статьи. Она позволяет использовать на Вашем мобильном телефоне оболочку Linux. Да, Вы поняли абсолютно правильно — полноценный Linux с командной строкой, bash и всеми остальными плюшками в Вашем телефоне! При желании Вы сможете также установить Pyton, PHP, Nodejs и многое другое. А самое главное — Вы сможете использовать полноценный пакет OpenSSH.
После установки приложения выполняем команду:
pkg install openssh -y
Вуа-ля! Теперь можем подключиться к любому серверу и выполнять там любые команды!
Т.к. в экстренной ситуации Вам будет не до поиска хоста, логина и пароля, предлагаю заранее создать аутентификацию по ключу и alias для подключения. После данных манипуляций Вам потребуется только лишь ввести команду алиаса и на Вашем экране отобразится командная строка сервера без необходимости вводить логины и пароли. Для этого заходим в папку .ssh
cd .ssh
Далее, имея перед собой хост, логин и пароль к серверу, выполняем команду:
ssh-keygen -t rsa
На все вопросы просто нажимаем Enter до тех пор, пока перед нами не появится визуальное обозначение нашего ключа, например вот такое:
The key's randomart image is: +---[RSA 2048]----+ | ..Bo.oo.. | | E B o... o | | + * . . o . | | . + o . .. o| | o o S. . +.+| | . o o .. . B=| | . . o oO| | o +oO| | .o*=| +----[SHA256]-----+
Далее вводим команду, предварительно заменим логин@хост на свои значения:
ssh-copy-id -i ~/.ssh/id_rsa.pub логин@хост
После этого появится вопрос о добавлении ключа. Вводим ‘yes‘ и нажимаем Enter.
Затем Вас запросят пароль. Вводим корректный пароль.
После этого Вы увидите сообщение о том, что Ваш ключ успешно добавлен и теперь Вы можете подключиться к серверу без ввода пароля, используя команду вида:
ssh 'логин@хост'
Теперь давайте создадим alias для быстрого запуска данной команды.
Вводим команду:
locate .bashrc
Если у Вас не установлена программа для поиска файлов locate, то Вы увидите сообщение об этом с инструкцией, как её установить. В частности, нужно будет выполнить:
pkg install mlocate -y
Поскольку база данных по файлам обновляется 1 раз в день, то обновим её вручную командой:
updatedb
После этого снова повторим команду поиска файла с настройками:
locate .bashrc
Теперь файл точно будет найден и Вы увидите путь к файлу. Возможно, он будет таким: /data/data/com.termux/files/usr/etc/bash.bashrc
Теперь нам нужно отредактировать этот файл и добавить alias для нашей команды. Используйте команду:
nano /data/data/com.termux/files/usr/etc/bash.bashrc
У Вас наверняка не будет установлен редактор nano, установите его предложенной терминалом командой.
После открытия файла bash.bashrc для редактирования, впишите на новую строку алиас команды подключения. Например:
alias server="ssh 'логин@хост'"
Сохраните файл, используя Ctrl+X. Чтобы ввести эту команду с телефона, на котором отсутствует клавиша Ctrl, а также возможность зажатия клавиш, я рекомендую использовать любую виртуальную клавиатуру для разработчиков, например клавиатуру NextApp, которая также доступна для установки для любых мобильных устройств, или любую другую виртуальную клавиатуру, на которой есть стрелки и клавиши Alt, Shift, Ctrl.
При сохранении файла не забудьте нажать Y и Enter.
Теперь, чтобы перезагрузить терминал, наберите Exit и Enter, а затем заново запустите приложение Termux.
Теперь введите имя Вашего алиаса, например server и Вы увидите командную строку Вашего сервера, на котором Вы сможете использовать всё, что Вам потребуется.
P.S. Если у Вас возникнут трудности с созданием алиаса или с созданием аутентификации по ключу, то Вы можете обойтись и без этого. Имея установленный пакет OpenSSH, вы и так сможете подключиться к серверу с помощью обычной команды:
ssh логин@хост
Или если у Вас отдельный порт для SSH:
ssh логин@хост -p номер_порта
Ключ и alias мы добавили только для Вашего же удобства, чтобы иметь возможность подключаться к серверу с помощью ввода нескольких символов, не имея под рукой никаких данных о логинах и паролях.
Подписывайтесь на группу в ВКонтакте, вступайте в сообщество на Facebook, чтобы всегда быть в курсе актуальных выпусков
Web development blog!
Многим надоедает игра в Одиночном Режиме. В этом случае вас спасет выход в мультиплеер, но не все знают, как поиграть в мультиплеере. В этой статье я вам подробно опишу, как зайти на сервер на разных версиях игры Майнкрафт ПЕ на телефоне.

Что необходимо для игры?
Напомню, что для игры на сервере Майнкрафт ПЕ с телефона или планшета вам потребуется игра по Wi-Fi, а если у вас мобильный интернет, то включите специальную опцию в настройках.
Первый Способ: Для Старых версий Minecraft PE
Сейчас я расскажу, как зайти на сервер Майнкрафт для андроид на старых версиях игры, а именно на версиях Minecraft PE 0.14.0 и ниже.
Нажимаете на кнопку «Играть», после чего попадаете в список своих миров.
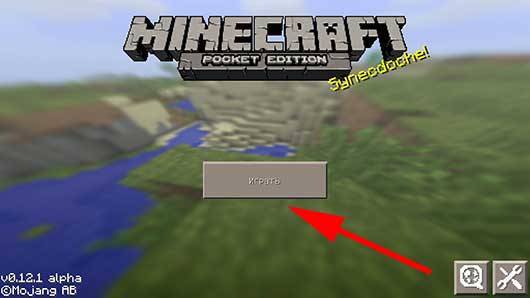
Теперь нажмите на кнопку «Новый мир» в правом верхнем углу. Вы попадаете в поле создания мира, но не спешите создавать новый мир. Нажмите на кнопку в правом верхнем углу, после чего вы перенесетесь в меню добавления сервера.
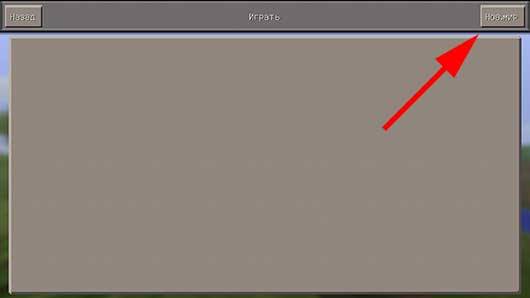
- В поле Name вам нужно указать имя проекта. Оно может быть любым, но лучше назвать его понятным именем, дабы вы не путались в серверах, когда добавите большое количество таковых.
- В поле IP вам потребуется ввести IP-Адрес servera, он может быть как состоящим из цифр, так и из букв если к нему прикрепили домен. Цифровой IP выглядит так: 123.321.228.148 (например). Указывать нужно не случайное значение, а именно IP-Адрес сервера.
- Последнее поле создано для ввода порта. Здесь также может быть пятизначный порт, который вы должны указать правильно.
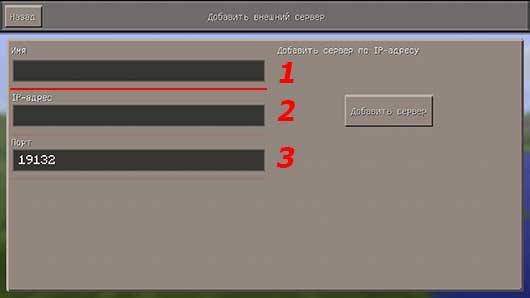
После всего этого нажимаем на добавить сервер, и он появляется в списке миров. От простого мира отличается кружком справа, который горит:
- зеленым, если работает(онлайн).
- серым, если выключен(оффлайн).
Второй Способ: Для Новых версий Minecraft PE
Данный способ подходит для всех современных версий игры, начиная от Майнкрафта 0.15.0 для андроид. Для того, чтобы войти на сервер нужно нажать на кнопку Играть.
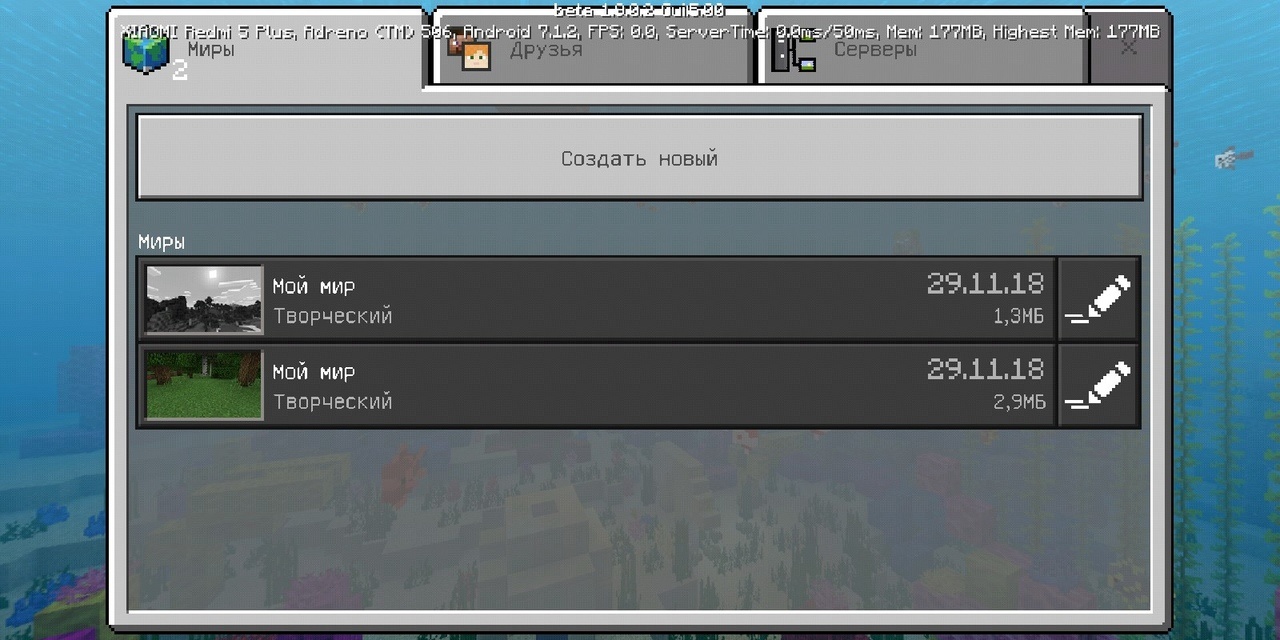
Далее перейти в раздел «Сервера» и нажать на кнопку «добавить сервер».
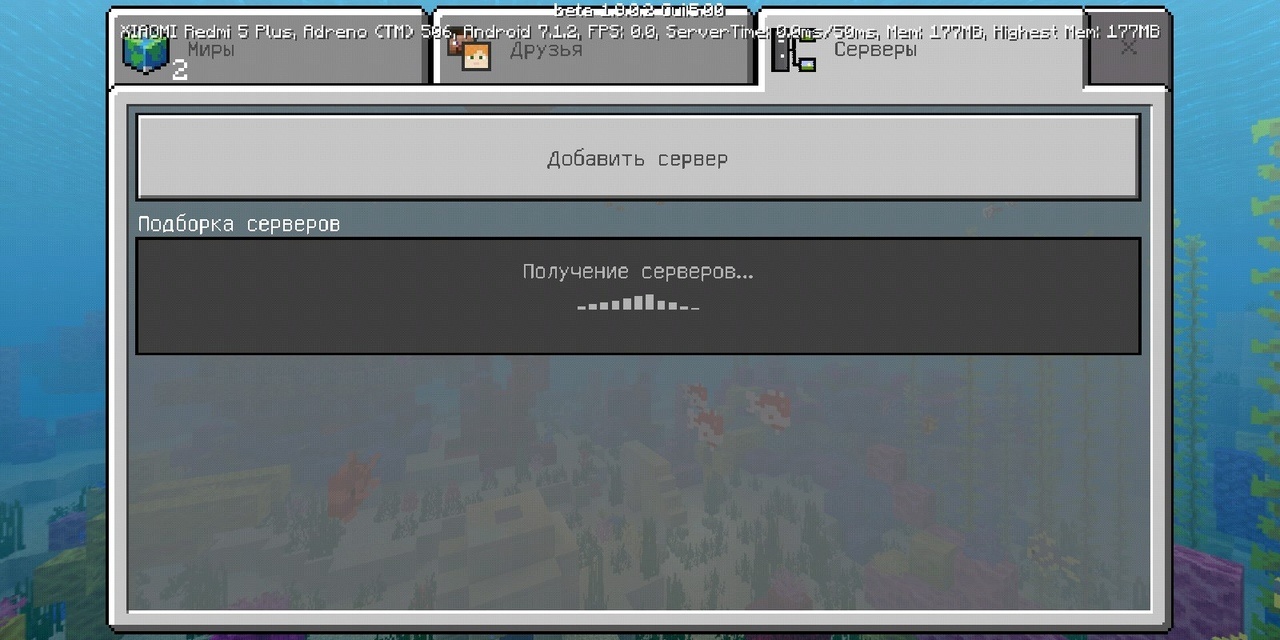
Ввести данные по такому же принципу, как и в предыдущем способе, после чего нажать на кнопку «Играть». После этого у вас на телефоне начнется загрузка проектов, а также он будет автоматически сохранен в списке ваших серверов.
На данный момент самые популярные проекты на версии 1.1.5, поэтому рекомендуем Вам скачать Майнкрафт 1.1.5 на телефон по ссылке.
Рекомендуем:
- Читы на Майнкрафт ПЕ
- Карты для серверов на Minecraft PE
Автор:
![]()

Всем привет! В этой статье вы узнаете как подключиться к серверу майнкрафт пе. Я постарался раскрыть все подводные камни и детально описать каждый шаг подключения к серверу! Надеюсь вам понравится эта статья!
Давно не секрет, что minecraft pe становится таким же популярным как PC издание. Со временем количество серверов растет и растет и у многих игроков появляется вопрос: «Как подключиться к серверу mcpe?«. Многим не отвечают на этот вопрос и в итоге PE сервера все еще не популярны.
В общем перейдем к делу! Как же нам подключиться к серверу? На самом деле все просто. Для начала мы должны узнать ip сервера и порт. Как правило порт всегда стандартный т.е 19132. А вот ip у всех разный ( так же бывают и буквенные, но это уже совсем другая история ) . Я буду подключаться к выдуманному серверу.
Для начала запустим игру и нажмем на кнопку «Play» (Играть). Далее у нас появляется вот такое окошко:

Здесь вы должны нажать на кнопку «Новый мир». После вас перебросит на следующую вкладку, в которой вы сможете создать новый мир. Но нам не нужно создавать новый мир, поэтому нажимаем на кнопку с плюсиком:

Нажав на кнопку с плюсиком, вы сразу увидим 3 раздела. Это:
- Server Name — имя сервера
- IP-Addres — адрес сервера
- Port — порт сервера.
Хотелось бы отметить, что порт 19132 является стандартным и если, спросив у кого то «Какой порт», вы получаете ответ: стандартный, не удивляйтесь, они имели ввиду 19132.
Перейдем далее: у нас есть 3 вкладки: в первой ( Server Name ) вы пишете название сервера, называть сервера можно по разному, хоть «KrytoiServer», хоть «FreeCheats», это не имеет значения. После ввода имени сервера, вы должны ввести адрес сервера, другим словом — ip. У некоторых этот ip состоит из цифр, у других из букв. Теперь переходим к последнему: порт. Конечно, если вы не уверены, что порт сервера стандартный, лучше заранее поинтересоваться и только потом вписать его, впрочем можно и сразу попробовать войти со стандартным. После ввода мною порта я увидел следующее:

Теперь, нажав на кнопку «Добавить сервер» мы увидим наш сервер в разделе «Играть» вместе с картами:

Как вы видите, в списке карт на первом месте отображается, добавленный мною, сервер. Майнкрафт пытается найти этот сервер, но он оффлайн и поэтому ничего более не отображается. Если же сервер онлайн, то у вас отобразится его название и серый кружочек станет зеленым.
На этом наше подключение к серверу закончилось! Теперь и вы знаете как подсоединиться к mcpe серверу! Вы можете найти сервера майнкрафт на специальных сайтах. Удачи!
Если вы хотите поиграть на серверах в Minecraft PE, но не знаете, как это сделать, тогда эта статься для вас и в ней вы узнаете, как подключиться к серверу Майнкрафт ПЕ и играть с другими игроками.
Для начала давайте разберемся, что такое игровой сервер Minecraft PE и зачем они нужны. Самое главное отличие серверов MCPE от одиночной игры, это то, что на них вас будут ждать другие игроки, с которыми в процессе игры вы можете взаимодействовать, вести торговлю, сражаться, создавать кланы и многое другое, тут всё будет зависеть от того, какие плагины установлены на сервере Pocket Edition.
Зайти на сервер довольно просто и не займет у вас много времени, главное что вам понадобится это знать IP или физический адрес сервера (домен) и его порт. Если вы уже нашли подходящий для вас сервер, тогда можете смело запускать игру и нажимать кнопку `Играть`
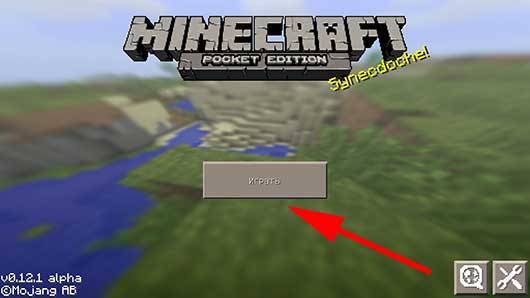
После того, как вы нажали на кнопку `Играть` вы попадёте в меню выборка карт, сидов и собственно серверов. Что до добавить в этот список сервер, на котором вы хотите играть нажмите на кнопку `Нов. Мир` в правом верхнем углу.
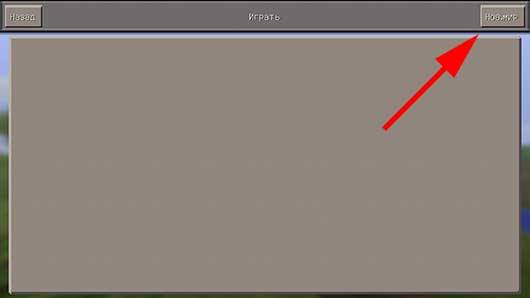
В открывшейся вкладке вам будет предложено создать обычный мир, но если вы нажмете на кнопку с изображением `плюсика` и `стрелочки` которая так же находится в правом верхнем углу экрана вашего гаджета, вы попадёте на страницу добавления сервера.
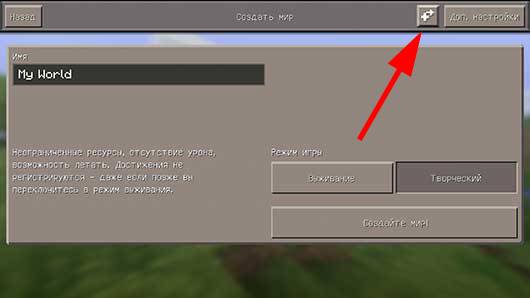
На этой странице вам будет доступно 3 поля и кнопка добавить сервер, давайте подробно разберемся, какое поле за что отвечает:
1. Первое поле — это поле в которое вводится название сервера, сюда можно ввести любое, произвольное название, например `Server-1`
2. Второе поле служит для ввода IP адреса или домена сервера, если у вас есть IP адрес сервера тогда вводит, что то вроде этого `192.167.32.01` если домен то выглядеть он будет так `herobrine.ru` и так далее…
3. В третье поле вам надо ввести порт сервера, через которой будет установлено соединение игрового клиента и самого сервера, часто это бывает `19132` но может быть и другим.

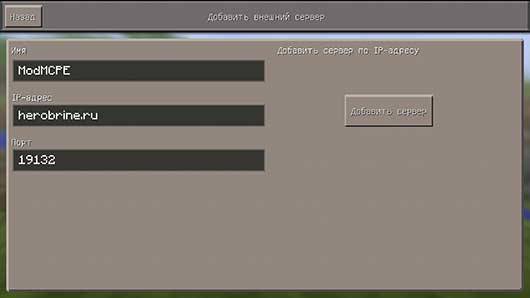
После того, как вы ввели все данные от сервера, нажимайте кнопку `Добавить сервер` и вас перекинет на экран со списком ваших карт и серверов. Сервер от карты очень легко отличить, по кружку которой находится в конце его название и указывающий на текущий статус сервера. Если кружок серый, значит сервер офлайн если зеленый то онлайн.
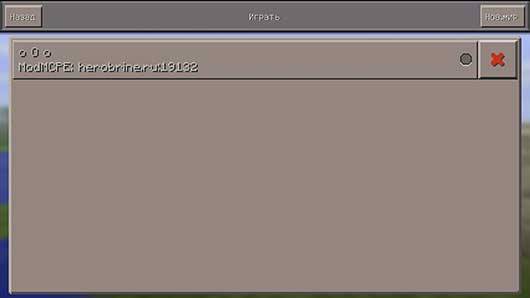
Ну вот теперь вам осталось тапнуть на этот сервер, после чего начнётся процесс подключения. Учтите один момент, что бы играть на серверах вам надо иметь активное подключение к сети Интернет, через Wi-Fi или мобильный интернет.
Ну вот теперь вы знаете, как подключиться к сервере Minecraft PE и если у вас возникли вопросы, смело задавайте их в комментариях, будем рады вам помочь.
