У многих мобильных юзеров, из тех, кто часто пользуется планшетами, со временем вырабатывается привычка чаще держать эти девайсы в каком-то одном положении — либо в горизонтальном, либо в вертикальном. Кому как удобнее.
Потому, в некоторых случаях стремление планшета перевернуть экран в соответствии с положением корпуса устройства откровенно раздражает.
Впрочем, машинка не виновата — такая уж у нее работа. Однако если самому юзеру такое услужливо-торопливое мельтешение экрана надоедает, то с этим надо что-то делать.
Благо, решение проблемы имеется.
На самом деле, зафиксировать экран Android планшета в одном из двух положений — это дело совсем не сложное. Несколько секунд возни с настройками и больше не придется каждый раз ждать, пока девайс перевернет картинку на экране в наиболее удобное лично для вас положение.
Но сначала в двух словах об одном важном нюансе. В некоторых планшетах (к примеру, в Samsung-овских Note) данная функция не предусмотрена в настройках. В таком случае проблемку с постоянным перекручиванием экрана поможет решить специализированное приложение — скрин-лончер (Nova Launcher, скажем). Качаем, устанавливаем и получаем возможность зафиксировать экран на своем Note в альбомном или портретном режиме, плюс еще кучка полезных функций в нагрузку.
Если же у вас под рукой Android-планшетик вроде LG G Pad 8.3, то зафиксировать экран в одном из этих режимов можно буквально за пару секунд (к слову, здесь подробнее о чехлах для планшета LG G Pad 8.3).
Для этого:
- поворачиваем планшет нужной стороной (чтобы картинка на дисплее отображалась так как вы любите);
- открываем «Настройки»;
- выбираем вкладку «Дисплей»
- и деактивируем функцию (просто снимаем галочку) «Автоповорот экрана».
Картинка на вашем LG G Pad 8.3 останется в выбранном положении (у нас остался портретный режиме — так с него читать удобнее), и планшет больше перекручивать экран самостоятельно не будет. Если понадобится сменить ориентацию экрана, повторяем данную процедуру еще раз.
И в завершение добавим, что при всей своей внешней пустяковости проблема с автоматической переориентации изображения на экране планшета не такая уж и незаметная.
Попробуйте зафиксировать экран в наиболее удобном для вас режиме и вы поймете, что этот фокус экономит вам кучу времени и нервов.
Добавьте ярлык Google Фото в приложение камеры Android.
- Откройте Google Фото> Настройки> Включите ярлык камеры. …
- Используйте приложение камеры, чтобы сделать снимок. …
- Необязательно: нажмите и удерживайте ярлык, чтобы переместить его в желаемое место.
Как разместить картинку на главном экране Android?
Использование виджета «Рамка изображения»
- Вот как добавить виджет «Рамка изображения» на главный экран:
- Шаг 1. Нажмите и удерживайте главный экран.
- Шаг 2: Выберите «Виджет», а затем «Рамка изображения».
- Шаг 3: Выберите изображения / альбом, которые вы хотите отобразить, и нажмите OK.
Как закрепить картинку на главном экране?
Если фотография сохранена в ваших Google Фото или на Google Диске, вы можете использовать Виджет «Ярлык Диска» — длинный-нажмите любую пустую область на рабочем столе, затем коснитесь «Виджеты», затем перетащите ярлык Диска на рабочий стол.
На большинстве устройств Android вы будете долго нажимать (т. Е. Нажимать и удерживать) пустое место на главном экране, чтобы открыть дополнительные параметры. Коснитесь параметра «Виджеты» в меню и найдите виджет Egnyte.. Как правило, вы долгое время нажимаете на виджет, чтобы выбрать его, а затем перетаскиваете его в подходящее место на главном экране.
Могу ли я добавить картинку на главный экран?
На Android:
Начните настройку домашнего экрана, нажав и удерживая пустую область на экране (то есть там, где не размещены приложения), и появятся параметры домашнего экрана. Выберите «добавить обои» и выберите, предназначены ли обои для «Главный экран», «Экран блокировки» или «Главный экран и экран блокировки».
3 простых способа добавить виджеты с изображениями на главный экран Android
- Связанный:
- Шаг 1. Коснитесь и удерживайте главный экран телефона Samsung.
- Шаг 2. Выберите «Виджет» и нажмите «Рамка изображения».
- Шаг 3: Выберите изображения или альбом, которые вы хотите добавить на главный экран в качестве виджета, и нажмите «ОК».
Как мне поместить картинку на свой экран?
Как изменить обои на телефоне Android
- Нажмите и удерживайте главный экран.
- Выберите команду или значок «Установить обои» или «Обои».
- Выберите тип обоев. …
- При появлении запроса выберите нужные обои из списка. …
- Нажмите кнопку «Сохранить», «Установить обои» или «Применить», чтобы подтвердить свой выбор.
Как добавить PDF-файл на домашний экран Android?
Вы можете загрузить файл на Google Диск, затем открыть файл в приложении Диска на телефоне Android и нажмите «Добавить на главный экран», чтобы создать ярлык для этого файла на главном экране.. Вы также должны установить флажок «Доступен в автономном режиме», чтобы ярлык файла работал, даже когда вы находитесь за пределами зоны покрытия.
Как я могу изменить фон моей фотографии в мобильном телефоне?
Удалите фоновое изображение и замените его за считанные минуты на Android
- Откройте PhotoRoom на своем телефоне Android.
- Выберите изображение из галереи вашего телефона.
- Приложение теперь просканирует и автоматически удалит фон с изображения.
- Чтобы заменить фон, щелкните значок «Фон».
- Нажмите «Заливка», чтобы получить сплошной цвет фона.
Как сделать изображение значком быстрого доступа?
Щелкните правой кнопкой мыши изображение значка рабочего стола, которое вы хотите изменить, и выберите «Свойства» внизу списка. Как только вы найдете новую фотографию, которую хотите использовать, нажмите «Открыть», затем «ОК», а затем «Изменить значок». Когда откроется следующее окно, выберите «ПРИМЕНИТЬ», затем снова «ОК».
Стабилизация экрана в Android
Пробовали ли Вы читать книгу или статью вроде этой в автобусе или идя по улице? Могу поспорить пробовали! В этом случае Вы должны были заметить что чтение текста таким образом является не лучшей идеей из-за постоянной тряски. Похоже что тряска экрана является достаточно серьезной проблемой и устранение ее может дать очень хорошее улучшение UX. Моя идея состоит в том, чтоб использовать датчики ускорения для компенсации тряски так-же как зеркальные камеры стабилизируют сенсор или линзы. Технически это возможно так что почему бы не попробовать сделать это самому!
Существующие решения
Для начала давайте посмотрим на существующие решения. В Сети есть несколько интересных статей на такую-же тематику.
- от Lin Zhong, Ahmad Rahmati и Clayton Shepard об стабилизации экрана для iPhone (3) опубликованная в 2009 г. Статья подытоживает что стабилизация экрана работает и дает заметные результаты, но алгоритм потребляет “в среднем 30% мощности у 620 МГц ARM процессора”. Это делает эту реализацию непрактичной для реального применения. И хотя современные айфоны могут легко справится с данной задачей авторы не предоставили ни исходников ни собранного приложения чтоб можно было попробовать это в деле.
от Kevin Jeisy. Эта статься была опубликована в 2014 и имеет хорошее математическое обоснование. Статья подытоживает что «используя скрытую марковскую модель мы получили хорошую стабилизацию в теории». К сожалению не предоставлено ни исходные кодов, ни собранного приложения, так что посмотреть не получится.
Теория
Датчик ускорения может быть использован для определения перемещения устройства. Но судя по названию этот датчик предназначен все таки для определения ускорения. Чтоб ответить на вопрос «как определить перемещение имея ускорение», давайте посмотрим на устройства с датчиками:
Как видно там есть есть три оси, соответственно датчик дает три значения на выходе. Технически датчик состоит из трех датчиков расположенных по разным осям, но давайте воспринимать его как единое целое.
Три значения на выходе обозначают ускорение вдоль соответствующей оси:
Ускорение меряется в “м/с2”. Как можно видеть там есть некоторое ускорение вдоль оси Y. На самом деле это ускорение свободного падения и любой поворот устройства изменит все три значения:
Вы можете представить себе его как шар привязанный к устройству веревкой. Это достаточно хорошее объяснение так как если замените шар стрелкой, то получите вектор ускорения.
Хорошо, но что насчет определения перемещения?
Я не могу показать какой-то наглядный пример, но если Вы немного переместите устройство, то вектор изменится: на самом деле он будет состоять из двух векторов: 1) вектор земного притяжения как и раньше; 2) вектор ускорения устройства из-за перемещения вдоль соответствующих осей. Самое интересное для нас это «чистый» вектор перемещения. Его достаточно просто просто получить путем вычитания вектора земного притяжения из результирующего вектора, но как определить истинный вектор земного притяжения? Эта задача может быть решена разными путями, но к счастью Андроид имеет специальный датчик линейного ускорения который делает как раз то, что нам нужно. В нормальных условиях выходные значения у датчика 0, и только перемещая устройство можно получить не нулевые значения. Здесь его исходный код если интересно. Мы на один шаг ближе к определению перемещения устройства. Давайте начнем программировать что нибудь.
Реализация
Чтоб найти как высчитать перемещение устройства давайте разработаем одно простое приложение с одной активити. Это приложение будет мониторить изменение ускорения и двигать специальный вью элемент соответствующим образом. Также оно будет показывать «сырые» значения ускорения на графике:
Я покажу только ключевые примеры кода. Полностью весь код есть в GIT репозитории. Ключевые вещи следующие:
1. Специальный элемент который мы будем двигать. Это синий блок с текстом внутри контейнера:
Для перемещения layout_sensor мы будем использовать методы View.setTranslationX и View.setTranslationY.
Также подпишемся на событие нажатия на какой-либо элемент для сброса внутренних значений в 0 потому что на первых порах они могут быть очень непослушными:
2. Подпишемся на события датчика ускорения:
3. И самое главное: слушатель изменений. Его базовая реализация:
Давайте разберемся что здесь происходит. Метод onSensorChanged вызывается каждый раз когда значение ускорения изменяется (прим. переводчика: ну на самом деле он вызывается по таймеру не зависимо от того какие значения ускорения). Первым делом вы проверяем инициализирована ли переменная timestamp. В этом случае мы просто инициализируем основные переменные. В случае если метод вызван повторно, мы производим вычисления использую следующую формулу:
Вы должны были заметить интересную константу 10000. Воспринимайте ее как некое магическое число.
Функция фиксация экрана на Samsung Galaxy – что это такое, как включить и использовать
Инструкции
Фиксация экрана на Samsung Galaxy– это встроенная функция для закрепления определенных программ в телефоне. Она дает возможность закрепить программу на рабочем столе мобильного устройства так, чтобы ее нельзя было отключить при нажатии стандартных клавиш.
Функционал пригодится, когда смартфон отдается на время детям или друзьям, чтоб они могли поиграть или использовать какое-либо приложение. Закрыть зафиксированный объект без знания пароля невозможно. Временный пользователь не получит доступ к важной информации и к свободной навигации.
Как включить фиксацию экрана на телефонах Samsung Galaxy
Чтобы активировать рассматриваемую опцию на телефоне Samsung Galaxy под управлением Android, следует:
- Открыть в меню вкладку «Настройки».
- Найти на панели «Безопасность и конфиденциальность».
- Кликните на «Еще».
При прокрутке обнаружится опция «Фиксация экрана», ее необходимо активировать, перетянув ползунок. Далее нужно выбрать дисплей, который будет зафиксирован.
После активации вы можете задать пароль для дальнейших отключений представленной функции, который будет запрашиваться при выходе из программы.
Далее порядок действий рассмотрим на примере популярного видеохостинга – Youtube:
- Откройте программу. Но, вы также можете прикрепить и другие приложения, открытые ранее.
- Следует нажать кнопку квадратной формы.
- В открытом списке напротив каждой из них появляется пиктограмма в виде скрепки. Достаточно на нее кликнуть и фиксация завершится.
Чтобы снять режим закрепления, несколько секунд подержите кнопку «Назад». При необходимости следует ввести пароль, если вы устанавливали его в настройках функции. Появится сообщение об отключении блокировки приложения. Таким образом вы сможете закрепить любой софт или с легкостью открепить. Рассмотренная функция является одной из самых полезных в системе Андроид, правда знакомы с ней немногие.
Что представляет собой функция фиксации экрана?
чтобы можно было использовать только приложение, запущенное в данный момент.
После фиксации экрана запущенное приложение не будет остановлено,
даже если вы по ошибке нажмете сенсорную кнопку.
Также можно отобразить нужное приложение только тогда,
когда вы используете мобильный телефон совместно с другими пользователями.
Как зафиксировать экран:
1. Включите функцию фиксации экрана с помощью меню «Настройки» >
«Общие» > «Отпечатки пальцев и безопасность» > «Фиксация экрана».
2. Выберите приложение, с которым требуется использовать функцию фиксации экрана.
3. Нажмите кнопку «Недавно использованные»,
чтобы открыть экран истории недавно использовавшихся приложений.
4. Проведите пальцем вверх по экрану и коснитесь значка фиксации на нужном экране.
Сегодня мы увидим как активировать опцию фиксированного экрана на устройствах Android . Этот вариант довольно интересно использовать в зависимости от ситуации. Но подробнее мы поговорим чуть позже.
Ты мог сказать это » Исправить экран «Или» Исправить окно »На Android есть возможность повысить безопасность нашего устройства. Что мы имеем в виду под этим? По сути, этот вариант предназначен для того, чтобы, когда мы оставляем мобильный телефон в руках другого человека или знаем, что кто-то может им воспользоваться, они увидят только то, что мы хотим.
Представьте, что вам нужно одолжить свой телефон кому-то, чтобы проверить веб-сайт или социальную сеть, но вы не хотите, чтобы они спрашивали о другой области нашего телефона, как мы можем гарантировать, что они этого не сделают? Мы просто настраиваем экран так, чтобы можно было использовать только желаемое приложение.
Благодаря фиксации экрана мы можем настроить устройство, когда захотим и за несколько секунд, чтобы приложение, которое мы решили, можно было использовать, и в случае, если кто-то захочет уйти, сказал заявление чтобы посмотреть что-то, что не должно или не имеет разрешения, устройство выйдет из строя.
После блокировки вы должны использовать свой обычный метод разблокировки (графический ключ, пароль и т. д.) чтобы иметь возможность его разблокировать. Это отличный способ одолжить устройство, чтобы убедиться, что оно не будет смотреть то, что нам не нужно.
Идеально подходит для одолжить детям чтобы они играли какое-то время, но будучи абсолютно уверены, что они, например, не будут делать ничего, кроме этого. Итак, давайте посмотрим это интересное руководство, в котором мы шаг за шагом подробно расскажем, как исправить окно на Android.
Первое, что нам нужно сделать, это позволить ему воспользоваться своими функциями. Для этого нам просто нужно перейти к Настройки> Безопасность и местоположение> Дополнительно> Экран восстановления .
Мы также рекомендуем вам проверить опцию » Заблокируйте устройство, когда оно отключено «. Что это обозначает? Если кто-то захочет отключить эту опцию, устройство заблокировано и должно войти в режим разблокировки что у вас есть, будь то пароль, графический ключ, PIN-код и т. д.
Как только функция будет активирована, нам нужно будет ее активировать. Для этого необходимо ввести недавние заявки. Нажав квадратную кнопку Android, которая показывает нам все приложения, которые работают в фоновом режиме.
Теперь вам нужно будет щелкнуть значок приложения, которое вы хотите установить. Вы можете увидеть этот значок вверху окна предварительного просмотра приложения. Нажав на » определять «, Приложение всегда будет на переднем плане, пока мы не нажмем кнопку кнопка » Retour Чтобы удалить это.
Если мы отметим опцию » Заблокируйте устройство, когда оно отключено «, Затем вам нужно будет войти в обычный режим разблокировки, чтобы пользоваться телефоном в обычном режиме.
Как включить закрепление экрана на любом телефоне Android
Мы должны помнить, что в зависимости от подгузника и производителя эта опция может быть доступна, а может и не быть. В общем, так оно и есть, хотя, как мы уже сказали, это тоже зависит от производителя.
Чтобы дать вам пример, Устройства Huawei у которых есть уровень персонализации EMUI, чтобы активировать фиксированный экран, вам нужно перейти в Настройки> Безопасность и конфиденциальность> Дополнительные настройки> Фиксированный экран . Расположение опций немного изменится, но эта функция доступна.
Процесс восстановления окна или экрана в Android во всех случаях очень похож. мобильные устройства которые позволяют это. Как мы упоминали выше, у некоторых может не быть этой функции на уровне персонализации.

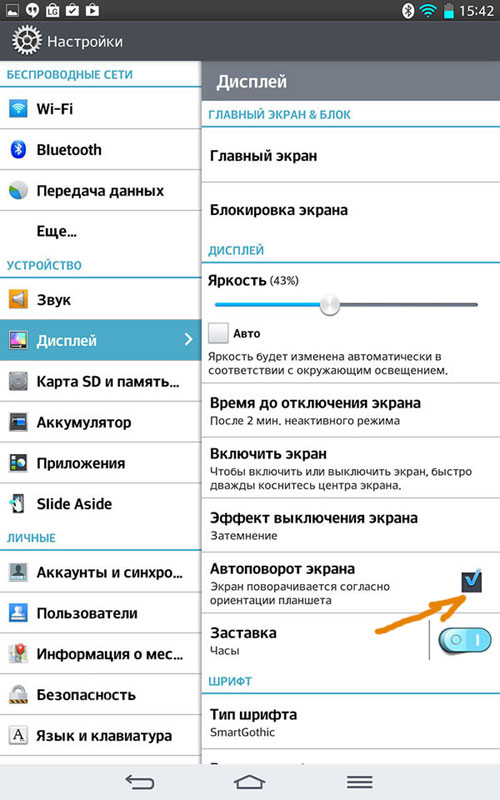

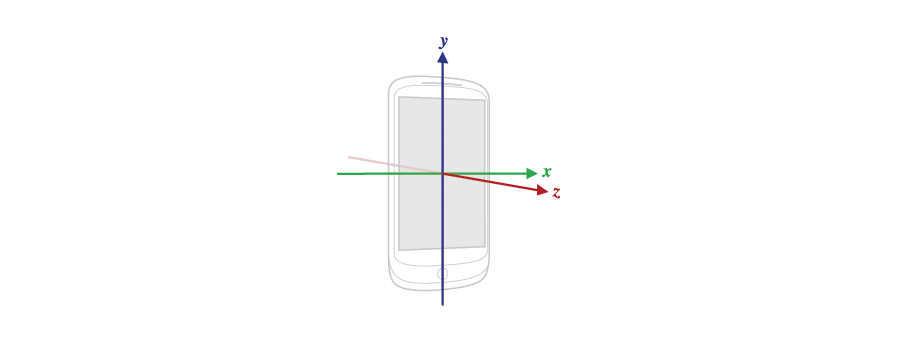
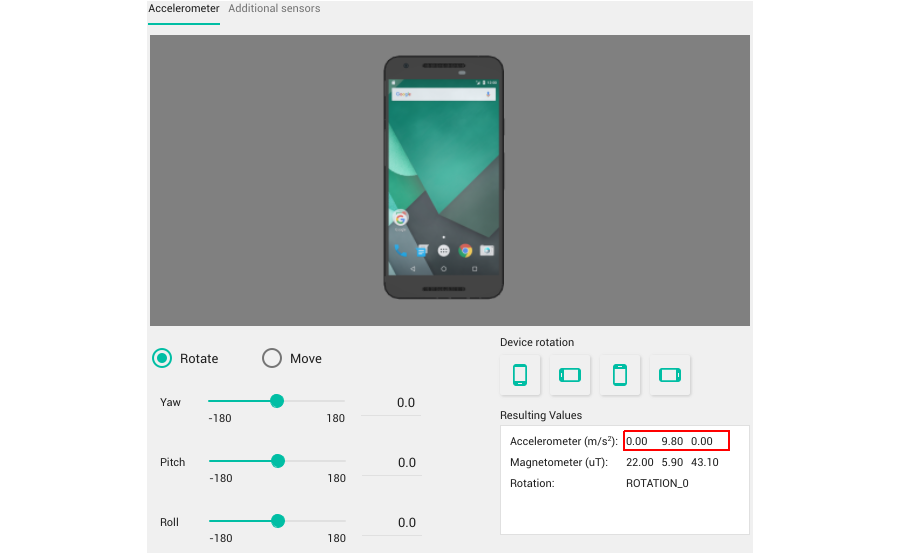
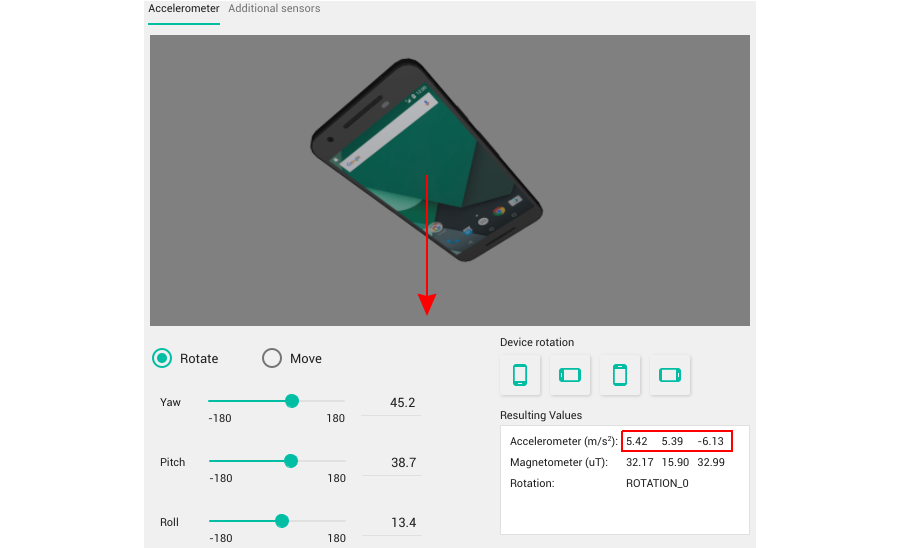
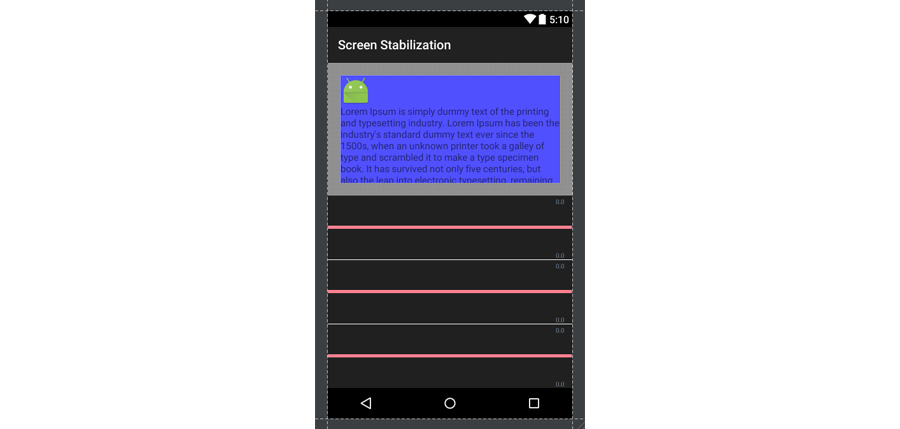
 Инструкции
Инструкции


