Активные пользователи Discord наверняка замечали, что время от времени на серверах встречаются неадекватные персонажи или по каким-то причинам в личные сообщения приходит спам или даже фишинговые ссылки. Спасает от всего этого банальная блокировка учетных записей, что можно осуществить несколькими методами.
Способ 1: Контекстное меню пользователя
Самый простой метод взаимодействия с любым пользователем в Дискорде – его контекстное меню, открываемое нажатием правой кнопкой мыши по нику человека. В этом меню вы найдете список необходимых действий, в том числе и кнопку блокировки. Ограничение юзера этим методом выглядит следующим образом:
-
Найдите пользователя в списке участников сервера или его сообщение в чате. Кликните по его нику правой кнопкой мыши.
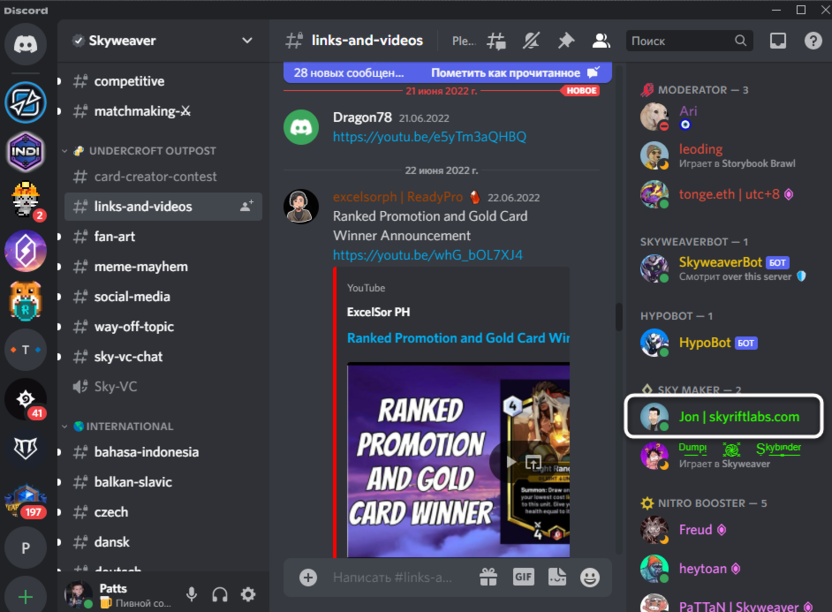
-
Из контекстного меню выберите пункт «Заблокировать».
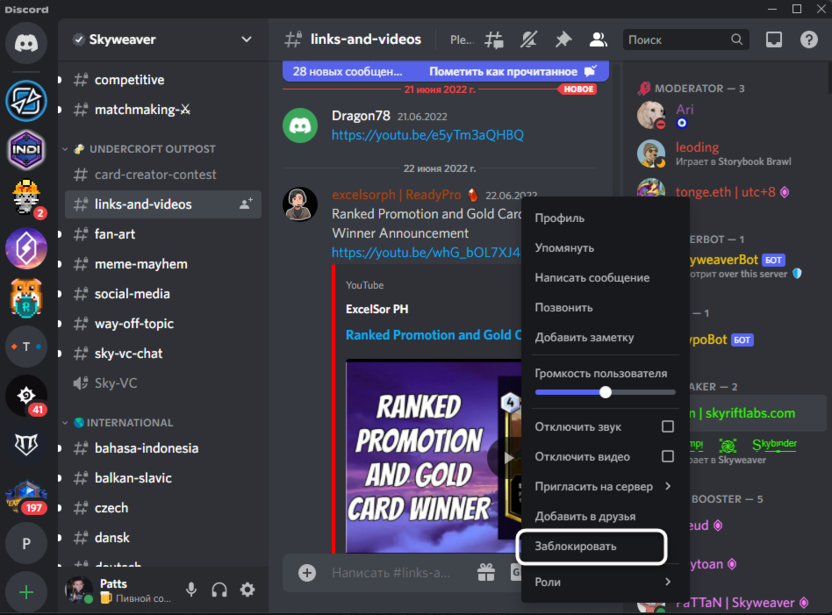
-
Вы будете уведомлены, что блокировка приводит не только к ограничению на отправку личных сообщений, пользователь также будет удален из списка ваших друзей, если сейчас он там состоит. Подтвердите данное уведомление, кликнув еще раз по «Заблокировать».
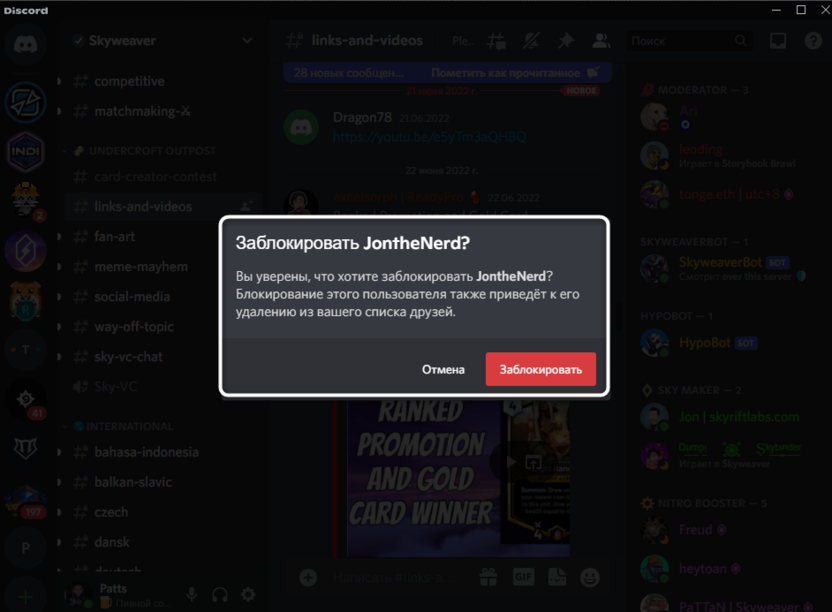
-
Точно так же это меню можно вызвать из личных сообщений, нажав ПКМ по необходимому участнику диалога.
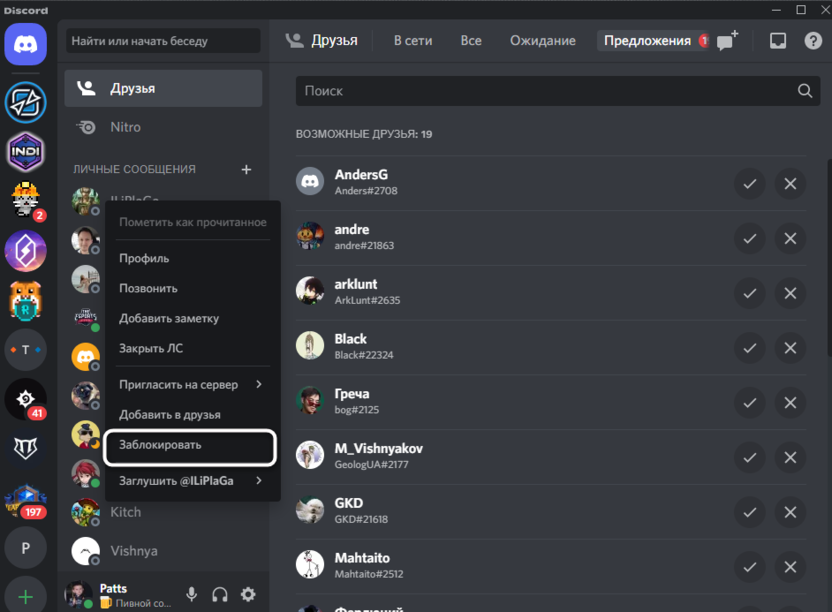
Комьюнити теперь в Телеграм
Подпишитесь и будьте в курсе последних IT-новостей
Подписаться
Способ 2: Карточка пользователя
Допустим, вы уже удалили переписку с человеком и не имеете с ним общих серверов. В таком случае блокировка осуществляется через карточку пользователя, которая появляется при клике по его профилю. Юзера можно отыскать через поиск или в списке предложений на дружбу, если он отправлял такой запрос.
-
Если речь идет о списке предложений на дружбу, список таких учетных записей отображается на вкладке с соответствующим названием в разделе с личными сообщениями.
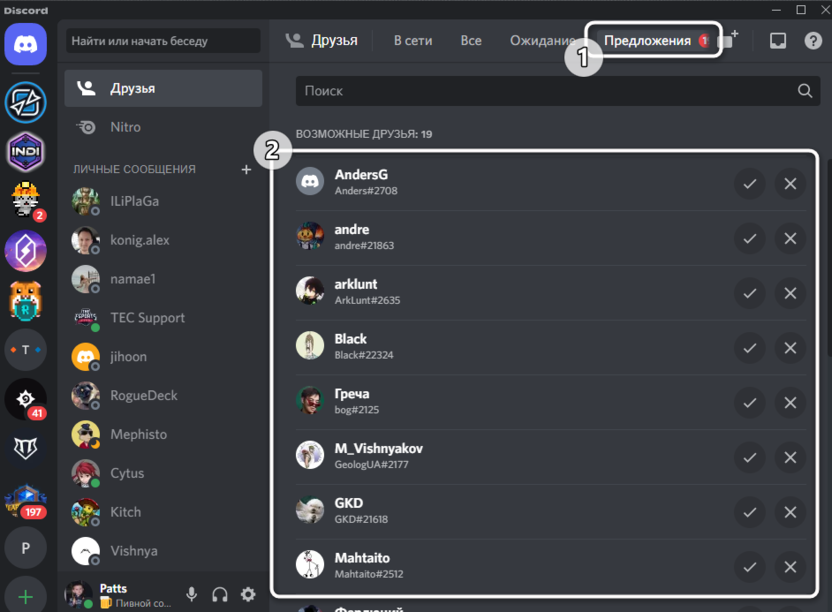
-
Нажмите по пользователю левой кнопкой мыши, чтобы открыть его учетную запись. Справа от кнопки отправки запроса дружбы будет кнопка с тремя точками, по которой следует кликнуть.
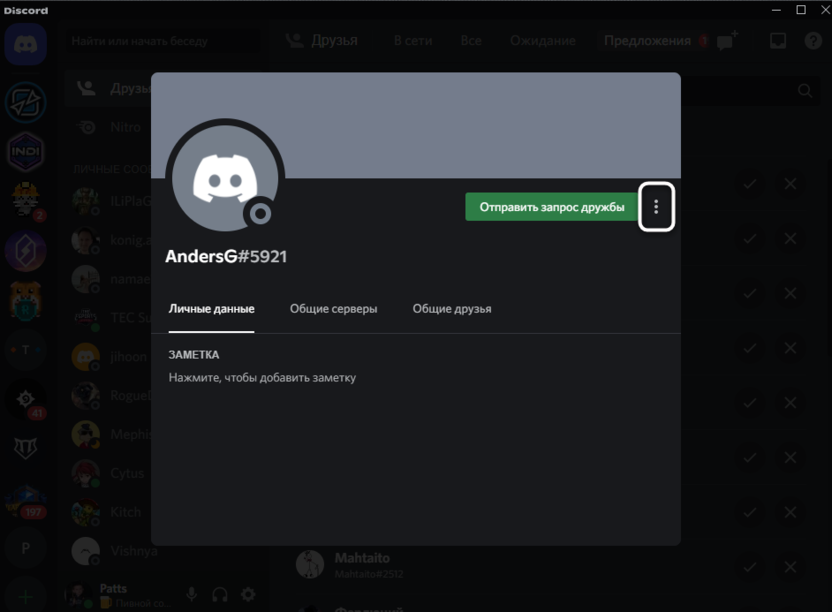
-
Из появившегося контекстного меню выберите «Заблокировать» и подтвердите данное действие.
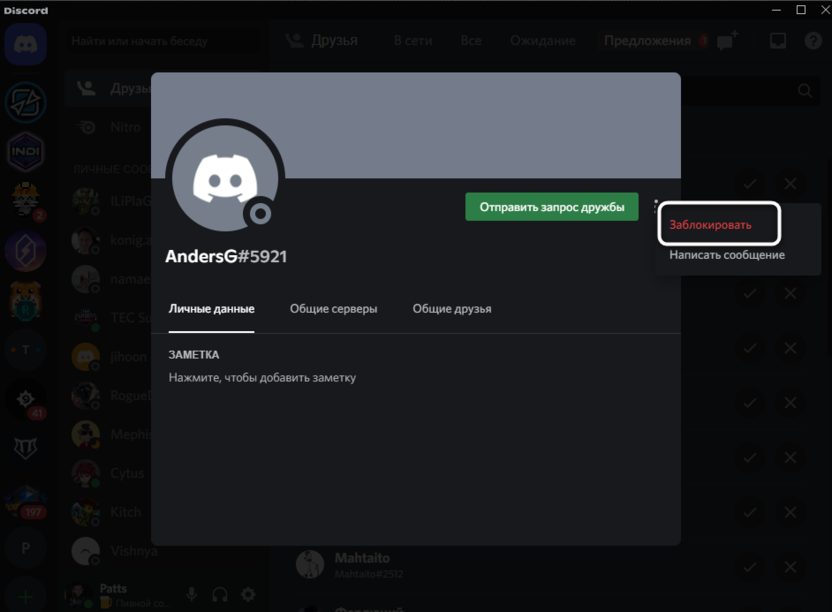
Способ 3: Блокировка при получении спама
Этот метод подходит только в тех случаях, когда вы только что получили сообщение, похожее на спам, от участника общего сервера или случайного пользователя. В таком случае при переходе в переписку автоматически появятся три разные кнопки. Первая предназначена для добавления в друзья, вторая – блокировки пользователя, а третья – отправки жалобы на спам. Можете сначала пожаловаться, а затем заблокировать данного человека, если посчитаете это нужным. Если плашка уже пропала, выберите один из двух предыдущих методов, чтобы ограничить юзера.
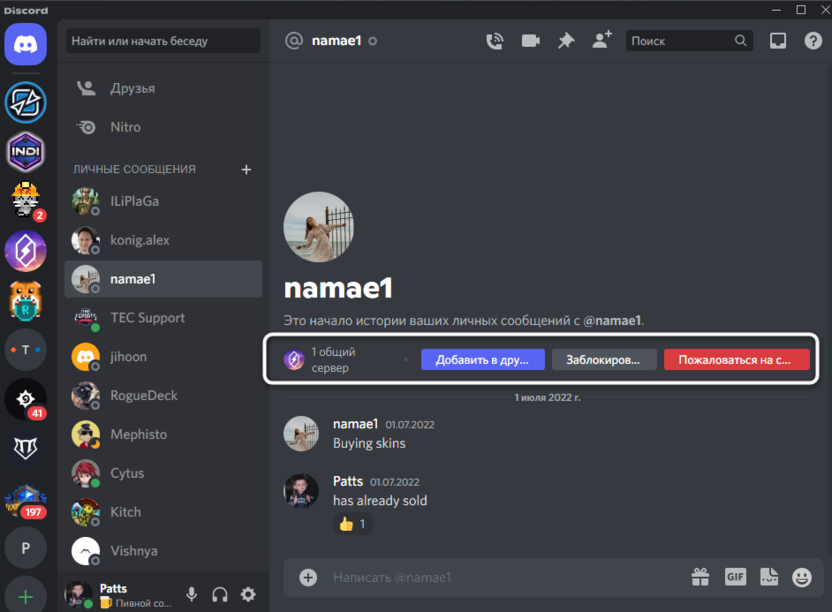
Изменение настроек конфиденциальности
В завершение вкратце расскажу о том, что можно сделать, если вы регулярно получаете спам, но блокировка таких учетных записей не помогает. Стоит заглянуть в настройки конфиденциальности и изменить несколько параметров, которые должны помочь в этой ситуации.
-
На панели управления своим профилем нажмите кнопку в виде шестеренки, чтобы открыть настройки.
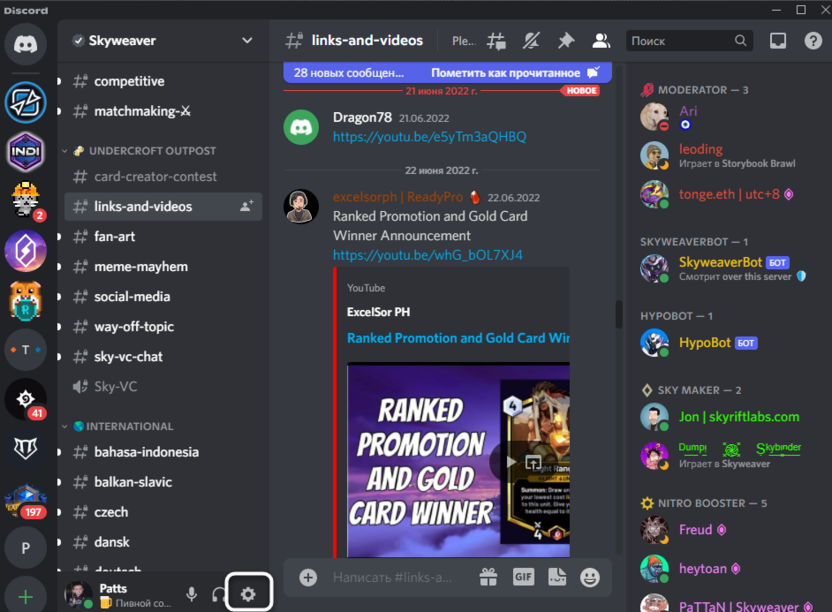
-
Перейдите в раздел «Конфиденциальность».
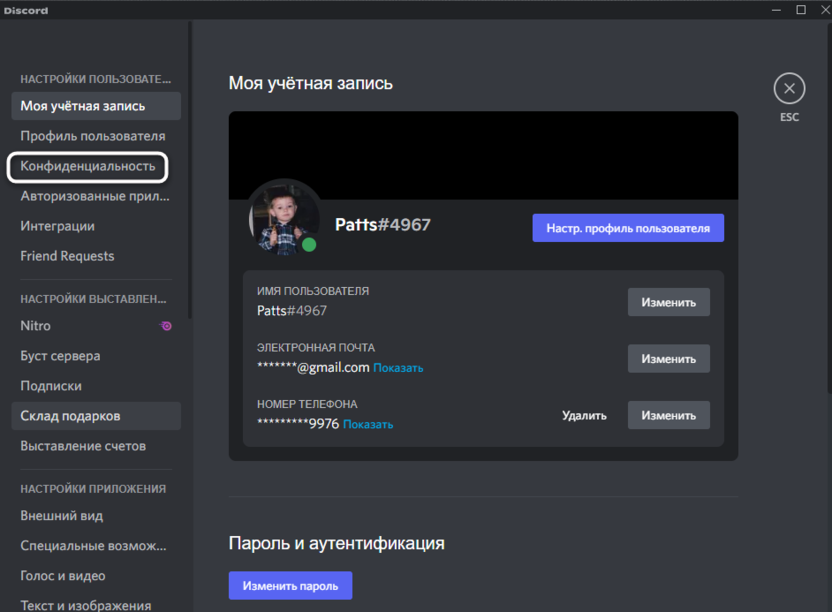
-
В нем вы увидите три разных варианта сканирования личных сообщений. От спама это защищает редко, но если выбрать «Мои друзья хорошие», то Дискорд проверит сообщения от неизвестных и может заблокировать спам автоматически.
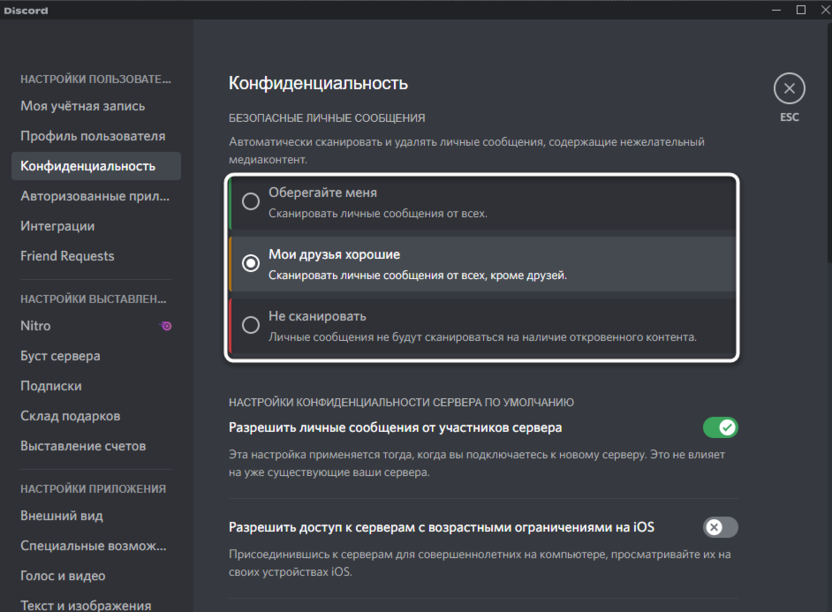
-
Более интересная настройка – «Разрешить личные сообщения от участников сервера». Можете отключить ее, если спамеры вас находят как раз по общим серверам и отправляют ненужную вам информацию или пытаются обмануть.
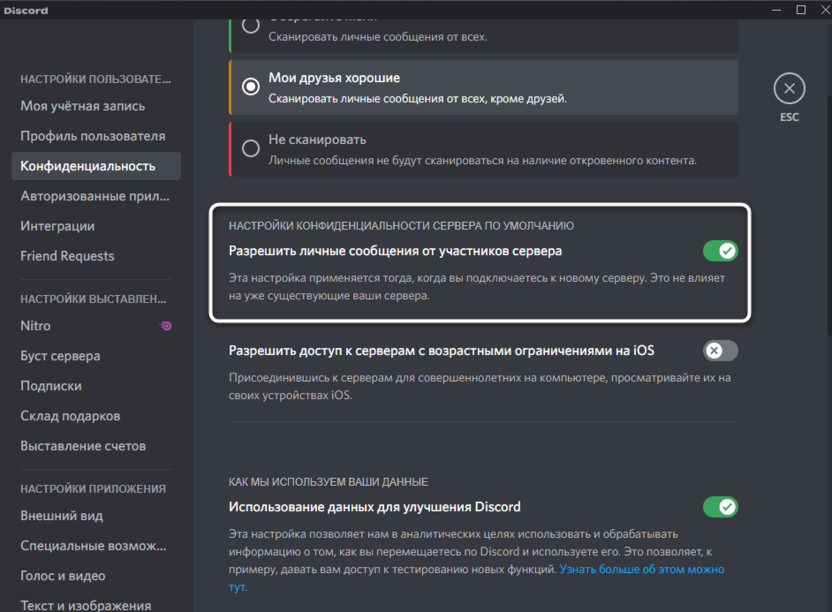
Теперь вы знаете, как заблокировать пользователей в Дискорде и немного обезопасить себя от получения нежелательных сообщений. Не забывайте о том, что всегда можно пожаловаться на спам или обман – разработчики проверят заявку и, скорее всего, заблокируют учетную запись злоумышленника.
На чтение 3 мин Просмотров 921 Обновлено 02.12.2019
Черный список – очень важный инструмент онлайн-общения. Он позволяет избавиться от нежелательных лиц в своих интернет-чатах. Бан в Дискорде, разумеется, тоже присутствует. Мы разберем ключевые особенности функции, а также способ работы с ней.
Содержание
- Детали
- Процесс блокировки
- Разблокировка
Детали
Бан – это блокировка того или иного пользователя, который нарушил правила сообщества, вел себя неадекватно или нецензурно выражался в адрес других участников группы. Это весьма полезный метод наказания, который активно используется во многих играх.
В Discord блокировка пользователя происходит по аккаунту. Поэтому если юзер, получивший бан, зайдет под другим IP-адресом, то ничего не изменится. Это весьма удобно. Особенно в случае с «очень умными» участниками сообществ.
Стоит отметить, что забанить пользователя может только администратор группы или участник, обладающий соответствующими полномочиями. Обычный юзер не сможет этого сделать. И это хорошо. Так можно избежать беспричинных банов.
Процесс блокировки
Итак, как забанить в Дискорде неадекватного человека? Для этого есть специальный алгоритм действий. Стоит отметить, что процедура довольно простая. Для этого даже не нужно копаться в настройках мессенджера.
Все, что нам нужно – это соответствующие полномочия и установленный на компьютере мессенджер. Никаких специальных программ не требуется. Вот подробная инструкция с четким алгоритмом действий:
- В главном окне переходим в нужную группу.
- В столбце с правой стороны будут имена участников. Кликаем по нужному нику правой кнопкой мыши.
- Появится меню. В самом его конце будет пункт с соответствующим названием. Кликаем по нему.
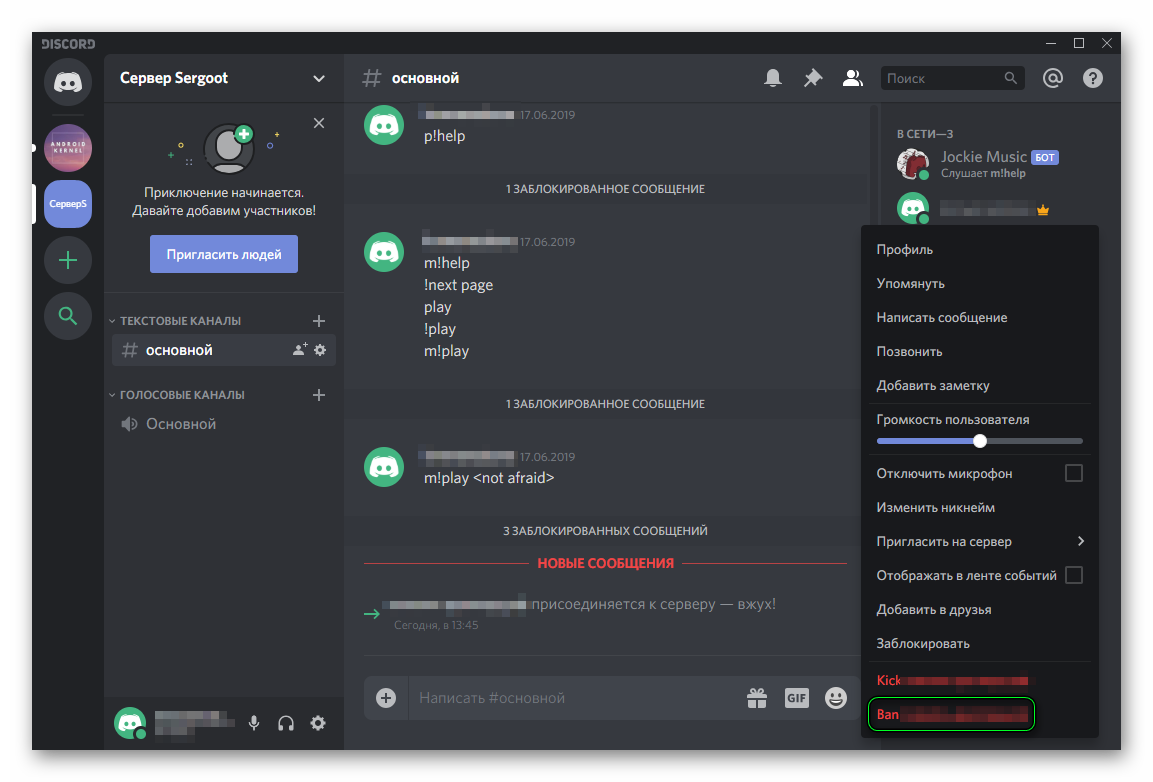
- По желанию укажите срок и причину, а потом подтвердите действие.
На мобильных устройствах делается все так:
- Откройте чат с нужным сервером.
- Тапните на иконку в виде двух силуэтов.
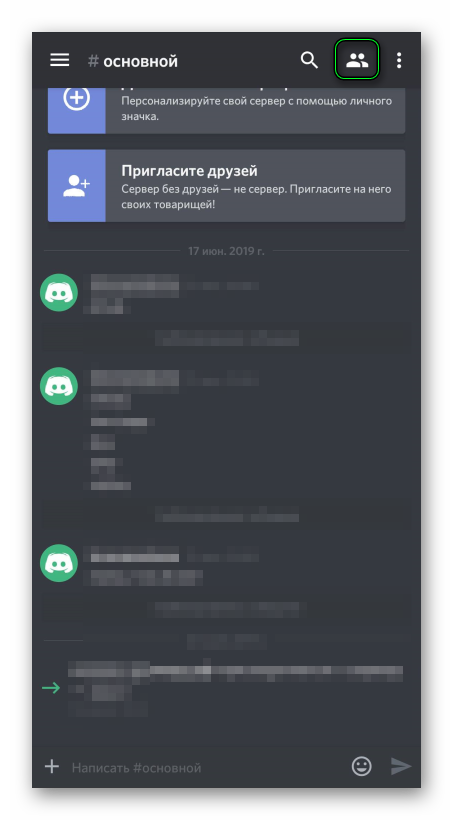
- Затем нажмите на графу с именем нежелательного человека.
- Выбираем графу с изображением красного молота.
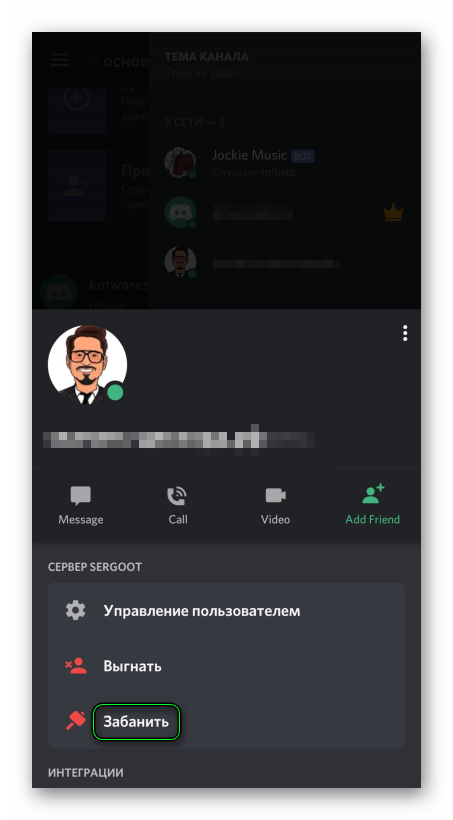
- Настраиваем и подтверждаем ограничение.
Теперь пользователь получил временную или постоянную блокировку. Он больше не сможет писать в чат, разговаривать в комнатах и даже писать приватные сообщения участникам. Время ограничения определяется только вами: неделя, месяц, пара дней и так далее.
Разблокировка
А теперь поговорим о том, как разбанить человека в Дискорде. Это не так просто, как блокировка. Для того, чтобы отменить свое решение, придется немного покопаться в меню программы:
- Кликаем по иконке сервера (группы) ПКМ.
- В появившемся меню наводим курсор на пункт «Настройки…».
- Нажимаем на самый последний инструмент.
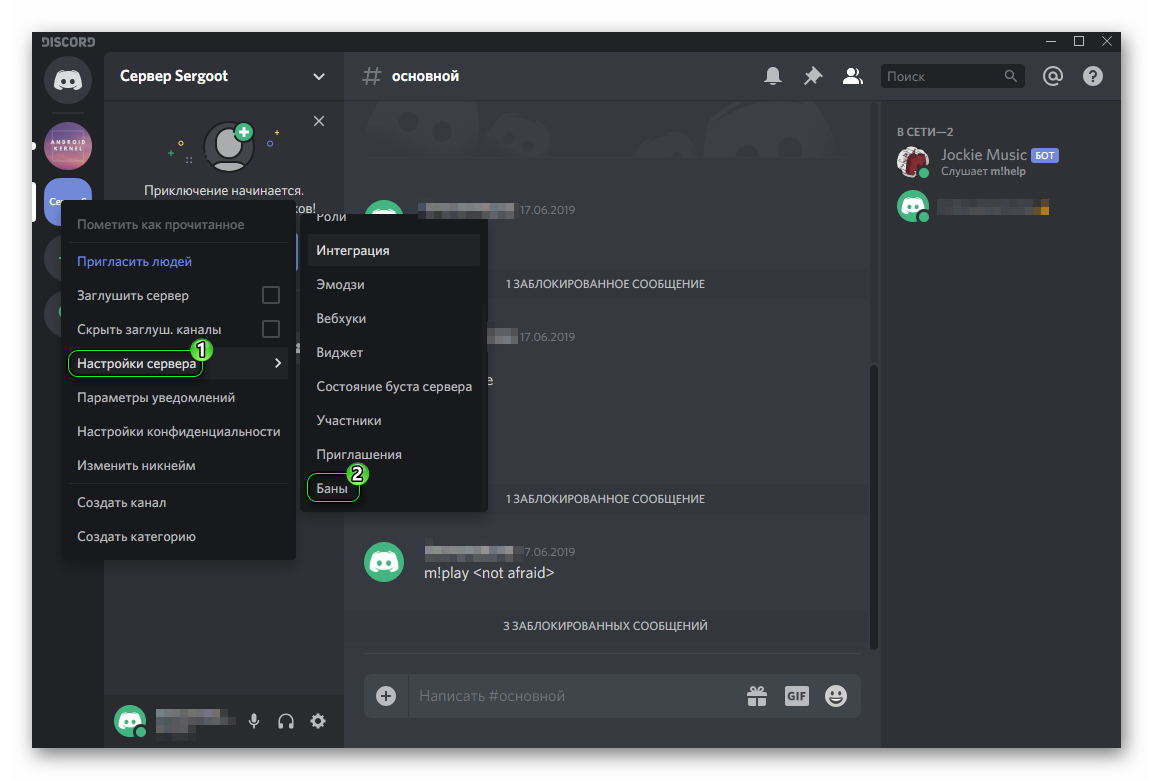
- Щелкаем ЛКМ по ранее добавленному в черный список пользователю.
- Подтверждаем процедуру.
Инструкция для мобильных устройств:
- Откройте левое боковое меню приложения.
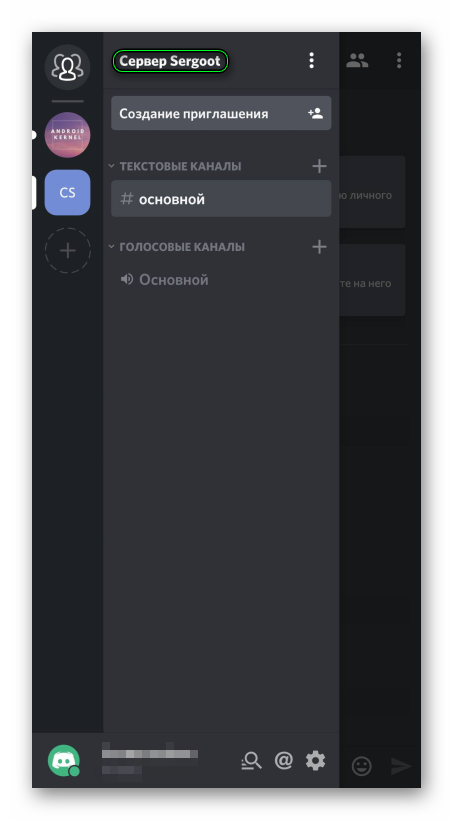
- Тапните по названию сервера.
- Переходим к пункту «Настройки…».
- Пролистываем меню в самый низ и вызываем последнюю опцию.
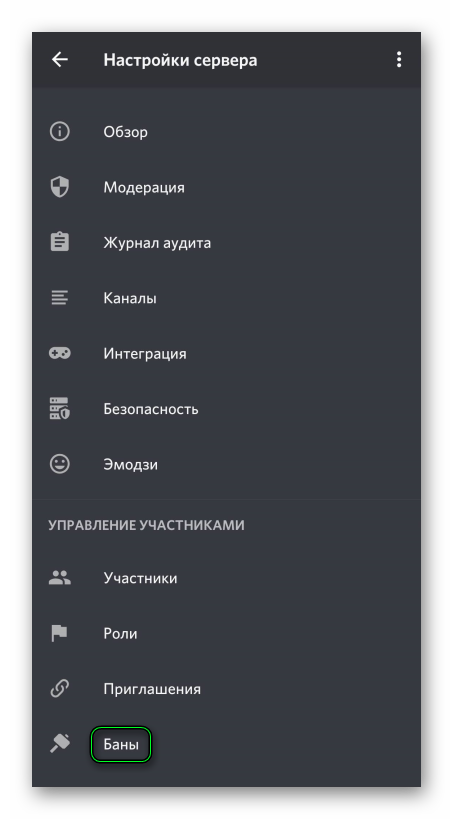
- Тапаем на одного из людей и подтверждаем действие.
Теперь юзер сможет пользоваться всеми прелестями группового общения. Как видите, процесс хоть и немного сложнее, но тоже не требует никаких специальных знаний и умений. В этом и заключается преимущество Дискорда.

В этом обзоре мы расскажем о том, как заблокировать человека в Дискорде или отправить пользователя в бан – не удивляйтесь, это два совершенно разных действия! Внимательно читайте и поймете разницу, а также научитесь работать со всеми основными функциями мессенджера.
Блокировка
Вы можете заблокировать в Дискорде с телефона или компьютера любого человека, с которыми общаетесь – не важно, есть ли он в списке ваших друзей.
Блокировка подразумевает отсутствие возможности связаться с вами – человек, попавший в черный список, не сможет написать личное сообщение или позвонить, а также связаться иными способами в рамках мессенджера.
Попробуем разобраться, как заблокировать в Дискорде человека, с которым не хочется общаться?
Если пользователь ранее писал вам сообщения:
- Откройте личную переписку через панель слева;
- Найдите диалог в списке и кликните правой кнопкой мышки по имени собеседника;
- Появится небольшое меню, где есть пункт «Заблокировать»;

- Снова нажмите на красную кнопку «Заблокировать», чтобы подтвердить действие.

Если ранее вы не состояли в личной переписке, можно провести блокировку через сервер (где вы оба числитесь участниками):
- Откройте список участников через иконку человечков наверху слева;
- Найдите имя пользователя и щелкните по нему;
- Появится небольшое окно, где нужно нажать на аватар, чтобы перейти в профиль;
- Кликните на три точки справа и жмите «Заблокировать».
Важно! Если вы решите заблокировать человека, он будет автоматически удален из списка друзей!
С блокировкой определились – а как забанить человека в Дискорде? Переходим ко второй части нашего обзора.
Бан пользователя
Этой опцией можно воспользоваться в рамках сервера – соответствующие полномочия есть у владельца или пользователей с расширенными ролями. Вы можете забанить по IP в Дискорде человека, который нарушает правила и ведет себя некорректно!
Ничего сложного:
- Найдите нужный сервер на панели слева и перейдите к нему;
- Откройте список участников справа и отыщите имя участников;
- Нажмите правой кнопкой мышки и перейдите к нижней части открывшегося меню – там будет искомая иконка;
- Выберите время удаления сообщений – за сутки или неделю (можно не удалять), при желании укажите причину бана и подтвердите действие.
Теперь понятно, как банить в Дискорде? Процесс займет несколько секунд, участник больше не сможет писать сообщения на сервер. При этом он сможет обратиться к вам в личные сообщения (пока вы не решите его заблокировать).
Рассказали о том, как отправить в черный список и как забанить в Дискорде человека, ведущего себя некорректно. Уверены, эти опции пригодятся каждому хоть раз!
Если вы хотите эффективно управлять своим сервером Discord, вам нужно знать, как контролировать разговор и справляться с токсичностью в Интернете. В то время как подавляющее большинство людей просто хотят жить и получать удовольствие, всегда есть несколько тех, кто, кажется, получает удовольствие, портя вещи другим. Вот почему вам нужно знать, как заблокировать и разблокировать кого-либо в Discord.
Discord начинался как сервер игрового чата, чтобы конкурировать с TeamSpeak. Он сделал это и победил. Затем Discord превратился в нечто гораздо большее, чем просто игры. Теперь его используют люди по всему миру по самым разным причинам, от бизнеса до хобби и всего, что между ними.
Иногда это связано с культурой, а иногда просто с придурком. Не проходит и дня в сети, чтобы кто-то не раздражал себя в той или иной форме. Будь то оскорбления, сарказм, грубость, рассылка спама, нецензурная брань, оскорбления или что-то похуже. Что бы ни происходило, важно знать, как с этим справиться.
Discord предоставляет несколько инструментов для управления вашим чат-сервером. Наиболее распространенными являются блокировка и разблокировка. Вы также можете заглушить, выгнать или даже заблокировать кого-то на своем канале. Из этого туториала вы узнаете, как это сделать.

< р>Блокирование не должно быть первым, что вы должны сделать, но, как указано в заголовке этого руководства, мы должны заняться этим в первую очередь. Есть два способа заблокировать кого-то в Discord.
Заблокировать его в чате:
Все, что вам нужно сделать, чтобы заблокировать кого-то внутри канала, — это щелкнуть правой кнопкой мыши его имя пользователя. и выберите ‘Заблокировать’

Чтобы заблокировать кого-либо в его профиле:
- Нажмите на имя пользователя в области сообщений Discord.

- Нажмите на изображение его профиля.

- Выберите значок меню из трех точек в правом верхнем углу.
- Выберите “Блокировать”.

Блокировка ограничена чатом. Человек, которого вы заблокируете, по-прежнему сможет видеть то, что вы пишете, и видеть ваш статус, но не сможет связаться с вами через прямую переписку.
Возможно, будет эффективнее просто отключить этого человека. Это заглушает их шум, но не мешает им вообще связаться с вами.
Разблокировать кого-то в Discord
Если вы заблокировали кого-то, и он обещает быть хорошим, вы можете разблокировать его, чтобы проверить, верен ли он своему слову. Это так же просто, как заблокировать, если вы можете найти их имя пользователя в истории чата или у ваших друзей’ list.
- Выберите вкладку “Друзья” в списке личных сообщений.

- Найдите человека, которого вы заблокировали, в черном списке.

- Нажмите на изображение его профиля. .

- Нажмите на значок меню из трех точек в правом верхнем углу и выберите Разблокировать.

Теперь этот человек сможет взаимодействовать с вами на вашем чат-сервере. Имейте в виду, что вам нужно будет отправить им еще один запрос на добавление в друзья и попросить их принять его после того, как вы их разблокируете.

Отключить звук пользователя в Discord
Отключение звука менее постоянно, чем блокировка, и в любом случае для вас очистит эфир от их шума. Вы больше не услышите, что они говорят на сервере для этого сеанса.
- Щелкните правой кнопкой мыши имя человека в списке пользователей слева.
- Выберите «Отключить звук». .

Отныне во время этого сеанса они смогут говорить сколько угодно, но вы ничего не услышите! Более того, они также не знают, что вы отключили их звук. Хотя это быстро станет очевидным, если вы не отреагируете или не ответите…
До сих пор мы занимались кем-то, кто создавал проблемы для вас лично. Но что делать, если они вообще раздражают весь сервер? Тогда у вас есть два варианта контроля толпы: кик и бан. Оба они полезны сами по себе, но их следует использовать только в худшем случае.

Пнуть кого-то из чата в Discord
Кикировать кого-либо в Discord так же, как и в любом другом чате. Они загружены с сервера и должны будут присоединиться, если смогут. Если человек всех раздражает, вот как с ним обращаться.
- Нажмите правой кнопкой мыши имя человека в списке пользователей слева.
- Выберите “Отклонить” и укажите причину, если хотите.
Добавление причины является необязательным, но оно точно скажет человеку, которого вы пинаете, почему это произошло. Если они не совсем тупые, они все равно должны знать, но часто полезно изложить это недвусмысленно.
Заблокировать кого-то в Discord
Заблокировать кого-то в Discord действительно мера крайней меры. Если вы отключили звук, заблокировали или выгнали кого-то, а он продолжает возвращаться за новыми просьбами, пришло время заблокировать его. Это то же самое, что и удаление, только навсегда.
- Щелкните правой кнопкой мыши имя человека в списке пользователей в левой части панели чата.
- Выберите “Запретить” и введите причину, если хотите.
Опять же, добавлять причину необязательно, поскольку ее увидит только человек, которого вы блокируете.
Часто задаваемые вопросы
Что произойдет, если вы заблокируете кого-то в Discord?
< p>В отличие от блокировки многих сайтов социальных сетей, Discord работает немного по-другому. В основном, поскольку это приложение для группового обмена сообщениями, не имеет особого смысла скрывать ваши сообщения внутри общего канала. Таким образом, пока Discord будет скрывать сообщения в чате, вы можете нажать на них, чтобы прочитать.
Когда вы заблокируете кого-то в Discord, он не сможет отправлять вам прямые сообщения, напрямую упоминать вас, и вы больше не будете отображаться в списке его друзей.
Discord предоставляет все инструменты, необходимые для поддержания работоспособного и продуктивного чат-сервера.

Download Article
Download Article
This wikiHow teaches you how to lock a Discord channel on your Android by editing the server’s roles and permissions. You must have admin permissions on the server to lock a channel.
-

1
Open Discord. It’s the light blue icon with a white game controller inside. You’ll typically find it in the app drawer or on your home screen.
- If you’re not signed in to your account, sign in now.
- You’ll only be able to lock a channel if you have administrative control over the server it’s on.
-

2
Tap ☰. It’s at the top-left corner of the screen.
Advertisement
-

3
Tap the server that hosts the channel. Servers are represented by round icons along the left side of the screen.
-

4
Tap ⁝. It’s at the top of the screen next to the server’s name.
-

5
Tap Server Settings.
-

6
Scroll down and tap Roles. It’s under the “User management” header. Now you’ll create a new role to assign to the server. This role will be for people who will still be able to use and see the channel (such as yourself). This is required for locking a channel.
-

7
Tap +. It’s at the bottom-right corner of the screen.
-

8
Tap the blank under “ROLE NAME.”
-

9
Scroll down and select permissions for the new role. Tapping each permission’s name adds a check mark the right of its name. You’ll probably want to tap every green check mark in the list.
-

10
Tap the back button until you see the Server Settings screen.
-

11
Scroll down and tap Channels. Now you’ll add the new role to the channel.
-

12
Tap ⁝ to the right of the channel you want to lock.
-

13
Scroll down and tap Permissions.
-

14
Tap Add a Role.
-

15
Tap the role you just created.
-

16
Scroll down and select permissions for this role in the channel. Be sure to tap the green check mark next to each permission in the list.
-

17
Tap the disk icon. It’s in a light blue circle at the bottom-right corner of the screen. This saves the permissions.
-

18
Tap the back button until you return to the Channel Settings screen. Now that this role has full permissions, you can block the rest of the users from the channel.
Advertisement
-

1
Tap Add a Role. Now you’ll block all of the members of the server from being able to see the contents of the channel.
-

2
Tap @everyone.
-

3
Tap the red X next to every permission in the list. Make sure all of the X’s are selected.
-

4
Tap the disk icon. It’s at the bottom-right corner of the screen. This saves the permissions. The channel is now locked to everyone on the server.
-

5
Tap the back button until you return to the Channel Settings menu.
-

6
Scroll down and tap Members. It’s under the “User Management” header.
-

7
Tap ⁝ next to a member you want to be able to access the channel. This is someone who will be able to see the channel no matter what.
-

8
Select the admin role you created. This is the role you created for which you enabled every single available permission. Now this person can retain control over the channel, even though nobody else can use it.
- You must do this for all server members who will need permission to use the channel, including yourself.
Advertisement
Ask a Question
200 characters left
Include your email address to get a message when this question is answered.
Submit
Advertisement
Thanks for submitting a tip for review!
About This Article
Thanks to all authors for creating a page that has been read 26,626 times.
Is this article up to date?
Download Article
Download Article
This wikiHow teaches you how to lock a Discord channel on your Android by editing the server’s roles and permissions. You must have admin permissions on the server to lock a channel.
-

1
Open Discord. It’s the light blue icon with a white game controller inside. You’ll typically find it in the app drawer or on your home screen.
- If you’re not signed in to your account, sign in now.
- You’ll only be able to lock a channel if you have administrative control over the server it’s on.
-

2
Tap ☰. It’s at the top-left corner of the screen.
Advertisement
-

3
Tap the server that hosts the channel. Servers are represented by round icons along the left side of the screen.
-

4
Tap ⁝. It’s at the top of the screen next to the server’s name.
-

5
Tap Server Settings.
-

6
Scroll down and tap Roles. It’s under the “User management” header. Now you’ll create a new role to assign to the server. This role will be for people who will still be able to use and see the channel (such as yourself). This is required for locking a channel.
-

7
Tap +. It’s at the bottom-right corner of the screen.
-

8
Tap the blank under “ROLE NAME.”
-

9
Scroll down and select permissions for the new role. Tapping each permission’s name adds a check mark the right of its name. You’ll probably want to tap every green check mark in the list.
-

10
Tap the back button until you see the Server Settings screen.
-

11
Scroll down and tap Channels. Now you’ll add the new role to the channel.
-

12
Tap ⁝ to the right of the channel you want to lock.
-

13
Scroll down and tap Permissions.
-

14
Tap Add a Role.
-

15
Tap the role you just created.
-

16
Scroll down and select permissions for this role in the channel. Be sure to tap the green check mark next to each permission in the list.
-

17
Tap the disk icon. It’s in a light blue circle at the bottom-right corner of the screen. This saves the permissions.
-

18
Tap the back button until you return to the Channel Settings screen. Now that this role has full permissions, you can block the rest of the users from the channel.
Advertisement
-

1
Tap Add a Role. Now you’ll block all of the members of the server from being able to see the contents of the channel.
-

2
Tap @everyone.
-

3
Tap the red X next to every permission in the list. Make sure all of the X’s are selected.
-

4
Tap the disk icon. It’s at the bottom-right corner of the screen. This saves the permissions. The channel is now locked to everyone on the server.
-

5
Tap the back button until you return to the Channel Settings menu.
-

6
Scroll down and tap Members. It’s under the “User Management” header.
-

7
Tap ⁝ next to a member you want to be able to access the channel. This is someone who will be able to see the channel no matter what.
-

8
Select the admin role you created. This is the role you created for which you enabled every single available permission. Now this person can retain control over the channel, even though nobody else can use it.
- You must do this for all server members who will need permission to use the channel, including yourself.
Advertisement
Ask a Question
200 characters left
Include your email address to get a message when this question is answered.
Submit
Advertisement
Thanks for submitting a tip for review!
About This Article
Thanks to all authors for creating a page that has been read 26,626 times.
Is this article up to date?
Как мы все знаем, Discord — одна из самых популярных платформ для общения как среди студентов, так и среди игроков. Почему? Что ж, ответ кроется в самой платформе. Discord позволяет создавать серверы, размещать аудио- и видеозвонки и даже позволяет вам делиться своим экраном с друзьями.
Платформа популярна среди геймеров, потому что в ней нет всей нежелательной ерунды, плюс тот факт, что на самом Discord есть множество игровых сообществ. Хотя вы можете создавать свои серверы, знаете ли вы, что вы также можете заблокировать свой канал? Читайте дальше, чтобы узнать, как заблокировать канал Discord.
Итак, что такое канал в Discord, спросите вы? Каналы можно определить как пространства, в которых вы можете разделить текстовое и голосовое взаимодействие. В текстовом канале участники, являющиеся частью сервера, могут просто присоединиться к отправке текстов. В то время как в голосовом канале можно просто присоединиться и начать говорить с другими участниками, которые находятся в том же голосовом канале. Вы можете создать больше каналов на своем сервере, и это может быть любая тема по вашему выбору. Давайте посмотрим, как заблокировать канал в Discord на ПК, Android или iPhone.
Прежде чем мы приступим к процессу блокировки канала в Discord, вам необходимо создать свой сервер в Discord. Конечно, если вы являетесь администратором или модератором сервера, вы также можете заблокировать канал.
Как заблокировать канал в Discord на ПК
- Откройте Discord и дайте ему установить любые обновления, если они будут найдены.
- Теперь продолжайте и выберите свой сервер или сервер, который вы модерируете или администрируете.
- Открыв сервер, посмотрите на левую панель Discord.
- Вы увидите две или более категорий каналов.
- Выберите подканал, который вы хотите заблокировать.
- Рядом с названием подканала вы увидите значок шестеренки с надписью «Изменить канал». Нажмите здесь.

- Теперь выберите параметр «Разрешения» на левой панели экрана «Редактировать канал».
- В правой части экрана вы увидите Дополнительные разрешения. Нажмите здесь.

- Теперь вы увидите огромный список настроек, которые можно изменить.
- Когда вы прокрутите вниз, вы увидите заголовок Разрешения голосового канала.

- Под ним будет отображаться опция «Подключиться».
- Рядом с ним вы увидите красную метку X и зеленую галочку.
- Чтобы заблокировать канал, щелкните красный значок X.

- Внизу экрана он предупредит вас о несохраненных изменениях. Нажмите зеленую кнопку «Сохранить изменения».
- Теперь, когда вы вернетесь на экран сервера, вы увидите небольшой значок замка рядом с динамиком для определенного канала.

- Это означает, что канал заблокирован.
- Остальные участники смогут видеть канал только с замком и без динамика. Это означает, что они вообще не смогут подключиться к каналу.
Как заблокировать канал в Discord на Android и iOS
Если вы используете Discord на устройстве Android или iOS и у вас есть собственный сервер, или вы администрируете или модерируете несколько серверов и хотите заблокировать определенный канал, это также можно сделать с вашего мобильного телефона.
- Убедитесь, что у вас установлена последняя и обновленная версия Discord.
- Откройте Discord и выберите свой сервер или сервер, который вы модерируете.

- В открытом боковом меню сервера нажмите на голосовой канал, который вы хотите заблокировать.

- Откроется страница настроек канала.

- Нажмите на Разрешения. Это будет последний вариант на экране.
- Теперь в разделе «Роли» выберите «Все».

- Прокрутите и найдите заголовок Разрешения голосового канала.
- Под ним вы найдете опцию Connect. Нажмите на красный значок X, чтобы заблокировать канал.

- Вернитесь на свой сервер. Вы увидите небольшой замок на своем канале. Это означает, что канал заблокирован модератором.
Заключение
Итак, это простой и легкий способ заблокировать определенный канал на вашем сервере Discord. Зачем вам его блокировать? Возможно, вы предпочитаете голосовой чат только с несколькими людьми с сервера или, возможно, просто с модераторами, желающими иметь частный чат на сервере.
Итак, теперь, когда вы знаете, как заблокировать канал в Discord, стало ли это чем-то полезным для вашего сервера или, может быть, вашему серверу не нужно было иметь такие заблокированные каналы. Сообщите нам об этом в комментариях.
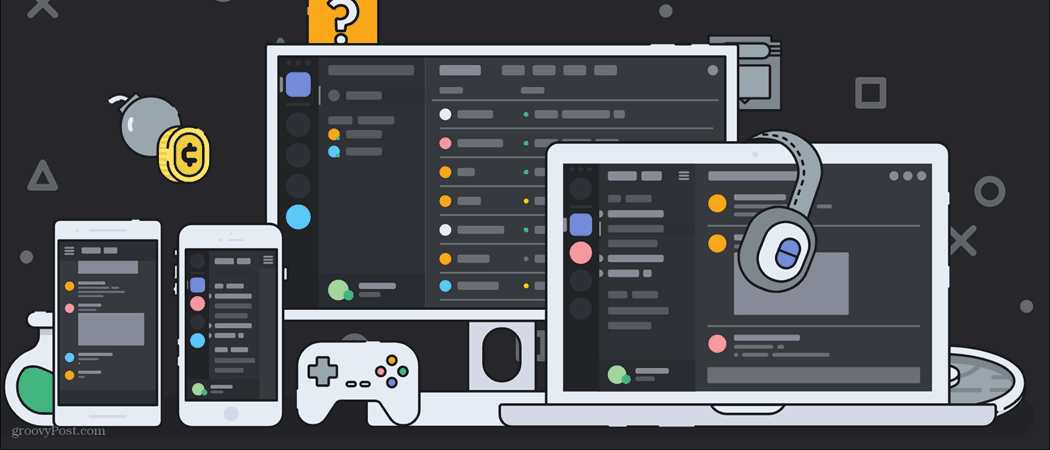
Если вы владелец сервера Discord и сталкиваетесь с нарушением правил работы пользователей, возможно, вам придется их исключить или заблокировать. Вот как.
Если вы настроили сервер Discord, вы уже знаете, что нужно для модерации ваших пользователей. С небольшими сообществами легче справиться, но чем больше их количество, тем сложнее это сделать.
Вы можете воспользоваться ярлыками, например добавить модераторов или настроить бота для фильтрации сообщений. Однако, если пользователи начнут создавать проблемы, вам придется принять решительные меры, чтобы утвердить свой авторитет. Вы можете сделать это, ударив их ногой, что позволит им присоединиться позже, или навсегда запретив им доступ к вашему серверу.
Если вы хотите знать, как выгнать или заблокировать пользователя в Discord, вот что вам нужно сделать.
Как выгнать или заблокировать пользователя в Discord на ПК или Mac
У вас есть два варианта удаления пользователей с вашего сервера Discord: выгнать их или заблокировать. Удаление их — менее радикальный подход, поскольку он удаляет пользователя с вашего сервера, но не запрещает их полностью. Это означает, что пользователь может присоединиться позже, если вы его пригласите.
Это хороший вариант, чтобы помочь заменить оскорбительных или деструктивных пользователей, и может быть хорошим первым шагом, прежде чем вы подумаете о постоянной блокировке. Однако, если вы хотите гарантировать, что пользователь не сможет снова присоединиться, бан — ваш единственный вариант.
Это помешает им увидеть ваш сервер или использовать ссылку для приглашения для повторного присоединения. Запреты в Discord основаны на IP-адресе и учетной записи, и их можно обойти только с помощью новой учетной записи пользователя и смены IP-адреса.
Как выгнать пользователя Discord
- Чтобы выгнать пользователя в Discord со своего ПК или Mac, откройте сайт или приложение Discord и войдите в систему.
- После входа в систему войдите на свой сервер, используя панель слева. Нажмите на название канала вверху, затем выберите параметр «Настройки сервера».
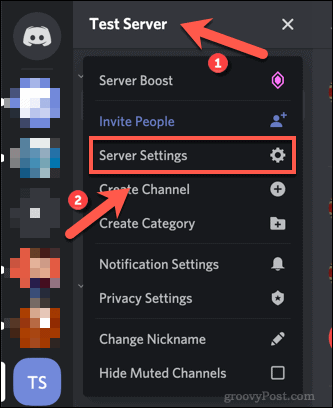
- В меню настроек сервера Discord нажмите опцию Участники слева. Он указан в категории «Управление пользователями».
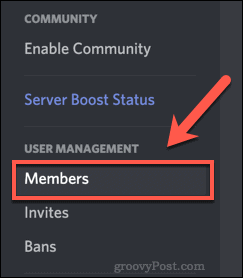
- В меню «Участники сервера» вы увидите полный список всех участников, имеющих доступ к вашему серверу. Чтобы исключить или заблокировать пользователя, наведите указатель мыши на пользователя в списке, затем нажмите значок меню с тремя точками справа от его имени пользователя.

- В раскрывающемся меню нажмите опцию Kick, чтобы выгнать пользователя. Это удалит их с вашего сервера, и они не смогут просматривать сообщения и отвечать на них. Kick пользователям потребуется новое приглашение на сервер для повторного присоединения.
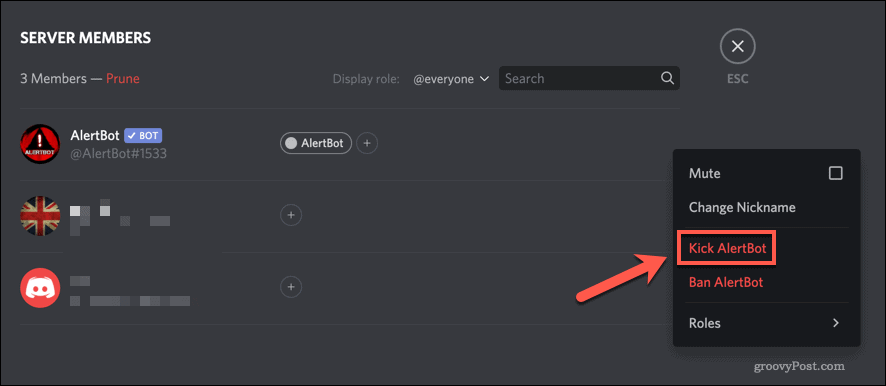
- В поле «Удар ногой» вы можете указать причину, по которой его удаляют. Введите это в соответствующее поле или оставьте поле пустым, если хотите, затем нажмите Kick, чтобы удалить их со своего сервера.
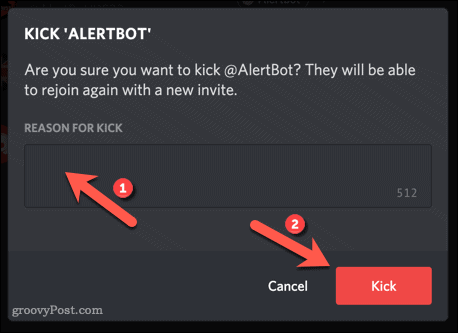
Выброшенные пользователи могут свободно присоединиться, как только они будут удалены, при условии, что у них есть активная пригласительная ссылка. Если вы предпочитаете заблокировать их навсегда, выберите вариант «Запретить».
Как забанить пользователя Discord
- Чтобы выгнать пользователя в Discord со своего ПК или Mac, откройте сайт или приложение Discord и войдите в систему.
- После входа в систему выберите свой сервер, нажмите имя канала вверху, затем нажмите параметр «Настройки сервера».
- В меню настроек сервера Discord нажмите кнопку «Участники».
- Наведите указатель мыши на пользователя в списке участников сервера, затем выберите значок меню с тремя точками.
- В меню нажмите Ban, чтобы заблокировать пользователя.
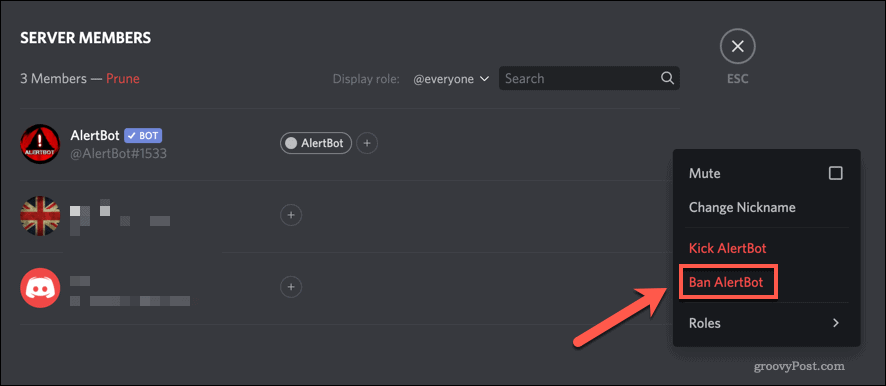
- В поле Ban вы можете указать причину запрета. Если вы хотите стереть историю сообщений заблокированного пользователя с вашего сервера, вы можете выбрать это в раскрывающемся меню «Удалить историю сообщений».
- Вы можете удалить последние 24 часа или семь дней или оставить их историю сообщений нетронутой. Сделав свой выбор, нажмите «Забанить», чтобы заблокировать пользователя.
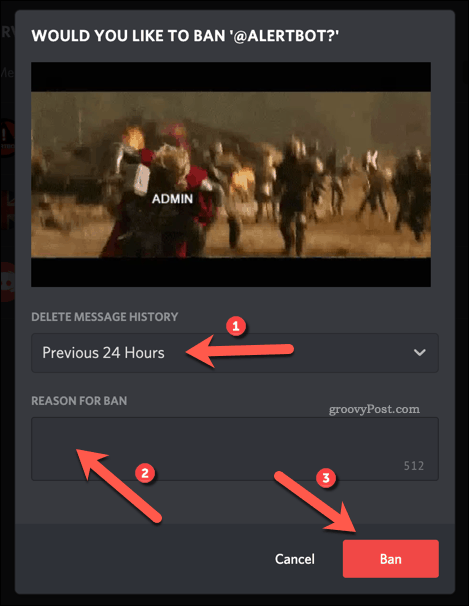
После блокировки пользователь исчезнет с вашего сервера и не сможет снова присоединиться.
Как разблокировать кого-то в Discord
Если вы хотите разблокировать кого-то в Discord, вы можете сделать это в любой момент. Вот что вам нужно сделать:
- Откройте Discord на своем ПК.
- Выберите свой сервер, нажмите значок со стрелкой вниз в верхнем левом углу (рядом с именем вашего сервера), затем нажмите «Настройки сервера» .
- В меню настроек сервера нажмите Bans в меню слева.

- В списке запрета кликните пользователя, которого хотите разблокировать.
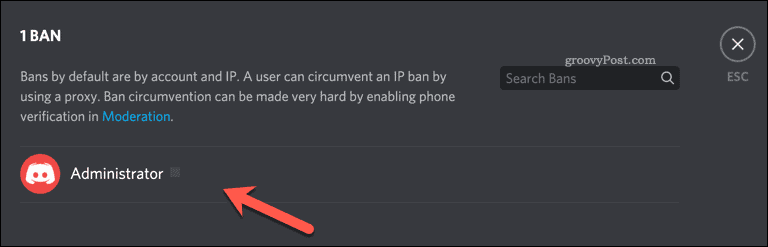
- Появится окно с информацией о запрете. Чтобы разблокировать пользователя, нажмите опцию «Снять Ban».

После снятия запрета пользователь сможет снова присоединиться к вашему серверу. Однако для этого им потребуется новая ссылка-приглашение.
Если вы используете мобильное приложение Discord на устройствах Android, iPhone или iPad, вы можете выгнать или удалить пользователей Discord, выполнив аналогичный набор шагов.
Удаление или блокировка пользователей Discord на мобильных устройствах
- Чтобы выгнать или заблокировать пользователя, откройте приложение Discord и откройте боковое меню, нажав значок меню в верхнем левом углу.
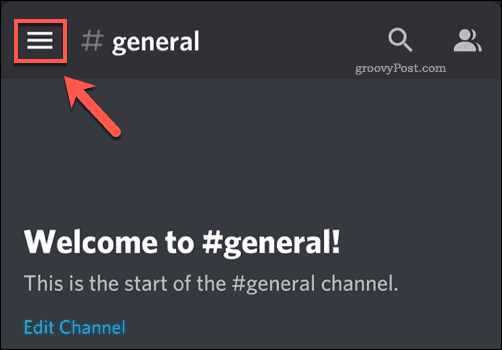
- Выберите свой сервер из значков серверов слева. После того, как вы будете активны на своем сервере, коснитесь значка меню с тремя точками рядом с именем вашего сервера.
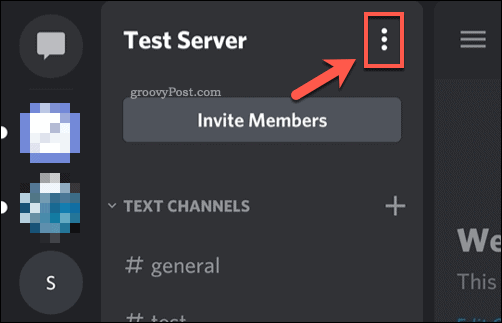
- Во всплывающем меню внизу экрана коснитесь параметра «Настройки».
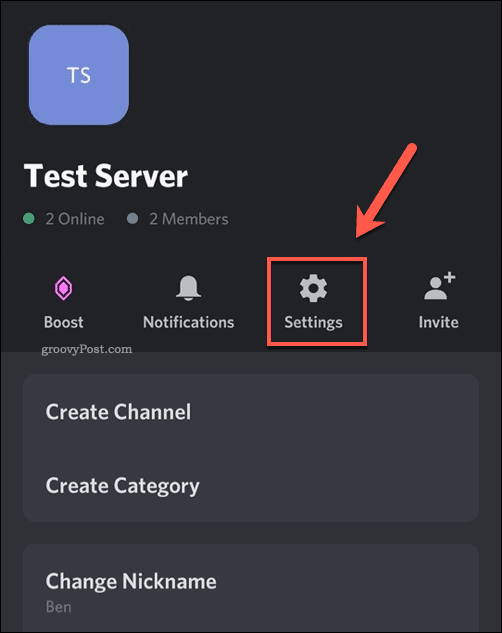
- В Параметрах сервера меню прокручивает, пока не достигнет управление пользователей раздела, затем нажмите Пользователь, чтобы продолжить.

- Коснитесь значка меню из трех точек рядом с именем пользователя в меню «Список участников».
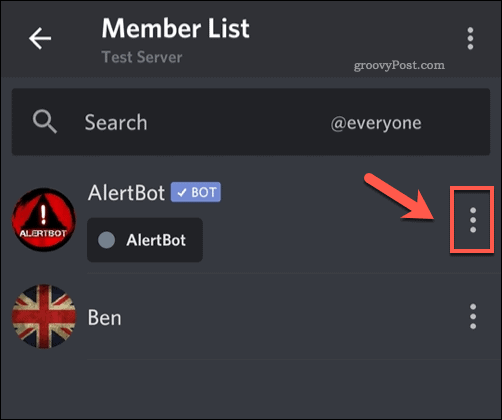
- Нажмите Kick, чтобы выгнать пользователя, или Ban, чтобы забанить его.
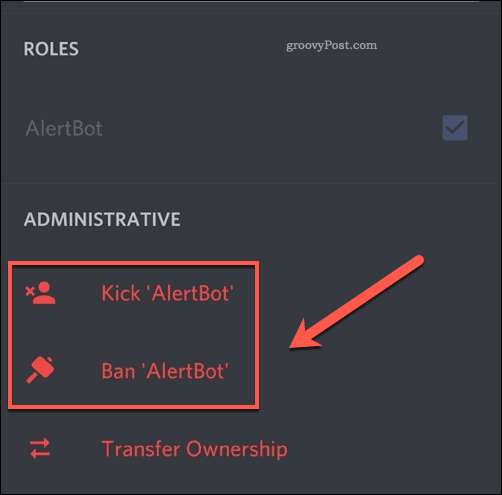
- Если вы решили выгнать пользователя, введите причину в соответствующем поле (или оставьте поле пустым), затем нажмите «Подтвердить», чтобы выгнать пользователя. После этого пользователь сможет повторно присоединиться с помощью подходящей пригласительной ссылки.

- Если вы решили заблокировать пользователя, коснитесь одного из доступных вариантов, затем укажите причину запрета в соответствующем поле (или оставьте его пустым). Нажмите «Подтвердить», чтобы заблокировать пользователя на вашем сервере.
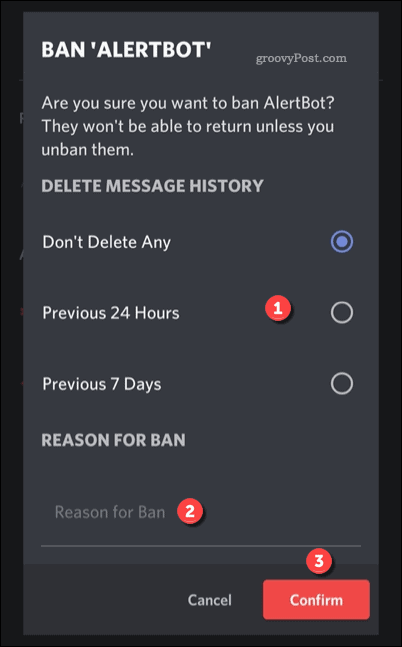
Разбанка пользователей Discord на мобильных устройствах
- Если вы забаните пользователя, вы можете разблокировать его, выбрав опцию «Bans» в меню «Настройки сервера».
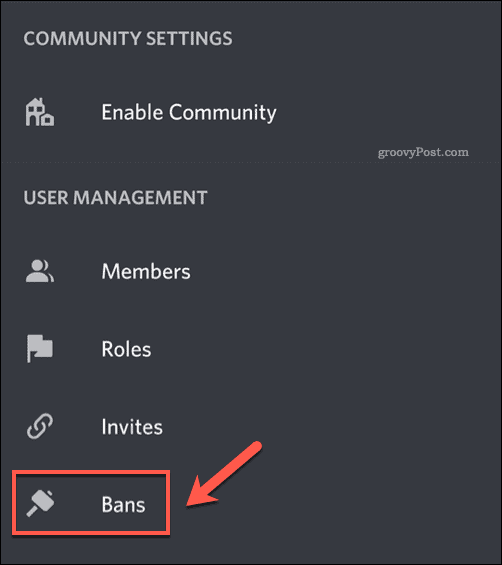
- В меню «Bans» вы увидите список заблокированных пользователей. Коснитесь имени пользователя, которого хотите разблокировать.
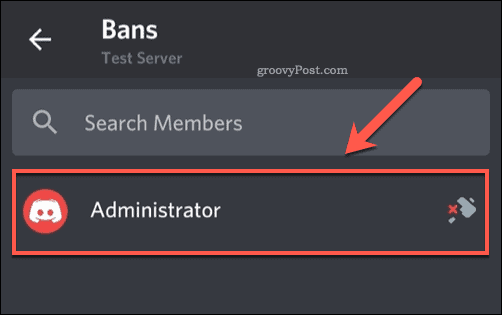
- В поле «Разбанить» будет указана сохраненная причина блокировки, а также предложена возможность ее удаления. Чтобы снять Ban, коснитесь параметра «Разбан».
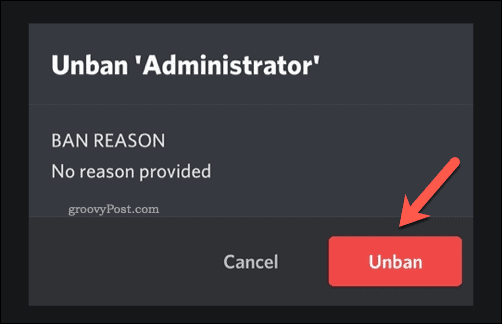
После разблокировки пользователь сможет снова присоединиться, но сначала вам нужно будет предоставить ему активную ссылку-приглашение.
Эффективное использование Discord
Если вы забаните кого-то в Discord, вы выгоните его из своего клуба — по крайней мере, до тех пор, пока вы не разбаните его. Как только модерация вашего сервера станет стабильной, вы можете начать максимально использовать то, что предлагает Discord. Например, вы можете использовать возможности Discord по совместному использованию экрана для потоковой передачи вашего экрана своим друзьям, позволяя им смотреть, как вы играете в игры, смотреть видео или выполнять задачи.
Если вы хотите повысить надежность своего сервера, вы и другие пользователи можете разблокировать дополнительные функции с подпиской Discord Nitro. Однако, если Discord не для вас, не волнуйтесь — вы можете довольно быстро удалить сервер Discord. Как только это будет сделано, вы можете вместо этого переключиться на другую платформу, например Slack.
Социальные сети — это весело, пока кто-то не переступит черту. Социальные сети связывают нас с разными людьми. Мы не можем ожидать, что все будут соблюдать правила и принципы сообщества. Всегда есть плохие яблоки, которые пытаются сгнить всю корзину. Я почти уверен, что вы, должно быть, сталкивались с пользователями, использующими оскорбительный жаргон, оскорбления на расовой почве, оскорбления, жуткие и непристойные сообщения и т. Д.
Я неоднократно сталкивался с этими шумными пользователями в различных социальных сетях. К счастью, на всех социальных платформах у нас есть возможность блокировать надоедливых пользователей. Одно нажатие на опцию «Блокировать», и мы сможем держаться подальше от сквернословящих пользователей. Мы даже можем пойти дальше и сообщить о них, если они сделают что-то, что нарушает правила, установленные этой социальной сетью.
Он даже доступен в Discord, мега-центре игровых сообществ по всему миру. В этом руководстве я расскажу вам, что происходит, когда вы Заблокировать кого-то в Discord
. Пользователи сети Discord могут быть заинтересованы в ограничениях, которые устанавливаются для пользователей в их черном списке. Давайте продолжим и проверим то же самое.
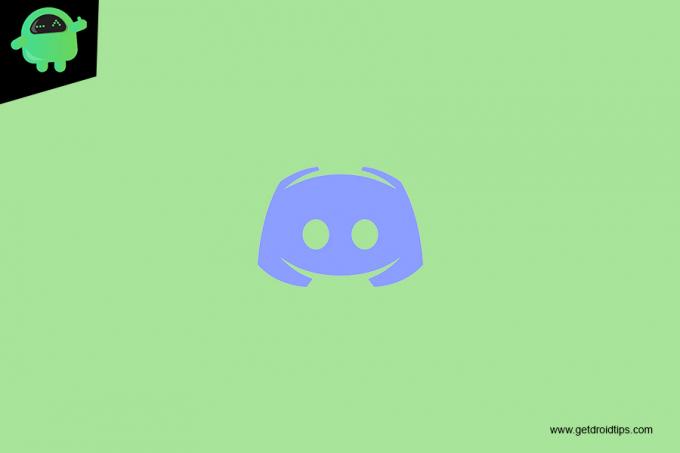
связанные с| Как изменить статус игры на Discord
Оглавление
- 1 Как заблокировать кого-то в Discord
- 1.1 Для пользователей Windows / Mac
- 1.2 На устройствах Android или iOS
- 2 Что происходит, когда вы блокируете кого-то в Discord
Как заблокировать кого-то в Discord
Прежде чем говорить о последствиях блокировки, давайте посмотрим, как заблокировать недисциплинированного пользователя в Discord. Это довольно просто.
Для пользователей Windows / Mac
- Сделать щелкните правой кнопкой мыши на имя заинтересованного лица, которого вы хотите заблокировать
- В меню выберите Блокировать
- Подтвердить Действие
Руководство по играм | Как играть в блэкджек в Discord
На устройствах Android или iOS
- Нажмите на человека изображение профиля
- Затем нажмите кнопку с тремя точками в правом верхнем углу.
- В мини-меню выберите Блокировать
Ты знаешь | Как процитировать кого-то в Discord
Что происходит, когда вы блокируете кого-то в Discord
Теперь некоторые могут задаться вопросом, с какими ограничениями сталкивается заблокированный пользователь. Давай и это проверим.
- Во-первых, заблокированные пользователи не получат уведомления о том, что вы их заблокировали. Да, они могут почувствовать это самостоятельно.
- После блокировки пользователь не может отправлять вам прямые сообщения. Если они попытаются отправить вам сообщение, они получат уведомление об ошибке.
- После блокировки человека вы и он / она больше не будете в списке друзей друг друга в Discord.
- Он / она не может упоминать вас / ваше имя в профиле в Discord.
Даже после блокировки, если кто-то постоянно беспокоит вас учетными записями sock puppet или неприемлемыми сообщениями, в качестве доказательства сделайте снимки экрана их сообщений / комментариев. Затем сообщите об этом в правоохранительные органы по борьбе с киберпреступностью. Интернет — это место, где должны процветать позитив, зрелость и уважение к частной жизни. В этом нет смысла для любого вида киберзапугивания, злоупотреблений или домогательств в Интернете. Вы также можете сообщить о них, если их действия противоречат правилам использования этих социальных сетей. Сообщение может привести к прекращению действия их учетной записи.
Итак, это было краткое руководство о последствиях блокировки кого-либо в Discord. Я положительно предлагаю, чтобы, если кто-то преследует вас через любую платформу социальных сетей, заблокируйте их.
Читать далее,
- Как смотреть прямую трансляцию Twitch на Nintendo Switch
Сваям — профессиональный технический блоггер со степенью магистра компьютерных приложений, а также имеет опыт разработки под Android. Он убежденный поклонник Stock Android OS. Помимо технических блогов, он любит игры, путешествовать и играть на гитаре.
