В жизни бывает всякое, и ситуации, когда пользователь забывает пароль от своего смартфона, встречаются не так уж и редко. Не переживайте, эта ситуация кажется страшной лишь на первый взгляд, и производители смартфонов предусмотрели немало способов вам помочь. Давайте разбираться, как разблокировать телефон, не зная пароля.
Сразу отметим, что вопрос о том, как разблокировать телефон с отпечатком пальца, просто не стоит. Отпечаток пальца вы никак не сможете забыть, а если сам палец оказался поврежден, то разблокировать такой девайс можно просто, введя нужный пароль.
Воспользуйтесь возможностями аккаунта Google
Если вы забыли пароль от старого смартфона, работающего под управлением Android 5.0 или еще более ранней версии операционной системы, то вы можете снять блокировку экрана, воспользовавшись аккаунтом Google. Все, что для этого нужно — подключение к интернету.
Введите любой пароль или графический ключ пять раз. После этого на экране смартфона появится надпись «Забыли пароль?». Нажмите на нее и в появившемся окне введите логин и пароль от учетной записи Google, к которой привязан гаджет.
После успешного входа, экран смартфона разблокируется сам собой. Если же вы забыли и пароль от аккаунта Google, то вы можете восстановить его с помощью сервисов самого американского гиганта.
Воспользуйтесь функцией Smart Lock
Если первый способ подойдет только владельцам старых гаджетов, то функция Smart Lock наоборот рассчитана на свежие смартфоны, выпущенные после 2015 года. Начиная с Android 5.0, в смартфонах, работающих под управлением операционной системы Google, появилась возможность разблокировать их при соблюдении определенных условий.
К примеру, вы можете настроить автоматическое разблокирование девайса, когда к нему подключается доверенное устройство. Например, ваши смарт-часы или фитнес-браслет. Это же касается нахождения смартфона в определенной местности или его контакта с вами.
Главное достоинство функции в том, что она не требует от вас никакого вмешательства: смартфон будет автоматически разблокирован при соблюдении одного из вышеназванных условий. Ну а ее главный минус — настройку нужно производить заранее. Вы не сможете запустить Smart Lock, если ваш смартфон уже заблокирован, и вы забыли пароль. Если же вам повезло, и функция уже активна, просто выполните заданные вами же условия, и смартфон автоматически разблокируется.
Воспользуйтесь сервисами производителя
Как мы и писали в самом начале, многие производители предусмотрели собственные сервисы разблокировки смартфона. К примеру, у корейской Samsung есть сервис Find My Mobile. С его помощью можно отследить местоположение смартфона, удалить из него все данные, удаленно заблокировать гаджет или наоборот разблокировать его.
Для этого просто перейдите на сайт сервиса с компьютера или ноутбука, войдите в свой аккаунт Samsung, выберите свой смартфон и нажмите кнопку «Разблокировать». Вся процедура предельно проста и наглядна.
Воспользуйтесь сторонними программами
Как разблокировать телефон, если забыл графический пароль или обычный PIN-код, если остальные способы не помогают? Для этого вы можете воспользоваться сторонними программами. К примеру, бесплатная программа Tenorshare 4uKey без проблем поможет восстановить доступ к смартфону и даже удалить учетную запись Google на нем.
Установите программу на компьютер, после чего подключите к нему многострадальный смартфон. Tenorshare 4uKey сама предложит избавиться от блокировки. Правда, перед использованием этого приложения учтите — все данные, хранящиеся в памяти смартфона, будут утеряны.
Сбросьте смартфон до заводских настроек
Вам не слишком важны хранящиеся в смартфоне данные, но и пользоваться сторонними приложениями для восстановления доступа по какой-то причине очень не хочется? как можно разблокировать телефон, если забыл пароль, в этом случае? В любом Android-смартфоне есть функция сброса до заводских настроек с удалением всей хранящейся там информации. Причем воспользоваться ей можно, минуя интерфейс самой оболочки.
В зависимости от модели смартфона способ входа в инженерное меню может быть разным. Выключите смартфон, достаньте из него карту памяти при наличии таковой и попробуйте по очереди нажать и удерживать в течение 10-15 секунд указанные ниже комбинации клавиш:
- кнопка уменьшения громкости + клавиша питания;
- кнопка увеличения громкости + клавиша питания;
- кнопка уменьшения громкости + клавиша питания + кнопка «Домой»;
- кнопка уменьшения громкости + клавиша увеличения громкости + кнопка питания.
Одна из них должна запустить инженерное меню. С помощью кнопок увеличения и уменьшения громкости выберите в нем пункт Recovery, а затем — команду Wipe data/factory reset. Подтвердите сброс смартфона до заводских настроек.
В течение нескольких минут все настройки смартфона будут сброшены до исходного состояния, а вся пользовательская информация окажется удалена из его памяти. Если же у вас была настроена синхронизация данных с облаком Google, то при входе в свой аккаунт вы сможете восстановить, как минимум, часть утерянной информации.
Как разблокировать iPhone
Все вышеописанные способы касаются Android-смартфонов. Но что делать, если у вас iPhone? В этом случае в вашем арсенале есть только один способ — сброс смартфона до заводских настроек. Правда, если у вас есть их резервная копия в учетной записи iCloud, то никаких проблем с восстановлением данных не возникнет.
Для этой процедуры вам понадобится компьютер под Windows или macOS с установленной программой iTunes или Finder соответственно. В случае если у вас свежая модель iPhone, начиная с iPhone 8 и iPhone SE 2, выключите смартфон, после чего зажмите боковую кнопку, подключите его к компьютеру USB‑кабелем и не отпускайте кнопку до появления экрана восстановления.
Если у вас iPhone 7 и iPhone 7 Plus, используйте ту же процедуру, но вместо боковой кнопки зажимайте клавишу уменьшения громкости, а если у вас iPhone SE первого поколения, iPhone 6s или еще более старое устройство используйте кнопку домой.
После появления на ПК окна восстановления, нажмите «Восстановить» и следуйте простым и понятным инструкциям iTunes или Finder. Настройки смартфона будут сброшены до заводских, а затем программа предложит восстановить данные из резервной копии в iCloud.
Читайте также
Стоит ли получать рут-права на смартфоне: разбираем все «за» и «против»
Как перенести данные с Android на Android: 7 способов для разных устройств
Рассмотрим несколько способов снятия блокировки с экрана телефона или другого устройства под управлением операционной системы Android.
Чтобы обезопасить свое мобильное устройство от взлома и ограничить несанкционированный доступ к нему, практически каждый из нас пользуется блокировкой экрана. Ранее заблокировать экран можно было только с помощью нескольких примитивных способов: пароль, PIN-код или графический ключ.
Со временем появились более надежные и технологичные методы защиты: блокировка по отпечатку пальца, распознавание лица и сканер сетчатки глаза. Да и к тому же новые способы не требуют запоминать никаких паролей – просто приложил палец к сканеру или посмотрел на глазок камеры, и в считанные секунды телефон будет разблокирован.
Но при использовании более примитивных методов часто бывает так, что мы попросту забываем заданные пароль, PIN-код или графический ключ. И если в более ранних версиях Android существовали простые лазейки, чтобы обойти блокировку и снять ее, то на новых сборках сделать это не так просто.
Содержание
- 1 Сброс до заводских настроек
- 2 Пользуемся сервисом Google
- 3 Пользуемся сервисом Samsung
- 4 Снимаем блокировку с помощью ADB
- 5 Сброс с помощью кастомного рекавери (CWM/TWRP)
- 6 Заключение
Сброс до заводских настроек
Сначала разберем самый простой вариант сброса – возврат к заводскому состоянию. Это довольно простая процедура, которую можно активировать и в настройках, но учитывая, что экран заблокирован, мы пойдем немного иным способом.
Обратите внимание! Данный метод полностью очищает внутреннее хранилище. Все установленные приложения, загруженные фотографии, видео и другой контент будет удален. Если на устройстве хранится ценная для вас информация, пропускайте этот способ.
Откат к заводскому состоянию фактически возвращает систему к тому виду, в котором она была после первого запуска, когда вы только вытащили устройство новеньким из коробки. Естественно, что в таком случае будут сброшены пользовательские настройки и удалены все приложения и данные.
Шаг 1. Зажимаем кнопку питания и выключаем смартфон.
Шаг 2. Нажимаем «Громкость +» и клавишу питания, удерживая их до появления логотипа. Важный момент: первой нажимаем именно клавишу качели громкости, а отпускаем ее в последнюю очередь.
То есть:
Шаг 2.1. Нажимаем и удерживаем «Громкость +» (клавиша увеличения громкости).
Шаг 2.2. Нажимаем и удерживаем кнопку питания.
Шаг 2.3. Ожидаем вибрации и появления логотипа.
Шаг 2.4. Ждем еще 1-2 секунды, отпускаем клавишу питания и громкости.
Шаг 3. Запустится сервисное меню, где нужно найти строку «Wipe data/factory reset». Качелькой громкости выбираем ее и подтверждаем намерение кнопкой «Power».
Здесь может запуститься меню «Fastboot» вместо нужного нам «Recovery». Если вы не найдете описанную выше строку, то ищем среди списка что-то вроде «Recovery» (или «Boot Recovery»), как показано на фото ниже и возвращаемся к пункту 3.

Шаг 4. Далее подтверждаем свой выбор опять же с помощью клавиш качельки громкости и питания, выбирая строку «Yes — delete all user data».
Шаг 5. По завершении процесса вновь появится меню со списком действий, которые мы можем выбрать. В этот раз выбираем строку «Reboot system now» и перезагружаемся.
На шаге 2 у некоторых пользователей могут возникнуть проблемы при запуске сервисного меню (recovery). В зависимости от производителя и самой модели оно может запускаться комбинацией клавиш громкости «-» и питания. Повторяем инструкцию, но заменяем «Громкость +» на «Громкость -».
Пользуемся сервисом Google
Пожалуй, это был бы лучший способ снятия блокировки с экрана Android устройства, если бы не пара нюансов.
- Стираются все пользовательские данные из внутреннего хранилища.
- Смартфон должен иметь доступ к Интернету.
Сам сервис называется «Find My Phone» и помогает найти утерянное устройство, а также предотвратить к нему доступ или утечку данных. Итак, если есть возможность подключиться к сети (включить мобильные данные и Wi-Fi можно даже в заблокированном состоянии), то повторяем следующие действия:
Шаг 1. Переходим на эту страницу и вводим свои данные от аккаунта Google.

Шаг 2. Выбираем нужное нам устройство из списка (если их несколько) и нажимаем на раздел «Erase Device».

Шаг 3. Развернется небольшое меню с предупреждениями о том, что все данные будут удалены и прочее. Мы об этом уже знаем и просто жмем на зеленую кнопку «Erase Device».

Шаг 4. Далее снова подтверждаем действие и ожидаем окончания процесса. На этом этапе Google может попросить снова зайти в аккаунт, чтобы подтвердить свою личность.
Пользуемся сервисом Samsung
Это практически идентичный способ сброса блокировки, который мы только что рассмотрели выше. Дело в том, что и у компании Samsung есть сервис, позволяющий найти привязанные к аккаунту устройства и проделать некоторые манипуляции с ними. Даже название этого сервиса практически не изменилось – «Find My Mobile».
Но у сервиса южнокорейской компании есть 1 неоспоримое преимущество – мы можем разблокировать устройство (снять установленные способы защиты экрана) без удаления пользовательских данных.
Шаг 1. Переходим по этой ссылке на официальный сайт и нажимаем кнопку «Войти».

Шаг 2. Выполняем вход в учетную запись Samsung Account, вводя данные электронной почты и пароля.

Шаг 3. Принимаем политику конфиденциальности и другие необходимые для использования сервиса соглашения нажатием кнопки «Принять».

Шаг 4. Аналогично шагам предыдущей инструкции выбираем нужное устройство, жмем кнопку «Разблокировать» и подтверждаем действия.

Изображение: https://ichip.ru/sovety/
Снимаем блокировку с помощью ADB
Данный метод уникален тем, что позволяет сбросить пароль, не затрагивая никаких личных данных, хранящихся на устройстве. Все приложения, фотографии, документы и другой контент останется в целостности, мы повлияем только на несколько файлов в системе, которые и отвечают за установленный метод блокировки экрана.
Следует отметить, что данный способ будет работать, только если выполняются следующие условия:
- В настройках активирован режим «Для разработчиков».
- Включена функция «Отладка по USB».
- Присутствует root-доступ.
Также, скорее всего все следующие действия сработают только для смартфонов/планшетов под управлением ОС Android 5.1 и ниже. Можно попробовать и на более свежих выпусках (6.0+), но 100% работоспособность не гарантируется, так как, скорее всего, Google «прикрыла» эту фишку.
Для начала устанавливаем сам пакет ADB.
Шаг 1. Переходим на официальный сайт по этой ссылке и скачиваем необходимые инструменты нажатием на «Download SDK Platform-Tools for Windows» (есть также версии для Mac и Linux).

Шаг 2. Принимаем соглашения и нажимаем на кнопку загрузки.

Шаг 3. В загруженном архиве будет единственная папка «platform-tools», которую мы просто перемещаем на системный диск «C».

Шаг 4. Открываем эту папку, зажимаем клавишу «Shift» и кликаем правой кнопкой мыши по пустой области, вызывая контекстное меню. Выбираем строку «Открыть окно команд».
Шаг 5. Подключаем по USB устройство к компьютеру и проверяем работоспособность пакета ADB. Делается это с помощью следующей команды: «adb devices». Если появляется строка с номером устройства и надписью «device», то значит, что все работает – компьютер видит подключенный смартфон. Если этого не происходит, можно попробовать установить универсальные драйвера ADB и Fastboot под ваше устройство по этой ссылке.

Теперь рассмотрим 2 способа снятия блокировки через ADB. Каждый из них предполагает последовательное введение запросов в командной строке компьютера.
Вариант 1:
- «adb shell»;
- «su»;
- «rm /data/system/locksettings.db»;
- «rm /data/system/locksettings.db-wal»;
- «rm /data/system/locksettings.db-shm»;
- «reboot».
Если в процессе ввода команд выше появляются какие-то ошибки вроде «No such file or directory» и других – это еще мало о чем говорит, поэтому просто продолжаем. Несмотря на появление ошибки при вводе одной из команд, на планшете ASUS FoneFad 7 все прошло успешно после перезагрузки – графический ключ исчез.

Вариант 2 (для тех, у кого установлен графический ключ):
- «adb shell»;
- «rm /data/system/gesture.key».
Для тех, кто пробует второй вариант – после ввода команд сброс ключа не произойдет, но можно будет ввести любую комбинацию, и устройство примет ее в качестве правильной. А уже после разблокировки можно зайти в настройки и снять ключ.
Сброс с помощью кастомного рекавери (CWM/TWRP)

Последний способ в нашей инструкции касается устройств, которые имеют установленное кастомное рекавери. Если вы первый раз слышите слова «CWM Recovery» или «TWRP Recovery», то, скорее всего, этот блок статьи ничем вам не поможет. А чуть более опытные пользователи, уже сталкивавшиеся с процессом установки кастомного рекавери, наверняка и без следующей инструкции знают что делать.
И все же, рассчитывая на то, что не все знают о данном методе, мы подробно рассмотрим его. Если кратко, то благодаря кастомному рекавери мы запустим файловый менеджер, вручную перейдем по пути и найдем несколько файлов, содержащих в себе информацию о способе блокировки экрана.
Для тех, у кого установлено TWRP Recovery:
Шаг 1. Загружаемся в рекавери и переходим на вкладку «Advanced».
Шаг 2. Выбираем пункт «File Manager» и запускаем проводник.
Шаг 3. Переходим по пути «/data/system» и находим 5 файлов: «gatekeeper.password.key» (или просто «password.key»), «locksettings.db-shm», «locksettings.db», «gatekeeper.pattern.key» (или же «gesture.key») и «locksettings.db-wal».
Шаг 4. Удаляем файлы (нажимаем по любому из них и жмем кнопку «Delete», после чего повторяем действие с помощью свайпа и возвращаемся назад клавишей «Back») и перезагружаемся в систему.
Для тех, у кого установлено CWM Recovery:
Шаг 1. Переходим по ссылке и скачиваем архив, который помещаем на карту памяти нашего устройства.
Шаг 2. Загружаемся в рекавери и выбираем пункт под названием «install.zip».
Шаг 3. Выбираем строку «Choose zip from /sdcard» и переходим по пути на карте памяти, в которой лежит загруженный архив.
Шаг 4. Нажимаем на строку с именем архива и ждем запуска.
Шаг 5. Повторяем действия, описанные в шагах 3 и 4 из инструкции выше (также находим файлы и удаляем их, но уже в интерфейсе проводника «Aroma»).
Заключение
Выше мы разобрали 5 наиболее эффективных и работающих методов для сброса пароля на Android. Одни из них требуют root, установленного пакета ADB и прочих «танцев с бубном» и различных подготовительных процессов, поэтому подойдут далеко не каждому пользователю. Но среди описанных методов есть и те, которыми может воспользоваться каждый. Например, сброс до заводского состояния. Правда придется пожертвовать хранящимися в памяти файлами.
Есть и некоторые другие варианты сброса пароля, но все они так или иначе являются производными от тех, что мы уже описали. Пробуйте и в точности следуйте инструкциям, и у вас все получится.
Пароль на телефоне стоит практически у каждого из нас. Однако, несмотря на то, что используем мы его достаточно часто, всё равно иногда происходит так, что пароль просто-напросто забываем. Но иногда это случается в результате непреднамеренных действий детей или шутки наших друзей. В данной ситуации не следует паниковать поскольку восстановить доступ к устройству, конечно, можно. Как это сделать вы узнаете в сегодняшней статье. Итак, давайте начинать!

У владельцев телефонов на ОС Android имеется возможность пользоваться функцией Smart Lock, которая многим пришла по вкусу, поскольку позволяет автоматически разблокировать телефон без пароля. Однако, чтобы пользоваться всеми «плюшками» функции Smart Lock, ее необходимо предварительно включить и задать определенные настройки. Стоит учитывать, что если телефон заблокирован и вы забыли пароль, а функция не была включена и настроена, то воспользоваться данным способом вы, к сожалению, не сможете.
Функция Smart Lock позволяет телефону оценить безопасность условий вокруг пользователя и определить, необходимо ли ему блокировать устройство или нет. Говоря простыми словами, если выполняются определенные условия заданные в настройках, то телефон разблокируется автоматически. Например, в условиях вы указали, что когда вы находитесь дома или ваши умные часы подключены по Bluetooth, то телефон на OC Android автоматически раблокируется и для этого не нужен пароль. Поэтому если вы забыли пароль, то чтобы разблокировать телефон достаточно выполнить заданные условия в настройках Smart Lock. Все очень просто.
Если функция Smart Lock в вашем телефоне не активирована, то для этого необходимо:
- Первое, необходимо зайти в настройки телефона, где необходимо выбрать пункт » Экран блокировки»;
- После нажимаем на Smart Lock и вводим свой пароль;
- Выбираем один из методов разблокировки устройства. Я использую для этого свои умные часы, это достаточно удобно, поскольку не нужно каждый раз вводить пароль для разблокировки экрана.
Чтобы воспользоваться вторым способом разблокировки телефона, необходимо помнить пароль к учетной записи Googlе, которая используется на вашем устройстве. Большинство пользователей пользуется функцией автосохранения паролей на компьютере, если вы входите в их число, то даже если на протяжении длительного времени не заходили в свою учетную запись Googlе, и не помните пароль, то функция автосохранения паролей напомнит его вам. Если нет, то к сожалению без пароля к учетной записи вы не сможете воспользоваться данным способом.
Далее, все что вам необходимо для разблокировки телефона — это перейти на страничку сервиса Find My Device, который позволяет удаленно управлять устройствами Android. Используя данный сервис вы сможете найти, позвонить, заблокировать или разблокировать устройство.
Для этого необходимо:
- Перейти на страницу сервиса Find My Device;
- Войти в учетную запись Google, которая используется на вашем устройстве;
- Ваше устройство обнаружится автоматически, если этого не произойдет, то нужно будет выбрать из списка ваших устройств на Android необходимое вам устройство;
- После выбрать пункт «Очистить устройство»;
- Подтвердите сброс настроек. Все данные будут безвозвратно удалены с устройства.
Несмотря на то, что данный способ с одной стороны кажется достаточно простым у него есть свои недостатки:
- Необходимо помнить пароль к своему аккаунту Google, к которому подключен ваш телефон. Однако, если он автоматически сохранен на вашем компьютере с этим проблем не возникнет;
- Cбросить настройки возможно только при условии, если аккумулятор вашего телефона не разряжен;
- Телефон должен быть подключенный к интернету, в противном случае сервис не сможет отыскать ваше устройство и соединиться с ним. Однако, если у вас дома есть Wi-Fi или в телефоне стоит Sim-карта с подключенным интернетом, то проблем не возникнет.
Если другие варианты не дают результата, то можно воспользоваться последним методом, с помощью которого вы сможете сбросить настройки телефона до заводских с помощью режима Recovery — скрытый режим, вшитый в большинство Android-устройств. Однако, следует учитывать, что при этом вы потеряете все файлы и данные в вашем телефоне. Восстановить все можно будет в том случае, если вы прежде создавали резервные копии содержимого, в противном случае восстановить файлы будет невозможно.
Чтобы активировать режим, то для большинства моделей необходимо зажать кнопку включения и увеличения громкости во время включения телефона, в других моделях необходимо дополнительно зажать кнопку Bixby. В любом случае лучше погуглить, как войти в режим Recovery конкретно на вашей модели телефона. После на экране вашего телефона появится меню, в котором нужно перейти в пункт Wipe Data Factory Reset и нажать Reboot system now. После завершения всех манипуляций вы сможете восстановить резервную копию данных если она у вас имеется или настроить ваш телефон как новый.

Если вы забыли свой пароль от телефона в этом нет ничего страшного и восстановить доступ к своему устройству вы можете. В этом вам помогут методы, которые мы рассмотрели в сегодняшней статье. Главного не паниковать и трезво оценивать сложившуюся ситуацию. Кроме того, рекомендуется периодически создавать резервные копии ваших данных в телефоне. Чтобы вы в случае сброса настроек до заводских вы смогли восстановить все свои данные. В любом случае если у вас что-то не получается вы всегда можете обратиться к специалистам по интересующему вас вопросу. Если у вас есть проверенный способ как разблокировать телефон на Android, поделитесь, пожалуйста, в комментариях с другими читателями. На этом все. Всем спасибо за внимание.
Сейчас на главной
Новости
Публикации

Сегодня мы рассмотрим уже порядком нашумевшие наушники, в народе названные акульи жабры. Созданы они совместно компаниями MuseHiFi и HiBy, базируются на 10 мм динамике и фирменной балансной…

Обзор недавно вышедших полноразмерных наушников Sivga «Oriole» уже был. На этот раз я хотел бы рассмотреть более универсальную, сбалансированную по звучанию модель SV021. Данные наушники…

Расскажу и покажу, какую квартиру я снял в Хургаде и сколько это стоило. Некоторые думают, что я до сих пор прозябаю в полузаброшенном отеле с вывеской «Вход на пляж» , но я там пробыл…

У компании Sven появилась новая аудиосистема PS-800, она оснащена двумя каналами, мощностью 50 Вт каждый, а общая мощность колонки, составляет 100 Вт. Колонка подключается к устройствам по…

Турецкий кофе — это способ приготовления, а не самостоятельная разновидность кофейных зёрен. В Турции можно найти много заведений, где турецкий кофе готовят на песке. А в 2013 году культура и…

SVEN
PS-265
– интересное устройство 3-в-1: портативная колонка, FM-радио и осветительный элемент
декора, на усмотрение пользователя – будь то мерцающее пламя свечи или
современная лампа с неоновой…
Как разблокировать телефон, если вы забыли пароль, ПИН-код или графический ключ
Отставить панику. Эти действия помогут вам разблокировать устройство на Android или iOS.

Как разблокировать телефон на Android
1. Воспользуйтесь функцией Smart Lock
Функция Smart Lock автоматически снимает блокировку с экрана, когда выполняется определённое условие. Например, если аппарат находится у вас дома или к нему подключается по Bluetooth другое ваше устройство.
Воспользоваться функцией можно, только если вы заранее активировали её и выбрали условие для разблокировки. В таком случае просто выполните его. Например, если указали автоматическую разблокировку при подключении доверенного Bluetooth‑устройства, активируйте на обоих гаджетах модуль беспроводной связи. Когда произойдёт соединение, вы получите доступ к телефону без ввода ПИН‑кода, пароля или ключа.
Если Smart Lock не была настроена заранее или вы не можете выполнить заданное условие, то этот способ не подходит.
2. Обойдите защиту с помощью аккаунта Google
Некоторые устройства на Android 4.4 и более старых версиях ОС позволяют снимать блокировку экрана с помощью аккаунта Google. При условии, что аппарат подключён к интернету.
Чтобы проверить, поддерживает ли ваш смартфон этот метод, введите любой пароль, ПИН‑код или графический ключ пять раз. После пяти неправильных попыток разблокировки на экране должна появиться надпись «Забыли пароль?» или похожая подсказка. Нажмите на неё и введите логин и пароль от аккаунта Google, с которым синхронизировано ваше устройство.
После успешного входа экран разблокируется. Если пароль от аккаунта Google вы тоже забыли, попробуйте восстановить доступ к нему с помощью специального сервиса компании.
3. Воспользуйтесь сервисом от производителя смартфона
Некоторые бренды предлагают владельцам своих устройств дополнительные инструменты разблокировки. Например, у Samsung есть сервис Find My Mobile, с помощью которого можно удалить графический ключ, ПИН‑код, пароль и даже отпечаток пальца. Для этого ваш аппарат должен быть подключён к интернету и аккаунту Samsung и поддерживать сервис.
Чтобы узнать, предусмотрена ли подобная возможность для вашей модели, поищите эту информацию в инструкции или на официальном сайте производителя.
4. Удалите пароль через аккаунт Google на компьютере
Существует функция дистанционного сброса настроек и удаления всего контента, которая сотрёт все данные, включая пароль блокировки. Позже можно будет задать новый пароль доступа и синхронизировать свои данные через Google‑аккаунт.
Это сработает лишь в том случае, если смартфон включён и на нём настроены учётная запись Google и «Play Маркет». Кроме того, сам гаджет должен быть подсоединён к интернету, а функции «Местоположение» и «Найти устройство» должны быть активны.
Если эти условия выполнены, действуйте так:
- Перейдите по этой ссылке и авторизуйтесь в своём аккаунте Google.
- Если используете несколько Android‑гаджетов, выберите в списке слева нужное.
- Кликните по пункту «Очистить устройство», а затем ещё раз по одноимённой кнопке.
Для дальнейшего использования смартфона после сброса кода блокировки нужно будет ввести пароль от аккаунта Google.
5. Сбросьте аппарат до заводских настроек
Если другие варианты не дают результата, остаётся вернуть заводские настройки. Это приведёт к потере всех данных, копии которых не сохранились в аккаунте Google и других облачных сервисах. Зато вы сможете снять защиту с экрана.
Выключите смартфон и достаньте карту памяти, если она была внутри. Затем попробуйте по очереди указанные ниже комбинации клавиш, пока одна из них не сработает (нужно зажимать кнопки на 10–15 секунд):
- клавиша уменьшения громкости + кнопка питания;
- клавиша увеличения громкости + кнопка питания;
- клавиша уменьшения громкости + кнопка питания + клавиша «Домой»;
- клавиша уменьшения громкости + клавиша увеличения громкости + кнопка питания.
Когда на дисплее появится служебное меню, выберите пункт Recovery кнопкой увеличения громкости и подтвердите кнопкой уменьшения громкости.
Затем клавишами громкости выберите команду Wipe data или Factory reset и подтвердите действие нажатием кнопки питания.
Если ни одна из указанных комбинаций не сработает или вы не увидите нужных команд в меню, поищите инструкцию по сбросу для своей модели устройства на сайте производителя.
После этого смартфон должен вернуться к заводским настройкам в течение нескольких минут. Аппарат может запросить логин и пароль от ранее подключённого аккаунта Google, но разблокировать экран больше не понадобится. После входа в старый аккаунт система восстановит синхронизированные с ним настройки и данные.
Как разблокировать iPhone
Если вы забыли пароль от смартфона Apple, у вас лишь один выход: сброс до заводских настроек. Эта процедура удалит код‑пароль, но также сотрёт с iPhone все фото, заметки, приложения и другие данные. При наличии резервной копии в iCloud или на компьютере всю информацию и настройки легко будет восстановить.
Для сброса понадобится USB‑кабель, компьютер с Windows или macOS и программа iTunes. Если она не установлена, скачайте её с официального сайта Apple. На macOS Catalina или более новой версии ОС вместо iTunes нужно использовать приложение Finder.
Первым делом выключите смартфон через стандартное меню, удерживая боковую или верхнюю кнопку. Далее убедитесь, что гаджет не подсоединён к компьютеру, и действуйте в зависимости от модели:
- На iPhone 8, iPhone 8 Plus, iPhone SE (второго поколения), iPhone X и более новых моделях: зажимая боковую кнопку, подключите устройство к компьютеру USB‑кабелем и не отпускайте её до появления экрана восстановления.
- На iPhone 7 и iPhone 7 Plus: удерживая клавишу уменьшения громкости, подсоедините смартфон к ПК через USB‑кабель и не отпускайте её, пока не увидите экран восстановления.
- На iPhone SE (первого поколения), iPhone 6s или более старых моделях: зажав кнопку «Домой», подключите устройство к компьютеру USB‑кабелем и не отпускайте её до появления экрана восстановления.
Когда на дисплее ПК отобразится диалоговое окно, нажмите «Восстановить» и следуйте подсказкам iTunes или Finder. Сначала система вернёт заводские настройки, а затем предложит восстановить сохранённые данные. В результате пароль будет удалён и устройство разблокируется.
Если время ожидания превысит 15 минут, iPhone выйдет из режима восстановления. В таком случае переподключите смартфон к компьютеру, снова зажав соответствующую кнопку до появления необходимого окна. Затем повторно кликните «Восстановить».
Этот материал впервые был опубликован в июле 2019 года. В декабре 2020‑го мы обновили текст.
Читайте также 📲📴📵
- Как проверить батарею ноутбука, смартфона или планшета
- Как перенести Android-приложения на SD-карту
- Как восстановить потерянные записи в «Google Контактах»
- Как восстановить жёсткий диск
- Как зарегистрировать американский Apple ID бесплатно и без карты
Как разблокировать iPhone
Через iTunes или Finder
В случае блокировки смартфонов на iOS вариант только один — восстановление заводских настроек. Процедура сотрет все данные (их можно восстановить из резервной копии, если она есть), но в результате девайс разблокируется.
Важно! Способ поможет только при блокировке экрана. Поэтому, если вы не помните логин и пароль от учетной записи, попробуйте восстановить доступ на официальном сайте. Кликайте по ссылке «Забыли Apple ID или пароль?», которая появится при попытке входа.
Для сброса к заводским настройкам понадобится компьютер на Windows 10 или Windows 11 c установленной программой iTunes. На Mac (начиная с macOS Catalina) используется приложение Finder.
Нужно выбрать вариант «Восстановить», тогда все данные будут удалены, и устройство вернется к состоянию нового
Выключите смартфон, а затем переведите его в режим восстановления. Для этого удерживайте кнопку, указанную ниже для вашей модели смартфона, и подключите его кабелем к компьютеру. Не отпускайте кнопку, пока на экране смартфона не появится экран режима восстановления.
- iPhone SE (первого поколения), iPhone 6s и более ранние модели — удерживайте кнопку «Домой»;
- iPhone 7 и 7 Plus — удерживайте кнопку уменьшения громкости;
- iPhone 8 и 8 Plus, iPhone SE (второго и третьего поколения), iPhone X и новее — удерживайте боковую клавишу.
Далее в iTunes или Finder выберите подключенный iPhone. Когда откроется окошко с сообщением, что c iPhone возникла проблема и его нужно обновить или восстановить, нажмите кнопку «Восстановить».
Если в процессе загрузки программного обеспечения для iPhone он выйдет из режима восстановления, дождитесь окончания загрузки и переподключите смартфон.
Через сервис «Найти iPhone»
Стереть все данные можно и через сайт icloud.com, но для этого браузер, через который вы собираетесь зайти на страничку, должен быть авторизован ранее.
Если доступа к устройству нет, придется выбрать другой вариант подтверждения
Если при входе в iCloud будет запрошен код подтверждения, то вы не сможете его получить без входа в устройство. Однако можно подтвердить и другим способом, например, по SMS. Для этого кликните на «Не получили код проверки?» и выберите удобный способ подтверждения.
После входа в свой аккаунт выберите пункт «Найти iPhone». Если у вас несколько устройств, то выберите нужное, а затем кликните на «Стирание данных iPhone».
Как разблокировать смартфон на Android
Смартфон под управлением ОС Android можно попытаться разблокировать без потери данных, но это маловероятно. Все зависит от модели девайса и других факторов. Если вы точно знаете, что есть резервная копия важных данных, не тратьте время и сразу делайте восстановление до заводских настроек. Это самый простой и надежный способ, который подойдет даже начинающим пользователям.
Если у вас Samsung, попробуйте сначала снять пароль стандартными методами через сервис «Поиск устройства» (подробнее об этом читайте в соответствующем разделе статьи).
Сброс к заводским настройкам
Важно! Все данные будут стерты. В этом нет ничего страшного, если у вас есть резервная копия в облаке или на локальном диске. Карту памяти и SIM при этом можно не вынимать. Информация на них не будет затронута (но если переживаете, лучше вытащить).
Восстановление заводских настроек происходит с помощью специального меню — recovery. Выключите телефон, а затем нажмите определенные клавиши. Для разных моделей они могут отличаться. В основном это следующие комбинации:
- зажмите клавишу увеличения (+) громкости одновременно с кнопкой включения;
- зажмите клавишу уменьшения (-) громкости одновременно с кнопкой включения.
После появления логотипа производителя кнопку питания можно отпустить, но продолжайте удерживать кнопки громкости, пока не появится recovery. Это может занять до 15 секунд. Если эти комбинации не работают, стоит поискать в интернете инструкцию для конкретной модели смартфона.
В таком режиме все операции выполняются при помощи физических кнопок. Кнопки громкости обычно отвечают за переход по строкам, а кнопка питания — подтверждает выбор.
Меню может отличаться по внешнему виду в зависимости от модели смартфона, но логика действий всегда одинаковая. Если появится выбор языка, укажите тот, который знаете (чаще всего это английский).
Во время загрузки произошла ошибка.
Найдите команду Wipe All Data (может также быть написано Wipe Data, Factory Reset или нечто похожее). Подтвердите удаление данных — выберите Confirm. В течение нескольких минут процесс будет завершен. Если необходимо выйти, выберите Reboot (Reboot to System).
После окончания сброса необходимо настроить устройство как новое. Войдите в систему со своим аккаунтом Google, и все важные данные вроде контактов и приложений должны восстановиться из облака. Если вы пользуетесь Google Photo или другим облачным сервисом для хранения фотографий, например «Облако Mail.ru», ваши фото и видео станут доступны после авторизации в приложении.
Сброс к заводским настройкам через аккаунт Google
Сбросить гаджет к заводским настройкам можно и через сервис «Найти устройство». В этом случае можно все сделать через удобный веб-интерфейс.
Смартфон нужно настроить заранее. Установите приложение «Найти устройство», иначе функция сброса может не работать. Подробнее о приложении читайте в нашей статье «Как найти телефон через Google-аккаунт».
Если у вас не отображается пункт «Очистить устройство», вероятно, вы не установили приложение «Найти устройство»
Если все настроено правильно, перейдите по ссылке и войдите в свой аккаунт. Отобразится карта, где будет отмечен ваш смартфон. В левой части экрана находятся команды. Выберите «Очистить устройство» и подтвердите действие, кликнув на зеленую кнопку.
Сервис Find my Mobile на смартфонах Samsung
На смартфонах корейского производителя можно воспользоваться сервисом «Поиск устройства». С его помощью можно не только найти пропавший телефон, но и сбросить PIN-код или пароль, которые блокируют доступ к гаджету.
Для удаленной разблокировки вы должны помнить данные от своего аккаунта
Для работы сервиса необходимо, чтобы телефон был подключен к интернету, а также чтобы на устройстве был выполнен вход в аккаунт Samsung.
Настройку «Удаленная разблокировка» можно также быстро найти через поиск
На современных смартфонах Samsung с Android 10 и Android 11 возможность разблокировки надо предварительно включить в настройках. Для этого:
- в настройках найдите пункт «Биометрия и безопасность»;
- убедитесь, что функция «Поиск устройства» активирована;
- выберите строку «Поиск устройства»;
- на открывшейся странице активируйте «Удаленная разблокировка».
Разблокировка через Smart Lock
Функция позволяет настроить условия, при которых телефон разблокируется автоматически. Можно выбрать несколько вариантов: привязка к безопасному месту по координатам (дома или в офисе), сопряжение с другим устройством (с часами или автомобилем) или при физическом контакте (телефон остается разблокированным, пока вы держите его в руках).
Точный путь может отличаться в зависимости от производителя. На скриншотах показано, как найти Smart Lock на смартфонах Realme. Если затрудняетесь найти нужный пункт на своем смартфоне — используете поиск по настройкам
Этот способ не решает проблему полностью, ведь удалить или изменить пароль у вас не выйдет. Однако вы сможете сохранить всю важную информацию и сделать сброс к заводским настройкам. Единственный момент — Smart Lock работает, только если вы настраивали его ранее. Найти функции проще всего через поиск по настройкам.
Специальные программы для ПК
Важно! Мы не рекомендуем использовать (и тем более покупать) программы для снятия пароля, так как в этом нет смысла. Все можно сделать самостоятельно и даже без подключения к компьютеру.
Во время загрузки произошла ошибка.
В интернете можно найти несколько специализированных программ (например, PassFab Android Unlocker и 4uKey for Android), но их функциональность однотипная. Как можно увидеть на видео, программа лишь подсказывает, что нужно делать, но в итоге пользователь все равно должен самостоятельно сделать сброс к заводским настройкам. Внутренняя память при этом будет очищена.
Сброс пароля через программатор
Как вариант, стоит обратиться к мастерам по ремонту смартфонов. Некоторые модели Xiaomi можно разблокировать без потери данных при помощи программатора. Однако стоит заранее уточнить у мастера, сможет ли он это сделать конкретно с вашей моделью смартфона.
Сброс пароля через кастомное recovery
Если на вашем смартфоне установлено кастомное recovery (TWRP или CWM), то можно сбросить пароль без потери данных. Если вы сами его не устанавливали, но до вас телефоном пользовался кто-то еще, то стоит проверить. Кастомное рекавери легко опознать по внешнему виду.
Важно! Некоторые версии смартфонов с процессорами MediaTek можно прошить утилитой SP Flash Tool. Таким образом получится установить кастомное рекавери даже при заблокированном экране.
Обратите внимание! Самостоятельная установка кастомного recovery требует знаний и навыков. Ее возможно установить не на каждый аппарат. Кроме того, для установки требуется разблокировать загрузчик, что приведет к проблемам, в частности — перестает работать NFC.
Wikimedia / Voidxor / CC BY-SA 3.0
Если у вас рекавери CWM:
- скачайте архив с файловым менеджером и скопируйте его на карту памяти;
- зайдите в recovery и выберите пункт Install zip, затем Choose zip from /sdcard;
- укажите путь к файлу, который вы закинули на карту памяти;
- зайдите в папку data, затем system;
- удалите файлы gatekeeper.password.key (password.key), gatekeeper.pattern.key (gesture.key), locksettings.db, locksettings.db-wal, locksettings.db-shm;
- перезагрузите смартфон.
Wikimedia / Benni1123 / CC BY-SA 4.0
Если у вас рекавери TWRP:
- зайдите в пункт Advanced («Дополнительно») и затем File Manager («Файловый менеджер»);
- зайдите в папку data, затем system;
- удалите файлы gatekeeper.password.key (password.key), gatekeeper.pattern.key (gesture.key), locksettings.db, locksettings.db-wal, locksettings.db-shm;
- перезагрузите смартфон.
Способы разблокировки старых смартфонов
Перечисленные ниже способы работают на смартфонах с 5-й или более старой версией операционной системы Android.
Через аккаунт Google
Для некоторых смартфонов с Android 4.4 и ниже можно воспользоваться способом сброса паролей при помощи аккаунта Google. При этом девайс должен быть подключен к интернету. Введите любой пароль или графический ключ 5 раз пока не появится надпись: «Забыли пароль?». Нажмите на нее и введите данные от Google-аккаунта, который привязан к смартфону. Если это вы тоже забыли, попробуйте восстановить пароль.
Резервный пин-код
Ранние смартфоны с Android использовали преимущественно графическую блокировку. На некоторых устройствах LG, Samsung, Huawei, Honor и других может быть установлен резервный пин-код. Как правило, при неправильном вводе графического ключа предлагается ввести пин-код. Однако способ не поможет, если вы не помните пин-код.
Через ADB
Если на вашем смартфоне включена отладка по USB (находится в меню для разработчиков, как туда попасть читайте тут), вы можете попробовать убрать информацию о графическом ключе через ADB. Скачайте и распакуйте SDK. Далее подключите телефон к компьютеру с помощью USB-кабеля и выберите режим «Отладка по USB».
Во время загрузки произошла ошибка.
Работать предстоит в командной строке. Сначала укажите путь к ADB (по умолчанию в папке sdk/platform-tools), затем последовательно введите команды (информация взята с forum.xda-developers.com):
- adb shell
- cd /data/data/com.android.providers.settings/databases
- sqlite3 settings.db
- update system set value=0 where name=’lock_pattern_autolock’;
- update system set value=0 where name=’lockscreen.lockedoutpermanently’;
- .quit
Также можно попробовать следующее:
- adb shell rm /data/system/gesture.key
После чего нужно перезагрузить девайс. Если снова потребуется ввести графический пароль, введите произвольное значение.
Автор:
14 августа 2020 09:59
На большинство современных мобильных телефонов можно установить защиту (как на Android, так и iPhone). Поэтому многие ставят пароль или используют графический ключ на смартфоне, чтобы скрыть информацию от посторонних. Вот только пароль не все помнят. Как разблокировать телефон в этом случае, и можно ли это сделать в принципе?

Источник:
Как разблокировать телефона на Андроид, если забыл пароль

Источник:
Сегодня многие смартфоны работают на Android. К числу таковых относятся ZTE, Fly, Honor, Xiaomi, Meizu, HTC, BQ, Asus, OPPO, Samsung, Lenovo, Huawei, Alcatel. Также на этой ОС работают девайсы МТС, Сони и многие другие. Но как разблокировать эти устройства, если не помнишь пароль?
Разблокировка через Smart Lock

Источник:
На телефонах Самсунг, Сяоми, ЗТЕ и других сенсорных смартфонах часто активизируется функция Smart Lock. Она позволяет в автоматическом режиме снять с экрана блокировку. Главное, чтобы опция была настроена, а вы помнили заданное условие. Остается только выполнить его. Тогда можно разблокировать девайс без графического ключа, ПИН-кода или пароля.
Разблокировка через Google-аккаунт
Другой метод, который можно использовать, чтобы самостоятельно обойти цифровой пароль, — использование Google-аккаунта. Но стоит учитывать, что такой способ подойдет только старым решениям на Андроид, если точнее — до версии 5.0 Lollipop. К числу таковых моделей могут относиться некоторые версии Самсунг, Леново, Асус, Мейзу, Хонор, Ксиоми, ЛЖ, Хуавей и т.д. Главное условие разблокировки — подключение к сети.
Способ не подходит для большинства кнопочных сотовых устройств, включая Нокиа, Флай, Алкатель, Микромакс, Вертекс, ЛДЖИ, Дексп, Maxvi. Тут нужно смотреть на конкретную модель.
Как проверить, можно ли воспользоваться таким способом? Достаточно просто ввести цифрами любой ПИН-код, пароль или графический ключ 5 раз. Должен появиться запрос «Забыли пароль?». Кликните на надпись, введите свой логин и пароль от Google-аккаунта, который используете на этом устройстве. Как только войдете, заново настройте блокировку экрана на девайсе.
Если не помните пароль от аккаунта в Гугл, то его можно восстановить с помощью соответствующего сервиса компании.
Сброс до заводских настроек

Источник:
Если предыдущие способы не подходят, то можно пойти на крайние меры. Для этого придется сбросить настройки смартфона до заводских.Однако все данные, которые не были сохранены в облачных сервисах, сотрутся.
Что нужно сделать?
В первую очередь, убрать SIM-карту из телефона, а сам аппарат — выключить. Далее зажать особые комбинации клавиш и удерживать около 15 секунд.
Учитывайте, на телефонах эти комбинации могут различаться. Например, на LG, VIVO, Prestigio, Nokia, Vertex, DEXP, Майкрософт, Дигма они часто не совпадают. Более того, некоторые пользователи отмечают, что даже в рамках серии Mi (Ми) на Сяоми они отличаются.
Итак, какие сочетания могут работать? Вот основные их них:
кнопка питания и клавиша прибавления громкости;
клавиша уменьшения громкости и кнопка питания;
клавиша «Домой» с кнопкой питания и клавишей громкости.
В результате на экране должно появиться служебное меню. Выберите Recovery, далее — Wipe data / factory reset. Обычно гаджет за несколько минут сбрасывается до заводских настроек. Все — экран разблокирован без ввода пароля.
Бывает сложно найти корректную комбинацию для смартфонов Ирбис, Inoi, Престижио, Теле2, Finepower, Highscreen, девайсов на базе Intel. При работе с ними лучше всего воспользоваться заводской инструкцией.
Если нужно разблокировать Айфон, когда пароль забыт, то воспользуйтесь видео-инструкцией:
Источник:
Ссылки по теме:
10 сентября 2014
В этом выпуске мы поговорим о том, как установить пароль на разблокировку Android смартфона. И что делать, если вы потом забыли этот пароль.

Установка пароля на экран блокировки
Экран блокировки в разных Android смартфонах устроен по-разному. И количество доступных настроек тоже может очень сильно разниться. Где-то производители разрешают пользователям самостоятельно выбрать иконки быстрого запуска, где-то добавить специальный виджет, а в редких случаях можно даже изменить его тему оформления. Но есть одна опция, которая присутствует всегда – это установка пароля для разблокировки смартфона.
На скриншотах ниже я покажу, как установить пароль разблокировки на смартфоне HTC One. В других моделях название пунктов меню может слегка отличаться, но общий смысл остается таким же.

![]()


![]()

В первую очередь необходимо зайти в настройки телефона. Там следует перейти в раздел «Безопасность», а в нем выбрать пункт «Блокировка экрана». Любой Android смартфон поддерживает как минимум два типа пароля – цифровой ПИН-код и графический ключ. В первом случае для разблокировки нужно будет ввести число, а во втором – нарисовать на экране ломаную линию. Кроме того, современные смартфоны обычно могут распознать лицо владельца с помощью фронтальной камеры, но такой способ блокировки менее надежен. Поэтому, во избежание недоразумений, к нему попросят добавить еще и цифровой пароль. Если смартфон по какой-то причине не узнает вас в лицо, то всегда можно будет разблокировать его с помощью альтернативного пароля.
Что делать, если забыли пароль?
Установленный на телефон пароль может пригодится в самых разных ситуациях. Он спасет от случайной разблокировки телефона в сумке или кармане, защитит от излишнего любопытства друзей или коллег, а заодно и сбережет ваши личные данные при краже устройства. И все это, конечно, замечательно. Вот только что делать, если вы сами забыли пароль?
На самом деле, ничего страшного в этом случае не произойдет. После того, как вы пять раз подряд введете неверный пароль, смартфон попросит вас подождать 30 секунд перед следующей попыткой. После чего предложит на выбор два варианта – либо попытаться ввести пароль еще раз, либо сбросить его.

![]()


![]()


![]()

Нажмите на кнопку «Забыли комбинацию?» или «Забытый пароль». Система предложит вам ввести данные Google аккаунта, к которому подключено данное устройство. То есть те данные, которые вы вводили во время первичной настройки телефона.
В первой строке введите логин (обычно это почтовый ящик на gmail.com, но может быть и иная почта), во второй строке наберите пароль. Обратите внимание, что тут нужно ввести именно пароль от аккаунта Google, а не ПИН-код для разблокировки смартфона.
Если вы забыли пароль от своего аккаунта Google или не можете вспомнить, какая почта является логином, то попробуйте воспользоваться страницей восстановления пароля на официальном сайте компании.
![]()
Нет ничего постыдного в том, чтобы забыть пароль блокировки от смартфона. Особенно, если это не цифровая комбинация, а сложное сочетание разных символов или, чего доброго, мудрёный графический ключ. Из-за того, что мы почти перестали ими пользоваться, отдавая предпочтение биометрии, мозг просто вытеснил эти воспоминания как неактуальные. А зачем хранить в памяти то, в чём почти нет потребности? Но ведь ключевое слово здесь — почти. Потому что время от времени смартфоны всё-таки отказывают в разблокировке по отпечатку пальца или лицу и требуют вручную ввести установленный код.

Если вы забыли пароль или графический ключ, смартфон всё равно можно разблокировать
Разблокировать смартфон без пароля можно, причём довольно просто. Нужно просто-напросто сбросить его до заводских настроек. В этом случае удалятся все данные, которые хранились в памяти, однако вместе с ними удалится и пароль, который не вы благополучно забыли и который блокирует вам доступ к своему устройству.
Содержание
- 1 Как удалить пароль с телефона
- 2 Как разблокировать телефон через Гугл-аккаунт
- 3 Как разблокировать Самсунг без пароля
- 4 Как сбросить телефон кнопками
- 5 Удаление пароля на Андроид. Что нужно знать
Как удалить пароль с телефона
Удобнее всего удалить пароль от Android-смартфона с помощью специализированного софта. Лучше всего на эту роль подходит утилита PassFab Android Unlocker. Она позволяет быстро и безболезненно удалить пароль и получить доступ к рабочему аппарату и начать использовать его заново. Но самое главное, что это не потребует от вас каких-то особенных навыков или познаний.
- Скачайте PassFab Android Unlocker на ПК или Mac;
- Подключите смартфон к компьютеру по кабелю;

PassFab Android Unlocker позволяет сбросить пароль от Андроид в любом состоянии
- На смартфоне откройте шторку уведомлений и включите передачу файлов;

Подключите смартфон к компьютеру по кабелю. Без него ничего не получится
- В интерфейсе PassFab Android Unlocker выберите «Удалить блокировку экрана»;

Подтвердите сброс данных и дождитесь результата
- Подтвердите удаление блокировки и дождитесь идентификации смартфона;
- Дождитесь завершения процедуры и отключите смартфон от компьютера.
PassFab Android Unlocker
Единственное неудобство удаления пароля на Андроид с помощью PassFab Android Unlocker заключается в необходимости очистки встроенного хранилища смартфона. Впрочем, некоторые смартфоны Samsung, работающие на ранних версиях Android позволяют сохранить данные в памяти, но при этом удалить пароль как ни в чём не бывало. Однако учитывайте, что это не общее правило, а скорее исключение.
Как разблокировать телефон через Гугл-аккаунт
Второй способ подойдёт тем, кто забыл пароль от телефона, но хранит в памяти данные для доступа к учётной записи Google. В этом случае вы можете воспользоваться сервисом Find My Device, который по умолчанию предназначен для поиска потерянных смартфонов, но при этом знает, как разблокировать телефон, если забыл графический ключ или цифробуквенный пароль. Если вы помните логин и пароль или их помнит ваш браузер, попробуйте.
- Перейдите по этой ссылке на сайт сервиса Find My Device;
- Войдите в аккаунт Google, к которому привязан смартфон;

Проще всего разблокировать смартфон через Find My Device, если он ваш
- В карточке вашего слева выберите «Очистить устройство»;
- Подтвердите сброс смартфона и удаление пароля блокировки.
Несмотря на то что этот способ выглядит как наиболее простой, у него есть аж три недостатка. Во-первых, это необходимость иметь доступ к аккаунту Google, к которому привязан сбрасываемый смартфон. А, если его нет, ничего не получится. Во-вторых, сброс будет возможен только при условии, что смартфон заряжен. Потому что в противном случае, сброс не произойдёт. Ну и, в-третьих, необходимо, чтобы смартфон был подключен к интернету, потому что иначе Find My Device не найдёт его.
Как разблокировать Самсунг без пароля
Если у вас смартфон Samsung, для вас есть альтернативный способ разблокировки Андроид без пароля, который не требует использования дополнительного оборудования и софта. Всё необходимые манипуляции можно выполнить прямо на устройстве, используя штатные возможности интерфейса оболочки One UI. Они позволяют сбросить пароль, откатив настройки аппарата до заводских, всего лишь в несколько несложных действий.
- Вызовите пункт управления на заблокированном экране;
- Нажмите на иконку шестерёнки для перехода в «Настройки»;
- Перейдите в раздел «Безопасность и конфиденциальность»;

Самсунг позволяет выполнить сброс настроек без дополнительного оборудования
- В открывшемся окне выберите «Сброс всех параметров»;
- Подтвердите откат до заводских настроек и дождитесь сброса.
Очевидно, что такая же возможность удаления пароля с телефона должна быть представлена и в прошивках других производителей помимо Samsung. Однако лично мне она нигде больше не встречалась, поэтому говорить о других я не могу. Тем не менее, если ваш (или не ваш) смартфон так умеет, можете воспользоваться той же методикой. Ведь нас интересует итоговая цель, а не процедурная часть, которая к ней ведёт. Лишь бы было удобно.
Как сбросить телефон кнопками
Несмотря на ограничения каждого из предыдущих способов, все они относительно удобны, потому что предусматривают, что смартфон, который вы разблокируете, находится в рабочем состоянии. А что, если его экран окажется повреждён или перестанет отвечать на прикосновения? В этом случае можно попробовать сбросить смартфон в режиме восстановления, который не требует участия тачскрина, потому что все манипуляции выполняются кнопками.
- Нажмите и удерживайте боковую кнопку питания;
- Затем нажмите и удерживайте кнопку громкости вниз (способ может отличаться от смартфона к смартфону);

Сброс смартфона можно выполнить в режиме восстановления, если экран не отвечает
- На экране появится предложение перейти в безопасный режим — соглашайтесь;
- Выполните сброс настроек в режиме восстановления и перезагрузите смартфон.
Учитывайте, что перезагрузка в данном случае является обязательным действием для завершения процедуры. Она требуется для вывода смартфона из режима восстановления. Если этого не сделать, то вернуть его к работе не получится. После завершения всех манипуляций вы сможете вновь настроить смартфон как новый и, если вы озаботились её сохранением заранее, то восстановить резервную копию Андроид.
Удаление пароля на Андроид. Что нужно знать

Разблокировать смартфон можно без пароля. Но есть несколько нюансов
Можно ли разблокировать смартфон, если забыл пароль? Да, можно. Существует как минимум 4 способа. Самый простой — сброс через Google, а самый удобный — через PassFab Android Unlocker.
Как быстро удалить пароль с телефона? Быстрее всего это делается через сервис Find My Device. Если у вас есть доступ к аккаунту Google, к которому привязан смартфон, а сам он включен и заряжен, сброс можно выполнить за считанные секунды.
Как сбросить пароль от телефона без потери данных? К сожалению, никак. Google защищает пользователей смартфонов под управлением Android и не позволяет выполнять сброс пароля без удаления данных. Однако на старых версиях Android это возможно.
Как разблокировать телефон без пароля, если не работает экран? Проще всего это сделать с помощью PassFab Android Unlocker или в режиме восстановления на самом смартфоне. Выбирайте то, что вам кажется более удобным.

В своей работе компьютерные криминалисты регулярно сталкиваются с кейсами, когда надо оперативно разблокировать смартфон. Например, данные из телефона нужны следствию, чтобы понять причины суицида подростка. В другом случае — помогут выйти на след преступной группы, нападающей на водителей-дальнобойщиков. Бывают, конечно, и милые истории — родители забыли пароль от гаджета, а на нем осталось видео с первыми шагами их малыша, но таких, к сожалению, единицы. Но и они требуют профессионального подхода к вопросу. В этой статье Игорь Михайлов, специалист Лаборатории компьютерной криминалистики Group-IB, рассказывает о способах, которые позволяют экспертам-криминалистам обойти блокировку смартфона.
Важно: эта статья написана для оценки безопасности паролей и графических паттернов, используемых владельцами мобильных устройств. Если вы решите разблокировать мобильное устройство с помощью описанных методов — помните, что все действия по разблокировке устройств вы совершаете на свой страх и риск. При манипуляции с мобильными устройствами вы можете заблокировать устройство, стереть пользовательские данные или привести устройство в неисправное состояние. Также даны рекомендации пользователям, как повысить уровень защиты своих устройств.
Итак, самым распространенным методом ограничения доступа к пользовательской информации, содержащейся в устройстве, является блокировка экрана мобильного устройства. Когда подобное устройство попадает в криминалистическую лабораторию, работа с ним бывает затруднена, так как для такого устройства невозможно активировать режим отладки по USB (для Android-устройств), невозможно подтвердить разрешение на взаимодействие компьютера эксперта с этим устройством (для мобильных устройств фирмы Apple) и, как следствие, невозможно получить доступ к данным, находящимся в памяти устройства.
Насколько обычная блокировка экрана мобильного устройства препятствует извлечению специалистами данных из него, говорит тот факт, что ФБР США заплатило крупную сумму за разблокировку iPhone террориста Сайеда Фарука, одного из участников теракта в калифорнийском городе Сан-Бернардино [1].
Методы разблокировки экрана мобильного устройства
Как правило, для блокировки экрана мобильного устройства используется:
- Символьный пароль
- Графический пароль
Также для разблокировки экрана ряда мобильных устройств могут использоваться методы технологии SmartBlock:
- Разблокировка по распознаванию отпечатка пальца
- Разблокировка по распознаванию лица (технология FaceID)
- Разблокировка устройства по распознаванию радужной оболочки глаза
Социальные методы разблокировки мобильного устройства
Кроме чисто технических, существуют и иные способы узнать или преодолеть PIN-код, или графический код (паттерн) блокировки экрана. В отдельных случаях социальные методы могут быть более эффективными, чем технические решения, и помочь в разблокировке устройств, перед которыми пасуют существующие технические разработки.
В данном разделе будут описаны методы разблокировки экрана мобильного устройства, которые не требуют (или требуют лишь ограниченного, частичного) применения технических средств.
Для совершения социальных атак нужно как можно глубже изучить психологию владельца заблокированного устройства, понять, по каким принципам он генерирует и сохраняет пароли или графические паттерны. Также исследователю понадобится капля везения.
При использовании методов, связанных с подбором пароля, следует учитывать, что:
- при введении десяти неправильных паролей на мобильных устройствах компании Apple данные пользователя могут быть стерты. Это зависит от настроек безопасности, которые установил пользователь;
- на мобильных устройствах под управлением операционной системы Android может быть использована технология Root of Trust, которая приведет к тому, что после введения 30 неправильных паролей данные пользователя буду либо недоступны, либо стерты.
Способ 1: cпроси пароль
Это покажется странным, но пароль разблокировки можно узнать, просто спросив у владельца устройства. Как показывает статистика, примерно 70% владельцев мобильных устройств охотно сообщают пароль. Особенно, если это сократит время исследования и, соответственно, владелец быстрее получит свое устройство назад. Если нет возможности спросить пароль у владельца (например, владелец устройства умер) или он отказывается его раскрыть — пароль можно узнать у его близких родственников. Как правило, родственники знают пароль или могут подсказать возможные варианты.
Рекомендация по защите: Пароль от вашего телефона — это универсальный ключ от всех данных, в том числе и платежных. Говорить, передавать, писать его в мессенджерах — плохая идея.
Способ 2: подгляди пароль
Пароль можно подсмотреть в момент, когда владелец пользуется устройством. Даже если вы запомните пароль (символьный или графический) лишь частично — это значительно сократит количество возможных вариантов, что позволит быстрее подобрать его.
Вариантом данного метода является использование записей камер видеонаблюдения, на которых запечатлен владелец, разблокирующий устройство с помощью графического пароля [2]. Описанный в работе «Cracking Android Pattern Lock in Five Attempts» [2] алгоритм, путем анализа видеозаписей, позволяет предположить варианты графического пароля и разблокировать устройство за несколько попыток (как правило, для этого нужно сделать не более пяти попыток). Как утверждают авторы, «чем сложнее графический пароль, тем проще его подобрать».
Рекомендация по защите: Использование графического ключа — не лучшая идея. Цифро-буквенный пароль подглядеть очень сложно.
Способ 3: найди пароль
Пароль можно найти в записях владельца устройства (файлы на компьютере, в ежедневнике, на фрагментах бумаги, лежащих в документах). Если человек использует несколько различных мобильных устройств и на них разные пароли, то иногда в батарейном отсеке этих устройств или в пространстве между корпусом смартфона и чехлом можно найти клочки бумаги с записанными паролями:

Рекомендация по защите: не надо вести «блокнотик» с паролями. Это плохая идея, кроме случая, когда все эти пароли заведомо ложные, чтобы уменьшить количество попыток разблокировки.
Способ 4: отпечатки пальцев (Smudge attack)
Этот метод позволяет выявить потожировые следы рук на дисплее устройства. Увидеть их можно, обработав экран устройства светлым дактилоскопическим порошком (вместо специального криминалистического порошка можно использовать детскую присыпку или иной химически неактивный мелкодисперсный порошок белого или светло-серого цвета) или посмотрев на экран устройства в косопадающих лучах света. Анализируя взаиморасположение следов рук и имея дополнительную информацию о владельце устройства (например, зная его год рождения), можно попробовать подобрать текстовый или графический пароль. Так выглядит потожировое наслоение на дисплее смартфона в виде стилизованной буквы Z:

Рекомендация по защите: Как мы и говорили, графический пароль — это не лучшая идея, как и стекла с плохим олеофобным покрытием.
Способ 5: искусственный палец
Если устройство может быть разблокировано по отпечатку пальца, а исследователь имеет образцы отпечатков рук владельца устройства, то на 3D-принтере можно изготовить трехмерную копию отпечатка пальца владельца и использовать ее для разблокировки устройства [3]:
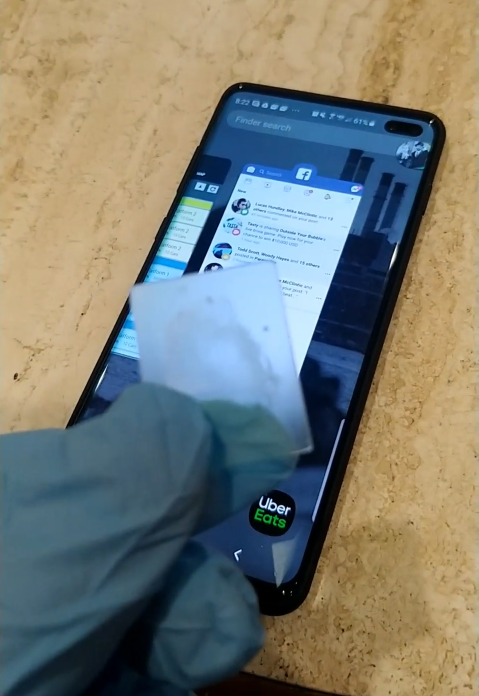
Для более полной имитации пальца живого человека — например, когда датчик отпечатка пальца смартфона еще детектирует тепло — 3D-модель надевается (прислоняется) к пальцу живого человека.
Владелец устройства, даже забыв пароль блокировки экрана, может сам разблокировать устройство, используя отпечаток своего пальца. Это может быть использовано в определенных случаях, когда владелец не может сообщить пароль, но, тем не менее, готов помочь исследователю разблокировать свое устройство.
Исследователю следует помнить о поколениях сенсоров, примененных в различных моделях мобильных устройств. Старые модели сенсоров могут срабатывать практически на прикосновение любого пальца, не обязательно принадлежащего владельцу устройства. Современные ультразвуковые сенсоры, наоборот, сканируют весьма глубоко и четко. Кроме того, ряд современных подэкранных сенсоров — это просто CMOS-фотокамеры, которые не могут сканировать глубину изображения, из-за чего обмануть их намного проще.
Рекомендация по защите: Если палец, то только ультразвуковой сенсор. Но не забывайте, что приложить палец против вашей воли куда проще, чем лицо.
Способ 6: «рывок» (Mug attack)
Данный метод описан британскими полицейскими [4]. Он заключается в скрытой слежке за подозреваемым. В момент, когда подозреваемый разблокирует свой телефон, агент в штатском вырывает его из рук владельца и не дает устройству заблокироваться вновь до момента передачи его экспертам.
Рекомендация по защите: Думаю, если против вас собираются применять такие меры, то дело плохо. Но тут нужно понимать, что случайная блокировка обесценивает этот способ. А, например, многократное нажатие кнопки блокировки на iPhone запускает режим SOS, который в дополнение ко всему выключает FaceID и включает требование кода пароля.
Способ 7: ошибки в алгоритмах управления устройством
В новостных лентах профильных ресурсов часто можно встретить сообщения о том, что при определенных действиях с устройством происходит разблокировка его экрана. Например, экран блокировки ряда устройств может разблокироваться при входящем звонке. Недостаток данного метода в том, что выявленные уязвимости, как правило, оперативно устраняются производителями.
Примером подхода к разблокировке мобильных устройств, выпущенных ранее 2016 года, является разряд батареи. При низком заряде устройство разблокируется и предложит изменить настройки питания. При этом надо быстро перейти на страницу с настройками безопасности и отключить блокировку экрана [5].
Рекомендация по защите: не забывайте своевременно обновлять ОС своего устройства, а если оно уже не поддерживается — менять смартфон.
Способ 8: уязвимости в сторонних программах
Уязвимости, выявленные в установленных на устройстве сторонних программах, могут также полностью или частично предоставлять доступ к данным заблокированного устройства.
Примером подобной уязвимости может быть похищение данных из iPhone Джеффа Безоса, основного владельца Amazon. Уязвимость в мессенджере WhatsApp, проэксплуатированная неизвестными, привела к краже конфиденциальных данных, находившихся в памяти устройства [6].
Подобные уязвимости могут быть использованы исследователями для достижения своих целей — извлечения данных из заблокированных устройств или для их разблокировки.
Рекомендация по защите: Нужно обновлять не только ОС, но и прикладные программы, которыми вы пользуетесь.
Способ 9: корпоративный телефон
Корпоративные мобильные устройства могут быть разблокированы системными администраторами компаний. Так, например, корпоративные устройства Windows Phone привязываются к аккаунту Microsoft Exchange компании и могут быть разблокированы ее администраторами. Для корпоративных устройств Apple существует сервис Mobile Device Management, аналогичный Microsoft Exchange. Его администраторы также могут разблокировать корпоративное iOS-устройство. Кроме того, корпоративные мобильные устройства можно скоммутировать только с определенными компьютерами, указанными администратором в настройках мобильного устройства. Поэтому без взаимодействия с системными администраторами компании такое устройство невозможно подключить к компьютеру исследователя (или программно-аппаратному комплексу для криминалистического извлечения данных).
Рекомендация по защите: MDM — это и зло, и добро с точки зрения защиты. MDM-администратор всегда может удаленно сбросить устройство. В любом случае, не стоит хранить чувствительные личные данные на корпоративном устройстве.
Способ 10: информация из сенсоров
Анализируя информацию, получаемую от сенсоров устройства, можно подобрать пароль к устройству с помощью специального алгоритма. Адам Дж. Авив продемонстрировал возможность подобных атак, используя данные, полученные акселерометром смартфона. В ходе исследований ученому удалось правильно определить символьный пароль в 43% случаях, а графический пароль — в 73% [7].
Рекомендация по защите: Внимательно следите за тем, каким приложениям вы выдаете разрешение на отслеживание различных сенсоров.
Способ 11: разблокировка по лицу
Как и в случае с отпечатком пальца, успех разблокировки устройства с использованием технологии FaceID зависит от того, какие сенсоры и какой математический аппарат используются в конкретном мобильном устройстве. Так, в работе «Gezichtsherkenning op smartphone niet altijd veilig» [8] исследователи показали, что часть исследуемых смартфонов удалось разблокировать, просто продемонстрировав камере смартфона фотографию владельца. Это возможно, когда для разблокировки используется лишь одна фронтальная камера, которая не имеет возможности сканировать данные о глубине изображения. Компания Samsung после ряда громких публикаций и роликов в YouTube была вынуждена добавить предупреждение в прошивку своих смартфонов. Face Unlock Samsung:

Более продвинутые модели смартфонов можно разблокировать, используя маску или самообучение устройства. Например, в iPhone X используется специальная технология TrueDepth [9]: проектор устройства, с помощью двух камер и инфракрасного излучателя, проецирует на лицо владельца сетку, состоящую из более чем 30 000 точек. Такое устройство можно разблокировать с помощью маски, контуры которой имитируют контуры лица владельца. Маска для разблокировки iPhone [10]:

Так как подобная система очень сложна и не работает в идеальных условиях (происходит естественное старение владельца, изменение конфигурации лица из-за выражения эмоций, усталости, состояния здоровья и т.п.), она вынуждена постоянно самообучаться. Поэтому если разблокированное устройство подержит перед собой другой человек — его лицо будет запомнено как лицо владельца устройства и в дальнейшем он сможет разблокировать смартфон, используя технологию FaceID.
Рекомендация по защите: не используйте разблокировку по «фото» — только системы с полноценными сканерами лица (FaceID у Apple и аналоги на Android-аппаратах).
Основная рекомендация — не смотреть в камеру, достаточно отвести взгляд. Если даже зажмурить один глаз — шанс разблокировать сильно падает, как и при наличии рук на лице. Кроме того, для разблокировки по лицу (FaceID) дается всего 5 попыток, после чего потребуется ввод кода-пароля.
Способ 12: использование утечек
Базы утекших паролей — прекрасный способ понять психологию владельца устройства (при условии, что исследователь располагает информацией об адресах электронной почты владельца устройства). В приведенном примере поиск по адресу электронной почты принес два похожих пароля, которые использовал владелец. Можно предположить, что пароль 21454162 или его производные (например, 2145 или 4162) могли использоваться в качестве кода блокировки мобильного устройства. (Поиск по адресу электронной почты владельца в базах утечек показывает, какие пароли владелец мог использовать, в том числе для блокировки своего мобильного устройства).
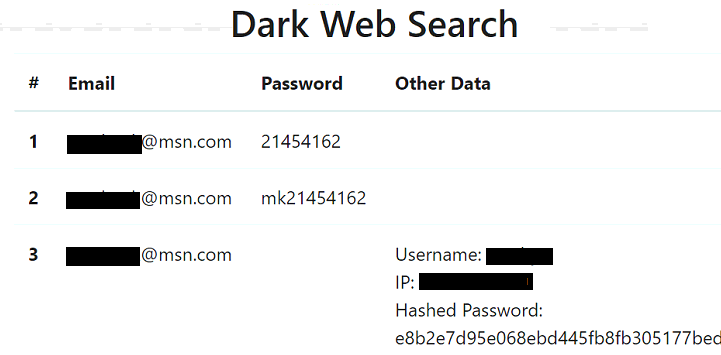
Рекомендация по защите: действуйте превентивно, отслеживайте данные об утечках и своевременно меняйте пароли замеченные в утечках!
Способ 13: типовые пароли блокировки устройств
Как правило, у владельца изымается не одно мобильное устройство, а несколько. Часто таких устройств набирается с десяток. При этом можно подобрать пароль для уязвимого устройства и попробовать его применить к другим смартфонам и планшетам, изъятым у этого же владельца.
При анализе данных, извлеченных из мобильных устройств, такие данные отображаются в криминалистических программах (часто — даже при извлечении данных из заблокированных устройств с применением различных типов уязвимостей).
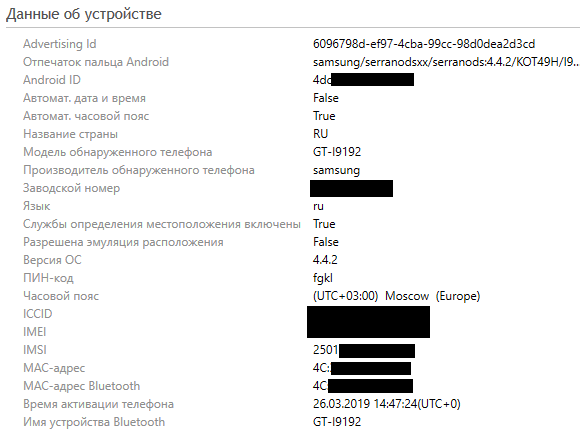
Как видно на скриншоте части рабочего окна программы UFED Physical Analyzer, устройство заблокировано достаточно необычным PIN-кодом fgkl.
Не стоит пренебрегать иными устройствами пользователя. Например, анализируя пароли, сохраненные в кэше веб-браузера компьютера владельца мобильного устройства, можно понять принципы генерации паролей, которых придерживался владелец. Просмотреть сохраненные пароли на компьютере можно с помощью утилиты компании NirSoft [11].
Также на компьютере (ноутбуке) владельца мобильного устройства могут быть Lockdown-файлы, которые могут помочь получить доступ к заблокированному мобильному устройству фирмы Apple. Об этом методе будет рассказано далее.
Рекомендация по защите: используйте везде разные, уникальные пароли.
Способ 14: типовые PIN-коды
Как было отмечено ранее, пользователи часто используют типовые пароли: номера телефонов, банковских карт, PIN-коды. Подобную информацию можно использовать, чтобы разблокировать предоставленное устройство.
Если ничего не помогает — можно воспользоваться следующей информацией: исследователи провели анализ и нашли наиболее популярные PIN-коды (приведенные PIN-коды покрывают 26,83% всех паролей) [12]:
Применение данного перечня PIN-кодов к заблокированному устройству позволит разблокировать его с вероятностью ~26%.
Рекомендация по защите: проверьте свой PIN-код по таблице выше и, даже если он не совпал, все равно смените его, потому что 4 цифры — это слишком мало по меркам 2020 года.
Способ 15: типовые графические пароли
Как было описано выше, имея данные камер видеонаблюдения, на которых владелец устройства пробует его разблокировать, можно подобрать паттерн разблокировки с пяти попыток. Кроме того, точно так же, как существуют типовые PIN-коды, существуют и типовые паттерны, которые можно использовать для разблокировки заблокированных мобильных устройств [13, 14].
Простые паттерны [14]:
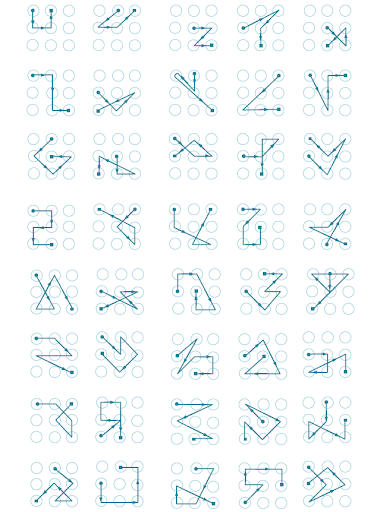
Паттерны средней сложности [14]:
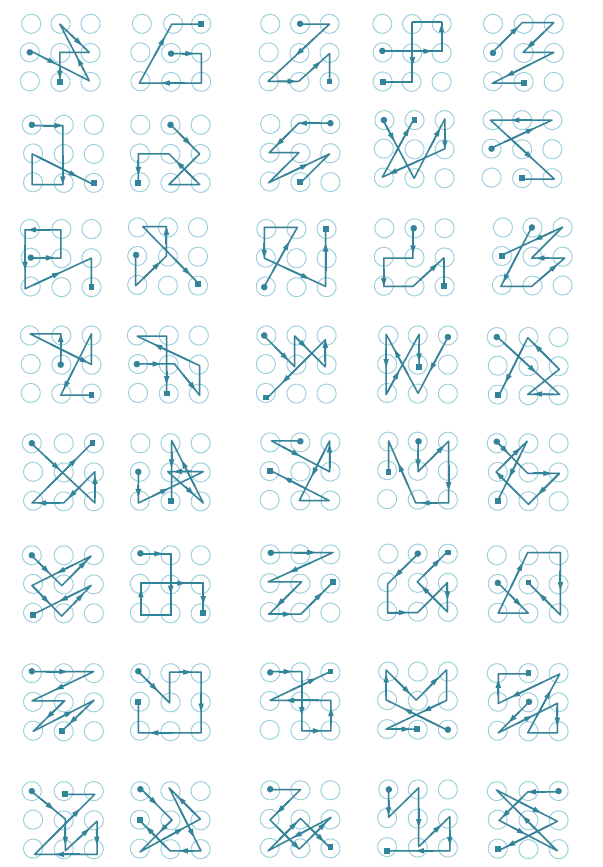
Сложные паттерны [14]:
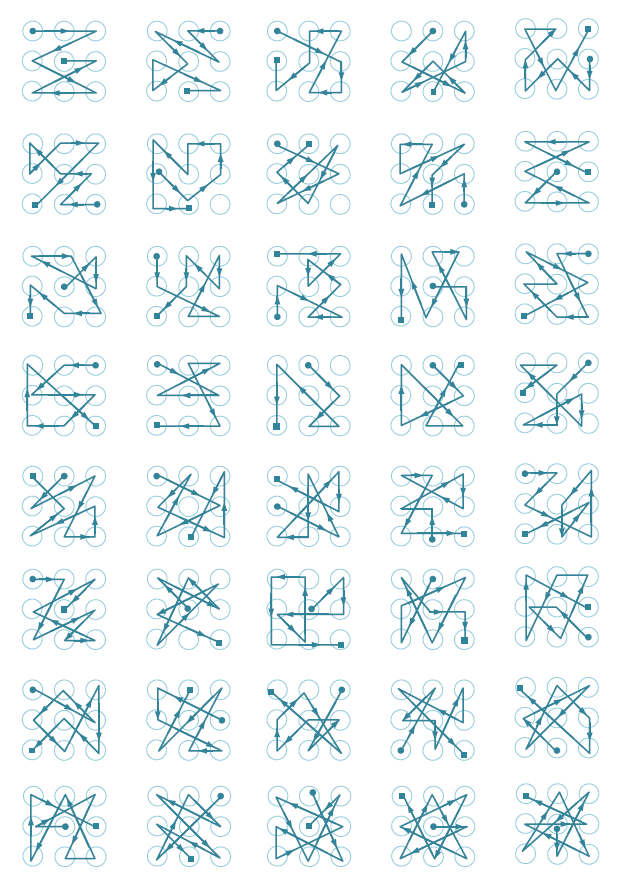
Список самых популярных графических паттернов по версии исследователя Jeremy Kirby [15].
3>2>5>8>7
1>4>5>6>9
1>4>7>8>9
3>2>1>4>5>6>9>8>7
1>4>7>8>9>6>3
1>2>3>5>7>8>9
3>5>6>8
1>5>4>2
2>6>5>3
4>8>7>5
5>9>8>6
7>4>1>2>3>5>9
1>4>7>5>3>6>9
1>2>3>5>7
3>2>1>4>7>8>9
3>2>1>4>7>8>9>6>5
3>2>1>5>9>8>7
1>4>7>5>9>6>3
7>4>1>5>9>6>3
3>6>9>5>1>4>7
7>4>1>5>3>6>9
5>6>3>2>1>4>7>8>9
5>8>9>6>3>2>1>4>7
7>4>1>2>3>6>9
1>4>8>6>3
1>5>4>6
2>4>1>5
7>4>1>2>3>6>5
На некоторых мобильных устройствах, помимо графического кода, может быть установлен дополнительный PIN-код. В этом случае, если не удается подобрать графический код, исследователь может кликнуть на кнопку Доп.PIN-код (дополнительный PIN-код) после ввода неправильного графического кода и попытаться подобрать дополнительный PIN-код.
Рекомендация по защите: лучше вообще не использовать графические ключи.
Способ 16: буквенно-цифровые пароли
Если на устройстве можно использовать буквенно-цифровой пароль, то в качестве кода блокировки владелец мог использовать следующие популярные пароли [16]:
- 123456
- password
- 123456789
- 12345678
- 12345
- 111111
- 1234567
- sunshine
- qwerty
- iloveyou
- princess
- admin
- welcome
- 666666
- abc123
- football
- 123123
- monkey
- 654321
- !@#$%^&*
- charlie
- aa123456
- donald
- password1
- qwerty123
Рекомендация по защите: используйте только сложные, уникальные пароли со служебными символами и разными регистрами. Проверьте, не используете ли вы один из паролей приведенных выше. Если используете — смените его на более надежный.
Способ 17: облачные или локальные хранилища
Если нет технической возможности изъять данные из заблокированного устройства криминалисты могут поискать его резервные копии на компьютерах владельца устройства или в соответствующих облачных хранилищах.
Часто владельцы смартфонов Apple, подключая их к своим компьютерам, не осознают, что в это время может осуществляться создание локальной или облачной резервной копии устройства.
В облачных хранилищах Google и Apple могут сохраняться не только данные из устройств, но и сохраненные устройством пароли. Извлечение этих паролей может помочь в подборе кода блокировки мобильного устройства.
Из Keychain, сохраненного в iCloud, можно извлечь пароль на резервную копию устройства, установленный владельцем, который, с высокой степенью вероятности, будет совпадать с PIN-кодом блокировки экрана.
Если правоохранительные органы обращаются в Google и Apple — компании могут передать имеющиеся данные, что, вероятно, сильно снизит необходимость разблокировки устройства, так как данные уже будут у правоохранителей.
Например, после террористического акта в Пенсоконе копии данных, хранящихся в iCloud, были переданы ФБР. Из заявления Apple:
«В течение нескольких часов, после первого запроса ФБР, 6 декабря 2019 года, мы представили широкий спектр информации, связанной с расследованием. С 7 по 14 декабря мы получили шесть дополнительных юридических запросов и в ответ предоставили информацию, включая резервные копии iCloud, информацию об аккаунте и транзакциях для нескольких учетных записей.
Мы отвечали на каждый запрос незамедлительно, зачастую в течение нескольких часов, обмениваясь информацией с офисами ФБР в Джексонвилле, Пенсаколе и Нью-Йорке. По запросам следствия было получено много гигабайт информации, которую мы передали следователям». [17, 18, 19]
Рекомендация по защите: все, что вы отдаете в облако в незашифрованном виде, может и будет использовано против вас.
Способ 18: Google-аккаунт
Данный способ подходит для снятия графического пароля, блокирующего экран мобильного устройства под управлением операционной системы Android. Для использования этого метода нужно знать имя пользователя и пароль от Google-аккаунта владельца устройства. Второе условие: устройство должно быть подключено к интернету.
При последовательном вводе неправильного графического пароля несколько раз подряд, устройство предложит восстановить пароль. После этого надо совершить вход в аккаунт пользователя, что приведет к разблокировке экрана устройства [5].
В связи с разнообразием аппаратных решений, операционных систем Android и дополнительных настроек безопасности данный метод применим только для ряда устройств.
Если у исследователя нет пароля к Google-аккаунту владельца устройства — его можно попробовать восстановить, используя стандартные методы восстановления паролей от подобных аккаунтов.
Если устройство в момент исследования не подключено к интернету (например, SIM-карта заблокирована или на ней недостаточно денег), то подобное устройство можно подключить к Wi-Fi по следующей инструкции:
- нажать иконку «Экстренный вызов»
- набрать *#*#7378423#*#*
- выбрать Service Test — Wlan
- осуществить соединение с доступной Wi-Fi-сетью [5]
Рекомендация по защите: не забывайте использовать двухфакторную авторизацию везде где только можно, и в этом случае — лучше с привязкой к приложению, а не коду по SMS.
Способ 19: гостевой аккаунт
На мобильных устройствах под управлением операционной системы Android 5 и выше может быть несколько аккаунтов. Для доступа к данным дополнительного аккаунта может отсутствовать блокировка PIN-кодом или графическим кодом. Для переключения нужно кликнуть на иконку аккаунта в правом верхнем углу и выбрать другой аккаунт:
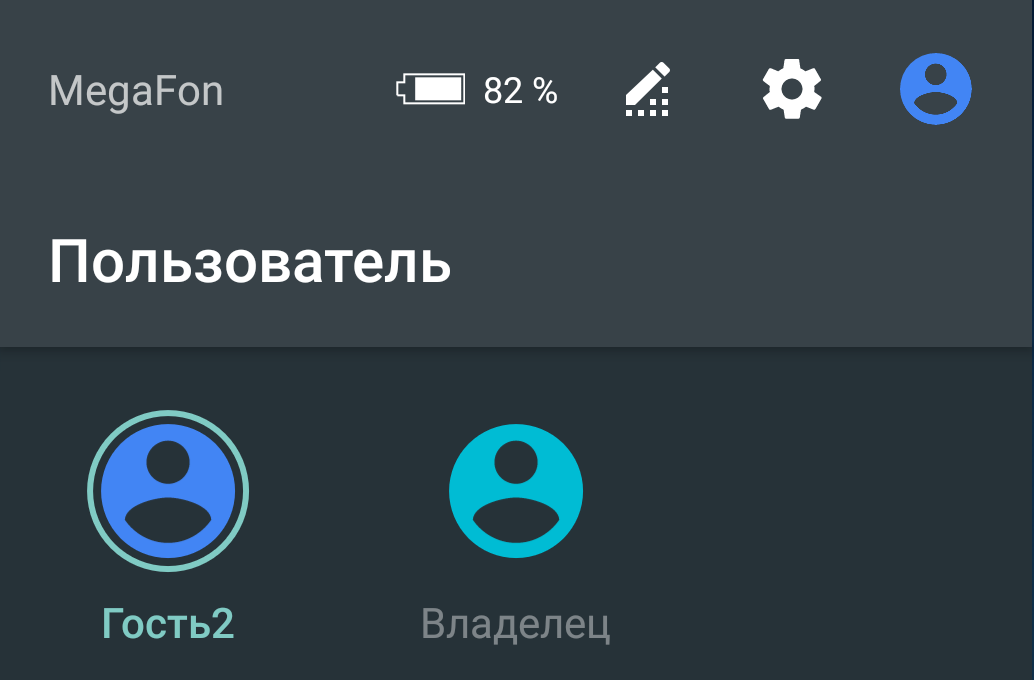
Для дополнительного аккаунта доступ к некоторым данным или приложениям может быть ограничен.
Рекомендация по защите: тут важно обновлять ОС. В современных версиях Android (9 и выше с патчами безопасностями от июля 2020 года) учетная запись гостя, как правило, не дает никаких возможностей.
Способ 20: специализированные сервисы
Компании, занимающиеся разработкой специализированных криминалистических программ, в том числе предлагают услуги по разблокировке мобильных устройств и извлечению данных из них [20, 21]. Возможности подобных сервисов просто фантастические. С помощью них можно разблокировать топовые модели Android- и iOS-устройств, а также устройства, находящиеся в режиме восстановления (в которое устройство переходит после превышения количества попыток неправильного ввода пароля). Недостатком данного метода является высокая стоимость.
Фрагмент веб-страницы сайта компании Cellebrite, где описывается, из каких устройств они могут извлечь данные. Устройство может быть разблокировано в лаборатории разработчика (Cellebrite Advanced Service (CAS)) [20]:

Для подобной услуги устройство должно быть предоставлено в региональный (или головной) офис компании. Возможен выезд специалиста к заказчику. Как правило, взлом кода блокировки экрана занимает одни сутки.
Рекомендация по защите: практически невозможно защититься, кроме использования стойкого цифро-буквенного пароля и ежегодной смены устройств.
Продолжение здесь: часть вторая
P.S. Об этих кейсах, инструментах и многих других полезных фишках в работе компьютерного криминалиста эксперты Лаборатории Group-IB рассказывают в рамках обучающего курса Digital Forensics Analyst. После прохождения 5-дневного или расширенного 7-дневного курсов выпускники смогут эффективнее проводить криминалистические исследования и предовтращать киберинциденты в своих организациях.
P.P.S. Остросюжетный Telegram-канал Group-IB об информационной безопасности, хакерах, APT, кибератаках, мошенниках и пиратах. Расследования по шагам, практические кейсы с применением технологий Group-IB и рекомендации, как не стать жертвой. Подключайтесь!
Источники
- ФБР нашло хакера, готового взломать iPhone без помощи Apple
- Guixin Yey, Zhanyong Tang, Dingyi Fangy, Xiaojiang Cheny, Kwang Kimz, Ben Taylorx, Zheng Wang. Cracking Android Pattern Lock in Five Attempts
- Дактилоскопический датчик Samsung Galaxy S10 удалось обмануть с помощью отпечатка пальца, напечатанного на 3D-принтере
- Dominic Casciani, Gaetan Portal. Phone encryption: Police ‘mug’ suspect to get data
- Как разблокировать телефон: 5 способов, которые работают
- Дуров назвал причиной взлома смартфона Джеффа Безоса уязвимость в WhatsApp
- Датчики и сенсоры современных мобильных устройств
- Gezichtsherkenning op smartphone niet altijd veilig
- TrueDepth в iPhone X — что это, принцип работы
- Face ID в iPhone X обманули с помощью 3D-печатной маски
- NirLauncher Package
- Анатолий Ализар. Популярные и редкие PIN-коды: статистический анализ
- Мария Нефедова. Графические ключи так же предсказуемы, как пароли «1234567» и «password»
- Антон Макаров. Обход графического пароля на Android-устройствах www.anti-malware.ru/analytics/Threats_Analysis/bypass-picture-password-Android-devices
- Jeremy Kirby. Unlock mobile devices using these popular codes
- Андрей Смирнов. 25 самых популярных паролей в 2019 году
- Мария Нефедова. Конфликт между властями США и компанией Apple из-за взлома iPhone преступника усугубляется
- Apple responds to AG Barr over unlocking Pensacola shooter’s phone: «No.»
- Law Enforcement Support Program
- Cellebrite Supported Devices (CAS)
