
Каждый смартфон оснащается камерой, причем не одной. Обычно владелец устройства использует ее только в момент, когда нужно что-то сфотографировать, снять видео или совершить видеозвонок. Однако потенциально столь важный компонент гаджета может быть задействован без ведома пользователя. Чтобы этого не произошло, нужно разобраться, как отключить камеру на телефоне с операционной системой Андроид.
Зачем это делать
Наличие камеры на устройстве с доступом в интернет – поле возможностей для мошенников. Злоумышленник может получить доступ к гаджету, если вы случайно установите на телефон вирусное ПО, после чего он будет видеть вас и все, что происходит вокруг.
Конечно, вероятность подобной ситуации невелика. Однако это, например, не мешает владельцам ноутбуков попросту заклеивать веб-камеру, чтобы злоумышленник уж наверняка не смог увидеть его и использовать видеозапись в компрометирующих целях. Прибегать к подобного рода мерам не обязательно, ведь на Андроиде можно ограничить доступ к камере.
Способы ограничения доступа
Как вы уже догадались, закрыв приложение для съемки фото и видео, вы не решите проблему. Если злоумышленник получит удаленный доступ к устройству, то вы даже не заметите визуальных изменений. Поэтому фотокамеру нужно ограничить программно одним из нескольких предложенных способов.
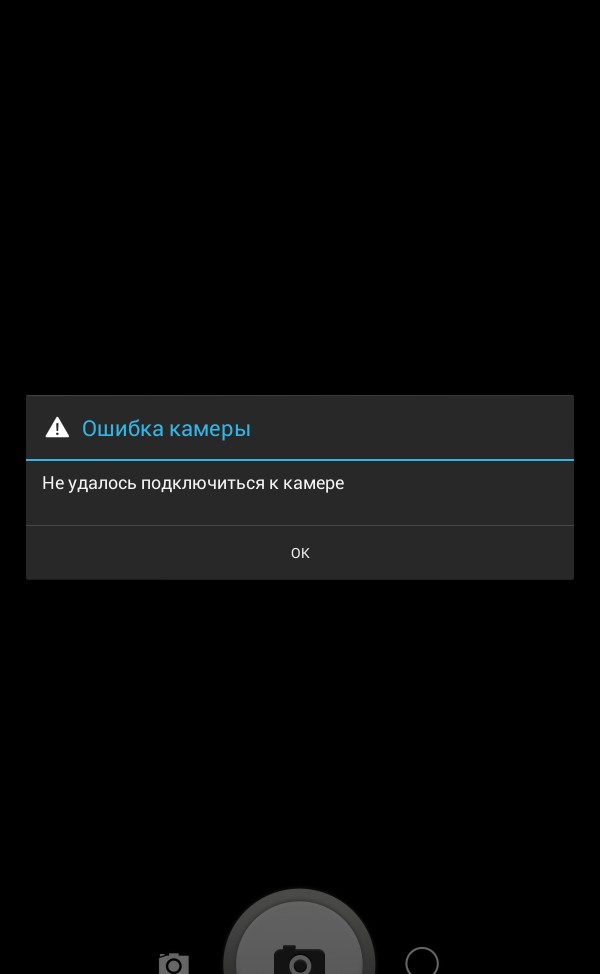
На Android 12
Долгое время разработчики операционной системы Андроид не уделяли должного внимания области конфиденциальности, связанной с использованием фотокамеры. Если при работе данного компонента на ноутбуке загорается красная лампочка, то на смартфоне сопутствующего индикатора нет.
Однако с обновлением до Android 12 пользователи могут наблюдать зеленую точку в углу экрана, если то или иное приложение получило доступ к камере.
Кроме того, двенадцатый Андроид позволяет принудительно ограничить доступ к фотокамере, сделав несколько простых шагов:
- Откройте шторку уведомлений (центр управления), выполнив свайп от верхней части экрана вниз.

- Тапните по иконке «Камера», чтобы она перестала подсвечиваться.
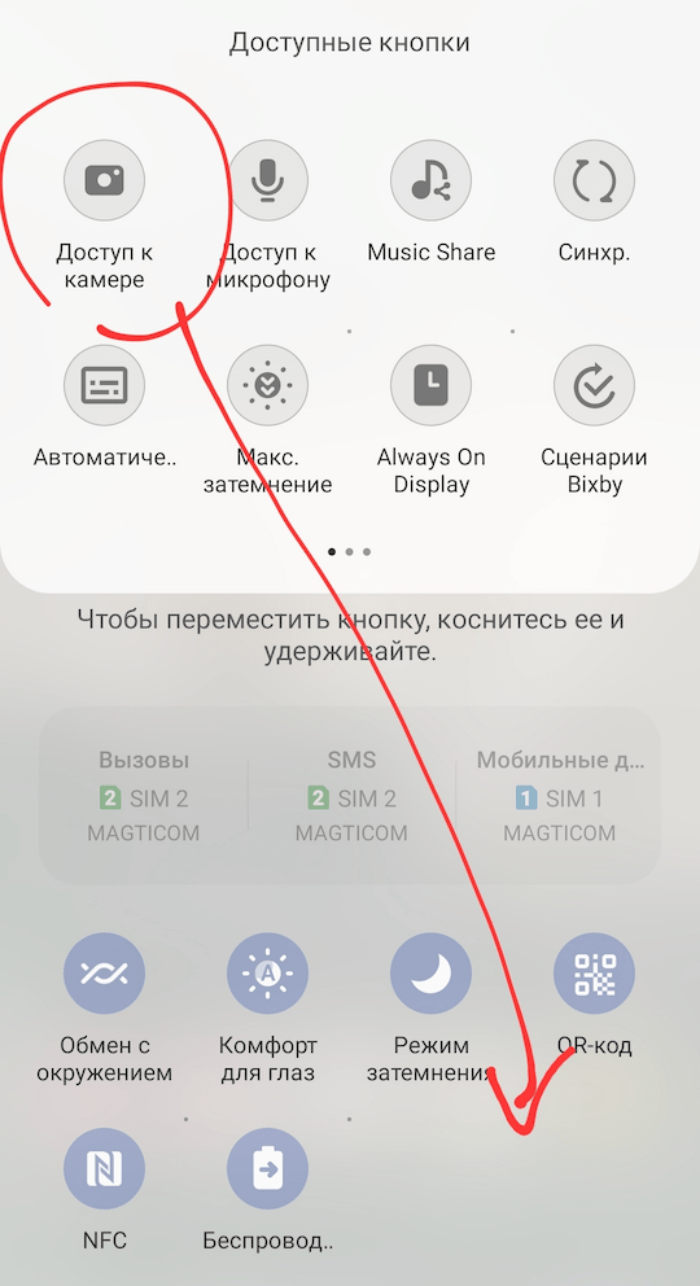
- Аналогичным образом вы можете выключить микрофон, если это потребуется.
Отметим, что переключатель фотокамеры доступен только в Android 12 и на более новых версиях ОС. Также не забывайте о наличии дополнительной оболочки производителя (например, MIUI на Xiaomi), которая может видоизменить интерфейс и затруднить тем самым поиск необходимого компонента.
Сторонние приложения
Если вы являетесь владельцем смартфона на более ранней версии операционной системы или не смогли найти переключатель, воспользуйтесь приложением Camera Block:
- Запустите Play Маркет.

- Используя поисковую строку, найдите программу Camera Block.
- Находясь на странице приложения, нажмите кнопку «Установить».
- Откройте утилиту.

- Выдайте запрашиваемые разрешения.
- Переведите ползунок камеры в положение «Blocked».

Это далеко не единственное приложение, которое можно использовать для принудительной блокировки фотокамеры. Но оно наиболее простое и наименее требовательное.
Неочевидные варианты
Вы можете поступить менее рационально, но с какой-то точки зрения даже более надежно, если купите специальную заглушку для камеры. Подобные аксессуары устанавливаются как на заднюю, так и на лицевую панель смартфон, и стоят не более пары сотен рублей.
Впрочем, если фронталка вашего устройства врезана в экран, то зашторить ее без потери полезной площади дисплея не получится. Однако в вашем распоряжении все равно останется способ с ручным заклеиванием фронталки при помощи изоленты и других подручных материалов.
Привет, друзья. В этой статье я расскажу, как отключить камеру и микрофон.
Для чего это нужно сделать? Прежде всего для защиты своих данных и для конфиденциальности.
Слежка за пользователями может быть выгодна, например, маркетологам. Шпионство через камеру и микрофон помогает им настраивать релевантную рекламу, т.е. выдавать рекомендации от поисковых систем и тем самым, повышать продажи.
Таким образом, в телефонах лучше отключить не только камеру, но и микрофон. Как это сделать?
Как отключить камеру и микрофон телефона?
Запретить доступ к камере можно через приложения:
- Camera Block (Free)
- Cameraless.
Заблокировать доступ к микрофону лучше через программы:
- Microphone Block Free
- Microphone Disable.
Отдельно хочется выделить приложение Camera Block.
Программа очень простая и удобная. В ней есть возможность отключить сразу камеру и микрофон, а также настроить автоматическое включение микрофона лишь на время телефонного звонка. Что очень удобно.
Как установить Camera Block?
- Открыть Play Маркет
- Установить приложение
- После запуска нажать на троеточие в верхнем углу экрана
- Выбрать “Device admins”
- Активировать “Camera Block” (для того, чтобы приложение могло получить root‑права).
- Заблокировать камеру и/или микрофон.
Если установить это приложение, то больше не придется беспокоиться о том, что кто-то сможет собирать данные о вас через микрофон или через камеру телефона.
Как закрыть фронтальную камеру?
Рассмотрим разные способы закрытия камеры.
- 1 способ.
Воспользуйтесь изолентой, ножницами и дыроколом.
Вырежьте круг. Приклейте на камеру.
Конечно этот способ не совсем удобный, особенно, если вы часто пользуетесь селфи-камерой, так как придется постоянно отклеивать и приклеивать изоленту заново.
- 2 способ.
Используйте шторку для камеры.
Например, на Wildberries такую заглушку для камеры можно приобрести за 100-150 руб в количестве 3-х штук.

Такая накладка защищает “фронталку” от механических повреждений и от пыли.
Шторки удобные, аккуратные, держатся крепко и не бросаются в глаза (как например, изолента или бумага приклеенная на телефон).
Так что, советую!

В этой статье мы расскажем как избежать слежки за вашими личными данными через ваш же смартфон или планшет. Делать это будем принудительно отключив доступ к микрофону и камере для приложений, а также сбросив рекламный идентификатор и геолокацию: ни для кого не секрет, что в интернете активно «следят» за пользователями, после чего предлагают релевантную вашим запросам рекламу. Вы и сами с этим не раз сталкивались, но знали ли вы, что Android-устройства «прослушивают» все ваши разговоры, даже находящиеся в режиме блокировки и низкого энергопотребления. Потом эти записи отправляются неизвестно куда, на что расходуется ваш интернет трафик (как контролировать трафик).
Как заблокировать несанкционированную запись видео и прослушивание на Андроид
Содержание — Как заблокировать несанкционированную запись видео и прослушивание на Андроид
Проще говоря, ваше устройство автоматически включает микрофон (иногда даже камеру) в момент разговора и уже после может показать контекстную рекламу на тему, которую вы обсуждали. Это касается не только Интернет-сайтов, но и рекламы в социальных сетях и приложениях.
Можно найти огромное количество историй с доказательством слежки приложениями, например: человек никогда не искал перфораторы в интернете, не смотрел картинки на схожую тематику, а лишь обсуждал его в живую с коллегой. Через некоторое время контекстная реклама на всех сайтах и приложениях предлагала «выгодные» предложения из интернет магазинов. Совпадение? Не думаю!
В борьбе за защиту своих личных данных вам помогут два замечательных приложения, которые заблокируют доступ к микрофону и камере абсолютно всем программам и сервисам, а еще они покажут приложения пытавшиеся получить доступ. Разумеется, для этого потребуются Root права.
Хотите самостоятельно контролировать доступ к вашему микрофону, тогда вам стоит воспользоваться приложением «Блокировка микрофон — антишпион & шпион защита». В инструкции ниже мы расскажем, как настроить данную программу и тем самым защитить себя от возможных прослушиваний.
Скачать Microphone Block -Anti malware
- Запускаем приложение, просматриваем информацию от разработчиков и попадаем в главное меню.
- Прежде чем заблокировать доступ к микрофону абсолютно всем программам, можно просмотреть, какие именно приложения имеют доступ к микрофону. Для этого нажимаем на троеточие в правом верхнем углу, попадаем в настройки и выбираем пункт «Приложения, разрешающие использование микрофона».
- В настройках также можно создать виджет для рабочего стола, запускающий приложение в котором автоматическим убирается блокировка микрофона.
- Шпионский детектер позволяет выявить программы-шпионы, которые могут собирать и после передавать данные третьим лицам, подвергая вас опасности.
- Изменение режима блокировки позволяет либо сэкономить заряд аккумулятора, тем самым ослабив защиту, либо, напротив, получить максимальную защиту при потреблении большей мощности.
- Чтобы отключить микрофон во всех приложениях достаточно нажать на иконку красного цвета с открытым замком на главной странице программы, после чего она окрасится в зеленый.
Если вы читали новость про найденную уязвимость в Андроид, которая позволяет без вашего ведома создавать фото и видео снимки, а после отправлять их злоумышленнику, то защитить себя можно программой «Блокировка камера — антишпион & шпион защита».
Скачать Camera Block — Anti spy-malware
- После запуска приложения попадаем в главное меню, где будет изображен замочек с камерой желтого цвета. Это значит, что устройство не защищено и камеру могут использовать абсолютно все приложения.
- Для активации функции блокировки нужно нажать на значок, после чего выбрать «Активировать». Иконка поменяет цвет на синий, и вы можете чувствовать себя более защищенным.
- В настройках можно также просмотреть список приложений, которые имеют доступ к камере с возможностью сразу удалить сомнительные.
- Здесь также есть возможность создания виджета для быстрого доступа к нужной вам программе/игре без ограничений доступа к камере.
В момент включенной блокировки камеры или микрофона удалить приложения стандартным способом не получится. Вы увидите надпись «Удаление не удалось» — это незамысловатая защита от несанкционированного удаления. Чтобы удалить потребуется запустить одну из программ, перейти в настройки и уже там выбрать пункт «Деинсталлировать приложение».Использование данных программ значительно увеличивает потребление энергии аккумулятора. Но если вам не хочется, чтобы вас прослушивали и уже тем более кто-то знал о вашей личной жизни, то советуем воспользоваться одним из указанных приложений. Проще зарядить устройство, нежели удалять информацию из Интернета.
В качестве не менее полезной меры по блокировке отслеживания — советуеминструкцию по блокировке рекламы на андроид устройствах
В этой статье мы расскажем как избежать слежки за вашими личными данными через ваш же смартфон или планшет. Делать это будем принудительно отключив доступ к микрофону и камере для приложений, а также сбросив рекламный идентификатор и геолокацию: ни для кого не секрет, что в интернете активно «следят» за пользователями, после чего предлагают релевантную вашим запросам рекламу. Вы и сами с этим не раз сталкивались, но знали ли вы, что Android-устройства «прослушивают» все ваши разговоры, даже находящиеся в режиме блокировки и низкого энергопотребления. Потом эти записи отправляются неизвестно куда, на что расходуется ваш интернет трафик (как контролировать трафик).Проще говоря, ваше устройство автоматически включает микрофон (иногда даже камеру) в момент разговора и уже после может показать контекстную рекламу на тему, которую вы обсуждали. Это касается не только Интернет-сайтов, но и рекламы в социальных сетях и приложениях.
Можно найти огромное количество историй с доказательством слежки приложениями, например: человек никогда не искал перфораторы в интернете, не смотрел картинки на схожую тематику, а лишь обсуждал его в живую с коллегой. Через некоторое время контекстная реклама на всех сайтах и приложениях предлагала «выгодные» предложения из интернет магазинов. Совпадение? Не думаю!
В борьбе за защиту своих личных данных вам помогут два замечательных приложения, которые заблокируют доступ к микрофону и камере абсолютно всем программам и сервисам, а еще они покажут приложения пытавшиеся получить доступ. Разумеется, для этого потребуются Root права.
Хотите самостоятельно контролировать доступ к вашему микрофону, тогда вам стоит воспользоваться приложением «Блокировка микрофон — антишпион & шпион защита». В инструкции ниже мы расскажем, как настроить данную программу и тем самым защитить себя от возможных прослушиваний.  Скачать Microphone Block -Anti malware Разработчик: BytePioneers s. r. o. Если вы читали новость про найденную уязвимость в Андроид, которая позволяет без вашего ведома создавать фото и видео снимки, а после отправлять их злоумышленнику, то защитить себя можно программой «Блокировка камера — антишпион & шпион защита».
Скачать Microphone Block -Anti malware Разработчик: BytePioneers s. r. o. Если вы читали новость про найденную уязвимость в Андроид, которая позволяет без вашего ведома создавать фото и видео снимки, а после отправлять их злоумышленнику, то защитить себя можно программой «Блокировка камера — антишпион & шпион защита».
 Скачать Camera Block — Anti spy-malware Разработчик: BytePioneers s. r. o.
Скачать Camera Block — Anti spy-malware Разработчик: BytePioneers s. r. o.
В качестве дополнительной меры можно очистить рекламный идентификатор и запретить приложениям Google и любым другим доступ к Геолокации. Для этого воспользуйтесь gif’кой с инструкцией ниже:
В качестве не менее полезной меры по блокировке отслеживания — советуеминструкцию по блокировке рекламы на андроид устройствах
Есть много причин, по которым мы можем заблокировать камеру на Android. Разумеется, на ум приходит конфиденциальность — может быть, мы не хотим, чтобы кто-то использовал наш телефон, чтобы делать снимки, или мы просто не хотим, чтобы приложения обращались к камере без нашего ведома. Кроме того, есть другие причины для этого. Некоторые вирусы или вредоносные приложения могут использовать нашу камеру и фотографировать без нашего ведома или записи видео. Итак, как эффективно блокировать камеру, желательно паролем?
Блокировка камеры на Android
Решение — это приложение Camera Block, которое вы можете использовать очень простым способом, не рутуя свой телефон. Блокировка камеры используется для защиты камеры Android от несанкционированного доступа и от вредоносного ПО. Приложение позволяет просто отключить камеру на Android или дополнительно защитить ее паролем (разблокировка будет возможна только после ввода пароля).
Мы загружаем приложение из Play Маркета, а затем запускаем его. Первый шаг — активировать Блок камеры — для этого переведите кнопку «Выкл.» В положение «Вкл.» Рядом с названием приложения. Откроется окно с просьбой предоставить разрешение Блока камеры для администрирования устройства — это необходимо, потому что только таким образом Camera Block может контролировать, смогут ли другие приложения использовать веб-камеру.
Когда мы активируем Блок камеры, следующим шагом является выключение камеры — просто установите флажок «Отключить камеру». Камера в настоящее время отключена, и когда мы пытаемся запустить приложение, которое его использует (например, приложение «Камера» для фотографий и видео), мы заметим, что отображается сообщение об отключенном устройстве.
Если вы хотите дополнительно защитить камеру паролем, вы должны установить флажок «Защита паролем» в параметрах камеры и дважды ввести пароль для защиты камеры. Чтобы повторно активировать его, установите флажок «Включить камеру» в параметрах камеры. Если вы установите пароль, вам нужно будет ввести его, чтобы подтвердить свою личность. Сначала мы должны нажать кнопку «Защита паролем», ввести пароль и затем разблокировать камеру.
Как удалить блок камеры?
Поскольку мы предоставили Camera Block право администрировать устройство, удалять приложение прямо из диспетчера приложений не удастся. Во-первых, мы должны удалить права администратора. Для этого перейдите в «Настройки»> «Безопасность»> «Администраторы устройств» и отмените выбор приложения «Блок камеры» в списке. Только теперь мы можем пойти в диспетчер приложений и удалить приложение классическим способом.
Большинство смартфонов воспроизводят искусственный звук затвора при съемке фотографий. Этот звук может быть громким и раздражающим, особенно когда Вы пытаетесь сфотографировать незаметно для окружающих. Выключить звук камеры на смартфоне Android также легко, как уменьшить громкость, однако некоторые производители мобильных устройств немного усложнили данную операцию. Узнайте, как выключить звук камеры на смартфоне Android в нашей статье.
Предупреждение: в некоторых странах незаконно фотографировать на смартфон без звука, так как это считается вторжение в частную жизнь. Убедитесь, что данная возможность является законной в вашем регионе, прежде чем следовать любой из приведенных ниже инструкций.
Содержание
- Как выключить звук камеры на стандартном Android
- Как выключить звук камеры на смартфоне Sony
- Как выключить звук камеры на смартфоне OnePlus
- Как выключить звук камеры на смартфоне LG
- Как выключить звук камеры на смартфоне Samsung
- Как выключить звук камеры на смартфоне HTC
- Как выключить звук затвора камеры на Motorola
- Как выключить звук камеры на смартфоне Huawei
- Стандартные методы отключения звука камеры на Андроид
- Использование беззвучного режима
- Как отключить звук затвора камеры на iPhone с джейлбрейком?
- Есть ли Айфоны, на которых нельзя выключить звук камеры?
- Заключение
- Отключение через системные настройки
- Использование функционала специальных приложений
- Алгоритм отключения звуковых эффектов
- Как отключить звук затвора камеры на Samsung
На некоторых устройствах Samsung вы должны нажать на шестерню в приложении камеры, там вы найдете параметр «Звук затвора» на следующей странице. Переключитесь его на Off.
На некоторых новых устройствах Samsung, таких как S7 или S7 Edge, все, что вам нужно сделать, это изменить настройки основного звука, и звук затвора отключится, когда смартфон находится в режиме вибрации или тишины.Как отключить звук затвора камеры на LG
Как и стоковый Андроид, программное обеспечение камеры Lollipop от LG не имеет опции затвора камеры. Вместо этого он привязан к вашему профилю уведомлений. Установите для этого значение Не беспокоить или не вибрировать, и вы не услышите звук при съемке.Как отключить звук затвора камеры на HTC
На некоторых моделях HTC отключение звука затвора камеры может быть запутанным процессом, но он по-прежнему эффективен. Из приложения для камеры нажмите значок три точки (бутерброд), затем значок шестерни и перейдите в Общие настройки> Звук затвора камеры. Снимите чекбокс.
На новом HTC 10 всё то же самое, что и для других Андроид — устройств. Просто измените настройки основного динамика, и звук затвора будет отключен.Как отключить звук затвора камеры на Motorola
На некоторых телефонах Motorola есть небольшой циферблат, который размещается с левой стороны экрана. Значок громкоговорителя представляет звук затвора. Просто коснитесь его, чтобы включить или отключить его.
Другие телефоны Motorola, такие как Moto G4, просто используют основные регуляторы громкости для установки звука затвора камеры. Просто установите телефон в беззвучный режим и это отключит затвор.Как отключить звук затвора камеры на OnePlus
На устройствах OnePlus проведите с левой стороны экрана, а затем коснитесь шестеренки, которая появится справа (сверху или снизу). В открывшемся окне вы увидите параметр звука затвора. Установите для этой опции значение Выкл . Читайте также: Как пополнить счёт мобильного телефона онлайн?Как отключить звук затвора камеры на Huawei или Honor
- Как отключить звук затвора камеры на Sony

Стандартный Android не имеет настроек камеры для выключения звука затвора. Вместо этого, вы должны переключить профиль уведомлений / оповещений в беззвучный режим или режим вибрации. Вы можете сделать это с помощью клавиши регулировки громкости на боковой стороне смартфона.
Как выключить звук камеры на смартфоне Sony

На смартфонах Sony Xperia, чтобы выключить звук камеры, необходимо перейти в приложение камеры, нажать на значок меню (три точки или гамбургер), затем зубчатое колесо, и установить ползунок звука на Выкл.
Как выключить звук камеры на смартфоне OnePlus

Если у вас смартфон OnePlus , и вы хотите выключить звук камеры, тогда вам нужно провести пальцем с левой стороны экрана, а затем нажать на зубчатое колесо. Вы увидите опцию Звук затвора (Shutter sound), которую необходимо перевести в состояние Выкл.
Как выключить звук камеры на смартфоне LG

Также, как и на стандартной версии Android, программное обеспечение LG не имеет отдельной опции затвора камеры. Поэтому, чтобы отключить звук камеры на сматфоне LG, необходимо перевести профиль уведомлений в режим Не беспокоить или Вибрации.
Как выключить звук камеры на смартфоне Samsung

В последней версии Samsung TouchWiz, необходимо нажать на зубчатое колесо в приложении камеры, где Вы найдете параметр «Звук затвора» (Shutter sound). Выключите его, чтобы делать фотографии без звука.
Как выключить звук камеры на смартфоне HTC

Смартфоны HTC имеют самый запутанный способ выключения звука камеры. Для начала Вам нужно перейти в приложение камеры, потом нажать на значок три точки (гамбургер), затем значок зубчатое колесо, и перейти в Общие параметры> Звук затвора (Shutter Sound). Снимите флажок, чтобы выключить звук камеры на смартфоне HTC.
Как выключить звук затвора камеры на Motorola

Смартфоны Motorola имеют небольшой диск, который появляется в левой стороне экрана. Значок громкоговорителя представляет собой звук затвора. Нажмите на него, чтобы выключить звук камеры.
Как выключить звук камеры на смартфоне Huawei

Чтобы выключить звук камеры на устройствах Huawei, необходимо выполнить несколько шагов. Во-первых, перейдите в приложение камеры, затем нажмите значок меню (три линии), после чего кнопку настроек (зубчатое колесо). В меню настроек вы увидите параметр Mute, который необходимо включить. Таким образом вы переведете смартфон в бесшумный режим, и выключите звук камеры на смартфоне Huawei.
Если ни один из методов не помог выключить звук камеры на смартфоне, тогда попробуйте скачать стороннее приложение, например, Silent Camera Pro.
Давайте посмотрим как можно отключить звук камеры Android при фотографировании, чтобы это проходило в бесшумном режиме.
Данная статья подходит для всех брендов, выпускающих телефоны на Android 9/8/7/6: Samsung, HTC, Lenovo, LG, Sony, ZTE, Huawei, Meizu, Fly, Alcatel, Xiaomi, Nokia и прочие. Мы не несем ответственности за ваши действия.
Стандартные методы отключения звука камеры на Андроид
На большинстве девайсов звуковой сигнал фотокамеры отключается в настройках стандартной программы. Эта возможность не предусмотрена только в устройствах Самсунг, что связано с законодательством страны.
В Южной Корее есть закон, который запрещает при съемке отключать звук затвора. Подобным образом правительство защищает людей от несанкционированного вмешательства в частную жизнь. Во всех гаджетах, которые производятся в этой стране, нельзя ничего сделать, чтобы камера работала беззвучно.
Рассмотрим, как выключение звука камеры реализовано в устройствах разных производителей:
- На гаджетах Sony Xperia следует в приложении камеры зайти в настройки, вначале тапнув по значку, который имеет три точки, а потом перейти в раздел с изображением шестеренки. Рядом со строчкой «Sound» передвигаем переключатель в неактивное положение.
- На устройствах OnePlus в этом же приложении камеры необходимо вызвать меню. Для этого следует сделать на левом крае дисплея свайп и нажать на изображение шестеренки. Рядом со строкой «Shutter sound» выключаем переключатель.
- Для перехода в главные настройки камеры на девайсе HTC тапаем на значок с точками в приложении, а затем на шестеренке. Напротив строчки «Shutter sound» снимаем галочку.
- В последних версиях гаджетов Самсунг, у которых присутствует новейший пользовательский интерфейс, уже можно в настройках отключить звук затвора. Для этого необходимо только деактивировать напротив соответствующей строчки переключатель.
Увеличить
 Увеличить
Увеличить
 Увеличить
Увеличить
 Увеличить
Увеличить
Чтобы звук камеры убрать на всех девайсах, нужно выполнить почти идентичные действия. На некоторых устройствах стандартная возможность отключения затвора отсутствует.
Использование беззвучного режима
Большинство пользователей про данный способ чаще всего догадываются самостоятельно. Если вы его не поняли, то рассмотрим саму суть.
 Увеличить
Увеличить
Следует перейти в гаджете в режим «Вибро», который называют еще «Беззвучный режим». Выполняется это довольно просто. На многих девайсах данная функция вынесена на панель управления, а некоторым необходимо перейти в настройки. Этот метод эффективно позволяет при съемке с камеры избавиться от звука.
Издаёт громкий щелчок, имитирующий звук затвора фотоаппарата. Это часто становится помехой для фотографа, ведь характерный щелчок привлекает внимание окружающих, которым не терпится узнать, кто именно из них стал объектом интереса и попал в кадр.
Пользователи, пытающиеся отыскать способ убрать звук камеры, совершают одну и ту же ошибку – они ищут решение в «Настройках ». Но в «Настройках » Айфона нет тумблера, позволяющего отключить щелчок затвора. Прибегнуть придётся к иным методам.
Самый простой способ избавиться от щелчка затвора – перевести гаджет в бесшумный режим . Можно воспользоваться специальным рычажком, расположенным на левом торце мобильного устройства.
Изображение: youthplusindia.com
Также можно убрать звук через «Настройки ». Необходимо зайти в раздел «Звуки » в «Настройках » и увести ползунок «Звонки и напоминания » влево до упора.

Если iPhone находится в беззвучном режиме, пользователь, разумеется, не услышит не только щелчка затвора, но также звонков и уведомлений о поступлении сообщений. Это существенный недостаток данного метода.
Есть и иные способы избавиться от звука камеры:
Увы, все перечисленные способы – из области «лайфхаков». Чтобы убрать звук затвора на программном уровне, точно придётся делать джейлбрейк.
Как отключить звук затвора камеры на iPhone с джейлбрейком?
На «джейлбрейкнутом» Айфоне можно отключить щелчок затвора, не оказав воздействия на другие системные звуки. Но для этого понадобится воспользоваться компьютерным ПО – одним из следующих файловых менеджеров: iFile , iFunBox , iMazing . Мы рекомендуем iFunBox , потому что эта программа имеет наиболее понятный интерфейс и проста в обращении.
Как же отключается звук затвора камеры через файловый менеджер iFunBox?
Шаг 1 . Запустите утилиту и перейдите во вкладку «Файл браузера ».

Шаг 2 . Среди корневых папок отыщите ту, которая имеет название «Необработанная файловая система » («Raw File System »), и выделите её курсором.

Шаг 3 . Проследуйте по пути /System/Library/Audio/UISounds . В последней подпапке вы найдёте файл photoShutter.caf .
Шаг 4 . Измените название этого файла каким-либо образом. Вы можете, например, добавить цифру 1, чтобы получилось «photoShutter1 », либо поменять местами буквы. Удалять файл photoShutter.caf не рекомендуется. Иначе, если вы позже захотите вернуть звук затвора, перед вами встанет задача поиска этого файла в интернете.
Шаг 5 . Сохраните изменения и закройте утилиту iFunBox.
Отключение звука камеры iPhone при помощи разных файловых менеджеров происходит практически одинаково. Незначительные различия могут быть только на первых этапах.
Если пользователь «джейлбрейкнутого» Айфона не хочет вносить изменения в системные файлы, ему следует прибегнуть к иному способу отключения щелчка затвора – скачать и установить предназначенный для этого твик из Cydia. Твик называется Silent Photo Chill – доступен он в репозитарии ModMyi.
Есть ли Айфоны, на которых нельзя выключить звук камеры?
Камера iPhone щёлкает, даже когда устройство находится в беззвучном режиме? Что ж, вас остаётся только поздравить – очевидно, вам достался смартфон, предназначенный для продаж в Японии. Отключить звук затвора на таком «мобильнике» удастся лишь после джейлбрейка.
Всё дело в японском законодательстве. Один из законов Страны Восходящего Солнца предписывает, что любая фототехника должна обязательно издавать характерный щелчок во время фотографирования – это применимо и к профессиональным фотоаппаратам, и к мобильным телефонам. Закон направлен на борьбу с вуайеризмом – сексуальным отклонением, которое заключается в желании подглядывать за людьми, находящимися в интимных ситуациях. В Японии вуайеризм стал серьёзной проблемой после того, как возможность приобрести компактный смартфон с камерой и участвовать в «охоте за юбками» появилась у каждого.
Российскому фотолюбителю следует при покупке убедиться, что iPhone предназначен не для японского рынка. Проверить просто: достаточно обратить внимание на наименование модели устройства. Информацию о модели можно получить, пройдя по пути «Настройки » — «Основные » — «Об этом устройстве ».

Латинские буквы в конце наименования модели несут информацию о стране. В нашем случае наименование содержит буквы RU – значит, Айфон предназначен для России. Если в названии модели будет буква J – смартфон «японский».
Сторониться стоит и моделей с буквами KH в наименовании. Эти гаджеты созданы для продаж в Китае и Южной Корее. В Южной Корее закон, подобный японскому, тоже есть, хотя в этой стране с вуайеризмом борются не так жёстко.
Заключение
Официального способа, как избавиться от щелчка затвора камеры iPhone, не существует. Самое простое решение для фотографа – выключить звук на гаджете совсем при помощи специального рычажка.
Есть и такой метод, который даёт возможность убрать лишь щелчок затвора, оставив остальные системные звуки на прежнем уровне. Однако к нему могут прибегнуть только пользователи гаджетов, на которых уже установлен джейлбрейк. «Взламывать» устройство ради того, чтобы избавиться от звука камеры, просто глупо.
Нужно сделать необычный снимок, но как назло, щелчок камеры привлекает внимание, и застать человека врасплох, когда он не ожидает от вас никаких действий, не удается. Люди всегда реагировали, и будут реагировать на щелчок затвора – а вдруг их снимают в неподходящий момент? Но беззвучное поведение камеры может понадобиться и в других случаях, например, на лекции – когда преподаватель записывает формулу или показывает учебные пособия. Кроме того, маленький ребенок может испугаться при фотографировании, и вы упустите его улыбку, или кошка, услышав щелканье, убежит, и вы не сможете ее заснять.
Можно ли как-то решить эти проблемы? Как отключить звук камеры на Андроид устройстве? Ведь и эти гаджеты уже давно научились делать весьма приличные снимки.
- Откройте иконку камеры.
- Перейдите в настройки.
- Снимите флажок со значения ВКЛ , и поставьте ВЫКЛ .
Как показывает практика, на некоторых устройствах нет возможности отключить звук таким способом из-за отсутствия кнопки включения/отключения в настройках камеры. В этом случае нужно поискать опцию в главном меню настроек. Например, на гаджетах фирмы Meizu необходимо перейти в «Звук и вибрация» , далее выбрать «Другие звуки» , и здесь перетащить ползунок возле пункта .

Можно просто сделать полностью беззвучный режим в работе смартфона. На панели устройства выберите позицию «Звук» , и переведите его в работу без звука соответствующим положением значка.

Отключение через системные настройки
Для этого способа нужны root-права, то есть неограниченный доступ к настройкам системных файлов.
Отключить звук затвора камеры на Андроид можно, если проделать следующие шаги:
- Через любой файловый менеджер (предварительно установленный на смартфон) откройте системную папку /system/media/audio/ui/ ;
- В ней нужно сделать замену имени файлов camera.ogg и focus.ogg , напишите любое. Нужно сделать именно переименование, а не другие операции, чтобы в случае необходимости можно было сделать наоборот и включить звук. В некоторых устройствах имена могут отличаться, но в любом случае файлы нужно переименовать.
Использование функционала специальных приложений
Если вы не компьютерный фанат, и боитесь что-то делать со своим смартфоном, то убрать звук щелчка затвора можно любым сторонним софтом.
Зайдите в магазин Google, в поисковой строке наберите что-то типа «беззвучная работа камеры». Перед вами появится приличный список приложений. Посмотрите на отзывы.
Одни из самых популярных приложений этой тематики — и .
Их принцип работы заключается в следующем: просто запустите софт на вашем гаджете, и он снимет фото абсолютно без звука, даже с выключенным экраном. Что касается первого из выше перечисленных приложений, то в последних версиях появилось много шаблонов, предложены новые разработки процесса съемки, можно работать в режиме редактора.
Интересный факт: в некоторых странах, например, в Южной Корее, даже есть закон, запрещающий отключать звук затвора при съемке – так правительство защищает граждан от несанкционированного вмешательства в их личную жизнь. И во всех устройствах, произведенных в этой стране, ничего нельзя сделать, чтобы сделать работу камеры абсолютно беззвучной.
Современные телефонные модели, как правило, оснащены довольно миниатюрным затвором камеры. Из-за этого весьма затруднительно уловить звук в процессе создания снимка. Производители позаботились об эмуляции звучания затворных шторок — для того, чтобы обезопасить окружающих людей. Некоторые страны даже законодательно закрепляют такую необходимость.
На первый взгляд, сопровождение съемки звуковым эффектом делает процесс гораздо интереснее и динамичнее. Однако не каждый придет в восторг от чьего — то бесконечного щелканья, скажем, в библиотеке.
Поэтому, дабы не вызывать раздражение в согражданах, рекомендуется в определенных случаях все же воздержаться от веселья и отключить звук камеры. Ниже как это сделать.
Алгоритм отключения звуковых эффектов
Самый быстрый способ:
1. Включить камера. 2. Зайти в настройки. 3. Дополнительно — отключить звук.
Если таких опций нет, тогда вам понадобиться Root права и любой «Файл менеджер».
Итак, преисполнившись благих, даже гуманистических, намерений, рассмотрим пошагово, как отключить звук камеры Android — смартфонов «Lenovo».
- — Сначала вам потребуется получить «Root» — права ();
- — Затем установите приложение под названием «Root Explorer» (обратите внимание, что данное приложение может быть уже установлено на вашем смартфон). Как вариант, установку можно совершить из «Play Market»;
- — Теперь запустите приложение. Пройдите к папке по адресу «system→media→audio→ui» и переименуйте «camera_click.ogg» и «camera_click1.ogg» (впрочем, можно даже не уничтожить их, а всего лишь изменить названия).
- — Если у вас не получается переименовать файлы, тогда вам нужно изменить права доступа папки на RW — Read and Write — Чтение и запись.
Теперь вы знаете, как отключить звук камеры на ОС Андроид.
Но во время путешествий постарайтесь не забывать о том, что далеко не каждая страна позволяет отключить звук камеры.
Большинство смартфонов создают искусственный звук затвора, когда вы делаете снимок. Этот звук может быть громким и раздражающим, особенно когда вы пытаетесь осторожно снять откровенную картину друга или кучу гопников. На некоторых устройствах избавиться от звука затвора так же просто, как уменьшить громкость, в то время как для других может потребоваться немного больше усилий. Узнайте, как отключить звук затвора камеры на вашем телефоне ниже.
Перед тем, как выключить звуки спуска затвора на телефоне, прочитайте предостережение. На некоторых территориях законы о неприкосновенности частной жизни запрещают любому человеку отключать звук затвора камеры. Перед тем, как следовать приведенным ниже инструкциям, убедитесь, что они законны.
В большинстве случаев звуковой профиль вашего телефона отменяет параметры звука затвора камеры. Итак, если ваш телефон на беззвучном режиме, то вы не должны слышать звуков от камеры. Но если изменение режима или советы ниже не сработают для вашего телефона Андроид, вы можете попробовать загрузить стороннее приложение, такое как Silent Camera Pro.

Как отключить звук затвора камеры на Samsung На некоторых устройствах Samsung вы должны нажать на шестерню в приложении камеры, там вы найдете параметр «Звук затвора» на следующей странице. Переключитесь его на Off.
На некоторых новых устройствах Samsung, таких как S7 или S7 Edge, все, что вам нужно сделать, это изменить настройки основного звука, и звук затвора отключится, когда смартфон находится в режиме вибрации или тишины.

Как отключить звук затвора камеры на LG Как и стоковый Андроид, программное обеспечение камеры Lollipop от LG не имеет опции затвора камеры. Вместо этого он привязан к вашему профилю уведомлений. Установите для этого значение Не беспокоить или не вибрировать, и вы не услышите звук при съемке.

Как отключить звук затвора камеры на HTC На некоторых моделях HTC отключение звука затвора камеры может быть запутанным процессом, но он по-прежнему эффективен. Из приложения для камеры нажмите значок три точки (бутерброд), затем значок шестерни и перейдите в Общие настройки> Звук затвора камеры. Снимите чекбокс.
На новом HTC 10 всё то же самое, что и для других Андроид — устройств. Просто измените настройки основного динамика, и звук затвора будет отключен.

Как отключить звук затвора камеры на Motorola На некоторых телефонах Motorola есть небольшой циферблат, который размещается с левой стороны экрана. Значок громкоговорителя представляет звук затвора. Просто коснитесь его, чтобы включить или отключить его.
Другие телефоны Motorola, такие как Moto G4, просто используют основные регуляторы громкости для установки звука затвора камеры. Просто установите телефон в беззвучный режим и это отключит затвор.

Как отключить звук затвора камеры на OnePlus На устройствах OnePlus проведите с левой стороны экрана, а затем коснитесь шестеренки, которая появится справа (сверху или снизу). В открывшемся окне вы увидите параметр звука затвора. Установите для этой опции значение Выкл . Читайте также: Как пополнить счёт мобильного телефона онлайн?

Как отключить звук затвора камеры на Huawei или Honor
Отключение звука затвора камеры на некоторых устройствах Huawei занимает несколько шагов. Перейдите в приложение камеры, затем нажмите значок меню (три точки), а затем кнопку настроек (шестеренка). Затем перейдите в «Звук» и включите его. Это отключит звук камеры.
В Honor 8 вы можете изменить настройки в приложении камеры с помощью метода, упомянутого выше, или просто использовать основные клавиши громкости.

Как отключить звук затвора камеры на Sony
На некоторых более старых устройствах Sony Xperia зайдите в приложение камеры, нажмите меню значков три точки, затем на шестеренку и установите ползунок «Звук» в положение «Выкл.», чтобы отключить звук затвора.
С другой стороны, некоторые устройства Sony используют основные регуляторы громкости, чтобы выключить звук затвора камеры, например новый Sony Xperia X.

У вас проблемы с выключением затвора камеры? Сообщите нам в комментариях, мы поможем решить их.
Используемые источники:
- https://upgrade-android.ru/stati/stati/5684-kak-zablokirovat-nesanktsionirovannuyu-zapis-video-i-proslushivanie-na-android.html
- https://tvoysmartphone.ru/uroki/263-blokirovka-slejki-na-android.html
- http://c3bo.ru/block-camera-android/
- https://innovakon.ru/rates/kak-otklyuchit-kameru-na-androide-kak-ubrat-zvuk-kamery-v-android.html
- https://mrandroid.ru/kak-otklyuchit-zvuk-zatvora-kamery-na-android/

Как и стоковый Андроид, программное обеспечение камеры Lollipop от LG не имеет опции затвора камеры. Вместо этого он привязан к вашему профилю уведомлений. Установите для этого значение Не беспокоить или не вибрировать, и вы не услышите звук при съемке.

Как отключить звук затвора камеры на HTC На некоторых моделях HTC отключение звука затвора камеры может быть запутанным процессом, но он по-прежнему эффективен. Из приложения для камеры нажмите значок три точки (бутерброд), затем значок шестерни и перейдите в Общие настройки> Звук затвора камеры. Снимите чекбокс.
На новом HTC 10 всё то же самое, что и для других Андроид — устройств. Просто измените настройки основного динамика, и звук затвора будет отключен.

Как отключить звук затвора камеры на Motorola На некоторых телефонах Motorola есть небольшой циферблат, который размещается с левой стороны экрана. Значок громкоговорителя представляет звук затвора. Просто коснитесь его, чтобы включить или отключить его.
Другие телефоны Motorola, такие как Moto G4, просто используют основные регуляторы громкости для установки звука затвора камеры. Просто установите телефон в беззвучный режим и это отключит затвор.

Как отключить звук затвора камеры на OnePlus На устройствах OnePlus проведите с левой стороны экрана, а затем коснитесь шестеренки, которая появится справа (сверху или снизу). В открывшемся окне вы увидите параметр звука затвора. Установите для этой опции значение Выкл . Читайте также: Как пополнить счёт мобильного телефона онлайн?

Как отключить звук затвора камеры на Huawei или Honor
Отключение звука затвора камеры на некоторых устройствах Huawei занимает несколько шагов. Перейдите в приложение камеры, затем нажмите значок меню (три точки), а затем кнопку настроек (шестеренка). Затем перейдите в «Звук» и включите его. Это отключит звук камеры.
В Honor 8 вы можете изменить настройки в приложении камеры с помощью метода, упомянутого выше, или просто использовать основные клавиши громкости.

Как отключить звук затвора камеры на Sony
На некоторых более старых устройствах Sony Xperia зайдите в приложение камеры, нажмите меню значков три точки, затем на шестеренку и установите ползунок «Звук» в положение «Выкл.», чтобы отключить звук затвора.
С другой стороны, некоторые устройства Sony используют основные регуляторы громкости, чтобы выключить звук затвора камеры, например новый Sony Xperia X.

У вас проблемы с выключением затвора камеры? Сообщите нам в комментариях, мы поможем решить их.
Используемые источники:
- https://upgrade-android.ru/stati/stati/5684-kak-zablokirovat-nesanktsionirovannuyu-zapis-video-i-proslushivanie-na-android.html
- https://tvoysmartphone.ru/uroki/263-blokirovka-slejki-na-android.html
- http://c3bo.ru/block-camera-android/
- https://innovakon.ru/rates/kak-otklyuchit-kameru-na-androide-kak-ubrat-zvuk-kamery-v-android.html
- https://mrandroid.ru/kak-otklyuchit-zvuk-zatvora-kamery-na-android/

На некоторых телефонах Motorola есть небольшой циферблат, который размещается с левой стороны экрана. Значок громкоговорителя представляет звук затвора. Просто коснитесь его, чтобы включить или отключить его.
Другие телефоны Motorola, такие как Moto G4, просто используют основные регуляторы громкости для установки звука затвора камеры. Просто установите телефон в беззвучный режим и это отключит затвор.

Как отключить звук затвора камеры на OnePlus На устройствах OnePlus проведите с левой стороны экрана, а затем коснитесь шестеренки, которая появится справа (сверху или снизу). В открывшемся окне вы увидите параметр звука затвора. Установите для этой опции значение Выкл . Читайте также: Как пополнить счёт мобильного телефона онлайн?

Как отключить звук затвора камеры на Huawei или Honor
Отключение звука затвора камеры на некоторых устройствах Huawei занимает несколько шагов. Перейдите в приложение камеры, затем нажмите значок меню (три точки), а затем кнопку настроек (шестеренка). Затем перейдите в «Звук» и включите его. Это отключит звук камеры.
В Honor 8 вы можете изменить настройки в приложении камеры с помощью метода, упомянутого выше, или просто использовать основные клавиши громкости.

Как отключить звук затвора камеры на Sony
На некоторых более старых устройствах Sony Xperia зайдите в приложение камеры, нажмите меню значков три точки, затем на шестеренку и установите ползунок «Звук» в положение «Выкл.», чтобы отключить звук затвора.
С другой стороны, некоторые устройства Sony используют основные регуляторы громкости, чтобы выключить звук затвора камеры, например новый Sony Xperia X.

У вас проблемы с выключением затвора камеры? Сообщите нам в комментариях, мы поможем решить их.
Используемые источники:
- https://upgrade-android.ru/stati/stati/5684-kak-zablokirovat-nesanktsionirovannuyu-zapis-video-i-proslushivanie-na-android.html
- https://tvoysmartphone.ru/uroki/263-blokirovka-slejki-na-android.html
- http://c3bo.ru/block-camera-android/
- https://innovakon.ru/rates/kak-otklyuchit-kameru-na-androide-kak-ubrat-zvuk-kamery-v-android.html
- https://mrandroid.ru/kak-otklyuchit-zvuk-zatvora-kamery-na-android/



Используемые источники:
- https://upgrade-android.ru/stati/stati/5684-kak-zablokirovat-nesanktsionirovannuyu-zapis-video-i-proslushivanie-na-android.html
- https://tvoysmartphone.ru/uroki/263-blokirovka-slejki-na-android.html
- http://c3bo.ru/block-camera-android/
- https://innovakon.ru/rates/kak-otklyuchit-kameru-na-androide-kak-ubrat-zvuk-kamery-v-android.html
- https://mrandroid.ru/kak-otklyuchit-zvuk-zatvora-kamery-na-android/
Чтобы выключить камеру смартфона Android, выберите «Настройки»> «Приложения»> «Камера»> «Разрешения»> «Отключить камеру».
Как отключить камеру?
Как отключить камеру наблюдения
- Осмотрите камеру крупным планом. Это даст вам представление о том, является ли камера проводной или беспроводной. …
- Снимите аккумулятор или источник питания. Если вы подозреваете, что устройство является беспроводным, попробуйте найти батарейный отсек и вытащить его. …
- Отключите камеру с помощью лазера.
Нажмите кнопку «Предоставить разрешение администратора устройства». В системе Android появится сообщение «Активировать администратора устройства?» экран, и вы должны нажать «Активировать». Нажмите кнопку «Отключить камеру».. При этом используются предоставленные разрешения для отключения камеры.
Как отключить автоматическое включение камеры на моем устройстве Android?
Отключить ярлык камеры кнопки питания на телефоне Android
- Откройте Настройки на вашем телефоне Android.
- На экране «Настройки» прокрутите вниз и нажмите «Дисплей».
- На экране дисплея переместите переключатель рядом с Нажмите кнопку питания дважды, чтобы камера перешла в положение ВЫКЛ.
Как удалить приложение камеры на Android?
Удалите приложения, которые вы установили
- Откройте приложение Google Play Store.
- В правом верхнем углу нажмите на значок профиля.
- Коснитесь Управление приложениями и устройствами. Управлять.
- Коснитесь названия приложения, которое хотите удалить. Удалить.
Можно ли отключить камеру на телефоне?
Отключить камеру телефона на Android-устройстве довольно просто и быстро. … Щелкните значок приложения камеры, перейдите к разрешениям и отключите камеру с помощью переключателя. Суммируя. Откройте «Настройки»> «Приложения»> «Камера»> «Разрешения»> «Отключить камеру»..
Можно ли отключить камеры видеонаблюдения?
Кто угодно может отключить камеру слежения
Ответ не так уж и сложен. Вы можете подключить свои камеры видеонаблюдения с разной степенью поддержки. Многие из них жестко подключены к более совершенной системе домашней безопасности, и они могут подавать сигнал тревоги и предупреждать вашу охранную компанию, когда камера отключена незаконно.
Может ли хакер увидеть вас через камеру вашего телефона?
Запись видео — шпионское ПО, такое как FlexiSPY можно снимать видео на камеру телефона. Это незаметно — запись видео без ведома жертвы. … Это потенциально может позволить хакеру транслировать видео в прямом эфире на потоковые сайты или даже в темную сеть.
Стоит ли заклеивать камеру телефона лентой?
«В то время как в новых ноутбуках есть крошечный светодиод, который показывает нам, когда камера включена, и может использоваться в качестве механизма безопасности оборудования, смартфоны не. » … Хотя прикрытие камеры смартфона может помочь уменьшить угрозу, Ялон предупреждает, что никто никогда не должен чувствовать себя по-настоящему защищенным.
Почему моя камера включается, когда я разблокирую свой телефон?
Ваш телефон камера будет вращаться, если ее магнитный датчик обнаруживает магнитное поле. Магнитные предметы могут мешать работе магнитного датчика и вызывать автоматический запуск камеры телефона. Поэтому по возможности держите телефон подальше от магнитных предметов.
Почему у моей камеры 2 кнопки?
Второй кнопка не зависит от исходной кнопки камеры, который остается на месте. Плавающая кнопка может пригодиться, когда вы пытаетесь сделать селфи, но не можете дотянуться до кнопки камеры / клавиш регулировки громкости. Вы также можете разместить его рядом с кнопкой основной камеры, чтобы увеличить его.
Какие приложения мне следует отключить на Android?
Вот пять приложений, которые следует удалить немедленно.
- Приложения, которые утверждают, что экономят оперативную память. Приложения, работающие в фоновом режиме, потребляют вашу оперативную память и расходуют заряд батареи, даже если они находятся в режиме ожидания. …
- Clean Master (или любое другое приложение для очистки)…
- Используйте «облегченные» версии приложений для социальных сетей. …
- Трудно удалить вредоносное ПО производителя. …
- Аккумуляторные батареи. …
- 255 комментария.
Как удалить приложение камеры по умолчанию?
Удаление настроек приложения камеры по умолчанию
- Перейдите на страницу настроек и выберите из списка Приложения.
- Затем проведите по вкладке «все» вверху экрана. …
- Прокрутив вниз, вы увидите раздел «Запуск по умолчанию» и возможность сбросить настройки по умолчанию.
Как удалить приложение стандартной камеры?
3 ответы
- Используйте adb, чтобы удалить. apk файл: adb shell rm / system / app / Camera. apk. Вам может потребоваться сначала повысить до root (adb shell, а затем su из оболочки).
- Используйте Titanium Backup, чтобы удалить его.
В Android 12 (в Beta 2, по крайней мере), а точнее в так называемой «Панели управления доступом», есть новая функция, с помощью которой можно глянуть, какие приложения за минувшие сутки получали доступ к данным о местоположении, а также к камере и микрофону смартфона/планшета…
…и, соответственно, быстренько подкорректировать разрешения для тех излишне любопытных программ, которым такой доступ не положен.
Более того, в Android 12 предусмотрен еще и отдельный аппаратный «рубильник», которым можно мгновенно отключить доступ всех установленных приложений к камере и микрофону.
К примеру, если вдруг возникли серьезные подозрения, что смартфон (или планшет) кто-то «хакнул» и теперь он скрытно пишет всё, что видит и слышит (а вероятность такой «засада», к слову, нынче отнюдь не нулевая).
В общем,..
как быстро отключить камеру и микрофон смартфона в Android 12
Речь в данном случае, повторимся, сугубо о второй бета-версии Android 12. Так что, данная инструкция применима только к аппаратам, на которых эта операционка уже установлена. И если она — уже, то далее:
- открываем меню быстрых настроек полностью (свайп вниз от верхнего края экрана и затем еще один свайп вниз);
- далее прокручиваем весь список значков (свайпом влево) и находим кнопки «Доступ к камере» и «Доступ к микрофону«;
- если ни на одном из экранов их не видно, то тапаем кнопочку «Изменить» (с карандашиком) снизу и потом просто добавляем обе эти кнопки в меню быстрых настроек «вручную» (тапаем по каждой и, удерживая нажатие, перетаскиваем на нужное место в меню);
- после чего жмем стрелочку «Назад» и возвращаемся к быстрым настройкам;
- теперь тапаем «Доступ к камере» и/или «Доступ к микрофону» — кнопка «погаснет» и на ней вместо надписи «Доступно» появится «Заблокировано«:

Это и будет означать, что камера/микрофон смартфона отключены, т.е. доступ к ним заблокирован для всех приложений оптом.
как быстро заблокировать доступ к камере и микрофону для определенного приложения в Android 12
У Android 12, как мы уже отметили, есть целая новая панель (раздел), где помимо прочего показано, какие приложения за минувшие 24 часа (сколько раз и в какое время) запрашивали и получали доступ к персональным данным пользователя (т.е. к вашим) — местоположении, файлам, контактам, календарю, информации о других устройствах рядом, а также к камера и микрофону аппарата.
Следовательно, открываем «Панель управления доступом» (Настройки > Конфиденциальность), тапаем там по очереди подразделы «Камера» и «Микрофон» и внимательно мониторим содержащиеся в них списки приложений.
Если наблюдаем факт непонятной активности со стороны той или иной проги (к примеру, когда камеру открывало не приложение «Камера», а любое другое), то тапаем по названию и либо запрещаем ей доступ к камере/микрофону, либо устанавливаем ограничение.
Камера на смартфоне больше не будет подглядывать
Иногда вопросы конфиденциальности встают настолько остро, что человек вынужден заклеивать камеру смартфона или планшета, обеспечивая личную безопасность. Ведь уже давно не секрет, что используя специализированное программное обеспечение, доступ к камере мобильного устройства могут получить третьи лица и в дальнейшем использовать полученную информацию в мошеннических целях.
Кроме того многие современные приложения могут в фоновом режиме, то есть незаметно для владельца смартфона или планшета, осуществлять видеозапись или делать фотографии. После этого конфиденциальная информация может попасть на различные сайты, что несет угрозу для безопасности человека, его материальных ценностей и прочих благ.
- Приложение Camera Blocker для блокировки камеры
- Преимущества приложения Camera Blocker
- Рекомендации по использованию приложения Camera Blocker
Развитие технологий позволяет ограничить доступ к камере мобильного устройства при помощи специализированной программы. Благодаря ее использованию не придется портить внешний вид смартфона или планшета лейкопластырем или другими наклейками.
Установка приложения Camera Blocker на смартфон или планшет, работающий на базе операционной системы Android, не требует наличия существенного объема оперативной памяти и не делает работу мобильного устройства более медленной. При этом данное приложение обеспечивает действительно надежную защиту от несанкционированного доступа к камере мобильного устройства в любой момент времени и не требует перезапуска.
В процессе использования приложения можно задать нужный интервал времени, в течение которого будет обеспечиваться защита камеры мобильного устройства от доступа со стороны третьих лиц. Кроме того это приложение может работать круглосуточно, в зависимости от потребностей конкретного пользователя.
Программное обеспечение настроено таким образом, что в меню приложения отображаются любые процессы, которые требуют доступа к камере мобильного устройства.

Основные преимущества данного приложения включают в себя:
- отсутствие необходимости получения Root- прав для установки и использования;
- возможность индивидуальной настройки;
- защита основной и фронтальной камеры мобильного устройства;
- низкий расход заряда аккумулятора и других ресурсов мобильного устройства.
Приложение доступно пользователям совершенно бесплатно, но при этом у него есть и платная версия, которая предоставляет более широкие возможности. В ней можно активировать и отключить защиту камеры мобильного устройства одним нажатием, воспользовавшись виджетом, размещенном на рабочем столе. Также можно предоставить временный доступ к камере мобильного устройства выбранным приложениям, активировав их через панель уведомлений.
Еще одна полезная функция – просмотр всех программ, установленных на мобильном устройстве и требующих доступа к камере. Благодаря этому можно самостоятельно контролировать необходимость установки приложений и игр и удалять их при необходимости.

Кроме того Camera Blocker автоматически оповещает пользователя, если доступ к камере его смартфона запрашивается с другого устройства.

Для начала нужно скачать и установить приложение Camera Blocker на смартфон или планшет, работающий на платформе Android. В процессе скачивания можно выбрать бесплатную или платную версию. Во втором случае пользователь получит расширенные возможности и лицензионный контент с гарантированной безопасностью.
Преимуществом является то, что программа Camera Blocker доступна на русском языке даже в бесплатной версии. Также она не отправляет пользователю SMS-сообщения и не надоедает демонстрацией рекламных роликов. Для своей работы приложение не требует подключения к интернету, а потому выполнение всех возложенных на него функций защиты гарантируется в любом месте.
После загрузки приложения нужно активировать его. Для этого достаточно перевести слайдер, расположенный рядом с названием приложения, в положение «Вкл». После этого откроется следующее окно, в котором приложение будет запрашивать разрешения на администрирование смартфона или планшета. Пользователю нужно будет разрешить администрирование, ведь в таком случае приложение Camera Blocker сможет контролировать использование камеры мобильного устройства другими приложениями.
После активации приложения нужно отключить камеру мобильного устройства, установив соответствующий флажок.
Также можно установить защиту на включение камеры мобильного устройства при помощи пароля. После установки пароля его нужно будет вводить для разблокировки камеры, идентифицируя личность пользователя.
В завершении стоит сказать, что Camera Blocker является одним из лучших приложений, позволяющих повысить уровень конфиденциальности владельцев мобильных устройств. Благодаря его использованию можно получить действительно надежную защиту и предотвратить несанкционированный доступ к камере мобильного устройства даже при установке сторонних приложений или атаках вирусов и вредоносных программ, использующих камеру мобильного устройства без ведома его владельца.
Рекомендуется не выключать приложение Camera Blocker, деактивируя его только в случае необходимости использования камеры мобильного устройства для создания фотографий или записи видеороликов. Это приложение не требует больших затрат мощности мобильного устройства, а потому может практически незаметно работать в фоновом режиме, выполняя все возложенные на него защитные функции.

В этой статье мы расскажем как избежать слежки за вашими личными данными через ваш же смартфон или планшет. Делать это будем принудительно отключив доступ к микрофону и камере для приложений, а также сбросив рекламный идентификатор и геолокацию: ни для кого не секрет, что в интернете активно «следят» за пользователями, после чего предлагают релевантную вашим запросам рекламу. Вы и сами с этим не раз сталкивались, но знали ли вы, что Android-устройства «прослушивают» все ваши разговоры, даже находящиеся в режиме блокировки и низкого энергопотребления. Потом эти записи отправляются неизвестно куда, на что расходуется ваш интернет трафик (как контролировать трафик).
Как заблокировать несанкционированную запись видео и прослушивание на Андроид
Содержание — Как заблокировать несанкционированную запись видео и прослушивание на Андроид
- Отключаем доступ к микрофону на Андроид
- Отключаем доступ к камере Андроид
- Сброс рекламного идентификатора и запрет геолокации
Проще говоря, ваше устройство автоматически включает микрофон (иногда даже камеру) в момент разговора и уже после может показать контекстную рекламу на тему, которую вы обсуждали. Это касается не только Интернет-сайтов, но и рекламы в социальных сетях и приложениях.
Можно найти огромное количество историй с доказательством слежки приложениями, например: человек никогда не искал перфораторы в интернете, не смотрел картинки на схожую тематику, а лишь обсуждал его в живую с коллегой. Через некоторое время контекстная реклама на всех сайтах и приложениях предлагала «выгодные» предложения из интернет магазинов. Совпадение? Не думаю!
В борьбе за защиту своих личных данных вам помогут два замечательных приложения, которые заблокируют доступ к микрофону и камере абсолютно всем программам и сервисам, а еще они покажут приложения пытавшиеся получить доступ. Разумеется, для этого потребуются Root права.
Хотите самостоятельно контролировать доступ к вашему микрофону, тогда вам стоит воспользоваться приложением «Блокировка микрофон — антишпион & шпион защита». В инструкции ниже мы расскажем, как настроить данную программу и тем самым защитить себя от возможных прослушиваний.
Отключаем доступ к микрофону на Андроид
Скачать Microphone Block -Anti malware
- Запускаем приложение, просматриваем информацию от разработчиков и попадаем в главное меню.
- Прежде чем заблокировать доступ к микрофону абсолютно всем программам, можно просмотреть, какие именно приложения имеют доступ к микрофону. Для этого нажимаем на троеточие в правом верхнем углу, попадаем в настройки и выбираем пункт «Приложения, разрешающие использование микрофона».
- В настройках также можно создать виджет для рабочего стола, запускающий приложение в котором автоматическим убирается блокировка микрофона.
- Шпионский детектер позволяет выявить программы-шпионы, которые могут собирать и после передавать данные третьим лицам, подвергая вас опасности.
- Изменение режима блокировки позволяет либо сэкономить заряд аккумулятора, тем самым ослабив защиту, либо, напротив, получить максимальную защиту при потреблении большей мощности.
- Чтобы отключить микрофон во всех приложениях достаточно нажать на иконку красного цвета с открытым замком на главной странице программы, после чего она окрасится в зеленый.
Если вы читали новость про найденную уязвимость в Андроид, которая позволяет без вашего ведома создавать фото и видео снимки, а после отправлять их злоумышленнику, то защитить себя можно программой «Блокировка камера — антишпион & шпион защита».
Отключаем доступ к камере Андроид
Скачать Camera Block — Anti spy-malware
- После запуска приложения попадаем в главное меню, где будет изображен замочек с камерой желтого цвета. Это значит, что устройство не защищено и камеру могут использовать абсолютно все приложения.
- Для активации функции блокировки нужно нажать на значок, после чего выбрать «Активировать». Иконка поменяет цвет на синий, и вы можете чувствовать себя более защищенным.
- В настройках можно также просмотреть список приложений, которые имеют доступ к камере с возможностью сразу удалить сомнительные.
- Здесь также есть возможность создания виджета для быстрого доступа к нужной вам программе/игре без ограничений доступа к камере.
В момент включенной блокировки камеры или микрофона удалить приложения стандартным способом не получится. Вы увидите надпись «Удаление не удалось» — это незамысловатая защита от несанкционированного удаления. Чтобы удалить потребуется запустить одну из программ, перейти в настройки и уже там выбрать пункт «Деинсталлировать приложение».
Использование данных программ значительно увеличивает потребление энергии аккумулятора. Но если вам не хочется, чтобы вас прослушивали и уже тем более кто-то знал о вашей личной жизни, то советуем воспользоваться одним из указанных приложений. Проще зарядить устройство, нежели удалять информацию из Интернета.
Сброс рекламного идентификатора и запрет геолокации
В качестве дополнительной меры можно очистить рекламный идентификатор и запретить приложениям Google и любым другим доступ к Геолокации.
Для этого воспользуйтесь gif’кой с инструкцией ниже:
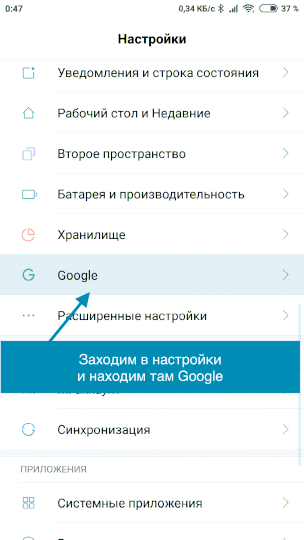
В качестве не менее полезной меры по блокировке отслеживания — советуем
инструкцию по блокировке рекламы на андроид устройствах


