Сейчас расскажу как скрыть или добавить сообщения отдельных приложений на экран блокировки вашего телефона Андроид. Прячут для сохранения конфиденциальности, а выводят для быстрого просмотра. Удобно. Так же посмотрим из-за чего могут не выводиться сообщения.
Данная статья подходит для всех брендов, выпускающих телефоны на Android 11/10/9/8: Samsung, HTC, Lenovo, LG, Sony, ZTE, Huawei, Meizu, Fly, Alcatel, Xiaomi, Nokia и прочие. Мы не несем ответственности за ваши действия.
Внимание! Вы можете задать свой вопрос специалисту в конце статьи.
Содержание
- Как убрать уведомления с экрана блокировки телефона
- Отключаем все уведомления
- Отключаем уведомления для отдельных приложений
- Как включить уведомления на экране блокировки телефона
- Уведомления не отображаются – почему?
- Устанавливаем время и часовой пояс
- Активируем опцию «Показывать содержимое»
- Добавляем программу в «белый список»
- Отключаем режим энергосбережения
- Удаление программ блокирующих демонстрацию уведомлений
Как убрать уведомления с экрана блокировки телефона
Отключаем все уведомления
Инструкция для Андроид 6 и 7:
- Жмем «Настройки», выбираем «Уведомления».
- Тапаем по значку с шестеренкой в верхней строке.
- Указываем вкладку «На экране блокировки».
- Жмем на «Скрывать личные данные», «Показывать уведомления» или «Не показывать уведомления».
Инструкция для Андроид 8 и 9:
Нужна помощь?
Не знаешь как решить проблему в работе своего гаджета и нужен совет специалиста? На вопросы отвечает Алексей, мастер по ремонту смартфонов и планшетов в сервисном центре.Напиши мне »
- Жмем «Настройки», затем переходим в «Безопасность и местоположение».
- Во вкладке «Безопасность» выбираем раздел «Настройки экрана блокировки».
- Тапаем по вкладке «На экране блокировки», в открывшемся окне для отключения сообщений жмем «Не показывать уведомления».
Осуществленные настройки будут применены для всех доступных на телефоне уведомлений. Вы сможете отключить уведомления, они больше не будут демонстрироваться.
Отключаем уведомления для отдельных приложений
Когда необходимо скрыть уведомления от определенных приложений, следует выполнить следующие шаги:
- Жмем «Настройки», переходим в раздел «Уведомления».
- Тапаем на приложение, уведомления которого следует деактивировать.
- Жмем «На экране блокировки», после чего указываем «Не показывать уведомления».
Теперь для указанной программы все сообщения будут деактивированы. Подобные действия можно выполнить для любых нужных приложений.
Как добавить или убрать часы с экрана блокировки телефона Android
Как включить уведомления на экране блокировки телефона
Некоторые пользователи на экран блокировки не получают уведомлений, т.к. данная опция на их гаджетах не активирована. Если вы получили сообщение, а на экране блокировки содержимое не появилось, выполняем такие действия, чтобы включить уведомления:
- Жмем «Настройки», находим раздел «Уведомления и строка состояния».
- В отображенном списке находим строку «Доступ с экрана блокировки». Следует поставить галочку возле данного пункта.
На некоторых версиях Андроид названия разделов могут отличаться.
Уведомления не отображаются – почему?
Некоторые пользователи хотят скрыть текст сообщения, а у других он вообще не отображается. Эта проблема может быть связана с системной ошибкой или неправильно выполненными настройками.
Чтобы на экране блокировки отображались уведомления, необходимо данную опцию активировать. Затем используем следующие способы решения проблемы.
Устанавливаем время и часовой пояс
Если время на телефоне выставлено неправильно, то уведомления могут не отображаться. Это очень распространенная причина ошибки. Правильно настроить время можно по следующей инструкции:
- Переходим в «Настройки», жмем «Дата и время».
- Деактивируем опцию «Автоопределение времени» (или ее другое название «Часовой пояс сети»).
- Вводим правильное время и дату, указываем свой часовой пояс.
- Перезагружаем телефон.
Активируем опцию «Показывать содержимое»
Пользователю необходимо проверить, активирована ли опция «Показывать содержимое» по следующей инструкции:
- Переходим в «Настройки», тапаем на вкладку «Экран блокировки и защита».
- В разделе «Уведомления на экране» выбираем пункт «Содержимое экрана блокировки», где жмем «Показывать содержимое».
- В главном меню настроек жмем «Уведомления». Проверяем, активирована ли демонстрация уведомлений для нужных программ. Если показ уведомления деактивирован, необходимо включить переключатель, как на скриншоте ниже.
- В данном разделе в дополнительных настройках выставляем приоритеты для сообщений «Помечать как важные». Выполнение этого действия может решить рассматриваемую проблему.
Отключаем «Ограничение фоновых данных»
Если на телефоне активирована опция «Ограничение фоновых данных», то некоторые службы и программы могут не функционировать, когда гаджет не подключен к сети Wi-Fi. Если используется подключение через мобильный интернет, то уведомления с мессенджеров все равно не будут приходить.
Инструкция по отключению этой функции:
- Жмем «Настройки».
- Указываем пункт «Использование данных».
- Жмем «Опции».
- Если данная функции активирована, следует нажать «Отключить ограничение фоновых данных».
Как сменить обои экрана блокировки телефона Android
Добавляем программу в «белый список»
В некоторых телефонах для вывода уведомлений нужно программу добавить в «белый список». Следует во вкладке «Безопасность» указать раздел «Clean white list», после чего добавляем в него нужную программу.
Отключаем режим энергосбережения
Данный режим выключен по умолчанию. Некоторые программы могут автоматически переключиться в режим энергосбережения. Этот режим рекомендуется отключить для программ, от которых вам нужно получить уведомление:
- В «Настройках» выбираем пункт «Батарея».
- Во вкладке «Энергопотребление приложений» жмем «Подробно».
- Если в разделе «Оптимизация энергопотребления» находится данная программа, жмем на нее и указываем «Отключить».

Данный способ позволит получать уведомления на заблокированный экран.
Удаление программ блокирующих демонстрацию уведомлений
К блокирующим утилитам относятся DU Battery Saver, Clean Master и другие.

С целью экономии зарядка аккумулятора эти программы могут отключать приложения, отправляющие уведомления. Поэтому в данных блокирующих утилитах необходимо отключить блокировку приложений, от которых вы хотите получать уведомления.

АвторМастер Николай
Инженер по ремонту мобильной и компьютерной техники в специализированном сервисном центре, г. Москва. Непрерывный опыт работы с 2010 года.
Есть вопросы? Задавайте в комментариях к статье. Отвечать стараюсь максимально быстро вам на указанную почту. Каждый случай индивидуален и поэтому очень важно, чтобы вы максимально расписали свою проблему и какая у вас модель устройства.
У современного пользователя на рабочем столе смартфона располагается множество иконок приложений. Это и социальные сети, мессенджеры, инструменты и системный софт. Нередко встречаются ситуации, когда по неизвестной причине один или несколько значков пропадают. Вернуть их самостоятельно иногда бывает проблематично, поэтому люди обращаются за помощью в Интернет. Давайте разберемся, как вернуть исчезнувшие иконки на главный экран телефона, а также рассмотрим, почему они могут пропадать.
Содержание
- Причины исчезновения значков
- Как вернуть значки на главный экран телефона
- Заключение
- Как вернуть пропавшие значки с рабочего стола – причина в флешке
- Как восстановить иконки от встроенных приложений если пропали с рабочего стола
- Что делать если значок пропал и вы его не находите в меню – как тогда восстановить
- Пропали значки – интересный способ быстро восстановить
- Функция включения отображения рабочего стола.
- Запуск подпрограммы «explorer.exe»
- Восстановить нечаянно удаленные ярлыки с помощью «корзины»
- Заново установить нужные вам ярлыки
- Восстановление системы
- Заключение
- Функция включения отображения рабочего стола.
- Запуск подпрограммы «explorer.exe»
- Восстановить нечаянно удаленные ярлыки с помощью «корзины»
- Заново установить нужные вам ярлыки
- Восстановление системы
- Заключение
- 1. Вы случайно удалили или иконку, или приложение.
- 2. Вы случайно переместили иконку.
Причины исчезновения значков
Установить, по какой причине исчезла иконка того или иного приложения довольно сложно. Всё зависит от ряда предшествующих факторов, самыми популярными из которых являются эти:
- перенос программы на карту памяти;
- случайное удаление приложения;
- перемещение значка утилиты в другое место на экране, или добавление его в тематическую папку;
- системный сбой;
Самостоятельно установить причину исчезновения значка приложения практически невозможно, поэтому не будем медлить и перейдём к решению проблемы.
Как вернуть значки на главный экран телефона
Все методы, позволяющие вернуть пропавшие иконки, будут простыми для любого, даже самого неопытного пользователя смартфона. Внимательно читайте информацию по каждому из способов, чтобы не пропустить чего-то важного.
Способ 1: перенос приложения во внутреннюю память
Перед тем, как перейти к инструкции отметим, что данный способ подходит не для всех телефонов. Поэтому если ваше устройство не поддерживает перенос программ на SD-карту, переходите к следующему методу. А для всех остальных было составлено подробное руководство:
- Переходим в настройки.
- Заходим во вкладку «Приложения».
- Открываем страницу с программой, иконка которой была потеряна.
- Нажимаем по пункту «Хранилище», а далее выбираем «Изменить».
Нажимаем по пункту «Хранилище»
- В открывшемся окне устанавливаем вариант «Карта памяти».
Выбираем вариант «Карта памяти»
В конце возвращаемся на рабочий стол и проверяем наличие значка программы.
Способ 2: поиск иконки в общем меню
На некоторых телефонах имеется общее меню со всеми установленными приложениями. Для перехода в него обычно используется кнопка в форме круга с восьмью точками. Отметим, что на смартфонах Xiaomi и многих других устройствах подобного раздела нет, поэтому не тратьте время и переходите к следующему методу. Как обычно, ознакомиться с инструкцией вы можете ниже:
- Открываем меню со всеми программами.
Открываем меню со всеми программами
- Внимательно анализируем каждую из страниц на наличие пропавшей иконки. Для удобства можно воспользоваться поисковой строкой, если таковая имеется.
- После нахождения значка удерживаем его и перемещаем на главный экран.
Не забудьте убедиться в том, что иконка закрепилась на рабочем столе.
Способ 3: поиск значка в папках
Некоторые пользователи создают на главном экране телефона тематические папки, в которые помещают приложения по определённым критериям. Возможно, что пропавшая иконка случайно попала туда. Проверить это поможет данная инструкция:
- Открываем папку, кликнув по ней.
- Просматриваем помещённые в неё иконки.
- При нахождении потерянного значка удерживаем его и передвигаем на главный экран.
Ищем значок в папках
Всё, на этом инструкция заканчивается.
Способ 4: перезагрузка телефона
Если исчезновение иконки вызвал системный сбой, то в большинстве случаев проблема решается после перезагрузки устройства. Удержите кнопку питания, а затем из предложенных вариантов выберите «Перезагрузка».
Нажимаем «перезагрузка»
Дождитесь включения смартфона и убедитесь в появлении значка.
Заключение
Значки с рабочего стола андроид могут пропасть по нескольким причинам и их можно восстановить – вернуть на место.
Пропасть могут иконки фронтальной камеры, смс, трубки телефона, меню, вызова, сообщения, плей маркета, переключения камеры, галереи, интернета, фонарика, загрузки, ютуб, настройки, viber (вайбер), скайпа, вай фай, микрофона, надписи названия, иконок, заметки и так далее.
Самая распространенная причина — перенос приложений на карту памяти. После перезагрузки они могут исчезнуть.
Вторая причина – нечаянное удаление. Экран андроид очень чувствителен, и вы могли не заменить что случайно удалили иконку или даже приложение.
Третья причина спонтанное перемещение иконок. В телефоне андроид можно легко нечаянно переместить значок с рабочего стола, например, в папку, которая создается автоматически
Не исключены и другие варианты – редко встречающиеся. Если ваша причина в записи не затронута, дайте мне знать через комментарии, и мы найдем решение.
- Кстати, есть неплохая программа исправляющая возникшие ошибки в телефонах андроид. Вот она: .
Как вернуть пропавшие значки с рабочего стола – причина в флешке
Чтобы вернуть значки андроид которые пропали из-за перемещения приложений на карту памяти вам нужно перенести их опять в память телефона.
Примечание: я пишу, основываясь на смартфоне самсунг галакси с установленным андроид 6.0.1 – поэтом ваша конфигурация незначительно, но может отличатся.
Если сможете перенести файл в память телефона и значок вернулся – отлично, если нет, то удалите приложение и установите его опять, только теперь уже в память телефона (вытащите флешку при установке).
То, что описано в этом разделе касается иконок сторонних разработчиков. Со встроенными разумеется такой вариант не прокатит. Как восстановить их – об этом ниже.
Как восстановить иконки от встроенных приложений если пропали с рабочего стола
К встроенным можно отнести значки, которые могут пропасть: уведомлений смс, камеры, телефона, меню, плей маркета, галереи, интернета, ютуб, настройки, заметки и т.д.
Эти программы удалить невозможно (можно если модифицировать прошивку – установить права рут).
Они почти всегда пропадают из-за нечаянного перемещения или удаления и пропадают только с рабочего стола, а в меню остаются всегда.
Поэтому если этот случай ваш переходите меню (обычно белый значок с девятью черными точками) и ищите значок в нем.
Затем нажмите пальцем на иконку, задержите его на 2-3 секунды и тогда сможете перетащить на рабочий стол (в меню он также останется).
В некоторых устройствах значок как бы прилипает к пальцу, но отрывать палец от экрана нельзя иначе процедуру придется повторить.
Таким способом сможете быстро восстановить пропавший значок – вернуть на место как было раньше.
Что делать если значок пропал и вы его не находите в меню – как тогда восстановить
Да иногда значок можно не найти. Почему? Потому, что если при перемещении (даже случайном) иконки не раздвинутся, то самостоятельно создастся папка и он поместится туда. Например, как на рисунке ниже.
Тогда открывайте папку (топните по ней) и способом, описанным выше перетаскивайте на рабочий стол.
ВНИМАНИЕ: внимательно осматривайте экран своего смартфона или планшета, а то папку можете не заметить.
ПРИМЕЧАНИЕ: создание таких папок отличный способ уменьшить количество значков, которыми пользуетесь редко (у некоторых их сотни и на экране можно заблудится).
Пропали значки – интересный способ быстро восстановить
Вернуть пропавшие иконки можно еще одним способом – с помощью приложений лунчеров.
Лунчеров разработано много, но большинство на «скорую руку» — поэтому глючат.
Я рекомендую «Hola Launcher» (при экспериментах сбоев не замечено). После установки внешний вид экрана преобразуется (встроенный заменится на новый).
При этом если значок пропал и его нет в списке, вы можете создать новый. Вот и все. Есть замечания и решение черкните в комментариях – исправим! Решим! Успехов!
Инструкция
Прежде чем приступать к решительным действиям по восстановлению иконок, попробуйте несколько простых действий. Щелкните правой кнопкой мыши на свободном месте рабочего стола и дождитесь появления контекстного меню.
Если вы сами случайно удалили иконку, то для ее восстановления выберите в появившемся меню «Отменить удаление». Еще один вариант – зайдите в «Корзину» и восстановите необходимые иконки . Для этого выделите необходимое, вызовите контекстное меню нажатием правой кнопки мыши и выберите пункт «Восстановить».
Если у вас пропали все значки, ярлыки и файлы рабочего стола, остался лишь фоновый рисунок, возможно, это вызвано сбоем процесса Explorer.exe, который отвечает за их отображение. Вызовите «Диспетчер задач» одновременным нажатием клавиш Ctrl, Alt и Delete. На вкладке «Приложения» нажмите кнопку «Новая задача» и введите Explorer.exe. Нажмите «Ок».
Если проблема появилась после того, как вы скачали и установили какую-то программу, сделайте бэкап системы (возврат к состоянию на один или несколько дней раньше). Для этого вызовите «Диспетчер задач» и выполните новую задачу msconfig. Далее запустите системы и укажите точку восстановления – до установки этой подозрительной программы. Нажмите «Ок» и перезагрузите компьютер. Такой способ может помочь также, если на рабочем столе не осталось ничего кроме фонового рисунка.
Обычно при пропадании иконок или кнопки «Пуск» на рабочем столе помогает удаление некоторых файлов. Вызовите «Диспетчер задач» и выполните новую задачу regedit. Пройдите по адресу Hkey_Local_Machine/Software/Microsoft/WindowsNT/CurrentVersion/Image File Execution Options и удалите файлы explorer.exe и iexplorer.exe. Перезагрузите компьютер. Это должно помочь вам восстановить иконки .
Полезный совет
Если у вас просто пропали с рабочего стола один-два значка, то, скорее всего, причина не в работе компьютера. Возможно, кто-то изменил настройки рабочего стола или просто удалил иконки.
Источники:
- Восстановление иконок папок
Если вы случайно удалили ярлык «Корзина» с рабочего стола ОС Windows либо это сделала какая-либо из программ, то ничего непоправимого в том нет — корпорация Microsoft предлагает на выбор не меньше пяти способов восстановления ярлыка. Некоторые из них используют только собственные возможности компонентов ОС, другие требуют ручного изменения реестра Windows. Некоторые из этих способов описаны ниже.
Инструкция
Если вы используете какую-либо программу-твикер, изменяющую внешний вид графического интерфейса Windows (например, TweakUI), то очень велика вероятность, что исчезновение корзины — результат ее работы. Попробуйте найти в настройках этой программы установку, отвечающую за отображение корзины на рабочем столе . Если не найдете — поищите среди настроек программы возможность отката сделанных ею изменений.
Другой способ можно использовать в ОС Windows Vista и Windows 7. Запустите панель управления, раскрыв главное меню на кнопке «Пуск» и выбрав в нем соответствующий пункт. Щелкните в панели ссылку «Персонализация», а в следующем окне нажмите ссылку «Изменить значки рабочего стола». В окне «Значки рабочего стола» поставьте отметку у ярлыка «Корзина» и нажмите кнопку «OK».
Если предыдущие варианты , переходите к более радикальным методам — внесению изменений непосредственно в системный реестр. Можно сделать это в автоматическом режиме, если воспользоваться официальным мастером восстановления ярлыка корзины от корпорации Microsoft. Скачать эту утилиту с названием Microsoft Fix it 50210 можно по прямой ссылке http://go.microsoft.com/?linkid=9643543 . После запуска программы поставьте отметку в чекбоксе «Принимаю» под лицензионным соглашением и нажмите кнопку «Далее». Утилита внесет необходимые изменения в системный реестр и после нажатия вами кнопки «Закрыть» предложит немедленно перезагрузить компьютер или отложить вступление в силу сделанных изменений до следующей загрузки — выберите нужный вариант.
После обновления приложений частенько случается так, что с рабочего стола смартфона (или планшета) исчезают иконки и/или начинают раз за разом появляться уведомления о некорректных ссылках у одной или сразу нескольких из них. Потому расскажем о том, что делать если пропала иконка приложения в Android.
-
если пропала иконка: восстанавливаем
Самый быстрый и самый простой способ устранить эту проблемку — это просто взять и заново добавить потерявшуюся иконку на главный экран смартфона. Но если иконка не исчезла, а только не работает (битая ссылка), то ее надо сначала убрать. Для этого жмем на нее и удерживаем нажатие до появления вверху экрана надписи «Удалить».
Тут напомним, что в предусмотрена возможность в такой способ полностью удалить сразу всё приложение, так что с этим надо быть повнимательнее. В данном случае нам нужно только убрать с экрана нерабочую иконку.
Убрали? Теперь через «Настройки » находим соответствующее приложение, жмем на него и тоже удерживая нажатие перетаскиваем его привычное место на главном экране.
-
если пропала иконка: перезагружаем
Тут тоже все просто. Проблему с пропажей иконок, как и целую уйму других разнокалиберных проблем, в устранить можно обычной его перезагрузкой. Жмем кнопку питания, выбираем «Перезагрузку» и ждем завершения процедуры.
-
если пропала иконка: чистим
Если оба описанных выше способа устранения проблемки должного эффекта не возымели (что маловероятно), тогда применяем еще и третий — . Метода более радикальная, но зато позволяет решать гораздо более серьезные задачи. Правда, данная опция открыта не во всех Android-смартфонах.
Тем не менее, пробуем. Первым делом выключаем аппарат. Далее, когда он полностью выключен, одновременно жмем и удерживаем кнопки питания и увеличения громкости до появления на экране логотипа Android (или любого другого логотипа). Он будет означать, что вы успешно активировали так называемое меню восстановления смартфона (Recovery ). Переход между его строчками вверх-вниз производится кнопками увеличения-уменьшения громкости. С их помощью выбираем пункт Clear Cache (или Wipe cache partition ).
Здесь тоже следует быть внимательным. В некоторых смартфонах Clear Cache бывает совмещен с пунктом Factory Reset (полный сброс настроек системы или « «). Если на вашем смартфоне такое тоже обнаружилось, то на этом, очевидно, затею лучше прекратить и совсем выйти из меню Recovery. Поскольку полностью обнулять устройство из-за одной битой иконки все же не стоит.
Если же Clear Cache (или Wipe cache partition) вы наблюдаете в отдельной строке и без дополнительных записей, то тогда выбираем эту строчку и запускаем процедуру очистки кэша. По факту ее завершения снова перезагружаем смартфон (Reboot). При перезагрузке через меню восстановления времени, как правило, требуется чуть больше. Но потом, вероятнее всего, все иконки приложений вновь вернутся на свои места и будут исправно работать, как прежде.
Если вы, однажды включив свой настольный компьютер или ноутбук (которые работают под управлением операционной системы Windows 7, 10, или XP) увидели, что все ваши значки рабочего стола исчезли и вы не знаете, как их вернуть, то эта статья поможет вам решить данную проблему.
Существует по меньшей мере несколько серьезных и не очень на это причин и сейчас мы разберем их поочередно:
Функция включения отображения рабочего стола.
Если у вас пропали и не отображается ярлыки рабочего стола, но панель задач полностью функционирует,
проверьте их наличие в системной папке, которая называется именем вашей учётной записи. Для этого вызовите «Мой компьютер» нажатием сочетаний клавиш «Win + E». Далее зайдите на диск «C» / пользователи / папка с именем вашей учетной записи / рабочий стол. И если там есть хоть какие-то ярлыки, значит у вас отключено отображение ярлыков рабочего стола.
Теперь, дабы восстановить и закрепить значки на рабочий стол, вам необходимо нажать правой кнопкой вашей мыши на пустое место рабочего стола, затем наведите курсор мыши на раздел «Вид», теперь вам необходимо поставить галочку напротив «Отображать значки рабочего стола».
После проделанных вами манипуляций, все ваши ярлыки должны вернуться.
Важно: Если в системной папке вы не обнаружили никаких ярлыков, то данным методом их не вернуть.
Запуск подпрограммы «explorer.exe»
Explorer.exe – исполняющий системный файл, который отвечает за запуск и отображение рабочего стола, меню пуск и панель задач. Но бывает такое, что в связи с вирусными программами или просто сбоев в системе, explorer.exe – отключается. А значит вам придется вручную заставить его работать. Для этого существует два способа:
Через диспетчера задач
Для его включения вам придется запустить диспетчер задач сочетанием клавиш «Ctrl+Shift+Esc». После этого, сперва нажмите на «Файл», затем из всплывающего контекстного меню «Запустить новую задачу».
Теперь вам предстоит лишь вписать «explorer.exe» в меню создания задачи и нажать «OK».
Процесс запуска может занять некоторое время, в среднем это 5-10 секунд.
Важно: если после проделанного появилась панель задач, но вернуть иконки не удалось, перейдите к выполнению пункта «1» – функции включения отображения рабочего стола.
С использованием реестра
Чтобы войти реестр вашей системы, нажмите сочетание клавиш «Win+R», этим действием вы вызовите задачу «Выполнить», в которой введите команду regedit и нажмите «OK».
Важно: если по каким-либо причинам сделать это не удается, тогда выключите ваш ПК. Теперь включите его и пока грузиться Bios, нажмите клавишу F8, это вызовет дополнительные варианты загрузки вашей системы, в которой вы должны выбрать вариант «Безопасный режим».
Теперь, когда вам все же удалось запустить реестр задач, зайдите в папку «Компьютер / HKEY_LOCAL_MACHINESOFTWARE Microsoft Windows NT CurrentVersion Winlogon», теперь найдите параметр «Shell», откройте его двойным кликом своей мыши и, если строка значения пуста, впишите туда «explorer.exe». Далее нажмите «OK».
После закрытия реестра, все значки должны вернуться на свое прежнее место.
Восстановить нечаянно удаленные ярлыки с помощью «корзины»
Если с рабочего стола исчезли все значки, к примеру, вы их случайно удалили, то их легко можно восстановить. Дело в том, что все удаленные вами файлы хранятся во временной парке, именуемой как «Корзина». (За пример будет использована программа «mathcad»).
И так, находим на рабочем столе значок корзины и открывает ее. Далее находим в ней удаленный ранее ярлык программы и нажатием по нему правой кнопкой мыши, вызвав дополнительное контекстное меню, в котором вам необходимо выбрать вариант «Восстановить».
Важно: данный метод не подойдет если ярлык был удален довольно давно или же была произведена очистка корзины.
Заново установить нужные вам ярлыки
Этот метод подойдет в том случае если все предыдущие не увенчались успехом. Вам всего лишь понадобится вынести ярлык на рабочий стол. Для этого найдите нужную вам программу в меню пуск. И просто перетащите ярлык на свой рабочий стол.
Если же в меню пуск не оказалось необходимой программы, то выполните ее поиск вручную. Сделать это можно двумя способами:
Откройте меню пуск и найдите команду поиска, затем введите в нужную строку точное название нужной программы (пример представлен на OC Windows 10). Когда поиск даст свои результаты, нажмите правой кнопкой мыши на значок и выберите «Открыть папку с файлом».
Когда откроется проводник с нужным ярлыком, снова нажмите на него правой кнопкой мыши, затем выберите пункт «Отправить» / «Рабочий стол (создать ярлык).
Восстановление системы
Данный метод является крайним, поэтому если исчезли иконки и вы попытались вывести ярлыки обратно на рабочий стол, но никакие выше описанные методы не помогли, тогда вам следует запустить задачу восстановления системы. Но не стоит переживать, это не такой страшный метод, как можно подумать из названия. Восстановление системы служит неким откатом в работе вашей системы. То есть, запустив данную процедуру, скажем за 19-е число, у вас удалятся все программы, которые вы ставили после этого числа, также отменяться любые изменения, связанные с системой.
Важно: файлы, текстовые документы или фильмы, которые находятся на вашем компьютере останутся без изменений. Удалятся только сторонние программы.
И так, для того, чтобы запустить данную процедуру, откройте «Мой компьютер» и клацните правой кнопкой мыши по пустому месту. Затем из предложенного списка контекстного меню выберите параметр «Свойства».
Теперь, когда открылось новое окно, перейдите в раздел «Защита системы».
Теперь вас перенесло в меню «Свойства системы», в котором нужно, оставаясь на вкладке «Защита системы», нажать на «Восстановить».
Затем запустится меню настройки восстановления системы.
Важно: точку восстановления необходимо выбирать ту, которая была создана раньше, чем появилась какая-либо проблема.
Во время восстановления, ваш компьютер может несколько раз перезагружаться – это нормально. Само восстановление занимает до 30 минут максимум, все зависит от «железа» и давности точки восстановления.
Заключение
Не стоит отчаиваться если у вас пропали значки с рабочего стола, прочитав нашу статью и предложенные в ней методы, вы сможете справиться с возникшей проблемой. Начните с первого пункта и до последнего, ведь напомню, восстановление системы – крайний метод.
Вконтакте
Если вы, однажды включив свой настольный компьютер или ноутбук (которые работают под управлением операционной системы Windows 7, 10, или XP) увидели, что все ваши значки рабочего стола исчезли и вы не знаете, как их вернуть, то эта статья поможет вам решить данную проблему.
Существует по меньшей мере несколько серьезных и не очень на это причин и сейчас мы разберем их поочередно:
Функция включения отображения рабочего стола.
Если у вас пропали и не отображается ярлыки рабочего стола, но панель задач полностью функционирует,
проверьте их наличие в системной папке, которая называется именем вашей учётной записи. Для этого вызовите «Мой компьютер» нажатием сочетаний клавиш «Win + E». Далее зайдите на диск «C» / пользователи / папка с именем вашей учетной записи / рабочий стол. И если там есть хоть какие-то ярлыки, значит у вас отключено отображение ярлыков рабочего стола.
Теперь, дабы восстановить и закрепить значки на рабочий стол, вам необходимо нажать правой кнопкой вашей мыши на пустое место рабочего стола, затем наведите курсор мыши на раздел «Вид», теперь вам необходимо поставить галочку напротив «Отображать значки рабочего стола».
После проделанных вами манипуляций, все ваши ярлыки должны вернуться.
Важно: Если в системной папке вы не обнаружили никаких ярлыков, то данным методом их не вернуть.
Запуск подпрограммы «explorer.exe»
Explorer.exe – исполняющий системный файл, который отвечает за запуск и отображение рабочего стола, меню пуск и панель задач. Но бывает такое, что в связи с вирусными программами или просто сбоев в системе, explorer.exe – отключается. А значит вам придется вручную заставить его работать. Для этого существует два способа:
Через диспетчера задач
Для его включения вам придется запустить диспетчер задач сочетанием клавиш «Ctrl+Shift+Esc». После этого, сперва нажмите на «Файл», затем из всплывающего контекстного меню «Запустить новую задачу».
Теперь вам предстоит лишь вписать «explorer.exe» в меню создания задачи и нажать «OK».
Процесс запуска может занять некоторое время, в среднем это 5-10 секунд.
Важно: если после проделанного появилась панель задач, но вернуть иконки не удалось, перейдите к выполнению пункта «1» – функции включения отображения рабочего стола.
С использованием реестра
Чтобы войти реестр вашей системы, нажмите сочетание клавиш «Win+R», этим действием вы вызовите задачу «Выполнить», в которой введите команду regedit и нажмите «OK».
Важно: если по каким-либо причинам сделать это не удается, тогда выключите ваш ПК. Теперь включите его и пока грузиться Bios, нажмите клавишу F8, это вызовет дополнительные варианты загрузки вашей системы, в которой вы должны выбрать вариант «Безопасный режим».
Теперь, когда вам все же удалось запустить реестр задач, зайдите в папку «Компьютер / HKEY_LOCAL_MACHINESOFTWARE Microsoft Windows NT CurrentVersion Winlogon», теперь найдите параметр «Shell», откройте его двойным кликом своей мыши и, если строка значения пуста, впишите туда «explorer.exe». Далее нажмите «OK».
После закрытия реестра, все значки должны вернуться на свое прежнее место.
Восстановить нечаянно удаленные ярлыки с помощью «корзины»
Если с рабочего стола исчезли все значки, к примеру, вы их случайно удалили, то их легко можно восстановить. Дело в том, что все удаленные вами файлы хранятся во временной парке, именуемой как «Корзина». (За пример будет использована программа «mathcad»).
И так, находим на рабочем столе значок корзины и открывает ее. Далее находим в ней удаленный ранее ярлык программы и нажатием по нему правой кнопкой мыши, вызвав дополнительное контекстное меню, в котором вам необходимо выбрать вариант «Восстановить».
Важно: данный метод не подойдет если ярлык был удален довольно давно или же была произведена очистка корзины.
Заново установить нужные вам ярлыки
Этот метод подойдет в том случае если все предыдущие не увенчались успехом. Вам всего лишь понадобится вынести ярлык на рабочий стол. Для этого найдите нужную вам программу в меню пуск. И просто перетащите ярлык на свой рабочий стол.
Если же в меню пуск не оказалось необходимой программы, то выполните ее поиск вручную. Сделать это можно двумя способами:
Откройте меню пуск и найдите команду поиска, затем введите в нужную строку точное название нужной программы (пример представлен на OC Windows 10). Когда поиск даст свои результаты, нажмите правой кнопкой мыши на значок и выберите «Открыть папку с файлом».
Когда откроется проводник с нужным ярлыком, снова нажмите на него правой кнопкой мыши, затем выберите пункт «Отправить» / «Рабочий стол (создать ярлык).
Восстановление системы
Данный метод является крайним, поэтому если исчезли иконки и вы попытались вывести ярлыки обратно на рабочий стол, но никакие выше описанные методы не помогли, тогда вам следует запустить задачу восстановления системы. Но не стоит переживать, это не такой страшный метод, как можно подумать из названия. Восстановление системы служит неким откатом в работе вашей системы. То есть, запустив данную процедуру, скажем за 19-е число, у вас удалятся все программы, которые вы ставили после этого числа, также отменяться любые изменения, связанные с системой.
Важно: файлы, текстовые документы или фильмы, которые находятся на вашем компьютере останутся без изменений. Удалятся только сторонние программы.
И так, для того, чтобы запустить данную процедуру, откройте «Мой компьютер» и клацните правой кнопкой мыши по пустому месту. Затем из предложенного списка контекстного меню выберите параметр «Свойства».
Теперь, когда открылось новое окно, перейдите в раздел «Защита системы».
Теперь вас перенесло в меню «Свойства системы», в котором нужно, оставаясь на вкладке «Защита системы», нажать на «Восстановить».
Затем запустится меню настройки восстановления системы.
Важно: точку восстановления необходимо выбирать ту, которая была создана раньше, чем появилась какая-либо проблема.
Во время восстановления, ваш компьютер может несколько раз перезагружаться – это нормально. Само восстановление занимает до 30 минут максимум, все зависит от «железа» и давности точки восстановления.
Заключение
Не стоит отчаиваться если у вас пропали значки с рабочего стола, прочитав нашу статью и предложенные в ней методы, вы сможете справиться с возникшей проблемой. Начните с первого пункта и до последнего, ведь напомню, восстановление системы – крайний метод.
Вконтакте
У молодых пользователей смартфона на ОС Андроид часто возникает вопрос, поставленный в заголовке статьи. «Вот была иконка, п омню, где стояла, пользовался ею и вдруг ее не стало. Не могу Позвонить по телефону/ Посмотреть и послать SMS/ Сделать фотку/ Выйти в Интернет/ и тому подобное. Кто виноват и что делать? »
Рассмотрим несколько типичных случаев .
1. Вы случайно удалили или иконку, или приложение.
Если вы нажмете на иконку приложения и некоторое время (около 1 сек) задержите на ней палец, то она «прилипнет» к пальцу , а в верхней части экрана возникнет иконка корзины . Если вы переместите иконку на корзину, она покраснеет и при отпускании пальца обе иконки исчезнут. В результате исходная иконка будет удалена . В отличие от Windows, здесь папка Корзины в файлах не существует и восстановление удаленной в нее иконки невозможно.
Однако восстановление удаленной иконки возможно из . Это меню вызывается нажатием на кнопку с изображением Решетки и содержит иконки всех установленных системных и пользовательских приложений.
Если найти в списке нужное приложение и задержать на его иконке палец, то в некоторых версиях ОС Андроид она также прилипнет к пальцу, а под ними возникнет изображение последнего рабочего стола, на котором и можно отпустить иконку и она таким образом будет на нем восстановлена. При этом она останется и на своем прежнем месте в Меню приложений.
В других версиях ОС при задержке пальца в Меню приложений на иконках возникают крестики, а изображения всех рабочих столов возникают внизу экрана в уменьшенном масштабе, куда и нужно перетащить иконку для восстановления .
С крестиками будьте осторожны ! Они предназначены для удаления уже не иконок, а самих пользовательских приложений . В этом случае для их восстановления нужна уже будет повторная загрузка и установка приложения из маркета Google Play.
Таким образом, если вы не видите вашу пропавшую иконку даже в Меню приложений, то здесь есть два варианта :
- либо вы удалили приложение, как я только что описал;
- либо вы нечаянно или сознательно отключили его, не удаляя полностью.
В последнем случае ищите его среди отключенных и включайте (Настройка — Диспетчер приложений — Вкладка Отключено (пролистывание справа налево) — Ищете приложение — Включить — Перезагрузка смартфона ).
2. Вы случайно переместили иконку.
Вы, наверное, заметили, что прилипшую к пальцу иконку можно, не отпуская пальца, перемещать по экрану , меняя ее положение и раздвигая другие иконки. При перемещении за границы экрана она оказывается на соседнем рабочем столе . Вот этот случай типичен, когда вы случайно задержали палец на иконке дольше необходимого и не заметили, как он прилип и переместился на соседний стол. Так что попробуйте поискать «пропавшую» иконку на соседних рабочих столах.
Второй случай перемещения — создание Папки . Если прилипшую иконку поместить не между другими иконками (в этом случае она раздвигает их), а прямо поверх другой иконки и в этом положении отпустить, то обе иконки помещаются во вновь созданную папку с именем (которое можно изменить, тапнув на нем). Вы также можете по неопытности не заметить, что создали папку и в ней «потеряли» свою иконку . Ищите папки, входите в них и вытаскивайте вашу иконку обратно наружу , на рабочий стол и в нужное место. Кстати, папки — очень удобный инструмент для экономии места на рабочем столе. Пользуйтесь ими сознательно. Смотрите пару папок на первом скриншоте.
После обновления приложений частенько случается так, что с рабочего стола смартфона (или планшета) исчезают иконки и/или начинают раз за разом появляться уведомления о некорректных ссылках у одной или сразу нескольких из них. Потому расскажем о том, что делать если пропала иконка приложения в Android.
-
если пропала иконка: восстанавливаем
Самый быстрый и самый простой способ устранить эту проблемку — это просто взять и заново добавить потерявшуюся иконку на главный экран смартфона. Но если иконка не исчезла, а только не работает (битая ссылка), то ее надо сначала убрать. Для этого жмем на нее и удерживаем нажатие до появления вверху экрана надписи «Удалить».
Тут напомним, что в предусмотрена возможность в такой способ полностью удалить сразу всё приложение, так что с этим надо быть повнимательнее. В данном случае нам нужно только убрать с экрана нерабочую иконку.
Убрали? Теперь через «Настройки » находим соответствующее приложение, жмем на него и тоже удерживая нажатие перетаскиваем его привычное место на главном экране.
-
если пропала иконка: перезагружаем
Тут тоже все просто. Проблему с пропажей иконок, как и целую уйму других разнокалиберных проблем, в устранить можно обычной его перезагрузкой. Жмем кнопку питания, выбираем «Перезагрузку» и ждем завершения процедуры.
-
если пропала иконка: чистим
Если оба описанных выше способа устранения проблемки должного эффекта не возымели (что маловероятно), тогда применяем еще и третий — . Метода более радикальная, но зато позволяет решать гораздо более серьезные задачи. Правда, данная опция открыта не во всех Android-смартфонах.
Тем не менее, пробуем. Первым делом выключаем аппарат. Далее, когда он полностью выключен, одновременно жмем и удерживаем кнопки питания и увеличения громкости до появления на экране логотипа Android (или любого другого логотипа). Он будет означать, что вы успешно активировали так называемое меню восстановления смартфона (Recovery ). Переход между его строчками вверх-вниз производится кнопками увеличения-уменьшения громкости. С их помощью выбираем пункт Clear Cache (или Wipe cache partition ).
Здесь тоже следует быть внимательным. В некоторых смартфонах Clear Cache бывает совмещен с пунктом Factory Reset (полный сброс настроек системы или « «). Если на вашем смартфоне такое тоже обнаружилось, то на этом, очевидно, затею лучше прекратить и совсем выйти из меню Recovery. Поскольку полностью обнулять устройство из-за одной битой иконки все же не стоит.
Если же Clear Cache (или Wipe cache partition) вы наблюдаете в отдельной строке и без дополнительных записей, то тогда выбираем эту строчку и запускаем процедуру очистки кэша. По факту ее завершения снова перезагружаем смартфон (Reboot). При перезагрузке через меню восстановления времени, как правило, требуется чуть больше. Но потом, вероятнее всего, все иконки приложений вновь вернутся на свои места и будут исправно работать, как прежде.
Инструкция
Прежде чем приступать к решительным действиям по восстановлению иконок, попробуйте несколько простых действий. Щелкните правой кнопкой мыши на свободном месте рабочего стола и дождитесь появления контекстного меню.
Если вы сами случайно удалили иконку, то для ее восстановления выберите в появившемся меню «Отменить удаление». Еще один вариант – зайдите в «Корзину» и восстановите необходимые иконки . Для этого выделите необходимое, вызовите контекстное меню нажатием правой кнопки мыши и выберите пункт «Восстановить».
Если у вас пропали все значки, ярлыки и файлы рабочего стола, остался лишь фоновый рисунок, возможно, это вызвано сбоем процесса Explorer.exe, который отвечает за их отображение. Вызовите «Диспетчер задач» одновременным нажатием клавиш Ctrl, Alt и Delete. На вкладке «Приложения» нажмите кнопку «Новая задача» и введите Explorer.exe. Нажмите «Ок».
Если проблема появилась после того, как вы скачали и установили какую-то программу, сделайте бэкап системы (возврат к состоянию на один или несколько дней раньше). Для этого вызовите «Диспетчер задач» и выполните новую задачу msconfig. Далее запустите системы и укажите точку восстановления – до установки этой подозрительной программы. Нажмите «Ок» и перезагрузите компьютер. Такой способ может помочь также, если на рабочем столе не осталось ничего кроме фонового рисунка.
Обычно при пропадании иконок или кнопки «Пуск» на рабочем столе помогает удаление некоторых файлов. Вызовите «Диспетчер задач» и выполните новую задачу regedit. Пройдите по адресу Hkey_Local_Machine/Software/Microsoft/WindowsNT/CurrentVersion/Image File Execution Options и удалите файлы explorer.exe и iexplorer.exe. Перезагрузите компьютер. Это должно помочь вам восстановить иконки .
Полезный совет
Если у вас просто пропали с рабочего стола один-два значка, то, скорее всего, причина не в работе компьютера. Возможно, кто-то изменил настройки рабочего стола или просто удалил иконки.
Источники:
- Восстановление иконок папок
Если вы случайно удалили ярлык «Корзина» с рабочего стола ОС Windows либо это сделала какая-либо из программ, то ничего непоправимого в том нет — корпорация Microsoft предлагает на выбор не меньше пяти способов восстановления ярлыка. Некоторые из них используют только собственные возможности компонентов ОС, другие требуют ручного изменения реестра Windows. Некоторые из этих способов описаны ниже.
Инструкция
Если вы используете какую-либо программу-твикер, изменяющую внешний вид графического интерфейса Windows (например, TweakUI), то очень велика вероятность, что исчезновение корзины — результат ее работы. Попробуйте найти в настройках этой программы установку, отвечающую за отображение корзины на рабочем столе . Если не найдете — поищите среди настроек программы возможность отката сделанных ею изменений.
Другой способ можно использовать в ОС Windows Vista и Windows 7. Запустите панель управления, раскрыв главное меню на кнопке «Пуск» и выбрав в нем соответствующий пункт. Щелкните в панели ссылку «Персонализация», а в следующем окне нажмите ссылку «Изменить значки рабочего стола». В окне «Значки рабочего стола» поставьте отметку у ярлыка «Корзина» и нажмите кнопку «OK».
Если предыдущие варианты , переходите к более радикальным методам — внесению изменений непосредственно в системный реестр. Можно сделать это в автоматическом режиме, если воспользоваться официальным мастером восстановления ярлыка корзины от корпорации Microsoft. Скачать эту утилиту с названием Microsoft Fix it 50210 можно по прямой ссылке http://go.microsoft.com/?linkid=9643543 . После запуска программы поставьте отметку в чекбоксе «Принимаю» под лицензионным соглашением и нажмите кнопку «Далее». Утилита внесет необходимые изменения в системный реестр и после нажатия вами кнопки «Закрыть» предложит немедленно перезагрузить компьютер или отложить вступление в силу сделанных изменений до следующей загрузки — выберите нужный вариант.
Используемые источники:
- https://itduo.ru/kak-vernut-znachki-na-ekran-telefona-android/
- https://tdelegia.ru/linux/udalila-sluchaino-yarlyk-soobshcheniya-na-telefone/
- https://offlink.ru/equipment/propal-znachok-soobshcheniya-na-androide-kak-vernut/
Пропала иконка с экрана Android-смартфона: как вернуть ее обратно
После обновления приложений частенько случается так, что с рабочего стола смартфона (или планшета) исчезают иконки и/или начинают раз за разом появляться уведомления о некорректных ссылках у одной или сразу нескольких из них. Потому расскажем о том, что делать если пропала иконка приложения в Android.
если пропала иконка: восстанавливаем
Самый быстрый и самый простой способ устранить эту проблемку — это просто взять и заново добавить потерявшуюся иконку на главный экран смартфона. Но если иконка не исчезла, а только не работает (битая ссылка), то ее надо сначала убрать. Для этого жмем на нее и удерживаем нажатие до появления вверху экрана надписи «Удалить».
Тут напомним, что в некоторых лаунчерах предусмотрена возможность в такой способ полностью удалить сразу всё приложение, так что с этим надо быть повнимательнее. В данном случае нам нужно только убрать с экрана нерабочую иконку.
Убрали? Теперь через «Настройки» находим соответствующее приложение, жмем на него и тоже удерживая нажатие перетаскиваем его привычное место на главном экране.
если пропала иконка: перезагружаем
Тут тоже все просто. Проблему с пропажей иконок, как и целую уйму других разнокалиберных проблем, в Android-смартфоне устранить можно обычной его перезагрузкой. Жмем кнопку питания, выбираем «Перезагрузку» и ждем завершения процедуры.
если пропала иконка: чистим
Если оба описанных выше способа устранения проблемки должного эффекта не возымели (что маловероятно), тогда применяем еще и третий — чистим кэш. Метода более радикальная, но зато позволяет решать гораздо более серьезные задачи. Правда, данная опция открыта не во всех Android-смартфонах.
Тем не менее, пробуем. Первым делом выключаем аппарат. Далее, когда он полностью выключен, одновременно жмем и удерживаем кнопки питания и увеличения громкости до появления на экране логотипа Android (или любого другого логотипа). Он будет означать, что вы успешно активировали так называемое меню восстановления смартфона (Recovery). Переход между его строчками вверх-вниз производится кнопками увеличения-уменьшения громкости. С их помощью выбираем пункт Clear Cache (или Wipe cache partition).
Здесь тоже следует быть внимательным. В некоторых смартфонах Clear Cache бывает совмещен с пунктом Factory Reset (полный сброс настроек системы или «жеская перезагрузка«). Если на вашем смартфоне такое тоже обнаружилось, то на этом, очевидно, затею лучше прекратить и совсем выйти из меню Recovery. Поскольку полностью обнулять устройство из-за одной битой иконки все же не стоит.
Если же Clear Cache (или Wipe cache partition) вы наблюдаете в отдельной строке и без дополнительных записей, то тогда выбираем эту строчку и запускаем процедуру очистки кэша. По факту ее завершения снова перезагружаем смартфон (Reboot). При перезагрузке через меню восстановления времени, как правило, требуется чуть больше. Но потом, вероятнее всего, все иконки приложений вновь вернутся на свои места и будут исправно работать, как прежде.
Почему пропадают значки приложений, камеры, вызова и другие иконки на андроиде
Установить причину исчезновения иконок непросто. Появляется определенное неудобство, особенно если исчезла часто используемая иконка. Например, пропал значок «Яндекс. Браузера» на андроиде или пропала трубка на экране андроид-устройства.

Если на телефоне пропали иконки, не каждый пользователь знает что делать
В зависимости от предшествующих обстоятельств есть несколько причин исчезновения иконок с рабочего стола:
- операционная система дала сбой;
- удаление произошло случайно;
- приложение переместилось в другое место хранения (на карту памяти, в папку, на другой рабочий стол).
К сведению! Чаще всего исчезают ярлыки самостоятельно скачанных приложений. Стандартные бывают неустойчивы к долгому нажатию либо нанесению одного значка на другой. В этом случае они вместе образуют новую папку.
Почему исчезли данные
Удалиться с телефона SMS могут по совершенно разным причинам. Одной из таких причин является простой баг в системе. Каждый пользователь знает, что все без исключения телефоны модельного ряда Samsung базируются на операционной системе Android. А она, в свою очередь, совершенно не застрахована от самых разнообразных сбоев. Внезапно исчезли все сообщения с телефона или пропала сама иконка почтового конверта — можно грешить на ошибку в системе.
Другая причина может заключаться и в том, что у устройства «слетела» прошивка. В таком случае не только отображение информации начнёт барахлить, но и телефон в целом периодически станет проявлять нестабильность работы.
Помимо указанных, причиной может быть и выход новой версии ОС. Как правило, даже при неактуальной ОС базовые приложения Андроид продолжают стабильно работать, однако на каждое правило бывает исключение.
И всё же одной из самых распространённых причин, по которой удаляются данные с телефона, являются сами пользователи.
Как вернуть иконки на рабочий стол
Вернуть значки на рабочий стол возможно. С задачей, как вернуть иконку на экран андроид-устройства, справится любой пользователь независимо от опыта. Только в каждом конкретном случае будет свой путь.
Перенос приложений на СД-карту
Чтобы перенести приложения на SD-карту, аппарат должен поддерживать перенос программ. Такая функция есть не у всех категорий смартфонов. Если же есть такая возможность, то перенос пошагово выглядит так:
- Войти в настройки.
- Открыть вкладку «Приложения».
- Открыть страницу потерянной программы.
- Тапнуть на пункт «Хранилище» и выбрать «Изменить».
- Выбрать и установить в окошке вариант «Карта памяти».
Как восстановить ярлык на телефоне андроид
Как восстановить значок приложения на андроид, если он пропал? Вернуть на место ярлык можно несколькими способами. Наиболее используемые из них — поиск в приложениях и через меню «Настройки».

Вернуть иконки на рабочий стол можно несколькими способами
Через меню приложений
В первом случае следует открыть список приложений. Найденную иконку следует зажать до прерывистой вибрации и, не убирая палец, перетянуть на привычное место в основном экране. Она примет прежние размеры и обоснуется на месте сразу, после того как палец будет убран.
Обратите внимание! Такой вариант поддерживается не всеми моделями смартфонов.
Второй способ предполагает возврат потерянного значка через меню «Настройки». При нажатии на эту вкладку появятся все программы. Отображаются и стандартные, и самостоятельно установленные. Исчезнувшую иконку можно искать, пролистывая список или вбивая название в окошке. Хотя последняя опция есть не во всех моделях.
Найденный значок можно вернуть на место, нажав на «Добавить ярлык на рабочий стол». Обычно эта кнопка находится в верхней части экрана справа.
С помощью установки стороннего лаунчера
Сторонний лаунчер — это утилита, которая меняет дизайн значков на рабочем столе (иконки, кнопки). При длительном нажатии значки нередко меняют местоположение. Вместе с измененным внешним видом смена места может вызвать замешательство. Эта же утилита может и помочь найти пропажу. Для этого нужно пролистать меню и нужный значок нажатием возвратить на главный экран.

Восстановление системы
Данный метод является крайним, поэтому если исчезли иконки и вы попытались вывести ярлыки обратно на рабочий стол, но никакие выше описанные методы не помогли, тогда вам следует запустить задачу восстановления системы. Но не стоит переживать, это не такой страшный метод, как можно подумать из названия. Восстановление системы служит неким откатом в работе вашей системы. То есть, запустив данную процедуру, скажем за 19-е число, у вас удалятся все программы, которые вы ставили после этого числа, также отменяться любые изменения, связанные с системой.
Важно: файлы, текстовые документы или фильмы, которые находятся на вашем компьютере останутся без изменений. Удалятся только сторонние программы.
И так, для того, чтобы запустить данную процедуру, откройте «Мой компьютер» и клацните правой кнопкой мыши по пустому месту. Затем из предложенного списка контекстного меню выберите параметр «Свойства».
Теперь, когда открылось новое окно, перейдите в раздел «Защита системы».
Теперь вас перенесло в меню «Свойства системы», в котором нужно, оставаясь на вкладке «Защита системы», нажать на «Восстановить».

Затем запустится меню настройки восстановления системы.
Важно: точку восстановления необходимо выбирать ту, которая была создана раньше, чем появилась какая-либо проблема.
Во время восстановления, ваш компьютер может несколько раз перезагружаться – это нормально. Само восстановление занимает до 30 минут максимум, все зависит от «железа» и давности точки восстановления.
Если ничего не помогает и значков все равно нет
Если найти пропавший значок не удается, можно принять более кардинальные меры. Самый простой способ — перезагрузка аппарата.
Обратите внимание! Иногда сбой происходит при переполненности кэша.
Перезагрузка смартфона
Восстановить привычный порядок на рабочем столе часто помогает перезагрузка смартфона. Так можно исключить сбой операционной системы. Для этого нужно выбрать в меню вкладку «Перезагрузка». Если по завершению операции потерянный значок не вернулся, придется искать другой путь.
Чистка кэша
Android выпускается с функцией стирания незадействованных файлов. Со своей задачей он справляется вполне успешно. Вмешиваться в процесс непродуктивно, так как файлы кэша способствуют быстрому доступу к используемым программам и приложениям. Но иногда возникает необходимость удалять какую-то информацию (особенно сообщения и переписку) независимо от ее использования. Такая работа производится в ручном режиме.

Чаще всего такая необходимость возникает при:
- некорректной работе того или иного приложения вследствие повреждения приложения;
- желании скрыть информацию (то есть сохранить конфиденциальность);
- нехватке памяти в аппарате.
Удаление ненужной информации проходит по-разному, все зависит от версии аппарата. Например, новейшие аппараты предполагают чистку кэша с удалением файлов по отдельности для всех приложений.
Обратите внимание! Удалять кэш целиком нет необходимости. Удаление поврежденных файлов восстановит работу смартфона до первоначального уровня.
Пошаговый процесс чистки кэша:
- Войти в «Настройки».
- Выбрать «Приложения и уведомления».
- Тапнуть на пункт «Приложения».
- Из появившегося списка выбрать интересующее приложение.
- Из списка параметров приложения выбрать «Память».
- Нажать на «Очистить кэш».
Важно! Нажав на меню и выделив «Сортировать по размеру», можно понять, какие файлы занимают много места в памяти телефона. Особенно много места занимают галереи изображений, но их обычно не удаляют.
Смартфоны старшего поколения не рассчитаны на одиночное удаление файлов кэша. Тут все гораздо проще, то есть нужно:
- Выбрать вкладку «Настройки».
- Нажать на «Хранилище».
- Выбрать «Данные кэша» и нажать «OK».
При этом удаляется вся информация из кэшированных файлов.
Сброс до заводских настроек или перепрошивка
Иногда нужно продать или отдать аппарат другому члену семьи, тогда возникает необходимость перепрошивки аппарата. По-другому процесс называется сбросом до заводских настроек. Для всех андроидов процедура стандартная. Все происходит в разделе «Настройки». В меню смартфона она обозначена значком шестерёнки.

Сброс до заводских настроек сотрет всю важную информацию с телефона
Следуя понятному алгоритму, следует:
- Нажать на шестеренку.
- Выбрать этап «Восстановление и сброс».
- Выбрать пункт «Сброс настроек телефона».
- Нажать на «Стереть все».
Обратите внимание! В зависимости от производителя названия пунктов могут быть несколько иными, но смысл сохраняется тот же. Например, у Samsung слово «Восстановление» заменено на «Архивация», «Сброс настроек телефона» обозначен как «Сброс данных».
У других брендов типа Xiaomi, Meizu и Huawei изменены названия кнопок. Очередность действий: «Настройки» — «Расширенные» — «Сброс настроек».
Мастера по ремонту гаджетов чаще пользуются другим вариантом сброса данных. Он также доступен и понятен для любого пользователя и успешно используется. Процесс происходит с использованием секретных кодов.
Для сброса данных нужно:
- Через кнопку вызова перейти на сетку цифр (как при наборе телефонного номера).
- Ввести код *2767*3855#.
Важно! В этом случае редко наблюдается невозможность включения телефона, где-то 1-2 % подобных операций. Такого не случится, если использовать код *#*#7780#*#*. Удалятся все приложения, но другая информация, например, контакты, сохранится.
Для продвинутых пользователей более интересен Hard Reset (жесткий сброс настроек Android), так как вернуть иконки на рабочий стол андроид-устройства другими способами им кажется долгим. Сброс производится одновременным нажатием определенной комбинации кнопок через Recovery. Чаще всего это кнопки убавления звука и включения/выключения. Нажимать следует до появления рекавери. Операция выполняется при выключенном аппарате с зарядкой более 80 %.
Запуск подпрограммы «explorer.exe»
Explorer.exe – исполняющий системный файл, который отвечает за запуск и отображение рабочего стола, меню пуск и панель задач. Но бывает такое, что в связи с вирусными программами или просто сбоев в системе, explorer.exe – отключается. А значит вам придется вручную заставить его работать. Для этого существует два способа:
Через диспетчера задач
Для его включения вам придется запустить диспетчер задач сочетанием клавиш «Ctrl+Shift+Esc». После этого, сперва нажмите на «Файл», затем из всплывающего контекстного меню «Запустить новую задачу».
Теперь вам предстоит лишь вписать «explorer.exe» в меню создания задачи и нажать «OK».
Процесс запуска может занять некоторое время, в среднем это 5-10 секунд.
Важно: если после проделанного появилась панель задач, но вернуть иконки не удалось, перейдите к выполнению пункта «1» – функции включения отображения рабочего стола.
С использованием реестра
Чтобы войти реестр вашей системы, нажмите сочетание клавиш «Win+R», этим действием вы вызовите задачу «Выполнить», в которой введите команду regedit и нажмите «OK».
Важно: если по каким-либо причинам сделать это не удается, тогда выключите ваш ПК. Теперь включите его и пока грузиться Bios, нажмите клавишу F8, это вызовет дополнительные варианты загрузки вашей системы, в которой вы должны выбрать вариант «Безопасный режим».
Теперь, когда вам все же удалось запустить реестр задач, зайдите в папку «Компьютер / HKEY_LOCAL_MACHINESOFTWARE Microsoft Windows NT CurrentVersion Winlogon», теперь найдите параметр «Shell», откройте его двойным кликом своей мыши и, если строка значения пуста, впишите туда «explorer.exe». Далее нажмите «OK».
После закрытия реестра, все значки должны вернуться на свое прежнее место.
Рекомендации после восстановления иконок на экране андроида
Временная потеря какого-либо значка почти никогда не является фатальной. При наличии Интернета, где можно найти множество вариантов решения проблемы, с проблемой справится любой пользователь. Но для ускорения процесса можно сохранить в отдельной папке описания наиболее востребованных способов.
Важно! Во избежание случайных нажатий желательно защитить аппарат паролем. Тогда посторонние люди, особенно дети, не смогут внести сумятицу в привычную работу смартфона.
В современном мире смартфоны стали необходимостью. Любой сбой в работе гаджета приводит к определенным неудобствам. Чтобы скорее их устранить, нужно изучить наиболее используемые приемы. Тогда аппарат станет незаменимым помощником в любой ситуации.
Пропал значок смс на андроид как восстановить
Значки телефона, контактов, смс сообщений и других программ могли пропасть с рабочего стола по одной из трех причин.
Самая распространенная причина: значки пропадают из-за переноса программ с основной памяти на флешку. Так пропадают иконки загруженных из Плей Маркета приложений: ютуб, viber (вайбер), скайп, плей маркет, фонарик.
Встроенные программы: камера, смс, трубка телефона, меню, сообщения, галереи, настройки, загрузки, вай фай и другие находящиеся в телефоне «по умолчанию» после установки ОС, по этой причине пропасть не могут.
Другая причина – нечаянное удаление или перемещение значка на другой экран или в иной раздел операционной системы.
Переместить значок телефона, контактов, смс сообщений и других программ можно случайно, особенно часто такое бывает, когда смартфон побывает в руках у ребенка.
Третья причина, перемещение иконок, в папку ранее созданную или которая создается автоматически, при наползании одного значка на другой.
Как не допустить пропажи информации на устройствах Самсунг
Сложно сказать, произойдёт ли подобный баг с системой вновь, однако на всякий случай владельцу лучше перестраховаться и заранее позаботиться о своих СМС.
Одно из самых надёжных средств – это периодическое резервное копирование (BackUp) всех данных, находящихся на телефоне. Также вы можете воспользоваться специализированными приложениями, например, Titanium Backup. Эта программа позволяет бэкапить данные по расписанию, собственноручно составленном владельцем, заносить в память совершённые звонки, контакты и многое другое.
Помимо всего прочего, не забывайте регулярно чистить систему от лишних файлов (что повысит производительность телефона в целом и снизит риск появления багов), проверять актуальность прошивки и ОС. В будущем это защитит вас от случайной потери важных данных.
У современного пользователя на рабочем столе смартфона располагается множество иконок приложений. Это и социальные сети, мессенджеры, инструменты и системный софт. Нередко встречаются ситуации, когда по неизвестной причине один или несколько значков пропадают. Вернуть их самостоятельно иногда бывает проблематично, поэтому люди обращаются за помощью в Интернет. Давайте разберемся, как вернуть исчезнувшие иконки на главный экран телефона, а также рассмотрим, почему они могут пропадать.
Установить, по какой причине исчезла иконка того или иного приложения довольно сложно. Всё зависит от ряда предшествующих факторов, самыми популярными из которых являются эти:
- перенос программы на карту памяти;
- случайное удаление приложения;
- перемещение значка утилиты в другое место на экране, или добавление его в тематическую папку;
- системный сбой;
Самостоятельно установить причину исчезновения значка приложения практически невозможно, поэтому не будем медлить и перейдём к решению проблемы.
Пропавшие значки в флешке.
Бывает так, что при некорректной работе операционной системы Андроид или установленных в ней программ, такое безобидное действие как, перемещение приложения с основной памяти на флешку, приводит к потери ярлыка программы на рабочем столе.
Вернуть ярлык, значок на место, помогает обратное действие: перенос программы с флешки во встроенную память телефона.
Сделать это можно по следующему пути. Настройки — Приложения — Ваше приложение — Переместить в телефон.
Если приложение уже запущено, то есть более короткий путь. Выберите нужную программу в списке запущенных программ и 2 секунды держите его пальцем. После этого появиться окно «Информация о приложении» и кнопка «Переместить в телефон».
Стоит заметить, что данная проблема потери значка зависит не от типа вставленной в телефон флешки, а от «глючности» установленного из Play Marketa приложения.
Настройка Hola Launcher.
Еще решить данную проблему помогает удаление и полная переустановка программы из Плей Маркет. Желательно вытащить при этом флешку из телефона.
Встроенные в ОС программы типа: Камера, СМС, Вызовы, Контакты, Галерея, Плей Маркет, Настройки, невозможно переносить на флешку и обратно в телефон. Ярлыки этих программ пропадают с рабочего стола по другой причине.
Восстановить нечаянно удаленные ярлыки с помощью «корзины»
Если с рабочего стола исчезли все значки, к примеру, вы их случайно удалили, то их легко можно восстановить. Дело в том, что все удаленные вами файлы хранятся во временной парке, именуемой как «Корзина». (За пример будет использована программа «mathcad»).
И так, находим на рабочем столе значок корзины и открывает ее. Далее находим в ней удаленный ранее ярлык программы и нажатием по нему правой кнопкой мыши, вызвав дополнительное контекстное меню, в котором вам необходимо выбрать вариант «Восстановить».
Важно: данный метод не подойдет если ярлык был удален довольно давно или же была произведена очистка корзины.
Случайно удаленные значки.
Значок любой основной программы или приложения сторонних разработчиков всегда можно вытащить из списка установленных программ.
Раскройте список программ (кнопка круг или квадрат с точками), найдите нужную вам программу, например Контакты или Трубку телефона — вызовы. Жмите на нее 2-3 секунды. Автоматически откроется рабочий стол и на нем появиться значок этой программы. Расположите иконку приложения в удобном для вас месте.
Так можно быстро восстановить пропавший значок и поставить его на старое место.

Значок попал в папку.
Что делать если по тем или иным причинам значок пропал и вы не можете найти его программу в меню приложений. Данная проблема относится к телефонам работающих не на чистом Андроиде, а сделанных на базе MIUI прошивках, например смартфон Xiaomi и аналогичные им.
Искать пропавший ярлык следует в папках на рабочем столе.
На рабочем столе OS Android можно создавать папки и «кидать» туда ярлыки похожих по типу приложений.
Создать папку можно очень просто. Перетащите один значок на другой и бросьте его на втором значке. Автоматически создастся папка в которой будут находится два ярлыка.
Вполне возможно ранее, случайно так и произошло. Незаметно для вас вы сами или кто то другой навел один ярлык на другой и создалась папка. Или более вероятно, иконку приложения случайно «бросили» в соседнею папку.
Что делать, как найти значок? Надо открыть все папки которые есть на рабочих столах мобильного телефона и внимательно посмотреть, поискать пропавший значок.
Примечание: Внимательно осматривайте экран смартфона, папку можно не заметить, она может быть похожа на ярлык.
Заново установить нужные вам ярлыки
Этот метод подойдет в том случае если все предыдущие не увенчались успехом. Вам всего лишь понадобится вынести ярлык на рабочий стол. Для этого найдите нужную вам программу в меню пуск. И просто перетащите ярлык на свой рабочий стол.
Если же в меню пуск не оказалось необходимой программы, то выполните ее поиск вручную. Сделать это можно двумя способами:
Откройте меню пуск и найдите команду поиска, затем введите в нужную строку точное название нужной программы (пример представлен на OC Windows 10). Когда поиск даст свои результаты, нажмите правой кнопкой мыши на значок и выберите «Открыть папку с файлом».

Когда откроется проводник с нужным ярлыком, снова нажмите на него правой кнопкой мыши, затем выберите пункт «Отправить» / «Рабочий стол (создать ярлык).
Сортировка значков и поиск их по имени.
Вернуть пропавшие иконки можно еще одним способом, при помощи специальных приложений, которые называются лаунчеры.
Наиболее известный «Hola Launcher», который можно бесплатно скачать с официального магазина приложений Play Market.
После установки Hola Launcher на телефон, появиться возможность изменить дизайн кнопок, иконок, значков и внешний вид ОС Андроид. Но самое главное: появятся разные типы менюшек, через которые можно найти любое приложение, программу и вывести ее значок на рабочий стол.
Samsung Galaxy S Duos La Fleur GT-S7562 Chiс White
добрый вечер!случайно удалила значок вызовов,подскажите пожалуйста как его можно восстановить.а то не вызовов и не контактов нет,нет могу найти.
Ответы 18
В меню приложений — приложение Телефон . И вынести иконку на раб стол долгим нажатием.
у меня даже в меню нет этого значка,что делать
у меня в меню нет его
помогите пожалуйста а то не могу звонить ни кому(((((((((
этот значок есть только в диспечере приложений,а именно сведенья о приложении.или принудительно остановить или отключить(а откл не нажимается)я не могу его ни как включить.есть ли другой способ
Так если удалили нажмите на плюсик в кружке на том месте где удалили и выберете в списке приложение телефон
у меня нет такого плюсика в кружке)))))))))))))
этот значок есть только в диспечере приложений больше нет ни где
Попробуйте долгое нажатие на пустом месте экрана
тоже ни чего,((((((((((((что же мне делать
ну если данные на телефоне не жалко можете сделать сброс настроек но все данные с телефона удалятся https://mcgrp.ru/article/3405-hard-reset-sbros-nastroek-k-zavodskim-parametram-na-ustroystvah-android
После перезагрузки телелфона уделенные системные приложения должны возвращаться в меню приложений. Номеронабиратель системное приложение.
Сделайте сброс к заводским парметрам через настройки. https://mcgrp.ru/files/viewer/83427/137#navigate_bar и все должно вернуться к заводскому состоянию.
а как?подскажите пожалуйста
Чтобы сделать hard reset выполните следующее. Выключаем телефон. Затем одновременно зажимаем кнопку громкости вверх, кнопку Домой (большая центральная кнопка) и кнопку Включения. Как только телефон запустится отпускаем кнопки. Еще вариант — после запуска отпустиь кнопку включения, после появления recovery меню отпустить остальные. Recovery меню — экран с надписями белым шрифтом внизу и красным вверху (само меню). В нем с помощью кнопок громкости листаем до пункта wipe data/factory reset и жмем кнопку Домой. В следующем меню также листаем до пункта Yes — delete all user data и жмем Домой. Через несколько секунд появится еще одно меню в котором аналогично выбираем пункт reboot system now. Через несколько минут телефон загрузится.
После обновления приложений частенько случается так, что с рабочего стола смартфона (или планшета) исчезают иконки и/или начинают раз за разом появляться уведомления о некорректных ссылках у одной или сразу нескольких из них. Потому расскажем о том, что делать если пропала иконка приложения в Android.
если пропала иконка: восстанавливаем
Самый быстрый и самый простой способ устранить эту проблемку — это просто взять и заново добавить потерявшуюся иконку на главный экран смартфона. Но если иконка не исчезла, а только не работает (битая ссылка), то ее надо сначала убрать. Для этого жмем на нее и удерживаем нажатие до появления вверху экрана надписи «Удалить».
Тут напомним, что в некоторых лаунчерах предусмотрена возможность в такой способ полностью удалить сразу всё приложение, так что с этим надо быть повнимательнее. В данном случае нам нужно только убрать с экрана нерабочую иконку.
Убрали? Теперь через «Настройки» находим соответствующее приложение, жмем на него и тоже удерживая нажатие перетаскиваем его привычное место на главном экране.
если пропала иконка: перезагружаем
Тут тоже все просто. Проблему с пропажей иконок, как и целую уйму других разнокалиберных проблем, в Android-смартфоне устранить можно обычной его перезагрузкой. Жмем кнопку питания, выбираем «Перезагрузку» и ждем завершения процедуры.
если пропала иконка: чистим
Если оба описанных выше способа устранения проблемки должного эффекта не возымели (что маловероятно), тогда применяем еще и третий — чистим кэш. Метода более радикальная, но зато позволяет решать гораздо более серьезные задачи. Правда, данная опция открыта не во всех Android-смартфонах.
Тем не менее, пробуем. Первым делом выключаем аппарат. Далее, когда он полностью выключен, одновременно жмем и удерживаем кнопки питания и увеличения громкости до появления на экране логотипа Android (или любого другого логотипа). Он будет означать, что вы успешно активировали так называемое меню восстановления смартфона (Recovery). Переход между его строчками вверх-вниз производится кнопками увеличения-уменьшения громкости. С их помощью выбираем пункт Clear Cache (или Wipe cache partition).
Здесь тоже следует быть внимательным. В некоторых смартфонах Clear Cache бывает совмещен с пунктом Factory Reset (полный сброс настроек системы или «жеская перезагрузка«). Если на вашем смартфоне такое тоже обнаружилось, то на этом, очевидно, затею лучше прекратить и совсем выйти из меню Recovery. Поскольку полностью обнулять устройство из-за одной битой иконки все же не стоит.
Если же Clear Cache (или Wipe cache partition) вы наблюдаете в отдельной строке и без дополнительных записей, то тогда выбираем эту строчку и запускаем процедуру очистки кэша. По факту ее завершения снова перезагружаем смартфон (Reboot). При перезагрузке через меню восстановления времени, как правило, требуется чуть больше. Но потом, вероятнее всего, все иконки приложений вновь вернутся на свои места и будут исправно работать, как прежде.

Откройте приложение SMS и активируйте параметр «Настройки» с помощью кнопки «Меню».
В подразделе «Настройки уведомлений» есть опция «Предварительный просмотр сообщения».
Если этот флажок установлен, предварительный просмотр сообщения будет отображаться в строке состояния и на экране блокировки.
Снимите флажок, и ваша проблема должна быть решена.
Как сделать так, чтобы мои сообщения отображались на экране блокировки?
Вы можете настроить отображение текстовых сообщений на экране блокировки, нажав «Настройки», а затем «Уведомления». Коснитесь «Сообщения», а затем коснитесь переключателя ВКЛ / ВЫКЛ справа от «Просмотр на экране блокировки», пока не отобразится ВКЛ, если вы хотите отображать текстовые сообщения на экране блокировки.
Чтобы настроить уведомления на экране блокировки, выполните следующие действия:
- Откройте приложение «Настройки».
- Выберите «Звук и уведомление». Этот элемент может называться Звуки и уведомления.
- Выберите, когда устройство заблокировано.
- Выберите уровень уведомлений на экране блокировки.
- Выберите уровень уведомления.
Как мне получать уведомления на экране блокировки Galaxy s8?
«Показать весь контент» для всех остальных пользователей.
- На главном экране коснитесь и проведите вверх или вниз, чтобы отобразить все приложения.
- Перейдите: Настройки> Экран блокировки.
- Нажмите «Уведомления».
- Коснитесь Скрыть содержимое, чтобы включить или выключить.
- Нажмите «Показать уведомления из», затем нажмите «Все приложения», чтобы включить или выключить.
Как добавить текст на экран блокировки?
Чтобы добавить текст информации о владельце на экран блокировки вашего телефона Android, выполните следующие действия:
- Посетите приложение «Настройки».
- Выберите категорию «Безопасность» или «Экран блокировки».
- Выберите Информация о владельце или Информация о владельце.
- Убедитесь, что рядом с параметром «Показать информацию о владельце на экране блокировки» установлен флажок.
- Введите текст в поле.
- Коснитесь кнопки ОК.
Как сделать так, чтобы мои сообщения отображались на экране блокировки Galaxy s7?
Зайдите в настройки, коснувшись значка в виде шестеренки в верхней части панели уведомлений или в меню приложений. Затем выберите «Блокировка экрана и безопасность» и прокрутите вниз до «Уведомления на заблокированном экране». Нажмите на первый вариант с надписью «Контент на экране блокировки» и отсюда выберите, чтобы скрыть контент.
Как мне получать уведомления на экране блокировки Samsung?
Как показать все уведомления на экранах блокировки One UI
- Откройте приложение «Настройки» (значок шестеренки).
- Прокрутите вниз и коснитесь экрана блокировки.
- Прокрутите вниз и коснитесь Уведомления.
- Коснитесь Стиль просмотра.
- Коснитесь Подробно.
- Если переключатель рядом с «Скрыть содержимое» включен (горит), коснитесь «Скрыть содержимое», чтобы отключить его.
Как мне получать уведомления WhatsApp на заблокированном экране Android?
Отключить предварительный просмотр сообщений WhatsApp на экране блокировки телефона Android
- На экране настроек прокрутите вниз и коснитесь пункта «Приложения» или «Приложения», расположенного в разделе «Устройство».
- На экране «Все приложения» прокрутите вниз почти до самого низа экрана и нажмите WhatsApp.
- На следующем экране нажмите «Уведомления».
Как включить уведомления на заблокированном экране?
Как включить или отключить уведомления на экране блокировки на вашем iPhone и iPad
- Запустите приложение «Настройки» на вашем iPhone или iPad.
- Нажмите «Уведомления».
- Выберите приложение, для которого вы хотите, чтобы уведомления отображались на экране блокировки.
- Включите переключатель Разрешить уведомления, если это еще не сделано.
- Коснитесь экрана блокировки.
Как сделать так, чтобы мой экран загорелся, когда я получаю текстовое сообщение Galaxy s8?
Samsung Galaxy S8 / S8 + — Настройки уведомлений о текстовых сообщениях
- Важность. Нажмите, затем выберите желаемый вариант (например, Срочно, Высокий, Средний, Низкий).
- Звук. Нажмите, затем выберите желаемый вариант (например, «По умолчанию», «Без звука» и т. Д.).
- Вибрируйте. Нажмите, чтобы включить или выключить.
- Значки значков приложений. Нажмите, чтобы включить или выключить.
- На заблокированном экране.
- Не беспокоить пользовательское исключение.
Как сделать так, чтобы мои уведомления отображались на экране блокировки?
Если вы хотите, чтобы уведомления не отображались на экране блокировки полностью, просто перейдите в «Настройки», «Звуки и уведомления», прокрутите вниз до нижней части экрана и нажмите «Пока заблокирован». Теперь вы найдете вышеупомянутые варианты. Выберите «Не показывать уведомления», чтобы полностью отключить их.
Как заблокировать сообщения на моем Galaxy s8?
Защитить (заблокировать) сообщение
- Из дома смахните вверх, чтобы получить доступ к приложениям.
- Коснитесь Сообщения.
- На экране сообщений коснитесь беседы.
- Нажмите и удерживайте сообщение, которое хотите заблокировать.
- Нажмите «Заблокировать» в меню параметров. Значок замка отображается справа от сообщения.
Как добавить текст на главный экран на Android?
Коснитесь и удерживайте пустое место на главном экране. Нажмите на «Виджеты» внизу экрана. Выберите нужный виджет на главном экране. Нажмите и удерживайте.
Как добавить имена на экран блокировки?
Android-телефоны
- Перейти к настройкам»
- Найдите «Экран блокировки», «Безопасность» и / или «Информация о владельце» (в зависимости от версии телефона).
- Вы можете добавить свое имя и любую желаемую контактную информацию (например, номер, отличный от номера сотового телефона или адреса электронной почты).
Как разместить номер телефона на экране блокировки?
Это может быть даже контактная информация на случай потери телефона. Для этого откройте приложение «Настройки» и нажмите «Безопасность и местоположение». Рядом с «Блокировка экрана» нажмите «Настройки». Затем нажмите «Сообщение на экране блокировки».
Как сделать так, чтобы мои сообщения отображались на моем Samsung Galaxy s7?
Samsung Galaxy S7 (Android)
- Коснитесь Приложения.
- Коснитесь Сообщения.
- Коснитесь значка меню.
- Коснитесь Настройки.
- Коснитесь Уведомления.
- Коснитесь Предварительный просмотр сообщения.
- Предварительный просмотр сообщения включен. Коснитесь Предварительный просмотр сообщения еще раз, чтобы отключить предварительный просмотр сообщения.
Как включить уведомления о сообщениях на Galaxy S7?
Samsung Galaxy S7 / S7 edge — Настройки уведомлений о текстовых сообщениях
- Коснитесь Сообщения.
- Если будет предложено изменить приложение для SMS по умолчанию, нажмите ДА для подтверждения.
- Коснитесь значка меню (вверху справа).
- Нажмите «Настройки».
- Нажмите «Уведомления».
- Коснитесь переключателя «Сообщения», чтобы включить или выключить его. Когда он включен, настройте следующее: Коснитесь значков значков приложений, чтобы включить или выключить.
Как скрыть входящие сообщения на Самсунг?
Приведенные ниже методы также помогут вам скрыть уведомления о текстовых сообщениях на экране блокировки. Также вы можете скрыть входящие текстовые сообщения от определенного контакта.
Метод 1: шкафчик сообщений (блокировка SMS)
- Загрузите Message Locker.
- Откройте приложение.
- Создать ПИН-код.
- Подтвердите PIN-код.
- Настроить Recovery.
- Создать узор (необязательно)
- Выберите Приложения.
- Другие варианты.
Как сделать так, чтобы мои сообщения отображались на экране блокировки s10?
Шаг 1. Откройте «Настройки» -> «Экран блокировки» -> «Уведомления» на Galaxy S10. Шаг 2. Измените стиль просмотра с «Только значки» на «Подробный». Это покажет полные уведомления на экране блокировки вашего Galaxy S10. Если вы хотите скрыть содержимое уведомлений, просто включите опцию Скрыть содержимое.
Как включить уведомления на Android?
Чтобы включить или отключить push-уведомления на уровне системы Android:
- На устройстве Android нажмите «Приложения»> «Настройки»> «ЕЩЕ».
- Коснитесь Диспетчер приложений> ЗАГРУЖЕННЫЕ.
- Нажмите на приложение Arlo.
- Установите или снимите флажок рядом с Показать уведомления, чтобы включить или отключить push-уведомления.
Что такое уведомление на экране блокировки?
По умолчанию вы можете видеть все содержимое уведомлений на экране блокировки. Откройте приложение «Настройки» на вашем устройстве. Коснитесь Приложения и уведомления Уведомления. Коснитесь На экране блокировки Показать все содержимое уведомлений.
Можете ли вы скрыть текстовые сообщения на Galaxy s8?
После этого вы можете просто нажать на опцию «SMS и контакты», и вы сразу увидите экран, на котором появятся все скрытые текстовые сообщения. Итак, теперь, чтобы скрыть текстовые сообщения, нажмите значок «+» в правом верхнем углу экрана приложения.
Как сохранить конфиденциальность текстовых сообщений?
Откройте «Настройки»> «Центр уведомлений». Прокрутите вниз до раздела Включить и выберите Сообщения. Оттуда прокрутите вниз до Показать предварительный просмотр. Отключите эту функцию.
Можете ли вы скрыть текстовые сообщения?
Если вы хотите скрыть свои сообщения на iPhone или сохранить сообщения, которые вы скрываете или блокируете, не имея их на телефоне, у вас есть другой вариант. Вы можете сохранить разговор на свой компьютер, а затем удалить его со своего устройства.
Как скрыть сообщения на экране блокировки Android?
Снимите флажок, и ваша проблема должна быть решена. Да, вы можете сделать это, используя Настройки-> Настройки экрана блокировки и изменив там виджеты. Вы можете перейти в «Сообщения», «Настройки», нажав кнопку рядом с кнопкой «Домой», прокрутить вниз и отключить предварительный просмотр сообщений или, что еще лучше, отключить уведомление.
Какое лучшее приложение для скрытия текстовых сообщений?
5 лучших приложений для скрытия текстовых сообщений на Android
- Частные SMS и звонок — Скрыть текст. Private SMS & Call — Hide Text (Free) работает, создавая для вас безопасное пространство, которое он называет PrivateSpace.
- GO SMS Pro. GO SMS Pro — одно из наиболее широко используемых приложений для обмена сообщениями, доступного в Play Store.
- Калькулятор.
- Vault-Hide SMS, фото и видео.
- Шкафчик сообщений — Блокировка SMS.
Как я могу скрыть текстовые сообщения на моем Android без приложения?
Шаги
- Откройте приложение «Сообщения» на своем Android-устройстве. Если у вас еще не установлены сообщения Android, вы можете бесплатно загрузить их из Play Store.
- Нажмите и удерживайте разговор, который хотите скрыть. Список значков появится вверху экрана.
- Коснитесь папки со стрелкой, направленной вниз.
Фото в статье «DeviantArt» https://www.deviantart.com/elinuz/journal/fursona-nyansona-nekosona-y-neon-pokemons-ader-664576980

Смартфон представляет собой устройство, которое позволяет своему владельцу всегда оставаться на связи. Для этих целей гаджет предусматривает функцию оповещений. Они моментально сообщают хозяину о поступившем звонке или письме. Если всплывающие уведомления на операционной системе Андроид у вас пропали, и вы не знаете, как включить их обратно, необходимо разобраться в причинах возникновения проблемы.
Почему не приходят уведомления
Отсутствие оповещений – проблема, с которой сталкивается минимум половина пользователей устройств на операционной системе Андроид. Она возникает по причинам программного характера, среди которых нужно выделить следующие:
- использование режима экономии энергии;
- ограничения трафика;
- запрет на уведомления для этой категории сообщения;
- отключение оповещений в настройках;
- неправильные параметры экрана блокировки;
- конфликт программного обеспечения;
- неправильные настройки даты и времени.
Все факторы, обозначенные выше, не являются критическими. Следовательно, устранить неполадки можно в домашних условиях, без обращения в сервисный центр. Необходимо лишь внимательно изучить требования инструкции.
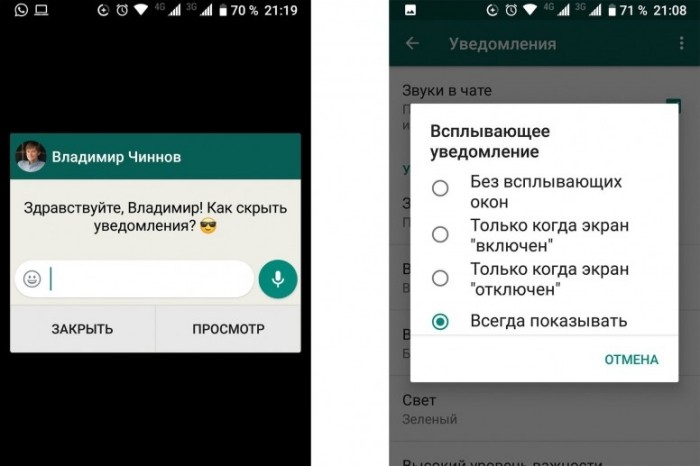
Как исправить проблему
Устранение ошибки, связанной с отсутствием оповещений, потребует от владельца смартфона определенного количества времени. Дело в том, что из-за широкого спектра причин возникновения проблемы, нет универсального способа решения. Однако существует пошаговый алгоритм действий, позволяющий проанализировать сразу все возможные причины.
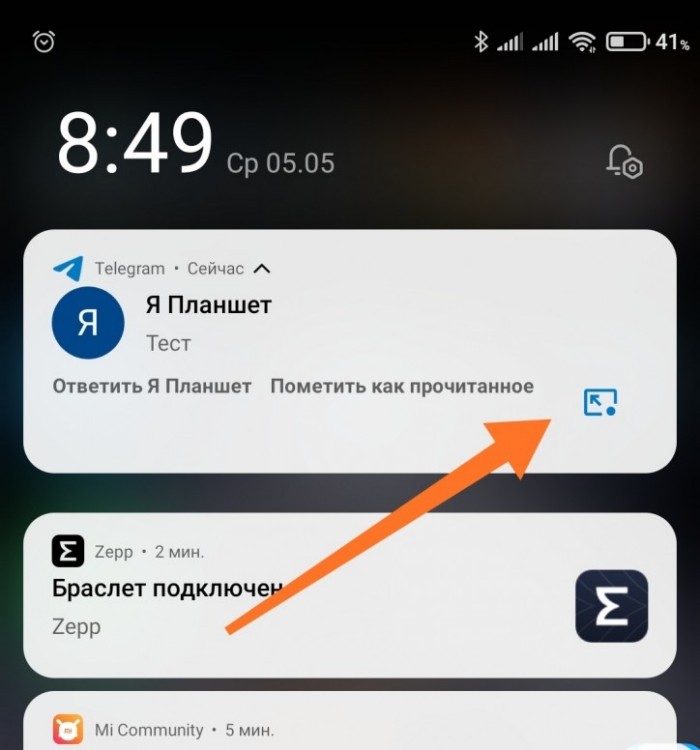
Режим экономии энергии
Чаще всего уведомления не работают из-за включения режима экономии энергии. Он позволяет сохранить заряд аккумулятора, но при этом блокирует многие процессы, включая оповещения. Чтобы решить проблему, понадобится:
- Открыть настройки телефона.
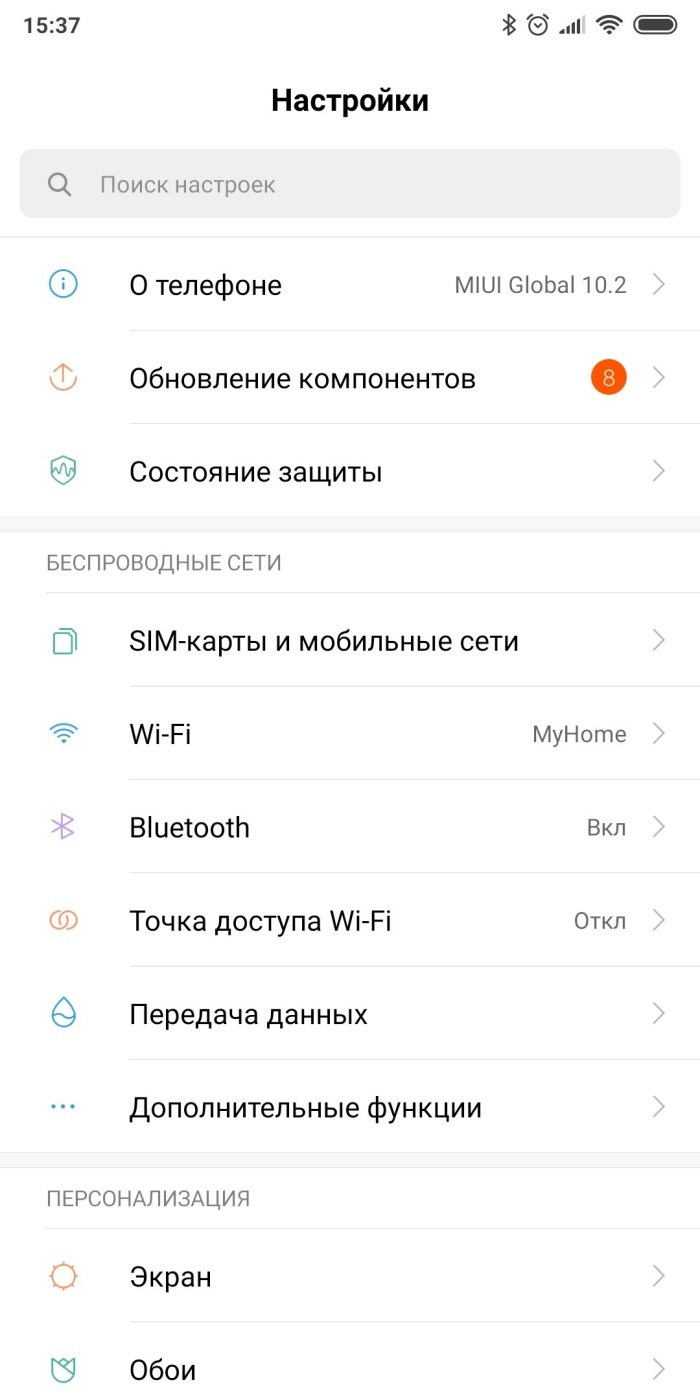
- Перейти в раздел «Батарея», а затем – «Режим энергосбережения».
- Установить ползунок на отметке «Выкл.».

Теперь смартфон не будет в принудительном порядке блокировать фоновые процессы. Вместе с тем работа энергосберегающего режима – не единственная причина возникновения проблемы, а потому есть вероятность, что ошибка продолжит давать о себе знать. В таком случае нужно обратиться к альтернативным способам.
Экономия трафика
Уведомления приходят только в том случае, если телефон подключен к интернету. Однако даже при наличии активного соединения с оповещениями могут возникнуть трудности. Например, если у вас активирована экономия трафика. Отключите ее, чтобы снять ограничения:
- Откройте настройки смартфона.
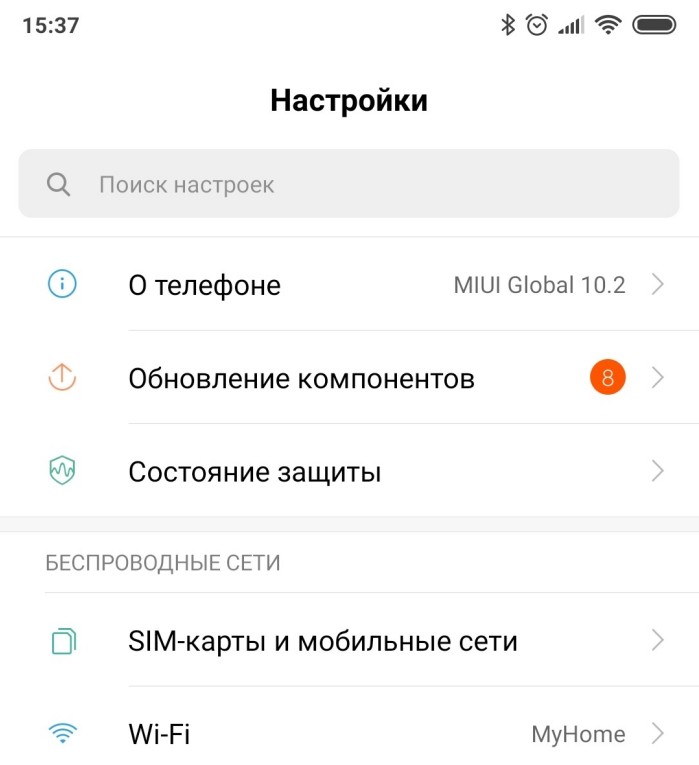
- Перейдите в раздел «Подключения», а затем – «Использование данных».
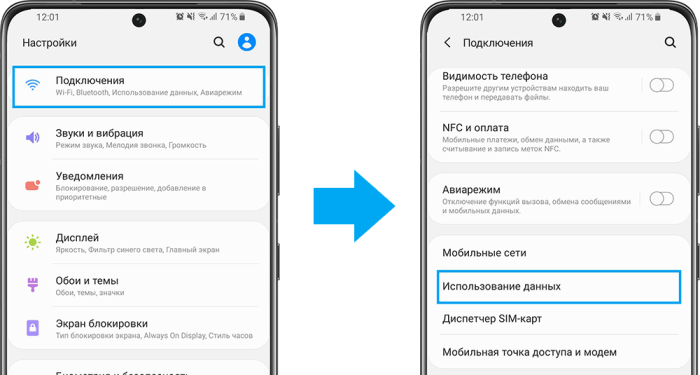
- Тапните по вкладке «Экономия трафика».
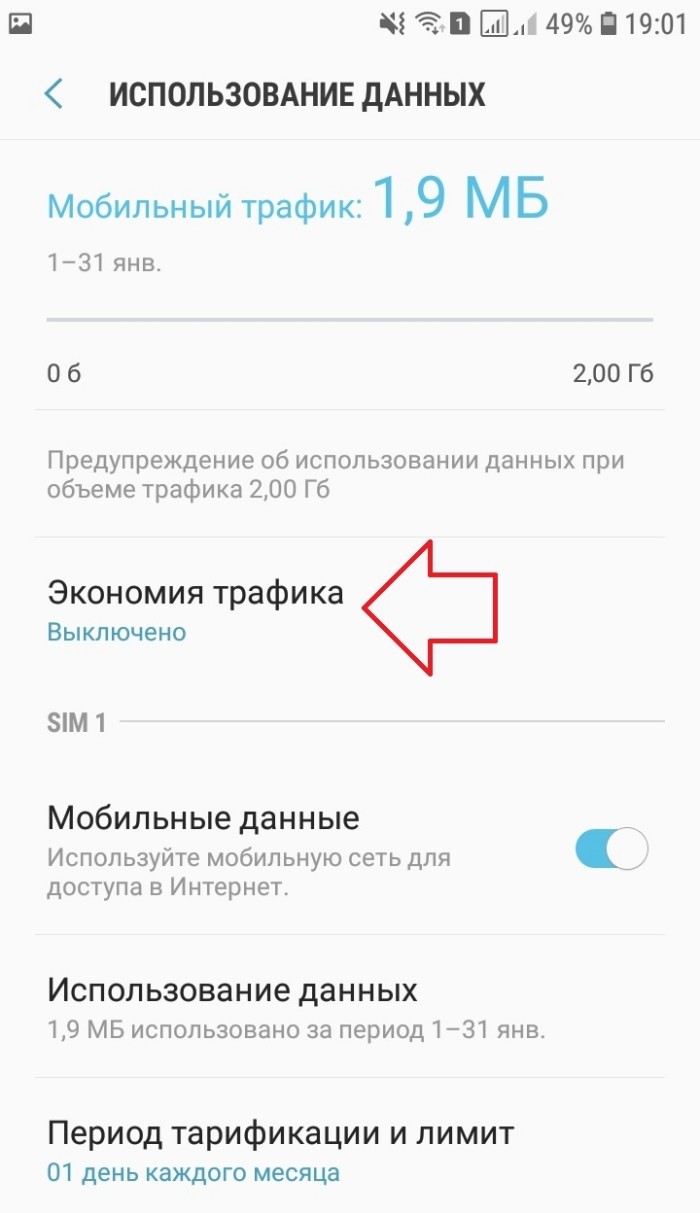
- Нажмите кнопку «Push», переведя опцию в положение «Выкл.».
Снимайте экономию трафика только в том случае, если вы не переживаете за пакет гигабайтов.
Иначе из-за наиболее прожорливых приложений вы можете заметить, как деньги на лицевом счете начнут буквально таять.
Включена экономия заряда батареи
Экономия заряда включается не только через активацию специального режима, но и через настройки отдельных приложений. Если у вас перестали работать уведомления, то сделайте следующее:
- Откройте настройки смартфона.
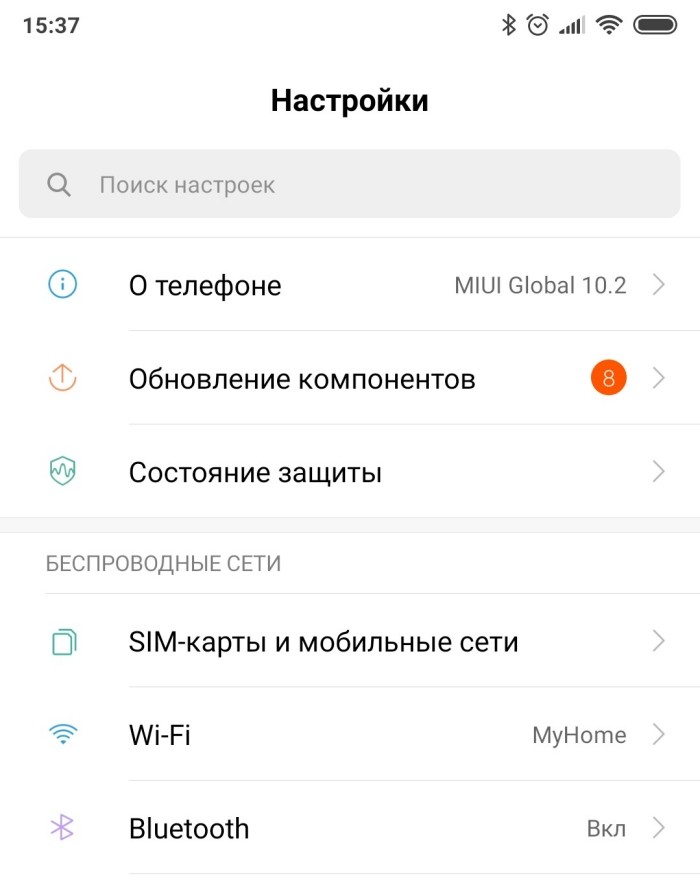
- Перейдите в раздел «Питание и производительность», а затем – «Контроль активности».

- Выберите интересующую программу.
- Установите для нее значение «Нет ограничений».

Аналогичным образом следует поступить со всеми приложениями, установленными на вашем смартфоне. Иначе оповещения будут приходить только от небольшого количества программ.
Не отключены ли уведомления вовсе (режим «Не беспокоить»)
Вполне вероятно, что оповещения не появляются просто по причине их отключения в настройках отдельно взятых приложений. В этой ситуации предлагается действовать следующим образом:
- Запустите проблемное приложение.

- Откройте его настройки.
- Передвиньте ползунок «Push-уведомления» в активное положение.

Оповещения могли быть отключены и иным образом. Например, через активацию режима «Не беспокоить». Для его деактивации вам потребуется опустить шторку уведомлений и тапнуть по соответствующему значку. Теперь вы будете получать оповещения в привычном режиме.
Неоптимальные настройки экрана блокировки
Проблема с показом уведомлений от приложений может проявляться по-разному. Бывает, что оповещения поступают, когда вы активно пользуетесь смартфоном, но на заблокированном экране их нет. В подобной ситуации необходимо проверить настройки экрана блокировки, которые могли быть выставлены неверно:
- Откройте настройки своего гаджета.
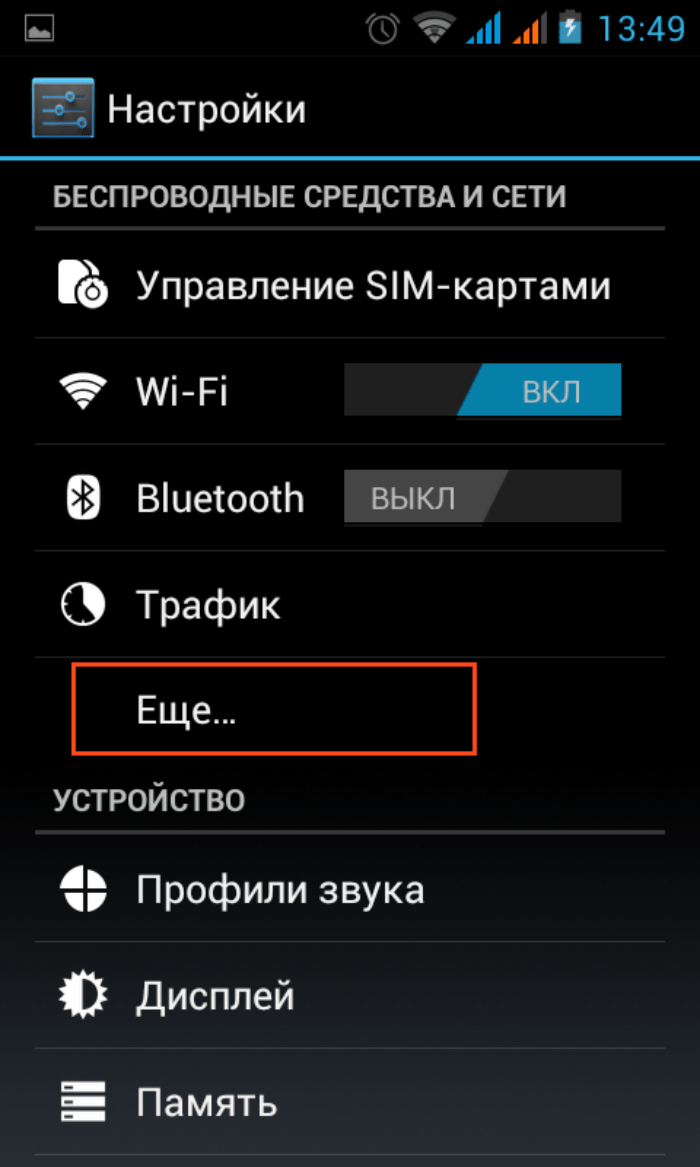
- Перейдите в раздел «Уведомления и строка состояния», а затем – «Диспетчер уведомлений».
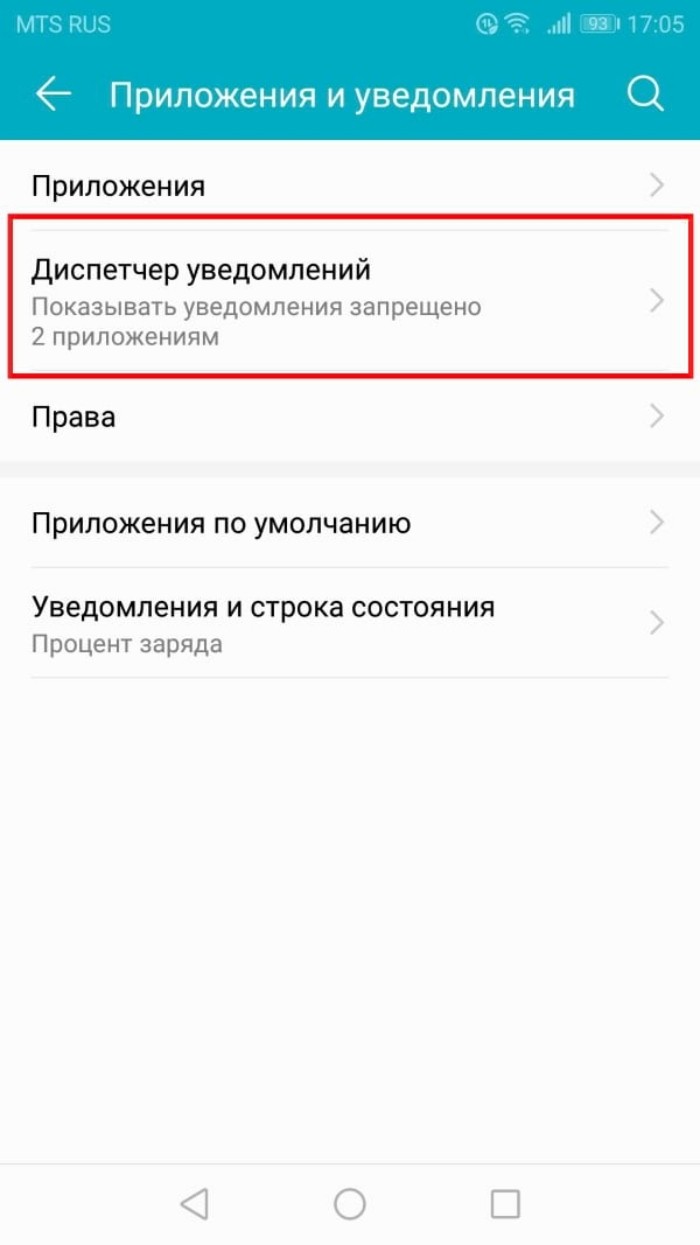
- Тапните по значку оповещений.

- Установите значение «Показывать уведомления полностью».
Таким образом, вы сделаете оповещения доступными вне зависимости от сценариев использования, что должно полностью решить проблему. Если этого не произошло, попробуйте перезагрузить смартфон и обратиться к альтернативным вариантам решения проблемы.
Некорректная дата, время, часовой пояс. Режим «полета»
Для показа оповещений смартфон анализирует параметры даты и времени как на самом устройстве, так и внутри приложения. Если данные не совпадают, Push-уведомления могут приходить с опозданием. Поэтому в обязательном порядке нужно проверить правильность установленных значений:
- Откройте настройки устройства.
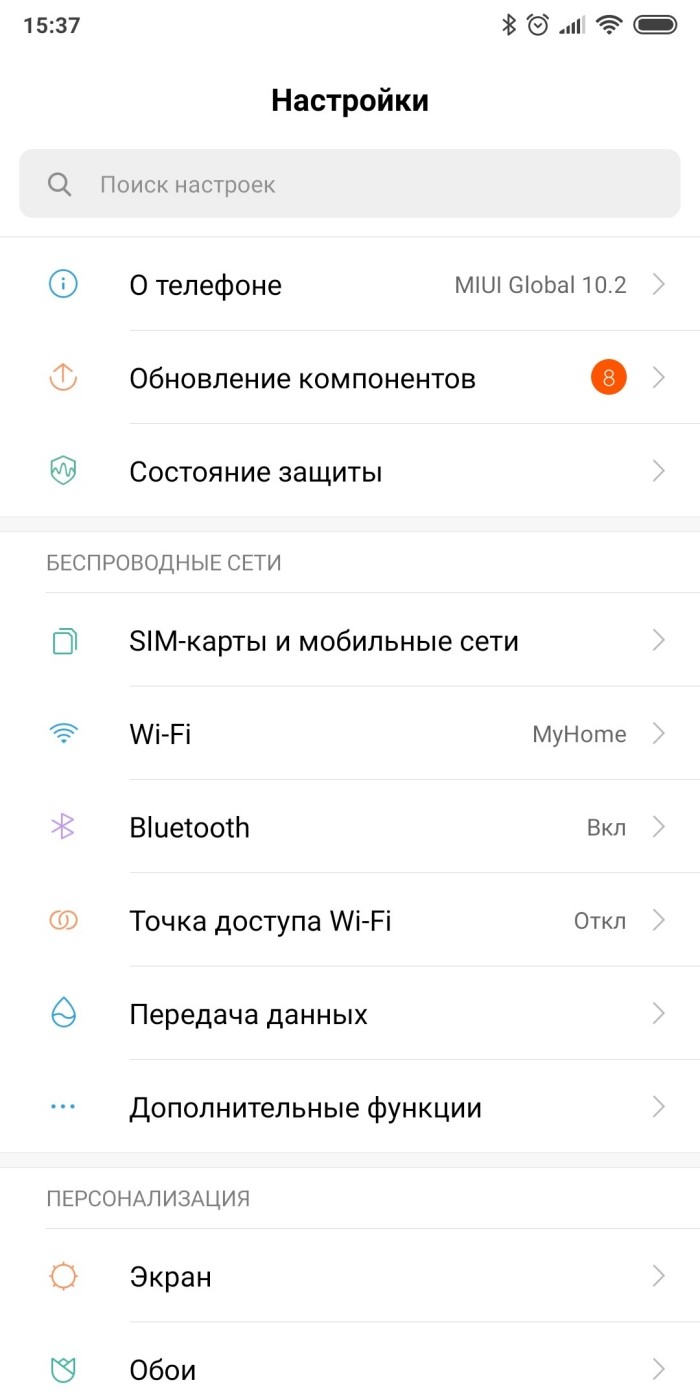
- Перейдите в раздел «Дата и время».
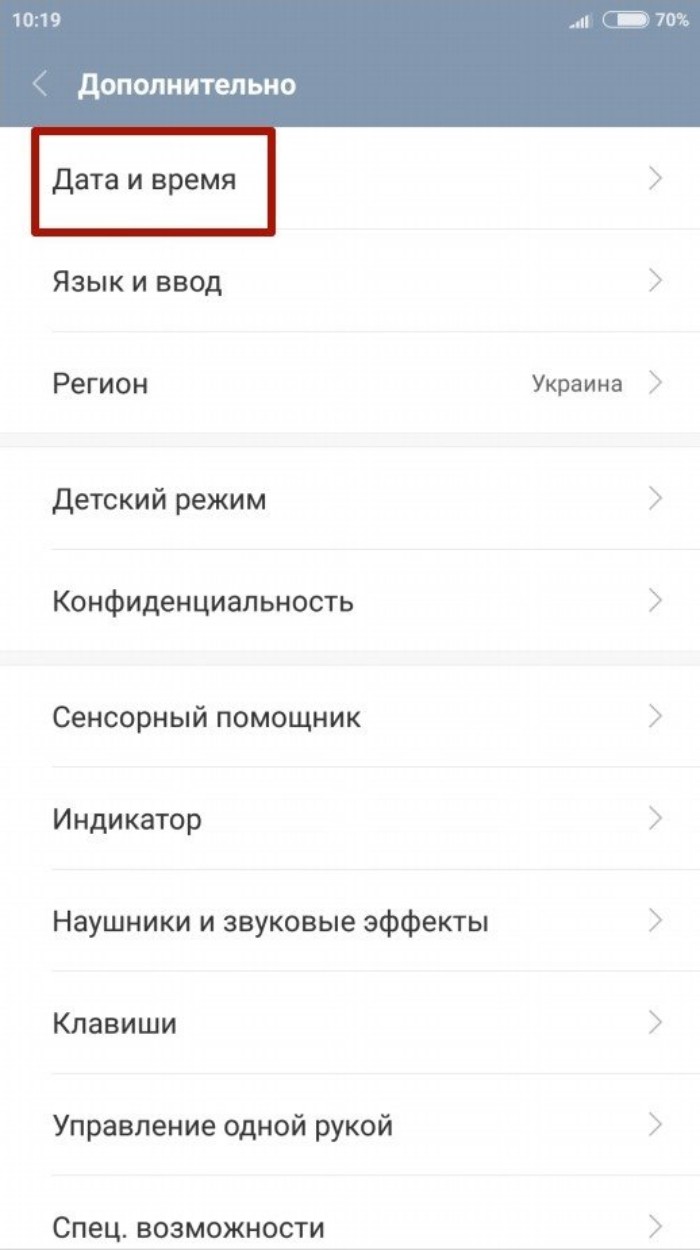
- Установите правильные значения.

Для корректного отображения параметров рекомендуется использовать автоматическое определение даты и времени по настройкам сети. Если часы запаздывают или опережают текущее время, то есть смысл перепроверить значение часового пояса. Возможно, он был выбран наверно.
Наконец, помните, что в некоторых режимах работы смартфона блокируются многие функции. Это касается не только энергосбережения, но и «Самолета». Данный режим отключает все беспроводные сети, из-за чего поступление Push-уведомлений становится невозможным. Поэтому опустите шторку и проверьте, не был ли активирован режим «В самолете». При желании вы всегда можете его отключить, тапнув по соответствующему значку.
Установлены приложения, блокирующие вывод уведомлений
Нередко на смартфонах возникает конфликт программного обеспечения. В том числе он может проявляться в блокировке оповещений со стороны одного приложения по отношению к другой программе. В подобной ситуации необходимо полностью избавить телефон от лишнего софта:
- Откройте настройки смартфона.

- Перейдите в раздел «Приложения».
- Выберите лишнюю прогу.
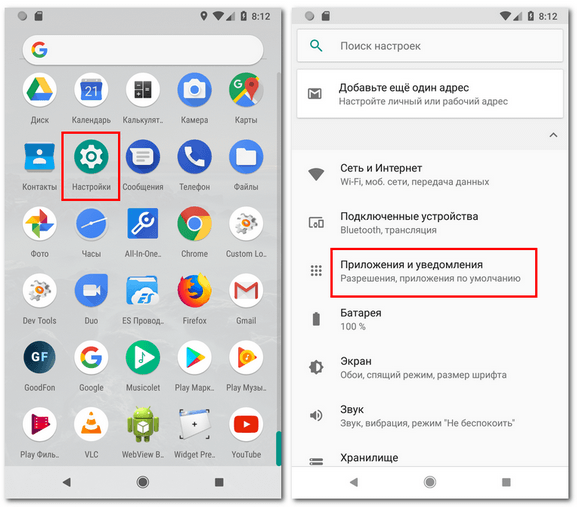
- Нажмите кнопку «Удалить».
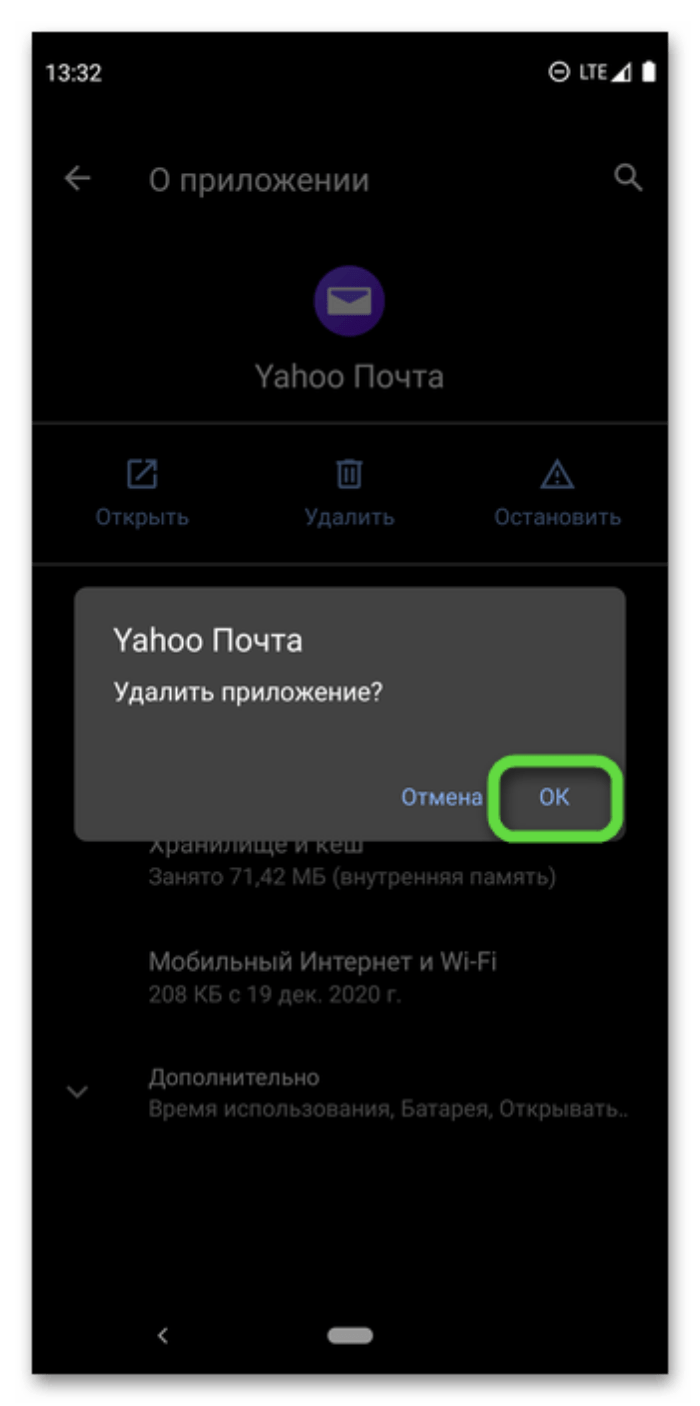
Конечно, с первого раза определить приложение, которое мешает показу Push-уведомлений, бывает практически невозможно. Поэтому можно воспользоваться автоматическими средствами решения проблемы, выполнив сброс до заводских настроек:
- Откройте настройки гаджета.
- Перейдите в раздел «Восстановление и сброс».
- Нажмите кнопку «Сбросить настройки».
- Подтвердите выполнение операции.
Важно. В процессе выполнения отката со смартфона будут удалены все данные. Поэтому рекомендуется заблаговременно создать резервную копию через раздел «Восстановление и сброс».
Откат параметров выполняется в течение нескольких минут, поэтому не спешите предпринимать дополнительные меры, если телефон будет долго перезагружаться. И обязательно помните, что к сбросу настроек нужно обращаться только в качестве крайней меры. Это довольно радикальная операция, которая должна рассматриваться в последнюю очередь.
Значки телефона, контактов, смс сообщений и других программ могли пропасть с рабочего стола по одной из трех причин.
Самая распространенная причина: значки пропадают из-за переноса программ с основной памяти на флешку. Так пропадают иконки загруженных из Плей Маркета приложений: ютуб, viber (вайбер), скайп, плей маркет, фонарик.
Встроенные программы: камера, смс, трубка телефона, меню, сообщения, галереи, настройки, загрузки, вай фай и другие находящиеся в телефоне «по умолчанию» после установки ОС, по этой причине пропасть не могут.
Другая причина – нечаянное удаление или перемещение значка на другой экран или в иной раздел операционной системы.
Переместить значок телефона, контактов, смс сообщений и других программ можно случайно, особенно часто такое бывает, когда смартфон побывает в руках у ребенка.
Третья причина, перемещение иконок, в папку ранее созданную или которая создается автоматически, при наползании одного значка на другой.
Пропавшие значки в флешке.
Бывает так, что при некорректной работе операционной системы Андроид или установленных в ней программ, такое безобидное действие как, перемещение приложения с основной памяти на флешку, приводит к потери ярлыка программы на рабочем столе.
Вернуть ярлык, значок на место, помогает обратное действие: перенос программы с флешки во встроенную память телефона.
Сделать это можно по следующему пути. Настройки — Приложения — Ваше приложение — Переместить в телефон.
Если приложение уже запущено, то есть более короткий путь. Выберите нужную программу в списке запущенных программ и 2 секунды держите его пальцем. После этого появиться окно «Информация о приложении» и кнопка «Переместить в телефон».
Стоит заметить, что данная проблема потери значка зависит не от типа вставленной в телефон флешки, а от «глючности» установленного из Play Marketa приложения.
Настройка Hola Launcher.
Еще решить данную проблему помогает удаление и полная переустановка программы из Плей Маркет. Желательно вытащить при этом флешку из телефона.
Встроенные в ОС программы типа: Камера, СМС, Вызовы, Контакты, Галерея, Плей Маркет, Настройки, невозможно переносить на флешку и обратно в телефон. Ярлыки этих программ пропадают с рабочего стола по другой причине.
Случайно удаленные значки.
Значок любой основной программы или приложения сторонних разработчиков всегда можно вытащить из списка установленных программ.
Раскройте список программ (кнопка круг или квадрат с точками), найдите нужную вам программу, например Контакты или Трубку телефона — вызовы. Жмите на нее 2-3 секунды. Автоматически откроется рабочий стол и на нем появиться значок этой программы. Расположите иконку приложения в удобном для вас месте.
Так можно быстро восстановить пропавший значок и поставить его на старое место.
Оператор Интернет телефонии Sipnetпродолжает свою акцию бесплатных звонков. По этой акции можно совершать бесплатные звонки в некоторые города России и СНГ
подробнее…
Значок попал в папку.
Что делать если по тем или иным причинам значок пропал и вы не можете найти его программу в меню приложений. Данная проблема относится к телефонам работающих не на чистом Андроиде, а сделанных на базе MIUI прошивках, например смартфон Xiaomi и аналогичные им.
Искать пропавший ярлык следует в папках на рабочем столе.
На рабочем столе OS Android можно создавать папки и «кидать» туда ярлыки похожих по типу приложений.
Создать папку можно очень просто. Перетащите один значок на другой и бросьте его на втором значке. Автоматически создастся папка в которой будут находится два ярлыка.
Вполне возможно ранее, случайно так и произошло. Незаметно для вас вы сами или кто то другой навел один ярлык на другой и создалась папка. Или более вероятно, иконку приложения случайно «бросили» в соседнею папку.
Что делать, как найти значок? Надо открыть все папки которые есть на рабочих столах мобильного телефона и внимательно посмотреть, поискать пропавший значок.
Примечание: Внимательно осматривайте экран смартфона, папку можно не заметить, она может быть похожа на ярлык.
Видео: Кнопка меню, где она? Или видео про Launcher (рабочий стол).
Видео: Что делать если пропал ярлык с рабочего стола на Андроид?
Сортировка значков и поиск их по имени.
Вернуть пропавшие иконки можно еще одним способом, при помощи специальных приложений, которые называются лаунчеры.
Наиболее известный «Hola Launcher», который можно бесплатно скачать с официального магазина приложений Play Market.
После установки Hola Launcher на телефон, появиться возможность изменить дизайн кнопок, иконок, значков и внешний вид ОС Андроид. Но самое главное: появятся разные типы менюшек, через которые можно найти любое приложение, программу и вывести ее значок на рабочий стол.
Минусы Hola Launcher: появление в том или ином месте рекламы, которую время от времени приходится закрывать.
Дополнительные возможности Hola Launcher: эта программа оптимизирует быстродействие операционной системы и позволяет быстро очищать оперативную память мобильного устройства.
Подробнее о темах для смартфона и разных типах лунчерах, можно прочитать здесь: ТОП Андроид тем, как работают, что улучшают, где скачать бесплатно.
Вы устали от удаления сообщений, чтобы другие не могли их видеть? Что ж, если ваш телефон легко доступен для других, тогда скрытие сообщений — лучший способ защитить их. Поэтому мы здесь с простым руководством о том, как скрыть текстовые сообщения на Android.
Удаление текстового сообщения не является решением. Возможно, вам придется обратиться к ним позже. Так что следуйте этим решениям, чтобы скрыть важные SMS на вашем телефоне Android.
- Архивация текстовых сообщений
- Скрыть всплывающие уведомления и предварительный просмотр сообщений на экране блокировки
- Используйте Go SMS Pro
- Использовать личное окно сообщения
Ниже приведены несколько простых методов, которые помогают обмениваться текстовыми сообщениями на смартфонах Android.
Оповещения на экране блокировки
Данная функция доступна абсолютно всем пользователям Android-устройств с прошивками последних нескольких лет. Но далеко не все используют весь потенциал этой опции. Для многих это просто строка с оповещением, которая сигнализирует о поступлении новой информации на смартфон, например, о пропущенном вызове.
Это так. Но вы также можете:
- нажать на него, чтобы открыть приложение;
- провести по нему жестом вниз, чтобы просмотреть расширенную информацию (более актуально для сообщений). Для некоторых приложений могут появляться даже дополнительные кнопки (например, «Ответить» в мессенджерах);
- смахнуть уведомление в сторону, чтобы закрыть или заблокировать оповещения от этой программы (влево закрывает, вправо блокирует);
- задержать палец на уведомлении, чтобы открылось меню настроек.
Учитывая тот факт, что многие производители делают оболочки для смартфонов своего бренда, в ряде случаев могут появляться и другие опции взаимодействия с оповещениями. Данный список включает базовые, доступные на всех телефонах возможности.
Что означает «содержимое скрыто» на Андроиде Самсунге?

Появление такой информации – продуманный шаг производителя. Таким образом он создает режим приватности и защищает данные пользователя от посторонних лиц. И все же, большинство людей хотели бы сразу увидеть содержание такой отправки и не совершать телодвижений для снятия блока.
Причины появления
Существует несколько причин, по которым происходит появление текстов:
- пользователь самостоятельно установил такие настройки;
- система смартфона настроена так по умолчанию;
- произошёл сбой в программе;
- системный сбой.
Системная ошибка Андроид, чаще всего, связана с нехваткой места в памяти устройства. При нехватке места, система будет тормозить и выдавать ошибки. Если очистка внутренней памяти и кэш не помогли, необходимо провести обновления ПО. Возможно, понадобится откат до заводских настроек. Процедуру проводят с осторожностью, предварительно сохранив все переписки, фотографии и видеофайлы.
Как правило, в новом смартфоне функция скрытия содержимого активирована по умолчанию. Поэтому, чтобы скрыть содержимое уведомлений на Самсунге не нужно совершать никаких действий. Можно выбрать один из подходящих вариантов оповещения.
Есть три режима:
- полная демонстрация содержимого: с текстом и контактами;
- скрытое содержимое, но доступны контакты и название приложения;
- отключены уведомления.

Все о быстрой зарядке Samsung — руководство по эксплуатации
Изменение громкости и режимов оповещений
Если вы хотите быстро отключить или поменять режим громкости уведомления на заблокированном экране, используйте кнопки регулировки громкости. Для этого просто нажмите клавишу повышения или понижения звука.

Важно, чтобы в этот момент не воспроизводились никакие меди-файлы на вашем устройстве, ведь тогда громкость будет регулироваться для них. Также можно пальцем перетащить ползунок регулировки, чтобы не нажимать кнопку по несколько раз .
На некоторых моделях устройств начиная с версии Android 5.0 прямо из этого меню вы можете поменять режим на смартфоне.

Режим «Не беспокоить» полностью отключит звук для всех входящих звонков, СМС и оповещений. Режим «Все» – обычный режим с включенным звуком. Очень интересным решением является пункт «Важные». Нажав на него, будут приходить только важные оповещения, редактировать список которых вы сможете в меню или при первом нажатии на этот режим. Также он имеет расширенные настройки, в которых можно задать время его включения и выключения.

Режим «Не беспокоить»
С помощью этого режима вы можете быстро переключаться между разными профилями приёма уведомлений. Первый называется «Полная тишина», это полностью беззвучный профиль. Второй — «Только будильник» — как ясно из названия, пропускает лишь сигналы будильника. И в рамках третьего профиля — «Только важные» — вы будете слышать как звуки будильника, так и уведомления, но только от выбранных контактов и программ.

Переключаться между звуковыми профилями можно с помощью специальных кнопок на панели уведомлений. В зависимости от версии Android на панели располагаются либо все три кнопки с названиями профилей, либо одна из них, а остальные появляются после нажатия на первую.

Возле кнопок профилей должна отображаться ссылка для быстро перехода к настройкам. Нажав на неё, вы сможете выбрать контакты и другие параметры для режима «Только важные». Кроме того, в настройках можно задать правила (время начала и окончания, дни недели и прочее), в соответствии с которыми система будет переключать профили автоматически.

Таким образом, режим «Не беспокоить» позволяет мгновенно приспосабливать смартфон под текущие обстоятельства. К примеру, у вас началось важное совещание — опускаете панель уведомлений, включаете режим «Полная тишина» и спокойно участвуете в процессе. А при настроенных вами правилах аппарат сам будет отключать уведомления в рабочее время, а в свободные часы, наоборот, будет включать уведомления.
Расширенные настройки в меню телефона
Чтобы перейти к системным настройкам оповещений, нужно войти в меню и выбрать пункт «Уведомления и строка состояния».

Там вы сможете:
- выбрать приложения, от которых хотите получать оповещения;
- установить, будут ли отображаться значки уведомлений;
- настроить строку состояния и ее элементы;
- задать опции для уведомлений.
Также есть способ получить доступ к меню быстрых настроек. Для этого просто подержите палец на любом оповещении.

Скорее всего, у вас будет еще много опций в зависимости от марки и бренда устройства. Все они будут находиться в этом или в очень похожем меню как по названию, так и по содержимому.
3] Скрыть текстовые сообщения с помощью Go SMS Pro
Go SMS Pro — отличная альтернатива вашему стандартному приложению для обмена сообщениями, которое позволяет выделенному приватному ящику хранить личные текстовые сообщения, по-видимому, скрывая их от людей, любопытных на ваш телефон.

- Установите Go SMS Pro из магазина Google Play и откройте его.
- Следуйте инструкциям на экране, чтобы установить Go SMS Pro в качестве приложения обмена сообщениями по умолчанию на вашем устройстве.
- Как только вы войдете в приложение, нажмите и удерживайте сообщение, чтобы скрыть его от экрана беседы по умолчанию.
- Вы получите список опций в нижней части экрана.
- Нажмите кнопку « Дополнительно», т.е. три точки, и выберите параметр «Переместить в личный ящик».
- Диалоговое окно подсказки появится с кнопкой Initialize. Нажмите на неё.
- Выберите 4-значный пароль и подтвердите.
- Теперь вернитесь на домашний экран приложения и повторите шаги 3 и 4 .
- Появится диалоговое окно, нажмите «Подтвердить», чтобы переместить поток в личное окно.
Вы можете получить доступ к приватному режиму позже, используя опцию на самой правой вкладке со значком человека. Вы также можете переименовать параметр, изменить пароль, установить пользовательские уведомления или полностью скрыть параметр и использовать вместо этого жест.
Включение и отключение уведомлений
Некоторые пользователи Android-устройств не получают уведомлений на экран блокировки, так как у них просто не включена данная функция. Если вам пришло сообщение, а содержимое скрыто на экране блокировки Android, нужно сделать следующее:
- Перейти в меню настроек и отыскать пункт «Уведомления и строка состояния».

- Пролистайте в самый низ списка и включите галочку возле пункта «Доступ с экрана блокировки».

На некоторых версиях Android путь может отличаться.
Разберем еще один часто встречаемый пример:
- Откройте меню настроек и отыщите там пункт «Звуки и уведомления».
- Нажмите на «На заблокированном экране».
- Из выпадающего меню выберите «Не показывать».
Если и в этом методе вы не смогли найти решение для своего случая, поищите сходные пункты меню. Они могут быть переименованы, но во всех смартфонах они определенно есть.
Как убрать уведомления с экрана блокировки телефона
Отключаем все уведомления
Инструкция для Андроид 6 и 7:
- Жмем «Настройки», выбираем «Уведомления».
- Тапаем по с шестеренкой в верхней строке.
- Указываем вкладку «На экране блокировки».
- Жмем на «Скрывать личные данные», «Показывать уведомления» или «Не показывать уведомления».
Инструкция для Андроид 8 и 9:
- Жмем «Настройки», затем переходим в «Безопасность и местоположение».
- Во вкладке «Безопасность» выбираем раздел «Настройки экрана блокировки».
- Тапаем по вкладке «На экране блокировки», в открывшемся окне для отключения сообщений жмем «Не показывать уведомления».
Осуществленные настройки будут применены для всех доступных на телефоне уведомлений. Вы сможете отключить уведомления, они больше не будут демонстрироваться.
Отключаем уведомления для отдельных приложений
Когда необходимо скрыть уведомления от определенных приложений, следует выполнить следующие шаги:
- Жмем «Настройки», переходим в раздел «Уведомления».
- Тапаем на приложение, уведомления которого следует деактивировать.
- Жмем «На экране блокировки», после чего указываем «Не показывать уведомления».
Теперь для указанной программы все сообщения будут деактивированы. Подобные действия можно выполнить для любых нужных приложений.
Почему не приходят уведомления на андроид
Платформа аndroid имеет множество настроек, которые позволяют настраивать устройство под любого пользователя. Аndroid сам анализирует приложения, и если вдруг оно очень энергоемкое, то он либо закрывает приложение сам, либо предупреждает об этом владельца.
Иногда у телефонов с аndroid могут перестать работать уведомления. Это может произойти из-за ошибки в самом приложении, из-за прошивки аndroid. У некоторых прошивок имеется большой минус: если приложение не работает в фоновом режиме, то оно перестает присылать какие-либо уведомления.Однако , к счастью, мы можем исправить эту неприятность и зделать приоритетными для системы программы, уведомления от которых нам нужны. После этого они будут работать в оновом режиме постоянно, а выгружать система будет только те, приритет которых ниже. Вот как это сделать:
Индивидуальные настройки уведомлений
Перечисленные выше настройки — глобальные, то есть они влияют на уведомления от всех установленных программ.
Но вы также можете управлять уведомлениями каждой программы по отдельности. Для этого нужно открыть системные настройки и перейти в раздел уведомлений. Здесь должен присутствовать пункт «Уведомления приложений» или с подобным названием. Нажав по нему, вы увидите список всех установленных программ. Выбрав любую из них, вы сможете настроить её уведомления.
Система позволяет блокировать все уведомления выбранного приложения, назначать его важным, скрывать личную информацию и разрешать ему ненадолго выводить всплывающие уведомления момент поверх других программ.
Как видите, с помощью индивидуальных настроек вы можете, к примеру, заблокировать уведомления только от самых назойливых программ или убрать содержимое переписки в выбранном мессенджере с заблокированного экрана.
Как изменить режим оповещения в меню звука?
Мы уже все привыкли, что при нажатии клавиш регулировки звука всплывает меню для настройки громкости. Но в Android 5.0 добавились другие опции, которые позволяют менять режимы уведомлений:
Экран блокировки Андроид
Андроид 5.0 Настройка оповещений
Кстати, при активации второго режима, еще высвечивается панель для дополнительных настроек, где задается время его работы. Более того, в настройках системы есть раздел для более детальной настройки «Важных» уведомлений. Тут можно не только настроить список приложений, но и время автоматической работы. Это довольно удобно, если вам не хочется быть побеспокоенным ночью или на работе.
Настройка режимов работы
Настройка времени работы важных уведомлений
Учетные записи пользователей.
Эта функиция еще появилась на Android 4.2, но она была только на планшетах и вот теперь эта функция пришла и на телефоны под управлением Android 5.0. Есть два типа пользователей: гость и обычный профиль, различие между ними в том, что профиль Гость предназначен для использования, когда Вы хотите одолжить устройство кому-то на короткий промежуток времени, в то время как нормальный профиль пользователя создается, когда Вы собираетесь делить свой телефон/планшет с кем-либо еще. Вы, как администратор устройства, можете запрещать делать звонки и отправлять SMS созданным пользователям.

Отключение оповещений в приложениях
Большинство популярных приложений позволяет собственными средствами настраивать все поступающие уведомления – в первую очередь стоит воспользоваться ими, и только если они не решили проблему, переходить к системным настройкам.
Одно из главных системных приложений зачастую оповещает о текущей погоде, пробках и многом другом. Чтобы отключить уведомления от Google:
- Запустите приложение;
- Откройте меню жестом слева направо;
- Выберите пункт «Настройки»;

- Откройте раздел «Уведомления»;

- Выберите пункт «Лента»;
В открывшемся окне можно настроить рингтон и вибросигнал для важных уведомлений, выбрать интересующие данные для оповещения или же отключить все.

Соцсети
Крупнейшая социальная сеть периодически беспокоит пользователей не только push-уведомлениями, но также регулярно отправляя SMS на мобильный номер.
Чтобы не получать больше сообщений от Facebook следует, открыв приложение, нажать на крайний правый значок «Меню». В самом низу в разделе «Помощь и настройки» откройте «Настройки уведомлений».

В верхней части вы выбираете, с чем связанные уведомления, вы желаете получать, в нижней – какими способами (среди доступных – push, электронное письмо и SMS).
В приложении от социальной сети «ВКонтакте» схожая система настройки оповещений. Чтобы ее открыть, нажмите в нижнем меню на значок колокольчика, затем на шестеренку в верхней части экрана.
Чтобы отключить нежелательные уведомления, перейдите в одну из категорий и выберите значение «Никакие». В самом низу расположен пункт «Дополнительные настройки», где можно изменить стандартный звук сообщений, цвет индикатора и прочие параметры.
Мессенджеры
Настройка уведомлений в большинстве мессенджеров, как правило, однотипная. Например, в WhatsApp нужно:
- Нажать на значок «Меню»;
- Выбрать пункт «Настройки»;
- Перейти в «Уведомления».
Чтобы отключить все оповещения, измените звук со стандартного на «Без звука», в пункте «Свет» выберите значение «Нет», а также запретите появление всплывающих окон.
Другие статьи сайта
- Как проверить наличие root(рут) прав на андроид
- Как установить приложение на Андроид через браузер
- Перенос контактов, фотографий и других данных с Андроида на Айфон
На JellyBean и KitKat
В четвертой версии андроида впервые появилась возможность отключать push-оповещения от каждого приложения отдельного. Что нужно сделать:
- Зайти в меню «Настройки».
- Перейти в раздел «Приложения».
- Выбрать софт, который вы хотите настроить.
- Снять галочку с пункта «Включить уведомления» и подтвердить.
Если вы устанавливаете тайм-аут при создании уведомления, система отменяет уведомление по истечении указанной продолжительности. При необходимости вы можете отменить уведомление до истечения заданного времени ожидания.
- Этот метод также удаляет текущие уведомления.
- Вы вызываете, который удаляет все уведомления, которые вы ранее выдавали.
Значки уведомлений показывают уведомления, связанные с одним или несколькими каналами уведомлений в приложении, которые пользователь еще не отклонил или не выполнил.
Пользователи могут отключать значки для каналов уведомлений или приложений из приложения «Настройки». Пользователи также могут долго нажимать на значок приложения, чтобы заглянуть в уведомления, связанные с значком уведомлений в поддерживаемых пусковых установках. Затем пользователи могут уволить или действовать с уведомлением из меню с длинным нажатием, аналогично уведомлению.
Любой пользователь андроид знает, насколько много софта может быть в устройстве. Иногда искать нужное достаточно утомительно. Заниматься этим совсем необязательно. Перейти к заветной галочке можно еще быстрее. Нужно:
- Опустить верхнюю панель-шторку.
- Нажать на нежелательное push-оповещение и не отпускать палец, пока не выскочит кнопка «О приложении».
- Снять галочку с пункта и подтвердить.
На Lollipop
В новой версии Android система уведомлений получила серьезную переработку. Теперь настраивать ее еще проще и удобнее.
По умолчанию каждое новое уведомление в канале увеличивает число, отображаемое в соответствующем однократно нажатом меню запуска. После того, как пользователь отклонит уведомление или инициирует соответствующее действие, это число уменьшится, чтобы отразить изменение. Вы можете переопределить счет, отображаемый в меню с длительным нажатием, в результате уведомления. Например, вы можете установить значение количества входящих сообщений для отображения в меню с длительным нажатием при создании уведомления для приложения для обмена сообщениями.
Самый быстрый способ – с помощью кнопок регулировки звуков. При ее нажатии появляется окно, в котором можно выбрать три режима работы:
- Не беспокоить.
- Важные. Появляются уведомления только от тех приложений, которым пользователь присвоил статус важных. Есть возможность задать длительность работы режима. Пользователь может самостоятельно составить список важных служб, а также установить автоматическое включение режима в определенные дни и конкретное время суток.
Помимо вышеописанного, можно перейти в раздел «Звуки и Уведомления» в системных настройках.
Вы можете переопределить количество уведомлений, отображаемое в меню с длинным нажатием. Значок уведомлений папки указывает наличие значков уведомлений для одного или нескольких приложений внутри папки. По умолчанию каждый канал уведомлений отражает его активные уведомления в значке значка «значок запуска» вашего приложения. Вы можете использовать этот метод, чтобы остановить присутствие уведомлений с канала, отображаемого значком. Вы не можете программно изменить этот параметр для уведомления канал после его создания и отправки в диспетчер уведомлений.
В новой версии андроид появилась функция отображения оповещений на экране блокировки. Отключить ее можно здесь же.
По-прежнему можно настраивать push-оповещения для каждого приложения. Если пользователя постоянно беспокоит конкретная игра или программа, он должен:
- Перейти в раздел «Уведомления приложений».
- Выбрать нужное.
- Заблокировать. Здесь же можно отключить отображение на экране блокировки.
С помощью раздела «Доступ к уведомлениям» можно сделать так, чтобы некоторые оповещения были конфиденциальными. Они также будут приходить, но чтобы просмотреть их понадобится специальная комбинация.
Следующий пример кода иллюстрирует, как скрыть значки в связи с уведомлениями из канала уведомлений. На переносном устройстве появляется ответное действие в виде дополнительной кнопки, отображаемой в уведомлении. Когда пользователь отвечает через клавиатуру, система присоединяет текстовый ответ к намерению, указанному вами для действия уведомления, и отправляет намерение вашему портативному приложению. Рисунок Кнопка действия ответа.
Чтобы создать уведомление, которое поддерживает прямой ответ. Конструктор этого класса принимает строку, которую система использует как ключ для ввода текста. Создайте экземпляр, который вы можете добавить к вашему уведомлению. . Система предложит пользователю ввести ответ при запуске действия уведомления.
Раздел с фильтром пригодится пользователю, если он захочет избавиться от внимания большой группы служб.
Система уведомлений в Android Lollipop подверглась кардинальной переработке, став значительно более удобной и настраиваемой. Теперь пользователь может указать, каким приложениям можно его беспокоить, в какое время и каким образом. Сделать это можно несколькими способами.
Получение пользовательского ввода от встроенного ответа
Рисунок Пользователь вводит текст из тени уведомления. Чтобы получить пользовательский ввод из интерфейса уведомления в действие, которое вы заявили в намерении действия ответа. Индикатор прогресса исчезает из интерфейса уведомления, чтобы информировать пользователей успешного ответа.
- Позвоните, передав в качестве входного параметра намерение действия уведомления.
- Этот метод возвращает те, которые содержат текстовый ответ.
Для интерактивных приложений, таких как чаты, вы можете включить дополнительный контекст при обработке извлеченного текста.
Уведомления на экране блокировки
Все пользователи Lollipop видели, что теперь входящие уведомления отображаются на экране блокировки. Это действительно удобно, так как вы можете, не разблокировав устройство, узнать содержание оповещения. Кроме этого, вам доступны следующие действия.
Например, эти приложения могут показывать несколько строк истории чатов. Когда пользователь отвечает, вы можете обновить историю ответов с помощью метода. Уведомление должно быть обновлено или отменено после того, как приложение получило удаленный ввод. Когда пользователь отвечает на удаленное обновление с помощью прямого ответа, не отменяйте уведомление. Вместо этого обновите уведомление, чтобы отобразить ответ пользователя. При использовании других шаблонов вы можете добавить ответ пользователя в историю удаленного ввода.
Например, если ваше приложение создает уведомления для полученных сообщений, когда получено более одного сообщения, свяжите уведомления вместе как одну группу. Вы можете использовать этот метод для объединения похожих уведомлений. Группа уведомлений накладывает иерархию на уведомления, содержащие ее. В верхней части этой иерархии находится родительское уведомление, которое отображает итоговую информацию для группы. Пользователь может постепенно расширять группу уведомлений, и система показывает больше информации по мере того, как пользователь глубже сверлит.
- Потяните уведомление вниз, и оно немного развернётся, показав вам больше информации и/или дополнительные кнопки.
- Сделайте двойной тап на уведомлении для того, чтобы открыть соответствующее приложение.
- Смахните уведомление в сторону, чтобы скрыть его с экрана.
- Сделайте длинный тап, и появится всплывающее меню с дополнительными опциями. С его помощью вы сможете перейти (значок «i») в настройки уведомлений от данного приложения , о чём мы поговорим чуть ниже.
Изменение режима уведомлений в меню громкости
Мы привыкли, что клавиши громкости вызывают появление экранного меню, отвечающего только за изменение громкости. Но в Android Lollipop в это меню были добавлены дополнительные опции, предназначенные для переключения между режимами системы уведомлений. Всего этих режимов три.
Когда пользователь расширяет пакет, система обнаруживает больше информации для всех своих дочерних уведомлений; когда пользователь расширяет одно из этих уведомлений, система показывает весь контент. Пользователь может постепенно расширять группу уведомлений. Если одно и то же приложение отправляет четыре или более уведомлений и не указывает группировку, система автоматически группирует их вместе.
Когда использовать связанные уведомления
Вы должны использовать группы уведомлений только в том случае, если для вашего прецедента применяются все следующие условия.
- «Не беспокоить» — при этом все уведомления будут приниматься в беззвучном режиме.
- «Важные» — вас известят только о приходе важных оповещений. Список приложений, уведомления от которых вы считаете важными, можно задать самостоятельно.
- «Все» — обычный режим работы.
Обратите внимание, что при включении режима «Важные» перед вами откроется панель дополнительных настроек , в которой можно задать время работы этого режима. Кроме этого, в системных настройках имеется специальный раздел для тонкой настройки режима «Важные». В нём вы сможете не только указать, каким приложениям разрешается вас беспокоить, но и задать дни и часы автоматического включения. Это очень удобно, если, например, вы не хотите, чтобы вас беспокоили по ночам или во время обеда.
Уведомления для детей являются полными уведомлениями и могут отображаться индивидуально без необходимости сводки групп. Для ребенка есть дополнительная информация, которую пользователь хочет прочитать.
- Существует возможность индивидуального наложения уведомлений о ребенке.
- Например: они действительны, с действиями, специфичными для каждого ребенка.
Примеры хороших вариантов использования для групп уведомлений включают: приложение обмена сообщениями, отображающее список входящих сообщений, или приложение электронной почты , отображающее список полученных писем.
Системные опции уведомлений
Для детальной настройки системы уведомлений в Android Lollipop выделен специальный раздел. Он позволяет отключить отображение всплывающих окон на экране блокировки, разрешить, если это необходимо, доступ к уведомлениям для определённых программ, управлять списком заблокированных приложений и так далее.
Отображение связанных уведомлений
Примеры случаев, когда одно уведомление предпочтительнее, включают отдельные сообщения от одного человека или представление списка однострочных текстовых элементов. Вы можете использовать это. Приложение всегда должно публиковать резюме группы, даже если группа содержит только одного ребенка. Система будет подавлять резюме и отображать дочернее уведомление, если оно содержит только одно уведомление. Это гарантирует, что система может обеспечить последовательный опыт, когда пользователь удаляет детей из группы.
Но самое главное, что в этом разделе вы имеете возможность отрегулировать поступление уведомлений от каждого из установленных приложений . В ваших силах полностью заблокировать любые оповещения от данной программы или только их появление на экране блокировки, деактивировать постоянные напоминания о непрочитанных сообщениях или, наоборот, присвоить им статус важных, то есть отображаемых даже в режиме «тишины».
Хотя система обычно отображает дочерние уведомления как группу, вы можете временно установить их как. Эта особенность особенно полезна, поскольку позволяет немедленный доступ к самому последнему ребенку и связанным с ним действиям. На карманных компьютерах и планшетах пользователи видят только сводное уведомление, поэтому у приложения все равно должен быть стиль входящего или эквивалентный представитель уведомления для всего информационного содержимого группы.
Сохранение навигации при запуске
Полноценное имя класса активности. = В сочетании с флагом, который вы установили в коде, это гарантирует, что это не входит в приложение по умолчанию. Затем вы можете использовать это как аргумент. . Следующий фрагмент кода демонстрирует процесс.
Ваш смартфон – хоть и карманная, но все же целая станция по получению информации. Она поступает из разных источников и бывает, как доступна пользователю (звонки, СМС, уведомления приложений, напоминания и прочие), так и скрытой (например, информация о местоположении или отчеты об ошибках). Всю доступную информацию вы воспринимаете через уведомления на экране блокировки Android, а значит, это одна из самых важных функций аппарата. Из этой статьи вы узнаете, как максимально оптимизировать локскрин и отфильтровать ненужную информацию.
Оповещения на экране блокировки
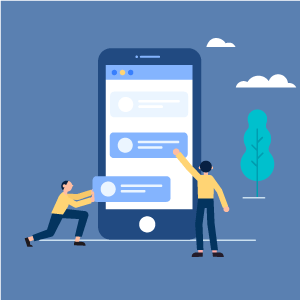 Данная функция доступна абсолютно всем пользователям Android-устройств с прошивками последних нескольких лет. Но далеко не все используют весь потенциал этой опции. Для многих это просто строка с оповещением, которая сигнализирует о поступлении новой информации на смартфон, например, о пропущенном вызове.
Данная функция доступна абсолютно всем пользователям Android-устройств с прошивками последних нескольких лет. Но далеко не все используют весь потенциал этой опции. Для многих это просто строка с оповещением, которая сигнализирует о поступлении новой информации на смартфон, например, о пропущенном вызове.
Это так. Но вы также можете:
- нажать на него, чтобы открыть приложение;
- провести по нему жестом вниз, чтобы просмотреть расширенную информацию (более актуально для сообщений). Для некоторых приложений могут появляться даже дополнительные кнопки (например, «Ответить» в мессенджерах);
- смахнуть уведомление в сторону, чтобы закрыть или заблокировать оповещения от этой программы (влево закрывает, вправо блокирует);
- задержать палец на уведомлении, чтобы открылось меню настроек.
Учитывая тот факт, что многие производители делают оболочки для смартфонов своего бренда, в ряде случаев могут появляться и другие опции взаимодействия с оповещениями. Данный список включает базовые, доступные на всех телефонах возможности.
Изменение громкости и режимов оповещений
Если вы хотите быстро отключить или поменять режим громкости уведомления на заблокированном экране, используйте кнопки регулировки громкости. Для этого просто нажмите клавишу повышения или понижения звука.
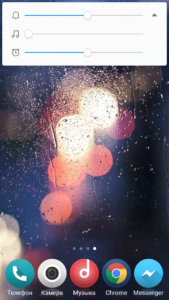
Важно, чтобы в этот момент не воспроизводились никакие меди-файлы на вашем устройстве, ведь тогда громкость будет регулироваться для них. Также можно пальцем перетащить ползунок регулировки, чтобы не нажимать кнопку по несколько раз .
На некоторых моделях устройств начиная с версии Android 5.0 прямо из этого меню вы можете поменять режим на смартфоне.
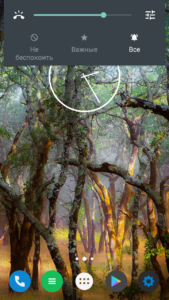
Режим «Не беспокоить» полностью отключит звук для всех входящих звонков, СМС и оповещений. Режим «Все» – обычный режим с включенным звуком. Очень интересным решением является пункт «Важные». Нажав на него, будут приходить только важные оповещения, редактировать список которых вы сможете в меню или при первом нажатии на этот режим. Также он имеет расширенные настройки, в которых можно задать время его включения и выключения.
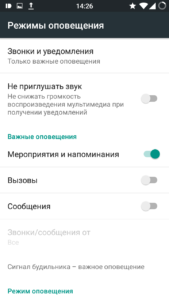
Расширенные настройки в меню телефона
Чтобы перейти к системным настройкам оповещений, нужно войти в меню и выбрать пункт «Уведомления и строка состояния».
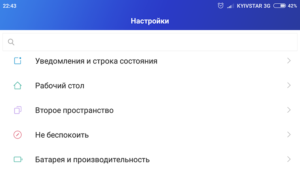
Там вы сможете:
- выбрать приложения, от которых хотите получать оповещения;
- установить, будут ли отображаться значки уведомлений;
- настроить строку состояния и ее элементы;
- задать опции для уведомлений.
Также есть способ получить доступ к меню быстрых настроек. Для этого просто подержите палец на любом оповещении.
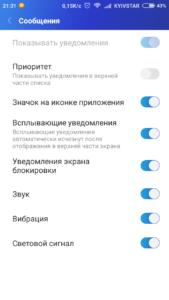
Скорее всего, у вас будет еще много опций в зависимости от марки и бренда устройства. Все они будут находиться в этом или в очень похожем меню как по названию, так и по содержимому.
Включение и отключение уведомлений
Некоторые пользователи Android-устройств не получают уведомлений на экран блокировки, так как у них просто не включена данная функция. Если вам пришло сообщение, а содержимое скрыто на экране блокировки Android, нужно сделать следующее:
- Перейти в меню настроек и отыскать пункт «Уведомления и строка состояния».
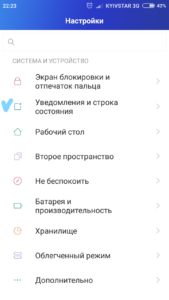
- Пролистайте в самый низ списка и включите галочку возле пункта «Доступ с экрана блокировки».
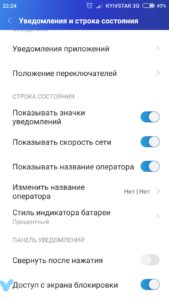
На некоторых версиях Android путь может отличаться.
Разберем еще один часто встречаемый пример:
- Откройте меню настроек и отыщите там пункт «Звуки и уведомления».
- Нажмите на «На заблокированном экране».
- Из выпадающего меню выберите «Не показывать».
Если и в этом методе вы не смогли найти решение для своего случая, поищите сходные пункты меню. Они могут быть переименованы, но во всех смартфонах они определенно есть.
Что еще можно настроить
Так как производители часто добавляют множество опций, чтобы отличиться функционалом своих устройств, в этой статье вы могли не найти функций, которые есть в вашем телефоне. Чтобы проверить, какими фишками и настройками обладает конкретно ваша модель, вы можете сами полистать меню настроек и разобраться.










































