Наряду с мобильным Интернетом многие из нас активно используют Wi-Fi. Последний стабильнее и быстрее мобильного аналога, потому мы часто выбираем именно это подключение для серфинга в сети и мобильных игр. Но, пытаясь в очередной раз подключиться к точке доступа, мы можем обнаружить, что интернета на мобильном девайсе нет. Что же произошло? Ниже разберём, почему не работает подключение к Вай Фай на вашем телефоне, и как это можно исправить.
- Если не работает Вай Фай на телефоне нужно проверить настройки сети
- Проанализируйте систему на наличие помех, если не работает Вай Фай
- Роутер должен быть подключен правильно
- Перезагрузите ваш роутер и телефон, если не стабильно работает Вай Фай
- Переподключитесь к вашей Вай Фай сети
- Настройте время на вашем телефоне
- Убедитесь, что нет проблем у провайдера
- Сбросьте телефон к заводским настройкам, если не работает Вай Фай
- Удалите настройки сети (Айфон)
- Модифицируйте настройки ДНС на Айфоне
- Включите WLAN Assist на вашем телефоне
- Заключение
Если не работает Вай Фай на телефоне нужно проверить настройки сети
В некоторых случаях совсем неопытные пользователи случайно или намеренно отключают Wi-Fi на их смартфонах, а потом удивляются, почему на их гаджетах отсутствует Интернет.
Для проверки:
- Возьмите ваш телефон, и выполните свайп сверху вниз для открытия строки уведомлений.
- Проверьте, включён ли Wi-Fi, и подсвечен ли соответствующий значок.
- В качестве альтернативы вы можете открыть настройки телефона, тапнуть на раздел настроек Вай Фай, и включить его в случае, если он был отключён ранее.
Также проверьте, не активирован ли случайно режим «В самолёте» (Airplane Mode), блокирующий все сетевые подключения. При необходимости деактивируйте указанный режим.
Проанализируйте систему на наличие помех, если не работает Вай Фай
Если рядом с вашим роутером расположен холодильник, микроволновая печь и аналогичные приборы, они могут создавать существенные помехи при раздаче Wi-Fi. Убедитесь, что роутер расположен удачно (желательно в самом центре помещения), и ему не мешают перечисленные девайсы.
Убедитесь также, что большое количество расположенных рядом других роутеров не забивают ваш канал, по этой причине может не работать WI-FI. В анализе поможет программа Wi-Fi Analyzer.
Роутер должен быть подключен правильно
Убедитесь, что вы пытаетесь подключиться именно к вашей сети, а не соседской. Некоторые роутеры имеют настройки в которых по умолчанию прописано название сети уровня «TP_Link» и какой-либо номер. Если таких «TP_Link» рядом с вами много, можно перепутать сеть, и вместо своей попытаться подключиться к соседской. На нижней (задней) стенке роутера обычно прописано название вашей сети по умолчанию. Убедитесь, что вы подключаетесь именно к ней.
Также дважды проверьте правильность введения пароля к сети. Убедитесь, что каждая буква набрана верно, и ошибок быть не может.
Это полезно знать: что делать, если не работает Интернет на телефоне.
Перезагрузите ваш роутер и телефон, если не стабильно работает Вай Фай
В некоторых случаях случайный сбой в работе роутера и самого гаджета могут стать причиной того, что не работает Вай Фай на мобильном устройстве. В таком случае рекомендуем перезагрузить ваш роутер, для чего просто отключите его на минуту, а затем включите обратно.
Также перезагрузите ваш смартфон стандартным образом. Это поможет исправить отсутствие Wi-Fi на телефоне.
В случае Айфонов вы можете выполнить принудительную перезагрузку девайса.
Она выполняется следующим образом:
- Айфон X, 8 и 8 Plus – быстро нажмите и отпустите кнопку «Громкость вверх», затем кнопку «Громкость вниз», затем нажмите и удерживайте боковую кнопку пока вы не увидите логотип Эпл;
- Айфон 7 и 7 Plus – нажмите и одновременно удерживайте кнопку «Power» и «Громкость вниз» не менее 10-20 секунд, пока вы не увидите логотипа Эпл;
Сброс телефона на Айфон 7 - Айфон 6 и ранее – нажмите одновременно кнопку «Power» или «Home» на 10-20 секунд до появления логотипа Эпл.
Сброс настроек на айфоне 6
Переподключитесь к вашей Вай Фай сети
В некоторых случаях сбои в работе с сетью Wi-Fi можно устранить, переподключившись к данной сети. Перейдите в настройки вашего телефона, там найдите раздел Вай Фай, и тапните там на вашу сеть. Появится окошко, где среди доступных опций будет опция «Забыть сеть» (Forget this network).
«Забудьте» вашу сеть, а потом подключитесь к ней обратно, введя корректный пароль. Проблема с Вай Фай подключением к Интернету может быть устранена.
В случае Айфон вам будет необходимо перейти в его настройки, там выбрать «WLAN», тапнуть на вашей вай-фай сети и выбрать «Забыть сеть» (Forget This Network) — «Забыть» (Forget).
Настройте время на вашем телефоне
В некоторых случаях некорректно установленные дата и время на телефоне могут вызывать сбой при подключении телефона к Wi-Fi. Перейдите в настройки телефона, выберите раздел «Дата и время» и при необходимости исправьте указанные показатели.
Убедитесь, что нет проблем у провайдера
Убедитесь, что другие девайсы нормально подключаются к вашей Вай Фай сети и на них есть Интернет. Если на других устройствах также имеются проблемы с Интернетом, то в этом может быть виноват ваш интернет-провайдер (ISP). Свяжитесь с ним и обсудите возникшую у вас проблему.
Сбросьте телефон к заводским настройкам, если не работает Вай Фай
Если ничего не помогает, сбросьте телефон к заводским настройкам. Помните, что при выполнении данной операции вы потеряете ваши файлы в памяти телефона, а также достигнутый прогресс в играх.
Для выполнения сброса найдите в настройках вашего телефона опцию сброса до заводских настроек. К примеру, она может находится в разделе «Резервное копирование» под именем «Сброс данных».
После сброса всех настроек найдите вашу сеть Вай-Фай и попытайтесь подключиться к ней.
Удалите настройки сети (Айфон)
Хорошим решением проблемы того, что Wi-Fi не работает на смартфоне, в случае айфона является сброс настроек сети.
Перейдите по пути:
Настройки (Settings) – «Общие» (General) – «Сброс» (Reset)
Далее тапните на «Сброс сетевых настроек» и введите ваш код доступа (passcode). После этого настройки сети будут сброшены, и проблема с Wi-Fi интернетом может быть ликвидирована.
Модифицируйте настройки ДНС на Айфоне
В некоторых случаях модификация настроек серверов ДНС может помочь исправить проблему с наличием Интернета.
Перейдите в Настройки, затем выберите «WLAN». Тапните на имени вашей Wi-Fi сети, и вы увидите детальную информацию о ней. Затем нажмите на «DNS», чтобы ввести адреса.
| Первичный адрес: | Вторичный адрес: |
|---|---|
| 8.8.8.8 | Адрес вашего оригинального ДНС |
Не забудьте о запятой после первого адреса.
После совершения указанных настроек попробуйте подключиться к вашему Вай-Фай.
Рекомендуем к прочтению: 15 способов усилить сигнал Wi-Fi на ноутбуке.
Включите WLAN Assist на вашем телефоне
«WLAN Assist» (или «WiFi Assist») – это новая функция, реализованная в iOS 9. Благодаря данной функции вы остаётесь подключенными к Интернету даже при наличии слабого соединения, или когда ваш Вай Фай внезапно пропадает, а потом восстанавливается. По умолчанию Wi-Fi Assist включён.
Если же он выключен, вам необходимо перейти по пути:
«Настройки» (Settings) – «Сотовая связь» (Cellular) – «WLAN Assist» и передвинуть ползунок в состояние «On».
Заключение
Выше мы детально разобрали популярный перечень причин того, почему не работает подключение Вай Фай на вашем мобильном телефоне, и как это исправить. Используйте перечисленные нами советы. Это позволит восстановить стабильную работу Wi-Fi на вашем девайсе.
Почему не работает подключённая сеть
Есть несколько вариантов того, почему подключённая Wi-Fi сеть не работает на телефоне или планшете. Но перед тем как пытаться чинить Android, необходимо убедиться, что нет проблем с самим интернетом. Во-первых, проверьте, оплачен ли он, во-вторых, попробуйте подключиться к той же сети при помощи любого другого устройства. Если проблема возникнет и там, то дело в роутере или имеются ошибки на стороне провайдера.
Если же есть не работает только на одном устройстве, то поочерёдно проделайте все нижеописанные шаги. Причина может крыться в сбившихся настройках, неправильном типе шифрования, некорректной дате или сломанном Wi-Fi модуле.
Устранение проблемы
Устранение неисправностей можно произвести только после определения причины, из-за которой они возникли. Если самостоятельную диагностику провести не удаётся, то лучше обратиться к специалисту или провайдеру в сервисный центр.
Перезагрузка устройств
Вот мобильник пытается подключитьсяк Wi-Fi, но сеть не грузит и не подключается к точке доступа. Вайфай модуль, который находится в тесной коробочке телефона может перегреваться, и система его выключает, дабы не спалить окончательно. Это защитная функция также есть и на роутере, который раздаёт ВиФи.
Я советую в первую очередь выключить маршрутизатор. Можете потрогать его – если он горячий, то стоит подождать минут 10 пока он остынет. Перегрев может наступать при одновременном подключении большого количества устройства. Просто нажмите на кнопку выключения. Если её нет, выдерните провод из розетки.
Телефон также стоит перезагрузить. Если и он горячий стоит подождать пока он остынет – а уже потом включать.
Повторное подключение
- Зайти в настройки телефона.

- Раздел связанный c Wi-Fi. Лично у меня называется «Сеть и интернет», но так как прошивок Андроид очень много, то название может отличаться.

- Нажимаем на подключение Wi-Fi.

- Автоматически сеть должна подключиться. Нажмите на неё.

- Теперь удаляем.

- Ещё раз выбираем нашу домашнюю беспроводную сеть и вводим повторно логин и пароль.

Программы (антивирусные, вредоносные)
Препятствовать подключению телефона к вай-фай могут вирусы или защитные программы, которые есть на телефоне. При отсутствии установленной на телефоне антивирусной программы мешать корректной работе могут вирусы, попавшие из незащищённых сайтов и приложений.
Однако не все антивирусные программы будут хороши для конкретного устройства. Так как они имеют свойство создавать своеобразный «щит», который фильтрует трафик. Эта защитная мера может повлиять на Wi-Fi-соединение. И если после удаления защитного софта беспроводное работает корректно, то пользователю придётся искать новую антивирусную программу, так как отказываться от её использования не рекомендуется.
Наиболее популярными и неконфликтующими с другим софтом антивирусами для смартфонов являются следующие программы: «Касперский», Clean Master и ESET Nod.
Усиления сигнала
Роутер раздаёт сеть с помощью радиоволн, которые могут глушиться от многих факторов. Начиная от мощного роутера соседа, до банальных стен со стальными балками, которые ухудшают сигнал. Есть несколько способов улучшить дистанцию
- Поставьте аппарат как можно ближе к центру квартиры или дома.
- Роутер должен стоять таким образом, чтобы на пути волны было как можно меньше стен и препятствий.
- Наклоните антенны под углом 45 градусов. Если их 3 или более, то центральный должны находится под углом в 90 градусов.

Установка времени
Это помогает со старыми моделями, у которых могут возникать сбои отправки пакетов данных при несоответствии даты и время отправителя и получателя.
- Заходим в настройки и дальше нужно найти время. У некоторых моделях данный пункт находится сразу в «Дата и время». В моём случае надо сначала зайти в пункт «Система», а потом выбрать «Дата и время».

- Поставьте время и часовой пояс сети.
Ручная настройка IP адреса
Wi-Fi подключен но интернет почему-то не работает – сейчас решим эту проблему. Роутер выступает как DHCP сервер. Эта такая штуковина, которая в локальной сети раздаёт свои IP адреса. Они нужны для того, чтобы маршрутизатор не перепутал кому куда отдавать пакеты, интернет, картинки и прочее (грубо говоря). Бывает такое, что DHCP-клиент (в данном случае ваш телефон) – работает неправильно, и установки его IP не совпадают с установками передатчика, из-за чего роутер его просто не видит.
- Также аналогично зайдите в раздел Wi-Fi и найдите свою подключение.

- Зажмите пальцем по надписи сети, пока не вылезет вот такое окошко. Выбираем «Изменить сеть».

- Нажмите на раздел «DHCP» и выберите «Пользовательские».

- Итак смотрите, вам нужно вписать IP нашего устройства. Нужно изменить последнюю цифру на любую другую, кроме 1 и 255. Можете поставить 128 как у меня или установить значение 158. Если шлюз прописан – оставьте его.

- Теперь пролистните немного вниз, вы увидите две строчки где надо вписать DNS. Обязательно укажите эти данные:
- 8.8.8.8
- 8.8.4.4
- Жмём «Сохранить».
Если после этого интернет не заработает, то надо посмотреть настройки роутера. Для этого залезть в админку – инструкцию смотрите ниже в этой же статье.
Пароль не подходит
Можно подключиться по WPS.
- Находим кнопку «WPS» и нажимаем её.

- Ищем сеть роутера и подключаемся к ней.
- При запросе пароля, вводим данные, которые указаны на этикетке в поле PIN.

Теперь надо зайти в админку и поменять пароль от беспроводной сети. Просто читайте и действуем пошаговой инструкции следующей главы. Можно конечно подключаться так, но это не безопасное подключение и эту сеть легко взломать.
Смена типа шифрования
Возможно, в целях безопасности разработчики вашей версии Android запретили подключение к сетям, использующим устаревший тип шифрования. Необходимо установить самый современный вид шифрования AES. Чтобы это сделать, снова войдите в интерфейс управления роутером и перейдите к настройке пароля и защиты. Выберите значение WPA2-PSK и автоматический тип шифрования. Перезагрузите роутер и попробуйте подключиться с устройства к сети.

Выбираем значение WPA2-PSK
Деактивация автоматической подборки IP
По умолчанию IP адрес подбирается автоматически и меняется статически. Может быть, с вашей сетью ему лучше быть чётко определённым. Чтобы установить IP, выполните следующие действия:
- Находясь в разделе WLAN (список Wi-Fi сетей), зажмите нужную сеть на пару секунд и выберите функцию «Изменить сеть».
 Нажимаем кнопку «Изменить сеть»
Нажимаем кнопку «Изменить сеть» - Перейдите к расширенным настройкам.
 Разворачиваем блок «Расширенные настройки»
Разворачиваем блок «Расширенные настройки» - Для параметра «Настройка IP» установите значение «Пользовательские».
 Устанавливаем значение «Пользовательские»
Устанавливаем значение «Пользовательские» - Пропишите значение 192.168.1.y, где y — любая цифра кроме 1, так как она уже занята роутером. Сохраните изменения и переподключитесь к сети.
 Прописываем адрес 192.168.1.y
Прописываем адрес 192.168.1.y
Установка другого DNS сервера
От DNS сервера зависит работа сети. Возможно, ваше устройство не может работать с определёнными серверами, поэтому мы заменим используемый по умолчанию сервер на публичные сервера Google, они бесплатны. Находясь в дополнительных настройках сети (как в них попасть, описано в предыдущем пункте), установите статический подбор IP адреса, а для основного и запасного DNS сервера установите значения 8.8.4.4 и 8.8.8.8 соответственно. Сохраните изменения и попробуйте снова подключиться к сети.

Прописываем значение 8.8.4.4 и 8.8.8.8
Установка алгоритма шифрования AES
AES отличается хорошей безопасностью и высокой скоростью. Старые модели смартфонов поддерживают (по умолчанию) WPA и TKIP, а вот современные мобильные устройства поддерживают стандарт 802.11n. При необходимости сменить алгоритм шифрования на AES потребуется:
- Открыть параметры маршрутизатора.
- Кликнуть на раздел Wireless и перейти в пункт Wireless Security.
- Установить Version — WPA2-PSK и Encryption — AES.
- Для завершения изменений в настройках потребуется кликнуть на команду Save.
Разные модели телефонов могут содержать различные названия вкладок в меню.
Сбои в ПО
Независимо от того, какой телефон используется, Редми или Самсунг, периодически могут происходить сбои на фоне некорректного функционирования программного обеспечения. Часто неприятность происходит в момент установки альтернативной прошивки либо в случае другого вмешательства в заводские настройки ПО.
В этом случае помимо плохого сигнала Wi-Fi наблюдается произвольное выключение смартфона, систематическое зависание и др.
Обратите внимание! Нередко вследствие сбоев в ПО устройство может перестать включаться, не распознавать наушники, не включать блютуз.
Не помогает вообще ничего? Есть вероятность, что повредился сам физический модуль Wi-Fi. Смартфон или планшет стоит отнести в ремонтную мастерскую, чтобы его разобрали и проверили работоспособность самого модуля. В некоторых случаях его можно восстановить, но чаще всего приходится менять на новый. Устройство на гарантийном сроке нужно будет отнести в авторизованный сервисный центр. С вышедшим сроком — в любую проверенную мастерскую. Разбирать девайс своими руками не стоит, если у вас нет специальных знаний и навыков.
Общие правила безопасности
Делая любые шаги, чтобы устранить причину, по которой не подключается WiFi на Андроид, помните, что любое некомпетентное вмешательство в работу Операционной Системы, может закончиться чудесным превращением отличного гаджета в пластиковый «кирпич». Восстановление будет стоить приличных денег, а, иногда и замены вашего электронного помощника. Будьте осторожны.
Наличие сторонних программ, которые мешают подключению
Допустим, неполадки со стороны роутера исключены. Тогда почему отключается вай фай на телефоне сам по себе? Если на другом телефоне тот же вайфай работает хорошо, возможно, причиной проблем с подключением стали вирусы. При подозрениях на то, что телефон заражен вредоносной программой, стоит скачать мобильный антивирус и просканировать аппарат. В результате автоматической проверки все вирусы будут обезврежены. Однако антивирусные программы сами могут создавать помехи при пользовании Интернетом по WiFi, так что желательно проверить в настройках, не запрещает ли антивирус подключаться к определенным типам сетей или некоторым сайтам. 
Некачественное программное обеспечение на телефоне
Большинство пользователей устройств на iOS и Android скачивают приложения из официального магазина. Однако некоторые программы имеют высокую стоимость, а какие-то приложения не разрешает публиковать сам магазин, в связи с чем многие программы можно скачать из неофициальных источников. 
Устанавливая взломанное приложение на свой девайс, пользователь рискует сохранностью своего устройства, так как никто не контролирует безопасность такого софта. Вполне вероятно, что после установки нелицензионной версии игры смартфон начнет работать некорректно, в том числе на нем пропадет подключение по WiFi. Решается такая проблема удалением нелицензионных программ и полным сбросом смартфона до заводских настроек. 
Подобные проблемы могут возникать и при установке на телефон неофициальных прошивок, которые в изобилии представлены на тематических ресурсах энтузиастами. Как правило, у них не хватает «сил» для выпуска качественного программного продукта, в связи с чем некоторые служебные приложения могут работать неправильно под управлением такого ПО. При постановке вопроса, почему пропадает вай фай на телефоне, всегда необходимо проверять устройство на наличие некачественных программ.
Неправильные параметры настроек телефона
Возможно, проблему с включением WiFi вносит некорректная настройка смартфона. В первую очередь рекомендуется проверить настройки энергосбережения: большинство современных устройств переходит в режим экономии энергии при достижении определенного процента заряда аккумулятора. В таком режиме резко снижается производительность, в том числе может быть ограничена работа модуля беспроводной связи, например, он может отключаться через время при неиспользовании.
На смартфонах «Андроид» (от 4.0 версии) отключить эту опцию можно так: открыть меню «Настройки», перейти в «WiFi» выбрать пункт «Дополнительно» > «WiFi в спящем режиме». В меню отобразятся три варианта выбора: «Не выключать», «Только при питании от сети», «Всегда выключать (мобильный трафик больше)». Чтобы соединение по WiFi прерывалось реже, надо выбрать первый пункт. Далее нажать «Сохранить». 
Модифицируйте настройки ДНС на Айфоне
В некоторых случаях модификация настроек серверов ДНС может помочь исправить проблему с наличием Интернета.
Перейдите в Настройки, затем выберите «WLAN». Тапните на имени вашей Wi-Fi сети, и вы увидите детальную информацию о ней. Затем нажмите на «DNS», чтобы ввести адреса.
- Первичный адрес:
- Вторичный адрес:
| 8.8.8.8 | Адрес вашего оригинального ДНС |
Не забудьте о запятой после первого адреса.
Введите указанные данные ДНС и не забудьте о запятой
После совершения указанных настроек попробуйте подключиться к вашему Вай-Фай.
Удалите настройки сети (Айфон)
Хорошим решением проблемы того, что Wi-Fi не работает на смартфоне, в случае айфона является сброс настроек сети.
Перейдите по пути:
Настройки (Settings) – «Общие» (General) – «Сброс» (Reset)
Далее тапните на «Сброс сетевых настроек» и введите ваш код доступа (passcode). После этого настройки сети будут сброшены, и проблема с Wi-Fi интернетом может быть ликвидирована.
Сбросьте сетевые настройки на гаджете
Включите WLAN Assist на вашем телефоне
«WLAN Assist» (или «WiFi Assist») – это новая функция, реализованная в iOS 9. Благодаря данной функции вы остаётесь подключенными к Интернету даже при наличии слабого соединения, или когда ваш Вай Фай внезапно пропадает, а потом восстанавливается. По умолчанию Wi-Fi Assist включён.
Если же он выключен, вам необходимо перейти по пути:
«Настройки» (Settings) – «Сотовая связь» (Cellular) – «WLAN Assist» и передвинуть ползунок в состояние «On».
Активируйте опцию «WLAN Assist»
Перестал работать интернет на телефоне после перепрошивки роутера
У меня как-то была такая проблема. Решил я значит перепрошить своего старичка, скачал прошивку с официального сайта. Установил и всё было хорошо, я пользуюсь в основном интернетом проводным. Но вот родные стали жаловаться, что по Wi-Fi интернета нет.
И виной стала та злосчастная прошивка. В итоге я бился час ни одна из тех, что я скачивал не подходила. Пришлось сбрасывать до заводских настроек и перенастраивать роутер заново. Мораль такова не всегда прошивка с официального сайта хорошо будет работать у вас. Так что, если у вас аналогичная проблема просто сбрасывайте настройки до заводских кнопкой RESET/СБРОС. Ну а далее настраиваем заново.
Ничего не помогло: что делать?
В случае если ни один из вышеперечисленных способов не помог устранить неполадку, то можно попробовать отключить «Режим полёта» (также может называться «Автономный режим») или «Режим энергосбережения», если они включены.
Если же эти два режима дезактивированы, то стоит обратиться в техническую поддержку интернет-провайдера, в сервисный центр по ремонту мобильных телефонов или роутеров. Так как есть такие типы неисправностей, которые невозможно устранить самостоятельно, не прибегнув к помощи специалиста.
Другие проблемы
Если данные рекомендации не помогли восстановить нормальное функционирование беспроводной связи, возможно, дело в технической неисправности самого модуля вай-фай. В этом случае помочь может, только квалифицированный специалист.
Источники
- https://itmaster.guru/nastrojka-interneta/wi-fi/vay-fay-podklyuchen-no-internet-ne-rabotaet-na-telefone.html
- https://14bytes.ru/ne-rabotaet-wifi-na-telefone/
- https://WiFiGid.ru/android/ne-rabotaet-wi-fi-na-telefone
- https://itumnik.ru/wifi/ne-rabotaet-vaj-faj-na-telefone-poisk-i-reshenie-problemy
- https://akmartis.ru/telefony/sovety/ne-vklyuchaetsya-wifi-na-telefone-android.html
- https://androidios.org/na-android-ne-vklyuchaetsya-wifi/
- https://vpautine.ru/planshet_smartfon/android/pochemu-otklyucheniya-wi-fi-na-telefone
- https://SdelaiComp.ru/mobile/ne-rabotaet-vaj-faj-na-telefone-sposoby-ustraneniya.html
- https://a-apple.ru/wifi/wifi-na-smartfone/pochemu-ne-rabotaet-wi-fi-na-telefone-android-sovetyi-guru
- https://ExpertLand.ru/telefon/ne-rabotaet-wi-fi
[свернуть]
Что же делать если срочно нужен интернет, а телефон на отрез отказывается ловить или работать с беспроводной сетью. На самом деле способов решений уйма множества. Ещё хочется отметить один момент: люди часто путают Wi-Fi и интернет – это разные вещи.
Телефон может быть подключен к WiFi сети роутера, но интернета не будет. Но не переживайте сегодня в статье мы разберём все возможные способы решения проблемы – «почему вай-фай не работает». Но для начала давайте ответим на вопрос – почему всё-таки не работает домашний вай-фай на телефоне или планшете:
- Перестал работать так как перегрелся модуль Wi-Fi на телефоне или роутере.
- IP адрес роутера и телефона разные и находятся в разных подсетях.
- DNS – сервера принимаемые от роутера, кривые или вообще не отсылаются телефону.
- Слетели настройки роутера. Например, дети играли с аппаратом и нажали кнопку сброса.
- Неправильная дата и время на телефоне.
- Плохой сигнал маршрутизатора.
- Роутер перепрошили. Его также могли нечаянно перепрошить нажав на кнопку «Fn» на задней панели. Прошивка может быть кривой и неправильно работать – даже от официального производителя.
- Неправильно введен пароль.
Что же делать – как устранить, исправить это недоразумение? Каждую проблему мы разберём по порядку, с картинками и простым языком. Но если входе у вас возникнут трудности или вопросы – то обязательно пишите о них в комментариях, и я с радостью на них отвечу.
Содержание
- Перезагрузка устройств
- Повторное подключение
- Усиления сигнала
- Установка времени
- Ручная настройка IP адреса
- Пароль не подходит
- Настройки Wi-Fi роутера
- Сброс настроек телефона
- Перестал работать интернет на телефоне после перепрошивки роутера
- Использование общественного Wi-Fi
- Видео инструкция
- Задать вопрос автору статьи
Перезагрузка устройств
Вот мобильник пытается подключитьсяк Wi-Fi, но сеть не грузит и не подключается к точке доступа. Вайфай модуль, который находится в тесной коробочке телефона может перегреваться, и система его выключает, дабы не спалить окончательно. Это защитная функция также есть и на роутере, который раздаёт Wi-Fi.
Я советую в первую очередь выключить маршрутизатор. Можете потрогать его – если он горячий, то стоит подождать минут 10 пока он остынет. Перегрев может наступать при одновременном подключении большого количества устройства. Просто нажмите на кнопку выключения. Если её нет, выдерните провод из розетки.

Телефон также стоит перезагрузить. Если и он горячий стоит подождать пока он остынет – а уже потом включать.
Повторное подключение
- Зайти в настройки телефона.

- Раздел связанный c Wi-Fi. Лично у меня называется «Сеть и интернет», но так как прошивок Андроид очень много, то название может отличаться.

- Нажимаем на подключение Wi-Fi.

- Автоматически сеть должна подключиться. Нажмите на неё.

- Теперь удаляем.

- Ещё раз выбираем нашу домашнюю беспроводную сеть и вводим повторно логин и пароль.

Усиления сигнала
Роутер раздаёт сеть с помощью радиоволн, которые могут глушиться от многих факторов. Начиная от мощного роутера соседа, до банальных стен со стальными балками, которые ухудшают сигнал. Есть несколько способов улучшить дистанцию:
- Поставьте аппарат как можно ближе к центру квартиры или дома.
- Роутер должен стоять таким образом, чтобы на пути волны было как можно меньше стен и препятствий.
- Наклоните антенны под углом 45 градусов. Если их 3 или более, то центральный должны находится под углом в 90 градусов.

Установка времени
Это помогает со старыми моделями, у которых могут возникать сбои отправки пакетов данных при несоответствии даты и время отправителя и получателя.
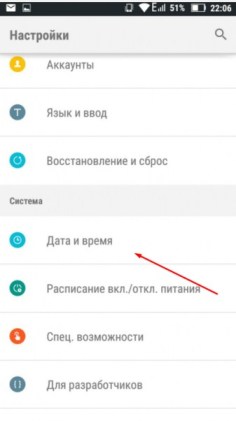
- Заходим в настройки и дальше нужно найти время. У некоторых моделях данный пункт находится сразу в «Дата и время». В моём случае надо сначала зайти в пункт «Система», а потом выбрать «Дата и время».

- Поставьте время и часовой пояс сети.
Ручная настройка IP адреса
Wi-Fi подключен но интернет почему-то не работает – сейчас решим эту проблему. Роутер выступает как DHCP сервер. Эта такая штуковина, которая в локальной сети раздаёт свои IP адреса. Они нужны для того, чтобы маршрутизатор не перепутал кому куда отдавать пакеты, интернет, картинки и прочее (грубо говоря). Бывает такое, что DHCP-клиент (в данном случае ваш телефон) – работает неправильно, и установки его IP не совпадают с установками передатчика, из-за чего роутер его просто не видит.
- Также аналогично зайдите в раздел Wi-Fi и найдите свою подключение.

- Зажмите пальцем по надписи сети, пока не вылезет вот такое окошко. Выбираем «Изменить сеть».

- Нажмите на раздел «DHCP» и выберите «Пользовательские».

- Итак смотрите, вам нужно вписать IP нашего устройства. Нужно изменить последнюю цифру на любую другую, кроме 1 и 255. Можете поставить 128 как у меня или установить значение 158. Если шлюз прописан – оставьте его.
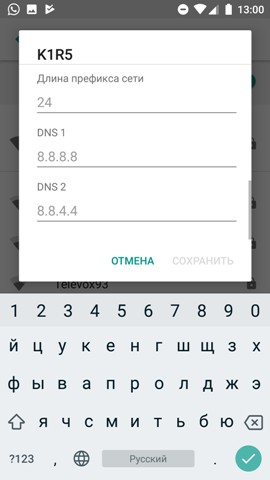
- Теперь пролистните немного вниз, вы увидите две строчки где надо вписать DNS. Обязательно укажите эти данные:
- 8.8.8.8
- 8.8.4.4
- Жмём «Сохранить».
Если после этого интернет не заработает, то надо посмотреть настройки роутера. Для этого залезть в админку – инструкцию смотрите ниже в этой же статье.
Пароль не подходит
Можно подключиться по WPS.
- Находим кнопку «WPS» и нажимаем её.

- Ищем сеть роутера и подключаемся к ней.
- При запросе пароля, вводим данные, которые указаны на этикетке в поле PIN.

Теперь надо зайти в админку и поменять пароль от беспроводной сети. Просто читайте и действуем пошаговой инструкции следующей главы. Можно конечно подключаться так, но это не безопасное подключение и эту сеть легко взломать.
Наша задача зайти в настройки роутера, проверить тип шифрования, чтобы стоял современный и возможно поменять канал связи и стандарт для её улучшения. Ещё на всякий случай поставим DNS сервера от Google.
- Если вы смогли подключиться к сети по Wi-Fi, то настройку можно сделать, зайдя в любой браузер и вписать адрес роутера. Но я всё же советую подключиться к нему на прямую по проводу.
- Сетевой провод находится в коробке из-под роутера. Один конец втыкаем в жёлтый разъём на маршрутизаторе, а второй в комп или ноут.

- Адрес роутера, логин и пароль от админки (не от Wi-Fi) находится на этикетке под корпусом аппарата. Вписываем этот адрес в браузере, заходим и авторизовываемся.

- Теперь перед вашим лицом должна виднеться админка – самое нутро аппарата. Веб-интерфейс может отличаться в зависимости от модели и фирмы роутера. Наша задача зайти в раздел «Беспроводная сеть», он также может назваться «SSID», «Wi-Fi».
ВНИМАНИЕ! Если вы видите, что ваша сеть работает на стандарте 5 Гц, то это значит, что ваш телефон имеет модуль, который не может работать с такой частотой. Например, мой телефон может работать только с частотностью радиосигнала 2,4 Гц. Просто переключите использование частоты в диапазон 2,4 Гц.

- Найдите там канал и поставьте на самый последний «11» – он обычно редко используется. Нажимаем кнопку «Сохранить». Также если возможно установите режим работы стандарты 11 или IEEE 802.11 на «N». По стандарту идёт использование смешанного типа «BGN», но лучше использовать один только «N». На нём и скорость больше и радиус.

- Обязательно посмотрите, чтобы тип защиты стоял WPA2-PSK. Также не забываем сохранить изменения. Тип шифрование ставим AES.
- Теперь очень важный пункт надо найти «DHCP», пункт может называться как «Локальная сеть». Наша задача установить DNS. Просто запомните это слово и потыкайте по пунктам – поищите его.

- Мои юные следователи – как только найдете их в первую строку впишите 8.8.8.8, а во вторую 8.8.4.4. Это гугловские сервера. У меня как-то на отрез отказывался работать Google Play, при чем интернет был. А проблема была в ДНС серверах, которые использовал мой провайдер – и вот это помогло. Можно конечно установить их на телефоне – но как говорилось ранее не на всех прошивках Android есть такая возможность.
Сброс настроек телефона
Это частенько помогает, когда на смартфон приходит кривое обновление, которые может порушить целостность некоторых файлов. Мы же будет делать сброс поэтапно – сначала сети и сетевых настроек и уж если и это не поможет – всего телефона.
- «Настройки».
- «Система» – обычно находится в самом низу.
- «Сброс настроек».

- Сначала нажмите на «Сбросить настройки Wi-Fi, мобильного Интернета и Bluetooth».
- Перезагрузите аппарат.
- Если это не поможет там же нажимаем «Сбросить настройки приложений».
- Опять перегрузка.
- Если ничего не помогает «Удалить все данные (сброс к заводским настройкам)».
Перестал работать интернет на телефоне после перепрошивки роутера
У меня как-то была такая проблема. Решил я значит перепрошить своего старичка, скачал прошивку с официального сайта. Установил и всё было хорошо, я пользуюсь в основном интернетом проводным. Но вот родные стали жаловаться, что по Wi-Fi интернета нет.
И виной стала та злосчастная прошивка. В итоге я бился час – ни одна из тех, что я скачивал не подходила. Пришлось сбрасывать до заводских настроек и перенастраивать роутер заново. Мораль такова – не всегда прошивка с официального сайта хорошо будет работать у вас. Так что, если у вас аналогичная проблема – просто сбрасывайте настройки до заводских кнопкой RESET/СБРОС. Ну а далее настраиваем заново.
Использование общественного Wi-Fi
Если вы пытаетесь подключиться к сети в метро или кафе, то у них может стоять повторная аутентификация. Для этого после подключения зайдите в любой браузер. Далее вас должен поприветствовать страница входа. Там обычно ничего сложного нет, надо просто зайти или смахнуть бегунов в права для включения интернет.
Но иногда повторная авторизация в сети может находится в другом месте. После подключения к сети смахните верхнее меню где находятся быстрые кнопки включения мобильного интернета и вайфай. Там должно вылезти уведомление, просто нажмите на него.
Видео инструкция
На чтение 10 мин Просмотров 10.7к.
Сергей Сакадынский
Работал в сфере IT-консалтинга, занимался созданием и администрированием интернет-ресурсов. 10 лет опыта работы по проектированию и обслуживанию компьютерных сетей.
Пытаетесь подключиться к Wi-Fi со смартфона, а он пишет рядом с названием сети «Сохранено» и больше ничего не происходит. Или телефон подключился, но рядом со значком Wi-Fi крестик – нет доступа к интернету. Наверняка все сталкивались с подобной ситуацией. В этой статье будем разбираться, почему телефон не подключается к Wi-Fi. Речь пойдёт об устройствах с ОС Android. Но некоторые советы могут пригодиться пользователям и других платформ.
Содержание
- Экспресс-способы
- Виновник – смартфон
- Компьютер подключается к сети, а телефон нет
- Wi-Fi подключен без доступа к интернет
- Ошибка аутентификации
- Ошибка IP-конфигурации
- Удаляем сеть
- Проверяем настройки IP
- Сбрасываем настройки сети
- Сброс до заводских настроек
- Если ничего не помогло
- Виновник — роутер
- Настройки роутера
- Настройка Wi-Fi сети
- Настройка пароля Wi-Fi
- Сброс настроек и обновление прошивки
Экспресс-способы
Обычно, чтобы подключиться к Wi-Fi на смартфоне, нужны две вещи: находиться в зоне действия сигнала сети, а также знать её название и пароль. Но иногда возникают проблемы.
- Если телефон не подключается к вайфай, но при этом видит сеть, первым делом используем любимое средство всех сисадминов – перезагрузку. Выключаем и снова включаем ваш смартфон. Если есть доступ к роутеру, с ним проделываем то же самое. В большинстве случаев такой метод помогает сразу решить проблему.
- Проверяем, к той ли сети мы подключаемся. Дело в том, что у роутеров одной фирмы SSID по умолчанию похожи. Если смартфон находится в зоне действия нескольких сетей, можно легко перепутать их названия.
- Смотрим, правильно ли введён пароль. Открываем список сетей Wi-Fi, нажимаем пальцем на ту, к которой подключаемся, выбираем пункт «Изменить». Могут быть варианты в зависимости от версии Android. Например, нажать на имя сети, а потом на значок карандаша.
 Вводим пароль заново, отметив галочкой «Показать пароль». Снова пробуем подключиться.
Вводим пароль заново, отметив галочкой «Показать пароль». Снова пробуем подключиться.
- Проверяем, возможно, на смартфоне надо отключить авиарежим (режим полёта). В меню в верхней части экрана есть такой значок самолёта.
 Если он активен (подсвечен), телефон не может подключиться к беспроводным сетям. Просто нажмите пальцем на этот значок для отключения автономного режима.
Если он активен (подсвечен), телефон не может подключиться к беспроводным сетям. Просто нажмите пальцем на этот значок для отключения автономного режима. - Если вы подключаетесь к открытой сети вайфай в кафе или торговом центре, возможно, необходимо пройти процедуру авторизации. Способы могут быть разные – от простого принятия условий использования до подтверждения по номеру телефона. Должно открыться окно с информацией, что нужно сделать. Если этого не произошло, отключитесь и снова подключитесь. Проверьте, нет ли уведомлений в верхней части экрана. Увидели там символ сети Wi-Fi со знаком вопроса или что-то подобное, нажмите на него. Попробуйте запустить браузер. Страница авторизации откроется в нём при попытке войти в интернет.
Если всё равно интернет не работает, переходим к детальному разбору проблемы по пунктам.
Виновник – смартфон
Причины, почему смартфон не подключается к сети, могут быть разные. И симптомы тоже отличаются. Сначала разберёмся, какие проблемы могут возникнуть со стороны телефона и как их решить.
Компьютер подключается к сети, а телефон нет
Главный признак того, что проблема в смартфоне. Вы с телефона видите сеть, но подключиться к ней не можете. Никаких сообщений об ошибках при этом нет. Рядом с SSID сети часто написано «Сохранено». Wi-Fi на ноутбуке при этом работает.
Если есть возможность, попробуйте подключиться к другой сети. Проблема не исчезла – значит, виновник смартфон.
Wi-Fi подключен без доступа к интернет
Другая проблема: смартфон не подключается к интернету, соединение Wi-Fi при этом активно. Рядом со значком беспроводного подключения крестик или восклицательный знак. Напротив SSID сети написано: «Без доступа к интернету».

Проверьте, работает ли интернет на других устройствах. Если да – проблема в вашем телефоне.
Ошибка аутентификации
Телефон на Андроид не подключается к сети. При попытке установить соединение появляется сообщение «Ошибка аутентификации» (возможно, в зависимости от версии ОС «Ошибка авторизации»).

Попытка ввести пароль заново не помогает исправить проблему. При этом на роутере, вы точно знаете, пароль не менялся.
Ошибка IP-конфигурации
Такая же ситуация: не получается подключиться к вайфаю. Только смартфон выдаёт сообщение «Ошибка IP-конфигурации».
В случае появления одного из этих симптомов выполняем такие действия.
Удаляем сеть
Удаляем сеть, к которой не удаётся подсоединиться. Находим её в списке, нажимаем на название пальцем и ждём, когда появится меню. Выбираем пункт «Удалить сеть».

В других версиях Android кратким нажатием на имя сети открываем её параметры и нажимаем кнопку «Удалить».
После этого обновляем список сетей. Она снова должна в нём появиться. Заново пробуем подключиться к сети Wi-Fi.
Проверяем настройки IP
Откройте свойства сети, нажмите «Дополнительно» и посмотрите, что указано в настройках IP-адреса. Должен быть выбран параметр DHCP.

Установите его, сохраните изменения и снова попробуйте подключиться к интернету.
Сбрасываем настройки сети
Если мобильник перестал подключаться к беспроводной сети, а все параметры вроде бы в порядке, выполните общий сброс настроек сети.
Откройте меню настроек на телефоне и перейдите в раздел «Система». Найдите там пункт «Сброс настроек».

Нажмите «Сбросить настройки Wi-Fi, мобильного интернета и Bluetooth». После этого перезапустите ваш смартфон.
Сброс до заводских настроек
Возможно, произошёл программный сбой в системе Android. Попробуйте восстановить заводские настройки телефона. Для этого в предыдущем меню нажмите «Удалить все данные (сброс к заводским настройкам)».
Только учтите, что при этом все ваши приложения и информация сотрутся. Сделайте предварительно резервную копию фотографий и важных файлов. А приложения после сброса придётся установить заново.
Если ничего не помогло
В случае, когда вы выполнили всё вышеперечисленное, но телефон по-прежнему не подключается к Wi-Fi, скорее всего, у вас вышел из строя модуль связи. Поможет спасти ситуацию только ремонт в сервисном центре.
Виновник — роутер
Если телефон не подключается только к одной Wi-Fi-сети, а в других сетях работает нормально, это означает, что есть проблемы со стороны роутера. Их можно попытаться решить, если у вас есть доступ к маршрутизатору и его настройкам. Например, дома или в офисе. Если это открытая сеть в общественном месте, самостоятельно сделать вы ничего не сможете. В этом случае вы можете обратиться за помощью к администратору сети.
О перезагрузке роутера я уже писал в самом начале. Если это не подействовало, переходим к детально проверке настроек.
Настройки роутера
В большинстве случаев, проблема в настройках роутера или программном сбое. Опишу, как с этим разобраться, на примере маршрутизатора TP-Link. Меню других устройств может внешне отличаться, но принцип тот же.
Если у вас настроена фильтрация по МАС-адресам, чёрные и белые списки, первым делом проверьте, не сбилось ли там что-нибудь. Возможно, вы сами случайно ткнули мышкой не туда и заблокировали ваш смартфон.
Откройте раздел «Защита» («Безопасность»), пункт «Контроль доступа». Если контроль включен, отключите его, переместив переключатель в нужное положение.

После чего проверьте интернет на смартфоне.
Если у вас создан белый список устройств, добавьте смартфон в него. Если есть чёрный список, посмотрите, не попал ли телефон каким-то образом туда.
Заодно посмотрите, настроен ли у вас «Родительский контроль» и другие функции, ограничивающие доступ пользователей в интернет. Лучше отключить все блокировки и проверить, работает ли Wi-Fi на смартфоне. Если работает, то тогда уже искать конкретную причину.
Подробная пошаговая настройка роутера TP-Link – по ссылке.
Настройка Wi-Fi сети
Часто проблемы возникают из-за настроек беспроводной сети.
- Откройте настройки Wi-Fi («Беспроводной режим»).

- Защита должна быть выставлена в режиме WPA/WPA2 Personal. Версия WPA2-PSK. Тип шифрования AES. На некоторых роутерах эти параметры выставляются по умолчанию. На других стоит режим «Авто». Сделайте, чтобы было так, как на скриншоте.
- Режим выставляйте обязательно смешанный – 802.11 b/g/n. Из-за этого параметра чаще всего не удается подключиться к роутеру некоторым устройствам.
- Попробуйте поменять канал на последний – 11 или 13. Вообще каналы могут быть перегружены, так что поэкспериментируйте с этим параметром.
- Если у вас регулируется мощность передатчика, выставьте самую высокую. Возможно, смартфон не может войти в интернет из-за слишком слабого сигнала.
- Сохраните изменения и перезапустите роутер.
Настройка пароля Wi-Fi
Ещё один способ починить беспроводную сеть – задать новый пароль. Сделать это можно здесь же, в параметрах беспроводного режима.
Удобный и безопасный генератор сложных паролей – по ссылке.
Введите в поле «Пароль» («Ключ сети») новое значение – цифры, английские буквы и символы. Сохранитесь и перезагрузитесь. На смартфоне попробуйте подключиться к сети с новым паролем.
Точно так же можете поэкспериментировать с SSID. Задайте новое имя сети и попробуйте к ней подключиться.
В обоих случаях придётся выполнить переподключение на всех устройствах, которые используют интернет на роутере.
Ещё попробуйте беспарольное подключение WPS. Иногда устройство не может подключиться к сети с паролем, а этот способ срабатывает. Но бывает и наоборот. Поэтому, если раньше вы использовали WPS, попробуйте подключение с вводом пароля.
Сброс настроек и обновление прошивки
Если вы не можете разобраться с настройками и не помните, что меняли, включали или выключали в меню роутера, попробуйте восстановить на нём заводские параметры. Только учтите, что после этого заново придётся настраивать интернет и домашнюю сеть. Так что проверьте, есть ли у вас необходимая для этого информация – тип подключения, логин, пароль и другие данные. Всё это обычно указано в договоре с провайдером. Если этих сведений у вас нет, уточните их в службе поддержки.
Сброс проще всего выполнить специальной кнопкой. Она есть на всех роутерах. Обычно кнопка расположена на задней панели и подписана RESET или RST. Кнопка на большинстве устройств утоплена в корпусе, так что нажимать её надо длинным тонким предметом. Зажмите кнопку сброса, подождите десять секунд и отпустите. Маршрутизатор перезагрузится с заводскими настройками. Восстановите подключение к интернету и проверьте, работает ли беспроводная сеть.
Возможно, программное обеспечение вашего роутера устарело и поэтому возникают проблемы совместимости с некоторыми устройствами. Прошивку вообще-то желательно обновлять регулярно.
Сделать это можно зачастую через веб-интерфейс в автоматическом режиме. Или можно скачать прошивку с официального сайта производителя и указать ее вручную, для этого есть кнопка «Обзор».
- Откройте в разделе «Системные инструменты» («Система») пункт «Обновление встроенного ПО».

- Нажмите кнопку «Проверить наличие обновлений». Подключение к интернету должно быть активно. Роутер сам проверит, есть ли на сервере новая прошивка и сообщит об этом. Дальше вы нажимаете кнопку «Обновить» в открывшемся окне и ждёте завершения процесса.
На чтение 9 мин Просмотров 7к. Опубликовано 13.05.2020
Все современные смартфоны оснащены функцией подключения к Wi-Fi. Она является очень важной для гаджета, так как без неё невозможно подключится к глобальной сети, с помощью которой можно скачать обновления ПО, синхронизировать файлы, пользоваться соц. сетями, смотреть и видео и т. д. Однако часто возникают ситуации, когда подключение к вай-фай не производится. Рассмотрим причины возникновения такой неисправности, а также способы её устранения.
Содержание
- Почему на телефоне не работает вай-фай?
- Устранение проблемы
- Неправильная настройка Wi-Fi
- Установка корректной даты (неправильная дата или время)
- Настройка роутера
- Перезагрузка роутера
- Неправильный пароль к Wi-Fi
- Программы (антивирусные, вредоносные)
- Сбой программного обеспечения (ПО)
- Повторное подключение к сети
- Перезагрузка телефона
- Сброс настроек телефона
- Ничего не помогло: что делать?
- Видео инструкция
Почему на телефоне не работает вай-фай?
Неправильная работа Wi-Fi-подключения может быть вызвана рядом причин:
- Ошибки в работе маршрутизатора или его неисправность.
- Воздействие софта определённого вида, чаще всего – вредоносного ПО и антивирусных программ.
- Неверно заданные настройки Wi-Fi-сети.
- Неверно заданные параметры мобильного телефона.
Рассмотрим подробнее все способы устранения такой неисправности для мобильных устройств на базе Android и iOS.
Устранение проблемы
Устранение неисправностей можно произвести только после определения причины, из-за которой они возникли. Если самостоятельную диагностику провести не удаётся, то лучше обратиться к специалисту или провайдеру в сервисный центр.
Неправильная настройка Wi-Fi
Правильная настройка маршрутизатора будет включать в себя: проверку типа шифрования, изменение канала связи и стандарта, а также установку DNS-сервера.
Настройка Wi-Fi роутера производится в следующем порядке:
- Открываем любую доступную программу для просмотра веб-страниц (например, «Опера» или «Гугл Хром») и в адресную строку вставляем адрес маршрутизатора. Найти адрес можно на этикетке роутера. Он представлен в виде URL-адреса или комбинации цифр: 192.168.0.1 или 192.168.1.1.
- В браузере появляется страница с названием подключённого к компьютеру роутера. В середине страницы расположено окошко, в которое нужно поместить имя пользователя (admin) и пароль (admin). После нажать на клавишу «Вход».
Справка! Если подключение к интерфейсу роутера через браузер недоступно, то можно использовать метод подключения напрямую. Для этого нужно использовать сетевой провод: один конец подключается к жёлтому разъёму на роутере, другой конец – в разъём на компьютере или ноутбуке.
- Во вкладке «Беспроводной режим» переходим в раздел «Настройки беспроводного режима». В поле «Режим» выбираем значения «11bgn» или«11n», если доступно. В поле «Канал» выбираем значение «11». Отмечаем маркер «Включить широковещание SSID» и нажимаем кнопку «Сохранить».
- Во вкладке «Беспроводной режим» переходим в раздел «Защита беспроводного режима». Указываем тип защиты WPA2-PSK и шифрование AES.
- Во вкладке «DHCP» выбираем раздел «Настройки DHCP» и активируем опцию «Включить» для DHCP-сервера. Вручную изменяем параметры в графах «Предпочитаемый DNS-сервер» на 8.8.4.4 и «Альтернативный DNS-сервер» на 8.8.8.8. Нажимаем кнопку «Сохранить».
Установка корректной даты (неправильная дата или время)
Неправильно выставленная дата и время на мобильном устройстве могут привести к сбою при подключении к сети через Wi-Fi. Чаще всего такая проблема возникает у устаревших моделей смартфонов. У них могут возникать сбои при отправке пакетов данных, если дата и время отправителя и получателя не совпадают. Порядок установки правильной даты и времени на различных моделях гаджетов может отличаться, но в общем будет выглядеть следующим образом:
- В меню устройства перейти на вкладку «Настройки».
- Далее выбрать раздел «Система» и кликнуть по пункту «Дата и время».
- Затем выставить корректные значения даты и времени. Также можно выбрать необходимый часовой пояс или, при наличии, опцию, которая позволит синхронизировать значение даты и времени с сетью.
Настройка роутера
Невозможность подключиться к вай-фай с телефона может сигнализировать о неисправности или о некорректной работе маршрутизатора. Поэтому сначала следует проверить есть ли возможность выйти в интернет с персонального компьютера или другого устройства. О правильной работе роутера пользователя свидетельствуют шесть индикаторов на панели устройства:
- Индикатор питания – должен гореть зелёным цветом.
- Системный индикатор – должен находиться в мигающем состоянии.
- Индикатор WLAN – должен гореть зелёным цветом, что указывает на работу беспроводной связи.
- Нумерованные LAN-порты – один из них, к которому подключён кабель питания, должен мигать.
- Индикатор подключения к интернету WAN– должен находиться в мигающем состоянии.
- Индикатор WPS – активен только при включении этой опции, горит не более 5 минут после успешного подключения устройства.
Перезагрузка роутера
Перезагрузка маршрутизатора может помочь при некорректном подключении к Wi-Fi-сети. Многие модели роутеров оснащены кнопкой перезагрузки ON / OFF. Если на самом приборе нет этой кнопки, то маршрутизатор можно отключить от питания и изъять из него сетевой кабель на 20–30 секунд.
Также осуществить перезагрузку роутера можно выполнить его веб-меню. Для этого необходимо выполнить следующие действия:
- В адресной строке браузера вставить адрес маршрутизатора. Он представлен в виде URL-адреса или комбинации цифр: 192.168.0.1 или 192.168.1.1. Затем войти в систему, используя слово admin в качестве имени пользователя и пароля.
- Затем в меню слева выбрать вкладку «Системные инструменты» и перейти в раздел «Перезагрузка». Нажав на кнопку «Перезагрузить» нужно подтвердить действие клавишей «OK» и маршрутизатор будет перезапущен.
Неправильный пароль к Wi-Fi
Оповещения об ошибках «Сохранено», «Произошла ошибка проверки подлинности» или «Ошибка аутентификации» появляются из-за того, что пользователь вводит неверный пароль от вай-фай. Поэтому в первую очередь следует убедиться в правильности вводимой комбинации. Например, с её помощью можно попробовать подключить другое устройство к Wi-Fi-сети.
Второй метод можно использовать для изменения пароля от беспроводной сети:
- На задней части роутера находим и нажимаем кнопку «WPS» (также может иметь название «RESET»).
- Переходим в меню «Настройки» на телефоне, затем во вкладку «Wi-Fi» и подключаемся к сети роутера. Медленное мигание индикатора WPS укажет на то, что идёт процесс подключения устройства. Если индикатор мигает быстро, то это означает, что телефон не смог подключиться. В случае успешного подключения устройства индикатор будет непрерывно гореть в течение 5 минут.
- Вводим пароль, указанный в поле PIN на этикетке маршрутизатора.
- После заходим в веб-меню маршрутизатора через браузер: в адресной строке вставляем адрес маршрутизатора (URL-адрес или комбинация цифр: 192.168.0.1 или 192.168.1.1) и входим в систему, используя слово admin в качестве имени пользователя и пароля.
- Нужно обязательно поменять пароль, так как WPS – это не безопасное подключение и его можно легко взломать. Для этого в меню слева выбираем вкладку «Системные инструменты» и переходим в раздел «Пароль». Вводим в соответствующие поля предыдущее и новое имя пользователя, а также пароль. Нажимаем кнопку «Сохранить».
Программы (антивирусные, вредоносные)
Препятствовать подключению телефона к вай-фай могут вирусы или защитные программы, которые есть на телефоне. При отсутствии установленной на телефоне антивирусной программы мешать корректной работе могут вирусы, попавшие из незащищённых сайтов и приложений.
Однако не все антивирусные программы будут хороши для конкретного устройства. Так как они имеют свойство создавать своеобразный «щит», который фильтрует трафик. Эта защитная мера может повлиять на Wi-Fi-соединение. И если после удаления защитного софта беспроводное работает корректно, то пользователю придётся искать новую антивирусную программу, так как отказываться от её использования не рекомендуется.
Наиболее популярными и неконфликтующими с другим софтом антивирусами для смартфонов являются следующие программы: «Касперский», Clean Master и ESET Nod.
Сбой программного обеспечения (ПО)
Некорректная работа программного обеспечения также может стать препятствием для работы вай-фай на телефоне. Чаще всего такая ситуация возникает после установки альтернативной прошивки на устройство или произведения любого другого вмешательства в заводские настройки. В этом случае к неработающему Wi-Fi могут присоединиться систематические зависания и отключения устройства.
Исправить сбой можно только при откате системы смартфона к заводским параметрам. Однако этот способ не поможет при установке на телефон «не родных» прошивок и придётся обращаться за помощью к специалистам в сервисный центр.
Повторное подключение к сети
Повторное подключение к сети осуществляется через меню телефона в следующем порядке:
- Перейти в «Настройки» и выбрать раздел «Сеть и интернет» (также может называться «Wi-Fi»).
- В перечне доступных сетей удаляем ту, к которой невозможно подключиться, нажав кнопку «Забыть» или «Удалить».
- Выключаем и снова включаем вай-фай. Выбираем нашу беспроводную сеть и подключаем её, введя логин и пароль.
Перезагрузка телефона
Исправить отсутствие Wi-Fi на смартфоне поможет перезагрузка. Для устройств на платформе Android перезапуск будет выполняться в следующем порядке:
- На включённом и разблокированном смартфоне на 2-3 секунды зажимаем кнопку разблокировки или включения устройства.
- В появившемся меню на экране выбираем действие «Перезагрузить» (или Restart) и соглашаемся с необходимостью перезапуска телефона.
У телефонов на платформе iOS перезагрузка будет отличаться:
- Айфон X, 8 и 8 Plus – нужно быстро нажать и отпустить кнопку «Громкость вверх», затем кнопку «Громкость вниз», затем нажать и удерживать боковую кнопку до момента пока на экране не появится логотип Apple;
- Айфон 7 и 7 Plus – необходимо одновременно нажать кнопки «Power» и «Громкость вниз» и удерживать их не менее 10-20 секунд до появления логотипа Apple на экране;
- Айфон 6 и более ранние версии – нужно одновременно нажать кнопку «Power» или «Home» на 10-20 секунд до появления логотипа Apple на дисплее.
Сброс настроек телефона
Сброс устройства к заводским настройкам является крайней мерой, при которой телефон возвращается к заводским параметрам, а все изменения и файлы удаляются из его памяти.
Выполнения сброса проводится в 3 шага:
- В меню телефона выбираем раздел «Настройки».
- Затем выбираем подраздел «Резервное копирование» или «Архивация и сброс» (в разных моделях он называется по-разному).
- Пролистав меню подраздела в самый низ, мы увидим пункт под названием «Сброс» или их может быть два: «Сброс настроек» и «Сброс данных». Нажимаем на нужную опцию, подтверждаем совершаемое действие и ждём окончания процесса.
- После устройство перезагрузится и можно будет снова попытаться подключиться к Wi-Fi-сети.
Ничего не помогло: что делать?
В случае если ни один из вышеперечисленных способов не помог устранить неполадку, то можно попробовать отключить «Режим полёта» (также может называться «Автономный режим») или «Режим энергосбережения», если они включены.
Если же эти два режима дезактивированы, то стоит обратиться в техническую поддержку интернет-провайдера, в сервисный центр по ремонту мобильных телефонов или роутеров. Так как есть такие типы неисправностей, которые невозможно устранить самостоятельно, не прибегнув к помощи специалиста.
Видео инструкция
Видео инструкция содержит в себе пошаговые объяснения, как решить проблему с неработающим Wi-Fi-подключением на телефоне. Объяснение выполняемых действий имеет визуальное сопровождение в виде картинок и видеоряда.
Следует отметить то, что способы наладки работы Wi-Fi в телефоне довольно просты. И, как правило, с их помощью можно легко устранить все неполадки, не привлекая при этом специалистов. Однако следует учесть, что самостоятельное техническое вмешательство может привести к полной или частичной утрате функционала телефона или роутера. Поэтому если устранить неисправность не получается самостоятельно, то лучше обратится к специалисту.
Каждый пользователь рано или поздно сталкивается с тем, что по какой-то причине на телефоне не работает вай-фай. Данная статья призвана помочь опознать источники этих распространенных неполадок и подобрать самый быстрый и эффективный способ их устранения.
Итак, давайте разбираться!
Содержание
- Почему на телефоне не работает вай-фай
- Устранение проблемы
- Неправильная настройка Wi-Fi
- Настройки роутера
- Неправильное время или дата
- Ошибка в пароле к Wi-Fi
- Вредоносные и антивирусные программы
- Сбои в ПО
- Перезагрузка маршрутизатора
- Перезагрузка мобильного устройства
- Другие проблемы
- Заключение
- Видео
Почему на телефоне не работает вай-фай
Неправильное функционирование беспроводной связи, как правило, вызвано несколькими причинами:
- Неверно заданные настройки Wi-Fi.
- Ошибки в работе самого роутера.
- Неверно заданные параметры мобильного устройства.
- Действие вредоносных программ или антивирусного софта.
Иногда модуль Wi-Fi перестает работать, так как iPHone не удается обновить до последней версии iOS. В этом случае на помощь придет Tenorshare ReiBoot – отличный инструмент. Этот инструмент поможет решить более 50 проблем iOS. Вы даже можете перейти (откатить устройство) на более раннюю версию iOS, чтобы решить проблемы с Wi-Fi и другие возможные проблемы. Просто загрузите и установите ReiBoot на свой компьютер и следуйте инструкциям.
Совет: Если вы являетесь пользователем устройства Android, можете использовать Tenorshare ReiBoot for Android для решения проблемы.
Пошаговая инструкция проста:
- Шаг 1. установить на компьютер последнюю версию программы. Запустить программу и подключить iPhone к компьютеру с помощью USB-кабеля.
- Шаг 2. После распознавания устройства нажать кнопку «Начать».

- Шаг 3. По умолчанию в программе установлен Стандартный ремонт.

- Шаг 4.После загрузки необходимых файлов нажмите на кнопку «Исправить сейчас». Дождитесь завершения процесса.

Ниже мы подробно рассмотрим каждый пункт и сформулируем рекомендации по устранению неполадок. Все нижесказанное актуально как для Wi-Fi на телефоне Android, iOs, так и для других операционных систем.

Устранение проблемы
Справится с проблемой можно только в том случае, если точно определить ее причину. Для этого не всегда нужно обращаться к специалистам. Многие ошибки, которые касаются, например, параметров беспроводного режима, можно выявить самостоятельно. Если интернет тормозит, медленно работает, это может быть обусловлено и сторонними факторами: например, перегрузкой сети, когда к ней подключено много гаджетов. Иногда медленный Wi-Fi — повод проверить сам компьютер или линию связи вашего провайдера, поставляющего интернет.
Неправильная настройка Wi-Fi

В первую очередь, внимание стоит обратить на то, как настроена точка доступа Wi-Fi. Для этого требуется получить доступ к меню роутера через браузер: но вам понадобится ввести в адресную строку ряд символов, комбинация которых индивидуальна для каждого устройства. Обычно эти данные находятся на обратной стороне маршрутизатора, ищите строчки Логин и Пароль, они потребуются на следующем этапе.
Вводим имя пользователя и пароль. Если доступ к меню удалось получить, в первую очередь стоит обратить внимание на параметры беспроводного режима. Здесь актуальны несколько простых опций:
- Channel — Auto, но можно попробовать поставить другой канал.
- Mode — 11 bg Mixed, но смена параметра на 11 bg only может дать положительный результат.
- Channel Width — auto.
- Скорость передачи, если она есть, выставляется на максимальное значение.
- Region мало на что влияет, но теоретически может быть источником неисправности.
Если все настроено правильно, но интернет все равно функционирует некорректно, следует обратиться в сервисный центр или искать проблему в другом месте, например, обратившись к провайдеру. Аппарат может быть неисправен технически, поэтому рекомендуется проверять его сразу после покупки.
Настройки роутера

Следует проверить, есть ли вообще возможность выйти в интернет. Если ее нет как с персонального компьютера, так и с другого устройства, целесообразно проверить включен ли сам роутер, работает ли он правильно. Об этом сигнализируют индикаторы.
Индикатор питания должен гореть зеленым. Рядом с ним расположен системный индикатор, который должен мигать. Следующий индикатор — WLAN — показывает, включена ли беспроводная связь на самом маршрутизаторе или в его меню. Далее идут нумерованные LAN-порты, к одному из которых должен быть подсоединен кабель. В идеале, он тоже должен мигать. После них обычно идет WAN, индикация которого говорит о том, что маршрутизатор подключен к интернету.
В некоторых случаях помогает подключение заново.
Неправильное время или дата
Вай-фай на мобильном устройстве может плохо функционировать из-за такой мелочи, как неправильная дата — это одна из первых в списке распространенных причин проблем с интернетом. Необходимо просто зайти в раздел настроек времени и установить корректные значения. При этом важно правильно учесть часовой пояс.

Ошибка в пароле к Wi-Fi
Другая возможная причина — пароль. Если подключение к точке доступа на телефоне происходит автоматически, эта ошибка возникает при смене пароля пользователем. Иными словами, пароль изменен, но сам гаджет об этом «не знает» и автоматически вводит старый. Решение, опять же, простое — создать подключение заново и ввести корректный пароль.
Вредоносные и антивирусные программы
Мешать корректной работе вай-фая могут и вирусы, которые смартфон «поймал» в сети. Если вы подозреваете заражение, целесообразным будет установить на телефон антивирусную программу и провести проверку. Таких программ много, но используют обычно устоявшиеся брэнды вроде Касперского и ESET Nod.
Другая сторона медали: антивирусные и другие защитные программы, например, брандмауэр, сами могут быть источником неполадок. Антивирус создает своеобразный «щит» для фильтрации трафика, что иногда влияет на связь. Если после удаления антивирусного софта связь работает корректно, в этом случае вам придется попробовать другой софт или отказаться от него.

Сбои в ПО
У многих пользователей беспроводная связь сбоит из-за некорректной работы программного обеспечения. Например, когда пользователь устанавливает альтернативную прошивку или осуществляется любое другое вмешательство в заводские характеристики ПО.
О проблемах с системой андроид свидетельствуют также другие ошибки в работе гаджета — постоянные, систематические зависания, произвольное выключение и другие.
В этой ситуации можно сделать Hard Rest — он вернет систему к заводским параметрам.
Если дело в прошивке телефона — это поможет ее решить. Но нужно знать, что «не родные» прошивки, таким образом, не удаляются.
Перезагрузка маршрутизатора
Когда источник некорректной работы кроется в роутере, часто требуется просто перезагрузить маршрутизатор. Сделать это не всегда просто, поскольку некоторые модели не оснащены кнопкой on / off.
Если на самом устройстве нет функции перезагрузки, можно просто выдернуть кабель на 10-30 секунд.
Ее также можно выполнить через меню аппарата. Порядок входа туда описан выше. Данный способ актуален в том случае, если до самого маршрутизатора добраться сложно или нельзя. Опция «Reboot» в разных моделях маршрутизаторов располагается в разных частях меню, но, как правило, на вкладке системных настроек.
Перезагрузка мобильного устройства
В случае если ошибка в работе вай-фая обусловлена сбоями в программном обеспечении, можно попробовать перезагрузить аппарат. Помимо стандартного «Рестарта», существует еще несколько методов, более радикальных и основательных:
- Через меню: «восстановление и сброс».
- Через ввод номера *2767*3855#.
- Через Recovery Mod — его можно вызвать, зажав одновременно «Домой», «Включение» и уменьшение громкости. Далее следует выбрать раздел “Wipe data».
Такая перезагрузка сбросит все настройки до заводских. Перед этим рекомендуется перенести все важные файлы в другое хранилище.

Другие проблемы
Если данные рекомендации не помогли восстановить нормальное функционирование беспроводной связи, возможно, дело в технической неисправности самого модуля вай-фай. В этом случае помочь может, только квалифицированный специалист.
Заключение
Вопросы с функционированием Wi-Fi, как правило, решаются легко и без привлечения специалистов. Но стоит помнить, что самостоятельное техническое вмешательство способно повредить машину до полной утраты функционала. Если трудности с подключением не решаются доступными способами, лучше обратиться в сервисный центр.
Видео
Простая перезагрузка может решить проблему. Но иногда вам придется изменить настройки вашего телефона. Некоторые вредоносные приложения также могут нести ответственность за это.
В этом руководстве мы выделим 7 способов решить проблему с отключением Wi-Fi в Android. Давайте перейдем к этому.

1. ОТКЛЮЧИТЬ РЕЖИМ ПОЛЕТА
Первое, что вы хотите сделать, когда ваше устройство Android не включает Wi-Fi, — это убедиться, что у вас не включен режим полета. Я знаю, это звучит странно, но такое случается с лучшими из нас. Некоторые устройства Android не включают Wi-Fi, если активен режим полета.
Проведите вниз по панели уведомлений и коснитесь значка самолета, чтобы отключить режим полета. Кроме того, вы можете перейти в «Настройки»> «Сеть и Интернет»> «Дополнительно» и выключить режим полета.

Если режим полета отключен, вы также можете включить его и снова отключить. Вы будете удивлены, сколько раз это сработает.
2. ОТКЛЮЧИТЕ РЕЖИМ СВЕРХВЫСОКОГО ЭНЕРГОСБЕРЕЖЕНИЯ.
Некоторые модели смартфонов Android имеют специальные / расширенные возможности экономии заряда аккумулятора, которые могут отключать такие функции подключения, как Wi-Fi и Bluetooth.
Этот тип энергосбережения обычно называют «режимом ультра энергосбережения» и доступен на некоторых устройствах Samsung и моделях других производителей телефонов Android.
Когда он включен, режим сверхвысокого энергосбережения позволяет использовать только некоторые основные функции / приложения на вашем телефоне (телефонные звонки, сообщения и т. д.) Возможно, вы не сможете использовать Wi-Fi или сотовую связь.
Если в вашем телефоне Android есть режим сверхвысокого энергосбережения, отключите его и проверьте, можете ли вы теперь включить опцию Wi-Fi.
Вы можете найти режим сверхэнергосбережения в разделе «Батарея» меню настроек Android («Настройки»> «Батарея»> «Режим сверхвысокого энергосбережения»).
3. СБРОСИТЬ НАСТРОЙКИ СЕТИ.
Если на вашем смартфоне нет режима сверхвысокого энергосбережения и включение / выключение режима полета (в методе № 1) не решает проблему с не включением Wi-Fi Android, тогда вам следует сбросить настройки сети вашего устройства.
Сброс настроек сети — верный способ решить проблемы, связанные с Wi-Fi / Bluetooth на вашем смартфоне Android. Он возвращает сетевые конфигурации к состоянию, в котором они были при покупке устройства. Выполните следующие действия, чтобы сбросить настройки сети на телефоне Android.
Шаг 1. Запустите меню «Настройки Android» и выберите «Система».
Шаг 2: Затем выберите «Дополнительно».
Шаг 3. Нажмите «Сбросить».
Шаг 4. Выберите «Сбросить настройки Wi-Fi, мобильного телефона и Bluetooth».
Шаг 5: Нажмите кнопку «Сбросить настройки», расположенную внизу следующей страницы.
Вам будет предложено ввести пароль вашего устройства, PIN-код или использовать биометрическую аутентификацию (отпечаток пальца, Face ID и т. д.), Чтобы подтвердить действие.
4. ПЕРЕЗАГРУЗИТЕ УСТРОЙСТВО.
Если Android Wi-Fi по-прежнему не включается после сброса сети, попробуйте перезагрузить устройство. Это может помочь устранить любые текущие процессы, которые могут вызывать сбой в работе Wi-Fi устройства.
5. ПРОВЕРЬТЕ НАЛИЧИЕ ВРЕДОНОСНОГО ПО.
Вредоносные приложения могут нарушить конфигурацию сети вашего устройства. Если на вашем устройстве Android не включается Wi-Fi, проверьте, не выглядят ли какие-либо из недавно установленных приложений странными или незнакомыми . Если вы их обнаружите, удалите их.
Перейдите в «Настройки»> «Приложения и уведомления»> «Просмотреть все приложения», чтобы просмотреть список всех приложений, установленных на вашем устройстве. Просмотрите список и заблокируйте или удалите все незнакомые приложения / вредоносные программы .
Вы должны особенно проверить приложения, которые вы почти не используете, приложения, которые вы не помните, устанавливали / не устанавливали, или приложения, которые вы загрузили из неизвестных источников / сайтов.
6. ВОССТАНОВИТЬ ЗАВОДСКИЕ НАСТРОЙКИ.
Восстановление заводских настроек вашего устройства также может помочь решить любую проблему, из-за которой Wi-Fi не включается. Однако это следует использовать в крайнем случае, если все другие исправления, упомянутые выше, не помогли.
Восстановление заводских настроек устройства приведет к удалению всех ваших настроек и файлов из внутренней памяти телефона. Вы должны узнать больше о том, что происходит с вашим устройством, когда вы его форматируете, прежде чем переходить к шагам ниже.
Шаг 1. Откройте меню «Настройки» и выберите «Система».
Шаг 2. Нажмите на раскрывающийся список «Дополнительно» и выберите «Сбросить».
>
Шаг 3: Затем выберите «Стереть все данные (сброс к заводским настройкам)».
Шаг 4: Нажмите кнопку «Удалить все данные» и введите пароль или PIN-код вашего устройства, чтобы продолжить.
Если ни один из упомянутых выше советов по устранению неполадок не устраняет сбой Wi-Fi на вашем Android-устройстве, вам следует отнести свое устройство в опытный центр по ремонту смартфонов — проблема может быть связана с оборудованием.
Проблема может быть связана с неисправной или поврежденной микросхемой Wi-Fi. Опытный специалист по смартфонам может лучше всего диагностировать и устранять проблемы, связанные с оборудованием.
Если телефон новый и ему меньше года, скорее всего, на него все еще распространяется гарантия. В этом случае вам следует вернуть телефон в магазин, где вы его купили. Они либо исправят эту проблему бесплатно, либо предоставят вам замену.
ПРИСОЕДИНИТЬСЯ
В наши дни все происходит в Интернете. Вы упустите кучу вещей, если не сможете подключиться к Интернету. Если у вас есть смартфон Android, на котором не включается Wi-Fi, эти советы по устранению неполадок, безусловно, помогут вам это исправить.
Когда перестал работать интернет при активном Вай-Фай на телефоне Андроид, необходимо проверить настройки своего устройства, а заодно роутер. Беспроводное соединение зависит еще и от маршрутизатора. Причиной блокировки интернета при рабочем радиомодуле Wi-Fi может быть обычный программный сбой. Прежде всего, рекомендуется выполнить перезагрузку устройства. Этот простой способ поможет устранить ошибку.
По какой причине на точках доступа Wi-Fi появляется: «Подключено без интернета»
Проблемы с подключением Вай-Фай на смартфоне, планшете, ноутбуке Андроид случаются в силу разных программных сбоев и неполадок. Иногда даже рабочий радиомодуль может выдавать ошибку. Самая распространенная неполадка – подключение без доступа в интернет. Это значит, что Вай-Фай работает. Вот только подключиться к всемирной паутине пользователь не может.
Что нужно сделать для подключения к Wi-Fi:
- находиться в зоне доступа беспроводной сети;
- знать название провайдера и пароль подключения.
Как подключиться:
- открыть меню «Настройки»;
- найти «Сеть и интернет»;
- активировать Wi-Fi на своем устройстве;

- выбрать доступную сеть;
- ввести пароль или подключиться через WPS.

Если выполнить подключение к интернету не удалось, нужно искать причину ошибки и исправлять ее. Подобные проблемы нередко случаются по вине роутера.
Причины отсутствия подключения к интернету при рабочем Wi-Fi:
- программный сбой в работе роутера;
- неправильная настройка маршрутизатора;
- проблемы у провайдера;
- закончились деньги на счету пользователя;
- проблемы в работе устройства (программный сбой, неправильные настройки).

Важно! Устранение ошибки – «подключено без интернета» – зависит от причины ее возникновения.
Что нужно сделать, чтобы исправить проблему
Чаще всего – «подключено без интернета» на Андроиде – это ошибка в подключении устройства (телефона, планшета) пользователя. Иногда проблема возникает по вине роутера. Исправить ряд неполадок можно самостоятельно.
Перезагрузка устройств
В первую очередь рекомендуется перезагрузить девайс. Простая перезагрузка помогает получить доступ к интернету. Этот же способ подходить и тем, у кого часто отваливается Bluetooth.
Как перезагрузить устройство Андроид:
- нажать на кнопку включения;
- из 2 команд – выключить и перезагрузить – выбрать перезагрузку.

Некоторые смартфоны перезагружаются с помощью кнопок – питания и уменьшение громкости. Одновременное их нажатие в течение 5 секунд позволяет выполнить перезагрузку.
Повторное подключение к сети
Проблему с выходом в интернет-пространство удастся решить простым способом. Нет ничего сложного, просто отключается и опять включается Вай-Фай.
Как повторно подключиться:
- выключить Вай-Фай;

- подождать несколько секунд;
- активировать Вай-Фай.
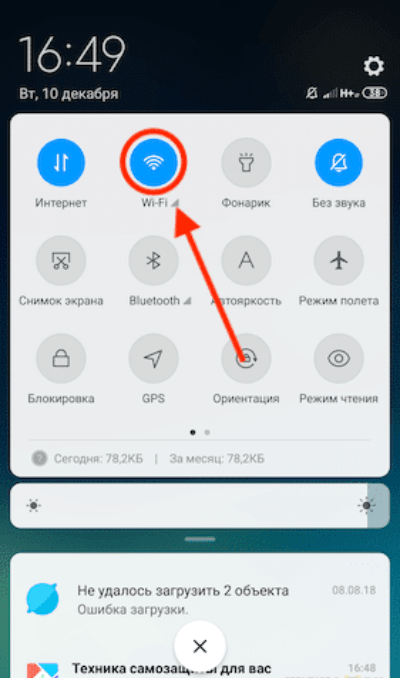
Важно! При повторном подсоединении к интернету можно выключить (забыть) сеть, а потом еще раз ее включить.
Проверка даты
При подключенном Wi-Fi на Андроиде интернет может не работать, потому что сбились настройки. Иногда слетает дата или время. Обычно такое случается после скачивания сторонних приложений.
Как настроить значения даты и времени:
- открыть главное меню;
- отыскать «Система», «Дата и время»;
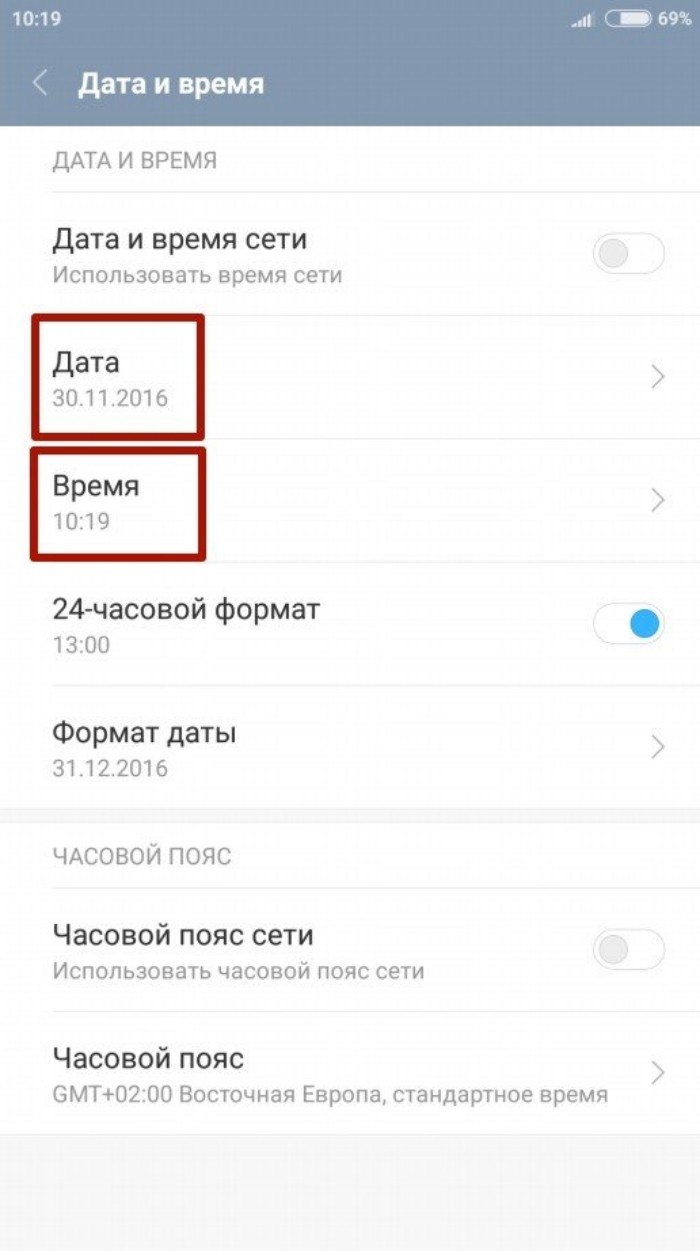
- активировать «Использовать время сети»;
- заодно включить «Использовать часовой пояс сети».

Важно! Автоматическое обновление времени поможет избежать трудностей с доступом во всемирную паутину.
Уровень сигнала
Проблема с подсоединением к интернет-пространству возникает и по вине роутера. Рекомендуется проверить уровень сигнала своего маршрутизатора. Дело в том, что к компьютеру, стоящему вблизи роутера, Wi-Fi волны могут доходить, а к смартфону, находящемуся в другой комнате, – нет.
Как проверить уровень сигнала:
- открыть меню роутера;
- отыскать «Беспроводный режим»;

- найти «Мощность передатчика»;
- выбрать не низкий и не средний, а высокий.

Важно! Максимальная мощность сигнала позволит подключиться к интернету всем устройствам, находящимся в зоне активности роутера.
Смена канала
Существует еще одна причина, связанная с роутером, когда при рабочем Wi-Fi-модуле сложно подключиться к всемирной паутине. Каждый маршрутизатор выбирает определенный канал, раздающий Вай-Фай. Желательно, чтобы находящиеся вблизи роутеры работали на разных частотах, иначе будут возникать помехи.
Обычно в маршрутизаторах для каждой беспроводной сети TP-Link выбор канала осуществляется автоматически.
Роутер сам ищет свободные частоты. Иногда маршрутизатор автоматически выбирает канал, на котором мощность сигнала не самая сильная. В таком случае нужно самостоятельно сменить частоту.
Как выполнить смену канала на роутере:
- перейти в «Настройки беспроводного режима»;

- найти «Канал»;
- изменить «Авто» на любое другое значение.

Важная информация! Лучше протестировать сигнал на всех каналах и оставить тот, на котором он мощнее. При желании можно скачать утилиту Inssider, которая сама проверит близлежащие беспроводные сети и выберет свободную частоту.
Тип шифрования
Существует еще одна проблема с беспроводным соединением, касающаяся работы роутера. От качества шифрования зависит безопасность доступа. Если стоит «Авто» его нужно поменять на более современный и надежный шифр «AES» в режиме «WPA2-PSK».
Как изменить тип шифрования на роутере:
- зайти в «Настройки беспроводного режима»;

- изменить версию шифра (вместо «Авто» на «WPA2-PSK»);
- сменить шифрование – выбрать «AES».

Важно! Обычно любой роутер имеет три протокола шифрования – «Авто» (автоматический), «AES» (современный) и «TKIP» (устаревший). Желательно выбрать более высокую степень защиты. «AES» работает только с «WPA2».
Проверка веб-авторизации
Иногда подключение к открытому публичному беспроводному источнику Wi-Fi требует дополнительную авторизацию. Правда, не все устройства Андроид выводят уведомление, помогающее понять суть ошибки.
Как выполнить авторизацию при подключении Вай-Фай:
- зайти в главное меню;
- выбрать «Приложения по умолчанию», «Браузер», например, «Chrome»;

- активировать выбранный браузер;
- открыть любой сайт;

- произойдет перенаправление на страничку авторизации;
- пройти идентификацию.

Важно! Обычно проблемы с интернетом при рабочем модуле Wi-Fi на телефоне, смартфоне Андроид возникают при переезде в другой город или страну.
Изменение IP
Блокировать беспроводное подключение на телефоне Андроид может незнание адреса шлюза конкретного роутера, раздающего Вай-Фай. Причем пользователь получит соответствующее уведомление. В момент подключения появится фраза о необходимости «Получения IP-адреса».
Нужно узнать шлюз роутера и ввести эти данные в свой телефон. Получить эту информацию можно у провайдера, раздающего Вай-Фай. На компьютере эти данные отображаются в сведениях о беспроводном сетевом подключении («Шлюз по умолчанию IPv4»).
Как изменить IP-адрес устройства и шлюз роутера на смартфоне Андроид:
- активировать Вай-Фай;

- найти своего провайдера;
- кликнуть по названию;
- в появившемся окошке выбрать «Изменить сеть»;
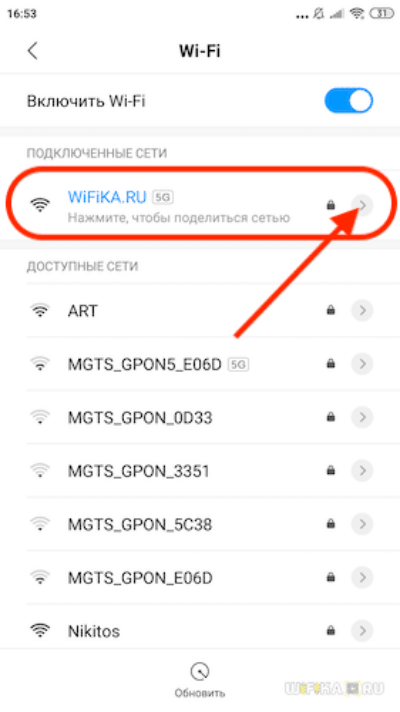
- из «Расширенного» списка настроек перейти в «Дополнительные» или «Пользовательские»;

- прописать IP-адрес устройства и шлюз роутера вручную.
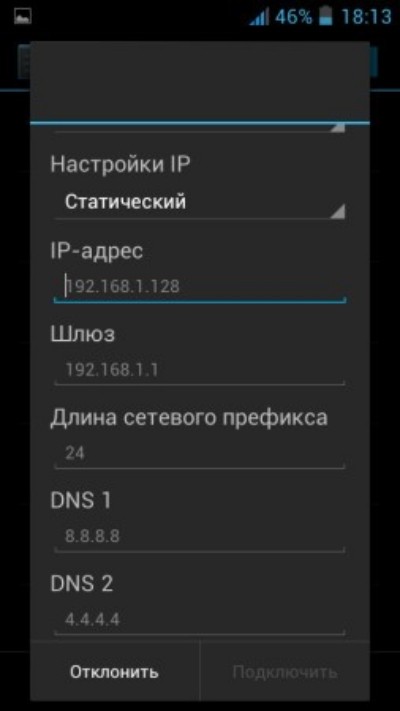
Важно! При работающем интернете информацию о роутере можно узнать из смартфона. Нужно лишь вывести данные о сети на экран. Напротив слова «шлюз» будет находиться IP-адрес конкретного роутера.
Установка другого DNS-сервера
Блокировать доступ во всемирную паутину могут проблемы с DNS-адресами. Желательно эту информацию прописать вручную.
Как поменять DNS-сервер на смартфоне Андроид:
- открыть Вай-Фай;
- выбрать сеть;
- нажать на нее;

- в появившемся окошке выбрать «Изменить сеть»;
- из «Расширенных» опций перейти в «Дополнительные» или «Пользовательские»;
- для DNS-1 ввести – 8.8.8.8.;
- для DNS-2 ввести – 8.8.4.4.;
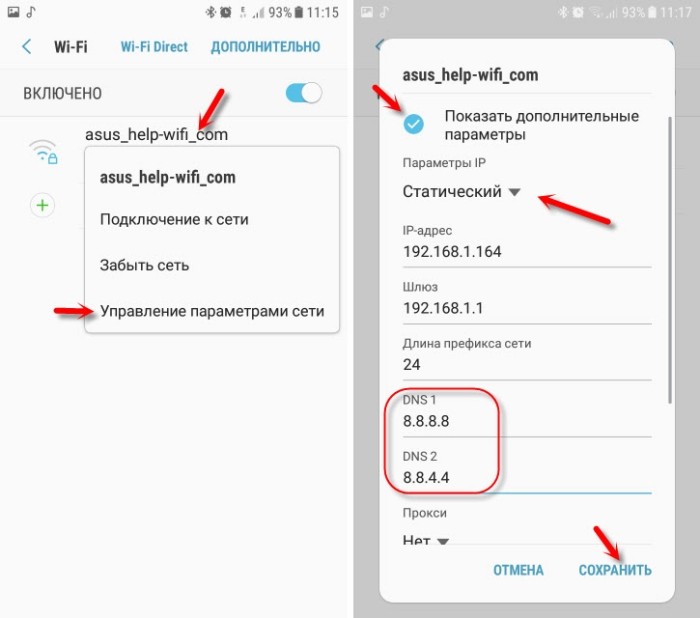
- сохранить изменения.
Важная информация! Адрес сервера присваивается в автоматическом режиме. При возникновении проблем с доступом желательно использовать DNS-серверы из Google.
Сброс сети
Устранить трудности с доступом к интернет-информации удастся быстрым и простым способом. На многих устройствах Андроид есть такая опция, как сброс настроек сети. Она помогает восстановить рабочее состояние Вай-Фай.
Как сбросить сеть:
- открыть меню «Настройки»;

- выбрать «Система»;
- отыскать «Сброс настроек сети»;
- выбрать «Сбросить настройки Wi-Fi, мобильного Интернета и Bluetooth»;
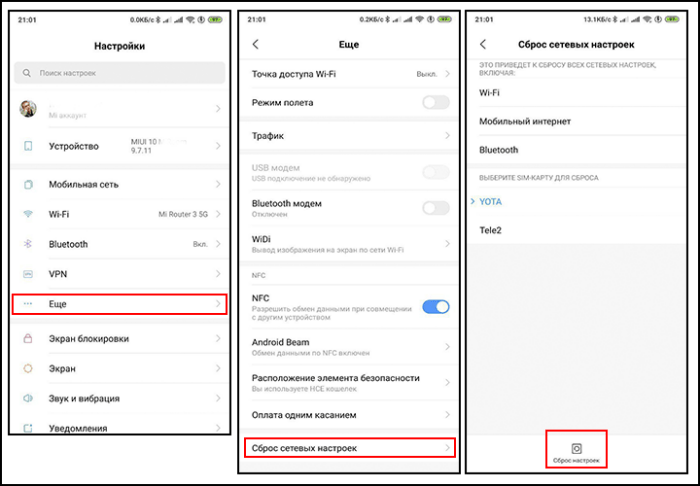
- применить.
Важно! Если выбрать «Сброс к заводским настройкам», удалятся все данные и установленные приложения. При использовании этой опции нужно сделать резервную копию важной информации.
Прокси-сервер
Создавать проблемы с доступом во всемирную паутину может специальный посредник, который в последнее время часто используется для входа на заблокированные социальные сайты. Прокси-сервер желательно выключить. Именно он создает помехи при подключении.
Как выключить прокси-сервер:
- активировать Вай-Фай;
- выбрать провайдера;
- кликнуть по его названию;
- в появившемся окошке выбрать «Изменить сеть»;
- в «Расширенных» настройках отыскать «Прокси-сервер»;
- около прокси установить значение «Нет».
Блокировать доступ в интернет могут вирусы, сидящие в скачанных приложениях и файлах. Всю лишнюю информацию желательно удалить со своего устройства Андроид.

















