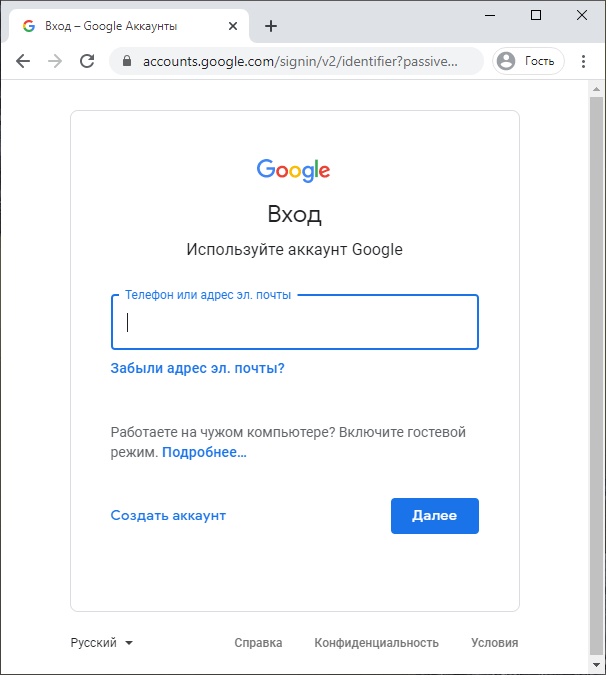Содержание
- Как вытащить контакты из разбитого Андроида
- Способ 1: Аккаунт Google
- Способ 2: ADB (только рут)
- Решение некоторых проблем
- Заключение
- Вопросы и ответы
Гонка за модой порой вредит комфорту – современный стеклянный смартфон представляет собой достаточно хрупкое устройство. О том, как его можно защитить, мы расскажем в другой раз, а сегодня поговорим о способах извлечения контактов из телефонной книги разбитого смартфона.
Как вытащить контакты из разбитого Андроида
Эта операция не настолько сложна, как может показаться – благо, производители учли возможность повреждения устройства и заложили в ОС инструменты для спасения из телефонных номеров.
Вытащить контакты можно двумя способами – по воздуху, без подключения к компьютеру, и через интерфейс ADB, для использования которого гаджет понадобится подключить к ПК или ноутбуку. Начнём с первого варианта.
Способ 1: Аккаунт Google
Для полноценного функционирования Android-телефона требуется подключать к устройству учётную запись Google. В ней существует функция синхронизации данных, в частности, информации из телефонной книги. Этим способом можно переносить контакты напрямую без участия ПК или же задействовать компьютер. Перед началом процедуры убедитесь, что синхронизация данных активна на разбитом устройстве.
Подробнее: Как синхронизировать контакты с Google
Если дисплей телефона повреждён, то, скорее всего, вместе с ним вышел из строя и тачскрин. Управлять девайсом можно и без него – достаточно подключить к смартфону мышку. Если же экран разбит полностью, то можно попробовать подключение телефона к телевизору для вывода картинки.
Подробнее:
Как подключить мышь к Андроиду
Подключение Андроид-смартфона к телевизору
Телефон
Прямой перенос информации между смартфонами заключается в простой синхронизации данных.
- На новом устройстве, куда вы хотите перенести контакты, добавьте аккаунт Google – проще всего сделать это по инструкции из следующей статьи.
Подробнее: Добавляем аккаунт Google в смартфон Android
- Подождите, пока данные из введённого аккаунта будут загружены на новый телефон. Для большего удобства можете включить отображение синхронизированных номеров в телефонной книге: заходите в настройки приложения контактов, найдите опцию «Отображение контактов» и выберите нужную учётную запись.
Готово – номера перенесены.
Компьютер
Уже продолжительное время «корпорация добра» использует единый аккаунт для всех своих продуктов, в котором хранятся в том числе и телефонные номера. Для доступа к ним следует использовать отдельный сервиса для хранения синхронизированных контактов, в котором присутствует функция экспортирования.
Открыть сервис Google Контакты
- Перейдите по ссылке выше. Войдите в аккаунт, если потребуется. После загрузки страницы перед вами появится весь список синхронизированных контактов.
- Выделите любую позицию, после чего кликните по иконке со знаком минуса вверху и выберите «Все» для выбора всех сохранённых в сервисе.
Можно просто выделить отдельные контакты, если не требуется восстановление всех синхронизированных номеров.
- Кликните по трём точкам в панели инструментов и выберите вариант «Экспортировать».
- Далее нужно отметить формат экспорта – для установки в новый телефон лучше воспользоваться вариантом «vCard». Выберите его и нажмите «Экспортировать».
- Сохраните файл на компьютер, после чего скопируйте его в новый смартфон и импортируйте контакты из VCF.
Данный метод самый функциональный для переноса номеров с разбитого телефона. Как видим, вариант с переносом контактов «телефон-телефон» несколько проще, но задействование «Контактов Google» позволяет обойтись вообще без разбитого телефона: главное, чтобы на нём была активна синхронизация.
Способ 2: ADB (только рут)
Интерфейс Android Debug Bridge хорошо известен любителям кастомизации и перепрошивок, однако он пригодится и пользователям, которые желают извлечь контакты из повреждённого смартфона. Увы, но воспользоваться им могут только владельцы рутированных аппаратов. Если повреждённый телефон включается и управлять им можно, рекомендуется получить Root-доступ: это поможет спасти не только контакты, но и многие другие файлы.
Подробнее: Как открыть рут на телефоне
Перед задействованием этого способа проведите подготовительные процедуры:
- Включите на повреждённом смартфоне режим отладки по USB;
- Скачайте на компьютер архив для работы с ADB и распакуйте его в корневой каталог диска C: ;
Скачать ADB
- Загрузите и установите драйвера для вашего гаджета.
Теперь переходим непосредственно к копированию данных телефонной книги.
- Подключите телефон к ПК. Откройте «Пуск» и напечатайте в поиске
cmd. Кликните ПКМ по найденному файлу и воспользуйтесь пунктом «Запуск от имени администратора». - Теперь нужно открыть утилиту ADB. Для этого введите такую команду и нажмите Enter:
cd C://adb - Дальше пропишите следующее:
adb pull /data/data/com.android.providers.contacts/databases/contact2.db /home/user/phone_backup/Введите эту команду и нажмите Enter.
- Теперь открывайте каталог с файлами АДБ – там должен появиться файл с именем contacts2.db.
Он и представляет собой базу данных с номерами телефонов и именами абонентов. Файлы с расширением DB можно открыть либо специализированными приложениями для работы с базами данных SQL, либо большинством существующих текстовых редакторов, в том числе и «Блокнотом».
Подробнее: Чем открыть DB
- Скопируйте нужные номера и перенесите их в новый телефон — вручную или с помощью экспорта базы данных в VCF-файл.
Этот метод сложнее предыдущего и более трудоёмкий, однако позволяет вытащить контакты даже из совсем убитого телефона. Главное, чтобы он нормально распознавался компьютером.
Решение некоторых проблем
Процедуры, описанные выше, не всегда проходят гладко – в процессе могут появиться трудности. Рассмотрим самые частые.
Синхронизация включена, но резервной копии контактов нет
Довольно частая проблема, которая возникает по множеству причин, начиная от банальной невнимательности и заканчивая сбоем в работе «Сервисов Google». На нашем сайте есть детальная инструкция со списком способов устранения этой неисправности – посетите ссылку ниже.
Подробнее: Не синхронизируются контакты с Google
Телефон подключается к компьютеру, но не определяется
Тоже одна из самых распространённых трудностей. Первое, что нужно сделать – проверить драйвера: не исключено, что вы их не установили или установили некорректную версию. Если с драйверами точно всё в порядке, такой симптом может говорить о проблемах с разъёмами или USB-кабелем. Попробуйте переподключить телефон к другому коннектору на компьютере. Если не помогло, то попробуйте использовать иной шнур для соединения. Если и замена кабеля оказалась неэффективной – проверьте состояние разъёмов на телефоне и ПК: возможно, они загрязнены и покрыты окислами, отчего контакт нарушен. В крайнем случае подобное поведение означает неисправность коннектора или проблемы с материнской платой телефона – в последнем варианте самостоятельно уже ничего не сделать, придётся обращаться в сервис.
Заключение
Мы познакомили вас с основными способами выудить номера из телефонной книги на разбитом девайсе под управлением Android. Процедура эта не сложная, но требует работоспособности материнской платы и флеш-памяти девайса.
Опишите, что у вас не получилось.
Наши специалисты постараются ответить максимально быстро.
Разбитый экран – самая часта причина поломки Android телефона. Не редко после подобной неприятности приходится покупать новое устройство, так как ремонт старого невозможен или не рентабелен.
В таких ситуациях возникает вопрос, как вытащить контакты, которые остались в памяти разбитого Android телефона. Если экран еще хоть как-то работает, то скопировать контакты не проблема, но чаще всего после встречи с асфальтом гаджет оказывается полностью неработоспособным.
В данной статье мы рассмотрим несколько вариантов, которые позволяют извлечь контакты даже в тех случаях, когда экран и сенсор устройства не работает.
Как вытащить контакты через учетную запись Google
Одним из самых простых способов вытащить контакты с разбитого Android телефона является учетная запись Google. Дело в том, что эта учетная запись необходима для работы многих функций Android телефона. Например, без нее нельзя устанавливать приложения из магазина Play Market. Поэтому в большинстве случаев учетная запись Google есть на любом устройстве.
Кроме прочего, учетная запись Google используется для синхронизации сохраненных на телефоне контактов с сервисом Google Contacts. Поэтому, если ваши контакты были сохранены на телефоне, и вы не отключали функцию синхронизации, то они должны быть доступны в Google Contacts.
Для того чтобы вытащить контакты с сервиса Google Contacts нужно зайти на сайт https://contacts.google.com/ и авторизоваться с помощью вашей учетной записи Google, которую вы ранее использовали на телефоне. Если не помните пароль, то можно попробовать восстановить доступ к аккаунту. Если к аккаунту был привязан номер телефона, то это не составит труда.
После входа в Google Contacts перед вами появится список контактов, которые были синхронизированы с вашего телефона. Здесь в левой части окна нужно найти опцию «Экспортировать». С ее помощью можно извлечь контакты с сервиса и сохранить на свой компьютер.
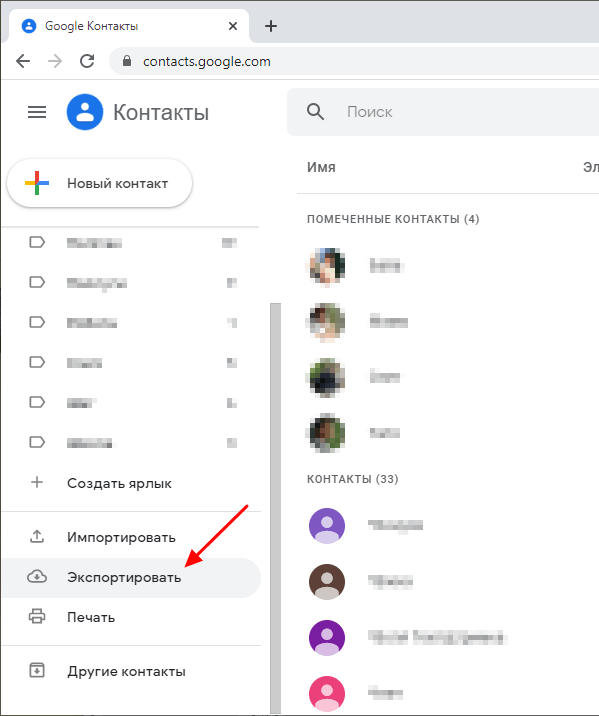
После нажатия на кнопку «Экспортировать» перед вами появится меню с настройками. Здесь нужно выбрать контакты, которые вы хотите экспортировать, и формат файла. Формат Google CSV подойдет для импорта в Google Contacts на другом аккаунте, а формат vCard для импорта приложение «Контакты» на телефоне.
После выбора формата нажмите на кнопку «Экспортировать» и скачайте файл на компьютер. Если вы выбрали формат vCard, то скачанный файл будет иметь расширение VCF.
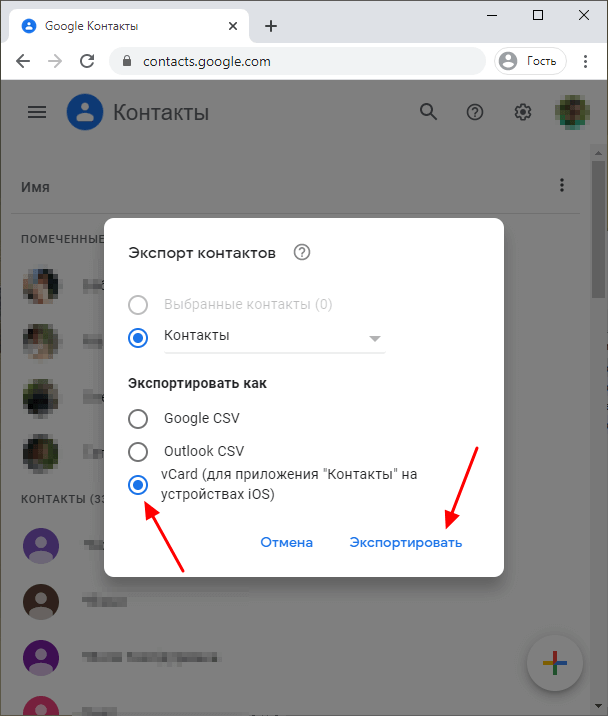
В меню экспорта указано, что формат vCard предназначен для iOS устройств, но его можно импортировать и в Android телефоны. Для этого нужно скопировать VCF-файл на телефон, зайти в приложение «Контакты» и найти там опцию «Импорт». С ее помощью вы сможете загрузить контакты из VCF-файла в память телефона.
Например, на телефонах с чистым Android 10.0 для импорта контактов нужно открыть приложение «Телефон» и перейти в «Настройки – Импорт».
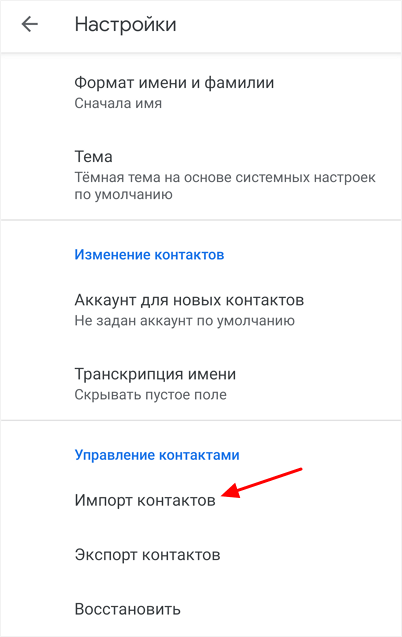
Также вы можете не делать Экспорт/Импорт контактов, а просто добавить имеющуюся учетную запись Google при первоначальной настройке нового телефона. После подключения к интернету контакты сами синхронизируются с сервисом Google Contacts и появятся на новом телефоне.
Как вытащить контакты через Viber
Если вы пользовались мессенджером Viber на телефоне и на компьютере, то вы можете вытащить контакты из этого приложения. Это не будет слишком просто так как Viber не предоставляет никаких инструментов для экспорта контактов, но вы по крайней мере сможете извлечь их вручную.
Чтобы получить доступ к списку контактов просто запустите приложение Viber на вашем компьютере и перейдите в раздел «Контакты». Здесь вы найдете полный список всех контактов, которые были сохранены на разбитом телефоне.
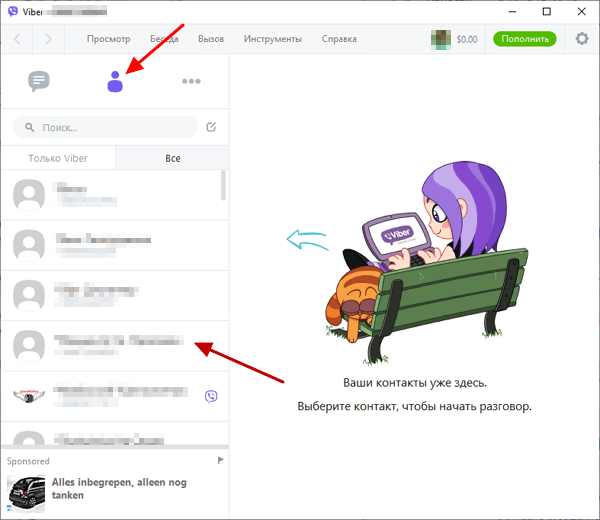
К сожалению, если на вашем компьютере не был установлен клиент Viber, то воспользоваться данным способом не получится. Так как для установки и синхронизации клиента необходим рабочий телефон.
Как вытащить контакты через USB на компьютер
Также есть способ вытащить контакты с разбитого телефона при помощи ADB (Android Debug Bridge). Данная программа часто используется для прошивки Android телефонов и кастомизации оболочки. Среди прочего возможности ADB позволяют извлечь с разбитого телефона базу данных с контактами.
Нужно отметить, что для работы ADB необходимо, чтобы на телефоне была включена отладка по USB и получены ROOT-права. Поэтому, если вы раньше не выполняли этих манипуляций, то воспользоваться этим способом не сможете.
Итак, чтобы скопировать контакты с разбитого Android телефона при помощи ADB вам нужно сначала запустить командную строку с правами администратора. Для этого откройте меню «Пуск», введите команду «cmd», кликните правой кнопкой мышки по найденной программе и запустите ее от имени администратора.
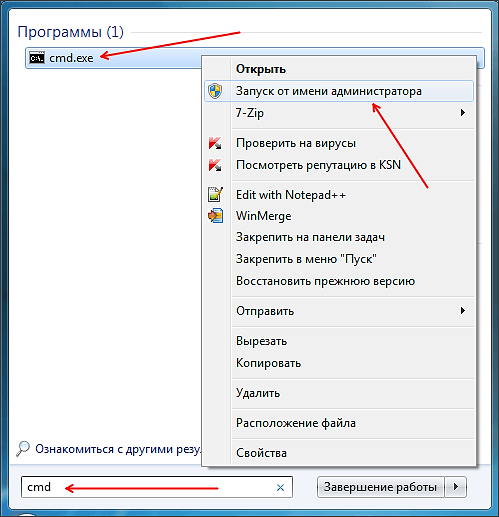
После этого в командной строке нужно перейти в папку с ADB. Это можно сделать при помощи команды «cd». Введите «cd» и через пробел путь к нужной папке. Например, «cd c:Android». После этого вам останется только скопировать контакты с телефона на компьютер. Для этого воспользуйтесь следующей командой:
- adb pull /data/data/com.android.providers.contacts/databases/contacts2.db
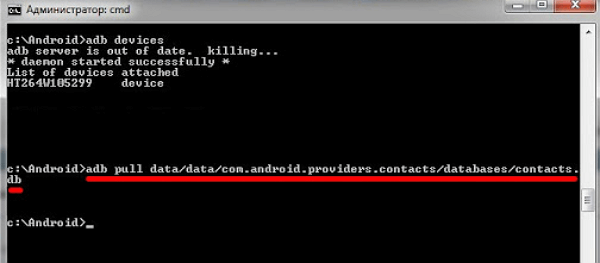
После выполнения указанной команды в папке ADB должен появиться файл «contacts2.db». Это и есть база данных с контактами с вашего Android телефона.
Полученный DB-файл можно открыть при помощи программ для работы с SQL-базами данных либо просто с помощью любого текстового редактора и после этого извлечь из него номера телефонов. Но, проще всего конвертировать DB-файл в формат vCard (VCF) и потом просто импортировать в новый телефон. Такую конвертацию можно выполнить при помощи онлайн сервисов. Например, вы можете воспользоваться сайтом http://gsmrecovery.ru/db2vc/.
Как извлечь контакты с телефона Samsung
Если вы пользуетесь телефоном от Samsung, то вы можете извлечь контакты из разбитого телефона при помощи фирменных программ Samsung Kies и Samsung Smart Switch.
- Samsung Smart Switch – это программа для переноса данных с одного телефона на другой, а также для создания резервных копий.
- Samsung Kies – это программа для управления мобильными телефонами Samsung, С ее помощью можно выполнять синхронизацию, обновление, загрузку данных.
Для того чтобы вытащить контакты с разбитого телефона Samsung вам необходимо подключить его к компьютеру, запустить программу Samsung Smart Switch и сделать резервную копию.
После создания резервной копии в папке пользователя, в Windows 10 это папка «C:UsersИмя пользователяDocuments», должен появиться файл «Contact.spb». Это база данных с контактами, которые были скопированы с телефона.
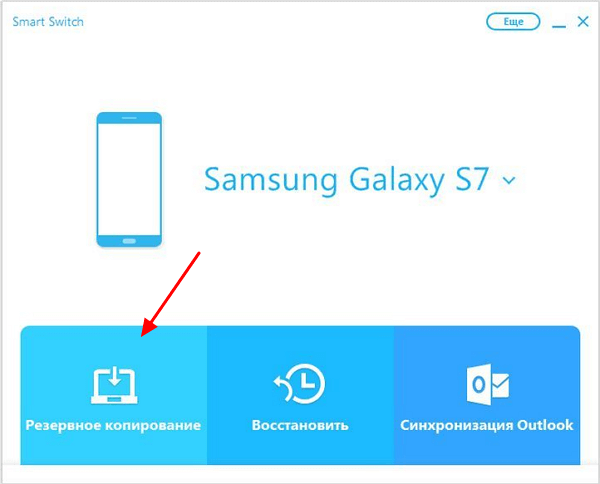
Для того чтобы открыть файл «Contact.spb» понадобится программа Samsung Kies. Откройте данную программу, перейдите в раздел «Библиотека – контакты», нажмите на кнопку «Открыть файл с контактами» и выберите полученный ранее «Contact.spb». После импорта контактов в Samsung Kies вы сможете экспортировать их в формате vCard (VCF) и потом перенести на новый телефон.
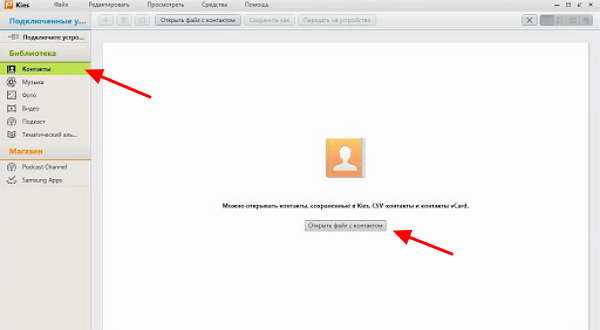
Нужно отметить, что фирменные программы для работы с Android телефонами есть и у других крупных производителей. Например: Sony, HTC, Xiaomi, Huawei. Поэтому если у вас не Samsung, а какой-то другой телефон, то поищите фирменное ПО, которое подходит для вашего аппарата. С большой вероятностью с его помощью вы сможете извлечь контакты из телефонной книги.
Малое количество сервисных центров готовы предоставить ремонт смартфона в день обращения, что особенно касается девайсов, не относящихся к категории флагманов. Кроме того, даже при предоставлении такой услуги СЦ, не всегда под рукой может оказаться пара лишних тысяч рублей, которые не жалко было бы потратить на ремонт устройства. Проблемными могут быть и другие факторы, однако вне зависимости от них можно «вытащить» контакты, используя инструкции из этой статьи.
В тексте предоставлены основные варианты получения информации, сохранённой на гаджете. Мы и тысячи читателей будем признательны, если вы поделитесь другими известными методами в комментариях.
Оглавление
- 1 Как вытащить контакты с разбитого Андроида
- 1.1 Через сервис Contacts Google
- 1.2 Через учётную запись Google
- 1.3 Перенос данных с SIM-карты
- 1.4 С помощью программы ADB
- 1.5 Восстановить контакты через Viber
- 1.6 Восстановить контакты через WhatsApp
- 1.7 Через программу MyPhoneExplorer
- 1.8 Детализация звонков у сотового оператора
- 1.9 Обращение в сервисный центр
- 1.10 Трансляция экрана на ПК
- 1.11 С помощью встроенного Recovery на телефоне
- 2 Проблемы и способы их решения
- 2.1 Нет контактов в Google
- 2.2 ADB не видит устройство
Как вытащить контакты с разбитого Андроида
Через сервис Contacts Google
Вариант работает только при включённой синхронизации. Активировать данную функцию предлагается в момент первого входа в профиль «Гугл» на телефоне. Если вы отметили чекбокс, возникающий на данном шаге, будет актуальна следующая инструкция:
- Откройте сайт https://contacts.google.com на компьютере или другом смартфоне;

- Введите email, привязанный к профилю, или мобильный номер;

- Укажите пароль;

- Если авторизация с данной сети идёт впервые, пройдите дополнительную проверку – укажите резервную почту или другую информацию, которую предложит предоставить «Гугл»;

- Оказавшись в панели управления контактами, откройте меню свайпом или тапом по кнопке, находящейся сверху слева;

- Выберите «Экспортировать»;

- Укажите группу (если она существует) контактов, которую следует экспортировать, также выберите формат для большей универсальности или отметьте последний пункт для переноса на iOS, нажмите «Экспортировать»;

- Откройте скачанный файл в любом редакторе, совместимом с форматом .csv (например, через «Google Таблицы» (на компьютере это – Microsoft Excel).

Авторизоваться нужно под тем логином, что был привязан к телефону. На этом моменте возможности работы между несколькими девайсами, предоставляемые «Гуглом», не заканчиваются – например, в разделе «Безопасность» можно отследить историю передвижений, основывающуюся на GPS.
Через учётную запись Google
Вариант похож на предыдущий, поскольку тоже основывается на синхронизации контактов внутри экосистемы «Гугла». В связи с этим не стоит задействовать этот способ, если предыдущий не выдал никаких результатов. Разобраться в следовании инструкции несложно:
- Воспользуйтесь другим устройством Android или эмуляторами Nox, GenyMotion, MEmu, BlueStacks, на нём войдите в тот же самый профиль «Гугла», что и на сломанном девайсе. Для этого сначала откройте настройки;

- Найдите раздел Google, перейдите в него;

- Нажмите «Sign in to your Google account»;

- Введите почту, привязанную к недоступному гаджету;

- Укажите пароль от аккаунта;

- Согласитесь с условиями пользования;

- По желанию, разрешите синхронизацию с Google Drive (полезно на будущее);

- Вернитесь на рабочий стол, откройте программу звонков;

- Перейдите к разделу «Контакты»;

- Активируйте автоматическую синхронизацию, что будет предложено автоматически;

- Воспользуйтесь информацией, которая автоматически обновится по интернету, или экспортируйте её в более удобный формат. Во втором случае понадобится тапнуть три точки, и следовать шагам ниже;

- Выберите «Управление контактами»;

- Нажмите «Импорт или экспорт контактов»;

- Тапните «Экспорт»;

- Укажите, куда стоит скопировать данные. Количество вариантов зависит от числа носителей, подключённых к девайсу (microSD, USB-flash и даже внешних жёстких дисков). Снова нажмите «Экспорт»;

- По желанию, переместите файлы из внутреннего хранилища куда-нибудь ещё. Файл находится в папке Download и называется Контакты.vcf;

- Задержите палец на иконке, нажмите «Поделиться»;

- Выберите наиболее удобный вариант для себя. Например, легко переслать файл на ПК через Bluetooth. Потом документ можно через онлайн- и офлайн-версии VCF-ридеров или добавить книгу контактов USB-модема.

Похожим образом производится и импорт данных. Недостатком варианта является требование наличия любого другого смартфона с установленным «Андроидом», однако практически одинаковый результат ждёт при пользовании веб-версией, описанной в предыдущем разделе материала и являющейся, что понятно по её определению, кроссплатформенной.
Перенос данных с SIM-карты
В СИМ-картах умещаются не только непосредственно связанные со связью по SMS, интернету, MMS и аудио функции, но и небольшое по объёму хранилище для контактной информации. Скорее всего, телефон или USB-модем самостоятельно импортирует их после вставки SIM, но если этого не произошло, выполните следующее:
- В другой гаджет Android (при отсутствии модема USB) вставьте SIM-карту. Далее откройте приложение для звонков;

- Во вкладке «Контакты» откройте меню;

- Нажмите «Управление контактами»;

- Откройте раздел «Импорт или экспорт контактов»;

- Тапните «Импорт»;

- Укажите, откуда импортировать данные – из «облака», встроенной памяти, SIM. Если СИМ-карт несколько, нужно указать её по номеру слота (обычно их всего два);

- Выберите, куда следует переместить контакты, после чего нажмите кнопку, находящуюся в нижней части экрана;

- Нажмите «ОК» для завершения.

В случае с USB-модемами ситуация может различаться в зависимости от их прошивок. В большинстве моделей отправка SMS и их приём выступает не просто дополнительной функцией, а возможностью, отлично совместимой со звонками и 4G-интернетом, поэтому автоматическая обработка контактов в них предусмотрена. Кстати, ранее мы рассказывали, что делать, если iPhone не видит симкарту.
С помощью программы ADB
Если на устройстве включена отладка по USB на Андроиде, подойдёт способ взаимодействия с компьютером посредством Android Debug Bridge, официально выпущенного компанией Google и не требующего права root для большинства задач (включая предмет статьи). Есть версия для Windows XP, последним таким релизом стал 23.1.0. Более новые, включая последнюю на момент написания материала 31.0.2, доступны пользователям Windows 7 и выше.
При возникновении проблем с подсоединением ПК полезной покажется версия ADB для «Андроида», которую нужно установить на другое, исправное устройство. Работа с устройствами ведётся через эмулятор терминала Termux, являющийся бесплатным и скачиваемый из Play Market, где имеет свыше 10 млн. установок.
После установки ADB останется скопировать буквально одну команду, однако для большего ознакомления с процессом следует ознакомиться с полным списком действий:
- Загрузите ADB с официального сайта или форума 4PDA. Для скачивания с последнего требуется регистрация. Если вы планируете использовать Android-порт утилиты, то скачайте его на исправное устройство с этой ОС. В противном случае – загрузите версию для ПК, откройте её на Windows;


- С помощью 7-ZIP, WinRAR, встроенного в Windows менеджера файлов или другого программного обеспечения извлеките архив так, чтобы путь к содержимому не содержал кириллицы, спецсимволов;

- Нажмите Win+R, в появившемся окне введите cmd и нажмите Enter;

- Если вы разместили ADB на другом диске, нежели предлагается терминалом, введите букву хранилища и знак двоеточия;

- Откройте папку с ADB;

- Подключите устройство к ПК по USB-кабелю, поддерживающему передачу данных. Введите adb pull /data/data/com.android.providers.contacts/databases/contacts2.db C:. Тогда файл contactsdb будет сохранён на диск C. По желанию вы можете указать другой путь, либо вовсе его не вводить. В последнем случае файл окажется в C:android-tools. Обратите внимание, что Windows поддерживает слэши обоих направлений («» и «/»), а «Андроид» – только стандартные: «/»;

- Перейдите на сайт http://gsmrecovery.ru/db2vc/, выгрузите на него файл с контактной информацией и скачайте раскодированный результат. Файл будет сохранён в формате .vcf, который можно просмотреть с помощью скачиваемого софта или онлайн-ридеров по типу этого сервиса. Для обеспечения большей конфиденциальности можно воспользоваться утилитой SQLite Browser, с помощью которой можно экспортировать базы данных в формат CSV, открываемый Excel и многими другими редакторами таблиц.

Это – сложный метод, но самый эффективный, поскольку в его рамках можно извлечь все контакты на телефоне даже при выключенной синхронизации. Единственный момент, на котором следует заострить внимание – включённость отладки по USB, без которой взаимодействие с девайсом посредством Android Debug Bridge невозможно.
Есть и вариант с более user-friendly интерфейсом – ADB Run, обладающий русскоязычной версией и доступный не только в консольном формате, но и в графическом.
Восстановить контакты через Viber
Работает только с контактами, зарегистрированными в Viber и разрешившими в настройках конфиденциальности их добавление по номеру телефона. Вероятно, вам удастся восстановить список лишь частично, однако и на такой результат можно положиться.
Выполните эти шаги:
- Запустите приложение «Вайбер» на другом девайсе или откройте веб-версию;

- Проведите свайп влево, перейдите в «Настройки»;

- Нажмите «Учётная запись»;

- Тапните «Резервное копирование»;

- Выберите «Восстановить».

Перезагрузка девайса не потребуется – контакты отобразятся сразу же. Далее остаётся лишь перейти к профилям определённых пользователей и оттуда скопировать нужную информацию, такую как номера, имена, фамилии.
Ещё один вариант – посмотреть старые переписки. Они хранятся на серверах Viber и доступны на всех девайсах, где выполнен вход в аккаунт.
Восстановить контакты через WhatsApp
Ситуация похожа на ту, что описана для «Вайбера». Важное примечание: у этого мессенджера нет полноценной версии, которая могла бы работать отдельно от мобильной, поэтому дальнейшие инструкции предполагают пользование вторым смартфоном или планшетом. Необязательно, чтобы оно работало на Android – есть версия для iOS.
Следуйте этому порядку действий:
- Скачайте WhatsApp на другой девайс, после запуска нажмите «Принять и продолжить»;

- Введите номер телефона, привязанный к существующему профилю;

- Выдайте запрашиваемые разрешения, а именно – доступ к обработке контактов, сохранённых на устройстве. Настоятельно рекомендуется перед выполнением этого шага воспользоваться инструкцией по переносу подобной информации с другого девайса;

- Если резервная копия будет обнаружена, появится окно с предложением её восстановления. Тапните кнопку сверху. Во второй раз восстановить данные так, вероятно, не получится – спустя время они будут перезаписаны, если тапнуть «Пропустить».

Есть и альтернативный вариант, работающий, если приложение было установлено ранее и ещё не прошло достаточно времени для создания новой копии данных. В этом случае нужно восстановить данные через вкладку «Резервная копия чатов», находящуюся в разделе настроек под названием «Чаты».
Через программу MyPhoneExplorer
Приложение предназначено для управления файлами, контактами, резервными копиями и прочими функциями с технической стороны. Широко применение утилиты и в плане анализf состояния батареи, показателей датчиков температуры. Её клиентская версия представлена в Play Market, а программа для ПК доступна на официальном сайте разработчика и на 4PDA.
Как в случае с ADB, для MyPhoneExplorer не требуются root-права, но обязательна включённая отладка по USB. Она активируется через меню настроек и служит для пользования телефоном при его подключении к ПК не только в качестве медиа-хранилища – появляются функции управления параметрами гаджета.
- Подключите девайс к компьютеру, используя USB-кабель или сеть Wi-Fi. Он обязательно должен поддерживать отправку информации, а не только зарядку. Нужные кабели в иностранных магазинах носят название data cable. Откройте MyPhoneExplorer, в разделе «Разное» в верхней части окна кликните «Создать резервную копию данных»;

- Выберите, данные каких приложений следует скопировать. Можно убрать все чекбоксы и оставить лишь один флажок – «Контакты телефона», хотя полезными также могут оказаться «Журнал вызовов» и «SMS телефона». Далее нажмите «Создать резервную копию». Путь, по которому можно будет найти бэкап, указан под названием окна;

- Откройте архив с помощью 7-Zip и найдите файл contactsdb, который понадобится сконвертировать в .csv, используя SQLite Browser, или превратить в формат vCard, воспользовавшись сайтом http://gsmrecovery.ru/db2vc/.

Детализация звонков у сотового оператора
Информацию о последних вызовах можно получить у оператора сотовой связи. Сейчас всё больше компаний, включая «Большую тройку», отходят от «бумаги», позволяя заказывать подобные выписки онлайн. Например, данные от МТС выводятся следующим образом:
- Авторизуйтесь под своим логином и паролем в личном кабинете. Если веб-интерфейс ранее не использовался, задайте пароль, получив его в SMS;

- Перейдите в раздел «Детализированный счёт». Укажите, отчет, за какой временной промежуток следует предоставить;

- Выберите вариант получения данных – через личный кабинет или электронную почту;

- Отметьте тип документа, которым может быть HTML, PDF или XML. Все они открываются популярными браузерами, однако только первые два обладают удобным оформлением. Кликните «Далее» и ознакомьтесь с предоставленным журналом вызовов.

Получить данные можно только по недавним действиям, повлёкшим изменение баланса. Если требуется информация о более раннем временном отрезке, следует обратиться в салон оператора связи, предоставив паспорт.
У остальных операторов порядок действий имеет практически одинаковый формат, поэтому нет смысла повторно описывать указанную выше инструкцию.
Обращение в сервисный центр
Самый верный вариант – починить экран. Это – не гарантийный случай, а возникающий по вине клиента момент, однако такой способ поможет продолжать пользоваться девайсом как раньше. Авторизованные компании «клеят» оригинальные стёкла, поэтому не стоит беспокоиться о возможных проблемах с яркостью, мульти-тачем, передачей цвета, фильтрами синего и прочими функциями.
Дешевле будет услуга обращения в СЦ для получения контактов, однако в этом практически нет смысла – вы можете сэкономить, последовав действиям, описанным в рамках этой статьи. Специалисты используют эти же методы, поэтому не стоит переплачивать, причём срочность здесь тоже нельзя назвать аргументом – все действия, указанные в тексте, можно выполнить за пару минут.
Трансляция экрана на ПК
Мы рассказывали про способы передавать изображение с телефона в данной статье. Большинство методов применимы и в этом случае. Одним из самых удобных вариантов в плане универсальности выступает Chromecast, требующий покупки соответствующего модуля. Использовать его очень просто – достаточно вставить устройство по HDMI в любой экран с этим портом и наслаждаться беспроводной трансляцией, работающей на дальности в несколько десятков метров.
Поскольку подключить модуль при проблемах с экраном на самом устройстве довольно сложно, внимания заслуживают кабели-переходники с Micro-USB на HDMI и USB-C на HDMI. Они продаются в магазинах, связанных с компьютерной техникой, а также на AliExpress. Процесс пользования подобными продуктами предельно прост – достаточно просто вставить кабель в нужные разъёмы. Перед приобретением проверьте, имеет ли монитор нужный порт. Если нет, то найдите переходники, к примеру, на DisplayPort или DVI-D (снова – в зависимости от гнезда, предусмотренного в дисплее).
С помощью встроенного Recovery на телефоне
Под словом Recovery подразумевается система устройства, полезная на случай возникновения проблем с прошивкой или наличия желания создать бэкап информации, имеющейся на девайсе. Для последнего необязательно скачивать кастомные рекавери, зачастую не обладающие поддержкой на случай неработоспособностью тачскрина. Достаточно выполнить эти шаги:
- Войдите в специальный режим, сначала выключив телефон. Теперь зажмите кнопки питания и понижения (в некоторых гаджетах – увеличения) громкости. Удерживайте пальцы, пока не появится экран загрузки. Используя кнопку снижения громкости, пролистайте меню до кнопки «Backup user data» и нажмите блокировку экрана, чтобы выбрать пункт;

- Дождитесь окончания процедуры, после чего перезагрузите гаджет, нажав «Reboot System Now»;

- Подключите девайс по USB к компьютеру. Для этого не нужно включать отладку! Найдите директорию /backup/, в её подпапках – файл contacts.db либо contactsdb, который понадобится обработать через http://gsmrecovery.ru/db2vc/ или SQLite.

Кстати, если хотите, можете установить Recovery TWRP на Андроиде, перейдя по активной ссылке в другой материал нашего сайта.
Проблемы и способы их решения
Нет контактов в Google
Проверьте, вошли ли вы под той же учётной записью, что авторизована на устройстве. Проще всего узнать это, посмотрев на email – адресы должны совпадать. Если со входом по почте возникли проблемы, попробуйте авторизоваться, используя мобильный номер, если вы привязывали его ранее.
Важно заметить, что первая и вторая инструкции из статьи работают только при включённой синхронизации между гаджетами.
ADB не видит устройство
На Windows должны быть установлены драйверы ADB, которые обладают цифровой подписью и не должны вызвать проблем на любых этапах. Вероятно, проблема заключается в отсутствии администраторских прав на компьютере. В этом случае нужно зайти в профиль администратора и запустить командую строку, в окне, открываемом по Win+R, написав cmd и нажав Ctrl+Shift+Enter.
Проблема может быть связана с кабелем – если он предназначен только для подзарядки, посылать команды посредством ADB не удастся. Решение в данной ситуации — приобретение другого провода. Дополнительно проверьте, выводится ли название гаджета по команде adb devices.
ADB работает только при наличии USB-отладки. Если у вас есть возможность использовать тачскрин хотя бы частично, попробуйте включить её, в разделе настроек открыв раздел «Для разработчиков». Он доступен только после семи тапов по кнопке «Номер сборки» во вкладке «О телефоне». В категории – кнопка, отвечающая за включение данной функции.
Восстановить информацию, сохранённую на смартфоне, несложно. За это не стоит переплачивать мастерам, однако к действиям, которые нельзя проводить самостоятельно, относится замена экрана. Лучше поручить ремонт дисплея специалистам, авторизованным в СЦ, чтобы пользование телефоном было настолько же комфортным, как прежде.
Поделиться ссылкой:

Вопрос от пользователя
Здравствуйте.
Александр подскажите советом… Вчера отключился телефон и больше не включается. Видимо всё, сломался.
Сам аппарат мне не нужен, но хотелось бы достать с него какие-нибудь данные: в первую очередь контакты. Как это можно сделать? (в сервис не очень хочется обращаться, т.к. заломят кругленькую сумму).
Здравствуйте.
Гарантий, что вы достанете с него что-нибудь, вам никто не даст (даже сервис, хотя в нем шансов больше). Тем более из описания непонятно, что случилось с этим аппаратом (может там и «живого» внутри ничего нет уже…).
Но кое-что ниже посоветую, возможно вам (и др. пользователям) это как-то поможет. 👌
*
Что можно предпринять для восстановления контактов
👉 Вариант 1: проверьте профиль Google
Страничка в сети: https://contacts.google.com/
Если в качестве телефона у вас был современный смартфон — то скорее всего вы имели профиль в Google (и вероятно, что контакты синхронизировались с его сервисами).
Поэтому, попробуйте зайти на страничку Google-контактов (ссылочка выше) и посмотреть, есть ли там что-то. В моем случае (когда я столкнулся с чем-то похожим) — всё было на месте. 👌

Google Контакты
Кстати, у телефонов Samsung, Huawei и ряда др. марок аппаратов — могут быть свои доп. профили (помимо Google). Если вы регистрировались при первичной настройке телефона (после его покупки) — то скорее всего контакты сохранились и там…
*
👉 Вариант 2: проверьте SIM-карту
Некоторые контакты могли сохраниться на SIM-карте. Попробуйте ее вынуть из сломанного телефона и подключить к работающему. После зайдите в телефонную книгу и задействуйте функцию импорта.
Возможно, что ряд контактов отобразится на экране. 😉

Импорт/Экспорт контактов. Android 9.0
*
👉 Вариант 3: посмотрите детализацию
Насколько я знаю, у большинства операторов можно бесплатно заказать детализацию счета за последний год — а в ней можно будет найти номера, на которые вы чаще всего звонили (что нам и нужно).
Например, у Мегафона — достаточно открыть личный кабинет и перейти в раздел «Расходы, пополнения и детализация».

Детализация
Разумеется, многие сейчас меня спросят: «И что делать с этими номерами? Кому-какие принадлежат же неизвестно!»
Это легко поправить: просто воспользуйтесь сервисом СБЕР-онлайн (счет в СБЕРЕ есть у большинства людей), и попробуйте сделать кому-то перевод по номеру телефона. СБЕР в окне подтверждения покажет вам краткие инициалы ФИО (если вы часто звонили этому человеку — вы сразу же узнаете кто это).

Перевод клиенту СБЕРА (перс. информация закрашена)
Конечно, способ не идеальный — но посидев полчасика — вполне по силам восстановить основной список контактов.
*
👉 Вариант 4: попытка подключения клавиатуры и мышки к телефону
Если у телефона сломался сенсор и вы не можете им управлять — то вполне неплохим вариантом может стать вариант подключения мышки (а уж с помощью нее можно перенести все контакты на SD- или SIM-карту).
Ссылки с нужными инструкциями привожу чуть ниже. 👇
👉 В помощь!
1) Как подключить мышку к планшету, телефону (на Android).
2) Как перенести контакты с одного телефона на другой (Андроид).

Проводная мышка к телефону также подключена!
*
👉 Вариант 5: попытка посмотреть контакты с компьютера
Если у вашего телефона на экране ничего не отображается или не работает тачскрин (т.е. ваши нажатия на экран не дают никакого эффекта) — попробуйте подключить аппарат к компьютеру/ноутбуку с помощью USB-кабеля и воспользоваться приложением MyPhoneExplorer.
Дело в том, что несмотря на экран, возможно сам телефон вполне себе исправен и с него еще можно «вытащить» часть данных. Ну а программа на ПК MyPhoneExplorer сможет показать нам список контактов. 👌

Просмотр контактов MyPhoneExplorer
*
👉 Вариант 6: обратитесь в сервис
Если вышеприведенные советы не дели результатов (и у вас нет бэкапа) — попробуйте всё же обратиться в какой-нибудь спец. сервис (если в вашем городе подобного нет — то это сейчас не самая большая проблема, т.к. у некоторых компаний есть возможность курьерской доставки).
В одной своей прошлой заметке я рассматривал наиболее интересные компании, которые занимаются восстановлением информации (ряд из них могут помочь и с телефонами). Ссылочка ниже.
👉 В помощь!
Компании по восстановлению данных: куда можно обратиться, если не получается восстановить данные (с телефона, флешки, диска и т.д.)
*
Если вы решили вопрос иначе — поделитесь в комментариях (заранее благодарю).
Всего доброго!
👋
Первая публикация: 15.10.2020
Корректировка: 19.11.2022


Полезный софт:
-

- Видео-Монтаж
Отличное ПО для создания своих первых видеороликов (все действия идут по шагам!).
Видео сделает даже новичок!
-

- Ускоритель компьютера
Программа для очистки Windows от «мусора» (удаляет временные файлы, ускоряет систему, оптимизирует реестр).
admin 25.05.2018
![]() Загрузка…
Загрузка…
Содержание :
- 1 Ситуация 1. Экран разбит, но сенсор работает и изображение можно рассмотреть
- 2 Ситуация 2. Изображение на экране присутствует, но не работает сенсор
- 3 Ситуация 3. Экран и сенсор разбиты и ничего не показывают, но телефон нормально функционирует
- 4 Восстановление контактов через облачный сервис Google
- 5 Восстановление контактов через аккаунт Google на персональном компьютере
- 6 Извлечение контактов из телефона посредством интерфейса USB
- 7 Ситуация 4. Дисплей разбит и девайс не включается
- 8 Заключение
Современный человек хранит в памяти своего смартфона большое количество очень важных данных. Это могут быть фотографии, аудиозаписи, видеоролики, книги, заметки и много чего еще. Однако, как правило, главную ценность для любого пользователя мобильного девайса представляет содержимое книги контактов, где хранятся все номера телефонов, когда-либо сохраненные пользователем.
Жизнь – вещь непредсказуемая и можно запросто испортить свой смартфон в процессе эксплуатации.
Обратите внимание
Самым частым видом повреждения гаджета является выход из строя сенсорной системы дисплея и разбивание стекла самого экрана из-за падения на твердую поверхность.
Ремонт не всегда является целесообразным и можно было бы просто купить новый аппарат. Вот тут и встает вопрос извлечения данных сохраненных контактов из поврежденного смартфона.
В информационной статье ниже мы рассмотрим, как вытащить контакты с разбитого телефона на Андроиде. Методы извлечения информации будут зависеть от степени повреждения смартфона.
Ситуация 1. Экран разбит, но сенсор работает и изображение можно рассмотреть
Итак, вам повезло и экран аппарата сохранил свою работоспособность, несмотря на повреждения. Порядок действий в такой ситуации достаточно прост:
- Войти в меню модуля «Контакты».
- Перейти к пункту «Импорт/экспорт».
- Выбрать пункт «Экспорт контактов из памяти телефона на карту памяти microSD»(название пункта может отличаться для различных версий операционной системы Android).
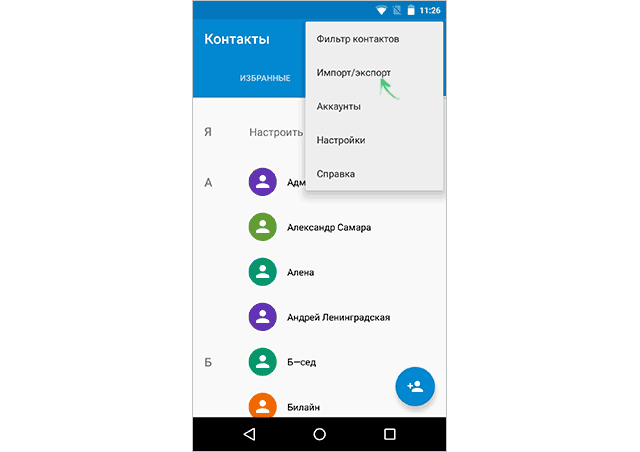
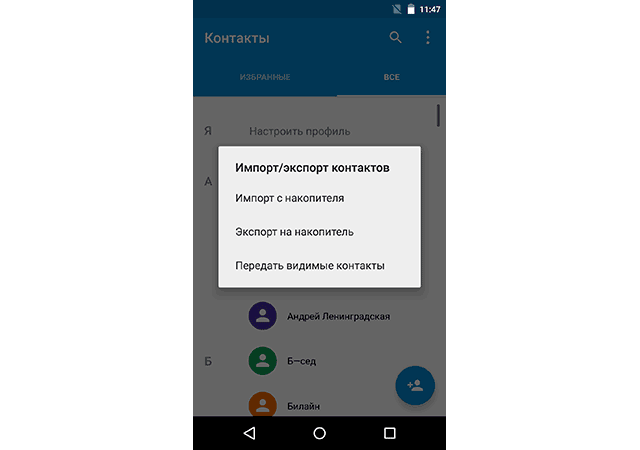
После проведенной операции все сведения о контактах сохранятся в специальном файле с расширением *.vcf на внешней карте памяти microSD.
Важно знать
Чтобы перенести информацию о телефонных номерах на другой смартфон, достаточно вставить в него карту памяти, выбрать в меню модуля «Контакты» «Импорт/экспорт» и активировать пункт «Импорт контактов из карты памяти в телефон».
Ситуация 2. Изображение на экране присутствует, но не работает сенсор
![]() Загрузка …
Загрузка …
Теперь рассмотрим другую ситуацию, когда поврежден сенсорный слой дисплея и экран не реагирует на прикосновения. В таком случае нас может выручить подключение обыкновенной компьютерной мыши к смартфону посредством интерфейса USB-OTG. Данным интерфейсом оснащается практически каждый современный смартфон. Через специальный переходник (его можно приобрести в салоне по продаже смартфонов, стоит он недорого) к телефону можно подключить внешний USB-накопитель, мышь и даже физическую клавиатуру.

Будет полезным
В случае повреждения сенсора целесообразно подключить через OTG-интерфейс компьютерную мышь, щелчок по кнопкам которой будет заменять тап пальцем по экрану. После подключения можно произвести экспорт контактных данных в файл на карте памяти microSD.
Выше были рассмотрены самые простые ситуации с повреждением экрана. Ниже мы попробуем разобраться, как вытащить данные с разбитого телефона Андроид, если экран не показывает.
Также будут рассмотрены варианты управления телефоном с компьютера через USB, если разбит его сенсорный экран.
Ситуация 3. Экран и сенсор разбиты и ничего не показывают, но телефон нормально функционирует
В ситуации, когда экран смартфона сильно поврежден и не позволяет разглядеть отображаемую информацию, есть несколько вариантов извлечения контактных данных. Они приведены ниже.
Восстановление контактов через облачный сервис Google
При первой настройке нового телефонного аппарата Андроид пользователю настоятельно рекомендуется создать новый аккаунт в сервисе Google.
Основные плюсы создания аккаунта следующие:
- Доступ к большому магазину приложений Google Play Market;
- Возможность отслеживания местонахождения смартфонов с подключенным аккаунтом и активированной передачей данных (например, для отслеживания координат ребенка);
- Возможность сохранения основных данных (например, книги контактов) при синхронизации с облачным сервисом хранения Google.
Как следует из перечисленных преимуществ, при активации аккаунта на смартфоне Андроид и синхронизации сведений с облаком сервиса, восстановление данных телефонной книги не составит труда. Порядок действий следующий:
- При настройке нового смартфона на вопрос о создании нового аккаунта Google выбрать ответ «Войти в существующий»;
- Ввести логин и пароль для входа;
- Далее в настройках смартфона выбрать пункт «Аккаунты и синхронизация»;
- Выбрать имя требуемого аккаунта из списка;
- В появившемся окне нажать кнопку «Синхронизировать», при этом все личные данные, сохраненные в облаке, должны импортироваться в устройство.
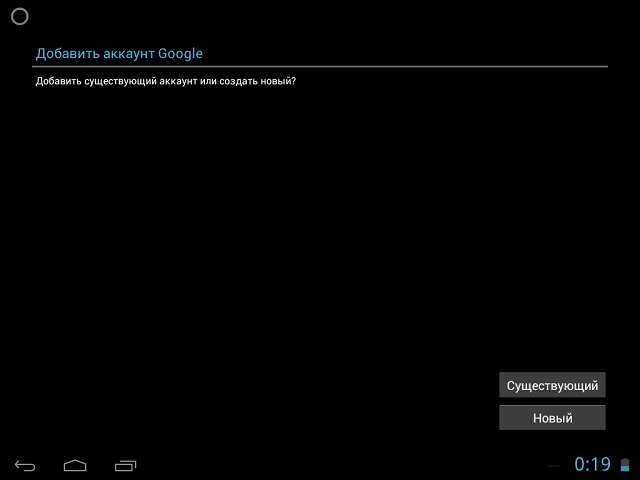
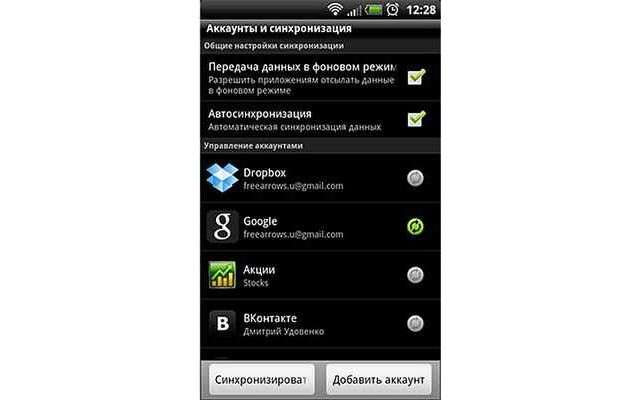
Восстановление контактов через аккаунт Google на персональном компьютере
Еще одним вариантом, как вытащить данные с разбитого телефона Андроид, если экран не показывает, может стать вход в аккаунт Google на персональном компьютере. В этом случае необходимо произвести следующие действия:
- Открыть любой интернет-обозреватель на персональной вычислительной машине;
- Написать в строке поиска адрес http://mail.google.com и перейти по нему;
- Авторизоваться, указав свой логин и пароль для входа в аккаунт Google;
- Найти в нижней части экрана, слева, пиктограмму телефонной трубки и кликнуть по ней;
- Отобразится список контактов, сохраненных в облачном сервисе, где можно найти любой требуемый номер телефона.
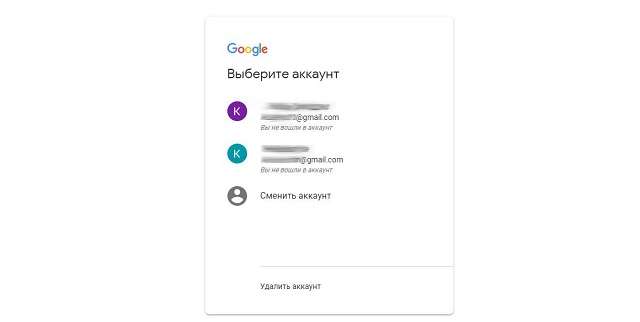
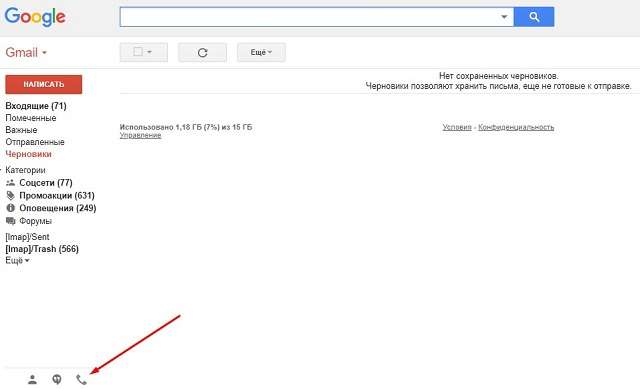
Извлечение контактов из телефона посредством интерфейса USB
Если предыдущие методы по каким-либо причинам не подходят для извлечения данных о контактах, можно попробовать, если разбит экран, осуществить управление телефоном с компьютера через USB. Для этого можно использовать интерфейс ADB.
Важно знать
Восстановление через ADB возможно только в том случае, если на девайсе были активированы root-права и включена отладка по USB.
Перечень необходимых позиций для процесса извлечения данных:
- Персональный компьютер с операционной системой Windows 7 или выше;
- Мобильное устройство, с которого необходимо скопировать сведения;
- Кабель USB для подключения гаджета;
- Инсталлированные на вычислительную машину драйверы ADB для вашей модели телефона;
- Выключить смартфон, если он работает;
- Разархивированный в корень любого диска каталог ADB-терминала (папка должна называться «ADB»).
Чтобы путем управления телефоном с компьютера через USB, если экран разбит, достать нужные сведения, надо произвести ряд приведенных ниже манипуляций:
- Запустить командную строку в операционной системе, для этого нажать сочетание клавиш Win+R, набрать в нужном поле cmd.exe и нажать «ОК».
- Далее надо ввести команду «cmd.exe диск:ADB», где диск – раздел, куда были распакованы файлы ADB-терминала.
- Далее в командную строку потребуется ввести «adb pull /data/data/com.android.providers.contacts/databases/contact2.db /home/user/phone_backup/» и нажать «Enter».
- После выполненных действий в папке, где содержится распакованный ADB-терминал, должен появиться файл contact2.db, просмотреть который можно даже с помощью обычного «Блокнота».

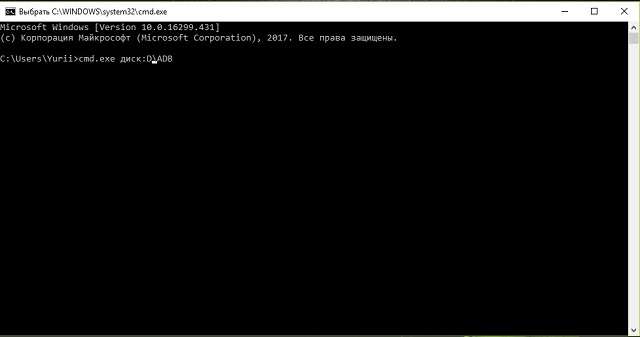
Ситуация 4. Дисплей разбит и девайс не включается
Если устройство после падения не включается, тут уж придется обращаться к сертифицированным специалистам. Возможно, для извлечения телефонной книги понадобится дорогостоящий ремонт и тут уж пользователь сам должен решить, сколько денег он готов отдать за содержащиеся в памяти гаджета сведения.
Обратите внимание
Во избежание неприятных ситуаций с невозможностью извлечения необходимых сведений нужно заранее озаботиться регулярной синхронизацией своей учетной записи Гугл с мобильным девайсом.
Заключение
Надеемся, сведения, содержащиеся в вышеприведенной статье, объяснили, как вытащить контакты с разбитого телефона Андроид. В любом случае лучше потратить пару минут на создание копии важных сведений, чем потом маяться с их восстановлением.
Если человек случайно уронил сотовый аппарат, то существует масса способов, как вытащить контакты с разбитого телефона. Сделать это можно с помощью обычного стационарного компьютера, аккаунта, приложений ADB или специальных программ.
Содержание
- Как вытащить контакты с разбитого телефона через Аккаунт Google
- Как вытащить контакты через Viber
- Как извлечь контакты из сломанного телефона с помощью ADB
- Как посмотреть контакты на разбитом телефоне с помощью клавиатуры и мыши
- Как посмотреть контакты на телефоне через компьютер
- Как вытащить контакты с помощью встроенного Recovery
- Лучшие программы на android для получения и копирования контактов
- Если ничего не помогло
Как вытащить контакты с разбитого телефона через Аккаунт Google
Каждый современный аппарат привязан к аккаунту Google. Через синхронизацию данных все файлы и информация с мобильного устройства копируется на диск и сохраняется в облачном сервисе. В частности, сведений из телефонной книги. Провести операцию переноса данных можно напрямую или через компьютерную технику.
Напрямую позволит сделать это тачскрин, но этот датчик часто повреждается вместе с сенсорным экраном. В этом случае остается обратиться только к компьютеру. Пошаговая инструкция:
- Подключить смартфон к компьютеру.
- К компьютерной учетной записи добавить аккаунт Google, которая была добавлена в сотовом аппарате.
- Когда произойдет загрузка данных, пользователь сможет зайти на диск и в папке «Контакты» найти необходимые сведения, записанные в телефонной книге.

Если есть возможность произвести синхронизацию с новым смартфоном, то достаточно добавить в аппарат аккаунт и провести переброс данных с разбитого телефона. Для этого предусмотрена опция: «Отображение контактов», где выбирается нужный аккаунт.
Если изначально, при настройке мобильного аппарата синхронизация была отключена, то в облачном сервисе сохраненной информации не будет, но получится вытащить контакты напрямую.
Как вытащить контакты через Viber
Если человека интересуют контакты из мессенджера Viber, которые были сохранены, пока телефон не разбили, то можно действовать также через компьютер или планшет и установка дополнительной программы. Утилита Sqlite Browser позволяет достать вайберовские контакты, а затем открыть файл базы данных Viber.DB.. Для этого требуется:
- Скачать и установить программу Sqlite Browser.
- Когда загрузка завершена, на клавиатуре нажимается команда Windwos+R.
- в файловых документах найти парку – ViberPC.
- Найти папку, которая называется цифровым значением – номером телефона пользователя, который желает извлечь контакты.
- В открывшемся меню найти папку с названием «viber.db». Именно здесь хранятся номера, которые вводились через разбитый телефон.

Последний этап – это извлечение информации. Для этого требуется запустить скаченную утилиту и перенести контакты. Алгоритм действий:
- в меню Browse Data найти окно SQLite;
- выбрать поле Table;
- кликнуть на пункт PhoneNumber.
Программа позволяет перебросить номерные знаки в виде таблички Excel. Для этого выбирается: FILE — EXPORT — Tables as CSV File. Утилита позволит вернуть только цифровые значения, чтобы возвратить номера вместе с именами владельцев, предусмотрена команда: select Number,FirstName from Contact,ContactRelation where Contact.ContactID=ContactRelation.ContactID. После ввода этой комбинации, требуется посетить вкладку SQL, нажать клавишу «1» и CSV.
Этот способ достаточно сложный и не каждый сможет прописать всю информацию верно, но программа позволяет вытащить сведения из любого вида мобильного аппарата.
Как извлечь контакты из сломанного телефона с помощью ADB
Android Debug Bridge – это программа для перепрошивок, но она также способна вытащить номера с разбитого телефона быстро и просто, но только с рутированных аппаратов. Если получить Root-доступ, то утилита позволит спасти не только контактную информацию, но также остальные файлы, хранящиеся в смартфоне. Как действовать:
- Включить на аппарате режим отладки по USB. Затем скачать ADB на диск С и провести загрузку драйверов.
- Теперь наступает основной процесс работы: необходимо провести копирование необходимых файлов (контактов). Для этого нужно открыть клавишу «Пуск», а в поисковой системе ввести значение — cmd.
- Когда файл найден, его необходимо запустить от имени администратора. Когда вход произведен, можно открывать программу ADB через команду: Enter:cd C://adb.
- Прописать кодировку: adb pull /data/data/com.android.providers.contacts/databases/contact2.db /home/user/phone_backup/ и подтвердить введенные данные клавишей Enter.
- Найти папку с названием программы и в ней отыскать вкладыш: contacts2.db. Здесь пользователь найдет все контакты, которые когда-либо сохранялись на его разбитом телефоне.

Большинство файловых документов будут носить имя DB, которые человек сможет открыть через базу данных SQL, через «Блокнот» или с помощью специальных утилит.
Как посмотреть контакты на разбитом телефоне с помощью клавиатуры и мыши
Разблокировать, зайти в телефон и скачать данные легко через виртуальный экран с помощью клавиши и мыши. Если подключить эти приборы к телефону, то экран смартфона легко вывести на компьютер. Открыть иконку с названием телефона, в папке «Мой компьютер» и извлечь контакты оттуда или скопировать данные в облачные хранилища типа Google Диск или Dropbox. Мышь (курсор Windows) в данном случае будет проводить имитацию того, что человек нажимает пальцем на сенсорный экран.
Способ подходит только в том случае, если разбит только экран и есть возможность подключения других устройств.
Как посмотреть контакты на телефоне через компьютер
Сервис Google уже давно подключает телефоны к своим аккаунтам и позволяет полноценно пользоваться мобильным оборудованием. Даже если на смартфоне экран полностью разбит, ничего не помешает подключить его к стационарному компьютеру и импортировать информацию. Чтобы забрать нужные контакты, предусмотрена инструкция:
- Войти в аккаунт Гугл.
- Выбрать папку с контактными сведениями.
- Скопировать данные и перенести их в компьютер (экспортировать).
Можно выделить все позиции, если дополнительно пользователь желает изъять фото и видео. Потом всю контактную информацию можно перенести в новый смартфон.

Как вытащить контакты с помощью встроенного Recovery
Этот способ сработает только, если первоначально была настроена синхронизация. Делать ничего практически не нужно. Recovery – это программное обеспечение, которое встроено практически в каждый современный смартфон. Если утилиты нет в телефоне, то ее можно установить. Она позволяет восстанавливать файловые документы и корректно отображает информацию в них, даже если память была отформатирована. Инструкция:
- Скачать программу и подключить телефон к компьютеру через USB-кабель.
- Запустить Recovery и включить режим «отладки». Утилита в автоматическом режиме откроет телефонные данные.
- Выбрать контакты Android, нажать кнопку «Следующая» и произойдет сканирование. Android будет автоматически рутирован.
После этих мероприятий произойдет восстановление контактных сведений клавишей «Восстановить».
Эта утилита платная, но очень много бесплатных продуктов, которые смогут вытащить нужные сведения, без вложения денежных средств.

Лучшие программы на android для получения и копирования контактов
Утилиты – программы, позволяющие извлечь информацию из любых устройств, в том числе из разбитого телефона. Все нижеперечисленные продукты обладают стандартным набором функций, имеют удобный интерфейс и простоту применения. Рейтинг лучших утилит для изъятия данных:
| Наименование | Описание | Цена | Рейтинг |
| SA Контакты Lite | Многофункциональная утилита, но занимает много места. Для теста можно скачать бесплатно, но в демо режиме очень мало функций. | — | ★★★★★ |
| Контакты+ | Удобная программа, занимает мало место и дополнительно она может идентифицировать звонящего, блокировать спам. | — | ★★★★★ |
| HTC «Средство передачи» | Может переносить содержимое старого телефона на новое устройство с помощью Wi-Fi, но утилиту поддерживают не все мобильные ОС. | — | ★★★★★ |
| My Contacts | Программа работает на всех платформах, позволяет проводить редакцию сведений, но система требует регистрации. | — | ★★★★★ |
| CLONEit | Единственный продукт, который работает даже без подключения к интернету и работает на высокой скорости. | — | ★★★★★ |
Если ничего не помогло
Не всегда вытащить контакты получается вышеперечисленными способами, а порой у человека возникают сложности в процессе той или иной операции.
Вячеслав
Несколько лет работал в салонах сотовой связи двух крупных операторов. Хорошо разбираюсь в тарифах и вижу все подводные камни. Люблю гаджеты, особенно на Android.
Задать вопрос
Синхронизация включена, а переброс данных не происходит.
Следует перезагрузить устройства и провести повторную процедуру.
При подключении к компьютерной техники, телефон не распознается
Если проверено, что нет проблемы с разъёмами или USB-кабелем, то стоит попробовать подключить аппарат к другому оборудованию.
Ни один способ не помог
Скорее всего, на мобильном аппарате не работает материнская плата или флеш-память девайса.
Какая программа для изъятия данных лучше
Стоит отдать предпочтение – CLONEit. Этот продукт не занимает много памяти и работает даже в оффлайн режиме.
Что делать, если телефон разбит полностью и нет возможности подключить его к компьютеру
Сначала следует зайти в гуголский аккаунт. Если в облачном хранилище нет нужных данных, то тогда поможет только Recovery.
Большинство людей хранят в телефоне много важной информации, поэтому крайне важно иметь способ для ее экстренного извлечения. Чтобы не было проблем в будущем, всегда следует включать синхронизацию на телефоне и перемещать важные сведения в облачное хранилище.

Более 80% покупателей отдают предпочтение смартфонам с уже установленной операционной системой «Android». Масса увлекательных приложений в Play Market, возможность скачивать бесплатно обновления программного обеспечения, удобный интерфейс, гибкие настройки, GPS-навигатор, поддержка нескольких аккаунтов и многое другое.
Но современные модели мобильных устройств не слишком прочные. Поэтому часто возникает проблема, как получить данные и восстановить контакты и sms, которые находятся во внутренней памяти уже сломанного телефона на андроиде. В этой статье поможем вам вернуть утерянную информацию со смартфона, в частности вытащить контакты с разбитого телефона андроид.
Сразу предложу интересный способ — можно подключиться кабелем HDMI к ТВ и монитору. А дальше, подключив мышь по блютузу или USB сохранить данные на карту памяти.
Проверенные способы извлечь контакты из сломанного телефона с разбитым экраном
Отсутствие непосредственного взаимодействия с водой во время падения дает шанс восстановить данные с сим и внешней памяти телефона очень просто. Для этого достаточно достать SD или карту оператора, поместить их в другой рабочий телефон.
Ниже разберем другие способы получения доступа к телефону с разбитым дисплеем:
- через USB-шнур;
- электронная почта;
- специальные программы;
- облачное хранилище данных;
- ADB протокол.
Рассмотрим, с какими трудностями обычно сталкиваются пользователи, чем помочь себе в такой ситуации и как посмотреть номера на разбитом телефоне.
Как достать данные Андроида с облака?
Удобство работы с сервисом «Google» состоит в том, что при регистрации мобильного устройства создается аккаунт в Gmail.com. Он же и будет в дальнейшем синхронизировать информацию аккаунта google и смартфона после принятия пользовательского соглашения.


Чтобы с компьютера из облака достать контакты, если сломался Андроид, используйте почтовый ящик. Слева в верхнем углу нажимаем значок «Gmail» и «Контакты». В правом верхнем углу находим изображение в виде плиток с подписью «Приложения Google», переходим в «Диск», выбираем файл «Контакты.vcf». Можно выбрать пункт «Резервные копии».
Проще это сделать так, зайти на www.google.com/contacts и скопировать контакты с разбитого Андроида на новый Андроид смартфон. В рабочем устройстве вводим данные своего аккаунта и включаете синхронизацию.
Способ через usb кабель и пк: как включить отладку по USB?
Если с Вашим телефоном случилась неприятность, расстраиваться не стоит. Чтобы получить абсолютный доступ к устройству и иметь возможность удаленно обновлять программное обеспечение смартфона, создавать резервные копии и восстанавливать утраченные данные, перемещать файлы с Андроида на ПК, следует воспользоваться ADB.
Но сначала нужно включить отладку по USB. Существует несколько версий операционных систем, соответственно рассмотрим варианты включения отладки по каждой версии.
Для ПО Android 2 и 3. Переходим в меню. Выбираем «Настройки». Следующее, что нам потребуются — перейти в «Приложения». Открываем их и находим раздел под названием «Разработка». Здесь мы видим функцию «Отладка USB». Даем согласие кнопкой «Да».
4 версия операционной системы Андроид. Конечно же, заходим в меню устройства. Выбираем настройки. Ищем категорию под названием «Система». Выбираем информацию «О телефоне». Обращаем свое внимание на «Сведения о версии». В параметрах «Номер сборки» производим нажатие до появления окна с надписью «Вы стали разработчиком». Опять возвращаемся в «Систему». Ищем новый пункт. Это будет уже подключенный раздел «Для разработчиков», где и появится необходимая «Отладка по USB». Выбираем.
5 версия. Из настроек нужно зайти в информацию «О телефоне». Ищем параметры. Выбираем «Номер сборки». Несколько нажатий и «Вы стали разработчиком»! Опять переходим в первоначальные настройки. Обращаемся в категорию «Дополнительно». Ищем соответствующий пункт меню: «Для разработчиков». Продолжаем с перехода в категорию «Отладка по USB». Все готово!

Как пользоваться ADB для восстановления и копирования
Прежде чем приступить к работе по восстановлению, необходимо скачать ADB с официального сайта qtadb.wordpress.com, скачивайте версию QtADB 0.8.1 (проверено на windows 7) или «Android Debug Bridge» драйвера на компьютер.
Эта программа для извлечения данных из сломанного андроида. Рассмотрим пошаговую инструкцию, которая поможет вытащить файлы, используя возможности персонального компьютера, с разбитого смартфона android:
- скачиваем Adb Run на ПК;
- распаковываем;
- ищем нужный файл с названием «adb.exe»;
- запускаем от имени администратора;
- появилось всплывающее синее окно;
- несколько раз нажимаем на клавиши «y» и «Enter»;
- загружаем мобильное устройство;
- подключаем телефон к компьютеру через USB;
- открываем «Диспетчер задач»;
- выбираем свое мобильное устройство;
- правой кнопкой открываем меню;
- выбираем пункт «Обновить драйвера»;
- обращаемся к папке «adb»;
- нажимаем «Shift»;
- выбираем свободное место;
- открываем «строку команд», пуск-вводите «cmd»-жмете «enter». Здесь нужно быть особо внимательными;
- аккуратно прописываем «adb pull /data/data/com.android.providers.contacts/databases/contacts2.db»;
- нажимаем «Enter».
Окончательный файл будет иметь расширение db. Чтобы его открыть, используют Excel. А преобразовав в csv, обратно восстановить телефонную книгу можно через импорт контактов.
Программы на android для получения и копирования информации
Не слишком сложная инструкции к меню Recovery поможет осуществить восстановление данных с памяти телефона с операционной системой на платформе Android и узнать нужную нам информацию. Эта программа уже установлена в самом смартфоне. Как зайти в меню и сделать бэкап через рекавери, чтобы быстро извлечь контакты и смс из Андроида с разбитым экраном:
- выключаем смартфон;
- одновременно зажимаем громкость на уровне «тише» и кнопку включения;
кнопкой звука выбираем пункт «backup and restore»; - переходим в раздел «backup», несколько раз выбираем его с помощью кнопки включения устройства;
- запускаем смартфон, подключённый к ПК;
- выбираем «Мой компьютер», находим Андроид и ищем папку «backup»;
распаковываем архив; - выбираем data/data/com.android.providers.contacts/databases/contacts.db;
- Открываем удобным способом или через онлайн-конвертер gsmrecovery.ru. Обычно для этой цели используют таблицу Excel.
Также можно с помощью «dr.fone» вытащить контакты с разбитого телефона Андроид, но сначала эту программу надо найти и установить на компьютер. В этом видео продемонстрирована работа программы.
После нажатия кнопки «Allow» Вы разрешаете доступ ко всем личным данным, включая фото, номера, видео. Кнопкой «Start» запускается сканирование телефона. На экране появится все восстановленные элементы. Отметив важную для себя информацию, продолжите с нажатия «Recover». Копировать контакты и смс с Андроида на компьютер лучше в формате CSV или HTML.
Другие варианты вытащить контакты
- Попробуйте еще такой способ — восстановить телефонную книгу. Хорошим вариантом будет установка приложения Viber на пк. В вайбере отображаются все контакты телефонной книги.
- С помощью приложения MyPhoneExplorer (www.fjsoft.at/en/downloads.php). Устанавливаем программу и копируем все содержимое в пк. На смартфоне программа устанавливается без использования экрана. Но только отладка по USB должна быть включена!
- Если вам ничего не помогло, придется обращаться за помощью в дорогостоящие сервис-центры и менять экран.
Задавайте вопросы в комментариях, постараемся помочь.