Содержание
- Способ 1: Синхронизация
- Вариант 1: Google Chrome
- Вариант 2: Mozilla Firefox
- Способ 2: Восстановление удалённых файлов
- Способ 3: Настройки Safari (только iOS)
- Вопросы и ответы

Журналирование посещённых страниц представляет собой одну из удобнейших функций современных веб-обозревателей, доступную в том числе и на мобильных устройствах. Однако иногда пользователь по ошибке или случайно удаляет историю просмотров, и сегодня мы хотим рассказать о том, возможно ли её восстановить и каким образом это делается.
Способ 1: Синхронизация
Наиболее эффективный метод заключается в использовании сервисов синхронизации, которые встроены в большинство современных браузеров. Данный вариант универсален и подходит как для Android, так и для iOS.
Вариант 1: Google Chrome
В браузере Google Chrome восстановление удалённого журнала посещений посредством рассматриваемой возможности происходит так:
- Запустите Гугл Хром, затем вызовите его главное меню.
- Воспользуйтесь пунктом «Настройки».
- Если вы уже залогинены в свой аккаунт, переходите к шагу 6. Если нет – нажмите «Войти в Chrome».

На следующем экране нажмите «Вход».
- Укажите ваши учётные данные – сначала электронную почту, затем пароль.

Выберите, нужно ли вам добавлять номер телефона.
- Теперь потребуется принять условия использования сервиса.
- Снова откройте настройка Хрома – там должен быть блок с именем вашего аккаунта и датой последнего синхронизирования, тапните по нему.
- Перейдите к пункту «Синхронизация».
- Если активен переключатель «Синхронизировать всё» – отлично, история сохраняется в учётной записи. Если же общая синхронизация неактивна, включить сохранение журнала браузера можно, отметив опцию «История».








Таким образом, восстановление происходит автоматически – главное, чтобы вы вошли в свою учётку и включили требуемые опции.
Вариант 2: Mozilla Firefox
Браузер Мозила Фаерфокс в мобильном исполнении также поддерживает такую возможность. Для её активации проделайте следующее:
- Вызовите основное меню приложения.
- Выберите «Параметры».
- Используйте вариант «Войти», обычно он находится в самом верху списка настроек.
- Введите адрес электронной почты.

Если у вас уже есть аккаунт, переходите к следующему шагу. Если учётки нет, создайте её: укажите пароли и ваш возраст.
- Решите, запоминать логин или нет.
- Укажите, какие пункты желаете синхронизировать – обязательно убедитесь, чтобы был отмечен вариант «История», затем нажимайте «Синхронизировать выбранное».







Теперь журнал посещённых сайтов будет сохранен в данных аккаунта – для восстановления достаточно в него войти.
Способ 2: Восстановление удалённых файлов
Если же вы не включали синхронизацию, вернуть обратно стёртую историю можно посредством софта для восстановления файлов. Подробно обо всех нюансах использования таких приложений можете узнать из статей далее.
Подробнее:
Восстановление удалённых файлов на Android
Восстановление пользовательских файлов iOS
Способ 3: Настройки Safari (только iOS)
Для встроенного браузера телефонов от Apple восстановить журнал посещений можно и через его параметры. Делается это следующим образом:
- Откройте «Настройки», прокрутите список до пункта «Safari» и тапните по нему.
- На странице параметров браузера найдите в конце перечня позицию «Дополнения» и воспользуйтесь им.
- Выберите вариант «Данные сайтов».
- Перед вами появится перечень ресурсов, которые вы посещали ранее.




Этот метод нельзя назвать полноценным восстановлением, однако он прост в исполнении и поможет в ситуациях, когда иные варианты недоступны.
Теперь вам известно, как можно восстановить историю браузеров на телефонах. Как видим, решить эту задачу на мобильных устройствах немного сложнее, чем в настольных операционных системах.

Мы рады, что смогли помочь Вам в решении проблемы.

Опишите, что у вас не получилось.
Наши специалисты постараются ответить максимально быстро.
Помогла ли вам эта статья?
ДА НЕТ
Еще статьи по данной теме:
Summary
Lost internet browsing history on your Android phone? Here we’ll offer effective solutions to help you recover deleted Chrome history or other browser history on Android phone with ease now. Feel free to follow and get your lost browsing history restored with ease now.
«I lost all Chrome browsing history in my phone — Nexus 5. I lost those websites that I used to visit every day and some are quite important to my job. Do you know how to recover the lost browsing history?«
«Hi guys, do you have any clues about how to recover deleted Android phone browsing history? I happen to cleaned up all the browser history in my phone and all bookmarks were all gone. Do I still have a chance to get the lost history back? How?«
It’s no longer a rare case for smart-phone users to lost important browsing history due to careless operation or cellphone cleaning up. Both Android and iOS users all have similar problems. If you are having Android phone browsing history deleted trouble, follow below offered solutions and you’ll get all lost browsing history restored with ease now.
Method 1. Free recover deleted Chrome history from Google account
This method is designed for Google chrome users who have turned on Google sync which will sync all browsing history in Chrome. If you have a Google account and have turned on Google sync, follow below tips to free recover deleted browsing history from Google now:
- Open a webpage in Chrome and enter this link:
- https://www.google.com/settings/…
- Enter your Google account and you’ll see a list of everything that Google has recorded of your browsing history;
- Scroll down to Chrome Bookmarks;
- You’ll see everything that your Android phone has accessed including Bookmarks & app used and you can re-save those browsing history as bookmarks again.
Method 2. 3 Steps to restore deleted history on Android with Android data recovery software
If you don’t have any Google account or browser account, it will not be easy for you to find or restore deleted browsing history on Android phones. You may need to turn to other solutions such as Android data recovery software.
Here we’d like to recommend you to try a professional Android data recovery software — EaseUS MobiSaver for Android which will support you effortlessly restore all deleted browsing history or data with simple clicks. You may follow below steps to start recovering lost browsing history on Android now:
Step 1. Connect your Android phone to computer
Install and run EaseUS MobiSaver for Android and connect your Android phone to the computer with USB cable.
Then click «Start» button to let the software read and connect your device.
NOTE: As the software can only access the rooted Android device, you need to make sure that your phone has been rooted before recovery.

Step 2. Scan Android phone to find the deleted browsing history
After connected your Android phone, the software will quickly scan the device to find all the existing and lost data including your lost browsing history.
You can easily find the lost browsing histories you want by choosing the correct file types.

Step 3. Preview and recover deleted history from Android phone
Preview all the recoverable files one by one and then you can select out those you want quickly.
Here you can turn on «Only displayed deleted items» option to list the deleted files only. Finally, you can click «Recover» button to get the selected browsing histories back once.

If you are an iOS user, you may follow Method 1 or use an iOS data recovery software — EaseUS MobiSaver to simply restore lost or deleted browsing history on iOS devices.
Summary
Lost internet browsing history on your Android phone? Here we’ll offer effective solutions to help you recover deleted Chrome history or other browser history on Android phone with ease now. Feel free to follow and get your lost browsing history restored with ease now.
«I lost all Chrome browsing history in my phone — Nexus 5. I lost those websites that I used to visit every day and some are quite important to my job. Do you know how to recover the lost browsing history?«
«Hi guys, do you have any clues about how to recover deleted Android phone browsing history? I happen to cleaned up all the browser history in my phone and all bookmarks were all gone. Do I still have a chance to get the lost history back? How?«
It’s no longer a rare case for smart-phone users to lost important browsing history due to careless operation or cellphone cleaning up. Both Android and iOS users all have similar problems. If you are having Android phone browsing history deleted trouble, follow below offered solutions and you’ll get all lost browsing history restored with ease now.
Method 1. Free recover deleted Chrome history from Google account
This method is designed for Google chrome users who have turned on Google sync which will sync all browsing history in Chrome. If you have a Google account and have turned on Google sync, follow below tips to free recover deleted browsing history from Google now:
- Open a webpage in Chrome and enter this link:
- https://www.google.com/settings/…
- Enter your Google account and you’ll see a list of everything that Google has recorded of your browsing history;
- Scroll down to Chrome Bookmarks;
- You’ll see everything that your Android phone has accessed including Bookmarks & app used and you can re-save those browsing history as bookmarks again.
Method 2. 3 Steps to restore deleted history on Android with Android data recovery software
If you don’t have any Google account or browser account, it will not be easy for you to find or restore deleted browsing history on Android phones. You may need to turn to other solutions such as Android data recovery software.
Here we’d like to recommend you to try a professional Android data recovery software — EaseUS MobiSaver for Android which will support you effortlessly restore all deleted browsing history or data with simple clicks. You may follow below steps to start recovering lost browsing history on Android now:
Step 1. Connect your Android phone to computer
Install and run EaseUS MobiSaver for Android and connect your Android phone to the computer with USB cable.
Then click «Start» button to let the software read and connect your device.
NOTE: As the software can only access the rooted Android device, you need to make sure that your phone has been rooted before recovery.

Step 2. Scan Android phone to find the deleted browsing history
After connected your Android phone, the software will quickly scan the device to find all the existing and lost data including your lost browsing history.
You can easily find the lost browsing histories you want by choosing the correct file types.

Step 3. Preview and recover deleted history from Android phone
Preview all the recoverable files one by one and then you can select out those you want quickly.
Here you can turn on «Only displayed deleted items» option to list the deleted files only. Finally, you can click «Recover» button to get the selected browsing histories back once.

If you are an iOS user, you may follow Method 1 or use an iOS data recovery software — EaseUS MobiSaver to simply restore lost or deleted browsing history on iOS devices.
Удаление истории браузера необходимо в случаях, при которых пользователь не хочет, чтобы другой человек увидел историю его посещений и узнал личную информацию. Также злоумышленники часто получают доступ к персональным данным пользователя через сайты, которые он регулярно посещает.
Содержание
- Зачем удалять и восстанавливать историю браузера
- Как восстановить историю с помощью синхронизации
- Как восстановить удаленные файлы
- Как восстановить историю браузера на телефоне Android с помощью Android Data Recovery
- Делаем бэкап файла History
- Как восстановить историю через кэш
- Если ничего не вышло
Зачем удалять и восстанавливать историю браузера
Чтобы сохранить конфиденциальную информацию и не попасть в руки злоумышленников, продвинутые пользователи рекомендуют регулярно очищать историю браузера, который используется на постоянной основе.
При этом часто встречаются ситуации, при которых появляется необходимость в восстановлении истории браузера. Например, пользователь не может найти сайт, который ранее посещал, не может вспомнить пароль от своей социальной сети, который был сохранен браузером, или хочет проверить историю посещений своего ребенка, чтобы убедиться в его безопасности. Причин может быть множество. Главное, это знать, как быстро, правильно и безопасно восстановить потерянную информацию.
Как восстановить историю с помощью синхронизации
Одним из самых быстрых, безопасных и эффективных методов восстановления истории браузера является использование сервисов синхронизации. Они, как правило, встроены в большинство современных браузеров, в том числе Яндекс Браузер, Google Chrome и Mozilla Firefox.
Этот метод можно применить как на персональном компьютере, так и на мобильном телефоне с операционной системой Android или IOS.
Яндекс Браузер
Синхронизация данных представляет собой уникальную возможность, благодаря которой пользователь может сохранять все личные данные, в том числе пароли от социальных сетей, историю посещений и закладки. При наличии аккаунта в Яндекс Браузере и при активированной функции синхронизации восстановление истории браузера займет всего несколько минут.
Чтобы восстановить историю посещений в Яндекс Браузере с помощью синхронизации, необходимо:
- Открыть меню Яндекс Браузера. Он выглядит в виде значка с изображением трех линий.
- Открыть раздел под названием «Настройки».
- Найти пункт под названием «Синхронизация» и кликнуть на кнопку «Отключить», расположенную напротив текста.
- Выполнить перезагрузку браузера.
- Снова открыть браузер и перейти в его настройки.
- Найти и нажать на кнопку «Настроить синхронизацию».
- В отобразившемся окошке кликнуть на кнопку «Включить синхронизацию», которая расположена в правом нижнем углу.
- Подождать несколько минут, после чего данные браузера будут возвращены на сервер.
Это один из самых простых и быстрых способов, который, однако, имеет свои недостатки. Иногда пользователи сталкиваются с ситуациями, при которых восстановление закладок или истории посещений не происходит. В этом случае им приходится удалять браузер и снова устанавливать его, что доставляет массу неудобств и трату времени.
Google Chrome
Один из самых распространенных браузеров в мире также поддерживает возможность восстановления истории браузера с помощью синхронизации данных. Чтобы это сделать, необходимо:
- Открыть Гугл Хром.
- Перейти в меню, которое выглядит в виде изображения трех точек.
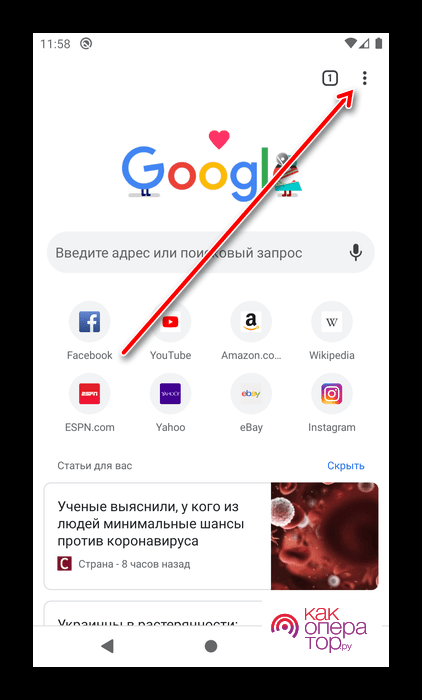
- Открыть раздел под названием «Настройки».
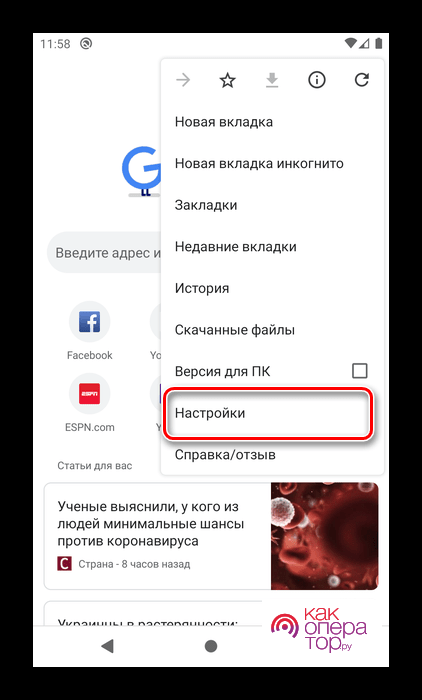
- Войти в свой аккаунт.
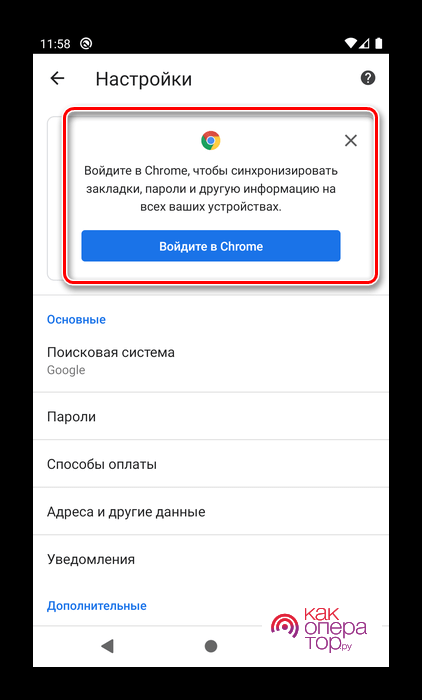
- Кликнуть на кнопку «Вход».
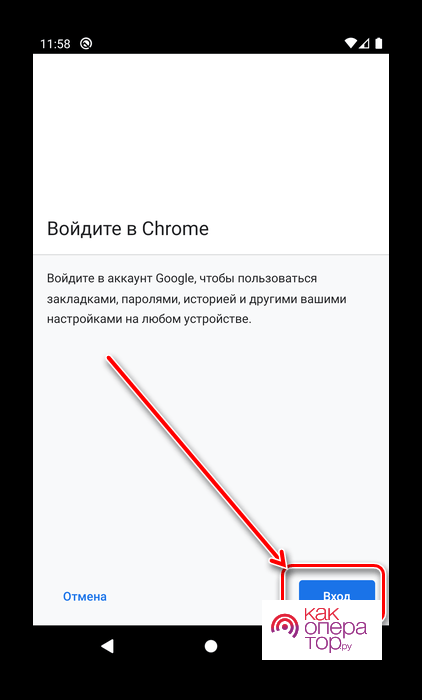
- Ввести свой адрес электронной почты или номер мобильного телефона и нажать «Далее».
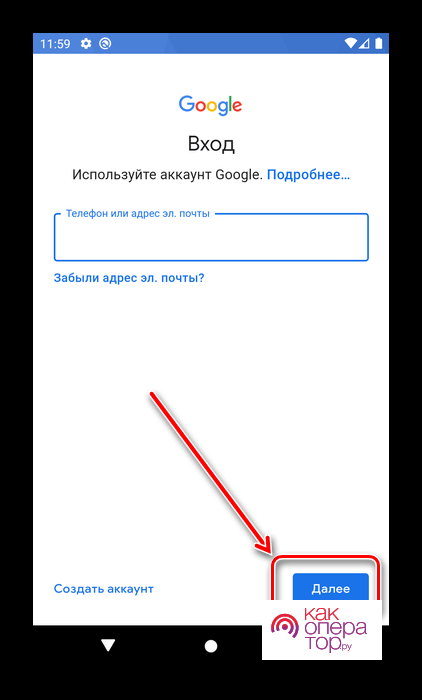
- Ввести пароль и перейти в свой личный кабинет.
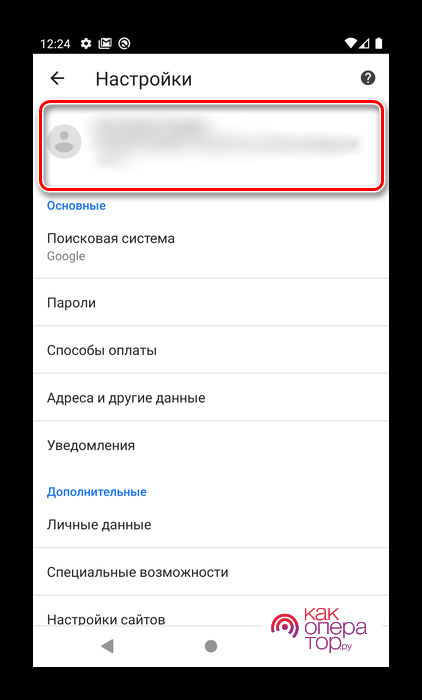
- Найти и открыть вкладку под названием «Синхронизация».
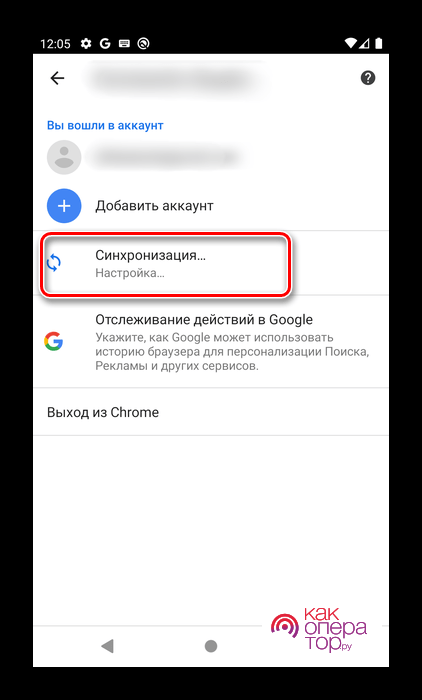
- Активировать опцию под названием «Синхронизировать все» и поставить галочку напротив пункта «История».
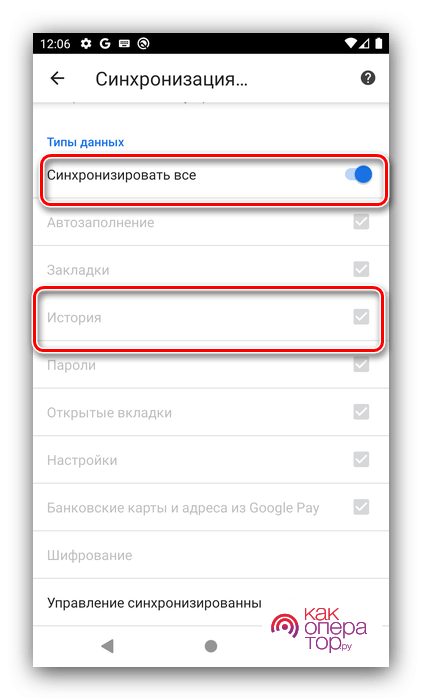
При активации этих функций у пользователя появится возможность в любой момент восстанавливать историю браузера при необходимости. Главное, это помнить данные для входа в аккаунт и не выходить из него без надобности.
Mozilla Firefox
Этот менее распространенный браузер также предполагает возможность синхронизации данных для дальнейшего восстановления истории просмотров. Чтобы активировать эту функцию, необходимо:
- Открыть браузер.
- Перейти в меню путем нажатия на изображение в виде трех точек, расположенное в правом верхнем углу.
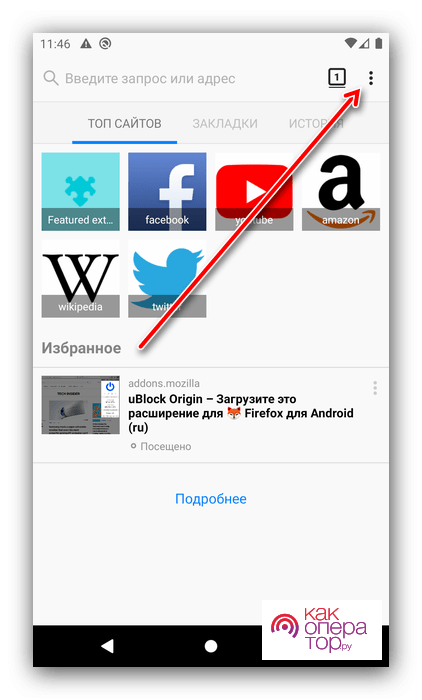
- Найти и выбрать раздел под названием «Параметры».
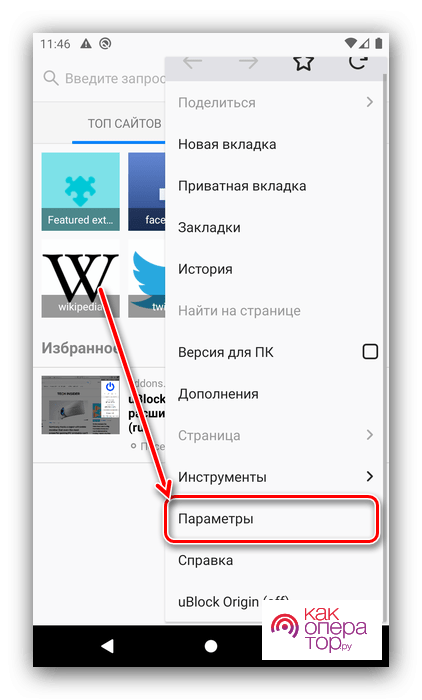
- Войти в свой аккаунт.
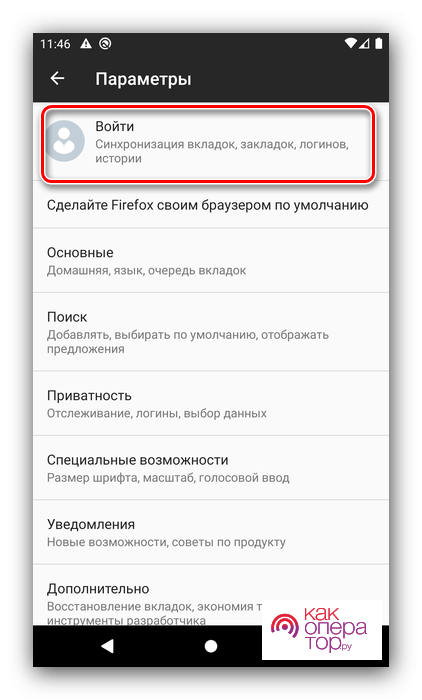
- Ввести адрес электронной почты, на который зарегистрирован аккаунт в браузере.
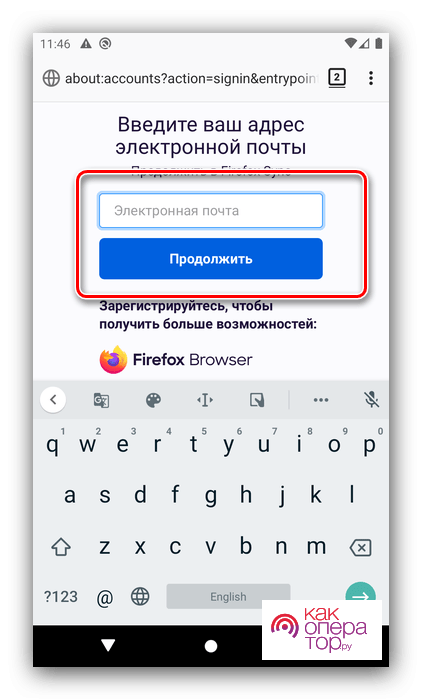
- Ввести пароль и открыть раздел «Настройки».
- Выбрать данные для синхронизации и кликнуть на кнопку «Синхронизировать выбранное». Обязательно, чтобы в списке выбранных данных был пункт под названием «История»
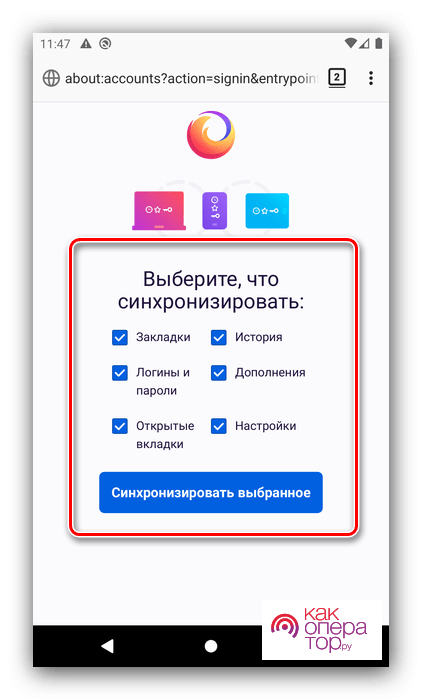
По окончании этих действий у пользователя появится возможность восстановления истории просмотров в любой момент времени. Единственное условие, наличие активного аккаунта при просмотре сайтов.
Как восстановить удаленные файлы
Для восстановления удаленных файлов не обязательно использовать дополнительное программное обеспечение. Это можно сделать с помощью резервного копирования и предыдущей версии файла.
Чтобы восстановить файл с помощью его предыдущей версии, необходимо кликнуть правой кнопкой мыши по папке, в которой находился нужный файл до его удаления. Затем необходимо найти пункт под названием «Восстановить прежнюю версию» и кликнуть на него. После этого появится возможность восстановления файлов, которые ранее были в папке, после чего были удалены пользователем.

Методом резервного копирования можно воспользоваться только при наличии операционной системы Windows 10. Для этого нужно:
- Открыть раздел «Настройки резервного копирования».
- Перейти во вкладку «Параметры Windows».
- Выбрать пункт «Обновление и безопасность».
- Кликнуть на раздел под названием «Служба архивации».
- Открыть вкладку «Архивация и восстановление».
- И, наконец, нажать на кнопку «Восстановить мои файлы».
После этого необходимо найти нужный файл и удалить остальные восстановленные документы.
Как восстановить историю браузера на телефоне Android с помощью Android Data Recovery
Чтобы восстановить историю просмотров, можно воспользоваться распространенной и надежной программой «Android Data Recovery». Для восстановления нужно:
- Открыть приложение.
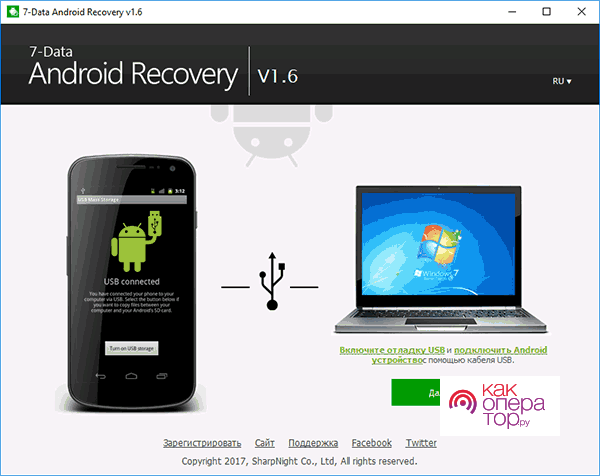
- Подсоединить мобильный телефон к ПК с помощью USB-провода.
- Перейти в основное меню.
- Кликнуть на кнопку «Далее».
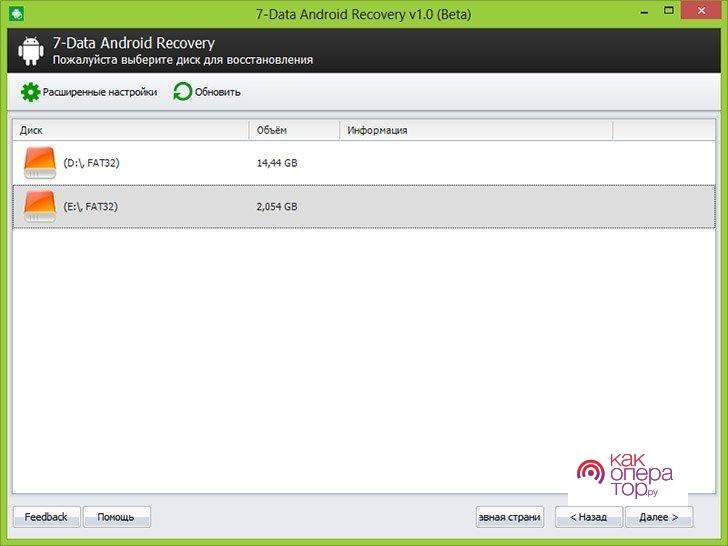
- Повторно кликнуть на кнопку «Далее» и дождаться окончания загрузки удаленных файлов.
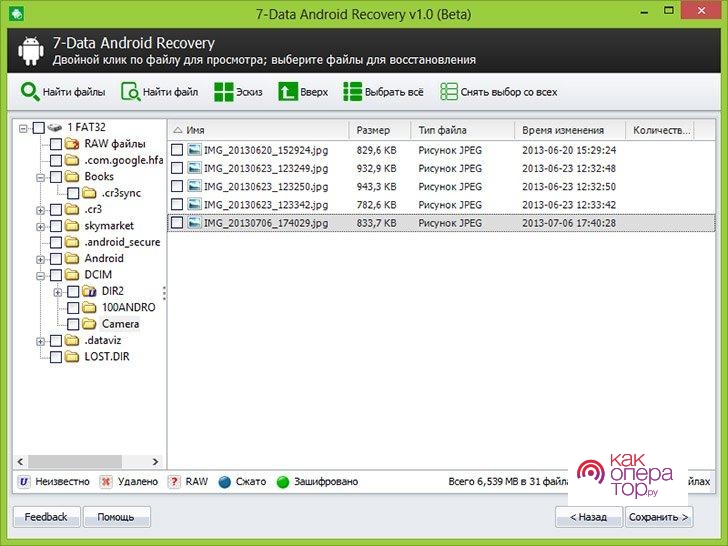
- По окончании загрузки на экране отобразятся все удаленные файлы. Необходимо выбрать нужные и нажать на кнопку «Сохранить».
После этого файлы отобразятся в папках, в которых они хранились до удаления.
Если файл открывается корректно, то программу можно закрыть. В противном случае рекомендуется повторить процедуру.
Делаем бэкап файла History
Для восстановления истории просмотров используется специальная сторонняя программа «Titanium Backup». С ее помощью создается резервная копия истории браузера, которую в любой момент можно восстановить.
Для этого необходимо:
- Открыть приложение.
- Открыть вкладку «Резервные копии».
- Активировать функцию «Пакетные действия».
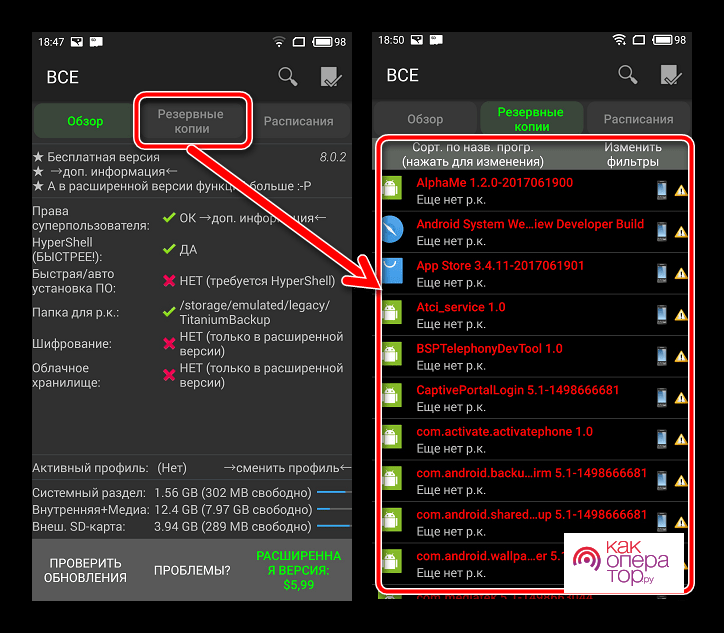
- Кликнуть на кнопку «Пуск» напротив третьей строки в разделе «Резервное копирование».
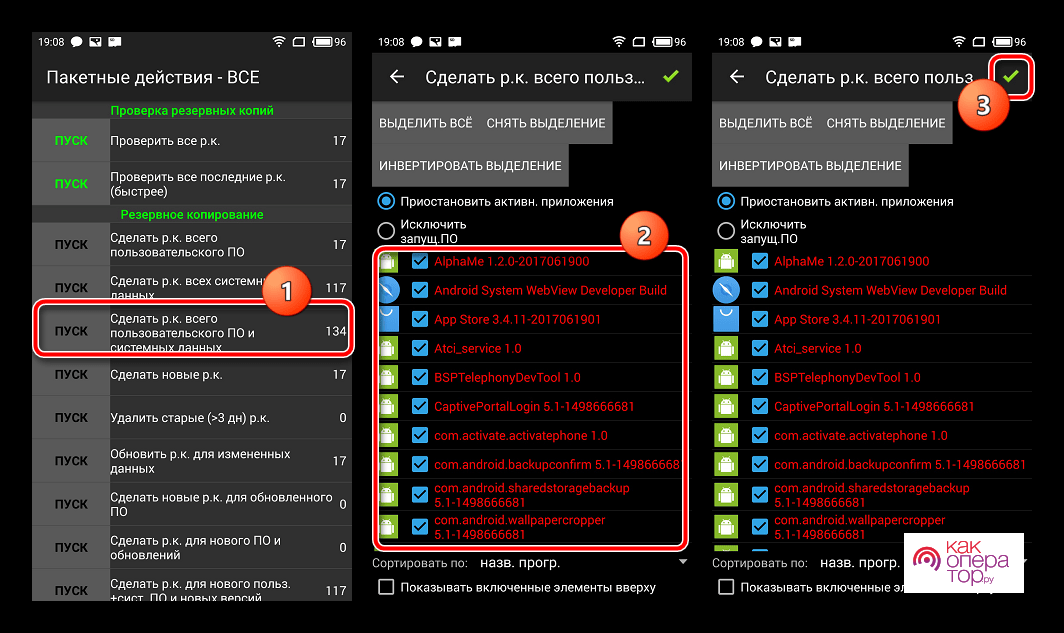
- Проверить наличие пункта «История» в списке резервных данных.
- Установить галочку напротив этого пункта и дождаться окончания загрузки.
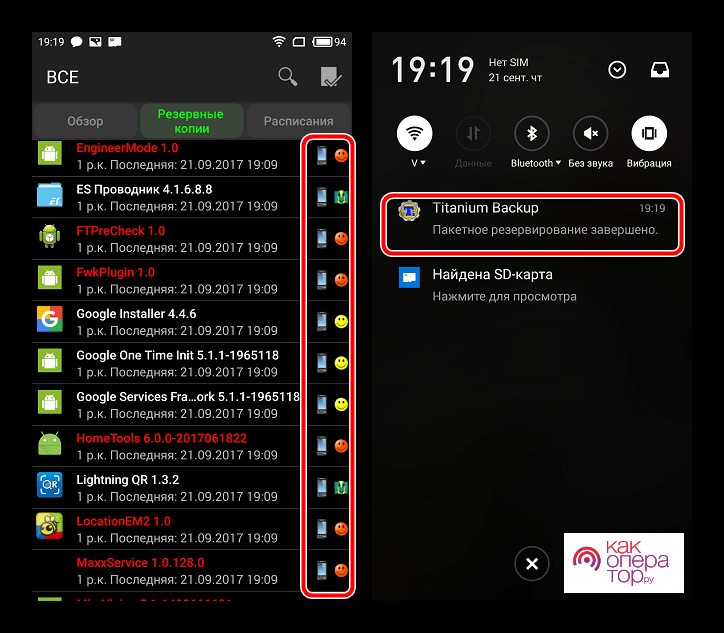
По окончании процесса в программе появится вкладка под названием «Резервные копии», где будет указана дата создания последней копии.
Как восстановить историю через кэш
Восстановить ограниченное количество информации об истории просмотров можно с помощью кэш-файлов. Для этого необходимо:
- Открыть браузер.
- Вставить в поисковую строку следующий текст: chrome://cache/.
- Кликнуть на клавишу «Enter».
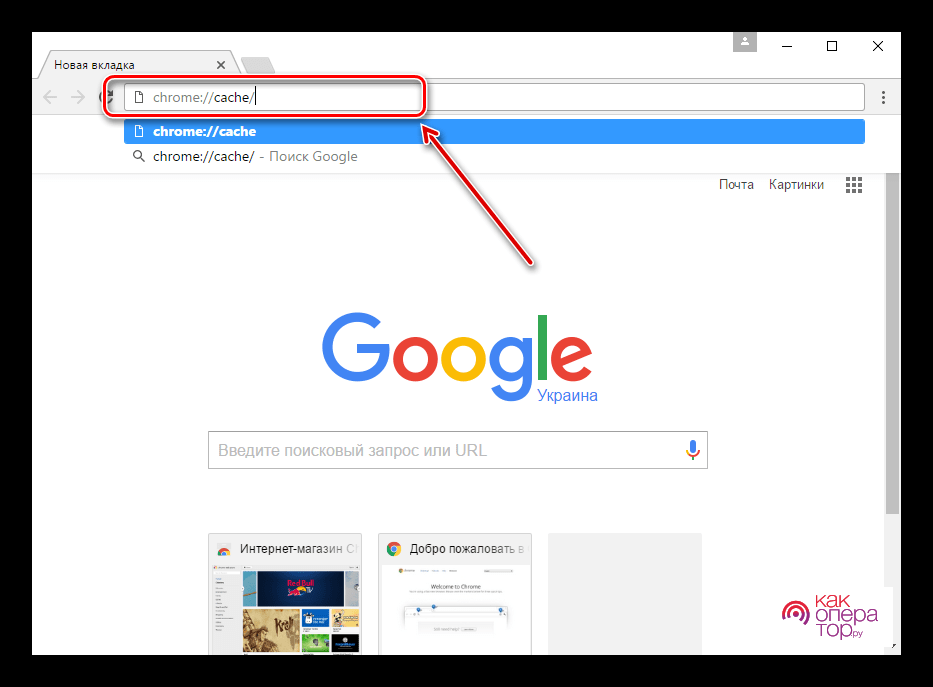
- После появления данных на экране необходимо найти нужный запрос и перейти по ссылке.
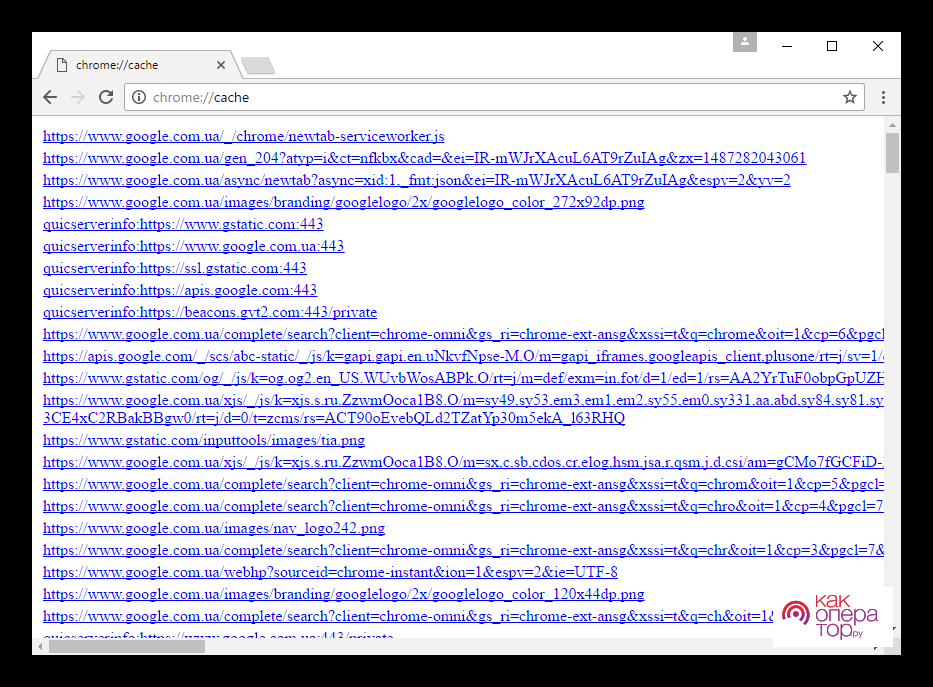
Если ничего не вышло
Как правило, пользователи не сталкивались с ситуациями, при которых ни один из перечисленных способов не срабатывал. Однако если не получилось восстановить данные описанными способами, то можно попробовать воспользоваться альтернативными методами, описанными в сети интернет.
В таблице представлены самые распространенные вопросы, которые задают пользователи при работе с восстановлением истории браузера:

Александр
Мастер по ремонту гаджетов
Задать вопрос
Какие приложения можно использовать для восстановления истории браузера на смартфоне?

Наиболее надежными и безопасными приложениями являются:
• MTK Droid Too;
• Handy Recovery;
• SP Flash Tool.
Какой способ для восстановления истории просмотров на ПК является самым простым?

DNS.
Где хранится история браузера?

На жестком диске, в файле под названием «History».
Как восстановить историю браузера на телефоне или компьютере?
Каждое посещение сайта пользователем сохраняется в истории браузера. Также отображается и время визита, название поиска. Пользователь имеет полный доступ к этой истории и в любой момент может удалить ее как полностью, так и частично. Иногда владелец может случайно удалить все данные. Можно ли это исправить и как восстановить историю браузера? Подробно рассмотрим эти вопросы далее.
Содержание
- Можно ли восстановить историю браузера?
- Как восстановить удаленную историю браузера?
- Способ 1: посмотреть кэш и куки в браузере
- Способ 2: просмотреть онлайн данные
- Способ 3: через другое устройство, на котором синхронизировались данные
- Способ 4: откатить изменения Windows
- Способ 5: воспользоваться кэшем DNS
Можно ли восстановить историю браузера?
Удалить историю можно как через сам обозреватель, так и при помощи специальных программ. В последнем случае восстановить ее невозможно, т. к. удаляются полностью все данные вместе с кэшем и куки. Если же история была удалена через браузер, то можно попробовать ее восстановить.
Как восстановить удаленную историю браузера?
Существуют несколько способов восстановить удаленную историю.
Способ 1: посмотреть кэш и куки в браузере
Этот способ не позволит полностью восстановить всю информацию в прежнем объеме. Но если пользователю нужно посмотреть, когда и куда заходили с этого устройства, то такой способ подойдет. Для того, чтобы просмотреть куки и кэш, нужно:
- Перейти в меню «Настройки» браузера, выбрать «Личные данные», а затем «Настройки контента».
- В открывшейся вкладке нужно выбрать «Файлы cookie» и щелкнуть по «Все файлы cookie и данные сайтов».
- В новом меню появятся сайты, на которые совершались переходы.

Помимо этого, если кэш не чистили довольно давно, то историю можно посмотреть через него. Каждый браузер имеет свою ссылку для просмотра кешированных файлов. Например:
- Google Chrome: chrome://cache/
- Mozilla Firefox: about:cache?device=disk
- Opera: opera:cache
Важно! Такой способ можно использовать только в том случае, если при удалении истории на ноутбуке или ПК не удаляли кеш и куки.
Способ 2: просмотреть онлайн данные
Просмотреть и восстановить историю онлайн на телефоне или компьютере можно также при помощи облачного хранилища. Но, чтобы этот способ помог, у пользователя должен быть аккаунт в Google или Яндекс-браузере. Для просмотра истории таким способом нужно:
- Запустить веб-обозреватель, войти в его меню, а затем в «Настройки».
- После этого нужно авторизоваться, кликнув по надписи «Вход» или «Личный кабинет». Если этих пунктов нет, значит, пользователь не авторизован в системе.
- После нужно выбрать «Дополнительные настройки синхронизации», что восстановит журнал.

В этом облачном хранилище сохраняется история за последние два-три месяца. Более ранние записи автоматически удаляются. Это простой способ узнать информацию, но если у пользователя нет аккаунта в системе, то сделать это не получится.
Еще один способ — воспользоваться Google “Мои Действия”, однако он опять же поможет только, если у пользователя есть аккаунт в системе и он был залогинен во время использования браузера. В «Мои действия» сохраняются все посещенные страницы с любых устройств, подключенных к аккаунту.

Для просмотра информации необходимо:
- Перейти в аккаунт Гугл и выбрать раздел «Мои Действия».
- В этом разделе можно увидеть всю информацию о посещении сайтов и другие действия, которые производились пользователем с момента входа в аккаунт. Удобный фильтр поможет выбрать необходимый период времени для отображения.
Важно! Этот метод также возможен только в случае, если в настройках аккаунта не выключена функция «Отслеживание действий».
Способ 3: через другое устройство, на котором синхронизировались данные
Синхронизация представляет собой специальную функцию, которая позволяет сохранять личные данные на нескольких устройствах. Если она была включена до очистки, то восстановить ее просто. Нужно выполнить несколько легких действий:
- Открыть браузер на компьютере и перейти в раздел «Настройки».
- Проследовать в «Общие настройки» выбрать «Настройка синхронизации».

- В открывшемся разделе кликнуть «Отключить синхронизацию».
- Перезагрузить браузер, снова войти в настройки и «Включить синхронизацию». После этого все данные, которые были загружены давно автоматически подгружаются в браузер.
Важно! Способ поможет только в том случае, если во время удаления истории, второй девайс (смартфон или планшет на Android) были отключены от интернета. Иначе данные удалятся одновременно на двух устройствах и восстановить их не получится.
Этот метод применим сегодня ко всем браузерам: гугл, яндекс, опера.
Способ 4: откатить изменения Windows
Откат системы является универсальным инструментом восстановления Windows. Его используют для того, чтобы вернуть операционную систему в работоспособное состояние. К примеру, если были установлены недоброкачественные программы, драйвера игр и пр., которые повредили системные файлы.

Откат системы после удаления истории обозревателя проходит в несколько этапов:
- Открыть через меню «Пуск» папку «Служебные».
- Щелкнуть правой кнопкой мыши по «Командная строка» и выбрать «Запуск от имени администратора».
- В появившемся терминале необходимо ввести rstrui и нажать Enter. В итоге запуститься программа восстановления, в которой нужно нажать далее.

- Теперь выбирается точка восстановления с датой, предшествующей удалению истории в браузере.
- В зависимости от версии операционной системы восстановление начнется сразу или после нескольких кликов по кнопке «Далее».
- Компьютер перезагрузится и можно будет просмотреть историю обозревателя.
Важно! Способ подойдет только, если была создана точка восстановления, что бывает не всегда.
Способ 5: воспользоваться кэшем DNS
ОС временно сохраняет данные с DNS, а затем удаляет их после перезагрузки ПК. Когда пользователь удаляет историю браузера, кеш не удаляется. Благодаря этому можно просмотреть домены, на которые переходили.

Это не позволит восстановить историю, но этот способ позволяет увидеть сайты, к которым производиломь подключение.
Инструкция:
- Нажать комбинацию Windows + R и в появившемся окне «Выполнить» ввести команду «cmd».
- В ответ откроется терминал командной строки, в котором нужно написать ipconfig /displaydns.
- После этого будут показаны все сайты, куда переходил пользователь. Однако указаны здесь будут только адреса веб-сайта, а не страницы сайтов.
- Чтобы очистить DNS кэш, необходимо в командной строке ввести ipconfig /flushdns и нажать Enter.
Эти несколько способов помогут в том случае, если пользователь удалил историю в браузере и не знает, как восстановить ее. Они не требуют особых знаний, навыков и большого количества времени.
Любой активный пользователь сети Интернет ежедневно заходит на множество различных ресурсов. Информация об этих посещениях сохраняется в истории веб-обозревателя. Одни считают эту функцию чрезвычайно удобной, другие же, пытаясь сохранить конфиденциальность, стараются очистить сведения о просмотрах. Однако случайно или по ошибке они удаляют и адреса сайтов, которые вновь могут понадобиться в ближайшие дни. Чтобы получить доступ к удаленным данным, необходимо научиться их восстанавливать.
Содержание
- Зачем удалять и восстанавливать историю браузера на телефоне
- Как восстановить историю с помощью синхронизации
- Как восстановить удаленные файлы
- Как восстановить историю браузера на телефоне Android с помощью Android Data Recovery
- Делаем бэкап файла History
- Как восстановить историю через кэш
- Если ничего не вышло
Зачем удалять и восстанавливать историю браузера на телефоне
Одной из задач браузера является сохранение адресов сайтов и страниц, которые пользователь посещал за время посещения всемирной сети. Подобная функция упрощает работу и позволяет быстро открывать нужные ссылки и веб-ресурсы. Но, увы, выходить в интернет со своего устройства удается не всегда. Особенно это проблематично в разгар рабочего дня.
Обычно доступ к офисной технике имеют все служащие компании, а сайты с тематикой личного характера, игровые порталы, запрещенные страницы способны выдавать время и степень активности в сети. Чтобы скрыть следы своего пребывания, понадобится удалить историю посещений, что в наши дни успешно практикуется.
К подобным действиям прибегают также:
- владельцы мобильных гаджетов, которые не ходят, чтобы историю посещений отследил злоумышленник, ведь от потери или кражи планшета или телефона не застрахован никто.
- дети, которые не хотят, чтобы родители знали, сколько времени они проводят в соцсетях или играх.
Однако возникают ситуации, когда историю необходимо восстановить. Например:
- нужно найти адрес сайта или ресурса, который понадобилось снова посетить;
- требуется проконтролировать, заходил ли ребенок на какие-то страницы или в социальные сети, вместо выполнения домашних заданий;
- важно узнать, чем занимаются подчиненные в рабочее время, и какие ресурсы посещают.
Как восстановить историю с помощью синхронизации
Для безвозвратного удаления результатов поиска штатных средств недостаточно, здесь нужно применять специальные программы. Поэтому восстановить историю не составит сложности. Сегодня браузерами можно пользоваться как на компьютере, так и на мобильных устройствах. Для удобства работы была придумана функция синхронизации данных. В случае ее активности, сохраненные ссылки и адреса сайтов будут доступны на любом из девайсов.
Яндекс Браузер
Российский веб-обозреватель сохраняет лидирующие позиции в рейтинге других поисковиков, и пользуется популярностью у пользователей. Восстановить историю просмотров можно также легко, как и выполнять другие действия. Для этого понадобится:
Google Chrome
В браузере Chrome восстановить историю просмотров с помощью функции синхронизации можно следующим образом:
- Запустить Гугл Хром и вызвать меню.
- Отыскать и перейти в раздел «Настройки».
- Тапнуть по верхнему блоку с именем владельца аккаунта и датой последней синхронизации.
- Выбрать пункт «Синхронизация».
- Если опция включена, значит, данные сохраняются в профиле, если нет, ее стоит активировать, передвинув ползунок вправо.

- Теперь нужно отметить опцию «История», после чего сохранение журнала браузера будет происходить автоматически.
Mozilla Firefox
Мобильная версия браузера Мозилла Фаерфокс также поддерживает режим синхронизации. Для его активации следует проделать следующие манипуляции:
- Вызвать основное меню обозревателя.
- Перейти в раздел «Параметры».
- Войти в свой аккаунт, указав адрес электронной почты.
- Перейти на страницу синхронизации и отметить, какие элементы необходимо сохранять. В данном случае среди прочих должна быть «История».

- Нажать на клавишу «Синхронизировать выбранное».
С этого момента журнал посещенных сайтов будет сохранен, и получить к нему доступ можно будет с любого устройства, к которому привязана учетная запись.
Как восстановить удаленные файлы
Если не момент удаления истории просмотров режим синхронизации не был активирован, вернуть обратно стертые данные можно посредством специального софта, например, программы «Undeleter»
Приложение имеет ограниченную бесплатную версию и расширенный функционал в платном варианте. Инструкция по работе должна выглядеть так:
- Скачать утилиту из Google Play.
- В пункте «File types» задать формат файлов, которые требуется восстановить, после чего выбрать директорию для возврата «Storage».
- После выставления настроек запустить поиск файлов нажатием кнопки «Scan».
- Дождаться окончания сканирования и отметить элементы, подлежащие восстановлению.
- Нажимать поочередно каждый элемент и выбирать опцию «Recover».
После завершения процедуры останется проверить целостность файлов.
Как восстановить историю браузера на телефоне Android с помощью Android Data Recovery
Вернуть удаленный журнал посещений надежнее всего с помощью программы «Android Data Recovery», которую можно скачать с официального сайта разработчика
Для восстановления истории потребуется:
Делаем бэкап файла History
Избежать неприятностей, связанных со случайным удалением журнала просмотров, поможет создание резервной копии. Выполнить бэкап можно разными способами, но пользователи предпочитают пользоваться проверенным софтом. Одни м из них является приложение «Titanium Backup»
Сценарий восстановления данных на телефоне предполагает выполнение таких действий:
По окончании бэкапа откроется вкладка «Резервные копии», только напротив названий скопированных элементов поменяют свой вид значки, и появится дата создания резервной копии.
Как восстановить историю через кэш
Информация обо всех действиях пользователя в сети, в том числе и история посещений браузера, сохраняется в кэш-файлах. Если журнал просмотров случайно или по ошибке был удален, но временные файлы остались, можно попробовать найти сайты, которые были просмотрены. Способ считается легким, но, несмотря на простоту и скорость, он имеет один недостаток: система отражает ограниченный список ресурсов, причем только тех, на которые заходили не так давно. Отыскать нужные сайты можно так:
Если ничего не вышло
Обычно проблем с восстановлением журнала посещений в браузере не возникает. Если описанные методы не помогли, стоит обратить внимание на дополнительные варианты.

Вячеслав
Несколько лет работал в салонах сотовой связи двух крупных операторов. Хорошо разбираюсь в тарифах и вижу все подводные камни. Люблю гаджеты, особенно на Android.
Задать вопрос
Можно ли восстановить историю браузера через ПК?

Вот некоторые способы:
С помощью кэш DNS. В доменном имени ОС сохраняются поиски до тех пор, пока устройство не будет перезагружено.
Посредством программ восстановления данных. Они выполняют сканирование и находят удаленные файлы.
Какие программы подходят для восстановления журнала посещений на телефоне?

Наиболее популярными считаются:
Handy Recovery;
SP Flash Tool + MTK Droid Tool
История браузера — ваша личная информация, которую нужно удалять, если хотите, чтобы она осталась конфиденциальной. Но бывают случаи, когда удалённая информация может понадобиться вам самим. Не стоит отказываться от привычки удалять историю просмотров, нужно научится восстанавливать данные.
Зачем удалять и восстанавливать историю браузера
Удаление истории посещений в интернете требуется, когда вы не хотите, чтобы историю увидел другой пользователь компьютера или злоумышленник, который может отследить ваши посещения через историю браузера. Но иногда есть случаи, когда историю нужно восстановить. Если вам нужно найти сайт, который просматривали ранее и забыли, как его нашли. Или если вы хотите узнать, не заходит ли ваш ребёнок на посторонние сайты и не сидит в социальных сетях, вместо работы над домашним заданием. Причин может быть множество. Главное, эту информацию можно восстановить.

Как восстановить историю в браузере
Восстановить историю можно на любом устройстве и в любом браузере. Учтите это, когда захотите наверняка удалить историю. Чтобы безвозвратно удалить результаты поиска используйте специальные программы или режимы браузера.

Восстановить историю можно на любом устройстве и в любом браузере
На компьютере
С помощью cookie и кэш
Этот способ подойдёт, если вам достаточно просмотреть сайты, на которые вы заходили, без восстановления истории. Чтобы использовать файлы cookie сделайте следующее:
- Перейдите в «Настройки» и в группе меню «Личные данные» нажмите кнопку «Настройки контента…».

Перейдите в «Настройки» и в группе меню «Личные данные» нажмите кнопку «Настройки контента…»
- В группе «Файлы cookie» нажмите «Все файлы cookie и данные сайтов».

В группе «Файлы coockie» нажмите «Все файлы coockie и данные сайтов»
- В открывшемся окне можно просмотреть сайт, время и дату, когда вы посещали сайт.

В открывшемся окне можно просмотреть сайт, время и дату, когда вы посещали сайт
Просмотреть историю можно также с помощью кэша. Вот ссылки для просмотра кэша в разных браузерах:
- Google Chrome: chrome://cache/
- Mozilla Firefox: about:cache?device=disk
- Opera: opera:cache

Просмотреть историю можно также с помощью кэша
С утилитой Handy Recovery
Утилита Handy Recovery — специальная программа, которая в отличие от стандартного проводника, позволяет просматривать не только существующие, а и удалённые файлы компьютера. Применять можно для всех браузеров.
Восстановление данных с утилитой выглядит следующим образом:
- Скачайте и установите утилиту.

Устанавливаем программу Handy Recovery
- Подождите минут 5, пока программа произведёт поиск всех файлов и папок.
- Откройте диск C:Users.
- Выберите имя активного пользователя.
- Перейдите в AppDataLocal.
- Далее, зайдите в папку, где размещены файлы вашего браузера и найдите папку User Data.
- Нажмите кнопку «Восстановить», которая становится активной при выборе папки или файла.

Нажмите кнопку «Восстановить», которая становится активной при выборе папки или файла
- Установите путь, куда нужно восстановить данные.

Установите путь, куда нужно восстановить данные
С помощью облачных технологий
Если вы используете Google Chrome и у вас есть аккаунт, восстановление истории не составит большого труда.
- Зайдите в Настройки.
- Если вы авторизованы, нажмите «Дополнительные настройки синхронизации».

Если вы авторизованы, нажмите «Дополнительные настройки синхронизации»
Такие действия позволяют восстановить историю десятинедельной давности.
Через точку восстановления системы
Этот метод предполагает откат и восстановление прежней версии. Загвоздка в использовании такого способа состоит в том, есть ли у вас точка восстановления, которая подойдёт вам по времени.
- Аналогично методу с использованием утилиты Handy Recovery, находим папку User Data, только в обычном проводнике Windows.
- Нажимаем правой клавишей мыши на папку и выбираем пункт «Восстановить прежнюю версию».

Нажимаем правой клавишей мыши на папку и выбираем пункт «Восстановить прежнюю версию»
На телефоне или планшете
На мобильных устройствах вариантов восстановления истории браузеров гораздо меньше. Можно использовать способ просмотра истории с помощью кэша.

Намобильных устройствах можно использовать способ просмотра истории с помощью кэша
А также актуальным и весьма популярным является метод использования облачных хранилищ или различных программ для синхронизации данных браузера.
Данные никогда не исчезают бесследно из компьютера. Практически всегда найдётся способ её восстановить. В этой статье представлены 4 способа, которые помогут восстановить данные и найти утерянную информацию.
Источник
Последнее обновление 8 декабря 2020 г. Джейсон Бен
Иногда вам может понадобиться получить доступ к сайту или странице, на которой вы работали ранее. Но, кстати, вы помните, что по ошибке удалили историю браузера. В любом случае, есть хорошие новости для вас, так как вы узнаете, как восстановить удаленную историю на Android здесь.
Быстрая Навигация
Метод 1.Восстановление удаленной истории на Android с Android восстановления данных
Метод 2.Восстановить удаленную историю Android из моей активности в аккаунте Google

#1 Как восстановить удаленную историю на Android с помощью Android Data Recovery
Мы все согласны с тем, что мы ежедневно много чего делаем по телефону. И мы теряем некоторые истории на нашем телефоне; например, история просмотра интернета, история звонков и история SMS. Чтобы восстановить удаленную историю на Android, Android Восстановление данных моя первая рекомендация для вас за то, что вы можете восстановить с него практически все истории телефонов Android, включая контакты, фотографии, историю WhatsApp и документы.
Действия по восстановлению удаленной истории на Android с помощью Android Data Recovery
Win Скачать
Mac Скачать
Win Скачать
Mac Скачать
Шаг 1 Подключите телефон Android к компьютеру с помощью USB-кабеля.

Шаг 2 Включите отладку по USB на вашем телефоне Android.
Шаг 3 Выберите метод сканирования: Быстрое сканирование or Глубокий анализ, Быстрое сканирование подходит для поиска последних данных истории, а глубокое сканирование — для поиска полных данных просмотра.
Шаг 4 В появившемся интерфейсе сканирования выберите элементы, которые вы хотите восстановить.
Шаг 5 После выбора файлов для восстановления ваш компьютер предложит вам восстановить эти файлы. Обычно аппарат восстанавливает исходный путь данных, но вы также можете выбрать другой путь сохранения.
Шаг 6 После восстановления файлов на экране появится всплывающее окно, которое предложит вам «просмотреть результаты» восстановленных файлов.
Расширенная версия Android Data Recovery подходит для восстановления большего количества файлов без ограничений. Версия позволяет выполнять более глубокий поиск без каких-либо ограничений по размеру истории просмотра.
#2 Как восстановить удаленную историю Android из моей активности в аккаунте Google
Google Chrome пользователи могут синхронизировать свои данные с учетной записью Google. Если вы по ошибке удалили историю просмотров Google локально, вы можете легко войти в свою учетную запись и получить ее обратно.
По умолчанию Google синхронизирует историю поиска, чтения и просмотра с вашей учетной записью Google, но вы можете изменить этот параметр здесь: https://myaccount.google.com/activitycontrols/search
Синхронизированные данные включают историю, закладки, пароли и другую информацию о просмотре. Вы можете получить доступ к своим синхронизированным данным, войдя в свою учетную запись Google с любого устройства.
Шаги Восстановить удаленную историю из аккаунта Google
Вы можете восстановить удаленные данные о просмотре в Google, выполнив следующие действия:
Шаг 1 Откройтеhttps://myaccount.google.com, Войдите в свою учетную запись Google, введя данные для входа, например, имя пользователя и пароль.
Шаг 2 Выберите «Мое действие» в разделе «Действия и временная шкала». Затем на следующей странице вы сможете увидеть синхронизированные данные истории в своей учетной записи Google. Будет видна вся история поиска, а также история посещенных вами веб-сайтов и страниц, кроме тех, которые вы посетили в режиме инкогнито.
Шаг 3 Вы можете получить доступ к этим веб-сайтам и повторно сохранить их в качестве закладок браузера для дальнейшего использования.
Выполнив следующие действия, вы восстановите нужную историю просмотров на устройстве Android.
Советы по получению большей части истории восстановления
- Перед началом процесса восстановления данных убедитесь, что ваши действия по просмотру не выполняются. Это предотвращает перезапись старых данных о просмотре новыми данными.
- Убедитесь, что на вашем устройстве Android включена опция «синхронизация».
- Большинство программ для восстановления данных Android требуют, чтобы была включена «корневая функциональность», поэтому не забудьте получить root права на свой телефон перед их использованием.
- Резервное копирование информации о просмотре в вашу учетную запись Google.
Из нашего сообщения вы всегда можете использовать любой из двух методов восстановления данных для восстановления данных о просмотре: Использование Android Data Recovery и Google Sync recovery — вы можете выбрать любой метод в зависимости от того, который подходит вашей ситуации. Вы также можете попробовать оба способа, чтобы найти наиболее подходящий для вас.
История Яндекс Браузера в телефоне содержит информацию обо всех страницах в Интернете, которые вы открывали через этот обозреватель. Её можно просматривать, использовать для навигации по ранее посещённым сайтам, а также чистить от записей, чтобы никто не мог отследить вашу сетевую активность.
Содержание
- Что такое история браузера
- Удаление истории
- Восстановление истории
Что такое история браузера
Все веб-страницы, когда-либо открытые в Яндекс.Браузере, сохраняются в его истории. История доступна для просмотра на отдельной вкладке приложения и представлена в виде журнала.
Чтобы открыть Историю:
- Запустите Яндекс.Браузер.
- На стартовом экране нажмите на кнопку “сэндвич” в виде трёх горизонтальных полос. Она находится в правой части поисковой строки и вызывает дополнительное меню.

- Нажмите на значок в виде часов.

Сохранённые записи “Истории” разделены по дням. Вы можете перейти к любой дате и посмотреть, какие сайты посещали в этот день. Возле каждой записи указано время ее создания.
Функции поиска записей в истории в мобильной версии браузера, к сожалению, нет. Такая возможность есть только на компьютере. Чтобы найти ранее посещенный сайт на смартфоне или планшете, приходится листать и просматривать весь журнал.
В журнале истории сохранены все адреса сайтов, которые вы открывали в браузере с момента его установки. Единственное исключение — страницы, просмотренные в режиме инкогнито. Сведения о них не сохраняются вообще, как будто вы никогда на них не заходили.
Режим инкогнито — удобный инструмент обеспечения конфиденциальности. Чтобы открыть веб-сайт без сохранения записи в истории, сделайте следующее:
- Нажмите на кнопку с тремя точками в поисковой строке.

- Выберите в меню пункт «Инкогнито вкладка».

- Перейдите на нужную страницу.
После посещения страницы можете открыть историю и убедиться, что в ней не сохранилось сведений о вашей сетевой активности.
Удаление истории
Журнал посещений Yandex Browser позволяет удалять записи как полностью, так и частично.
Чтобы удалить все записи:
- Откройте «Историю», как это показано выше.
- Нажмите на любую запись и держите палец до появления контекстного меню.
- Выберите опцию «Очистить историю».
- Подтвердите удаление.

В этом же контекстном меню есть пункт «Удалить». Он стирает из журнала информацию о конкретной странице — той, на которую вы нажали. Из истории убирается ее название, адрес и время посещения.
В Яндекс.Браузере есть ещё один способ удаления истории, который позволяет заодно стереть другие данные обозревателя. Мы рассматривали его подробно в статье, как очистить браузер на Android. Повторим основные этапы:
- Нажмите на кнопку с тремя точками в поисковой строке, чтобы вызвать меню управления браузером.

- Перейдите в «Настройки».

- Пролистните экран до раздела «Конфиденциальность».
- Нажмите «Очистить данные».

- Убедитесь, что пункт «История» отмечен. Выберите другие данные, которые нужно стереть из браузера.
- Нажмите «Очистить данные».
- Подтвердите удаление.

Кстати, если вы не пользуетесь функцией восстановления данных из истории, то ее отключение избавит вас от необходимости периодически чистить журнал или создавать вкладки в режиме инкогнито. Какие бы сайты вы ни посещали, в истории не останется никаких данных о них, как будто вы вообще не пользуетесь браузером.
Чтобы отключить сохранение истории:
- Откройте «Настройки», повторив шаги 1-2 предыдущей инструкции.
- Пролистните экран до раздела «Конфиденциальность».
- Найдите ползунок «Сохранять историю» и нажмите на него, чтобы перевести в положение «Выключено».

С этого момента история сохраняться не будет.
Восстановление истории
Удаление истории мобильного браузера, к сожалению, безвозвратно. Адекватных мер для ее восстановления нет. Не спасет даже просмотр кэша, потому что это данные полностью стираются из памяти устройства.
Но есть альтернатива сохранения истории — добавление важных страниц в закладки.
Как создать закладку веб-страницы в Яндекс.браузере
- Откройте страницу, информацию о которой необходимо сохранить.
- Вызовите главное меню браузера нажатием на кнопку с тремя точками на нижней панели.
- Выберите опцию «Добавить в закладки».

Вы можете сохранять закладки в стандартную библиотеку или создать новую коллекцию с уникальным именем.
Чтобы посмотреть список закладок, перейдите в то же меню, через которое вы открывали журнал посещений. Первая вкладка здесь — список сохранённых страниц. Это не история, куда записывается всё подряд, а избранные сайты, которые вы сохранили в памяти браузера. Функция ведения истории при этом может быть отключена, так как с созданием закладок она никак не связана.
