Объем встроенной памяти на смартфоне не безграничен, а потому пользователь вынужден периодически чистить место, удаляя файлы и программы. После удаления нередко возникает потребность восстановить приложение в телефоне, в связи с чем возникает масса вопросов о том, можно ли восстановить софт, и как это сделать. Ниже рассмотрим все варианты возврата программ.
Универсальный способ: через резервную копию
На телефоне Андроид, будь то Xiaomi, Samsung или Honor, есть возможность вернуть недавно удаленные приложения и другие файлы через резервную копию. Разумеется, этот способ работает только в том случае, если ранее пользователь создавал бэкап. Даже если вы точно не знаете, существует ли копия, посмотрите на то, как вернуть удаленное приложение при помощи бэкапа:
- Откройте настройки телефона.
- Перейдите в раздел «Восстановление и сброс».
- Убедитесь, что здесь активировано резервирование данных.
- Нажмите на кнопку восстановления.
После этого любой человек, который удалил приложение на телефоне, вновь увидит его на главном экране. Но только в том случае, если дата создания резервной копии совпадает со временем, когда программа была установлена на устройстве. Если хозяйка сначала удалила приложение, и только потом создала бэкап, восстанавливать софт придется иным способом
Через Play Market
Как правило, приложения на Андроид устанавливаются через программу Play Market. Она предустановлена на Ксиоми, Самсунге, Редми и большинстве других смартфонов. Однако на Хоноре магазин приложений отсутствует, а потому для данного вида устройств будет действовать другая инструкция.
На заметку. Play Market, как и остальные Google-сервисы отсутствуют на смартфонах Honor и Huawei, выпущенных после 2020 года, из-за санкций со стороны США. На старых устройствах магазин работает без каких-либо проблем.
Итак, взглянем на то, как восстановить случайно удаленное приложение средствами Play Market:
- Запустите Play Market.
- Перейдите в раздел «Мои приложения и игры».
- Выберите пункт «Библиотека».
- Найдите в списке пропавшую программу и нажмите на кнопку «Установить».
- Дождитесь завершения процесса инсталляции.
Через некоторое время икона программы появится на главном экране, а также будет отображаться в вашей библиотеке Play Market, где тоже можно запустить необходимое приложение.
Кстати, через Play Market приложения можно восстановить на компьютере. В данном случае сработает функция удаленного управления смартфоном. Ниже представлена инструкция, как восстановить удаленное приложение на Андроиде средствами ПК:
- Откройте Google Play через браузер на компьютере.
- Войдите в свою учетную запись.
- Перейдите в раздел «Мои приложения».
- Найдите интересующую программу и нажмите на кнопку «Установлено».
- Выберите устройство для установки и подтвердите инсталляцию.
Обратите внимание, что приложение на Андроид установится только в том случае, если оно подключено к интернету. В противном случае придется искать иной способ, как восстановить приложение на телефоне.
Через App Gallery
App Gallery – альтернативный магазин приложений для Хонор и Хуавей, через который пользователь может восстановить системные и сторонние программы на Андроиде после удаления. Принцип действия здесь такой же, как в Play Market. Следовательно, чтобы восстановить на телефоне приложение, его необходимо сначала найти в App Gallery, а затем нажать на кнопку «Установить».

Вне зависимости от того, случайно удалил программу пользователь или сделал это намеренно, приложение восстановится и вновь появится на главном экране.
Через APK-файл
Некоторые пользователи жалуются на то, что у них пропали приложения на Андроиде после переезда с одного устройства на другое. Такое часто происходит, когда люди меняют старенький Xiaomi на Honor. Если приложение отсутствует в магазине App Gallery или Play market, его можно будет установить только через отдельный APK-файл.

С этой целью можно обратиться к агрегатору программ APKPure или сайтам, на которых отдельно размещаются APK-файлы. Теперь, чтобы восстановить приложение на Андроид, понадобится запустить файл и подтвердить инсталляцию.
Важно. Перед тем, как восстановить удаленную программу через APK-файл, в настройках телефона необходимо разрешить установку приложений из неизвестных источников.
Как восстановить данные приложений
До этого момента мы рассматривали варианты, как восстановить удаленные приложения на телефоне Самсунг, Ксиоми и Хонор. Одновременно с этим важно понимать, как вернуть сохранения в играх, а также использовавшиеся ранее данные в программе.

Если хозяйка случайно удалила приложение, а после повторной установки обнаружила, что все сохранения пропали, необходимо авторизоваться в учетной записи Google или Huawei в зависимости от используемого устройства. Телефон на Андроиде всегда показывает такую плашку при запуске программ, и вам важно сразу же выбрать свою учетную запись.
На чтение 9 мин Просмотров 4.4к. Опубликовано 18.05.2019
Содержание
- Как вернуть поисковую строку Яндекс на главный экран
- Восстановление браузера
- Заключение
- Вариант 1: восстановление нормальной работы браузера
- Вариант 2: восстановление прежних настроек браузера
- Способ 1: восстановление компьютера
- Способ 2: удаление профиля и синхронизация с учетной записью
- Способ 3: ручное восстановление параметров
Сегодня в статье расскажем как восстановить Яндекс браузер на телефоне Андроид. Бывают случаи когда приложение вылетает или на экране появляется предупреждение «Приложение остановлено» или «Приложение не отвечает». Так же по неосторожности пользователи, либо дети могут удалить приложение со смартфона. Так же часто возникает вопрос когда удаляется поисковая строка с главного экрана смартфона. По этому мы разобьем статью на две части, сначала расскажем как вернуть поисковую строку, а ниже как установить новую версию Яндекс.Браузера на телефон.
Как вернуть поисковую строку Яндекс на главный экран
Для возвращения строки поиска на главный экран телефона сделайте следующее:
- Откройте меню и найдите приложение Яндекс на вашем устройстве и нажимаем иконку настроек.
Находим пункт Строка поиска
Активируем пункт Поисковая строка
Восстановление браузера
Что бы восстановить сам браузер будем исходить из ваших потребностей и мощности вашего смартфона. Для закачки браузера откройте Play Маркет. И в поисковой строке введите «Яндекс». В результатах поиска отобразится сразу несколько приложений. Ниже мы вкратце рассмотрим каждое из них.
- Яндекс с Алисой – это основное мобильное приложение. Включает в себя голосового помощника, Яндекс.Дзен, музыку, игры, кино и сводки новостей. В общем набор максимум. Подробнее про Алису можно почитать тут: Секреты, скрытые функции и игры Яндекс Алисы.
- Яндекс.Браузер с Алисой – это мобильный браузер для просмотра веб страниц и сёрфинга на просторах Интернета.
- Яндекс. Браузер лайт – это облегченная версия браузера для смартфона. Если ваше смартфон не очень быстрый или содержит малый объем встроенной памяти рекомендуем скачать облегченную версию.
Пользователям Xiaomi устройств можно воспользоваться обновленным приложением GetApps для загрузки Яндекс программ, там находятся те же утилиты и игры что и в Play Маркет, но хранятся на серверах Сяоми.
Заключение
Надеюсь вы разобрались как вернуть поисковую строку на главный экран телефона или восстановить Яндекс браузер. Напишите в комментариях ответила ли статья на ваши вопросы или что-то осталось непонятным. Мы всегда стараемся давать обратную связь нашим читателям. Поможем вам разобраться с другими вопросами по работе Андроид и IOS смартфонов, решении ошибок.
Частенько случается, что по неосторожности пользователя или при других ситуациях некоторые данные просто удаляются, или же удаляются системные файлы. Яндекс Браузер предоставляет своим пользователям возможность восстановить утерянные системные файлы, а также содержание Net Framework. Все это делается очень легко и справится каждый, кто будет следовать инструкции.
А если вас интересует, как восстановить удаленную историю в Яндекс браузере, смотрите статью по ссылке. Также информация про восстановление закрытых вкладок тоже находится в другой статье по ссылке.
И так, как восстановить файлы и данные:
- Первым делом надо разобраться, полностью ли удалены компоненты программы, или же они полностью не были убраны из компьютера. В любом случае, от этого зависит, сколько будет длится процесс.
- Дальше нужно найти и перейти в «Панель управления», откуда и надо дать нужную команду.
Если у вас Windows 10, то могут возникнуть проблемы с поиском панели управления. Для того, чтобы вызвать ее, нужно зайти в «пуск», там просто ввести «панель управления» и найти нужную иконку, вот и все (подробнее на скриншоте)
Вводим в поиске «Панель управления»
- После этих действий заходим в раздел «компоненты».
- Дальше переходим в раздел «Программы и компоненты», где нужно найти и зайти в менеджер браузеров. На картинке видно, где находится нужный раздел.
Переходим в раздел «Программы и компоненты»
После завершения системные файлы программного обеспечения будут автоматически восстановлены, скачаны. Обязательно потребуется наличие интернет-соединения. Скорость загрузки напрямую зависит от скорости интернета и загруженности персонального компьютера, то есть до процесса очень рекомендуется закрыть ненужные файлы и программы, которые «пожирают» память компьютера.
Также после возобновления рекомендуется сделать перезагрузку, дабы файлы были окончательно установлены и ЯБ ни в коем случае не лагал. Данный способ помогает в 90% случаев, и в случае, если данный способ не помог, то восстановить нужные данные, увы, вряд ли получится.
Яндекс.Браузер – популярный веб-обозреватель, созданный на основе браузера Google Chrome, который завоевал большую популярность благодаря стильному дизайну интерфейса, простоте и скорости в работе, а также улучшенной системе безопасности, которая не допускает попадания пользователя на мошеннические сайты. Сегодня речь пойдет о восстановлении данного веб-обозревателя.
Как правило, под восстановлением браузера пользователи подразумевают или нормализацию его работы, или восстановление прежних параметров, заданных пользователем.
Вариант 1: восстановление нормальной работы браузера
В случае, если ваш Яндекс.Браузер работает некорректно, и вы хотите восстановить его нормальное функционирование, вам потребуется выполнить его полную переустановку.
- Прежде всего, вам понадобится удалить браузер с компьютера. Для этого откройте меню «Панель управления» и пройдите к разделу «Программы и компоненты».
В списке установленных программ найдите браузер от Яндекс, кликните по нему правой кнопкой мыши и в отобразившемся контекстном меню выберите пункт «Удалить».
Завершите процесс удаления. Как только деинсталляция будет завершена, вам потребуется выполнить перезагрузку компьютера, чтобы внесенные изменения в систему окончательно вступили в силу.
Удаление завершено, а значит, можно приступать к загрузке и установке свежей версии браузера. Для этого пройдите по ссылке в конце статьи на официальный сайт разработчика и загрузите установочный файл.
Вариант 2: восстановление прежних настроек браузера
По разным причинам настройки веб-обозревателя могут внезапно поменяться, например, в результате установки программы на компьютер изменилась поисковая система, выставленная по умолчанию.
В данной ситуации у вас есть несколько вариантов: использовать функцию восстановления Windows, удалить текущий профиль и выполнить синхронизацию браузера (если до этого вы использовали данную функцию), а также удаление рекламного ПО и сброс настроек браузера.
Способ 1: восстановление компьютера
В ОС Windows предусмотрен специальный инструмент, рассчитанный на нормализацию работы компьютера, который позволит вернуть работу системы к тому моменту, когда все работало корректно. В частности, если, допустим, пару недель назад Яндекс.Браузер работал нормально, то данный инструмент вполне подойдет для того, чтобы восстановить настройки веб-обозревателя.
- Для этого откройте меню «Панель управления» и перейдите к разделу «Восстановление».
Откройте раздел «Запуск восстановления системы».
После завершения восстановления системы проверьте работу браузера – все прежние параметры вернутся.
Способ 2: удаление профиля и синхронизация с учетной записью
Предположим, в вашем браузере резко пропали прежние настройки – установленные расширения, пользовательские настройки, сохраненные пароли и прочая информация. Это может говорить о том, что возникла проблема с файлом профиля Яндекс.Браузера на компьютере – он был изменен или поврежден.
В данном случае проблему можно попробовать решить, используя возможности синхронизации, но, безусловно, данный способ будет полезен только в том случае, если данная функция была использована вами ранее для облачного хранения всех параметров веб-обозревателя.
- Для начала вам потребуется удалить текущий файл профиля браузера. Для этого запустите Яндекс.Браузер, а затем пройдите к разделу «Настройки».
Найдите блок «Профили пользователей» и кликните по кнопке «Удалить профиль».
Подтвердите удаление профиля.
Браузер автоматически перезапустится, но при этом будет абсолютно пустой – поскольку мы удалили профиль пользователи, никаких настроек в нем пока нет. Вам лишь остается включить функцию синхронизации, чтобы все параметры были перенесены с серверов Яндекс в ваш веб-обозреватель. Для этого кликните по кнопке меню браузера и пройдите к разделу «Синхронизация».
На экране отобразится окно, в котором вам потребуется войти в систему, указав свои логин и пароль и Яндекс.
В завершение кликните по кнопке «Включить синхронизацию».
Способ 3: ручное восстановление параметров
Данный шаг подразумевает, что вы методично и полностью самостоятельно будете возвращать все измененные настройки.
Шаг 1: удаление ПО, меняющего настройки браузера
Если поисковая система браузера была изменена, при запуске открывается домашняя страница сайта, которого вы не назначали, практически с полной вероятностью можно говорить о том, что по вашей невнимательности на компьютер была установлена программа, которая меняет параметры веб-обозревателей.
- Откройте меню «Панель управления» и пройдите к разделу «Программы и компоненты».
Внимательно изучите список программ. Если в списке имеется ПО вроде «Спутник Mail.ru» и ему подобные программы, их потребуется удалить, причем, на самом деле, данную процедуру стоит выполнять не через «Панель управления», а с помощью программы Revo Uninstaller – если на компьютере останутся файлы от данных программ, удаление может не увенчаться успехом.
Шаг 2: удаление расширений
На параметры браузера могут влиять и расширения, установленные в браузер. Поэтому обязательно просмотрите список установленных дополнений и удалите все подозрительные.
- Для этого откройте меню Яндекс.Браузера и выполните переход к разделу «Дополнения».
Шаг 3: сброс настроек браузера
Теперь настройки браузера можно вернуть к первоначальному виду, но все параметры, если они ранее были заданы вами, также будут удалены.
- Откройте настройки браузера. Спуститесь к самому концу страницы и кликните по кнопке «Показать дополнительные настройки».
Прокрутите еще вниз по странице и кликните по самой последней кнопке – «Сбросить настройки».
Подтвердите ваше намерение сбросить настройки.
Если у вас имеются замечания по статье, обязательно оставляйте их в комментариях.
Браузер и другие программные продукты под брендом Яндекс нужно устанавливать самостоятельно. Они не являются предустановленными. Обычно источником для скачивания является;
- официальный магазин приложений Play Market для владельцев устройств на Андроиде и App Store для тех, кто предпочитает Айфоны;
- сайт самого разработчика;
- многочисленные сторонние ресурсы и библиотеки, которых много в Интернете.
Преимуществами браузера от Яндекс являются стабильность и быстрота работы, функциональный интерфейс, условия бесплатного использования. Кроме того, здесь есть встроенная защита от вирусного программного обеспечения, которое можно встретить в сети.
Если по каким-либо причинам (нарочно или умышленно) вы стерли эту программу со своего смартфона. То ее можно восстановить. Инструкцию к действию мы прилагаем ниже.
Содержание
- Когда можно восстановить Яндекс браузер после удаления
- Как восстановить удаленный Yandex на телефоне
- Переустановка Яндекс-браузера на телефоне
- Как вернуть поисковую строку Яндекс на главный экран телефона
- Как восстановить историю поиска Яндекс на телефоне
Когда можно восстановить Яндекс браузер после удаления
Если вы не можете найти обозреватель от Yandex на своем гаджете, то это могло произойти из-за нескольких причин:
- некорректного обновления операционной системы;
- случайного удаления пользователем;
- при серьезных проблемах с аппаратной частью устройства.
Только в последнем случае вопрос восстановления программы может быть актуален (также, как и в принципе решение о дальнейшем использовании неисправного устройства).
Восстановить программу не сложно. Нужно просто скачать ее из магазина приложений:
В каталогах можно встретить два варианта установки: Яндекс браузер (только обозреватель) или приложение «Яндекс» (включает поисковик, мессенджер и голосовой помощник на базе искусственного интеллекта под именем Алиса).
Единственное ограничение, которое может возникнуть при восстановлении Yandex – несоответствие версий операционной системы и программы. Чтобы избежать этого барьера, придется обновить систему или выбрать более старую версию просмотрщика сайтов.
Важное преимущество рассматриваемой программы в том, что она сохраняет пользовательские данные (пароли, личные данные в системе авто заполнения и кэш). Далеко не всегда эти данные удается перенести при восстановлении.
Как восстановить удаленный Yandex на телефоне
Еще один распространенный случай, связанный с потерей приложений из виду – удаление иконки быстрого доступа. Если все же нужное решение уже установлено на вашем устройстве, нужно просто заново настроить корректность отображения нужных функций.
Например, чтобы установить строку поиска на рабочий стол, придется воспользоваться режимом настройки виджетов. По умолчанию доступны несколько вариантов, пользователю остается выбрать оптимальный для себя.
Все можно выделить три основных способа действия:
- повторная установка с возможностью синхронизации ранее введенных данных;
- откат операционной системы до момента, когда Яндекс был и исправно работал;
- использование дополнительных программ для восстановления данных.
Переустановка Яндекс-браузера на телефоне
Инструкция по шагам выглядит следующим образом:
- скачиваем приложение по ссылкам, приведенным выше;
- дожидаемся распаковки дистрибутива и установки его в память телефона;
- после завершения системных процессов, открываем программу на смартфоне;
- в меню основных настроек (оно открывается тапом по иконке в виде трех параллельных отрезков в правом верхнем углу диалогового окна) находим строку «синхронизация»;
- в этом разделе нас интересует проверка состояния (она должна быть включена) и возможность «подтягивания» данных с облачных серверов;
- после этого обозревателем можно пользоваться в обычном режиме.
Чтобы в случае удаления программы было меньше головной боли с восстановлением данных рекомендуем проверить, активирована ли функция синхронизации с серверами головной компании. Это будет гарантией, что куки, история и пароли будут гарантированно перенесены на новую версию.
Как вернуть поисковую строку Яндекс на главный экран телефона
Поисковая строка на главном экране – удобная и функциональная вещь, особенно для пользователей, которые часто ищут информацию в сети. Чтобы вернуть этот элемент, сделайте следующее:
- открываем меню виджетов. Чтобы получить к нему доступ, нужно несколько секунд подержать палец в любой точке рабочего стола. Через некоторое время появится меню с дополнительными настройками внешнего вида;
- находим профильный раздел «виджеты»;
- прокручиваем перечень до тех пор, пока не найдем отображения браузера от Яндекса (обычно они появляются в самом низу списка);
- чтобы установить строку, нужно выбрать ее пальцем и, удерживая его на экране, перетащить элемент на рабочий стол.

По умолчанию есть три варианта отображения строки: только поиск, строка поиска и информация о погоде или окно для поиска информации, комбинированное с основной информацией об устройстве (время. Заряд аккумуляторной батареи, дата, текущая температура воздуха в выбранном регионе).
Если вы хотите задействовать панель уведомлений и встроить браузер туда, то алгоритм меняется:
- обращаемся к приложению обозревателя от Яндекса;
- переходим в меня через иконку в виде трех точек;
- находим раздел «настройки»;
- далее ищем строку «уведомления»;
- в этом блоке нас интересует опция «показывать поиск в панели уведомлений»;
- переводим ползунок в активное состояние;
- после этого поисковая строка покажется в шторке уведомлений.
В том случае, когда вы пользуетесь не стандартным обозревателем, а сервисом «Яндекс с Алисой» алгоритм немного меняется. За счет того, что в ПО встроена функция голосового помощника наиболее удобно с позиции интерфейса использовать эту опцию через виджеты. Также можно поместить диалоговое окно в панель быстрых уведомлений или вовсе на экран блокировки телефона. Чтобы это сделать, нужно:
- открыть Яндекс браузер с поддержкой голосового помощника Алисы;
- найти иконку в виде четырех квадратиков, которая расположена в правом нижнем углу;
- в открывшемся диалоговом окне найти раздел «Настройки», который обозначен значком в виде шестеренки (правый верхний угол окна);
- прокручиваем список до сервиса «Строка поиска», который является целевым в данном случае;
- с помощью ползунков (вкл. и выкл.) можем управлять такими надстройками, как строка, погода, пробки, курс валют и пр.;
- сохраняем выбранные параметры и проверяем работу системы в режиме блокировки или при обращении к шторке уведомлений.

Как восстановить историю поиска Яндекс на телефоне
История браузера предоставляет возможность обращения ко всем результатам поиска, которые вы открывали.
Если вы специально заранее удалили историю (через соответствующий раздел настроек приложение), то восстановить ее уже не удастся. Но если приложение было целиком удалено по ошибке и восстановлено, то можно настроить доступ и к истории поисковых запросов. Для этого надо использовать:
- системные файлы cookie;
- операционный кэш;
- специализированные утилиты, такие как Handy Recovery;
- включить синхронизацию с облачными хранилищами Яндекса.
Если использовать последний вариант, то инструкция к действию выглядит следующим образом:
- открываем Яндекс Браузер;
- находим раздел «Настройки»;
- обращаемся к разделу «Синхронизация»;
- входим в личный аккаунт в системе с помощью логина и пароля;
- история поиска будет восстановлена автоматически.
Александра
Работаю в сфере ИТ и разработки устройств. Считаю, что хорошая инструкция снимает 90% вопросов. Открыта к вопросам и комментариям
Задать вопрос
Есть ли способ быстрого «переброса» личных данных в браузер на другом устройстве? Например, при замене телефона?
Да. Для этого нужно настроить синхронизацию, а на новом устройстве войти в свой аккаунт на Яндексе.
Можно использовать ПК для восстановления данных?
Да, если подключить телефон в режиме флешки, то можно использовать утилиты, которые работают только на компьютере.
Где можно скачать Handy Recovery?
Программу для восстановления данных лучше всего скачивать с официального сайта разработчиков по ссылке: https://www.handyrecovery.ru/.

Автор
Александра
Работаю в сфере ИТ и разработки устройств. Считаю, что хорошая инструкция снимает 90% вопросов. Открыта к вопросам и комментариям
Содержание
- 1 Восстановление через резервное копирование
- 2 Восстановление программы через Play Market
- 3 Восстановление с помощью apk-файла
Пользователям смартфонов на андроид иногда может потребоваться восстановить удаленные приложения. Часто это происходит случайно: в данной ситуации на помощь придет срочное восстановление, процесс который вернет на телефон (samsung, хонор, хуавей) удаленные приложения для андроид. Встречается данная проблема и у тех, кто систематически производит очистку телефона от приложений, функции которых через некоторое время могут понадобиться вновь.
Существует два способа восстановить на андроид смартфоне удаленные приложения: это повторная установка из Play Market или ручная при помощи apk-файла. Ниже мы рассмотрим подробнее процесс восстановления утраченных файлов на андроид.
После удаления программного обеспечения память android-устройства очищается от файлов, которые с ним были связаны. Однако, существуют приложения, которые могут оставлять в кэше данные об удаленном сервисе и его настройках. В такой ситуации приложение, которое нужно восстановить на телефон через Play Market, использует имеющуюся в кэше информацию и само восстановит удаленные исходные параметры или процесс прохождения.
Восстановление через резервное копирование

Случается и такое, что приложение на андроид необходимо восстановить через резервное копирование. Этот процесс подразумевает под собой распаковку сжатого файла, который может содержать удаленные данные как: фото и другие документы, связанные с восстанавливаемым приложением.
Обратите внимание, что:
- восстановить из резервной копии ПО получится вернуть на ОС Андроид на то же устройство (или его аналог);
- последние сохраненные данные будут зависеть от даты, когда они были созданы: это может быть неделя, месяц или даже год;
Если вам необходимо восстановить пройденный игровой процесс, стоит убедиться:
- аккаунт в игре или приложении привязан к аккаунту Google;
- в телефоне самсунг или другом включена облачная синхронизация;
Восстановление программы через Play Market

Это быстрый способ восстановить удаленные и остановленные андроид сервисы. Необходимо зайти в официальный магазин Play Market, открыть вкладку «мои приложения и игры» (которая находится в выпадающем боковом меню) и перейти в раздел «Библиотека». Там будет перечислен список всех установленных приложений на андроид. Найдите нужное ПО и нажмите кнопку «установить».

Если в списке библиотеки отсутствует необходимая андроид программа, нужно воспользоваться строкой поиска андроид приложений по названию. Введите примерное или точное название, чтобы отыскать желаемую программу, и восстановить ее.
Восстановление с помощью apk-файла

Если в Play Market больше нет нужного приложения для андроид (такое случается при нарушении авторских прав, региональных ограничениях, нарушениях использования самой площадки или отсутствии обновлений), его установочный apk-файл можно собственноручно поискать в интернете.
Обратите внимание: вместе со скаченным apk-файлом можно занести в систему вирус. Внимательно относиться ко всем скачиваемым на андроид устройство файлам.

Чтобы установить apk-файл и восстановить удаленную программу, необходимо для начала разрешить данную функцию в ОС Андроид. Для этого откройте настройки телефона и перейдите в раздел «отпечатки, распознавание лица и другое». Во вкладке «установка неизвестного ПО» найдите файл андроид приложения которое нужно восстановить и нажмите «разрешить установку из этого источника». Затем приступите к непосредственной установке программы, открыв apk-файл в «проводнике».
Чтобы в будущем не возникало проблем с утерянными данными на ОС Андроид, рекомендуется создавать резервные копии ПО. Восстановив данные после удаления, вернете пройденный игровой процесс, сделанные покупки и так далее. Бывают случаи, что восстановить недавно удаленные приложения не получается! Можно ли восстановить нужную удаленную программу, ответ в статье.
К другим новостям
14.01.2023
ТОП 6 лучших приложений тепловизоров на Андроид
Содержание1 Thermal Scanner Camera VR2 Seek Thermal3 Flir One4 Thermal Scanner Real Simulator5 Infrared Thermal Imaging Cam6 Vr Thermal Vision
Тепловизионная камера —…
Далее
07.10.2021
ТОП 5 приложений которые нужно сразу установить на Андроид смартфон
Содержание1 MX Player Pro2 AirDroid3 Gismeteo lite4 Сканер QR-кода и штрих-кода5 Banggood
Далеко не всегда заводских приложений андроида…
Далее
05.09.2021
ТОП-5 лучших андроид приложений для игры на гитаре
Содержание1 Тимбро Гитара2 Fretello3 Songsterr4 Ultimate Guitar5 Chord ai
В наше время не осталось такого ремесла, которое нельзя было…
Далее

29.08.2021
Лучшие приложения для Андроид – ТОП 5
Содержание1 Едадил2 Не бери трубку 20193 Bitwarden4 FilterBox5 ProtonVPN
Когда мы покупаем себе новенький андроид, то в комплекте…
Далее
Удаление истории браузера необходимо в случаях, при которых пользователь не хочет, чтобы другой человек увидел историю его посещений и узнал личную информацию. Также злоумышленники часто получают доступ к персональным данным пользователя через сайты, которые он регулярно посещает.
Содержание
- Зачем удалять и восстанавливать историю браузера
- Как восстановить историю с помощью синхронизации
- Как восстановить удаленные файлы
- Как восстановить историю браузера на телефоне Android с помощью Android Data Recovery
- Делаем бэкап файла History
- Как восстановить историю через кэш
- Если ничего не вышло
Зачем удалять и восстанавливать историю браузера
Чтобы сохранить конфиденциальную информацию и не попасть в руки злоумышленников, продвинутые пользователи рекомендуют регулярно очищать историю браузера, который используется на постоянной основе.
При этом часто встречаются ситуации, при которых появляется необходимость в восстановлении истории браузера. Например, пользователь не может найти сайт, который ранее посещал, не может вспомнить пароль от своей социальной сети, который был сохранен браузером, или хочет проверить историю посещений своего ребенка, чтобы убедиться в его безопасности. Причин может быть множество. Главное, это знать, как быстро, правильно и безопасно восстановить потерянную информацию.
Как восстановить историю с помощью синхронизации
Одним из самых быстрых, безопасных и эффективных методов восстановления истории браузера является использование сервисов синхронизации. Они, как правило, встроены в большинство современных браузеров, в том числе Яндекс Браузер, Google Chrome и Mozilla Firefox.
Этот метод можно применить как на персональном компьютере, так и на мобильном телефоне с операционной системой Android или IOS.
Яндекс Браузер
Синхронизация данных представляет собой уникальную возможность, благодаря которой пользователь может сохранять все личные данные, в том числе пароли от социальных сетей, историю посещений и закладки. При наличии аккаунта в Яндекс Браузере и при активированной функции синхронизации восстановление истории браузера займет всего несколько минут.
Чтобы восстановить историю посещений в Яндекс Браузере с помощью синхронизации, необходимо:
- Открыть меню Яндекс Браузера. Он выглядит в виде значка с изображением трех линий.
- Открыть раздел под названием «Настройки».
- Найти пункт под названием «Синхронизация» и кликнуть на кнопку «Отключить», расположенную напротив текста.
- Выполнить перезагрузку браузера.
- Снова открыть браузер и перейти в его настройки.
- Найти и нажать на кнопку «Настроить синхронизацию».
- В отобразившемся окошке кликнуть на кнопку «Включить синхронизацию», которая расположена в правом нижнем углу.
- Подождать несколько минут, после чего данные браузера будут возвращены на сервер.
Это один из самых простых и быстрых способов, который, однако, имеет свои недостатки. Иногда пользователи сталкиваются с ситуациями, при которых восстановление закладок или истории посещений не происходит. В этом случае им приходится удалять браузер и снова устанавливать его, что доставляет массу неудобств и трату времени.
Google Chrome
Один из самых распространенных браузеров в мире также поддерживает возможность восстановления истории браузера с помощью синхронизации данных. Чтобы это сделать, необходимо:
- Открыть Гугл Хром.
- Перейти в меню, которое выглядит в виде изображения трех точек.
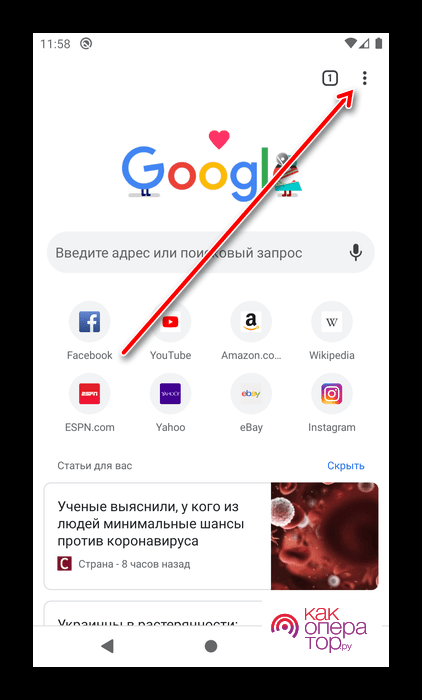
- Открыть раздел под названием «Настройки».
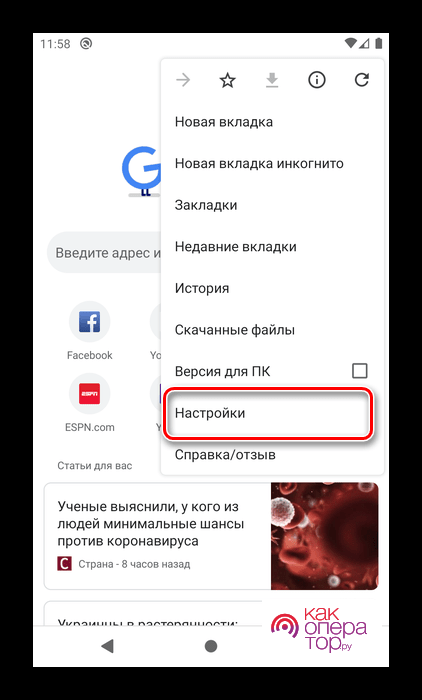
- Войти в свой аккаунт.
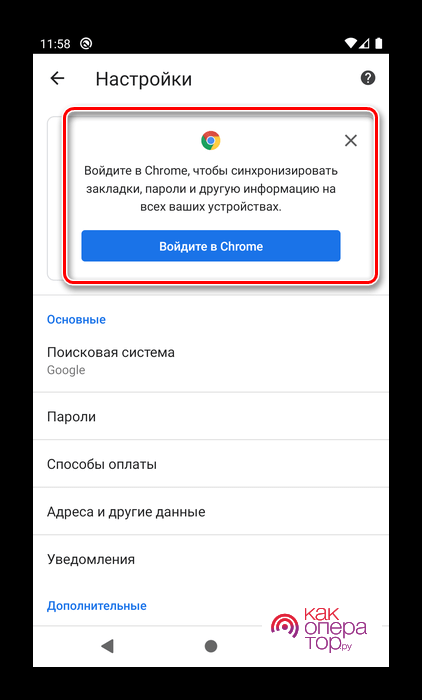
- Кликнуть на кнопку «Вход».
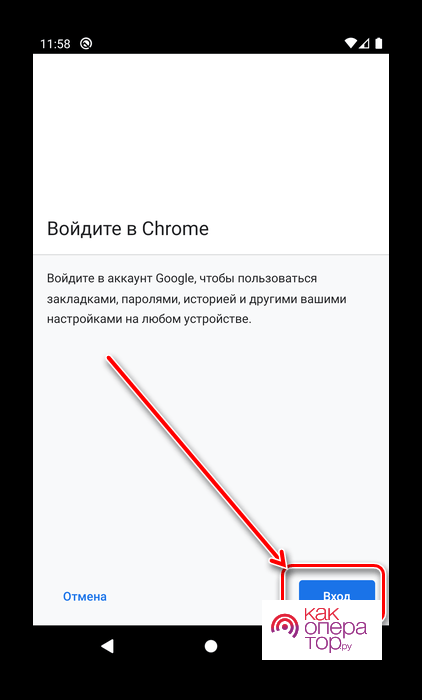
- Ввести свой адрес электронной почты или номер мобильного телефона и нажать «Далее».
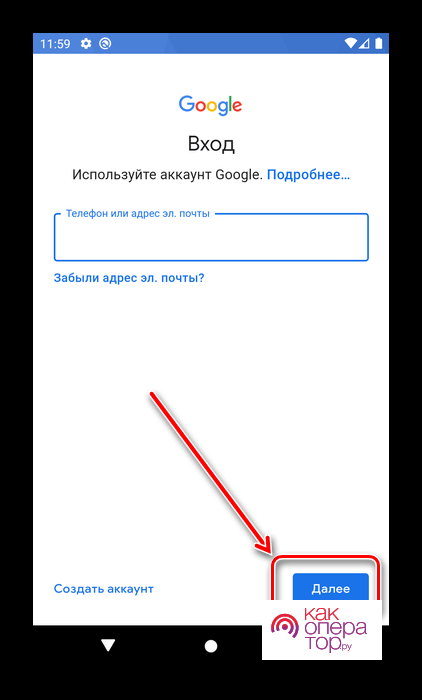
- Ввести пароль и перейти в свой личный кабинет.
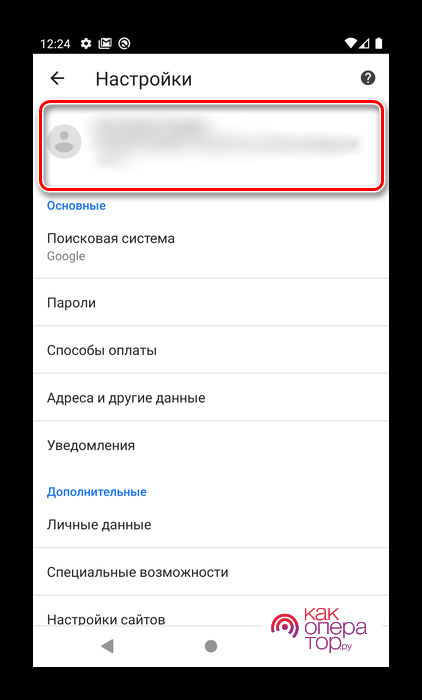
- Найти и открыть вкладку под названием «Синхронизация».
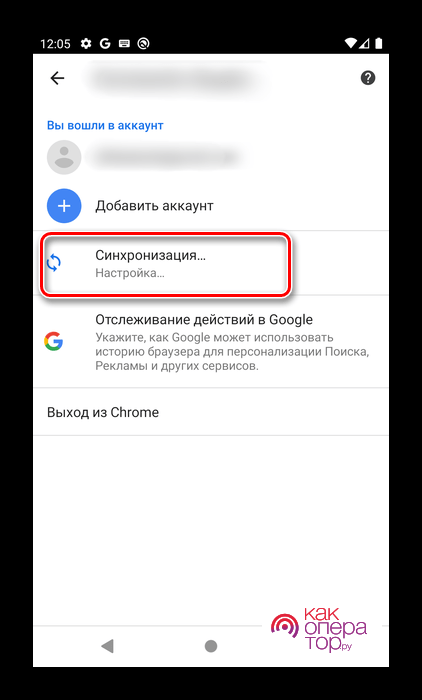
- Активировать опцию под названием «Синхронизировать все» и поставить галочку напротив пункта «История».
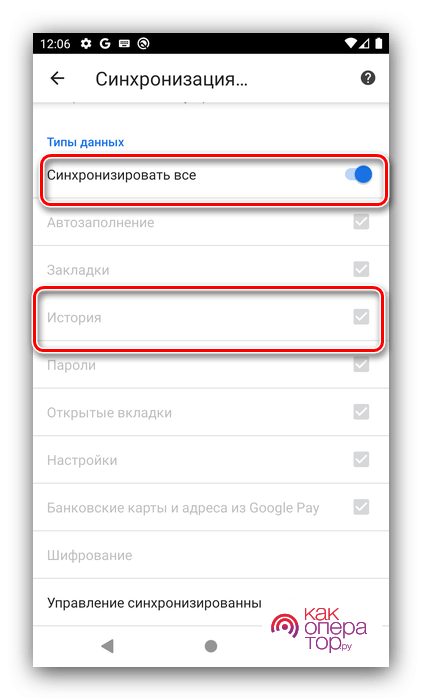
При активации этих функций у пользователя появится возможность в любой момент восстанавливать историю браузера при необходимости. Главное, это помнить данные для входа в аккаунт и не выходить из него без надобности.
Mozilla Firefox
Этот менее распространенный браузер также предполагает возможность синхронизации данных для дальнейшего восстановления истории просмотров. Чтобы активировать эту функцию, необходимо:
- Открыть браузер.
- Перейти в меню путем нажатия на изображение в виде трех точек, расположенное в правом верхнем углу.
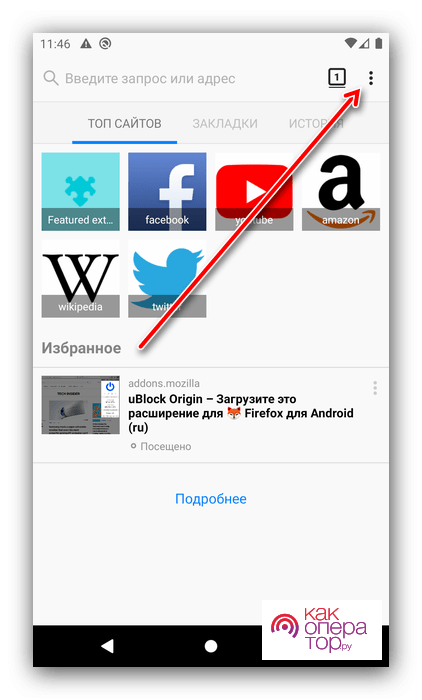
- Найти и выбрать раздел под названием «Параметры».
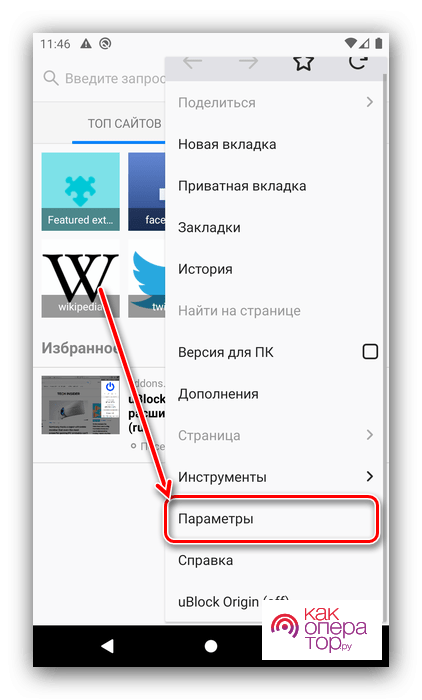
- Войти в свой аккаунт.
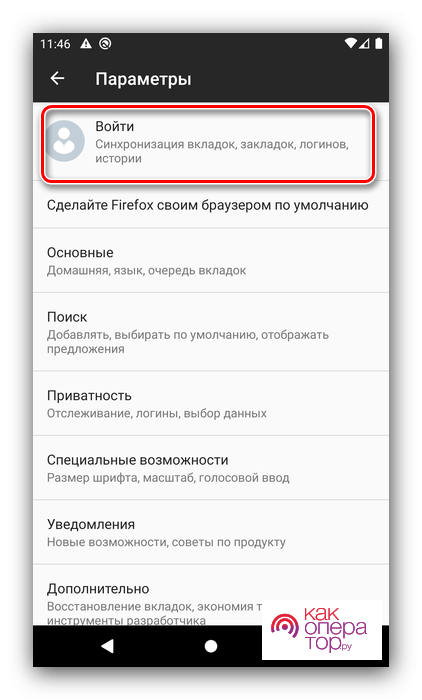
- Ввести адрес электронной почты, на который зарегистрирован аккаунт в браузере.
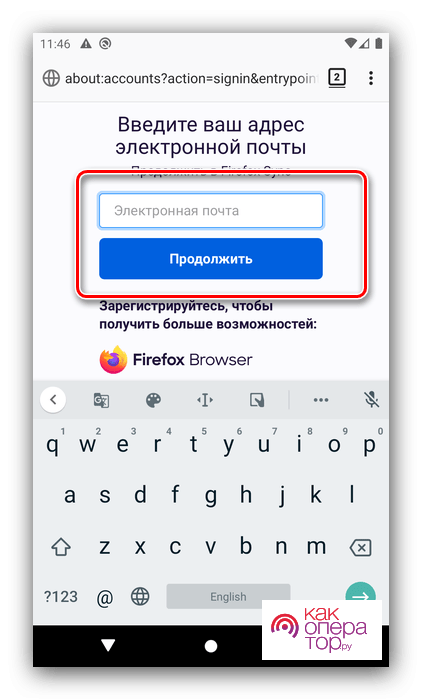
- Ввести пароль и открыть раздел «Настройки».
- Выбрать данные для синхронизации и кликнуть на кнопку «Синхронизировать выбранное». Обязательно, чтобы в списке выбранных данных был пункт под названием «История»
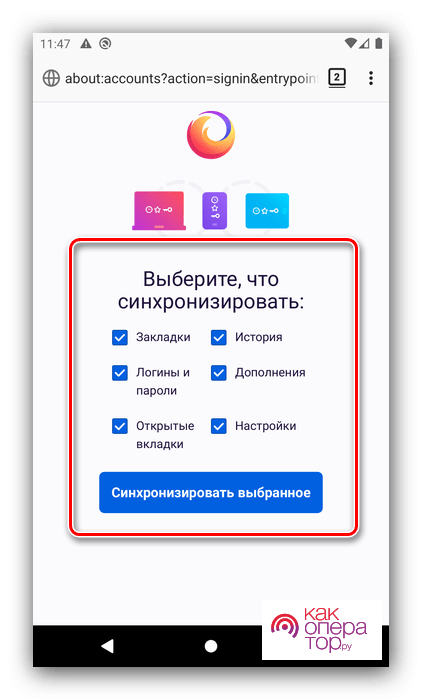
По окончании этих действий у пользователя появится возможность восстановления истории просмотров в любой момент времени. Единственное условие, наличие активного аккаунта при просмотре сайтов.
Как восстановить удаленные файлы
Для восстановления удаленных файлов не обязательно использовать дополнительное программное обеспечение. Это можно сделать с помощью резервного копирования и предыдущей версии файла.
Чтобы восстановить файл с помощью его предыдущей версии, необходимо кликнуть правой кнопкой мыши по папке, в которой находился нужный файл до его удаления. Затем необходимо найти пункт под названием «Восстановить прежнюю версию» и кликнуть на него. После этого появится возможность восстановления файлов, которые ранее были в папке, после чего были удалены пользователем.

Методом резервного копирования можно воспользоваться только при наличии операционной системы Windows 10. Для этого нужно:
- Открыть раздел «Настройки резервного копирования».
- Перейти во вкладку «Параметры Windows».
- Выбрать пункт «Обновление и безопасность».
- Кликнуть на раздел под названием «Служба архивации».
- Открыть вкладку «Архивация и восстановление».
- И, наконец, нажать на кнопку «Восстановить мои файлы».
После этого необходимо найти нужный файл и удалить остальные восстановленные документы.
Как восстановить историю браузера на телефоне Android с помощью Android Data Recovery
Чтобы восстановить историю просмотров, можно воспользоваться распространенной и надежной программой «Android Data Recovery». Для восстановления нужно:
- Открыть приложение.
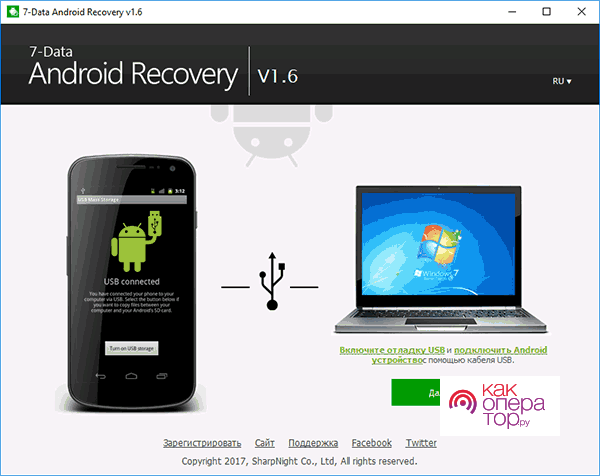
- Подсоединить мобильный телефон к ПК с помощью USB-провода.
- Перейти в основное меню.
- Кликнуть на кнопку «Далее».
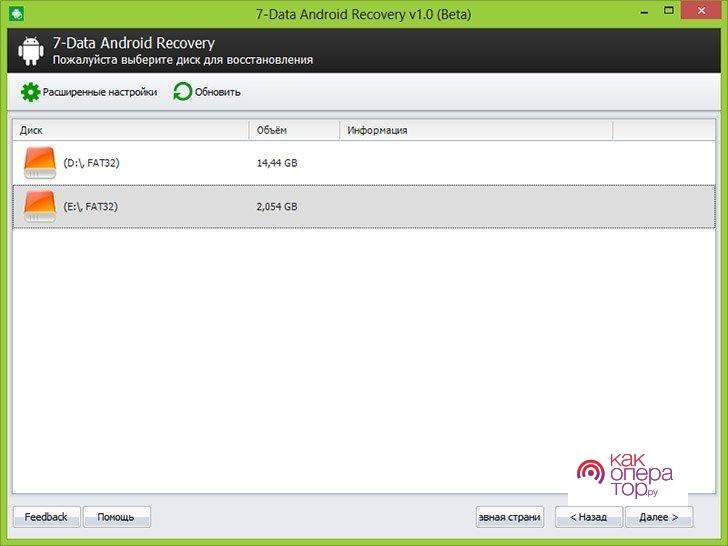
- Повторно кликнуть на кнопку «Далее» и дождаться окончания загрузки удаленных файлов.
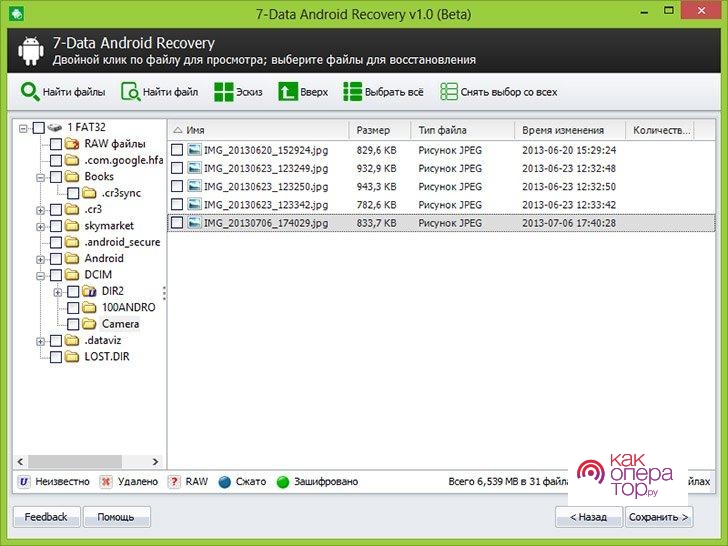
- По окончании загрузки на экране отобразятся все удаленные файлы. Необходимо выбрать нужные и нажать на кнопку «Сохранить».
После этого файлы отобразятся в папках, в которых они хранились до удаления.
Если файл открывается корректно, то программу можно закрыть. В противном случае рекомендуется повторить процедуру.
Делаем бэкап файла History
Для восстановления истории просмотров используется специальная сторонняя программа «Titanium Backup». С ее помощью создается резервная копия истории браузера, которую в любой момент можно восстановить.
Для этого необходимо:
- Открыть приложение.
- Открыть вкладку «Резервные копии».
- Активировать функцию «Пакетные действия».
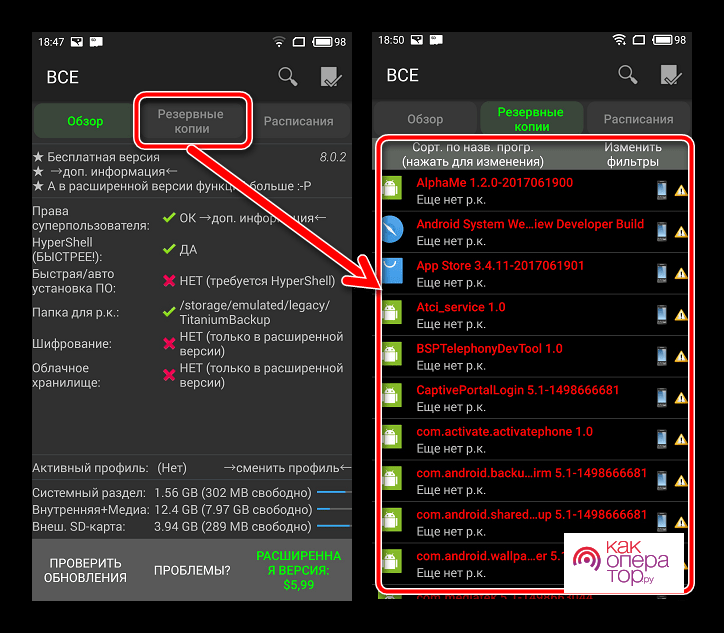
- Кликнуть на кнопку «Пуск» напротив третьей строки в разделе «Резервное копирование».
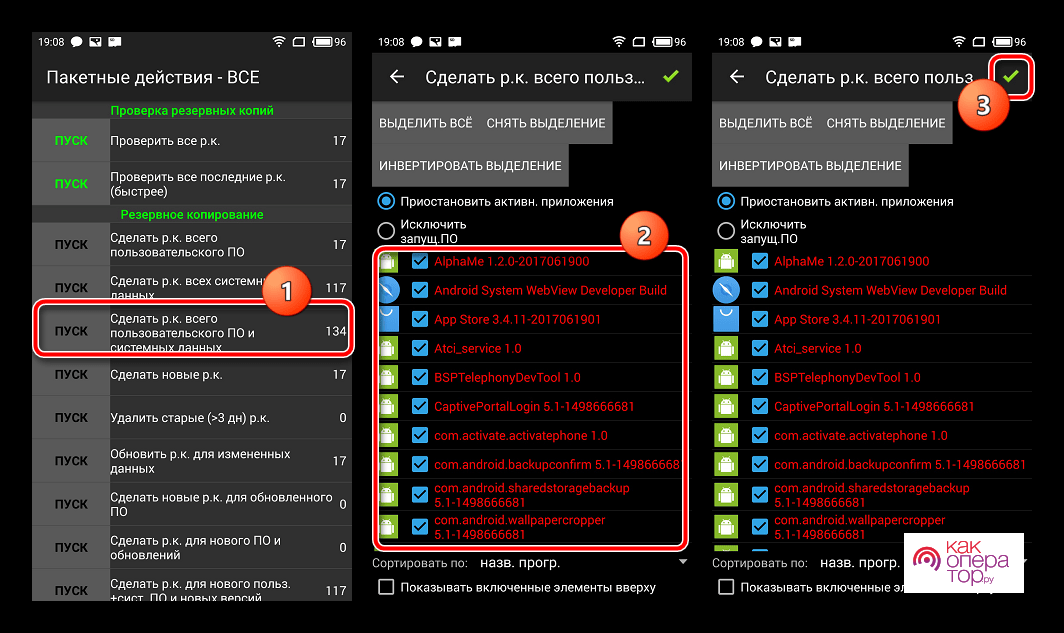
- Проверить наличие пункта «История» в списке резервных данных.
- Установить галочку напротив этого пункта и дождаться окончания загрузки.
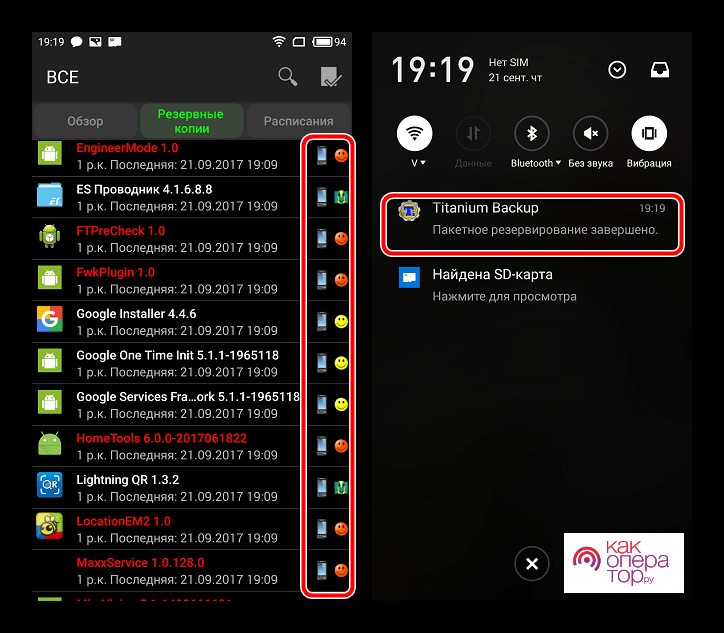
По окончании процесса в программе появится вкладка под названием «Резервные копии», где будет указана дата создания последней копии.
Как восстановить историю через кэш
Восстановить ограниченное количество информации об истории просмотров можно с помощью кэш-файлов. Для этого необходимо:
- Открыть браузер.
- Вставить в поисковую строку следующий текст: chrome://cache/.
- Кликнуть на клавишу «Enter».
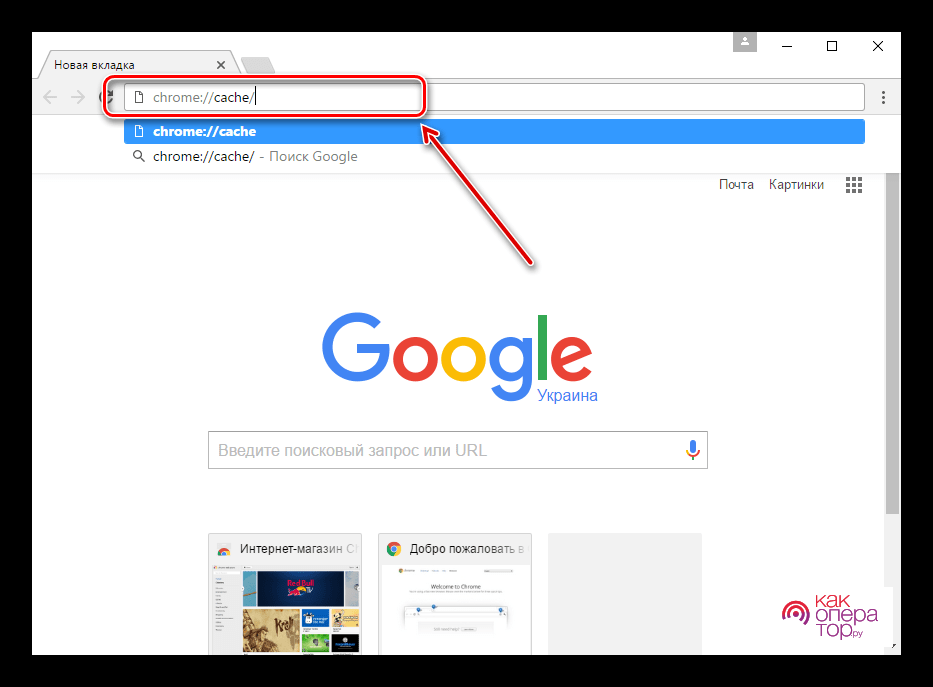
- После появления данных на экране необходимо найти нужный запрос и перейти по ссылке.
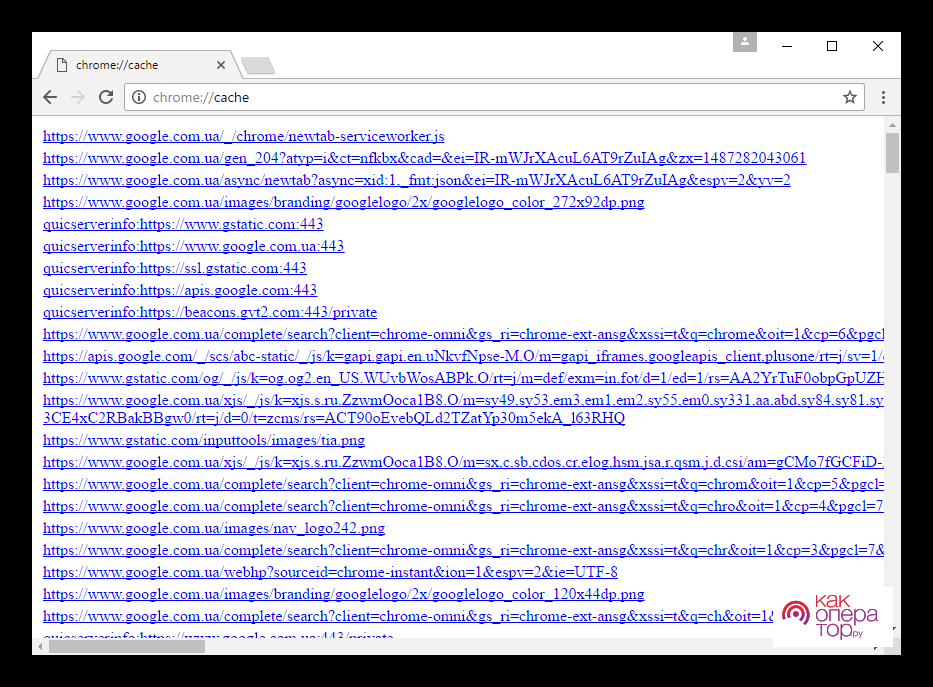
Если ничего не вышло
Как правило, пользователи не сталкивались с ситуациями, при которых ни один из перечисленных способов не срабатывал. Однако если не получилось восстановить данные описанными способами, то можно попробовать воспользоваться альтернативными методами, описанными в сети интернет.
В таблице представлены самые распространенные вопросы, которые задают пользователи при работе с восстановлением истории браузера:
Александр
Мастер по ремонту гаджетов
Задать вопрос
Какие приложения можно использовать для восстановления истории браузера на смартфоне?
Наиболее надежными и безопасными приложениями являются:
• MTK Droid Too;
• Handy Recovery;
• SP Flash Tool.
Какой способ для восстановления истории просмотров на ПК является самым простым?
DNS.
Где хранится история браузера?
На жестком диске, в файле под названием «History».
Восстановление удаленных приложений на Android
На чтение 2 мин Опубликовано 23.02.2016
Обновлено 12.11.2021
Если приложение или игра на вашем android-устройстве были удалены (специально или непреднамеренно), возможно вы захотите вернуть их обратно. Восстановить удаленное приложение на Андроид можно с помощью нескольких простых действий.
Но давайте сначала рассмотрим возможные причины удаления:
- Случайное удаление программы или игры.
- Приложение было удалено специально, и вы со временем решили его восстановить, но не помните его названия.
- Смартфон или планшет были восстановлены к заводским настройкам, что привело к удалению всех установленных программ.
- Воздействие вирусов является одной из основных причин повреждения файлов приложений.
- Антивирусное программное обеспечение, которое имеет разрешение на изменение других приложений и их данных, может удалить какие-либо файлы или компоненты программы, если сочтет их подозрительными.
Как вернуть удаленное приложение на Андроид смартфоне или планшете
1. В первую очередь нужно открыть приложение Google Play на вашем устройстве и перейти на главную страницу.
2. В левом вернем углу нажмите кнопку в виде трех линий.

3. Далее выберите пункт «Мои приложения и игры».

4. Нажмите на вкладку «Все».
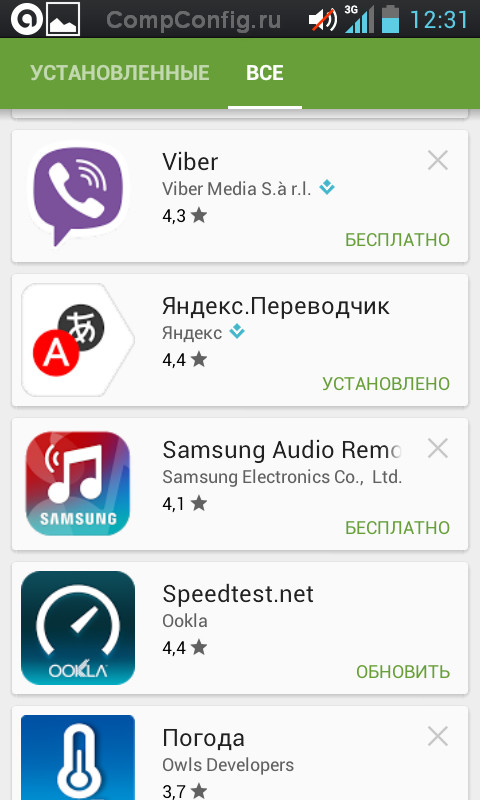
Здесь вы увидите список приложений, которые когда-либо устанавливались на вашем устройстве. Напротив инсталлированных приложений будут надписи «Установлено» или «Обновить». Удаленные приложения будут иметь отметку «Бесплатно» или предложение о покупке, если программа платная.
Приложения, связанные с вашей учетной записью Google Play, будут отсортированы по времени их загрузки. Т.е. самые «свежие» приложения и игры, которые вы устанавливали, будут находиться вверху, а ваши первые программы будут внизу списка.
5. Выберите необходимое приложение или игру и произведите установку.
Если вы не можете найти нужное приложение в списке, убедитесь, что вы используете именно ту учетную запись, которая была основной при установке программы в прошлом.
Также причиной отсутствия приложения в истории установок может быть удаление его из Google Play для всех пользователей. В этом случае восстановить программу можно только скачав apk-файл со стороннего ресурса.
Суть этого способа по восстановлению удаленных Android-приложений сводится к поиску и переустановке программ. Для более продвинутого резервного копирования и восстановления можно использовать специальные программы, например App Backup & Restore.
Вы когда-нибудь сталкивались с тем, что нужное вам приложение удалено с вашего смартфона? Очень надеюсь, что и не столкнетесь. Но ситуация, к сожалению, вполне реальная. Особенно если вы даете свой смартфон детям, то можно даже не удивляться такому развитию событий. Самое обидное — в нужный момент времени столкнуться с тем, что нужной вам программы на телефоне просто нет. Представьте, приходите вы в магазин и нужно оплатить покупку, а MirPay удален со смартфона.
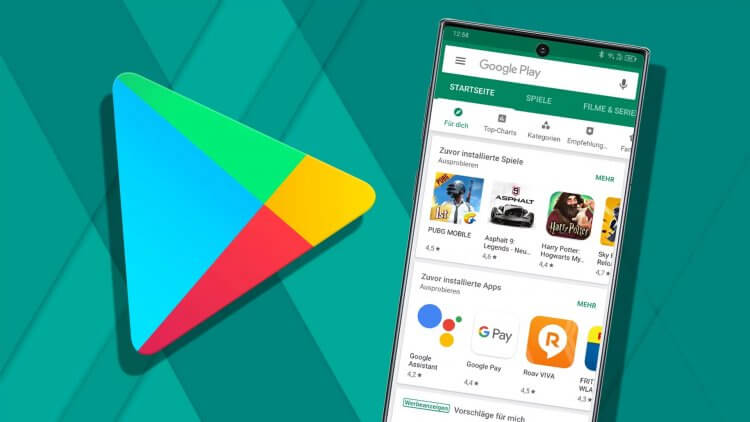
Проще всего восстанавливать приложения через Google Play.
❗️ПОДПИШИСЬ НА НАШ ДЗЕН, ЧТОБЫ ЧИТАТЬ КРУТЫЕ СТАТЬИ, КОТОРЫХ НЕТ НА САЙТЕ
И ладно, если у вас с собой есть банковские карточки. Многие уже несколько лет ходят в магазин только со смартфоном, и привычки носить с собой пластик нет. Поэтому возможность быстро восстановить удаленное приложение очень вам пригодится. В этом материале разобрались, как это можно сделать.
Как добавить иконку приложения на экран
Прежде чем паниковать и лезть в магазин приложений для повторной загрузки, в первую очередь необходимо убедиться, что программы на смартфоне действительно нет. Вполне вероятна ситуация, что просто с рабочего стола удален ярлык или случайно создался новый рабочий стол, который вы просто не заметили. В такой ситуации программа благополучно находится на вашем смартфоне, и вам надо заново разместить ее иконку в привычном месте. Для того чтобы восстановить значок приложения на рабочем столе, сделайте следующее:
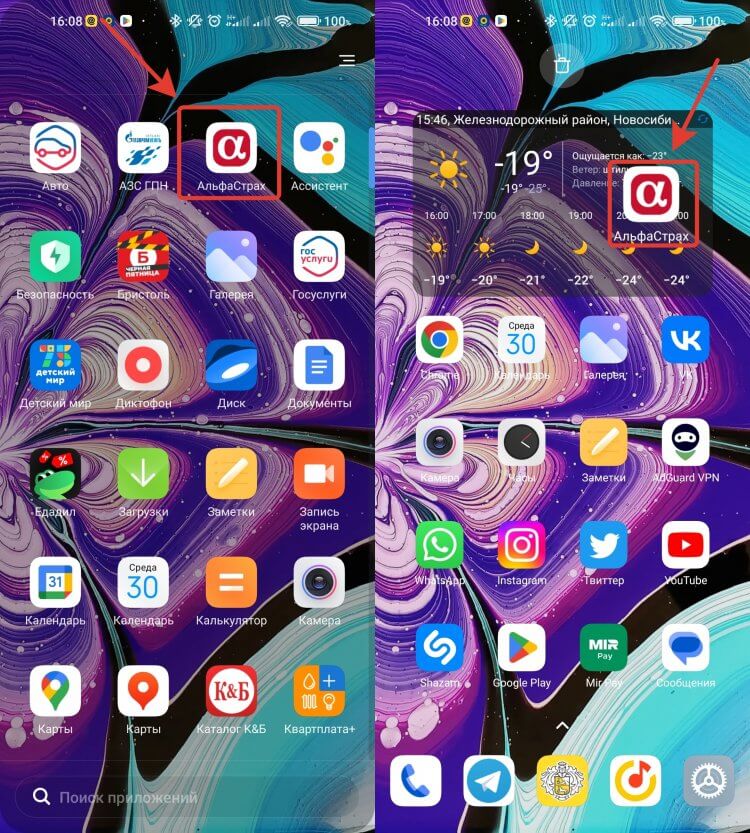
Просто перетащите ярлык в нужное вам место.
- В первую очередь полистайте рабочие столы и убедитесь, что случайно не создан новый, на котором и размещено приложение, которое вы ищите.
- Если приложение не найдено, то на смартфонах Xiaomi, Redmi или POCO, откройте меню приложений и с помощью поиска поищите нужную программу там.
- При наличии программы в “Меню приложений” просто перетяните ярлык на нужное вам место на рабочем столе.
- Если же вы нашли лишний рабочий стол в момент пролистывания, то просто перетащите программу на привычное место, и случайно созданный рабочий стол удалится автоматически.
❗️ПОДПИШИСЬ НА НАШ ЧАТИК В ТЕЛЕГРАМЕ. ТАМ ТЫ СМОЖЕШЬ ПООБЩАТЬСЯ С ДРУГИМИ ЧИТАТЕЛЯМИ И ДАЖЕ НАШИМИ АВТОРАМИ
Вариант со случайно созданным экраном очень распространен, когда пользователь быстро старается что-то открыть или просто листает экраны, и можно случайным удержанием пальца перенести иконку приложения на новый рабочий стол. Я тоже как-то раз случайно создал новый экран, причем получилось это очень забавно. Я держал телефон в руке и случайно коснулся пальцем датчика Touch ID. Смартфон разблокировался, а я этого не заметил и ладошкой напереносил иконки между рабочими столами и насоздавал лишних папок.
Как восстановить удаленное приложение
Но возможно, что приложение было полностью стерто с вашего телефона, и тогда вам необходимо заново его загрузить. Чтобы не искать программу через поиск, можно воспользоваться списком ранее загруженных, но неустановленных приложений. Открыть его можно следующим образом:
- Откройте Google Play и нажмите на кружок с вашим аккаунтом в правом верхнем углу.
- Выберите пункт “Управление приложениями и устройством”.
- Перейдите во вкладку “Управление”.
- Нажмите на прямоугольник со словом “Установленные” и переключитесь на “Не установленные”.
- Появившийся список можно отфильтровать по недавно добавленным и увидеть самые свежие приложения, которые вы недавно скачали.
- Найдите нужную вам программу и поставьте галочку в квадрате справа от нее. При необходимости можно выделить несколько приложений.
- В правом верхнем углу нажмите на стрелочку вниз для повторной загрузки.
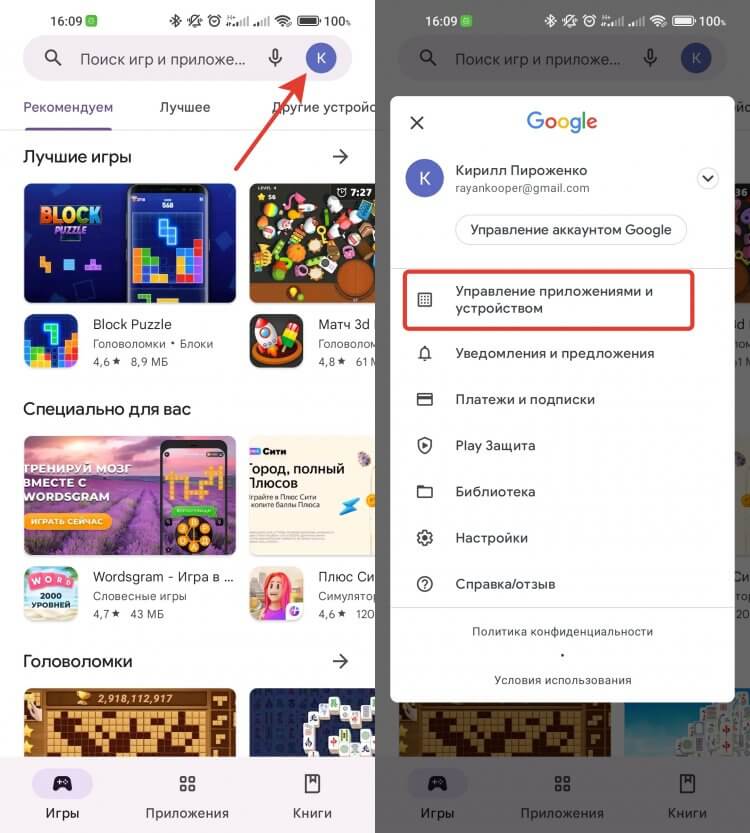
Google Play фиксирует в вашем аккаунте все загруженные приложения.
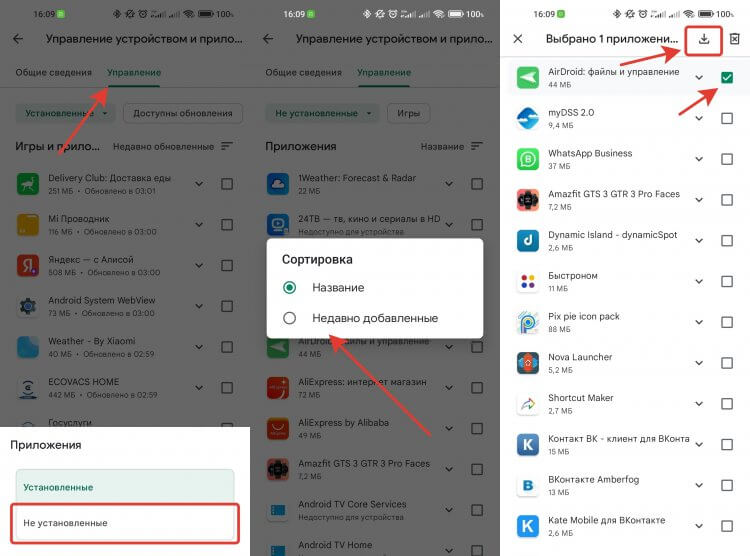
Для удобства можно можно выбрать нужные вариант сортировки.
❗️ПОДПИШИСЬ НА ТЕЛЕГРАМ-КАНАЛ СУНДУК АЛИБАБЫ, ЧТОБЫ ПОКУПАТЬ ТОЛЬКО ЛУЧШИЕ ТОВАРЫ С АЛИЭКСПРЕСС
Теперь остается только дождаться, когда выбранные приложения скачаются, и можно начинать ими пользоваться вновь. Но не все программы можно найти в Google Play. Возможно, что приложение было удалено из магазина Гугл или вы просто загружали его из стороннего магазина приложений.
Установить приложение из неизвестных источников
Поэтому, если вы не нашли какую-то программу в Google Play, проверьте остальные магазины, установленные на вашем смартфоне. Скорее всего, вы найдете ее именно там. Если же другими магазинами приложений вы не пользовались, а приложение срочно необходимо, то придется прибегнуть к его установке из других источников. Для этого необходимо сделать следующее:
- Откройте настройки и перейдите в раздел “Приложения”.
- Выберите “Все приложения” и найдите с помощью поиска ваш основной браузер. В моем случае — Google Chrome.
- Пролистайте в самый низ и разрешите ему установку из неизвестных источников.
- Теперь запустите сам браузер и перейдите на сайт ApkPure.
- Найдите интересующее вас приложение и загрузите apk-файл для установки.
- Как только загрузка завершится нажмите на три точки и перейдите в скачанные файлы.
- Нажмите на загруженный APK, подтвердите установку и дождитесь ее окончания.
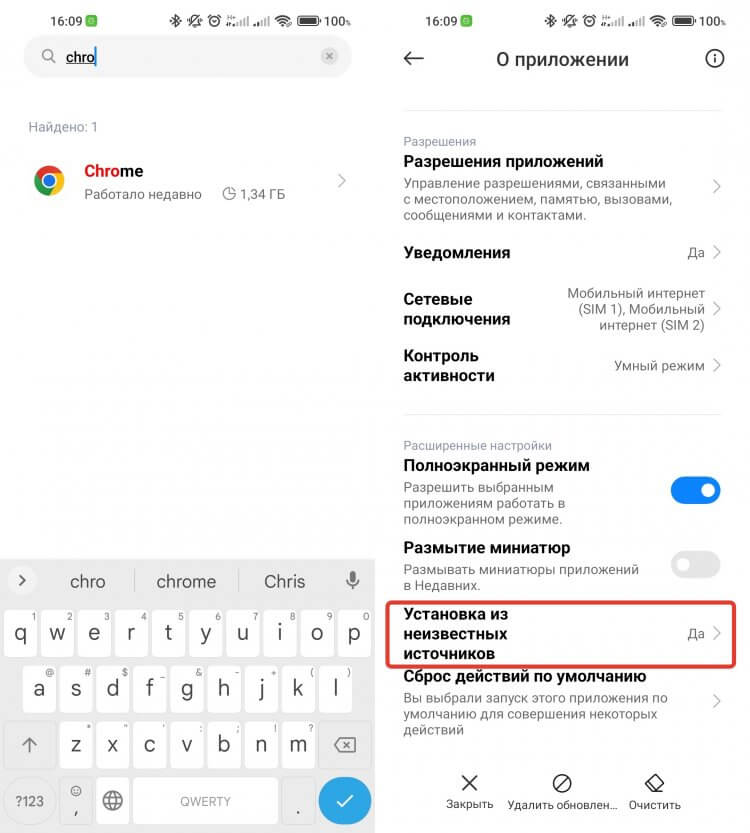
Эти действия актуальны для любого браузера.
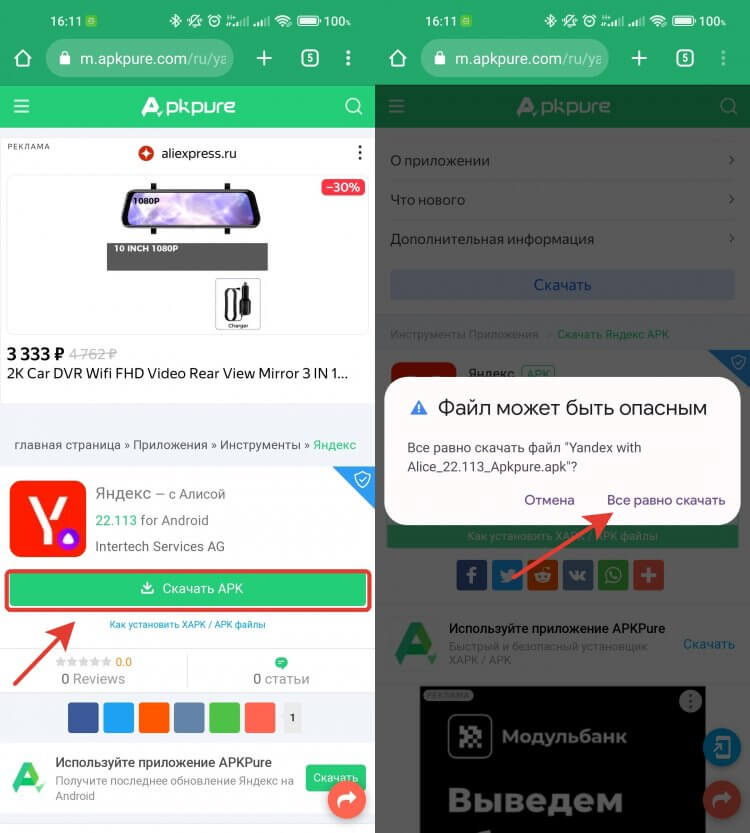
Спокойно соглашайтесь на загрузку. Главное — не качайте приложения из совсем сомнительных источников.
❗️ПОДПИШИСЬ НА НАШ ПУЛЬС. БУДЕШЬ УЗНАВАТЬ ВСЕ НОВОЕ САМЫМ ПЕРВЫМ
Все! Теперь нужное вам приложение благополучно вернулось на ваш смартфон, и вы можете начинать им пользоваться. В любом случае, если вы не нашли какую-то программу на телефоне, не отчаивайтесь. Все очень просто можно восстановить. Главное — потратить на это чуть-чуть времени. В большинстве случаев пропажа приложения связана именно с удалением иконки. Просто так стереть программу с современного смартфона достаточно сложно. Поэтому в первую очередь всегда проверяйте меню программ.
Что делать, если вы нечаянно удалили важное приложение, но не помните как оно называется? К счастью, Google Play «знает», что вы устанавливали в последнее время и поможет решить эту проблему.
Обратите внимание! Если у вас не было резервной копии, вернуть утерянные данные может быть проблематично.
Ниже рассмотрим, как восстановить приложение на Android после удаления.
Содержание
- 1 Как восстановить удаленное приложение
- 2 Как использовать Библиотеку в Google Play
- 3 Как восстановить отключенное системное приложение
Как восстановить удаленное приложение
Шаг 1. Запустите магазин приложений «Google Play». Для этого, нажмите по ярлыку на рабочем столе или в главном меню.

Шаг 2. Откройте боковое меню, нажав на соответствующую кнопку в левом верхнем углу.

Обратите внимание! Вызвать боковое меню также можно, потянув от левого края экрана.
Шаг 3. Выберите «Мои приложения и игры».

Шаг 4. Перейдите на вкладку «Библиотека».

Шаг 5. Найдите приложение, которое было удалено и нужно восстановить. Затем нажмите кнопку «Установить».

Обратите внимание! Программы, которые были удалены недавно, находятся в верхней части списка.
Шаг 6. Дождитесь окончания инсталляции.

Шаг 7. Запустите программу в Google Play, нажав кнопку «Открыть» или из главного меню.

Как использовать Библиотеку в Google Play
Вкладка Библиотека в Google Play поможет вам найти и восстановить любое приложение, которое вы когда-либо устанавливали с помощью своего аккаунта.
Не забывайте удалять из списка программы, которые не собираетесь инсталлировать повторно. Делать это необходимо для того, чтобы не захламлять Библиотеку.
Шаг 1. Нажмите на «Х» рядом с таким приложением и оно исчезнет из списка.

Использовать Библиотеку также удобно, если вы подключили свой аккаунт одновременно на нескольких устройствах Android.
Шаг 2. Эта вкладка окажется полезной и в том случае, если необходимо восстановить приложения, которые были на старом смартфоне. Однако, не стоит забывать, что отдельные приложения разрабатываются для конкретных устройств. Поэтому установить их на новый телефон может быть невозможно. В таком случае, кнопка «Установить» может отсутствовать.

Вы все еще может попробовать инсталлировать любимый инструмент, скачав файл в формате apk с сайта разработчиков.
Помните о безопасности! Не загружайте программы с сайтов, которым не доверяете!
Как восстановить отключенное системное приложение
Системные приложения, как правило, нельзя удалить без root-доступа. Поэтому, некоторые пользователи отключают их, чтобы освободить оперативную память устройства. Чтобы восстановить системное приложение, которое было отключено, сделайте следующее:
Шаг 1. Откройте настройки Android, нажав на шестеренку в шторке уведомлений.

Шаг 2. Найдите пункт «Приложения».

Шаг 3. Откройте «Все приложения».

Шаг 4. Найдите системную программу, которую нужно восстановить, и нажмите по ней.

Шаг 5. Нажмите кнопку «Включить» или «Восстановить». Название может зависеть от версии Android или прошивки.

Обратите внимание! Для правильной работы приложения, возможно, придётся установить обновления из Google Play. Некоторые программы обновляются самостоятельно.
Шаг 6. Запустить программу можно из главного меню.

Обратите внимание! Если этот способ не помог восстановить системные приложения, возможно придется сделать сброс до заводских настроек. В таком случае, помните, что сброс приведет к удалению других установленных вами программ.
Регулируемая подставка для смартфона
Вы однажды случайно или за ненадобностью удалили некоторые приложения на android, кто-то по ошибке удалили нужное приложение с вашего телефона или память телефона была полностью очищена через hard reset, не беда. Прогресс не стоит на месте и все приложения возможно восстановить. Для этого существует несколько способов и целый ряд инструментов.

Портативный внешний аккумулятор
Содержание
- Универсальный способ через резервную копию
- Восстановление программы через play market
- Восстановление с помощью apk файла
- Через app gallery
- Как восстановить отключенное системное приложение
- Как восстановить данные приложений
- Как использовать библиотеку в google play
Универсальный способ через резервную копию
Любая система андроид на смартфоне Samsung или Huawei, независимо от ее надежности дает сбои, память телефона уже чрезмерно заполнена, или вы планируете приобрести новое устройство и хотите перенести на него все данные с прежнего смартфона, тогда вам необходимо создать резервную копию файлов. Если сделали резервную копию недавно, а приложение удалено раньше с его восстановлением возникнут трудности. Если вы после самой покупки сделали бэкап, восстановление приложения не составит труда.
Apple Телефон
- Зайдите в меню «Настройки»;

- Воспользуйтесь лупой;

- В поисковой строке напишите «Восстановление» и тапните по результату поиска «Восстановление данных»;

- Выберите опцию «Восстановление данных»;

- Если у вас на смартфоне несколько учетных записей гугл, выберите ту, с которой предположительно осуществлялась первоначальная установка желаемого для восстановления приложения;

- В появившемся списке выберите типы файлов, которые хотите восстановить, в нашем случае это «Приложения»;

- Выберите опцию «Установить»;

Гидрогелевая пленка на заднюю крышку телефона
В этом случае восстановленные приложения будут сразу устанавливаться на смартфон.
Начнется процесс восстановления, и вы снова сможете использовать когда-то удаленную программу.

Беспроводная док станция 3 в 1
Важно
Приложения установятся с сохранением прежних данных за исключением игр. В их случае прежний игровой процесс может не сохраниться и проходить игру придется заново.
Автомобильный держатель для
Восстановление программы через play market
В большинстве своем, приложения и программы на смартфон устанавливаются и удаляются при помощи сервиса Play Market или Google Play, что по сути одно и то же. Ресурсы сервиса предусматривают возможность восстановить удаленное приложение на Андроиде без установки дополнительных приложений.
- Откройте Play Market или Google Play;

- Тапните на значок аккаунта;

- Выберите раздел «Управление приложениями и устройством»;

- Нажмите на опцию «Управление»;

- Тапните по клавише «Установлено»;

- Выберите характеристику «Не установлено»;

- Перед вами появится список всех когда-либо установленных и удаленных приложений. Поставьте маркер напротив нужного приложения и нажмите на значок загрузки;

- Выбранное приложение установится на смартфон и появится на главном экране.

Беспроводные наушники Defender FreeMotion
Восстановление с помощью apk файла
Для восстановления приложения с помощью извлечения apk файла пользователь должен будет скачать ES проводник, для его скачивания нужно обратиться к сайтам любого браузера. Раздобыть Root-права и произвести несколько действий:
- Загрузите ES проводник;

- Зайдите в проводник и выберите меню «Настройки»;

- Выберите раздел «Root- проводник» и переведите его в активный режим;

- В том же меню проводника выберите раздел «Локальное хранилище»;

- В разделе «Локальное хранилище» тапните по пункту «Устройство»;

- В нем выберите папку «data»;

- Затем тапните по папке «app»;
- В этом каталоге хранятся файлы всех когда-либо установленных приложений. Выберите необходимый файл;

- Зажмите файл apk и выберите «Копировать»;

- Через проводник найдите память устройства;

- Нажмите клавишу «Вставить» что внизу.

- Запуститься процесс копирования.
Смартфон realme
В результате этих действий apk файл извлечен, и его можно устанавливать без всяких проблем.
Через app gallery
App gallery- это официальная платформа распространения приложений для Huawei. Для его использования нужно зарегистрировать учетную запись Huawei, введя имя, фамилию и электронный адрес или номер телефона. Его отличительной особенностью является то, что пользователь имеет возможность посмотреть, как работает приложение и использовать его без установки на смартфон. Это аналог Google Play и имеет схожие с ним функции, восстановление удаленного приложения в том числе.
Умные часы Smart Watch
- Зайдем в App gallery используя планшет или смартфон;

- Для наглядности удалим приложение, для этого тапнем по иконке с человечком, подписанную «Я»;

- Зайдем в «Диспетчер установки»;

- Выберем раздел «Установлено»;

- Нажмем на стрелочку вниз возле желаемого приложения;

- Выберем опцию «Удалить»;

- Дважды подтвердим удаление;

- Для восстановления удалённого приложения зайдем в раздел «История покупок»;

- Перед нами страница с когда-либо установленными приложениями, напротив каждого есть опция «Установить»;

- Нажмите на опцию «Установить» напротив нужного приложения;
- Появляется индикатор того, как происходит восстановление приложения и теперь вы можете его открыть и снова пользоваться.

Теперь вы можете его открыть и снова пользоваться.

селфи-палка
Как восстановить отключенное системное приложение
С целью разгрузки оперативной памяти или предотвращения быстрой разрядки телефона системное приложение удаляют или пытаются его отключить, если удаление невозможно, либо же они отключаются автоматически. Для того что бы включить системное приложение без сброса смартфона до заводских настроек:
- Зайдите в меню «Настройки»;

- Перейдите в раздел «Приложения»;

- Тапните по меню «Ваши приложения»;

- Активируйте опцию «Показывать системные приложения» и нажмите кнопку «Да»;

- Выберите отключенное системное приложение»;

- Нажмите на клавишу «Включить».

Если под системным приложением нет клавиши «Включить» вы будете вынуждены произвести сброс смартфона до заводских настроек. Будем надеяться до этого не дойдет.
Портативная колонка Tronsmart Bang
Как восстановить данные приложений
Все данные приложения привязываются к гугл аккаунту с которого был произведен вход в Google Play. Поэтому для того что бы вернуть данные приложения при его переносе на другое устройство или при восстановлении после удаления, необходимо войти в Google Play под тем аккаунтом под которым заходили при первоначальном скачивании приложения, а уже потом восстанавливать его. В этом случае все данные приложения восстановятся. Если это не игровое приложение.
Стабилизатор для телефона
Как использовать библиотеку в google play
Библиотека—это раздел меню аккаунта в Google Play. Для того чтобы войти в библиотеку:
- Зайдите в Google Play;

- Нажмите на значок аккаунта;

- Выберите раздел «Библиотека».

Если у вас на примете есть приложение, которое вам кажется полезным, но на данный момент у вас нет времени, желания или места на телефоне, вы можете сохранить его в «Список желаний» и затем, когда данное приложение понадобится вы без труда и лишних затрат времени сможете установить его.
Водонепроницаемый чехол для телефона










 Вводим в поиске «Панель управления»
Вводим в поиске «Панель управления»  Переходим в раздел «Программы и компоненты»
Переходим в раздел «Программы и компоненты»





















