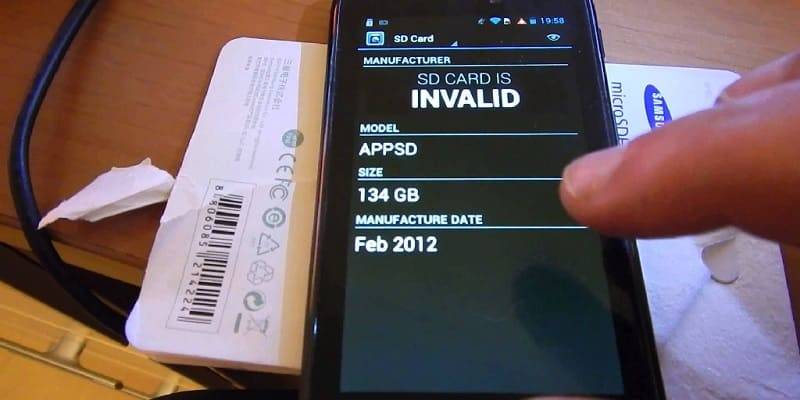Содержание
Нет времени читать? — Смотрите видео по теме:
Для данной статьи доступны видеорекомендации с сурдопереводом «Как очистить память Samsung Galaxy, как перенести файлы на карту памяти».
Что происходит, когда заполняется память
Когда память заполняется, устройство начинает медленно работать и зависать. Также на экране появляется
соответствующее уведомление.
Чтобы такого не происходило, держите свободными не менее 500 Мб основной памяти. Если память все-таки
заполнилась, воспользуйтесь рекомендациями из этой статьи.
Как посмотреть, сколько памяти свободно
На большинстве устройств объем памяти можно посмотреть в приложении Мои файлы (часто находится в меню, в
папке Samsung). Первая цифра показывает
сколько занято, вторая — сколько всего памяти.
Если на вашем устройстве в приложении Мои файлы такая информация не отображается, вы сможете найти ее в
Меню → Настройки
→ Память.
Можно ли объединить внутреннюю память и карты памяти
Нет. Внутренняя память и карта памяти — это два отдельных хранилища с разными характеристиками. Поэтому не все,
что хранится в памяти устройства, можно перенести на карту.
Как очистить память: удалите приложения, которыми не пользуетесь
Именно приложения обычно занимают основную память устройства. Чем меньше приложений на устройстве, тем больше свободной памяти и дольше держит аккумулятор.
Сделайте ревизию: проверьте приложения, которые установлены на вашем устройстве, и удалите ненужные.
Возможно, какую-то часть приложений получится перенести на карту памяти. Но не стоит на это сильно надеяться: такая опция зависит от разработчика
конкретного приложения и таких приложений очень мало.
Как очистить память: удалите фото, музыку, видео и другие файлы или перенесите их на карту памяти
Для управления файлами на устройстве используется приложение Мои файлы. Это аналог проводника на
компьютере с Windows.
-
Найдите приложение Мои файлы в меню устройства и откройте его. Часто оно находится в папке
Samsung. -
На стартовом экране выберите Память устройства.
-
Отобразятся папки и файлы так, как они хранятся в памяти устройства. Теперь необходимо найти папки
большого размера. Чтобы это сделать, выделите любую папку (два варианта, способ зависит от
устройства):1. Либо нажмите на папку и подержите несколько секунд. Рядом с папкой появится квадрат или круг, а в нем
галочка;
2. Либо, если рядом с папкой есть квадрат или круг, нажмите на него. В нем появится галочка. -
Нажмите Опции в правом верхнем углу (может выглядеть как три точки) и выберите Свойства или
Сведения.Также этот пункт может быть в нижней части экрана (не нужно нажимать Опции).
В пункте Размер будет отображаться объем, который занимает папка. Если папка занимает много
(больше 300
Мб), лучше перенести ее на карту памяти.Обычно самые большие папки это: DCIM — фотографии и видео с камеры, Download — загруженные файлы с
интернета, WhatsApp или название других мессенджеров — файлы из чатов в мессенджерах, Music —
музыка. -
Для перемещения опять выделите папку, нажмите Опции и выберите Переместить. Для удаления
выберите
Удалить. Можно перемещать не только папки, но и отдельные файлы, которые хранятся в этих папках.
Также эти пункты могут быть в нижней части экрана (не нужно нажимать Опции).

-
Выберите пункт Карта памяти, а затем Готово или Переместить сюда. Папка перемещена.

Что делать, если свободная память пропадает
Любое приложение состоит из трех частей: приложение, данные, кэш. Подробная статья, которая описывает
все три части и для чего они нужны, находится ниже по ссылке.
Если вкратце, то данные и кэш — это изменяющиеся части приложения, которые нужны для его работы. Они могут увеличивать исходный размер приложения от нескольких мегабайт до нескольких гигабайт.
Именно поэтому может казаться, что память пропадает: при работе установленные приложения увеличивают свой объем.
Сильнее всего увеличиваются приложения, которые работают с интернетом: YouTube, Facebook, Twitter, ВКонтакте, WhatsApp, Браузеры и другие подобные приложения.
Например, YouTube сразу после установки занимает 30 МБ:

А после просмотра нескольких роликов уже 259 МБ:

Увеличение объема занимаемой памяти — нормальный процесс работы приложений. Поэтому, если память на устройстве постоянно заканчивается, есть два варианта:
1. Купить устройство с большим объемом памяти и перестать мучиться от недостатка памяти;
2. Уменьшить количество приложений и продолжать чистить память вручную.
Как найти приложения, которые занимают много места, и уменьшить их объем
Мы выяснили, что память сама по себе пропадать не может, за этим всегда стоят какие-то приложения. Вопрос – какие, ведь у каждого установлены разные. Поэтому необходимо выяснить, какие приложения занимают больше всего места именно на вашем устройстве.
Выполните сортировку приложений по размеру, следуя инструкции ниже.
На Андроид 11-12:
Откройте Настройки > Приложения > 3 полоски справа
В окне Критерий сортировки выберите Размер.
На Андроид 9-10:
Откройте Настройки > Приложения > 3 точки > Сортировать по > Размер
Теперь видно, какие приложения занимают больше всего места на смартфоне.
Скорее всего, память заполняется картинками, видео, стикерами и голосовыми сообщениями. Происходит это незаметно, потому что эти файлы скачиваются автоматически. Рекомендуем отключить автоматическое скачивание этих файлов. Ниже указаны настройки для самых популярных мессенджеров. Для других мессенджеров, пожалуйста, попробуйте найти подобные настройки самостоятельно.
-
WhatsApp: в списке чатов три точки справа вверху → Настройки → Данные и
хранилище → в
разделе Автозагрузка медиа, пункты Мобильная сеть, Wi-Fi, В роуминге → снимите все
галочки.
Также в пункте Хранилище вы можете посмотреть, сколько места занимают файлы для каждого контакта
и
удалить их, выбрав контакт и нажав кнопку Освободить место. -
Telegram: в списке чатов три черточки слева вверху → Настройки → Данные и
память → в
разделе Автозагрузка медиа, пункты Через мобильную сеть, Через сети Wi-Fi, В
роуминге → передвиньте выключатели влево. -
Viber: в списке чатов три черточки внизу справа → Настройки → Данные и
мультимедиа →
пункты Автозагрузка в сети GSM и Автозагрузка по Wi-Fi → снимите все галочки.
Cкорее всего, память заполняется кэшем. Попробуйте удалить его для каждого приложения.
Важная информация!
Удаление кэша – не разовое действие. Придется повторять его каждый раз, когда память закончится.
Удаление кэша не должно, но может затронуть информацию, которая хранится в приложении.
Удаление кэша не должно, но может повлиять на дальнейшую работоспособность приложения.
Невозможно точно спрогнозировать, как поведет себя приложение после удаления кэша, потому что программист, который его написал, мог связать с ним важный функционал. Поэтому, если в приложении хранится какая-то важная информация, — не удаляйте кэш.
Почему свободной памяти меньше, чем заявлено в характеристиках
Один из частых вопросов, почему свободной памяти меньше, чем заявлено в характеристиках устройства, например,
смартфон с 8 ГБ памяти, а свободно около 700 МБ.
В характеристиках устройства указывается физический объем модуля памяти, который в нем установлен. Чтобы смартфон или планшет работал, нужны операционная система и служебные приложения, которые устанавливаются на этот модуль. Объем, который они занимают, зависит от устройства: например, на Galaxy J1 — 6.5 ГБ, а на Galaxy S10 — 20 ГБ.
Получается, что из общего объема операционная система занимает часть свободного места. Именно поэтому свободной памяти остается меньше, чем указано в характеристиках.
Как вы могли убедиться из рекомендаций выше, картинки, видео, музыку легко перенести на карту памяти, а вот приложений, которые поддерживают такую функцию, очень мало.
Поэтому, если вы планируете загружать большое количество приложений, особенно игры, покупайте устройство с большим объемом памяти — минимум 16 ГБ, а чтобы комфортно использовать устройство — от 64 ГБ.
Выводы
1. Не держите на устройстве лишних приложений: они заполняют основную память и расходуют заряд аккумулятора.
2. Карта памяти не позволит существенно освободить место на устройстве от приложений. Чем больше планируете загружать приложений, тем больше должна быть встроенная память. Для комфортной работы приобретайте устройства с объемом памяти не меньше 64 ГБ.
3. Храните картинки, музыку и видео на карте памяти, если места не хватает.
4. Память не может пропадать сама по себе, это происходит из-за увеличения объема приложений в процессе их использования.
Открытие содержимого карты памяти microSD через родной проводник и диспетчеры файлов.
Многие современные телефоны работают с картами памяти, которые позволяют расширить дисковое пространство на мобильном устройстве. На съемный носитель можно записать любую информацию — фотографии, музыку, видеоролики, документы и другие файлы. Емкость мобильных карт памяти может достигать даже 1 ТБ.
Чтобы пользоваться картой памяти, необходимо наличие файлового менеджера на телефоне. Он позволяет просматривать подключенные носители информации, записывать, копировать и удалять файлы.
Родной проводник или Google Files Go
Все мобильные устройства обладают встроенной программой для отображения файлов. Обычно она называется «Проводник» и располагается в главном меню. В смартфона на чистом Android, например, используется диспетчер файлов Google Files Go.
Любой проводник позволяет просматривать подключенные карты памяти. Для этого откройте приложение и выберете раздел под названием «SDcard» ил что-то похожее (зависит от системы и прошивки). После выбора пользователь сможет просматривать хранящуюся информацию на съемном носителе и совершать любые операции с файлами.

Приложение ES Проводник
Альтернативный способ — установка стороннего приложения. Найти и загрузить это приложение можно бесплатно из Google Play. После установки пользователь получит полноценный файловый диспетчер, посредством которого можно управлять внутренней и внешней памятью. Здесь поддерживаются возможности копирования, удаления и переименования файлов и папок. Также разработчики предлагают создавать списки избранного или работать с архивами. Программа отличается простым интерфейсом, поэтому будет понятна даже новичку.

Программа X-Plore
Альтернативный файловый менеджер для телефонов X-Plore отличается широкими функциональными возможностями и простым интерфейсом. После запуска приложения пользователь сможет просматривать встроенную память и карту памяти. В программе доступно создание новых папок, удаления файлов, переименования директорий и копирования информации. Также через программу можно передавать файлы на другие мобильные устройства. Чтобы открыть карту памяти на смартфоне через X-Plore, необходимо нажать по названию съемного накопителя в главном меню.

Карта памяти не отрывается на смартфоне
Иногда пользователи сталкиваются с проблемой, когда карта памяти на телефоне не открывается. Рекомендуется использовать несколько перечисленных файловых менеджеров. Также бывают ситуации, когда емкость карты превышает допустимый порог. Обычно производитель телефона указывает в характеристиках максимальный размер поддерживаемых съемных накопителей и их характеристики. Если карту памяти все равно не видно, рекомендуем изучить эту инструкцию.

Для неопытных покупателей главным критерием при покупке нового телефона выступает объем внутренней памяти. Опытные пользователи знают, что объем – не проблема, ведь его всегда можно расширить через внешние носители информации и облачные хранилища. Проще говоря, каждый телефон поддерживает SD-карту, а она, в свою очередь, решает проблему с нехваткой памяти. Мы расскажем, как открыть карту памяти и пользоваться ею на телефонах с Андроид.
Зачем нужна SD-карта
Выше уже сказали, что SD – это тип внешнего накопителя, который постоянно находится в устройстве (что отличает это устройство от USB-флешек). Объем карты варьируется от 512 МБ до 512 ГБ (и больше). Разумеется, чем больше объем, тем выше цена. Однако не рекомендуем брать большие SD-карты, так как работают они медленно, а потому для работы с большими файлами не подойдут.
Помимо того, что SD подходит для хранения информации, ее часто используют и для передачи информации. Ее легко извлечь и вставить в другое устройство, сохранив файлы.
Однако у этого устройства есть и недостатки. Первый – это скорость передачи информации. Переместить файл из внутреннего хранилища во внешнее дольше, нежели перемещать его внутри внутренней памяти. Также стоит отметить, что SD не такие надежные, и порой выходят из строя. В лучшем случае активируется запрет на запись, а в худшем – автоматически удаляются все файлы.

Как найти ее содержимое
Во всех современных телефонах (да и старых тоже) есть специальное приложение «Проводник» (иногда называется «Файловый менеджер»), в котором пользователь может просмотреть файловое содержимое внутренней памяти и SD-карты. Открыть это приложение просто – достаточно найти нужную иконку на главном экране. Например, в телефонах с оболочкой MIUI она находится в папке «Инструменты».
Однако, если интерфейс встроенного проводника не устраивает пользователя, то он всегда может найти альтернативу в Play Market. Наиболее популярным сторонним файловым менеджером считается приложение Cx Explorer, которое устанавливается по этой ссылке. Для работы с приложением, достаточно выполнить действия ниже:
- Скачайте его с Play Market. Не беспокойтесь, программа полностью бесплатная.

- Откройте ее и выдайте нужные разрешения. Они сами появится, достаточно будет только нажать «Разрешить».
- Выберите вкладку «SD» на главном экране.

Готово. После этого вы сможете увидеть содержимое карты памяти.
Как извлечь карту
Явным преимуществом современных карт памяти считается простой процесс извлечения. На первых сенсорных телефонах карта памяти находилась возле SIM-ки под батарейкой. Чтобы добраться до батареи, нужно было снимать заднюю крышку. К счастью, все это осталось позади, а теперь для извлечения SD используется следующий алгоритм действий:
- Найдите любой тонкий продолговатый предмет. Может подойти не особо тонкая иголка (чтобы не сломалась).
- Вообще, в наборе с телефоном идет иголка-ключ, которая используется для таких задач. Правда, она обычно теряется в первый же месяц…

- Возьмите иголку в руки и поднимите телефон.
- Найдите на гранях круглое отверстие, возле которого будет прямоугольный закрытый слот.

- Протолкните иголку в отверстие. Иголка должна ровно войти в отверстие, а не под углом. Не бойтесь немного надавить. Результатом этих махинаций будет вытолкнутый слот.
- Полностью извлеките слот и вытащите карту памяти.

Готово. Будьте осторожны, так как в этом слоте находится и SIM-ка. После проделанных махинаций вставьте слот обратно в телефон. Не перепутайте сторону, иначе он может застрять.
Возможные проблемы
Ниже описаны частые проблемы, с которыми сталкиваются пользователи, а также способы их решения:
- В проводнике не отображается карта памяти. Скорее всего, она не определилась устройством. Алгоритм корректного подключения описан здесь.
- Устройство требует отформатировать внешний носитель. Скорее всего, карта повреждена. Можете рискнуть и отформатировать, потеряв все данные. Однако в будущем проблема может повториться. В таком случае рекомендуемс сразу заменить SD.
- SD не подходит к компьютеру. Существует два популярных размера SD – стандартная и microSD. Компьютер не имеет входа для microSD. В таком случае необходимо покупать флешку со специальным слотом.
Благодарим за прочтение.
Как зайти во внутреннюю память андроид
Содержание
- Установка приложений на карту памяти
- Если не удается открыть карту
- Способ первый, простой: adb push/pull
- Способ второй, интересный: ручное монтирование зашифрованных разделов
- Читают сейчас
- Похожие публикации
- Wi-Fi и много других аббревиатур. Как в Andro > +6 5,4k 52 0
- Взгляд на обновления Andro > +12 9,3k 34 93
- Автоматизация Andro > +18 3,8k 64 0
- Вакансии
AdBlock похитил этот баннер, но баннеры не зубы — отрастут - Комментарии 60
Иногда, нам бывает нужно разгрести «завалы» на своем Android планшете или смартфоне. И обычно, это удобнее всего делать, подключив его к компьютеру. Некоторые производители имеют свои собственные утилиты, которые позволяют получить полный доступ к содержимому Android устройства, но они не всегда удобны и не все они могут предложить такое разнообразие возможностей, как программа MyPhoneExplorer.
Программа позволяет получить полный доступ через USB кабель, WiFi, Bluetooth, или сетевое подключение к содержимому вашего планшета или телефона и работать с его внутренней, внешней памятью, заметками, сообщениями, будильниками, календарем, вызовами и контактами.
Кроме того, вы можете контролировать состояние батареи и загрузку процессора вашего Android устройства, а также состояние его памяти.
И это еще не все. Программа позволяет делать резервные копии, восстанавливать из них данные, отправлять прямо с компьютера SMS и делать звонки.
Программа имеет русский интерфейс, и работать с ней очень просто. В левой части окна программы вы увидите меню, состоящее из следующих пунктов: Контакты, Вызовы, Органайзер, Сообщения. Файлы, Дополнительно. Главное (верхнее) меню программы состоит из 3 пунктов: Файл, Вид, Разное.
После первого запуска программы, перейдите в меню «Файл» программы MyPhoneExplorer и настройте соединение с помощью пункта «Настройки». Подключиться к планшету или телефону можно с помощью пункта меню «Файл» -> «Подключить». Программа предложит вам запустить Andro />Как видно на скриншоте, вы можете подключить свой планшет или телефон через USB, Bluetooth или WiFi соединение. Самое быстрое из них, естественно, соединение через USB, но не всегда кабель оказывается под рукой, да и не у всех он есть. Так же вы можете настроить внешний вид программы, параметры синхронизации, поведение программы и прочее.
Помимо управления вашими личными данными, контактами, списками вызовов, вы можете получить доступ и к заметкам, будильникам и календарям.
Программа, как мы уже упоминали, позволяет отправлять сообщения и делать исходящие звонки прямо с вашего компьютера.
Чтобы сделать резервную копию данных вашего Android планшета или телефона, вам нужно перейти в пункт главного меню «Разное» и выбрать в нем «Cоздать резервную копию данных»
Кроме всего перечисленного, программа позволяет получить доступ к файлам на внутренней памяти планшета, его SD карте, а также получить информацию о всех установленных на нем приложениях. Вы можете даже сохранять приложения в виде apk файлов на компьютер, удалять их с планшета или телефона и устанавливать новые.
Благодаря продуманному и понятному интерфейсу, освоить программу MyPhoneExplorer вам не составит никакого труда, и она послужит вам очень удобным и полезным инструментом.
Программа работает на компьютерах с операционной системой Windows XP, Windows Vista и Windows 7 и при установке вам будет предложена или обычная установка или установка в виде портативной версии, что очень удобно, когда нужно получит доступ к вашему планшету или телефону не с домашнего компьютера.
Скачать MyPhoneExplorer для Windows и клиентскую часть программы для Android вы можете на официальном сайте.
У новых пользователей всегда возникает множество самых различных вопросов. В частности, многие интересуются, как зайти на карту памяти на Андроид. Данная статья поможет нам в этом разобраться.
Установка приложений на карту памяти
Для этого нам потребуется файловый менеджер.
- Загружаем и устанавливаем любой из них, совместимый с нашим мобильным устройством. Также необходимо убедиться в том, что карта памяти установлена правильно.
- Включаем наш аппарат и заходим в менеджер файлов.
- К примеру, если у нас ES Проводник, заходим в него и в левой графе выбираем нашу карту памяти (sd card). Вместо этого мы можем просто подключить смартфон к ПК через USB-кабель.
В настоящий момент платформа Android предлагает множество софта для переноса приложений на карту памяти. Большинство из них можно перенести без root-прав (но не все).
Переходим в раздел управления приложениями через Настройки. Из списка программ выбираем те, что нас интересуют. При необходимости кликаем «Переместить на SD-карту». Если какое-то приложение переместить нельзя, кнопка будет неактивной.
Если не удается открыть карту
Многие пользователи столкнулись с этой проблемой после обновления операционной системы Android до версии 4.4.
К примеру, сразу же после этого файловый менеджер перестал осуществлять перенос приложений на карту памяти, или же система перестала реагировать на наши запросы на удаление данных.
Зачастую это происходило именно после установки официальной версии системы, поскольку на кастомных прошивках проблема была достаточно быстро исправлена.
Тем не менее, она легко устранима и в официальной версии.
- Загружаем бесплатное приложение SDFix из Play Market.
- Пользоваться им очень просто, однако нам обязательно потребуются root-права. Кстати, если устройство рутировано, мы вполне можем обойтись и без специального программного обеспечения, пользуясь только файловым менеджером.
- Открываем его и переходим в /system/etc/permissions.
- Находим там файл platform с расширением xml и запускаем его через встроенный редактор.
- Изменяем код.
- Сохраняем изменённый файл и выполняем перезагрузку смартфона.
Безусловно, получение root-прав сопряжено с большим риском. Если мы столкнулись с какой-либо проблемой, не стоит спешить. Для начала следует перезагрузить смартфон, а после — переставить карту памяти в другой аппарат и проверить её там.
В Android 6.0 ввели функцию, позволяющую отформатировать карту памяти так, чтобы она являлась не отдельным хранилищем, а придатком ко внутренней памяти. Это позволяет избежать путаницы с двумя хранилищами данных, особенно при ручной установке некоторых не всегда честно купленных крупных приложений, поставляемых по частям. Однако есть один нюанс: при этом всём нам наглухо блокируют доступ к карте напрямую. Хочешь что-то передать на устройство — используй MTP со всеми вытекающими, вроде скорости передачи файлов, сравнимой с прогулочным шагом контуженной черепахи. Карту теперь не только к ПК через кабель напрямую нельзя подключить: её и из выключенного телефона через кардридер просто так не смонтируешь, ведь она отформатирована в нечто неизвестное ни науке, ни нашим компьютерам.
Но ведь правила созданы для того, чтобы их нарушать? Давайте попробуем обойти это бессовестное ограничение.
Способ первый, простой: adb push/pull
Рекомендуется для ежедневного использования. Судя по всему, даже не требует рут. Всё, что понадобится — это ADB. Те, кто в курсе, могут пролистать до второго способа.
С передачей всё просто: первый аргумент — откуда, второй аргумент — куда. /sdcard — то место, куда на Андроиде монтируется доступное пользователю хранилище, т.е. корневой каталог штатного файлового менеджера почти любого девайса на Андроиде.
Основной плюс — двухсторонний обмен данными на вполне удовлетворительной скорости (если сравнивать с MTP). Также ко всей этой красоте прилагается симпатичный счетчик прогресса в процентах, который, к сожалению, отсюда не видно. Полагаю, что к графическому файловому менеджеру тоже можно как-то приделать нечто похожее, но на практике с такими плагинами сталкиваться не приходилось. Возможно, Android всё-таки не зря нас к карте не подпускает, ну да ладно, кто ж его спрашивает?
Способ второй, интересный: ручное монтирование зашифрованных разделов
На этот раз нам понадобятся root-доступ к смартфону и ПК с системой на базе Linux.
Для начала вытянем карту из девайса, подключим к ПК и сразу же посмотрим на её содержимое.
Отлично, хотя бы таблица разделов имеется.
Невооружённым взглядом видно, что филейная часть — это второй раздел с неопознанной файловой системой. Первый раздел прекрасно монтируется в fat32 и не менее прекрасно пуст, поэтому про него можно забыть, т.к. я не знаю, что на нём хранится у здоровых людей.
Вторая часть зловещего плана — ключ. Да-да, данные зашифрованы: не просто ж так parted не смог обнаружить на целевом разделе ФС. С ключом всё почти так же просто: хранится он на нашем Android-девайсе в двоичном файлике по адресу /data/misc/vold/expand_PARTUUID.key, где PARTUUID — это UUID шифрованного раздела в нижнем регистре без разделителей. Рут нам понадобится как раз для того, чтобы добраться до этого файла через нечитаемый для всех, кроме рута, каталог /data/misc/vold.
Готово. 128 бит заветной информации.
Заключительная часть Мерлезонского балета — подключение раздела. Сделаем это стандартным линуксовским dm-crypt, который, собственно, и самим Андроидом используется.
К сожалению, я не знаю, какой именно метод шифрования используется Андроидом, поэтому понадеюсь на пресвятой дефолт, оставив —cipher неуказанным.
На меня не ругаются, это хорошо. Монтируем.
Кажется, получилось. Неопознанные UID-ы напоминают нам о том, что карточка не с нашего ПК и лучше бы нам здесь особо ничего не ворошить.
Если поковыряться по каталогам, можно увидеть данные приложений, хранящихся на карте памяти, а также непосредственно содержимое SD-карты, которое нам подсовывали в первом способе по адресу /sdcard. Его мы можем найти в каталоге /mnt/media/0.
На этом всё, приятного ковыряния.
Читают сейчас
Похожие публикации
- 5 ноября 2019 в 21:35
Wi-Fi и много других аббревиатур. Как в Andro > +6 5,4k 52 0
Взгляд на обновления Andro > +12 9,3k 34 93
Автоматизация Andro > +18 3,8k 64 0
Вакансии AdBlock похитил этот баннер, но баннеры не зубы — отрастут
Комментарии 60
Почему врать? Я не автор статьи, у меня Linux и было уже 4-5 телефонов на Android. В связке Linux и Android, передача по MTP тупит просто ужасно. При этом сколько-нибудь большие файлы скорее всего не скопируются ни в одну сторону, процесс зависнет где-нибудь в самом начале, сколько не пытайся.
Поэтому я тоже пользуюсь adb push/pull, или даже передаю файлы через Яндекс.Диск. Так что мой опыт полностью совпадает с опытом автора статьи.
Воистину, все нормально с MTP. Даунгрейд шагает по планете огромными шагами…
Мой личный опыт — mtp крайне печален, когда надо скопировать много файлов. Вроде это даже не противоречит вашим картинкам, если на них скорость передачи одного большого файла, но от этого не легче.
Ну, справедливости ради, MSD, с которым сравнивается по ссылкам nidalee, тоже не сахар: необходимость размонтировать том не радует.
Надо будет попробовать adbfs.
Снимите пожалуйста видео, как вы входите по MTP в папку DCIM с хотя бы полтыщей фоточек.
А потом вставьте телефон с музычкой в среднестатистический телевизор или магнитолу в машине с поддержкой USB и MP3, и расскажете как оно.
Да, есть такая программа, но я всё же отловил на ней такие же глюки как и под MTP (Android 4.4.2). Если в мобилке отредактировать .txt файл, а потом открыть его с компьютера, то файл не будет содержать последних изменений.
А вот ниже приведенный пример с Total Commande и плагином выдает желаемый результат.
зачем все это (ADB, MTP) гуглу? Чем не угодил старый добрый SSH? Как в той же Nokia N9.
Разные назначения у них.
ADB — независимый дебаггер. Софтина которая запускается на низком уровне, отлавливает и выполняет команды извне, вне зависимости от того, через какой интерфейс было подключение.
SSH — всего лишь сетевой протокол, который сам по себе ничто без сторонних утилит.
MTP — тупо протокол обмена файлами, еще и весьма туговатый, а посему не нужный, ибо есть USB drive. Но хипсторский тренд, и пофиг что 80% устройствами не понимается )
Для adb есть плагин для Total Commander — никакой тебе консоли, человеческое копирование. Как для Linux, правда, не знаю. Сомневаюсь что он подходит к какому-либо из аналогов типа Gnome Commander / Double Commander
О! В описании как минимум, вижу, что в Double Commander под Linux тоже работает)
Уметь монтировать, конечно, прикольно, но для повседневных задач, к тому же без root, тягания карты и с низким порогом входа, остановился на FTP, и всем страдающим с mtp рекомендую.
Просто ставим на устройство любой ftp-сервер из маркета, включаем когда надо передавать файлы. Идеальный мультиплатформенный клиент — FileZilla, ничего не потеряется и не побьется. Если смартфон умеет в usb tethering, скорость передачи по проводу близка к теоретически максимальной. Да, с оверхедом на tcp/ip стек.
//ворчание в тему
Каким образом можно было допустить во всемирный продакшн такое недоразумение как MTP я вообще не представляю. Никто, видать, не тесиировал передачу больше одного файла, как в андроиде, так и в винде и линуксе. Говнокодит кто-то там далеко, а стыдно мне: объяснять людям почему у них фотки не копируются и учить юзать ftp в 2018 году…
Плюсую по поводу FTP. На некоторых телефонах есть даже встроенный сервер.
По-моему, было бы идеально, если бы Гугл добавил бы в Android встроенный SMB-сервер, который активируется при подключении по USB. SMB поддерживается всеми осями, работает стабильно и быстро. Если разработчиков смущает нативный код в Samba, то есть реализации на Джаве. Не понимаю, что им помешало остановиться на таком варианте.
Каким образом можно было допустить во всемирный продакшн такое недоразумение как MTP
Нет. Гугль выпилил UMS решительно и официально. На некоторых устройствах его все-таки запилил обратно конкретный вендор, если повезло, но это против рекомендаций гугла.
А так — есть программка для эмуляции UMS Enabler, можно еще ftp server pro или samba filesharing серверы запускать на устройстве.
в 5.1 убрали, ЕМНИП.
Старенький xperia Z обновил до 5.1 и всё… больше дебиан не видел флешку телефона.
Так же боролся, всё глючело, долго копировалось, зависало, в итоге плюнул и юзал облака для передачи с/на телефон.
Проверил сейчас: v5.1.1 на выбор: Зарядка устройства через USB или Передача файлов (MTP).
Мой лайфхак заключался в копировании тысяч файлов в обратном направлении. Ну то есть из es проводника допустим на nfs/smb шару. asb push все же не для ленивых, факт.
По внутреннему вайфаю в тысячи раз быстрее, чем с этим мтп. Сам же метод подшивания флешки к основной памяти тоже очень кривой — зачастую камера просто не может фоткать — не существует раздела или ещё какой глюк.
По сути это: велосипед велосипеда, с управлением через костыль костыля.
Собственно весь андроид — набор велосипедов, удерживаемых с помощью костылей, вил и граблей.
Хочешь что-то передать на устройство — используй MTP со всеми вытекающими, вроде скорости передачи файлов, сравнимой с прогулочным шагом контуженной черепахи.
Плох или хорош MTP — это вечный спор. По мне возможность выбора прямого доступа или MTP — это было бы очень хорошо, но производители по сути используют MTP как защиту пользователя от пользователя.
Для прямого доступа нужно не забывать про безопасное извлечение, то, что работа идёт напрямую с файловой системой и тд. И в случае каких-либо неожиданных действий со стороны пользователя его данные на накопителе могу улететь в трубу. Кто будет виноват? Конечно, пользователь обвинит во всех грехах производителя.
Сколько было историй о том, как пользователь форматнул встроенную память китайского mp3 плеера с прямым доступом к памяти и получил кирпич. А что мешает сейчас простому пользователю сделать такой же прикол и винить производителя, что он не уберёг его от того, что форматировать нельзя.
В случае с MTP я могу в любой момент выдернуть шнур и ничего не будет. А такая вещь как форматирование мне банально не доступна. Как и использование в разных хитрых программах. Также мне могут не дать доступ к некоторым файлам, которые производитель защищает для безопасности системы. Хотя также производитель может заблокировать и некоторые другие файлы, дабы не было пиратского копирования данных, но пока я такое ещё не видел.
По поводу скорости работы: тут всё зависит от самого устройства и настроек принимающего устройства. Так один раз я на чужом компьютере решил сбросить свои фотографии с телефона и тот комп вис при открытии папки. Целый час танцев с бубном привёл к тому, что я начал искать отличия между свои и чужим компьютером. Оказалось: для копирования фотографий под Windows 7 через Проводник нужно отключить кеширование эскизов и их отображение. У меня оно дома на всех компах отключено, а вот на чужом оказалось включено и комп прочитав первые 50 фотографий из более 3000 просто вис.
Если копировать кучу мелких файлов, то это ещё та боль, тк каждый файл копируется поштучно. Но можно их все забросить в архив и распаковать уже на самом телефоне.
Каким образом можно было допустить во всемирный продакшн такое недоразумение как MTP
По поводу, собственно, доступа ко внутреннему носителю с Android M, так уж сложилось, что я и со-форумчанин с 4pda, SergeyL, всегда откатываем поведение носителей к тому, что было до Android M (т.е. чтобы безо всякого шифрования флешки, иметь доступ к ней с любых устройств). Точных требуемых для этого изменений не подскажу, т.к. этим занимался, в основном, SergeyL, но из того, что помню:
1) установка флага
ro.vold.primary_physical=1 — github.com/ChronoMonochrome/android_device_samsung_codina/blob/ulti-6.0/rootdir/init.samsungcodina.rc#L19
2) приведение fstab к подобному виду — raw.githubusercontent.com/ChronoMonochrome/android_device_samsung_codina/ulti-6.0/rootdir/fstab.samsungcodina
(хотя, вроде, начиная с M, так или иначе требовались изменения fstab для того, чтобы вообще можно монтировались носители).
Только полноправные пользователи могут оставлять комментарии. Войдите, пожалуйста.
Содержание
- Доступ к внешнему накопителю
- Что делать, если файловый менеджер не видит карту
- Вопросы и ответы

Доступ к внешнему накопителю
Для того чтобы открыть карту памяти в файловой системе устройства, нужно воспользоваться приложением для доступа к ней.
- В случае «чистого» Android 11 нужная программа называется «Файлы» и присутствует по умолчанию – откройте её.
- Тапните по кнопке вызова меню – она выглядит как три горизонтальные полоски.
- Внимательно взгляните на нижнюю часть столбца – если в телефон вставлена microSD, то она должна быть там отмечена. Нажмите на требуемую позицию для открытия.

Если вы не видите в столбце ничего, связанного с SD, обратитесь к разделу решения проблем ниже.


В сторонних файловых менеджерах доступ к внешнему накопителю можно получить по подобному алгоритму.
Читайте также: Лучшие файловые менеджеры для Android
Что делать, если файловый менеджер не видит карту
В некоторых случаях выполнение инструкции выше приводит к тому, что позиция, соответствующая внешнему накопителю, не появляется. Это может означать несколько вариантов проблемы.
- Наиболее часто отсутствие microSD значит, что она отформатирована как часть внутреннего хранилища телефона – для расширения имеющейся памяти под приложения и их данные. Следовательно, чтобы получить доступ, карту придётся переключить в режим внешнего носителя – о том, как это сделать, и обо всех нюансах процедуры вы можете прочитать в статье по ссылке далее.
Подробнее: Как восстановить карту из внутреннего хранилища телефона
- Вторая причина – карта отформатирована в неподдерживаемой Андроидом файловой системе, как правило, NTFS. Обычно при подключении такого носителя ОС сама предлагает подготовить его к использованию, показывая уведомление. Возможно, вы в своё время его пропустили — в таком случае достаточно извлечь microSD и вставить обратно, после чего система повторно отобразит предложение.
- Самый тяжёлый случай – карта функционирует неправильно из-за программных (сбилась таблица разделов) или аппаратных (вышел из строя контроллер либо схемы памяти) причин. В последнем варианте единственным 100% рабочим методом решения будет приобретение нового накопителя, тогда как в первом работоспособность можно восстановить, но ценой потери всех данных, которые на нём находились. Если это вас устраивает, воспользуйтесь руководствами по ссылкам далее.
Подробнее:
Исправление файловой системы RAW на флешке
Восстановление данных с отформатированной карты памяти


Мы рады, что смогли помочь Вам в решении проблемы.
Опишите, что у вас не получилось.
Наши специалисты постараются ответить максимально быстро.
Помогла ли вам эта статья?
ДА НЕТ
Еще статьи по данной теме:
Как разрешить доступ к файлам на Андроиде?
Подробную информацию можно найти в Справочном центре Nexus.
- Откройте настройки телефона.
- Нажмите Приложения и уведомления.
- Выберите нужное приложение. …
- Выберите Разрешения. …
- Чтобы изменить настройки разрешения, нажмите на него и выберите Разрешить/Отклонить.
Как открыть доступ к файлам на Андроиде?
Как предоставить доступ к одному файлу
- На устройстве Android откройте приложение Google Диск, Документы, Таблицы или Презентации.
- Коснитесь значка «Ещё» рядом с названием файла.
- Выберите Открыть доступ.
Как закрыть доступ к файлам на Андроиде?
Как запретить доступ к папке в андроид. Как запретить доступ к файлам и приложениям на Android
- Зайдите в «Настройки», раздел «Экран блокировки и защита» > «Другие параметры безопасности»
- Запустите программу, которую желаете закрепить
- Тапните по кнопке “Недавние приложения”, а затем нажмите по иконке в виде булавки
Где находится хранилище в телефоне?
Внутреннее хранилище (internal storage) располагается всегда в памяти смартфона вне зависимости от того, есть ли возможность установки карты памяти (и тем более того, вставлена ли она). Эта область памяти является защищенной. Находится в системном разделе /data.
Как получить доступ к файлам компьютера через телефон?
Сначала подключите телефон к компьютеру с помощью USB-кабеля, который позволяет передавать файлы.
- Включите телефон и разблокируйте его. …
- На компьютере нажмите кнопку Пуск , а затем выберите Фотографии , чтобы открыть приложение «Фотографии».
- Выберите Импорт > С USB-устройства и следуйте инструкциям.
Как получить доступ к файлам на ПК с телефона?
Зайдите в Инструменты и выберите Remote Manager, затем вы увидите, что включить. Нажмите на это. И вы получите адрес, такой как ftp://192.168.1.24:3721/, введите его в свой файловый менеджер и получите доступ к своему телефону Android с ПК.
Как открыть доступ на гугл диске для всех?
Вот как это сделать:
- Откройте сайт drive.google.com на компьютере.
- Выберите нужную папку.
- Нажмите на значок «Открыть доступ к объекту» .
- В строке «Люди» введите адрес электронной почты нужного пользователя или группы Google.
- Чтобы настроить права доступа, нажмите на стрелку вниз .
- Нажмите Отправить.
Как сделать ссылку для скачивания Гугл?
- Выберите нужный файл.
- Нажмите Настройки доступа или «Открыть доступ» Копировать ссылку.
- В окне «Скопируйте ссылку» нажмите Разрешить доступ всем, у кого есть ссылка.
- Выберите роль: Читатель, Комментатор или Редактор.
- Нажмите Готово.
- Скопируйте ссылку и вставьте ее в письмо или опубликуйте в Интернете.
Как ограничить доступ к папке на андроид?
Как закрыть доступ к файлу
- Откройте главный экран Google Диска, Документов, Таблиц или Презентаций.
- Выберите файл или папку.
- Выберите Настройки доступа или нажмите на значок «Открыть доступ к объекту» .
- Найдите пользователя, которому нужно закрыть доступ к файлу.
- Справа от его имени нажмите на стрелку вниз
Как запретить приложению доступ к файлам?
Отключить доступ приложения к файловой системе в Windows 10
В папках Document, Image, OneDrive и т. Д., Следующим образом: Перейдите в Настройки> Конфиденциальность> Файловая система. Отключите тумблер в разделе Разрешить приложениям доступ к вашей файловой системе .
Как включить доступ по ссылке на телефоне?
Откройте приложение Google Диск на устройстве Android. рядом с названием папки. Нажмите Доступ по ссылке отключен. Доступ по ссылке будет включен.
Где находится хранилище в Андроиде?
Внутреннее хранилище данных
Находится в системном разделе /data. По умолчанию все файлы, которые там располагаются, доступны только тому приложению, которое их создало. Разумеется, можно сделать файлы доступными для других приложений, но это надо делать специально.
Где находится хранилище в телефоне Samsung?
Найдите приложение Мои файлы в меню устройства и откройте его. Часто оно находится в папке Samsung. На стартовом экране выберите Память устройства. Отобразятся папки и файлы так, как они хранятся в памяти устройства.
Как очистить хранилище в смартфоне?
Для очистки кэша найдите кнопку в настройках мобильного телефона или приложения. Для устройств на базе Android очистка данных в кэше осуществляется с помощью стандартного инструмента. В меню настроек найдите пункт «Хранилище» или «Память» и перейдите на него. Далее перейдите в «Данные кэша» и выберите «очистить кэш».
Как настроить Разрешения для приложений смартфона Samsung Galaxy

Разрешения Android (ранее называемые «Предоставление прав приложениям») являются основной функцией операционной системы для защиты вашей конфиденциальности, поэтому очень важно, чтобы вы их правильно понимали.
А поскольку Android некоторое время назад изменил настройку Разрешений, вы можете быть смущены тем, что теперь всё это работает несколько по-иному.
Что такое Разрешения для Android?
Разрешения Android — это специальные привилегии, которые приложения должны запрашивать у вас для использования, когда они хотят получить доступ к конфиденциальной информации на вашем телефоне.
Наши телефоны содержат так много персональных данных, что имеет смысл ограничить этот доступ. Вероятно, вы не хотите, чтобы каждое приложение на вашем телефоне использовало вашу камеру, микрофон или службу местоположения.
Поскольку Android изменил способ работы Разрешений, начиная с Android 6 Marshmallow, мы сосредоточимся на современном методе и кратко рассмотрим, как это работает сейчас. Здесь мы опишем инструкции для ОС Android 11 с One UI 3.1, где часть параметров настроек меню Разрешений могут немного отличаться от ранних версий операционной системы.
А как просматривать предоставленные Разрешения и управлять ими на телефоне Samsung Galaxy?
Вы можете в любое время проверить Разрешения, предоставленные приложениям ОС Android по умолчанию или предоставляемые Вами при установке новых приложений на телефон из Google Play Маркет.
Просмотр Разрешений или их переназначение можно осуществить двумя способами из Настроек телефона:
- Из Диспетчера Разрешений.
- Из раздела «Приложения».
Особенностью управления Разрешениями для телефонов Galaxy c ОС Android 11 One UI 3.1 является то, что теперь часть функций отзыва предоставленных ранее Разрешений предали Искусственному Интеллекту (ИИ) смартфона, который, в случае не использования приложения в течение нескольких месяцев, может отозвать часть предоставленных Разрешений.
Разрешения Android предоставляются приложениям для следующих служб телефона:
Датчики на теле, Календарь, Камера, Контакты, Местоположение, Микрофон, Память, Список вызовов, Телефон, Физическая активность, SMS, Данные автомобиля, Добавление мгновенных сообщений, Доступ к информации о почте, Просмотр мгновенных сообщений.
С помощью Диспетчера Разрешений вы можете предоставлять или отключать Разрешения (права доступа) приложений к отдельным службам, выбрав одну из позиций:
— Разрешить в любом режиме;
— Разрешить только во время использования приложения;
— Всегда спрашивать;
— Запретить.
Нужно понимать, что в некоторых случаях при отказе предоставления Разрешения к некоторым службам само приложение может перестать быть работоспособным!
Инструкция по просмотру и управлению Разрешениями Android для смартфонов Samsung Galaxy c ОС Android 11 One UI 3.1
1 способ: из Диспетчера Разрешений.
1. Запускаем Настройки телефона с экрана приложений, нажав на значок «Настройки».
На основной странице Настроек телефона открываем раздел «Конфиденциальность», нажав на пункт «Конфиденциальность Диспетчер разрешений».

Скрин №1 – запустить приложение Настройки телефона, нажав на значок «Настройки». Скрин №2 – войти в раздел «Конфиденциальность», нажав на пункт «Конфиденциальность Диспетчер разрешений».
2. В разделе «Конфиденциальность» нужно нажать на пункт «Диспетчер разрешений».
Теперь мы находимся в разделе управления разрешениями приложений – «Диспетчер разрешений». Раздел «Диспетчер разрешений» контролирует разрешениями 15 служб, открыв любую из них вы получаете доступ к списку приложений, у которых эти разрешения либо предоставлены, либо отключены.
В качестве примера, откроем Разрешения службы «Микрофон», нажав на позицию «Микрофон. Приложений с разрешением 8 из 35».

Скрин №3 — нажать на позицию «Диспетчер разрешений». Скрин №4 – открыть разрешения для приложений службы «Микрофон», нажав на позицию «Микрофон. Приложений с разрешением 8 из 35».
3. Теперь мы видим весь список приложений, у которых его разработчиками было предусмотрено предоставление этому приложению право использования службы «Микрофон» телефона.
Мы вправе отказать любому приложению доступ к этой службе, если сочтёте это избыточным правом или посчитаете возможным «утечку» личной информации через это приложение.
Важное замечание: нужно понимать, что в некоторых случаях при отказе предоставления Разрешения к некоторым службам само приложение может перестать быть работоспособным!
Сейчас в разделе службы «Микрофон» Разрешения Android предоставлены:
— «Разрешены всегда» – для 1 приложения «Google».
— «Разрешено только при использовании» – для 7 приложений.
— «Запрещено» – для 27 приложений.
В этом разделе, открыв любое приложение, вы вправе внести изменения в праве использования этим приложением службы «Микрофон» выбрав одну из позиций меню Разрешений.
Откроем приложение «Google», нажав на строчку с этим названием.
Для приложения «Google» активирована позиция «Разрешить в любом режиме».

Скрин №5 – вид списка приложений с Разрешениями службы «Микрофон». Нажмём на приложение «Google». Скрин №6 – вид раздела «Разрешение «Микрофон»» для приложения «Google».
4. Откроем приложение «Камера», нажав на строчку с этим названием.
Для приложения «Камера» активирована позиция «Разрешить только во время использования приложения».
Откроем приложение Яндекс.Браузер, нажав на пункт «Браузер».
Для приложения «Браузер» активирована позиция «Запретить».

Скрин №7 — нажать на приложение «Камера». Вид раздела «Камера» с разрешением «Разрешить только во время использования приложения». Скрин №8 — нажать на значок приложения «Яндекс.Браузер». Вид раздела «Браузер» с разрешением «Запретить».
2 способ: из раздела «Приложения» Настроек телефона.
5. Вначале нужно войти в раздел «Приложения» Настроек телефона. Для этого на основной странице Настроек телефона нужно нажать на позицию «Приложения».
Сейчас перед нами список всех активных приложений смартфона.
Здесь мы можем для каждого приложения в индивидуальном порядке осуществить настройки Разрешения Android по всем видам доступных ему служб смартфона. Для этого нужно нажать позицию интересующего нас приложения. В нашем случае мы открыли настройки приложения «2ГИС», нажав на пункт «2ГИС».

Скрин №9 – войти в раздел Приложения, нажав на позицию «Приложения» на основной странице приложения «Настройки телефона». Скрин №10 – открыть настройки приложения «2ГИС».
6. В разделе «Информация о приложении «2ГИС» нужно открыть пункт «Разрешения», нажав на него.
Сейчас мы находимся на странице «Разрешения приложения «2ГИС»». Для этого приложения из 3-х доступных служб телефона (Местоположение, Память, Телефон) доступ к этим службам сейчас закрыты.
Для того, чтобы включить Разрешение для «2ГИС», например службы «Местоположение», нужно нажать пункт «Местоположение».

Скрин №11 – нажать на пункт «Разрешения». Скрин №12 – нажать на позицию «Местоположение».
И в открывшемся меню «Разрешение местоположения» нажать на позицию «Разрешить только во время использования приложения».
После этого нужно вернуться на предыдущий экран, нажав на кнопку «Назад».

Скрин №13 – нажать на пункт «Разрешить только во время использования приложения». Скрин №14 – нажать на кнопку «Назад».
Вид страницы «Разрешения приложения «2ГИС»» с подключенной службой «Местоположение».
alt=»15 Права Приложений» width=»330″ height=»712″ />Скрин №15 – вид страницы «Разрешения приложения «2ГИС»». Служба «Местоположение» — разрешена.
Не для всех: как управлять доступом к файлам и приложениям на Android
Наверно, каждый взрослый пользователь доверяет своим гаджетам информацию личного характера. Финансовые тайны, пикантные фото, откровенные переписки — да все что угодно. Ну кто захочет делиться такими подробностями с посторонними? Но не сводить с устройства глаз и вырывать его из рук родственников или знакомых не под стать джентльменам и леди. Тем более, когда существуют другие методы, удобные и достаточно эффективные. Некоторые из них, возможно, вам уже известны, другие узнаете из этой статьи. Лишь уточню, что все перечисленные мной средства защиты не являются серьезной преградой для технических специалистов. Зато они оградят оцифрованные секреты от большинства лиц, которые имеют физический доступ к вашим смартфонам и планшетам на Android.
Блокировка экрана
Блокировка экрана предотвращает нежелательный доступ к личным данным и основным функциям устройства. Владелец аппарата задает в настройках PIN-код, пароль или графический ключ (опустим распознавание лиц и другие нестандартные варианты) — то, что считает удобным. В результате система перестает допускать к своим элементам без ввода заданной комбинации. В зависимости от настроек блокировка срабатывает автоматически или после нажатия соответственной кнопки.
Это, пожалуй, самый популярный метод защиты, который наверняка известен и вам. Но он не лишен нюансов. Допустим, ребенок желает поиграть на вашем смартфоне или знакомый просит показать новые фотографии — приходится снимать блок и передавать уже беззащитное устройство в другие руки. В такие моменты встает вопрос о более тонком контроле доступа к системе.
Блокировка профиля
Блокировка экрана при наличии гостевого профиля защищает личные данные, но не препятствует свободному доступу к основным функциям устройства. Если у вас смартфон на Android версии 5.0 и выше или не очень старый планшет, в настройках вы найдете раздел «Пользователи». Создайте здесь гостевой профиль — особый режим, который прячет всю информацию владельца, и настройте блокировку экрана паролем или прочими средствами. Теперь, давая аппарат другому человеку, просто активируйте режим гостя. Посторонний сможет свободно использовать устройство, а ваш личный профиль с персональными данными при этом будет оставаться заблокированным.
Таким образом, описанный метод позволит ребенку устанавливать и запускать любимые игры, но запретит ему совать маленький нос, куда не следует. И это лишь простейший из множества примеров, который демонстрирует преимущества гостевого профиля. Но давайте вернемся к условной просьбе знакомого посмотреть фотографии. В этом случае режим гостя не подойдет, так как вам нужно допустить постороннего к своим снимкам. В подобных ситуациях пригодится следующее средство.
Блокировка в приложениях
Блокировка в приложении ограничивает допуск только к тем данным и функциям устройства, которые недоступны из текущего приложения. Эту возможность Google добавила в Android 5.0. Как результат в разделе «Безопасность» настроек аппарата появился переключатель «Блокировка в приложениях». Воспользуйтесь им и здесь же активируйте блокировку экрана, если еще этого не сделали. После в меню запущенных программ будут отображаться значки булавок. Нажав на такую булавку на миниатюре приложения, вы запретите посторонним выходить из него на рабочий стол и в другие программы.
Блокировка в галерее — простой способ показать свои фотографии, не опасаясь за остальные данные. Аналогичным образом — блокируя на время все, кроме одной нужной программы — вы можете избирательно предоставлять доступ к контактам, музыкальным композициям и другой информации. Но что, если вам нечего оберегать, кроме одного-двух приложений? В таком случае проще заблокировать именно их, а все остальные программы оставить общедоступными. Об этом пойдет речь ниже.
Блокировка приложений
Блокировка приложения ограничивает допуск к любым данным и функциям устройства через это приложение. Такую возможность не обеспечивают стандартные средства Android (хотя смена профилей позволяет скрывать определенные программы), но широкий ассортимент программ-блокировщиков в Google Play сглаживает этот недостаток системы. Последние разрешают устанавливать графический ключ или пароль на запуск выбранных приложений.
Чтобы просмотреть список блокировщиков в Google Play, введите в строке поиска «app lock» или «app locker» и выберите подходящую для себя программу из выдачи. Меня вполне устраивает Smart App Lock — одно из самых популярных приложений в своей категории. Функциональное, удобное, быстрое, приятное на вид, бесплатное и к тому же почти не раздражает навязчивой рекламой. Правда, разработчики не перевели программу на русский и украинский языки, если для вас это имеет значение.
Smart App Lock или аналогичная программа после запуска попросит настроить пароль или графический ключ, ввод которых она будет требовать для доступа к заблокированным приложениям. Затем вам предложат выбрать, какие программы следует защитить. Неважно, что за блокировщик вы используете, главное — отнеситесь внимательно к его настройке: обязательно запретите удаление приложений и заблокируйте вход в Play Market и настройки системы. Это прикроет лазейки в защитном механизме.
Таким образом, блокировщик приложений — это несложный и эффективный инструмент. Благодаря ему вы защитите только те программы, к возможностям которых не хотите допускать посторонних. Но не забывайте, что блокировка приложения не всегда препятствует доступу к файлам, с которыми оно работает. Например, если установить пароль на вход в галерею, ваши снимки все еще смогут увидеть в файловом менеджере и множестве других программ. Как с этим быть — рассказываю далее.
Блокировка файлов
Блокировка файла предотвращает нежелательный доступ к этому файлу из любой программы. Эта возможность входит в арсенал некоторых блокировщиков приложений, но есть и отдельные утилиты, целиком предназначенные именно для защиты файлов. К последним относится бесплатная GalleryVault , которая приглянулась мне больше остальных. Ее главное достоинство — поддержка множества форматов: фото, видео, аудио и прочих. Работа этого и других блокировщиков сводится к следующей схеме: прятать выбранные файлы во всех приложениях и допускать к ним только через защищенное хранилище.
Запустив GalleryVault, вам придется настроить пароль для безопасности ее содержимого. Затем приступайте к выбору файлов, которые хотите заблокировать. Для этого программа имеет собственный проводник, но также поддерживает импорт элементов из внешних файловых менеджеров и других приложений. Файлы, которые вы заблокируете, будут видны только в хранилище внутри GalleryVault и защищены паролем. Так что, посторонние до них не доберутся. Если вас чем-то не устраивает это приложение, поищите альтернативы в Google Play по запросам «file lock» или «file locker».
Как видите, каждый из вышеперечисленных методов предлагает уникальный механизм контроля. Какой из них задействовать — зависит от конкретного случая. Определитесь, что именно стоит оградить от посторонних, и уже на этом основании подберите для себя индивидуальную схему защиты. Экспериментируйте с комбинациями методов, но не переусердствуйте. В любом случае не забывайте про банальную внимательность и не поддавайтесь паранойе.
Подписывайтесь на наш нескучный канал в Telegram, чтобы ничего не пропустить.
Помощь! Передача файлов Android не может получить доступ к хранилищу моего устройства
В первые дни люди производили файлы документов в виде бумажных копий. Это означает, что из самого файла они могут создать копию файла только через почерк или набор текста их с помощью пишущей машинки.
В наше современное время это намного проще, потому что вы можете создать копию файла, отсканировав исходный файл на компьютер и распечатав их на принтере с любым количеством копий. С другой стороны, вы можете создать оригинальную копию определенного файла посредством передачи файлов.
Есть много способов передача файла нравиться; файлы бумажных копий, отсканированные в компьютер, файлы электронных копий на компьютере, распечатанные на принтере, или файлы электронных копий на устройстве, создают копию на другое устройство через Передача файлов Android.

Причины, по которым мы передаем файлы
Теперь, когда мы живем в эпоху цифровых технологий, передача файлов очень распространено, и мы обычно делаем это на наших устройствах, таких как телефоны Android. Передача файлов выполняется в файлах любого типа, включая фотографии, документы, контакты, видео и любые данные. Когда мы делаем фотографии и отправляем их нашим друзьям по электронной почте или в личных чатах, это считается передача файла процесс.
Более того, есть общие причины, по которым мы передавать файлы с нашего Android на другое устройство.
Мы выполняем передачу файлов для резервного копирования файлов всякий раз, когда наше устройство выходит из строя. Мы все еще можем получить копию файла из резервных файлов.
Передаем файл на компьютер для распечатки. Файлы с электронной копией являются временными, а легитимный файл — это бумажная копия. В юридических случаях файлы с электронными копиями не считаются юридическими файлами, поэтому мы создаем файлы с бумажными копиями.
В некоторых случаях большинство пользователей устройств, которые часто используют процесс передачи файлов на своем Android, сталкиваются с этой общей проблемой; Передача файлов Android не может получить доступ к хранилищу устройства. Если у вас тоже есть такая проблема, выпейте чашку кофе и продолжайте читать эту статью, потому что вы находитесь в нужном месте.
Причины, по которым нет доступа к хранилищу устройства
Большинство пользователей телефонов Android сталкиваются с тем, что их Передача файлов Android не работает. Проблема отображается в интерфейсе Android как « Не удалось подключиться к устройству «,» Устройство Android не найдено «,» Нет доступа к хранилищу устройства «, или же » Не удалось скопировать файл ”Ошибка при использовании передачи файлов Android.
Здесь мы даем вам возможные причины возникновения этой ошибки и предлагаем решения по ее устранению на Передача файлов Android без доступа к хранилищу устройства.
Причина и решения, по которым нет доступа к хранилищу устройства
Коробка 1 : Устройство не поддерживает MTP
Передача файлов Android это эффективный метод передачи данных на наши устройства. Тем не мение, Мак ограничивает лимит деятельности, в том числе протокол передачи мультимедиа (MTP) для передачи файлов из С Android на Mac.
Решение: получить echoshare Phone Manager
В связи с этой проблемой в Mac OS необходимо установить программу, способную передавать файлы без каких-либо ограничений. В эхошар менеджер телефона представляет собой полноценный инструмент, помогающий переносить любые файлы с Android на Mac.

echoshare Phone Manager эффективно работает на последних версиях iOS, все айфонов , и все устройства Android, включая другие бренды, такие как; Samsung , OPPO , Huawei , Sony , и более. Также поддерживает все Windows и Mac OS.
С помощью этой программы вам не нужно ждать час, чтобы передать файл. Завершение процесса займет всего минуту. Просто подключите свой Android к компьютеру, и в один клик все ваши файлы будут перенесены.
Шаги по использованию echoshare Phone Manager для передачи файлов
Если другие методы не работают с переносом, то эхошар менеджер телефона поможет вам перенести ваши файлы. Просто следуйте инструкциям ниже.
- Скачать эхошар менеджер телефона на свой компьютер и запустите программу.

- Нажмите кнопку » Менеджер по телефону »И подключите свой телефон Android к компьютеру. Если ваше устройство требует USB отладки для чтения файлов включите его в настройках и следуйте инструкциям на экране.

- Теперь программа обнаружит ваше Android-устройство и выберет файлы, которые вы хотите экспортировать. После этого нажмите кнопку « Start », Чтобы начать процесс.

После процесса вы можете увидеть все свои файлы переданы на ПК без потери качества. Теперь вы можете наслаждаться просмотром всех файлов на вашем компьютере.
Коробка 2 : Неисправность кабеля USB / повреждение портов
Одна из основных причин, почему Передача Android не может получить доступ к хранилищу устройства вашего телефона в том, что USB-кабель неисправен или поврежден порт USB-разъема.
Решение: замена кабеля USB.
Чтобы проверить, не неисправен ли USB, попробуйте подключить его к другому устройству, и если он по-прежнему не распознается, вам необходимо заменить USB-кабель. Единственное решение в этом случае — замена. Если кабель USB неисправен, его можно использовать, особенно если поврежден разъем micro USB. Вам нужно купить новый.
Коробка 3 : Передача файлов на вашем устройстве не включена
В случае, если передача файлов Android не может подключиться к вашему Android после замены USB-кабель. Попробуйте проверить настройки телефона, настройки передачи файлов может мешать соединению между телефоном и компьютером.
Решение: включите передачу файлов на вашем устройстве.
- Подключите телефон Android к компьютеру, после чего на главном экране телефона появится всплывающее окно.
- Нажмите USB-соединение вариант из панели уведомлений. Затем выберите « Передача файлов «.
Это позволит вам передача файла на вашем телефоне. Теперь вы можете использовать передачу файлов Android для доступа к хранилищу вашего устройства.
Коробка 4 : Smart Kies / Smart Switch несовместим с Android
Samsung Smart Switch — это простое в использовании приложение, которое позволяет пользователям передавать файлы на новое устройство Samsung. Программное обеспечение, разработанное для Windows, поддерживает создание резервных копий и позволяет пользователям обновлять свои телефоны до последней версии. В то время как Samsung Kies позволяет управлять цифровым контентом, передавать его и наслаждаться им, включая фотографии, видео, музыку, контакты и события календаря, между устройством Samsung и компьютером.
Если ваше устройство Samsung Galaxy S9 / S9 + / S7 / S8 / S6 / S4 / Примечания 8 or Примечания 5 , и передача Android не может получить доступ к хранилищу вашего устройства. Причина может быть Samsung Kies or Samsung Smart Switch приложения, установленные на вашем устройстве или компьютере.
Решение: удалите Smart Kies / Smart Switch на своем устройстве.
Эти приложения несовместимы с передачей файлов Android. Вы должны Удалить их и попробуйте подключить передачу файлов Android для передачи файлов.
Удалить Smart Switch
- Сначала перейдите к Папка приложений в Finder и найдите Smart Switch папку.
- Дважды щелкните Удалить приложение из папки Smart Switch и щелкните Да .
Удалите Smart Kies на ПК
- На вашем компьютере с Windows перейдите в « Start », Затем нажмите« Панель управления ». Следующий, Удалить программа в разделе «Программы».
- Прокрутите список программного обеспечения, чтобы найти Samsung Kies. Щелкните правой кнопкой мыши Samsung Kies и выберите « Удалить ».
Коробка 5 : Передача файла повреждена или установлена старая версия
Когда вы пытаетесь подключить устройство, а передача файлов Android не работает, проверьте свой Передача файлов Android если это на Последняя версия или нет поврежден. Старые версии или поврежденные приложения обычно снижают производительность, что также характерно для передачи файлов Android. Если вы хотите обновить передачу файлов Android, обновите свое устройство Android.
Решение: переустановите File Transfer на вашем устройстве или обновите устройство
В этом сценарии единственное решение, которое может решить эту проблему, — это переустановка программа или обновление ваше устройство Android.
Чтобы обновить телефон Android
- Убедитесь, что ваше устройство подключено к Wi-Fi.
- Откройте Настройки .
- Выберите О телефонов .
- Нажмите Проверка наличия обновлений . Если доступно обновление, Обновить появится кнопка. Коснитесь его.
- Установить . В зависимости от ОС вы увидите установить сейчас , Перезагрузитесь и установите или Установить системное программное обеспечение , Нажмите на это.
Чтобы переустановить Android File Transfer
- Зайдите в браузер и найдите Передача файлов Android приложение
- Щелкните приложение и устанавливать это на вашем компьютере или телефоне.
- Запустите приложение и включить это сделать передачу файлов.
Итоги
Узнав причины, почему Передача файлов Android не может получить доступ к хранилищу устройства. Мы узнали простые способы решения этой проблемы. Вместе с эхошар менеджер телефона, вы можете передавать все свои файлы без каких-либо ограничений, и он работает на большинстве устройств.
Использование карты памяти на телефоне Samsung увеличивает объём памяти, позволяя организовать хранение большого количества нужных пользователю файлов. Чтобы воспользоваться этой возможностью, нужно знать, как производится её подключение. Карта памяти имеет миниатюрные размеры, но имеет большой объём, который можно использовать для хранения нужной информации.
Такие устройства выглядят практически одинаково, они различаются названием фирмы производителя, скоростью передачи данных и объёмом. Здесь можно не только хранить информацию для чтения, прослушивания или просмотра, но и инсталлировать нужные программы. При выборе необходимо учитывать класс карты. Обычно это значение находится пределах от 2 до 16, но может быть и больше.
Содержание
- Как подключить карту памяти на телефоне Samsung
- Как перенести файлы на карту памяти
- Как перенести приложения на карту памяти
- Как перенести контакты на карту памяти на Самсунг
- Как объединить память телефона и карту памяти
- Как очистить карту памяти на Самсунге
- Если смартфон не видит карту памяти
Тип большинства карт памяти — это Micro SD. Также постепенно получают всё большее распространение SDHC и SDXC. Существуют также и другие типы карт. Класс карты соответствует скорости передаче данных при записи или считывании. Указанное число равно количеству мегабайт информации, передаваемых за одну секунду.
Например карта MicroSD класса 4 позволяет передавать данные со скоростью 4 мегабайт в секунду. Надо учитывать, что с увеличением класса растёт не только скорость, но и стоимость. Оптимальным вариантом принято считать класс 10 — он обеспечивает достаточно высокую скорость работы при приемлемой стоимости.
 При использовании карты памяти нужно учитывать, что при подключении к компьютеру будут доступны только те файлы, которые расположены на ней. Программы смартфона в большинстве случаев будут записывать информацию на SD карту.
При использовании карты памяти нужно учитывать, что при подключении к компьютеру будут доступны только те файлы, которые расположены на ней. Программы смартфона в большинстве случаев будут записывать информацию на SD карту.
Для подключения карты необходимо выполнить такие действия:
- Нужно осмотреть смартфон и найти, где располагается отсек для установки карты памяти.
- Перед выполнением последующих действий требуется выключить смартфон.
- В некоторых моделях перед установкой необходимо произвести извлечение слота. В других — достаточно приподнять держатель памяти.
- Нужно разобраться в том, в каком положении необходимо вставлять носитель. Это действие нужно выполнить аккуратно, не применяя силу.
- Нужно вернуть слот в первоначальное положение.
Теперь телефон должен определить, что установлена новая карта.
Как перенести файлы на карту памяти
Такой перенос можно сделать с помощью любого менеджера файлов. Для этого нужно найти файлы, которые планируется перенести, и указать место, где они должны располагаться. После этого они попадут на новое место.
Как настроить сохранение файлов на карту памяти
Просматривая страницы в интернете, пользователь часто скачивает необходимые ему файлы. При наличии карты памяти удобно расположить стандартную директорию для закачки на этом носителе. Чтобы это сделать, нужно предпринять такие шаги:
- Открыть приложение «Интернет».
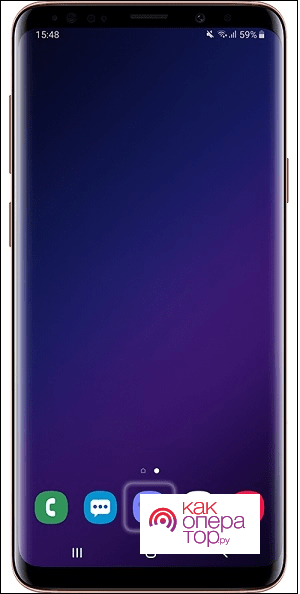
- Перейти к его опциям, а затем к настройкам.
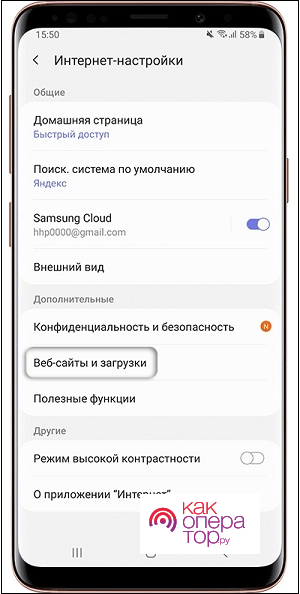
- Пользователь должен выбрать раздел «Веб-сайты и загрузки».
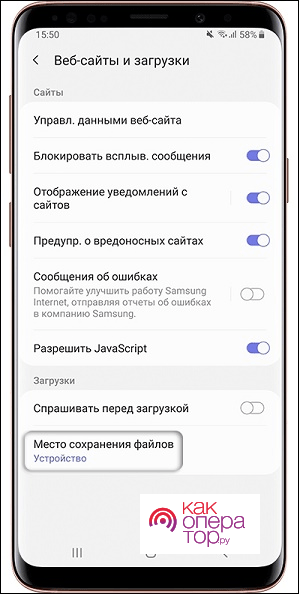
- Переходят к опции «Место сохранения файлов».
- В качестве места расположения выбирают «Карта памяти».
После этого загрузка будет происходить в один из каталогов, расположенных на SD карте.
Как перенести приложения на карту памяти
Установка приложений по умолчанию осуществляется во внутреннюю память смартфона. После установки карты памяти у пользователя появляется выбор. Если указать, что инсталлировать программы нужно на карту памяти, это позволит уменьшить использование системной памяти телефона. Это можно сделать таким образом:
- Перейти в настройки смартфона.
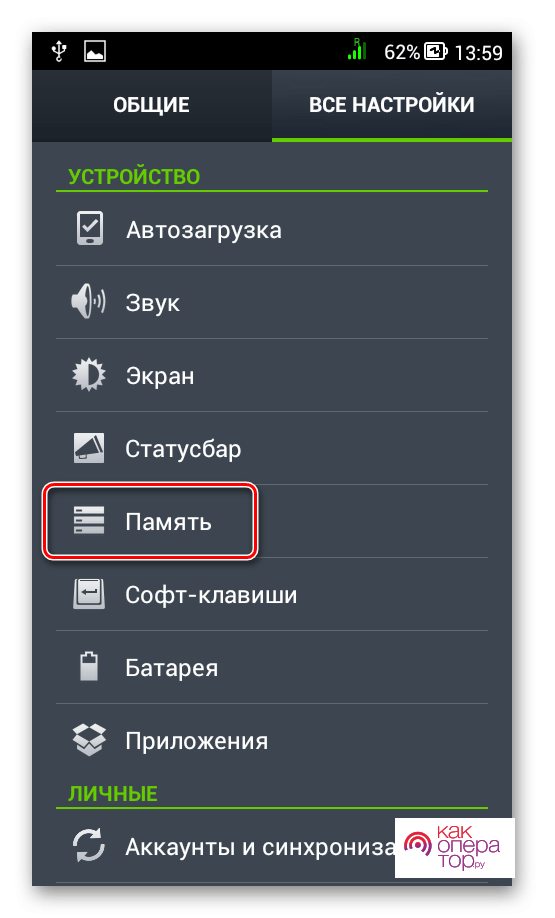
- Открыть раздел «Память».
- Нужно кликнуть по строке «Предпочитаемое место установки».
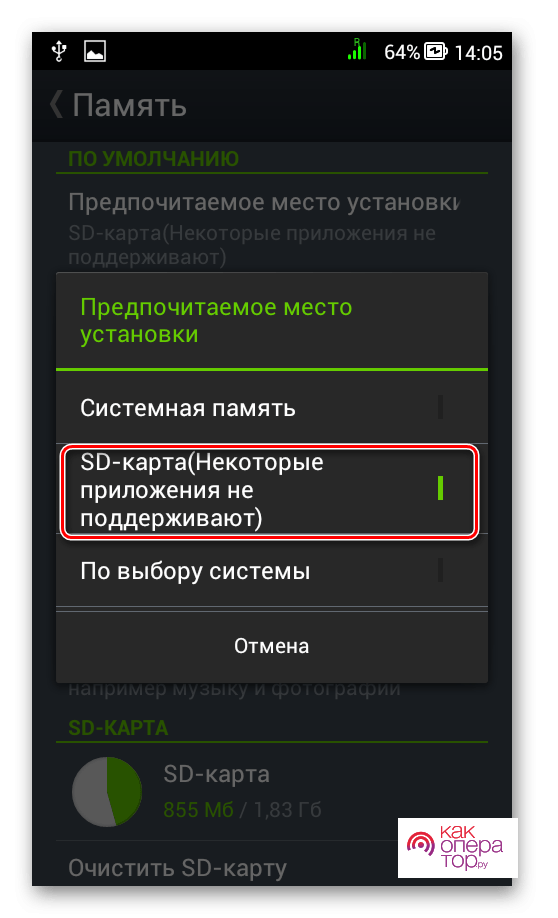
- Здесь будут доступны несколько возможностей. Пользователь может указать. Какое место он предпочитает для установки по умолчанию — системную память или карту памяти. Разрешается осуществлять выбор в соответствии с предпочтением операционной системы.
При выборе приводится статистика использования места во внутренней памяти или на карте памяти, чтобы пользователь мог сделать выбор с учётом фактической загрузки.
Перенести на карту можно не только стандартное место для инсталляции новых программ, но и уже установленные приложения. При этом нужно помнить, что не все программы поддерживают такой перенос. В некоторых случаях, если переместить приложения, их функциональность может быть уменьшена.
Такой перенос удобно делать с помощью программы Link2SD. Чтобы осуществить перенос программы, нужно выполнить такие действия:
- После запуска программы откроется её главное окно. В нём будет показан список всех установленных приложений.
- Нужно выбрать программу, которую планируется перенести на карту памяти.
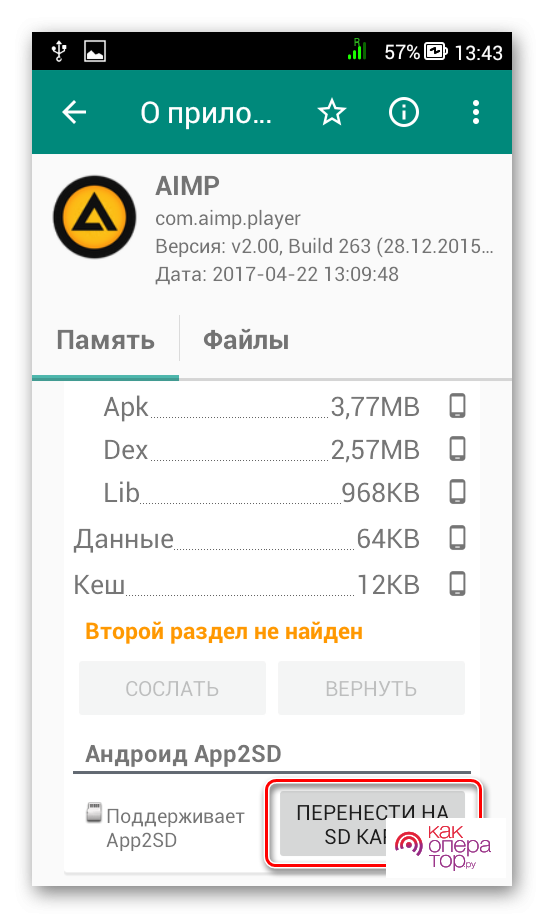 Когда откроется информация о приложении, страницу необходимо прокрутить вниз.
Когда откроется информация о приложении, страницу необходимо прокрутить вниз.
Эту операцию нужно выполнить по отношению к каждой программе, которая должна будет работать с SD карты.
Как перенести контакты на карту памяти на Самсунг
Для этого выполняют такие действия:
- Открывают приложение «Контакты».
- Переходят в настройки.
- Выбирают пункт «Импорт/Экспорт».
- Кликают по «Экспорт на SIM».
- Выбирают контакты, которые планируется скопировать.
- Кликают по «Импорт».
Если потребуется воспользоваться сохранённой в новом хранилище информацией, можно будет прочесть ранее импортированные контакты с карты.
Как объединить память телефона и карту памяти
В операционной системе Андроид предусмотрена возможность объединения системной памяти и SD карты в одно виртуальное устройство. Чтобы это сделать, требуется предпринять такие шаги:
- Открыть настройки.
- Перейти в раздел «Хранилище и USB накопители».
- В верхнем правом углу экрана нажимают на иконку главного меню. В нём выбирают пункт «Настроить».
- Кликают по опции «Внутренняя память».
После этого смартфон будет рассматривать карту памяти и внутреннюю память в качестве одного устройства.
Как очистить карту памяти на Самсунге
Иногда на карте содержится большое количество ненужной информации и пользователю нужно её удалить. Аналогичное желание может возникнуть в том случае. Если карту планируется извлечь из гаджета и использовать для других целей. Чтобы это сделать, можно воспользоваться настройками смартфона. Для очистки памяти выполняют такие действия:
- Переходя в настройки телефона.
- Открывают раздел «Память».
- Здесь находятся различные виды настроек, одна из которых — опция очистки карты памяти.
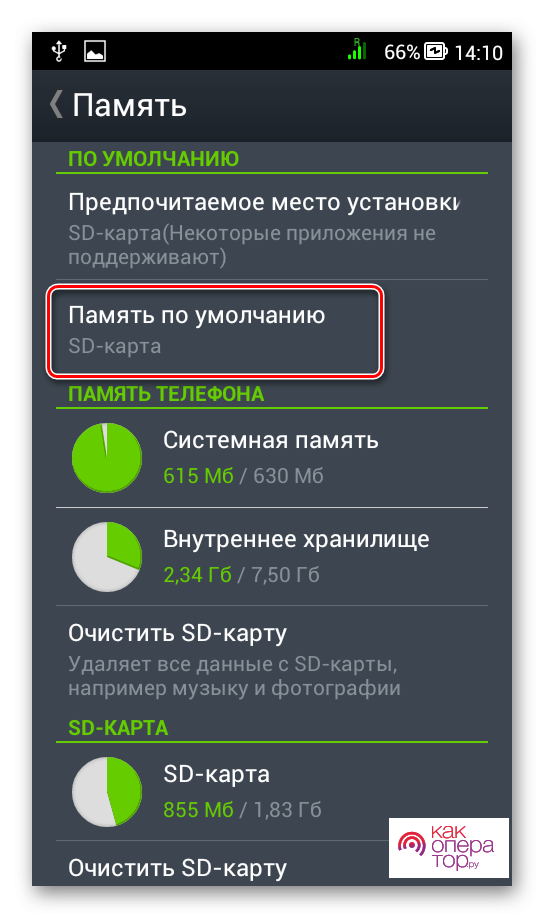
- Чтобы ей воспользоваться, переходят к строке «Очистить SD-карту» и активируют её.
Для очистки карты также можно удалить все данные или отформатировать её. Для этого удобно будет извлечь её из смартфона и подключить к компьютеру. Обычно для этого пользуются кардридером.
При выполнении очистки нужно проверить наличие важных данных, хранящихся на ней. Например, речь может идти об установленных на карте памяти приложениях, или о важных данных, утеря которых нежелательна. При необходимости необходимо обеспечить сохранение нужных файлов в другом месте.
Если смартфон не видит карту памяти
Александр
Мастер по ремонту гаджетов
Задать вопрос
Если смартфон не видит карту памяти, какова наиболее частая причина?
В большинстве случаев речь идёт о карте, которая не подходит по своим характеристикам. Как правильно её выбрать, указано в инструкции по эксплуатации.
Если телефон видит присоединённую карту, а некоторые предложения — нет, почему это происходит?
Обычно это связано с программным сбоем. В этом случае может быть достаточно выйти из программы. А затем вновь запустить её. Иногда может потребоваться переустановка приложения.
Иногда может происходить так, что Android не может определить наличие карт памяти. Это может происходить даже в тех случаях, если подключение было сделано правильно. В таких случаях для того, чтобы исправить ситуацию, необходимо сделать следующее.
Нужно воспользоваться внешним кардридером. В этом случае карта станет доступна для смартфона. Такой вариант в некоторых случаях может быть недостаточно удобен. Но иногда может выручить владельца гаджета. В таком случае карту вынимают из гаджета и устанавливают в переходник. Иногда если после использования переходника карту вновь устанавливают в смартфон, она начинает нормально определяться гаджетом.
Иногда решить проблему удаётся одним из следующих способов:
- Выполнить перезагрузку телефона.
- Отключить аккумулятор, а затем вновь подключить его и включить телефон. Это можно сделать в тех моделях, где аккумулятор является съёмным.
- Некоторые SD карты могут быть несовместимы с устройством. Чтобы проверить это, нужно внимательно изучить инструкцию по эксплуатации смартфона.
- Может помочь проверка того, имеются ли приложения, которые не видят карточку. В этом случае речь может идти о программном сбое. В таком случае, например, может помочь переустановка приложения.
Проверив возможные причины, в большинстве случаев удаётся решить возникшую проблему.
Подключение карты памяти к смартфону увеличивает объём памяти, которую можно использовать для своих целей. Правильно установленная карта может стать местом для инсталляции приложений или хранения для большого количества файлов.












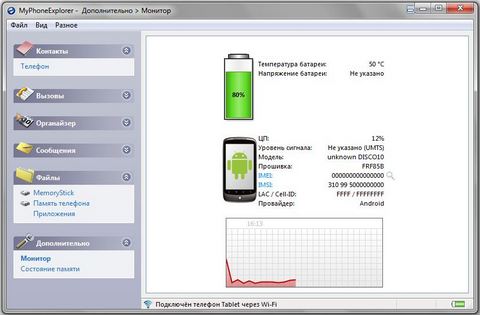
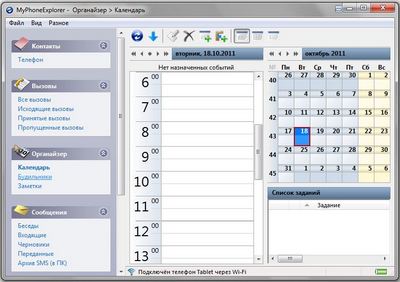 Программа, как мы уже упоминали, позволяет отправлять сообщения и делать исходящие звонки прямо с вашего компьютера.
Программа, как мы уже упоминали, позволяет отправлять сообщения и делать исходящие звонки прямо с вашего компьютера.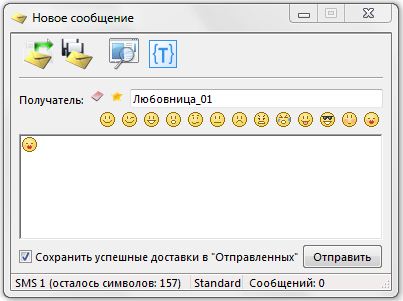
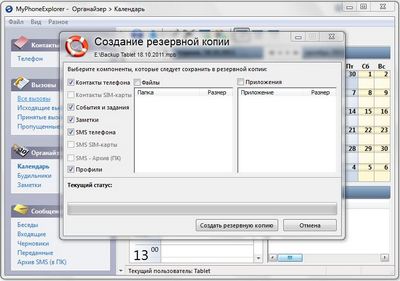 Кроме всего перечисленного, программа позволяет получить доступ к файлам на внутренней памяти планшета, его SD карте, а также получить информацию о всех установленных на нем приложениях. Вы можете даже сохранять приложения в виде apk файлов на компьютер, удалять их с планшета или телефона и устанавливать новые.
Кроме всего перечисленного, программа позволяет получить доступ к файлам на внутренней памяти планшета, его SD карте, а также получить информацию о всех установленных на нем приложениях. Вы можете даже сохранять приложения в виде apk файлов на компьютер, удалять их с планшета или телефона и устанавливать новые.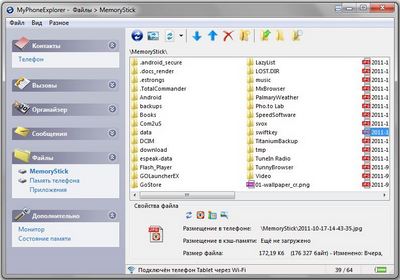 Благодаря продуманному и понятному интерфейсу, освоить программу MyPhoneExplorer вам не составит никакого труда, и она послужит вам очень удобным и полезным инструментом.
Благодаря продуманному и понятному интерфейсу, освоить программу MyPhoneExplorer вам не составит никакого труда, и она послужит вам очень удобным и полезным инструментом.