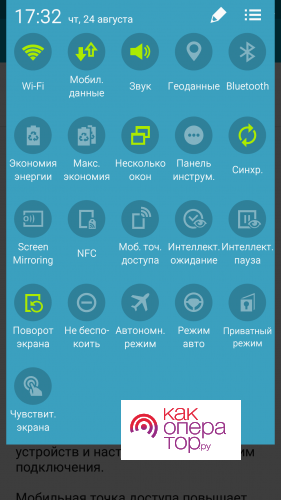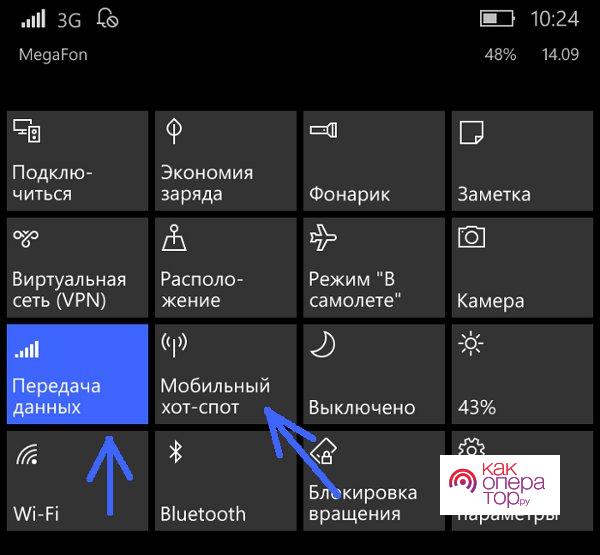Цены на мобильный Интернет в сетях 3G и 4G почти спустились с заоблачных высот на землю и скоро, надо ожидать, сравняются со стоимостью традиционной кабельной связи. А там, глядишь, и вытеснят ее совсем, ведь пользоваться Интернетом, который всегда с собой (в сотовом телефоне), гораздо удобнее, чем быть привязанным к его стационарному источнику.
Перейти со стационарного Интернета на 3G/4G — дело пары минут. Достаточно иметь договор с сотовым оператором (доступ к глобальной паутине сегодня входит почти в любой тарифный план) и некоторую сумму на балансе. Ну и сам мобильный телефон, который будет точкой подключения.
Поговорим, как подключить Интернет к компьютеру, используя Андроид-смартфон в качестве модема.
Содержание
- Телефон как модем через USB-кабель
- Bluetooth-модем на телефоне
- Создание точки доступа Wi-Fi на Андроид-телефоне
Телефон как модем через USB-кабель
Подключиться к Интернету через телефон, подсоединенный к компьютеру через USB-кабель, пожалуй, проще всего. Этот способ удобен тем, что не требует настроек и не нуждается в мерах защиты от взлома и доступа посторонних, как беспроводная связь. Подключение устанавливается за считанные секунды и работает практически бесперебойно, конечно, при условии хорошего сигнала сотовой связи и качественного USB-кабеля.
Порядок действий:
- Зайдите в приложение «Настройки» (в старых версиях Android — «Параметры»), откройте раздел беспроводных сетей, перейдите в дополнительные параметры беспроводных сетей (в моем примере они скрываются за кнопкой «Еще»).
- Включите «Мобильные данные», то есть приконнектите телефон к сети 3G/4G-интернета. Либо сделайте это другим способом — нажатием кнопки в шторке и т. д. На разных Андроид-смартфонах это и последующие действия выполняются немного по-разному, но суть примерно одна.
- Находясь в дополнительных параметрах беспроводных сетей, откройте раздел «Режим модема». Передвиньте ползунок «USB-модем» в положение «Включено».
Настройка завершена, связь установлена. Теперь ваш компьютер подключен к глобальной сети через USB-кабель и сеть мобильного оператора.
Bluetooth-модем на телефоне
Если вы хотите подключить к сети устройства, оснащенные модулем bluetooth (ноутбуки, смартфоны, планшеты), можете использовать телефон как bluetooth-модем. Для установления устойчивой связи клиентские девайсы следует расположить не дальше 8-9 м от телефона, но лучше всего — в непосредственной близости. Кроме того, убедитесь, что на всех устройствах активирован bluetooth-адаптер.
Порядок подключения к Интернету через bluetooth-модем на телефоне:
- Включите на телефоне 3G/4G-интернет.
- Зайдите в приложение «Настройки» — «Беспроводные сети». Сдвиньте ползунок Bluetooth в положение «Включено».
- Зайдите в раздел «Bluetooth» и выберите из списка «Доступные устройства» тот девайс, которому хотите предоставить доступ во всемирную паутину. Если их несколько, устанавливайте соединение по очереди. При появлении окошек с запросом разрешения на сопряжение сверьте код и нажмите кнопку «Подключить» на обоих соединяемых устройствах.
- Откройте в дополнительных настройках беспроводных сетей раздел «Режим модема» и включите Bluetooth-модем.
Теперь ваши гаджеты имеют выход в глобальную сеть. Кстати, одновременно можете продолжать использовать телефон как модем, подключенный к компьютеру по USB.
Создание точки доступа Wi-Fi на Андроид-телефоне
Чтобы подключить Интернет к ноутбуку, планшету, smart TV и другим устройствам, которые находятся в разных частях квартиры, удобнее всего использовать Wi-Fi. А точкой доступа и модемом снова будет наш смартфон.
Порядок настройки точки доступа и подключения к Интернету:
- Включите на телефоне модуль Wi-Fi и 3G/4G-интернет.
- Зайдите через дополнительные настройки беспроводных сетей в раздел «Режим модема». Коснитесь строчки «Точка доступа Wi-Fi».
- В разделе «Точка доступа Wi-Fi» передвиньте показанный на скриншоте ползунок в положение «Включено». Перед подключением к ней устройств необходимо сделать еще несколько настроек.

- Коснитесь строки «Сохранять точку доступа». В открывшемся окошке выберите подходящий вариант. Для экономии энергии аккумулятора оптимально отключать ее при бездействии через 5 или 10 минут. Если телефон подключен к источнику питания постоянно, тогда точку доступа можно сохранять всегда.

- Следующая настройка — имя сети, способ шифрования и пароль. Имя (по умолчанию обычно повторяет название модели телефона) может быть любым. Лучший способ защиты (шифрования) — WPA2 PSK. Если собираетесь приконнектить к этой точке доступа старое устройство, например, ноутбук с Windows XP, выбирайте защиту WEP. Далее установите пароль, который будут вводить пользователи при подключении клиентских устройств, и сохраните настройку.

- Для связи с девайсами, оборудованными кнопкой WPS, можете использовать эту же функцию на телефоне. Сначала нажмите WPS на клиентском устройстве, следом — показанную ниже кнопку «Подключить» на телефоне.

После этого вашим гаджетам откроется доступ во Всемирную паутину по Wi-Fi. Кстати, при желании можете использовать все 3 типа подключения вместе, но при очень интенсивной нагрузке на сетевые модули телефон будет греться (что ему явно не на пользу) и, несмотря на подпитку от компьютера по USB, быстро израсходует заряд батареи. Поэтому нагружать его по максимуму все-таки не стоит. Для таких случаев лучше использовать традиционную кабельную Интернет-связь.
Как подключить интернет с телефона на компьютер или ноутбук?
- Как подключить мобильный интернет к ноутбуку или компьютеру и безопасно ли это
- Как подключить интернет от телефона к компьютеру
- Как включить интернет на компьютере через телефон по Wi-Fi
- Подключение интернета через телефон с помощью Bluetooth
- Как раздавать мобильный интернет через USB
- Как подключиться к интернету через телефон — выводы
В жизни часто бывает так, что нужно воспользоваться интернетом на компьютере, но по каким-то причинам нет возможности подключиться к проводу или беспроводной сети Wi-Fi, например — в командировке, поездке или любой другой ситуации, когда нет доступа к домашнему или общественному интернету. Решить эту проблему можно, раздав интернет со своего смартфона на ноутбук или планшет.
Есть несколько способов как подключить ноутбук к интернету через смартфон:
- Создание и запуск точки доступа Wi-Fi на смартфоне;
- С помощью USB-кабеля;
- С помощью Bluetooth.
Эти способы различаются степенью удобства, скоростью работы интернета и количеством устройств (компьютеров), которые можно подключить к смартфону с целью обеспечения доступа в интернет. Кроме того, некоторые из перечисленных выше способов как подключить интернет от телефона к ноутбуку или компьютеру менее безопасные, чем другие.
Рассматриваемые в этой статье способы как раздать интернет со смартфона на ноутбук доступны для мобильных устройств, работающих под управлением операционных систем Android и iOS. Пользователи Windows Phone могут раздавать интернет только через точку доступа Wi-Fi.
Самый легкий и удобный способ раздать интернет со своего смартфона на ноутбук — с помощью Wi-Fi. Для того чтобы сделать это, нужно включить точку доступа:
- Во-первых, нужно зайти в настройки смартфона;
- Далее нужно выбрать пункт «Режим модема»;
- В нем нужно выбрать раздел «Точка доступа»;
- Заключительный этап — настройка точки доступа: создание пароля, выбор типа безопасности и назначение названия для сети Wi-Fi.
- Теперь можно активировать только что созданную точку доступа и подключаться к ней с любого устройства (ноутбука). При подключении потребуется ввести тот пароль, который на предыдущем этапе был указан в настройках смартфона.
Интернет через точку доступа, созданную на смартфоне, работает так же хорошо, как и через роутер. Скорость и стабильность соединения напрямую зависят от того, какие условия предлагает оператор мобильной связи и насколько хорошо смартфон принимает сигнал сотовой сети.
Раздавать интернет по Wi-Fi безопасно, но только при том условии, что в настройках указан тип защиты WPA2 и установлен достаточно сложный пароль. В противном случае, к вашему интернету смогут подключаться посторонние люди. Если это произойдет, то они, в теории, будут иметь возможность перехватывать трафик и узнавать пароли, а также получить информацию о том, какие сайты вы посещаете. Хороший пароль — залог безопасности.
Раздавать интернет через Bluetooth можно так же, как и через Wi-Fi. Принцип здесь работает тот же. Чтобы раздать интернет, нужно зайти в настройки и выбрать пункт «режим модема». После этого можно активировать точку доступа по Bluetooth.
Интернет, переданный через Bluetooth, работает медленнее, чем через Wi-Fi. Кроме того, при таком режиме работы к смартфону сможет подключаться только одно устройство, а не несколько, как в случае с Wi-Fi.
В плане обеспечения безопасности данный способ уступает другим, так как к смартфону сможет подключиться кто-то чужой, опередив при этом владельца устройства. Еще одна проблема — злоумышленники могут относительно легко перехватить Bluetooth-сигнал или даже подавить его. С Wi-Fi это сделать труднее.
Преимущество этого способа — легкость настройки, отсутствие необходимости вводить пароль.
Раздавать интернет можно подключив свой смартфон к компьютеру. Включить раздачу интернета необходимо в настройках смартфона, выбрав соответствующий пункт в разделе «Режим модема». Компьютер автоматически распознает смартфон и предложит подключиться к интернету.
Интернет, который раздается таким образом, работает так же быстро, как и в случае с Wi-Fi подключением. Бесспорное преимущество раздачи интернета через проводное подключение — безопасность. Никто не сможет препятствовать подключению или подавлять сигнал, а также перехватывать его. Контролировать нужно только провод.
Недостаток этого способа — смартфон должен быть постоянно подключен к компьютеру, из-за чего ограничивается мобильность, и пользоваться ноутбуком и смартфоном становится не очень удобно.
Раздавать интернет с помощью смартфона можно тремя различными способами. Самый безопасный — с помощью USB-кабеля, но таким образом можно подключить только одно устройство. Точка доступа Wi-Fi — самый гибкий метод. Интернет через Wi-Fi работает быстро, к раздающему смартфону могут подключаться сразу несколько устройств, до 10 устройств. Способ с Bluetooth-подключением не очень удобен, но в некоторых ситуациях оказывается полезным.
Большая часть возможностей компьютера доступна при наличии интернета, без сети он превращается в обычную печатную машинку или устройство для несложных игр. Чтобы пользоваться всем функционалом компьютера даже при отсутствии Wi-Fi роутера, необходимо знать, как подключить ноутбук к интернету через телефон.

Опасность использования собственной мобильной точки доступа и способы ее защиты
Подключаться к интернету при помощи мобильного телефона можно на компьютерах с любой популярной операционной системой — Windows, MacOS или Linux. При этом следует помнить, что при использовании беспроводного соединения компьютер становится более уязвимым для злоумышленников. Подключившись к созданной сети, можно перехватывать передаваемый сигнал, считывая информацию о посещенных сайтах и введенных паролях, либо просто бесплатно расходовать чужой интернет-трафик на свои нужды.
Wi-Fi роутеры оснащены более надежными системами защиты сигнала, чем Bluetooth. Чтобы обезопасить подключение, необходимо устанавливать на мобильной точке доступа самый современный протокол шифрования — WPA2, а также защитить свое домашнее соединение сложным паролем.
Важно! Не стоит задавать в качестве пароля простые буквенные или числовые комбинации (например, 11111111, 00000000 или qwerty). Чтобы подобрать такое сочетание и подключиться к сети не обязательно быть хакером — это сможет сделать любой человек, поймавший сеть, даже ребенок.

Подключать телефонный интернет к компьютеру можно с любого мобильного устройства, даже обычной кнопочной «звонилки» — главное, чтобы она имела соответствующие адаптеры.
При раздаче интернета со смартфона расходуется мобильный трафик, поэтому стоит периодически проверять свой тариф и остаток на счете (например, в личном кабинете «Мегафона»).
Методы создания точки доступа из мобильного телефона
Настроить мобильную точку доступа при помощи смартфона допускается несколькими способами:
- самый удобный — через Wi-Fi;
- наиболее быстрый и безопасный — при помощи USB-кабеля;
- при проблемах с Wi-Fi подключением — соединение по Bluetooth.
Если компьютер не оснащен блютуз или вай-фай модулем, либо данная плата неисправна, можно воспользоваться внешним передатчиком, который подключается к ПК или ноутбуку через USB-порт.
Дополнительная информация. Подключение при помощи кабеля поможет выйти в интернет даже при загрязненном радио-диапазоне (например, рядом с телевышкой или другим мощным передающим оборудованием).
Раздача мобильного интернета на ноутбук по сети Wi-Fi
Подключение по Wi-Fi — самый простой и удобный способ организации точки доступа.
Как подсоединять компьютер к интернету через вай-фай:
- Зайти в настройки смартфона.
- Открыть меню беспроводных сетей (раздел может называться по-разному, в зависимости от модели мобильного устройства).
- Перейти в раздел «Режим модема».
- Включить ползунок «Точка доступа Wi-Fi».
- При необходимости задать пароль и другие параметры сети (например, «Скрытая»).
- Обновить список вай-фай соединений на компьютере и подключиться к созданной точке доступа.
- Открыть браузер и зайти на любой сайт, чтобы проверить наличие и скорость сигнала.

Дополнительная информация. Стабильность интернет-соединения, а также скорость с которой передаются данные зависят от условий оператора мобильной связи, а также качества приема сигнала на смартфоне.
Как выйти в интернет с компьютера, используя Bluetooth-подключение смартфона
Принцип раздачи интернета со смартфона по Bluetooth аналогичен подключению через Wi-Fi. В общем случае, чтобы создать точку доступа, нужно:
- Открыть раздел настроек мобильного устройства.
- Зайти в меню модема (название пункта будет отличаться в зависимости от марки и прошивки смартфона).
- Активировать ползунок «Bluetooth-модем» (также он может быть назван точкой доступа по блютуз).
- Кликнуть правой клавишей мыши по значку Bluetooth в области уведомлений и выбрать строку «Показать устройства Bluetooth».
- В открывшемся меню выбрать нужный мобильный телефон и создать соединение.
- Иногда для того, чтобы войти в сеть, необходимо ввести на ПК цифровой код, отображенный на экране смартфона.
Подключение с помощью Bluetooth имеет ряд недостатков, которых лишена Wi-Fi точка доступа:
- к мобильному телефону можно подключить только один компьютер или нетбук;
- скорость Internet сигнала будет медленнее, чем по вай-фай;
- к передающему устройству могут подключиться злоумышленники;
- блютуз-сигнал легко заглушить или перехватить;
- на стационарных компьютерах может не быть нужной платы, и придется докупать отдельно внешний модем.

Обратите внимание! Перед соединением по блютуз, важно убедиться, что адаптер включен на обоих устройствах.
Создание собственной точки доступа при помощи кабеля USB
Раздача интернета с мобильного устройства через USB-кабель — самый безопасный способ подключения к сети. Посторонние лица не смогут перехватить сигнал или войти в пользовательскую сеть. К тому же, скорость передачи данных при помощи провода аналогична (или даже больше) раздачи по Wi-Fi.
Для подключения нужен USB-кабель, который используется для зарядки мобильного устройства (при этом дешевые «no-name» китайские провода могут не подойти — бюджетные модели бывают рассчитаны только на заряд аккумулятора, а не на передачу данных).
Пошаговая инструкция, как подключиться к интернету со смартфона через USB:
- Подсоединить кабель к мобильному телефону и USB-порту ноута или ПК.
- Если на экране появится запрос на разрешение обмена данными — принять его.
- Зайти в меню настроек смартфона.
- Найти раздел «Модем и точка доступа» (или подобный — в зависимости от модели мобильного устройства).
- Активировать ползунок «USB-модем».
- Дождаться окончания установки драйверов на компьютере.
- Когда в области уведомлений Windows (в правом нижнем углу, рядом с часами) появится значок Wi-Fi подключения — можно выходить в интернет.
Главный минус такого соединения — постоянная привязка к кабелю мобильного устройства, из-за чего на компьютере может быть неудобно работать или играть. К тому же, работая проводной точкой доступа, смартфон сильно греется, что может негативно сказаться на продолжительности работы его аккумулятора.

Обратите внимание! Компьютеры с устаревшими версиями Windows (например, ХР или Vista) могут не поддерживать создание USB-точки доступа из-за отсутствия необходимых драйверов.
Особенности подключения на смартфонах с Android и iOS
Принцип подключения компьютера ко всемирной паутине при помощи смартфона аналогичен, независимо от операционной системы мобильного устройства. И Android и iOS раздают интернет по одинаковому алгоритму, незначительно отличаться могут только названия пунктов меню — это зависит не только от типа ОС, но и от версии прошивки.
Поскольку iOS — закрытая операционная система, то принцип ее работы унифицирован на всех устройствах от Apple, в то время, как Android-смартфоны разных производителей могут отличаться интерфейсом и настойками меню.

Дополнительная информация. Смартфоны на iOS могут иметь меньший выбор настроек для создания точки доступа (например нельзя самостоятельно поменять протокол шифрования), зато гарантируют безопасность создаваемого соединения.
Используем другие программы и приложения для подключения интернета
Если на смартфоне закончился мобильный интернет, раздавать на компьютер ему будет нечего. Исправить ситуацию можно при помощи специальных приложений для телефона, позволяющих бесплатно подключиться к Wi-Fi, например:
- WiFi Map. Программа доступна и для iPhone, и для Android. При запуске приложения открывается карта, показывающая расположение всех ближайших вай-фай подключений. Многие точки доступа снабжены комментариями о скорости и качестве сигнала, а также паролями.
- Wiffinity работает аналогично предыдущему приложению — также отображает карту, с ближайшими точками доступа. Для использования программы необходим активный GPS. Wiffinity распространяется бесплатно, но содержит встроенный рекламный контент.
- Your Freedom — утилита, доступная только для Android. Приложение позволяет бесплатно получить выход на Wi-Fi сервера, а также дает возможность привязать IP-адрес смартфона к любой точке мира.
После того, как на смартфоне снова появится выход во всемирную паутину, его можно сделать точкой доступа для ПК или ноутбука при помощи любого из перечисленных выше способов.

Как настроить ноутбук для мобильного интернета
Для использования беспроводного мобильного интернета не требуется дополнительных настроек — компьютеру все равно откуда исходит Wi-Fi или Bluetooth-сигнал — с роутера или со смартфона. Главное, чтобы принимающее оборудование ПК или ноутбука работало корректно.
Если собственные платы компьютера повреждены или отсутствуют, то при использовании внешних USB-передатчиков необходимо установить драйвера. Чаще всего они вшиты в переносное устройство или поставляются в комплекте с ним.

При подключении через USB-кабель также может понадобиться установка драйверов. Обычно нужные файлы уже находятся в операционной системе, и компьютер самостоятельно производит настройку. Когда используется редкое или устаревшее оборудование, либо на ПК установлена ОС, не поддерживаемая смартфоном, найти и установить драйвера придется вручную.
Важно! Перед самостоятельным вмешательством в операционную систему рекомендуется создать точку восстановления, чтобы иметь возможность откатить неудачные изменения.
Возможные проблемы
Иногда может случиться, что точка доступа настроена корректно, а компьютер все равно не может выйти в интернет. Чтобы разобраться, почему возникла проблема, необходимо проверить:
- наличие денег на счету мобильного устройства;
- работоспособность адаптеров смартфона и компьютера (для этого нужно попробовать подключить их к другим устройствам, которые точно нормально функционируют);
- исправность USB-кабеля — при небольших внутренних повреждениях провод может давать нестабильный сигнал;
- актуальность драйверов.
Зачастую решить проблемы с подключением помогает перезагрузка системы, поэтому перед тем, как искать проблему, стоит выключить и снова включить оба устройства.
Зная, как подключить интернет с телефона на ноутбук, можно выходить в сеть в любом удобном месте, не завися от маршрутизатора и провайдера вай-фай. Также использование смартфона в качестве роутера поможет при перебоях в электропитании или отсутствии денег на счету «домашнего» интернета.
Последнее обновление — 10 июля 2022 в 09:45
Загрузить PDF
Загрузить PDF
В этой статье рассказывается, как подключить компьютер к интернету через iPhone или Android-смартфон. Это делается с помощью создания беспроводной точки доступа или через USB-модем. Имейте в виду, что не каждый оператор сотовой связи поддерживает создание точки доступа. Если оператор сотовой связи разрешает создание точки доступа, помните, что компьютер будет расходовать мобильный интернет-трафик.
-
1
Откройте приложение «Настройки» на iPhone. Значок этого приложения имеет вид шестеренки и находится, скорее всего, на главном экране.
-
2
Нажмите Точка доступа. Эта опция находится в верхней части страницы «Настройки» под опцией «Сотовая связь» (или «Мобильный интернет»).
-
3
Передвиньте ползунок Точка доступа в положение «Включить». Цвет этого ползунка изменится с серого на зеленый. Так вы активируете беспроводную точку доступа на iPhone.
- Нажмите «Пароль Wi-Fi», чтобы изменить пароль к точке доступа на iPhone.
-
4
Щелкните по значку беспроводной сети на компьютере. Этот значок представляет собой ряд изогнутых линий и расположен в нижней правой части экрана (Windows) или в правой верхней части экрана (Mac OS X).
- В Windows, возможно, сначала нужно щелкнуть по значку «^» (в области уведомлений), чтобы отобразить значок беспроводной сети.
-
5
Щелкните по имени iPhone. Оно отобразится во всплывающем окне «Беспроводная сеть».
- На компьютере под управлением Windows нажмите «Подключить» в нижнем правом углу всплывающего окна «Беспроводная сеть».
-
6
Введите пароль к точке доступа. Пароль отобразится рядом с заголовком «Пароль к беспроводной сети» посередине страницы со списком горячих точек на iPhone.
-
7
Нажмите Далее (Windows) или Подключиться (Mac OS X). Если вы ввели верный пароль, компьютер подключится к интернету через точку доступа, созданную на смартфоне.
Реклама
-
1
Подключите iPhone к компьютеру. Для этого воспользуйтесь USB-кабелем, с помощью которого вы заряжаете устройство.
-
2
Откройте приложение «Настройки» на iPhone. Значок этого приложения имеет вид шестеренки и находится, скорее всего, на главном экране.
-
3
Нажмите Точка доступа. Эта опция находится в верхней части страницы «Настройки» под опцией «Сотовая связь» (или «Мобильный интернет»).
-
4
Передвиньте ползунок Точка доступа в положение «Включить». Цвет этого ползунка изменится с серого на зеленый. Компьютер распознает смартфон в качестве проводного подключения к интернету.
Реклама
-
1
Откройте приложение «Настройки» на Android-смартфоне. Значок этого приложения имеет вид шестеренки и находится в списке установленных приложений.
-
2
Нажмите Еще. Эта опция находится в разделе «Беспроводные сети» в верхней части страницы «Настройки».
- На смартфоне Samsung нажмите «Соединение».
-
3
Нажмите Точка доступа. Эта опция расположена в верхней части экрана.
- На смартфоне Samsung нажмите «Мобильная точка доступа».
-
4
Нажмите Настройка точки доступа. Эта опция находится в верхней части страницы.
- На смартфоне Samsung нажмите «Мобильная точка доступа», щелкните по значку «⋮» в верхнем правом углу и нажмите «Настройка точки доступа».
-
5
Настройте точку доступа. Для этого введите следующую информацию:
- Имя сети. Имя точки доступа будет отображаться в списке беспроводных сетей на компьютере.
- Защита. Здесь выберите параметр «WPA2».
- Пароль. Это пароль для подключения к сети.
-
6
Нажмите Сохранить. Эта кнопка находится в нижнем правом углу экрана.
-
7
Переместите ползунок в положение «Включить». Ползунок находится в верхней части экрана. Так вы активируете точку доступа на Android-смартфоне.
-
8
Щелкните по значку беспроводной сети на компьютере. Этот значок представляет собой ряд изогнутых линий и расположен в нижней правой части экрана (Windows) или в правой верхней части экрана (Mac OS X).
- В Windows, возможно, сначала нужно щелкнуть по значку «^» (в области уведомлений), чтобы отобразить значок беспроводной сети.
-
9
Щелкните по имени точки доступа. Это имя, которое вы ввели ранее.
-
10
Введите пароль для подключения к сети. Это пароль, который вы ввели ранее.
-
11
Нажмите Далее (Windows) или Подключиться (Mac OS X). Если вы ввели верный пароль, компьютер подключится к интернету через точку доступа, созданную на смартфоне.
Реклама
-
1
Подключите Android-смартфон к компьютеру. Для этого воспользуйтесь USB-кабелем, с помощью которого вы заряжаете устройство.
-
2
Откройте приложение «Настройки» на Android-смартфоне. Значок этого приложения имеет вид шестеренки и находится в списке установленных приложений.
-
3
Нажмите Еще. Эта опция находится в разделе «Беспроводные сети».
- На смартфоне Samsung нажмите «Соединение».
-
4
Нажмите Точка доступа. Эта опция расположена в верхней части экрана.
- На смартфоне Samsung нажмите «Мобильная точка доступа».
-
5
Передвиньте ползунок USB-модем в положение «Включить». В верхнем левом углу экрана отобразится значок USB (в виде трезубца), а компьютер распознает смартфон в качестве проводного подключения к интернету.
Реклама
Советы
- Чтобы подключиться к интернету по беспроводной сети, смартфон и компьютер должны быть не дальше трех метров друг от друга.
- Если в настройках смартфона точка доступа не активна, свяжитесь с оператором сотовой связи. Возможно, эту функцию нужно сначала активировать, а потом пользоваться ею.
Реклама
Предупреждения
- Следите за мобильным интернет-трафиком, так как его перерасход приведет к дополнительным расходам.
Реклама
Об этой статье
Эту страницу просматривали 171 572 раза.
Была ли эта статья полезной?
Если на ноутбуке нет интернета, то его можно подключить с помощью телефона. Для этого существует много методов. Стоит их выбирать, исходя из операционной системы устройства, версии Android или iOS. Также есть методы для телефона на Windows.
Содержание
- Подключение ноутбука через смартфон на Android 8
- Как передать интернет на ноутбук через смартфон на Android 7 и ниже
- Android в оболочке MIUI
- Android в оболочке EMUI
- Раздача интернета на ноутбук с IOS
- Подключаем ноутбук к интернету через телефон c WindowsPhone
- Используем другие программы и приложения
Подключение ноутбука через смартфон на Android 8
Раздать интернет на другие устройства можно по Wi-Fi. В таком случае им пользоваться можно будет даже с другого телефона. Кроме этого, на Android 8 есть функция раздачи через Bluetooth и USB-шнур. Такой вариант подойдет для владельцев стационарных компьютеров или ноутбуков без Wi-Fi модулей.
Однако перед этим следует ознакомиться с более подробными условиями тарифного плана. На некоторых стартовых пакетах есть ограничения, из-за чего трафик может выкачиваться сверх лимита. Поэтому будет взиматься дополнительная плата.
Кроме этого, на 8 версии Андроида можно активировать функцию модема. В таком случае сигнал передается с помощью USB-кабеля. Плюсы этого метода: долгое время работы, стабильное подключение, высокая скорость работы. Также устройство будет заряжаться, если на нем низкий уровень заряда батареи.
Мобильная точка доступа Wi-Fi
На большинстве телефонов, на которых установлена 8 версия Андроида, алгоритм подключения одинаковый. Главные разделы могут иначе называться. Все зависит от оболочки, которая установлена на девайсе. Как раздавать Wi-Fi на восьмом Андроиде:
- Открыть верхнюю шторку и активировать передачу данных. Также это можно сделать в настройках. На Самсунгах достаточно зажать кнопку выключения, после чего появится необходимая функция.
- Перейти в настройки телефона. Там открыть раздел «Подключения».
- Далее найти пункт «Точка доступа и модем». В появившемся меню включить раздачу Wi-Fi. Этот пункт будет называться «Мобильная точка доступа». После чего появится надпись «Включено».
У смартфона есть настройки, которые устанавливаются по умолчанию. Это название и пароль от сети. Эти данные пользователь может изменить. Также в разделе мобильной точки доступа отображаются устройства, подключённые к смартфону. Пароль необходимо ставить не короче 8 символов.
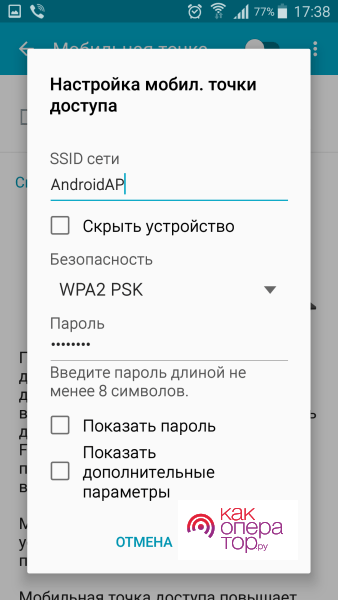
Чтобы перестать раздавать Wi-Fi, следует переключить выключатель возле раздела «Мобильная точка доступа». Однако сам интернет на смартфоне останется активным. Его можно выключить, потянув за верхнюю шторку. Там будет пункт «Передача данных», который необходимо деактивировать.
Мобильная точка доступа через USB-модем
Если пользователю необходимо подключение по кабелю, то нужно включить другие функции. Для этого открыть раздел «Точки доступа» и поставить отметку рядом с разделом «USB-модем». Однако перед этим стоит подключить телефон к компьютеру с помощью кабеля.
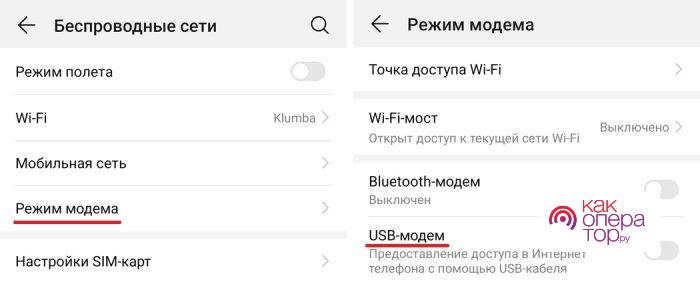
После этого устройство автоматически перейдет в нужный режим. На ноутбуке начнет устанавливаться программное обеспечение для телефона. После чего с компьютера можно будет заходить в интернет.
На некоторых ноутбуках, если есть проблемы с драйверами, подключиться будет невозможно. Чтобы исправить эту ошибку, можно загрузить программное обеспечение DPS. Оно позволит найти недостающие в системе драйверы. Также их можно отыскать вручную. Достаточно перейти в «Диспетчер устройств». Отметка с желтым треугольником будет обозначать, что драйверы необходимо обновить.
Как передать интернет на ноутбук через смартфон на Android 7 и ниже
На таких устройствах проще подключиться к сети с помощью USB-шнура. Он поставляется с большинством современных гаджетов. Это очень простой и быстрый способ. Также смартфон будет еще заряжаться. Для этого необходимо:
- Проверить, что на телефоне активен доступ в интернет. Эта информация отображается вверху рабочей панели.
- Открыть настройки смартфона. На более новых версиях Андроида нажать на вкладку «Еще». На других пролистать вниз и перейти в специальное меню «Беспроводные сети».
- Найти вкладку с надписью «Модем».
- Функцию необходимо активировать.
После этого на ноутбуке появится интернет в автоматическом режиме. В некоторых случаях нужно будет подождать, пока установится программное обеспечение. После чего можно будет начинать пользоваться интернетом.
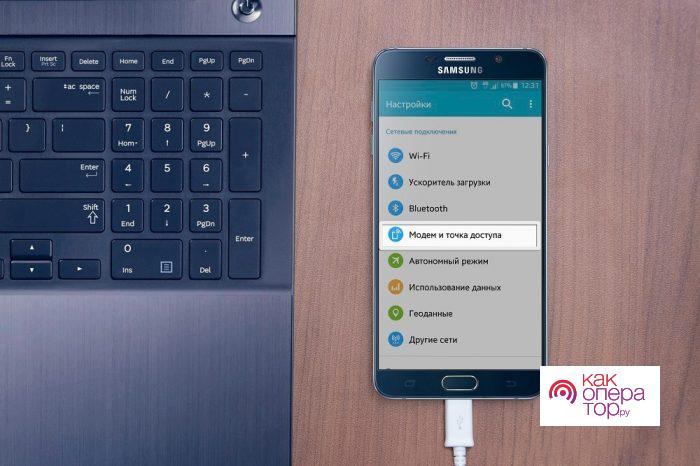
Также на некоторых старых версиях платформы Android есть функция раздачи через Wi-Fi. Необходимо проверить подключение к самому интернету. После зайти в настройки и открыть раздел «Сеть». В нем перейти во вкладку «Модем» . После этого нажать «Активация точек доступа». Далее придумать название и пароль от созданной сети.
Android в оболочке MIUI
Такая прошивка есть на всех устройствах от Xiaomi, кроме телефона MiA1. На оболочке MIUI можно раздавать интернет любой скорости. Скорость созданной сети все равно будет очень высокая. На ноутбуке появится возможность смотреть видео, загружать файлы и пользоваться мессенджерами. Сделать это можно как без использования различных проводов, так и через USB-шнур, который идет в комплекте.
Мобильная точка доступа Wi-Fi
С каждого гаджета, на котором установлена оболочка MIUI, можно раздавать интернет. Для этого не обязательно использовать провода. Так как на Xiaomi есть возможность раздать Wi-Fi. Для этого нужно:
- Открыть меню гаджета и перейти в «Параметры».
- Найти пункт с беспроводными сетями, где есть раздел «Точки доступа».
- Переключатель установить в активное положение.
- Открыть «Параметры Wi-Fi», где написать название с паролем.
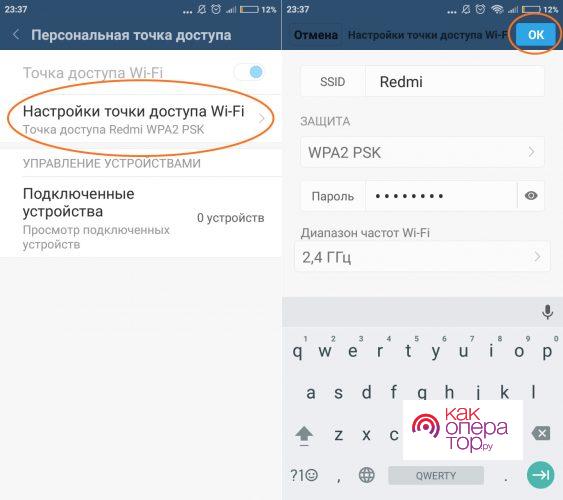
После этого беспроводной интернет начнет работать. В его настройках можно установить лимит на трафик для определенного компьютера. Также есть возможность вносить нежелательные устройства в «ЧС».
Мобильная точка доступа через USB
Данным способом следует воспользоваться, если ПК не поддерживает технологию беспроводного интернета. В самом начале смартфон необходимо присоединить к ноутбуку. Лучше всего брать оригинальный кабель от смартфона. Так как через него скорость будет выше. После этого нужно:
- Зайти в параметры телефона и открыть пункт «Дополнительно».
- В следующем меню выбрать «USB-модем».
- На компьютере появится меню, где нужно нажать на «Подключение по локальной сети».
- Кликнуть на «Активировать» или «Включить».
После этого появится интернет на ноутбуке. Чтобы его скорость была выше, можно положить телефон возле окна.
Android в оболочке EMUI
Эта прошивка устанавливается на большинство устройств Huawei. С таких устройств у человека получится раздавать интернет по воздуху или использовать телефон как обычный модем. В первом случае к нему смогут подключаться другие компьютеры и даже телефоны.
Мобильная точка доступа Wi-Fi
Перед тем как начать настройки, следует активировать подключение к самому интернету. После чего зайти в параметры. Далее нажать на ссылку «Дополнительно/еще» и открыть раздел «Режимы модемов». Появится ссылка с надписью «Точки доступа Wi-Fi». Нужно начать саму раздачу, нажав на переключатель. После чего к телефону смогут присоединяться ноутбуки или телефоны. Также можно установить собственное название с паролем.
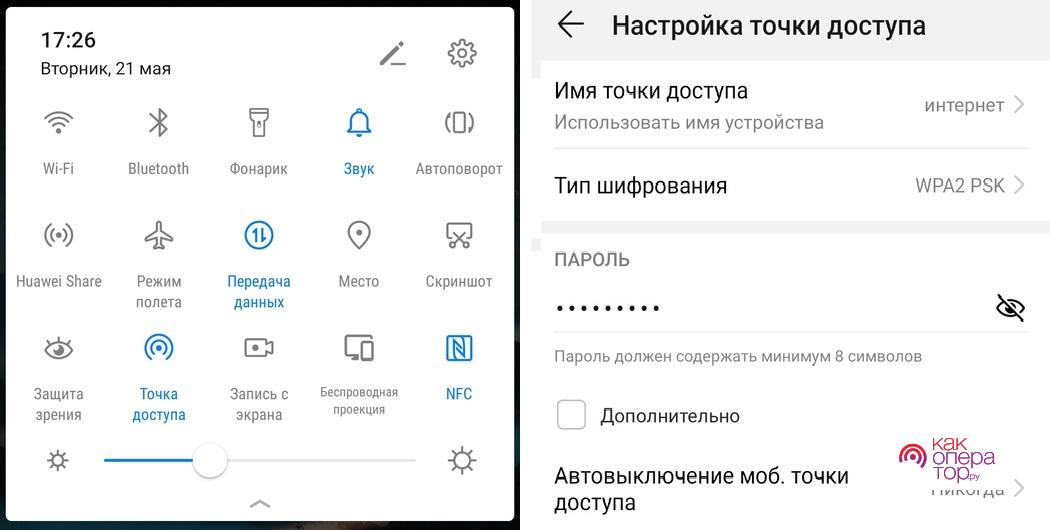
Мобильная точка доступа через USB
Использовать этот метод следует только на одном ПК. Для него понадобится кабель USB, который поставлялся в комплекте с телефоном. Сначала нужно подключиться к интернету на самом телефоне. После присоединить шнур к смартфону и компьютеру. Он должен лежать на столе, чтобы в дальнейшем связь не разорвалась.
Дальше зайти в настройки телефона. Открыть меню «Беспроводные сети». В этом разделе выбрать «Режим модема» и активировать переключатель возле «USB модем». Далее на ПК начнут устанавливаться драйверы. После интернет автоматически появится на ноутбуке.
Раздача интернета на ноутбук с IOS
С iPhone можно подключиться к интернету только по Wi-Fi. Через USB-кабель сделать это не получится- операционная система не имеет таких возможностей. Раздавать интернет можно будет на всех версиях iOS. Даже на Айфоне 4S. Однако перед этим стоит активировать передачу данных.
Мобильная точка доступа Wi-Fi
Если Айфон будет раздавать интернет, то у него начнет быстро садиться аккумулятор. В таком случае лучше подключить его к зарядному устройству. После чего можно начинать раздавать Wi-Fi. Для этого пользователю нужно зайти в «Настройки». Далее перейти в меню «Сотовая связь».
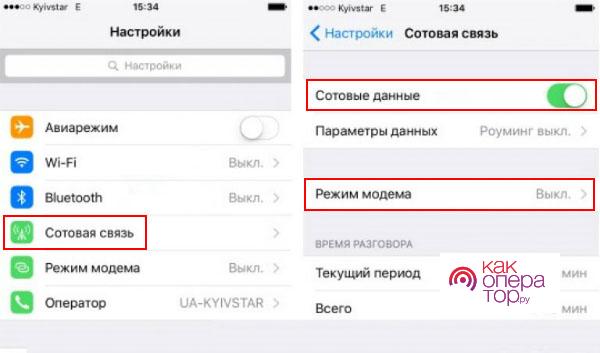
Если интернет не активирован, то нужно его включить. После чего кликнуть на пункт «Режим модема». Его нужно будет активировать. Дополнительно устройство предложит активировать сам Wi-Fi. После чего можно будет пользоваться интернетом. Также у пользователей есть возможность настроить точку доступа, а именно сменить пароль. Далее интернетом можно будет пользоваться с ноутбука.
Подключаем ноутбук к интернету через телефон c WindowsPhone
На смартфоне можно активировать раздачу по Wi-Fi. Для этого пользователю необходимо будет сначала включить передачу данных на самом устройстве. Раздавать интернет можно на 2G 3G и даже 4G сети.
Сначала нужно зайти в «Настройки». После найти пункт «Передача данных» и нажать «Включить». После этого необходимо будет перейти в настройки сети. Там выбрать раздел «Общий интернет» и нажать «Включить». После кликнуть на «Установить». Благодаря этим действиям на WindowsPhone будет раздаваться Wi-Fi. Чтобы он был быстрее, можно положить телефон возле окна.
Используем другие программы и приложения
Быстрее и проще всего раздавать Wi-Fi с Андроида именно через специальный софт. Так как пользователю достаточно будет зайти в приложение и активировать Wi-Fi. Лучшая программа для этих целей – Osmino Wi-Fi. С помощью приложения очень быстро и легко раздавать интернет для ноутбука и других устройств.
Загрузить его можно с Play Market бесплатно. После чего приложение автоматически установится на телефоне. С помощью этого бесплатного виджета можно раздавать Wi-Fi всего за 1 клик. В настройках приложения есть возможность изменить пароль и название сети.
Кроме этого, можно использовать приложение под названием Wi-Fi Hotspot. Софт есть в магазине Андроид и распространяется на бесплатной основе. Это приложение – своеобразный виджет, который появится на рабочем столе после установки. Чтобы начать раздавать интернет, достаточно будет 1 раз нажать на него. После этого он изменит свой цвет. Если индикатор красный, Wi-Fi отключен, а зеленый – включен.
Благодаря этим программам можно быстро раздавать интернет. Не нужно заходить в разные разделы настроек. Достаточно нажать 1 раз на виджет приложения. Кроме этого, его можно разместить в любой части экрана. Совместимы они даже со старыми Андроидами.
Всем привет! Сегодня мы будем разбирать вопрос – как подключить интернет через свой телефон к компьютеру или ноутбуку. В современных смартфонах есть возможность поделиться мобильным интернетом с окружающими. Для этого нужно активировать «режим модема» или «режим точки доступа» (название может отличаться в зависимости от прошивки телефона).
Все делается достаточно просто, и я для вас подготовил подробные инструкции, но, если у вас возникнут вопросы – пишите в комментарии. Инструкции подходят почти для всех телефонов и тарифов.
ПРИМЕЧАНИЕ! Если во время раздачи произойдёт блокировка, то смотрим третий шаг.
Содержание
- ШАГ 1: Раздача интернета
- Android
- iPhone и iPad
- ШАГ 2: Подключение с компьютера
- ШАГ 3: Проверка интернета и решение проблем
- Задать вопрос автору статьи
ШАГ 1: Раздача интернета
Для раздачи интернет через телефон есть три способа: с помощью WiFi, через USB кабель от зарядки и с помощью Bluetooth. Если у вас обычный стационарный компьютер и нет Bluetooth и Wi-Fi, то вам следует использовать USB шнур.
Android
- Чтобы раздать интернет через мобильный телефон на ПК – заходим на телефоне в «Настройки».

- Находим раздел «Сеть и интернет».

- Далее заходим в раздел «Точка доступа и модем».

Wi-Fi
Включаем точку доступа «Wi-Fi». После этого телефон начнет раздавать беспроводную сеть с интернетом, и к ней можно будет подключиться.

Чтобы изменить имя сети и пароль, нажмите на «Настройка точки доступа Wi-Fi». Тут можно поменять имя, ключ, а также частоту, на которой будет работать сеть. Для изменения настроек нажимаем «Сохранить».

Bluetooth
Здесь нужно выбрать «Bluetooth-модем». После этого начнется раздача с телефона. Останется подключиться к смартфону – об этом я расскажу во втором шаге.

USB
Нужно нажать на «USB-модем». Если он горит серым, то это значит, что вы ещё не подключили кабель. Возьмите провод от зарядки и вставьте один конец в телефон, а второй в свободный USB порт на компьютере. После этого можно будет активировать данный режим.

iPhone и iPad
- Кликаем на раздел «Настройки» в яблочном мобильнике.

- «Режим модема».

- Переводим бегунок «Режим модема» во включенное состояние.

- Далее у вас есть два варианта:
- «Включить Wi-Fi» – раздача будет по беспроводной сети.
- «Только Bluetooth и USB» – для подключения по «ЮСБ» просто подключаем кабель. Если вы хотите подключиться через «Голубой зуб», то нужно при данном выборе подключиться по Bluetooth к компьютеру.

- Если вы раздаете интернет по вай-фай, то ниже вы увидите пароль для подключения.

- Вы его также можете изменить, нажав по данному пункту.

ШАГ 2: Подключение с компьютера
Wi-Fi
Нажмите в правом нижнем углу экрана на значок беспроводного подключения. Далее из списка выберите ту точку доступа, которую вы создали, и нажмите «Подключиться». Также нужно будет ввести пароль.
ПРИМЕЧАНИЕ! Если у вас будут проблемы с подключением, то попробуйте вообще убрать пароль с режима модема. Также часто помогают обновления драйверов на вайфай модуль – смотрим инструкцию тут.

Bluetooth
- Кликаем на текстовое облачко в самом правом нижнем углу, далее нажимаем по шестеренке.

- Кликаем на раздел «Устройства».

- Заходим в раздел «Bluetooth» включаем его, если он выключен. Далее чуть ниже вы начнете видеть все устройства, к которым можно приконнектиться. Нажмите на подключение. При коннекте вылезет окошко с кодом – нужно просто подтвердить это действие.

- Найдите в трее значок «Bluetooth» и нажмите на него. Далее нужно выбрать «Присоединиться к личной сети (PAN)».

- В списке вы найдете свой телефон. Нажмите на него правой кнопкой мыши, выберите «Подключаться через» – «Точка доступа».

USB
Вообще после подключения интернет сразу же должен начать работать. В правом нижнем углу экрана вы увидите, как компьютер пытается подключиться к интернету. Если через несколько секунд на подключении загорится желтый треугольник с восклицательным знаком, то переходим к 3-му шагу.
![]()
Если вы все сделали правильно, а интернет уже есть на вашем компьютере или ноутбуке, то в правом нижнем углу экрана в трее вы должны наблюдать чистое соединение. Вы также можете проверить подключение с помощью любого браузера – просто выйдите на любой сайт. Но чаще всего возникают некоторые трудности. У таких компаний как МТС, Билайн, Yota есть блокировка раздачи интернет.

То есть, если вы включите режим модема на смартфоне, то вас попросят за это заплатить. У некоторых операторов есть возможность бесплатного использования интернет в течение какого-то времени и с пониженной скорости. Отчаиваться не стоит, и данная блокировка достаточно легко обходится. Смотрим следующие инструкции:
- МТС.
- YOTA
- Билайн
- Мегафон
- Теле2
Содержание
- Способ 1: Персональная точка доступа
- Способ 2: USB-модем
- Способ 3: Bluetooth-модем
- Вопросы и ответы
Важно! Все описываемые в статье действия выполняются на примере смартфона OPPO A53, который снабжен фирменной графической оболочкой ColorOS 11. Из-за этого в предоставляемых инструкциях могут наблюдаться несоответствия в названиях некоторых элементов интерфейса и их расположении (в сравнении с другими моделями телефонов). Это нужно учитывать при выполнении описываемых действий. Но в целом руководства остаются актуальными для всех современных мобильных устройств.
Читайте также: Как подключить компьютер к интернету
Способ 1: Персональная точка доступа
Подавляющее число смартфонов снабжены установленным модулем беспроводной сети для передачи данных по интернету. С его помощью можно не только выполнять соединение с веб-сайтами, но и осуществлять раздачу трафика на внешние устройства. Этот метод подразумевает наличие мобильного интернета на телефоне. Стоит также отметить, что открыть доступ к сети компьютеру, будучи подключенным на телефоне к Wi-Fi, невозможно.
Примечание! Чтобы подключиться к персональной точке доступа через компьютер, необходимо иметь на нем установленный модуль Wi-Fi. Убедитесь в наличии такового перед тем, как выполнять описанные ниже действия.
- Перейдите в настройки телефона. Для этого коснитесь соответствующей иконки, зачастую имеющей вид шестерни.
- Проследуйте в раздел «Подключение и общий доступ», нажав по соответствующему пункту. Обратите внимание, что название на других моделях смартфонов может отличаться.
- Перейдите в меню «Персональная точка доступа», коснувшись пальцем соответствующего параметра.
- Находясь на странице настроек, переведите в активное положение переключатель «Персональная точка доступа». Затем при необходимости установите пароль сети и введите другое ее название, воспользовавшись соответствующими разделами.




Обратите внимание! Это не единственный способ раздачи Wi-Fi на мобильных устройствах. Если некоторые описанные выше действия выполнить не получилось, обратитесь за помощью к другой статье на нашем сайте, в которой приведено два дополнительных метода, подразумевающих использование стороннего программного обеспечения.
Подробнее: Как раздать интернет на телефоне Android / iPhone

После выполнения описанных действий можно будет подключить к мобильному интернету компьютер. Для этого раскройте меню сети на панели задач и в появившемся списке выберите название, соответствующее модели вашего телефона. При необходимости введите пароль и ожидайте подключения.
На нашем сайте есть подробная инструкция, в которой рассказывается, как установить соединение Wi-Fi на ноутбуке. У некоторых пользователей это вызывает проблемы, так как предварительно требуется осуществить настройку функции в параметрах системы. Также стоит отметить, что руководство для ноутбуков подойдет и для стационарных компьютеров, если у них установлен модуль беспроводной сети.
Подробнее: Как подключить ноутбук к Wi-Fi

Есть вероятность, что при попытке подключения в списке доступных точек доступа не будет нужной. В таком случае потребуется предварительно выполнить настройку компьютера или мобильного устройства. На нашем сайте есть отдельная статья, в которой рассматривается устранение описанной проблемы, рекомендуем с ней ознакомиться.
Подробнее: Что делать, если компьютер не видит беспроводную сеть

Способ 2: USB-модем
Если на компьютере отсутствует модуль беспроводной связи, предыдущим способом воспользоваться не получится. В качестве альтернативы можно осуществить раздачу мобильного интернета по кабелю USB, который зачастую поставляется в комплекте со смартфоном.
Читайте также: Как настроить фирменный USB-модем от МТС
Чтобы осуществить задуманное, необходимо подключить телефон к компьютеру и активировать специальную функцию в настройках. Для этого сделайте следующее:
- Подключите мобильное устройство к компьютеру, воспользовавшись кабелем USB. Сразу после этого на телефоне появится всплывающее окно, в котором необходимо выбрать тип соединения. Важно нажать по пункту «Только зарядка».

Читайте также: Как подключить телефон к компьютеру
- Войдите в меню настроек на телефоне.
- Откройте раздел «Подключение и общий доступ», который зачастую находится в блоке связи.
- Активируйте параметр «USB-модем», после чего ожидайте автоматического подключения к сети на компьютере.



Важно! В некоторых случаях компьютер может не выполнить автоматическое соединение. Связано это с некорректно заданными настройками системы. На нашем сайте есть ряд статей на эту тему, относящихся к разным версиям операционной системы от Microsoft. В них приводятся все возможные способы настройки интернета, но в данном случае следует обратить внимание на тип подключения «Ethernet».
Подробнее: Руководство по настройке интернета на Windows 10 / 7 / XP

Способ 3: Bluetooth-модем
Существует еще один способ беспроводной раздачи мобильного интернета на компьютер, который подразумевает применение технологии Bluetooth, соответственно, необходимо наличие этого модуля. На нашем сайте есть статья, в которой приводится пять способов проверки Bluetooth на компьютере, при необходимости ознакомьтесь с изложенной там информацией.
Подробнее: Как проверить наличие Bluetooth на компьютере

Если соответствующий модуль в компьютере установлен, следует его включить, чтобы все действия по настройке соединения с телефоном можно было осуществить. Есть несколько способов активации режима обнаружения Bluetooth, которые подробно описаны в другой статье на сайте. Если с выполнением поставленной задачи возникли трудности, перейдите по ссылке ниже для ознакомления со справочной информацией.
Подробнее: Как включить Bluetooth на Windows 10 / 8 / 7

Когда все подготовительные мероприятия проведены, можно приступать непосредственно к настройке соединения. Необходимо проделать следующие действия:
- Перейдите в настройки телефона, нажав по соответствующей иконке на главном экране.
- Проследуйте в раздел под названием «Подключение и общий доступ», который зачастую расположен в верхней части списка всех разделов.
- Переведите в активное положение переключатель «Bluetooth-модем». При необходимости дайте разрешение на включение соответствующей функции.
- На компьютере откройте системный трей, чтобы увидеть иконку Bluetooth. Кликните по ней правой кнопкой мыши, выберите функцию «Добавление устройства Bluetooth», а затем «Добавить устройство».
- В появившемся меню проведите сканирование окружения, и при обнаружении своего телефона в списке доступного оборудования кликните по его названию.





Сразу после настройки соединения на компьютере станет доступным мобильный интернет, о чем будет свидетельствовать соответствующая иконка на панели задач.
Примечание! При необходимости можно пойти от обратного и раздать интернет с телефона на роутер, а уже к нему подключить любые другие устройства по беспроводной или проводной сети. Для этого потребуется внести изменения в настройки маршрутизатора, активировав соответствующий режим работы. Об этом подробно рассказывается в отдельной статье на нашем сайте. При необходимости ознакомьтесь с представленной там информацией, воспользовавшись ссылкой ниже.
Подробнее: Как раздать интернет с телефона на роутер

Мы рады, что смогли помочь Вам в решении проблемы.
Опишите, что у вас не получилось.
Наши специалисты постараются ответить максимально быстро.
Помогла ли вам эта статья?
ДА НЕТ
Еще статьи по данной теме:
Современный мобильный телефон предусматривает множество функций. Это не только звонки, игры, музыка, телевизор. Многие владельцы даже не подозревают, что его можно использовать как модем. Достаточно знать, как подключить интернет к ноутбуку через телефон, чтобы беспрепятственно войти во всемирную паутину. Это функция станет полезной. Особенно тогда, когда нет доступа к сети в дальних поездках, командировках, на природе.
Перед тем, как подключить интернет к ноутбуку, необходимо выполнить несколько несложных действий.
Для входа в социальные сети лучше использовать браузер, используемый для телефона. Полезными станут другие приложения:
- mHotspot, ограничивающей доступ в интернет посторонних гаджетов;
- Connectify поможет сгенерировать или изменить пароль для доступа;
- NetSetMan обеспечивает шесть одновременных подключений.
Любую программу, приложение можно протестировать и просто удалить, если она не подходит. Чем меньше загружена память, тем быстрее происходит раздача интернета.
Android 9
Android — это, пожалуй, одна из самых популярных мобильных операционных систем в мире, разработанная компанией Android Inc., а затем, купленная компанией Google, которая сейчас активно используется в качестве основной ОС на разных смартфонах, планшетах, умных часах, фитнес браслетах, ноутбуках, смартбуках и т.д
Мобильная точка доступа Wi-Fi
Открываем Настройки и находим Подключения.

Заходим в раздел Мобильная точка доступа и модем.

Активируем Мобильная точка доступа и нажимаем на него, чтобы зайти в настройки.

Здесь, можно заменить стандартное имя AndroidAP и установить пароль.

Итак, находим новую точку доступа на ноутбуке и подключаемся к ней.
Вводим заданный ранее пароль от точки доступа.

Ожидаем подключения.

Итак, подключение активно и можно уже зайти для проверки на какой-нибудь сайт.
А на телефоне, по необходимости, можно нажать на Подключённое устройство.

И посмотреть различную информацию о подключённом к точке доступа устройстве.

Вот в целом и всё. Двигаемся дальше.
Мобильная точка доступа через USB-кабель.
Если у вас не работает Wi-Fi модуль на ноутбуке или же вам просто нужно подключить интернет к персональному компьютеру, тогда можно воспользоваться режимом USB-модем для подключения интернета к компьютеру через обычный USB-кабель. Плюс в данном варианте подключения, заключается в одновременной зарядке смартфона и раздачи через него интернета, что весьма удобно.
Заходим в Настройки и откроем Подключения.
Далее мы заходим в раздел Мобильная точка доступа и модем.
Подключаем кабель к ноутбуку и телефону, а затем активируем пункт USB-модем.

Разрешаем доступ к данным на телефоне.

А затем, ожидаем автоматической и быстрой установки драйверов на ноутбуке.

После установки драйверов, выбираем расположение для сети.

И, закрываем окно.

Как видно, доступ к интернету через usb-кабель у нас успешно настроен.
Вот в целом и всё. Двигаемся дальше.
Подключаем интернет на ноутбук через телефон на iOS
В этой операционной системе настроить необходимые опции несколько сложнее, так как она не является открытой. Для некоторых способов нужно установить дополнительный софт.
Простое подключение по Wi-Fi
Настройка для доступа в интернет по беспроводной связи почти не отличается от Андроид. Для активации нужно открыть вкладку сотовой связи. Для активации Wi-Fi модема нужно перетащить ползунок или поставить галочку (зависит от версии iOS). После того, как ноутбук обнаружит телефон — введите пароль безопасности.
Соединяем Айфон по USB
Для корректного соединения на ноутбуке должно быть установлено приложение iTunes. В Макбуках эта программа включена в комплект предустановленого ПО. Владельцы ноутбуков с Windows могут скачать ее на сайте Apple.
При соединении портативного компьютера и смартфона на экране последнего появится диалоговое окно, в котором нужно выбрать опцию «Только USB». После запуска iTunes приложение автоматически установит соединения с интернетом. Если этого не произошло, то нажмите соответствующую кнопку в главном меню.
Включаем через Bluetooth
Прежде всего убедитесь, что на ноутбуке активирован беспроводный модуль. В айфоне перейдите в настройки и выберите раздел Bluetooth, где перетащите ползунок в активное положение. На ноутбуке запустите поиск устройств через системный трей, нажав кнопку «Добавить устройство». После сопряжения девайсов ноутбук сможет подключиться к Айфону автоматически, если на обеих гаджетах активирован беспроводный модуль.
Android в оболочке MIUI
MIUI — это мобильная операционная система, которая была разработана компанией Xiaomi в качестве программной оболочки на основе системы Android для расширения функциональных и визуальных возможностей, а также придания индивидуальности для мобильного ряда своих смартфонов Xiaomi из серии MI, Redmi, Black Shark и Poco.
Мобильная точка доступа Wi-Fi
Открываем Настройки и находим раздел Точка доступа Wi-Fi.

Где находиться довольно обширный список различных возможностей.

- Активируем пункт Точка доступа Wi-Fi;
- Настройка точки (Название, Пароль, Идентификацию и Диапазон частот);
- QR Код для быстрого подключения к точке доступа с другого устройства;
- Установка лимита для трафика в соответствии с мобильным тарифом;
- Автоотключение точки доступа если нет подключенных устройств;
- И в конце, можно просматривать подключенные устройства.
Итак, находим новую точку доступа на ноутбуке и подключаемся к ней.
Вводим ранее заданный пароль от точки доступа.

Ожидаем подключения.

Итак, подключение активно и можно уже зайти для проверки на какой-нибудь сайт.
А также, по необходимости, можно зайти в раздел Подключенные устройства.

Где имеется возможность установить Лимит подключённых устройств или добавить какое-либо устройство в Чёрный список, чтобы запретить ему подключение к данной точке. Для ввода ограничения, нажимаем на подключённое устройство.

И, собственно, отключаем устройство, добавляя его в чёрный список.

Вот в целом и всё. Двигаемся дальше.
Мобильная точка доступа через USB-кабель.
Открываем Настройки и заходим в раздел Дополнительные функции.
Подключаем кабель к телефону и ноутбуку, а затем активируем USB-модем.

Выбираем расположение для сети.

И, закрываем окно.

Как видно, доступ к интернету через usb-кабель у нас успешно настроен.
Вот в целом и всё. Двигаемся дальше.
Этот способ самый простой и доступный. Нужен лишь телефон, кабель USB (последнее время он же используется для зарядки от сети посредством адаптера), ну и непосредственно лэптоп.

План действий для соединения устройств:
- Провод USB вставьте одним концом в гнездо телефона для зарядки, а другим подсоедините к свободному порту ноутбука. При исправности устройств они издадут звуковой сигнал, свидетельствующий об обнаружении нового оборудования.
- На телефоне выберите режим работы. Обычно пользователям предоставляется возможность выбрать смартфон в качестве накопителя, внешней камеры или просто поставить на зарядку.
- На современных гаджетах не нужно устанавливать дополнительное программное обеспечение, поскольку оно там есть по умолчанию. При отсутствии сопряжения убедитесь в исправности оборудования, его разъёмов, попробуйте подключить USB в другое гнездо, перезагрузите комп. При успешном сопряжении телефон отобразится на ноутбуке как дополнительный жёсткий диск.
Основным преимуществом такого формата соединения является быстрая передача файлов. Поэтому при необходимости отправить большой объём данных следует выбрать именно этот вариант соединения. Единственным недостатком стоит отметить, что телефон будет привязан на это время к ноутбуку, ограничивая свободу его перемещения.
Android в оболочке EMUI
EMUI — это мобильная операционная система, которая была разработана компанией Huawei в качестве программной оболочки на основе системы Android для расширения функциональных и визуальных возможностей, а также придания индивидуальности для мобильного ряда своих смартфонов Honor и Huawei.
Мобильная точка доступа Wi-Fi.
Открываем Настройки и находим раздел Беспроводные сети.

Заходим в раздел Режим модема.

Открываем Wi-Fi-мост.

Активируем его и заходим в раздел Настройка Wi-Fi-моста.

В настройках, можно изменить имя и задать пароль для Wi-Fi-моста.

Итак, находим новую точку доступа на ноутбуке и подключаемся к ней.
Вводим заданный ранее пароль от Wi-Fi-моста.

Ожидаем подключения.

Выбираем расположение для сети.

И закрываем.

Итак, подключение активно и можно уже зайти для проверки на какой-нибудь сайт.
Вот в целом и всё. Двигаемся дальше.
Мобильная точка доступа через USB-кабель.
Открываем Настройки и заходим в Беспроводные сети.
Открываем Режим модема.
Подключаем кабель к ноутбуку и телефону, а затем активируем пункт USB-модем.

Ожидаем автоматической установки драйверов на ноутбуке.

После установки драйверов, выбираем расположение для сети.

И закрываем окно.

Как видно, доступ к интернету через usb-кабель у нас успешно настроен.
Вот в целом и всё. Двигаемся дальше.
Как настроить ноутбук для мобильного интернета
Предварительно настроить ноутбук несложно. Для начала следует нажать на раздел Поиск и тут выбрать панель управления. Далее требуется сделать всего несколько шагов:
- Открывают вкладку Сети и Интернет;
- Далее раздел Управление сетями и общим доступом;
- На экране появляются подсказки, благодаря которым можно создать новое подключение.
После этого на ноутбуке или стационарном компьютере можно заходить в интернет, используя в качестве роутера смартфон.
IOS
Мобильная точка доступа Wi-Fi
IOS — это мобильная операционная система, которая является разработкой компании Apple исключительно для личных продуктов, занимающих премиум сегмент на рынке смартфонов (IPhone), планшетов (IPad), умных часов (Apple Watch) и многие другие.
Открываем Настройки и находим Режим модема.

Активируем пункт Разрешать другим и, по необходимости, задаём пароль.

Затем, просто находим и подключаемся к нему с ноутбука, по указанному ранее нами алгоритму действий. А для того, чтобы иметь возможность подключиться к интернету через USB кабель, нужно предварительно установить ITunes на компьютер, выбрать доверие к ПК на смартфоне при подключении кабеля и спокойно им пользоваться.

Администратор