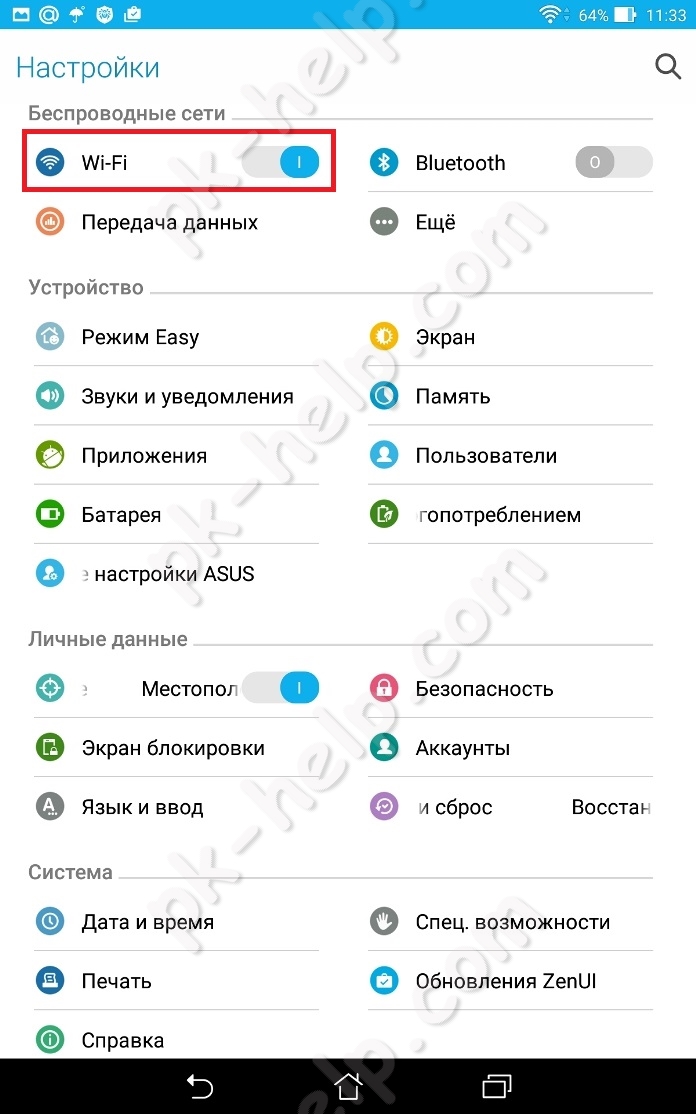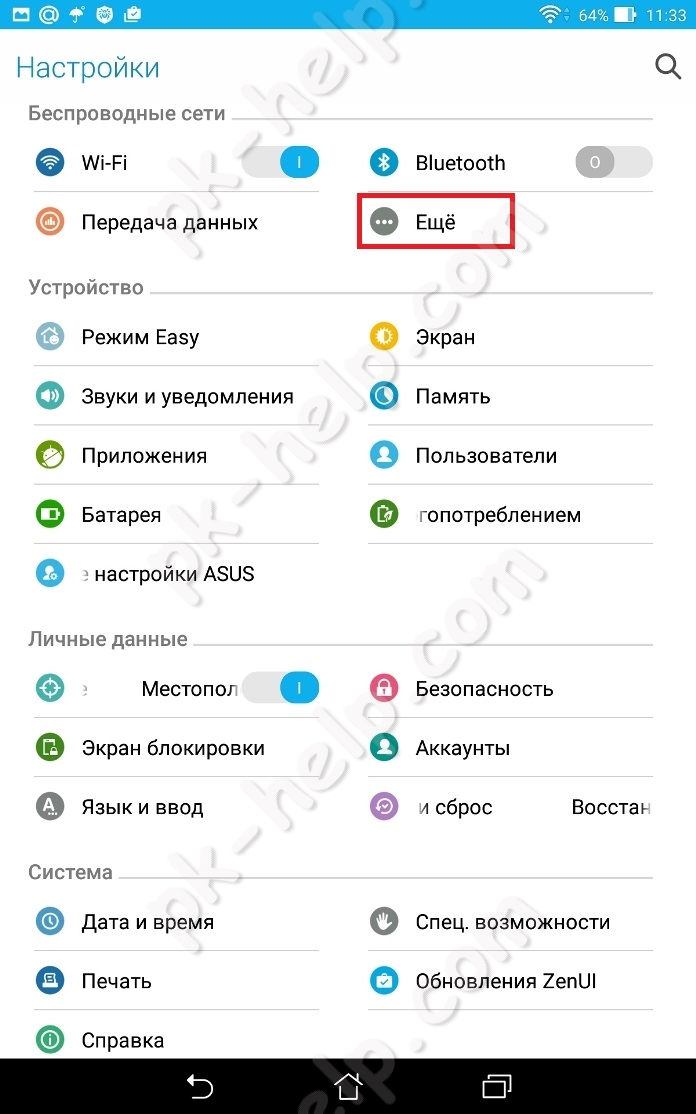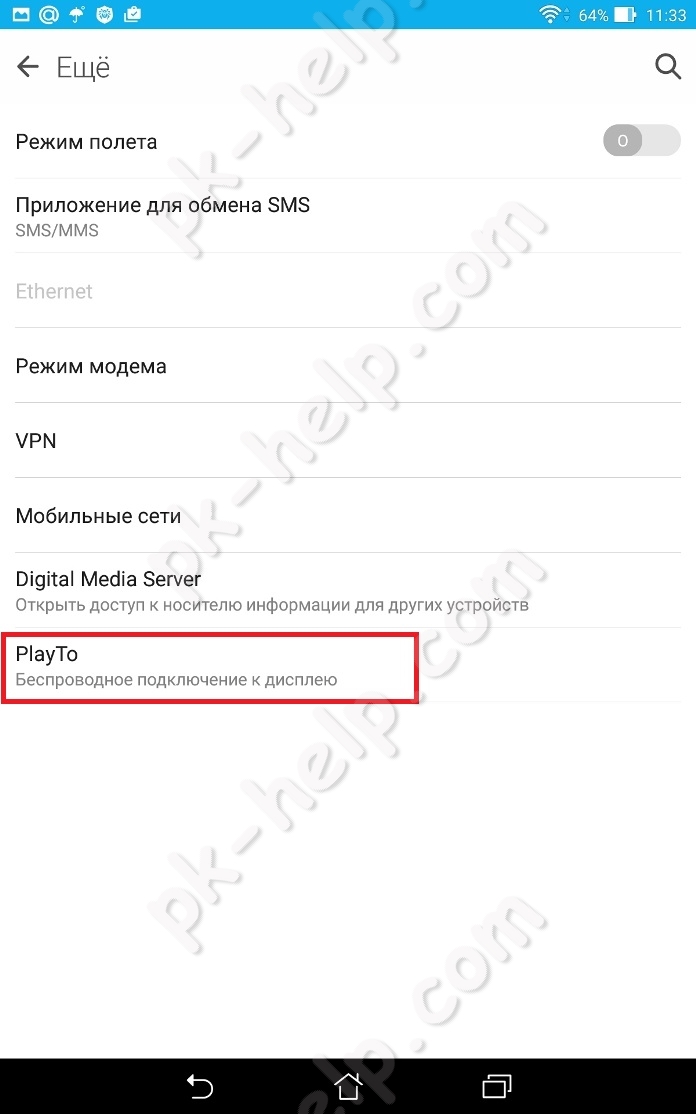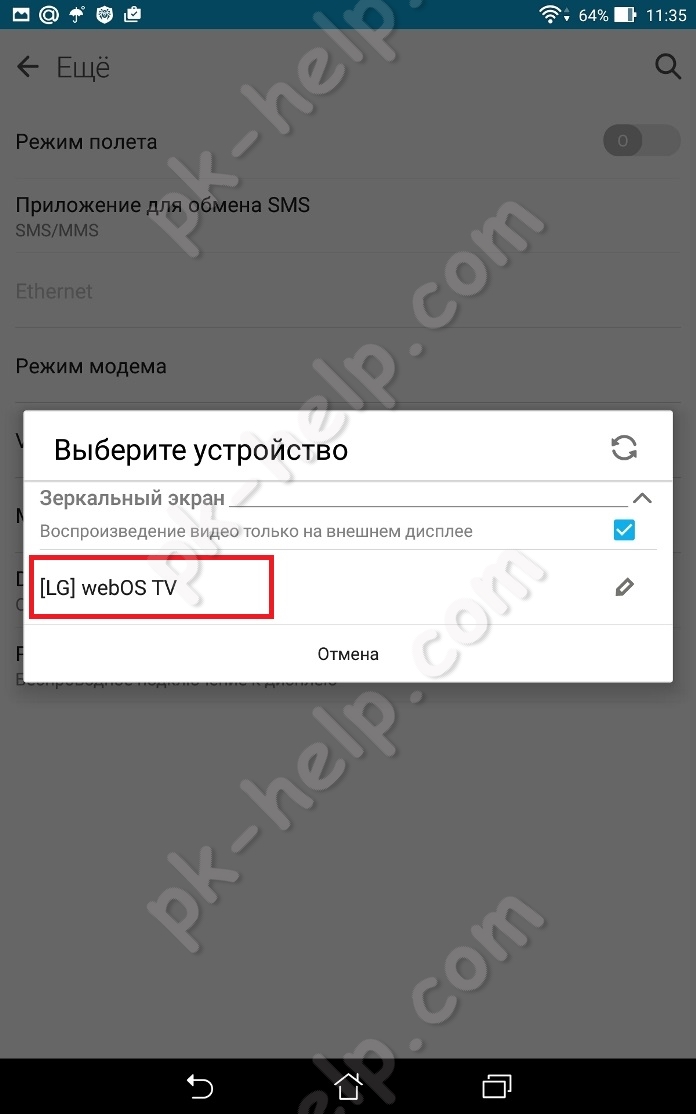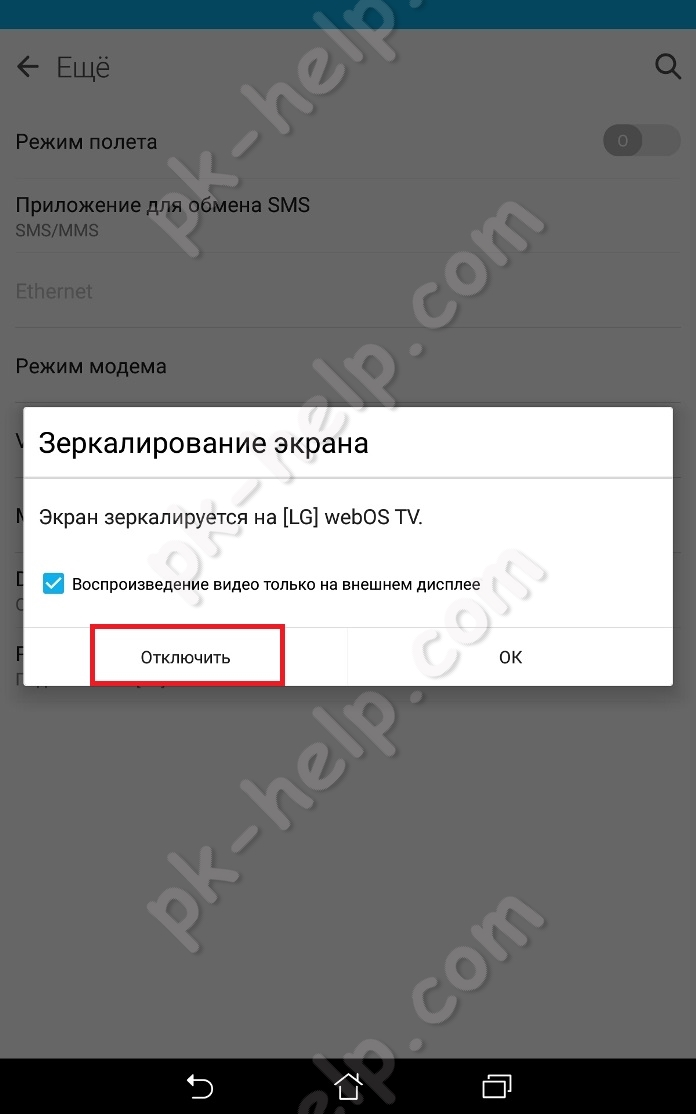Как вывести изображение с дисплея смартфона или планшета на телевизор? Еще несколько лет назад единственным способом решения такой задачи было приобретение переходника micro USB – HDMI. Но использование переходника имеет ряд ограничений и неудобств:
- не все телевизоры и смартфоны поддерживают стандарт MHL, необходимый для передачи видеосигнала;
- мобильный гаджет оказывается физически «привязанным» к телевизору.
Для решения проблем, вызываемых физическим подключением мобильных гаджетов к большим экранам, в 2012 году была представлена технология Wi-Fi Display – разработанный на основе стандарта Wi-Fi Direct беспроводной способ соединения, получивший название Miracast.
Преимущества данного способа, заключаются в:
- отсутствии проводов;
- отсутствии посредника при передаче сигнала – смартфон и телевизор соединяются друг с другом напрямую, без использования роутера или точки доступа;
- высоком качестве передаваемого изображения.
Единственным условием является поддержка источником и получателем сигнала технологии Wi-Fi. Данный стандарт связи уже давно является непременным атрибутом даже самых простых мобильных гаджетов. В современных ТВ поддержка Wi-Fi также встречается часто – его наличие можно уточнить в инструкции к телевизору.
В случае, если таковой поддержки нет, исправить ситуацию поможет специальный адаптер, который подключается к порту HDMI. Главное, чтобы адаптер поддерживал технологию Miracast.
Из мобильных устройств стандарт поддерживают только те, которые работают под управлением ОС Андроид, начиная с версии 4.2. Для удобства название технологии часто сопрягают с названием поддерживаемой ОС – Miracast Android.
Подробности про адаптеры смотрите в следующем видео:
Содержание
- Включение на ТВ
- Включение на смартфоне или планшете
- Задать вопрос автору статьи
Включение на ТВ
Как включить Миракаст на телевизоре LG:
- Активируйте данную функцию в меню:
- нажмите на пульте кнопку «settings»;
- в разделе «Сеть» активируйте пункт Miracast/Intel’s WiDi.
- Запустите приложение для вывода изображения:
- нажмите кнопку Smart TV(синяя) на кнопочном пульте LG, или кнопку «Домой» (домик) на пульте Magic Remote;
- выберите «Screen Share».
Для включения Miracast на ТВ Samsung никаких предварительных манипуляций не надо – нажмите на пульте кнопку Source (источник) и выберите «Screen Mirroring»
В ТВ Sony Bravia нажмите кнопку выбора источника сигнала и выберите «Дублирование экрана».
Если активировать Wi-Fi Direct, то дублирование будет включаться автоматически при появлении источника (смартфона с активированной опцией).
В ТВ Philips за данную функцию отвечает отдельный пункт Wi-Fi Miracast, находящийся в параметрах сети.
Инструкции по подключению смартфона к ТВ с помощью Миракаст смотрите тут:
Включение на смартфоне или планшете
Чтобы включить Miracast на Андроид-устройствах, делаем так:
- Проверьте что включен модуль Wi-Fi:
- свайпом вниз от верха экрана откройте панель быстрых настроек;
- если значок Wi-Fi белый – значит связь работает;
- если нет – «тапните» по значку для включения.
- Активируйте режим трансляции. Некоторые модели имеют встроенную поддержку этой технологии, другим для работы нужна дополнительная программа (приложение) для Миракаст.
Как проверить наличие встроенной поддержки:
- Перейдите в меню настроек: свайпом вниз от верха дисплея откройте панель быстрых настроек;
- «Тапните» значок «шестеренки»;
- Выберите пункт «Экран»;
- Пролистайте страницу до конца;
- Если присутствует строка «Трансляция» или «Беспроводной экран» – значит для работы функции никаких дополнительных программ не надо. Просто зайдите в этот раздел и активируйте функцию.
В некоторых версиях Андроид и фирменных оболочках от производителя гаджета активация данного функционала может производиться по-другому:
- в настройках перейдите в раздел «Беспроводные сети», нажмите на «Ещё» или «Другие сети»;
- выберите пункт «Play to» или «Трансляция»;
- выберите иконку «Передать экран».
Если таких строчек нет, для использования технологии скачайте специальное приложение и дублируйте изображение с его помощью:
- Откройте Play Mаркет;
- Наберите в строке поиска «миракаст»;
- Установите понравившееся приложение, ориентируясь на рейтинг;
- Откройте установленное приложение.
После запуска программы на дисплее появится предупреждение, что не все устройства поддерживают трансляцию. Нажмите «Connect».
На экране трансляции нажмите на три точки в верхнем правом углу и поставьте галочку «Включить». После этого включите «Screen Share» (LG) или «Screen Mirroring» (Samsung).
В списке устройств отобразится найденный ТВ – нажмите на его название, чтобы произвести подключение. После этого дисплей мобильного устройства продублируется на ТВ.
Подключение завершено! При передаче динамического изображения, такого как фильмы или игры, изображение на ТВ может отставать от картинки на мобильном устройстве.
Если потребуется помощь при подключении устройств, напишите в комментарии. Укажите марку смартфона и телевизора, попробуем разобраться вместе.
Содержание
- Использование Miracast на Android
- Шаг 1: Подготовка внешнего устройства
- Шаг 2: Создание трансляции Miracast
- Заключение
- Вопросы и ответы
Многие современные гаджеты поддерживаются технологию Miracast, предоставляющую возможность беспроводной передачи сигнала, включая аудио- и видеоформат. На Android-смартфонах данная функция позволяет транслировать медиазаписи на некоторые внешние устройства, будь то телевизор или компьютер. Далее в настоящей инструкции мы расскажем про использование и включение Miracast на телефоне.
Несмотря на упомянутую ранее поддержку рассматриваемой функции на многих устройствах, все же встречаются девайсы, лишенные этой возможности. Из-за этого обязательно убедитесь в наличии Miracast на смартфоне, например, ознакомившись с техническими характеристиками на официальном сайте производителя или в стандартной инструкции из комплекта. Можете потратить больше времени и узнать о наличии поддержки прямо во время ознакомления с инструкцией и поиска нужных разделов в настройках Андроид.
Шаг 1: Подготовка внешнего устройства
В нашем случае подразумевается трансляция изображения с телефона на экран компьютера или телевизора посредством Miracast, и потому именно этот шаг идет в первую очередь. Кроме того, для внешних устройств именно он позволяет произвести подключение, в то время как на Android возможность доступна всегда.
Телевизор
- Параметры на ТВ с поддержкой Miracast напрямую зависят от модели. В качестве примера мы рассмотрим включение Миракаст на телевизоре LG.

На ТВ с помощью ПДУ перейдите в раздел «Настройки», нажав кнопку «Setting».
- После открытия меню на телевизоре выберите раздел «Сеть».
- Отсюда необходимо перейти в «Miracast (Intel WiDi)» и активировать функцию.
- Эти действия аналогичны для многих моделей, но на некоторых ТВ подключение производится через меню выбора сигнала при нажатии кнопки «Source» на ПДУ.


Компьютер
Предварительная настройка Miracast на компьютере заключается в активации функции в режиме, соответствующем порядку передачи сигнала. На примере Виндовс 7 и 10 процедура нами была детально описана в следующих статьях на сайте. Однако учтите, что далеко не каждый компьютер поддерживает передачу информации подобным образом, но технология Miracast доступна в любом случае.

Подробнее: Использование Miracast в Windows 7 и Windows 10
Обратите внимание: для трансляции изображения с телефона на ПК при включении Miracast нужно выбирать вариант «Проецировать на этот компьютер». На телевизоре же направление подключения напрямую определяется устройством, где было выбрано и одобрено соединение.
Шаг 2: Создание трансляции Miracast
Несмотря на тему статьи, этот этап занимает меньше всего времени, так как на телефоне нужная функция выведена в отдельный раздел параметров. Как мы уже упоминали, если Миракаст воспользоваться не получится, скорее всего, данный тип передачи информации попросту не поддерживается вашим гаджетом.
- Откройте системное приложение «Настройки» и перейдите к разделу «Экран». Перед этим не забудьте про включение Wi-Fi.
- Дальше необходимо нажать по строке «Трансляция» и после перехода дождаться появления устройств в списке. Если девайсы отсутствуют, убедитесь в работоспособности Miracast на телевизоре или компьютере.
- В завершение необходимо выбрать устройство и подключиться к нему. Это действие потребует подтверждения на другой стороне соединения или на смартфоне.


Описанных действий будет достаточно для включения и использования Миракаст как при подключении к ПК, так и к телевизору. При этом на телефоне помимо раздела с настройками экрана можно воспользоваться значком в области уведомлений, открыв и внимательно осмотрев шторку.
Заключение
Как видно, включение Miracast отдельно от процедуры подключения к внешним устройствам не требуется. Вдобавок к этому, помимо рассмотренного варианта, не требующего установки вспомогательного ПО, можно воспользоваться сторонними приложениями. Такой метод неудобен в использовании, но все же существует.
Читайте также: Приложения для просмотра ТВ на Android
Мы рады, что смогли помочь Вам в решении проблемы.
Опишите, что у вас не получилось.
Наши специалисты постараются ответить максимально быстро.
Помогла ли вам эта статья?
ДА НЕТ
Еще статьи по данной теме:
Технологию Miracast Android поддерживает по умолчанию – начиная с версии 4.2. Конечно, здесь можно также столкнуться с нюансами: доступна ли эта функция для конкретной модели телефона, совместим ли телевизор, какой порядок подключения на разных моделях. Я написал инструкцию обо всех особенностях подключения, с которыми сталкивался сам или о которых читал.

Miracast Android– это технология, которая копирует экран Android-гаджета на ТВ и не ограничивается типом устройства, форматом видео и проводами. Я приведу порядок подключения для популярных производителей смартфонов – Xiaomi и Samsung. Для остальных телефонов он будет очень похож.
Miracast на Android: как включить передачу экрана
Чтобы начать пользоваться Миракастом, достаточно включить его на ТВ и на смартфоне, а затем соединить гаджеты между собой. Обычно функция включения находится в настройках телефона. Однако, если версия Android выше 4.2, это ещё не означает, что он поддерживает зеркальное отображение экрана.
Необходимо проверить, работают ли функции Miracast Android-девайса. Зайдите в настройки, пункт экран. Там должна быть строчка «Трансляция» или «Беспроводный дисплей». Также настройка может скрываться в пункте «Подключения». Чтобы найти Miracast в Android 8 можно открыть панель быстрых настроек и нажать значок в ней.

В специальных оболочках Android настройка может находиться в других местах. Если через поиск по настройкам вы не находите похожих пунктов, то телефон может не поддерживать данную функцию.
В самых популярных смартфонах подключение можно свести к ответам на вопросы:
- Miracast в Android: как включить на Xiaomi-смартфонах? В меню необходимо перейти к «Дополнительным функциям», там выбрать и включить беспроводной дисплей. Конечно, для разных версий порядок может отличаться.

- Miracast для Android: как включить на Samsung? Как и в других вариантах, функция находится в настройках. Самсунг отличается фирменной оболочкой, а также тем, что компания сама выпускает телевизоры. Поэтому в отдельных случаях удобнее использовать специальное приложение «Samsung Smart View» для WiFi Miracast, скачать на Андроид на русском языке бесплатно его можно из Гугл Плей Маркета.

Кстати, если Вы счастливый обладатель смартфона этой операционкой, считайте, что вам повезло. Включить Miracast на iPhone, мягко говоря сложно. Но есть парочка хитрых лазеек, чтобы обойти все трудности.
Миракаст для Андроид: как пользоваться технологией
- Чтобы узнать, как обеспечить Miracast на Android и как пользоваться функцией, сначала её нужно на телевизоре. Он может называться «Зеркальным копированием», WiDi, Miracast и т.п. Находится в общих настройках или в установках сети. Например, Miracast в Android TV Box является отдельным пунктом меню.
- На смартфоне нужно включить копирование экрана, как было описано выше.
- Выбрать телевизор из списка устройств. Альтернативный метод – подключиться к телевизору через пункт «WiFi Direct» в установках Вай-Фай Android-телефона.
- Подтвердить подключение телефона на самом ТВ.

В Гугл Плей можно найти не одно приложение Миракаст для Андроид, APK-файлы в интернете и другие дополнительные возможности. Моё мнение: они не нужны, поскольку базовые функции Android вполне обеспечивают хорошую работу. Однако если вам важны дополнительные функции или ваша оболочка предлагает более удобное решение, это может быть полезно.
Как настроить Миракаст на Андроид: выводы
Итак, инструкция как настроить Миракаст на Андроид очень проста. Нужно включить его на ТВ, на смартфоне и выбрать телевизор из списка. Технология работает отлично, а неполадки решаются также легко. Если ТВ не поддерживает функцию, достаточно установить внешний адаптер. Если сигнал подтормаживает, можно приблизить устройства друг к другу. Иногда для подключения или ускорения нужно перезагрузить телефон и телевизор и соединить их после этого.

Я очень доволен технологией и рекомендую её всем знакомым. Miracast превращает Android-смартфон в настоящий медиа-центр. Для этого нужно разобраться с подключением один раз, после чего его можно применять повсеместно.
На чтение 3 мин Просмотров 2к. Опубликовано 11.07.2020 Обновлено 17.04.2022
Современные телефоны уже давно перестали использоваться людьми только для звонков. На смартфон можно установить практически любое приложение для учебы или работы, а также мессенджер или клиент популярной социальной сети. Более того, такие устройства отлично заменяют компьютер, позволяя смотреть видео или фильмы. Вот только на небольшом экране делать это крайне неудобно, поэтому многие подключают телефон через Wi-Fi к телевизору. Давайте разберемся, как на Android включить Miracast и вывести изображение с экрана на монитор или ТВ.
Что такое трансляция на Андроиде?
Раньше для подключения смартфона к телевизору приходилось использовать кабель HDMI, что вызывало определенные неудобства. Например, шнур мог повредиться, да и устройство обязательно должно было находиться на близком расстоянии к монитору. Но несколько лет назад сторонние разработчики представили технологию удаленной передачи информации, получившую название Miracast.

Для работы этой опции нужно, чтобы телевизор и телефон были подключены к одной сети Wi-Fi. Больше никаких серьезных ограничений не выставляется. После активации режима можно будет выводить изображение со смартфона на экран ТВ или другой монитор. То есть вы можете смотреть сериалы или играть в игры на большом дисплее. Согласитесь, что это очень удобно?
Как включить Miracast на Android?
Итак, разобравшись с предназначением опции можем переходить к её активации на смартфоне. Заметим, что трансляция доступна только пользователям смартфонов с Android 4.2 и выше. Более устаревшие телефоны, к сожалению, не позволяют передавать изображение на экран телевизора. Итак, для включения Miracast выполним следующие действия:
- Открываем настройки.
- Переходим в раздел «Подключение и общий доступ».
- Заходим во вкладку «Трансляция».
- Возле пункта «Трансляция» переводим ползунок вправо для активации режима.
- Теперь включаем Wi-Fi на телевизоре и переходим в меню с подключением к телефону. В зависимости от модели это делается по-разному, так что рекомендуем ознакомиться с инструкцией от производителя.
- В списке на смартфоне находим модель телевизора и нажимаем по ней.
- Ожидаем, пока смартфон подключится к ТВ.

Также можете использовать опцию «Беспроводной дисплей». Она практически ничем не отличается от предыдущего варианта и позволяет выводить изображение с телефона на монитор компьютера или телевизор. Вот как её включить в настройках:
- Открываем вкладку «Подключение и общий доступ».
- Переходим в раздел «Беспроводной дисплей».
- Возле одноименного пункта переводим ползунок вправо.
- В списке находим модель своего ТВ или монитора и выполняем подключение.

А если на вашем телефоне по умолчанию нет возможности запускать трансляцию экрана через настройки, то можете установить приложение Miracast из Play Маркета. После завершения инсталляции открываем утилиту, нажимаем на кнопку «Connect» и в списке выбираем название телевизора или монитора.
Итак, теперь вы знаете, как включить Miracast на Android. Все действия выполняются через настройки смартфона, поэтому каких-то проблем возникнуть не должно. А если у вас остались вопросы, то обязательно пишите их в комментариях. Мы постараемся на них ответить и вам помочь!
Максим Распорский
Автор. Пишу качественные и структурированные инструкции по настройке Андроид-устройств. Не нашли на сайте нужную инструкцию? Озвучьте ваш вопрос в комментариях и, возможно, я подготовлю материал по этой теме.
Оцените автора
( 1 оценка, среднее 5 из 5 )
После того, как на выставке «CES 2013» сообщество «Wi-Fi Alliance» объявило о завершении разработки стандарта беспроводных дисплеев «Miracast», на рынок было выпущено множество устройств с поддержкой данного стандарта. И хотя последний продолжает активно развиваться (включая поддержку потоковой передачи HD и 4K), он уже успел потерять существенную часть своих приверженцев. В чём же суть данной технологии? И каким образом включить и подключить на своем устройстве Miracast? Обо всём этом расскажем в нашем материале.
- Функционал стандарта Miracast
- Что необходимо для включения технологии Miracast
- Способы подключить Miracast на устройстве
- Инструкция для ПК с ОС Виндовс 10
- Каким образом включить Miracast на телефонах с ОС Андроид
- Заключение
Функционал стандарта Miracast
С помощью использования стандарта Miracast вы можете осуществлять беспроводное зеркалирование дисплея вашего телефона или ПК на телевизоре (проекторе, мониторе). Картинка с экрана вашего телефона будет в точности передана на ваш ТВ, что позволяет удобно просматривать отснятые ранее фото и видео. При этом с быстрыми играми пользоваться Миракаст не очень удобно – картинка будет запаздывать за происходящим на экране.
В основе работы Миракаст лежит стандарт «Wi-Fi Direct», позволяющий подключать безопасные соединения устройств без использования маршрутизатора. Технология обладает независимой от производителя конкретного устройства оболочкой, изначально поддерживающей потоковую передачу видео до 1080p и объёмный звук 5.1. Устанавливаемое соединение шифруется с помощью технологии WPA2, позволяя передавать защищённое видео уровня «Blu-ray» и «Netflix».
Одноранговая природа соединения Miracast означает, что зеркалирование может быть безопасно осуществлено без подключения к Интернету. Приложения и контент передаются прямо с вашего устройства, а не через интернет-сервис, как в альтеративном Google Chromecast.
Для компаний Miracast может упростить проведение видеоконференций, слайд-шоу и осуществление группового дизайна продуктов. Известно, что для домашнего пользования технология предлагает отличный способ для осуществления потоковой передачи видео и фотографий на ваш ТВ. Расскажем о том, каким образом её включить.
Читайте также: Как узнать какой Виндовс стоит на компьютере.
Что необходимо для включения технологии Miracast
Для работы Миракаст необходимо, чтобы ваше базовое (смартфон, планшет, компьютер) и конечное (телевизор) устройство поддерживали данную технологию. Это касается как аппаратного уровня, так и программного.
| Операционные системы: | Поддержка технологии: |
|---|---|
| Виндовс 8.1 и выше | Есть |
| ОС Андроид 4.2 и 5 | Есть |
| Андроид 6.0 (Marshmallow) | Нет |
| OS X и iOS | Нет |
Поддерживает ли ваше устройство Miracast вы можете узнать, изучив его технические характеристики на сайте производителя.
Способы подключить Miracast на устройстве
Если ваши устройства (к примеру, смартфон и ТВ) поддерживают Миракаст, тогда вы можете перейти к их непосредственному подключению. Конкретика выполнения процедуры зависит от устройства и его операционной системы.
Инструкция для ПК с ОС Виндовс 10
Вначале необходимо активировать Miracast на вашем телевизоре. В зависимости от модели ТВ необходимо будет нажать на кнопку «Home» или «Smart». В открывшемся меню приложений выберите «Screen Share».
Далее понадобится выполнить следующие действия:
- В Windows 10 зеркальное отображение экрана находится в разделе быстрых настроек Центра уведомлений. Щелкните значок с рамочкой (пузырьком) в самой правой части панели задач для запуска Центр уведомлений;
- Затем нажмите там на кнопку «Подключение» в нижней части экрана;
Нажмите на «Подключение» в Центре уведомлений - В открывшемся меню отобразится список доступных устройств отображения Miracast. Кликните на нужное устройство для начала процесса подключения.
Щёлкните на найденный ТВ для подключения
В зависимости от вашего устройства может потребоваться ввести пин-код для обеспечения безопасности соединения.
Через некоторое время ваш ТВ будет либо зеркально отражать экран вашего компьютера, либо выступать в роли расширенного монитора. Выбор опции «Проецировать» в меню подключения Windows 10 (нажмите на Win+P) позволяет выбрать между зеркалированием, расширением монитора и отключением основного дисплея ПК.
Это может быть полезным: Как перенести Windows 10 на другой диск (HDD, SSD).
Каким образом включить Miracast на телефонах с ОС Андроид
Вначале необходимо активировать Миракаст на вашем телевизоре. В зависимости от модели ТВ необходимо будет нажать на кнопку «Home» или «Smart». В открывшемся меню приложений выберите «Screen Share».
Итак, у вас имеется старый телефон на ОС Android, который по-прежнему поддерживает Miracast.
Процедура подключения здесь выглядит следующим образом:
- Перейдите в меню «Настройки»;
- Нажмите там на «Экран»;
- Далее выберите «Беспроводной дисплей» (Трансляция). На некоторых телефонах данная опция находится в «Дополнительные функции»;
Перейдите по указанному пути - В верхней части открывшейся страницы установите «Беспроводной дисплей» в положение «ВКЛ». Запустится поиск ближайших устройств Miracast;
- Через какое-то время появится имя вашего ТВ с поддержкой Miracast;
Тапните на найденное устройство - Нажмите на него, и ваше устройство подключится. В качестве альтернативы вам может быть предложено набрать пин-код на вашем телевизоре, поддерживающем Миракаст. После подключения к адаптеру экран телефона будет отражен на вашем ТВ.
На других моделях телефонов для активации подключения будет необходимо перейти в «Настройки». Там выберите «Беспроводные сети», далее тапните на «Ещё», и активируйте «Play To».
Будет найден ваш ТВ, тапните на нём для подключения.
Это также пригодится: как смотреть видео с телефона на ТВ.
Заключение
Выше мы рассмотрели способы, которые помогут включить и подключить технологию Миракаст на вашем телефоне, ПК и ТВ. На практике работа данного стандарта нередко нестабильна и полна багов. Потому если вам нужно более стабильное соединение, можно использовать испытанный HDMI или другие альтернативы, обеспечивающие более высокое качество нужного соединения.
Хотя каждое устройство Miracast работает по-своему, это основные шаги, которые вам необходимо предпринять.
- Убедитесь, что ваши устройства поддерживают Miracast.
- Подключите ресивер Miracast к телевизору.
- Откройте меню настроек.
- Получите доступ к настройкам дисплея.
- Выберите свой приемник Miracast.
- Отключитесь, когда закончите.
Потяните двумя пальцами вниз от верхнего края экрана, чтобы открыть быстрые настройки, нажмите кнопку трансляции экрана, и вы увидите список ближайших устройств, на которые вы можете транслировать. Нажмите один, чтобы начать трансляцию. Если ваш компьютер, смартфон или планшет поддерживает Miracast, и у вас есть приемник Miracast поблизости, это должно быть очень просто.
Поддерживает ли мой телефон Miracast?
Если драйверы обновлены, а параметр «Добавить беспроводной дисплей» недоступен, ваше устройство не поддерживает Miracast. Технология Miracast встроена в операционную систему Android версии 4.2 и выше. Некоторые устройства Android 4.2 и 4.3 не поддерживают Miracast.
Как использовать Miracast на моем Samsung?
Чтобы быстро включить беспроводное отображение на Samsung Galaxy Note 8, просто проведите вниз от верхнего края экрана и выберите функцию Samsung Connect. Это автоматически включит Smart View, фирменное приложение Samsung для Miracast, которое подключает телефон к внешнему дисплею с помощью Wi-Fi.
Как отразить мой Android на телевизоре?
Приложение Miracast Screen Sharing — зеркальное отображение экрана Android на телевизоре
- Загрузите и установите приложение на свой телефон.
- Подключите оба устройства к одной сети Wi-Fi.
- Запустите приложение на телефоне и включите Miracast Display на телевизоре.
- На телефоне нажмите «СТАРТ», чтобы начать зеркалирование.
Какие устройства поддерживают Miracast?
Android поддерживает Miracast в Android 4.2 (KitKat) и Android 5 (Lollipop). Однако Google отказался от встроенной поддержки Miracast в Android 6 (Marshmallow) и более поздних версиях. Если вы хотите отразить дисплей с нового телефона или планшета Android, вам нужно будет сделать это через Chromecast. Ни Apple OS X, ни iOS не поддерживают Miracast.
Как проверить, есть ли у меня Miracast?
Проверьте, поддерживает ли ваш ПК с Windows Miracast
- Откройте dxdiag, выполнив поиск в Windows:
- Нажмите кнопку «Сохранить всю информацию», чтобы извлечь отчет о системных данных. Сохраните его в месте быстрого доступа, например на рабочем столе.
- Откройте файл, который обычно должен находиться в блокноте, и выполните поиск Miracast. Вы должны получить как минимум 3 результата.
Поддерживает ли Android 9 Miracast?
Miracast включен для телефонов Nokia с Android 9 Pie. Miracast, как и Chrome Cast, — это способ передачи содержимого экрана вашего смартфона на смарт-телевизор по сети Wi-Fi. Разница между Miracast и Chromecast в том, что Miracast работает в обоих направлениях, а Chromecast — это просто приемник.
Как добавить поддержку Miracast?
Настройка и использование Miracast в Windows 10
- Шаг 1. Если ваш телевизор имеет встроенную поддержку Miracast, включите его.
- Шаг 2: Теперь на вашем ПК с Windows перейдите в Пуск -> Настройки -> Устройства -> Подключенные устройства.
- Шаг 3: Нажмите «Добавить устройство» и дождитесь появления адаптера в списке.
- Читайте также:
Поддерживает ли Samsung Miracast?
AllShare Cast — это стандарт беспроводного зеркалирования для смартфонов и планшетов Samsung (включая Note 2 + 3, Galaxy S3, S4 + S5). Обратите внимание, что можно использовать более широко поддерживаемый Miracast на устройствах Samsung под управлением как минимум Android 4.2, начиная с Galaxy S4 и Note 3.
Как отразить мой телефон Samsung на телевизоре?
Чтобы подключиться по беспроводной сети, перейдите в «Настройки» телефона, затем нажмите «Подключения»> «Дублирование экрана». Включите зеркальное отображение, и ваш совместимый телевизор высокой четкости, проигрыватель Blu-ray или AllShare Hub должен появиться в списке устройств. Выберите свое устройство, и зеркальное отображение начнется автоматически.
Как использовать Miracast на Galaxy s9?
Подключите Samsung Galaxy S9 к телевизору через Smartview
- Проведите двумя пальцами вниз от верхнего края экрана, чтобы открыть меню быстрых настроек.
- Проведите пальцем влево, чтобы отобразить дополнительные приложения.
- Выберите Smart View (ваш телефон автоматически начнет поиск устройств для подключения).
- Выберите Разрешить, чтобы подключиться к выбранному вами устройству.
- В меню найдите и коснитесь Smart View.
Использует ли зеркальное отображение экрана Samsung Wi-Fi?
да. Для трансляции или дублирования экрана не требуется подключение к Интернету. Если ваш смарт-телевизор поддерживает зеркальное отображение экрана, вы можете транслировать такое устройство, как смартфон или ноутбук с Windows, которые также должны поддерживать трансляцию. Оба устройства будут подключены через встроенный Wi-Fi и не нуждаются в Интернете.
Могу ли я подключить свой Android к телевизору?
Чтобы подключить телефон или планшет Android к телевизору, вы можете использовать кабель MHL / SlimPort (через Micro-USB) или Micro-HDMI, если он поддерживается, или транслировать экран по беспроводной сети с помощью Miracast или Chromecast.
Как я могу транслировать свой телефон Android на телевизор?
Шаг 2. Транслируйте экран со своего Android-устройства.
- Подключите устройство Android к той же сети Wi-Fi, что и Chromecast или телевизор со встроенным Chromecast.
- Откройте приложение Google Home.
- В верхнем левом углу главного экрана приложения нажмите «Меню трансляции экрана» / «Трансляция звука» / «Аудио».
Как отразить мой Android на телевизоре Samsung?
Ознакомьтесь с руководством по зеркалированию Android на телевизор Samsung.
- Посетите Google Play Store на своем мобильном телефоне и найдите Miracast. Установите приложение и подключите свои устройства к одной сети.
- На телевизоре включите отображение Miracast в настройках.
- Откройте приложение Miracast Screen Sharing App и нажмите «Screen Mirroring».
Как включить Miracast на моем телевизоре?
Как использовать Miracast и WiDi
- Убедитесь, что ваши устройства поддерживают Miracast.
- Подключите ресивер Miracast к телевизору.
- Откройте меню настроек.
- Получите доступ к настройкам дисплея.
- Выберите свой приемник Miracast.
- Отключитесь, когда закончите.
- Откройте меню настроек.
- Выберите проект.
Поддерживает ли мой телевизор Miracast?
Если ваше устройство работает под управлением Android 4.2 или более поздней версии, у вас, скорее всего, есть Miracast, также известный как функция «Беспроводной дисплей». Теперь вам нужно настроить приемник Miracast. Хотя технология относительно новая, ряд производителей телевизоров, таких как Sony, LG и Panasonic, интегрируют Miracast в свои телевизоры.
Miracast требует Wi-Fi?
Устройства Miracast используют встроенный Wi-Fi Direct, что означает, что беспроводной маршрутизатор не требуется. DLNA работает иначе, чем Miracast, поскольку совместимые устройства должны сначала подключиться к домашней сети Wi-Fi.
Не поддерживает Miracast?
Большинство новых компьютеров, поставляемых с Windows 8.1 и Windows 10, поддерживают Miracast. Иногда Miracast может не работать по двум причинам: либо он не поддерживается вашим беспроводным дисплеем, либо на вашем компьютере установлены устаревшие драйверы. Чтобы проверить, поддерживается ли Miracast на вашем устройстве, выполните описанную ниже процедуру.
Как узнать, есть ли у меня Miracast в Windows 10?
Как настроить и использовать Miracast в Windows 10?
- Убедитесь, что система Windows 10 на вашем компьютере готова к работе: введите подключение в поле поиска в меню «Пуск».
- Настройте Miracast на своем компьютере с Windows 10 и устройстве отображения: включите устройство отображения, на которое вы хотите проецировать, например телевизор или проектор.
Как узнать, поддерживает ли мой телефон Miracast?
Затем возьмите свое устройство Android и перейдите в «Настройки»> «Дисплей»> «Беспроводной дисплей». (Как обычно, это может немного отличаться в зависимости от вашего устройства.) Включите функцию беспроводного отображения и подождите, пока устройство ищет ваш ключ Miracast или телевизор.
Miracast — это то же самое, что Chromecast?
Chromecast — это конкретное устройство, тогда как Miracast — это протокол, который могут поддерживать многие устройства. На первый взгляд Chromecast может показаться похожим на Miracast, но эти две технологии совершенно разные. Во-первых, Chromecast ориентирован на потоковую передачу мультимедиа, а не на дублирование экрана Miracast.
Может ли miracast стримить 4к?
По состоянию на июль 2017 года мы знаем, что оборудование Miracast будет поддерживать потоковую передачу HD и 4K через беспроводную технологию. Теперь пользователи могут по беспроводной сети зеркалировать отображение своего телефона, планшета или ноутбука, сертифицированного Miracast, на любой приемник с поддержкой Miracast, например телевизор, проектор или монитор.
Поддерживает ли пиксель 3 Miracast?
Если вы используете Google Pixel 3 и Pixel 3 XL с root-правами, просто подключитесь к телевизору с помощью Miracast. Miracast работает только с корневыми устройствами, беспроводной HDMI позволяет устройству отображать свой экран на беспроводном телевизоре. Miracast не требует подключения к Интернету для подключения Google Pixel 3 и Pixel 3 XL к телевизору.
Фото в статье «Flickr» https://www.flickr.com/photos/wolfvision_vsolution/20620715714
Современные телевизоры представляют из себя не просто большие панели с возможностью просматривать цифровое и аналоговое телевидение, это мини компьютеры со своими операционными системами, возможностью выходить в Интернет, устанавливать приложения и т.д. В этой статье я расскажу о одной из возможностей современных телевизоров — беспроводное подключение планшета или смартфона на Андройд к телевизору.
В предыдущих статьях я описывал подключение устройств напрямую с помощью кабеля к телевизору или с помощью DLNA, но современные технологии позволяют отображать экран планшета или смартфона на телевизоре без использования кабеля. Эта технология называется Miracast.
Miracast — стандарт беспроводной передачи мультимедийного сигнала, утверждённый объединением Wi-Fi Alliance 19 сентября 2012 года. Стандарт разработан на основе технологии Wi-Fi Direct: для передачи сигнала требуется наличие только двух совместимых устройств — приёмника и передатчика (Википедия). Согласно этой технологии для того, что бы подключить ваш планшет или смартфон на Андройд к телевизору, потребуется телевизор поддерживающий технологию Miracast и планшет или смартфон на Андройд версии 4.2 и выше (4.4, 5.0 и т.д.), никаких дополнительных устройств — Wi-Fi маршрутизаторов и других устройств не требуется.
Предлагаю на наглядном примере продемонстрировать как пфодключить планшет или смартфон на Андройд к телевизору, на примере телевизора LG на WebOS и планшета ASUS на Android 5.0.
Включение функции Miracast на телевизоре.
Включение этой функции на других телевизорах (Samsung, Philips, Sony, Toshiba и т.д.), будет происходить по аналогии.
Откройте Смарт приложения, для этого:
— на стандартном пульте нажмите кнопку «Smart».
— на пульте Magic Remote нажмите кнопку «Home» (домик)
Затем откройте полное меню приложений.
Выберите «Screen Share».
Таким образом, вы включили функцию Miracast на телевизоре.
Включение функции Miracast на планшете/ смартфоне Андройд.
Первым делом необходимо включить Wi-Fi. Для этого зайдите в «Настройки» и переведите переключатель в сторону включения Wi-Fi.
Теперь можно приступить к включению Miracast, для этого откройте «Настройки» на Андройд устройстве.
Внимание!!! В зависимости от устройства (фирмы производителя, модели, версии Android, оболочки), включение данной функции, может отличатся. Вот один из примеров, как включить Miracast: необходимо зайти в «Настройки» — «Экран» — «Беспроводной экран (Miracast)» — включить и подключиться к телевизору. Ниже описано как это выглядело на тестируемом планшете.
В поле «Беспроводные сети» выбрать «Еще».
Выбрать «Play To» (беспроводное подключение к дисплею).
После этого начнется поиск вашего телевизора и спустя несколько секунд появится сетевое имя телевизора.
Нажав на него начнется подключение вашего Андройд устройства к телевизору.
Спустя несколько секунд на экране телевизора вы увидите экран вашего планшета или смартфона.
Таким образом, вы подключили ваш смартфон/ планшет с Андройд к телевизору.
Следует заметить, что при подключении с помощью технологии Miracast звук передается на телевизор и управляется с пульта от ТВ.
Отключение Miracast.
Для того что бы отключить Miracast необходимо на планшете/ смартфоне зайти в «Настройки» — в поле «Беспроводные сети» выбрать «Еще», нажать на «Play To» и кнопку «Отключить».
На мой взгляд, технология Miracast является одним из лучших способов подключения планшета или смартфона на Андройд к телевизору, поскольку она крайне проста в подключении, не требует никаких дополнительных устройств (только планшет/ смартфон и телевизор), единственный недостаток это задержка в доли секунды, играть в игры не удобно, но смотреть видео, фото, презентации — без проблем. Miracast своего рода беспроводной HDMI, который, я думаю, займет достойное место в беспроводных способах подключения к телевизору различных устройств.
Преимущества беспроводного подключения с помощью Miracast:
1) Подключение осуществляется беспроводным способом.
2) Для подключения не требуется никаких дополнительных устройств (роутеров, маршрутизаторов и т.п.)
3) Простота подключения, достаточно включить функцию Miracast на телевизоре и на планшете.
4) Защиты канала передачи данных между устройствами на основе технологии WPA2.
Недостатки технологии Miracast:
1) Небольшая задержка, не критично для просмотра видео и фото, но в игры играть не комфортно.
Видео настройки беспроводного подключения планшета/ смартфона на Android к телевизору с помощью Miracast.
Я очень надеюсь, моя статья помогла Вам! Просьба поделиться ссылкой с друзьями:
Смотреть развлекательный контент удобнее на большом экране смарт телевизора.
Дисплея смартфона обычно недостаточно для комфортного воспроизведения медиафайлов и видеоигр. В таком случае возникает вопрос, как включить технологию Miracast на телевизоре. Ведь данная технология позволяет вывести изображение на ТВ-экран беспроводным способом, о чем будет рассказано далее.
Содержание
- Что такое Miracast и зачем нужна данная технология
- Как подключить Миракаст на ТВ
- Почему не подключается Миракаст?
- Как узнать поддерживает ли Миракаст телевизор
- Какие устройства поддерживают Miracast?
- Как подключить Айфон к телевизору через Miracast?
- Как установить и задействовать Миракаст на ТВ
- Как установить Miracast на телевизор Самсунг?
Отвечая на вопрос, что такое Миракаст, стоит отметить, что данная технология является развитием стандарта Wi-Fi Direct. Ее суть заключается в передаче картинки и звука от устройства-передатчика к приемнику сигнала.
Подключение к телевизору через Wi-Fi Direct, последующая настройка
Благодаря этому можно запустить просмотр медиаконтента на ТВ-экране. Также такую возможность удобно задействовать для проведения конференций, показа слайд-шоу и выполнения групповых дизайнерских проектов.

В процессе работы этой функции маршрутизатор не задействуется. Это позволяет уменьшить нагрузку на домашнюю беспроводную сеть. При использовании на мобильных устройствах технология расходует минимум энергии.
Также не потребуется предварительно настраивать оборудование и протягивать кабели для соединения. Данный стандарт начал свое развитие в 2012 году. Он поддерживает функцию объемного звучания 5.1 и потоковую видеотрансляцию в разрешении до 1080p.
Принцип работы заключается в том, что устройства синхронизируются друг с другом посредством Wi-Fi-сети. Для подключения этой технологии в интерфейсе телеприемников и смартфонов предусмотрены соответствующие настройки. Сопряженные девайсы связываются напрямую, создавая защищенный канал.

Помимо этого, действует двунаправленная работа. То есть, происходящее на телеэкране можно вывести на дисплей смартфона. Запуск беспроводной трансляции осуществляется довольно просто.

В отличие от Chromecast, медиаконтент воспроизводится без участия интернет-сервиса. К числу преимуществ Миракаста следует отнести:
- быстроту подключения;
- защиту передачи информации по протоколу WPA2;
- возможность воспроизведения 3D-контента, если телеприемник поддерживает эту технологию;
- использование стандарта IEEE11n – передает сигнал в диапазоне частот 2,4/5 Гц, обеспечивая скорость до 150 Мбит в секунду;
- экономию расхода заряда, так как дополнительные процессы не задействуются в процессе обмена данными;
- массовую распространенность среди 500 крупных брендов;
- отсутствие задержек при передаче сигнала, поэтому можно смотреть видеоконтент в высоком качестве или играть в онлайн-игры без отставания трансляции.
Рассматривая недостатки технологии Miracast, можно столкнуться с несовместимостью, когда оборудование не может синхронизироваться между собой. Кроме того, передача данных осуществляется посредством кодека H.264, однако его не поддерживают бюджетные телефоны.
Чтобы узнать, есть ли Миракаст на устройстве или нет, понадобится просмотреть технические характеристики. Поскольку часто фирменный логотип отсутствует на упаковке производителя.
Технология способна передавать изображение в разрешении 1920Ⅹ1200 пикселей. В формате 4K при присмотре будут отображаться черные полоски по бокам.
Как подключить Миракаст на ТВ
Miracast Android TV позволяет с помощью беспроводного соединения продублировать картинку на телевизионный экран. Перед подключением важно убедиться, что на ТВ-устройстве и телефоне работает одна Вай-Фай сеть. Далее следует придерживаться таких указаний в инструкции:
- Перейти в приложение «Настройки» на телефоне.
- Зайти в раздел «Подключения», затем – выбрать графу «Трансляции». В некоторых случаях может потребоваться поискать в разделе «Дополнительные функции».
- Перевести ползунок во включенное положение. Также можно вызвать панель быстрого доступа, свайпнув вниз. Там тапнуть по логотипу Miracast.
- Подождать, пока завершится поиск доступных для подсоединения устройств.
- После чего на экране появится перечень найденных телевизоров. Здесь следует щелкнуть по нужному ТВ-устройству.

- Затем пользователю будет предложено предоставить разрешение на установление сопряжения.
Почему не подключается Миракаст?
Некоторые владельцы ТВ-приемников сталкивается с такой проблемой: «Это устройство не поддерживает получение сигнала стандарта Miracast». При обрывах соединения следует проверить телевизор на наличие повреждений и убедиться, что стоят требуемые драйверы.
Для устранения неполадки стоит провести их обновление или первичную настройку. При этом следует зайти в диспетчер устройств. Среди представленного перечня выбрать драйверы видеокарты и Wi-Fi адаптеры.
Если раздел «Трансляция» не удалось обнаружить на своем телефоне, рекомендуется задействовать приложение Miracast. Для этого следует зайти в магазин Play Маркет и установить одноименный софт. Также можно найти установочный файл Miracast на форуме 4pda.
После установки программы достаточно клацнуть по кнопке «Connect». После чего запустится процесс поиска телеэкранов. После их обнаружения достаточно выбрать подходящий вариант подключения.
Если соединение установить сразу не получилось в случае синхронизации с ноутбуком, рекомендуется ненадолго отключить телевизор и перезагрузить «Виндовс». Также стоит сократить расстояние между устройствами, чтобы избавления от торможения трансляции.
В зависимости от используемого устройства данный стандарт может обозначаться в настройках как «PlayTo». Либо придется пройти в раздел «Беспроводные сети» и выбрать пункт «Еще». Также можно воспользоваться альтернативным способом подключения – WiDi от фирмы Intel.
Как узнать поддерживает ли Миракаст телевизор
Выяснив, что такое Miracast, необходимо разобраться, оборудовано ли конкретное устройство этой технологией. Зачастую функция поддерживается современными ЖК-панелями, смартфонами и планшетами на платформе «Андроид» и iOS, а также ноутбуками с ОС «Виндовс».
Наличие встроенной технологии зависит от производителя и модели устройства. Узнать об этом можно, отыскав в Интернете описание данного девайса. Там будут перечислены технологии, поддерживаемые им. Также заняться поиском Миракаста на своем устройстве можно, зайдя в настройки и раскрыв раздел беспроводных сетей.
Подключаем смартфон к телевизору по Miracast:
Разобравшись, что такое Miracast, следует приступить к поиску такой функциональной возможности на своем гаджете. Обладателям Android-телефонов необходимо действовать по следующей схеме:
- Раскрыть «Настройки» на мобильном девайсе.
- Отыскать там пункт «Wireless Display». На некоторых моделях данная опция находится во вкладке «Экран».
- Такую же функцию следует активировать на телеприемнике, перейдя в раздел настроек подключения.
Если Миракаст отсутствует на телевизионном устройстве, придется дополнительно обзавестись специальной приставкой. В магазинах электроники представлено множество компактных и функциональных моделей. Они помогают расширить набор опций на телевизорах.
Чтобы подключить Miracast адаптер, необходимо задействовать порт HDMI, расположенным на боковой или задней панели телеустройства. В результате чего возможность передачи изображения на телеэкран станет доступной.

Какие устройства поддерживают Miracast?
Данная технология может поддерживаться несколькими типами устройств. Сюда относятся ТВ-приемники, приставки, смартфоны, планшетные ПК и ноутбуки. Что касается ОС «Андроид», ее версия должна быть не старше 4.2.
На Windows этот стандарт имеется на 8.1 и более поздних. Также протокол встроен в девайсы под управлением iOS и жидкокристаллические телевизоры. Важно учитывать, что название Miracast различается у различных брендов.
Перед тем, как использовать Миракаст для телевизора, понадобится проверить, поддерживается ли этот протокол на другом подсоединяемом оборудовании. Данная возможность должна быть реализована не только в программном, но и в аппаратном смысле.
Порядок действий, как проверить настройки на Виндовс 10, включается в себя:
- Зайти в меню «Пуск» и выбрать в правой колонке строку «Параметры».
- Раскрыть пункт «Система», далее – переключиться на вкладку «Экран».
- Если ноутбук поддерживает этот стандарт, то будет присутствовать надпись «Подключиться к беспроводному дисплею».

В открывшемся меню появится перечень найденных источников, среди которых следует выбрать свой телевизор. После завершения процедуры синхронизации картинка с экрана мобильника должна продублироваться на ТВ-панели.
Как подключить Айфон к телевизору через Miracast?
На «яблочных» гаджетах данная технология именуется как AirPlay. Она имеется на всех устройствах от фирмы Apple. Чтобы подключить Миракаст, потребуется открыть список беспроводных сетей и подключиться к тому Wi-Fi, который раздает приемник.
Чтобы синхронизировать устройства, следует отыскать в настройках пункт «AirPlay». Затем выбрать имя телеприемника, на который будет выведена картинка. Далее нужно запустить опцию «Видеоповтор».
После выполнения этих шагов начнется процесс соединения, и нужно подождать, пока он окончится.

Как установить и задействовать Миракаст на ТВ
При возникновении вопроса, Miracast Display как включить на телевизоре, сначала понадобится найти эту функцию на своем приемнике.
На разных моделях названия клавиш на пульте могут различаться, обозначаясь как «Smart» или «Home». В раскрывшемся меню виджетов потребуется выбрать иконку «Screen Share».

После этого следует приступить к подключению данной опции на втором устройстве. Если используется ноутбук под управлением Windows 10, стоит придерживаться такого плана действий:
- Раскрыть «Центр уведомлений», находящийся в панели задач в нижней области экрана.
- Далее понадобится кликнуть по значку «Подключения».
- В появившемся окне высветится перечень доступных устройств, которые можно подключить через Миракаст.
- После нажатия на название телеприемника начнется процедура сопряжения.
При этом на некоторых устройствах требуется указывать пин-код в целях обеспечения безопасности.
Через несколько секунд происходящее на мониторе ПК будет отзеркалено на ТВ-панель. Чтобы изменить режим отображения, следует задействовать меню «Проецировать». Для этого нужно зажать комбинацию «Win+P».

Как установить Miracast на телевизор Самсунг?
Если модель оснащена данной функцией, то для настройки больше ничего не потребуется. В остальных случаях придется прикупить Miracast адаптер для телевизора. Процедура подключения на телеприемниках «Самсунг» выглядит следующим образом:
- Воспользоваться кнопкой «Source» на ПДУ.
- В появившемся окошке выбрать «Screen Mirroring».

- Найти ТВ-устройство по названию на втором гаджете и запустить процесс соединения.
Спустя пару секунд изображение с его дисплея покажется на телеприемнике.
Как вывести изображение с дисплея смартфона или планшета на телевизор? Еще несколько лет назад единственным способом решения такой задачи было приобретение переходника micro USB – HDMI. Но использование переходника имеет ряд ограничений и неудобств:
- не все телевизоры и смартфоны поддерживают стандарт MHL, необходимый для передачи видеосигнала;
- мобильный гаджет оказывается физически «привязанным» к телевизору.
Для решения проблем, вызываемых физическим подключением мобильных гаджетов к большим экранам, в 2012 году была представлена технология Wi-Fi Display – разработанный на основе стандарта Wi-Fi Direct беспроводной способ соединения, получивший название Miracast.
Преимущества данного способа, заключаются в:
- отсутствии проводов;
- отсутствии посредника при передаче сигнала – смартфон и телевизор соединяются друг с другом напрямую, без использования роутера или точки доступа;
- высоком качестве передаваемого изображения.
Единственным условием является поддержка источником и получателем сигнала технологии Wi-Fi. Данный стандарт связи уже давно является непременным атрибутом даже самых простых мобильных гаджетов. В современных ТВ поддержка Wi-Fi также встречается часто – его наличие можно уточнить в инструкции к телевизору.
В случае, если таковой поддержки нет, исправить ситуацию поможет специальный адаптер, который подключается к порту HDMI. Главное, чтобы адаптер поддерживал технологию Miracast.
Из мобильных устройств стандарт поддерживают только те, которые работают под управлением ОС Андроид, начиная с версии 4.2. Для удобства название технологии часто сопрягают с названием поддерживаемой ОС – Miracast Android.
Подробности про адаптеры смотрите в следующем видео:
Миракаст – тип связи, который пересылает потоковое видео. То есть происходит просто трансляция видеосигнала, без необходимости отправлять файлы и хранить их на принимающем устройстве. Качество изображения может быть вплоть до Full HD 1080p. Кроме того, передаётся объёмный звук 5.1. И всё это – без проводов и роутеров. Подключение осуществляется с помощью простой инструкции.

Одной из самых приятных особенностей является то, что технологии не важно, какой видеопоток транслировать. Можно передавать видео, закодированное любыми кодеками, упакованное в любые форматы, даже защищённое от записи.
Внешний вид и функционал
Если посмотреть издалека, то она больше походит на обычную флэшку и занимает немного места. Это можно записать в качестве плюса. Как выход используется HDMI стандарт. Как вы, наверное, уже знаете данный стандарт порта был придуман специально для передачи мультимедиа-пакетов данных.

Чаще всего используется стандарт HDMI 1.4-1.6. 2.0 ставить бессмысленно, так как Miracast обычно может передавать максимальное разрешение картинки в формате Full HD или разрешением 1920 на 1080 пикселей или точек. Это отличный формат с хорошим разрешением. Но формат 4К Ultra HD или 3840 на 2160 точек – не поддерживается. Да и железо, такой маленькой штучки, подобное разрешение – просто не потянуло бы.

Для подключения нужно воткнуть в свободный HDMI порт. В качестве питания системы, у него сзади есть Micro USB вход. Провод для питания должен быть в коробке. Но будьте осторожны, обычно они достаточно короткие. То есть если у вас нет USB потра на телевизоре, то придётся подключать его через блок питания к розетке. Это не удобно, да и провода может не хватить.
А теперь про функционал. Новые модели должны поддерживать два стандарта: Miracast; AirPlay. Первая работает практически со всеми смартфонами, телефонами. А вторая была создана в компании Apple. И работает с iPhone и iPad продукцией.
В общем ты подключаешься и можешь дублировать экран телефона, планшета, ноутбука на экран телевизора. Есть поддержка DLNA – то есть можно по сети передавать на телевизор фильмы, картинки, который лежат, например на том же компьютере. Он в свою очередь должен быть подключен к локальной сети. Но для того же Android нужны дополнительные программы, который работают с этой технологией.
Как подключить WiFi для Miracast: требования системы
Как ни странно, WiFi подключение здесь не требуется. Используется другая технология: WiFi Direct. Важно лишь то, что поддержка Miracast должна быть и на устройстве-приёмнике (ТВ) и на передатчике (компьютер, смартфон и т.п.). В настоящее время с этим нет сложностей:
- Технология присутствует на большинстве современных телевизоров Smart TV. Если её нет, то можно докупить адаптер, который вставляется в порт HDMI. Выглядит от примерно так, как на представленном ниже фото.

- Со стороны компьютера, поддержка технологии зависит от операционной системы. Начиная от Windows 8.1, она встроена в ОС. Для Win 7 это возможно только для компьютеров с определёнными системными требованиями и требует установки дополнительного ПО. Если Вы владелец ПК именно с этой ОС, рекомендуем Вам не полениться и потом ознакомиться с нашей инструкцией, как пользоваться Miracast на Виндовс 7. Это поможет избежать многих ошибок.
- Функция Miracast на телефоне и смартфоне встроена, начиная от Android версии 4.2. Продукция Apple не поддерживает данную технологию, заменяя её своим аналогом без Wi-Fi Direct.
Проверяем возможность подключения
Установить связь не получится, если хоть в одно из устройств не вшита возможность использовать Miracast. Практически все «тонкие» телевизоры имеют встроенный адаптер. Но проверить его наличие все же стоит. Для этого:
- Откройте «Настройки» на ТВ;
- Пункт Miracast может стоять особняком или быть спрятанным в разделе, связанном с интернетом.

Если этой категории в настройках нет, значит, данная технология не идет в комплектации. В этом случае, дополнительно приобретается внешний Miracast-адаптер. Его можно подключить через HDMI или USB-порт.

Изначально на ПК под Windows 7 Miracast не поддерживается. Нужно обновить операционную систему хотя бы до 8.1. Если по каким-то причинам это невозможно, читайте дальше.
Чтобы соответствовать требованиям, на компьютере должны быть установлены:
- Операционка – Windows;
- Процессор – хотя бы Intel третьего поколения;
- Наличие соответствующей видеографики;
- Wi-Fi-адаптер Intel или Broadcom (ВСМ 43228 ИЛИ 43252).
Проверить, поддерживается ли Миракаст на компьютере, можно так:
- Открываете окно Run (комбинация клавиш Win + R);
- Вписываете в строку «dxdiag» и нажимаете «ОК»;
- Кликаете по клавише «Сохранить все сведения» и сохраняете файл;

- Открываете документ и ищете «Miracast».
После этого возможны 2 ситуации:
- «Miracast: Available, with HDCP» и «Miracast: Supported» – компьютер поддерживает технологию;
- «Miracast: Not Supported» – работать функция не будет.

Проверить поддержку технологии можно, посмотрев следующее видео:
Установка необходимого ПО
Miracast требует установку на «семерке» ПО Intel Wireless Display. Если характеристики ПК не подойдут, то после установки программы, появится сообщение о несовместимости. Когда работоспособности программы ничего не препятствует, она запускается и начинает сканировать пространство на наличие гаджетов для синхронизации.

В настоящее время скачать программу Intel Wireless Display можно только на сторонних ресурсах. Официальный разработчик больше не поддерживает ПО.
Как работает Miracast
Многих удивляет, что способы, как подключить WiFi и Miracast – совершенно разные. Wi-Fi – это централизованная сеть, завязанная на роутере. Именно маршрутизатор транслирует сигнал, с помощью которого устройства подключаются к интернету и друг к другу. Но это не тот способ, как работает Miracast. Здесь используется WiFi Direct: два гаджета соединяются напрямую, будто с помощью провода. Это быстро, удобно и надёжно.

Как только я узнал о технологии, она перевернула моё отношение к видео и музыке. Она позволяет создать медиа-центр на целый дом, транслировать один и тот же поток на разные экраны и устройства. При этом установить приложение для Миракаст не требуется – кроме компьютеров с Windows 7 и определёнными требованиями. В случае со смартфонами, существуют отдельные возможности в магазине Google Play, которые упрощают подключение или содержат дополнительный функционал. Но каждая программа с Миракаст использует базовые возможности ОС Андроид.
Что такое Миракаст
Перед тем как подключить Миракаст к телевизору Самсунг, LG и других производителей, важно понимать, что это такое. Миракаст для телевизора – это спецификация, которая полностью замещает HDMI-кабель. Что это значит для меня как для пользователя сервиса?
- Благодаря ей по прямому беспроводному соединению передаётся видеопоток и звук. Именно поэтому неважно, в каком формате был видеофайл, какие кодеки использовались.
- Благодаря WiFi Direct во время соединения не нужен роутер и сеть Вай Фай.
- Ещё одно преимущество Миракаст: совместимость технологии с разными экранами, колонками, большой радиус действия.
Инструкции, как подключить Миракаст к телевизору, просты и интуитивно понятны. Если вы не сталкивались с ним ранее, то можете даже не знать, что ваш смартфон уже поддерживает данную функцию. Ноутбуки и компьютеры также поддерживают трансляцию экрана, особенно если это версии старше Win 7. А вот вооружившись этими знаниями и пониманием, что такое Miracast в телевизоре, можно создать из дома целый медиа-центр. С вопросом беспроводного подключения к монитору стоит обязательно разобраться, чтобы в будущем с лёгкостью передавать видео и картинки, при любой потребности.
Настройка Miracast
Также как и сама технология, настройка Miracast проста и интуитивно понятна. Всё, что требуется, это соединить поддерживаемые устройства.
- На телевизоре необходимо включить функцию «Зеркальное отображение экрана», либо «Miracast», либо «WiDi». Такой настройки может и не быть. Тогда, вероятно, она включена по умолчанию.
- Miracast-подключение для Windows 10 и 8.1 на ноутбуке настраивается с помощью Win+P. Нужно выбрать надпись внизу: «Подключение к беспроводному дисплею».
Также можно использовать пункт «Устройства» в настройках, чтобы добавить новое беспроводное оборудование. ПК выполнит поиск, после чего можно подключиться к устройству.
- Для Windows 7 перед тем, как настроить Миракаст, необходимо скачать и установить программу WiDi от Intel. Далее – следовать инструкциям в её окне. Чаще всего необходимо просто выбрать монитор и подключиться к нему. Однако данный способ подходит только для ПК, которые соответствуют определённым системным требованиям.
- Способ, как включить Miracast на телефоне, также прост: в настройках необходимо найти «Подключения» и выбрать «Зеркальную копию экрана» или похожую по названию функцию. После её запуска нужно выбрать название вашего ТВ.

Возможные проблемы и их решения
Miracast – достаточно молодая технология, которая появилась в 2012 году. Она продолжает совершенствоваться. Однако это означает, что остаётся вероятность возникновения проблем при её работе. Опишу вкратце возможные сложности и способы с ними справиться:
- Проверьте, включена ли связь на телевизоре. Это банальное решение, но оно помогает во многих случаях. С него стоит начать проверку, если технологи не запускается.

- Miracast не удалось подключиться. В этом случае перезагрузите ПК и выключите на пару минут телевизор. Часто соединение устанавливается не с первого раза. Попытайтесь сократить расстояние между устройствами. Ещё один способ решить проблему – обновить драйвера вай-фай адаптера и видеокарты. В некоторых случаях помогает отключение одной из видеокарт в диспетчере устройств.
- Миракаст тормозит. Передача изображения всегда происходит с некоторой задержкой, однако она может увеличиваться, если присутствуют дополнительные радиопомехи или сбои в радиомодулях. Попробуйте уменьшить расстояние между устройствами, установить новые драйвера.
- Если не подключается Miracast, то устройство может не поддерживать данную технологию. Необходимо установить внешний адаптер в порт HDMI, или использовать провод.

Теперь, когда вы знаете о технологии Miracast, что это такое и как ей пользоваться, перед вами открываются большие перспективы. Например, я купил внешний адаптер и вожу его с собой в поездки. Таким образом, я могу транслировать изображение с телефона на любой телевизор, и совершенно без проводов. Пропадает потребность во флешках, ПК и роутерах. Миракаст превращает телефон в медиа-устройство в вашем кармане, а ПК – в домашний мультимедийный центр.
( 1 оценка, среднее 5 из 5 )