17.10.2019
Обновлено: 19.02.2020
Как включить/выключить GPS геолокацию на Honor и Huawei
«Как включить геолокацию на Хуавей и Хонор?» — важный вопрос для пользователей, которым необходимо понять, где они сейчас находятся и как добраться к нужному объекту. Для решения этих задач разработан GPS, или как принято называть сокращенно — геолокация. О том, как включать и выключать функцию на смартфоне в этой статье.
Содержание
- 1 Как включить геолокацию на Хонор и Хуавей
- 2 Настройка геолокации на смартфонах
- 3 Просмотр истории местоположения
- 4 Как отключить геолокацию на телефоне Хонор и Хуавей
- 5 Что делать, если не работает GPS
Как включить геолокацию на Хонор и Хуавей
Для того, чтобы включить GPS на Хонор и Хуавей необходимо:
- свапнуть шторку вниз;
- найти значок «Данные о местоположении», нажать на него;
Если найти функцию не удалось, нажмите на карандаш. После выберите опцию и перенесите ее наверх.
Можно выполнить следующий переход: Вход в меню настроек»/«Расширенные настройки»/ «Данные о местоположении»/ «Включить доступ к данным о местоположении». Щелкните на нужном варианте определения местоположения.
Настройка геолокации на смартфонах
Для настройки геолокации на Андроиде удерживайте несколько секунд на «Данные о местоположении». Можно включить доступ к опции без шторки, следуя следующему переходу: «Настройки»/«Безопасность и конфиденциальность»/«Данные о местоположении». После на экране мобильного устройства отобразятся три варианта месторасположения.
Просмотр истории местоположения
Для уточнения выполненных ранее маршрутов пользователем телефона используйте GPS и аккаунт Google. В Android нужно выбрать определенный пункт и запустить его в действие, как указано на фото.
После подключения проверить маршрут можно следующим образом.
- Откройте на ПК Google-карты.
- Выполните вход в тот же Google-аккаунт, что и на мобильном.
- Сверху есть специальный значок с тремя горизонтальными линиями. Нажмите на него.
- Откройте рубрику «Хронология».
- Подождите пока отобразится карта со всеми точками посещения владельца гаджета.
Для удобства определения местонахождения есть специальный поиск. Достаточно ввести необходимую дату, чтобы проверить маршрут конкретного дня. Записываются все пути, которые были совершены с момента использования Google-аккаунта. Функция часто используется большими компаниями. С ее помощью руководитель может проверить, где находился сотрудник в рабочее время с корпоративным телефоном.
Как отключить геолокацию на телефоне Хонор и Хуавей
Для отключения функции выполняются те же действия, что и при подключении. Пользователю нужно свайпнуть шторку, найти «Геолокация». Если опция активирована, она подсвечивается. Для сброса GPS нажмите на нее.
Разработчики условно делят неполадки на две категории — аппаратные и программные. Первые возникают из-за сильного механического удара или попадания воды на корпус телефона. Программные — после заражения вредоносным программным обеспечением. Сбои при обновлении, некачественная программная прошивка также являются причинами неисправностей. Не активированный GPS или плохая работа функции часто устраняются перезагрузкой смартфона. Если не ловит спутники GPS, возможно гаджету не хватает ресурсов, чтобы к нему подключиться. Не исключен глюк операционной системы.
Если у Вас остались вопросы или есть жалобы — сообщите нам
Проверьте подключение геоданных, с помощью которых устройство распознает местоположение. Геолокация на смартфоне не функционирует, если указаны неправильные параметры. Правильная настройка приложения — залог его корректной работы. Для этого необходимо выставить параметры так, как указано на фото. Прошивка необходима для быстрой работы гаджета. Но установка сторонних приложений приводит к тому, что управлять девайсом сложно. Если сбой уже произошел нужно полностью сбросить настройки. Эта функция возвращает гаджет к заводским параметрам.
- Зажмите кнопку блокировки и регулировки громкости одновременно на пару секунд.
- Загрузите Рекавери.
- Перейдите «Wipe Data/Factory Reset», подтвердите свой выбор.
- Выберите «Reboot system now».
Подождите пока устройство перезагрузится и самостоятельно выполнить необходимые действия для очистки данных. Аппаратные поломки устраняйте у специалиста, который заменит модуль.
Анатолий Богданов (Написано статей: 106)
Куратор сайта и редактор-эксперт. Отслеживает работу каждого сотрудника. Проверяет каждую статью перед выпуском. Помимо этого, является редактором-экспертом и отвечает на комментарии пользователей. Просмотреть все записи автора →
Оценка статьи:
Загрузка…
На чтение 2 мин Просмотров 10.8к. Опубликовано 14.05.2019
Обновлено 24.01.2022
GPS — сокращение от Global Positioning System, что в переводе на русский означает глобальная система позиционирования (геолокация).
Чтобы включить систему геолокации на смартфонах Huawei и Honor, нужно открыть шторку уведомлений свайпом от верхнего края экрана вниз. Там есть значек «Данные о местоположении», который и нужно активировать.
Если в шторке его нет, то кликаем по иконке в виде карандаша. Здесь находим нужную иконку и перетаскиваем ее наверх.

GPS включен. Для его настройки нажимаем и удерживаем палец на иконке «Данные о местоположении» в шторке уведомлений (Еще один способ: Настройки > Безопасность и конфиденциальность > Данные о местоположении). В открывшемся окне вы увидите три режима определения местоположения:
- GPS, Wi-Fi и мобильные сети
- Wi-Fi и мобильные сети
- Только GPS

Наиболее точным является первый режим, но он быстрее разряжает батарею вашего смартфона.
Просмотр истории местоположения
С помощью GPS и аккаунта гугл можно фиксировать историю своих передвижений. Для этого в настройка геолокации находим соответствующий пункт и активируем его как показано на скриншоте ниже:

Чтобы посмотреть, где вы были, нужно сделать следующее:
Шаг 1. На компьютере открываем Google карты.
Шаг 2. Входим в тот же Google-аккаунт, что и на смартфоне.
Шаг 3. В левом верхнем углу есть иконка меню в виде трех горизонтальных полос — жмем на нее.

Шаг 4. Находим пункт Хронология.

Откроется карта, где отмечены места, которые вы посещали.

В верхнем левом углу можно задать дату (год. месяц, день). История перемещений будет записываться даже в те моменты, когда вы не пользуетесь Google-сервисами. Главное условие — нужно войти в гугл аккаунт на своем смартфоне.
Спутниковые системы навигации GPS и GLONASS дают возможность определить местонахождение с точностью до пяти метров радиуса, что позволяет встроенному приложению в смартфонах Huawei помочь владельцу определить местоположение, найти определенный объект или же узнать прогноз погоды в своем городе.
Изменяя режимы определения местоположения, вы сможете откалибровать точность функции. Также в настройках можете просмотреть историю местоположений и недавние запросы от установленных приложений на вашем смартфоне.
- Для активации функции откройте панель уведомлений на вашем смартфоне. Для этого сдвиньте строку панели состояния пальцем вниз. Для полного открытия повторите движение. Найдите позицию «Данные о местоположении» или «Место» с иконкой, изображающей перевернутую каплю с точкой посередине
 . Нажмите на нее. Для отключения повторите действие.
. Нажмите на нее. Для отключения повторите действие.
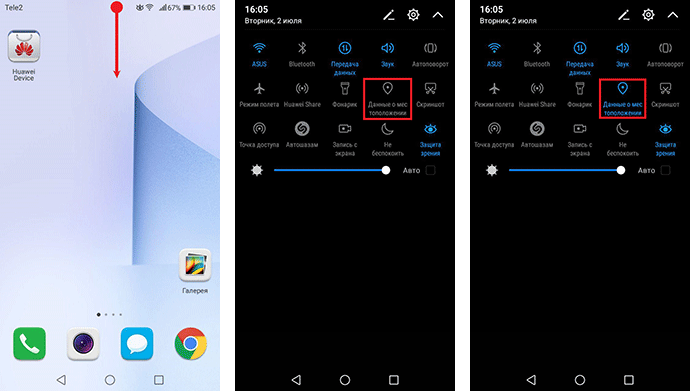
- Для настроек опции зажмите иконку «Данные о местоположении» на некоторое время. Здесь вы можете выбрать режим определения местоположения из доступных вариантов:
-
- GPS, Wi-Fi и мобильные сети (местоположение будет указано с наиболее высокой точностью)
- Wi-Fi и мобильные сети (сэкономит заряд батареи)
- Только GPS
Чем больше источников для определения местоположения выбрано, тем быстрее осуществляется геопозиционирование.
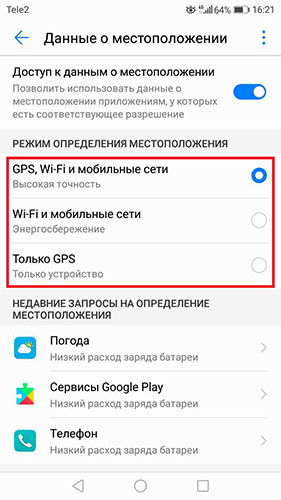
-
- Ниже будут указаны недавние запросы от установленных приложений на определение местонахождения.
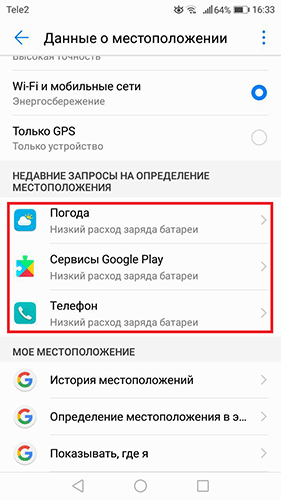
- Если у вас на мобильном устройстве подключен аккаунт Google, то также вы можете посмотреть историю ваших перемещений в определенный период времени. Нажмите «История местоположений», затем выберите «Управление историей». Данную опцию также можно открыть сразу в Гугл Картах. Для этого выберите иконку с тремя полосками в левом верхнем углу и нажмите «Хронология».
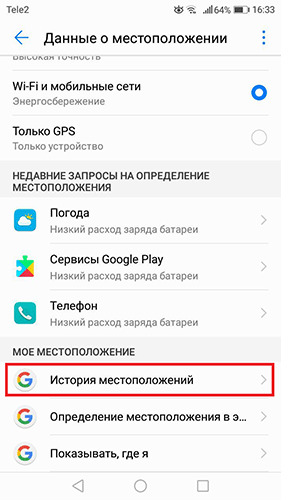
- Опция «Показывать, где я» функционирует также через Google Карты. Она позволяет просмотреть ссылки, которые предоставлены другим пользователям для определения вашего местонахождения, и узнать оставшееся время активности.
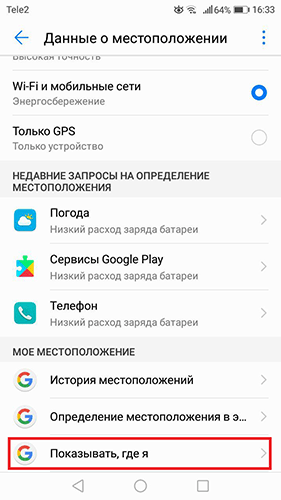
Если у вас еще вопросы по настройкам GPS/GLONASS на смартфонах Huawei, то напишите нам в комментариях.
«Как включить геолокацию на Хуавей и Хонор?» — важный вопрос для пользователей, которым необходимо понять, где они сейчас находятся и как добраться к нужному объекту. Для решения этих задач разработан GPS, или как принято называть сокращенно — геолокация. О том, как включать и выключать функцию на смартфоне в этой статье.
Просмотр истории местоположения
Для уточнения выполненных ранее маршрутов пользователем телефона используйте GPS и аккаунт Google. В Android нужно выбрать определенный пункт и запустить его в действие, как указано на фото.

После подключения проверить маршрут можно следующим образом.
- Откройте на ПК Google-карты.
- Выполните вход в тот же Google-аккаунт, что и на мобильном.
- Сверху есть специальный значок с тремя горизонтальными линиями. Нажмите на него.

- Откройте рубрику «Хронология».
- Подождите пока отобразится карта со всеми точками посещения владельца гаджета.
Что такое Hikvision на Хуавей/Хонор и как включить?
Для удобства определения местонахождения есть специальный поиск. Достаточно ввести необходимую дату, чтобы проверить маршрут конкретного дня. Записываются все пути, которые были совершены с момента использования Google-аккаунта. Функция часто используется большими компаниями. С ее помощью руководитель может проверить, где находился сотрудник в рабочее время с корпоративным телефоном.
Когда настройка необходима: курьёз Mediatek
Сегодня компания Mediatek (известная также как MTK) – один из лидеров в производстве мобильных процессоров. Даже такие гранды, как Sony, LG или HTC, сегодня создают смартфоны на процессорах MTK. Но было время, когда процессоры этой тайваньской компании использовались только в убогих клонах iPhone или двухсимочных «звонилках».
В 2012-2014 годах Mediatek выпускала вполне достойные чипсеты, однако в них постоянно наблюдалась проблема: неверная работа GPS. Спутники с такими устройствами ведут себя согласно цитате: «меня трудно найти, легко потерять…»
Всё дело было в настройках вспомогательного сервиса EPO. Этот сервис, разработанный Mediatek, помогает заранее рассчитывать орбиты навигационных спутников. Но вот беда: предустановленные по умолчанию в китайских телефонах данные EPO просчитаны для Азии и при использовании в Европе дают сбои!
Исправляется это в современных моделях легко. Напомним, все эти инструкции подходят только для смартфонов на процессорах MTK:
Включать функцию можно и нужно с панели уведомлений. Эта функция вызывается с главного меню, используя специальную кнопку, которая по виду напоминает иголку. Чтобы правильно определить установленный по умолчанию или самим пользователем режим настройки, следует:
- Перейти из настроек в личные данные.
- Найти меню «Местоположение», а после открыть вкладку «Режимы».
Операционная система Андроид предлагает на выбор несколько вариантов. Сюда относятся, кроме экономии заряда, точность высокого уровня и по датчикам устройства. Новые устройства имеют другие названия пунктов (координаты, источники, спутники GPS).
Высокая точность позволяет быстро определять местоположение, но она же является самой затратной в плане энергии. Экономия заряда или координаты сети – режим, который предполагает использование только беспроводной сети для поиска дорого и местоположения. Датчики или спутники работают только на открытой местности с хорошим приемом сигнала.
Нужно ли отключать геолокацию
Зная, где найти геолокацию в телефоне Хонор, можно в любой момент включить и отключить сбор данных. Рекомендуется, чтобы эта опция была активна. Если ее деактивировать, приложения и сервисы не смогут определять, где находится пользователь. В результате для поиска будут использоваться неправильные IP, или функционал и вовсе будет ограничен.
В сервисе Гугл не будут работать следующие опции:
- Определение точного местоположения телефон, к примеру, для его поиска в случае кражи.
- Истрия местоположений. Позволяет видеть на карте, где вы побывали ранее, в каких местах и городах.
- Гугл карты. Если отключить геолокацию в телефоне Хонор, владелец не сможет пользоваться программой Google Maps в полном объеме, когда необходимо прокладывание маршрутов.
- Точный поиск в Гугл. При отключении опции местоположения сервис Google не будет знать, где находится человек. Это означает, что результаты по тем или иным запросам будет менее точные.

Кроме того, геоданные могут использоваться и другими приложениями, к примеру, Инстаграм, Погода, Хром и другие. Учтите, что в большинстве случаев опция включается на телефоне Хонор автоматически, поэтому при желании скрыть свое расположение ее необходимо отключать. В редких случаях это может привести к тому, что телефон не сможет обновить сетевое время.
Зная, где в Хоноре находится геолокация, вам будет проще сориентироваться в функции и отключить ее в случае необходимости. Если GPS по какой-то причине не работает, виной может быть механическая неисправность телефона Хонор, погода и трудности с поиском спутников или внутренние сбои. Попробуйте перезапустить смартфон или сделайте сброс к заводским настройкам.

В комментариях поделитесь, как вы используйте геолокацию на своем телефоне Хонор, и где она у вас находится на устройстве.
На что обращать внимание при покупке нового смартфона?
Теперь вы знаете ответ на вопрос «Как настроить GPS на Андроид?». Но вам всё это не очень сильно поможет, если вы хотите использовать свой смартфон в качестве GPS-навигатора на постоянной основе. Лучше для этих целей обзавестись добротным современным смартфоном. При его выборе обязательно ознакомьтесь с полными техническими характеристиками. В них необходимо найти упоминание о поддержке технологии A-GPS — она здорово снижает энергопотребление. Идеальным же смартфоном для вас станет тот, который работает ещё и со спутниками ГЛОНАСС. К счастью, поддержкой российской навигационной системы обладают практически все аппараты, которые ввозятся в нашу страну на протяжении последнего года. Но, опять же, заглянуть в спецификации устройства перед его приобретением всё же нужно.
источник
Настройка GPS/GLONASS на смартфонах Huawei и Honor: включение, отключение, калибровка
Спутниковые системы навигации GPS и GLONASS дают возможность определить местонахождение с точностью до пяти метров радиуса, что позволяет встроенному приложению в смартфонах Huawei помочь владельцу определить местоположение, найти определенный объект или же узнать прогноз погоды в своем городе.
Изменяя режимы определения местоположения, вы сможете откалибровать точность функции. Также в настройках можете просмотреть историю местоположений и недавние запросы от установленных приложений на вашем смартфоне.
Сброс GPS-данных
Распространенной проблемой некоторых устройств является долгая привязка к конкретным GPS-спутникам, даже когда те успели уйти из зоны видимости. Помочь в таком случае может приложение GPS Status & Toolbox. Оно сбросит GPS-данные, после чего подключение к спутникам совершится с нуля.
Шаг 1. Скачайте и установите утилиту.

Шаг 2. Запустите установленное приложение, согласившись с условиями лицензионного соглашения.

Шаг 3. На главном экране программы вы увидите показания разных датчиков, а также информацию о количестве GPS-спутников над головой.

Шаг 4. Нажмите в любом месте дисплея, после чего вы сможете слева вытащить шторку с основным меню. Здесь вы можете откалибровать компас, если это не удалось сделать при помощи рассмотренного ранее приложения. Но сейчас вам нужно нажать на пункт «Управление состояниями A-GPS».

Шаг 5. Во всплывающем меню необходимо нажать кнопку «Сбросить».

Шаг 6. После завершения сброса вернитесь к этому всплывающему меню, нажав в нём кнопку «Загрузить».
Усиление сигнала при помощи антенны
У многих автомобилистов имеется полноценный GPS-навигатор. У некоторых таких устройств на задней стенке или боковом торце располагается разъем для антенны. Это позволяет усилить прием сигнала в несколько раз — нужно лишь раздобыть соответствующую антенну.
Что касается современных смартфонов, то спешим вас разочаровать. В их составе вы никогда не найдете специальный разъем для антенны. Улучшить прием GPS на Андроиде можно только программными методами. Если они не сработали, то вам придется смириться с текущим положением дел. Как несложно догадаться, хуже всего с GPS-спутниками работают бюджетные аппараты. Объясняется это тем, что они оснащаются наиболее дешевыми и старыми навигационными чипами, имеющие низкую скорость работы и слабый приемник сигнала.
Что делать, если не работает GPS
Причин сбоя в работе бывает несколько:
- глюк телефона;
- загруженность оперативной памяти;
- вирус;
- поломка модуля.
Если это обычное зависание, природа происхождения которого вам непонятна, то просто перезагрузите девайс. Если речь идет о загруженности оперативной памяти на Android, то последствия куда серьезнее — это влечет к отказу в работе некоторых функций. Здесь нужно вручную очистить хранилище, удалив ненужные приложения и файлы. Также почистите кэш. Если причиной отказа в работе стал вирус, то нужно установить специальную антивирусную программу. Чтобы ее найти, зайдите в Гугл Плей, напишите в поисковом окне «Антивирус», и выберите себе нужный по рейтингу и отзывам. Если же мешает поломка модуля, то стоит обратиться в ближайший сервис обслуживания телефонов Хуавей и Хонор.
Как настроить на планшете GPS при помощи инженерного меню?
Проблемы долгого подключения, периодической потери сигнала спутников и сети, некорректная работа и нестабильной сети – со всем этим может столкнуться пользователь не только дешевой китайской техники, но также и именитых производителей. Чтобы быстро устранить неполадки и привести «в чувства» свой планшет и модуль GPS, можно самостоятельно настроить инженерное меню. Для этого потребуются рут-права суперадминистратора, а все действия пользователь выполняет только на свой страх и риск.
Чтобы настроить инженерное меню, следует:
- Включив беспроводную сеть WiFi, а также модуль GPS, следует выйти на открытую местность или на балкон.
- Открыть инженерное меню. Для этого нужно будет ввести несколько комбинаций клавиш: *#*#4636#*#* или *#15963#*, можно также *#*#3646633*#*#. Конкретная комбинация подбирается в зависимости от модели планшетного компьютера. Если все предложенные варианты не подходят, можно скачать программу Mobileuncle ToolHero. Она предлагает соответствующий пункт в меню.
- Открывшееся меню следует пролистать вплоть до момента, когда откроется вкладка Location. Здесь следует открыть Location Based Service.
- Открывшееся меню позволяет активизировать пункты не всегда активный Enable EPO (подсказывает координаты спутников, а также их траекторию движения), а также Auto Download.
- Вернувшись в предыдущее меню, нужно найти кнопку YGPS. Она позволит просмотреть все спутники. Все те, что отмечены красным цветом, видит планшет, однако не может их использовать в силу неправильной настройки сети.
- В меню Information нужно нажать на кнопку full. После нескольких секунд перерыва следует нажать также AGPS restart.
- Во вкладке Satellites можно наблюдать, как планшет подключается к спутникам, после чего они подсвечиваются зеленым цветом.
После сохранения и перезагрузки устройства все спутники будут ловиться без проблем.
источник
( 1 оценка, среднее 4 из 5 )
На определение местоположения и навигацию могут повлиять различные факторы. Чтобы решить проблему, выполните следующие действия.
Проверьте корректность параметров определения местоположения
- Удостоверьтесь, что телефон подключен к Интернету. Проведите вниз по строке состояния, чтобы открыть панель уведомлений, и включите значок Геоданные.
- Проверьте настройки службы определения местоположения описанным ниже способом. Проведите вниз по строке состояния, чтобы открыть панель уведомлений. Нажмите и удерживайте значок Геоданные для перехода в меню Геоданные. Выберите раздел Дополнительные настройки и включите функцию Поиск сетей Wi‑Fi, чтобы повысить точность сетевого позиционирования.
- Проверьте, доступны ли для используемого приложения навигации Геоданные. Для включения соответствующего разрешения приложения откройте Настройки, найдите и выберите раздел Права, найдите используемое приложение навигации и включите для него пункт Геоданные.
Если телефон работает под управлением EMUI 8.X или более ранней версии, выберите пункт для приложения навигации.
Проверьте связанные географические факторы
-
Высотные здания, плотная застройка, крыши и стены влияют на сигнал GPS, что может снизить точность определения местоположения. Рекомендуется подключить телефон к сети Wi-Fi или переместить его на открытое место для повышения уровня сигнала.
-
Сигнал GPS ослабевает в местности с препятствиями, например в туннелях, на эстакадах и в горной местности. В целом уровень сигнала GPS возвращается к нормальному значению, когда вы покидаете такие места. Если уровень сигнала GPS постоянно низкий, перезагрузите телефон и повторите попытку.
Проверьте другие факторы
Если вы используете металлический чехол, магнитный чехол или магнитную подставку для телефона, снимите чехол или прекратите использовать магнитную подставку и повторите попытку. Это происходит, потому что металлы и магнитные материалы могут повлиять на прием сигналов GPS или заблокировать их. В результате телефон может не получить сигналы GPS во время определения местоположения или навигации.
Если проблема не решена, обратитесь в авторизованный сервисный центр Huawei.
Для работы сервисов, использующих данные о местоположении, нужно включить геолокацию в настройках телефона. Сделав это, вы сможете, например, находить рестораны поблизости, а также получать подсказки для регулярных маршрутов и более точные местные результаты.
Важно!
- Некоторые действия, описанные в этой статье, можно выполнить только на устройствах с Android 12 или более поздней версии. Подробнее о том, как узнать версию Android…
- Чтобы выполнить некоторые действия, описанные в этой статье, потребуется коснуться экрана.
Какие настройки геолокации есть на устройстве
Важно! Если отключить геолокацию, у приложений и сервисов не будет доступа к информации о местоположении телефона. Реклама и местные результаты по-прежнему смогут подбираться для вас с учетом IP-адреса.
У Google есть несколько сервисов, использующих данные о местоположении, в том числе:
- Определение местоположения на устройстве Android (или геолокация Google). Позволяет точнее определять геоданные телефона. Узнайте, как включить эту функцию.
- Геолокация в экстренных ситуациях (ELS) на устройстве Android. Подробные сведения о том, как ее настроить, вы найдете в статье Справочного центра.
- Оповещения о землетрясениях на устройстве Android. Эта функция позволяет узнавать о землетрясениях поблизости. Прочитайте, как настроить ее на телефоне.
- Определение часового пояса по местоположению на устройстве Android. О настройке часовых поясов на основе геоданных рассказывается в статье Справочного центра.
- История местоположений в аккаунте Google. Позволяет вам проверять и изменять список мест, где вы побывали с телефоном. Узнайте, как включить эту функцию.
- Передача геоданных через Google Карты. Позволяет вам показывать другим пользователям, где находится ваш телефон. Подробные сведения о том, как поделиться своим текущим местоположением, вы найдете в этой статье.
- Информация о местоположении в Поиске. Благодаря этим сведениям вы можете получать более полезные результаты, когда ищете что-нибудь в Google. Узнайте больше о том, как управлять доступом сайтов и приложений к вашим геоданным.
- Поиск сетей Wi‑Fi и устройств Bluetooth. Позволяет приложениям получать более точную информацию о местоположении. Подробные сведения о том, как искать устройства Bluetooth и сети, можно найти в этой статье.
Совет. У некоторых приложений могут быть другие настройки. Подробнее о том, как изменить настройки геолокации для приложений….
Как включить или отключить геолокацию на телефоне
- Проведите по экрану сверху вниз.
- Нажмите на значок «Геолокация»
и удерживайте его.
При включенной геолокации
- Приложения, которым вы разрешили доступ к данным о местоположении, могут использовать эту информацию для подбора различных услуг и сведений, а также при показе рекламы. Подробнее…
- Если функция «Определение местоположения» (или «Геолокация Google») включена, она может собирать сведения, которые нужны для улучшения работы сервисов, использующих данные о местоположении. Подробнее…
- В приложениях и браузерах при показе результатов поиска будет учитываться информация о местоположении телефона (для этого потребуется предоставить разрешение). Подробнее о том, как настроить доступ к геоданным для поиска в Google…
- Если вы потеряете телефон, то сможете узнать, где он находится. Подробнее о функции «Найти устройство»…
- Вы можете предоставлять информацию о своем местоположении другим пользователям. Подробнее о том, как делиться геоданными через Google Карты, сообщать о своем местоположении в экстренной ситуации и получать оповещения о землетрясениях поблизости…
- На телефоне можно включить определение часового пояса по местоположению. Подробнее…
- Если вы включите запись истории местоположений, в аккаунте начнут сохраняться данные о посещенных вами местах. Позже эту информацию можно будет посмотреть и удалить. Подробнее…
При отключенной геолокации
- Приложения не получают доступ к данным о вашем местоположении. Некоторые функции могут работать неправильно.
- Геолокация Google не будет собирать сведения, которые нужны для улучшения работы сервисов, использующих данные о местоположении.
- Результаты поиска и реклама могут подбираться для вас с учетом такой информации, как ваш IP-адрес. Подробнее о том, как настроить доступ к геоданным для поиска в Google…
- Если вы потеряете телефон, то не сможете узнать, где он находится. Подробнее о функции «Найти устройство»…
- Вы не можете делиться сведениями о местоположении через Google Карты. Тем не менее при возникновении чрезвычайной ситуации телефон сможет отправить их в экстренные службы. Подробнее о том, как делиться геоданными через Google Карты и сообщать о своем местоположении в экстренной ситуации…
- Функция «Геолокация в экстренных ситуациях» или оператор мобильной связи по-прежнему может автоматически передавать сведения о местоположении телефона во время вызова или отправки SMS на номер экстренной службы. Подробнее…
- Вы не получаете оповещения о землетрясениях поблизости. Подробнее…
- На телефоне невозможно настроить определение часового пояса по местоположению. Подробнее…
- Даже если вы включите запись истории местоположений, в аккаунте не будут сохраняться данные о посещенных вами местах. Подробнее…
Как сделать так, чтобы местоположение телефона определялось точнее
Как включить или отключить функцию определения местоположения
Если определение местоположения включено
Когда эта функция включена, для наиболее точного определения местоположения используются данные из различных источников. Вот их список:
- GPS;
- Wi-Fi;
- мобильные сети;
- датчики (например, акселерометр).
Чтобы повышать точность геолокации и улучшать сервисы, использующие данные о местоположении, Google может периодически собирать и обрабатывать анонимные геоданные пользователей.
Если определение местоположения отключено
Если геолокация Google отключена, телефон определяет местоположение с помощью датчиков (например, акселерометра) и GPS, при этом последний способ – менее быстрый и точный.
Если определение местоположения отключено, эта функция не использует и не собирает данные датчиков, GPS или сетей Wi-Fi.
На устройствах с Android 12 и выше доступ к точному местоположению можно настраивать для каждого приложения отдельно. Это не связано с функцией определения местоположения – настройкой геолокации на устройстве, которая позволяет телефону обращаться к различным источникам для получения наиболее точных геоданных. Даже когда эта функция включена, вы можете разрешить приложению доступ к данным только о приблизительном местоположении, а не к информации о точном. Если вы отключите геолокацию Google, приложения не смогут получать сведения о точном местоположении. Подробнее о том, как изменить доступ приложений к данным о местоположении…
Как настроить поиск сетей Wi‑Fi и устройств Bluetooth
Чтобы приложения точнее определяли местоположение, вы можете разрешить телефону искать точки доступа Wi-Fi и устройства Bluetooth поблизости.
Android 12 или более поздних версий
- Проведите по экрану сверху вниз.
- Нажмите на значок «Геолокация»
и удерживайте его.
- Выберите Геолокация.
- Включите или отключите параметры Поиск сетей Wi‑Fi и Поиск Bluetooth-устройств.
Android 11 или более ранних версий
- Проведите по экрану сверху вниз.
- Нажмите на значок «Геолокация»
и удерживайте его.
- Выберите Поиск сетей Wi-Fi и устройств Bluetooth.
- Включите или отключите параметры Поиск сетей Wi‑Fi и Поиск Bluetooth-устройств.
Как сообщить о своем местоположении в экстренной ситуации
Во время звонка или отправки сообщения на номер экстренной службы (например, 911 в США или 112 в Европе) вы можете передать данные о местоположении вашего телефона. Это поможет быстрее вас найти.
Если в вашей стране и мобильной сети доступна геолокация в экстренных ситуациях (ELS) и вы не отключали ее, телефон автоматически отправит ваши координаты. Если функция ELS отключена, есть вероятность, что ваш оператор мобильной связи сможет передать сведения о местоположении устройства во время звонка или отправки сообщения на номер экстренной службы.
Как включить или отключить геолокацию в экстренных ситуациях
Вы в любой момент можете включить или отключить эту функцию.
Как работает геолокация в экстренных ситуациях
ELS включается только тогда, когда вы звоните или отправляете сообщение на номер местной экстренной службы.
Во время таких вызовов эта функция может использовать геолокацию Google и другие сведения, чтобы как можно точнее определить местоположение устройства.
Телефон отправляет геоданные уполномоченным экстренным службам исключительно для того, чтобы им было проще вас найти. Информация о местоположении передается службам напрямую.
После того как вы завершите вызов или отправите SMS на номер экстренной службы, телефон может передать Google статистические данные и другую информацию об использовании ELS. Эти сведения проходят деидентификацию и нужны для анализа работы функции. С их помощью нельзя определить вашу личность, и они не включают данные о местоположении, направленные уполномоченным экстренным службам.
Примечание. Отправка информации о вашем местоположении уполномоченным экстренным службам отличается от передачи таких сведений с помощью Google Карт. Подробнее о том, как делиться геоданными через Google Карты…
Что делать, если вы используете более раннюю версию Android
Как изменить настройки геолокации (Android 9.0)
Чтобы изменить настройки определения местоположения:
- Откройте настройки устройства.
- Выберите Защита и местоположение
Местоположение.
- Если вы пользуетесь рабочим профилем, нажмите Дополнительно.
Затем выполните одно из следующих действий:
Выберите режим определения местоположения (Android 4.4–8.1)
- Откройте приложение «Настройки» на телефоне.
- Выберите Защита и местоположение
Местоположение.
- Если пункта «Защита и местоположение» нет, выберите Местоположение.
- Нажмите Режим.
- Выберите один из вариантов:
- Высокая точность. Для определения местоположения устройства используются данные GPS, Wi-Fi, мобильных сетей и датчиков. При этом включается геолокация Google, которая повышает скорость и точность работы функции.
- По координатам сети. Местоположение определяется с помощью источников, которые экономно расходуют заряд батареи (таких как Wi-Fi и мобильные сети). При этом включается геолокация Google, которая повышает скорость и точность работы функции.
- По спутникам GPS. Для определения местоположения используются только данные датчиков и GPS (без геолокации Google), поэтому функция работает медленнее, чем в других режимах, а заряд батареи расходуется быстрее.
Настройте доступ к данным о местоположении (Android 4.1–4.3)
Чтобы выбрать, какие геоданные может использовать телефон, выполните следующие действия:
- Откройте приложение «Настройки».
- В разделе «Личные данные» выберите Мое местоположение.
- Включите или выключите параметр Доступ к моим геоданным в верхней части экрана.
- Включив доступ к геоданным, установите один или оба параметра:
- По спутникам GPS. Местоположение определяется только по GPS-сигналу со спутников.
- По координатам сети. Местоположение определяется значительно быстрее благодаря геолокации Google. Функция будет работать, даже если вы не включили GPS.
- Если вы отключите доступ
Телефон не сможет определять ваше точное местоположение и передавать приложениям данные о нем.
- Включив доступ к геоданным, установите один или оба параметра:
Совет. Если планшетом пользуются несколько человек, каждый из них может выбрать свои настройки доступа к геоданным.
Эта информация оказалась полезной?
Как можно улучшить эту статью?







