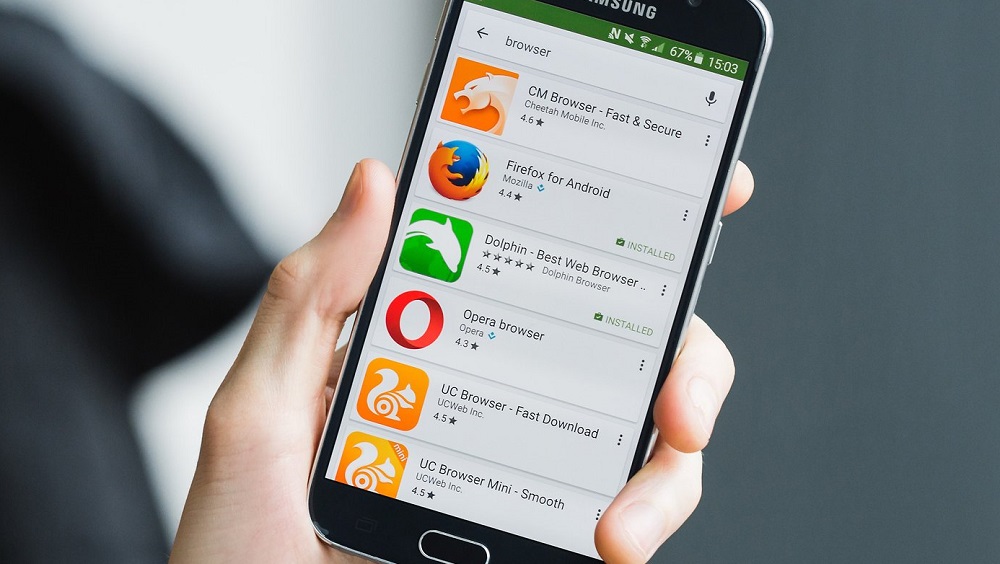Многие пользователи, как только начинают познавать мир техники и устройств, сталкиваются с таким понятием на телефоне, как «Браузер». Возникают вопросы о том, как пользоваться им, что это такое. Также часто появляются вопросы относительного того, какому браузеру отдать предпочтение, какое программное обеспечение лучше развито, какой веб-обозреватель надежнее.
Содержание
- Что такое браузер в телефоне
- Для чего нужен браузер
- Как скачать и установить браузер
- Как найти браузер в телефоне
- Как пользоваться
- Бонус: обзор популярных браузеров
Что такое браузер в телефоне
Браузер – это специализированная утилита, которая нужна для поиска информации, просмотра сайтовых страниц, скачивания файлов и многого другого. Первый браузер появился еще в 1993 году. Тогда это был примитивный поисковой сервер, благодаря которому пользователь мог найти только базовые вещи. В дальнейшем на открытом коде браузера – первопроходца появился новый, более усовершенствованный помощник – Netscape Navigator.
Практически все браузеры бесплатные, за исключением тех случаев, когда есть дополнительные программы. В целом все они предназначены для работы в интернете, переписок с родственниками и друзьями. Браузеры не отличаются функционалом, однако у них разное наполнение дополнительными функциями и различный внешний вид. Каждый пользователь выбирает только на свой вкус, каким веб-обозревателем ему удобнее пользоваться.
Что такое браузер по умолчанию
Есть точечные браузеры, которыми пользуются практически все пользователи на смартфоне. Как правило, именно они устанавливаются на устройстве в качестве базовых, по умолчанию. На телефоне может быть установлено максимум 3 таких обозревателя.
Если пользователь сталкивался с таким, что он пользуется постоянно одним и тем же браузером, например, Яндекс. Однако при открытии дополнительной страницы система предоставляет пользователю выбор между разными браузерами, хотя по умолчанию установлен один основной.
Когда на системе телефона Android установлен в качестве основного браузера не тот, которым пользователь привык пользоваться, это начинает раздражать. Именно поэтому для исправления данной проблемы разработчики в настройках указали, что обладатель устройства может установить тот браузер, который ему нравится больше всего. Сделать это достаточно просто, стоит рассмотреть на примере все известного и популярного браузера Yandex:
- Сначала открываем сам браузер при помощи клика на иконку программы;
- Далее на меню. Оно находится в верхнем углу страницы и напоминает горизонтальные линии;
- Меню открывается, найдите в меню пункт «Настройки» и нажмите на него;
- В настройках пролистываем до самого конца, после кликаем на появившийся пункт «Сделать Яндекс браузером по умолчанию»;
- Подтверждаем свое решение при помощи тапа на кнопку «Да».
После этого система не будет предлагать пользователю выбрать левый браузер. Все страницы по умолчанию будут открываться через Яндекс.
Для чего нужен браузер
Браузер – очень нужная вещь, так как он заменяет многочисленные пролистывания страничек книг. Он позволяет решить многие проблемы. Благодаря ему можно:
- Читать разные книги и статьи;
- Находить нужную информацию;
- Прослушивать музыку и другие загруженные в сеть данные;
- Передавать информацию другим людям;
- Хранить собственные фотки и многое другое;
- Позволяет многим пользователям найти ответы на те вопросы, на которые ранее они не получали ответ.
Как говорилось ранее, браузеры не отличаются функционалом, но у них отличны дополнительные функции и интерфейс. Например, некоторые браузеры предлагают пользователю искать информацию в режиме «Инкогнито», никто не узнает о том, что искал ранее обладатель устройства.
Как скачать и установить браузер
Скачать и установить браузер нужно только через официальные странички магазинов и самим компаний, которые выпускают веб-обозреватели. Все браузеры бесплатные. Для того, чтобы найти искомое приложение, пользователю достаточно вбить в строку любого официального магазина нужный ему. На экране появляется список из самых популярных, стоит выбрать самый верхний вариант, так как он пользуется большей популярностью.
У некоторых браузеров приходят постоянные обновления, поэтому сам веб-обозреватель будет предлагать пользователю обновиться. Также можно установить функцию автоматического обновления, пользователь вовсе не будет тратить силы на самостоятельную установку.
На телефоне Андроид через Play Market можно проверить, установлено ли обновление. Если в поисковом запросе после установки программы пользователь видит кнопку «Обновить», то новая версия на была установлена. Если же стоит кнопка «Открыть», то никакого дополнительного усовершенствования не предполагается.
Как установить браузер по умолчанию на Андроиде
Если пользователь хочет установить браузер по умолчанию, то сделать это можно не только через настройки самого браузера, но даже через настройки устройства. Для этого необходимо:
- Переходим в настройки телефона при помощи тапа на иконку, которая напоминает шестеренку;
- Далее находим пункт «Приложения»;
- Заходим в нужный браузер, который в дальнейшем хотелось бы, чтобы был основным;
- Находим при пролистывании вниз кнопку «Сделать браузером по умолчанию»;
- Сохраняем получившиеся настройки.
В зависимости от модели пользовательского телефона некоторые действия могут меняться, однако принцип остается одним и тем же.
Как найти браузер в телефоне
После установки браузера через официальные источники он автоматически станет доступен пользователю на рабочем экране. Если его нет на главном тачскрине, то его точно можно найти в разделе со всеми основными программами.
Чтобы посмотреть, какие действия выполняет браузер и отрегулировать это, нужно:
- Открыть настройки на телефоне, выбрать свой браузер в списке программ;

- Найти пункт с данными и персонализацией;
- Далее переходим в раздел «Отслеживание действий». Необходимо кликнуть на историю приложений и веб-поиска в правом верхнем углу;
- Включите или же необходимо нажать на «Выкл», чтобы деактивировать данную настройку;
- Если же история активирована, то пользователь может сохранить все свои действия на телефоне, при этом в истории можно будет отследить, какие сайты открывались ранее. Также можно в некоторых веб-обозревателях настроить таком образом голосовые команды и запросы.
Обратите внимание! В некоторых браузерах можно поставить режим «Инкогнито», чтобы никто не смог посмотреть данные.
Как пользоваться
Если пользователь только начинает осваивать устройство, то ему будет достаточно сложно найти и установить браузер. Также будет трудно понят, как вообще пользоваться установленной возможностью. Стоит рассмотреть список самых популярных веб-обозревателей и понять, как ими управляться:
- Google Chrome. Если открыть данный браузер, то пользователь первым делом увидит разные вкладки, которые можно создавать, удалять и менять местами для удобства. Также если кнопка вводи инфы, а слева от неё кнопки навигации, которые позволяют вернуться назад или пройти вперёд по странице.
- Opera Mini. Это стандартный браузер Опера, только для мобильных устройств. Слева вверху есть специальная кнопка навигации, далее находится адресная строка, а также пункт с поисковым запросом. Если пользовать решит тапнуть на плюс, то появится новая вкладка. Также засчет кнопок навигации можно передвигаться вперед и назад, а по необходимость обновлять страничку.
- UC Browser. Не самый популярный браузер, однако он постоянно развивается и становится лучше. Есть удобная система навигации. После открытия самого веб-обозревателя пользователю необходимо ввести любой поисковой запрос. При тапе на кнопку «Enter» начнется поиск инфы.
- Яндекс. Браузер. С Яндексом работать можно так же, как и с другими веб-обозревателями. Для открытия новой вкладки в сроке навигации необходим кликнуть на плюс, для закрытия – на крестик. Также в каждой новой вкладке появляется пункт с тем, где можно вбить тот или иной поисковой запрос.
Обратите внимание! Разработчики постоянно дорабатывают свой продукт, при этом выпускают постоянно новые функции и версии браузеров. Из-за постоянных обновлений функционал может меняться, но принцип работы у всех одинаковый.
Бонус: обзор популярных браузеров
В интернете огромное количество интернет-браузеров для телефона, которые также доступны и для ПК. Такие приложения пишутся на операционную систему Андроид, поэтому работают они отлично и легко. Стоит подробнее рассмотреть самые популярные браузеры и понять, какие из них работают действительно хорошо.
Google Chrome

Считается одним из самых быстрых и развивающихся браузеров. Его преимущество в том, что оно популярнее многих других программ. Им пользуются практически все пользователи. Браузер поддерживает все популярные программы, обеспечивает быструю синхронизацию данных и оперативный обмен информацией. В нем также нет никаких ограничений. Пользователь может открывать столько вкладок, сколько он хочет.
Обратите внимание! Главный минус данного приложения в том, что не так много дополнительных и интересных возможностей.
Opera Mini

Данный браузер ранее был очень популярным, однако сейчас он не набирает такого количества пользователей. Все из-за того, что в нем не так много дополнительных и точных настроек. Однако есть огромное количество преимуществ: скорость подачи информации, интегративная защита странички, присутствует функция сохранения всех новостей.
UC Browser
Еще один интересный браузер, который работает на прокси страничках, поддерживает мультизагрузку, большое количество разных форматов. также есть поддержка облачной синхронизации, но есть один большой минус – вкладок, которые были открыты в одном браузере, должно быть не более 20 штук.

В остальном данный браузер хвалят многие люди, несмотря на свою маленькую популярность. Стоит отметить, что люди замечают качество работы над данным веб-обозревателем, но при этом имеются небольшие корректировки, которые в дальнейшем будут исправлены разработчиками.
Яндекс.Браузер
Популярное приложение, которое многие мечтают поставить к себе на рабочий стол по умолчанию. Данная программа не так дано стала популярной, но уже является любимицей многих пользователей. Оно отличается своим удобством и интерфейсом. Несмотря на отрицательные отзывы, положительных намного больше, что говорит о том, что данную программу скачивают и специально устанавливают на свой телефон.

Стоит посмотреть рейтинг самых популярных браузеров и сделать вывод, какой из них самый интересный и развивающийся, а какой стоит оставить до лучших разработок.
| Название | Пользовательское мнение | Преимущества | Недостатки |
| Google Chrome | Самый распространённый браузер среди других пользователей, многие используют его для того, чтобы искать нужную информацию быстро и просто. | Присутствует режим нескольких панелей, достаточно хороший уровень защиты. | Иногда виснуть некоторые важные странички, особенно если их открывать сразу несколько. |
| Opera Mini | Достаточно популярная программа. По отзывам можно понять, что многие скачивают её из-за того, что у неё достаточно приятный и понятный интерфейс. | Открываются быстро и легко даже емкие страницы, присутствует ночной режим, а также возможность сохранить новости совершенно разных форматов. | Мало нужных настроек, из-за которых программа медленно опускается на дно. |
| UC Browser | Не каждый использует данный браузер из-за того, что на нем много ограниченных настроек, при решении которых можно было бы избегать многих проблем в дальнейшем. | Присутствует мультизагрузка файлов, удобный интерфейс, красивое оформление всех страничек согласно установленной тематики. | Никак не интегрирует с сервисами от Гугл. |
| Яндекс.Браузер | Программа, постоянно набирающая популярность. Многие пользовали уже хотят поставить данный браузер по умолчанию. | Удобство скачивания материалов и их сохранения, дальнейшая возможность работать с интерфейсами так, как это хочет делать пользователь. | Иногда возникают некоторые баги из-за того, что пользователь мог сразу качать много файлов, а сервер из-за этого вылетел. |
Как видно, в интернете огромное количество интересных и не очень браузеров, все они отличны друг от друга своим интерфейсом и подачей. Если пользователь на ПК привык к одному браузеру, то все то же самое можно установить на своем устройстве, достаточно установить программу и правильно её открыть. Выберите свой браузер, после чего его установка будет одной радостью.
Начинающие пользователи интернета нередко спрашивают, что такое браузер и как он работает. Так же возникают вопросы относительно того, какой программе лучше отдать предпочтение для смартфона. Иногда возникают вопросы и иного характера, в основном касающиеся использования программного обеспечения и его установки по умолчанию. Разберём основные моменты, которые часто интересуют владельцев смартфонов.
Содержание
- Что такое браузер в телефоне
- Для чего нужен браузер
- Как скачать и установить браузер
- Как найти браузер в телефоне
- Как пользоваться
- Обзор популярных браузеров
Что такое браузер в телефоне
Для начала следует разобраться, что означает такое интересное слово, как браузер. Если говорить простым языком, то это программа, которая предназначена для загрузки и просмотра страниц в интернете, а также скачивания файлов и многих иных задач. Первое подобное программное обеспечение появилось всего 27 лет назад в 1993 году. Тогда программа называлась NCSA Mosaic. Особенностью этого ПО был открытый исходный код, который в последующем использовался для создания более популярной программы Netscape Navigator.
Рассматривая, что такое браузер, нельзя не отметить ещё один момент. Это особый веб-интерфейс, который предназначен для работы в интернете. Такие программы распространяются бесплатно, чаще всего они поставляются как дополнение к другим программам ПО. Современные смартфоны рассчитаны на работу с разными браузерами, тут каждый выбирает по своему вкусу.
Что такое браузер по умолчанию
Есть несколько браузеров, которыми пользуется основная масса людей. Но чаще всего на смартфоне установлен не один браузер, а два или три. Вот в этом случае и появляется такое понятие, как браузер по умолчанию.
Рассмотрим на примере. Допустим, любимым браузером пользователя является Opera, именно в нём он открывает разные сайты и менять ничего не собирается. При этом при попытках открыть какую-то ссылку система норовит подсунуть другую программу, к примеру, Google Chrome.
Это происходит потому, что на смартфоне по умолчанию установлен совершенно другой браузер. Некоторым пользователям это доставляет массу неудобств. Чтобы такой путаницы не происходило, необходимо в настройках правильно установить браузер по умолчанию. Рассмотрим на примере, как сделать Yandex браузером по умолчанию.
- Открываем программу Yandex.
- Нажимаем на меню, в правом верхнем углу страницы, оно выглядит как три горизонтальные линии. Появляется список, где необходимо выбрать пункт Настройки.
- Нажимаем на Настройки и пролистываем страницу в самый низ. После этого кликаем по кнопке «Сделать Yandex браузером по умолчанию». Далее нужно подтвердить свои намерения.
После того, как браузер по умолчанию выбран, любые ссылки будут автоматически открываться в этой программе.
Для чего нужен браузер
Эта программа необходима для полноценного пользования интернетом. Она позволяет решить ряд задач.
- Позволяет читать тексты.
- Скачивать различные файлы.
- Обмениваться информацией с другими пользователями.
- Просматривать видеоролики и фотографии.
- Прослушивать аудиофайлы.
У браузеров несколько отличается функционал. В зависимости от вида программы может быть ряд дополнительных возможностей. К примеру, вход на сайты через VPN, а также индивидуальные настройки.
Как скачать и установить браузер
Скачать программу можно в официальном магазине приложений. Такие программы распространяются бесплатно. Чтобы найти нужное приложение, необходимо вбить его название в поисковую строку, далее на экране появляется список, из которого необходимо выбрать подходящий вариант.
Если у установленного приложения появляется обновление, то программа предлагает установить его. Кроме того, можно самостоятельно обновить браузер до актуальной версии, если таковая имеется.
Если на вашем смартфоне установлена последняя версия программы, то в Плей маркете будет кнопка Открыть, вместо кнопки Обновить.
Как установить браузер по умолчанию на Андроиде
Установить браузер по умолчанию на смартфоне Андроид несложно. Для этого необходимо следовать такой инструкции:
- Открывают новую вкладку нужного браузера;
- Находят значок меню в правом верхнем уголке, он выглядит как три вертикальные точки. Если такого значка на экране нет, то жмут на кнопку меню, расположенную на самом смартфоне;
- Далее появляется список, в котором нужно выбрать пункт Браузер по умолчанию.
В зависимости от модели смартфона и используемой программы последовательность действий может быть несколько иной, но принцип не меняется.
Как найти браузер в телефоне
В мобильном телефоне браузер после установки будет доступен на рабочем столе. Также его можно найти в разделе приложений.
Чтобы настроить историю приложений и отслеживание действий, необходимо придерживаться такой инструкции:
- На смартфоне открывают настройки и тут выбирают свой браузер;
- Находят раздел Данные и персонализация;
- Далее переходят в раздел Отслеживание действий. Тут нужно выбрать пункт История приложений и веб-поиска;
- Включают или же отключают настройку История приложений и веб-поиска;
- Если история приложений активирована, то пользователь может сохранять историю всех действий, которые производились в браузере. В истории можно будет просмотреть, какие сайты открывались в тот или иной день. Также можно активировать специальную опцию для сохранения голосовых запросов и команд.
В ряде браузеров и на отдельных мобильных устройствах можно использовать дополнительные возможности, которые влияют на отслеживание действий. Просмотреть все доступные функции можно в настройках.
Как пользоваться
Для неопытных пользователей не только важно найти и установить удобный для себя браузер, также нужно разораться, как с ним работать. Все веб-проводники отличаются интерфейсом и имеют свои особенности. Рассмотрим самые популярные браузеры.
- Опера. Тут слева вверху есть кнопки навигации, дальше расположена адресная строка и рядом графа самой поисковой системы. Если нажать на значок +, то появляется новая вкладка, которая позволяет зайти на новую страницу. За счёт кнопок навигации можно перемещаться вперёд и назад, а также при необходимости обновлять страницу. Справа есть регулятор масштаба.
- Mozilla Firefox. Здесь интерфейс очень похож. В верхней части страницы есть панель меню, под которой расположены вкладки. Немного ниже слева и справа находится окошко ввода адреса и поисковая строка. Возле строки ввода адреса расположены кнопки навигации. В самом низу есть панель дополнений. Новые вкладки тоже открываются при нажатии значка +.
- Internet Explorer. Эта программа очень похожа на две предыдущие. На самом верху расположены строки ввода адреса и поисковая строка. Под поисковой строкой расположен значок открытия новых вкладок. В правом нижнем уголке есть регулятор масштабности.
- Гугл Хром. Наверху страницы есть вкладки. Немного ниже можно найти графу, где совмещён ввод адреса и поисковик. Слева от этой строки есть кнопки управления, справа вход в меню, которое выглядит как три вертикальные точки.
Нельзя забывать о том, что разработчики постоянно дорабатывают свою продукцию и периодически выпускают более современные версии браузеров. За счёт этого некоторые вещи в интерфейсе программ могут меняться, однако сам принцип работы остаётся неизменным.
У всех браузеров отличный интерфейс. Это позволяет даже новичкам быстро разобраться с нюансами использования программ и полноценно пользоваться интернетом.
Обзор популярных браузеров
Интернет-браузер в смартфоне такой же функциональный, как и программы для ПК. Разница только в том, что такие приложения пишутся под ОС для мобильных устройств, работающих на Android, iOS и других. Поэтому работа в таком браузере доступна только с мобильника или планшета. Рассмотрим список самых популярных браузеров.
1. Dolphin
Это приложение предназначено для смартфонов на ОС Андроид и Айфонов. У программы расширенный функционал, быстрая синхронизация, возможность управления жестами, работа с флеш-плеером и многое другое. Приложение имеет простой интерфейс, отличается высокой скоростью загрузки и наличием режима инкогнито. Недостаток только в том, что нужно использовать полную версию программы, мобильного варианта просто нет.
2. Firefox
Это распространённый браузер, которым пользуются многие юзеры. Он поддерживает синхронизацию HTML5 и позволяет использовать несколько панелей одновременно. При помощи данной программы можно отправлять видеоролики на ТВ и при этом быть уверенным в надёжной защите от вирусов. Есть быстрые ссылки на распространённые социальные сети. Имеется один существенный недостаток – иногда зависают ёмкие страницы, особенно если их грузить одновременно.
3. Google Chrome
Это очень быстрый и удобный браузер для смартфонов, которым пользуется больше 1 млн. человек по всему миру. Есть поддержка формата HTML5, оперативная синхронизация и опция сохранения данных. Нет ограничений по числу открытых вкладок. разработчики предусмотрели высокий уровень безопасности передаваемых данных. Есть и недостаток – дополнительных возможностей совсем мало.
4. Opera Mini
Всего несколько лет назад данный браузер был очень популярен среди юзеров, так как позволял открывать даже ёмкие страницы. Сегодня это один из самых быстрых веб-проводников, где предусмотрена интегрированная защита, быстрое сохранение данных и ночной режим. Тут же имеется функция сохранения новостей. Недостаток – ограниченное число точных настроек.
5. UC Browser
Этот браузер доступен для всех мобильных устройств. Тут используется сжатие страниц при помощи прокси-серверов. Программа приспосабливается к условиям разных сетей и поддерживает мультизагрузку файлов различных форматов. Есть поддержка HTML5 и функция облачной синхронизации. Недостаток – максимальное количество открытых вкладок не больше 20 штук.
Практически все пользователи понимают, зачем нужен браузер в смартфоне и имеют представление о его функциях. Это вовсе неудивительно, так как с каждым годом всё больше людей предпочитает искать нужную информацию в интернете через смартфон. При выборе подходящего веб-сервиса стоит посмотреть на его характеристики и обязательно обратить внимание на недостатки.
| Название | Популярность | Достоинства | Недостатки |
| Firefox | Пользуются многие юзеры | Можно использовать несколько панелей одновременно. Хороший уровень защиты. | Иногда виснут ёмкие страницы, особенно если их открывают сразу несколько. |
| Google Chrome | Браузер довольно распространён среди пользователей | Предусмотрена оперативная синхронизация и опция сохранения данных. Неограниченно количество открытых вкладок. | Мало дополнительных возможностей. |
| Opera Mini | Очень популярная программа | Можно быстро открывать даже ёмкие страницы. Есть ночной режим и функция сохранения новостей. | Ограниченное количество точных настроек. |
| UC Browser | Этим браузером пользуются нечасто | Поддерживается мультизагрузка файлов разных форматов. | Нет интеграции с сервисами Гугл. |
| Dolphin | Этим браузером пользуется небольшое число юзеров | Расширенный функционал и быстрая интеграция. Высокая скорость загрузки, есть режим инкогнито. | Нужно использовать полную версию программы, мобильной версии нет. |
Браузеров для смартфонов немало, все они отличаются функционалом и интерфейсом. Многие пользователи привыкают к одному веб-сервису на ПК и потом его же устанавливают на свой смартфон или планшет. При необходимости можно изменить настройки и сделать браузер по умолчанию. После этого все ссылки будут открываться в нём.

Автор
Татьяна
Слежу за новостями на рынке мобильных услуг. Всегда в курсе последних событий
Чтобы больше не выбирать, через какое приложение открывать веб-страницы, сделайте браузер, которым вы пользуетесь постоянно, браузером по умолчанию. Используйте для этого настройки системы и функции самих интернет-обозревателей.
Содержание
- Что такое браузер по умолчанию
- Универсальные способы выбора браузера по умолчанию
- Назначение браузера по умолчанию в настройках телефона
- Выбор приложения при переходе по ссылке
- Использование собственных настроек веб-обозревателей
Что такое браузер по умолчанию
Браузер по умолчанию на телефоне или любом другом устройстве — это приложение, которое открывает все ссылки на интернет-страницы. Если на Android установлен только один веб-обозреватель, то он и будет браузером по умолчанию — просто потому, что других вариантов нет.
Если же в системе установлено несколько браузеров, то при каждом открытии ссылки появляется окно с вопросом, какое приложение использовать. Вы можете выбирать обозреватель вручную или настроить программу по умолчанию и больше не видеть этот запрос.

Важно: если в приложении есть встроенный браузер, например, в мессенджере или клиенте соцсети, то ссылки будут сначала открываться в нём. Если встроенного обозревателя нет, то будет запускаться браузер по умолчанию.
Универсальные способы выбора браузера по умолчанию
В системе Андроид предусмотрено два способа установки приложений по умолчанию. Они работают на всех телефонах вне зависимости от того, какие браузеры установлены. Названия опций и пунктов меню могут отличаться, но в целом порядок действий везде один и тот же.
Назначение браузера по умолчанию в настройках телефона
Первый способ — назначение обозревателя по умолчанию в системных настройках:
- Откройте настройки Android. Иконка для их запуска расположена на одном из рабочих столов или в главном меню.

- Перейдите в раздел «Приложения».

- Найдите пункт «Дополнительные настройки» и нажмите на него. На некоторых прошивках параметры могут быть скрыты в подменю «Ещё».
- Откройте раздел «По умолчанию».

- Выберите пункт «Браузер».
- Отметьте приложение, через которое должны открываться веб-ссылки.

Аналогичным образом можно настроить другие приложения — например, для просмотра видео или прослушивания аудио.
Выбор приложения при переходе по ссылке
Второй способ — выбор приложения при переходе по ссылке. Он работает, если на Android установлено несколько браузеров, но ни один из них не назначен программой для открытия веб-страниц по умолчанию. В этом случае при касании ссылки появляется окно со списком браузеров и предложением выбрать, каким из них эта ссылка будет открыта, а также кнопками «Только сейчас» и «Всегда».
Если вы нажмёте «Всегда», то выбранный браузер станет таковым по умолчанию.

На некоторых версиях и прошивках Android нет кнопок «Только сейчас» и «Всегда». Вместо них — чекбокс «Запомнить выбор». При установке в нем флажка выбранный браузер также будет использоваться для открытия всех ссылок по умолчанию.
Использование собственных настроек веб-обозревателей
В настройках каждого браузера есть параметры, которые позволяют сделать его приложением по умолчанию на Android. Давайте посмотрим, как это работает, на примере популярных веб-обозревателей.
Яндекс.Браузер:
- Нажмите на кнопку в виде трёх точек в поисковой строке, чтобы открыть главное меню.

- Тапните по пункту «Браузер по умолчанию».

- В появившемся окне нажмите на кнопку «Настройки».

- Нажмите на пункт «Браузер» и выберите в списке Яндекс.Браузер.

Готово, теперь все ссылки открываются через обозреватель от Яндекса.
Mozilla Firefox:
- Нажмите на кнопку с тремя точками на верхней панели, чтобы открыть главное меню.

- Перейдите в раздел «Параметры».

- Нажмите на ссылку «Сделайте Firefox своим браузером по умолчанию».

- Выберите пункт «Браузер».
- Отметьте в списке Firefox.

В обоих случаях вы в итоге попадаете в системные настройки Android. Поэтому можно вполне обойтись без лишних переходов и воспользоваться универсальными способами из первого раздела нашей инструкции.
В некоторых приложениях вовсе нет параметров, которые позволяют перейти к настройке браузера по умолчанию. Например, вы не сможете так сделать в Google Chrome. Если вы хотите его выбрать, то тоже придётся пользоваться универсальными способами.
При переходе по ссылке из приложений система Android предлагает выбрать браузер, в котором будет открыт сайт. Также может осуществляться автоматический переход в программу, которая практически не используется по разным причинам. Установить или изменить обозреватель можно по умолчанию самостоятельно. В «Блоге системного администратора» разберем, как это можно сделать.
Браузер по умолчанию – что это такое
Содержание
- 1 Браузер по умолчанию – что это такое
- 2 Как изменить или установить браузер по умолчанию
- 3 Способ 1: системные настройки
- 4 Способ 2: всплывающее окно при переходе по ссылке
- 5 Способ 3: параметры браузера
На всех устройствах с выходом в интернет есть предустановленный браузер. Если он один, то все ссылки на интернет-страницы будут открываться только в нем. Именно поэтому программа и считается по умолчанию.
Если на смартфоне установлено несколько обозревателей, то после нажатия на ссылку для перехода на сайт каждый раз отображается окно, где нужно выбрать приложение. Следует отметить, что некоторые приложения имеют интегрированный браузер, через который все ссылки открываются по умолчанию. Если его нет, то они запустятся через сторонний софт.
Как изменить или установить браузер по умолчанию
Изменить обозреватель по умолчанию можно через системные настройки операционной системы. Также это делается с помощью параметров браузера. Разберем, как это можно сделать несколькими способами.
Способ 1: системные настройки
Чтобы выбрать браузер, который будет использоваться по умолчанию, сделайте следующее:
1. Откройте главное меню Android, затем найдите пункт «Настройки». В 11 версии ОС открыть параметры системы можно через верхнюю шторку, если смахнуть ее вниз и выбрать иконку в виде шестеренки.

2. Откройте раздел «Приложения» в списке.
3. В перечне установленного софта отыщите предпочтительный браузер и тапните по его названию.

4. В блоке «Параметры по умолчанию» нажмите на пункт «Веб-браузер».
5. Откроется окно, где отобразятся браузеры, установленные на смартфоне.
Не забудьте подписаться на наш Дзен
6. Отметьте нужный пункт.

Таким же образом настраиваются и другие приложения. Например, для открытия мультимедийных файлов или документов.
Способ 2: всплывающее окно при переходе по ссылке
Еще один способ, позволяющий установить браузер по умолчанию – это его выбор во всплывающем окне при нажатии на ссылку. В этом случае появятся два варианта: «Только сейчас» или «Всегда». Чтобы все страницы, на которые совершается переход, запускались в выбранной программе, нужно выбрать второй вариант.

В некоторых версиях операционной системы Android открывается чек-бокс, где нужно отметить тот обозреватель. Если выбрать пункт «Запомнить этот выбор», то он всегда будет открываться при переходе по ссылке.
Способ 3: параметры браузера
Функционал мобильных обозревателей предполагает возможность смены приложения по умолчанию. На примере Яндекс.Браузера рассмотрим, как это сделать:
1. Запустите Яндекс.Браузер и тапните по иконке в виде трех вертикальных точек, которая находится слева от «умной адресной строки».
2. Выберите раздел «Браузер по умолчанию».

3. Во всплывающем окне выберите нужный вариант и подтвердите действие.
Поменять браузер по умолчанию на устройстве, работающем на базе Android, можно несколькими способами через системные настройки или с помощью параметров программы, если они предусмотрены. А ранее мы рассматривали, как записать видео с экрана Android в Google Play Игры. Напишите в комментариях, каким браузером пользуетесь вы.
Как известно, большинство выходов в интернет-паутину выполняется с помощью мобильного телефона. Он всегда под рукой, обычно подключен к сети, и в любой момент мы можем достать наш смартфон и перейти по требуемой ссылке. Получив по СМС или мессенджеру какую-либо ссылку и тапнув по ней, мы можем столкнуться с уведомлением, что у нас не установлен браузер для открытия ссылки. Что это за уведомление, как установить браузер для запуска ссылки на Андроид, и какие особенности такого запуска на телефонах различных моделей – расскажем в нашем материале.
- Браузер для открытия ссылки на Андроид – что это такое?
- Как выставить браузер по умолчанию на стандартном телефоне с ОС Андроид
- Как выбрать постоянный браузер при запросе на открытия ссылки
- Настройка перехода по внутренним ссылкам
- Как установить браузер для открытия ссылок по почте Майл.ру
- Как настроить веб-навигатор по умолчанию для телефонов Самсунг
- Как поставить браузер по умолчанию для телефонов Xiaomi
- Как установить браузер по умолчанию с помощью настроек самого браузера
- Заключение
Браузер для открытия ссылки на Андроид – что это такое?
Одна из наиболее замечательных особенностей пользовательского интерфейса Андроид – это интеграция системы со всеми установленными приложениями. Примером может служить открытие ссылок в приложениях или мгновение переключение с веб-содержимого на нужное приложение.
Однако в некоторых случаях при попытке открытия какой-либо ссылки появляется сообщение о том, что браузер по умолчанию для открытия данной ссылки не установлен. Обычно это связано с тем, что данный тип ссылок в настройках телефона не сопряжён с каким-либо конкретным браузером. В случае запуска такой ссылки система выдаёт запрос на запуск какого-либо имеющейся в ней браузеров для обработки данной ссылки, предлагая выбрать оптимальный вариант, и установить его как использующийся по умолчанию.
Давайте рассмотрим как это можно сделать с помощью стандартного Андроид, на телефонах Самсунг и Xiaomi, а также с помощью встроенных средств своего браузера.
Это пригодится: как активировать режим инкогнито в мобильном Яндекс.Браузер.
Как выставить браузер по умолчанию на стандартном телефоне с ОС Андроид
Как известно, базовый ОС Андроид для запуска сетевых ссылок по умолчанию использует браузер «Google Chrome», поскольку и ОС Андроид и Хром являются продуктами Гугл. Тем не менее, функционал данной операционной системы позволяет установить любой веб-браузер по умолчанию для открытия нужных видов ссылок.
Для этого выполните следующее:
- Перейдите в настройки вашего телефона;
- Выберите там «Приложения» (или «Приложения и уведомления»);
- Далее нажмите на «Приложения по умолчанию» (или опцию-аналог). Если данной опции в перечне нет, тапните сверху справа на кнопку с тремя вертикальными точками, и поищите опцию «Приложения по умолчанию» в открывшемся меню;
- В открывшемся меню приложений по умолчанию выберите «Браузер»;
- Выберите браузер, который будет использовать система Android по умолчанию для открытия ссылок.
Как выбрать постоянный браузер при запросе на открытия ссылки
Если у вас по умолчанию не установлен веб-браузер для запуска ссылок на ОС Андроид, то при попытке открытия какой-либо ссылки (например, в смс), система будет запрашивать у вас выбор браузера для открытия данной ссылки.
Если же вы выберите браузер, а затем нажмёте внизу на кнопку «Всегда», данный браузер будет установлен для данного типа ссылок как использующий по умолчанию.
Настройка перехода по внутренним ссылкам
В разделе «Приложения по умолчанию» (как попасть туда мы описывали чуть выше) имеется опция «Переход по ссылкам». Здесь отображаются приложения, специализирующиеся на открытии определённого вида ссылок. Например, приложение «Инстаграм» открывает ссылки на сайт Инстаграма и так далее.
Если вы не желаете, чтобы определённый тип ссылок подхватывался специализированным приложением. Вы можете нажать на данное приложение в перечне, после чего нажать на опцию «Открытие поддерживаемых ссылок», и выбрать «Всегда спрашивать» или «В другом приложении».
Как установить браузер для открытия ссылок по почте Майл.ру
В контексте вышеизложенного, если у вас не открываются ссылки на почту Мейл.ру. Или вы хотите, чтобы вместо установленного приложения «Почта Mail.ru» у вас запускался один из установленных на вашем телефоне браузеров, то необходимо изменить настройки в данном разделе. Выполните следующее:
- Перейдите в настройки вашего телефона;
- Выберите там «Приложения» (или «Приложения и уведомления»);
- Далее нажмите на «Приложения по умолчанию»;
- Затем тапните на «Переход по ссылкам»;
- Найдите в перечне «Почта Mail.ru» и тапните на данной опции;
- Нажмите на опцию «Открытие поддерживаемых ссылок»;
- Выберите опцию «В другом приложении».
Теперь при нажатии на ссылку, ведущую на Мейл.ру система запросит у вас для выбора браузер. Выберите нужный, нажмите на «Всегда», и отныне предупреждения «Не установлен браузер для открытия ссылки» вы больше не увидите.
Как настроить веб-навигатор по умолчанию для телефонов Самсунг
Выбор браузера по умолчанию на телефонах Самсунг в целом не отличается от такой же процедуры на других Андроид-телефонах. Для этого понадобится выполнить следующее:
- Перейдите в настройки вашего гаджета;
- В перечне выберите «Приложения»;
- Тапните на «Выбор приложения по умолчанию»;
- Нажмите на «Браузер»;
- Выберите тот вариант браузера, который будет использоваться по умолчанию.
Как поставить браузер по умолчанию для телефонов Xiaomi
На смартфонах Ксяоми может отсутствовать возможность выбора браузера по умолчанию. В этом случае рекомендуется воспользоваться приложением «Hidden Settings for MIUI» и использовать возможности расширенного поиска (advanced search) для поиска настройки браузера по умолчанию.
Это может помочь: как на Андроиде сохранять приложения на карту памяти.
Как установить браузер по умолчанию с помощью настроек самого браузера
Большинство современных веб-навигаторов позволяют выбрать браузер по умолчанию на Андроид с помощью настроек самого браузера.
К примеру, в Яндекс.Браузер это выглядит следующим образом:
- Запустите ваш мобильный Яндекс.Браузер;
- Нажмите на кнопку с тремя горизонтальными линиями в центре справа;
- Кликните на иконку «Браузер по умолчанию»;
- Отобразится меню выбора браузера по умолчанию;
- Тапните на «Браузер», и нажмите внизу «По умолчанию.
На браузере Мозилла это выглядит следующим образом:
- Запустите ваш мобильный Firefox;
- Нажмите на кнопку с тремя горизонтальными линиями;
- Выберите «Настройки»;
- Найдите опцию «Установить браузером по умолчанию» и передвиньте её ползунок вправо;
Передвиньте ползунок вправо - В открывшемся окне выберите «Firefox» как веб-навигатор по умолчанию, и нажмите на кнопку «По умолчанию».
На браузере Опера данная операция выглядит так:
- Запустите ваш браузер «Опера»;
- Кликните внизу на кружок вашего аккаунта справа снизу;
- Далее кликните на шестеренку настроек справа сверху;
- В открывшемся меню найдите опцию «Браузер по умолчанию» и тапните на неё;
- Затем нажмите на «Далее»;
- В открывшемся меню выберите «Opera» как браузер по умолчанию, а затем внизу нажмите «По умолчанию».
Заключение
В нашем материале мы разобрали, что делать, если браузер для открытия ссылок на Андроид не установлен по умолчанию, как установить данный браузер, и как запускать ссылки по умолчанию на почту Мейл.ру. Установка браузера по умолчанию не несёт за собой каких-либо проблем, и может быть выполнена за несколько стандартных шагов. При этом вы всегда можете изменить использующий по дефолту браузер на более оптимальный, воспользовавшись инструкций, приведённой в нашей статье.
Android установлен на многих смартфонах, поэтому вопрос об использовании той или иной утилиты возникает у многих пользователей закономерно. Например, браузер по умолчанию изначально разработан и установлен самим производителем. Однако всегда можно установить свой удобный вариант, если стандартный обозреватель вас не устраивает. Причем иногда производитель интегрирует по умолчанию такой браузер, который не позволяет воспроизводить все виды форматов или не поддерживает определенные технологии (Flash, HTML5 и прочие), поэтому в данном случае пользователь уже подумывает о том, чтобы перейти на другое ПО.
Оглавление
- 1 «Браузер по умолчанию» — что это такое?
- 2 Как настроить по умолчанию
- 2.1 Через «Настройки Андроида»
- 2.2 Через «Настройки» самого браузера
- 2.2.1 Google Chrome
- 2.2.2 Yandex
- 2.2.3 Opera
- 2.3 Через оповещение, когда переходишь по ссылке
- 2.4 Веб-обозреватель WebView
«Браузер по умолчанию» — что это такое?
Программа по умолчанию в Андроиде – это отдельная опция, позволяющая установить основное приложение, которое будет запускаться при необходимости на постоянной основе. Допустим, у вас на телефоне установлено несколько браузеров: Opera, Google Chrome и прочие. Так вот, при каждом обращении к интернету, например, когда необходимо будет перейти по ссылке, система будет отображать уведомление, в котором нужно выбрать браузер для перехода по ссылке. Если же установить обозреватель по умолчанию, то переход будет осуществляться автоматически через него.
Как настроить по умолчанию
Вариантов установки обозревателя по умолчанию предусмотрено несколько, и здесь вы уже сами решаете, как вам удобнее. Можно как при помощи стандартных пунктов в настройках системы, так и более сложными вариантами.
Через «Настройки Андроида»
Все что вам нужно – это выполнить в последовательности действия, описанные ниже. Но учтите, что некоторые пункты меню могут отличаться в Android в зависимости от версии:
Внимание! Вы в любой момент можете зайти и изменить браузер по умолчанию, поэтому не бойтесь экспериментировать!
Через «Настройки» самого браузера
Любой браузер по умолчанию можно установить с помощью настроек самого обозревателя. Для выполнения задачи достаточно выполнить несколько несложных шагов, доступных начинающему пользователю. Весь процесс также осуществляется через «Настройки» операционной системы, однако здесь уже нужно заходить в параметры конкретного браузера и осуществлять действия непосредственно там. Мы описали варианты для большинства популярных обозревателей, которые доступны в Play Маркет на данный момент.
Google Chrome
В этом веб обозревателе отсутствует искомый раздел с настройками по умолчанию. Для приложения подходят лишь стандартные системные возможности. Необходимо обратиться к настройкам системы в телефоне.
Для этого в смартфоне или планшете необходимо найти вкладку «Все приложения», после чего найти раздел «Браузеры», и установить значение для «Google Chrome» «по умолчанию». Настройки вступают в силу сразу же, поэтому перезагрузка устройства не требуется.
Yandex
Браузер отечественного разработчика, не уступающий по скорости и возможностям другим обозревателям. Для настройки умолчания достаточно кликнуть по браузеру и зайти на домашнюю страницу. Здесь есть меню поисковой строки. Если кликнуть на вкладку с тремя точками, на экране появится дополнительная вкладка.
Именно в этой вкладке и будет пункт настроек. Просто немного пролистываете вниз и с левой стороны будет кнопка «Браузер по умолчанию». Нажимаете на нее, после чего система переадресует вас во вкладку с настройками. Здесь переходите в раздел «Браузер» и выбираете Yandex по умолчанию. 


Opera
Этот инструмент просмотра веб-страниц также имеет настройку, которая позволяет выбрать значение по умолчанию прямо из браузера. Процесс примерно такой же, как и в браузере Yandex:
В целом данная процедура будет практически идентична для большинства обозревателей на смартфоне, а отличаться будут лишь пункты меню в настройках самого браузера.
Через оповещение, когда переходишь по ссылке
Еще один удобный способ со своими преимуществами. Однако актуальность варианта действительна только в том случае, если браузер был недавно установлен. Также данный способ актуален, если основной обозреватель ранее не был установлен на телефоне.
Допустим, что вы только что скачали браузер Google Chrome. Как только вы запустите приложение, сразу же появится уведомление о том, хотите ли вы его установить в качестве основного или нет. Подтверждаете согласие, отмечаете вкладку «Всегда» и система установит его по умолчанию для перехода по всем ссылкам.
Однако при этом переход в мессенджерах осуществляется через внутренние обозреватели. Это касается Вконтакте, Telegram и других приложений, поэтому данный момент нужно учитывать. Но стоит отметить, что встроенные средства этих сервисов работают довольно таки шустро и проблем с переходом по ссылкам обычно не возникает.
Веб-обозреватель WebView
Помимо браузеров в операционной системе Андроид есть такая технология, как WebView. Это встроенная система ссылок, которая есть в системах Андроид выше версии 4.2. Сервис не рекомендуется к удалению, так как ряд программ без него теряет полноценный функционал. Действия влекут за собой системные ошибки.
Android System WebView упрощает просмотр веб содержимого внутри различных утилит. Запуск браузера при этом не требуется. Например, можно листая ленту ВК, видеть контент веб страницы без внешнего обозревателя. Это экономит заряд аккумулятора, так как дополнительное ПО не задействуется, а также мощность телефона не затрачивается на дополнительные приложения и процессы. Ведь браузеры «кушают» довольно много ресурсов смартфона и зачастую при большом количестве запущенных программ возникают сбои и зависания.
В версиях Андроид 4.2.2 и выше WebView работает без нареканий. Отдельная загрузка не требуется, так как программа предустановлена. ПО распространяется официально бесплатно из магазина Google.
В версиях Андроид ниже 4.2 потребление ресурсов из-за WebView становится повышенным. Производительность маломощных устройств значительно снижается. Однако удалить системный компонент можно только с правами root. Действовать желательно по следующей схеме:
- В настройках необходимо открыть раздел «Приложения»;
- Далее необходимо открыть окно с параметрами и удалить все обновления;
- После необходимо очистить все данные;
- Затем приложение можно остановить с помощью соответствующей вкладки.
Если же вы решили все-таки использовать встроенный обозреватель WebView для просмотра ссылок, его необходимо будет активировать. Для этого необходимо будет включить на смартфоне параметры разработчика. Как именно это сделать – читайте в нашей отдельной статье, где все подробно описано. В целом порядок действий будет следующий:
Мы рассматривали на примере телефона Xiaomi Mi 8 Lite, поэтому некоторые пункты меню отличаются.
Вы в любое время можете изменить данный параметр и вернуть по умолчанию тот браузер, который вам необходим для просмотра и перехода по ссылкам.
Как видите, вариантов установки браузера по умолчанию в Андроиде много, но в целом все они сводятся к тому, что осуществляется переход в общие «Настройки» операционной системы, где и назначается для каждого типа файлов или действий свое приложение. Наиболее быстрый и проверенный вариант – это сразу зайти в параметры или ввести запрос в поиске Android, чтобы не тратить лишнее время на переходы между пунктами меню. Также советуем вам использовать не менее двух обозревателей на своем смартфоне, так как иногда в одном могут возникать сбои и тогда проще работать с другим.
Поделиться ссылкой:
Как зайти в настройки браузера на телефоне?
В меню мобильного телефона необходимо открыть раздел «Браузер». Чтобы вызвать контекстное меню, следует нажать левую функциональную клавишу устройства. В появившемся меню выбирают раздел «Настройки» или «Параметры».
Где находится браузер в телефоне?
Способ 2: через настройки телефона
- Открываем настройки смартфона. …
- Затем заходим во вкладку «Все приложения».
- Здесь кликаем на «три точки», расположенные в правом верху экрана.
- Из открывшегося списка выбираем «Приложения по умолчанию».
- Нажимаем по пункту «Браузер».
- Выбираем необходимый веб-обозреватель.
Как настроить браузер на телефоне Samsung?
Как установить или изменить браузер по умолчанию на чистом Android
- Зайдите в Настройки — Приложения и уведомления (на новых версиях Android) или Настройки — Приложения.
- Откройте пункт «Приложения по умолчанию». …
- Нажмите по пункту «Браузер» и выберите желаемый браузер из списка установленных.
Как зайти в настройки своего браузера?
Нажмите кнопку Настройка и управление Google Chrome (Customize and control Google Chrome) в правом верхнем углу окна браузера, справа от адресной строки. В выведенном меню выберите пункт Настройки (Settings).
Как изменить настройки браузера в телефоне?
Как изменить настройки для всех сайтов
- Откройте приложение Chrome. на телефоне или планшете Android.
- Справа от адресной строки нажмите на значок с тремя точками Настройки.
- В разделе «Дополнительные» выберите Настройки сайтов.
- Нажмите на разрешение, которое хотите изменить.
Как зайти в свой браузер?
Браузер является программой, поэтому на вопрос «как зайти в браузер» можно ответить так: «надо открыть браузер также, как обычную программу».
- Для этого надо 2 раза щелкнуть
- по ярлыку браузера на Рабочем столе,
- либо по значку браузера в Панели задач.
Как зайти в браузер на андроиде?
Способ 2: через настройки телефона
- Открываем настройки смартфона. …
- Затем заходим во вкладку «Все приложения».
- Здесь кликаем на «три точки», расположенные в правом верху экрана.
- Из открывшегося списка выбираем «Приложения по умолчанию».
- Нажимаем по пункту «Браузер».
- Выбираем необходимый веб-обозреватель.
Что такое браузер в телефоне?
Мобильный браузер (mobile browser, также microbrowser или minibrowser) — веб—браузер, предназначенный для использования на мобильных устройствах таких как мобильный телефон или КПК. Мобильные браузеры оптимизированы так, чтобы показывать страницу наиболее эффективно для маленьких экранов портативных устройств.
Как установить браузер на смартфон?
Назначение браузера по умолчанию в настройках телефона
- Откройте настройки Android. …
- Перейдите в раздел «Приложения».
- Найдите пункт «Дополнительные настройки» и нажмите на него. …
- Откройте раздел «По умолчанию».
- Выберите пункт «Браузер».
- Отметьте приложение, через которое должны открываться веб-ссылки.
В смартфонах и планшетах с операционной системой Android непосредственно «из коробки» присутствует хотя бы один браузер. На одних устройствах это Google Chrome, на других – собственная разработка производителя или партнеров. Те же, кого не устраивает стандартное решение, всегда могут установить любой другой веб-обозреватель из Google Play Маркета. Как раз в тех случаях, когда в системе установлено два и более таких приложений, и возникает необходимость установки одного из них в качестве используемого по умолчанию. О том, как это сделать, мы расскажем в данной статье.
Содержание
- Установка веб-обозревателя по умолчанию на Андроид
- Заключение
- Браузер по умолчанию для Андроид
- Зачем это нужно
- Как установить браузер по умолчанию на Андроиде
- Настройка отдельных браузеров
- Видео-инструкция
- Ответы на популярные вопросы
- Что такое браузер по умолчанию
- Универсальные способы выбора браузера по умолчанию
- Использование собственных настроек веб-обозревателей
Установка веб-обозревателя по умолчанию на Андроид
Для Android-устройств разработано довольно много браузеров, все они отличаются между собой, у каждого есть свои достоинства и недостатки. Но несмотря на внешние и функциональные различия, такое простое действие, как назначение параметров по умолчанию, может быть выполнено тремя разными способами. О каждом из них мы подробно расскажем ниже.
Способ 1: Настройки системы
Самый простой метод назначения приложений по умолчанию, применимый не только к веб-обозревателям, выполняется непосредственно через настройки операционной системы. Чтобы выбрать основной браузер, сделайте следующее:
- Любым из возможных способов откройте «Настройки» своего мобильного устройства. Воспользуйтесь для этого ярлыком на главном экране или им же, но в меню приложений, или аналогичным значком в развернутой панели уведомлений.
- Перейдите к разделу «Приложения и уведомления» (также может называться просто «Приложения»).
- В нем найдите пункт «Дополнительные настройки» и разверните его. На некоторых версиях Android это делается через отдельное меню, реализованное в виде вертикального троеточия или кнопки «Еще».
- Выберите пункт «Приложения по умолчанию».
- Именно здесь и можно установить веб-обозреватель по умолчанию, а также назначить другие «главные» приложения, в числе которых средство голосового ввода, лаунчер, звонилка, сообщения и другие. Выбираем пункт «Браузер».
- Перед вами откроется страница с перечнем всех установленных веб-обозревателей. Просто тапните по тому из них, который хотите установить в качестве используемого по умолчанию, чтобы справа появилась соответствующая отметка.
- Теперь можете смело переходить к серфингу в интернете. Все ссылки в приложениях, переписках в сообщениях и мессенджерах будут открываться в выбранном вами браузере.
Этот способ по праву можно назвать одним из самых простых и удобных, тем более что он позволяет назначить не только основной веб-обозреватель, но и любые другие приложения по умолчанию.
Способ 2: Настройки браузера
Большинство веб-обозревателей, за исключением стандартного Google Chrome, позволяют назначить себя в качестве используемого по умолчанию приложения через собственные настройки. Делается это буквально в пару нажатий по экрану мобильного устройства.
Примечание: В нашем примере будут показаны мобильные версии Яндекс.Браузера и Mozilla Firefox, но описанный ниже алгоритм применим и к другим приложениям, в которых такая возможность имеется.
- Запустите браузер, который вы хотите назначить основным. Найдите на его панели инструментов кнопку для вызова меню, чаще всего это три вертикальных точки в правом углу, нижнем или верхнем. Нажмите на них.
- В меню найдите пункт «Настройки», который также может называться «Параметры», и перейдите к нему.
- Пролистайте перечень доступных параметров, найдите там пункт «Сделать браузером по умолчанию» или что-то похожее по смыслу и нажмите на него.
Примечание: В Яндекс.Браузере пункт «Сделать браузером по умолчанию» присутствует в меню поисковой строки, которая отображается на домашней странице.
- После выбора необходимого пункта на экране вашего смартфона или планшета появится небольшое окно, в котором следует тапнуть по надписи «Настройки».
- Это действие перенаправит вас к разделу настроек «Приложения по умолчанию», о котором было рассказано в предыдущем способе. Собственно, дальнейшие действия аналогичны 5-7 пункту, описанным нами выше: выбираете пункт «Браузер», а на следующей странице устанавливаете маркер напротив того приложения, которое хотите использовать в качестве основного веб-обозревателя.
Как видите, этот метод мало чем отличается от установки параметров по умолчанию через настройки системы. В конечном итоге вы все равно окажетесь в том же разделе, разница лишь в том, что начать выполнять необходимые действия вы можете сразу, не покидая браузер.
Способ 3: Переход по ссылке
Последний метод установки веб-обозревателя по умолчанию, о котором мы расскажем, обладает теми же достоинствами, что и первый из рассмотренных нами. Следуя описанному ниже алгоритму, можно назначить в качестве основного любое из приложений, в котором такая возможность поддерживается.
Отметим, что реализовать этот способ можно лишь в том случае, если на вашем устройстве еще не определен браузер по умолчанию или вы только что установили новый из Плей Маркета.
- Откройте приложение, в котором есть активная ссылка на какой-либо веб-ресурс, и тапните по ней, чтобы инициировать переход. Если появится окно со списком доступных действий, нажмите «Открыть».
- На экране появится окно с запросом, в котором требуется выбрать один из установленных браузеров для открытия ссылки. Нажмите по тому, который хотите установить в качестве используемого по умолчанию, а затем тапните по надписи «Всегда».
- Ссылка будет открыта в выбранном вами веб-обозревателе, он же будет определен как основной.
Примечание: Этот метод может не сработать в приложениях, наделенных собственной системой просмотра ссылок. В числе таковых Telegram, ВКонтакте и многие другие.
Реализовать этот способ специально, то есть по необходимости, получится далеко не всегда. Но в тех случаях, когда вы только что установили новый браузер или по какой-то причине были сброшены параметры приложений по умолчанию, он является самым простым, удобным и быстрым.
Дополнительно: Установка браузера для просмотра внутренних ссылок
Выше мы упомянули о том, что в некоторых приложениях есть встроенная система просмотра ссылок, она называется WebView. По умолчанию для этих целей используется либо Google Chrome, либо интегрированное в систему средство Android WebView. При желании этот параметр можно изменить, правда, сначала потребуется отыскать хоть какую-то альтернативу стандартному решению.
Популярные браузеры эту возможность не поддерживают, поэтому придется довольствоваться решениями от малоизвестных разработчиков. Другой возможный вариант – просмотрщики, встроенные в фирменные оболочки Андроид от различных производителей или в кастомные прошивки. В таких случаях, возможно, будет из чего выбирать.
Примечание: Для выполнения описанных ниже действий необходимо, чтобы на мобильном устройстве были активировано меню «Для разработчиков». О том, как это сделать, вы можете узнать на нашем сайте.
Подробнее: Как включить параметры разработчика на Android
Итак, для изменения средства просмотра страниц WebView, когда таковая возможность имеется, необходимо выполнить следующее:
- Откройте «Настройки» и перейдите к разделу «Система», расположенном в самом низу.
- В нем выберите пункт «Для разработчиков».
Примечание: На многих версиях Андроид меню разработчика находится прямо в основном перечне настроек, ближе к его концу.
- Немного пролистайте перечень доступных параметров вниз, чтобы найти пункт «Сервис WebView». Откройте его.
- Если в выбранном разделе будут доступны другие варианты просмотра, помимо интегрированных в систему, выберите предпочтительный, установив радиокнопку напротив него в активное положение.
- С этого момент ссылки в приложениях, поддерживающих технологию WebView, будет открываться на базе выбранного вами сервиса.
Как уже было сказано выше, далеко не всегда можно изменить стандартное средство просмотра ссылок внутри приложений. Но если на вашем устройстве такая возможность имеется, теперь вы будете знать, как ею воспользоваться при необходимости.
Заключение
Мы рассмотрели все возможные варианты установки браузера по умолчанию на устройствах с Android. Какой из них выбрать – решать только вам, опираясь на собственные предпочтения. Надеемся, что эта статья была полезной для вас. Мы рады, что смогли помочь Вам в решении проблемы. Опишите, что у вас не получилось. Наши специалисты постараются ответить максимально быстро.
Помогла ли вам эта статья?
При установке дополнительного браузера при некоторых действиях появляется возможность выбрать браузер по умолчанию. Например, при переходе по какой-либо ссылке появляется диалоговое окно со списком всех установленных браузеров а также флаг «По умолчанию для этого действия». Если установить этот флаг, то для всех последующих действий такого рода будет автоматически открываться нужный браузер без данного диалогового окна.
Для того чтобы сменить браузер по умолчанию в Android, необходимо перейти в «Настройки»->»Приложения»->»Управление приложениями» , найти и выбрать там приложение, которое вы больше не хотите видеть браузером по умолчанию. В окне свойств приложения нажать на кнопку «Удалить настройки по умолчанию». После этого при переходе по ссылке будет опять показано диалоговое окно выбора и вы сможете выбрать другое приложение как браузер по умолчанию.
Данная инструкция подходит в целом для того, чтобы изменить ассоциации любых файлов в Android.
В том случае, если вышеописанные действия по какой-то причине не получились, то всегда можно установить приложения Default App Manager или DefaultApp Reset, который значительно облегчат этот процесс.
При покупке смартфона на базе Андроид, по умолчанию обязательно будет установлен хотя бы один браузер. Это может быть Google Chrome или какой-либо другой веб-обозреватель, разработанный производителем. Но, если вам не подходит уже установленный браузер, вы можете скачать с Плей Маркет любой другой. Если на вашем устройстве несколько подобных приложений, возникает необходимость выбрать одно из них, которое будет использоваться по умолчанию. Далее в статье будут описываться варианты того, как это можно выполнить.
Содержание
Браузер по умолчанию для Андроид
На сегодняшний день, существует довольно-таки много веб-обозревателей, предназначенных для устройств на базе Андроид. Все они имеют свои достоинства и недостатки. Но, несмотря на свои различия, установить какой-либо из них по умолчанию можно тремя различными методами. Детально каждый из них будет описываться далее в статье.
Способ 1: установка параметров ОС
Самый популярный и простой метод установки браузера по умолчанию — настройка ОС. Для того чтобы установить основной веб-обозреватель, выполните такие действия:
-
- Зайдите в настройки вашего смартфона с главного экрана или меню приложений.
-
- Откройте пункт «Приложения и уведомления».
-
- Пролистайте список до конца, чтобы найти строку «Дополнительные настройки». Иногда, в списке можно не увидеть данного раздела, так как он скрыт в графе «Еще».
-
- Далее выберите вариант «Приложения по умолчанию».
-
- Выберите раздел «Браузер», для того чтобы выставить по умолчанию веб-обозреватель. Также вы можете установить настройки сообщений, телефона, голосового ввода и многого другого.
-
- Когда появится окно со списком всех установленных браузеров, поставьте флажок напротив того, который необходимо установить по умолчанию.
- Теперь вы можете пользоваться веб-обозревателем. Все ссылки, мессенджеры, в дальнейшем будут открываться в установленном браузере.
Данный метод действительно очень прост, к тому же вы сможете установить дополнительные настройки вашего смартфона.
Способ 2: настройка веб-обозревателей
С помощью настроек вы можете установить любой браузер по умолчанию, кроме стандартного Гугл Хром. Выполнить данную процедуру можно проделав несколько несложных шагов. Далее в статье, на примере мобильной версии Яндекс Браузер и MozillaFirefox, будет более подробно описаны все действия, которые необходимо выполнить для установки основного веб-обозревателя. Для других браузеров алгоритм действий будет аналогичный.
-
- Откройте мобильную версию браузера, в правом верхнем или нижнем углу нажмите на три вертикальных точки, чтобы открыть меню.
-
- Отыщите графу «Настройки» или «Параметры» и коснитесь ее, чтобы открыть.
-
- В предложенном списке найдите пункт «Сделать браузером по умолчанию» и кликните по нему. Если вы используете Яндекс Браузер, найти данный раздел можно найти на домашней странице в меню поисковой строки.
-
- Далее на экране появится вкладка, в которой необходимо нажать «Настройки».
-
- Вы перейдете на страницу настроек «Приложение по умолчанию». Теперь выполните те же действия, что описаны в 5, 6 и 7 пунктах предыдущего способа.
Данный вариант действий очень похож с описанным выше методом. После выполнения определенный действий, вы все равно перейдете в раздел «Приложения по умолчанию». Но отдав предпочтение данному способу, вы сможете установить настройки, не выходя из веб-обозревателя.
Способ 3: активная ссылка
Данный вариант действий имеет те же преимущества, что и первый описанный метод. Вы сможете установить любой браузер как основной на вашем смартфоне, в том случае, если в нем предусмотрена такая возможность.
Данный способ актуален только тогда, когда вы скачали новый браузер с Плей Маркета, или основной веб-обозреватель не был ранее установлен на ваш телефон.
- Зайдите в приложение, в котором есть активная ссылка, нажмите на нее для перехода. В случае, если всплывет окно с перечнем действий, выберите «Открыть».
- Перед вами появится вкладка, в которой необходимо выбрать веб-обозреватель для того чтобы открыть ссылку. Это должен быть тот браузер, который вы ходите видеть основным на вашем смартфоне, после чего отметьте кнопку «Всегда».
- Откроется выбранная ссылка в отмеченном браузере, который будет установлен по умолчанию.
К сожалению, данный метод не актуален для таких приложений как Telegram,ВКонтакте и подобным им. Использовать его можно не во всех ситуациях. Но, если вы недавно установили веб-обозреватель, или параметры по умолчанию были удалены, данный вариант станет идеальным решениям для вас.
Дополнительная установка веб-обозревателя для перехода по внутренним ссылкам
В определенных приложениях присутствует встроенная система чтения ссылок, которая называется WebView. Для этих программ как основной браузер используется GoogleChrome, или уже упомянутый выше средство WebView. Если возникает необходимость, можно сменить данный параметр. Всем известные веб-обозреватели не обладают подобной функцией, поэтому придется поискать среди менее популярных браузеров. Можно остановиться на просмотрщиках разных производителей, уже установленных в фирменную оболочку ОС Андроид. Прежде чем вы приступите к выполнению описанных ниже действий, убедитесь в том, что на вашем смартфоне есть активное меню «Для разработчиков».
Читайте также:Как очистить кэш браузера Mozilla Firefox (Мозила)Скачать музыку из Одноклассников на компьютер бесплатноКак отключить push-уведомления в Яндекс Браузере и Google ChromeКак включить 4g LTE на Android (Андроид) и Apple Iphone (Айфон)
Чтобы заменить просмотрщик WebView, выполните следующие действия:
-
- Зайдите в настройки и отыщите пункт «Система», который находится внизу списка.
-
- Далее откройте раздел «Для разработчиков». Еще вы можете отыскать его в главном меню настроек в конце перечня действий.
-
- Теперь найдите графу «Сервис WebView» и запустите его.
-
- Если вам предложат несколько вариантов сервисов для просмотра, выберите тот, который вам подходит больше всего, поставив флажок в области чекбокса.
- Теперь все ссылки будут открываться в браузере, который вы выбрали.
Просмотрщик ссылок, очень редко заменяется. Но вы можете воспользоваться данным вариантом, если на вашем смартфоне предусмотрена выше описанная возможность.
В данной статье были описаны все возможные методы установки браузера в качестве основного для смартфона на базе Андроид. В зависимости от ситуации, всегда можно подобрать подходящий для вас способ.
На новом телефоне обязательно будет установлен как минимум один браузер. Зачастую им является Google Chrome, но также можно встретить и сторонние веб-обозреватели, разработанные производителем смартфона. Часто у пользователей возникает необходимость использовать несколько инструментов открытия веб-страниц, поэтому они интересуются, как сделать браузер по умолчанию на Андроид. Давайте разберемся, для чего это нужно и как настраивается.
Зачем это нужно
Если на телефоне установлено несколько веб-обозревателей, то при необходимости открыть сайт из приложения или мессенджера система попросит выбрать нужный браузер. Согласитесь, что каждый раз нажимать лишние кнопки смысла нет. Именно поэтому в операционной системе Android предусмотрена возможность установки инструмента просмотра веб-страниц по умолчанию. Так любые сайты всегда будут запускаться в выбранном браузере, который при желании можно изменить.
Как установить браузер по умолчанию на Андроиде
Существует несколько методов, позволяющих поменять стандартный браузер на смартфоне. Каждый из них способен привести к одному результату, поэтому сначала ознакомьтесь с ними, а после выберите любой понравившейся вариант.
Способ 1: через настройки браузера
Большинство современных веб-серферов имеют в своих настройках вкладку, позволяющую выбрать конкретный браузер по умолчанию. Стоит отметить, что подобный раздел отсутствует в приложении Google Chrome, поэтому здесь рекомендуется переходить к следующему способу. В остальных случаях предлагаем ознакомиться с пошаговой инструкцией:
- Открываем нужный инструмент просмотра веб-страниц. В нашем случае это будет Opera.
- Далее кликаем на «три точки» или интерактивную иконку программы.
- Затем из открывшегося списка выбираем «Параметры». Также вместо текста может присутствовать значок шестеренки.
- Теперь ищем пункт «Сделать браузером по умолчанию». Обратите внимание, что он может иметь другое, аналогичное название.
- После на экране устройства появится окно, в котором требуется поставить галочку возле строки «Всегда» или «Запомнить выбор». Далее из списка веб-обозревателей выбираем нужное приложение.
На более старых версиях операционной системы может потребоваться переход в настройки и выбор нужного веб-серфера из представленного перечня. Все изменения вступают в силу автоматически, причем нет надобности перезагружать телефон или программу.
Способ 2: через настройки телефона
Следующим методом, позволяющим изменить браузер по умолчанию на Android, будет использование стандартных функций системы. Не будем долго томить и перейдем к подробному руководству:
- Открываем настройки смартфона. Делается это нажатием на иконку программы или переходом через шторку уведомлений.
- Затем заходим во вкладку «Все приложения».
- Здесь кликаем на «три точки», расположенные в правом верху экрана.
- Из открывшегося списка выбираем «Приложения по умолчанию».
- Нажимаем по пункту «Браузер».
- Выбираем необходимый веб-обозреватель.
Теперь при открытии сайтов система не будет предлагать выбрать веб-серфер.
Способ 3: через переход по ссылке
Следует понимать, что данный метод работает только тогда, когда постоянный веб-серфер еще не выбран. Первым делом откроем приложение, где расположена нужная ссылка, после:
- Кликаем на URL-адрес сайта. Если переход осуществляется из блокнота или заметок, то выделяем адрес и выбираем «Открыть в браузере».
- После на дисплее должно появиться окно. В нем нужно поставить галочку в пункте «Всегда» или «Запомнить выбор».
- Затем нажимаем по иконке выбранного веб-серфера.
Теперь все ссылки автоматически будут открываться в указанном веб-обозревателе. Конечно, при желании его всегда можно поменять, но для этого потребуется использовать первый либо второй способ.
Настройка отдельных браузеров
Встречаются ситуации, когда из общих инструкций ничего не понятно. Возможно, что навигация по выбранному веб-серферу отличается, либо необходимый раздел вовсе отсутствует. В таком случае предлагаем ознакомиться с инструкциями для ряда популярных веб-обозревателей.
Яндекс Браузер
Сначала запустим инструмент просмотра веб-страниц, затем:
- Кликаем на «три точки», расположенные возле поисковой строки.
- Из списка выбираем пункт «Браузер по умолчанию».
- Ставим галочку в пункте «Всегда» или «Запомнить выбор», и устанавливаем Yandex Browser.
Как видите, сделать Яндекс Браузером по умолчанию на Андроиде возможно за несколько нажатий.
Google Chrome
Как было отмечено ранее, в Гугл Хроме отсутствует нужный раздел. Именно поэтому придется использовать стандартные возможности системы. Для этого:
- Открываем настройки смартфона.
- Здесь переходим во вкладку «Все приложения».
- Нажимаем на «три точки» в верхней части дисплея.
- Выбираем «Приложения по умолчанию».
- Заходим в раздел «Браузер».
- Устанавливаем параметр «Google Chrome».
Сохранять ничего не нужно, так как все изменения вступают в силу автоматически.
MIUI/Mint браузер
Сейчас речь пойдет о веб-серфере, установленном на всех телефонах Xiaomi. Запускаем его, после:
- Нажимаем на «три полоски» в правом нижнем углу экрана.
- Переходим во вкладку «Настройки».
- Далее переводим ползунок вправо напротив строки «Браузер по умолчанию».
Также при переходе в приложение может появиться окно, в котором система предложит назначить конкретный веб-серфер в качестве основного. Здесь достаточно кликнуть по кнопке «Установить».
Opera
Заметим, что представленная ниже инструкция подойдет для любой версии Оперы. Данный веб-серфер имеет свою, уникальную навигацию и структуру. Именно поэтому важно соблюдать указания руководства:
- Сначала нажимаем на логотип компании, находящийся в нижней части рабочей области.
- Затем кликаем по шестеренке, имитирующей раздел «Настройки».
- Нажимаем «Сделать браузером по умолчанию».
- Ставим галочку в пункте «Запомнить выбор» и устанавливаем параметр Opera.
Как видим, установить браузер по умолчанию на телефоне не составляет труда.
Firefox
Представленная далее инструкция полностью стандартная, поэтому долго останавливаться на ней не будем:
- Кликаем по «трем точкам» в правом углу экрана.
- Выбираем «Параметры».
- Нажимаем «Сделать Firefox…».
- На открывшейся странице выбираем «Firefox».
В завершении рекомендуется перезапустить мобильное приложение.
Видео-инструкция
Ответы на популярные вопросы
Данный раздел присутствует в каждом телефоне под управлением ОС Android. Если найти вручную его не удается, то рекомендуем воспользоваться поисковой строкой или почитать нужную информацию в Интернете. Краткая инструкция: нажимаем на «три точки» – переходим в раздел с изменениями – кликаем «Установить US Browser…» – ставим галочку в пункте «Всегда».
Подводя итоги отметим, что по умолчанию можно установить любой браузер, причем сделать это можно в каждой версии Андроид. Внимательно выполняйте указания инструкций и никаких проблем не возникнет.
Что такое браузер по умолчанию
Браузер по умолчанию на телефоне или любом другом устройстве — это приложение, которое открывает все ссылки на интернет-страницы. Если на Android установлен только один веб-обозреватель, то он и будет браузером по умолчанию — просто потому, что других вариантов нет.
Если же в системе установлено несколько браузеров, то при каждом открытии ссылки появляется окно с вопросом, какое приложение использовать. Вы можете выбирать обозреватель вручную или настроить программу по умолчанию и больше не видеть этот запрос.
Важно: если в приложении есть встроенный браузер, например, в мессенджере или клиенте соцсети, то ссылки будут сначала открываться в нём. Если встроенного обозревателя нет, то будет запускаться браузер по умолчанию.
Универсальные способы выбора браузера по умолчанию
В системе Андроид предусмотрено два способа установки приложений по умолчанию. Они работают на всех телефонах вне зависимости от того, какие браузеры установлены. Названия опций и пунктов меню могут отличаться, но в целом порядок действий везде один и тот же.
Назначение браузера по умолчанию в настройках телефона
Первый способ — назначение обозревателя по умолчанию в системных настройках:
- Откройте настройки Android. Иконка для их запуска расположена на одном из рабочих столов или в главном меню.
- Перейдите в раздел «Приложения».
- Найдите пункт «Дополнительные настройки» и нажмите на него. На некоторых прошивках параметры могут быть скрыты в подменю «Ещё».
- Откройте раздел «По умолчанию».
- Выберите пункт «Браузер».
- Отметьте приложение, через которое должны открываться веб-ссылки.
Аналогичным образом можно настроить другие приложения — например, для просмотра видео или прослушивания аудио.
Выбор приложения при переходе по ссылке
Второй способ — выбор приложения при переходе по ссылке. Он работает, если на Android установлено несколько браузеров, но ни один из них не назначен программой для открытия веб-страниц по умолчанию. В этом случае при касании ссылки появляется окно со списком браузеров и предложением выбрать, каким из них эта ссылка будет открыта, а также кнопками «Только сейчас» и «Всегда».
Если вы нажмёте «Всегда», то выбранный браузер станет таковым по умолчанию.
На некоторых версиях и прошивках Android нет кнопок «Только сейчас» и «Всегда». Вместо них — чекбокс «Запомнить выбор». При установке в нем флажка выбранный браузер также будет использоваться для открытия всех ссылок по умолчанию.
Использование собственных настроек веб-обозревателей
В настройках каждого браузера есть параметры, которые позволяют сделать его приложением по умолчанию на Android. Давайте посмотрим, как это работает, на примере популярных веб-обозревателей.
Яндекс.Браузер:
- Нажмите на кнопку в виде трёх точек в поисковой строке, чтобы открыть главное меню.
- Тапните по пункту «Браузер по умолчанию».
- В появившемся окне нажмите на кнопку «Настройки».
- Нажмите на пункт «Браузер» и выберите в списке Яндекс.Браузер.
Готово, теперь все ссылки открываются через обозреватель от Яндекса.
Mozilla Firefox:
- Нажмите на кнопку с тремя точками на верхней панели, чтобы открыть главное меню.
- Перейдите в раздел «Параметры».
- Нажмите на ссылку «Сделайте Firefox своим браузером по умолчанию».
- Выберите пункт «Браузер».
- Отметьте в списке Firefox.
В обоих случаях вы в итоге попадаете в системные настройки Android. Поэтому можно вполне обойтись без лишних переходов и воспользоваться универсальными способами из первого раздела нашей инструкции.
В некоторых приложениях вовсе нет параметров, которые позволяют перейти к настройке браузера по умолчанию. Например, вы не сможете так сделать в Google Chrome. Если вы хотите его выбрать, то тоже придётся пользоваться универсальными способами.
Используемые источники:
- https://lumpics.ru/how-install-default-browser-on-android/
- https://android-manual.org/level1/default-browser-change
- https://public-pc.com/kak-v-android-izmenit-brauzer-po-umolchaniyu/
- https://gurudroid.net/kak-sdelat-brauzer-po-umolchaniyu-na-android.html
- https://compconfig.ru/mobile/kak-vybrat-brauzer-po-umolchaniyu-na-android.html
Трудно сравнивать между собой Android и Windows – эти операционные системы находятся в разных весовых категориях. Но в части работы с файлами мобильная ОС старается придерживаться концепции старшего брата: каждому расширению – своё приложение. Касается это и URL-ссылок, которые интерпретируются вполне однозначно. И здесь Android пошёл даже дальше, пытаясь анализировать, нужно ли для конкретной ссылки открытие в браузере или для неё имеется конкретное приложение, например, социальная сеть. И вот эта «децентрализация» вполне может сыграть с открываемой ссылкой злую шутку в виде сообщения об отсутствии обозревателя для её открытия.
Хотя не исключено, что такая ошибка является результатом манипуляций самого пользователя смартфона, по недосмотру изменившего настройки по умолчанию и сделавшего это неправильно. Сегодня мы рассмотрим все аспекты данной проблемы и способы её решения.
Что такое «браузер для открытия ссылки» на Android-телефонах
Упомянутая интеграция ссылок с конкретными программами действительно полезная вещь для мобильного гаджета, ведь многие крупные сайты и порталы считают обязательным разработку специального приложения для смартфона, учитывающего специфику последнего – прежде всего, небольшие размеры экрана. Поэтому, если вы попытаетесь открыть Instagram, перейдя по обычной ссылке, вы попадёте в приложение, а не в браузер.
Эта система распознавания ссылок в Android постоянно совершенствуется, но случаются с ней и досадные недоразумения, когда ОС не в состоянии определить, чем открывать конкретную ссылку. В подобных случаях пользователь и сталкивается с сообщением, вынесенным в заголовок статьи.
Как правило, это происходит в тех случаях, когда операционная система не имеет настроенных ассоциаций на открытие данного типа ссылок. В таких случаях появляется дополнительное окно с предложением выбрать один из нескольких подходящих вариантов для открытия ссылки. И здесь же вы можете создать недостающую ассоциацию, указав, что такие ссылки нужно всегда открывать выбранной вами программой.
Сделать это можно и вне рамок ошибочного сообщения, например, в настройках браузера, и сейчас мы рассмотрим все возможные варианты.
Установка браузера по умолчанию в Android-смартфоне
На только что приобретённых телефонах под Android в большинстве случаев присутствует веб-навигатор Google Chrome, который и устанавливается в качестве используемого по умолчанию.
В принципе на сегодня это действительно самый популярный интернет-обозреватель, но многих он не устраивает. И если вы входите в число недовольных, предпочитая пользоваться Opera, Firefox или Яндекс.Браузером, вы имеете возможность воплотить свои желания в реальность, используя следующую пошаговую инструкцию:
Ошибка «не установлен интернет-браузер для открытия ссылки» может появиться в тех случаях, когда интернет-обозреватель по умолчанию не выбран (то есть когда вы удалили браузер, указанный в настройках). В этом случае операционная система предложит вам выбрать один из доступных вариантов, и если вы нажмёте кнопку «Всегда», то данный тип ссылок будет открываться выбранной вами программой во всех случаях.
ВАЖНО. Android распознаёт все распространённые веб-навигаторы, но если вы решили попробовать какой-то малоизвестный, он может быть не распознан операционной системой как специальное приложение для открытия ссылок. В этом случае он не появится в соответствующем списке.
Установка интернет-обозревателя по умолчанию на смартфонах Samsung практически такая же, как на Android-телефонах («Приложения»->«Выбор приложения по умолчанию»->«Браузер» и далее выбор нужного варианта).
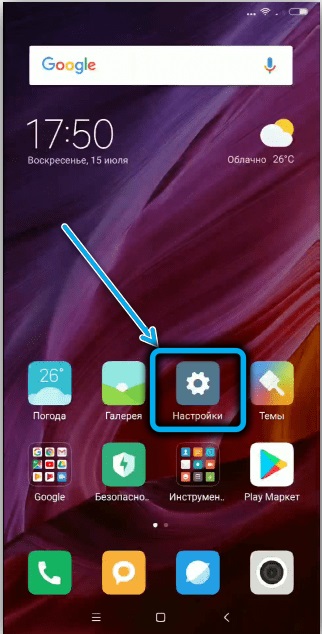
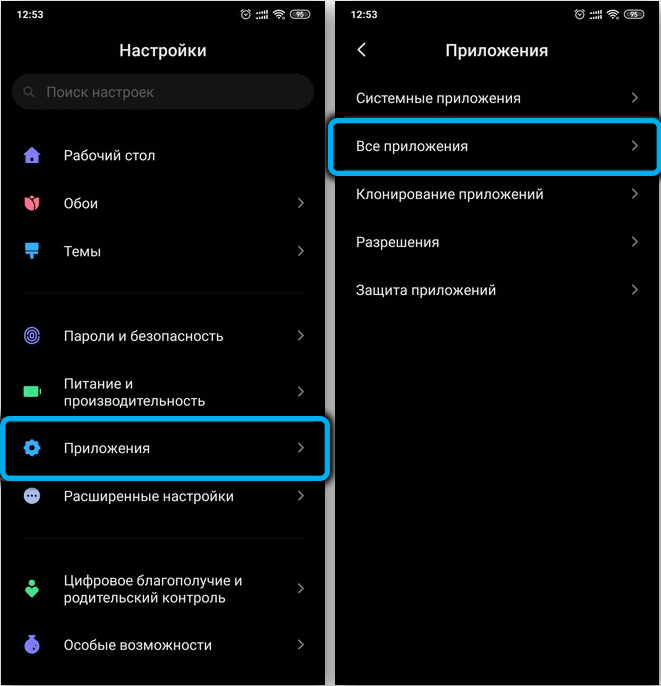
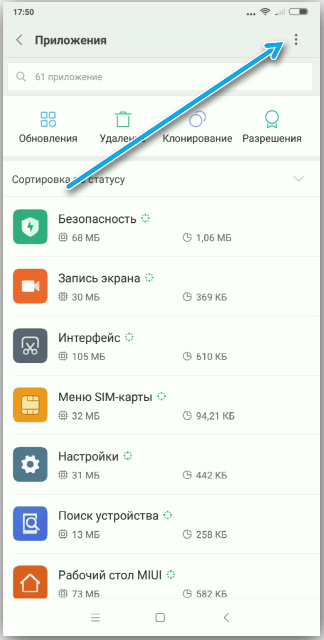
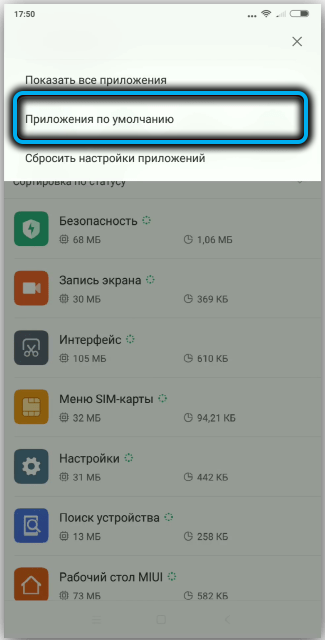
Если ошибка отсутствия установленного браузера для открытия ссылки появилась на смартфоне Xiaomi, здесь в настройках может отсутствовать возможность смены обозревателя по умолчанию. Решается проблема запуском утилиты «Hidden Settings for MIUI», позволяющей использовать расширенный поиск для решения задачи смены программы открытия ссылок, используемой по умолчанию.
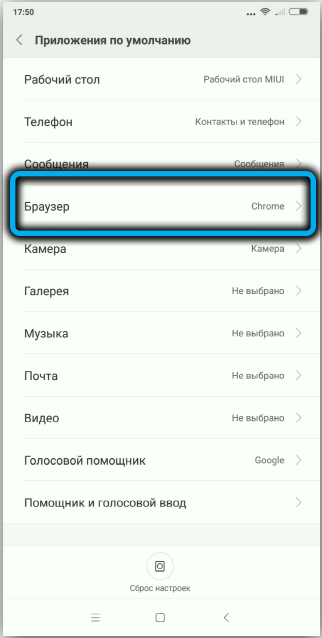
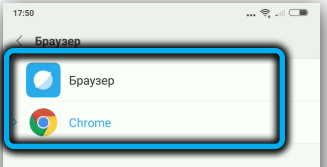
Выбор постоянного браузера при получении запроса на открытие URL-адреса
Если ОС Android для конкретного типа ссылок не имеет настроек по их открытию, она будет предлагать альтернативные варианты (установленные в системе навигаторы или специализированные приложения типа «Госуслуги»). Если вы выберете конкретную программу и нажмёте кнопку «Всегда», то создадите ассоциацию, и этот тип URL-адресов всегда будет открываться в указанном интернет-обозревателе. Если нажать кнопку «Только сейчас», то это окошко будет появляться каждый раз при открытии URL.
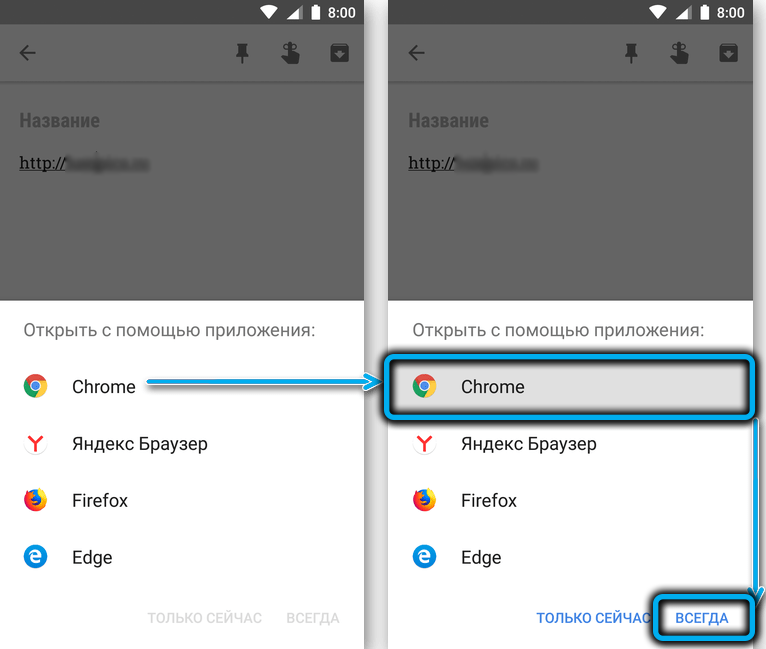
Изменение варианта открытия ссылок приложениями
В ОС Android поддерживаемые ассоциации можно изменить. Делается это в пункте меню настроек «Приложения по умолчанию»: в окне «Приложения по умолчанию» присутствует пункт меню «Переход по ссылкам». Кликнув по нему, вы откроете список программ, для которых имеются ссылочные ассоциации. Это означает, что если вы нажмёте на URL-адрес сайта соцсети «Одноклассники» или Facebook, она откроется в соответствующем приложении, а не в веб-обозревателе.
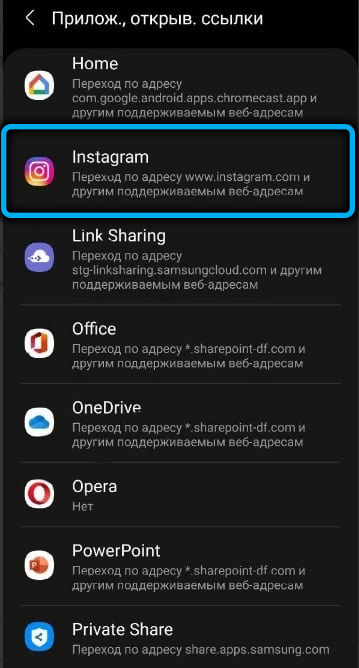
Вы можете удалить такую ассоциацию, кликнув по наименованию соцсети и выбрав опцию «Открывать поддерживаемые ссылки». Появится список возможных действий. Выберите «Не открывать в этом приложении», и тогда вы будете просматривать эти соцсети в дефолтном навигаторе, а не приложении. Если выбрать «Всегда спрашивать», то каждый раз при открытии URL-адреса вам будет предлагаться вариант открытия.
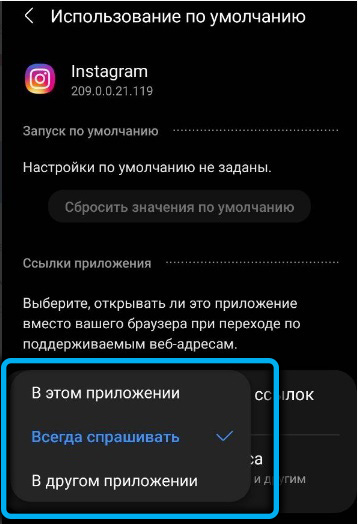
Настройка браузера для открытия почтовых ссылок mail.ru
Далеко не всем пользователям нравится интерфейс приложения mail.ru – многие предпочитают читать почту в браузерном варианте. Особенно те, которые регулярно работают на ПК или ноутбуке. У них имеется возможность изменить настройки по умолчанию, чтобы почтовый клиент открывался в интернет-обозревателе (штатном или установленном пользователем).
Порядок действий по изменению способа открытия почтовых ссылок следующий:
На смартфонах Xiaomi такой вариант неприменим, поэтому владельцам этих телефонов стоит воспользоваться утилитой Hidden Settings for MIUI, о которой мы уже упоминали.
Установка веб-обозревателя по умолчанию с использованием собственных настроек
Многие браузерные мобильные версии позволяют изменять ассоциации для открытия URL-адресов через собственные настройки.
К примеру, для Яндекс.Браузера для этого нужно следовать такому алгоритму:
Для браузера Mozilla соответствующие настройки выглядят следующим образом:
На браузере Opera операция смены дефолтного браузера выглядит так:
Как видим, в Android-телефонах изменение используемого по умолчанию браузера (или приложения) производится в несколько кликов, так что этой процедурой могут воспользоваться и пользователи с минимальным опытом использования таких смартфонов.