С помощью смартфона можно не только снимать видео, но и редактировать готовые ролики при помощи специальных приложений для монтажа.
Если вы хотите поделиться видеороликом с друзьями или выложить запись в Instagram или на Youtube, то перед загрузкой его необходимо подготовить. Например, сделать цветокоррекцию, обрезать начало или конец, заменить аудиодорожку. Далее мы расскажем, как наложить музыку на видео на андроиде и какие для этого понадобятся приложения.
Содержание
- 1 Приложения для наложения музыки на видео
- 1.1 InShot
- 1.2 AndroVid
- 1.3 Lomotif
- 2 Как наложить музыку на видео
Приложения для наложения музыки на видео
InShot
InShot — это полноценный видеоредактор для фото и видео на Android. Приложение распространяется бесплатно и поддерживает практически все популярные форматы файлов. С помощью InShot вы можете заменить аудиодорожку, добавить на видео спецэффекты, текст, стикеры и даже обрезать видео. Приложение поддерживает HD-разрешение и функции для быстрого экспорта видео в социальные сети.
AndroVid
AndroVid — это многофункциональный видеоредактор со множеством встроенных инструментов. С помощью приложения вы можете создавать на смартфоне слайд-шоу, обрезать и склеивать видео, добавлять текст, музыку и другие эффекты. AndroVid поддерживает функции для быстрого сжатия, а также преобразования готовых видеофайлов в MP3 треки.
Lomotif
Lomotif — это бесплатный видеоредактор для простейшего монтажа. С помощью приложения вы можете быстро наложить музыку на видео. Для этого в Lomotif встроена библиотека с 30-секундными отрывками песен из iTunes. Среди других особенностей — инструменты для автоматического создания клипов из видео, хранящихся в галерее, а также библиотека с фильтрами, анимациями и другими эффектами.
Как наложить музыку на видео
При помощи описанных выше приложений вы без особых проблем сможете заменить аудиодорожку и наложить музыку на уже отснятое видео. В данной инструкции мы расскажем, как сделать это при помощи приложения InShot, но вы можете использовать любой другой видеоредактор. Инструкция:
Шаг 1. Запустите InShot и на главном экране нажмите «Создать новое видео». После этого выберите из галереи нужный ролик.
Шаг 2. Приложение предложит сразу обрезать видео. Сделайте это или откажитесь, чтобы сразу перейти к полноценному редактору.
Шаг 3. Нажмите на кнопку «Музыка», чтобы наложить на видео новую аудиодорожку. И в открывшемся списке переключайтесь между разделами «Рекомендуемая» (использовать библиотеку с треками) и «Моя музыка» (использовать аудио с устройства).
Шаг 4. Выберите нужный трек и нажмите «Используйте». При необходимости вы можете предварительно прослушать его прямо во время редактирования.
Шаг 5. После этого вы можете перемещать аудиодорожку по видео, настраивать громкость, добавлять дополнительные треки, менять другие параметры. Чтобы перейти в режим редактирования аудио, просто нажмите на нужную дорожку.
Шаг 6. При необходимости вы можете наложить на видео дополнительные эффекты, фильтры. Нажмите на кнопку «Сохранить» в верхнем правом углу, а затем выберите качество, чтобы сохранить отредактированный вариант видео в памяти устройства.
На этом процесс замены аудиодорожки заканчивается. Полученным видеороликом вы можете прямо через приложение поделиться с друзьями или опубликовать в социальных сетях.
Читайте также
Какими программами пользуются опытные блогеры, чтобы наложить музыку на видео? Для них это привычная рутина – они монтируют все за считанные минуты, а вот новичкам на первых порах сложно справиться с этой задачей. Все приходит, конечно, с опытом, но сегодня я предлагаю ускорить процесс обучения.
Покажу, как пользоваться несколькими мобильными программами для монтажа – подойдут для всех марок телефонов с ОС Андроид, в том числе для Samsung, а также для iOS.
Содержание
- InShot
- KineMaster
- Вконтакте и ВК Клипы
- Lomotif
- MovAvi
- VideoShow
- Magisto
InShot
InShot (Андроид, iOS) – пожалуй, один из самых популярных вариантов для мобильной фото- и видеообработки. Здесь можно не только музыку накладывать, но и применять различные эффекты, добавлять текст и стикеры, обрезать, кадрировать, размывать фон, накладывать на видео другие ролики и картинки, объединять несколько видео в одно, создавать коллажи. И это далеко не полный список функций. При этом интерфейс у программы максимально интуитивный и удобный. Разберется при желании и новичок.
Здесь есть эффект «Обратное», когда кадры идут задом наперед. Вы его наверняка видели в роликах, где какая-то жидкость сначала разливается, а потом по волшебству собирается обратно в сосуд.
Музыку можно накладывать свою либо из встроенной библиотеки InShot (каждый трек придется скачивать с сервера программы, поэтому онлайн все же нужно быть).
Если добавляете локальную песню с устройства, есть риск, что ваше видео будет заблокировано в соцсети за нарушение авторских прав музыканта. Такое случается редко, но все же риск есть, поэтому заранее проверьте лицензию трека. Например, можно поискать песню в разделе «Фонотека» в Творческой студии YouTube (нужен аккаунт Google, любой трек можно скачать) либо воспользоваться сервисом Eproves.
Также есть возможность записать свой голос на диктофон и тут же добавить его к видеодорожке. Прямо во время монтажа можно извлечь аудио из другого ролика на телефоне и наложить его на видео, причем всего в несколько кликов.
Есть обычные звуковые эффекты и функция для изменения голоса – можно стать инопланетянином, роботом, ребенком и т. д.
Соотношение сторон в видео можно настроить под любую соцсеть, будь то Ютуб, Тик-Ток или Вконтакте.
Основная часть функций доступна бесплатно. В этом случае на видео будет стоять водяной знак InShot. Также есть реклама. Убрать эти ограничения можно за счет подписки. Причем она довольно бюджетная – 3$ в месяц либо 10$ за год. Лицензию можно также купить целиком одним платежом в 30$. Плюсом вы получаете доступ ко всем платным переходам, эффектам и стикерам.
Как пользоваться:
- Запустите программу, разрешите ей доступ к галерее. Нажмите «Видео» на главной странице.
- Откройте нужную папку, выберите видео и тапните по галочке.

- Если у ролика нет аудио либо если вы хотите наложить новый звук на имеющуюся аудиодорожку, сразу откройте инструмент «Музыка».

- Если в оригинале видео есть аудио, и вы хотите его полностью заменить, перейдите сначала в «Объем». Нажмите «Извлечь аудио».

- Внизу появится отдельная звуковая дорожка. Тапните по ней и нажмите «Удалить». Аудио полностью исчезнет из ролика.

- Теперь выберите, что вы хотите добавить: музыку, звуковой эффект или свой голос с помощью микрофона («Запись»).

- Переключитесь на нужную библиотеку: вашу личную («Моя музыка») или встроенную в программу («Рекомендованное»). Также можно нажать «Извлечь аудио из видео», чтобы вырезать звук из другого ролика, хранящегося в галерее.

- Выберите песню. Если это рекомендованное, загрузите сначала ее с сервера InShot, а затем нажмите «Использовать».

- Поверх видео появится новая аудиодорожка. Вы можете изменить громкость, добавить эффект к голосу, включить шумоподавление, перетащить начало дорожки на нужное место в видео.

- Если нужно обрезать аудио, настроить усиление или затихание, зайдите в раздел «Редактировать». Для сохранения всех изменений нажмите на галочку.

- Далее воспользуйтесь другими инструментами видеоредактора: обрезка, раскол, задний план, скорость воспроизведения и т. д.

- Когда завершите монтаж, нажмите «Сохранить». Выберите разрешение, частоту кадров, формат (mp4 или gif). Программа покажет размер будущего файла. Снова кликните «Сохранить». Видео появится в вашей галерее в папке «InShot».

KineMaster
В KineMaster (Андроид, iOS) можно редактировать только видео. Функционал тоже впечатляющий – почти полностью повторяется то, что мы видели в InShot. Наложение аудио из встроенного магазина, памяти устройства, диктофона. Обрезка роликов, видеошаблоны, звуковые эффекты, изменение голоса, добавление других роликов и картинок поверх видео, тонкие настройки звука в эквалайзере, цветокоррекция и многое другое.
Ограничения те же – реклама и водяной знак на контенте. Подписка здесь более дорогая: 600-700 рублей в месяц. При этом в плане удобства InShot лучше, как по мне. У видеоредактора KineMaster горизонтальный режим интерфейса, что не очень практично.
Как пользоваться:
- Запустите программу и переключитесь сразу на третью вкладку. Кликните «Создать новый».

- Введите название будущего видео и выберите соотношение сторон в зависимости от соцсети, в которой нужно опубликовать контент. Тапните «Создать».

- Выберите папку галереи и видео в ней.

- Если у ролика есть аудио и вы хотите его удалить, чтобы наложить новое, выберите дорожку внизу. Справа сбоку появится меню. Здесь можно настроить громкость, скорость воспроизведение, включить реверс и другие эффекты.
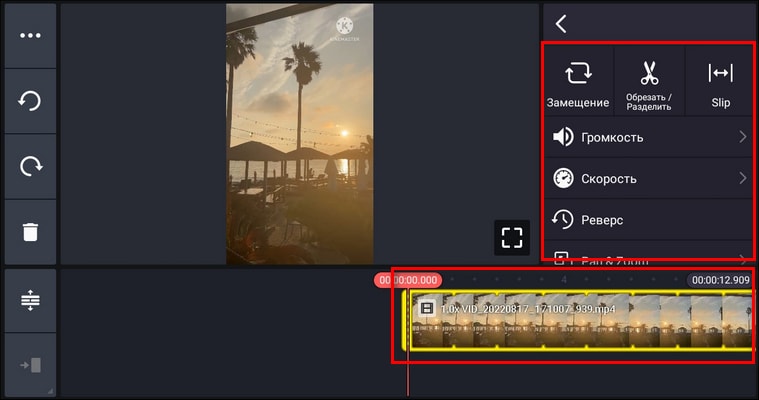
- Прокрутите список опций вниз и выберите «Извлечь аудио».

- Под видео появится звуковая дорожка – выделите ее и нажмите на корзину слева сбоку.

- Теперь зайдите в раздел «Аудио».

- Укажите, что конкретно хотите добавить – музыку из встроенного магазина KineMaster, песню из своей коллекции на устройстве, записанный на диктофон аудиофайл и т. д.
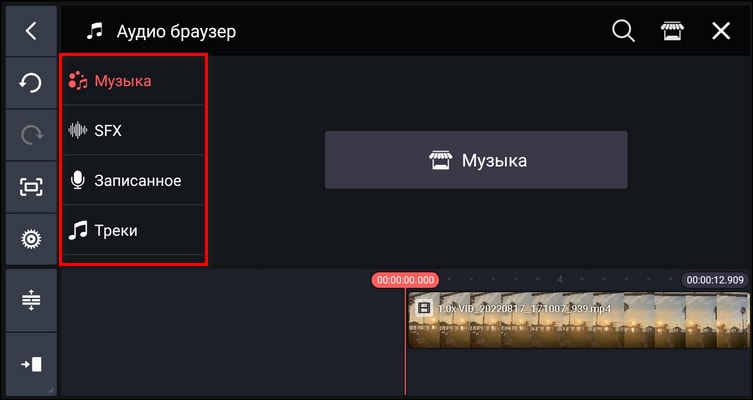
- Если зашли в магазин музыки, выберите жанр, сам трек. Тапните «Загрузить», вернитесь в предыдущей раздел, начните воспроизведение песни и нажмите на «+». Аудиодорожка появится под видео. При необходимости вы можете перетащить ее начало на другой кадр ролика либо применить какой-либо эффект, в том числе изменить голос за счет необычного фильтра.

- При необходимости добавьте другие слои: стикеры, текст, иные мультимедиа (видео и картинки). Нажмите на «Play», чтобы проверить звучание и подходит ли новая музыка к атмосфере видео. Если все отлично, нажмите на стрелку справа вверху.
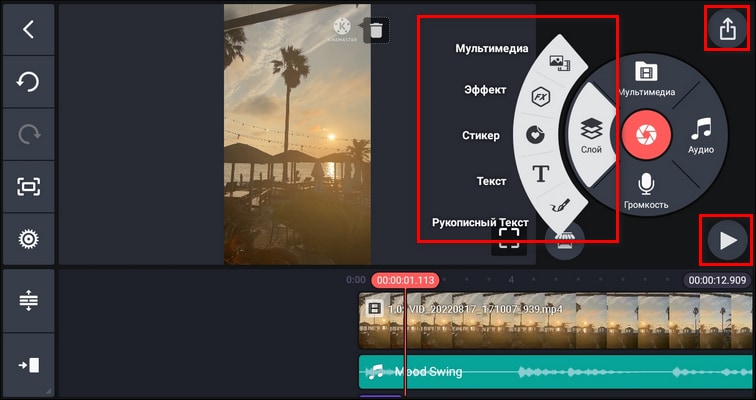
- Выберите разрешение, частоту кадров, качество. Если файл устраивает по весу, сохраните видео в галерею.

Вконтакте и ВК Клипы
Если ваша цель – опубликовать видео (сториз или клип) в Вконтакте, сторонние программы скачивать не обязательно. Смонтировать ролик можно во встроенном видеоредакторе соцсети до публикации (наложить музыку, добавить текст и стикеры). Минус – доступна только медиатека Вконтакте. То есть песню со своего устройства вы туда не загрузите.
Как поменять аудиодорожку в программе «ВК Клипы»:
- Запустите приложение. Войдите в свою учетную запись ВК. Разрешите программе доступ к камере, мультимедиа и микрофону. Далее запишите видео на камеру либо зайдите в галерею, чтобы выбрать уже готовый ролик.

- При необходимости обрежьте видеодорожку.

- Теперь кликните по иконке с музыкой.

- Найдите интересующий вас трек в медиатеке ВК.

- Укажите фрагмент песни, который должен звучать в видео.

- Тапните по иконке с громкоговорителем. Если у ролика была изначально аудиодорожка, поставьте ее громкость на 0 и отрегулируйте тот же параметр для добавленной музыки. Нажмите «Далее».

- Измените обложку, добавьте описание, хештеги. Решите, кто может смотреть и комментировать ваш клип. Нажмите «Опубликовать».

В случае основного приложения «Вконтакте» ход действий для замены аудио будет почти такой же. Нажмите на свою аватарку с плюсом в разделе с новостной лентой, если хотите опубликовать сториз.

Либо откройте свой профиль и выберите нужный тип контента – история или клип.

Перед выбором музыки отключите оригинальный звук видео с помощью иконки громкоговорителя.

Lomotif
Lomotif (Андроид, iOS) – это социальная сеть по типу Тик-Тока для обмена короткими видео и известный видеоредактор для создания музыкальных клипов. Помимо бесплатных песен из iTunes здесь есть фильтры, эффекты (в том числе замедленное действие), инструмент для обрезки видео под форматы разных соцсетей, наклейки, возможность добавлять текст.
Да, у того же InShot функций больше, но и этого количества опций хватит для создания интересного контента. Плюс это дополнительная площадка для ведения своего блога.
Музыку можно добавлять и свою – из памяти устройства. После скачивания на обработанном видео появляется водяной знак Lomotif.
Как пользоваться:
- Запустите приложение и нажмите на кнопку «+» на нижней панели.

- Выберите папку в галерее, само видео и нажмите «Далее».

- Определитесь с песней. Можно взять из встроенной библиотеки либо загрузить песню из памяти телефона.

- Воспользуйтесь при желании другими инструментами видеоредактора: обрежьте некоторые сцены, добавьте текст или наклейку, примените фильтр, настройте размер. Если вдруг решили поменять ранее выбранную песню, кликните «Музыка».

- Укажите новый трек, настройте его громкость либо тапните по ножницам, чтобы выбрать другой фрагмент мелодии.

- В последнем случае измените точку старта песни и нажмите «Сохранить».

- Тапните «Далее», введите при желании описание для видео. Нажмите «Опубликовать».

- Пройдите быструю регистрацию с помощью аккаунтов Google или Snapchat. Либо создайте учетную запись с использованием электронной почты.

- Когда видео загрузится, зайдите в свой профиль. Откройте ролик.

- Тапните «Больше».

- Скачайте Lomotifна устройство. После этого удалите видео из соцсети при желании.

MovAvi
MovAvi (Андроид, iOS) – еще один полноценный видеоредактор. Для монтажа есть все основные инструменты: обрезка, склеивание роликов, переходы, музыка, текст, стикеры, регулировка яркости и насыщенности для исправления некачественной картинки, слайд-шоу с фото и музыкой, эффекты, фильтры, изменение скорости воспроизведения.
Кроме этого, на видео можно добавить собственный логотип. Водяной знак MovAvi будет в бесплатной версии. Подписка обойдется в 210 рублей в месяц или 700 рублей за год. Можно приобрести лицензию навсегда за 1500 рублей.
Как пользоваться:
- Запустите программу, нажмите на синюю круглую кнопку и разрешите доступ к мультимедиа.

- Выберите видео, а затем сразу укажите соотношение сторон в зависимости от соцсети, в которой собираетесь опубликовать ролик.

- Настройте при желании скорость, добавьте текст. Далее нажмите «Аудио».

- Кликните «+».

- Выберите трек из медиатеки, из своих аудиозаписей на устройстве. Либо добавьте запись с диктофона, звуковой эффект.

- При необходимости обрежьте мелодию.

- Нажмите на стрелку вверху.

- Тапните «Сохранить». Видео появится в вашей галерее.

VideoShow
По функционалу VideoShow (Андроид, iOS) находится почти наравне с InShot и Kinemaster.

Основные возможности:
Сохранить видео можно в формате mp4 или gif.
В бесплатной версии опять же водяной знак. Подписка стоит от 1 до 80 евро.
Magisto
В Magisto (Android, iOS) процесс наложения музыки более быстрый, чем в других программах. Предварительный монтаж подразумевает всего 2 шага: выбор стиля (есть разные динамичные эффекты), а затем песни. Далее вы можете сразу скачать видео на устройство либо продолжить редактирование: изменить соотношение сторон, добавить свой логотип на ролик, скрыть какие-либо сцены на видео.
В одном клипе можно объединить сразу несколько роликов или картинок, хранящихся на смартфоне. Музыку можно добавить свою с устройства или из медиатеки Magisto.
Фото и видео можно загружать из галереи, из Google Фото и iStock.
Ограничения бесплатной версии: водяной знак, небольшая продолжительность видео, доступны не все инструменты для редактирования. Подписка стоит 140 рублей в месяц. За эти деньги вы получаете эксклюзивные стили, видео длиной до 10 минут, расширенные функции монтажа (в том числе добавление текста разных шрифтов).
Как пользоваться:
- Запустите программу и выберите видео для монтажа.

- При желании сделайте ролик в каком-то стиле. Если не хочется дополнительных эффектов, отметьте «No Filter» в разделе «Minimalistic».

- Выберите трек из библиотеки Magisto либо загрузите локальную песню с телефона с помощью стрелки внизу. Нажмите «Создать», придумайте имя проекту и подтвердите действие.

- Программа обработает видео. Если вы не хотите больше ничего добавлять, сразу кликните «Сохранить». Ролик появится в галерее. Для дальнейшего монтажа нажмите «Править».

- В открывшемся редакторе можно поменять при необходимости музыку, если первый выбранный трек не подошел. Также щелкните по кисти, чтобы дополнительно отредактировать клип.

- Появится панель с инструментами. С помощью них можно изменить стиль, палитру, соотношение сторон видео, добавить логотип бренда.

- Если нужно удалить какой-то фрагмент из видео, кликните по трем точкам и выберите «Скрыть сцену». Для сохранения изменений нажмите на зеленую кнопку «Play» вверху.

***
На видео можно наложить как локальную песню, хранящуюся на телефоне, так и трек из медиатеки приложения. Однако учтите, что в первом случае есть риск, что ваше видео могут заблокировать в соцсети за нарушение авторских прав.
Самые функциональные видеоредакторы: InShot, KineMaster и VideoShow. MovAvi и Magisto – более легкие варианты для монтажа. Здесь доступны только основные инструменты, без извлечения аудио из других роликов, изменения голоса и других плюшек. Если вы точно знаете, что искомый трек есть в медиатеке Вконтакте, можете не устанавливать сторонний видеоредактор – добавьте музыку в сториз или клип прямо в приложении соцсети. Также можете взять дополнительную площадку Lomotif и публиковать короткие ролики там.
Обложка: Marco Verch на Flickr
Содержание
- Наложение музыки на видео на Android
- Способ 1: InShot
- Способ 2: Videoshop
- Способ 3: KineMaster
- Способ 4: Quik Video Editor
- Заключение
- Вопросы и ответы

Большинство современных Android-устройств обладают высокими показателями мощности, позволяя создавать и редактировать медиазаписи. Среди инструментов для подобного рода задач большей популярностью пользуется объединение нескольких файлов. В ходе нашей сегодняшней инструкции мы рассмотрим процедуру добавления музыки к видеоряду на примере нескольких приложений.
Наложение музыки на видео на Android
По умолчанию вне зависимости от версии на платформе Андроид отсутствуют средства для наложения музыкальных файлов на видеоролик с последующим сохранением. В связи с этим так или иначе придется выбрать и загрузить одну из специальных программ. Чтобы добавиться наилучшего эффекта, обязательно комбинируйте варианты редакторов, в том числе и направленные на работу только с музыкой или видео.
Читайте также:
Наложение видео друг на друга
Обрезка музыки на Android
Способ 1: InShot
Из всех рассматриваемых в настоящей инструкции приложений, InShot представляет собой наиболее простое в использовании приложение с функциями видеоредактора. С его помощью можно наложить музыку на любой фрагмент ролика, вместе с тем добавив эффекты плавного перехода.
Скачать InShot из Google Play Маркета
- Откройте приложение и в блоке «Создать новое» тапните по «Видео». Из списка вариантов выберите «Новый».
- На странице «Видео» нажмите по одной или нескольким записям. Воспользуйтесь значком с изображением галочки, чтобы продолжить.
- После перехода к редактору на нижней панели тапните по кнопке «Музыка», перейдите на вкладку «Моя музыка» и выберите нужную композицию. Для завершения нажмите по надписи «Используйте».
- При помощи появившихся инструментов переместите добавленный файл в нужное место и нажмите по иконке с галочкой.

Дополнительно можете выбрать аудиодорожку и произвести обрезку записи.
- Вернитесь к редактору и тапните по одному из фрагментов видео на нижней панели. Измените значение громкости для более приятного сочетания с добавленной музыкой.
- На верхней панели в InShot нажмите «Сохранить» и выберите качество для финальной записи. После этого начнется конвертация и сохранение.






За счет простоты в использовании именно этому редактору нужно уделить внимание в первую очередь. Прочие же решения предоставляют более сложный интерфейс.
Способ 2: Videoshop
Для наложения музыки на видео отличным вариантом является приложение Videoshop, содержащее множество инструментов для редактирования видео и аудиозаписей. Значительное преимущество программы сводится к высокой скорости работы при невысоких требованиях и отсутствие ограничений на большинство функций.
Скачать Videoshop из Google Play Маркета
- На стартовой странице приложения воспользуйтесь кнопкой «Импорт» для выбора записи на устройстве. Если вы уже работали с редактором, потребуется нажать «+» на верхней панели.
- Перейдите на вкладку «Видео» в левом углу, среди представленного списка выберите ролик и тапните по «Готово» на верхней панели. Одновременно можно добавить сразу несколько записей.
- В случае успешной обработки произойдет перенаправление на страницу с редактором, состоящим из нескольких панелей и временной шкалы. Для продолжения нажмите по значку «Аудио» на одном из блоков.

С помощью появившихся кнопок можно выбрать тип добавляемой аудиодорожки, будь то стандартные «Треки» или пользовательская «Музыка».
- Выберите один или несколько файлов из списка и нажмите «Готово» на верхней панели.
- После этого откроется редактор композиции, позволяющий обрезать музыку и добавить дополнительные эффекты. Завершив изменение, снова тапните по ссылке «Готово».
- Теперь под видеорядом появится значок музыкального файла. Передвиньте его в нужное место на временной шкале, чтобы обозначить начало воспроизведения, по необходимости измените громкость и нажмите кнопку с галочкой.

Если выбрать данный файл, откроется дополнительный редактор, точно так же позволяющий обрезать дорожку, тем самым ограничив музыку в рамках видеоряда.
- Для правильного соединения звука можно выбрать видеозапись, нажать по значку громкости в нижней части экрана и поменять значение соответствующим ползунком.
- Завершить обработку можно, тапнув по «Далее» в правом верхнем углу. На странице «Выбери стиль» могут быть добавлены фильтры, теги и многое другое.

Указав нужные данные, в углу экрана нажмите по значку публикации.
- На последнем этапе в разделе «Расширенные» измените параметры качества видео. После этого воспользуйтесь кнопкой «Сохранить в галерею» или выберите один из дополнительных вариантов.









Данный редактор практически не имеет отрицательных качеств, не считая некоторых платных функций, которые, однако, не влияют на рассматриваемую процедуру.
Способ 3: KineMaster
Одним из наиболее красивых и не менее функциональных редакторов медиазаписей выступает KineMaster, позволяющий редактировать ролики большим количеством бесплатных инструментов. При этом программа работает только в горизонтальном режиме, но не требовательна к ресурсам смартфона.
Скачать KineMaster из Google Play Маркета
- На главной странице приложения нажмите «+», чтобы произвести импорт записи. Вы также можете загрузить видео из других источников, включая YouTube.
- После выбора одного из вариантов соотношения сторон откроется главный интерфейс программы. Нажмите «Мультимедиа» на панели управления в правой части экрана.
- При помощи «Медиа Браузера» откройте папку с видеороликами, зажмите на несколько секунд нужный вариант и воспользуйтесь значком «+» для добавления записи. Можно выбрать сразу несколько видео.
- Чтобы наложить музыку на выбранный ролик, на панели инструментов нажмите кнопку «Аудио».
- Здесь необходимо нажать по одному из файлов, найденных на устройстве, и добавить его «+». При этом доступен выбор сразу нескольких композиций из разных источников, включая музыкальные ресурсы.

В нижней части временной шкалы появится добавленная аудиодорожка. Для перемещения файла используйте перетаскивание.

Нажав по дорожке и тем самым выделив ее в желтую рамку, кнопками в конце и начале можете поменять продолжительность записи.

В правом верхнем блоке доступно несколько инструментов для редактирования файла. Измените параметры, например, понизив громкость музыки на фоне видеоролика.
- По аналогии с обработкой музыки, можно выделить и отредактировать ролик. Особенно полезным является инструмент громкости, позволяющий добавиться гармоничного сочетания аудио и видеозаписи.
- Завершить редактирование можно, нажав кнопку публикации на панели в левой части окна.
- Выберите нужный вариант качества и тапните по «Экспорт». После этого начнется сохранение, и на этом процедура наложения музыки завершена.








Основным недостатком приложения является наличие водяного знака KineMaster в правом верхнем углу записи, убрать который можно только после приобретения платной версии. В остальном же данный инструмент заслужено является одним из лучших.
Способ 4: Quik Video Editor
Через приложение Quik Video Editor от GoPro можно создать свои видеоролики, объединяя различные медиафайлы и позиционируя на общей временной шкале. Большинство функций доступно на безвозмездной основе и без рекламных объявлений. Однако данная программа поддерживается только новыми версиями платформы Android, начиная с пятой.
Скачать Quik Video Editor из Google Play Маркета
- Первым делом на главной странице уделите внимание значку с изображением шестеренки. Через настоящий раздел можно регулировать работу редактора, в частности устанавливать качество для финальных записей.
- Для перехода к основному интерфейсу программы, нажмите по значку «+» или воспользуйтесь «Создать видеоролик». На появившейся странице можете выбрать одну или несколько записей, найденных на вашем смартфоне в поддерживаемом формате, и для завершения нажать кнопку с галочкой.

Одной из главных особенностей ПО, напрямую зависящей от разработчика, является поддержка сервисов и устройств GoPro. За счет этого можно импортировать видео из соответствующих источников.
- Для вставки музыки необходимо на стартовой странице в нижней части экрана нажать по средней кнопке с изображением ноты. Здесь можно выбрать фоновую мелодию из стандартной галереи приложения.

Чтобы указать пользовательский файл, на той же панели в самом конце найдите и нажмите «Моя музыка». После обнаружения аудиозаписей переключаться между ними можно будет боковыми стрелочками.
- Изменить местоположение музыкального файла на общей временной шкале можно на последней третьей вкладке, нажав по «Начало музыки». Выбрав данный инструмент, измените положение полосы «Начать музыку» до нужного места и нажмите кнопку с галочкой.
Примечание: Место завершения музыки устанавливается аналогичным образом.

В качестве дополнения вы можете вовсе вырезать музыку и звуки из видеозаписи соответствующими кнопками.
- Для сохранения, находясь на любой странице редактора нажмите кнопку со стрелочкой в правом нижнем углу. Всего доступно несколько вариантов, включая публикацию. Добавить запись на устройство можно, нажав «Сохранить без публикации».

Сразу после этого автоматически начнется сохранение записи. По завершении вы будете перенаправлены к встроенному видеоплееру Quik.





После создания и сохранения видеоролика вы сможете найти его в рабочей папке на SD-карте или в памяти смартфона. Сохраняется запись по умолчанию в формате MP4, в то время как разрешение зависит от ранее упомянутых параметров приложения. В целом, Quik Video Editor представляет собой один из лучших решений из-за высокой скорости работы, отсутствия существенных ограничений и рекламы.
Заключение
Кроме названных нами приложений, произвести процедуру наложения музыки на видео можно посредством специальных онлайн-сервисов. Работают подобные ресурсы похожим образом, однако не подходят для обработки больших по размеру видеофайлов из-за необходимости загрузки ролика на сайт. Вопрос использования подобных сервисов мы рассматривать не будем, так как для этого потребуется отдельная инструкция. Данная же статья подходит к завершению.
Мы рады, что смогли помочь Вам в решении проблемы.
Опишите, что у вас не получилось.
Наши специалисты постараются ответить максимально быстро.
Помогла ли вам эта статья?
ДА НЕТ
Еще статьи по данной теме:
Что нам нужно делать, если у нас нет компьютера под рукой или если вам срочно нужно добавить музыку к видео? Приложения для смартфонов помогут вам. Мы нашли лучшие приложения для добавления музыки к видео для вас. Существует список лучших приложений для приложения музыка к видео для Android и iOS. Попробуйте их все или выберите только один.
1. VivaVideo
Это бесплатный видеоредактор. Вы можете добавить изображения песен к вашему видео. Если вы работаете с видео, это приложение поможет вам быстро отредактировать их. Вы также можете создать видео Tik Tok. Добавьте тексты к своим музыкальным клипам. Вы также можете добавить субтитры. Это профессиональный видеоредактор, который имеет множество различных спецэффектов. Обрезать, вырезать, объединять, копировать и вставлять видео части.
Объедините видео фрагменты. Вы можете сделать ваше видео длиннее или короче. Вы можете сделать свой фон более голубым. Создать профессиональное видео. Ускорьте ваше видео с музыкой. Вы также можете замедлить его. Создавайте видео презентации. Если вам нужно создать интересный проект, это приложение поможет вам это сделать. Приложение позволит вам добавлять маленькие и забавные стикеры.

Вы можете быстро добавить текст к видео. Измените его шрифт и цвет. Вы можете выделить важные части текста. Это поможет вам сделать видео-приветствие для ваших друзей или родственной души. Поздравительное видео – это оригинальный способ поздравить близких. Вы можете создать видео для Instagram. Приложение очень популярно. Он был загружен более 100 миллионов раз.
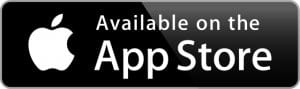

2. Magisto Video Editor
Вы ищете современный видеоредактор? Вот и он. Это приложение позволит вам редактировать видео и добавлять к нему музыку. Работать в этом приложении просто. Вы не запутаетесь. Вы можете привлечь много внимания. Делитесь видео с музыкой в социальных сетях. Вы можете объединить несколько фотографий, чтобы создать их слайд-шоу. Не забудьте выбрать самую крутую музыку.
Станьте видео супергероем. Вы заметите, как вам будет легко обрабатывать видео. Приложение имеет мощный искусственный интеллект, который поможет вам в вашей работе. Получить подсказки из приложения. Вы можете добавить красивые фильтры к своим видео, чтобы сделать их более привлекательными. Попробуйте разные видео инструменты. Вы быстро адаптируетесь к дизайну приложения.

Функция фотоколлажа будет доступна для вас. Вы можете создавать красивые видео акапелла. Вы поразите мир. Вы можете изменить все видео или отдельные фрагменты. Ускорьте и замедлите ваше видео. Если вы ускорите видео, это будет смешнее. Если вы работаете с видео, то это приложение поможет вам сэкономить время. Вам больше не понадобится ноутбук или компьютер. Это приложение заслуживает вашего внимания.
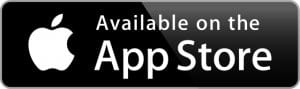

3. Add Audio to Video: Audio Video Mixer
Хотите добавить аудио к видео, чтобы сделать его забавным? Это приложение поможет вам в этом. Выберите любую часть видео и добавьте аудио. Вы можете добавить неограниченное количество аудио к видео. Все зависит от вашей фантазии. Если аудио короче, чем видео, оно будет повторено. Это удобно и экономит ваше время. Приложение умное. Это сделает свою работу хорошо как видеоредактор.
Вы также можете смешивать добавленное аудио с музыкой на фоне видео. Вы можете озвучить видео. Создавайте отличные озвученные видео. Смотрите предварительный просмотр после редактирования видео. Сохраните, если вам это нравится. Вы можете поделиться видео прямо из приложения. Ваши друзья будут счастливы с новым видео. Вы можете сохранять видео в разных форматах. Выберите качество видео.

Это приложение также имеет инструменты для обработки видео. Вы можете создавать отличные видео без использования компьютера или ноутбука. Если вам нравится музыка, это приложение для вас. Вы можете выбрать аудио из библиотеки или загрузить свой собственный. Это приложение не занимает много места на вашем смартфоне. Его скачали более 500 тысяч раз. Попробуйте, и вы станете мощным производителем видео.

4. iMovie
Вы ищете профессиональное приложение, которое позволит вам добавлять музыку в видео? Мы нашли это. Загрузите это приложение, и вы получите доступ к многофункциональному видеоредактору. Вы можете использовать режим Голливуда. Это сделает ваши видео красивыми. Это приложение поможет вам создать целый фильм. Выбирайте лучшие видео и фото. Само приложение сделает всю работу. Вы можете настроить параметры.
Вы можете записывать видео прямо в приложении. Используйте 8 уникальных тем для видео. Вы также можете добавить аудио эффекты. Приложение имеет переход. Вы можете улучшить видео, добавив фильтры. Используйте медленное движение. Вы также можете ускорить ваше видео или фрагменты. Добавьте картинку в картинке. Выберите вашу любимую песню, и приложение будет соответствовать длине и звуку.

Приложение поможет вам быстро перенести видео с разных устройств. Используйте облако, чтобы сохранить память телефона. Поделитесь видео с друзьями через социальные сети. Это отличный помощник для работы с видео. Вы можете создавать красивые музыкальные клипы. Добавьте текст к вашему видео. Вы можете создать видео поздравление Попробуйте, и вы не будете разочарованы.
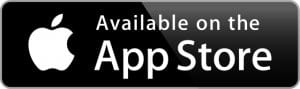
5. Audio Cutter Video To MP3
Это отличное приложение, которое позволит вам добавить аудио к видео. Добавьте музыку к фону вашего видео, чтобы сделать его красивым. Это приложение также имеет отличный редактор видео. Вы можете добавить фотографии или видео к вашему видео. Вы можете создавать видео для ваших социальных сетей. Используйте их для видео профиля или истории. Музыка делает все лучше.

Дизайн приложения очень удобен. Вы не запутаетесь, потому что навигация интуитивно понятна. Экспорт аудио из видео. Вы можете добавить зеркальный эффект к вашему музыкальному видео. Вы можете добавить несколько аудио к видео одновременно. Вы можете поделиться своим видео в социальных сетях прямо из приложения. Попробуйте это приложение. Вы не будете расстроены. Он был загружен более 1 миллиона раз.

6. Video Star
Это приложение простое в использовании. Выберите свою любимую песню. Затем выберите видео, которое вы хотите обработать. Подождите немного, пока приложение соединит эти два компонента. Сделано. Приложение также видео редактор. Разместите видео у себя дома и работайте с выбранной сценой. Вы можете добавить видеоэффекты или наклейки. Вы можете добавить фильтры к видео, чтобы сделать его более красивым.

Загрузите приложение, и вы получите пожизненный доступ ко всем пакетам. Если вы работаете в качестве редактора видео, то вам нужно это приложение. Иногда вам нужно срочно отредактировать видео или добавить к нему аудио. Вам нужно найти компьютер, чтобы сделать это. Не спешите его искать. Вы можете сделать это на своем смартфоне. Всего пара секунд, и ваше музыкальное видео готово!
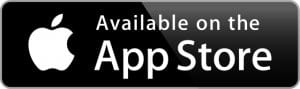
7. KlipMix
Вы пробовали много приложений для добавления музыки к видео и не нашли то, что вам нравится? Попробуй это. Вам определенно понравится. Это приложение может быстро добавить музыку к вашему видео. Это не портит качество изображения. Вы можете добавить одну или несколько звуковых дорожек. Выберите песни, которые вам нравятся, и добавьте в приложение. Вы также можете использовать готовые звуки, которые доступны в приложении.
Вы также можете обрезать музыку. Попробуйте обрезать видео. Это просто. Вы можете замедлить видео и музыку, чтобы сделать смешные видео. Вы также можете ускорить его. Попробуйте все удивительные инструменты для редактирования видео. Все зависит от вашей фантазии. Попрактикуйтесь в редактировании видео, и вы станете мастером видео. Если вы хотите увеличить видео, используйте зум. Ваше видео не потеряет качество. Вы можете настроить продолжительность видео.

Используйте функцию быстрого и замедленного воспроизведения для управления скоростью видео. Вы можете записать свой голос для видео. Сделайте это прямо в приложении. Добавьте эффекты к своему голосу. Вы можете сделать чужой голос или смешной голос. Ваше видео будет круче. Вы можете сделать воспроизведение видео. Это приложение станет вашим помощником в мире редактирования видео. Его использовали более 5 миллионов человек.

8. Clipper
Это приложение позволит вам создавать мини-фильмы. Использование приложения очень просто. Откройте приложение. Выберите видео, из которого вы хотите создать мини-фильм. Добавьте несколько звуковых дорожек. Помните, что лучше выбирать музыку в соответствии с настроением каждого видео. Приложение покажет вам доступные саундтреки. Вы можете часть аудио, чтобы добавить его к видео.

Этот видеоредактор не занимает много места на вашем смартфоне. Дизайн приложения современный. Вы можете попробовать все инструменты для редактирования видео. Навигация интуитивно понятна. Вы можете добавить различные фильтры к видео, чтобы сделать их более красивыми. Вы можете создать шедевр музыкального видео, используя свой смартфон и это приложение. Не забудьте поделиться своим видео с друзьями.
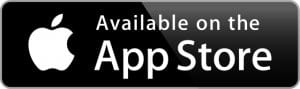
9. Timbre: Cut, Join, Convert Mp3 Audio & Mp4 Video
Это приложение заслуживает вашего внимания. Это позволит вам редактировать видео и добавлять музыку к нему. Это абсолютно бесплатно. Вы можете выполнять множество операций с вашим видео. В приложении есть видео и аудио резак. Это не портит качество звука. Поддерживает любой формат файла. Вы можете комбинировать разные видео и аудио. Создайте свой собственный ремикс песен и поделитесь им с друзьями.
Если вам нужно изменить видео или аудио формат, это приложение легко сделает это. Приложение поддерживает практически все форматы. Это не меняет качество их изображения после конвертации. Вы можете вырезать аудио из видео. Иногда мы находим видео с классной музыкой, но не можем найти эти песни. Просто обрежьте звуковую дорожку, и вы получите классные дорожки.

Если вам нравятся GIF-изображения, вы можете создать их в этом приложении. Выберите серию фотографий или видео. Приложение конвертирует их в GIF. Вы можете отправить их своим друзьям. Создавайте смешные картинки для любого разговора. Приложение популярно. Он был загружен более 1 миллиона раз. Это приложение поможет вам создать лучшее музыкальное видео. Попробуйте, и вы не пожалеете об этом.

10. Perfect Video, Movie Maker
Это приложение поможет вам добавить аудио к видео, а также отредактировать его. Это отличный помощник для видеоредакторов. Добавьте анимацию, чтобы у видео был ключевой компонент. Используйте функцию «картинка в картинке». Вы можете соединить два видео с эффектом «бок о бок». Это поможет вам сделать музыкальные клипы. Попробуйте все инструменты редактирования. Вы можете создать самое красивое видео в мире.

Приложение поможет вам заменить фон с видео. Не забудьте использовать синий или зеленый фон при съемке. Приложение отлично заменяет фон. Вы можете заменить фон видео на фото или другое видео. Создать мозаичное видео. Вы можете настроить цвет видео. Изменить яркость, тень, насыщенность и температуру. Попробуйте создать интересную атмосферу, настраивая цвета.
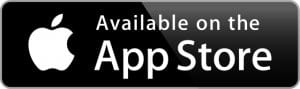
11. Add Any Song To Video. Video Background Music
Это отличное приложение, которое позволит вам добавлять музыку в видео. Он поддерживает много известных форматов. Вам не нужно конвертировать видео для приложения, чтобы увидеть их. Следуйте простым шагам, чтобы добавить музыку к вашему видео. Сначала выберите видео. Затем выберите аудиофайл. Вы можете добавить аудио с самого начала или выбрать один фрагмент. Создавайте бесконечное количество музыкальных клипов.

Поделитесь финальным видео с друзьями через социальные сети. Вы можете использовать видеоэффекты, чтобы сделать ваше музыкальное видео лучше. Добавить музыкальные эффекты. Вы можете озвучить видео прямо в приложении. Приложение полезно на вечеринке. Это новый вид партийной игры. Запишите, как вы поете и добавьте фоновую музыку. Вам будет весело, и ваша вечеринка пройдет хорошо. Приложение было установлено более 500 миллионов раз.

Почему с телефона не отправляются смс ищите по ссылке.
Для создания интересного видеоролика может понадобиться наложить музыку на видео. Для этих целей стандартных возможностей операционной системы Андроид не хватит.
Необходимо прибегнуть к помощи стороннего ПО. Все приложения могут быть на платной или бесплатной основе. В первом случае, для использования программы потребуется подписка. В большинстве случаев пользователю предоставляется несколько дней бесплатного пробного периода. После его окончания, деньги автоматически будут списаны с карты.
Бесплатные приложения позволяют использовать свой функционал без подписки. Но можно встретить приложения, которые предоставляют дополнительные возможности за отдельную плату. Все купленные материалы навсегда остаются у пользователя.
Содержание
- Movavi Clips
- InShot
- Videoshop
- KineMaster
- Quik Video Editor
- Video Editor Music
- Video Show
- Viva Video
- YouCut
- Какое приложение выбрать
Movavi Clips
В приложении Movavi Clips пользователь может создавать видеоролики на основе фотографий, и добавлять музыку. Кроме того, здесь можно добавлять эффекты, переходы и титры. Так, из нескольких фото и видео можно сделать качественный ролик.

В библиотеке Movavi собраны самые популярные треки и распределены по соответствующим категориям. Все они имеют чистую лицензию. Это значит, что пользователь сможет опубликовать видео с композицией на любой платформе без нарушения авторских прав.
Для работы в Movavi необходимо сначала выбрать формат ролика. После этого загрузить изображения или видео. Затем можно добавлять музыку и различные эффекты. Треки можно скачивать не только с библиотеки, но и с самого устройства.
Удобный интерфейс
Большое количество эффектов и дополнительных возможностей
Есть возможность скачать трек с самого телефона и добавить его в видео
Встроенная библиотека с большим набором композиций, которые можно использовать без нарушения авторских прав.
Приложение распространяется бесплатно
Для быстрой работы потребуется смартфон с высокими характеристиками.
Чтобы убрать логотип в углу готового видео, необходимо оплатить подписку.
Нет возможности сохранять проекты.
Дополнительные возможности
9
Итого
Приложение можно использовать бесплатно или приобрести подписку. Здесь можно объединить фото и видео, а также добавить музыку, и опубликовать готовое видео в социальной сети.
InShot
В программе InShot можно не только изменять размер изображения. Приложение предоставляет полный набор функций видеоредактора. Так, здесь можно наложить музыку на видео за несколько минут. Достаточно выбрать ролик, композицию и участок, где она должна играть. Также, пользователь может добавлять различные эффекты.

О том, как добавить музыку на видео в InShot, можно посмотреть в данном видео
Простой интерфейс
Бесплатное распространение программы.
Дополнительные эффекты, которые можно применять к видео
Встроенный набор треков
Есть возможность добавлять музыку с самого устройства
Чтобы убрать водяной знак с конечного видеоролика, необходимо приобрести лицензию
Наличие рекламы в приложении, которую можно убрать только после приобретения лицензии
Дополнительные возможности
7
Итого
8.2
Достаточно простое приложение, которое позволяет выполнить поставленную задачу без дополнительных настроек.
Videoshop
Данная программа отлично подходит для редактирования видео и аудио в телефоне. Здесь можно накладывать музыку на готовый ролик, изменять его и добавлять эффектов. Приложение отличается высокой скоростью работы. При этом она не требует больших системных ресурсов.

Преимущества и недостатки программы представлены в таблице ниже.
Удобный интерфейс
Бесплатное распространение программы
Наличие дополнительных возможностей
Большой каталог встроенных композиций
Есть возможность добавить треки с телефона
Использовать дополнительные функции можно только после покупки
Интерфейс программы только на английском языке
Дополнительные возможности
9
Итого
8.4
В программе достаточно просто разобраться даже, несмотря на английский интерфейс. Она предоставляет отличный функционал и дополнительные возможности.
KineMaster
KineMaster предоставляет большое количество возможностей при работе с аудио и видео. Здесь можно не только наложить музыку на ролик, но и отредактировать ее. Так, можно соединить между собой звук с видео и аудиодорожки, изменив их громкость.

Простой интерфейс
Бесплатное распространение
Пользователь может добавлять в приложение свои собственные композиции
Наличие встроенного каталога
Дополнительные функции для работы с аудио и видео
Работает только в горизонтальном режиме
Наличие водяного знака в бесплатной версии приложения
Дополнительные возможности
9
Итого
8.2
Программа отличается встроенными возможностями для редактирования музыки и видео. К тому же, она не требует высокой производительности смартфона.
Quik Video Editor
Quik Video Editor часто используется для автоматического создания видеороликов. Достаточно добавить фото и видео, а также музыку, и программа самостоятельно смонтирует ролик. К этому пользователь может добавлять свои собственные правки.

Бесплатное распространение
Встроенный каталог треков
Есть возможность добавить композиции с устройства
Наличие русского языка в интерфейсе
Поддерживается только новыми версиями операционной системы Андроид
Чтобы использовать большинство функций, их необходимо приобрести
Дополнительные возможности
7
Итого
7.6
С помощью данного приложения получится добавить музыку на видео, но без дополнительного редактирования.
Video Editor Music
Данное приложение не такое популярное, как предыдущие. Но оно отлично подходит для добавления музыки к видео. Пользователю достаточно подготовить ролик, а затем выбрать композицию из собственного плейлиста. Здесь можно определить ее продолжительность и точку старта.

Приложение распространяется бесплатно
Есть возможность редактировать видео или аудио дорожку
К видео добавляются треки с телефона
Большое количество рекламы в бесплатной версии
Дополнительные функции можно получить только по подписке
Дополнительные возможности
7
Итого
7.6
Приложение не рассчитано на полноценное редактирование ролика. Пользователь может добавить музыку на видео и выбрать ее продолжительность.
Video Show
Video Show имеет очень простой и понятный интерфейс. Эту программу считают лидером на рынке. Она предлагает отличный функционал. Так, пользователь может добавить свою собственную музыку на ролик, выбрать наилучший момент и обрезать ее. В функционал программы также входят различные эффекты для редактирования видео.

О том, как наложить музыку на видео можно посмотреть в данном видео
Понятный интерфейс
Большое количество встроенных возможностей
Добавление музыки непосредственно с устройства
Дополнительные эффекты для видео
Водяной знак на готовом ролике в бесплатной версии программы
Дополнительные возможности
9
Итого
8.6
Данное приложение предоставляет дополнительные возможности и эффекты, которые можно применить для видео.
Viva Video
Еще одним популярным редактором будет Viva Video. Здесь пользователь может создавать собственные ролики из фотографий и видео, добавлять различные эффекты и музыку. После завершения редактирования, пользователь может выбрать качество экспортируемого ролика.

Удобный и понятный интерфейс
Наличие онлайн каталога треков
Есть возможность добавить музыку с устройства
Большой набор полезных функций и эффектов
Наличие водяного знака в углу видеоролика в бесплатной версии программы
Много функций доступно только по подписке
Дополнительные возможности
9
Итого
8.6
Приложение предоставляет большой выбор различных функций при редактировании ролика.
YouCut
Данное приложение можно считать одним из лучших. В первую очередь это связано с большим количеством функций, которые находятся в программе. К тому же, при редактировании не будет водяных знаков, которые можно убрать за подписку или рекламы.

Полностью бесплатное приложение
Большое количество встроенных функций
Отсутствие водяных знаков
Добавление музыки с встроенного каталога или самого устройства
Отсутствие рекламы в бесплатной версии
Полный функционал можно получить только по подписке
Дополнительные возможности
9
Итого
8.8
Программа распространяется полностью бесплатно, при этом здесь не будет водяных знаков и рекламы. За отдельную плату можно приобрести дополнительный контент.
Какое приложение выбрать
Каждое приложение имеет свои преимущества и недостатки. Поэтому перед выбором, с ними рекомендуется ознакомиться. Таким образом можно сэкономить свое время и быстрее выбрать программу, которая действительно подходит. Начинать обзор лучше с бесплатных программ.
Прежде чем выбирать приложение, нужно определить для каких целей оно понадобиться, а затем ознакомиться с функционалом предложенных программ.
Пользователь может выбрать несколько приложений, которые, по его мнению, подходят, и установить их на смартфон. После этого необходимо ознакомиться с интерфейсом каждого софта, а также его возможностями, непосредственно в момент использования. Это поможет определить, какая программа действительно подходит для поставленной задачи.
Камеры современных смартфонов позволяют снимать достаточно качественные видеоролики, которые можно обрабатывать прямо на мобильном устройстве и выкладывать в интернет. Для видеомонтажа потребуется специальный софт, устанавливаемый с официального магазина приложений или ресурсов сети, поскольку стандартный функционал девайса не предусматривает такой возможности.
С помощью сторонних программ для Андроид можно монтировать, редактировать видеоматериал, добавлять эффекты, переходы, текст, аудио и многое другое. Практически всегда отснятый ролик требует обработки, например, нередко может понадобиться обрезать часть видеозаписи, убрать посторонние шумы или полностью удалить аудиодорожку, а также создать особенную атмосферу музыкальным сопровождением. Причём для выполнения всех этих операций необязательно обладать специальными навыками, при помощи простых и удобных инструментов для Android справиться с задачей сможет даже не самый продвинутый пользователь.

Приложения, с помощью которых можно наложить музыку на видео
Рассмотрим, какие программы можно использовать для обработки отснятого видеоконтента на телефоне, а также как убрать звук и наложить фоновую музыку на видеоролик.
Редактор видео и фото InShot
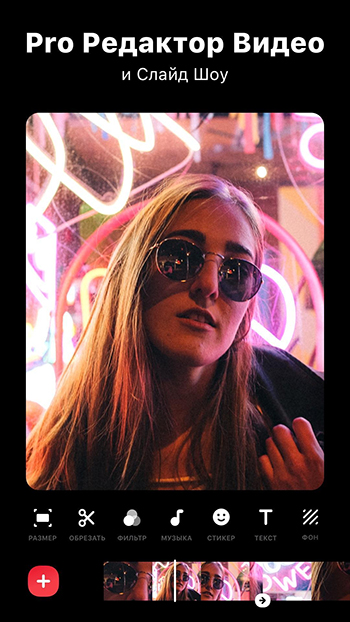
Отличная программа с русским интерфейсом, подходящая для создания видеороликов для ТикТок, YouTube, WhatsApp, Snapchat и других сервисов. С InShot можно наложить звук, обрезать ролик, объединить, повернуть, размыть фон, добавить эффекты, дополнить текстом, стикерами и т. д. Профессиональный редактор поддерживает большинство форматов видеофайлов и позволяет качественно обработать видеоролик перед публикацией. Добавить в ролик можно музыку, рекомендованную InShot или собственную в MP3 или другом формате, есть возможность регулировки громкости, затухания, ускорения видеоконтента и наложения звука или объединения с аудио, поддерживается также извлечение музыки.
Редактор видео для Ютуба, монтаж и обрезка
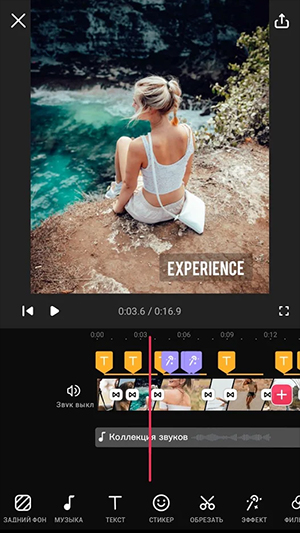
Ещё один многофункциональный продукт InShot Inc, позволяющий бесплатно (без водяных знаков!) монтировать и редактировать видеоматериал для Instagram, YouTube, Vine и прочих популярных ресурсов. Программа поддерживает большинство форматов и используется как для наложения музыки на видеоряд, так и для обрезки, соединения, применения переходов и фильтров, добавления текста, стикеров, размытия фона, сжатия и конвертации в формат MP4. С помощью приложения можно добавлять рекомендованные треки или сохранённые на устройстве, регулировать громкость и затухание, а также извлекать аудио из видеозаписи.
VivaVideo: видеоредактор с музыкой, слайд шоу
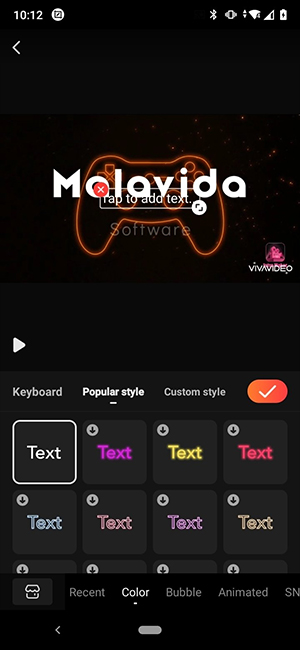
Одна из лучших бесплатных программ на русском с фото, музыкой, эффектами и всем необходимым инструментарием для профессионального редактирования и монтажа видеофайлов. Редактор позволяет создавать качественные ролики с переходами, применением эффектов и текстов, тем для обработки контента, слайд-шоу с фото и музыкой и многое другое. В программе можно наложить звук на видеоряд, регулировать громкость, добавить закадровый голос и звуковые эффекты.
VideoShow видеоредактор

Функциональный видеоредактор с широкими возможностями редактирования и монтажа видеофайлов. Программа позволяет использовать более 50 тем для создания ролика, эффекты, фильтры, музыкальные треки, текст, наклейки и прочие продвинутые функции. В VideoShow можно добавить в видеоролик музыку, звуковые эффекты, собственный голос, дудл, увеличить или уменьшить масштаб, сжать файл, обрезать, вырезать ненужные части, сохранить звуковое сопровождение из снятого видеоматериала в файл MP3.
Видеоредактор Movavi Clips
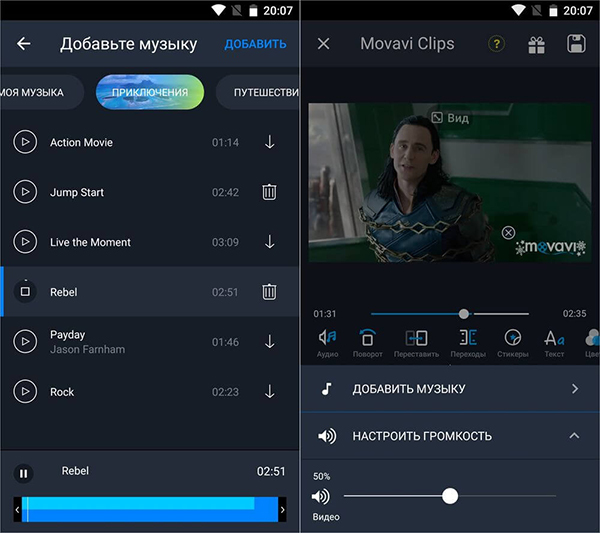
Отличное приложение для создания контента профессионального качества бесплатно и без назойливой рекламы. С Movavi Clips для мобильных устройств можно легко склеить, обрезать, повернуть, добавить переходы, музыку, текст, стикеры на фотоснимки и в видеоролики. В программе доступны покадровый монтаж и все необходимые инструменты обработки. Movavi Clips позволяет создавать интересные атмосферные ролики, слайд-шоу с наложением музыки, голоса за кадром, добавлением собственного логотипа, использованием фильтров, эффектов и прочих возможностей.
Как убрать звук
Часто пользователи сталкиваются с необходимостью вырезать из отснятого материала звуковую дорожку, поскольку звуки, сопровождающие запись в момент съёмки, никуда не денутся даже при наложении музыкальной композиции. Убрать с видео звук можно прямо в телефоне при помощи мобильных приложений, некоторые из них мы рассмотрели выше. Разберёмся теперь, как удалить звук из видео на Андроиде на примере популярных видеоредакторов.
С помощью InShot
Отключить звук в видеофайле, используя приложение Иншот для Андроид, очень просто. Для решения задачи выполняем следующие действия:
- запускаем программу;
- идём в раздел «Видео», находящийся в блоке «Создать новое» (при первом запуске разрешаем приложению доступ к файлам на устройстве);
- выбираем нужный файл, с которым будем работать, нажимаем внизу на зелёную галочку;
- в окно программы загрузится ролик, а ниже будут доступны инструменты для работы с материалом, под панелью инструментов отобразится видеодорожка – жмём по ней, после чего появится панель с некоторыми действиями;
- с помощью ползунка снижаем громкость к минимуму, рядом жмём на три точки – «Применить ко всему». Готово.
С помощью Movavi Clips
Сделать на телефоне видео без звука можно также посредством видеоредактора Мовави. Действия будут схожи с теми, которые мы выполняли в InShot:
- запускаем приложение;
- жмём кнопку с изображением плюса внизу экрана (разрешаем доступ к файлам на смартфоне, если софт запущен впервые);
- нажимаем на кнопку «Видео» со знаком видеокамеры в нижней части экрана;
- выбираем файл, жмём на кнопку «Начать редактирование»;
- указываем соотношение сторон для видеоролика;
- объект добавится в область программы, под ним будет панель инструментов – жмём кнопку «Аудио» для изменения звуковых параметров;
- выбираем здесь кнопку «Настройки музыки и звука» с изображением шестерёнки;
- перемещаем ползунок громкости к минимуму, снова жмём на кнопку настроек для возврата к обрабатываемому материалу.
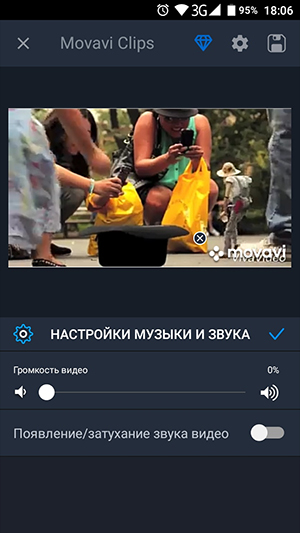
Аналогичным образом можно убрать аудио из ролика при помощи других программ, работающих с видеофайлами и предлагающих данную возможность. Альтернативный вариант удаления ненужных звуков из видеозаписи на Андроиде предполагает использование специальных онлайн-сервисов. Принцип их работы прост: вы загружаете файл, сервис обрабатывает его, после чего вы скачиваете на устройство файл уже без звука. Кроме того, возможность работы со звуком присутствует и в некоторых конвертерах.
Как вставить музыку в видео на Андроид
С использованием вышеописанных приложений на телефоне можно добавить в отснятый ролик музыкальную композицию. Добавление подходящей песни задаст контенту нужный настрой, так что использовать этот приём имеет смысл в большинстве случаев. К тому же это легко сделать на устройстве Андроид. Рассмотрим, как можно наложить музыку на видео в телефоне на примере некоторых популярных приложений.
С помощью InShot
Наложить звук на видеоряд посредством InShot можно следующим образом:
- открываем приложение, идём в раздел «Видео» и жмём зелёную кнопку «Новый» с изображением плюса, чтобы выбрать новый видеофайл (или под ней выбираем один из ранее созданных проектов, если требуется вернуться к обработке какого-либо ролика);
- выбираем нужный видеофайл (или несколько) и жмём внизу на зелёную галочку;
- на панели инструментов прямо под роликом нажимаем на кнопку «Музыка»;
- в следующем окне можно добавить песни нажатием на соответствующую кнопку, звуковые эффекты или запись с микрофона (потребуется предоставить доступ приложению к микрофону устройства);
- например, добавим песню, для этого выбираем нужный вариант из рекомендованных композиций или переходим на вкладку «Моя музыка» и выбираем трек из имеющихся на смартфоне (можно предварительно прослушать), жмём рядом с выбранной аудиозаписью «Используйте»;
- с помощью доступных инструментов можно переместить аудио в нужный участок, после чего нажать по кнопке с галочкой (выделив аудиодорожку, вы сможете также обрезать песню, если она длиннее видеозаписи);
- вернувшись к окну редактирования ролика, можно отрегулировать громкость;
- по завершении сохраняем файл нажатием «Сохранить» в верхней части экрана.
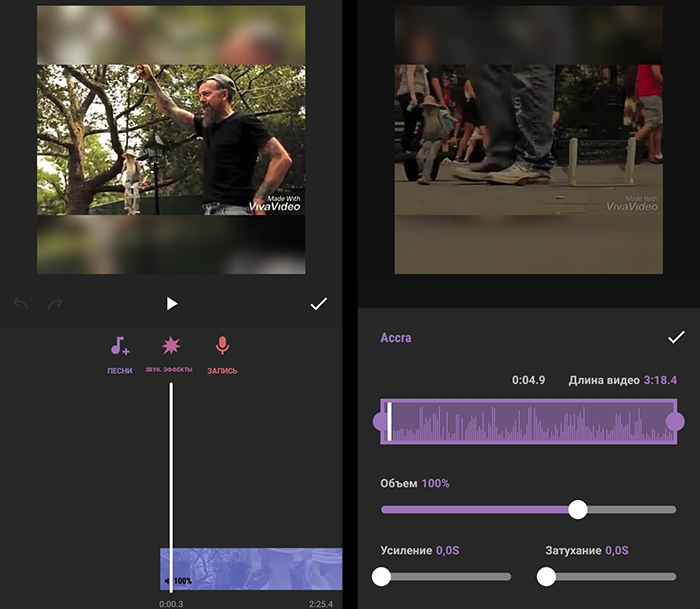
С помощью Movavi Clips
Наложить звук на видеоконтент легко и с этим приложением:
- запускаем софт и жмём кнопку с изображением плюса внизу экрана;
- выбираем «Видео» со знаком видеокамеры, отмечаем нужный файл;
- добавляем ролик в рабочую область программы нажатием кнопки «Начать редактирование»;
- указываем соотношение сторон для ролика;
- на панели инструментов жмём кнопку «Аудио»;
- внизу экрана нажимаем кнопку в виде значка «+» и в открывшемся окне выбираем аудиозапись из медиатеки или переходим на вкладку «Моя музыка» для добавления трека с устройства;
- выбираем элемент, жмём «Выбрать»;
- регулируем длительность звука по необходимости, можно также добавить несколько звуковых дорожек к одному ролику;
- по окончании процесса редактирования и монтажа сохраняем результат, для этого жмём на значок дискеты в правом верхнем углу, в новом окне сохраняем файл нажатием на кнопку в нижней части экрана.
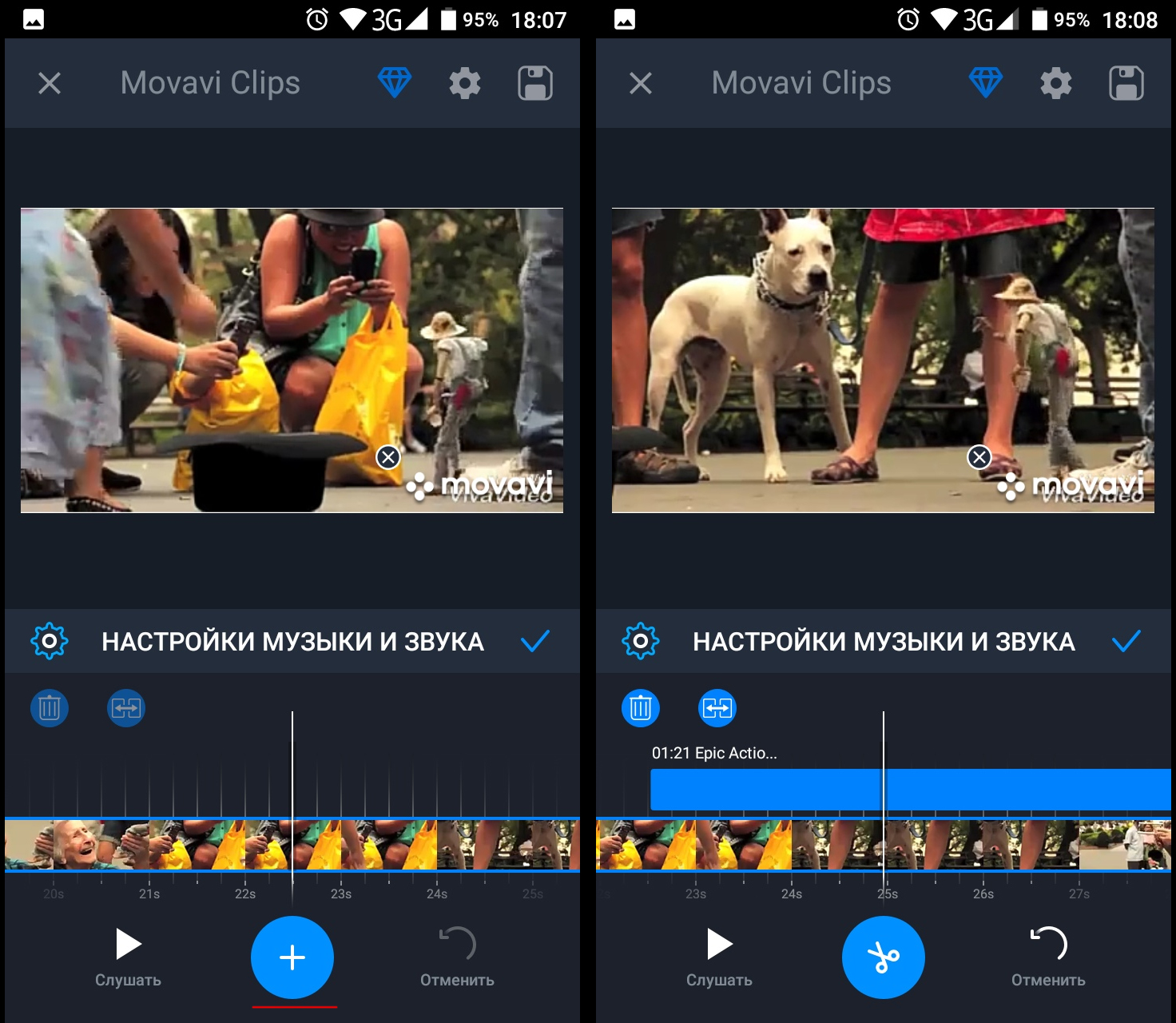
Аналогичные действия позволят вставить музыку в видеоролик и при использовании VivaVideo, VideoShow или других приложений. Интерфейс программ хоть и немного отличается, но принцип работы с ними остаётся тем же.
Софта в Google Play для устройств Android достаточно много, здесь в изобилии можно найти программы любой специфики, включая видеоредакторы. Большинство из популярных приложений категории предлагают широкий набор инструментов для редактирования и монтажа. Если вы знаете другие хорошие программы для добавления аудио в видеоролик на Андроид, делитесь мнением в комментариях.
При создании видеороликов каждый пользователь сталкивается с проблемой того, как наложить музыку на видео и сделать это в хорошем качестве. На данный момент существует множество приложений, позволяющих осуществить данную затею, но не все из них доступны простому пользователю.
Как правило, программы являются видеоредакторами и предоставляют любому желающему большие возможности для создания желаемого контента. В данной статье мы расскажем про пять популярных на рынке и удобных в работе программ, позволяющих вставить музыкальный фрагмент в видеозапись. Дополнительно ко всему будет рассмотрено не только описание приложения, но и плюсы с минусами в работе, отзывы пользователей.

5 приложений для вставки музыки в видео
Опираясь на отзывы и рекомендации специалистов, мы включили в рейтинг лучших следующие программы:
- InShot.
- Quik Video Editor.
- VivaVideo.
- KlipMix.
- YouCute.
Приступим к более подробному знакомству с указанными позициями. Выявим их лучшие стороны работы и изучим полное описание.
InShot

Признан лучшими редактором фото и видео. С его помощью можно быстро и легко отредактировать контент для всех популярных на сегодняшний день социальный сетей, включая YouTube. Осуществляется поддержка крайне большого числа переходов – более 55. Пользователю позволяется создавать видеоролики профессионального типа.
Помимо накладывания музыки на видео здесь еще можно его обрезать, объединять с другими файлами, дополнять каким-либо текстом.
В плане редактирования фотографий поддерживаются фильтры, эффекты, текст и коллажи. Кроме того, созданными видео и фото легко делится благодаря поддержке популярного разрешения видео и специальных приложений. Пользователи оставляют исключительно положительные отзывы по поводу использования данного программного продукта.
Программа для наложения музыки на видео оказалась очень удобной в использовании. Долго искала подходящее приложение на Android и в итоге нашла. Использованием осталась полностью довольна. Ролики получаются в потрясающем качестве, без необходимого обрезания. Тут есть много переходов, фильтров и вариантов надписей. Все перечисленные детали позволяют сделать контент максимально универсальным.
Quik Video Editor

Прославился на просторах интернета за счет возможности создания потрясающих видео в пару касаний. Вам стоит выбрать понравившиеся видео и фото, после чего программа начнет свое действие. В течение нескольких секунд оно проведет колоссальную работу: проанализирует файлы, подберет лучшие моменты, добавит все необходимые эффекты и сведет все с музыкой. Благодаря этому легко создавать универсальную историю и позже делиться ею с подписчиками и друзьями.
В плане редактирования записей не возникает никаких трудностей, поскольку интерфейс выполнен в максимально понятном стиле и будет легок в управлении даже новичку. Получившийся контент можно опубликовать в социальной сети или отправить нужному пользователю через приватную ссылку.
Могу настоятельно и со всей уверенностью рекомендовать данный программный продукт к использованию. Больше всего мне тут нравится быстрый экспорт. С помощью специальной кнопки прямо из программы видео добавляться в инстаграм. Такая функция позволяет экономить время и делать использование более удобным. Дополнительно стоит отметить простое управление и быструю работу программы. Не приходится тратить много времени на ожидание.
VivaVideo

Отличный видеоредактор, располагающий всеми популярными и востребованными на сегодняшний день функциями. Относится к профессиональному типу, но является полностью бесплатной. С ним пользователь сможет смонтировать, обработать и выполнить объединение видео за короткий промежуток времени.
Благодаря богатому набору функциональных возможностей вы сможете стать настоящим экспертом в области создания слайд шоу с разными эффектами, фото, видео и прочими элементами. Большим плюсом является работа программы полностью на русском языке. Пользователи полностью довольны всем функционалом программы, поэтому оставляют только положительные отзывы.
Мне понравилось наличие множества переходов, фильтров и прочих инструментов. С ними из простого ролика можно сотворить прекрасный контент для личного блога. Программа полностью на русском языке. Я заранее оформила платную подписку и пользуюсь всеми возможностями, но прилично редактировать возможно и без нее.
KlipMix

Простой и понятный редактор видео позволяет создавать красивые кадры за пару минут. Поддерживает быстрый обмен контентом с instagram. Помимо простого наложения звука тут можно еще обрезать видеофайлы. Пользователи отмечают максимально простой интерфейс без лишних заморочек.
Отличительной особенностью является наличие простых жестов, позволяющих производить выбор или отмену. Редактировать фотографии тут нельзя, но несмотря на этот нюанс приложение собрало довольно большое количество положительных отзывов.
Помогает быстро и легко обрезать необходимую часть от записи и задать ей ускорение или замедление. Набор функций довольно небольшой, но мне его хватает вполне. Рекомендую к использованию в любительских целях. Отдельно стоит отметить простой интерфейс, понятный на интуитивном уровне. Он помогает сэкономить время на изучении дополнительной инструкции по использованию.
YouCute

Получило созвучное название известным видеохостингом YouTube. Считается наиболее популярной программой редактирования видео с целью загрузки на хостинг. Обладает богатым функционалом: создание видео, добавление музыки, обрезка, объединение, ускорение.
Большим плюсом является отсутствие рекламы и платной подписки, благодаря чему профессиональные возможности редактирования становятся доступны любому пользователю. Не оставляет водяных знаков, препятствующих комфортному просмотру видео и портящих эстетику кадра.
Пользуюсь данной программой на протяжении года с целью редактирования простых видео на YouTube. Радует наличие практически всех необходимых инструментов и полностью бесплатное использование. Видеоролики получаются красивыми и приятными в просмотре. Никаких минусов не обнаружила.
Сравнение функций приложений
Более наглядно выбрать и сравнить лучшую программу из представленного ранее списка вам поможет таблица, показывающая наличие или отсутствие большинства базовых функций.
| Наименование функций | InShot | Quik Video Editor | VivaVideo | KlipMix | YouCute |
| Добавление фото/видео | + | + | + | – | + |
| Монтаж видео | + | + | + | + | + |
| Редактирование фото | + | + | – | – | – |
| Обрезка | + | + | + | + | + |
| Вырезать | + | + | + | – | + |
| Объединение | + | + | + | – | + |
| Добавление текста | + | + | + | – | + |
| Поворот | + | + | + | + | + |
| Экспорт | + | + | + | – | + |
| Водяной знак | + | – | – | + | – |
| Количество переходов | 55+ | 50 | 55+ | 45 | 30+ |
| Наличие дополнительной платной подписки | – | – | + | – | – |
Как наложить звук или музыку на видео в телефоне Андроид
Каким бы мобильным гаджетом вы ни пользовались, как минимум одна цель без установки специального приложения останется для вас недостижимой: не получится наложить звук на видео в телефоне или планшете с Android, применяя только системные программы. Возможно, на смартфоне будут простенькие апплеты, позволяющие обрезать файлы или перевернуть изображение — но для остального придётся загружать и осваивать сторонние утилиты. Можете пробовать для одного ролика сразу несколько вариантов — так вы поймёте, какое из перечисленных ниже приложений даёт самый лучший эффект. Советум также прочитать статью про наложение музыки на компьютере, все представленные в ней программы бесплатны и просты в освоении.
Перед тем, как приступить к обзору, вкратце расскажем, зачем именно могут понадобиться программы для наложения звуковых дорожек. Пользуясь встроенной камерой смартфона, вы можете снимать видеофайлы с любым сюжетом — но для раскрытия темы потребуется наложить на картинку аудиосопровождение. Причин тому множество — например, вы недовольны звуком, записанным с камеры, или желаете добавить музыку.
Существует множество приложений для постобработки видео. С их помощью без проблем можно использовать фильтры для социальных сетей, менять частоту кадров, накладывать субтитры, корректировать цветность. Особняком стоят апплеты, помогающие «разобраться» с аудиодорожкой. Все перечисленный ниже продукты доступны для скачивания в официальном магазине Google. Выбирайте программу по душе — а мы расскажем, как наложить звук на видео в телефоне!
ТОП-7 приложений для наложения музыки на видео на Андроиде
Приложение #1: InShot
Начнём с апплета, предлагающего пользователям практически профессиональный набор функций. Эта программа — автономный редактор видеороликов, не требующий для создания качественной продукции установки каких-либо дополнительных плагинов. Одно из главных преимуществ приложения — абсолютная бесплатность: вам не придётся тратить деньги ни на скачивание, ни на всевозможные подписки. Кроме того, продукт работает почти со всеми форматами видео, от привычных до экзотических.
При помощи приложения вы сможете обрабатывать видеоролики как в «среднем», так и в высоком разрешении. Не возникнет проблемы с поворотом картинки, отражением, добавлением спецэффектов, субтитров, даже стикеров — и, разумеется, с монтажом звука.
Программа не случайно заняла в нашем списке первое место: пожалуй, на сегодня это самый простой способ привести собственноручно снятый видеоролик в желаемый вид. Имеется возможность накладывать аудио как одним сплошным файлом, так и в виде музыкальных вставок, на любой выбранный участок клипа.
Рассмотрим основные опции, доступные в этом апплете, чуть подробнее. Итак, вам требуется наложить музыку на видео. На Андроид программы для этого существуют разные, а при помощи описываемой в разделе, вы сможете:
- Добавлять к видеодорожке звуковые эффекты, содержащиеся в онлайн-библиотеке и рекомендованные разработчиками.
- Добавлять музыку, выбранную самостоятельно. Это могут быть файлы с любыми разрешениями — главное, чтобы они содержали именно аудиоданные.
- Настроить возрастание и убывание громкости, подкорректировать скорость видео или аудио, выполнить окончательное сведение.
- Синхронизировать несколько потоков данных, сообразуясь с «золотым» таймингом.
В целом порядок работы с апплетом выглядит так:
- Вы скачиваете и устанавливаете его.
- Открываете, пользуясь встроенным «Проводником», видео.
- Выбираете, какую музыку хотели бы добавить.
- Если предложенные приложением варианты не подходят, указываете путь до своего файла.
- Устанавливаете параметры видео и запускаете процесс сведения. Через несколько минут ролик будет полностью готов.
Разъясним ключевые места чуть подробнее. Вам поможет инструкция:
- Вызовите выплывающее окошко «Создать новое».
- Выберите в списке доступных опций «Видео».
- Поскольку пока вы не подготовили ни одного проекта, смело тапайте «Новый».
- Используя приложение для наложения музыки на видео в телефоне, отметьте долгими нажатиями один или несколько файлов. По завершении подтвердите выбор, нажав на галочку внизу справа.
- Теперь отыщите в «ленте» (в последних версиях программы она располагается внизу экрана) пункт «Музыка». Здесь вам понадобится выбрать нужный трек — полный перечень представлен на вкладке «Моя музыка».
- Завершив с выбором, тапните по кнопке «Используйте».
- Дождавшись подгрузки трека и пользуясь появившейся на экране шкалой времени, переместите композицию туда, где она должна начать воспроизводиться. Чтобы подтвердить действие, снова воспользуйтесь галочкой.
- На этой же шкале вы можете обрезать выбранную дорожку, определив, на протяжении какого времени она должна звучать, с какого момента должны начинаться возрастание и убывание громкости.
- Выбирая на общей шкале фрагменты видео, вы сможете для каждого из них настроить желаемый уровень громкости. Особенно этот пункт важен, если вы собираетесь сохранить оригинальную аудиодорожку, записанную вместе с картинкой.
- Тапните по кнопке «Сохранить» — её вы найдёте в правом верхнем углу. Выберите один из доступных параметров сохранения — и подождите, пока завершатся сведение и конвертация.
Итак, отвечая на вопрос, в каком приложении наложить музыку на видео новичку, можем смело порекомендовать эту замечательную программу. Справиться с задачей вы сможете буквально в несколько нажатий; другие продукты, перечисленные ниже, отличаются чуть менее простым для восприятия интерфейсом.
Страница InShot на Play Market
Приложение #2: AndroVid
На втором месте — одно из старейших приложений, позволяющее выполнять самый широкий спектр задач. Как и первое, оно совершенно автономно: в апплете есть всё необходимое для производства конечного качественного продукта. Вы всегда сможете выставить готовый клип на всеобщее обозрение.
Одна из самых интересных функций, реализованных в приложении, — точная обрезка видеопотока. После укорачивания дорожки, вырезания ненужных участков не будет наблюдаться рассинхронизации — приложение идеально обрабатывает звук, связанный с картинкой. Другая опция служит для объединения нескольких роликов — с автоматической подгонкой под разрешение первого видео в списке.
К прочим приятным особенностям продукта отнесём:
- Возможность накладывать субтитры, в том числе с коррекцией по времени.
- Возможность создавать из статичных изображений слайд-шоу — разумеется, с добавлением музыкальных композиций.
- Встроенный миксер для обработки видео- и аудиотреков.
- Огромное количество доступных эффектов способных украсить любой ролик.
В процессе работы со звуком вы сможете:
- Использовать автономный редактор файлов, в том числе подходящий для размещения материалов на платформе Tik Tok.
- Подбирать для своих видеофайлов любую музыку.
- Выполнить наложение звука на видео в Андроиде с учётом громкости исходного клипа.
- Синхронизировать оригинальный и добавляемый треки, добиваясь полного соответствия происходящего на экране и звукового сопровождения.
Приложение доступно как в бесплатном, так и в платном режиме. Во втором случае вы получите возможность наслаждаться работой, не отвлекаясь на время от времени появляющиеся рекламные баннеры; кроме того, в платном варианте приложения предлагается расширенный набор инструментов.
Страница AndroVid на Play Market
Приложение #3: KineMaster
Изящно оформленное приложение, обладающее всем необходимым функционалом. Подходит для работы со всеми распространёнными форматами видеозаписей, позволяет выполнять базовое редактирование совершенно бесплатно. Рассчитано на ландшафтный просмотр — в остальном никаких особых требований к рабочему устройству не выдвигается.
В функционал редактора входят:
- Возможность накладывать друг на друга несколько фрагментов видео, изображений, звуковых треков, стикеров, печатных и выполненных от руки надписей.
- Воспроизведение видеоклипов любой продолжительности в обратном порядке.
- Уникальный редактор аудиодорожек, позволяющий не только добавлять новые фрагменты, но и использовать профессиональные инструменты преобразования.
- Возможность обрезать, склеивать и накладывать друг на друга разнородные фрагменты записей.
- Собственная онлайн-библиотека эффектов — вы сможете вставить музыку в видео на Android, не обращаясь к сторонним источникам.
- Настройка скорости как видео в целом, так и отдельных фрагментов.
- Немалое количество пресетов для обработки звука: от классических эффектов до выравнивания по контрольной точке и эквалайзера.
- Преобразование в видеопоток любого качества, вплоть до 4K.
- Гибкая система цветокоррекции, позволяющая выровнять оттенок как на отдельном фрагменте, так и на всём ролике.
Приведём краткую инструкцию по работе с приложением:
- Добавьте видеоматериал, который планируете обработать. Для этого используйте размещённую на начальном экране кнопку с плюсиком в кадре. Тапнув по соседней, вы сможете добавить ролик с YouTube.
- После того, как видео будет открыто, воспользуйтесь размещённой справа от основного окна кнопкой «Мультимедиа».
- В окошке «Проводника» выберите, какой именно видеофайл хотели бы добавить для работы. Можно отметить долгими нажатиями сразу несколько вариантов. Определившись, тапните по плюсику, расположенному в окне заголовка.
- Чтобы добавить звук, выберите кнопку «Аудио» — она находится правее вышеупомянутой.
- Снова оказавшись в окошке выбора, отметьте, как было указано раньше, одну или несколько звуковых дорожек. По завершении снова воспользуйтесь плюсиком. Обратите внимание: можно выбирать треки не только из внутренней памяти, но и размещённые в онлайн-библиотеке.
- Пользуясь шкалой времени, перетащите каждый из открытых треков на позицию, с которой должно начинаться воспроизведение.
- Ответ на вопрос, как на видео в телефоне наложить музыку, вы уже получили. А чтобы сократить время звучания той или иной записи, примените инструмент обрезки.
- В панели справа вы найдёте ещё несколько полезных опций, позволяющих, в частности, подкорректировать тон звучания или понизить громкость композиции.
- Если видео по продолжительности не совпадает с аудио, вы можете подрезать и сам ролик. Для этого достаточно выделить верхнюю дорожку и определить, как долго она должна длиться. Здесь же можно настроить громкость исходного аудиосигнала.
- Вот и всё; теперь можно приступать к экспорту. Тапните по пиктограммке «Поделиться» — она размещается в колонке слева.
- В появившемся окне установите параметры сохранения, пользуясь ползунками, после чего нажмите на кнопку «Экспорт».
- Остаётся подождать, пока сведение и конвертация будут завершены; ваш ролик готов!
Обратите внимание: пользуясь бесплатным приложением, вы не сможете избавиться от водяного знака разработчика — он будет помещён в верхний правый угол ролика. Чтобы снять ограничение, приобретите полную версию — или остановите выбор на одном из по-настоящему бесплатных вариантов.
Страница KineMaster на Play Market
Приложение #4: Audio Video Mixer
Чтобы начать пользоваться этим прекрасно продуманным продуктом, позволяющим выполнить наложение музыки на видео в Андроиде, достаточно скачать и установить его, загрузить ролик — и подобрать подходящее звуковое сопровождение. При помощи апплета вы сможете как полностью заменить аудиотрек, так и добавить эффекты к оригинальной дорожке. Помимо прочего, можно добавлять сразу несколько фрагментов — и распределять их по временной шкале так, чтобы они синхронизировались с происходящим на экране.
Так, если вы планируете полностью заменить исходный трек:
- Определите, какая композиция должна его замещать. При необходимости укоротите дорожку до приемлемой длины.
- Если трек короче, чем видео, он автоматически будет закольцован: по завершении воспроизведения начнётся повтор.
Добавляя звуковое сопровождение к исходной дорожке, вы получаете возможность:
- Смешать оба источника звука, применяя встроенный микшер.
- Предварительно скорректировать громкости исходника и добавляемого файла.
Разумеется, можно наложить трек и на конкретный фрагмент. В этом случае вы сможете:
- Точно синхронизировать совмещаемые отрезки.
- Оставить оригинальную дорожку, относящуюся к прочим фрагментам, в неприкосновенности.
Страница Audio Video Mixer на Play Market
Приложение #5: VideoShop
Предыдущие варианты показались сложными или недостаточно функциональными? Тогда советуем попробовать это приложение для вставки музыки в видео на телефоне. В апплете представлены всевозможные инструменты, позволяющие упорядочивать и улучшать как видео-, так и аудиодорожки. Отличительная особенность программы — высокая скорость обработки пользовательских запросов. Даже обладая не самым мощным гаджетом, вы сможете выполнить сведение в минимальные сроки, уделяя высвободившееся время какому-нибудь другому интересному занятию.
Функционал продукта включает:
- Триммер. Вы сможете точно обрезать видеоклип или аудиотрек — или, если понадобится, оба совмещаемых файла.
- Собственную онлайн-библиотеку. Не можете найти подходящую композицию в памяти гаджета? Обратитесь к коллекции записей, предлагаемых разработчиками!
- Огромный выбор звуковых эффектов. Помимо цельных композиций, в библиотеке представлены звуки автомобилей, смеха, аплодисментов, выстрелов и так далее.
- Регулятор скорости воспроизведения. По своему желанию вы можете ускорить или, напротив, замедлить всё видео или требующие обработки фрагменты.
- Цветокоррекцию. Пользуясь встроенными инструментами, подберите для своего ролика идеальный баланс белого, оттенок, яркость, интенсивность и прочие параметры.
- Микшер. Смешивайте видеофайлы и музыкальные дорожки в любых «пропорциях» и любом количестве.
- Редактор субтитров. Накладывайте на картинку поясняющие или забавные комментарии — предварительно выбрав начертание, цвет и размер шрифта.
- Диктофон. Можете записать звуковой комментарий к происходящему на экране прямо в приложении, не пользуясь сторонними продуктами.
- Заставки. Украсьте создаваемый ролик, добавив к нему эффектные открывающие и завершающие эффекты.
- Фильтры. В апплете их по-настоящему много — применяйте любые понравившиеся!
- Слайд-шоу. Вы можете не только наложить музыку на видео в Андроид, но и создать видеоряд из изображений — конечно, не забывая о приятной фоновой музыке.
- Редактор кадра. Меняйте соотношение сторон видеозаписи по собственному усмотрению.
- Обратное воспроизведение. Один из самых интересных эффектов — прокручивает запись с конца к началу.
- Возможность сразу после сведения и конвертации поделиться результатом в социальных сетях или сохранить его в память гаджета.
Пользоваться программой совсем не сложно; вам поможет следующая инструкция:
- Сразу после установки и запуска выберите вариант «Импорт», чтобы добавить видеодорожку. Можете снять исходный ролик прямо отсюда — для этого тапните по соседней кнопке, «Запись». При повторном запуске просто нажмите на плюсик вверху экрана.
- Перейдите на вкладку с заголовком «Видео». Здесь отметьте нажатием нужный видеоматериал, после чего тапните «Готово». Как и в ранее описанных приложениях, можете добавить сразу несколько клипов.
- Подождите, пока приложение обработает исходные материалы. Через некоторое время вы будете перенаправлены в рабочее пространство. Здесь, чтобы приступить к выбору звукового сопровождения, нажмите на кнопку «Аудио» — она будет расположена в нижней «ленте».
- В следующем меню выберите, что именно хотели бы добавить к видеоролику. Если желаете выбрать «свою» аудиозапись, воспользуйтесь кнопкой «Музыка».
- В новом открывшемся списке отметьте долгими нажатиями один или несколько треков, доступных для обработки в приложении, затем — тапните «Готово».
- Пользуясь появившимся после открытия редактором, подрежьте треки, установите желаемый уровень громкости, добавьте эффекты, после чего снова нажмите «Готово».
- По завершении предобработки вы увидите под шкалой видеодорожки значок аудиозаписи. Переместите его на стартовую позицию; здесь же можете скорректировать громкость исходного файла. Когда добьётесь желаемого эффекта, тапните по галочке, размещённой в нижнем углу справа.
- Нажав на саму кнопку с нотой, вы сможете более точно обрезать аудиотрек — так, чтобы идеально подогнать его под видеоматериал.
- Кроме того, вы в любой момент можете увеличить или уменьшить громкость любого из совмещаемых материалов. Достаточно тапнуть по нужной дорожке и задать, пользуясь появившимся внизу ползунком, приемлемый уровень звука.
- Добившись идеального наложения, нажмите «Далее». На следующей странице вы сможете подобрать для подготавливаемой записи эффекты воспроизведения, наложить фильтры, добавить теги, отображаемые в социальных сетях.
- На этом всё — теперь нажмите «Поделиться» и приступайте к публикации.
- Настроив на заключительной странице выходные параметры видеоматериала, выберите, куда он должен быть сохранён: в память гаджета («Галерею») или сразу в одну из доступных социальных сетей.
Часть функций, предлагаемых разработчиками, доступна в платном режиме. Тем не менее, базовое наложение звука на видео вы сможете выполнить совершенно бесплатно — и, как успели убедиться, читая инструкцию, без особых сложностей.
Страница VideoShop на Play Market
Приложение #6: Video Sound Editor
Ещё одно великолепное приложение, отвечающее на вопрос, как в видео вставить музыку на телефоне. При помощи апплета вы сможете полностью заместить исходную звуковую дорожку, настроить громкость оригинального и накладываемого аудио, подрезать длину ролика или песни. Разработчики предлагают полноценный микшер: теперь вам доступно профессиональное сведение — и, что особенно приятно, совершенно бесплатно!
Вы можете полностью убрать звук в выбранном фрагменте:
- Используя шкалу времени, выберите «тихий» участок.
- Кроме того, можно указать в соответствующих полях точное время начала и окончания «тишины».
Другая полезная функция — полное отключение звука:
- Выберите всю дорожку или отдельный участок, а затем примените соответствующую опцию.
- Инструмент работает как до добавления музыкального трека, так и после.
Добавляя новое аудио, вы получаете возможность:
- Полностью заменить исходный звук. Оригинальная дорожка после микширования слышна не будет.
- Вставить звуковые фрагменты в выбранные места видеопотока.
- Автоматически закольцевать короткий трек: он будет повторяться до конца видеоролика.
Встроенный микшер позволяет:
- При добавлении сторонней дорожки выставлять уровни громкости для каждого из совмещаемых треков.
- Добавлять к получившемуся звуковому сопровождению новые эффекты.
Страница Video Sound Editor на Play Market
Приложение #7: Quik
Как и все перечисленные выше, это приложение поможет наложить музыку на видео. Есть несущественный в настоящее время недостаток: оно работает только с новыми поколениями операционной системы, начиная с 5-го. При этом большая часть инструментов, используемых для сведения, доступна в бесплатном режиме — за базовое наложение вам совершенно ничего не придётся отдавать.
Перечислим ключевые преимущества и возможности апплета:
- Простота работы с графикой. Вы без труда сможете поворачивать, отражать, подрезать не только изображения, но и видеоматериалы.
- Возможность создавать полноценные субтитры, содержащие не только текстовые данные, но и эмодзи.
- «Умная обрезка». Выставляет оптимальную продолжительность ролика.
- Регулятор скорости воспроизведения. Вы можете замедлять или ускорять как всё видео, так и выбранные фрагменты.
- Добавление данных геолокации. Полезно, если снятые материалы касаются путешествий или перемещений по родному краю.
- Несколько пресетов кадра для социальных сетей, включая «телевизор» и «квадрат».
- Автоматическое добавление переходов между картинками или видеофрагментами.
- Возможность использовать бесплатную онлайн-библиотеку звуковых эффектов и добавлять собственные записи из памяти гаджета.
- Работа со всеми популярными форматами аудиотреков, от MP3 и AAC до ALAC и AIFF.
- Автосинхронизация добавляемых переходов с ритмом звукового сопровождения.
Приведём небольшую инструкцию по работе с продуктом:
- После скачивания и первого запуска тапните, пока не переходя к выбору видео, по пиктограмме-«шестерёнке». Посмотрите, какие в приложении доступны настройки — в частности, обратите внимание на параметры сохранения готовых клипов.
- Вернитесь на первую страницу и нажмите «Создать видеоролик». При последующих запусках вместо этой кнопки можете использовать плюсик, появляющийся в углу экрана.
- Отметьте нажатием один — или несколько видеофайлов, которые хотите объединить в клип с наложенной музыкой.
- Помимо прочего, можете вести запись непосредственно с GoPro: было бы странно, если бы разработчик соответствующей техники не предоставил такой возможности.
- Закончив с выбором видеоматериалов, обратите внимание на нижнюю часть экрана: здесь вам понадобится отыскать кнопку с иконкой ноты и воспользоваться ею.
- Если желаете добавить к ролику запись, сохранённую в памяти устройства, перейдите ко вкладке «Моя музыка». Дайте приложению несколько минут на поиск и индексирование треков.
- Если звуковое сопровождение не должно начинаться одновременно с видеорядом, тапните «Начало музыки». При помощи шкалы времени установите для трека оптимальную позицию, после чего, чтобы подтвердить выбор, нажмите галочку.
- В этом же меню, помимо прочего, вы имеете возможность полностью очистить исходный видеоматериал от аудиосоставляющей.
- Собираетесь сначала сохранить готовый ролик в память гаджета, а лишь потом делиться с друзьями? Нажмите на размещённую в нижней части экрана синюю кнопку с обращённой книзу стрелочкой, после чего выберите вариант «Без публикации».
- Сведение и конвертация материала займут несколько минут. Когда процесс будет завершён, приложение автоматически перенаправит вас в окошко встроенного проигрывателя. Здесь вы можете убедиться, что наложили музыку именно так, как хотели.
Обратите внимание: апплет сохранит результат в соответствии с выбранной вами предустановкой — как раз для этого мы советовали предварительно посетить «Настройки». Здесь вы сможете определить как формат сохранения, так и желаемое соотношение сторон.
Это приложение — оптимальный вариант для тех, кому нужен профессиональный, не отнимающий много времени монтаж. Попробуйте продукт, если заботитесь не только о точности совмещения дорожек, но и о выходном качестве звука.
Страница Quik на Play Market
К сожалению, сегодня не существует онлайн-сервисов, позволяющих полноценно выполнять описанные выше задачи. При помощи таких сайтов вы сможете лишь обрабатывать короткие ролики — но для подготовки настоящих клипов рекомендуем воспользоваться одной из перечисленных выше программ.
Даниил Кондратьев
Пара слов об авторе от редакции smartronix.ru. Даниил — общительный молодой человек, которому нравится писать про Android и iOS. С мобильными гаджетами на «ты». Даниил неплохо разбирается в социальных сетях, касательно вопросов их работы. Мы особенно выделяем его способность писать на различные темы простым и лаконичным языком.












 Каким бы мобильным гаджетом вы ни пользовались, как минимум одна цель без установки специального приложения останется для вас недостижимой: не получится наложить звук на видео в телефоне или планшете с Android, применяя только системные программы. Возможно, на смартфоне будут простенькие апплеты, позволяющие обрезать файлы или перевернуть изображение — но для остального придётся загружать и осваивать сторонние утилиты. Можете пробовать для одного ролика сразу несколько вариантов — так вы поймёте, какое из перечисленных ниже приложений даёт самый лучший эффект. Советум также прочитать статью про наложение музыки на компьютере, все представленные в ней программы бесплатны и просты в освоении.
Каким бы мобильным гаджетом вы ни пользовались, как минимум одна цель без установки специального приложения останется для вас недостижимой: не получится наложить звук на видео в телефоне или планшете с Android, применяя только системные программы. Возможно, на смартфоне будут простенькие апплеты, позволяющие обрезать файлы или перевернуть изображение — но для остального придётся загружать и осваивать сторонние утилиты. Можете пробовать для одного ролика сразу несколько вариантов — так вы поймёте, какое из перечисленных ниже приложений даёт самый лучший эффект. Советум также прочитать статью про наложение музыки на компьютере, все представленные в ней программы бесплатны и просты в освоении.




































































