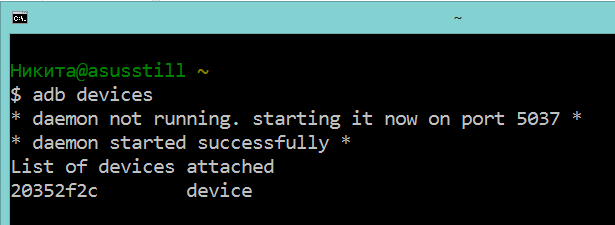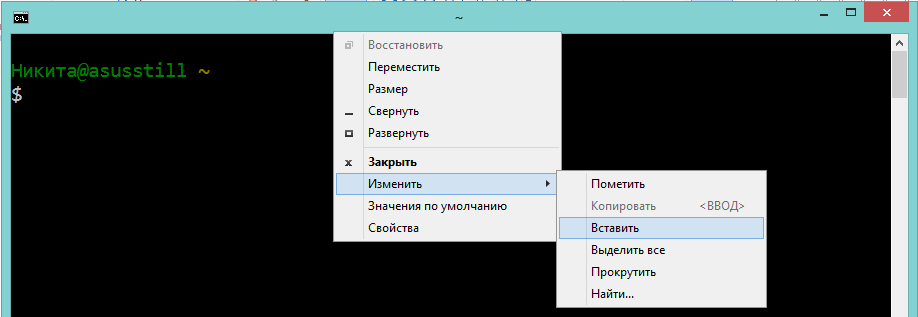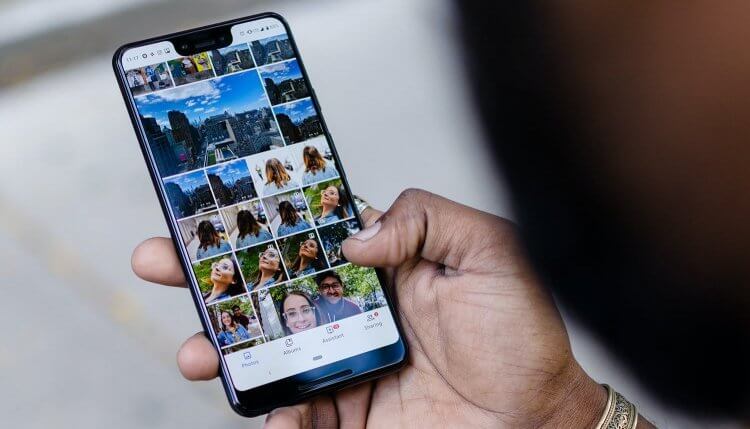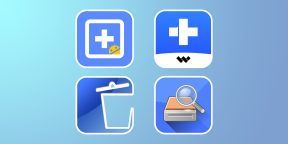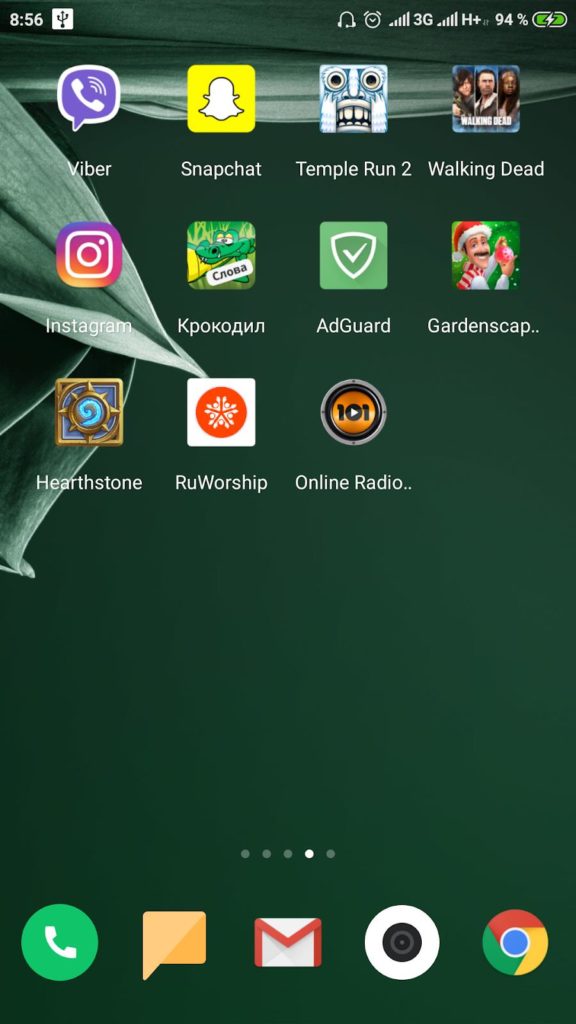Как вернуть память телефона
При продаже телефона необходимо вернуть телефон в исходное состояние, полностью очистив его память. Это необходимо чтобы ваши данные случайно не попали в руки нового владельца сотового.
Инструкция
Включите телефон и удалите все личные файлы. Зачистите телефонную книгу, предварительно скопировав ее на сим-карту. Удалите входящие и отправленные смс-сообщения, а также фотографии и видео. После этого удалите заметки и аудиофайлы, сохраненные в памяти сотового. Извлеките карту памяти и вставьте ее в кардридер, подключенный к компьютеру. Отформатируйте и вставьте обратно в мобильный.
Подключите телефон к компьютеру при помощи USB-кабеля. Для синхронизации вам потребуется дата-кабель, драйвера и программное обеспечение для синхронизации. Как правило, эти файлы можно найти на компакт-диске, который находится в комплекте поставки. В противном случае случае вам потребуется подключиться к интернету и перейти на официальный сайт производителя. Скачайте драйвера и ПО для синхронизации.
Установите драйвер и программное обеспечение до того, как вы подключите телефон к компьютеру. Убедившись, что установка завершена, синхронизируйте мобильный с ПК. Дождитесь установки драйверов и проследите за тем, чтобы компьютер «видел» телефон. Зайдите с компьютера в меню телефона и удалите все личные файлы. После этого перезагрузите телефон с компьютера. Проверьте отсутствие удаленных файлов, после чего отключите телефон от компьютера.
Вы также можете использовать специальные коды, введя которые вы вернете телефон к заводскому состоянию. Используйте для этого фан-сайты, посвященные вашему телефону. Однако наилучшим способом будет обратиться в службу технической поддержки производителя сотового. Найдите ее контакты на официальном сайте производителя. Запросите код обнуления прошивки, сообщив модель сотового и номер IMEI. Этот номер можно посмотреть, сняв с телефона заднюю крышку и батарею. Введите полученные коды и обнулите прошивку сотового.
Видео по теме
Войти на сайт
или
Забыли пароль?
Еще не зарегистрированы?
This site is protected by reCAPTCHA and the Google Privacy Policy and Terms of Service apply.
Многие пользователи Android телефона путают, когда они удаляют полезные данные с внутренней памяти. Внутренняя память не подключается в качестве накопителя, как внешняя память, как SD-карты, и многие инструменты не может восстановить данные с внутренней памяти. Кроме того, по причинам, как сброс настроек телефона Android, после форматирования или заводских настроек, вирус или вредоносный атак, вам легко потерять данные на вашем телефоне. Tenorshare UltData for Android является одним из лучших программ, поможет вам найти и восстановить потерянные и удаленные данные.
- Часть 1. Почему выбрать UltData for Android для восстановления данных с памяти телефона android
- Часть 2. Как восстановить удаленные файлы на Андроиде с внутренней памяти
- Часть 3. Советы для избежания потери данных на Android телефоне
Часть 1. Почему выбрать UltData for Android для восстановления данных с памяти телефона android
Может быть, у вас такой вопрос, почему нужно восстановить данные с внутренней памяти телефона Android через Tenorshare UltData for Android? Вот некоторые функции и преимущества этой программы:
- Можно восстановить все данные на Android ОС, включая контакты, сообщения, видео, WhatsApp, фото, история вызовов и т.д.
- Сканировать и вернуть файлы с внутренней памяти и SD карты без резервной копии.
Внутренней памяти Android не показывают как внешний диск, когда вы подключите устройство к компьютеру, труднее восстановить данные из внутренней памяти телефона андроид. Благодаря Tenorshare UltData for Android, теперь вы свободны от этой проблемы. - Поддерживать все Android устройства, как Samsung, Xiaomi, Huawei, HTC, LG, Sony, Google Nexus, Motorola, ZTE, и т.д. Совместимость с Android ОС 12/11/10/9 и более ранних моделей.
- Безопасность восстановления, не нужно беспокоить о утечки данных или вирусных инфекций.
- Позволять просмотреть данные на ПК перед восстановлением. Тоже можно выбрать данные, которые вы хотите вернуть.
Лучшая программа для восстановления WhatsApp на Android без рута
- Восстановить удаленные сообщения WhatsApp на Samsung, Huawei, Xiaomi, OPPO без рута
- Восстановить фотографии, контакты, сообщения, видео и все, что вы потеряли
- Предварительный просмотр отдельного файла перед восстановлением данных
- Поддержка большинства телефонов и планшетов Android
Скачать Бесплатно
Скачать Бесплатно
Часть 2. Как восстановить удаленные файлы на Андроиде с внутренней памяти
Давайте посмотрим, как восстановить данные с внутренней памяти телефона Android:
-
Сначала скачайте и установите Tenorshare UltData for Android на ваш компьютер, потом запустите программу и нажмите «Восстановить данные Android».
-
Подключите Android-устройство к компьютеру. Не забудьте включить опцию отладки USB на вашем телефоне Android.
-
После подключения устройства вы увидите различные варианты на экране. Выберите то, что вы хотите восстановить и нажмите кнопку «Начать» для процесса сканирования.
-
После завершения процесса сканирования проверьте все файлы на экране. Выберите файлы, которые вы хотите восстановить, и нажмите кнопку «Восстановить», чтобы сохранить их на свой компьютер.
-
Когда процесс завершится, вы увидите сообщение «Восстановление успешно».
Вот все, и вы успешно выполнили восстановление данных из внутренней памяти на Android.
Часть 3. Советы для избежания потери данных на Android телефоне
- Делать резевную копию для важных файлов, как сообщения, контакты, видео и другие данные на вашем компьютере.
- Не скачать и установить неизвестные приложения на вашем телефоне Android, это может привести к вирусу вашего устройства.
- Не подключите телефон к компьютеру с вирусом или извлечь файлы из других небезопасных устройств. Мы предложим установить высокое качество анти-вирус приложение, чтобы защитить вашу систему Android.
- Перед удалением ненужных данных, проверьте еще раз, и продолжайте этот процесс.
- Чтобы предупредить случайное удаление или форматирование, использовать функцию карты памяти“Write Protect”. Здесь несколько приложений доступны в интернете, которые будут предлагать защиты от записи на карту памяти.
Вывод
Если вы случайно удалили ваши данные на устройствах Android, не волнуйтесь, Tenorshare UltData for Android поможет вам узнать, как восстановить файлы с внутренней памяти телефона. Вы можете попробовать его. Мы очень рады помочь вам восстановить данные с андроида. Если у вас есть другие вопросы, обращайтесь к нам.
Присоединяйтесь к обсуждению и поделитесь своим голосом здесь
Сейчас всё больше смартфонов идут без слота для sd-card, и информацию приходится хранить на встроенной памяти с доступом к ней по MTP. Такой режим подключения не позволяет стандартными средствами восстановить данные телефона после wipe’а или случайного удаления.
Сегодня на примере связки Xiaomi Mi2s и Windows 8.1 я постараюсь рассказать, как можно восстановить утерянные данные, кому интересно, добро пожаловать под кат.
Следует заметить, что если вы по ошибке отформатировали внутреннюю память смартфона/планшета/смартпэда, то не стоит расстраиваться, а главное, ни в коем случае не нужно ничего записывать в память устройства, так у вас получится восстановить больше данных.
Протокол MTP не позволяет компьютеру распознать подключенный девайс как USB-накопитель и программы для восстановления не могут просканировать такое устройство и спасти данные, поэтому нам потребуется скопировать весь внутренний раздел памяти в виде образа системы.
Подготовка Android-устройства
Вам понадобится root и включенная отладка по USB.
Подготовка PC
Для того, чтобы скопировать раздел системы, нам понадобится:
- VHDtool;
- Драйвера для вашего устройства (в случае проблем habrahabr.ru/post/205572);
- ADB (adbdriver.com или developer.android.com);
- Сервер FileZilla.
Сперва устанавливаем USB-драйвера для вашего устройства и ADB. После этого советую перезагрузить ПК.
VHDtool
Создаём папку с адресом C:cygwin6400 (имя не имеет значения, не стоит только использовать буквы отличные от латиницы), здесь будет лежать наш образ. Копируем в папку VHDtool.exe.
FileZilla
В ходе инсталяции соглашаемся на все стандартные установки.
После установки FileZilla запустится автоматом, но из программы необходимо выйти и запустить её от имени Администратора.
При запуске FileZilla спросит имя сервера, оставляем всё как есть.
Далее заходим Edit — Settings и делаем следующие настройки:
listen on those ports 40
timeout settings — по умолчанию стоит 120, 60, 60, а мы ставим везде 0 и нажимаем ОК.
Заходим в edit — users. В окошке users создаем нового юзера. В моем случае это юзер qwer.
Нажимаем Add — пишем имя — пароль pass — нажимаем ОК.
Далее в том же меню Users, слева выбираем закладку Shared folders. Заходим туда и добавляем папку в которую будет заливаться наш блок. Нажимаем Add и добавляем папку C:cygwin6400. В окошке появится путь к этой папке. Если слева от надписи C:cygwin6400 не будет буквы H, то нужно нажать Set as home dir. Затем выделив строчку C:cygwin6400 нужно отметить права Read и Write галочками. Затем нажать ОК.
ADB
Нам понадобятся следующие файлы:
- adb.exe
- AdbWinApi.dll
- adb-windows.exe
- AdbWinUsbApi.dll
- fastboot.exe
Скачать их можно на тут.
Или вытащить из дистрибутива Android SDK.
Копируем их в папку C:cygwin64bin
Проверка работы ADB
Запускаем консоль из папки C:cygwin64bin, для этого достаточно вписать cmd в адресную строку проводника
Вводим команду:
adb devices
Список подключенных девайсов не должен быть пуст, если после строчки List of devices attached пусто, то вы не установили USB-драйвера или не включили отладку по USB.
Когда всё идет хорошо, консоль выглядит так:
20352f2c – мой Xiaomi Mi2s
Режим модема по USB
Нам понадобится подключить аппарат по USB к вашему ПК и включить режим модема по USB. Я использую CyanogenMod 11 и у меня этот режим находится по пути: Настройки > Беспроводные сети > Ещё… > Режим модема > USB-модем
Скриншот
Теперь нам необходимо узнать, какой IPv4 адрес получил ваш компьютер.
Используем команду ipconfig в командной строке
или
Идем по пути: Панель управленияСеть и ИнтернетЦентр управления сетями и общим доступом
Кликаем по надписи ’Подключение по локальной сети’ далее Сведения и копируем адрес IPv4.
В моём случае это 192.168.42.79
Важно! При каждом переподключении USB кабеля и вкл/выкл режима модема IPv4 будет меняться.
Какой блок памяти нам нужен?
Вся память в вашем устройстве делится на логические блоки, нам не нужно качать все, достаточно понять, какой раздел содержит стёртую информацию.
Теперь нам необходимо посмотреть список блоков памяти, для этого вводим построчно следующие команды:
adb shell
su
find /dev/block/platform/ -name 'mmc*' -exec fdisk -l {} ; > /sdcard/list_of_partitions.txt
Hint: если вам лень вручную переписывать команды или вы боитесь допустить ошибку, то можно воспользоваться копированием, но вставить привычным способом строчку в консоль не выйдет, поэтому необходимо кликнуть правой кнопкой мыши по окну консоли, далее выбрать изменить > вставить.
После чего во внутренней памяти появится файл list_of_partitions.txt, который нам необходимо скопировать на ПК и изучить.
Скопировать его можно в нашу папку 000 с помощью простой команды (выполнять её следует в отдельном окне командной строки):
adb pull /sdcard/list_of_partitions.txt C:/cygwin64/000
Мой файл имеет вид
Disk /dev/block/platform/msm_sdcc.1/mmcblk0p27: 25.6 GB, 25698483712 bytes
4 heads, 16 sectors/track, 784255 cylinders
Units = cylinders of 64 * 512 = 32768 bytes
Disk /dev/block/platform/msm_sdcc.1/mmcblk0p27 doesn't contain a valid partition table
Disk /dev/block/platform/msm_sdcc.1/mmcblk0p26: 3758 MB, 3758096384 bytes
4 heads, 16 sectors/track, 114688 cylinders
Units = cylinders of 64 * 512 = 32768 bytes
Disk /dev/block/platform/msm_sdcc.1/mmcblk0p26 doesn't contain a valid partition table
Disk /dev/block/platform/msm_sdcc.1/mmcblk0p25: 402 MB, 402653184 bytes
4 heads, 16 sectors/track, 12288 cylinders
Units = cylinders of 64 * 512 = 32768 bytes
Disk /dev/block/platform/msm_sdcc.1/mmcblk0p25 doesn't contain a valid partition table
итд…
Внутренней памяти в моём аппарате 32 GB. Поэтому я ищу самый большой раздел, в моём случае это mmcblk0p27 размером 25,6 GB, у вас он скорее всего будет иметь другое имя, или вообще не будет иметь приписки p**. Безусловно, никто не гарантирует что именно самый большой раздел окажется тем самым на котором еще совсем недавно лежали ваши фото, видео, документы и тд., но в 90% случаев это оказывается именно тот раздел памяти который нам нужен. В противном случае вам придется по порядку копировать все образы и проверять каждый из них.
Копируем раздел памяти на ПК.
Если вы уже закрыли окно cmd, то запускаем его снова.
Вводим команды построчно:
adb shell
su
mkfifo /cache/myfifo
ftpput -v -u qwer -p pass -P 40 192.168.42.79 mmcblk0p27.raw /cache/myfifo
Не забудьте внести соответствующие корректировки в код!
Расшифруем написанное:
qwer – имя учетной записи в FileZilla (у вас свой если меняли)
pass – пароль от учетной записи в FileZilla (у вас свой если меняли)
40 – порт сервера FileZilla
192.168.42.79 – адрес сервера FileZilla (у вас свой)
mmcblk0p27.raw – копируемый блок памяти (у вас свой)
Открываем второе окно командной строки и вводим команды:
adb shell
su
dd if=/dev/block/mmcblk0p27 of=/cache/myfifo
Не забудьте исправить mmcblk0p27 на номер своего блока!
Смотрим в окно FileZilla и видим, что скачивание mmcblk0p27.raw в папку C:cygwin6400 началось, теперь можно закрыть окна cygwin и сделать перерыв на чай.
Конвертируем и восстанавливаем
Вернулись? Файл скачался? Отлично. Отключаем телефон, подключаем интернет. Запускаем Cygwin.bat и вводим следующие команды.
cd C:/cygwin64/000/
VhdTool.exe /convert mmcblk0p27.raw
Не забудьте исправить mmcblk0p27 на номер своего блока!
У меня конвертирование заняло пару секунд. На выходе у нас получается всё тот же файл mmcblk0p27.raw в папке C:cygwin6400, но уже немного другой. Этот сконвертированный файл можно смонтировать как виртуальный диск, или, например через R-studio, произвести восстановление данных непосредственно из нашего образа. Я так и поступил.
Hint: важные моменты пометил желтым.
Итоги
Моей целью было популярным языком объяснить способ копирования системного раздела с android-девайса на ПК, возможно, некоторые упрекнут меня в сложностях, связанных с USB-модемом и ftp, и скажут, что наверняка можно было проще вытащить образ. Отвечу так: я пробовал другими способами, описанными на 4pda и xda-developers, у меня не вышло, зато с ftp получилось со второй попытки, а входе написания статьи всё вообще прошло как по маслу.
У меня получилось восстановить все утерянные фото без потерь в качестве и даже то, что я и не думал восстановить. В ходе восстановления обнаружились фотографии, которые делал в августе прошлого года, когда только купил телефон и тестировал камеру.
В завершении хочется также упомянуть еще одну небольшую утилиту, которая восстанавливает данные — DiskDigger undelete. Она бесплатная, неплохой функционал, но к сожалению, после 40% она у меня вывалилась с ошибкой.
P.S. Теперь буду чаще делать бэкап…
P.P.S. Большое спасибо пользователю bakatrouble за наглядный эксперимент в комментариях и помощь в оптимизации процесса
Несмотря на то что объёмам памяти современных смартфонов могут позавидовать даже многие компьютеры, многим не хватает и этого. Одни намеренно покупают аппараты с небольшим накопителем, чтобы сэкономить, а другие, напротив, сразу берут самую топовую версию и без разбору забивают её всем подряд. Но и в том, и другом случае это почти всегда приводит к неожиданному исчерпанию памяти, которую приходится подчищать. Причём происходит это, как правило, в самый неожиданный момент, а значит, высока вероятность удалить что-нибудь не то. А как потом это всё восстанавливать?
Восстановить удалённые данные можно спустя даже довольно большой срок
На самом деле способ вернуть удалённые данные на Андроид есть, и даже не один. Правда, всё будет зависеть от вашей предусмотрительности и сопутствующих факторов. Поэтому предлагаю разобрать 3 наиболее популярных способа восстановления данных, которые подойдут всем без исключения.
Содержание
- 1 Как восстановить удаленные данные на Андроиде
- 2 Как восстановить резервную копию с Гугл диска
- 3 Как вернуть фото из недавно удалённых
- 3.1 Как скачать фото из «Google Фото»
Как восстановить удаленные данные на Андроиде
Пожалуй, самый оптимальный способ восстановить данные на Android после сброса настроек, если вы заранее не озаботились созданием резервной копии, — это утилита Tenorshare UltData for Android. Она позволяет восстановить довольно широкий спектр данных после полного удаления:
- Контакты
- Сообщения
- История звонков
- Фотографии
- Видеозаписи
- Аудиозаписи
- Документы
- Чаты WhatsApp
Причём она восстанавливает их не из облака, как можно было подумать, а прямо из памяти вашего смартфона, основываясь на так называемых fingerprints. Это своего рода следы, которые данные оставляют после себя в хранилище и таким образом позволяют вернуть их обратно. Они остаются в памяти довольно длительное время, поэтому восстановить можно даже те данные, которые вы удалили полгода или даже год назад.
- Скачайте Tenorshare UltData for Android на компьютер;
- Подключите смартфон к компьютеру с помощью кабеля;
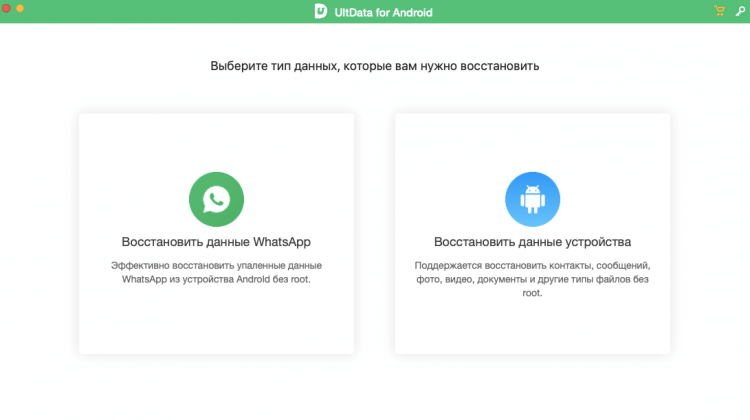
UltData for Android позволяет восстановить довольно широкий спектр данных
- Откройте шторку уведомлений и включите передачу файлов;
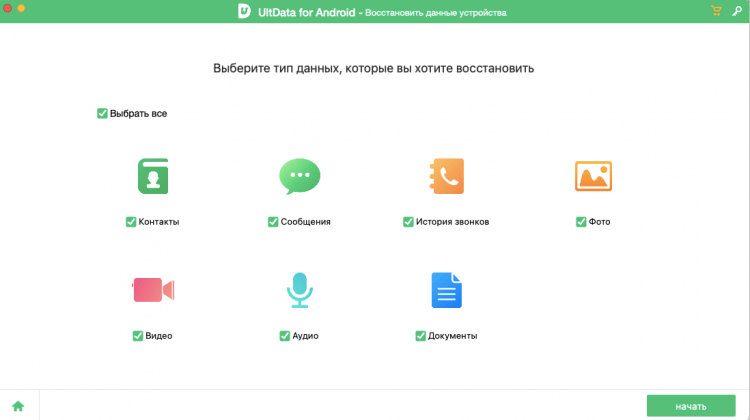
Отметьте данные, которые хотите восстановить
- В интерфейсе UltData установите галки напротив данных, которые нужно восстановить;
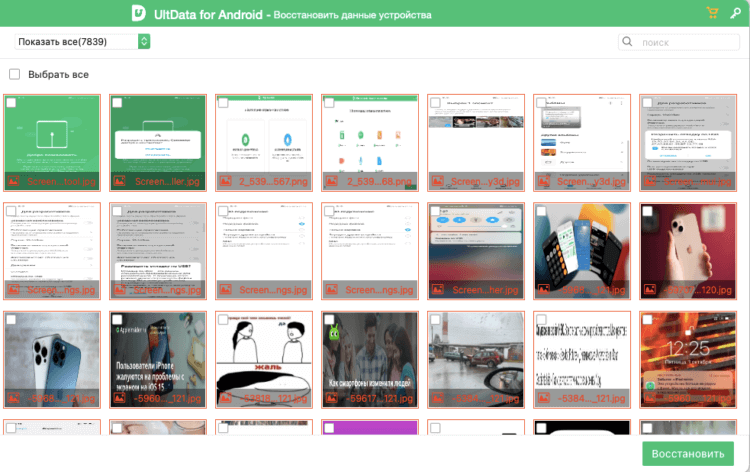
Восстановить можно даже откровенно старые данные
- Нажмите «Начать» и выждите, пока программа найдёт удалённые файлы;
- Отметьте те, которые нужно вернуть, и нажмите «Восстановить».
UltData for Android
Очень круто, что утилита UltData позволяет восстановить удалённые фото в WhatsApp на Android и даже видеозаписи, которые уже были стёрты из недавно удалённых. Это действительно кажется невероятным, потому что, к примеру, в моём случае, программа нашла фотографии годовой давности, которые я необдуманно удалил, потом благополучно забыл о них, а теперь искренне захотел восстановить.
Как восстановить резервную копию с Гугл диска
Если вы не заглядываете настолько далеко и не пытаетесь восстановить фотографии и другие файлы, удалённые несколько месяцев назад, и при этом регулярно выполняете резервное копирование, вам будет ощутимо легче. Дело в том, что резервная копия включает в себя вообще все данные, которые хранятся в памяти вашего смартфона, а потом загружает их в облако, откуда их всегда можно восстановить.
- Сбросьте смартфон до заводских настроек;
- На этапе активации выберите «Восстановить копию»;
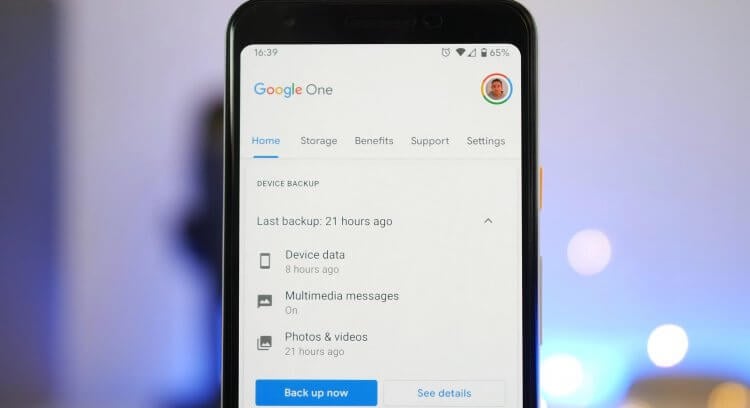
Не пренебрегайте резервным копированием
- Авторизуйтесь в учётной записи Google;
- Выберите резервную копию, если их несколько, и восстановите.
Чтобы восстановить резервную копию с необходимыми данными, необходимо заранее озаботиться её сохранением.
Будьте внимательны: восстановлению подлежат только данные приложений и настройки, включая будильники, цветовые схемы и сигнал вызова. А вот сами приложения в резервную копию не входят. Поэтому они будут скачиваться отдельно, а значит, на это понадобится изрядный объём интернет-трафика. По этой причине лучше всего восстанавливать резервную копию при подключении к безлимитному Wi-Fi.
Как вернуть фото из недавно удалённых
Впрочем, возвращать все данные целиком иногда совершенно не требуется. Куда важнее, например, просто восстановить удалённые фото на Андроиде. Это сделать намного проще, чем накатывать резервную копию из Google Drive с нуля. Даже несмотря на то что восстанавливаются удалённые фотографии и видеозаписи аж двумя непохожими друг на друга способами.
Первым делом попробуйте восстановить удалённые снимки из альбома «Недавно удалённое»:
- Запустите приложение «Галерея» у себя на смартфоне;
- Пролистайте вниз и откройте папку «Недавно удалённое»;
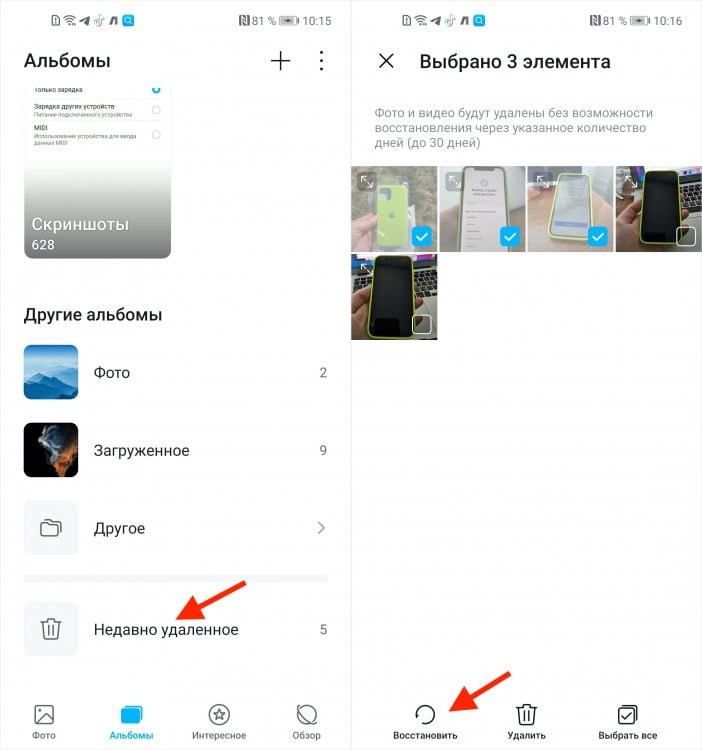
Восстановить фото из недавно удалённых можно в течение 30 дней
- Отметьте галкой фото и видео, которые хотите восстановить;
- Нажмите «Восстановить» и они вернутся в исходный альбом.
Как скачать фото из «Google Фото»
Второй способ заключается в том, чтобы восстановить фотографии из «Google Фото». Этот сервис устанавливается по умолчанию почти на все смартфоны и скорее всего из коробки использует автозагрузку. Поэтому обязательно проверьте:
- Найдите и запустите приложение «Google Фото»;
- Отыщите фотографии, которые хотите вернуть;
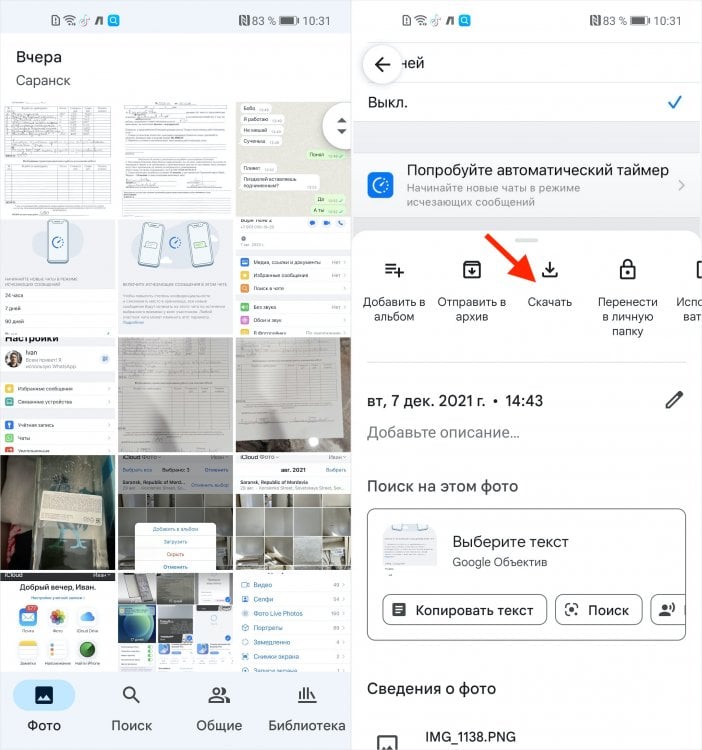
Гугл Фото хранит всё и позволяет скачать тоже всё
- Открывайте по одному и нажимайте «Скачать»;
- Фотографии будут скачиваться в выбранный ранее альбом.
Автозагрузка фотографий и видеозаписей в Google Фото можно включить как в оптимизированном, то есть сжатом, и исходном качестве. Второе заполнит доступное пространство ощутимо быстрее.
Впрочем, учитывайте, что скорее всего по умолчанию «Google Фото» загружает ваши фотографии в облако в несколько сжатом, хоть и высоком качестве. Поэтому рассчитывать на то, что они вернутся к вам в исходном виде с тем же разрешением, не стоит. Они по-прежнему будут достаточно хороши и детализированы, чтобы просто любоваться ими, но уже вряд ли сгодятся для редактирования.
Активное использование мобильных гаджетов в качестве альтернативы компьютерам и ноутбукам приводит к появлению различного рода ошибок. Среди проблем, с которыми сталкиваются владельцы Android-устройств, особое место занимают неисправности, связанные с нехваткой памяти. При попытке скачать игру или приложение система выдает сообщение об отсутствии свободного места, хотя в действительности, в наличии имеется достаточно мегабайт или гигабайт. Запрет на установку, обновление, фото и видеосъемку ограничивает функциональность устройства, превращая его в малопригодный аппарат. Выходом из ситуации может стать оптимизация полезного пространства либо изменение параметров настроек. Поэтому если вы столкнулись с ошибкой, когда система пишет, что память телефона заполнена на Андроиде, и не знаете, что делать – дочитайте данный материал до конца и сможете решить ее в несколько действий.
Оглавление
- 1 Память телефона заполнена, хотя там ничего нет
- 1.1 Почему возникает такая ошибка на Андроиде
- 1.2 Как проверить свободное место на смартфоне
- 2 Как очистить память телефона на Андроиде
- 2.1 Очистка кэша приложений
- 2.2 Удаление временных файлов и мусора
- 2.3 Перенос приложений на SD-карту
- 2.4 Очистка от мусора при подключении к ПК
- 2.5 Очистка истории браузеров
- 2.6 Очистка мессенджеров
- 2.7 Перенос данных в облако
- 2.8 Очистка папки Thumbnails
- 2.9 Использование программ-чистильщиков
- 2.10 Использование встроенных чистильщиков
- 3 Сброс к заводским настройкам
Память телефона заполнена, хотя там ничего нет
Любое мобильное устройство, так же как и персональный компьютер, имеет специальную директорию, предназначенную для хранения системных и пользовательских данных. Но в отличие от жесткого диска внутреннее хранилище смартфона имеет ограниченный объем памяти, запас которого при нерациональном использовании может быть быстро исчерпан. Когда такое происходит, система уведомляет владельца, что памяти устройства недостаточно, и требуется удалить файлы и освободить место. Чтобы предупредить появление подобной ошибки, важно понять, поему такое происходит.
Почему возникает такая ошибка на Андроиде
Каждый пользователь после покупки смартфона или планшета с ОС Android, старается произвести программную модификацию и настроить гаджет «под себя». С этого момента заканчивается относительно спокойный период эксплуатации и начинается бесконтрольная установка программного обеспечения, приложений, скриптов. В зависимости от объема памяти и активности самого владельца, ресурс устройства вырабатывается, и рано или поздно на экране появляется ошибка «Недостаточно свободного места. Удалите файлы».
Несмотря на высвобождение свободных мегабайтов, наступает время, когда системная ошибка начинает появляться с завидной регулярностью. Это обусловлено переполнением внутреннего накопителя, которое происходит по следующим причинам:
- Устанавливаемые на Android-устройствах программы и игры хранятся во внутренней памяти;
- При необходимости освободить пространство встроенного хранилища на SD-карту можно переносить не все приложения. Вообще здесь важно знать, как устанавливать приложения на SD-карту на Андроиде;
- В результате периодических обновлений программы и сервисы от Google, установленные по умолчанию, увеличиваются в размере, занимая дополнительные кластеры внутреннего накопителя.
- Некоторые производители выпускают в продажу устройства с большим количеством предустановленных игр, служебных утилит, стороннего ПО. Так называемая bloatware начинка уже изначально занимает часть внутреннего, и без того ограниченного, ресурса.
Как проверить свободное место на смартфоне
Столкнувшись с проблемой впервые, пользователи начинают винить производителя, разработчиков, систему, аппарат, и даже свою недальновидность. Но при этом не удосуживаются проверить, действительно ли внутренняя директория оказалась полностью занятой.
А между тем, посмотреть статистику по загруженности памяти смартфона или планшета не так уж сложно. Для оценки состояния понадобится:
- открыть «Настройки»;
- выбрать категорию «О телефоне» или «Об устройстве»;

- перейти во вкладку «Память».
Дождаться окончания вычислений и посмотреть, сколько мегабайт в действительности занято, и какое количество еще свободно. Можно поступить по-другому; найти в настройках пункт «Хранилище».
В открывшемся окне отобразится загруженность ПЗУ с разделением на виды файлов:
- «Приложения и их данные»;
- «Видео и изображения»;
- «Музыка»;
- «Кэш»;
- «Прочие файлы».
В зависимости от модели и марки устройства наименования пунктов могут отличаться.
Узнать состояние оперативной памяти не менее просто. Для этого понадобится открыть «Настройки и перейти в «Диспетчер приложений». На устройствах марки Samsung нажать и удерживать в течение 1-2 секунд клавишу «Домой», после чего коснуться иконки памяти, расположенной слева. Данные здесь отражаются в формате «Занято/Всего», поэтому вычисления придется производить самостоятельно.
Как очистить память телефона на Андроиде
Если система выдает уведомление «Недостаточно места», не стоит дожидаться момента, когда на телефон перестанут приходить СМС или будет невозможно совершить звонок. Важно оперативно проанализировать содержимое смартфона, и если память перегружена, удалить устаревшие программы, загрузки и системный «мусор». Сделать это можно разными способами: воспользоваться стандартными средствами либо применить сторонние инструменты.
Очистка кэша приложений
Для новичка, впервые столкнувшегося с подобной ситуацией, оптимальным вариантом станет очистка кэша на Android-устройстве. Процесс удаления лишних данных прост, он выполняется штатными средствами смартфона и требует совершения следующих действий:
- Открыть «Настройки»;
- Перейти в категорию «Память» или «Хранилище»;
- Выбрать раздел «Данные кэша» и нажать на клавишу «Удалить»;

- Для подтверждения операции в появившемся окне-запросе выбрать вариант «Ок». Если вы ранее никогда не очищали временные файлы на смартфоне, почитайте наш материал – как очистить кэш на телефоне Android.
После этого будет произведено удаление всех кэшированных данных. Однако очистить кэш можно не только в приложениях, но и в сервисе «Google Play». Сделать это можно в течение нескольких минут:
Удаление временных файлов и мусора
Одной из особенностей как ОС Android, так и созданных для нее игр и программ, является создание временных файлов, необходимых для оптимизации работы, поскольку позволяют получить быстрый доступ к какой-либо части приложения. Одни считают это достоинством, другие – недостатком, но ненужные файлы продолжают храниться в специальной директории, и со временем накапливаются в таком количестве, что способны занимать гигабайты.
К счастью их можно легко обнаружить и самостоятельно удалить. Для этого достаточно задействовать штатные инструменты:
- Открыть «Настройки» любым удобным способом (через меню или панель быстрого доступа);
- В разделе «О телефоне» или «Об устройстве» отыскать вкладку «Память» и развернуть ее (местонахождение может отличаться в зависимости от марки телефона, прошивки и версии Android);
- Дождаться результата вычисления занятого и свободного объема памяти, после чего выбрать последовательно опции «Кэшированные данные» и «Прочие файлы»;
- Как удалить кэш, было рассмотрено в предыдущем пункте;
- Для удаления временных данных понадобится нажать на строку и перейти к перечню файлов. Здесь нужно будет выделять галочкой то, что продолжает храниться, но потеряло актуальность, и нажимать на кнопку с изображением мусорной корзины.
В случае корректного выполнения процесса, после его завершения во внутреннем накопителе должен быть освобожден значительный объем памяти.
Перенос приложений на SD-карту
Если мобильный гаджет работает на старой версии Android, разгрузить внутреннее хранилище можно путем переноса части пользовательских данных на карту памяти. Такая мера позволит использовать SD-карту отдельно от смартфона, и просматривать ее содержимое на любом другом устройстве (фото, видео, аудиозаписи).
Важно помнить, что переносить можно не все приложения. Предустановленные и системные программы по умолчанию «прописываются» во внутреннем накопителе, и не подлежат перемещению. Большинство же загруженных приложений отлично переносят «переезд».
Выполнить операцию можно несколькими способами: с использованием штатных средств или при помощи сторонних инструментов. Наиболее простой и доступный вариант – системное меню Android. Подобная возможность предусмотрена для смартфонов или планшетов с версией OS Android 2.2 и выше. Для переноса понадобится выполнить следующее:
- Открыть «Настройки» через системное меню или панель быстрого доступа;
- Перейти в категорию «Приложения» или «Диспетчер приложений»;
- Выбрать программу, которую требуется перенести, и нажать на ее название;
- На странице свойств появится клавиша «Переместить на SD-карту». Если она активна, значит, «переселение» возможно. Достаточно нажать на нее, как запустится процесс переноса;
- Если кнопка неактивна, значит, функция считается недоступной для данного приложения.
Таким способом можно перебрать все пункты из списка, определив, какие приложения можно будет переместить на съемный флеш-накопитель.
Очистка от мусора при подключении к ПК
Переполненное хранилище в телефоне под управлением ОС Android можно очистить не только штатными средствами, но и при помощи компьютера. Процедура напоминает удаление файлов через «Проводник» и предполагает выполнение следующих действий:
- Подключить телефон к ПК с помощью USB-кабеля;
- Перейти в файловую систему;
- Просмотреть содержимое, после чего выделить и удалить ненужные файлы.
Метод прост и удобен для освобождения пространства во внутреннем хранилище от лишних папок, программ, игр, личных данных. Однако очистить кэш приложений и оперативной памяти таким способом не получится.
Очистка истории браузеров
Одним из вариантов решения проблемы с нехваткой места является очистка кэша браузера и удаление файлов «cookie». Вообще у нас по этой теме есть отдельная статья: как удалить историю в Яндексе на телефоне Андроид. Для Chrome процесс нужно выполнить следующим образом:
Нажать на клавишу «Очистить историю» и дождаться завершения процесса.
Очистка мессенджеров
Посредством мессенджеров сегодня общаются миллионы пользователей. Однако немногим известно, что все фотографии и видеоролики хранятся не на их сервере, а в памяти телефона, постепенно заполняя ее. Чтобы освободить место, можно воспользоваться двумя способами.
- Удалить файлы мультимедиа – выделить ненужный файл длинным тапом и нажать на значок «Корзина». Таким же образом можно избавиться сразу от нескольких файлов;
- Удалить весь чат – открыть переписку с пользователем, и вызвать «Меню», нажав на три точки в правом верхнем углу. В подразделе «Еще» из списка опций выбрать «Очистить чат»;

Далее следует проверить корневые папки мессенджера, и удалить устаревшие видеоролики, картинки, музыку. Делается это так:
- Подключить смартфон к компьютеру;
- Во внутренней памяти отыскать директиву «WhatsApp» и раскрыть ее;
- Перейти в папку «Media» и проверить вкладки со снимками «WhatsApp Images» и с видеороликами «WhatsApp Video»;
- Перенести файлы со смартфона на компьютер.
Разобравшись с медиа из мессенджеров, аналогичным образом поступить с музыкой, видео и фотографиями, сделанными камерой телефона. Также можно через «Хранилище» очистить чаты и другие данные в WhasApp. 


Перенос данных в облако
Для оптимизации полезного пространства на внутреннем накопителе Андроида и удобного хранения пользовательских данных (снимков, видеороликов, аудиозаписей) существуют удобные облачные сервисы – Dropbox, Яндекс.Диск, Облако.Mail.ru, Google Disk и Google Photo. Последние являются частью функционала Android-устройств.
Облако является надежным способом хранения, получить доступ к которому может только владелец устройства и те, с кем он поделится паролем. Войти в виртуальное хранилище можно не только с мобильного телефона, но и с любого другого устройства. Для этого понадобится:
- Открыть на смартфоне соответствующее приложение;
- Нажать кнопку «Загрузить» и выделить один или несколько файлов.

После отправки в облако файлы можно удалить. Они будут храниться на сервере до тех пор, пока пользователь не удалит их самостоятельно. Следует учитывать, что некоторые производители устанавливают ограничения на параметры файлов и сроки хранения, по истечении которых данные удаляются автоматически.
Очистка папки Thumbnails
Немногим известно, но для удобства пользователей операционная система Android создает небольшие снэпы изображений, которые увеличивают скорость загрузки файлов при просмотре фото и видеороликов. Они хранятся в специальном каталоге «.thumbnails» в папке «DCIM» в галерее, и с точки зрения практичности приносят минимальную пользу. Но все же требуют определенного места во внутреннем хранилище. По мере накопления временные эскизы способны занимать значительное количество свободного пространства, что со временем сказывается на производительности смартфона. К примеру, при наличии 500 фотографий размер папки с эскизами составит 1 ГБ. Неудивительно, что удалением данных файлов целесообразно заниматься регулярно: один раз в 2-3 недели.
Чтобы очистить каталог, необходимо:
- Подключить мобильное Android-устройство к компьютеру посредством кабеля USB;
- В списке папок отыскать «DCIM»;
- Перейти в каталог «.thumbnails»;
- Удалить содержимое директории простым нажатием комбинации клавиш «Ctrl + A».

При отсутствии ПК избавиться от папки со снэпами можно непосредственно на смартфоне. Поскольку директория «.thumbnails» скрыта по умолчанию, отыскать и войти в нее через настройки «Галереи» не получится. Для диагностики и удаления эскизов понадобится установить «Total Comander».
В этом случае алгоритм будет следующим:
Система позволяет не только быстро удалять снэпы изображений, но также блокировать их создание. Для этого пользователь должен открыть ПК, отыскать и удалить папку «.thumbnails». После этого ему необходимо будет создать на жестком диске текстовый файл с аналогичным названием и скопировать его в папку «DCIM». Такая же директория появится и на смартфоне, но так как мобильный девайс не способен поддерживать новый формат, эскизы создаваться не будут.
Использование программ-чистильщиков
Очистка памяти при помощи сторонних приложений – идея малопривлекательная, поскольку сами утилиты занимают немало места на внутреннем накопителе, а в активном состоянии сопровождаются показом рекламы. Но если возникнет необходимость в применении такого способа, стоит выбрать проверенное средство – чистильщик «Clean Master». Он весит около 18 Мб, имеет интуитивно понятный интерфейс, поэтому подходит даже новичкам.
После запуска программы понадобится определить задачу, выбрав один из трех пунктов:
- «Мусор» – удаляет неиспользуемые файлы из встроенного накопителя;
- «Ускорение устройства» – освобождает ценные мегабайты в ОЗУ;
- «Охлаждение» – выгружает неприменяемые приложения и модули.
В программе предусмотрен антивирус и система энергосбережения. Также рекомендуем вам проверить Андроид на вирусы.
Еще одной популярной программой считается «SD Maid». Для решения задач с очисткой памяти достаточно установки бесплатной версии. После открытия приложения понадобится запустить сканирование нажатием одноименной кнопки. Когда на экране отобразятся результаты, нажать на клавишу «Запустить сейчас» – память будет очищена через пару секунд.
Использование встроенных чистильщиков
На устройствах с операционной системой Android более поздних версий встроен специальный функционал для удаления неиспользуемых файлов, которые потребляют ценный ресурс – память. Процесс очистки можно наглядно рассмотреть на примере телефонов Huawei/Honor.
Некоторые файлы можно удалить вручную, не прибегая к помощи чистильщика. Но при этом стоит отметить, что во многих моделях есть и более расширенная очистка. 
Сброс к заводским настройкам
Последним вариантом решения системных проблем и устранения ошибки с нехваткой памяти является сброс настроек до заводских параметров. Полное форматирование рекомендуется выполнять, когда другие способы оказались малоэффективными или не привели к достижению нужной цели. В результате радикального метода пользовательские данные полностью удаляются из внутреннего хранилища и восстанавливается прежний объем памяти.
Для возврата смартфона в состояние, которое было на момент покупки, целесообразно воспользоваться меню Android. Этот метод предусматривает выполнение следующих действий:
Далее понадобится нажать на клавишу «Сбросить настройки» и дождаться завершения процесса. Вообще можете почитать нашу статью о том, как сбросить телефон Андроид к заводским настройкам.
Вариантов очистки памяти на Android-устройстве также много, как и причин появления ошибки в случае ее заполнения. Чтобы достичь желаемого результата, необходимо избавиться от лишних файлов, неактуальных приложений, пользовательских данных в виде снимков, видеороликов и аудиозаписей. Если же нужной информации все равно остается слишком много, и она потребляет значительную часть ресурсов, целесообразно приобрести SD-карту с максимально допустимым объемом и перенести определенную часть файлов туда.
Поделиться ссылкой:
Ценную информацию на смартфоне или планшете можно спасти.
Как восстановить данные из внутренней памяти
На самом деле, когда данные — фотографии, документы, видео и другие файлы — удаляются, они не стираются окончательно. Исчезают только сведения об их расположении в системе. Сами же файлы остаются на месте, пока поверх них не запишется новая информация. Этот факт позволяет вернуть даже те данные, которые были, казалось бы, безвозвратно стёрты.
Для их восстановления вам понадобится одно из перечисленных ниже приложений. Лучше всего они работают, если у вашего телефона есть настроенный rood‑доступ. Он даёт возможность читать данные из закрытых системных разделов памяти. Но и на девайсах без root найти файлы, пригодные для восстановления, тоже обычно удаётся.
DiskDigger
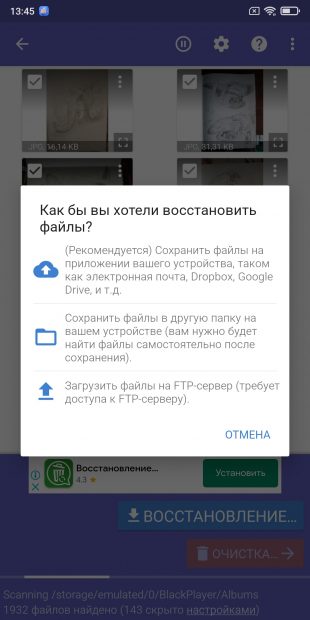
Это приложение позволяет искать и восстанавливать фотографии, видео, изображения, а также музыку, аудиозаписи и другие данные. Правда, за расширенные возможности программы придётся заплатить.
Скачайте и установите DiskDigger, нажмите кнопку «Начать простой поиск изображений». Затем восстановите найденные файлы в память телефона или, что лучше, куда‑нибудь в облако.
EaseUS MobiSaver
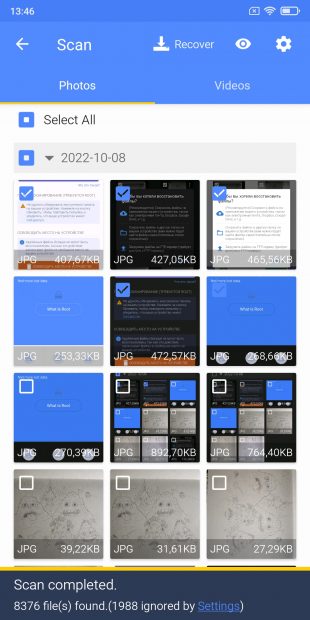
Несколько более продвинутое приложение от небезызвестной компании EaseUS, которая разрабатывает аналогичный софт и для настольных ПК.
После установки EaseUS MobiSaver нужно выбрать, что вы хотите вернуть — фото и видео, СМС, контакты, журнал звонков, данные с SD‑карты или переписку WhatsApp. Правда, часть функций тут рассчитана только на девайсы с root‑доступом.
Dr. Fone
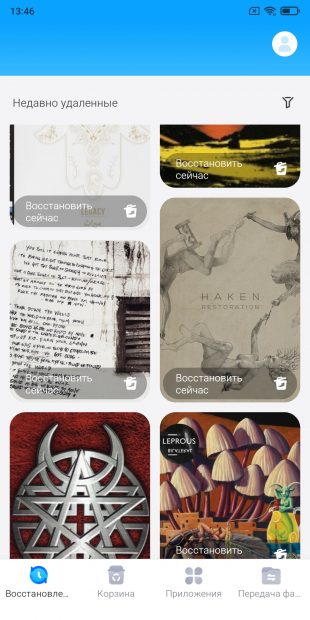
Приложение для возвращения удалённых фото и видео. Помимо того, поддерживает восстановление переписок в WhatsApp и аудиозаписей. Единственное но: за возможность сохранить найденные файлы приложение просит денег. Его стоит применять, если другие программы из этой подборки не справились.
Dumpster
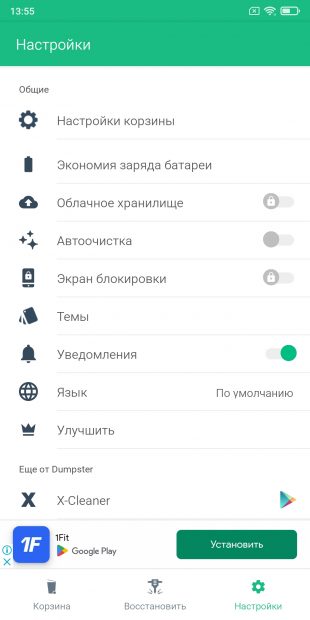
Этот инструмент может работать в пробном режиме одну неделю, потом придётся оплатить подписку. Программа справляется с восстановлением фотографий, аудиозаписей и видео.
Undeleter
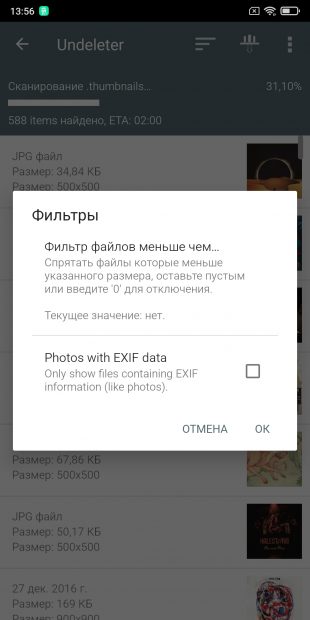
Undeleter эффективно работает с root‑правами. Без них программа способна найти не так много удалённых файлов. Тем не менее это приложение тоже стоит попробовать.
appbox fallback https://play.google.com/store/apps/details?id=fahrbot.apps.undelete&hl=ru&gl=ru
Как восстановить данные на SD‑карте
Если то, что вам нужно восстановить, хранилось не в памяти смартфона, а на внешней SD‑карте, шансы успешно вернуть утерянное значительно возрастают. Вы можете подключить карточку напрямую к компьютеру и воссоздать информацию с помощью одной из специальных программ для чтения стёртых файлов. В числе таких решений — Recuva, Disk Drill, R. Saver.
Они восстанавливают удалённые данные, если поверх них не было записано ничего нового. Найти больше таких приложений можно в нашей подборке. Для примера мы рассмотрим принцип действия бесплатной программы Recuva.
Вытащите SD‑карточку из смартфона и подсоедините её к компьютеру с помощью переходника или картридера. Затем установите и запустите Recuva. Нажмите Next и выберите, какой тип данных хотите воссоздать. Или оставьте All Files («Все файлы»). Затем снова щёлкните Next.
Укажите вашу карту памяти в разделе In a specific location, иначе приложение будет искать удалённые файлы вообще везде. Снова нажмите Next.
Активируйте галочку Enable Deep Scan для более эффективного сканирования и нажмите Start.
Когда процесс завершится, выберите нужные файлы, нажмите кнопку Recover и укажите, куда их сохранить.
Главное, не записывайте ничего на SD‑карточку перед сканированием, чтобы всё прошло гладко.
Загрузить Recuva →
Имейте в виду, что даже самые продвинутые из специализированных программ не всегда могут восстановить стёртые данные. Поэтому возьмите в привычку делать бэкапы с помощью облачных хранилищ, чтобы потом не пришлось искать потерянные файлы.
Читайте также 💿💻📱
- Как обезопасить себя, если кто-то может завладеть вашим смартфоном или ноутбуком
- Как включить отладку по USB на Android
- 7 лучших программ для клонирования диска
- Как сохранить все важные файлы с помощью Time Machine для Mac
- Как восстановить файлы в Excel, если вы забыли их сохранить
Как очистить память телефона на Андроиде? – это вопрос, интересующий многих пользователей смартфонов. Недостаток памяти является одной из самых распространённых проблем, так как может появляться даже на смартфонах с большими объемами хранилищ. Обычно о появлении проблемы сообщает системное сообщение «Память заполнена». При этом на устройстве действительно может не быть свободного пространства, а порой её там достаточно. Данная проблема приводит к запрету на скачивание, обновление, создание фото и видео. Телефон превращается в малополезный аппарат, лишенный большей части функций.
Выход из ситуации – это освобождение места или изменение настроек. Мы покажем 5 эффективных способов устранения недостатка свободного места на смартфоне.
Очистка телефона от ненужных файлов
Если память телефона Android заполнена, первым делом рекомендуем удалить приложения, загрузки и системный мусор. Наибольшее количество места на смартфоне занимает папка загрузки и установленные приложения. Действенный способ освободить достаточное количество памяти – убрать всё ненужное.
Как очистить внутреннюю память телефона:
- Проанализировать все приложения на рабочем столе смартфона. Скорее всего удастся найти несколько ненужных или мало полезных приложений, которыми уже давно не пользуются. Их лучше удалить в целях высвобождения памяти;
- Ещё одна распространённая причина, почему память телефона заполнена – в ней хранится много видео и фото. Можем отфильтровать неудачные фотографии и бесполезные видео. Это уже может решить проблему. Если же все медиаданные нужны или их удаление не помогло высвободить достаточный объём памяти, остаётся только перенести файлы. Рекомендуем переместить данные на флешку или перебросить на компьютер;
- Очистить загруженные файлы из мессенджеров. Они по умолчанию загружают присланные фотографии на телефон. Из-за этого, в хранилище смартфона скапливаются различные открытки, поздравления, фото посторонних людей и прочее. Проще всего очистить этот раздел — использовать компьютер. Через проводник можем открыть одноимённую папку с мессенджера и убрать её содержимое;
- Проверить папку, в которую браузер загружает все файлы. Здесь скапливается много данных, их очистка поможет высвободить немало места.
Это самые эффективные способы освободить место на телефоне, но и они не всем помогают. Проблема с недостатком памяти сохранилась? – Читайте дальше.
Читайте также: Fastboot Андроид, что делать?
Удаление информации из папки .thumbnails на Android
Наверное, немногие знают, но при просмотре галереи система Android создаёт эскизы – это небольшие снэпы картинок. Их основная задача заключается в увеличении скорости следующей загрузки файлов. Несложно догадаться, что эти эскизы занимают место и имеют минимальную практическую пользу.
Что делать, если память телефона заполнена:
- Подключаем смартфон к ПК и включаем режим «Передача файлов».
- Открываем раздел «DCIM» в разделе телефона.
- Переходим в каталог «.thumbnails».
- Нажимаем сочетание Ctrl + A и удаляем всё содержимое.
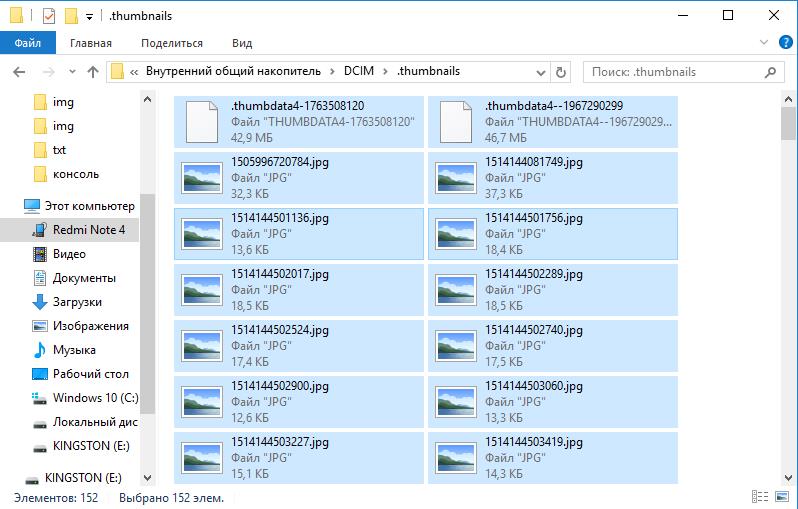
Со временем в данном разделе скапливаются данные на 1-2 Гб. Только их удаление поможет телефону, возможно, он даже перестанет тормозить.
Важно! Это действие рекомендуем выполнять с определенной периодичностью. В зависимости от активности использования смартфона – это 1-3 недели. Если забываем выполнить очистку, в разделе скопиться снова такое же количество файлов.
Очистка кэша
Ещё один способ безболезненно освободить место на телефоне – удалить кеш. Кэш – это временные файлы, предназначенные для ускорения обработки данных. Сюда помещаются активно используемые данные. Вместо повторной обработки данных при загрузке приложения, они просто берутся с кэша.
Как и в прошлом случае, в небольших количествах кэш полезен, а в больших — способен замедлять работу смартфона. Такая процедура готова подарить от 500 Мб до 2-4 Гб свободного места и даже больше.
Как очистить хранилище телефона за счёт удаления кэша:
- Открываем приложение «Настройки».
- Ищем раздел «Система и устройство» и нажимаем на пункт «Хранилище».
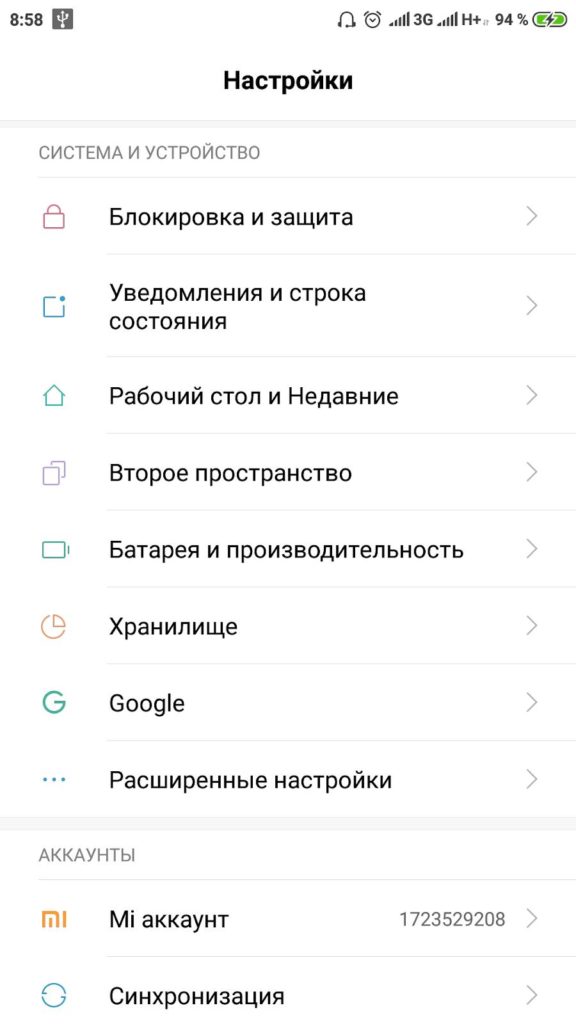
- После подсчёта данных, занятых кэшем, нажимаем на пункте «Данные кеша».
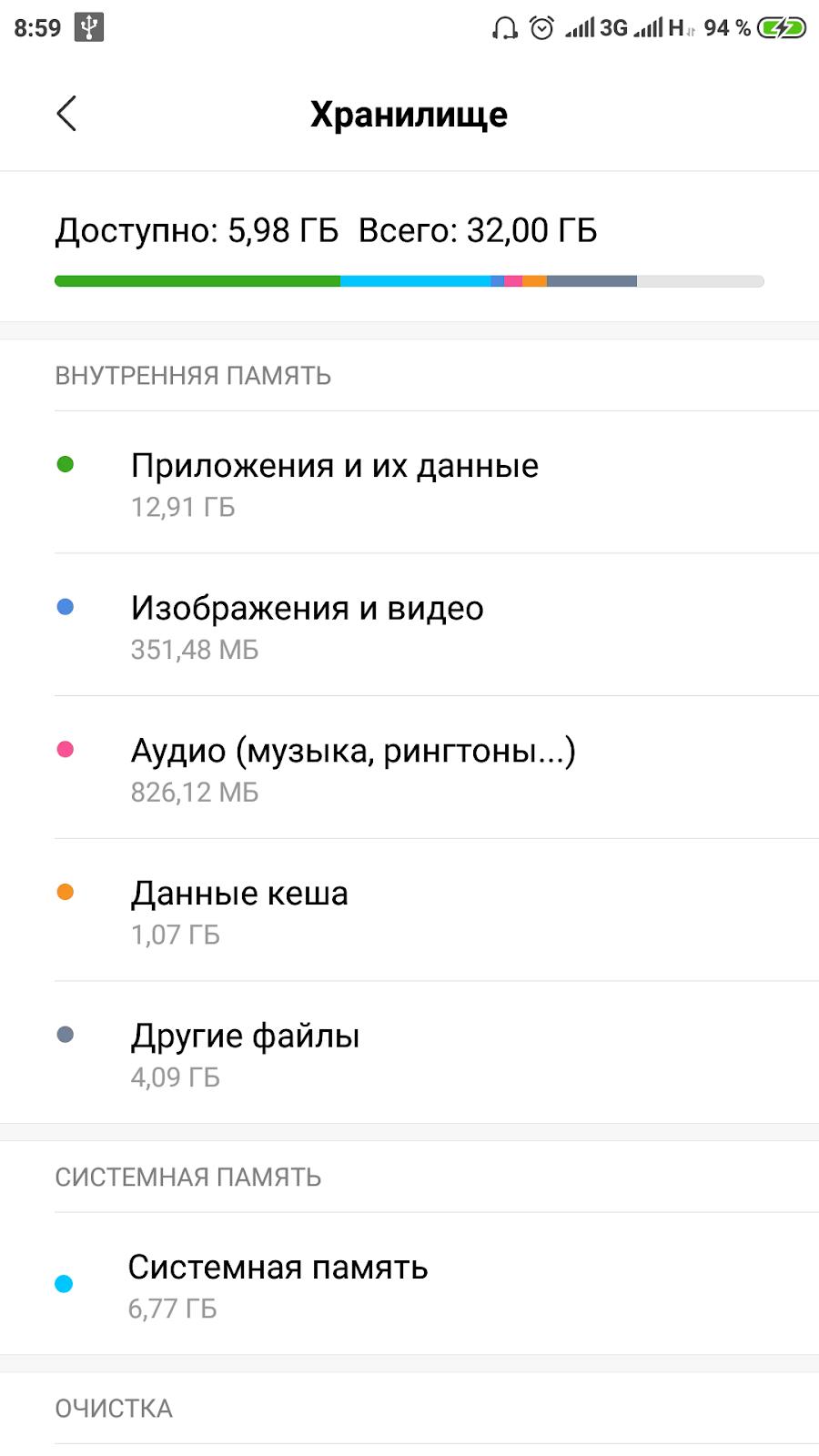
- В окне «Очистить кеш» выбираем «Ок».
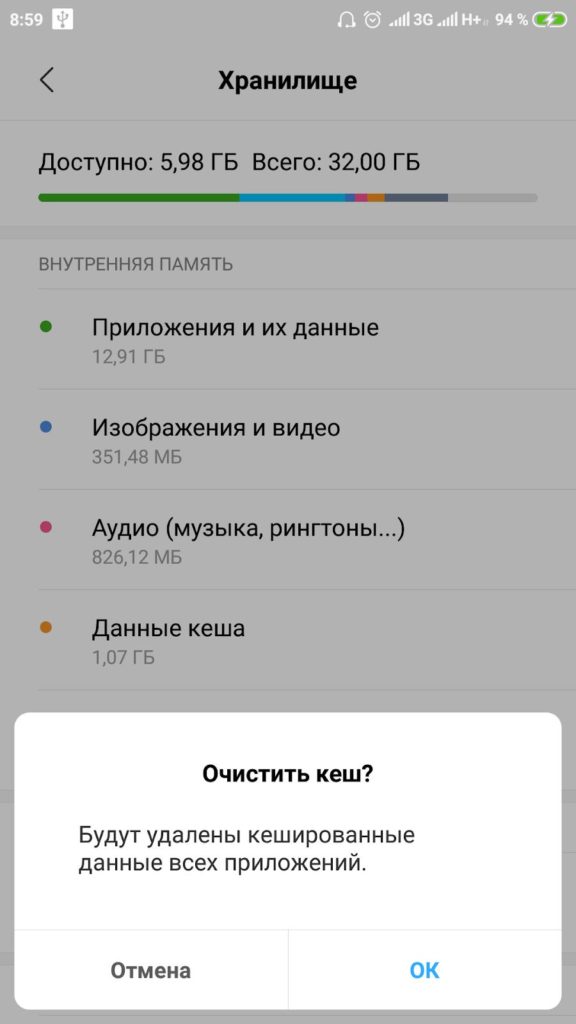
Кстати, из-за неправильно сформированного кэша бывает ситуация, когда память телефона заполнена, хотя там ничего нет. Обычно утилита для доступа к официальному магазину Google Play сообщает, что память занята. Это уведомление появляется при попытке установить любое приложение.
Читайте также: Как сделать скриншот на телефоне?
Как убрать кэш у Google Play:
- В меню «Настройки» ищем раздел «Приложения».
- Выбираем «Все приложения».
- Находим строку «Google Play Маркет» и жмём на неё.
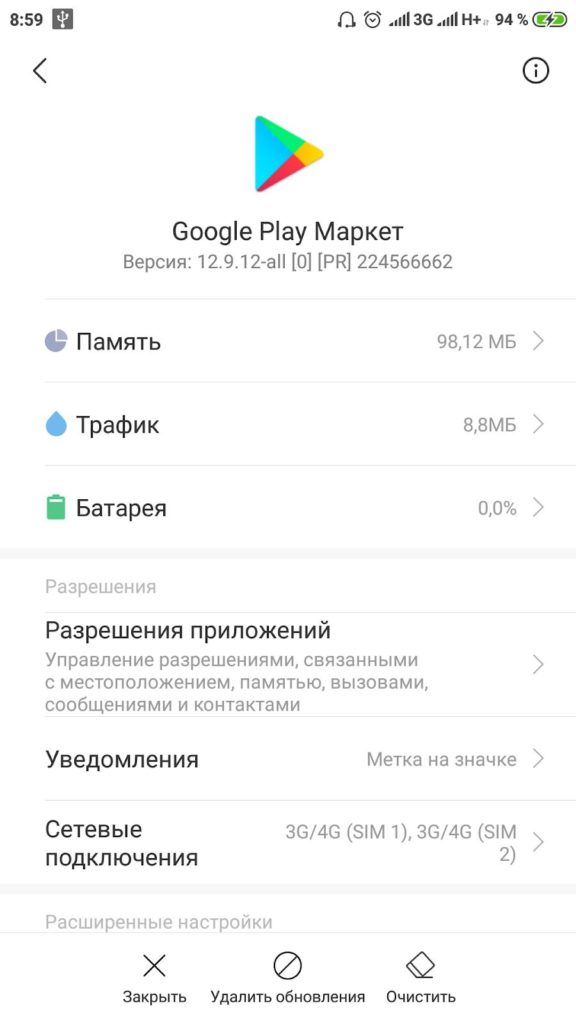
- Снизу нажимаем на кнопку «Очистить» и выбираем «Очистить кэш».
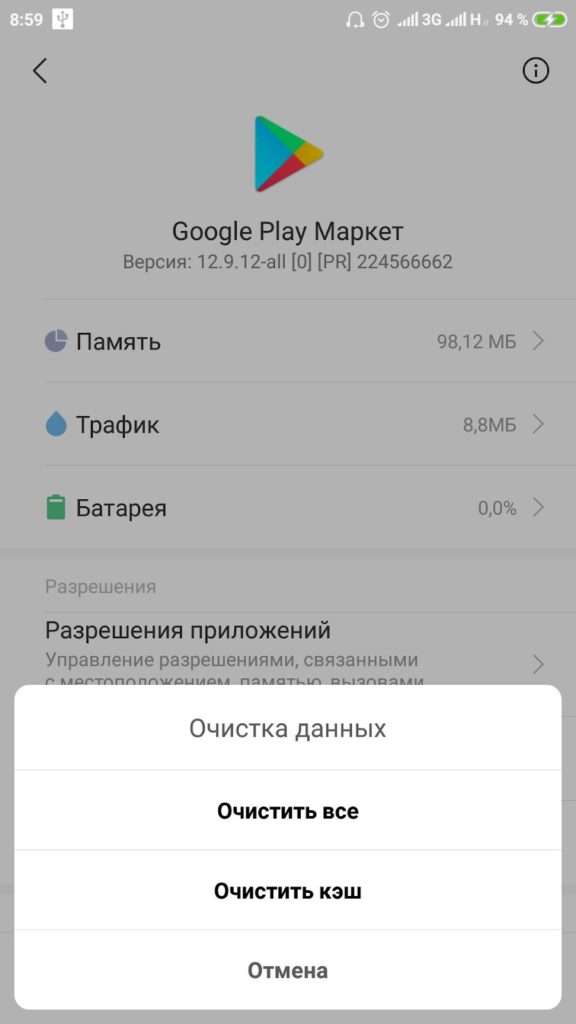
Полезно! Часто для удаления кэша пользуются специальными приложениями, они не требуют root-доступ и всё выполняют в пару нажатий. Для этого можем использовать CCleaner или Clean Master.
Изменение настроек в смартфоне Android
Теперь узнаем о способе, который готов дать больше свободной памяти, чем любой другой метод. Это радикальный способ, как освободить память на телефоне, суть которого — сбросить настройки к заводскому состоянию. Произойдёт форматирование локального хранилища. На выходе получаем полностью чистый смартфон.
Важно! Рекомендуем этот метод только в том случае, если остальные способы не помогли.
Как очистить память телефона:
- Входим в меню «Настройки» и находим пункт «Система и устройство».
- Открываем «Расширенные настройки» и в конце страницы нажимаем на «Восстановление и сброс».
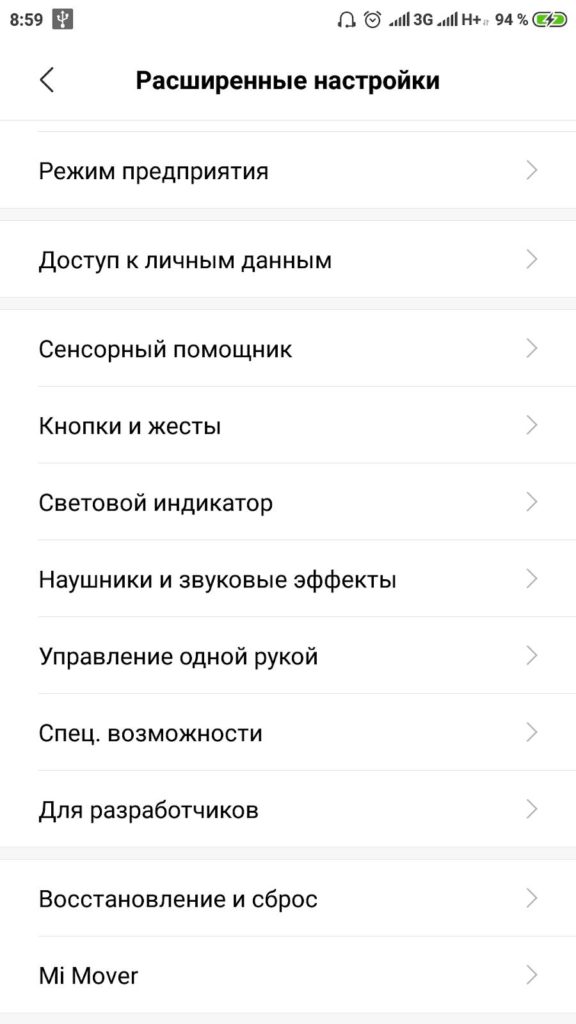
- Внизу списка выбираем «Сброс настроек».
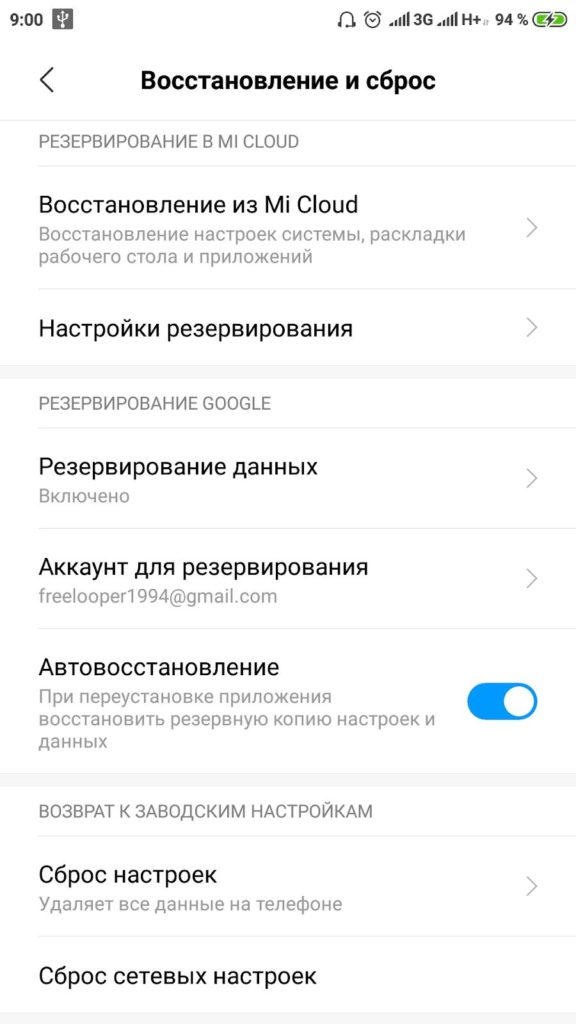
- Жмём на «Все файлы на телефоне» и подтверждаем действие.
Напоследок мы оставили ещё один хороший способ, который требует небольших денежных вложений.
Читайте также: Что делать, если виснет телефон?
Замена карты памяти
Можем просто приобрести microSD-карту большего объёма. Современные смартфоны обычно поддерживают накопители на 128 Гб. С таким объёмом хранилища недостатка места наблюдаться не должно.
Важно! Многие смартфоны обладают совмещённым слотом. Это значит, что во второй слот можем установить либо 2-ю SIM, либо microSD-карты. Придётся правильно расставлять приоритеты.
Краткое резюме: недостаток памяти легко устранить с помощью удаления временных и бесполезных файлов. При желании сохранить все данные, можем просто установить более ёмкую флешку. Если многие данные с телефона устарели, имеет смысл перекинуть всё нужное на компьютер и отформатировать смартфон. Сброс к заводским настройкам освобождает наибольшее количество места.
Как найти приложения, которые занимают много места в Samsung Galaxy?
Андрей
Остались вопросы по теме?
Задать вопрос