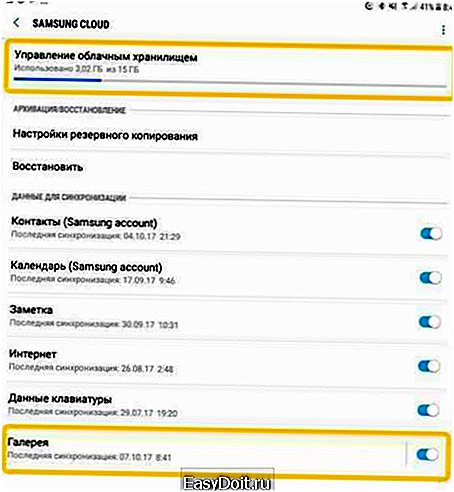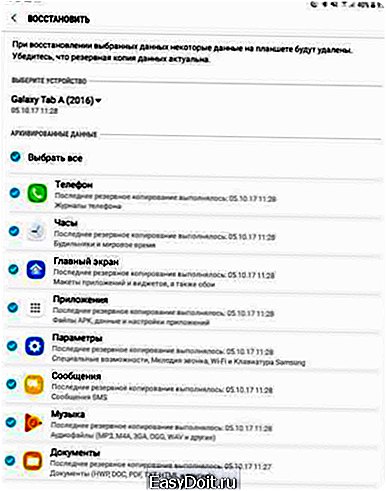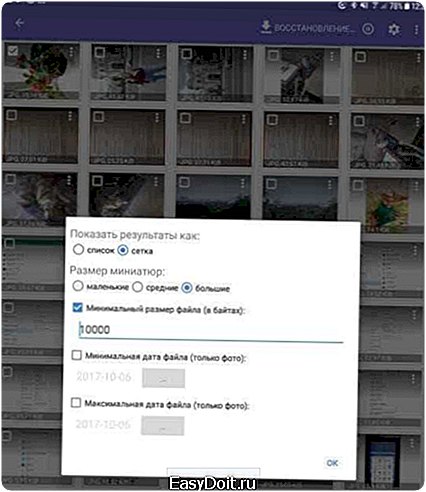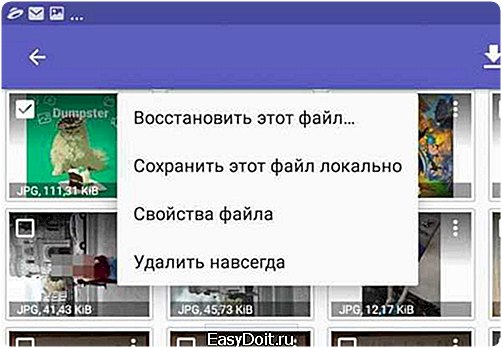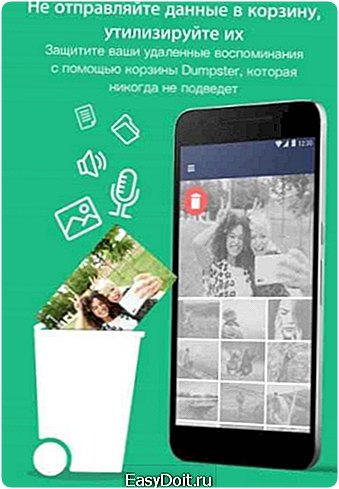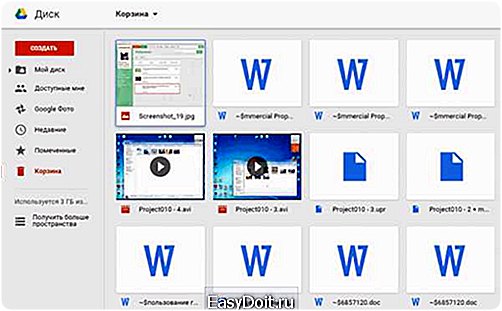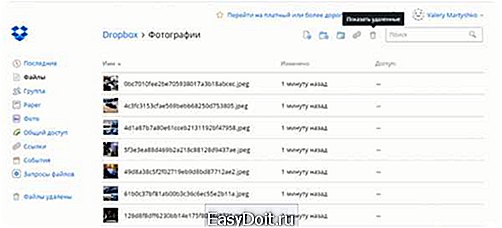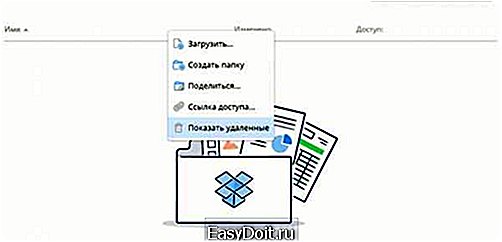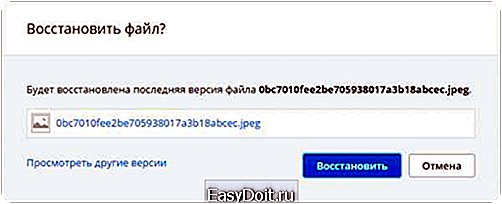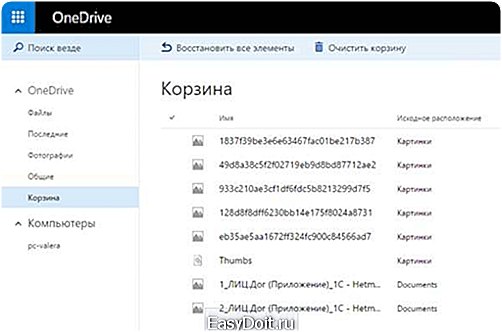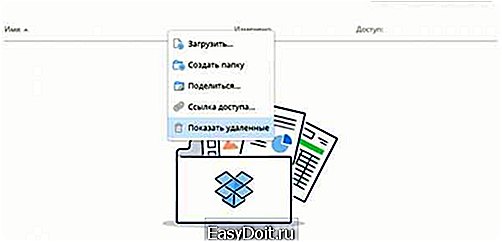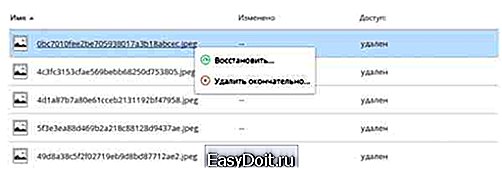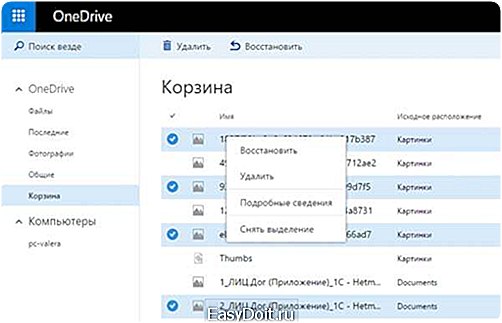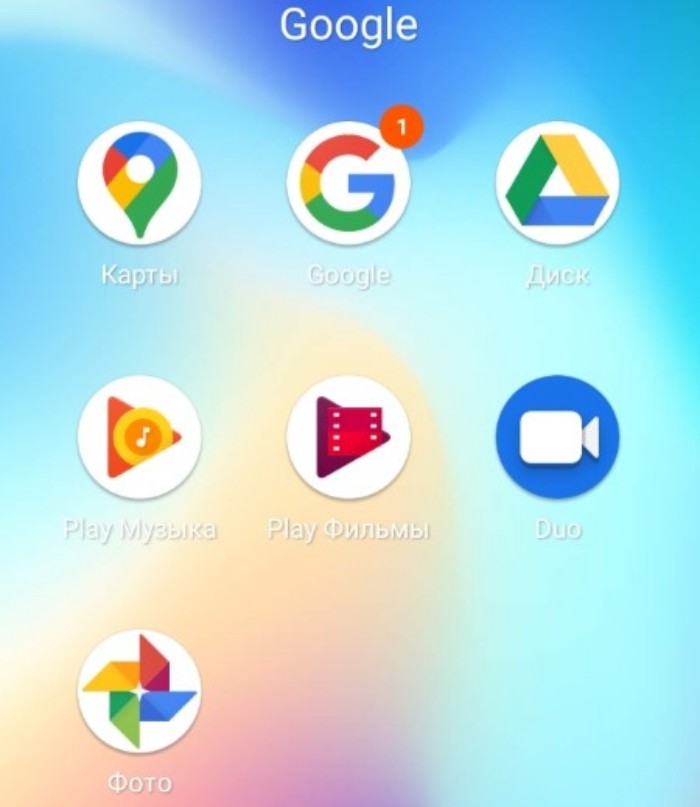ВОПРОСЫ И ОТВЕТЫ — Узнайте ответ на свой вопрос
Содержание
- 1 ВОПРОСЫ И ОТВЕТЫ — Узнайте ответ на свой вопрос
- 2 Восстановление удаленных фотографий на Samsung
- 2.1 Восстановление удалённых фото штатными средствами Samsung Galaxy
- 2.1.1 Проверьте подключение к интернету
- 2.1.2 Проверьте включена ли опция синхронизации Галереи
- 2.1.3 Находим удаленную картинку в Самсунг Клауд
- 2.1.4 Восстановление удалённых фотографий на новых моделях телефонов Samsung
- 2.2 Как восстановить удаленные файлы на Андроиде с помощью специальных программ
- 2.2.1 Приложение DiskDigger
- 2.2.2 Программа Восстановление удаленных фото
- 2.3 Как предотвратить потерю картинок в будущем
- 2.3.1 Корзина Dumpster
- 2.3.2 Яндекс Диск
- 2.4 Что ещё попробовать
- 2.1 Восстановление удалённых фото штатными средствами Samsung Galaxy
- 3 Как восстановить или удалить файлы из облака – ФотоКто
- 3.1 Восстановление файлов в Dropbox
- 3.2 Google Drive
- 3.3 Microsoft OneDrive
- 4 Как восстановить файлы из облака Dropbox, Google Drive, Microsoft OneDrive
- 4.1 Восстановление файлов в Dropbox
- 4.2 Google Drive
- 4.3 Microsoft OneDrive
Нет видео на тнт, только звук. Что делать? Как удалить аккаунт на этом сайте? При запуске появляется окно. Автозапись телефонных разговоров на iPhone? Как отключить антивирус ESET SMART SECURITY 4? Нет воспроизведения звука после записи программой oCam Создать из букв: р а л к о с, название мультфильма… Почему я вообще ни чего скачать на планшет ни могу? -1 Как стать разработчиком на сайте? +1 Я хочу создать таблицу по рекламированию вещей Некорректная информация о ПО Как добавить программу в ваш каталог? Нечайно удалила фотографии как их востоновить? Голос в Morph Pro vox звучит прерывисто Как достать фото и видео из Google фото на телефон? Стоит ли покупать Макбук ? -1 Как решить проблемку с файлом? +1 Не могу скачать браузер, не идет загрузка… После запуска RegOrganizer исчезли диски D: и E: Как решить проблему с SQL сервером? Ищу видео конвектор для dvr Откуда появились записи? -1 SMS перехват с любого номера Я забыла пороль на CM Quick Pic что делать? Не доходят сообщения в Вайбере Какой программой открыть файл APK на компьютере? Какой программой открыть файл DAT? Какой программой открыть файл XLS? Какой программой открыть файл CDR? Какими программами пользуются видеоблогеры? Какой программой восстановить удаленные файлы? Какой программой почистить компьютер чтобы не тормозил? Какой программой проверить жесткий диск? Через какую программу можно скачать игры? Какой программой обрезать видео? Какая программа читает формат AAE? В какой программе делают визитки? Какой программой открыть файл ISO? Какие программы нужны для майнинга? В какой программе пишутся скрипты LUA? В какой программе лучше рисовать? С помощью какой программы открыть файл EPS? В каких программах рисуют арты? Какой программой открыть файл DJVU? В каких программах работают дизайнеры интерьеров? В какой программе можно редактировать PDF файлы? Какой программой удалять программы? Какой программой открыть XML файл? Какой программой открыть файл BIN? Как узнать какая программа использует интернет? Какой программой открыть файл DWG? Какой программой открыть файл DOC? Через какую программу скачать на Айфон программы? Через какую программу скачать музыку с Контакта? Какой программой открыть файл RAR? Через какую программу можно скачать фильмы? Какие бывают программы 1С? Какой программой лучше майнить? В какой программе делать презентацию? В каких программах пишут программы? Какая программа лучше для монтажа видео? Какие программы нужны для игр? Какие программы нужны для компьютера с Windows 7? Какие программы нужны для компьютера с Windows 10? Какой программой можно открыть файл PDF? Слово из букв: н е л о с ц Как найти потеренный телефон? Как установить пакет dev-util/ragel? Надо мне свами связаться срочно! Я свой пароль забыл. Что делать?
ask.mydiv.net
Восстановление удаленных фотографий на Samsung
Восстановление ошибочно удаленной фотографии – достаточно частая проблема, с которой сталкиваются пользователи телефонов и планшетов на Android. На этой операционной системе по-умолчанию нет Корзины, привычной нам по персональным компьютерам и ноутбукам, работающим под Windows. Тем не менее, восстановить удаленное фото на телефонах Самсунг можно, и сделать это несложно.
Восстановление удалённых фото штатными средствами Samsung Galaxy
В телефонах и планшетах Самсунг по-умолчанию включена синхронизация с облачным хранилищем. Это фирменный сервис Samsung Cloud, где новому пользователю выделяется не менее 15 Гб пространства.
Проверьте подключение к интернету
Для восстановления файла средствами Корзины Samsung Cloud требуется подключение к интернету. Лучше воспользоваться бесплатным или домашним Wi-Fi.
Проверьте включена ли опция синхронизации Галереи
Фотографии на телефонах Самсунг Галакси изначально отправляются в Галерею. Если включена опция синхронизации с фирменным облаком, копия отправляется в Samsung Cloud. Если пользователь или какая-то программа удалила фото, оно исчезает из локальной памяти гаджета, но копия остается в облаке.
- В Настройках найдите пункт Облако и учетные записи, выберите пункт Samsung Cloud.
- В разделе указано количество места, доступное пользователю в облаке, степень его использования и опции синхронизации. Важный момент – Галерея. На против неё должна стоять галочка, что означает включённую синхронизацию.
- Если дата последней синхронизации находится между сделанной вами фотографией и моментом её удаления, гаджет успел скопировать её в облако. Отправляемся её спасть в Samsung Cloud.
Находим удаленную картинку в Самсунг Клауд
В Настройках возвращаемся в раздел Samsung Cloud и выбираем опцию Восстановить. Некоторое время требуется на поиск недавно сделанных копий в облаке, после чего система предлагает выбрать, что можно вернуть в память устройства из облачного хранилища. Если есть пункт Фотографии, то нажимаем на него для восстановления картинок.
Восстановление удалённых фотографий на новых моделях телефонов Samsung
В последних моделях телефонов Samsung Galaxy реализована работа с Корзиной облачного хранилища, а режим Восстановить здесь предназначен исключительно для документов, SMS-сообщений, журнала телефонных вызовов и прочего. С картинками дело обстоит намного проще.
- Заходим в Галерею, где собираются все изображения с камеры, сделанные пользователем в разное время. Нажимаем пункт с тремя вертикально расположенными точками в правом верхнем углу, выбираем Настройки.
- Удаленные файлы в корзине Самсунг Клауда хранятся 15 дней. Это необходимо для поддержания достаточного количества свободного места в облаке пользовательского аккаунта. Корзина чиститься автоматически и не требует вмешательства хозяина телефона.
- Пользователю остается выбрать фотографию, нажав на её иконку и выбрать нужное действие. Восстанавливая картинки, облако копирует хранящуюся в нём резервную копию, качество изображения не страдает.
Как восстановить удаленные файлы на Андроиде с помощью специальных программ
Быстро провести операцию по возвращению утраченной картинки или иного файла поможет ряд специальных программ. Скачать и у становить их можно в Google маркет. Вот самые популярные приложения, получившие высокую оценку пользователей и с большим числом скачиваний и установок.
Приложение DiskDigger
Простая в освоении программа DiskDigger имеет бесплатную версию, функционала которой достаточно для поиска и восстановления старых фото и видео на телефоне. Преимущество программы DiskDigger – возможность вернуть файлы удаленных картинок без рута на гаджете. Для начала поиска, нажмите на большую кнопку и ждите результатов сканирования.
Сканируются удалённые файлы, изображения из кэша приложений. Это существенно повышает ваш шанс найти нужную фотографию, если она была открыта в графическом редакторе или ином приложении до удаления с накопителя. Чтобы сократить спектр поиска, используйте фильтр, скрытый под иконкой с шестерёнкой в правом верхнем углу.
Можно указать минимальный размер картинки, чтобы отрезать из сканирования мелкие миниатюры из папок кэша игр. Полезная опция – выбор границ даты файла. Если пользователь знает, когда был снят потерянный снимок, то можно указать дату с точностью до дня или недели. Количество вариантов сократится до нескольких десятков. Файлы могут быть восстановлены на локальный диск гаджета или отправлены в облачное хранилище. Действие выбирается в контекстном меню, открывающемся по кнопке с тремя точками.
Пользователь может выбрать несколько восстанавливаемых картинок сразу, чтобы выполнить действие для группы изображений.
Профессиональная версия DiskDigger обладает расширенными возможностями. Ещё больше вариантов восстановления будет после выполнения Root на гаджете, но этот режим рекомендуется использовать только опытным пользователям.
Программа Восстановление удаленных фото
Приложение скачивается и устанавливается из Google маркет.
К плюсам Photo Recovery (англоязычное название программы, указываемое разработчиком под иконкой на Рабочем столе) отнесем следующие моменты:
- Работа без рута гаджета. В программное обеспечение гаджета не вносится изменений, сканируются только доступные приложению носители.
- Удобная форма выбора восстанавливаемых картинок с крупными миниатюрами и группировкой.
- Восстановление одной кнопкой Restore. Справится даже неподготовленный пользователь.
Как предотвратить потерю картинок в будущем
Есть три принципиально разных способа, как восстановить фото на Андроиде после удаления:
- Из копии в облачном хранилище. Операция выполняется без потери качества изображения, но требуется доступ в интернет.
- Из корзины. Поскольку для Андроида этот режим не предусмотрен «из коробки», придется установить специальную программу.
- Из сохранившегося на диске файла. Шанс, чтобы все восстановилось в прежнем качестве самый низкий из всех методов. Файл может быть перезаписан другим приложением, удалившую его программу не идентифицировать.
Единственный способ гарантированно не потерять фотографии – включить синхронизацию с облачным хранилищем или создать Корзину на гаджете.
Корзина Dumpster
Чтобы предотвратить возникновение проблем с фото и не думать, как восстановить удаленные фото с телефона, установите Dumpster – приложение, создающее корзину на вашем телефоне.
Преимущества Dumpster:
- Работает самостоятельно, без вмешательства пользователя. Когда вы удаляете картинку из Галереи, Dumpster перехватывает событие и отправляет её в своё хранилище.
- Лёгкое восстановление без потери качества. Пользователь гарантировано сможет вернуть свою фотографию из Корзины. Качество изображения не снижается.
- В Android 7 и выше иконка Корзины встраивается в стандартное окошко уведомлений в виде отдельной иконки, что удобно. Можно выключить Dumpster, чтобы снизить расход батарейки смартфона или удалить файл без Корзины.
- Бесплатно. Приложение показывает рекламу. Чтобы отключить её и получить функцию резервного копирования в облачное хранилище, придется приобрести платную версию.
Яндекс Диск
Еще одно гарантированное решение – установить приложение Яндекс диск и включить автозагрузку фотографий. Здесь также есть Корзина «из коробки».
Плюс такого подхода – возможность не хранить фотографии на смартфоне, экономя место в хранилище и SD-карте. При удалении на телефоне, изображение не удаляется из облака.
Недостаток – необходимость связи с интернетом для передачи картинок на сервер Яндекс. В этом смысле Dumpster работает надёжнее, так как не потребляет мобильный трафик и Wi-Fi.
Что ещё попробовать
Можно ли восстановить фотографию, если ни один из перечисленных методов не сработал? Да, остается вариант глубокого поиска по накопителям гаджета с предварительным проведением Root.
Попробуйте использовать приложение GT Recovery.
Программа имеет Windows-версию, чтобы провести поиск с компьютера. В этом случае будет проведен рут подключенного по USB гаджета и глубокий анализ накопителей в поисках утраченных файлов, не только картинок и фотографий.
Перед тем, как восстановить удаленные фото с телефона с помощью GT Recovery, попробуйте другие методы, не требующие модификации программного обеспечения телефона Samsung.
poandroidam.ru
Как восстановить или удалить файлы из облака – ФотоКто
Облачные сервисы по своему принципу работы почти все одинаковы. Они загружают файлы и синхронизируют их с другими, подключенными к ним клиентами. Но несчастные случаи всё-таки случаются и удаляются не те файлы. К счастью, удалённые файлы не всегда безвозвратно теряются.
Сегодня облачные сервисы предоставляют такие возможности, о которых вы даже не мечтали несколько лет назад. Например, если необходимо освободить место на локальном носителе вы можете загрузить данные в папки облака. Также в облаке можно разместить фотографии, и они будут синхронизированы и доступны на разных устройствах.
Однако сегодня поговорим о том, как восстановить или безвозвратно удалить файлы с облака.
Сегодня есть много облачных сервисов. Но три самых известных для конечного потребителя это: Dropbox, Google Drive, и Microsoft OneDrive. О них и поговорим.
Восстановление файлов в Dropbox
Dropbox ведёт себя с удалёнными файлами иначе чем Google и Microsoft. В Dropbox нет Корзины. Вместо этого файлы удаляются, но не меняют место расположения.
Если быть точнее, файлы просто становятся скрытыми. И если необходимо восстановить или безвозвратно удалить файл, нужно перейти в папку, с которой файл был удалён и сделать его видимым.
Для того чтобы сделать это, нужно кликнуть на иконку маленькой корзинки в правом верхнем углу. Это кнопка «восстановления удалённых файлов».
Как вариант. Можно также кликнуть правой кнопкой мышки и выбрать «отобразить удалённые файлы» из всплывающего меню.
В обоих случаях, удалённые файлы появятся затенёнными. И если на одном из них ещё раз кликнуть правой кнопкой мышки, можно увидеть дальнейшие опции.
Если нужно восстановить файл, Dropbox представит вам диалоговое окно. Если вас интересует другое, можете выбрать нужный вариант.
В течении 30 дней можно хранить свои файлы в Dropbox бесплатно. Расширенная версия программы предоставляет возможность пользоваться услугой в течении одного года.
Возможно вам никогда и не придётся осознать преимущество пользования расширенной версией программы. Но в тех редких случаях, когда нужно восстановить предыдущую версию файла, который вы перезаписали или удалили, этот сервис вас выручит.
Google Drive
Google Drive использует более привычный метод удаления файлов: перемещение их в корзину. Вы можете удалить файл с любого места на диске, и он попадёт в корзину.
Чтобы восстановить такой файл вам нужно кликнуть на иконке корзины из сплывающего меню. Все когда-либо удалённые файлы размещены здесь.
Можно выбрать один или несколько файлов и кликнуть правой кнопкой мышки. В меню есть только два варианта: «Удалить» или «Восстановить». Такие же функции отображены в правой верхней части экрана.
Наиболее быстрый способ безвозвратно удалить файлы из корзины – кликнуть «Очистить корзину».
Так можно восстановить или удалить фалы в Google Drive. Теперь рассмотрим конкурента Google Drive – Microsoft OneDrive.
Microsoft OneDrive
Microsoft’s OneDrive тоже перемещает удалённые файлы вместо того чтобы удалять их. Таким образом, удалённые файлы можно найти в корзине.
Однажды открыв корзину OneDrive будете удивлены, увидев все когда-либо удалённые файлы.
Если необходимо их восстановить, можно начать «Восстановить всё». Если удалить – «Очистить корзину».
И если нужно восстановить или удалить только некоторые из файлов, можно отметить их, и тогда изменятся возможные опции программы. Можно «Восстановить» или «Удалить» файлы, посмотреть их свойства, или убрать выделение.
Иногда, даже если вы очень стараетесь не нахимичить, можно утерять важные данные. Именно поэтому полезно знать, что даже в таких случаях можно восстановить ваши данные и даже внутри облачного сервиса.
Конечно мы осознаём, что вокруг много других облачных сервисов которые работают по-разному, но прочитав данную статью знайте, что бывают и такие функции облак. Если такая функция отсутствует – всегда можно обратиться в службу поддержки сервиса с просьбой решения проблемы, так как проанализировать диск с файлами в облаке программе не удастся.
Ну а если и такие действия не привели к восстановлению важных данных, можно вспомнить где кроме облака хранились ваши файлы или откуда ваши файлы были загружены или синхронизированы с облаком. И просканировать данный носитель с помощью одной из программ для восстановления данных. Ведь для решения проблемы все варианты хороши.
Источник: http://hetmanrecovery.com/ru/recovery_news/how-to-recover-file-from-cloud-service.htm
fotokto.ru
Как восстановить файлы из облака Dropbox, Google Drive, Microsoft OneDrive
Облачные сервисы по своему принципу работы почти все одинаковы. Они загружают файлы и синхронизируют их с другими, подключенными к ним клиентами. Но несчастные случаи всё-таки случаются и удаляются не те файлы. К счастью, удалённые файлы не всегда безвозвратно теряются.
Сегодня облачные сервисы предоставляют такие возможности, о которых вы даже не мечтали несколько лет назад. Например, если необходимо освободить место на локальном носителе вы можете загрузить данные в папки облака. Также в облаке можно разместить фотографии, и они будут синхронизированы и доступны на разных устройствах.
Однако сегодня поговорим о том, как восстановить или безвозвратно удалить файлы с облака.
Сегодня есть много облачных сервисов. Но три самых известных для конечного потребителя это: Dropbox, Google Drive, и Microsoft OneDrive. О них и поговорим.
Восстановление файлов в Dropbox
Dropbox ведёт себя с удалёнными файлами иначе чем Google и Microsoft. В Dropbox нет Корзины. Вместо этого файлы удаляются, но не меняют место расположения.
Если быть точнее, файлы просто становятся скрытыми. И если необходимо восстановить или безвозвратно удалить файл, нужно перейти в папку, с которой файл был удалён и сделать его видимым.
Для того чтобы сделать это, нужно кликнуть на иконку маленькой корзинки в правом верхнем углу. Это кнопка «восстановления удалённых файлов».
Как вариант. Можно также кликнуть правой кнопкой мышки и выбрать «отобразить удалённые файлы» из всплывающего меню.
В обоих случаях, удалённые файлы появятся затенёнными. И если на одном из них ещё раз кликнуть правой кнопкой мышки, можно увидеть дальнейшие опции.
Если нужно восстановить файл, Dropbox представит вам диалоговое окно. Если вас интересует другое, можете выбрать нужный вариант.
В течении 30 дней можно хранить свои файлы в Dropbox бесплатно. Расширенная версия программы предоставляет возможность пользоваться услугой в течении одного года.
Возможно вам никогда и не придётся осознать преимущество пользования расширенной версией программы. Но в тех редких случаях, когда нужно восстановить предыдущую версию файла, который вы перезаписали или удалили, этот сервис вас выручит.
Google Drive
Google Drive использует более привычный метод удаления файлов: перемещение их в корзину. Вы можете удалить файл с любого места на диске, и он попадёт в корзину.
Чтобы восстановить такой файл вам нужно кликнуть на иконке корзины из сплывающего меню. Все когда-либо удалённые файлы размещены здесь.
Можно выбрать один или несколько файлов и кликнуть правой кнопкой мышки. В меню есть только два варианта: «Удалить» или «Восстановить». Такие же функции отображены в правой верхней части экрана.
Наиболее быстрый способ безвозвратно удалить файлы из корзины – кликнуть «Очистить корзину».
Так можно восстановить или удалить фалы в Google Drive. Теперь рассмотрим конкурента Google Drive — Microsoft OneDrive.
Microsoft OneDrive
Microsoft’s OneDrive тоже перемещает удалённые файлы вместо того чтобы удалять их. Таким образом, удалённые файлы можно найти в корзине.
Однажды открыв корзину OneDrive будете удивлены, увидев все когда-либо удалённые файлы.
Если необходимо их восстановить, можно начать «Восстановить всё». Если удалить – «Очистить корзину».
И если нужно восстановить или удалить только некоторые из файлов, можно отметить их, и тогда изменятся возможные опции программы. Можно «Восстановить» или «Удалить» файлы, посмотреть их свойства, или убрать выделение.
Иногда, даже если вы очень стараетесь не нахимичить, можно утерять важные данные. Именно поэтому полезно знать, что даже в таких случаях можно восстановить ваши данные и даже внутри облачного сервиса.
Конечно мы осознаём, что вокруг много других облачных сервисов которые работают по-разному, но прочитав данную статью знайте, что бывают и такие функции облак. Если такая функция отсутствует – всегда можно обратиться в службу поддержки сервиса с просьбой решения проблемы, так как проанализировать диск с файлами в облаке программе не удастся.
Ну а если и такие действия не привели к восстановлению важных данных, можно вспомнить где кроме облака хранились ваши файлы или откуда ваши файлы были загружены или синхронизированы с облаком. И просканировать данный носитель с помощью одной из программ для восстановления данных. Ведь для решения проблемы все варианты хороши.
hetmanrecovery.com
Вы когда-нибудь слышали, что интернет помнит всё? Развитая система кэшей и облачных хранилищ позволяет не только хранить данные, но и при необходимости восстанавливать их даже после удаления. Поэтому нет ничего удивительного в том, что практически любой файл, который вы по ошибке стёрли из облачного хранилища, можно вернуть без особого труда. Несмотря на то что Apple тщательно оберегает конфиденциальность своих пользователей, iCloud Drive всё равно позволяет прибегнуть к процедуре восстановления удалённых данных. Рассказываем, как именно.

Удалённые данные из iCloud можно восстановить, но при условии, что вы удалили их сами
В iCloud Drive, как и в штатном приложении «Фото» на iOS, реализован механизм хранения удалённых файлов в течение 30 дней с момента удаления. Они хранятся в специальном разделе облака в быстром доступе, поэтому до истечения срока хранения вы можете попытаться восстановить их. Из-за разветвлённости системы хранилищ Apple вы можете столкнуться с ситуацией, когда тех или иных данных нет в списке недавно удалённых, поэтому мы предлагаем вам два альтернативных пути поиска стёртых файлов и способа их восстановления.
Google Contacts
Если номера были записаны на телефоне под управлением ОС Андроид не на сим-карту, а в единый профиль Google, их восстановление возможно на сайте корпорации — правда, лишь в течение месяца с момента удаления или неудачного сброса. Причина пропажи контактов в этом случае не имеет никакого значения; главное, чтобы оставался активным гугл-аккаунт.
Чтобы восстановить удалённые с телефона контакты при помощи Google, понадобится:
- Перейти на сайт — google.com и, если авторизация ещё не была произведена, кликнуть по кнопке «Войти» в правом верхнем углу.

- Выбрать свою учётную запись.

- И авторизоваться на сайте, введя пароль — это не сложнее, чем включить безопасный режим на Андроиде.

- Теперь, чтобы восстановить контакты на Андроиде, следует кликнуть по размещённым возле аватарки пользователя девяти квадратикам.

- И выбрать в открывшемся окне сервис «Контакты».

- На новой странице развернуть меню «Ещё».
- И кликнуть по кнопке «Отменить изменения» — найти её будет так же легко, как в дальнейшем скопировать контакты с телефона на компьютер.
- В новом окошке будет предложено несколько вариантов восстановления номеров из телефонной книги: за последний час, день, неделю и так далее.

- Пользователь может задать временной промежуток, в течение которого пропали контакты, самостоятельно в формате «дни/часы/минуты».

- Или выбрать один из системных, после чего нажать на кнопку «Подтверждение».

- Удалённые на Андроиде контакты будут восстановлены через несколько минут — достаточно воспользоваться кнопкой «Вернуть» и немного подождать.
- Теоретически данные должны вновь появиться на телефоне сразу после синхронизации. Чтобы несколько ускорить процесс восстановления, нужно перейти в «Настройки» аппарата, найти там раздел «Облако и учётные записи».

- Открыть подраздел «Учётные записи».

- Выбрать Google.

- И тапнуть по значку «Обновить» рядом с аккаунтом, в котором хранились номера.

Здесь же, в «Настройках», можно после завершения основной задачи почистить кеш в телефоне. Если синхронизация по каким-либо причинам не запускается, восстановить контакты в телефонной книге можно иначе:
- В сервисе «Контакты» выбрать опцию «Экспортировать».
- И указать в качестве предпочитаемого формата Google CSV.

- Документ можно открыть на компьютере в программе Excel или сохранить и перенести на телефон; в электронной таблице будут содержаться имена контактов, телефоны, адреса электронной почты и другая информация — остаётся вручную внести её в телефонную книгу.

- Если в результате ошибки ОС Андроид были удалены не все контакты, а только некоторые, их можно восстановить вручную по одному — выбрав в общем списке.

- И экспортировав в виде той же электронной таблицы на жёсткий диск или устройство.

Важно: восстановить с помощью Google Contacts историю звонков и сообщений описанным выше способом не получится — для этого следует воспользоваться одной из специальных программ, позволяющих в том числе перенести контакты с Андроида на Андроид.
Восстанавливаем информацию со смартфона, который вы потеряли
В данном случае, способов возвращения материала мало. При потере смартфона нужно перейти на ПК и в Web хранилище просмотреть синхронизованную информацию.
Чтобы это осуществить, книга контактов должна быть не только на мобильном девайсе или СИМКЕ, но и в сервисах Гугл.
Разумеется, удобно восстанавливать, когда пользователь каждый день создаёт бэкап и переносит его на ПК. Контакты в данном случае будут иметь формат vCard. Но, перенести данные с компьютера на мобильный девайс непросто. Скорее всего вам придётся вставлять их вручную.
Приложения из Google Market
Восстановить удалённые контакты на Android, даже если они хранились на сим-карте, можно при помощи специальных приложений, во множестве встречающихся в официальном магазине Google. Владелец смартфона должен заранее подготовиться к возможной неудаче: некоторые такие программы не работают вовсе, а другие, успешно найдя часть номеров, которые по разным причинам пропали из телефонной книжки, упорно не видят другие.
Тем не менее попробовать стоит; один из лучших продуктов в своём роде — приложение Contacts Recovery, позволяющее восстановить контакты в несколько нажатий:
- Скачав и установив программу, пользователь должен запустить её и, нажав на кнопку Recover Contacts.

- Выдать Андроиду разрешение на доступ к хранилищу контактов.

- Далее следует найти в общем списке нужный номер, тапнуть по расположенной рядом с ним кнопке Recover.

- Повторить действие в следующем окне.

- И, перейдя в телефонную книжку, внести во вновь создаваемую карточку необходимые коррективы.

- Выбрать новое место хранения данных.

- И нажать на кнопку «Сохранить».

Главный недостаток приложения — необходимость повторять перечисленные манипуляции для каждого утерянного номера. Автоматизировать процесс не получится — владельцу смартфона на Андроид придётся искать или другую программу без какой-либо гарантии её работоспособности, или перейти к другим методам восстановления контактов.
Для чего нужно облако на андроиде
Облачное хранилище выполняет ряд важных задач, которые эффективны в конкретной ситуации. О его предназначении будет рассказано далее.

Приложения на Google Play Market для облачного хранилища данных
Что такое облако в телефоне андроид
Как и говорилось выше, облако представляет собой определённое место в Интернете, где пользователь сможет размещать данные. Речь идёт о файлах, документах, изображениях, а также видеозаписях.
Обратите внимание! В Интернете существует немало сервисов, предоставляющих подобные услуги. Например, в аккаунте Google Play Market может содержаться вся информация о пользователе, которой тот воспользуется при покупке нового смартфона.
Для чего используют
Облако на Android имеет ряд отличительных особенностей:
- возможность хранить свои данные на протяжении длительного периода времени. Некоторые сервисы предоставляют услугу бессрочного хранения информации;
- ограниченность внутреннего хранилища. Как правило, облачное хранилище небезгранично. Бесплатно здесь можно разместить лишь определённый объём сведений;
- защита от злоумышленников. Возможность кражи личных данных пользователя с облака практически исключена;
- освобождение внутренней памяти телефона. Важные сведения можно поместить в облако, тем самым освободив место на карте памяти, которое можно будет использовать для других целей.
Как пользоваться облаком на андроиде
Для получения такой возможности пользователю смартфона потребуется пройти несколько этапов, каждый из которых имеет немаловажное значение. Подробнее об осуществлении данной процедуры будет рассказано далее.

Мессенджеры
Если номера из телефонной книжки пропали не в результате целенаправленного сброса или масштабного сбоя, а сами по себе, то есть вследствие несущественной ошибки ОС Android, хозяин телефона, пользующийся мессенджерами, сможет вернуть их, просто открыв переписку. Способ не стопроцентный, но рабочий — а потому имеет смысл рассмотреть порядок действий для четырёх популярнейших приложений.
В Телеграме восстановить потерянный контакт можно следующим образом:
- Открыть нужный диалог и тапнуть по аватарке собеседника.

- Номер будет отображаться прямо в профиле.

- При желании пользователь может переслать данные контакта себе в «Сохранённые сообщения».

- Или, если требуется, чтобы номер высветился в основном окне, позвонить контакту через Телеграм. Теперь остаётся лишь переписать цифры на листочек или скопировать их в буфер обмена — и заново создать карточку в телефонной книжке.

Посмотреть номер, который по какой-либо причине пропал в общем списке, через Вацап можно следующим образом:
- Перейти к беседе, тапнуть по трём точкам вверху окна.

- Выбрать опцию «Просмотр контакта».

- И найти в открывшемся окне требуемые цифры.

В Вайбере процесс восстановления контакта происходит не менее просто:
- Владелец телефона под управлением ОС Андроид открывает диалог, вызывает контекстное меню.

- Выбирает пункт «Информация».

- В списке собеседников находит нужного.

- И, тапнув по его имени, получает искомые данные.

Чтобы найти удалённый из основной телефонной книжки номер в Скайпе, понадобится:
- Перейти к окну беседы и тапнуть по аватарке контакта.

- Пролистать страницу вниз.

- И, если собеседник регистрировался по сотовому номеру, просмотреть и переписать нужные цифры.

Важно: во всех перечисленных случаях восстановить номер удастся только тогда, если ранее состоялось общение с контактом — иначе искомая информация в мессенджере просто будет отсутствовать.
Через оператора мобильной связи
Восстановить удаленный номерпартнера по бизнесу – возможно, если обратиться к провайдеру мобильной связи. Каждый оператор обладает цифровым массивом информации, в которой есть номерах входящих и выходящих звонков всех абонентов.
Предоставить контакты в телефоне возможно у оператора связи.
- Для этого рекомендуется позвонить в службу поддержки.
- После этого необходимо зайти в свой кабинет в личном аккаунте, скачать информацию в формате CVS.
- Предоставляются телефонные номера без имен, что не всегда бывает комфортно, и составляет определенное затруднение. Чтобы найти нужный контакт, потребуется вспоминать – дату и когда был произведен звонок. Если это было сделано несколько недель назад, то потребуется перебирать изрядное количество номеров.
Coolmuster Lab.Fone for Android
Восстановить случайно или опрометчиво удалённые контакты на Андроиде при помощи этого приложения, распространяемого в условно-бесплатном режиме, можно следующим образом:
- Скачать (ссылка — coolmuster.com), запустить программу и нажать на кнопку Android Recovery.

- Подключить телефон с помощью USB-кабеля и подождать, пока приложение его опознает.

- По мере необходимости — выдать на смартфоне разрешение на доступ к памяти, нажав кнопку Allow или аналогичную.

- Снять галочку в чекбоксе Select All.

- И установить в Contacts, после чего нажать на кнопку Next.

- Снова разрешить программе доступ — иначе восстановление утерянных номеров будет невозможно.

- По завершении поиска найти в списке нужный контакт, отметить его галочкой.

- Нажать на кнопку Recover.

- И указать папку для сохранения файлов.
- Теперь, кликнув Show in Folder, владелец смартфона под управлением Android сможет открыть выходной каталог.

- Первый отображаемый в папке файл — HTML-ссылка.

- Позволяющая просмотреть данные в любом браузере.

- Открыть второй можно в любом текстовом редакторе; найти необходимые сведения (имя контакта и номер) можно в разделах value.

Важно: для успешного восстановления контактов, которые пропали с телефона на Андроиде, пользователю, выбравшему этот или два последующих способа, потребуется предварительно получить root-права.
Как зайти в облако на андроиде
Что такое синхронизация в телефоне андроид
После авторизации в приложении пользователь будет вновь перенаправлен на главное меню. Здесь понадобится сделать следующее:
- Ознакомиться с изложенной информацией и названиями полей.
- Ввести сведения, которые пользователь указывал при регистрации учётной записи. Речь идёт о пароле и электронной почте.
- В некоторых программах для облачного хранилища присутствуют и дополнительные поля, которые надо будет заполнить при входе.
После выполнения вышеуказанных действий появится главная страница облака, куда можно будет разместить данные, выбрав их с внутреннего хранилища смартфона.
EaseUS MobiSaver for Android
Для восстановления контактов, удалённых со смартфона под управлением Android, посредством программы EaseUS MobiSaver for Android потребуется:
- Скачать (ссылка — easeus.com), инсталлировать приложение, подключить телефон и нажать на Start.

- Подождать, пока ПО подготовит необходимые данные.

- И, сразу перейдя в раздел Contacts, отметить удалённый номер — или все потерянные номера.

- И нажать на кнопку Recover.

Совет: если программа отказывается восстанавливать контакты, ссылаясь на использование пробной версии, стоит просто переписать найденные номера на листок и затем вручную внести в память устройства.
Как найти облако в телефоне андроид
Что такое NFC на андроиде — бесконтактная оплата
В некоторых случаях приложение для облачного хранилища данных скрыто от пользователя, т. е. значок программы на рабочем столе отсутствует. В этом случае рекомендуется проделать следующие действия:
- Зайти в папку, в которую сохраняются все загрузочные файлы. На многих версиях операционной системы андроид она называется «Загрузки». При необходимости можно настроить некоторые параметры.
- Найти установленный файл.
- Открыть свойства файла загрузки, посмотреть его месторасположение и скопировать адрес.
- Затем потребуется зайти в файловый менеджер, предустановленный на телефоне, и вставить в поисковую строку скопированный ранее адрес.
Начнётся поиск, по окончании которого на дисплее девайса появится точная информация о месторасположении установленного приложения. Возможно, софт для облачного хранилища находится во внутреннем хранилище гаджета.

Обратите внимание! Если после выполнения вышеуказанной процедуры программу найти не удалось, то можно скачать её заново или перезагрузить аппарат.
MiniTool Mobile Recovery for Android
Ещё одна рабочая программа для восстановления удалённых из телефонной книжки номеров; работает, как и предыдущие, только при наличии в Android доступа к корневой папке. Владельцу смартфона придётся:
- Скачать (скачать — minitool.com), установить и запустить приложение, а затем выбрать в главном окне опцию Recover from Phone.

- Если соединение не удаётся установить — проверить целостность кабеля, перезагрузить телефон и попробовать подключить его снова.

- По завершении обработки информации.

- Переключиться на режим Quick Scan.

- И снять все галочки, кроме Contacts — иначе процесс растянется на неопределённый срок. Теперь, нажав на Next.

- Хозяин телефона должен переключиться на вкладку Contacts.

- Найти и отметить удалённый номер — или все номера.

- И кликнуть по кнопке Recover.

- Выбрав каталог сохранения данных.

- Пользователь получит три варианта содержимого — таблицу Excel.

- HTML-ссылку.

- И карточку контакта в формате VCF.

Карточку можно скопировать в память устройства, после чего открыть и добавить контакт в телефонную книгу; в остальных случаях пользователю придётся вручную создавать записи для каждого найденного контакта.
Способы восстановить контакты
Реанимировать электронную телефонную книгу можно разными методами.
- Очевидный вариант – через Google — воспользоваться синхронизацией контактов с почтой Gmail, которая в обязательном порядке доступна владельцу смартфона с операционной системой Android (без аккаунта Google не открыть даже Play Market!). Данные на почте хранятся до 30 дней, а затем переносятся в архив еще на несколько месяцев, после чего окончательно стираются. Если отведенный срок хранения еще не закончился – то аккаунт Gmail станет спасительным кругом.
- Второй интересный вариант восстановить телефонную книгу (номера телефонов) – воспользоваться восстановлением номеров с SIM-карты – да, фотографии пропадут, отметки об адресах и датах – тоже, но зато вернутся имена и фамилии, а заодно и номера. Если уж телефонная книга пуста, то почему бы и не согласиться на меньшее за неимением лучшего?
- И еще – спасти положение вещей способны сторонние приложения, загруженные из цифрового магазина Google – Android Data Recovery или Super Backup Pro – относить такие инструменты в разряд 100% рабочих – нельзя, иногда ни с внутренней, ни с внешней памяти не выжать и трех картинок с несколькими системными файлами. Но если остальные методы не сработали, то стоит напоследок хотя бы поэкспериментировать.
Вам будет интересно: Что такое Андроид кэш? Его разновидности и способы очистки
Поиск вручную
ОС Android не создаёт самостоятельно резервных копий контактов на случай сброса настроек и других неприятностей; тем не менее владельцу аппарата, ранее пользовавшемуся какими-либо приложениями для бэкапа, имеет смысл поискать во внутренней памяти устройства файл с расширением VCF — он, как уже упоминалось, используется для хранения карточек контактов.
Если повезло и файл найден, нужно:
- Тапнуть по нему.

- Выбрать в качестве приложения для обработки «Контакты».

- И вновь сохранить карточку — или все карточки.

Совет: в дальнейшем стоит отредактировать найденные данные, удалив ставшие действительно ненужными — и, конечно, не забыть сделать резервную копию важных контактов.
Сохранение данных в облако
Эта процедура осуществляется согласно следующему алгоритму:
- Войти в свою учётку, введя необходимые данные в соответствующие поля.
- Кликнуть по разделу «Облачное хранилище».
- Обратить внимание на верхнюю часть дисплея. Там должна располагаться кнопка «Загрузить» или «Добавить». Тапнуть по этой клавише.
- После выполнения предыдущего действия откроется внутреннее хранилище смартфона. Здесь пользователю потребуется выбрать файл, который он хочет разместить в облаке и нажать «Ок». Начнётся процесс загрузки в процентом индикаторе. По его окончании выбранный файл окажется на облачном хранилище.

Важно! При выполнении поставленной задачи нужно подключиться к Интернету. При этом чем выше скорость Сети, тем быстрее файл будет загружаться.
Особенности облачного хранилища данных
В некоторых случаях скачивать специальное приложение с Google Play Market не обязательно. Достаточно зайти на сайт любого облака в Интернете, ввести данные для входа и получить доступ к своей информации. Также аккаунт можно зарегистрировать с телефона.

По такому принципу работает сервис Mega. Он имеет несколько отличительных особенностей:
- моментальная расшифровка данных и быстрая загрузка;
- возможность установки пароля на добавленный в облако файл;
- при регистрации не обязательно указывать свою электронную почту;
- получить доступ к сведениям можно с любого устройства, на котором есть подключение к Интернету;
- отсутствие рекламных вставок.
Таким образом, облачное хранилище помогает пользователям Android-устройств держать свою информацию в безопасности. В облаке можно разместить необходимые сведения, не опасаясь за их утрату. Благодаря вышеизложенной информации не должно возникнуть трудностей с тем, как сохранить в облаке файлы с андроида.
На Android резервное копирование – это явление не настолько развитое, как на iOS. Если Apple во все времена рекомендовала владельцам фирменной техники сохранять данные своих устройств в iTunes или iCloud, то Google никогда особенно не настаивала на удобстве подобных манипуляций. Это довольно странно, учитывая, что именно пользователи Android подвергали себя наибольшему риску потери данных, поскольку то и дело прошивали и перепрошивали свои смартфоны. Поэтому нет ничего удивительного в том, что многие просто не умеют создавать и восстанавливать резервные копии.
Резервное копирование на Android уже устроено не хуже, чем на iOS
Как смотреть 3д-животных в Google на Хэллоуин
Начнём с того, что многие Android-смартфоны поддерживают по два сервиса резервного копирования. Если на iOS это может быть только iCloud, то на Android это Google Drive и собственное облачное хранилище производителя. Причём зачастую многие выбирают встроенное решение из-за более глубокой интеграции с прошивкой и автоматической работы. Но, забегая вперёд, скажу, что сам предпочитаю именно решение поискового гиганта. Мне оно кажется более предпочтительным благодаря обширному хранилищу в облаке.
Как сохранить резервную копию на Android
Google Drive работает предельно просто и на автомате.
- Скачайте приложение Google One и авторизуйтесь;
- Перейдите в «Настройки» — «Настройки резервного копирования»;

Удобнее всего управляться с резервными копиями через приложение Google One
- Выберите данные, которые хотите добавить в резервную копию;
- Нажмите «Создать резервную копию».
Как включить безопасный просмотр в Chrome на Android
Это действие приведёт к сохранению резервной копии с теми данными, которые вы выберете. Это могут быть только фото и видео, только сообщения или вообще все сведения, хранящиеся в памяти устройства. Даже если вы выберете сохранение всех данных, размер резервной копии, скорее всего, не будет превышать 2 ГБ. Это удобно, учитывая, что бесплатный объём хранилища в Google Drive (на его базе работает Google One) ограничен 15 ГБ. А для удобства пользователей каждая свежая резервная копия заменяет собой предыдущую.
Восстановить данные на Android
Восстановление резервной копии производится не менее просто, хоть и не для всех это очевидно:
- Выполните сброс данных и дождитесь окончания перезагрузки;
- Когда смартфон предложит произвести первоначальную настройку, авторизуйтесь со своей учётной записью Google;

Восстановить данные из Google Drive можно при первоначальной настройке Android
- Выберите параметр восстановления данных из резервной копии;
- Дождитесь, пока копия установится на устройство, и пользуйтесь.
Как восстановить резервную копию Huawei
В случае со смартфонами Huawei всё происходит по схожему сценарию. Если вы ничего не настраивали принудительно, то по умолчанию в прошивке должен быть активирован механизм автосохранения резервных копий. Поэтому мы разберём лишь возможность принудительного восстановления данных, что явно более полезно.
- Перейдите в «Настройки» и откройте свой профиль;
- Выберите Cloud и откройте «Резервные копии в облаке»;

У Huawei резервное копирование устроено логичнее, чем у Google
- Выберите «Восстановление данных» и выберите резервную копию;
- В открывшемся окне выберите данные, которые хотите восстановить, и нажмите «Восстановить».
Кажется, Samsung не понимает, какими должны быть удобные смартфоны
Несмотря на то что решение, которое предлагает Huawei, удобнее, поскольку не требуется сбрасывать настройки на смартфоне и перезагружать его, Google One сохраняет больше данных. Если в облако Huawei можно загрузить только данные нескольких приложений – WhatsApp и Telegram, — то в облако Google загружаются данные вообще всех установленных программ. А из-за глубокой интеграции с остальными сервисами Google, Google One позволяет себе сохранять только так называемые «якоря» приложений (ключевики данных), экономя пространство.
Потеря данных, вызванная, к примеру, сбросом до заводских настроек или заменой накопителя, крайне неприятна для пользователей телефонов. К счастью, можно выполнить восстановление из резервной копии, чтобы получить доступ к приложениям, контактам и другой информации, ранее имевшейся на мобильном устройстве.
Оглавление
- 1 Как восстановить резервную копию на «Андроиде»
- 1.1 Где взять бэкап?
- 1.2 Восстановление средствами смартфона и официального ПО
- 1.2.1 «Чистая прошивка»
- 1.2.2 На Xiaomi
- 1.2.3 На Huawei
- 1.2.4 На Samsung
- 1.3 Восстановление через программу FoneLab
- 1.4 Восстановление данных на новом телефоне
- 1.4.1 Бэкап стандартными способами
- 1.4.2 Бэкап с помощью сторонних приложений
- 1.5 Как посмотреть бэкап из Google Drive на компьютере
- 2 Проблемы и способы их решения
- 2.1 Программы от производителей и сторонних разработчиков не работают
- 2.2 Бэкап отсутствует в «облаке»
- 2.3 Компьютер «не видит» телефон
- 2.4 Файлы исчезают сами по себе
Как восстановить резервную копию на «Андроиде»
Где взять бэкап?
Для полного восстановления данных нужно, чтобы сначала они были записаны на накопитель: «облачное» хранилище или MicroSD-карту. Google автоматически создаёт бэкапы контактов, фотографий, видео, аудио и списка приложений, загруженных через «Плей Маркет». Если вы ранее входили в учётную запись «Гугл» на этом девайсе, то сможете без труда получить доступ к файлам.
Некоторые производители, подобно «Гуглу», предоставляют собственные решения для хранения копий. В таком случае способы восстановления, а также файлы, которые получится вернуть, отличаются от стандартных. Впрочем, резервное копирование от брендов обычно имеет больше преимуществ перед стандартным методом создания бэкапов, в основном будучи удобным и быстрым.
Ещё одно решение: сохранение файлов в резервные копии через сторонние программы. Сюда относятся, например Titanium Backup и Helium, причём последняя не требует root-доступа для большинства функций. Они являются ещё более мощными утилитами, чем софт от разработчиков прошивок и «Андроида». Впрочем, в материале описываются более понятные широкой аудитории программы, разобраться с которыми получится за 1 минуту.
Восстановление средствами смартфона и официального ПО
«Чистая прошивка»
При пользовании стандартным образом системы, не подвергшимся модификациям от производителя, восстановление происходит до безобразности просто. Всё, что требуется от юзера, – войти в профиль «Гугл», который использовался на этом девайсе ранее. Далее начнётся возврат данных из бекапа.
Важно! Некоторые файлы автоматически удаляются, если на устройстве вы не ходили в профиль в течение 57 дней. Не стоит медлить с прохождением этой инструкции.
- Откройте настройки девайса.

- Войдите в раздел «Аккаунты».

- Тапните кнопку «Добавить аккаунт».

- Выберите «Google».

- Введите электронный адрес, привязанный к профилю «Гугл», и нажмите «Далее».

- Укажите пароль и продолжите.

- Примите условия использования.

- Тапните по профилю Google, только что добавленному вами.

- Выберите «Синхронизация аккаунта».

- Включите все варианты синхронизации. Здесь указаны не все сервисы, с которыми она будет производиться: так, фото и видео удастся восстановить через Google Photo, приложения – в «Плей Маркете», а текстовые документы, презентации и файлы других типов – с помощью программы Drive.

Обратите внимание! Копии хранятся на серверах Google, поэтому для быстрого и комфортного скачивания требуется надёжное подключение. Лучше всего задействовать домашний Wi-Fi, ведь в таком случае удастся также сэкономить трафик.
На Xiaomi
На девайсах с MIUI файлы синхронизируются с серверами Xiaomi, и загрузить их получится следующим образом:
- Запустите настройки устройства, пролистайте вниз и тапните «Mi-аккаунт».

- Выберите сервис «Mi Cloud».

- Нажмите «Восстановить бэкап».

Кроме того, брендом выпущена программа Mi PC Suite, которая даёт выполнить восстановление через компьютер. Для этого нужно подключить к нему телефон по USB-кабелю. Оно доступно только для «старых» моделей (до Android 6.0 включительно) и радует наличием множества функций для разработки и тестирования.
Скачать Mi PC Suite (английский язык)
А ещё можно скачать бэкап через Google – так же просто, как описано в предыдущем подразделе.
На Huawei
Решение, подходящее для владельцев Honor и Huawei, уже удостоилось внимания в одной из статей на сайте. В нём описаны как методы, подходящие только для девайсов этих брендов (Huawei Mobile Cloud, HiSuite, программа «Резервные копии»), так и универсальные варианты.
Видно, что компания позаботилась о проблеме потере информации, поэтому представила массу удобных вариантов сделать backup в «облаке» или на SD-карте.
На Samsung
Настоящий гигант рынка не мог не уделить внимание резервному копированию и выпустил приложение Smart Switch. Его требуется загрузить на компьютер, причём высокой производительности не требуется – открыть софт получится даже на устаревшем Windows XP SP3 с 1 ГБ ОЗУ.
- Запустите программу и подключите девайс с помощью USB.

- Выберите действие «Восстановить».

- Отметьте, какие файлы следует вернуть.

- Дождитесь окончания процесса. Смартфон перезагрузится для применения изменений.

Утилита работает только со встроенной памятью – получить доступ к содержимому MicroSD с её помощью не получится. Стоит отметить, что восстановление возможно только из бекапов, ранее созданных с помощью этой же программы. В числе дополнительных функций присутствует синхронизация с Outlook.
Кроме того, существует решение под названием Samsung Kies. Оно совместимо со старыми девайсами фирмы, скачать его получится на Windows и macOS.
- Откройте Kies, в боковом меню выберите устройство. Кликните по вкладке «Back up/Restore» в верхней части экрана. Щёлкните «Restore».

- Выберите один вариант из предложенных (лучше всего – самый новый), кликните «Next».

- Проставьте флажки возле категорий файлов, которые следует вернуть. Начните процесс.

- По окончании процедуры на экране появится соответствующее окно, а телефон перезагрузится.

Два других метода: вход в профиль «Гугл», описанный ранее; авторизация в Samsung Account, сильно похожая на предыдущий вариант.
Восстановление через программу FoneLab
Достойное и универсальное решение от сторонних разработчиков. Обладает бесплатной версией, удобной для разового создания бэкапа. Работает при подключении устройства к ПК и совместимо с разными, даже старыми версиями системы Android.
- Откройте утилиту и выберите действие, подпадающее под ваш случай: восстановление удалённых данных, экспорт файлов из сломанного устройства, загрузка резервной копии с широким количеством настроек для юзера. Дальше описываются действия для «Android Data Backup & Restore».

- Включите отладку по USB, о чём представлены разные инструкции в окне приложения. Вы также можете прочитать эту статью с более понятным порядком действий и качественными скриншотами.

- Кликните «Device Data Restore».

- Укажите самую новую прошивку, воспользуйтесь кнопкой «Start».

- Отметьте галочками, какие файлы следует включить в бэкап. Проще всего выбрать их все, а после окончания процесса – решить, что стоит удалить. Нажмите «Restore to Device» и немного подождите.

Восстановление данных на новом телефоне
Бэкап стандартными способами
Несколько отличающаяся от рассмотренных ситуация – перенос файлов с одного устройства на другое. Обычно в этом помогает резервное копирование «Гугл», заслужившее немало упоминаний в тексте, а также аналогичные действия с хранилищами Mi, Huawei, Samsung.
Некоторые производители выпустили программы, облегчающие передачу данных между девайсами: ZTE Phone Switch, Samsung Smart Switch Mobile (и десктопная версия, описанная ранее), Huawei Phone Clone, OnePlus Clone Phone, Mi Mover, Xperia Transfer 2. В основном, они совместимы с гаджетами любых производителей, включая Apple, где используется iOS.
Бэкап с помощью сторонних приложений
Можно также воспользоваться софтом из Play Market:
- Clone Phone — Phone Switch;
- CLONEit;
- Data Smart Switch;
- Smart Switch Phone.
Отдельной доли внимания заслуживает Wondershare MobileTrans, требующий соединения обеих девайсов с ПК. Он подходит для гаджетов Apple и Android, позволяя выполнять переносы как с одинаковыми ОС, так и с разными.
- Скачайте и откройте софт. Перейдите в режим «Phone to Phone».

- Подсоедините девайсы, после чего – выберите файлы для перемещения. Щёлкните «Start».

- Наблюдайте за прогрессом или просто сверните окно. Когда процедура завершится, вы сможете отключить гаджеты от ПК и продолжить ими пользоваться.

Простота работы с утилитой впечатляет, как и её совместимость с гаджетами на «Андроид» 2.1 и выше! Но, возможно, вам не придётся ею пользоваться, поскольку многие компании-производители уже позаботились об этой проблеме. В их числе – Apple, выпустившая софт, позволяющий легко войти в её экосистему новым юзерам.
Как посмотреть бэкап из Google Drive на компьютере
Данный способ поможет проверить, когда была создана последняя копия, а также узнать количество и типы файлов, входящих в неё.
- Откройте веб-сайт drive.google.com и войдите в аккаунт, ранее использовавшийся на смартфоне.

- Зайдите в раздел «Резервные копии» через боковое меню либо щёлкните здесь, если кнопка не отображается.

- Выберите девайс, бэкап которого следует посмотреть.

- На экране появится окно с информацией о файлах, отправленных вашим устройством в облачное хранилище.

К сожалению, корпорация закрыла возможность скачивания бэкапов. В этом есть и преимущество – злоумышленник не сможет получить доступ ко всем файлам на телефоне, если у него окажется доступ к учётной записи. Это позволяет сохранить приватность, ведь в противном случае третье лицо имело бы доступ к контактам, перепискам, истории звонков и прочим сведениям, попавшим в копию.
Вы можете выполнить это на смартфоне:
- Запустите программу «Google Диск».

- Откройте меню, выполнив свайп или нажав кнопку в левом верхнем углу.

- Перейдите в раздел «Резервные копии».

- Тапните по имени устройства.

- Посмотрите данные, вошедшие в резервную копию. Вы можете тапнуть по любой категории, чтобы увидеть более подробные сведения.
Проблемы и способы их решения
Программы от производителей и сторонних разработчиков не работают
Скорее всего, проблема связана с версией Android. Операционная система на телефоне может быть как слишком ранней для работы с утилитой, так и, наоборот, слишком новой. Программы, подходящие только для старых моделей, приведены в качестве дополнения к основному посылу статьи.
Владельцам девайсов со «свежими» системами стоит пользоваться актуальным программным обеспечением, которое необязательно должно быть выпущено брендом смартфона. Ничто не мешает загрузить софт из Play Market, созданный для универсального переноса данных, или воспользоваться Wondershare MobileTrans.
Бэкап отсутствует в «облаке»
Возможно, вы когда-то отключили автоматическое создание резервных копий либо не пользовались Wi-Fi и не активировали возможность отправки файлов по мобильной связи. В таком случае стоит воспользоваться программами для восстановления удалённых данных, к которым относится вышеупомянутый FoneLab. Больше похожих утилит – в других материалах: 1, 2, 3.
Ещё один случай – вход не в тот аккаунт. Следует обязательно авторизоваться под той же учётной записью, что задействовалась ранее. Выше также упоминались сроки хранения бэкапов, которые отличаются у разных сервисов, поэтому причиной их исчезновения могло стать истечение времени.
Компьютер «не видит» телефон
Проблема может заключаться как в банальной проблеме с кабелем, так и несовместимостью драйверов. В первом случае достаточно купить провод с поддержкой передачи данных, во втором – обновить программное обеспечение на компьютере. Это можно сделать через «Центр обновления Windows».
Ещё один случай – выключенная USB-отладка. Эта функция открывает сторонним устройствам доступ к расширенному количеству возможностей. Её нужно активировать, что отнимет несколько секунд и подробно описано здесь.
Файлы исчезают сами по себе
Зачастую проблема может говорить как о заражении девайса вирусом, так и о проблемах со внутренним накопителем. Первый случай возникает нечасто и решается перепрошивкой (за исключением ситуаций, когда вредоносное ПО встроено в образ системы), второй же исправляется только в сервисном центре и выступает основанием для гарантийного возврата.
В тексте содержатся различные способы исправления ситуации, и все они окажутся полезными в возврате удалённых файлов. При этом некоторые решения помогут даже в случае отсутствия бэкапов, однако лучше не забывать регулярно их создавать. С этим справляется как сам телефон, так и сторонние приложения.
Поделиться ссылкой:
Поскольку облачный профиль mail.ru привязан к почтовому ящику, вам необходимо восстановить забытые данные по адресу электронной почты. Перед восстановлением облака Mile с помощью номера телефона или дополнительной электронной почты вы должны убедиться, что эти данные связаны с вашей учетной записью облачного хранилища.
Если данные не были ранее связаны, вы должны заполнить информационную форму как можно подробнее и отправить ее в службу поддержки. Все доступные номера, привязанные к почте, находятся в конфигурации.
Раздел «Безопасность» содержит все доступные номера и адреса электронной почты.
Восстановить через почтовый ящик
Чтобы восстановить пароль по почте, пользователю необходимо открыть главную страницу mail.ru через браузер и нажать на пункт «Забыли пароль?»
Затем введите логин почтового ящика и выберите «Восстановить».
По номеру мобильного телефона
- Если к аккаунту mail.ru привязан номер телефона, откроется форма, в которой нужно будет ввести недостающие цифры номера телефона и код с картинки; нажмите «Получить код по SMS».
- Далее на экране появится окно, в котором необходимо ввести код, полученный по SMS.
- После ввода кода пользователю будет предложено создать новый пароль для учетной записи mail.ru.
Заполнить заявку обращения в службу поддержки
Если у пользователя нет доступа к телефону или он не был связан, он должен сделать следующее:
- На экране появится общая форма заявки, которую необходимо заполнить максимально подробно.
- Прокрутите страницу вниз, заполните поле «Код изображения» и нажмите «Продолжить».
- На следующей странице также введите данные аккаунта mail.ru; потом отправь».
- На экране будет отображаться уведомление о том, что запрос был принят, и ответ будет отправлен на адрес электронной почты, указанный для сообщения (этот элемент будет в форме запроса; вы можете указать адрес любого почтового ящика, к которому у вас есть доступ).
Восстановить через главную страницу облака
- Перейдите на домашнюю страницу облачного хранилища.
- Прокрутите страницу вниз. В правом нижнем углу есть панель с дополнительными опциями. Необходимо выбрать пункт «Помощь».
- Система перенаправит пользователя на страницу «Помощь»; В открывшемся списке выберите раздел «Регистрация и вход».
- Затем перейдите по ссылке «Проблемы со входом».
- Щелкните ссылку «Проблемы при входе в почтовый ящик». Если вы нажмете на пункт 4, система перенаправит вас к общей форме запроса на восстановление, инструкции для которой описаны выше.
- Затем «Я забыл свой пароль».
- Если у пользователя есть доступ к связанному номеру телефона или другому адресу электронной почты, щелкните 1 элемент.
- На экране появится окно, в котором вы сможете выбрать способ восстановления пароля.
- Используя мобильный телефон: введите числовой номер в поле, дождитесь SMS-сообщения и следуйте дополнительным инструкциям.
- Используя дополнительный адрес электронной почты: введите адрес почтового ящика, введите этот адрес электронной почты, перейдите по ссылке для восстановления.
Найти в браузере
Многие браузеры могут запоминать учетные записи с нескольких сайтов. Если эта функция включена, вы можете попробовать найти пароль почтового ящика (облако) среди сохраненных. Это требует:
- Войдите в настройки вашего браузера.
- Далее откроется раздел со списком сохраненных аккаунтов. Вам нужно найти между сайтами «account.mail.ru» или «cloud.mail.ru» и нажать на значок глаза справа.
- Ищите раздел «Пароли».
Чтобы увидеть скрытые символы, вы должны ввести пароль своей учетной записи на ПК.
Восстановить с мобильного телефона
После открытия мобильного приложения на экране появится страница, на которой необходимо заполнить поля для входа. Ниже находится пункт «Я забыл свой пароль».
Когда пользователь нажимает на эту ссылку, в окне браузера мобильного телефона открывается форма для заполнения заявки (подробные инструкции описаны в статье «Восстановление через почтовый ящик»).
Если ни один из вышеперечисленных способов не подходит, вы можете написать в службу поддержки по адресу электронной почты [электронная почта защищена]. В письме должна быть описана ваша проблема, подробно описаны детали электронной почты (контакты, адреса электронной почты, имя и фамилия, дата рождения, указанная при регистрации). Вы получите ответ от службы поддержки в течение 5 рабочих дней.


Как открыть меню в Яндекс Браузере
Из меню в Яндекс браузере можно перейти в любой раздел сайта, который нужен пользователю. Но чтобы попасть в меню, нужно знать, где вы находитесь…

Менеджер паролей
Рано или поздно у большинства пользователей браузеров возникает идея аккуратного хранения паролей. Да, у кого-то есть для этого «волшебный&…


Что такое адресная строка браузера
Каждый пользователь, ищущий информацию в Интернете, использует адресную строку браузера. Казалось бы, это банальный и привычный инструмент, котор…

Поиск по странице в Google Chrome
Владельцы веб-сайтов и контент-менеджеры стараются сделать текст максимально читабельным, чтобы пользователи быстро и удобно получали нужную им и…
Если собрать воедино всю информацию, проходящую через мобильные устройства, то можно накопить целые терабайты данных. Это приложения, файлы, кэш, пользовательские фотографии и видео, данные для игр и программ и многое другое. Разумеется, хранить даже часть всей этой информации невозможно из-за ограничений локальной памяти, а потому на помощь приходят облачные хранилища. Мы расскажем, что такое облако и как зайти в него на телефонах с Андроид.
Что такое облако
Для начинающих пользователей смартфонов это слово кажется забавным, ведь оно никак не ассоциируется с мобильными телефонами и техникой в целом. Однако это не так, и облака играют важную роль в современном мире. Только речь идет не о белых бесформенных облаках на небосводе, а о технологичном решении для хранения файлов в интернете.
Облачное хранилище – это специальный сервис, который предоставляет возможность пользователям загружать файлы любых размеров в интернет, а после удалять с локальных устройств. После загрузки такой файл будет доступен с любого гаджета, у которого есть интернет и доступ к вашему облаку. Казалось бы, с такой задачей справится любой мессенджер.
Например, загрузил архив в WhatsApp в телефоне, а после скачал его же через WhatsApp Web. Но на деле облака имеют более широкий функционал. Например, игры используют их для синхронизации прогресса, а мессенджеры – для сохранения истории чатов. Также облачные хранилища не имеют ограничений по размеру файла. Разрешается загружать даже гигабайтные программы. Главное, чтобы хватило места в облачном хранилище.
Преимущества и недостатки перед локальным хранилищем
Выше мы перечислили основные возможности облачных хранилищ. Но, по сути, раз их основная задача – это хранение файлов, тогда что мешает использовать для этого внутреннюю память устройства. На самом деле и у первого, и у второго способа есть свои плюсы и минусы. Начнем с преимуществ облака:
- Доступ с любого устройства, где есть интернет. Достаточно знать данные от облака или получить ссылку на файл.
- Размер хранилища легко изменить, выбрав другой тариф. Это намного быстрее, чем покупать SD-карту на больший размер.
- Данные не потеряются при повреждении устройства.
- Приложения в автоматическом режиме синхронизируются с облаком.
Безусловно, эти преимущества нужны каждому активному пользователю интернета. Но, увы, даже у такой чудесной технологии есть минусы. Среди которых:
- Необходимость ежемесячно платить за тариф. Причем нужно это делать, даже если вы не загружаете никаких файлов.
- Обязательное наличие интернета для загрузки файлов.
Впрочем, некоторые сервисы предлагают и бесплатный тариф, но в нем довольно мало памяти. В общем, если на вашем устройстве мало места, а покупать карту памяти нет желания, то облако – это отличное решение.

Как зайти в облако
С пользой описываемой технологии мы разобрались. Осталось понять, как ее найти и использовать. На самом деле, в зависимости от модели телефона количество способов может меняться. Где-то разработчики добавляют собственное удаленное хранилище, а где-то ограничивают работу других. О каждом методе по порядку.

В Google облако
Этот способ, пожалуй, самый универсальный, так как работает на всех моделях, кроме Huawei и Honor. Дело в том, что на эти китайские бренды были наложены санкции со стороны США, а потому Гугл не имеет права продавать им свое ПО. Алгоритм работы с Google Drive:
- Найдите на телефоне приложение «Google drive» или «Google диск» (зависит от языка системы) и откройте его.
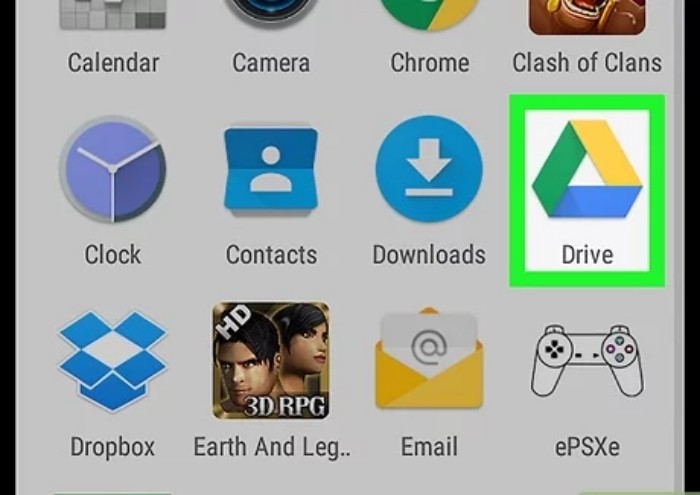
- При необходимости войдите в свой Гугл-аккаунт.

- Нажмите на плюсик в нижнем правом углу, чтобы открыть меню инструментов.
По сути, через эти меню вы можете управлять пространством в облаке так же, как и в локальном хранилище. То есть загружать и копировать файлы, создавать папки и открывать к ним доступ.
Заметьте, что ограничение бесплатной версии составляет 15 ГБ.
После загрузки файлов останется только перейти по ссылке на другом устройстве и скачать нужные данные. Кстати, Google Drive – это единое хранилище для всех сервисов Google. То есть здесь находятся не только вручную загруженные файлы, но и синхронизированные ресурсы, например, фото в галерее.
В облако от производителя смартфона
Бывает так, что разработчики добавляют собственное облачное решение. По крайней мере, так делает Huawei, Xiaomi, Samsung и другие. Рассмотрим, как пользоваться им на примере оболочки MIUI, используемой в Xiaomi. Алгоритм действий:
- Откройте настройки.
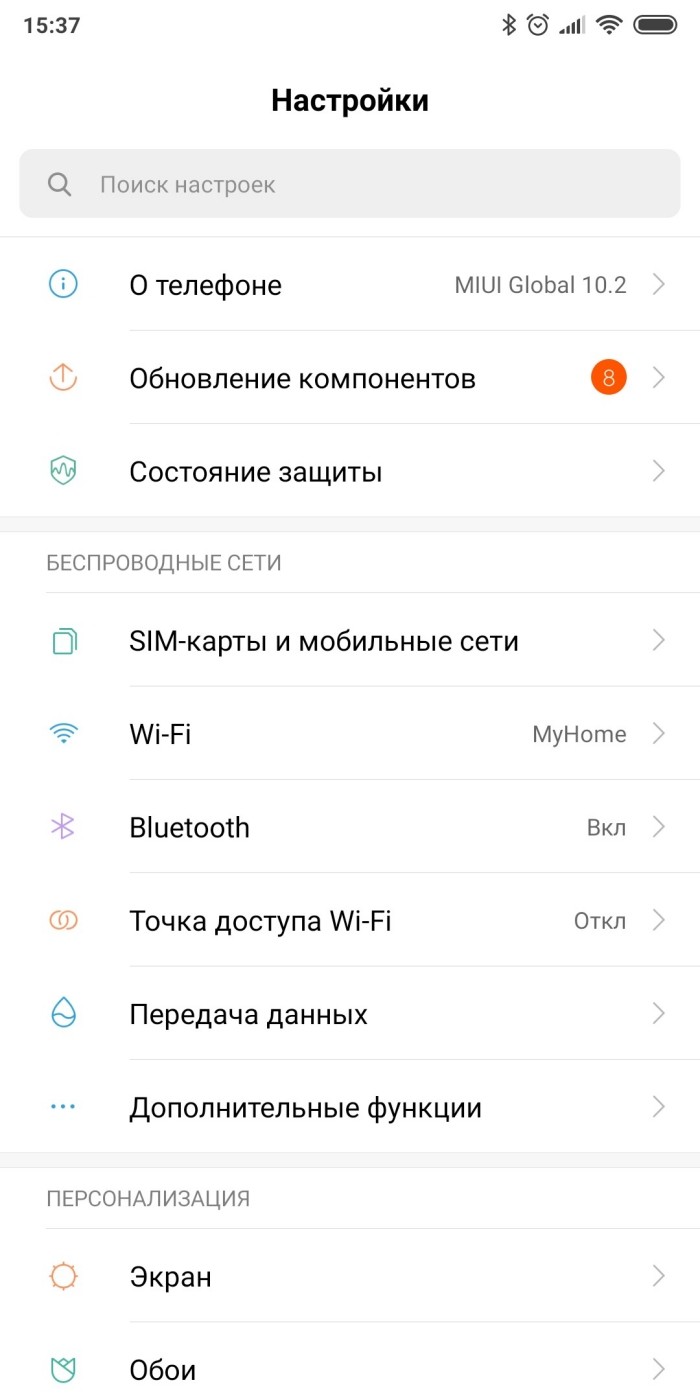
- Перейдите в раздел «Mi аккаунт».

- Откройте подраздел «Xiaomi Cloud».
По умолчанию Xiaomi предоставляет бесплатный тариф на 5 ГБ, но его можно обновить до платной версии. После открытия меню перед вам появятся данные, которые можно сохранить. Это резервные копии, галерея, сообщения и даже удаленные файлы. Учтите, что включение автоматической синхронизации ускорит разряд аккумулятора.
Популярные облачные хранилища для Андроид
Предположим, что вас не устроили встроенные средства. Это не беда, ведь существует множество готовых решений. Ниже представлены только некоторые из них:
- Dropbox;
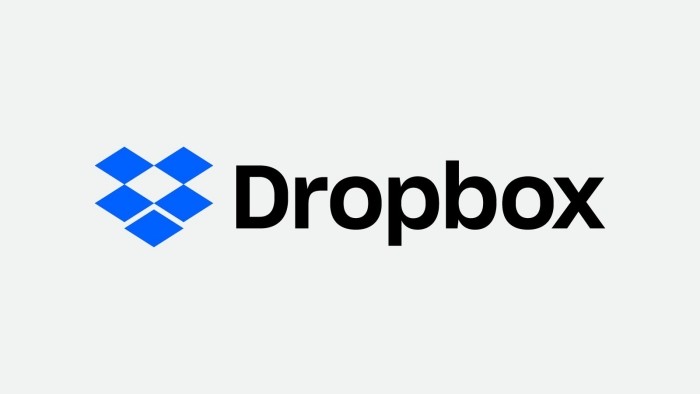
- OneDrive;

- Яндекс.Диск;

- ru.
У каждого из них свои тарифы, потому выбирать между ними стоит только по ним. В остальном сервисы выполняют одинаковые задачи.
Возможные проблемы
Иногда бывает, что во время загрузки файлов в облако последнее наотрез отказывается работать. Шкала загрузки зависает на отметке «ноль» и даже не думает двигаться вперед.
Это проблема решает следующим образом:
- В настройках сервиса разрешите загрузку не только через Wi-Fi, но и через мобильные данные.
- Сбросьте кэш приложения либо сотрите данные.
- Перезагрузите устройство.
Надеемся, что смогли помочь. Благодарим за прочтение.
У Xiaomi есть облачный сервис Mi Cloud на русском языке, позволяющий облегчить работу с устройствами компании и обезопасить их. Все возможности сервиса предоставляются на бесплатной основе. По умолчанию в облаке можно хранить до 5 ГБ данных.
Содержание
- Что такое Mi Cloud
- Вход в Ми облако
- Восстановление пароля от облака
- Возможности Xiaomi Cloud
- Бэкап и настройка резервного копирования
- Синхронизация Mi Cloud с телефоном
- Как очистить облачное хранилище
- Увеличение места в хранилище
Что такое Mi Cloud
Xiaomi Mi Cloud — это полноценное облачное хранилище, бесплатно предоставляемое владельцам устройств Сяоми. В нём можно хранить резервную копию пользовательских файлов со смартфона. Сервис активируется автоматически при создании аккаунта Mi.
Стоит учесть, что бесплатно каждому пользователю предоставляется 5 ГБ места в облаке. Если нужен больший объём, то потребуется подписаться на платный тариф (о тарифах расскажу ниже). Это единственное отличие от бесплатной версии: если не хранить в облаке много фото и видео, оплата не понадобится.
Устанавливать приложение облака на смартфоны Xiaomi не нужно. Для синхронизации достаточно, чтобы на телефоне была установлена прошивка MIUI, желательно последней версии.
Официальной программы для работы с Ми Клауд на ПК не существует, доступ к настройкам облака возможен только через браузер или смартфон. Скачать Mi Cloud на компьютер из интернета невозможно.
Вход в Ми облако
Поскольку облако Сяоми жёстко привязана к Mi аккаунту, достаточно будет осуществить вход в последний. Причём вход в учётную запись Mi Cloud возможен как на смартфоне, так и на компьютере на русском языке. Рассмотрим оба варианта.
Как войти в облако Xiaomi с компьютера:
- Откройте браузер и перейдите по ссылке i.mi.com — откроется на русском языке (регион определяется автоматически). Выбрать язык самостоятельно можно кликнув на три точки внизу страницы.
- Щёлкните по кнопке «Войти через Mi аккаунт».
- Введите логин и пароль, нажмите «Вход».
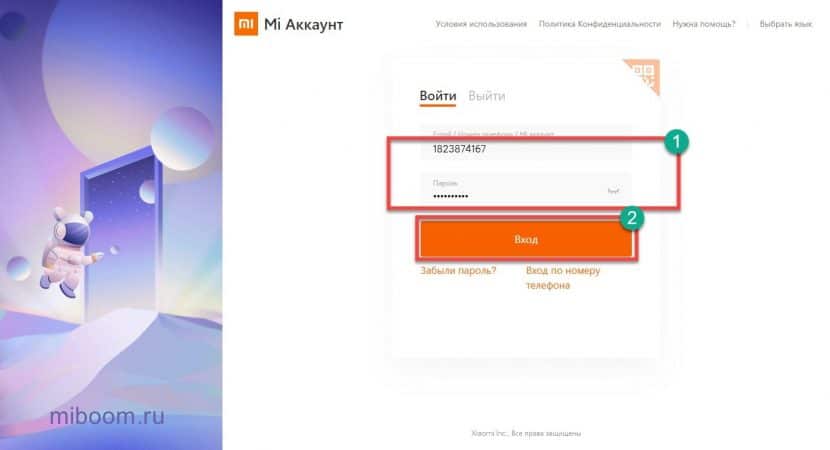
После этого вы попадёте на главную страницу Mi Cloud со списком категорий для перехода. Выходить из облачного хранилища необязательно.
Вход в Mi Cloud с телефона:
- Откройте настройки телефона и перейдите в раздел «Mi аккаунт».
- Тапните по пункту «Xiaomi Cloud».
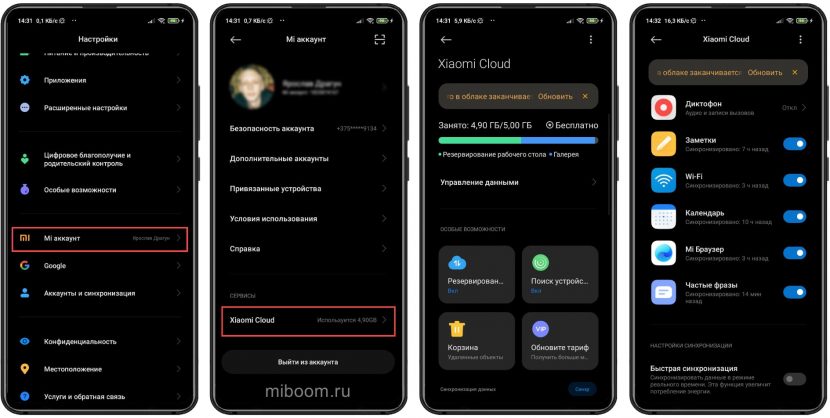
После этого через MIUI можно будет просматривать синхронизированные файлы в облаке или настраивать его параметры при помощи соответствующих пунктов меню.
Стоит заметить, что технически вход в Mi Cloud осуществляется автоматически при входе в аккаунт Mi.
Внимание! Войти через micloud.com невозможно — этот домен не принадлежит Xiaomi. Будьте внимательны, официальный сайт Ми Клауд — i.mi.com.
Восстановление пароля от облака
Бывает так, что пароль от облачного хранилища Xiaomi забывается или теряется. В этом случае его можно восстановить через почту, номер телефона и другими способами. Это делается через восстановление доступа к учётной записи Mi. По ссылке моя подробная статья на эту тему, не буду повторяться.
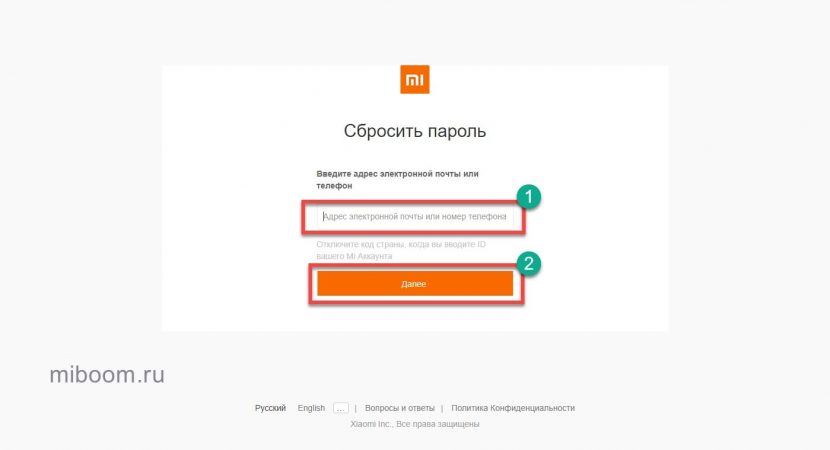
Настоятельно рекомендую изучить материал, касающийся восстановления пароля. Если вы потеряете доступ к облачному хранилищу, то не сможете извлечь оттуда свои файлы. Особенно неприятно будет в случае, если нигде больше копии данных нет.
Возможности Xiaomi Cloud
Облачный сервис Mi Cloud от Xiaomi, предназначенный не только для хранения файлов пользователя. Это многослойная система, которая также отвечает за безопасность привязанного смартфона.
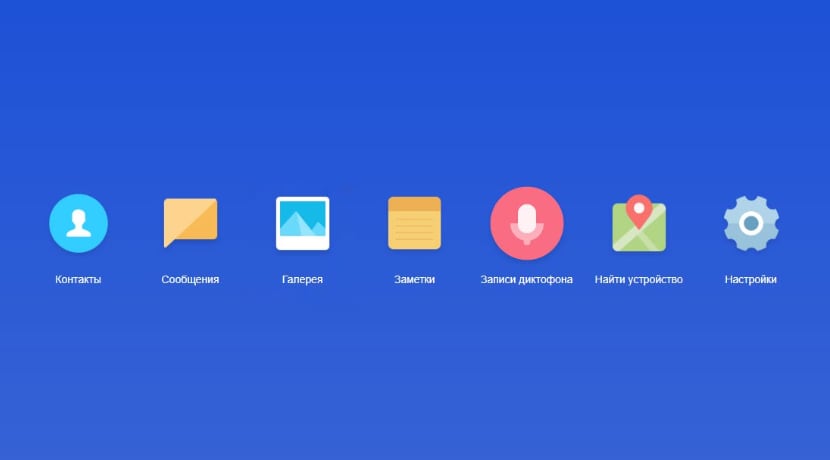
Полный список возможностей облачного хранилища такой:
- Синхронизация контактов. Все номера, записываемые в память телефона, тут же попадают в облачное хранилище. Эта опция включена по умолчанию. И это весьма удобно, поскольку можно без проблем восстановить контакты после сброса к заводским настройкам из-за сбоя.
- Синхронизация сообщений. Точно так же обстоят дела с SMS сообщениями. Mi Cloud сохраняет всю переписку. Градации на важные SMS и «не очень» нет. Даже если вы удаляете сообщение со смартфона, в облаке оно всё равно остаётся.
- Синхронизация файлов галереи. Все фото и видео, отснятые пользователем и сохранённые в галерее, также подлежат синхронизации. Именно они быстро отъедают бесплатное свободное место, заставляя владельцев менять тарифы на платный.
- Mi Cloud Photo Manager. Это программа, тесно связанная с облачным хранилищем, предназначенная для быстрой обработки и упорядочивания фото в облаке. Её можно установить на ПК. Скачать Photo Manage можно с официального сайта по ссылке i.mi.com/mi-lab.htm (нажмите кнопку Download). Есть только версии на английском и китайском языках. Версии на русском пока нет, но работать с программой на английском несложно.
- Синхронизация заметок. Все пометки, которые были сделаны пользователем, сохраняются в облаке. Это позволяет надёжно хранить информацию, не опасаясь системных сбоев или других неприятностей.
- Синхронизация записей диктофона. Аудиозаписи с диктофона также синхронизируются. Они также занимают немало места. Поэтому злоупотреблять этой опцией не стоит: придётся переходить на другой тариф.
- Функция «Найти устройство». Позволяет определить местоположение утерянного гаджета, дистанционно заблокировать его, отформатировать или сделать прозвон для дальнейшего поиска. Удобная вещь, позволяющая в большинстве случаев отыскать утерянный смартфон.
- Создание резервной копии и восстановление. Резервная копия данных пользователя создаётся при помощи специального пункта в настройках смартфона. Для запуска восстановления также нужно использовать параметры телефона.
Облачное хранилище Mi Cloud является незаменимым помощником для владельцев смартфонов от компании Xiaomi. Оно позволяет не потерять важные данные в случае проблем с телефоном или другими устройствами Сяоми, привязанными к облаку.
Далее расскажу, как пользоваться Mi Cloud, потому что не все функции облака очевидны и интуитивно понятны простому человеку.
Бэкап и настройка резервного копирования
Резервное копирование позволяет не настраивать вручную телефон после смены прошивки или сброса настроек, а восстановить всё (включая приложения и их файлы) из облака Mi Cloud. Запустить резервное копирование довольно просто.
Включение резервного копирования
- Откройте параметры телефона с помощью соответствующей иконки на главном экране.
- Перейдите в раздел «О телефоне».
- Тапните по пункту «Резервирование и восстановление».
- Выберите раздел Xiaomi Cloud.
- Нажмите плитку «Резервирование данных».
- Отметьте авторезервирование и нажмите кнопку «Начать».
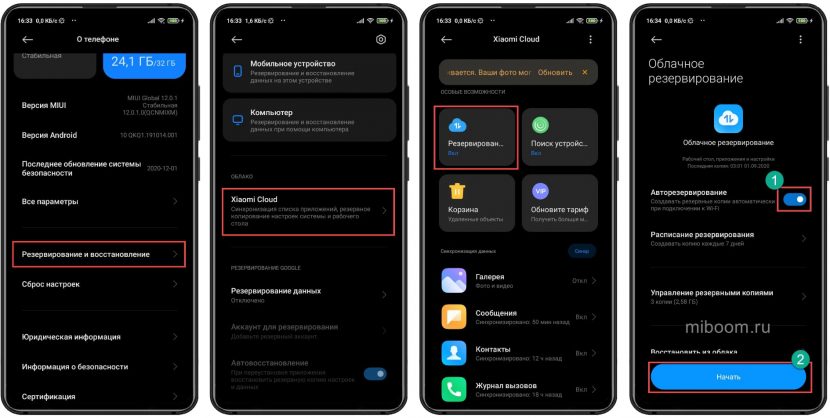
Создание резервной копии занимает от 5 до 15 минут. Время зависит от вашего интернет-соединения и объёма резервируемых данных.
Восстановление бекапа из облака Ми Клауд
- Запустите настройки при помощи соответствующего ярлыка.
- Переместитесь в раздел «О телефоне».
- Нажмите «Резервирование и восстановление».
- Выберите Xiaomi Cloud.
- Нажмите на плитку «Резервирование».
- Выберите «Восстановить из облака».
- Отметьте нужную копию и тапните «Восстановить из этой копии».
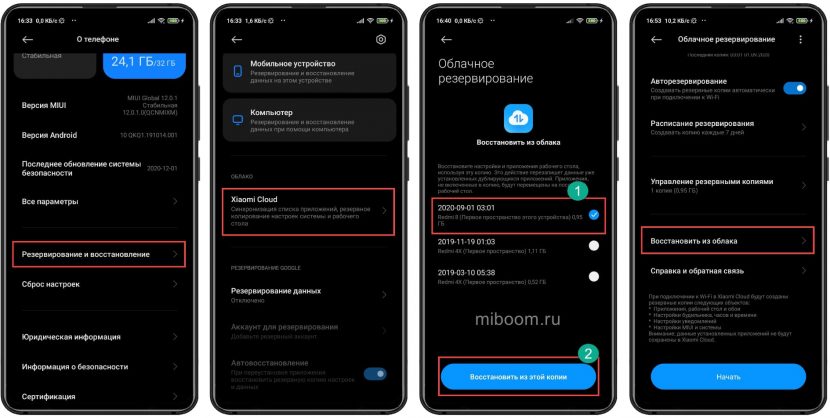
Процесс восстановления данных может занять до получаса. Всё зависит от того, насколько нагружены серверы Xiaomi. Также немаловажную роль играет скорость интернет-соединения. Придётся запастись терпением.
Удаление резервной копии
- Перейдите в параметры раздел «О телефоне».
- Выберите «Резервирование и восстановление».
- Тапните Xiaomi Cloud.
- Нажмите плитку «Резервирование».
- Выберите «Управление резервными копиями».
- Выберите нужный бэкап и тапните «Удалить».
- Подтвердите действие кнопкой «Удалить».
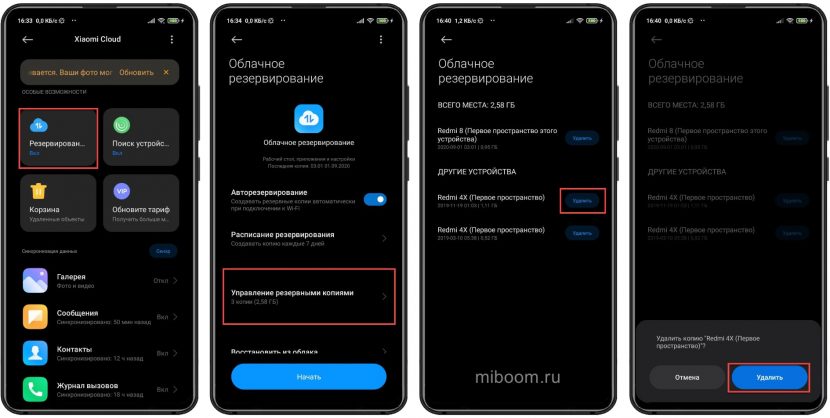
После этого восстановить смартфон при помощи сохранённой резервной копии не получится, поскольку она будет уничтожена. Это действие позволит освободить место в облаке.
Синхронизация Mi Cloud с телефоном
Синхронизация Mi Cloud происходит довольно просто. Как только эта функция включается, на смартфон начинается скачивание зарезервированных файлов. В то же время новые данные со смартфона попадают в облако.
Включение синхронизации с облаком
- Запустите настройки и перейдите в раздел «Аккаунты и синхронизация».
- В самом низу экрана тапните Xiaomi Cloud.
- Затем нажмите на кнопку «Синхр» (такой перевод Sync в интерфейсе MIUI на русский, может исправят в будущем).
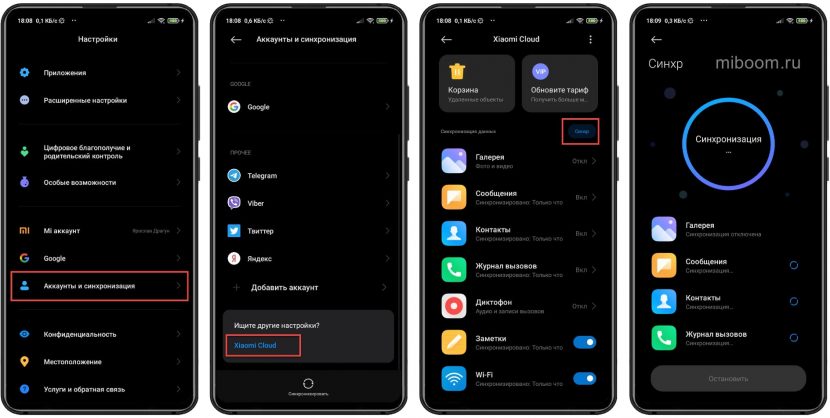
Процесс обновления начнётся и завершится автоматически. После синхронизации в смартфоне появятся данные, которые находились в облаке. Теперь ими можно управлять. К примеру, удалить то, что не нужно, при этом сохраняя файл в облаке.
Удаление фото
- Откройте галерею (Xiaomi Cloud Gallery).
- Выберите фото, которое хотите удалить долгим нажатием на экран.
- Внизу нажмите кнопку «Удалить».
- Подтвердите действие.
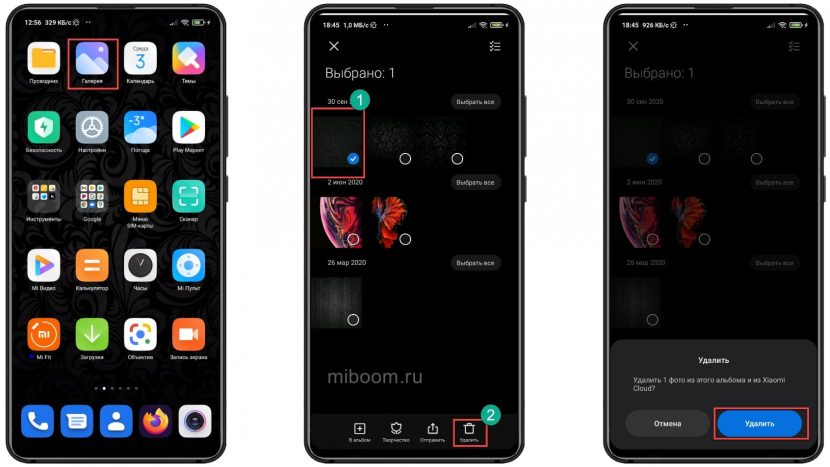
Фото будет удалено из телефона, однако в Mi Cloud оно останется в корзине, и будет храниться там в течение 30 дней. Чтобы восстановить удалённое фото на Xiaomi, достаточно зайти в облако через компьютер в течение 30 дней с момента его удаления и восстановить файл.
Если нужно удалить снимок из Mi Cloud, но при этом оставить его на смартфоне, то лучше зайти в облако через ПК, посмотреть фото и удалить его, очистив корзину. На телефоне оно останется. Но только до первой синхронизации. Поэтому в настройках нужно отключить синхронизацию галереи.
Как очистить облачное хранилище
Если места в облаке Xiaomi катастрофически не хватает, можно полностью очистить Ми Клауд для удаления старых файлов. Тогда будет возможность провести новую синхронизацию и создать свежую резервную копию.
Как очистить хранилище Mi Cloud:
- Перейдите на сайт i.mi.com в браузере на ПК и щёлкните «Войти через Mi аккаунт».
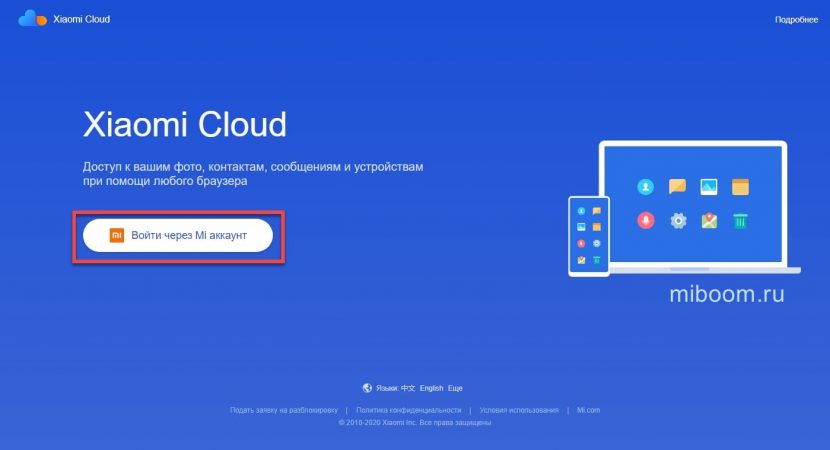
- Введите логин и пароль, затем кликните «Вход».
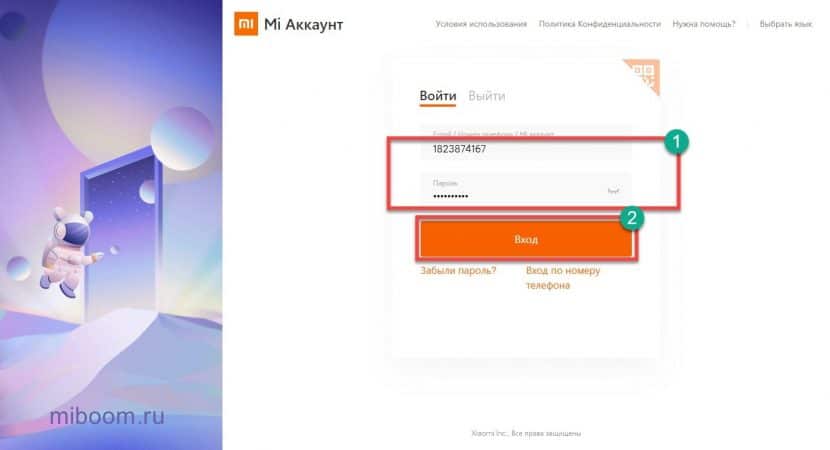
- Выберите пункт «Галерея».
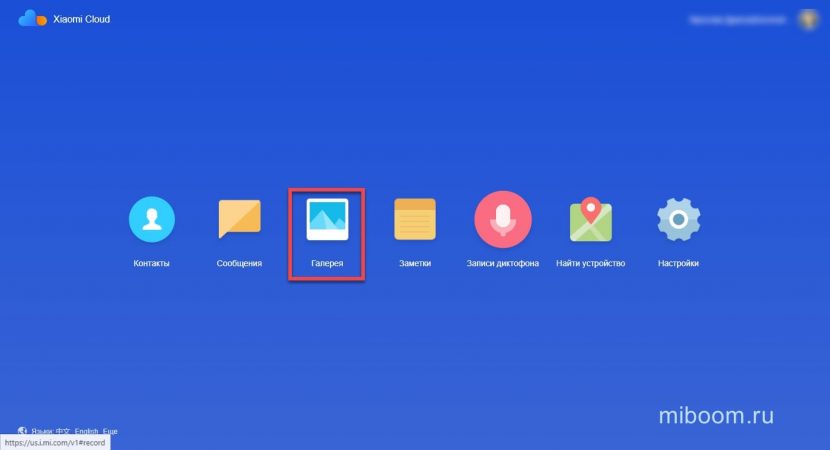
- Выделите все фото и видео и удалите их.
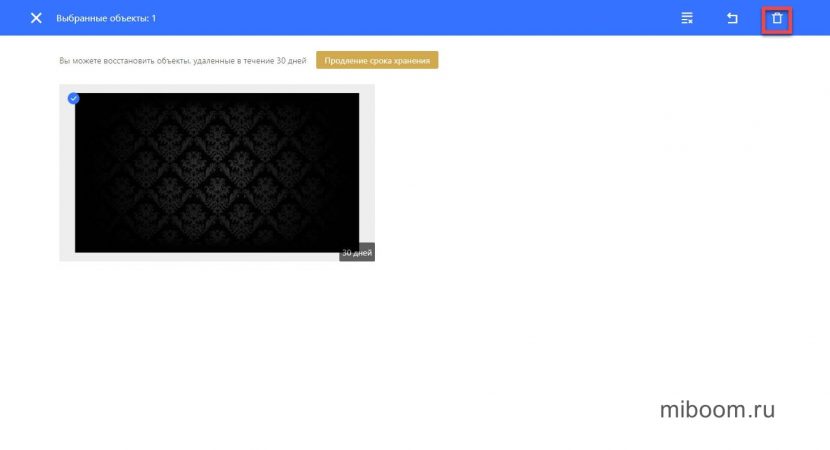
- Затем очистите корзину. Восстановить удалённые файлы будет невозможно — они уничтожаются безвозвратно.
Это ручной способ очистки памяти, но можно удалить данные автоматически. Для этого достаточно отвязать телефон от Mi аккаунта и все файлы сотрутся.
Увеличение места в хранилище
Бесплатно пользователю доступно 5 ГБ в хранилище Mi Cloud. Если синхронизировать множество фото и видео, места может хватить. Xiaomi предлагает приобрести дополнительное место за отдельную плату.
Как увеличить размер хранилища:
- В браузере на компьютере откройте сайт i.mi.com.
- Нажмите кнопку «Войти через Mi аккаунт».
- Введите логин и пароль, нажмите «Вход».
- Выберите пункт «Настройки».
- Далее кликните на кнопку «Купить» напротив фото профиля.
- Выберите нужный тариф и щёлкните по кнопке «Обновить».
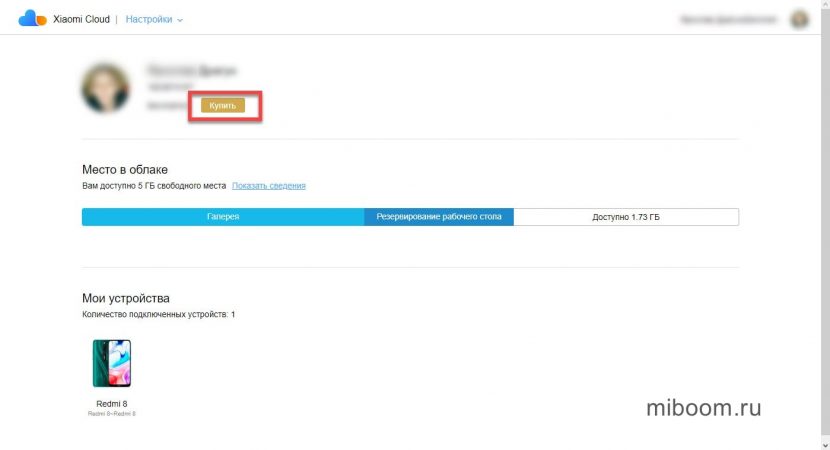
После этого система попросит ввести данные вашей платёжной карты и подтвердить покупку. Пользователям доступно несколько тарифных планов в Mi Cloud. Выбор конкретного тарифа зависит от ваших требований.
| Тариф | Место в облаке | Цена в сутки |
|---|---|---|
| Премиум | 50 ГБ | 0,27$ (20 рублей) |
| Мега | 200 ГБ | 0,87$ (65 рублей) |
| Ультра | 1 ТБ | 2,60$ (195 рублей) |
Цена в рублях указана по курсу 1 доллар = 75 рублей.
Приобретённый тарифный план активен в течение года. Если вы забудете продлить подписку, все ваши данные станут недоступны.
Внимание! При выборе конкретного тарифа будьте осторожны, взвесьте все «за» и «против». Ведь сменить тарифный план не получится до истечения срока подписки. Поэтому нужно трижды подумать перед выбором конкретного тарифа.
Облачное хранилище Mi Cloud – это отличный инструмент для хранения пользовательских данных. Оно выполнено по аналогии с популярным и весьма известным iCloud от Apple и предлагает пользователям много возможностей, включая создание бэкапа и синхронизацию данных.