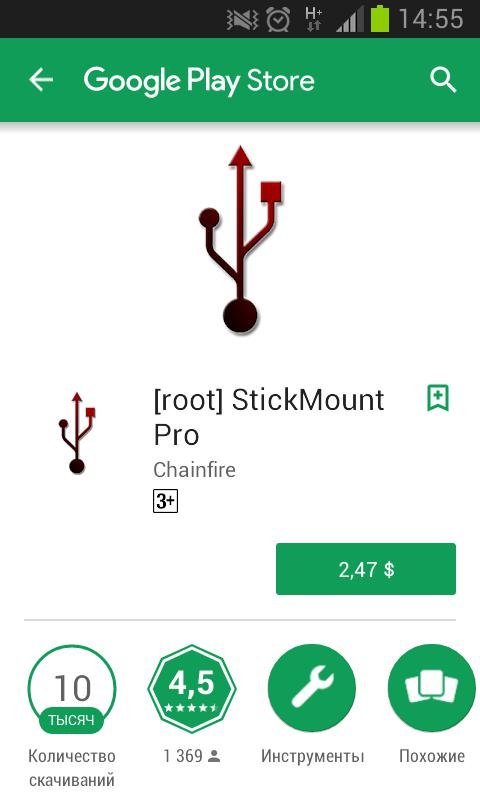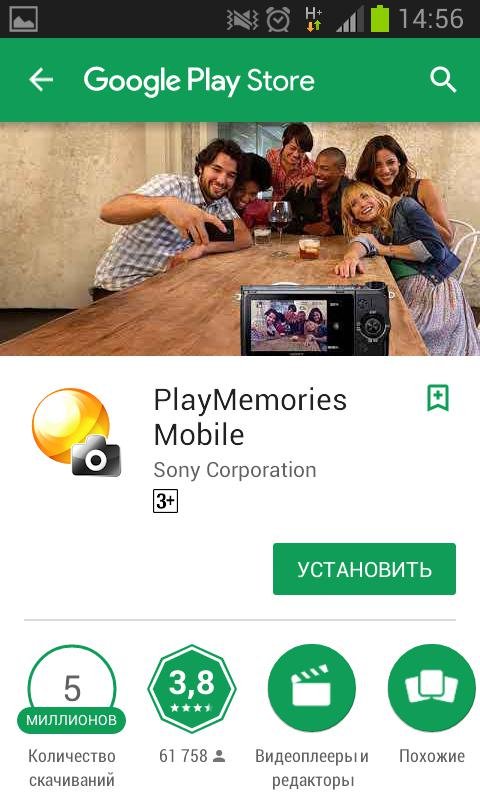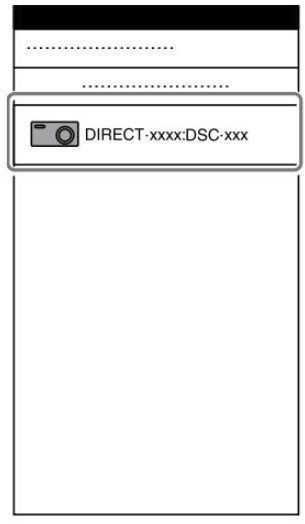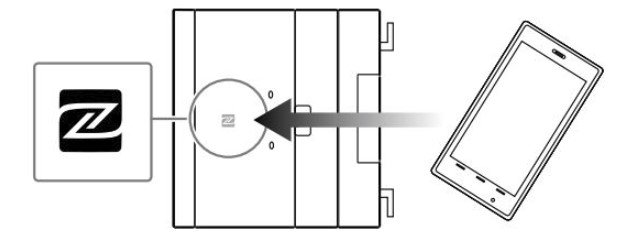Подключаем веб камеру к телефону Android – пошаговая инструкция
admin 14.03.2018
Загрузка…
Как подключить веб камеру к телефону
Подключение внешней камеры к современным смартфонам зачастую не требуется, поскольку все они оснащены собственными встроенными модулями. Однако выполнение этого действия может стать необходимостью при желании улучшить качество съемки, создать коллективный снимок или организовать удаленное видеонаблюдение. Рассмотрим, как подключить веб камеру к телефону по проводному или беспроводному каналу.
Подключение через USB
Проводной тип связи является более надежным и потребует минимальных знаний в данной области.
Важно знать
Перед тем, как приступить к настройке, следует удостовериться, что аппарат поддерживает передачу данных по OTG-протоколу. Вписав название производителя и модель телефона в поисковой системе, необходимо посмотреть технические характеристики устройства, где и будет указано наличие или отсутствие функции.
Если смартфон поддерживает OTG-протокол(протокол также используют для подключения флешки и компьютерной мыши), для подключения веб-камеры необходимо выполнить следующие действия:
- Открыть Play Market и установить одно из рекомендуемых приложений: USB Camera – Connect EasyCap или UsbWeb. Существуют и другие программы подобного рода, но практически все из них работают по единому принципу – обеспечивают перехват изображения, поступающего с веб-камеры, и его демонстрацию на экране телефона. Если указанные приложения не обеспечивают нормальной работы, следует поискать другие.
- Подключить к смартфону переходник с Micro-USB на USB.
- Вставить шнур камеры в переходник и запустить приложение.
- Разрешить доступ к подключенному устройству и использование памяти мобильного телефона.
- Изображение появится в окне запущенной программы. С ее помощью можно записывать видео и делать фотографии. В настройках выставляется качество записи, хранилище для файлов, использование микрофона и т.д. Если смартфон не воспроизводит видеоролики, следует сменить формат записи, установив его на AAC или MPEG4.
Эта инструкция демонстрирует, как подключить веб камеру к телефону через USB, но в приложении USB Camera – Connect EasyCap также присутствует набор дополнительных функций. Среди них отдельного внимания заслуживает передача изображения через сеть. Чтобы отобразить картинку на компьютере, необходимо:
- Нажать на красный круг в правой нижней части окна приложения и выбрать пункт «IP Camera Server».
- Открыть браузер на ПК и вписать LAN адрес.
- В настройках программы выставить логин и пароль для соединения.
- Ввести данные в браузере. Изображение начнет транслироваться на компьютере.
Будет полезным
Удаленное управление позволяет активировать функцию «Motion Detection», которая включает запись видео при обнаружении двигающихся объектов перед объективом.
Подключение IP-камеры
Загрузка …
Беспроводное подключение обладает рядом преимуществ: не требуется поддержка OTG-протокола на телефоне, наблюдение за происходящим может выполняться на расстоянии, как по локальной сети, так и через интернет.
Большинство современных IP-камер используют передачу данных по Wi-Fi и лишь некоторые — по Bluetooth-каналу. Рассмотрим, как подключить веб камеру к телефону, используя Wi-Fi сеть.
Для выполнения подключения необходимо:
- Скачать и установить приложение «tinyCam Monitor FREE».
- Открыть настройки Wi-Fi в телефоне и подключиься к точке доступа камеры.
- Запустить программу и перейти в основные настройки.
- Нажать на круг с плюсиком в середине. Запустится автоматическое сканирование локальной сети на наличие подключенных устройств.
- Вернуться на главный экран приложения и в правом верхнем углу выбрать «Настройки камеры».
- В открывшемся окне следует указать номер Web порта, логин и пароль для подключения. Если данные указаны правильно, отобразится статус «ОК».
- Камера подключена, изображение транслируется на телефон.
Функционал приложения очень широк: присутствует возможность активации детектора движения, запуска тревоги по звуку, автоматической записи и т.д. Кроме того, поддерживается добавление нескольких устройств и передача данных через интернет для доступа к камере вне дома.
Одной из уникальных мультимедийных возможностей является использование смартфона для съемки и трансляции видео посредством подключенной к нему камеры. Обеспечить простое и быстрое соединение можно различными способами. Подобные задачи призваны решить внешнее оборудование и специальные программы.
Содержание
- Как подключить камеру к телефону через USB
- Как подключить видеокамеру к телефону с помощью специального софта
- Как подключить IP-камеру к телефону на Android
- Как подключить IP-камеру к телефону на iOS
- Как настроить камеру
- Проблемы с подключением камеры
Как подключить камеру к телефону через USB
Традиционный тип связи посредством проводов требует небольших познаний в области IT-технологий, к тому же он считается наиболее надежным. В большинстве своем мобильные устройства оснащены технологией USB On-To-Go. С ее помощью периферические устройства, подключенные посредством разъема Micro-USB, способны получать питание.
Для выполнения данной задачи потребуется специальный провод-адаптер с обычным разъемом USB на одном конце и Micro-USB на другом. Обычно он входит в комплектацию мобильного гаджета, поскольку предназначен для соединения со смартфоном любых периферических устройств (картриджей, джойстиков, клавиатуры, мыши и пр.).
Если же переходник отсутствует в наличии, его можно приобрести в любом салоне связи.
Алгоритм подключения простой:
- Соединить свой аппарат с USB-камерой, используя OTG-переходник.
- Система смартфона должна распознать новое устройство, и определить его как накопитель.
- Выполнить перезагрузку (Restart).
Чтобы убедиться, что соединение произошло, нужно открыть любой файловый менеджер и с специальной папке посмотреть активные подключения. Если оно отсутствует, причина может крыться в отсутствии драйверов. Проблему легко устранить, поскольку они доступны для скачивания с официального сайта производителя девайса.
https://www.youtube.com/watch?v=gqg2nOHwQrY
Как подключить видеокамеру к телефону с помощью специального софта
Если после установки драйверов подключение все же отсутствует, значит, в данной модели отсутствует поддержка соединения с периферическими устройствами. При данных обстоятельствах рекомендуется воспользоваться специальными приложениями, позволяющими без проблем подключать сторонние гаджеты. Для этого потребуется зайти в магазин приложений Play Market и скачать на свой телефон одно из доступных приложений. Они обеспечивают перехват изображения с веб-камеры и трансляцию на экран смартфона.
- USB Camera – ConnectEasyCap
- UsbWeb

Но все же одним из лучших на сегодняшний день считается программа CameraFi
Чтобы оценить все ее возможности, потребуется выполнить ряд действий.
- Соединить смартфон с web-камерой.

- Запустить утилиту и дать нужные разрешения, которые позволят ей работать максимально корректно.
- Выполнить необходимые настройки (выставить параметры качества и разрешения изображений и видео, включить опцию отображения состояния подключения камеры, и т. п.)
Программа позволяет задавать желаемые префиксы в названии файлов, просматривать готовые видеозаписи или фотоснимки. Ее интерфейс прост и понятен, что обеспечивает легкость работы.

Как подключить IP-камеру к телефону на Android
Смартфон на базе ОС Андроид можно не только превратить в веб-камеру, но и использовать для просмотра изображений с других девайсов. Для подключения IP-камеры к смартфону через Wi-Fi сеть разработчики специального софта предлагают использовать программу «tinyCam Monitor». Для скачивания доступны обе версии:
- бесплатная
- платная
Чтобы соединить оба устройства, требуется произвести следующие манипуляции.
- Скачать программу на свой девайс, а затем сразу ее установить.
- В телефоне перейти во вкладку «Настройки Wi-Fi» и выполнить подключение к точке доступа камеры.

- Запустить приложение и активировать опцию автосканирования локальной сети с целью обнаружения подключенных устройств.
- Далее вернуться на главный экран программы и в правом верхнем углу кликнуть по иконке «Настройка камеры».

- Здесь следует ввести номер WEB-порта, логин и пароль. Если данные введены корректно, в окне отобразится статус «Ок».

- Камера готова к использованию.
Функционал приложения достаточно широк. Здесь имеется возможность автоматической записи, активации детектора движения, поддерживается подключение нескольких устройств, передача данных через интернет, и просмотр картинок с общедоступных камер.
Как подключить IP-камеру к телефону на iOS
Чтобы подключить IP-камеру к смартфону яблочного производителя, потребуется перейти в магазин приложений AppStore, скачать и установить приложение «Eye4»
Данная программа считается наиболее популярной среди современных аналогов. Инструкция предполагает выполнение следующих действий.
- Подключить камеру к смартфону.
- Запустить программу и подтвердить согласие с условиями конфиденциальности.
- Дать необходимые разрешения.
- Создать свой аккаунт, пройдя регистрацию.

- В правом верхнем углу нажать на значок «+» и выбрать строку «IP Camera».

- Чтобы добавить девайс в приложение, следует отсканировать его QR-код.

- В меню «Add Devise» выбрать «Wireless Installation» и следовать голосовым подсказкам установщика.
В новом окне отобразится точка доступа, нужно будет ввести пароль от Wi-Fi сети и кликнуть «ОК». Камера готова к работе. 
Как настроить камеру
IP-камера – основное устройство, позволяющее получить качественное изображение без каких-либо задержек. Если владелец использует смартфон в качестве видеокамеры, ему необходимо только скачать и установить нужное приложение и произвести необходимые настройки.
Настройка камеры необходима и в тех случаях, когда владелец смартфона планирует снимать видео удаленно. Решить эту задачу поможет приложение «IP Webcam». Для вывода сигнала на персональный компьютер или в Skype потребуется скачать специальный адаптер.

Чтобы настроить телефон в качестве веб-камеры необходимо выполнить ряд действий.
Через Browser
Чтобы смотреть видео этим способом, необходимо:
- вбить в поисковую строку IP-адрес и порт устройства;
- выбрать тип соединения: Wi-Fi или мобильная сеть;
- ввести нужную комбинацию цифр, которая появится во всплывающем окне.
- на странице видеотрансляции выбрать режим просмотра и прослушивания.
Через Skype
Через плеер VLC
Чтобы использовать этот вариант, нужно скачать программу на официальном сайте и установить дистрибутив.
Проблемы с подключением камеры
Сегодня удаленное видеонаблюдение пользуется большой популярностью. Его установка позволяет не только экономить ресурсы, но и удобно использовать свой смартфон. Но при подключении к девайсу IP-камеры могут возникнуть различные проблемы. Наиболее распространенные отражены ниже.
Вячеслав
Несколько лет работал в салонах сотовой связи двух крупных операторов. Хорошо разбираюсь в тарифах и вижу все подводные камни. Люблю гаджеты, особенно на Android.
Задать вопрос
Не найдено соединение Wi-Fi. Как быть?
Открыть настройки Wi-Fi в смартфоне и подключиться к точке доступа камеры
Смартфон не видит камеры или неверно ее распознает. Что делать?
Скачать и установить приложение Stickmount, позволяющее системе правильно определять внешнее устройство как Веб-камеру и подключаться к нему.
Что делать, если камера находит сеть Wi-Fi, но может подключиться к ней?
В настройках беспроводной точки доступа служба выдачи IP-адресов DHCPвыключена или отрабатывает некорректно. В этом случае необходимо ввести IP-адрес вручную.
Камера не может обнаружить сеть, а прочие устройства ее видят. Почему?
Возможны скрытые неисправности устройства. Нужно обратиться в сервисный центр для диагностики
Камера – важное устройство, которое можно подключить к смартфону. В зависимости от цели ее использования выставлять требуемые параметры следует в ее настройках. При этом следует помнить, что для достижения более высокого качества съемки возможны задержки звука и изображения.
Внешняя камера всегда лучше, чем встроенный объектив смартфона. Особенно, если речь идет об экшен-устройствах или зеркалках. Давайте разберемся, как подключить камеру к смартфону, чтобы картинка транслировалась на телефон и записывалась в память или SD карту.
Перед вами универсальная инструкция, подходит для всех Андроид аппаратов: Alcatel, Asus, Lenovo, Meizu, Philips, Nokia, Oppo, Phillips, Prestigio, Sony Xperia, HTC, Samsung, Xiaomi (Redme), ZTE, BQ, Vertex, Micromax, Digma, Fly, Umidigi, Acer, Blackberry, Oukitel, Texet, Leagoo, Dexp, Doogie, Huawei (Honor), HomTom, китайских No-Name, продающихся под брендами Мегафон, Билайн, МТС. Актуально для планшетов, Android магнитол и телевизионных приставок.
Содержание
- Беспроводный способы
- IP Cam Viewer Lite
- iCamViewer
- IP Camera Viewer
- Фирменные приложения от производителей
- Проводные способы
- USB/Web Camera
- USB Camera Pro
- OTG View
- Делаем из смартфона камеру для ПК
- IP Webcam
- DroidCam Wireless
- Iriun 4K Webcam for PC and Mac
- FAQ
- Что делать если не определяется или пишет «невозможно использовать»
- Как использовать камеру от квадрокоптера
- Как подключить экшн камеру
- Как работает USB-эндоскоп
- Можно ли писать видео в фоновом режиме
- Куда сохраняются видеозаписи
- Как автоматически запускать приложения
- Итоги
- Видео
Беспроводный способы
Проще и быстрее подключить камеру к смартфону без проводов. Сегодня мобильный интернет или Wi-Fi присутствует почти во всех моделях телефонов. Пользователь может воспользоваться любым удобным способом, если скачает подходящую программу и произведет соответствующие настройки.
IP Cam Viewer Lite
Это приложение работает с IP-камерами (в том числе с вайфай моделями, например dahua и других производителей), которые ставят для удаленного наблюдения и охраны. Утилита поддерживает свыше 1600 девайсов, включая устройства типа NVRs and DVRs. Есть поддержка протоколов: RTSP, ONVIF, MMSH.
Алгоритм подключения:
- Скачайте IP Cam Viewer Lite. Выдайте все разрешения, и установите галочку при первом старте.
- В основном интерфейсе нажмите на голубую кнопку с «+», чтобы добавить устройство.
- Выберите тип камеры. Чаще всего подходит первый тип «Camera IP, DVR, NVR».
- Заполните параметры вручную или найдите гаджет через кнопку «Find».
- Введите имя пользователя и пароль. Логин и пароль потребуются для ограничения прав доступа к видео.
- Нажмите кнопку «Test». Подтвердите действие.
- Камера добавлена в список устройств. Можно вернуться и подключить оставшиеся устройства, если они есть.
Основные параметры и настройки камеры можно посмотреть в трех местах: на коробке, где есть стикер со спецификациями, в руководстве пользователя, на самой камере (на крепежной крышке, под ней или на наклейке). Некоторые пользователи жалуются, что у них нет звука в программе. Полноценный функционал есть только в «Pro» версии.
iCamViewer
Еще одно приложение для подключения IP-камер. В этой программе более дружественный и удобный интерфейс. Например, все удаленные устройства можно переключать между собой через свайп в сторону. Единственная трудность, немного муторная настройка.
Подключение:
- Скачайте и установите программу на ПК для определения сетевых параметров камеры.
- Подключите ПК в одну сеть с IP-камерой(ами). Включить программу на ПК, чтобы посмотреть IP-адреса девайсов, номер хоста.
- Скачайте iCamViewer и выдайте все запрашиваемые разрешения.
- Включите смартфон в одну Wi-Fi сеть с ПК и камерой.
- Откройте утилиту на телефоне, нажмите на иконку с фотоаппаратом в нижней панели (Viewer).
- Тапните по «+» в верхней части экрана, чтобы добавить новый девайс.
- Установите настройки видеокамеры: IP-адрес, номер хоста, название, логин и пароль пользователя. В нижней части можно выбрать модель устройства из выпадающего меню.
- Подтвердите установку по кнопке «Done». Изображение с фотосенсора отобразится на дисплее.
Некоторые пользователи отмечают, что программа корректно работает под iPhone, а с Android могут возникать проблемы. Попробуйте поменять номера хостов на другие, если девайс не может нормально найти камеру.
IP Camera Viewer
Последнее приложение, которое работает с IP-камерами, как домашними, так и уличными. К его особенностям можно причислить работу по FTP-протоколу. Разработчик заверяет, что место для хранения записей не имеет ограничения. Пользователь подключается к удаленному облаку, куда попадает трансляция с IP-камеры. Главный минус программы – IP Camera Viewer работает по платной подписке. Стоимость месячного обслуживания в облаке обойдется пользователю в $1.50. Бесплатный период для теста всего одна неделя.
Подключение:
- Зарегистрировать пользователя в системе на официальном сайте разработчика. Заранее посмотрите поддержку вашего устройства. Возможно, сервис не работает конкретно с вашей моделью.
- Удаленно настройте IP-камеру через параметры личного кабинета. Здесь также потребуется узнать IP-адрес и номер хоста.
- Скачайте и установите «IP Camera Viewer» себе на смартфон. Откройте его.
- На основном экране зайдите в «Account» в нижнем меню.
- Авторизуйтесь под собственным пользователем в системе.
- Откройте вкладку «Camera». В ней отобразятся устройства, которые подключены к FTP-серверу.
Небольшой плюс – открытая база камер по всему миру. Они запускаются сразу при старте приложения.
Фирменные приложения от производителей
Большая часть производителей выпускает собственные IP-камеры и другие записывающие устройства. Для их работы, как правило, нужно установить фирменное приложение, а также зарегистрировать нового пользователя в системе. Иногда для настройки требуется установка IP-адреса и номера порта, но чаще всего достаточно подключить пользователя в систему.
Список фирменных приложений:
- Mi Home. Утилита от Xiaomi, которая настраивает все гаджеты в одну сеть умного дома, включая видеокамеры.
- YI Home. Еще одно приложение для умного дома, от суббренда Xiaomi.
- Hik-ProConnect – for Installer. Программа для мониторинга и управления охранной системой от компании HIKVISION на основе камер и иных датчиков.
- Novicam SMART от производителя «Novicam». Удобный, облегченный клиент с функцией распознавания лиц.
Некоторые программы могут не работать на территории РФ. Попробуйте установить VPN или выбрать другой регион (например Китай), после чего заново запустить приложение.
Проводные способы
Универсальная технология подключения OTG работает на всех современных гаджетах под управлением Android, начиная с редакции 3.2 ver. Это способ, при котором в зарядный разъем (Type-C или Micro-USB) включают специальный переходник с выходом на обычный USB-А. К USB-А, можно подключить практически любую маломощную компьютерную периферию – камеры, эндоскопы, мышки, клавиатуры, SSD диски, разветвители, и прочее оборудование.
Чтобы проверить есть ли на вашем мобильнике такая функция, достаточно установить «USB OTG Checker». Утилита сразу покажет наличие или отсутствие поддержки данной технологии. Таким образом можно исключить обрывы на проводе.
Если смартфон поддерживает OTG, у нему точно можно подключить камеру через провод. Только придется скачать дополнительные приложения.
USB/Web Camera
Неплохое приложение, чтобы подключить внешнюю веб-камеру или мобильный эндоскоп. Принцип работы очень прост:
- Устанавливаете утилиту на смартфон, выдаете все разрешения, которые будут появляться на экране.
- Запускаете USB/Web Camera, после чего на зеленом экране должна появиться надпись «plug your camera».
- Подключаете USB камеру через OTG-переходник.
Многие пользователи жалуются, что приложение выводит черный экран вместо картинки. Правда разработчик отмечает, что программа изначально поддерживает не все камеры. Поэтому, если не работает пробуем другое.
USB Camera Pro
Это приложение примечательно тем, что через USB Camera Pro можно выводить картинку по аналоговым проводам. Правда, придется докупить еще один переходник типа: «EasyCap» – адаптер, преобразующий аналоговый сигнал в цифровой. На одном конце адаптера находится штекер типа USB-А. На другом аналоговые композитные провода RCA (тюльпаны). Получается, сигнал будет проходить через связку OTG + EasyCap. Таким образом можно подключить напрямую большое количество аналоговых устройств: видеорегистраторы, системы охранного видеонаблюдения, подводные рыболовные снасти, автомобильные камеры заднего вида, выносные видеокамеры старого образца и многое другое.
Алгоритм подключения:
- Установите приложение на смартфон. Соглашайтесь на выдачу разрешений, если программа будет их запрашивать.
- Запустите программу, чтобы появился основной экран «USB Camera».
- Подключите переходники в одну цепь. Включите внешнее питание видеокамеры, если требуется.
- USB Camera Pro выведет несколько уведомлений. Везде нажмите «Ок».
На экран появится картинка с камеры. Тут же можно сделать скриншот или запустить запись трансляции, если нажать на красную кнопку в нижней части дисплея.
OTG View
Это приложение отлично подходит для подключения внешнего эндоскопа, хоть самого дешевого китайского с алиэкспресса, хоть профессионального медицинского. В программе можно настроить яркость, насыщенность картинки, а также иные параметры. OTG View может работать некорректно, из-за конфликтов с новыми редакциями Android. Разработчик заранее предупреждает об этом. Для корректной работы большинства скрытых камер и эндоскопов, придется обновить операционную систему. После этого обратиться в официальную службу поддержки разработчика, и указать конкретную модель девайса, который вы собираетесь подключать.
Подключение:
- Установите приложение на смартфон. Выдайте все разрешения, которые будут запрошены.
- Откройте утилиту, когда появится голубой экран, подсоедините устройство.
- Если подключение не проходит, попробуйте обновить систему и написать в тех. поддержку (читайте выше в статье).
В программе можно делать снимок в касание, и запускать запись трансляции.
Делаем из смартфона камеру для ПК
Иногда возникает обратная ситуация: пользователю требуется подключить смартфон к ПК, чтобы воспользоваться встроенной камерой гаджета, например, для стриминга, записи блога или иных целей. В этом случае используют дополнительные программы, которые работают через Wi-Fi сеть или мобильный интернет.
IP Webcam
Утилита, которая превращает смартфона в сетевую камеру (вебку). Пользователи отмечают, что данное приложение лучше всего справляется с задачей захвата и трансляции видео в онлайн-режиме.
Подключение
- Установите IP Webcam с Play Market.
- Зайдите на вкладку «видео», установите камеру (основную или фронтальную) в качестве главной.
- Вернитесь в основное меню и нажмите кнопку «Запустить», приложение переключится в режим передачи видео. Прямо на картинке отобразятся два IP-адреса. Перепишите их на бумажку
- Включите ПК, запустите любой браузер (будет работать даже на современных телевизорах со Smart TV). Введите один из указанных IP-адресов, которые вы ранее переписали. Откроется веб-интерфейс приложения.
- Здесь можно выставить настройки качества видео, и режим просмотра (в верхней части).
- Нажмите «встроенный в браузер», после чего «полноэкранный режим».
- Скопируйте сгенерированную ссылку в адресной строке браузера.
- Полученный адрес можно вставить в OBS для полноценного потокового вещания.
Если картинка тормозит или «мылится», попробуйте покрутить настройки качества в параметрах веб-интерфейса или IP Webcam. Программные средства часто глючат и режут скорость доступа к «железке».
DroidCam Wireless
Программа работает в паре с клиентским модулем устанавливаемый на ПК. Позволяет транслировать картинку с видеокамеры смартфона на компьютер или ноутбук. Приложение настраивается при условии нахождении телефона и ПК в одной Wi-Fi сети.
Подключение:
- Перейдите на официальную страницу разработчика, и установите клиентский модуль. Выберите программу под Windows или Linux систему.
- Установите бесплатную редакцию DroidCam Wireless на смартфон.
- Откройте программу на смартфоне, кликните по значку Wi-Fi. Утилита покажет настройки IP-адреса, а также порт подключения. Перепишите их.
- Откройте клиентский модуль на ПК. Также нажмите на значок беспроводной сети, после чего внесите данные сети. Установите галочку напротив пункта «Video», после чего нажмите на «Start».
В бесплатной версии программы доступны только базовые опции. Для расширения функционала купите pro-версию.
Iriun 4K Webcam for PC and Mac
Очень простая в использовании и установке программа. Пользователи указывают данное приложение как одно из лучших для наблюдения с ПК. Для корректной работы программы компьютер и смартфон должны находится в одной Wi-Fi cети.
Подключение:
- Установите Iriun 4K Webcam for PC and Mac, при первом старте установите галочку напротив «Do not show again», после чего нажмите «Continue».
- Дождитесь пока утилита сделает первоначальные настройки, после чего установите нужные вам параметры.
- Перейдите на официальный сайт разработчика, скачайте клиент под систему Win или Mac. Установите программу на ПК.
- Запустите программу, после непродолжительной загрузки, отобразится картинка с камеры смартфона.
Небольшой минус – малое количество регулируемых параметров.
FAQ
Разберем часть вопросов, которые касаются проблем отображения или подключения камеры, а также некоторых настроек девайса.
Что делать если не определяется или пишет «невозможно использовать»
Не всегда внешнее устройство определяется с первого раза. Иной раз приходится сделать ряд манипуляций, чтобы картинка начала выводиться корректно:
- Проверить работоспособность OTG-адаптера.
- Нет драйверов либо установлены неправильные драйвера. Переустановите, скачав с сайта производителя.
- Установите официальное приложение, которое рекомендует завод-изготовитель.
Если ничто не помогло, пишите вопрос автору статьи или сдайте девайс в сервисный центр.
Как использовать камеру от квадрокоптера
Устройство захвата на квадрокоптере работает по тем же принципам, что и все другие беспроводные Wi-Fi камеры. Чаще всего производитель дрона рекомендует в инструкции, приложение для корректной работы девайса. Скачайте утилиту, отсканировав QR-код на коробке или в руководстве пользователя.
Как подключить экшн камеру
Процедуры такие же, как и при других беспроводных подключениях, по сути это компактная Wi-Fi камера.
Как работает USB-эндоскоп
USB эндоскоп состоит из трех компонентов:
- USB-штекера, который подключают к OTG-адаптеру;
- Гибкого шнура разной длины (зависит от модели);
- Головки эндоскопа со встроенной камерой и регулируемой диодной подсветкой.
Модуль камеры и подсветка запитывается от USB порта, и по кабелю передают видеосигнал на смартфон. Разрешение таких объективов довольно скромное. Обычно, оно находится в пределах от 2 Мп до 3 Мп.
Можно ли писать видео в фоновом режиме
Как таковых приложений, которые пишут в фоне, плюс транслируют действие на ПК нет. Есть отдельные программы, которые записывают видео даже при включенной блокировке девайса. Например, «Background Video Recorder – Quick Video Recorder».
Куда сохраняются видеозаписи
Смотря какое приложение используется. Есть три варианта сохранения: на SD-карту внутри видеокамеры, в облако, на внутреннюю или внешнюю память смартфона. Например, IP-камеры, в основном, пишут видеоряд на облако или установленную в корпус флешку.
Как автоматически запускать приложения
Можно установить автоматическую загрузку приложения после старта Android. Чтобы ускорить доступ к программе, можно вывести виджет на рабочий стол. Это полуавтоматический режим через два касания.
Штатное включение записи на автомате, как таковое, не предусмотрено, но можно воспользоваться системной автоматизацией типа Launch on Boot или Tasker.
Итоги
Есть два основных способа подключение камеры к телефону: беспроводной и проводной. В первом варианте используют программы: USB/Web Camera; USB Camera Pro; OTG View. Потребуется OTG переходник, для отдельных методов EasyCap-адаптер. Во втором варианте устанавливают приложения: IP Cam Viewer Lite; iCamViewer; IP Camera Viewer; фирменное ПО от известных брендов. Чтобы использовать видеокамеру смартфона на ПК, установите программы: IP Webcam; DroidCam Wireless; Iriun 4K.
Видео

Вне зависимости от того, какими устройствами пользуется человек, смартфон является центром экосистемы. Он всегда находится рядом со своим владельцем и помогает ему осуществлять контроль над другими гаджетами, включая веб-камеры. Если вы приобрели устройство для видеонаблюдения, вам необходимо разобраться, как подключить камеру к телефону на операционной системе Android. Выполнение процедуры строится на нескольких этапах, речь о которых пойдет далее.
Физическое подключение
Первым делом обладателю системы видеонаблюдения необходимо подключить веб-камеру к смартфону. Операцию можно выполнить двумя способами. Выбор конкретного варианта зависит от особенностей камеры, так как на рынке одновременно представлены проводные и беспроводные модели.
Для проводных камер
Подавляющее большинство веб-камер используют для подключения штекер формата USB-A. К сожалению, Андроид-смартфоны оснащаются только разъемами USB-C или MicroUSB. Следовательно, вы не сможете подключить видеокамеру к телефону напрямую.
Однако выполнить подключение можно при помощи специального переходника с USB Type-C (MicroUSB) на USB-A. Такие аксессуары продаются в большинстве магазинов электроники по символической цене. Поэтому, если вы решили подключить внешнюю камеру проводного типа, то обязательно позаботьтесь о покупке переходника.
Также стоит отметить, что проводное соединение между смартфоном и веб-камерой возможно только в том случае, если телефон поддерживает стандарт OTG. Его поддержкой обладают практически все модели, однако все равно рекомендуем уточнять информацию на сайте производителя, чтобы не столкнуться с проблемами при подключении.

Для IP-видеокамеры
Камеры формата «веб», выпущенные в последние годы, чаще всего являются беспроводными. Это значит, что для их подключения к смартфону используется не кабель со штекером, а интернет-соединение Wi-Fi. К счастью, в большинстве домохозяйств установлены роутеры для раздачи интернета, поэтому с настройкой таких гаджетов не должно возникнуть проблем.
Вместе с тем важно заметить, что подключение беспроводной камеры возможно только после установки дополнительного софта.
Этим аксессуары для видеосъемки отличаются от других TWS-устройств вроде Блютуз-колонок и наушников. Поэтому далее предлагаем выбрать приложение для настройки соединения и установить его на телефон.

Установка нужного ПО
На упаковке веб-камеры, а также в прилагаемой к ней инструкции, производитель указывает софт, который необходимо установить на смартфон для настройки соединения. Если же вы не смогли найти данную информацию, то воспользуйтесь одной из рекомендованных программ. Для проводных моделей подойдет одно из следующих приложений:
- USB/Web Camera;
- USB Camera Pro;
- OTG View.

Если подключение вашей веб-камеры осуществляется по протоколу Wi-Fi, то представленные выше программы не подойдут. Вам придется обратиться к другим приложениям, включая эти:
- IP Cam Viewer Lite;
- iCamViewer;
- IP Camera Viewer.

Все рассматриваемые проги доступны для скачивания через Play Маркет и другие магазины приложений. Поэтому для установки вам понадобится:
- Запустить магазин.

- Ввести в поисковую строку название понравившейся программы.
- Находясь на странице приложения, нажать кнопку «Установить».

Также есть вариант установки программы в ручном режиме. Для его реализации вам понадобится скачать APK-файл приложения, открыть его и подтвердить инсталляцию. По завершении установки останется настроить оборудование.
Настройка
Последним этапом подключения веб-камеры к телефону является ее настройка. Она будет отличаться в зависимости от того, какого типа аксессуар вы используете. Рассмотрим инструкцию для беспроводных моделей на примере приложения IP Cam Viewer Lite:
- Запустите программу.
- Выдайте приложению все запрашиваемые разрешения.
- Нажмите кнопку «+».
- Выберите тип камеры (как правило, подавляющее большинство моделей подходит под категорию «Camera IP, DVR, NVR»).

- Нажмите кнопку «Find» для обнаружения гаджета (предварительно он должен быть включен).
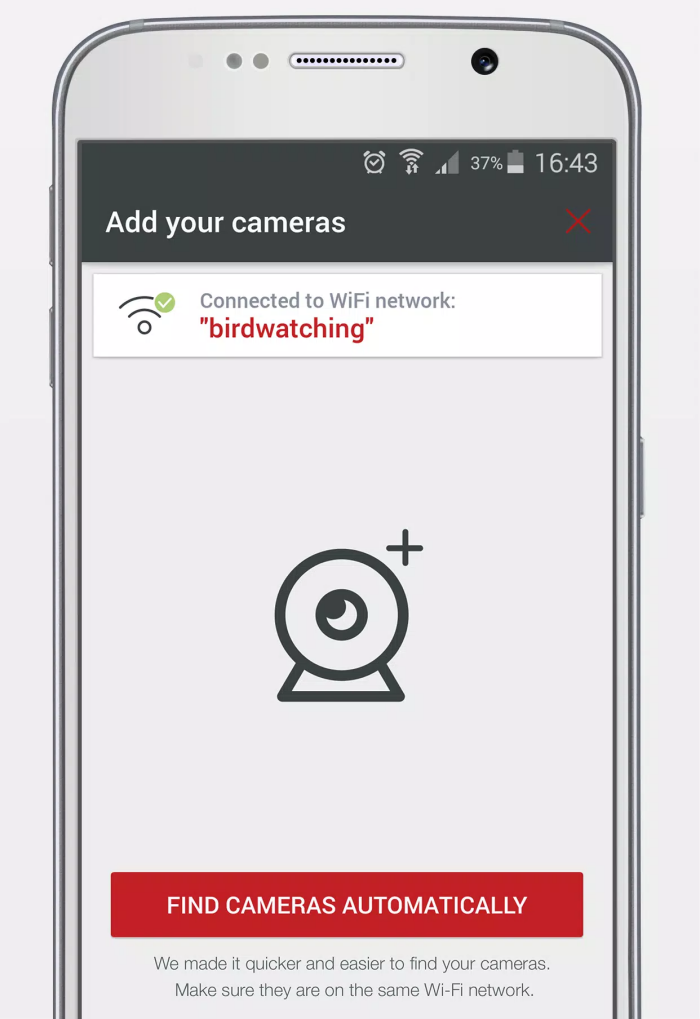
- Придумайте имя пользователя и пароль для управления средством видеонаблюдения.

- Нажмите кнопку «Test» для первоначального тестирования устройства.
- Убедитесь, что приложение добавило ту камеру, которую вы планировали подключить.
Названия пунктов меню могут отличаться в зависимости от установленного вами приложения. Также не забывайте, что для правильного подключения рекомендуется использовать софт, указанный на упаковке продукта или в инструкции к нему. Наконец, скажем несколько слов о настройке проводных камер на примере утилиты USB/Web Camera:
- Подключите веб-камеру к телефону по протоколу OTG, при необходимости используя переходник.

- Запустите приложение и выдайте ему запрашиваемые разрешения.
- Убедитесь, что на экране появилось сообщение «plug your camera».
Таким образом, процесс подключения проводных моделей является более простым. Однако это не отменяет того факта, что внутри приложения вам будут предложены дополнительные настройки, позволяющие отрегулировать параметры гаджета в соответствии с его характеристиками. Набор функций будет отличаться в зависимости от особенностей камеры и софта.
Возможные проблемы
Несмотря на то, что принцип подключения средств видеонаблюдения довольно прост, в процессе настройки у вас могут возникнуть проблемы. В частности, владельцы камер, подключаемых по протоколу USB, испытывают сложности с обнаружением гаджета. Это может быть связано как с отсутствием поддержки OTG вашим смартфоном, так и с неправильным выбором приложения для настройки. Еще одна причина – неисправность разъема или веб-камеры.
Что касается беспроводных моделей, то с ними проблемы возникают еще чаще. Так, сложности при подключении могут быть связаны с тем, что вы забыли нажать кнопку включения на корпусе камеры. Обязательно проверьте ее наличие и зарядите аксессуар. Также при возникновении сложностей рекомендуется ознакомиться с инструкцией, которую прилагает производитель, или обратиться в службу поддержки, чей адрес должен быть указан на сайте.
Немногие пользователи интересуется тем, как подключить дополнительную камеру к Android устройству, так что в таких девайсах уже имеется свои, и даже не единственном количестве. Но случается так, когда камера ломается (загрязняется пылью или истирается). Если вдруг у вас такой случай, мы расскажем как выйти из данной ситуации.
Подключение камеры по USB
Для этого вам потребуется USB-разъем или же поддержка смартфоном OTG подключения. Подключение камеры не должно вызвать вопросов, в том случае если у вас есть нужные драйвера для установки и USB-разъем.
В том случае, если нужных драйверов нет, то выходом из данной ситуации будет загрузка нужной программы с официальных сайтов фирмы производителя. Но, можно обойтись и без драйверов, так как система Android может произвести нужные настройки сама.
Итак, начинаем подключение
- Вставляем USB кабель от веб-камеры к вашему устройству, через USB-переходник. Нужно удостовериться, в том, что смартфон обнаружил подключенную аппаратуру. Смартфон синхронизиркет камеру как накопитель данных.
- Если в подключенной камере имеется выключатель, удостоверьтесь чтобы он был включен.
- Если камера найдена устройством, то перезагружаем смартфон. И все готово, после этого можно преступить к использованию. Это самый быстрый и простой способ!
Если по какой-то причине у вас не получилось подключиться к дополнительной камере, то загрузите со страницы Google Play приложение, которое именуется как Stick Mount. Для правильной работы данной программы могут потребоваться права администратора. Stick Mount поможет устройству распознать подключенную камеру, через USB и покажет список всех подключенных устройств. Благодаря такой утилите, можно подсоединить до нескольких устройств одновременно.
Как получить ROOT права: Видео
Скачать Stick Mount можно по следующим ссылкам:
- Бесплатная версия.
- Полная версия.
Если смартфон не хочет проигрывать отснятые камерой материалы, тогда следует изменить формат съемки в настройках, вместо MPEG4 нужно указать режим AAC.
Улучшение камеры для Android: Видео
Как подключить Wi-Fi видеокамеру к Android
Если вы являетесь обладателем камеры, в функционале которой имеется возможность подключения по Wi-Fi, то мы расскажем, как можно синхронизировать камеру на примере устройства DSC-QX100.
Как подключить Wi-Fi камеру к устройству на базе Андроид:
- Для подключения потребуется включить питание.
- Заходим в приложение “Play Memories Mobile”, которое можно загрузить абсолютно бесплатна со страницы в Google Play.
- Выберите SSID пароль, который расположен под крышкой аккумулятора камеры.
- Наберите пароль, который имеется там где и ССИД код.
- После этого потребуется коснуться меткой NFC вашего мобильного аппарата к метке NFC камеры. Коснувшись устройствами, потребуется их держать вместе несколько секунд, пока утилита “Play Memories Mobile” не запуститься. Выключено питание: нужно дотронуться камерой телефона, и не убирать её до той поры, пока не заработает объектив.
- Подключив внешнюю камеру, можно снимать красочные видео и снимать качественные фотографии.
Не работает камера на Android: Видео
Обычно, мало кто интересуется про подключение камеры к Android, потому что в Андроид девайсах уже имеется встроенная, а то и две. Но бывают ситуации, когда она выходит из строя (разбивается или очень сильно загрязняется пылью так, что девайс ничего не видит). Если вдруг вы стали обладателем сломавшейся камеры, я объясню как решить такую проблему.
Содержание
- Подключение камеры по USB
- Как получить ROOT права: Видео
- Улучшение камеры для Android: Видео
- Как подключить Wi-Fi видеокамеру к Android
- Не работает камера на Android: Видео
Подключение камеры по USB
Что вам требуется так, это наличие USB-разъема или же поддержка OTG подключения на телефоне или планшете. Подключение не составляет никакой сложности, пользуясь USB-протоколом и наличием драйверов для установки.
Если необходимых драйверов у вас нет, то решением этой проблемы будет загрузка программного обеспечения с официальных источников. Но, драйвера вам могут не понадобиться так как, система Android может выполнят настройки без сторонней помощи.
Итак, начинаем подключение
- Подключите USB вебку к вашему устройству, через USB-шнур. Необходимо удостовериться, что телефон обнаружил новое устройство. Телефон обнаружит устройство как накопитель данных.
- Если вдруг на вебке есть выключатель, удостоверьтесь чтобы вебкамера обязательно была включена.
- Если вебка обнаружена, перезагружаем гаджет. И все готово, можем использовать. Как по мне, легко и очень быстро!
Если вдруг вам не удалось подключиться к камере Android, тогда советую скачать с Google Play программу которая называется Stick Mount. Для корректной работы этого приложения могут потребоваться Root права. Stick Mount помогает автоматически распознать вашему девайсу внешнюю камеру, через USB и выдает список всех найденных устройств.
Выходит, что благодаря этой программе можно подключить до нескольких устройств одновременно, что для некоторых пользователей будет очень кстати.
Как получить ROOT права: Видео
Скачать Stick Mount можно по следующим ссылкам
- бесплатная облегченная версия
- полная Pro версия
Теперь, при помощи USB вебкамеры можно снимать видео и делать снимки. Если планшет не хочет воспроизводить сделанные камерой файлы, тогда нужно сменить формат съемки в настройках, нужно указать MPEG4 или AAC.
Улучшение камеры для Android: Видео
Как подключить Wi-Fi видеокамеру к Android
Если вы счастливый обладатель видеокамеры, которая может подключаться по беспроводной связи Wi-Fi, тогда я объясню способ как можно осуществить подключение на примере DSC-QX100, как по мне, это лучшая видеокамера для Android с беспроводным спариванием,так как связка через Wi-Fi это ее прямое предназначение.
Вот пошаговая инструкция как подключить Wi-Fi камеру к Android:
- Для подключения нужно сперва включить питание камеры.
- Запустить программу “Play Memories Mobile” , которая бесплатна в Google Play.
- Выберите код SSID, который находится под крышкой отсека для батареи камеры или в руководстве к ней на обложке.
- Ввести пароль, который написан на той же наклейке что и ССИД код.
- далее нужно коснуться меткой NFC смартфона к метке NFC камеры. Включено питание: коснувшись устройствами, нужно их держать 1-2 секунды, пока не запустится приложение “Play Memories Mobile”. Выключено питание: нужно коснуться камерой смартфона, и не убирать её, пока не выдвинется объектив.
Подключив такой внешний объектив можно снимать шикарное видео и делать великолепные фото, которые встроенная камера не сможет сделать.
Найти Play Memories Mobile и установить себе на устройство, можно кликнув на ссылку.
Подключение Android к ТВ через Wi-Fi – ссылка
Подключение Android к компьютеру через Wi-Fi – ссылка