Необходимость узнать серийный номер жесткого диска или SSD накопителя возникает не часто. Обычно это связано с обращением в техническую поддержку или сервисный центр для устранения неполадок. Также серийный номер может понадобиться для решения вопросов с лицензированием некоторого программного обеспечения. В данной статье мы рассмотрим сразу несколько способов решения данной проблемы.
Как определить серийный номер через командную строку Windows
Если вам нужно узнать серийный номер жесткого диска или твердотельного накопителя (SSD), который установлен на вашем компьютере, то самый простой вариант, это воспользоваться командной строкой. Для этого вам нужно сначала запустить командную строку Windows. Это можно сделать, нажав комбинацию клавиш Win-R и выполнив команду «cmd».

После появления командной строки нужно выполнить команду:
wmic diskdrive get model,name,serialnumber
В результате в командной строке появится информация о всех подключенных жестких дисках и SSD накопителях. Среди прочего здесь будет указана модель дика, его название в системе, а также серийный номер.

Если нужно получить больше информации об установленных накопителях, то можно выполнить вот такую команду:
wmic diskdrive get model,index,firmwareRevision,status,interfaceType,totalHeads,totalTracks,totalCylinders,totalSectors,partitions
В этом случае также будет выведена информация о прошивке, статусе, интерфейсе, разделах, секторах и прочее.
Как определить серийный номер с помощью PowerShell
Альтернативный вариант – это использование консоли PowerShell. Основные действия здесь точно такие же, как и в предыдущем случае. Сначала нажимаем комбинацию клавиш Win-R и в появившемся окне выполняем команду «powershell» для того, чтобы открыть консоль.

После появления консоли PowerShell необходимо выполнить команду:
Get-WMIObject win32_physicalmedia | Format-List Tag,SerialNumber

В результате в консоле появится информация о всех подключенных жестких дисках и SSD накопителях. Здесь будет указано название в системе и серийный номер устройства.
Как найти серийный номер в программе CrystalDiskInfo
Если вам нужно узнать не только серийный номер, но и другую информацию о жестких дисках и твердотельных накопителях SSD, то вы можете воспользоваться бесплатной программой CrystalDiskInfo. Данная программа предоставит вам всю доступные данные о ваших дисках. Здесь вы сможете узнать серийный номер диска, версию прошивки, используемый интерфейс, режим передачи данных, буквы тома, поддерживаемые стандарты, скорость вращения, количество включений, время работы и данные системы S.M.A.R.T. Для SSD накопителей также можно будет посмотреть объем информации, который был записан и считан с диска. Скачать программу CrystalDiskInfo можно на официальном сайте https://crystalmark.info/en/download/.

Пользоваться CrystalDiskInfo очень просто. В верхней части окна доступен список подключенных дисков. Кликнув по нужному диску, вы увидите всю имеющуюся информацию. Чтобы скопировать серийный номер жесткого диска достаточно кликнуть по нему двойным кликом мышки.
Как найти серийный номер на корпусе жесткого диска
Если компьютер не работает, то описанные выше способы вам не помогут. В этом случае серийный номер жесткого диска можно посмотреть непосредственно на самом диске.

На верхней стороне накопителя всегда есть наклейка с подробной технической информацией. Среди прочего здесь будет указан и серийный номер устройства.
Посмотрите также:
- Как подключить SSD диск к компьютеру
- Как подключить жесткий диск
- Чем отличается SSD от HDD и что лучше?
- Как открыть Управление дисками в Windows 7 и Windows 10
- Как узнать какой диск на компьютере: SSD или HDD
Автор
Александр Степушин
Создатель сайта comp-security.net, автор более 2000 статей о ремонте компьютеров, работе с программами, настройке операционных систем.
Остались вопросы?
Задайте вопрос в комментариях под статьей или на странице
«Задать вопрос»
и вы обязательно получите ответ.
Primary Navigation Menu
Необходимость посмотреть ID устройства может возникнуть по нескольким причинам. Будь то необходимость отнести HDD (SSD) в сервисный центр для ремонта? построить массив данных или же для того, чтобы материально ответственное лицо поставило его к себе на учёт. Но это больше для бюджетных организаций. В любом случаем всё упирается в необходимость достоверно идентифицировать устройство, желательно не вынимаю его из компьютера.
Мы говорили что желательно узнавать номер диска не вынимая его из компьютера. Но «староверы» или просто те, кому не доступны программные средства в силу того что не знают или не умеют, будут смотреть его непосредственно на «харде». Здесь и в дальнейшем я буду называть как SSD (твердотельный накопитель), так и HDD понятиями: жёсткий диск, хард, HDD и прочими нехорошими словами, но будем иметь ввиду, что статья написана о том, как посмотреть ID не только на НЖМД, так и на твердотеле.
- Итак, первый способ — поиск надписи S/N на этикетке нашего носителя информации. Этот способ хорош только если хард не прикручен с двух сторон четырьмя винтами и на нём сохранилась эта наклейка от производителя. В противном случае потеря времени и бесполезность мероприятия гарантирована.

Остальные способы будут более даже более простыми, на мой взгляд.
- Разберём сначала методы с помощью командной строки и (или) PowerShell.
Запускаем командную строку сочетанием клавиш Windows +R. Ещё способы запуска командной строки от имени администратора представлены в этой статье.
Необходимо ввести команду wmic diskdrive get model,name,serialnumber. Она отобразит модель жёсткого диска, имя и серийный номер. Если вам нужен только серийник, достаточно ввести wmic diskdrive get serialnumber.

Для того чтобы найти номер кода таблицы разделов GUID (GPT) или подписи основной загрузочной записи (MBR) диска, то есть уникальный ID номер тома, последовательно набираем команды:
- Diskpart — запускаем инструмент для управления дисковыми томами.
- list disk — команда показывает список всех подключенных дисков на данный момент.
- select disk 0 — выбираем диск, который вам нужен. На картинке видно, что у меня один диск. Я выбрал цифру «0»своего жёсткого диска.
- uniqueid disk — показывает код (ID) жесткого диска.

- С помощью Microsoft Powershell. Это усовершенствованный аналог командной строки, с помощью которого можно составлять небольшие командлеты для автоматизации работы на shell-языке.
Вызывается Powershell несколькими способами, но проще всего открыть пуск и прописать powershell в строке поиска программ и файлов.

Это работает как в Windows 10, так и в Windows 7. После вызова Pshell копируем команду
Get-WMIObject win32_physicalmedia | Format-List Tag,SerialNumber и вставляем в строку.

И ещё один способ-использовать специализированное ПО, например Aida 64. Для этого необходимо зайти в раздел Хранение данных/ATA и выбрать устройство для хранения ID номер которого необходимо посмотреть.

Похожее
2021-09-17
Когда дело доходит до сборки ПК, можно спорить, какие компоненты важнее. Очевидно, вы потратите больше денег на любой ресурс, который сделает ПК лучше. Тем не менее, на любом ПК или ноутбуке единственным важным незаменимым аппаратным компонентом является жесткий диск. Данные хранятся на вашем диске. Если срок службы вашего диска подходит к концу или у вас возникли проблемы с ним, возможно, пришло время взглянуть на варианты гарантийного ремонта. Как и в случае любой гарантии, вам, скорее всего, сначала потребуется идентифицировать ваше оборудование. Жесткие и твердотельные диски идентифицируются по серийному номеру. Если вы не хотите открывать рабочий стол или ноутбук, чтобы найти серийный номер жесткого диска в командной строке.
Серийный номер тома
Откройте командную строку в Windows. В строке поиска Windows введите CMD и выберите командную строку из списка результатов. Жесткий диск и SDD имеют два типа серийных номеров. Первый — это номер «объема». Ваш HDD / SDD разделен на дополнительные диски. Это в основном тома. У каждого тома есть собственный серийный номер, который ему присваивает ОС. Это не имеет ничего общего с реальным оборудованием, но вы все равно можете найти его через командную строку.
Введите следующую команду;
vol C:
Вы можете заменить «C» буквой диска, серийный номер которого вы хотите найти.

Вы заметите, что хотя у диска C в моей системе есть серийный номер, на нем нет метки. Если у вашего тома нет этикетки, не о чем беспокоиться. Метка — это поле выбора для дисков. Это просто имя, которое вы дадите своему приводу. Люди обычно не называют диски в своей системе. Если вы запустите ту же команду на USB-накопителе, которое вы назвали, вы, вероятно, получите метку.
Серийный номер жесткого диска
Серийный номер жесткого диска или серийный номер SSD отличается от серийного номера тома. Чтобы найти серийный номер жесткого диска или серийный номер твердотельного накопителя, введите следующую команду в командной строке.
wmic diskdrive get serialnumber
Это серийный номер, который вы можете дать производителю устройства, если хотите воспользоваться гарантией или пытаетесь исправить / устранить проблемы с ним.
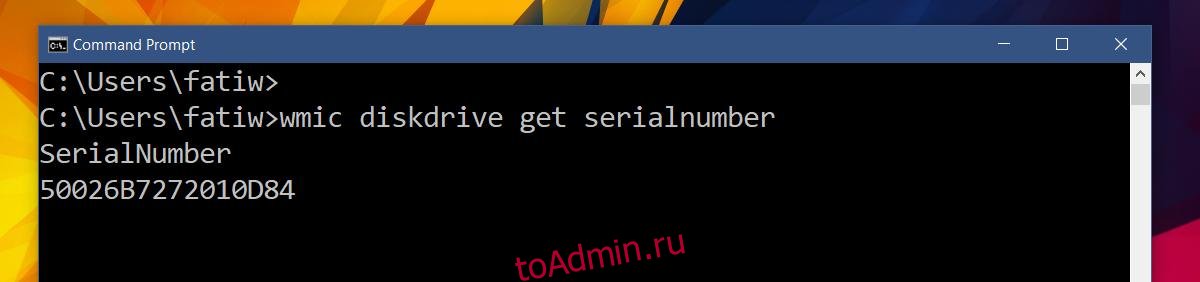
Это все, что нужно. Это работает только для внутренних жестких дисков или твердотельных накопителей, но не для внешнего хранилища. Чтобы узнать серийный номер внешнего хранилища, подключите его к ПК / ноутбуку и перейдите в Диспетчер устройств. Найдите свое запоминающее устройство и перейдите в его свойства.
Что вы думаете об этой статье?

Необходимость узнать серийный номер жесткого диска или SSD накопителя возникает не часто. Обычно это связано с обращением в техническую поддержку или сервисный центр для устранения неполадок.
Также серийный номер может понадобиться для решения вопросов с лицензированием некоторого программного обеспечения. В данной статье мы рассмотрим сразу несколько способов решения данной проблемы.
Содержание
- Как определить серийный номер через командную строку Windows
- Как определить серийный номер с помощью PowerShell
- Как найти серийный номер в программе CrystalDiskInfo
- Как найти серийный номер на корпусе жесткого диска
Как определить серийный номер через командную строку Windows
Если вам нужно узнать серийный номер жесткого диска или твердотельного накопителя (SSD), который установлен на вашем компьютере, то самый простой вариант, это воспользоваться командной строкой. Для этого вам нужно сначала запустить командную строку Windows. Это можно сделать, нажав комбинацию клавиш Win-R и выполнив команду «cmd».

После появления командной строки нужно выполнить команду:
wmic diskdrive get model,name,serialnumber
В результате в командной строке появится информация о всех подключенных жестких дисках и SSD накопителях. Среди прочего здесь будет указана модель дика, его название в системе, а также серийный номер.

Если нужно получить больше информации об установленных накопителях, то можно выполнить вот такую команду:
wmic diskdrive get model,index,firmwareRevision,status,interfaceType,totalHeads,totalTracks,totalCylinders,totalSectors,partitions
В этом случае также будет выведена информация о прошивке, статусе, интерфейсе, разделах, секторах и прочее.
Как определить серийный номер с помощью PowerShell
Альтернативный вариант – это использование консоли PowerShell. Основные действия здесь точно такие же, как и в предыдущем случае. Сначала нажимаем комбинацию клавиш Win-R и в появившемся окне выполняем команду «powershell» для того, чтобы открыть консоль.

После появления консоли PowerShell необходимо выполнить команду:
Get-WMIObject win32_physicalmedia | Format-List Tag,SerialNumber

В результате в консоле появится информация о всех подключенных жестких дисках и SSD накопителях. Здесь будет указано название в системе и серийный номер устройства.
Как найти серийный номер в программе CrystalDiskInfo
Если вам нужно узнать не только серийный номер, но и другую информацию о жестких дисках и твердотельных накопителях SSD, то вы можете воспользоваться бесплатной программой CrystalDiskInfo. Данная программа предоставит вам всю доступные данные о ваших дисках. Здесь вы сможете узнать серийный номер диска, версию прошивки, используемый интерфейс, режим передачи данных, буквы тома, поддерживаемые стандарты, скорость вращения, количество включений, время работы и данные системы S.M.A.R.T. Для SSD накопителей также можно будет посмотреть объем информации, который был записан и считан с диска. Скачать программу CrystalDiskInfo можно на официальном сайте https://crystalmark.info/en/download/.

Пользоваться CrystalDiskInfo очень просто. В верхней части окна доступен список подключенных дисков. Кликнув по нужному диску, вы увидите всю имеющуюся информацию. Чтобы скопировать серийный номер жесткого диска, достаточно кликнуть по нему двойным кликом мышки.
Как найти серийный номер на корпусе жесткого диска
Если компьютер не работает, то описанные выше способы вам не помогут. В этом случае серийный номер жесткого диска можно посмотреть непосредственно на самом диске.

На верхней стороне накопителя всегда есть наклейка с подробной технической информацией. Среди прочего здесь будет указан и серийный номер устройства.
Как посмотреть серийный номер жесткого диска (флешки, SSD) в Windows
Хотите узнать модель или серийный номер вашего жесткого диска? Благодаря диспетчеру устройств и командной строке в Windows 10 эти сведения можно найти быстро и легко. Мы покажем вам, как это сделать.
Модель жесткого диска и серийный номер
В некоторых случаях, например при возникновении проблем с гарантией, вам может потребоваться знать точные характеристики вашего жесткого диска. У жестких дисков есть модель, которая одинакова для всех жестких дисков этой модели и описывает, что это за жесткий диск.
Помимо модели, жесткие диски и почти все компоненты компьютера также имеют серийный номер. Серийный номер уникален и служит идентификатором вашего оборудования.
Связанный: Как узнать, какая у вас материнская плата Если вам понадобится модель вашего диска и серийный номер, один из простых способов — проверить коробку продукта и найти там нужную информацию. Однако, если у вас есть ноутбук или готовый ПК, или вы просто не хотите устанавливать этот флажок, вы также можете получить доступ к этой информации на своем компьютере.
Найдите модель вашего жесткого диска в диспетчере устройств
Диспетчер устройств дает вам сводную информацию обо всех устройствах, установленных на вашем компьютере. Он также позволяет вам проверить их функции и драйверы. Вы можете проверить модель жесткого диска с помощью диспетчера устройств следующим образом:
-
Зайдите в проводник.
-
Щелкните правой кнопкой мыши на этом компьютере.
-
В меню выберите «Управление». Откроется окно «Управление компьютером».
-
В разделе «Управление компьютером» в разделе «Системные инструменты» щелкните «Диспетчер устройств».
-
В списке устройств щелкните Дисковые устройства.
-
Теперь вы можете увидеть жесткие диски, установленные на вашем компьютере, а также их модели.
Диспетчер устройств предлагает ценную информацию, хотя он не включает серийный номер жесткого диска. Однако командная строка может предоставить вам эту информацию.
Связанный: Как восстановить мертвый жесткий диск для восстановления данных
Найдите серийный номер жесткого диска с помощью командной строки
Команды WMI и WMIC предоставляют доступ из командной строки к инструментарию управления Windows и позволяют просматривать подробную информацию о вашем оборудовании и программном обеспечении. Мы собираемся использовать WMIC, чтобы получить модель и серийный номер ваших жестких дисков:
-
Откройте меню «Пуск» и найдите «Командная строка».
-
Запустить командную строку.
-
В командной строке введите следующую команду и нажмите Enter: wmic diskdrive get model, serialnumber Эта команда сначала использует WMIC, а затем касается дисков, чтобы получить их модели и серийные номера.
-
Командная строка вернет модели и серийные номера ваших жестких дисков.
Узнав номер модели жесткого диска, вы можете найти его в Google, чтобы узнать о нем больше. В качестве альтернативы вы также можете использовать такие базы данных, как Страж жесткого диска чтобы получить дополнительную информацию о вашем жестком диске.
Знай свой жесткий диск
Модель и серийный номер вашего жесткого диска могут внезапно стать важной информацией, если вы попытаетесь зарегистрировать его для получения гарантии. Также приятно знать, с каким оборудованием вы работаете. Если вы сомневаетесь, что ваш жесткий диск может выйти из строя, вам следует проверить его на наличие определенных симптомов, чтобы быть уверенным.
