
Практически на всех современных Android смартфонах по умолчанию установлена экранная клавиатура Gboard. Это полностью настраиваемое приложение, которое позволяет не только набирать текст, но и отправлять эмодзи, GIF-изображения, осуществлять поиск в Google.
Через настройки телефона вы можете изменить способ ввода, выбрать язык по умолчанию, включить или отключить эффекты (виброотдача, звук), а также отрегулировать ряд других параметров. Далее мы подробно расскажем, как настроить клавиатуру на Андроиде.
Содержание
- 1 Как настроить виртуальную клавиатуру
- 2 Как быстро сменить раскладку и способ ввода
- 3 Как настроить Bluetooth клавиатуру
Как настроить виртуальную клавиатуру
Любая установленная на смартфоне или планшете клавиатура настраивается через меню «Язык и ввод». В нашей инструкции мы будем работать с приложением Gboard. Как настроить клавиатуру:
Шаг 1. Перейдите в меню «Настройки» и в разделе «Личные данные» выберите пункт «Язык и ввод».

Шаг 2. В разделе «Клавиатура и способы ввода» нажмите на пункт «Виртуальная клавиатура». Здесь отобразится список используемых приложений для ввода текста. Если вы хотите включить стороннюю клавиатуру, то нажмите на пункт «Управление клавиатурами» и активируйте нужную. Подробнее об этом вы можете почитать в нашем руководстве как поменять клавиатуру на Андроиде.

Шаг 3. Выберите из списка Gboard, чтобы просмотреть список доступных параметров. Здесь вы можете изменить язык ввода, включить или отключить исправление текста, выбрать тему.

Шаг 4. Если вы не знаете как отключить звук клавиатуры на Андроиде, то нажмите на пункт «Настройки». Здесь тапните на строку «Звук при нажатии клавиш», чтобы передвинуть ползунок в состояние «Выключено».

Шаг 4. Передвиньте ползунок «Вибрация при нажатии клавиш» в состояние «Выключено», чтобы отключить виброотклик. При необходимости измените на этой странице другие параметры.

Теперь вы знаете, как отключить виброотклик, звук и настроить другие параметры для экранной клавиатуры.
Как быстро сменить раскладку и способ ввода
Изменять параметры ввода можно не только через меню «Настройки», но и в любом другом приложении. Инструкция:
Шаг 1. Запустите любое приложение для ввода текста (например, какой-нибудь мессенджер) и тапните в поле для ввода сообщения, чтобы вызвать клавиатуру. Нажмите на значок в виде шестеренки, чтобы быстро перейти в меню «Настройки». Это удобно, если вы хотите отключить исправление слов или изменить способ ввода текста.

Шаг 2. Нажмите и удерживайте на клавиатуре «Пробел», чтобы изменить раскладку или языковые настройки.

При необходимости вы можете менять способ ввода текста в любое время. Для этого достаточно запустить какой-нибудь мессенджер и перейти в настройки. Это удобно, если вы используете разные виртуальные клавиатуры.
Как настроить Bluetooth клавиатуру
На любом современном смартфоне или планшете можно набирать текст не только через виртуальную, но и физическую беспроводную клавиатуру. Подробнее о них вы можете прочитать в нашей подборке лучших Bluetooth клавиатур для Android. Как настроить Bluetooth клавиатуру:
Шаг 1. Подключите устройство к смартфону и перейдите в меню «Настройки». Здесь выберите пункт «Язык и ввод».

Шаг 2. В разделе «Клавиатуры и способы ввода» выберите «Физическая клавиатура».

Шаг 3. Если при наборе текста вы хотите включить клавиатуру на экране, то передвиньте ползунок «Виртуальная клавиатура» в состояние «Включено».

Шаг 4. Нажмите пункт «Быстрые клавиши», чтобы настроить на физической клавиатуры кнопки для быстрого доступа. Например, смену языка, запуск приложений.

На этом настройка клавиатуры заканчивается. При необходимости вы в любое время можете изменить клавиши для быстрого доступа или другие параметры. Кроме того, если ваша Bluetooth клавиатура работает только с «родным» приложением, то не забудьте его установить.
Читайте также
Перейдите в настройки вашего устройства. Нажмите на Общее управление. Нажмите на Язык и ввод. Нажмите на Физическую клавиатуру.
Сделать это:
- Откройте меню «Настройки» вашего устройства. Теперь найдите «Языки и ввод» (в зависимости от вашей модели это может быть немного по-другому).
- Выберите «Физическая клавиатура».
- Найдите свою модель клавиатуры и нажмите «Клавиатура Microsoft SwiftKey».
- Выберите макет, с помощью которого ваша физическая клавиатура будет печатать.
Как включить физическую клавиатуру?
Выберите «Настройки»> «Легкость доступа»> «Клавиатура» или просто нажмите клавишу Windows и начните вводить «клавиатура» и нажмите клавишу ВВОД, когда увидите на экране ярлык в результатах поиска. Первый переключатель вверху будет переключать экранную клавиатуру.
Что такое физическая клавиатура на Android?
Клавиатура для электронного устройства, использующего клавиши, может быть физически подавлен. … Смартфоны также могут иметь физические клавиатуры, такие как почтенные модели BlackBerry. Контраст с виртуальной клавиатурой.
Как изменить раскладку физической клавиатуры?
5 ответы
- Перейдите в Настройки -> Язык и ввод -> Физическая клавиатура.
- Затем нажмите на клавиатуре, и появится диалоговое окно для выбора раскладки клавиатуры.
- Выберите нужные макеты (обратите внимание, что вам нужно выбрать два или более, чтобы иметь возможность переключаться), а затем нажмите назад.
Как включить бортовую клавиатуру?
Чтобы открыть экранную клавиатуру
Зайдите в Пуск, затем выберите «Настройки»> «Легкость доступа»> «Клавиатура».и включите переключатель в разделе «Использование экранной клавиатуры».
Почему моя физическая клавиатура не подключена?
я бы пошел в настройки> язык и клавиатура… И проверьте настройки клавиатуры… посмотрите, включены ли «горячие клавиши»… Также попробуйте убрать «выученные слова»… это обычно помогает при любой проблеме с клавиатурой ОС… если нет, то получите Очиститель в 1 клик с Маркета … его бесплатно … скачать … установить … запустить …
Почему не работает клавиатура?
Иногда аккумулятор может вызывать проблемы с клавиатурой, особенно если он перегревается. Также есть шанс клавиатура была повреждена или отключен от материнской платы. В этих двух случаях вам придется открыть ноутбук и подключить клавиатуру или заменить ее, если она неисправна.
Как мне снова включить клавиатуру?
Чтобы добавить его обратно:
- На телефоне или планшете Android откройте приложение «Настройки».
- Коснитесь Системные языки и ввод.
- Коснитесь Виртуальная клавиатура Управление клавиатурами.
- Включите Gboard.
Что подразумевается под физической клавиатурой?
Для проводных клавиатур
Вы можете сделать это с помощью функции USB OTG вашего смартфона Android. … Смартфон отключит экранную клавиатуру, и вы сможете использовать физическую клавиатуру для всех текстовых полей во всех приложениях.
Как использовать физическую клавиатуру на моем телефоне?
Настройка внешней USB-клавиатуры для Android
Перейдите в настройки вашего устройства. Нажмите на Общее управление. Нажмите на Язык и ввод. Нажмите на Физическую клавиатуру.
Как изменить настройки клавиатуры?
Как сменить клавиатуру
- Откройте Настройки на вашем телефоне.
- Прокрутите вниз и нажмите Система.
- Нажмите «Языки и ввод». …
- Коснитесь Виртуальная клавиатура.
- Коснитесь Управление клавиатурами. …
- Коснитесь переключателя рядом с только что загруженной клавиатурой.
- Нажмите «ОК».
Как я могу настроить клавиатуру?
Измените внешний вид вашей клавиатуры
- На телефоне или планшете Android откройте приложение «Настройки».
- Коснитесь Системные языки и ввод.
- Коснитесь Виртуальная клавиатура Gboard.
- Нажмите Тема.
- Выберите тему. Затем нажмите «Применить».
Как узнать, какая у меня раскладка клавиатуры?
Больше информации
- Щелкните «Пуск». …
- На вкладке «Клавиатуры и язык» щелкните «Сменить клавиатуру».
- Нажмите «Добавить».
- Разверните нужный язык. …
- Разверните список «Клавиатура», установите флажок «Канадский французский» и нажмите кнопку «ОК».
- В параметрах щелкните Просмотр макета, чтобы сравнить макет с реальной клавиатурой.
Несмотря на то что клавиатура – это, пожалуй, один из самых примитивных компонентов операционной системы Android, она тоже обладает рядом настроек, которые могут серьёзно облегчить ваше с ней взаимодействие. Мало того, что для собственного удобства нужно выбрать подходящую клавиатуру, так ещё и сконфигурировать её таким образом, чтобы впредь вам было комфортно ей пользоваться. Может показаться, что это глупость. Ну вот ещё, только клавиатуру я не настраивал, — скажут некоторые. Но, поверьте, правильная настройка может не только облегчить её использование, но и сэкономить ваше время при наборе текста.

Клавиатуру для телефона нужно правильно настроить, чтобы ей было удобно пользоваться
Как проявить фотоплёнку с помощью телефона
Первое правило удобного набора текста на сенсорном экране – удобная клавиатура для Android. Несмотря на то что в Google Play просто куча сторонних клавиатур, самая лучшая всё равно у Google. Она называется Gboard. Попробуйте, если ещё не пробовали. Она очень умная и функциональная. С ней вы будете допускать намного меньше ошибок, потому что она сама исправляет опечатки, а предиктивный ввод ускоряет ввод. Но это не самое главное.
Как изменить клавиатуру по умолчанию на Android
Но мало просто скачать стороннюю клавиатуру. Нужно ещё и установить её в качестве системной. Сделать это можно в настройках:
- Запустите «Настройки» на своём Android-смартфоне;
- Откройте «Система и обновления» — «Клавиатура по умолчанию»;

Для начала нужно установить новую клавиатуру как клавиатуру по умолчанию
- Включите Gboard в качестве системной клавиатуры;
- Подтвердите изменение и выйдите из настроек.
Какие смартфоны Xiaomi получат MIUI 12.5 Enhanced
Теперь, когда вы будете вызывать клавиатуру, на экране будет появляться Gboard. При этом та клавиатура, которая была установлена по умолчанию, отключится. При желании вы можете вообще удалить её либо «Остановить» в настройках, чтобы она не вылезала с предложениями вернуть её назад.
Как включить непрерывный ввод на Андроид
После установки Gboard включите функцию непрерывного ввода. Она позволяет набирать текст свайпами по клавиатуре, не отрывая палец от экрана. Просто водишь им по клавишам, а алгоритмы сами определяют, что это должно быть за слово, и расставляют за тебя пробелы. Скорость печати увеличивается многократно:
- Откройте любой чат и вызовите клавиатуру;
- Нажмите на иконку настроек над клавишами;

Включите непрерывный ввод — это удобно
- Здесь откройте вкладку «Непрерывный ввод»;
- Включите все параметры, которые есть в окне.
Как сделать ссылку на цитату из текста в Chrome на Android
Теперь попробуйте ввести слово, просто водя пальцем по экрану от одной буквы к другой. Если получилось не то слово, клавиатура скорее всего предложит заменить его другим, которое появится над блоком клавиш. Ну, а если не предложит, просто перепишите его – клавиатура это запомнит и впредь не будет ошибаться.
Настроить длительное нажатие клавиш
Следующий шаг, который реально сделал моё использование Gboard намного приятнее, — это снижение задержки при удерживании. Наверное, вы знаете, что некоторые клавиши скрывают в себе сразу несколько символов, которые вызываются удерживанием. Так вот по умолчанию удерживать надо довольно долго – 300 мс.
Я предлагаю уменьшить задержку в три раза:
- Откройте любой чат и вызовите клавиатуру;
- Выберите «Настройки» — «Настройки»;

Длительность удерживания должна быть как можно ниже. Это сэкономит ваше время
- Откройте «Длительность долгого нажатия»;
- Установите ползунок на градации 100-150 мс.
Как обманывают в сервисных центрах при ремонте смартфона
Я рекомендую начать со 150 мс. Возможно, для вас это будет слишком быстро, а, может быть, наоборот, слишком медленно. Мне, например, нравится, когда удерживание срабатывает быстрее. Поэтому я выбрал минимальную отметку в 100 мс. После этой настройки активация скрытых символов на клавиатуре стала проходить намного быстрее, а я стал тратить меньше времени.
В это сложно поверить, но сокращение времени, которое требуется на срабатывание скрытого символа, реально делает использование клавиатуры более удобным. Я буквально заметил, как стал экономить время на подобного рода манипуляциях. Но самое главное, что клавиатура не путает, удерживаете ли вы клавишу или просто нажимаете на неё для пропечатки обычного символа. Это очень круто.
На Android доступно большое количество приложений для клавиатуры, которые можно использовать на своем телефоне.
Сначала пара заметок. В нашем примере мы покажем Вам, как переключиться на клавиатуру SwiftKey, но процесс переключения на любую другую клавиатуру такой же. Кроме того, мы используем устройство Honor 8 Lite для этого примера. Метод на Вашем Android-устройстве должен быть похожим, но с бесчисленными вариациями Android трудно сказать наверняка.
Первое, что Вам нужно, это зайти в Play Store и загрузить желаемую клавиатуру. Вы можете скачать SwiftKey Keyboard, которую мы используем здесь. После установки приложения перейдите к настройкам Вашего устройства.

В настройках Вам нужно перейти в пункт «Язык и ввод». Для некоторых телефонов он может быть скрыт в другом меню, точно так же, как у нас в разделе «Система». Если Вы не можете его найти, Вы всегда можете выполнить поиск.


Нажмите «Язык и ввод», а затем нажмите «Виртуальная клавиатура». Некоторые устройства могут отображать настройку как «Текущая клавиатура».

Нажмите «Добавить виртуальную клавиатуру», чтобы увидеть установленные на данный момент клавиатуры. Там Вы также должны увидеть только что установленное приложение для клавиатуры, но оно будет отключено. Нажмите на переключатель рядом с именем клавиатуры, чтобы включить его.


Вернитесь к настройкам «Виртуальная клавиатура».

Примечание: Использование приложения клавиатуры на смартфоне сопряжено с риском для конфиденциальности. Если Вы их используете, мы рекомендуем использовать приложения для клавиатуры от компаний, которым Вы доверяете.
Теперь, когда клавиатура установлена и включена, Вам просто нужно выбрать ее в качестве клавиатуры по умолчанию.
Следующие шаги, вероятно, будут выглядеть по-разному для каждой клавиатуры, которую Вы устанавливаете, потому что каждая клавиатура имеет свой процесс установки (а некоторые могут вообще не иметь). Общая идея все та же.
Нажмите на запись Клавиатура SwiftKey, чтобы вызвать ее установщик. На экране настройки нажмите кнопку «Выбрать Swift».
Вы увидите диалоговое окно под названием «Выберите способ ввода» с выбранной текущей клавиатурой по умолчанию (в данном примере это клавиатура Gboard). Коснитесь параметра Клавиатура Swiftkey, чтобы выбрать ее.


Технически, Вы закончили и можете начать использовать клавиатуру. Но большинство современных клавиатур предлагают некоторые варианты настройки.
Не стесняйтесь осмотреться и настроить клавиатуру. Когда Вы будете удовлетворены, просто выйдите из настроек и начните использовать новую клавиатуру.

Если Вы хотите использовать другую клавиатуру в будущем, просто повторите этот процесс. Чтобы переключиться на предварительно установленную клавиатуру, просто пропустите часть процесса установки и активации.
При активной переписке, постоянном наборе текста на смартфонах и планшетах повышаются требования к программной клавиатуре. В этом путеводителе будем изучать клавиатурные оболочки, доступные на Google Play.
Информация также будет полезна тем, кому стандартная клавиатура неудобна по многим причинам, будь то неудобное расположение клавиш или отсутствие необходимых языков, раскладок, функций.
Участники обзора:
- Smart Keyboard
- MessagEase Keyboard
- Minuum Keyboard
Также будут упомянуты:
- Hacker’s Keyboard
- MultiLing Keyboard
- Go Keyboard
- Fleksy Keyboard
Smart Keyboard
Google Play
Smart Keyboard — мультиязычная клавиатура с поддержкой тем оформления и альтернативных раскладок. Прилагательное «Smart» в названии, видимо, объясняется тем, что эта оболочка умеет автоматически исправлять опечатки, угадывает слова и работает с пользовательским словарем. Впрочем, как и многие другие участники обзора.
Для включения клавиатуры нужно зайти в системные настройки «Язык и ввод», активировать Smart Keyboard и выбрать ее в качестве метода ввода по умолчанию.
Русский присутствует в списке поддерживаемых локалей, в настройках «Язык» приложения можно отметить раскладки, доступные для переключения при вводе. Для русского языка доступны QWERTY-раскладки в 3 или 4 ряда, Т9 и фонетическая клавиатура. Соответственно, там, где есть QWERTY, предполагается и привычная раскладка для кириллицы (здесь и далее в путеводителе).

Для полноценной поддержки русского языка в Smart Keyboard, можно перейти на Google Play и загрузить соответствующий словарь. В разделе «Предугадывание текста» доступны опции, которые помогут ускорить ввод текста и уменьшить процент опечаток. К ним относятся: исправление типичных ошибок, подсказки, завершение слов и пунктуация. Отдельно стоит отметить опцию умного автодополнения — то есть в подсказках учитывается частота использования слова.
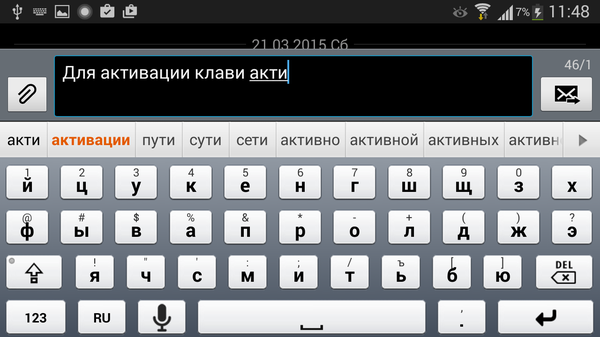
Пользовательские словари и автотекст можно импортировать/экспортировать в формате CSV. Программа умеет копировать как словари, так и пользовательские настройки в облако, синхронизировать через Facebook, Twitter, Evernote и другие веб-сервисы.
При работе с текстом, Smart Keyboard допускает множественное касание (т. е. мультитач) и жесты (свайп влево, вправо, вверх и вниз). На них можно назначить разнообразные действия: смена языка, переход в компактный режим, редактирование текста и мн. др.
Через общие настройки Smart Keyboard можно изменить стиль оформления клавиатуры. В списке присутствуют вполне узнаваемые темы: iPhone, Android, Galaxy, HTC, в различных цветовых решениях, плюс есть возможность скачать другие темы на Google Play.
На небольших экранах можно активировать полноэкранную клавиатуру. Также, для точного ввода нетрудно увеличить высоту клавиш при ландшафтном и портретном отображении. Настраиваются отдельные клавиши (стрелки), поля и ряды для каждой раскладки.
Резюме. Оболочка Smart Keyboard будет интересна в качестве замены и дополнения стандартной клавиатуры. Это своего рода универсальный вариант без «изысков», который подойдет многим пользователям.
MessagEase Keyboard
Google Play
MessagEase существенно отличается от большинства представленных на Google Play клавиатурных оболочек. Прежде всего, отсутствует традиционная раскладка QWERTY. Но, как известно, раскладка QWERTY оптимальна не всюду и не для всех. Для устройств с небольшим экраном есть смысл протестировать альтернативы.
Согласно разработчику, максимальная скорость, достигнутая при написании текста в MessagEase, составляет 82 слова в минуту, что не так и мало. Для изучения устройства клавиатуры MessagEase и дальнейшего ускорения набора, на Google Play можно скачать обучающую игру MessagEase Game. Также, после установки, будет полезно ознакомиться с обучающим руководством и заглянуть в раздел справки, где детально описываются функции приложения.
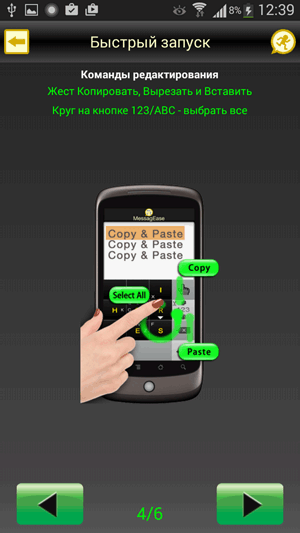
Интерфейс MessagEase представлен клавиатурой в 9 больших кнопок. Они расположены таким образом, чтобы ввод текста был интуитивным: наиболее употребляемые буквы алфавита вынесены в центр клавиш, и для их ввода достаточно коснуться центра кнопок. Другие буквы вводятся при помощи жестов (круговые движения, свайп в сторону и т. д.). Можно задействовать мультитач, рисовать фигуры в сочетании с клавишами-модификаторами. Таким образом, несложно вводить не только буквы, но и цифры, спецсимволы, использовать команды редактирования.
В MessagEase можно подключить словари для угадывания слов. В виде дополнений они доступны на Google Play, в их числе есть и русскоязычный словарь. В разделе настроек «Автопеерключатели» имеется больше настроек для текста: исправление букв на строчные, пунктуация, коррекция ошибок в словах и др.
Для быстрого ввода в MessagEase предусмотрены макросы. Правда, это не столько сценарии, сколько аббревиатуры, сокращения выражений. Они удобны при вводе часто встречающихся фрагментов текста, некоторых величин (дата, время, контакт) и одних макросов внутри других.
И, наконец, в дополнительных параметрах можно активировать режим «Турбо скорость» — синоним небрежного ввода. Используя данный метод, нужно вводить только основные символы в раскладке, опечатки MessagEase исправляет самостоятельно.
В приложении MessagEase гибко настраивается внешний вид раскладки. Через настройки можно изменить цвет и формы клавиш, шрифты, удалить ненужные символы на кнопках. Кроме того, изменяется форма и размер самой клавиатуры. Для планшетного и ландшафтного режимов доступны лево- и правосторонняя клавиатура. Переключаться между режимами можно налету — напрямую при вводе текста.
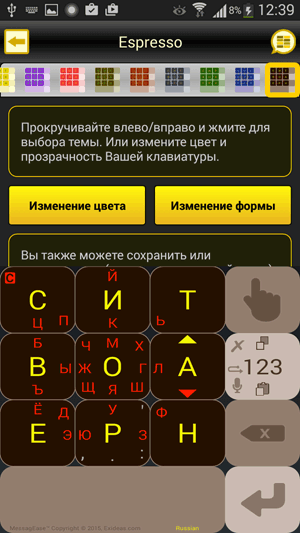
Резюме. Это экзотическое решение способно прижиться на Android, хотя требует некоторого переобучения и привыкания. В таком подходе есть и плюсы, и минусы. Безусловны достоинства MessagEase: оптимизированная и удобная раскладка, учтены многие важные моменты: настройка интерфейса, полноценная поддержка языков, жестов. В целом, все это обеспечивает быстрый и корректный ввод текста. Однако подобное привыкание может привести к обратному эффекту: придется снова переучиваться на QWERTY-раскладку.
Minuum Keyboard
Google Play
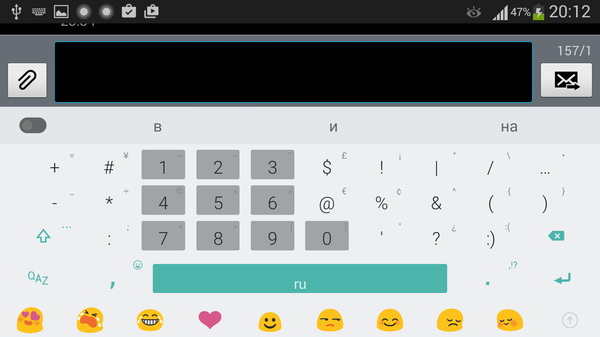
Приложение интересно хотя бы тем, что собрало через краудфандинг почти 100 тыс. долларов, при том что планировалось в 10 раз меньше. Minuum Keyboard описывается как «маленькая клавиатура для больших пальцев» — очевидно, этим и привлекательна.
Minuum Keyboard предлагает не столько альтернативную раскладку, сколько ее иное расположение — QWERTY в шахматном порядке. Это позволяет освободить экран и, в то же время, иметь под рукой полноформатный набор букв и цифр. Пользоваться такой клавиатурой удобней всего в ландшафтном отображении и на планшете: все буквы четко видно, расстояние оптимально и есть доступ к нижнему ряду символов. При нажатии на любую кнопку включается масштабирование.
При небрежном вводе (англ. sloppy typing) слова исправляются автоматически. Для демонстрации, как Minuum Keyboard справляется с исправлением опечаток, можно запустить небольшое руководство внутри программы.
Как вариант, есть полноформатная QWERTY раскладка и другие: алфавитная, QWERTZ, AZERTY, Colemak или Dvorak. В настройках оболочки можно включить бонусные панели, расширив клавиатуру различными опциями. К ним относятся: управление буфером обмена, поиск, скорость ввода, управление курсором и др.
Кроме того, можно изменить расположение клавиатуры: обычное, по левому или правому краю, плавающая клавиатура. Настраивается высота подсказок, пробела, компактной и стандартной раскладок.
Что касается правки текста, то в Minuum Keyboard таковых опций не так уж много: исправление заглавных букв, умная пунктуация, угадывание слов.
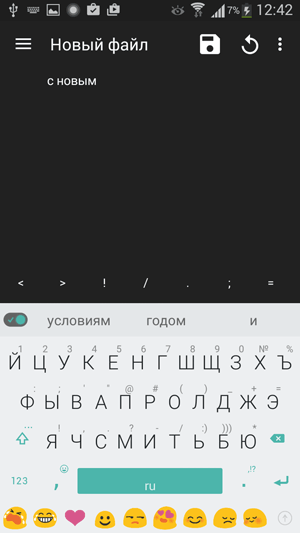
По умолчанию, в списке языков, для которых можно скачать словари, есть только немецкий, французский и итальянский. Для добавления русского языка необходимо включить интернет-доступ и дождаться появления соответствующей строки в разделе Language & layout.
Несмотря на подчеркнуто минималистичный вид, Minuum Keyboard предлагает множество тем оформления. Они делятся на плоские, мягкие, ромбовидные, естественные и прочие. Особенно любопытны темы-хамелеоны, меняющие цвет фона оболочки в зависимости от текущего приложения.
Резюме. Minuum Keyboard придется по вкусу обладателям планшетов и тем пользователям, которым важна скорость набора и возможность автоисправления опечаток. Вместе с тем, смартфонный вариант вполне подходит для комфортной работы с текстом, поскольку в Minuum можно сменить раскладку и адаптировать клавиатуру под размеры небольшого экрана.
Hacker’s Keyboard
Google Play
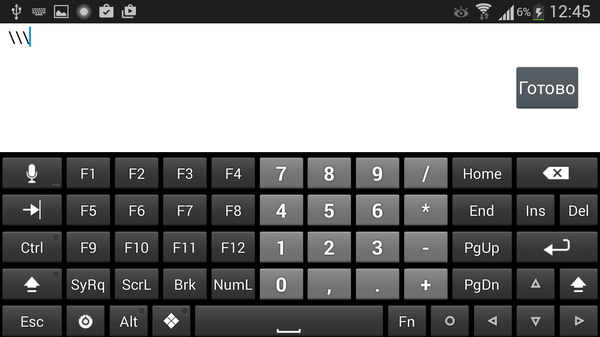
Hacker’s Keyboard — программа для тех, кому нужно сделать своеобразный «мобильный хак» вернуть стандартную ПК-клавиатуру на устройство. Почти все клавиши этой клавиатуры присутствуют (например, функциональные клавиши F1—F12) и находятся на своем месте.
Для русского языка в Hacker’s Keyboard доступны обычная и фонетическая раскладки, 4 и 5 рядов клавиш. Отдельно на Google Play доступен русскоязычный словарь. При вводе можно включить подсказки, варианты слов, автозавершение, пунктуацию.
Настроек интерфейса в клавиатуре достаточное количество: можно изменить высоту клавиатуры, количество рядов, размер текста, темы оформления. Предусмотрена настройка жестов и переназначение отдельных клавиш.
Для SSH-клиента ConnectBot в приложении имеются отдельные настройки — ПК-клавиатура, в том числе, позволяет без ограничений работать в терминале.
MultiLing Keyboard
Google Play
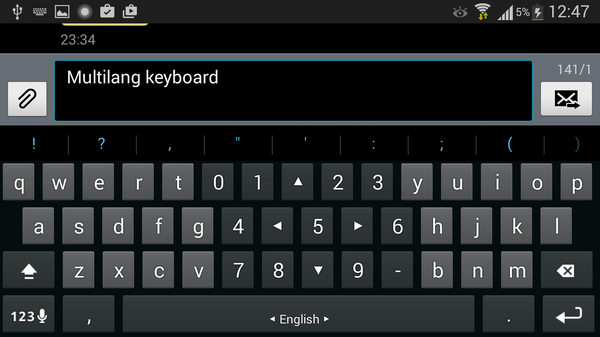
MultiLing Keyboard — легковесная мультиязычная клавиатура для Android. Русская раскладка есть, вдобавок здесь представлено большое количество алфавитных раскладок: T9, компактная, фонетическая кириллица, лево- и правосторонняя, Qwerty / Azerty / Qwertz, Дворак, Neo и прочие.
Для автодополнения необходимо скачать дополнительный словарь на сайте разработчика. Реализован процесс настройки не так удобно, как в других программах: нужно потратить несколько минут на то, чтобы найти нужный словарь, пробираясь через рекламные модули. Тем не менее, по факту все работает, поддержка русского языка реализована хорошо. Доступно автоисправление, можно использовать аббревиатуры, работают подсказки. Пользовательский словарь приложения импортируется и экспортируется.
Для быстрого ввода можно использовать жесты и аппаратные клавиши. Для определенных кнопок (пробел, точка, Shift и др.) настраивается действие при длительном нажатии на них.
Что касается визуальных настроек, можно поменять тему оформления, изменить высоту клавиш и расстояние между ними, размер шрифтов. Таким образом, MultiLing Keyboard неплохо адаптируется под любые пальцы. Здесь нужно отметить, что настройка отображения не то чтобы удобна: нет возможности быстро взглянуть на клавиатуру и протестировать ввод текста.
Кроме настройки внешнего вида, можно активировать сплит-режим: разделенные клавиатуры для альбомного или портретного отображения. Особенно удобен сплит на планшетах.
Go Keyboard
Google Play
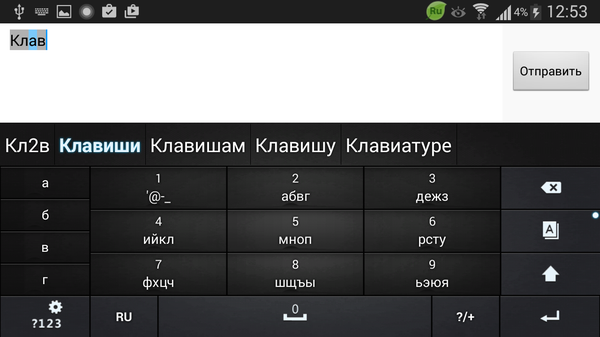
Прежде всего, Go Keyboard — это клавиатура, в которой акцент сделан на визуальном разнообразии — иконках и темах оформления. К слову, в маркете доступно более 1000 тем оформления на любой вкус и цвет. Правда, по умолчанию выбор в программе невелик, а найти среди сотен тем подходящую не так и легко. Кроме тем, в настройках можно легко изменить некоторые параметры отображения клавиатуры: высоту, размеры шрифта и проч. Отдельный раздел параметров отведен под звуки — здесь собраны не иначе как забавные варианты озвучки. В GO Keyboard имеются и расширения (плагины), формально их всего три и ничего существенного они не предлагают.
Программа интуитивна: вначале использования пользователю «за руку» показывают, как переключить ввод текста, после чего в настройках можно включить русский язык и скачать словарь для автодополнения. Русская раскладка представлена двумя вариантами — ЯШЕРТ (фонетическая раскладка) и в 4 ряда. В целом, поддержка русского языка реализована неплохо, но впечатление портит качество русской локализации: присутствуют ляпы, которые вводят в заблуждение.
По функциональной части, Go Keyboard пожалуй что не может предложить гибких настроек. Тем не менее, примечательны следующие возможности: интеллектуальный ввод, лексикон, автозаполнение, подсказки. При необходимости, можно выполнить экспорт или импорт лексикона на SD-карту, однако онлайн-синхронизации настроек и словаря в наличии нет.
Fleksy Keyboard
Google Play
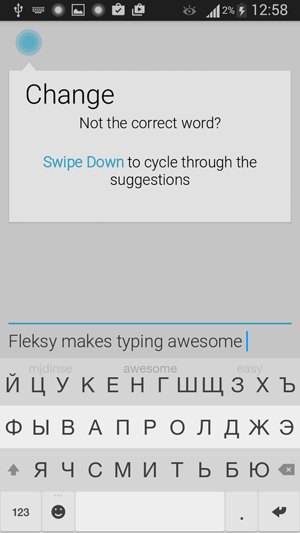
Разработчики Fleksy заявляют, что их разработка — самая быстрая мобильная клавиатура в мире.
После установки Fleksy предлагается не только включить клавиатуру и скачать словарь, но и просмотреть интерактивный урок по использованию жестов — даже ленивый проявит интерес. Приложение не обременяет пользователя множеством сочетаний и жестов для заучивания — вместо этого дается базовый набор для освоения. После чего становится понятно, что в Fleksy достаточно нескольких жестов для упрощения ввода и редактирования текста. Например: свайп вниз — исправление слова, вверх — отмена исправления, свайп влево — удаление слова, двойной пробел — умная пунктуация.
Хотя интерфейс Fleksy не локализован, русский язык при вводе поддерживается. В настройках можно включить автокоррекцию ошибок, отображение вариантов, исправление заглавных букв, изучение слов (сохранение в словарь) и импорт контактов. Других настроек во Fleksy не так и много, что еще раз указывает на минимализм.
Дизайн клавиатуры — плоский и минималистичный, можно выбрать из 30 доступных тем цветового оформления. Кроме того, настраиваются прозрачность, размер кнопок клавиатуры (3 размера), убирается пробел, что делает раскладку еще более компактной.
Fleksy поддерживает расширения, причем среди них следует отметить несколько любопытных: добавление цифрового ряда, возможность быстро спрятать клавиатуру, ярлыки, горячие клавиши и др. Однако в бесплатной версии можно задействовать не более трех слотов расширений.

Когда человек только начинает пользоваться смартфоном Xiaomi, у него нередко возникают вопросы по функциональным особенностям выбранного устройства. Перечень возникающих вопросов обширен, причем особенно часто новички спрашивают, как поменять клавиатуру на Xiaomi, а также где лучше скачать и как настроить клавиатуру Xiaomi. Вопросы действительно актуальны. Если не знать, как менять раскладку клавиатуры, то не получится даже нормально заполнить информацию о контактах или написать SMS на нужном языке. Поэтому сегодня мы расскажем, как поменять клавиатуру на телефоне Xiaomi через базовые настройки смартфона. Дополнительно рассмотрим особенности настройки клавиатуры, ответив на самые популярные тематические вопросы.
Как поменять клавиатуру на Xiaomi через настройки телефона
Далее приведенная инструкция актуальна для всех смартфонов Xiaomi. Вне зависимости от того, на каком телефоне надо поменять клавиатуру – на Xiaomi Redmi Note 8 Pro, Mi 10 Pro или на других смартфонах – алгоритм действий не меняется:
- откройте настройки телефона;
- перейдите в «Расширенные настройки»;
- выберите подраздел «Язык и ввод»;
- перейдите к меню «Способы ввода»
- нажмите на строку «Текущая клавиатура»;
- выберите подходящий вариант.
В некоторых случаях названия разделов могут незначительно отличаться. При необходимости нужное меню легко найти через встроенный поиск.
Отметим, что пользователь вправе активировать одну из предустановленных клавиатур либо скачать любой понравившийся аналог из Google Play. О популярных вариациях клавиатур расскажем в следующем разделе.

Как выбрать и где скачать клавиатуру Xiaomi
Каждая разновидность клавиатуры характеризуется определенными удобствами, поэтому выбор идеального варианта зависит исключительно от предпочтений конкретных пользователей. Далее рассмотрим наиболее востребованные виды клавиатур, представленные в Play Market.
- Swiftkey Keyboard. Хороший вариант для оперативного ввода больших объемов текста. Приложение автоматически запоминает часто используемые слова и фразы, впоследствии предлагая их быстрый ввод. Присутствует проверка правописания. Реализована поддержка всех популярных языков. В наличии около сотни вариаций оформления клавиатуры
- Клавиатура Gboard. Официальная разработка компании Google, предустановленная практически на всех смартфонах, работающих на базе Android. Преимуществами клавиатуры является поддержка нескольких способов ввода – стандартного, непрерывного, голосового и рукописного. Клавиатура поддерживает все востребованные языки мира.
- Smart Keyboard. Так называемая умная клавиатура с большим количеством шаблонов, полноценным режимом T9, голосовым набором и другими полезными опциями. Разработчик предлагает скачать клавиатуру для Xiaomi и других телефонов в двух версиях (платной и бесплатной), незначительно отличающихся функционалом.
- Fleksy. Очень быстрая и многофункциональная клавиатура. Главным плюсом разработки считается поддержка 50 языков, тысяч смайликов и множества мини-приложений, дополняющих функционал клавиатуры. Также разработчик делает акцент на то, что клавиатура не шпионит за пользователями. Впрочем, подтвердить или опровергнуть такой факт достаточно сложно.
- Cheetah Keyboard. Основными достоинствами этого приложения является красочность оформления и скорость ввода. Софт поддерживает опцию продвинутого прогнозирования, а также несколько умных функций (в том числе «Поиск» и «Ответ»). Особенностью программы является опция набора текста в 3D формате.
Если вы хотите поменять клавиатуру на телефоне Xiaomi на один из вышеописанных вариантов, то просто скачайте нужный софт из Play Market, после чего активируйте его в соответствии с инструкцией из первой части статьи.
Кстати, в магазине Google есть еще немало интересных клавиатур. Если тема интересна – загляните в маркет и найдите другие популярные решения через поиск – по запросам «клавиатура» или «keyboard». Наверняка найдете несколько интересных, но неупомянутых нами решений.

Как поменять раскладку клавиатуры на Xiaomi
Если в процессе набора сообщения (например, в SMS или при переписке в социальных сетях) по умолчанию активируется неподходящий язык, то воспользуйтесь нижеприведенной инструкцией по переключению раскладки клавиатуры на телефонах Xiaomi.
Включить на Xiaomi русскую клавиатуру (или, наоборот, английскую) можно двумя способами:
- Нажмите на клавиатуре значок глобуса (находится слева от пробела).
- Зажмите пробел на несколько секунд, а затем выберите требуемый язык.
Оба способа равнозначны и позволяют почти мгновенно поменять раскладку клавиатуры на Xiaomi и любых других телефонах на MIUI и чистой версии Android.

Как настроить клавиатуру на Xiaomi: популярные вопросы
Далее перейдем к формату «вопрос-ответ», в рамках которого рассмотрим несколько нюансов настройки клавиатуры Xiaomi Redmi, Mi и прочих телефонов упомянутого бренда.
1. Как отключить вибрацию на телефоне Xiaomi?
Достаточно зайти в настройки нужной клавиатуры и сделать неактивной опцию «Виброотклик клавиш» (в некоторых версиях «Вибрация»).
2. Как отключить T9 (автоматическое исправление)?
Нужно перейти в настройки клавиатуры, найти функцию автоисправления и переместить ползунок напротив нее влево.
3. Как удалить клавиатуру на Xiaomi?
Надо зайти в список приложений, найти требуемый софт и удалить его нажатием соответствующей кнопки.
Подробнее о том, как настроить клавиатуру на Xiaomi (на примере клавиатуры Gboard), можно узнать в представленном видеообзоре.
Решения для тех, кому не хватает хороших подсказок, гифок, красивых тем и многого другого.

1. Gboard
Официальная клавиатура от Google предустановлена во множестве смартфонов. Но если ваш — исключение, её определённо стоит попробовать.
Gboard может похвастаться кучей удобных фич. Тут есть подсказки слов и автоисправления, удобное перемещение курсора, темы, вставка гифок и смайликов, переводчик Google и голосовой набор. Разработчики постоянно добавляют новые возможности.
Что особенно приятно, клавиатура бесплатна.
2. SwiftKey
Одна из лучших клавиатур Google Play. Не зря её производителя купила Microsoft.
У SwiftKey очень простой и приятный интерфейс. Приложение умеет подсказывать слова и исправлять ошибки, поддерживает жесты и темы. Можно менять размер места, которое клавиатура занимает на экране.
SwiftKey позволяет управлять буфером обмена, предоставляет доступ к стикерам и событиям календаря. Она приспосабливается к вашему стилю ввода и показывает подробную статистику о том, насколько эффективно вы печатаете.
Настройки клавиатуры синхронизируются между вашими устройствами.
3. Fleksy
Неплохая клавиатура с автоисправлением ошибок и управлением жестами. Хотите стереть слово — проведите пальцем справа налево, вставить знак препинания — слева направо. Довольно удобно, если привыкнуть.
В настройках можно найти порядка 50 тем, от сдержанных до кричаще-ярких, и несколько расширений. Последние устанавливаются на панель над клавиатурой и используются для управления буфером обмена, смены позиции курсора, вставки шаблонов и даже быстрого запуска приложений.
Fleksy бесплатна, но некоторые темы стоят денег.
4. ai.type
Довольно популярная клавиатура с огромным количеством функций. Она подсказывает подходящие слова при вводе, исправляет ошибки и опечатки, позволяет добавлять смайлики и картинки.
Особенно занятная фича — автоматически подставляемые шаблоны переписки, которые собираются из сообщений пользователей. Иногда попадаются забавные перлы.
В ai.type можно создавать раскладки, есть встроенный магазин тем и ещё куча всего. С ходу разобраться в этом хозяйстве непросто, а любители минимализма от клавиатуры придут в ужас.
Кроме того, бесплатная версия перегружена рекламой. Но всё же ai.type стоит попробовать.
Приложение не найдено
5. GO Keyboard
Детище разработчиков небезызвестного GO Launcher. Клавиатура напоминает ai.type: то же обилие возможностей, скинов и настроек. В приложении больше 300 шрифтов, эмодзи, гифки и прочие украшения. Непрерывный ввод, управление буфером обмена и автоисправление тоже присутствуют.
GO Keyboard неплохо выглядит и довольно удобна, но раздражает просьбами приобрести премиум-версию, в которой есть дополнительные темы, анимации, создаваемые с помощью фронтальной камеры мультяшные аватары и нет рекламы.
Приложение не найдено
6. Simple Keyboard
Как и следует из названия, эта клавиатура простая. Даже слишком. У неё минималистичный дизайн в стиле Android и всего четыре темы (впрочем, пользователь может назначить ей определённый цвет).
Тут нет никаких словарей, проверки орфографии, автоисправлений и прочих наворотов — только ввод текста. Идеально для тех, кто не любит, когда клавиатура пытается быть умнее хозяина.
У Simple Keyboard открытый исходный код. А значит, её можно использовать для ввода паролей и данных кредитных карт, если вы не доверяете проприетарным клавиатурам.
Кроме того, приложение занимает очень мало места и будет работать даже на старых и маломощных смартфонах.
7. Multiling O Keyboard
Ещё одна лёгкая и быстрая клавиатура. Весит она чуть ли не меньше Simple Keyboard, но возможностей в ней заметно больше.
Multiling O Keyboard поддерживает непрерывный ввод и ввод двумя руками, жесты, настройку раскладки и кучу всего ещё. Есть калькулятор, эмодзи, управление курсором, переводчик. Вот только гифки и стикеры не завезли, но многие и без них прекрасно обходятся.
Параметры, размеры и поведение клавиатуры детально настраиваются. При необходимости можно загрузить сторонние темы, словари и расширения.
Клавиатура бесплатна и молниеносно работает даже на Android 2.1.
8. Chrooma Keyboard
Симпатичная клавиатура, внешне напоминающая Gboard, но с интересным отличием. Её тема подстраивается под цвет используемого вами приложения, и Chrooma будто становится его частью. Выглядит это довольно стильно.
Все необходимые функции присутствуют: непрерывный ввод, жесты, предугадывание слов и автоисправления. Chrooma поддерживает эмодзи и гифки. Есть режим «Инкогнито», предназначенный для ввода конфиденциальных данных.
Основные возможности клавиатуры доступны бесплатно. В премиум-версии появляется настройка расположения клавиш, режим для набора одной рукой и встроенный переводчик.
9. TouchPal
Этой клавиатуре уже почти 10 лет, и она продолжает активно обновляться. В приложении можно найти около 5 000 тем, 300 смайликов, множество стикеров и изображений.
Есть встроенный поиск, а также удобный инструмент для управления буфером обмена и точного перемещения курсора. Для любителей олдскула присутствует система набора T9.
В общем, всё бы хорошо, если бы не реклама в бесплатной версии.
Приложение не найдено
10. «Яндекс.Клавиатура»
Здесь можно найти несколько тем, непрерывный ввод, поисковую строку «Яндекса», кнопку быстрой вставки, автопостановку пробелов и знаков препинания, встроенный словарь и переводчик. Клавиатура позволяет добавлять геометки, гифки и эмодзи.
Приложение полностью бесплатно и не перегружено посторонними элементами.
Читайте также 🧐
- 8 лучших приложений для очистки Android от мусора и ненужных файлов
- 9 самых необходимых программ для Android
- 9 лучших антивирусов для Android
- 5 преимуществ альтернативных клавиатур для смартфонов
Клавиатуры Android прошли долгий путь от простого инструмента набора текста. Как собственные, так и сторонние опции поддерживают несколько языков, различные методы ввода, специальные разделы для смайликов, GIF-файлов и стикеров, а также встроенные функции перевода. Хотя родные клавиатуры мощны, вы можете смешивать вещи в зависимости от ваших потребностей. Вот как изменить клавиатуру на Android.
Подробнее: 10 лучших приложений для кастомизации Android
Какие у есть варианты клавиатур на Android?
Родные клавиатуры
Родная клавиатура на Android может отличаться в зависимости от телефона. Давайте подробнее рассмотрим две стандартные родные клавиатуры на Android.
Gboard
The app was not found in the store. 🙁
Приложение Google Gboard — это стандартная клавиатура для смартфонов Pixels, OnePlus и других. Вы также можете загрузить его как сторонний вариант из магазина Google Play на телефонах, на которых она не установлена по умолчанию.
Плата представляет собой хорошо продуманную клавиатуру с множеством вариантов ввода. Вы можете использовать голосовой, скользящий и рукописный ввод, если простое нажатие клавиш становится скучным. Вы можете быстро находить и использовать стикеры, Bitmoji, GIF-файлы и смайлики на клавиатуре. Но одна из лучших функций Gboard — это прямой доступ к Google Переводчику. Нажмите кнопку перевода в верхней панели, введите выбранный вами язык и увидите, как появится переведенный текст.
Клавиатура Samsung

Родная клавиатура Samsung очень похожа на Gboard. Вы можете использовать голосовой ввод и включить свайп для ввода текста, а Т9 переходит на новый уровень с помощью предложений стикеров. Клавиатура Samsung включает в себя больше наклеек, GIF-файлов, анимированных смайликов, возможность создавать собственные смайлики и возможность загружать дополнительные одним нажатием кнопки.
Вы также можете настроить интеллектуальный контент на клавиатуре. Что включает в себя стикеры Bitmoji, Google Переводчик, Grammarly и даже возможность добавлять ссылки на музыку Spotify и видео YouTube. Она так же многофункциональна, как и любая сторонняя клавиатура Android, поэтому вам не придется менять родную клавиатуру, если у вас телефон Samsung.
Клавиатуры сторонних производителей
В магазине Google Play доступно множество клавиатур сторонних производителей, от минималистичных до многофункциональных.
Microsoft Swiftkey
The app was not found in the store. 🙁
Многие пользователи меняют свои клавиатуры Android на Swiftkey, как только покупают телефон. Клавиатура отлично подходит для набора текста с помощью свайпа, и если вы включите необходимые разрешения, это один из лучших вариантов для интеллектуального ввода текстовых сообщений и позволяет создавать личный словарь. Вы можете использовать Swiftkey на нескольких устройствах, и приложение будет извлекать уроки от использования и шаблонов ввода, чтобы постоянно улучшать свои текстовые прогнозы.
Microsoft купила Swiftkey в 2016 году, поэтому неудивительно, что появились дополнительные интеграции. Вы можете создавать списки задач на клавиатуре, если войдете в систему с помощью учетной записи Майкрософт, и она предоставляет прямой доступ к Microsoft Translate. Как и другие клавиатуры Android, вы можете использовать смайлики, GIF-файлы и стикеры. Она также поставляется с различными темами и вариантами настройки, чтобы сделать клавиатуру особенной.
Яндекс Клавиатура
The app was not found in the store. 🙁
Клавиатура Яндекс Клавиатура намного проще, чем другие в этом списке, по крайней мере, в том, что касается настроек. Вы не можете сильно изменить внешний вид по сравнению с другими клавиатурами Android, за исключением выбора между нескольких тем.
Клавиатура Яндекс Клавиатура, лучше всего подходит для пользователей Яндекс. Да, другие клавиатуры отлично подходят для предиктивного ввода текстовых сообщений и автозамены. Но Яндекс Клавиатура также проверяет грамматику, пока вы набираете текст, в подсказках появляются подходящие эмодзи. Есть готовые наборы гифок на разные темы и удобный поиск картинок в интернете. Встроенный переводчик помогает общаться, если собеседник не понимает по-русски
Читайте также: 10 лучших приложений для планшетов Android, которые должны быть у всех владельцев планшетов
Как сменить клавиатуру на телефоне Android

Вы можете скачать сторонние клавиатуры, такие как Microsoft Swiftkey, Яндекс Клавиатура и Gboard (на телефонах, где это не опция по умолчанию) из магазина Google Play. После загрузки приложений перейдите в Настройки > Расширенные настройки > Язык и ввод > и Способ ввода и способ ввода и нажмите на текущую клавиатуру, чтобы сменить клавиатуру.
Помните, что шаги будут немного отличаться в зависимости от телефона. На телефоне Samsung под управлением Android 12 перейдите в Настройки > Общее управление > Список клавиатур и по умолчанию > Клавиатура по умолчанию, чтобы изменить ее.

Вы также можете менять клавиатуру во время набора текста. Нажмите на значок клавиатуры в левом или правом нижнем углу клавиатуры, чтобы открыть меню Выбора метода ввода. Если вы не видите этого значка, на некоторых телефонах вы можете долго нажимать клавишу пробела.
Как настроить клавиатуру Android
На Android есть много своих и сторонних клавиатур, которые предлагают много вариантов настройки. Здесь мы рассмотрим, как настроить Gboard, клавиатуру, которая изначально доступна на многих телефонах Android.

Чтобы получить доступ к настройкам клавиатуры, перейдите в Настройки > Расширенные настройки > Язык и ввод > и Способ ввода и нажмите на панель в разделе Текущая клавиатуры. Вот краткое описание некоторых настроек настройки, доступных с помощью Gboard.
Языки

Доска поддерживает 916 языков, включая множество письменностей, а также региональные и национальные диалекты. Перейдите в раздел Языки > Добавить клавиатуру в меню настроек Gboard, чтобы изменить клавиатуру Android на правильный язык. Если в языке используется другой сценарий, нажмите на его название в разделе Языки, чтобы выбрать между клавиатурой в этом сценарии или английской клавиатурой, которая автоматически изменяет вводимый текст на правильный сценарий. Однако помните, что это не функция перевода.

Вы можете изменить макет на тот, который вам больше подходит, включая QWERTY (по умолчанию), QWERTZ, AZERTY и другие. Если вы предпочитаете писать от руки, Board включает в себя клавиатуру для рукописного ввода с 97 языками. Вы увидите опцию рукописного ввода в разделе компоновки, если поддерживается ваш язык.
Настройки

Настройки включают добавление или удаление числовой строки, включая выделенную клавишу emoji, или добавление клавиши переключения языка (если у вас настроено несколько языков). Вы также можете настроить режим работы одной рукой и изменить высоту клавиатуры Android. Вы можете использовать этот раздел для настройки звуковой и тактильной обратной связи нажатием клавиши.
Темы

Темы Gboard включают в себя настройку на темную или светлую тему или выбор между несколькими цветами, пейзажными фотографиями, светлыми и темными градиентами. Вы можете загрузить сторонние темы Gboard и добавить их, нажав на значок + в разделе «Мои темы».
Исправление текста

Этот раздел посвящен тому, как упростить процесс набора текста. Вы можете включить предложения следующего слова, интеллектуальную компоновку, автокоррекцию, автоматическую ввод заглавных букв, проверку орфографии, проверку грамматики и блокировать оскорбительные слова. Вы также можете добавить или удалить полосу предложений на клавиатуре.
Смайлики, стикеры и GIF-ки

Эти настройки позволяют добавить на клавиатуру строку быстрого доступа к эмодзи и строку недавно использованных эмодзи. Вы можете настроить кнопку для клавиатуры с эмодзи и включить интеллектуальный поиск GIF-ок, смайликов и стикеров.
Другие настройки

Gboard также позволяет включать и отключать скользящий и голосовой ввод текста. Есть встроенный буфер обмена, который позволит вам быстро получить доступ к скопированному тексту. Наконец, вы можете настроить Личный словарь, чтобы автокоррекция не меняла то, что вы пытаетесь сказать.
Читайте также: Как опубликовать GIF в Instagram
Как включить и отключить подсказки Android
При наличии различных клавиатур настройка включения и выключения распознавания текста зависит от используемой клавиатуры. Мы рассмотрим включение или отключение этой функции на Gboard, Samsung Keyboard, Microsoft Swiftkey и Яндекс Клавиатура.
Gboard

Вы найдете эти настройки клавиатуры, перейдя в Настройки > Системные настройки > Клавиатура и способ ввода и нажав на Gboard в разделе Доступная клавиатура.
Откройте настройки Gboard и перейдите к исправлению текста. Включите или выключите подсказывать слова, чтобы включить или отключить подсказки на клавиатуре Андроид. Вы можете отключить опцию Показывать строку подсказок, если хотите удалить все подсказки.
Клавиатура Samsung
На телефоне Samsung включите или отключите ввод текста с предсказанием на клавиатуре, перейдя в Настройки > Общее управление > Настройки клавиатуры Samsung.
Microsoft Swiftkey
Прогнозирующий текст неотъемлемая часть работы с Swiftkey. К сожалению, вы не можете отключить панель прогнозирования в верхней части клавиатуры. Откройте настройки Swiftkey (Настройки > Системные настройки > Клавиатура и способ ввода и нажмите Swiftkey в разделе Доступная клавиатура или запустив приложение Swiftkey).

Перейдите к вводу текста и отключите опцию Быстрая вставка прогноза слова, чтобы предсказания не мешали. Вы также можете отключить автоисправление, чтобы удалить все предложения.
Яндекс Клавиатура
Перейдите в Настройки > Расширенные настройки > Язык и ввод > Управление и ввод и нажмите Яндекс Клавиатура в разделе Персонализация. Включение или выключение Запоминание ввода.

Подробнее: Как поменять клавиатуру на iPhone
