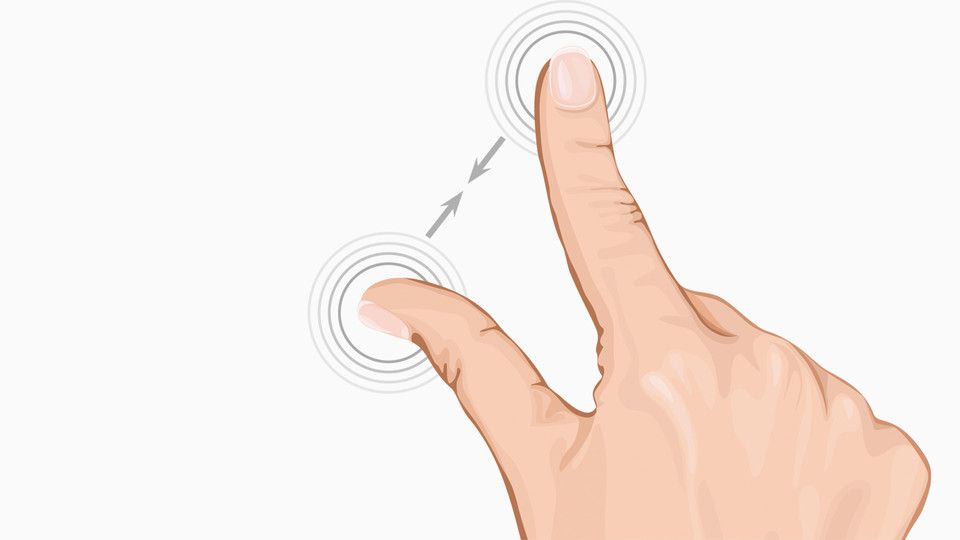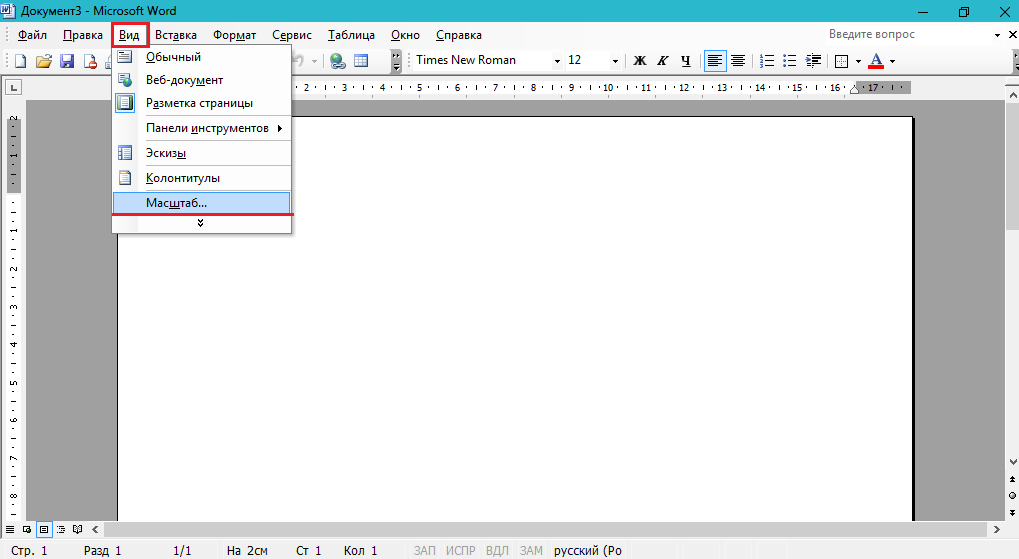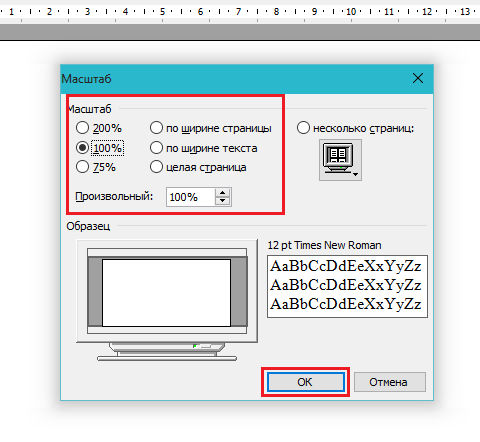Жесты для увеличения экрана
Чтобы текст на экране было легче читать, используйте масштабирование и увеличение.
Важно! Указанные ниже действия предполагают нажатие на экран.
Важно! Некоторые действия, описанные в этой статье, можно выполнить только на устройствах с Android 13 или более поздней версии. Подробнее о том, как узнать версию Android…
Содержание
Шаг 1. Включите жесты для увеличения
Шаг 2. Используйте жесты для увеличения
- Как увеличить масштаб
- Как временно увеличить масштаб
- Полезная информация об увеличении
- Как увеличить область экрана
- Как переключиться между типами увеличения
- Как использовать лупу при вводе текста
Шаг 1. Включите жесты для увеличения
- Откройте настройки устройства .
- Выберите Специальные возможности Увеличение.
- Включите Быстрый запуск увеличения.
- Чтобы изменить способ быстрого запуска, нажмите Быстрый запуск увеличения и выберите один из вариантов, указанных ниже.
- Кнопка специальных возможностей. Нажмите кнопку специальных возможностей внизу экрана .
- Удерживание кнопок регулировки громкости. Нажмите и удерживайте обе кнопки регулировки громкости.
- Тройное нажатие на экран. Быстро нажмите на экран три раза (этот жест может замедлить работу устройства).
Шаг 2. Используйте жесты для увеличения
Как увеличить масштаб экрана
- Нажмите кнопку специальных возможностей
- (если вы выбрали другое действие для быстрого запуска увеличения, выполните его).
- Коснитесь экрана в любом месте, кроме клавиатуры и панели навигации.
- Чтобы перейти к другой области экрана, проведите по нему двумя пальцами.
- Для настройки масштаба сведите два пальца вместе.
- Чтобы вернуть исходный масштаб, снова выполните действие для быстрого запуска увеличения.
Как временно увеличить масштаб экрана
- Нажмите кнопку специальных возможностей
- (если вы выбрали другое действие для быстрого запуска увеличения, выполните его).
- Коснитесь экрана в любом месте, кроме клавиатуры и панели навигации, и удерживайте палец.
- Чтобы перейти к другой области экрана, проведите по нему пальцем.
- Чтобы вернуть исходный масштаб, уберите палец.
Как увеличить область экрана
- Нажмите кнопку специальных возможностей
- Если вы выбрали другое действие для быстрого запуска увеличения, выполните его.
- Окно увеличения можно перетащить двумя пальцами.
- Для настройки масштаба сведите два пальца вместе.
- Чтобы вернуть исходный масштаб, снова выполните действие для быстрого запуска увеличения.
Как переключиться между типами увеличения
- Проведите вниз от верхнего края экрана и откройте быстрые настройки.
- Выберите Увеличение Быстрый запуск увеличения.
- Нажмите Тип увеличения Увеличение всего экрана или Увеличение области экрана.
- Переместите ползунок, чтобы настроить масштаб.
- Чтобы переключить тип увеличения, вы также можете открыть Настройки Специальные возможности Увеличение и выполнить инструкции на экране.
Совет. При увеличении всего экрана вы можете более детально настраивать размер лупы и направление прокрутки.
Как использовать лупу при вводе текста
- Проведите вниз от верхнего края экрана и откройте быстрые настройки.
- Выберите Увеличение Лупа при вводе текста.
- Чтобы включить эту функцию, вы также можете открыть Настройки Специальные возможности Увеличение и выполнить инструкции на экране.
Полезная информация об увеличении
- Доступно 8-кратное увеличение масштаба.
- Если при включенном режиме увеличения вы закроете приложение или откроете другое, масштаб автоматически вернется к исходному. Чтобы снова увеличить его, выполните действие для быстрого включения.
- Если вы выбрали тройное нажатие на экран, функции, запускаемые одним нажатием, будут выполняться с небольшой задержкой. В это время устройство определяет, является ли это нажатие частью тройного.
Как обратиться в службу поддержки
За дополнительной информацией о специальных возможностях Android обратитесь в службу поддержки проекта «Google Специальные возможности».
Если Вы не можете прочитать текст на веб-страницах, возможно, Вам придется увеличить его. К сожалению, не каждый веб-сайт позволяет это. К счастью, Вы можете заставить свой веб-браузер увеличивать шрифт на веб-сайтах, если это необходимо.
Как Chrome, так и Firefox на Android позволяют принудительно увеличивать изображение благодаря встроенным функциям специальных возможностей, включенным в оба браузера. Вы также можете использовать встроенные функции доступа Android, чтобы увеличить общий размер текста или увеличить экран.
Включить принудительное увеличение в Chrome на Android
Google Chrome является браузером по умолчанию на большинстве устройств Android. Чтобы включить принудительное масштабирование в Chrome, откройте приложение на своем устройстве Android, а затем нажмите значок меню в правом верхнем углу.
В раскрывающемся меню нажмите «Настройки».
В меню «Настройки» прокрутите вниз и коснитесь «Специальные возможности», чтобы войти в меню специальных возможностей Chrome.
Нажмите на флажок «Принудительно изменять масштаб», чтобы включить его. Вы также можете изменить ползунок «Масштабирование текста», чтобы увеличить общий размер текста на любых веб-страницах, если хотите.
С включенной опцией «Принудительно изменять масштаб» Chrome теперь позволяет увеличивать любой веб-сайт, включая те, которые ограничивают масштабирование. Чтобы увеличить масштаб, используйте жесты пальцами.
Включить принудительное увеличение Firefox на Android
Firefox — это популярный альтернативный браузер на Android, который, как и Google Chrome, также позволяет обойти ограничения масштабирования, позволяя увеличивать масштаб изображения на любой веб-странице.
Начните с открытия приложения Firefox на Вашем Android-устройстве, а затем нажмите значок меню в правом верхнем углу.
В раскрывающемся списке нажмите «Параметры», чтобы войти в меню настроек Firefox.
Здесь нажмите «Специальные возможности», чтобы получить доступ к меню специальных возможностей Firefox.
Нажмите на переключатель рядом с параметром «Всегда разрешать менять масштаб», чтобы включить его.
После включения этой функции Вы можете использовать принудительное увеличение на любом веб-сайте, который блокирует его. При включенном «Всегда разрешать менять масштаб» Firefox всегда будет игнорировать запрос на предотвращение масштабирования.
Как и в Chrome, используйте пальцы, чтобы увеличить масштаб с помощью Firefox на Android.
Включение увеличения экрана
Вы также можете включить увеличение экрана. Это позволяет Вам нажать кнопку (или трижды коснуться экрана), чтобы увеличить любое приложение, которое Вы используете, включая выбранный Вами веб-браузер.
Данная опция может иметь разное название в зависимости от производителя и версии Android устройства. В нашем примере используется Honor 8 lite под управлением Android 8 Oreo.
Для начала необходимо зайти в настройки. Для этого опустите панель уведомлений и нажмите иконку шестеренки.
Далее откройте «Управление» и «Специальные возможности».
Выберите «Жесты для увеличения».
Передвиньте переключатель в положение «Включено», чтобы включить опцию.
Инструкция по увеличению и уменьшению масштаба страницы в популярных браузерах и текстовых редакторах.
Навигация
- Как увеличить или уменьшить масштаб страницы в браузерах Google Chrome, Opera, Mozilla Firefox и Яндекс.Браузер но стационарных компьютерах и ноутбуках?
- Как увеличить или уменьшить масштаб страницы в браузерах Google Chrome, Opera, Mozilla Firefox и Яндекс.Браузер на смартфонах и планшетах?
- Как увеличить или уменьшить масштаб страницы в текстовых редакторах Microsoft Word и Exel?
- ВИДЕО: Как увеличить масштаб страницы в популярных браузерах?
Страницы браузеров по умолчанию автоматически подстраиваются под разрешение экрана на устройстве пользователя. Однако как на ноутбуках, так и на смартфонах с планшетами в браузерах существует опция увеличения масштаба одной отдельной страницы, или же всех без исключения. Данная функция крайне полезна для людей с проблемным зрением, но также она широко используется обычными пользователями и веб-дизайнерами.
В нашей статье мы рассмотрим несколько основных способов увеличения масштаба страницы в таких браузерах, как Google Chrome, Opera, Mozilla Firefox и Яндекс.Браузере на стационарных компьютерах, ноутбуках, смартфонах и планшетах, а также затронем тему увеличения масштаба в таких текстовых редакторах, как Microsoft Word и Exel.
Как увеличить или уменьшить масштаб страницы в браузерах Google Chrome, Opera, Mozilla Firefox и Яндекс.Браузер на ноутбуках, смартфонах и планшетах?
Как увеличить или уменьшить масштаб страницы в браузерах Google Chrome, Opera, Mozilla Firefox и Яндекс.Браузер но стационарных компьютерах и ноутбуках?
Опция увеличения масштаба страницы во всех браузерах активируется примерно одинаково, поэтому мы покажем Вам, как изменить масштаб, на примере Яндекс.Браузера:
- Шаг 1. В правом верхнем углу существует значок вызова настроек приложения. Если нажать на него, выскачет контекстное меню, где в пункте «Масштаб» потребуется нажать на плюс или минус, в зависимости от того, хотите ли Вы приблизить содержимое страницы или отдалить. Таким образом, Вы можете изменить масштаб текущей страницы.
Рисунок 1. Как увеличить или уменьшить масштаб страницы в браузерах Google Chrome, Opera, Mozilla Firefox и Яндекс.Браузер но стационарных компьютерах и ноутбуках?
- Шаг 2. Если же Вы хотите, чтобы все страницы браузера в будущем открывались в заданном Вами масштабе даже после перезапуска приложения, необходимо вызвать контекстное меню и выбрать пункт «Настройки».
Рисунок 2. Как увеличить или уменьшить масштаб страницы в браузерах Google Chrome, Opera, Mozilla Firefox и Яндекс.Браузер но стационарных компьютерах и ноутбуках?
- Шаг 3. Далее в самом низу окна нажать на пункт «Показать дополнительные настройки». В новой вкладке откроются дополнительные настройки браузера, где в разделе «Веб-содержимое» можно установить желаемый масштаб отображения всех страниц браузера, а так же настроить размер шрифта и его отображение (стиль). Масштаб страниц отображается в процентах и по умолчанию имеет значение 100%. Попробуйте изменить значение на 200% и Вы сразу же увидите результат.
Рисунок 3. Как увеличить или уменьшить масштаб страницы в браузерах Google Chrome, Opera, Mozilla Firefox и Яндекс.Браузер но стационарных компьютерах и ноутбуках?
- Шаг 4. Для более удобного изменения масштаба, можно воспользоваться специальными комбинациями клавиш. На клавиатуре зажмите клавишу «Ctrl» и нажмите «+» или «—» для увеличения или уменьшения масштаба текущей страницы. Кроме того, вместо плюса и минуса Вы можете использовать колёсико мыши. С зажатой кнопкой «Ctrl» крутаните колёсико вниз для отдаления содержимого страницы, или вверх для его приближения.
Рисунок 4. Как увеличить или уменьшить масштаб страницы в браузерах Google Chrome, Opera, Mozilla Firefox и Яндекс.Браузер но стационарных компьютерах и ноутбуках?
Как увеличить или уменьшить масштаб страницы в браузерах Google Chrome, Opera, Mozilla Firefox и Яндекс.Браузер на смартфонах и планшетах?
- Совсем недавно просмотр сайтов через смартфоны и планшеты был неудобен тем, что при их открытии на экране телефона отображалась только их центральная часть, а боковые были затемнены. Бывало и так, что на экране сайт отображался полностью, но требовал увеличения масштаба, т.к. на нём невозможно было прочитать текст. Особенно неудобно было пользоваться такими популярными социальными сетями, как ВКонтакте и Одноклассники.
- Сегодня же большинство сайтов оптимизированы под мобильные браузеры или имеют собственные мобильные приложения. Однако по-прежнему в некоторых случаях существует необходимость увеличения масштаба страницы на смартфонах или планшетах. Например, для того, чтобы посмотреть какую-нибудь картину в хорошем качестве в одной из выше перечисленных социальных сетей.
Рисунок 1. Как увеличить или уменьшить масштаб страницы в браузерах Google Chrome, Opera, Mozilla Firefox и Яндекс.Браузер на смартфонах и планшетах?
- В каждом мобильном браузере увеличение или уменьшение масштаба происходит совершенно одинаково. Для увеличения необходимо поставить два пальца на экран и, не отпуская развести их в разные стороны. Для уменьшения потребуется проделать то же самое действие в противоположном порядке. Поставьте два пальца на экран устройства и сведите их вместе. Для быстрого увеличения содержимого страницы быстро дважды коснитесь пальцем дисплея.
Как увеличить или уменьшить масштаб страницы в текстовых редакторах Microsoft Word и Exel?
Необходимость изменения масштаба может потребоваться и при работе с популярными текстовыми редакторами. В Microsoft Word данная опция может пригодиться для того, чтобы оценить оформление текста, а в Exel для просмотра полной таблицы. Вне зависимости от того, какую версию Microsoft Office Вы используете (Microsoft Office 2003, 2007 или 2010), изменение масштаба в них происходит совершенно одинаково:
- Шаг 1. Откройте нужный Вам текстовый редактор и в верхнем меню перейдите на вкладку «Вид». В появившемся контекстом меню выберите пункт «Масштаб».
Рисунок 1. Как увеличить или уменьшить масштаб страницы в текстовых редакторах Microsoft Word и Exel?
- Шаг 2. В открывшемся окне выберите одно из предлагаемых значений увеличения или введите собственное в процентах. Так Вы можете выбрать режим отображения целой страницы, по её ширине или по ширине текста.
Рисунок 2. Как увеличить или уменьшить масштаб страницы в текстовых редакторах Microsoft Word и Exel?
ВИДЕО: Как увеличить масштаб страницы в популярных браузерах?
-
-
September 10 2020, 21:00
- Техника
- Cancel
Как увеличить любое изображение на экране смартфона
Очень часто возникает ситуация, когда текст или изображение на экране смартфона настолько мелкие, что текст невозможно прочитать, а изображение рассмотреть.
К счастью у любого смартфона на Android есть возможность увеличить любую часть экрана, но мало кто об этом знает.
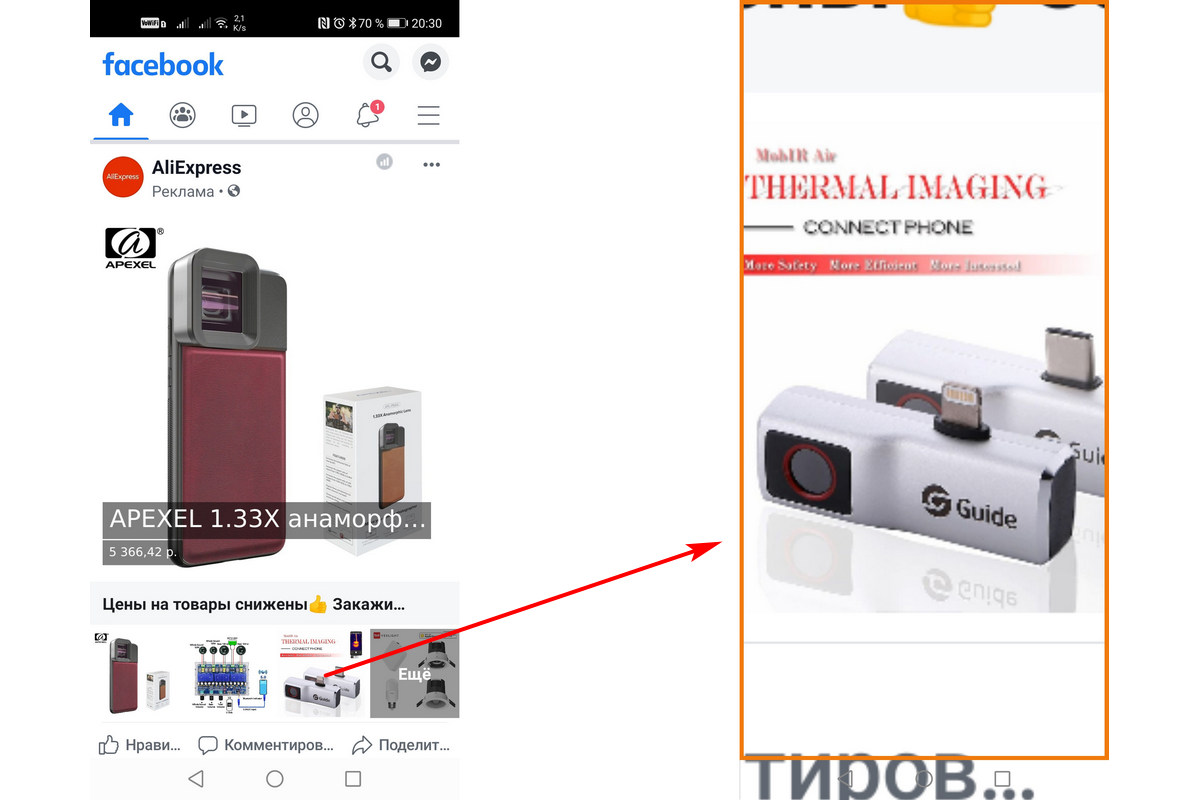
Эта функция находится в разделе «Специальные возможности» и называется «Жесты для увеличения».
После её включения, если тапнуть по экрану три раза и не отпускать палец, изображение увеличится и его можно будет двигать, перемещая палец по экрану. Как только вы отпустите палец, увеличение отключится.
Второй вариант — три раза тапнуть и отпустить палец, тогда изображение увеличится и останется увеличенным до повторных трёх тапов. Увеличенное изображение можно двигать двумя пальцами, а также менять масштаб сводя и разводя пальцы.
Чтобы включить режим увеличения, зайдите в настройки телефона, найдите там «Специальные возможности» в самом конце, там возможно будут ещё одни «Специальные возможности», там «Жесты для увеличения».

Ещё один вариант использования функции увеличения — лупа без дополнительных приложений. Просто заходите в приложение «Камера» и тапаете трижды по экрану. После этого можно смотреть с увеличением на любые предметы и без проблем читать самые мелкие надписи на этикетках товаров в магазинах,
Я совершенно случайно нашёл эту функцию уже довольно давно и пользуюсь ей постоянно, что и вам советую.
© 2020, Алексей Надёжин
Основная тема моего блога — техника в жизни человека. Я пишу обзоры, делюсь опытом, рассказываю о всяких интересных штуках. А ещё я делаю репортажи из интересных мест и рассказываю об интересных событиях.
Добавьте меня в друзья здесь. Запомните короткие адреса моего блога: Блог1.рф и Blog1rf.ru.
Второй мой проект — lamptest.ru. Я тестирую светодиодные лампы и помогаю разобраться, какие из них хорошие, а какие не очень.
Если в Яндексе мелкий шрифт, увеличить его помогут встроенные настройки браузера. Их легко менять как на смартфоне, так и на компьютере.
Как настроить шрифт в Яндекс Браузере на компьютере
Чтобы увеличить шрифт в Яндекс — на стартовой странице и сервисах компании — перейдите к настройкам браузера. Для этого нажмите на три горизонтальные полосы в правом верхнем углу.
Выберите пункт «Настройки».
Пролистайте до раздела «Сайты» — «Размер шрифта». Здесь можно выбрать, какое отображение текста вам больше подходит: средний шрифт, крупный, очень крупный и т.п. Выбрать курсив, зачеркнутый или жирный нельзя — обычно это прописывается в дизайне каждого сайта по отдельности.
Если нажать кнопку «Настройки шрифтов», откроются расширенные параметры. Здесь можно выбрать точный размер текста. Доступны стандартные регистры от 9 до 72.
При желании также настройте сами шрифты: стандартный, с засечками и без, моноширинный. Не обязательно использовать Times New Roman и Arial, если у вас установлены другие, более интересные варианты. Но помните: для отображения редких языков понадобится скачать на компьютер специфические шрифты. О том, как это сделать, мы рассказывали в отдельной статье.
Перечисленные выше настройки помогут увеличить шрифт на главной странице Яндекса и в некоторых его сервисах (Почте, Маркете). Однако на многих сторонних сайтах придется увеличивать масштаб страницы, а не менять размер шрифта. Это можно делать вручную либо применить настройки сразу для всех страниц.
Как изменить масштаб страниц в Яндекс Браузере
Это делается в том же разделе, где меняется размер шрифта. Используйте пункт «Масштаб страниц», чтобы изменить его сразу для всех сайтов.
Чтобы применить индивидуальные настройки для разных страниц, нажмите на «Настройки сайтов» и отрегулируйте масштаб для каждого сайта, который сохранен у вас в закладках.
Также менять масштаб можно вручную с помощью сочетания клавиш [Ctrl]+[-] (уменьшить) и [Ctrl]+[+] (увеличить).
Как увеличить шрифт в Яндексе на телефоне
Изменить шрифт в Яндекс Браузере на смартфоне тоже легко. Настройки мобильного приложения похожи на те, что используется в десктопной версии — только немного проще. Откройте любую вкладку, можно даже стартовую страницу Яндекса, чтобы сразу оценить результат изменения параметров.
На iPhone:
- Нажмите на три полосы в правом нижнем углу и перейдите в настройки.
- В разделе «Внешний вид» будет пункт «Размер шрифта». В мобильной версии он указан в процентах — по умолчанию стоит 100%.
На Android-смартфоне:
- Нажмите на значок в виде трех точек в правой нижней части экрана и откройте настройки.
- В разделе «Общие» выберите пункт «Масштаб и перенос текста».
- Используйте ползунок, чтобы поменять размер шрифта.
Удобно, что настройки в браузере на смартфоне также помогут увеличить шрифт в Дзене, хотя он уже не относится к сервисам Яндекса. В то же время параметры шрифта в десктопной версии браузера не влияют на размер текста на dzen.ru — на компьютере надо менять масштаб всей страницы.
Читайте также:
- Почему не открывается Яндекс Браузер на компьютере и как устранить проблему
- Как очистить кэш Яндекс Браузера на ПК и смартфоне
Что такое масштаб экрана? Это размер составляющих меню смартфона элементов. Благодаря возможности увеличивать или уменьшать их размер, можно легко подстроить экран телефона под удобный для себя вид. Такую возможность внедрили на телефонах с достаточно новой операционной системой Android 7.0. Стоит учесть, что некоторые производители андроид-смартфонов используют эту функцию достаточно давно.

Так на что оказывает влияние размер шрифта и как его изменить?
Содержание
- 1 На что масштаб оказывает влияние?
- 2 Для чего его менять?
- 3 Способы изменения масштаба
- 3.1 Простой способ
- 3.2 Способ посложнее
- 4 Заключение
- 5 Популярный смартфон Xiaomi Redmi Note 9 Pro с отличным экраном
- 5.1 КАК УВЕЛИЧИТЬ РАЗМЕР ШРИФТА НА СМАРТФОНЕ АНДРОИД (1 видео)
- 5.2 Все иллюстрации этой статьи (4 фото)
На что масштаб оказывает влияние?
Самое важное, на что влияет большой масштаб экрана – это количество информации на 1 странице. Чем больше масштаб, тем больше информации поместится на экране. Это избавит пользователя от необходимости слишком часто перелистывать страницы на смартфоне.

Маленький масштаб, наоборот, существенно снижает возможность просмотра большого числа информации на экране и создаёт определённые неудобства для человека.
Рекомендуем уменьшать масштаб людям с нарушением зрения. Если чтение информации даётся с трудом, старайтесь давать глазам отдохнуть и не перенапрягайте зрение. Часто глазам человека требуется определённый период времени, чтобы привыкнуть к новым размерам.
Вот что затронет изменение масштаба:
- Календарь, переводчик и другие приложения.
- Диалоговые окна.
- Меню настроек и СМС-приложения.
- Play Market и прочее.
А на это изменения не повлияют:
- Размер картинки и видео в игре.
- Размер клавиатуры и текстов в целом.
- Видеоплееры, фотографии в галереях и прочее.
Для чего его менять?
Совет: Если человеку сложно попадать пальцами по различным иконкам смартфона со средним масштабом экрана, можно подкорректировать размер и сделать его более комфортным.
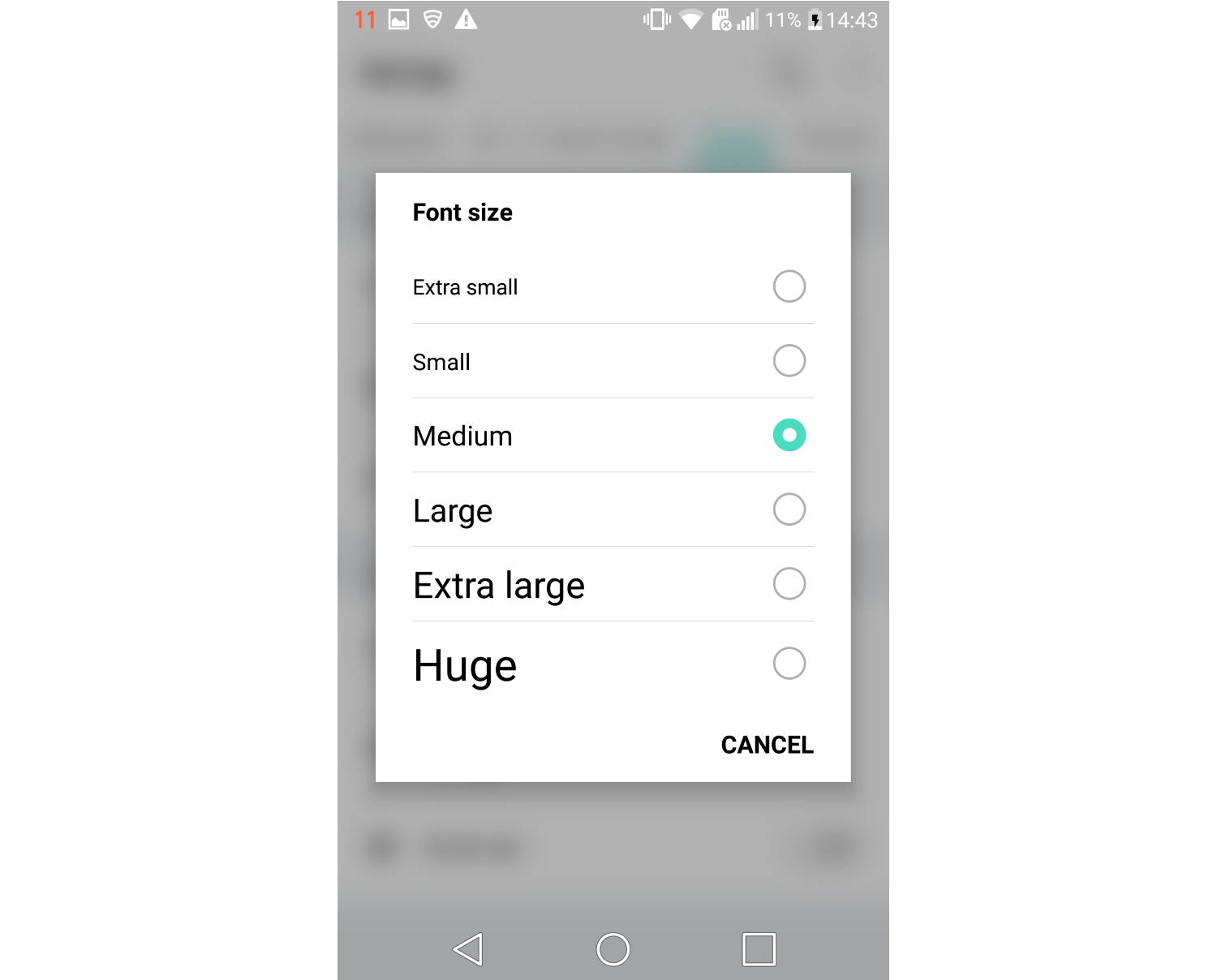
Также нередко бывает, что у пользователя мало времени, и ему нужно быстро пробежаться по какой-либо информации. Увеличение масштаба сильно поможет ему и сделает просмотр оптимально быстрым.
Способы изменения масштаба
Есть 2 способа изменить этот параметр:
Простой способ
- Перейдите в «настройки» смартфона и выберите иконку «экран».
- Далее переходите в «масштаб изображения на экране».
- Подстройте ползунок под удобные вам параметры.
Недостаток такого способа в том, что в нём предоставлено всего 4 размера:
- очень маленький;
- маленький;
- средний;
- очень крупный.

Он пользуется успехом благодаря скорости экрана и возможности смотреть за тем, как будет выглядеть экран телефона.
Способ посложнее
- Откройте режим «для разработчиков» и зайдите в «настройки».
- Нажмите на иконку «система»/ «о телефоне», зависит от версии операционной системы.
- Если нажали на раздел «система», перейдите далее в «о телефоне». Далее на экране высветится подробная информация о смартфоне.
- Нажмите на иконку «номер сборки» 5 раз, пока не получите сообщение со словами «вы стали разработчиком!»
- Перейдите по иконке «для разработчиков», она появилась в разделе «система».
- Откройте пункт «минимальная ширина», и изменяйте размеры под удобную для вас величину.
Здесь гораздо сложнее, но этот способ предоставляет пользователю возможность менять масштаб до абсолютно любых размеров, ограничений нет.
Совет: не меняйте размер экрана слишком часто, это может привести к проблемам со зрением. Выберите удобную для себя, комфортную величину.
Заключение
Изменить масштаб экрана в комфортную для пользователя сторону можно пользуясь 2 способами. Первый – очень быстрый, а второй – более качественный. Старайтесь придерживаться советов относительно размеров масштаба и старайтесь не испортить зрение слишком частыми изменениями.
Популярный смартфон Xiaomi Redmi Note 9 Pro с отличным экраном
КАК УВЕЛИЧИТЬ РАЗМЕР ШРИФТА НА СМАРТФОНЕ АНДРОИД (1 видео)
Все иллюстрации этой статьи (4 фото)