Жесты для увеличения экрана
Чтобы текст на экране было легче читать, используйте масштабирование и увеличение.
Важно! Указанные ниже действия предполагают нажатие на экран.
Важно! Некоторые действия, описанные в этой статье, можно выполнить только на устройствах с Android 13 или более поздней версии. Подробнее о том, как узнать версию Android…
Содержание
Шаг 1. Включите жесты для увеличения
Шаг 2. Используйте жесты для увеличения
- Как увеличить масштаб
- Как временно увеличить масштаб
- Полезная информация об увеличении
- Как увеличить область экрана
- Как переключиться между типами увеличения
- Как использовать лупу при вводе текста
Шаг 1. Включите жесты для увеличения
- Откройте настройки устройства .
- Выберите Специальные возможности Увеличение.
- Включите Быстрый запуск увеличения.
- Чтобы изменить способ быстрого запуска, нажмите Быстрый запуск увеличения и выберите один из вариантов, указанных ниже.
- Кнопка специальных возможностей. Нажмите кнопку специальных возможностей внизу экрана .
- Удерживание кнопок регулировки громкости. Нажмите и удерживайте обе кнопки регулировки громкости.
- Тройное нажатие на экран. Быстро нажмите на экран три раза (этот жест может замедлить работу устройства).
Шаг 2. Используйте жесты для увеличения
Как увеличить масштаб экрана
- Нажмите кнопку специальных возможностей
- (если вы выбрали другое действие для быстрого запуска увеличения, выполните его).
- Коснитесь экрана в любом месте, кроме клавиатуры и панели навигации.
- Чтобы перейти к другой области экрана, проведите по нему двумя пальцами.
- Для настройки масштаба сведите два пальца вместе.
- Чтобы вернуть исходный масштаб, снова выполните действие для быстрого запуска увеличения.
Как временно увеличить масштаб экрана
- Нажмите кнопку специальных возможностей
- (если вы выбрали другое действие для быстрого запуска увеличения, выполните его).
- Коснитесь экрана в любом месте, кроме клавиатуры и панели навигации, и удерживайте палец.
- Чтобы перейти к другой области экрана, проведите по нему пальцем.
- Чтобы вернуть исходный масштаб, уберите палец.
Как увеличить область экрана
- Нажмите кнопку специальных возможностей
- Если вы выбрали другое действие для быстрого запуска увеличения, выполните его.
- Окно увеличения можно перетащить двумя пальцами.
- Для настройки масштаба сведите два пальца вместе.
- Чтобы вернуть исходный масштаб, снова выполните действие для быстрого запуска увеличения.
Как переключиться между типами увеличения
- Проведите вниз от верхнего края экрана и откройте быстрые настройки.
- Выберите Увеличение Быстрый запуск увеличения.
- Нажмите Тип увеличения Увеличение всего экрана или Увеличение области экрана.
- Переместите ползунок, чтобы настроить масштаб.
- Чтобы переключить тип увеличения, вы также можете открыть Настройки Специальные возможности Увеличение и выполнить инструкции на экране.
Совет. При увеличении всего экрана вы можете более детально настраивать размер лупы и направление прокрутки.
Как использовать лупу при вводе текста
- Проведите вниз от верхнего края экрана и откройте быстрые настройки.
- Выберите Увеличение Лупа при вводе текста.
- Чтобы включить эту функцию, вы также можете открыть Настройки Специальные возможности Увеличение и выполнить инструкции на экране.
Полезная информация об увеличении
- Доступно 8-кратное увеличение масштаба.
- Если при включенном режиме увеличения вы закроете приложение или откроете другое, масштаб автоматически вернется к исходному. Чтобы снова увеличить его, выполните действие для быстрого включения.
- Если вы выбрали тройное нажатие на экран, функции, запускаемые одним нажатием, будут выполняться с небольшой задержкой. В это время устройство определяет, является ли это нажатие частью тройного.
Как обратиться в службу поддержки
За дополнительной информацией о специальных возможностях Android обратитесь в службу поддержки проекта «Google Специальные возможности».
Масштаб интерфейса на устройстве Андроид – это размер всех элементов меню. Благодаря возможности его настроек, можно легко отрегулировать все под максимально удобный вид. Изменять масштаб можно, начиная с версии ОС Android 7.0 Nougat. Но на устройствах некоторых производителей, имеющих свою фирменную оболочку, функция уменьшения или увеличения масштаба присутствует уже давно. Они внедрили её еще на более ранних версиях Андроид.
Зачем менять масштаб?
В первую очередь, его можно изменять для того, чтобы на экран телефона помещалось больше информации. Это особенно полезно, если вы часто проводите время в мессенджерах, социальных сетях и так далее.
Также если пользователь постоянно не попадает в нужное место на экране, то для комфортной работы необходимо отрегулировать интерфейс чтобы кнопки управления были больше. Соответственно, по ним уже будет легче попасть.
В качестве примера посмотрите на эти два скриншота. На одном масштаб маленький, а на другом большой:
На что влияет масштаб?
Как видим из вышеприведенного скриншота, в первую очередь он влияет на количество информации на экране в один кадр. То есть, чем больше масштаб, тем больше помещается на экран полезной информации от приложений. Соответственно, становится удобнее пользоваться смартфоном из-за того, что не нужно всегда пролистывать экран для получения скрытой информации. С большим масштабом на экране больше текста, больше картинок, ведь сам интерфейс занимает меньше места.
На примере скриншота отлично видно, что с большим масштабом поместилось сразу четыре линии настроек, в то время как на маленьком масштабе всего две. Таким образом, мы увеличиваем количество информации на экране и делаем работу с гаджетом более удобной, быстрой и комфортной.
Также стоит отметить, что такие настройки задевают размеры только частиц интерфейса, при этом, не трогая размер шрифта, вставленных картинок, видео, фото и так далее.
При изменении размера интерфейса меняются только те параметры, что заданы как программа, а не как графический элемент. То есть если картинка будет одного размера, то она не станет меньше либо больше с изменением масштаба, так как картинка не относится к интерфейсу, она уже считается как контент. Следственно, размер интерфейса никак не повлияет на отображение в играх, при просмотре фильмов в плеере, в галерее и так далее. Данный метод делает размер интерфейса только для полигонов системы, которые создаются в виде кода, а не графики.
Масштаб будет применен к следующим частям системы:
- Меню системных настроек;
- Приложения, не имеющие особого дизайна (некоторые мессенджеры, настройщики и так далее);
- Статус бар и шторка уведомлений;
- Приложение для звонков и СМС;
- Календарь, почта, переводчик и прочие сервисы от Google и других компаний;
- Play Market (или Google Play);
- Экран разблокировки;
- Размер диалоговых окон и иконок в лаунчере.
А вот эти элементы не будут изменяться:
- Отдаленность заставки;
- Отдаленность фоновых изображений и живых обоев;
- Странички в браузере и прочие веб-элементы;
- Игры;
- Видео и музыкальные плееры;
- Картинки в галереях;
- Интерфейс входящего и исходящего вызовов;
- Шрифт, то есть любой текст;
- Клавиатура;
- И так далее…
Первый способ
- Для начала нам нужно зайти в настройки смартфона. Для этого нажмите на шестерёнку в шторке уведомлений либо запустите ярлык настроек через лаунчер.
- Далее в настройках откройте пункт «Экран».
- В пункте «Экран» следует перейти в «Масштаб изображения на экране».
- И в этом меню переместить ползунок внизу так, чтобы интерфейс подстроился под максимально удобный вид.


В данном случае доступно лишь 4 режима:
- очень крупный;
- средний;
- маленький;
- очень маленький.
Увы, в этом методе нельзя более широко настроить масштаб интерфейса, все ограничивается лишь четырьмя пучками. Зато все очень быстро и удобно. Также при изменении масштаба есть картинка, показывающая, как будет выглядеть интерфейс в разных приложениях.
Второй способ
Более сложный, но и более гибкий. Во втором способе можно изменять размер насколько угодно, хоть до мельчайшего интерфейса, который не будет видно, хоть до очень большого, где одна кнопка будет на весь экран. Конечно, так сильно выкручивать интерфейс не стоит, но сам факт такой возможности говорит нам о полной свободе выбора через второй способ.
Для применения нужно зайти в режим «Для разработчиков». Делаем следующие шаги:
- Откройте настройки смартфона. Сделать это можно через шторку уведомлений, нажав на шестеренку вверху, либо открыв настройки через ярлык в лаунчере смартфона.
- В настройках листаем в самый низ и открываем пункт «Система» или «О телефоне» в зависимости от версии Андроида.
- В этом меню открываем «О телефоне» если вы ранее открывали «Система».
- Теперь перед нами появится список информации о смартфоне. Нам нужно найти пункт «Номер сборки» и нажать на него пять раз под ряд до тех пор, пока система не покажет уведомление «Вы стали разработчиком!».
- Вот и все. Теперь пункт «Для разработчиков», который нам так нужен, находится в «Система» либо на главной странице настроек смартфона в зависимости от версии Андроида.
- Переходим в меню «Для разработчиков» и в нем ищем пункт «Минимальная ширина». Именно этот пункт отвечает за масштаб интерфейса.





Что такое масштаб экрана? Это размер составляющих меню смартфона элементов. Благодаря возможности увеличивать или уменьшать их размер, можно легко подстроить экран телефона под удобный для себя вид. Такую возможность внедрили на телефонах с достаточно новой операционной системой Android 7.0. Стоит учесть, что некоторые производители андроид-смартфонов используют эту функцию достаточно давно.

Так на что оказывает влияние размер шрифта и как его изменить?
Содержание
- 1 На что масштаб оказывает влияние?
- 2 Для чего его менять?
- 3 Способы изменения масштаба
- 3.1 Простой способ
- 3.2 Способ посложнее
- 4 Заключение
- 5 Популярный смартфон Xiaomi Redmi Note 9 Pro с отличным экраном
- 5.1 КАК УВЕЛИЧИТЬ РАЗМЕР ШРИФТА НА СМАРТФОНЕ АНДРОИД (1 видео)
- 5.2 Все иллюстрации этой статьи (4 фото)
На что масштаб оказывает влияние?
Самое важное, на что влияет большой масштаб экрана – это количество информации на 1 странице. Чем больше масштаб, тем больше информации поместится на экране. Это избавит пользователя от необходимости слишком часто перелистывать страницы на смартфоне.

Маленький масштаб, наоборот, существенно снижает возможность просмотра большого числа информации на экране и создаёт определённые неудобства для человека.
Рекомендуем уменьшать масштаб людям с нарушением зрения. Если чтение информации даётся с трудом, старайтесь давать глазам отдохнуть и не перенапрягайте зрение. Часто глазам человека требуется определённый период времени, чтобы привыкнуть к новым размерам.
Вот что затронет изменение масштаба:
- Календарь, переводчик и другие приложения.
- Диалоговые окна.
- Меню настроек и СМС-приложения.
- Play Market и прочее.
А на это изменения не повлияют:
- Размер картинки и видео в игре.
- Размер клавиатуры и текстов в целом.
- Видеоплееры, фотографии в галереях и прочее.
Для чего его менять?
Совет: Если человеку сложно попадать пальцами по различным иконкам смартфона со средним масштабом экрана, можно подкорректировать размер и сделать его более комфортным.
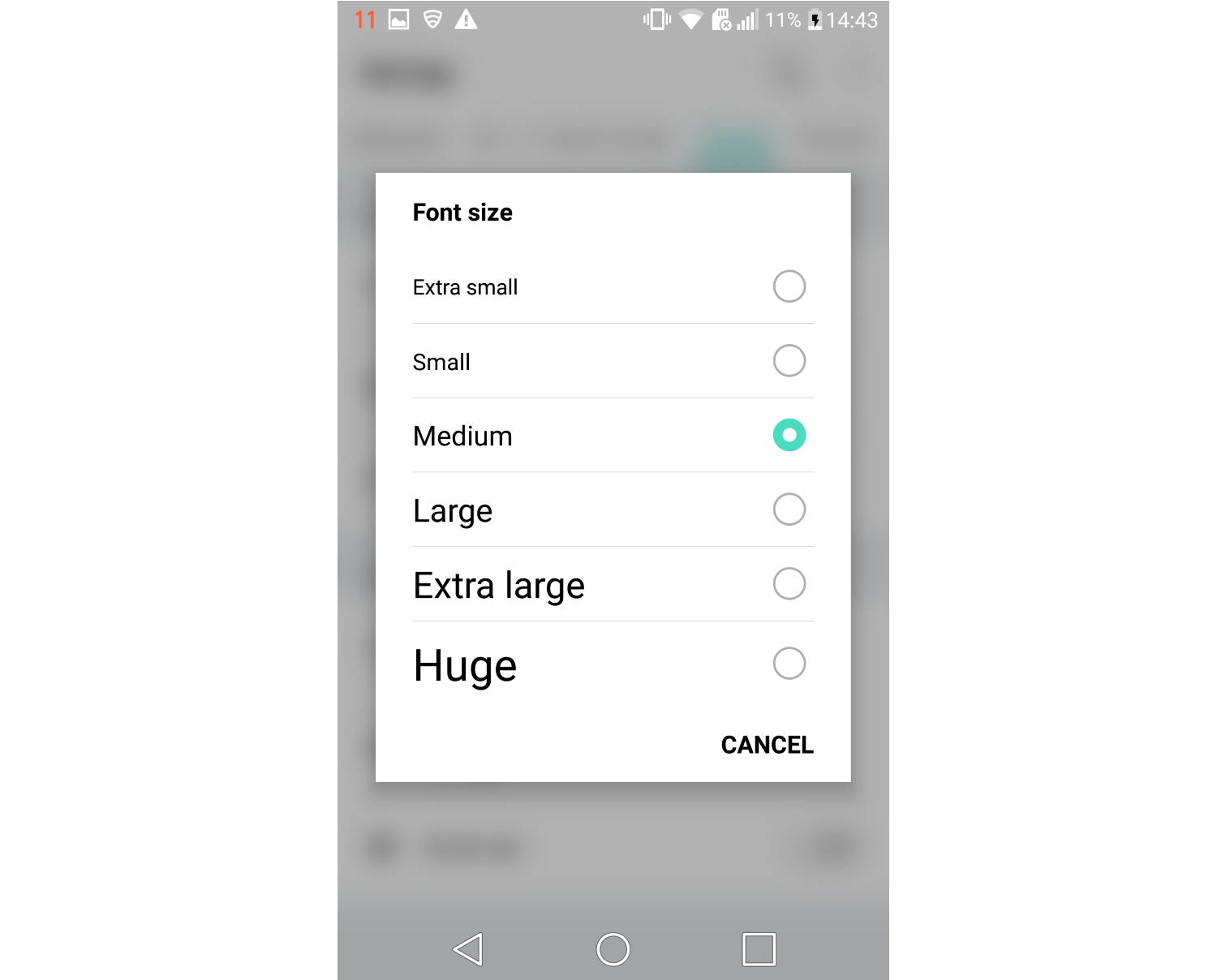
Также нередко бывает, что у пользователя мало времени, и ему нужно быстро пробежаться по какой-либо информации. Увеличение масштаба сильно поможет ему и сделает просмотр оптимально быстрым.
Способы изменения масштаба
Есть 2 способа изменить этот параметр:
Простой способ
- Перейдите в «настройки» смартфона и выберите иконку «экран».
- Далее переходите в «масштаб изображения на экране».
- Подстройте ползунок под удобные вам параметры.
Недостаток такого способа в том, что в нём предоставлено всего 4 размера:
- очень маленький;
- маленький;
- средний;
- очень крупный.

Он пользуется успехом благодаря скорости экрана и возможности смотреть за тем, как будет выглядеть экран телефона.
Способ посложнее
- Откройте режим «для разработчиков» и зайдите в «настройки».
- Нажмите на иконку «система»/ «о телефоне», зависит от версии операционной системы.
- Если нажали на раздел «система», перейдите далее в «о телефоне». Далее на экране высветится подробная информация о смартфоне.
- Нажмите на иконку «номер сборки» 5 раз, пока не получите сообщение со словами «вы стали разработчиком!»
- Перейдите по иконке «для разработчиков», она появилась в разделе «система».
- Откройте пункт «минимальная ширина», и изменяйте размеры под удобную для вас величину.
Здесь гораздо сложнее, но этот способ предоставляет пользователю возможность менять масштаб до абсолютно любых размеров, ограничений нет.
Совет: не меняйте размер экрана слишком часто, это может привести к проблемам со зрением. Выберите удобную для себя, комфортную величину.
Заключение
Изменить масштаб экрана в комфортную для пользователя сторону можно пользуясь 2 способами. Первый – очень быстрый, а второй – более качественный. Старайтесь придерживаться советов относительно размеров масштаба и старайтесь не испортить зрение слишком частыми изменениями.
Популярный смартфон Xiaomi Redmi Note 9 Pro с отличным экраном
КАК УВЕЛИЧИТЬ РАЗМЕР ШРИФТА НА СМАРТФОНЕ АНДРОИД (1 видео)
Все иллюстрации этой статьи (4 фото)
-
-
September 10 2020, 21:00
- Техника
- Cancel
Как увеличить любое изображение на экране смартфона
Очень часто возникает ситуация, когда текст или изображение на экране смартфона настолько мелкие, что текст невозможно прочитать, а изображение рассмотреть.
К счастью у любого смартфона на Android есть возможность увеличить любую часть экрана, но мало кто об этом знает.
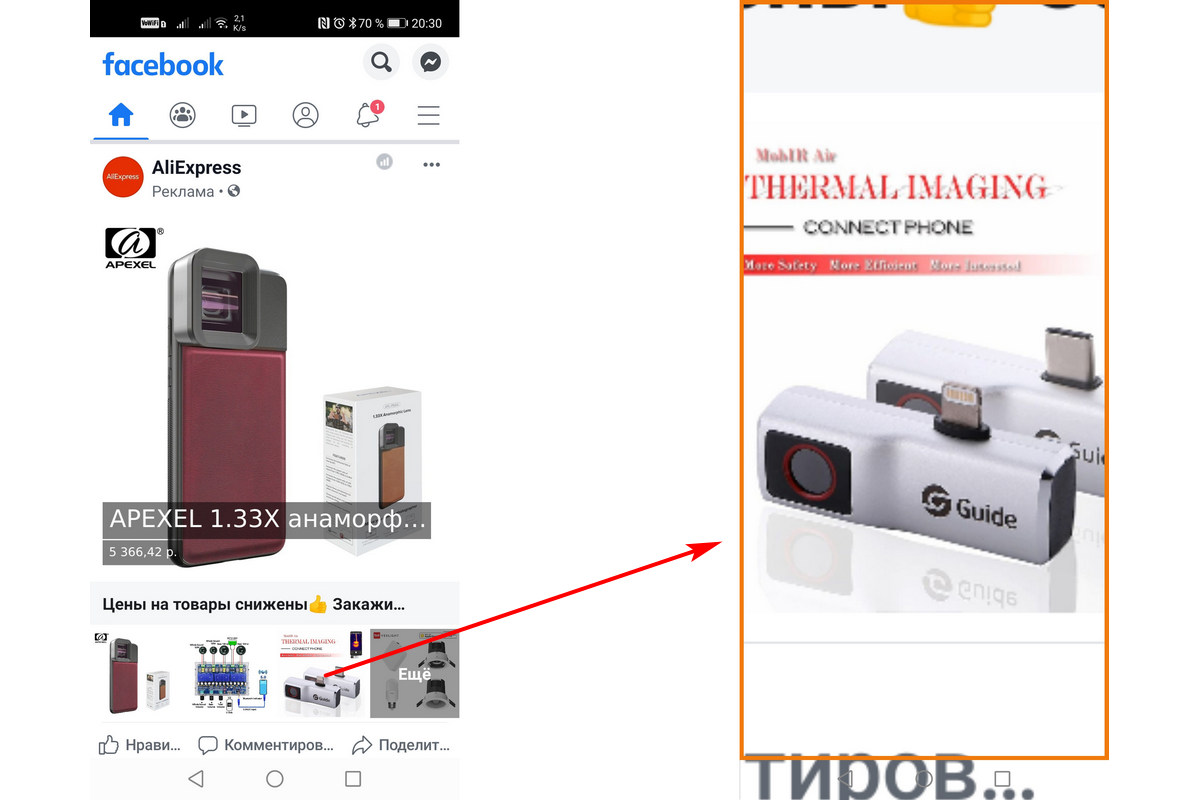
Эта функция находится в разделе «Специальные возможности» и называется «Жесты для увеличения».
После её включения, если тапнуть по экрану три раза и не отпускать палец, изображение увеличится и его можно будет двигать, перемещая палец по экрану. Как только вы отпустите палец, увеличение отключится.
Второй вариант — три раза тапнуть и отпустить палец, тогда изображение увеличится и останется увеличенным до повторных трёх тапов. Увеличенное изображение можно двигать двумя пальцами, а также менять масштаб сводя и разводя пальцы.
Чтобы включить режим увеличения, зайдите в настройки телефона, найдите там «Специальные возможности» в самом конце, там возможно будут ещё одни «Специальные возможности», там «Жесты для увеличения».

Ещё один вариант использования функции увеличения — лупа без дополнительных приложений. Просто заходите в приложение «Камера» и тапаете трижды по экрану. После этого можно смотреть с увеличением на любые предметы и без проблем читать самые мелкие надписи на этикетках товаров в магазинах,
Я совершенно случайно нашёл эту функцию уже довольно давно и пользуюсь ей постоянно, что и вам советую.
© 2020, Алексей Надёжин
Основная тема моего блога — техника в жизни человека. Я пишу обзоры, делюсь опытом, рассказываю о всяких интересных штуках. А ещё я делаю репортажи из интересных мест и рассказываю об интересных событиях.
Добавьте меня в друзья здесь. Запомните короткие адреса моего блога: Блог1.рф и Blog1rf.ru.
Второй мой проект — lamptest.ru. Я тестирую светодиодные лампы и помогаю разобраться, какие из них хорошие, а какие не очень.
 Чикена / Shutterstock.com
Чикена / Shutterstock.com
Вы можете увеличить текст и значки на телефоне, но что делать, если вы не хотите, чтобы все было огромным все время? В Android есть удобный инструмент, который позволяет увеличивать масштаб экрана в любое время.
Устройства Android включают в себя набор инструментов для специальных возможностей, о которых вы, возможно, не знали. Один из таких инструментов называется «Увеличение». Это жест / ярлык, который позволяет вам увеличивать масштаб, когда вам нужно что-то увидеть. Он есть только тогда, когда вам это нужно.
Для начала проведите один или два раза вниз — в зависимости от телефона — чтобы открыть меню быстрых настроек. Щелкните значок шестеренки, чтобы перейти к настройкам системы.
Прокрутите вниз и нажмите «Доступность».
Теперь выберите «Увеличение». На устройстве Samsung вам нужно перейти в «Улучшения видимости», прежде чем вы увидите инструмент увеличения.
Включите переключатель, чтобы активировать «Ярлык увеличения».
Здесь все будет по-разному в зависимости от вашего устройства и версии Android. В Android 12 появился видимый ярлык увеличения, который перемещается по краю экрана.
В предыдущих версиях Android есть жест двумя пальцами для вызова режимов увеличения. Просто проведите двумя пальцами снизу вверх по экрану.
На некоторых устройствах также есть меню «Тип увеличения», которое дает вам возможность выбрать как экран увеличится.
Независимо от того, есть ли у вас ярлык или жест двумя пальцами, есть ряд других жестов, которые вам нужно знать после его использования.
Допустим, вы хотите увеличить масштаб экрана и взаимодействовать с ним, пока он увеличивается:
- Запустите увеличение с помощью ярлыка или жеста.
- Коснитесь экрана.
- Проведите двумя пальцами, чтобы перемещаться по экрану.
- Сведите 2 пальца, чтобы отрегулировать масштаб.
- Используйте ярлык / жест, чтобы остановить увеличение.
В качестве альтернативы, если вы просто хотите быстро увеличить что-либо, вы можете сделать это следующим образом:
- Запустите увеличение с помощью ярлыка или жеста.
- Коснитесь и удерживайте в любом месте экрана.
- Проведите пальцем по экрану.
- Поднимите палец, чтобы остановить увеличение.
Примечание. Жест временного масштабирования работает только с типом увеличения «Полный экран».
Это отличный инструмент, о котором нужно знать, если у вас иногда возникают проблемы с отображением объектов на дисплее, но вы не хотите полностью посвятить себя гигантскому пользовательскому интерфейсу. В Android есть много отличных инструменты доступности если знаешь, где их искать.

