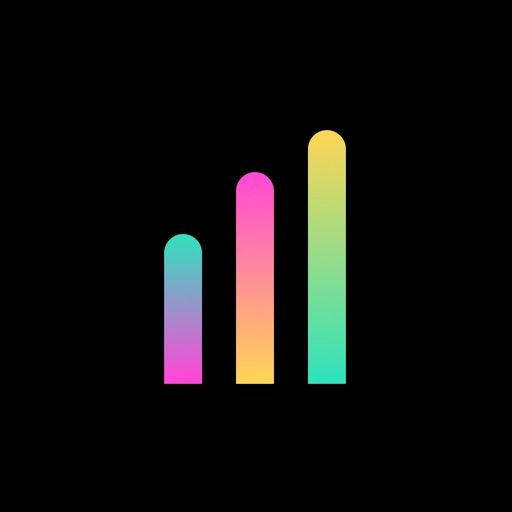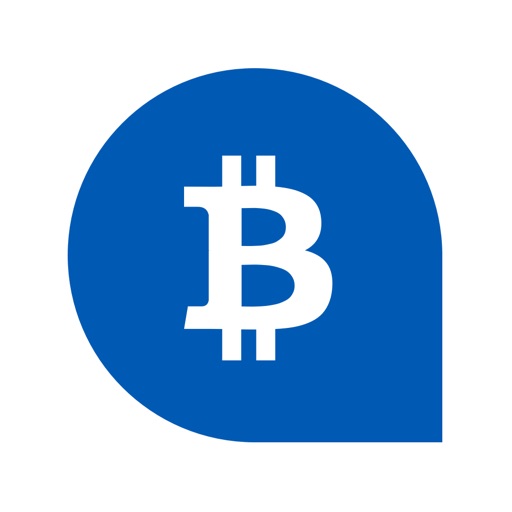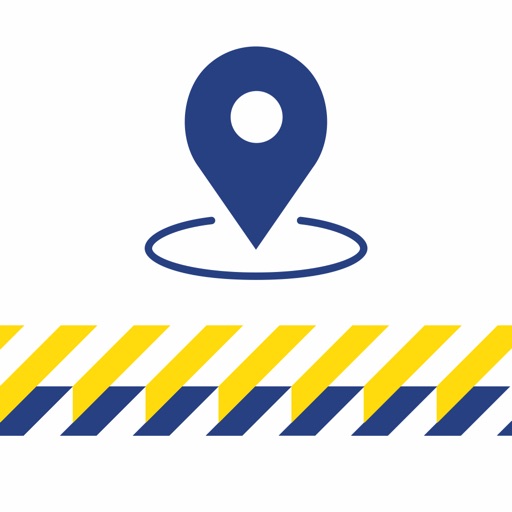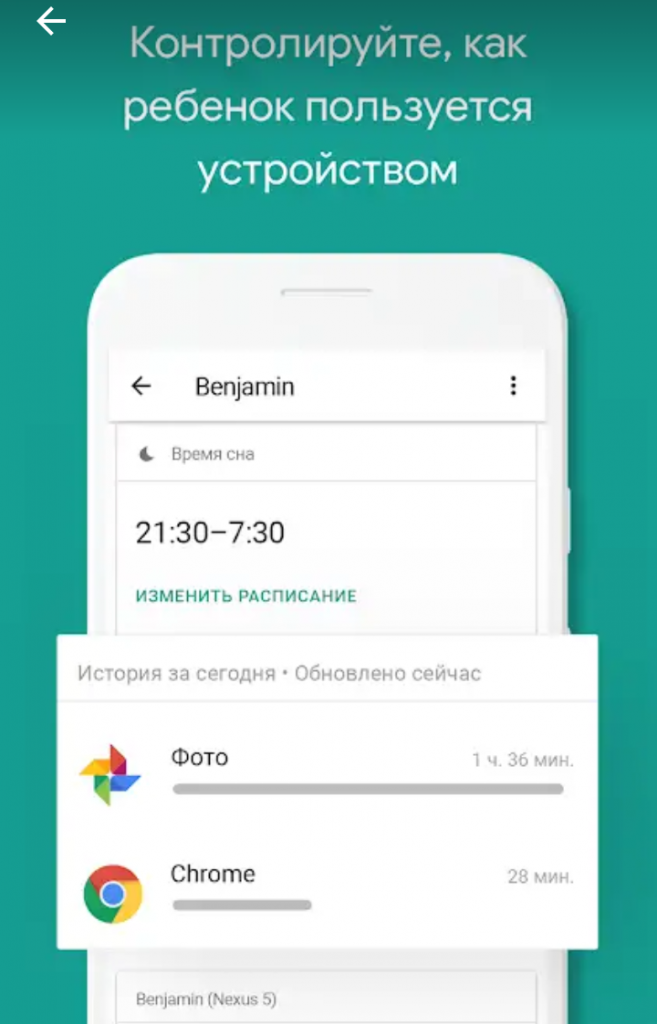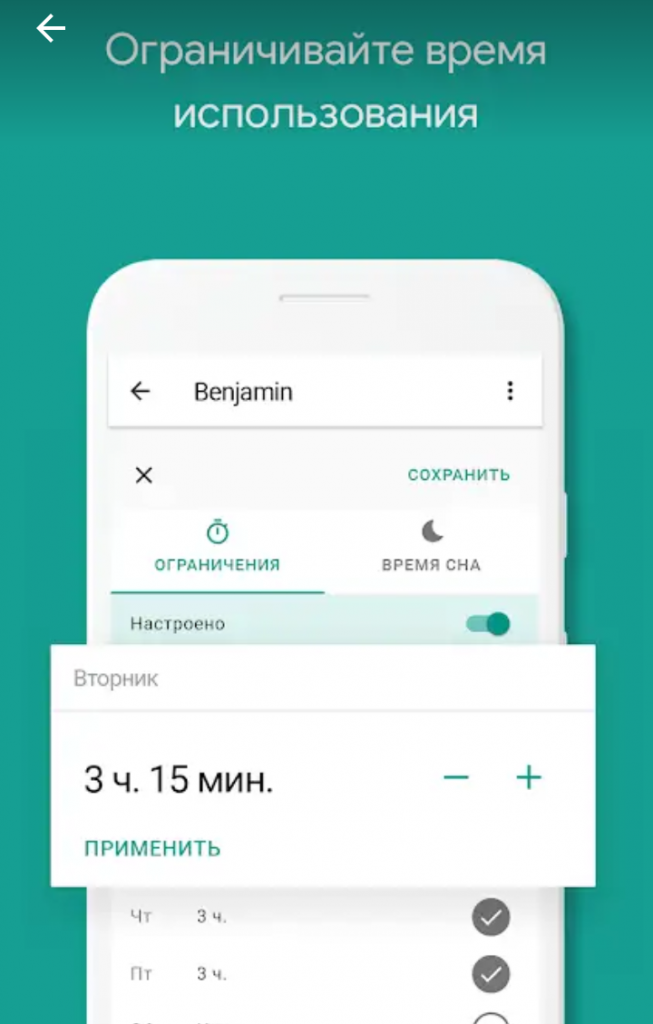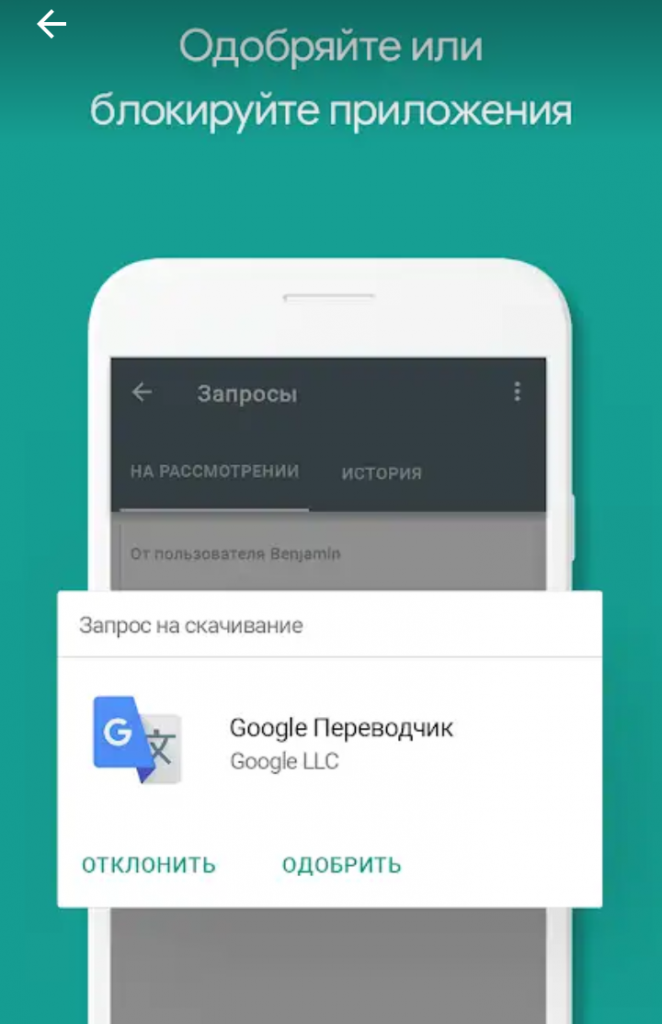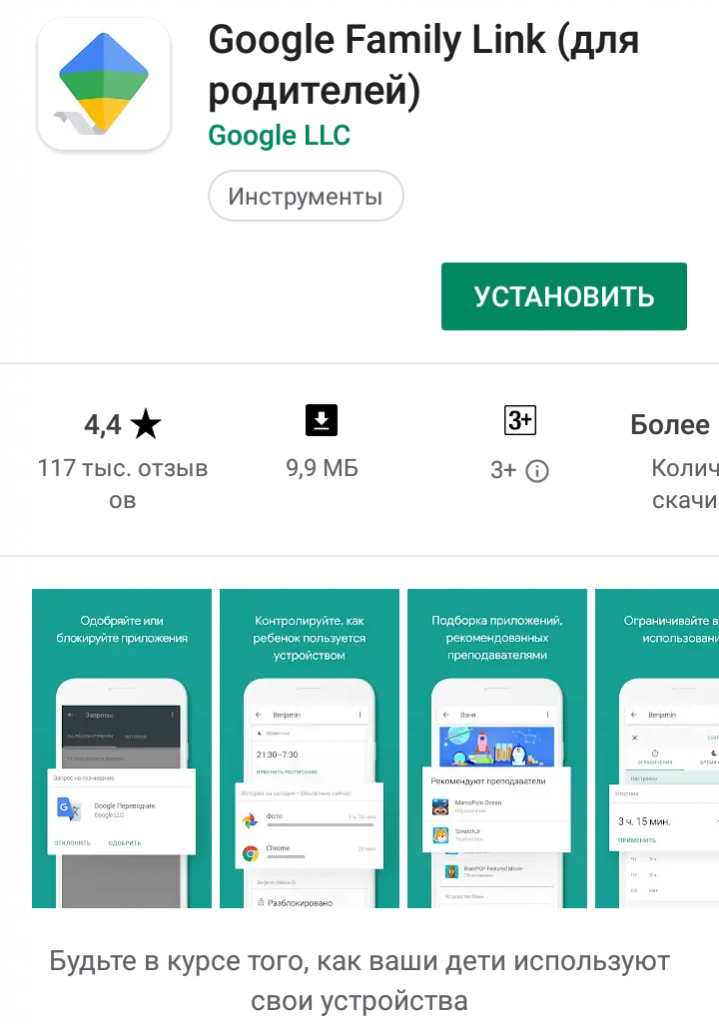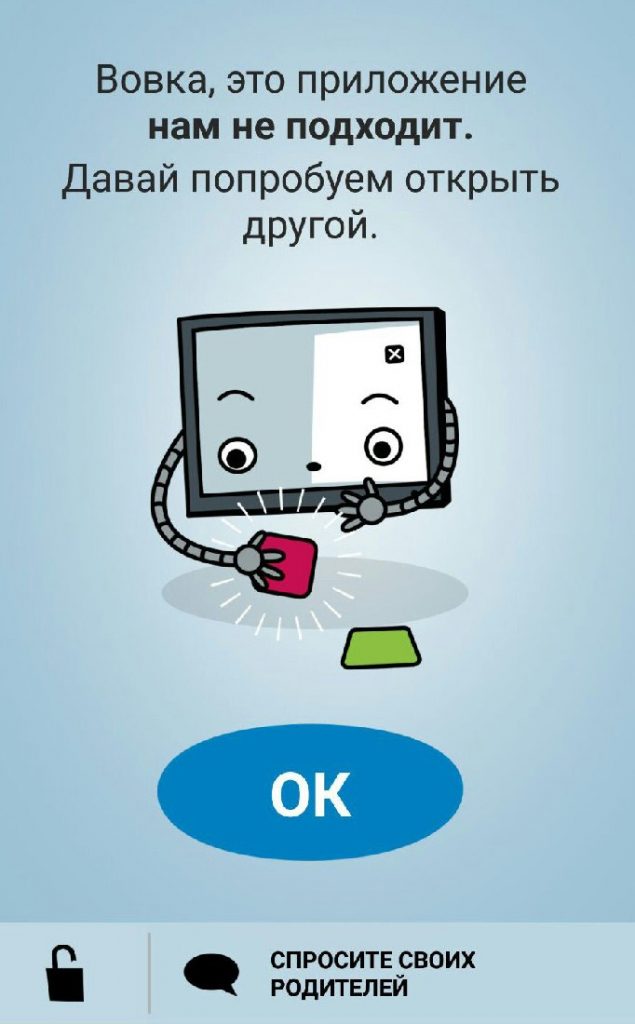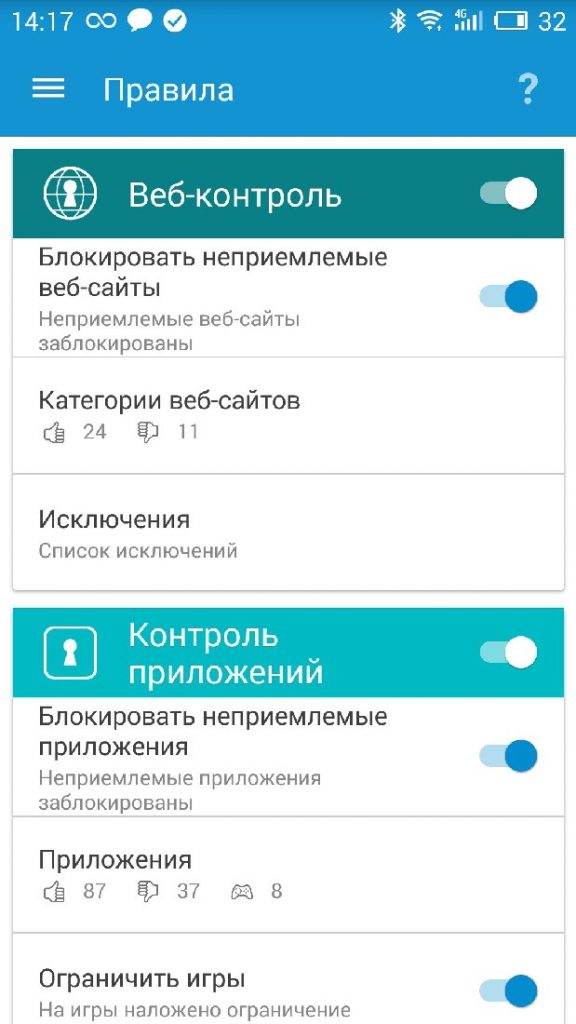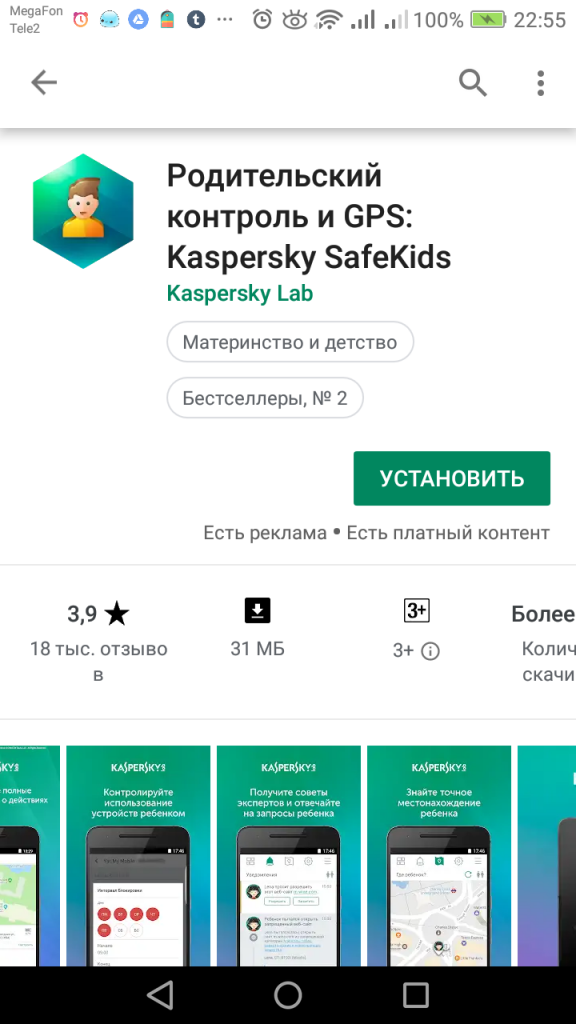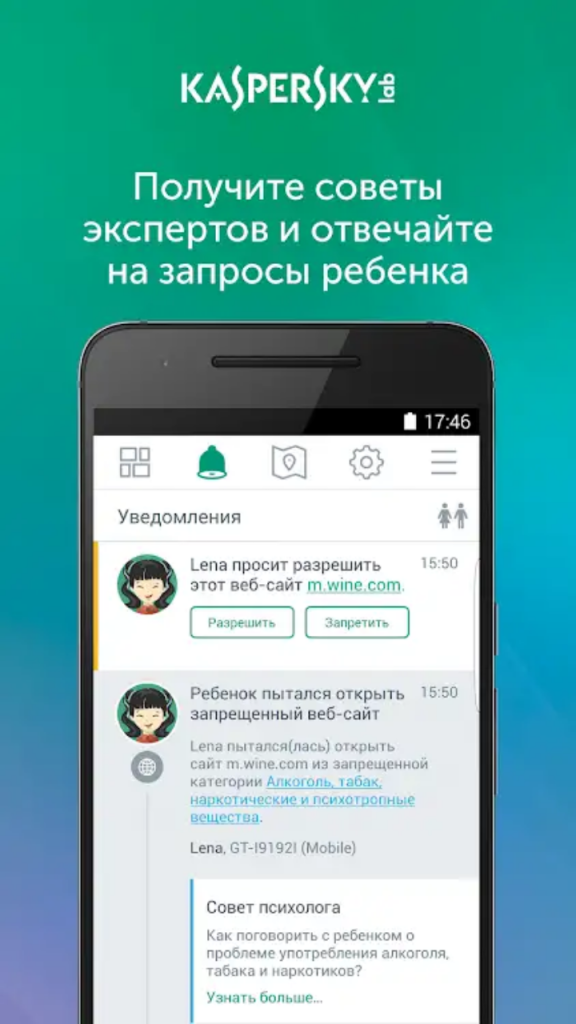Обычно родительский контроль ставят на смартфоны и планшеты детей, чтобы регулировать времяпрепровождение ребёнка в сети, исключить посещение определённых сайтов и загрузку приложений. Иногда люди по ошибке активируют подобный режим в своём смартфоне и лишаются доступа на некоторые ресурсы. Если данная мера не нужна, её можно отключить – далее вы узнаете, как это сделать.
Что такое родительский контроль
Некоторые родители хотят оградить своих детей от нежелательной информации, которую они могут получить в интернете. Для этих целей устанавливается родительский контроль. Это может быть программа или расширение, с помощью которого нежелательный контент скрывается.
Популярные ресурсы в интернете самостоятельно добавляют такой параметр, как родительский контроль. Так, чтобы ребенок не смог просматривать видео, содержащие нецензурную лексику, в Youtube, пользователь может задать соответствующий параметр в настройках.
Существуют приложения, которые могут сортировать все сайты в интернете. Так, пользователю достаточно установить программу на телефон или компьютер, а затем, создать черный список. В него следует внести все сайты, которые не рассчитаны на детский просмотр.
Как отследить местонахождение смартфона ребенка?
Для того, чтобы быть в курсе того, где в данный момент находится ребенок, существует множество приложений. Например, «Где мои дети». Для работы с программой нужно установить ее на устройствах ребенка и взрослого. После того, как приложение скачается, на телефоне родителя нужно пройти короткую регистрацию, указав адрес электронной почты, и синхронизировать свой гаджет с гаджетом ребенка.
После выполнения нескольких простых действий, взрослый всегда будет знать, где сейчас проводит время ребенок, глядя на встроенную в приложение карту. Кроме того, в программе доступны опции «прослушка», «установка зон перемещений» и «сохранение истории передвижений». Они помогают больше узнать о своем ребенке, а также ограничить круг его передвижений, чтобы он не гулял далеко от дома.
Как убрать родительский контроль на телефоне в Google Play
Родительский контроль может распространяться не только на веб-страницы интернета. Так, пользователь может установить данный параметр на приложения. С его помощью ребенок не сможет устанавливать некоторые программы с Google Play.
Магазин Google Play присутствует на всех устройствах под управлением Андроид. Поэтому его могут установить все пользователи этих смартфонов. При этом последовательность действий не будет отличаться.
Если в родительском контроле больше нет необходимости, его можно полностью убрать. Для этого следует:
- Открыть Google Play.
- Перейти в раздел «Настройки». Для этого нажать на значок трех вертикальных полос, который находится в левом верхнем углу экрана.
- Найти блок «Личное», и нажать на «Родительский контроль».
- Передвинуть ползунок параметра в значение «Выкл». Здесь отобразится окно, в котором понадобится ввести пароль. Он задавался во время включения данной функции. Наличие пароля необходимо, чтобы ребенок не смог самостоятельно убрать ограничение.
Для отключения родительского контроля в Google Play понадобится всего несколько минут. Но без знания PIN-кода отключить функцию не получится.
Как убрать родительский контроль в Play Market, можно посмотреть в данном видео
Альтернативные решения от сторонних разработчиков
YouTube For Kids
Специальное мобильное издание видеохостинга, сосредоточенное преимущественно вокруг детского развлекательного и познавательного контента. Кроме мультфильмов, документального кино и образовательных передач, отфильтрованных в соответствии с автоматическими алгоритмами, разработчики из Google предлагают родителям и сторонние преимущества:
- Настройку ограничения по времени просмотра.
- Блокировку видеороликов и отдельных каналов с нежелательным содержимым.
- Интеллектуальные рекомендации, основанные на недавней активности.
Детский браузер
Детский браузер – незатейливый, но гибко настраиваемый веб-обозреватель, ориентированный на подрастающих «почемучек» и тех, кто уже привык обращаться к Google и Яндекс ради поиска полезной информации.
В «Детском браузере» от студии «Whisper Arts» автоматически скрывается реклама, блокируются сайты, превышающие выбранный возрастной ценз. Дополнительно предусмотрена опция «ручного» контроля: родители могут добавить список разрешенных сайтов и ограничить доступ к остальным. Википедия, официальный сайт LEGO, социальные сети – составить список легко, а уж какой – зависит от поставленных задач и желаемого результата.
Kids Place
Приложение для настройки родительского контроля, предотвращающее покупку софта и развлечений в Play Market, ограничивающее доступ к интернету и блокирующее рекламу и нежелательные ссылки в поисковых системах. Как и в случае с Google Family Link предусмотрен выбор временных промежутков для взаимодействия с системой и раздел со статистикой, передаваемой родителям.
TeenTime
Мультифункциональный инструментарий, сосредоточенный преимущественно вокруг экранного времени и персональной безопасности. Разработчики из «Parental Control App» разрешают отслеживать местоположение ребенка и принимать сигналы и push-уведомления, если выбранные зоны нарушены. Еще можно собирать статистику о технике ребенка – уровень звука, заряда батареи, GPS, Wi-Fi. И недавних действиях – просмотренных сайтах, поисковых запросах и запущенных видео на YouTube.
Kaspersky SafeKids
Эффективная помощь в воспитании ребенка, выраженная не только в блокировках цифрового мира вокруг, но и в гибком контроле различных аспектов «детской жизни».
Среди представленных функций легко выделить определение местоположение и выбор безопасного периметра, блокировку определенных запросов в поисковике и на YouTube, сбор и передача информации о проведенным за приложениями временем. Сколько придется часов и минут на социальные сети и виртуальные учебники – родители могут выбирать в любой момент через специальное расписание.
Как выключить родительский контроль на телефоне в приложении YouTube
Мобильное приложение YouTube позволяет установить родительский контроль без дополнительных программ. Таким образом можно ограничить просмотр видео на смартфоне. Под данное ограничение попадают ролики, которые отмечены для просмотра 18+.
Установленный родительский контроль в приложении YouTube можно снять. При этом, здесь не нужно вводить пароль. Достаточно следовать инструкции:
- Открыть приложение YouTube на смартфоне.
- Перейти в раздел «Главная». Для этого нужно нажать на значок дома, который находится в нижнем левом углу.
- Перейти в личный аккаунт, кликнув на его логотип в правом верхнем углу экрана.
- Из списка выбрать пункт «Настройки».
- В открытом окне находится параметр «Безопасный режим». Чтобы отключить родительский контроль, необходимо передвинуть ползунок в значение «Выкл». Все изменения сохраняются автоматически.
Установить или удалить родительский контроль в приложении YouTube можно в любой момент. Однако, данный параметр не гарантирует, что весь неприемлемый контент будет заблокирован. Но к большей части у ребенка не будет доступа.
На BIOS установлен пароль
Бывает и такое. Но мы же проявим смекалку – сбросим его настройки.
Проделывайте следующее, только если компьютер не находится на гарантийном сроке обслуживания, а в случае с ноутбуком, если уверены, что сможете правильно снять заднюю крышку и установить её обратно.
Иная сторона медали: после выполнения рекомендаций BIOS не будет защищён паролем, а все его настройки собьются. Да, тут можно сказать, что ПК заглючил или ещё что-либо, но каждый день ни один родитель в подобную историю верить не будет.
- Снимаем боковую крышку системного блока или заднюю крышку ноутбука.
- Находим маленькую батарейку в форме большой таблетки (которые используются в наручных часах).
- Аккуратно изымаем её из посадочного места (гнезда) на насколько секунд.
Как удалить родительский контроль на Андроид в приложениях
Для смартфонов Андроид существуют приложения, которые позволяют контролировать все запросы в телефоне ребенка. При этом под ограничения попадают не только установленные программы, но и поисковые запросы интернета.
Операционная система Андроид предлагает встроенные возможности по контролю за смартфоном ребенка. Но они имеют ограниченный функционал. Поэтому рекомендуется устанавливать стороннее ПО, которое может распространяться бесплатно или иметь платную подписку.
В большинстве программ установить родительский контроль, так же как и снять его можно только при помощи родительского аккаунта. Или же потребуется ввести пароль, который был установлен в самом начале. Это позволяет избежать ситуации, когда ребенок самостоятельно снимает ограничение.
Kidslox
Данное приложение является платным. Для ознакомления пользователю предоставлен пробный период в 14 дней. После этого нужно будет приобрести лицензию. Программа Kidslox имеет множество функций. Здесь можно блокировать доступ к отдельным приложениям, устанавливать ограничение по использованию смартфона и блокировать его удаленно.

На выбор здесь есть три режима. Используя родительский, пользователь получает доступ ко всем приложениям без ограничения. В детском режиме можно заблокировать отдельные программы. Также, можно полностью заблокировать смартфон, это относится не только к играм, но и к доступу в интернет.
Если родительский контроль больше не нужен, его можно убрать следующим образом:
- Перейти в приложение в личный аккаунт.
- Открыть меню, а затем режим «Поддержка».
- Выбрать из списка пункт «Экстренное удаление».
- Ввести пин-код, который был установлен в самом начале.
Также, можно полностью удалить приложение с телефона, но только в режиме администратора. В данном случае Kidslox удаляется как стандартная программа.
Kaspersky Safe Kids
Приложение Kaspersky Safe Kids является одним из самых популярных. Здесь пользователь может полностью настроить работу смартфона ребенка. Сделать это можно непосредственно на самом телефоне или же удаленно. Например, перейти на официальный сайт с компьютера и задать необходимые параметры.
Контролировать все действия ребенка с телефоном можно и с помощью родительского устройства. Для этого нужно установить данное приложение.
Если же контроль больше не нужен, его можно удалить. Для этого существует два способа. В первом случае, контроль можно снять с телефона ребенка. Во втором, пользователь может сделать это через свой собственный девайс.
На телефоне ребёнка
Чтобы убрать родительский контроль на телефон ребенка, нужно:
- Открыть настройки смартфона.
- Перейти в раздел «Личные данные» и выбрать пункт «Безопасность».
- Открыть «Администрирование», команда находится в разделе «Администрирование устройств».

- На экране отобразится список, из которого следует выбрать Kaspersky Safe Kids и снять установленную галочку. После этого откроется окно самой программы, в котором следует ввести пин-код.

- Нажать на «Войти».
- Перейти в раздел настроек и снова выбрать программу из списка и отключить ее.

После этого следует удалить программу с телефона. Для этого нужно:
- Открыть настройки смартфона.
- Перейти в раздел «Приложения».
- Выбрать из списка соответствующее.

- Нажать на «Удалить», и подтвердить действия.

После этого программа, которая обеспечивает родительский контроль, будет полностью удалена со смартфона ребенка.
Удалить приложение без деактивации работы не получится.
На смартфоне родителя
Снять контроль можно и на смартфоне родителя. Для этого нужно:
- Пройти авторизацию в программе.

- Выбрать профиль, на котором необходимо снять ограничение.

- Перейти к разделу «Использование устройств» и нажать на значок настроек.

- Из списка выбрать модель смартфона, а затем перевести ползунок в значение «Выкл» на пункте «Контролировать устройство».

Чтобы изменения вступили в силу, пользователю нужно перезагрузить смартфон ребенка и подключить его к интернету. Только после этого родительский контроль будет полностью снят.
Family Link
Снять ограничение Family Link можно только со смартфона родителя. Для этого нужно следовать инструкции:
- Перейти в приложение и пройти авторизацию.
- Нажать на значок трех горизонтальных полос, который находится в левом верхнем углу, и выбрать нужный смартфон в разделе «Семейная группа».

- Кликнуть на значок трех точек в правом верхнем углу и выбрать «Информация об аккаунте».

- В нижней части окна есть команда «Удалить аккаунт», на которую нужно нажать. После этого отобразится предупреждение, с которым рекомендуется ознакомиться.

- Установить галочку на всех пунктах, и нажать на «Удалить аккаунт».

Ограничение на смартфоне ребенка будет снято автоматически.
Kids Safe Browser
Kids Safe Browser можно назвать альтернативным браузером, на котором установлена функция родительского контроля. Данный параметр можно удалить. При этом, если предварительно не был установлен пароль, то он и не потребуется для изменения настройки. Чтобы снять ограничение, нужно:
- В приложении нажать на значок трех точек, расположенных вертикально, и выбрать пункт «Настройки».
- Нажать на «Родительский контроль».

- Войти в аккаунт.

- Убрать ограничения с нужных пунктов.

Если удалить данное приложение стандартным способом, то все ограничения будут также сняты.
ESET NOD32 Parental Control
Убрать родительский контроль в ESET NOD32 Parental Control можно двумя способами. Во-первых, воспользоваться сторонним ПО, но здесь его нужно активировать через родительский режим. Кроме того, можно воспользоваться инструкцией:
- Открыть настройки смартфона, выбрать пункт «Безопасность», а затем «Администрирование устройств».
- Найти пункт Parental Control, и снять флажок с него.
- Ввести пароль учетной записи.
- Нажать на «Отключить».
После этого программу получится полностью удалить со смартфона стандартным способом.
Screen Time
Screen Time позволяет ограничивать время на игры ребенка. К тому же, родитель может получить полную статистику использования. Чтобы отключить родительский контроль, следует:
- Открыть программу и перейти в настройки.
- Ввести пин-код и удалить аккаунт.
- Удалить приложение через настройки телефона.
Удалять программу со смартфона можно только после удаления учетной записи.
Где мои дети
Приложение «Где мои дети» позволяет устанавливать местонахождение ребенка по карте. Чтобы убрать контроль, нужно:
- Отвязать телефон ребенка с родительского аккаунта.
- Отправить сообщение «СТОП» на номер 3212.
- Удалить программу с телефона.
Простое удаление приложения не отменит подписку. Так, пользовать может убрать «Где мои дети», но продолжит регулярно оплачивать услугу. С телефона ребенка приложение можно удалять после отвязки от родительского.
Через редактор групповых политик
Убрать запрет можно и при помощи этого системного инструмента.
- Зажимаем комбинацию Win + R.
- Вводим команду «gpedit.msc» и жмём «Ввод».

Находится этот файл в папке «%windir%system32», отсюда его можно и вызвать через окно «Проводника».
- В разделе «Конфигурация компьютера» переходим в каталог настройки Windows.
- Идём в «Параметры безопасности», где разворачиваем «Локальные политики».
- В «Параметрах безопасности» дважды кликаем по полю «Контроль учетных записей», отвечающую за повышение привилегий для обычных пользователей.

- Выбираем «Запрет учётных данных».

- Открываем опцию, что отвечает за повышение привилегий для администраторов.

- Разрешаем делать это без запросов.

Полный сброс настроек
Одним из радикальных методов удаления родительского контроля, будет полный сброс телефона до заводских настроек. При этом будут удалены все программы и мультимедиа, которые находятся в памяти смартфона. К такому методу рекомендуется прибегать только в крайнем случае, например, если нет пароля для удаления приложения.
Чтобы произвести полный сброс настроек, нужно:
- Открыть настройки телефона.
- Выбрать пункт «Восстановление и сброс». Он может находиться в дополнительных параметрах.
- Нажать на «Сброс настроек».
- Подтвердить действия.
После этого со смартфона удалится вся информация, в том числе и родительский контроль. Подробнее о том, как сбросить телефон до заводских настроек, можно посмотреть в видео
Вячеслав
Несколько лет работал в салонах сотовой связи двух крупных операторов. Хорошо разбираюсь в тарифах и вижу все подводные камни. Люблю гаджеты, особенно на Android.
Задать вопрос
Вопрос эксперту
Можно ли удалить родительский контроль в программе без пин-кода?
Здесь все зависит от используемой программы. Но большинство позволяют снимать ограничение только после введения пароля.
На моем телефоне останется какая-то информация после его сброса?
Нет, все файлы будут удалены.
Сможет ли ребенок без моего ведома снять родительский контроль?
Нет, если он защищен паролем.
4.5 / 5 ( 28 голосов )
Play Market
Площадка для игр и программного обеспечения на Андроид «Плей Маркет» разрешает снять контроль с помощью установленного для него ранее пароля:
- Откройте на телефоне «Play Market», и сверху слева жмите на кнопку меню, изображенную в виде «трех полосок».
- Выберите «Настройки».
- Пролистайте вниз до раздела «Родительский контроль», нажмите на него.
- Деактивируйте функцию с помощью PIN-кода, который был задан ранее.
Обойти опцию нельзя даже подтягиванием новой учетной записи и переключением на нее в приложении.
Если забыли PIN-код, можно попробовать остановить, отключить и удалить обновления приложения «Play Marke»t, с последующим восстановлением актуальной версии. Есть шанс, что восстановятся параметры «по умолчанию» и преграждающая полноценное использование опция будет отключена.
Kids Safe Browser
В качестве браузера для безопасного серфинга интернета ребенком часто родители выбирают «Kids Safe Browser». Выключить на нем опцию «семейной заботы» можно так:
- В настройках кликните первый пункт «Родительский контроль» и авторизуйтесь в учетной записи этого браузера.

- Снимите птички с тех пунктов, которые нужно деактивировать. Это все.

- Если приложение не нужно, можно его удалить через «Диспетчер приложений».
Nintendo Switch Parental Controls

Многие знают Nintendo как разработчика большого количества игр для приставок. Недавно фирма анонсировала Android-приложение для реализации родительского контроля при использовании консолей Nintendo Switch.
Используя Nintendo Switch Parental Controls, можно узнать, какие игры предпочитает ребенок. Также возможно установить ограничения, чтобы несовершеннолетний не мог получить доступ к нежелательны для него играм и покупкам, сберегая таким образом семейный бюджет — все это бесплатно и без рекламы.
Снятие временного ограничения
В различных оболочках операционной системы Android присутствует функция «времени доступа», ограничивающая использование приложения по времени. Например, можно ограничить суточный лимит на игры двумя часами.
Разблокировать функцию можно в настройках телефона:
- Найдите раздел «Цифровой баланс».
- Поставьте ползунок «Управление временем доступа» в положение «Выкл».
- Введите PIN-код, чтобы отменить действие этой функции.
- Если PIN-код забыт, можно ввести ответ на вопрос, заданный при настройке. Например, «Кто был кумиром Вашего детства»?
Family Link
Бесплатная утилита от Google, разрешающая выстроить с помощью Google-аккаунтов и сервиса «Family Link» – семейную иерархию. Создать аккаунт ребенка можно только с привязкой к родительскому. Отделить детский аккаунт Google от взрослого НЕЛЬЗЯ,
Как только ребенку исполнится 13 лет, у него есть возможность перевести свой профиль в категорию «взрослый», переложив всю ответственность за свои действия «на себя».
Если же нужно отключить от устройства «Family Link» раньше, придется удалить аккаунт ребенка, со всеми сохраненными на нем данными:
- На устройстве взрослого кликните «Меню» – «Семейная группа» и откройте профиль контролируемого аккаунта.

- В верхнем правом углу жмите троеточие и выберите «Информация об аккаунте».

- Опуститесь в самый низ и удалите аккаунт.

- Ознакомьтесь с сопутствующими потерями, выставите галочки, что вы согласны со всем и желаете удалить профиль.

- После, с мобильного телефона ребенка автоматически выйдет из удаленного профиля.
Чтобы все прошло гладко, оставьте подконтрольное устройство подключенным к интернету.
Содержимое некоторых сайтов может представлять определенную угрозу для ребенка. При этом, она может быть не только виртуальной, но и реальной. Так, пользователь может столкнуться с мошенниками или же на страничке будет находиться неприемлемый контент. Взрослый человек сможет без проблем отсортировать полученную информацию, ребенку в данном случае будет сложнее.
Содержание
- Что такое родительский контроль
- Как убрать родительский контроль на телефоне в Google Play
- Как выключить родительский контроль на телефоне в приложении YouTube
- Как удалить родительский контроль на Андроид в приложениях
- Полный сброс настроек
Что такое родительский контроль
Некоторые родители хотят оградить своих детей от нежелательной информации, которую они могут получить в интернете. Для этих целей устанавливается родительский контроль. Это может быть программа или расширение, с помощью которого нежелательный контент скрывается.
Популярные ресурсы в интернете самостоятельно добавляют такой параметр, как родительский контроль. Так, чтобы ребенок не смог просматривать видео, содержащие нецензурную лексику, в Youtube, пользователь может задать соответствующий параметр в настройках.
Существуют приложения, которые могут сортировать все сайты в интернете. Так, пользователю достаточно установить программу на телефон или компьютер, а затем, создать черный список. В него следует внести все сайты, которые не рассчитаны на детский просмотр.
Как убрать родительский контроль на телефоне в Google Play
Родительский контроль может распространяться не только на веб-страницы интернета. Так, пользователь может установить данный параметр на приложения. С его помощью ребенок не сможет устанавливать некоторые программы с Google Play.
Магазин Google Play присутствует на всех устройствах под управлением Андроид. Поэтому его могут установить все пользователи этих смартфонов. При этом последовательность действий не будет отличаться.
Если в родительском контроле больше нет необходимости, его можно полностью убрать. Для этого следует:
- Открыть Google Play.
- Перейти в раздел «Настройки». Для этого нажать на значок трех вертикальных полос, который находится в левом верхнем углу экрана.
- Найти блок «Личное», и нажать на «Родительский контроль».

- Передвинуть ползунок параметра в значение «Выкл». Здесь отобразится окно, в котором понадобится ввести пароль. Он задавался во время включения данной функции. Наличие пароля необходимо, чтобы ребенок не смог самостоятельно убрать ограничение.

Для отключения родительского контроля в Google Play понадобится всего несколько минут. Но без знания PIN-кода отключить функцию не получится.
Как убрать родительский контроль в Play Market, можно посмотреть в данном видео
Как выключить родительский контроль на телефоне в приложении YouTube
Мобильное приложение YouTube позволяет установить родительский контроль без дополнительных программ. Таким образом можно ограничить просмотр видео на смартфоне. Под данное ограничение попадают ролики, которые отмечены для просмотра 18+.
Установленный родительский контроль в приложении YouTube можно снять. При этом, здесь не нужно вводить пароль. Достаточно следовать инструкции:
- Открыть приложение YouTube на смартфоне.
- Перейти в раздел «Главная». Для этого нужно нажать на значок дома, который находится в нижнем левом углу.
- Перейти в личный аккаунт, кликнув на его логотип в правом верхнем углу экрана.

- Из списка выбрать пункт «Настройки».

- В открытом окне находится параметр «Безопасный режим». Чтобы отключить родительский контроль, необходимо передвинуть ползунок в значение «Выкл». Все изменения сохраняются автоматически.

Установить или удалить родительский контроль в приложении YouTube можно в любой момент. Однако, данный параметр не гарантирует, что весь неприемлемый контент будет заблокирован. Но к большей части у ребенка не будет доступа.
Как удалить родительский контроль на Андроид в приложениях
Для смартфонов Андроид существуют приложения, которые позволяют контролировать все запросы в телефоне ребенка. При этом под ограничения попадают не только установленные программы, но и поисковые запросы интернета.
Операционная система Андроид предлагает встроенные возможности по контролю за смартфоном ребенка. Но они имеют ограниченный функционал. Поэтому рекомендуется устанавливать стороннее ПО, которое может распространяться бесплатно или иметь платную подписку.
В большинстве программ установить родительский контроль, так же как и снять его можно только при помощи родительского аккаунта. Или же потребуется ввести пароль, который был установлен в самом начале. Это позволяет избежать ситуации, когда ребенок самостоятельно снимает ограничение.
Kidslox
Данное приложение является платным. Для ознакомления пользователю предоставлен пробный период в 14 дней. После этого нужно будет приобрести лицензию. Программа Kidslox имеет множество функций. Здесь можно блокировать доступ к отдельным приложениям, устанавливать ограничение по использованию смартфона и блокировать его удаленно. 
На выбор здесь есть три режима. Используя родительский, пользователь получает доступ ко всем приложениям без ограничения. В детском режиме можно заблокировать отдельные программы. Также, можно полностью заблокировать смартфон, это относится не только к играм, но и к доступу в интернет.
Если родительский контроль больше не нужен, его можно убрать следующим образом:
- Перейти в приложение в личный аккаунт.
- Открыть меню, а затем режим «Поддержка».
- Выбрать из списка пункт «Экстренное удаление».
- Ввести пин-код, который был установлен в самом начале.
Также, можно полностью удалить приложение с телефона, но только в режиме администратора. В данном случае Kidslox удаляется как стандартная программа.
Kaspersky Safe Kids
Приложение Kaspersky Safe Kids является одним из самых популярных. Здесь пользователь может полностью настроить работу смартфона ребенка. Сделать это можно непосредственно на самом телефоне или же удаленно. Например, перейти на официальный сайт с компьютера и задать необходимые параметры.
Контролировать все действия ребенка с телефоном можно и с помощью родительского устройства. Для этого нужно установить данное приложение.
Если же контроль больше не нужен, его можно удалить. Для этого существует два способа. В первом случае, контроль можно снять с телефона ребенка. Во втором, пользователь может сделать это через свой собственный девайс.
На телефоне ребёнка
Чтобы убрать родительский контроль на телефон ребенка, нужно:
- Открыть настройки смартфона.
- Перейти в раздел «Личные данные» и выбрать пункт «Безопасность».
- Открыть «Администрирование», команда находится в разделе «Администрирование устройств».

- На экране отобразится список, из которого следует выбрать Kaspersky Safe Kids и снять установленную галочку. После этого откроется окно самой программы, в котором следует ввести пин-код.

- Нажать на «Войти».
- Перейти в раздел настроек и снова выбрать программу из списка и отключить ее.

После этого следует удалить программу с телефона. Для этого нужно:
- Открыть настройки смартфона.
- Перейти в раздел «Приложения».
- Выбрать из списка соответствующее.

- Нажать на «Удалить», и подтвердить действия.

После этого программа, которая обеспечивает родительский контроль, будет полностью удалена со смартфона ребенка.
Удалить приложение без деактивации работы не получится.
На смартфоне родителя
Снять контроль можно и на смартфоне родителя. Для этого нужно:
- Пройти авторизацию в программе.

- Выбрать профиль, на котором необходимо снять ограничение.

- Перейти к разделу «Использование устройств» и нажать на значок настроек.

- Из списка выбрать модель смартфона, а затем перевести ползунок в значение «Выкл» на пункте «Контролировать устройство».

Чтобы изменения вступили в силу, пользователю нужно перезагрузить смартфон ребенка и подключить его к интернету. Только после этого родительский контроль будет полностью снят.
Family Link
Снять ограничение Family Link можно только со смартфона родителя. Для этого нужно следовать инструкции:
- Перейти в приложение и пройти авторизацию.
- Нажать на значок трех горизонтальных полос, который находится в левом верхнем углу, и выбрать нужный смартфон в разделе «Семейная группа».

- Кликнуть на значок трех точек в правом верхнем углу и выбрать «Информация об аккаунте».

- В нижней части окна есть команда «Удалить аккаунт», на которую нужно нажать. После этого отобразится предупреждение, с которым рекомендуется ознакомиться.

- Установить галочку на всех пунктах, и нажать на «Удалить аккаунт».

Ограничение на смартфоне ребенка будет снято автоматически.
Kids Safe Browser
Kids Safe Browser можно назвать альтернативным браузером, на котором установлена функция родительского контроля. Данный параметр можно удалить. При этом, если предварительно не был установлен пароль, то он и не потребуется для изменения настройки. Чтобы снять ограничение, нужно:
- В приложении нажать на значок трех точек, расположенных вертикально, и выбрать пункт «Настройки».
- Нажать на «Родительский контроль».

- Войти в аккаунт.

- Убрать ограничения с нужных пунктов.

Если удалить данное приложение стандартным способом, то все ограничения будут также сняты.
ESET NOD32 Parental Control
Убрать родительский контроль в ESET NOD32 Parental Control можно двумя способами. Во-первых, воспользоваться сторонним ПО, но здесь его нужно активировать через родительский режим. Кроме того, можно воспользоваться инструкцией:
- Открыть настройки смартфона, выбрать пункт «Безопасность», а затем «Администрирование устройств».
- Найти пункт Parental Control, и снять флажок с него.
- Ввести пароль учетной записи.
- Нажать на «Отключить».
После этого программу получится полностью удалить со смартфона стандартным способом.
Screen Time
Screen Time позволяет ограничивать время на игры ребенка. К тому же, родитель может получить полную статистику использования. Чтобы отключить родительский контроль, следует:
- Открыть программу и перейти в настройки.
- Ввести пин-код и удалить аккаунт.
- Удалить приложение через настройки телефона.
Удалять программу со смартфона можно только после удаления учетной записи.
Где мои дети
Приложение «Где мои дети» позволяет устанавливать местонахождение ребенка по карте. Чтобы убрать контроль, нужно:
- Отвязать телефон ребенка с родительского аккаунта.
- Отправить сообщение «СТОП» на номер 3212.
- Удалить программу с телефона.
Простое удаление приложения не отменит подписку. Так, пользовать может убрать «Где мои дети», но продолжит регулярно оплачивать услугу. С телефона ребенка приложение можно удалять после отвязки от родительского.
Полный сброс настроек
Одним из радикальных методов удаления родительского контроля, будет полный сброс телефона до заводских настроек. При этом будут удалены все программы и мультимедиа, которые находятся в памяти смартфона. К такому методу рекомендуется прибегать только в крайнем случае, например, если нет пароля для удаления приложения.
Чтобы произвести полный сброс настроек, нужно:
- Открыть настройки телефона.
- Выбрать пункт «Восстановление и сброс». Он может находиться в дополнительных параметрах.

- Нажать на «Сброс настроек».

- Подтвердить действия.
После этого со смартфона удалится вся информация, в том числе и родительский контроль. Подробнее о том, как сбросить телефон до заводских настроек, можно посмотреть в видео
Вячеслав
Несколько лет работал в салонах сотовой связи двух крупных операторов. Хорошо разбираюсь в тарифах и вижу все подводные камни. Люблю гаджеты, особенно на Android.
Задать вопрос
Можно ли удалить родительский контроль в программе без пин-кода?
Здесь все зависит от используемой программы. Но большинство позволяют снимать ограничение только после введения пароля.
На моем телефоне останется какая-то информация после его сброса?
Нет, все файлы будут удалены.
Сможет ли ребенок без моего ведома снять родительский контроль?
Нет, если он защищен паролем.
Наверное, все родители хотели бы оградить своего ребенка от той информации, которую он может получить в интернете. В век технологий это стало возможным благодаря опции «Родительский контроль», которая устанавливается на мобильное устройство.
Содержание
- Что такое родительский контроль
- Как убрать родительский контроль на телефоне в Google Play
- Как выключить родительский контроль на телефоне в приложении YouTube
- Как удалить родительский контроль на Андроид в приложениях
- Полный сброс настроек
Что такое родительский контроль
Это может быть специальная программа или расширение, с помощью которого будет скрываться нежелательный контент. Также, практически во всех популярных ресурсах в интернете имеется встроенный родительский контроль. Он не позволяет ребенку смотреть видеоролики, содержащие нецензурные высказывания, на YouTube. Однако, для того, чтобы функция начала работать потребуется задать соответствующие параметры в меню настроек.
Помимо этого, существуют также специальные приложения, которые умеют самостоятельно сортировать страницы в интернете. Так, для использования достаточным будет установить такую утилиту на мобильное устройство или компьютер, а после создать черный список, в который будут добавлены все страницы, не рассчитанные на детский просмотр.
Как убрать родительский контроль на телефоне в Google Play
Сервис Google Play встроен во все гаджеты на операционной системе андроид. А отключить опцию родительского контроля, если в нем больше нет необходимости, вы можете следующим образом:
- Сперва откройте Google Play на мобильном устройстве;
- Откройте меню настроек, нажав на кнопку с тремя вертикальными полосками, которая находится в левом верхнем углу дисплея;
- Найдите раздел под названием «Личное» и нажмите на строку «Родительский контроль»;
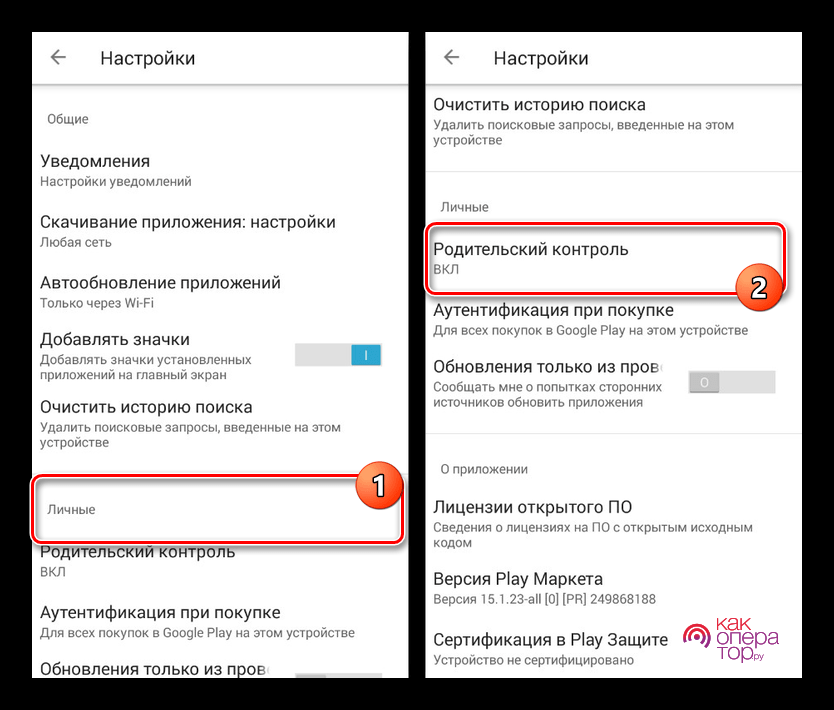
- Переключите ползунок в строке «Родительский контроль» в выключенное положение. После этого появится окно, в которое вы должны ввести пароль. Этот пароль задавался в процессе активации данной опции, а нужен он для того, чтобы ребенок не смог самостоятельно отключить опцию родительского контроля.
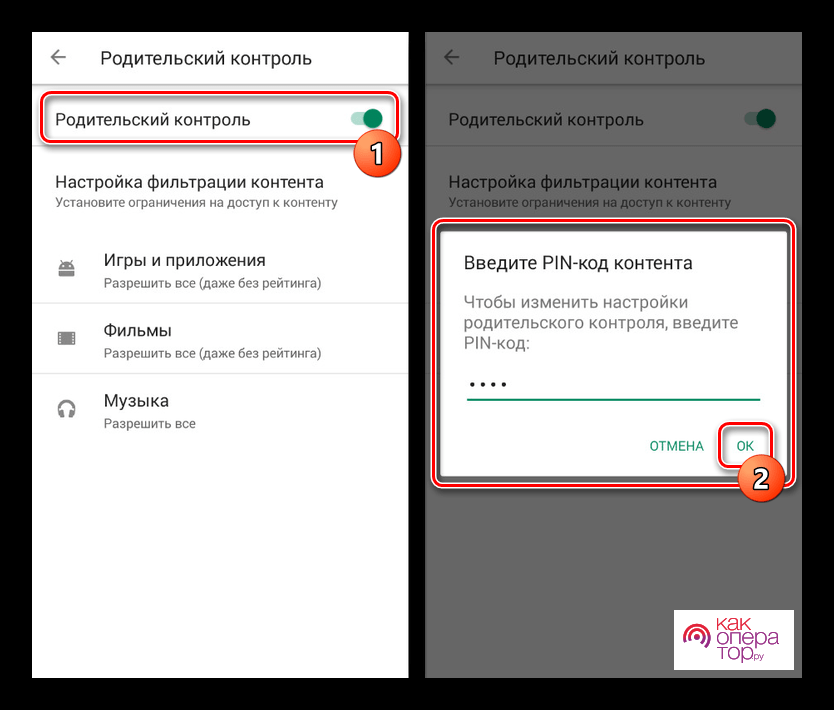
Отключить родительский контроль можно за несколько минут, однако, если вы не знаете пароль, сделать этого не получится.
Как выключить родительский контроль на телефоне в приложении YouTube
В приложении YouTube можно также устанавливать родительский контроль, не скачивая при этом дополнительных программ. Благодаря активации представленной функции можно ограничить просмотр видеороликов, на которых стоит отметка 18+.
Выключить родительский контроль в мобильном приложении YouTube можно следующим образом:
- Откройте утилиту YouTube на мобильном устройстве и откройте раздел под названием «Главная», нажав на значок в виде дома, который располагается в левом нижнем углу;
- Откройте ваш личный аккаунт, нажав на его значок, который находится в правом верхнем углу дисплея смартфона;
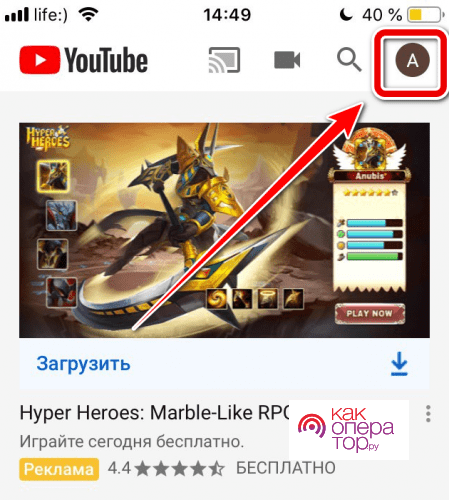
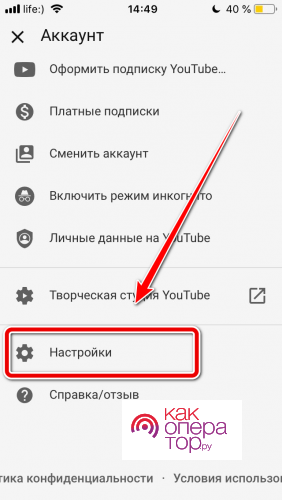
- В открывшемся списке выберите раздел настроек. В открытом окне появится параметр под названием «Безопасный режим». Для отключения родительского контроля необходимо переставить ползунок в неактивное состояние.
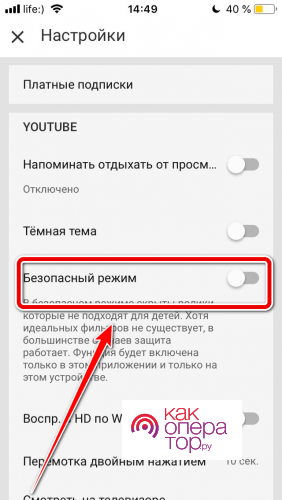
Как удалить родительский контроль на Андроид в приложениях
Для гаджетов на операционной системе андроид были разработаны специальные утилиты, с помощью которых родитель может полностью контролировать действия своего ребенка в мобильном устройстве.
В большинстве утилит процесс установки родительского контроля также прост, как и его отключения. Однако, сделать это можно только при помощи родительского аккаунта или введя установленный ранее пароль.
Kidslox
Представленная утилита является платной. Для ознакомления с ее возможностями предоставляется две бесплатные недели, после чего вы можете приобрести лицензию. Используя данную программу, пользователь может блокировать доступ ребенка к определенным программам, устанавливать временные ограничения по использованию гаджета и так далее.
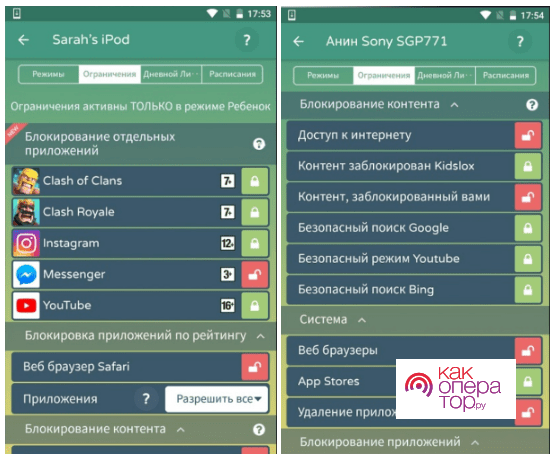
А в случае, если опция родительского контроля больше не нужна, вы можете отключить ее следующим образом:
- Откройте приложение и перейдите в личный аккаунт;
- Откройте меню, а после перейдите во вкладку «Поддержка»;
- В открывшемся списке нажмите на пункт «Экстренное удаление», после чего потребуется ввести пин-код, который использовался для активации родительского контроля.
Важно! Кроме этого, вы также можете полностью удалить утилиту с мобильного устройства, однако, для этого сперва потребуется перейти в режим администратора.
Kaspersky Safe Kids
Данная программа является одной из наиболее популярных. С ее помощью вы можете полностью настроить работу телефона вашего ребенка. Более того, сделать это можно как удаленно, через смартфон родителя, так и через смартфон ребенка.
На телефоне ребёнка
Убрать опцию родительского контроля через смартфон ребенка можно следующим образом:
- Откройте меню настроек в гаджете;
- Перейдите в раздел под названием «Личные данные» и выберите пункт «Безопасность»;
- Затем необходимо открыть вкладку «Администрирование», которая находится в разделе под названием «Администрирование устройств»;
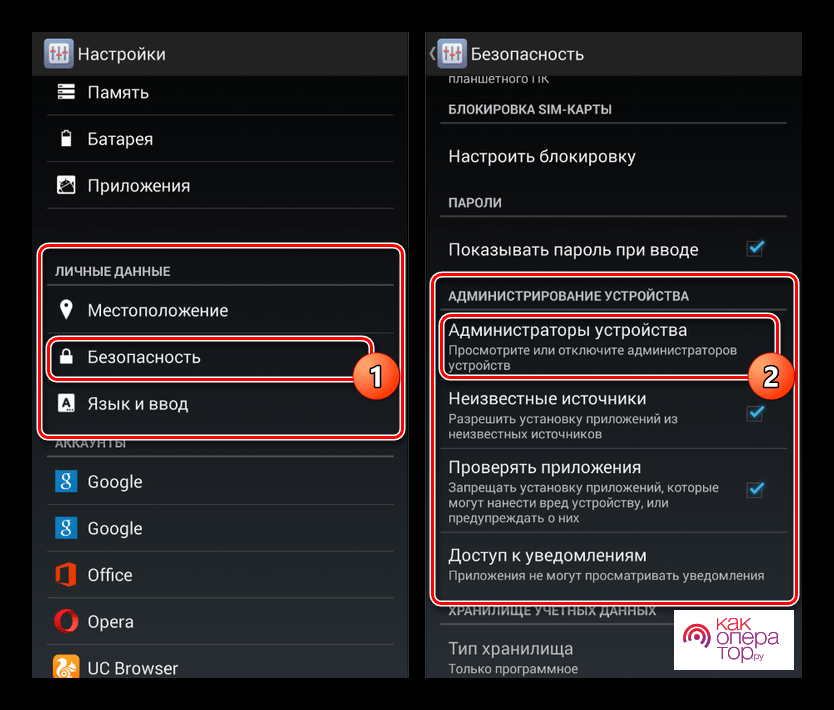
- На экране гаджета появится список, в котором нужно выбрать Kaspersky Safe Kids и убрать галочку. Затем откроется окно этой утилиты, в котором вы должны будете ввести пароль;
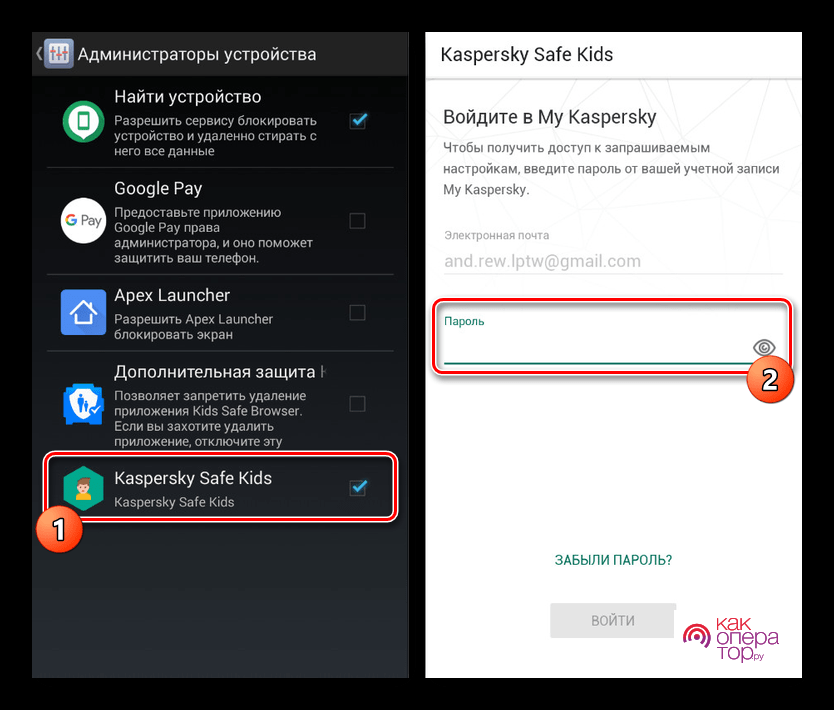
- Теперь нажмите на кнопку «Войти» и перейдите в раздел настроек, где снова необходимо выбрать эту утилиту в списке и выключить ее.
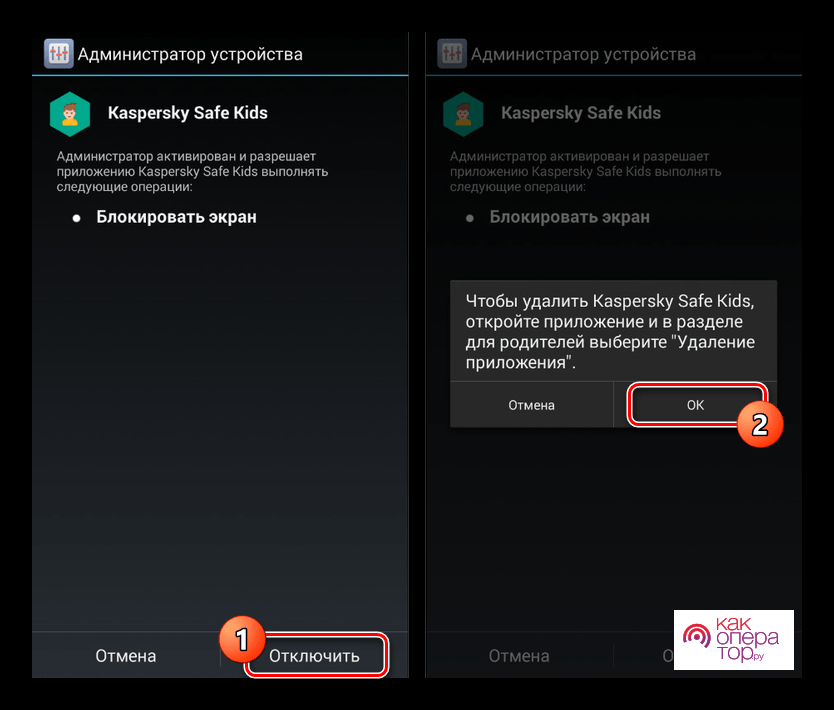
Помимо этого, необходимо также удалить эту утилиту:
- Откройте меню настроек в смартфоне;
- Откройте раздел под названием «Приложения»;
- В открывшемся списке выберите соответствующее, а затем нажмите на кнопку «Удалить» и подтвердите это действие.
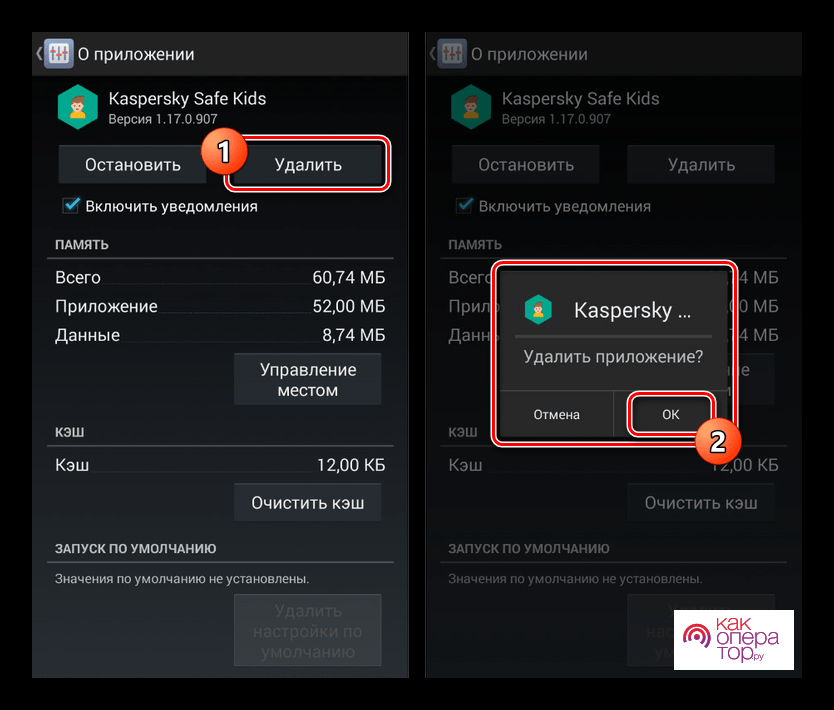
На смартфоне родителя
Снимается родительский контроль в данном случае следующим образом:
- Для начала авторизуйтесь в утилите;
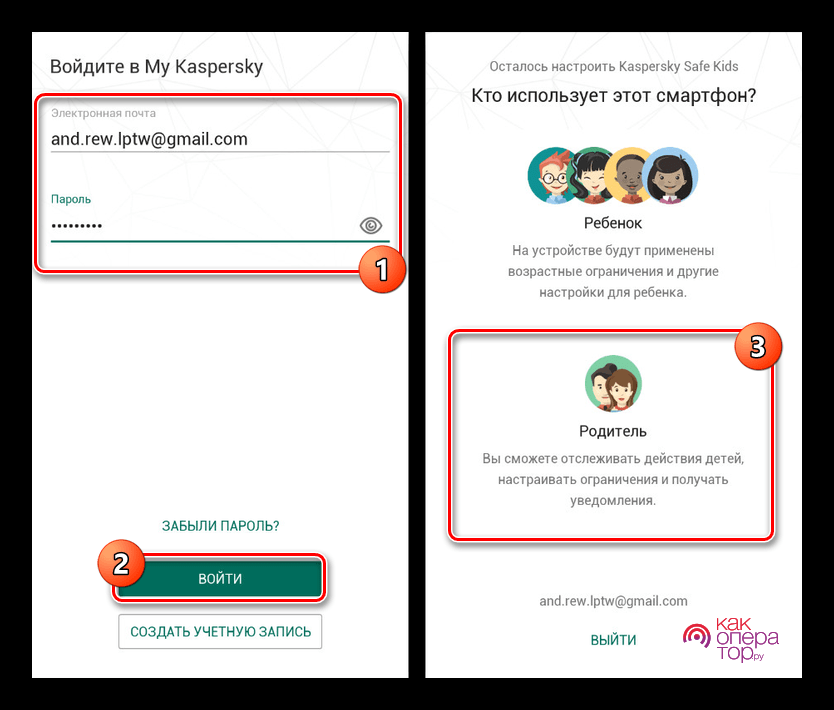
- Затем необходимо выбрать профиль, в котором вы хотите снять установленные ограничения;
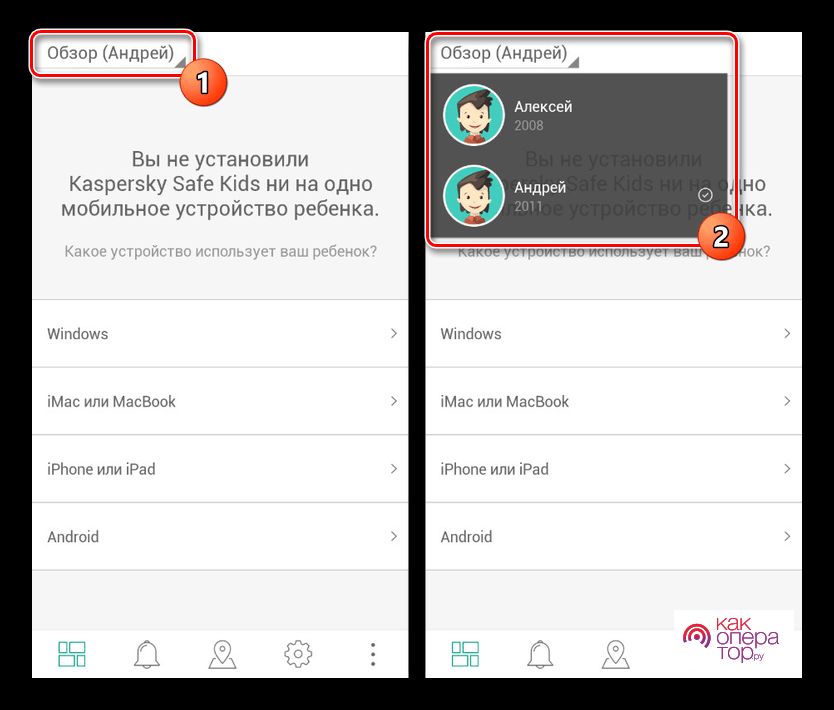
- Откройте раздел под названием «Использование устройств» и нажмите на значок настроек;
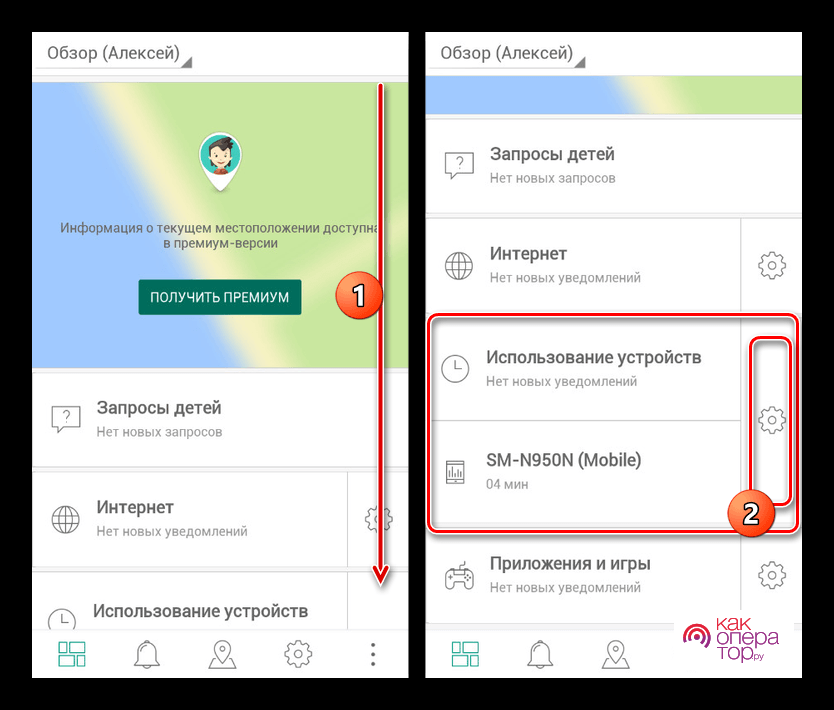
- В открывшемся списке выберите необходимую модель телефона, а затем строку «Контролировать устройство» переведите в неактивное состояние».
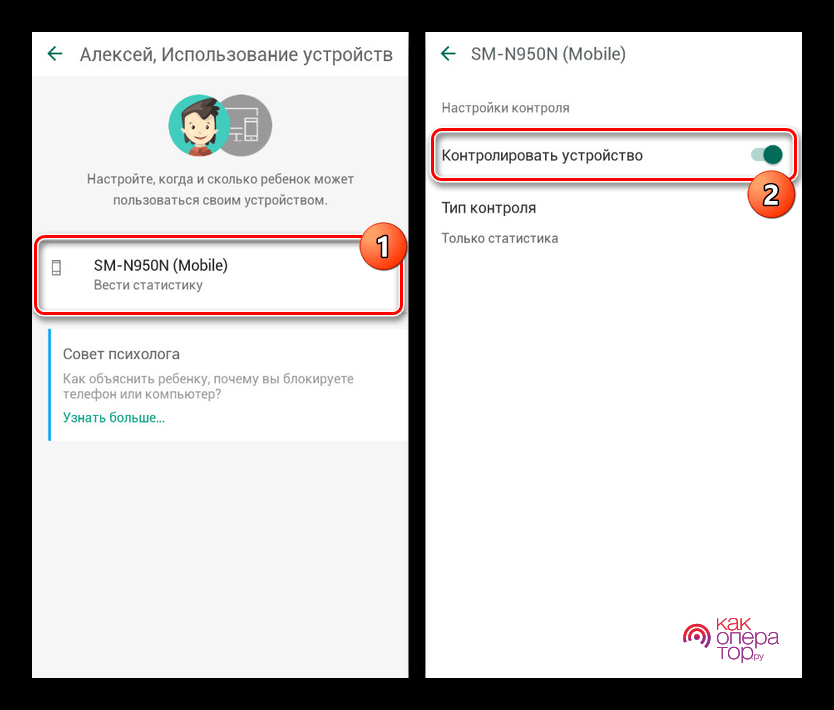
Важно! Для того, чтобы изменения вступили в силу необходимо перезагрузить девайс ребенка.
Family Link
Делается это следующим образом:
- Откройте приложение и авторизуйтесь в нем;
- Нажмите на кнопку с тремя вертикальными полосками, которая находится в левом углу сверху, а затем выберите нужный гаджет в разделе «Семейная группа»;
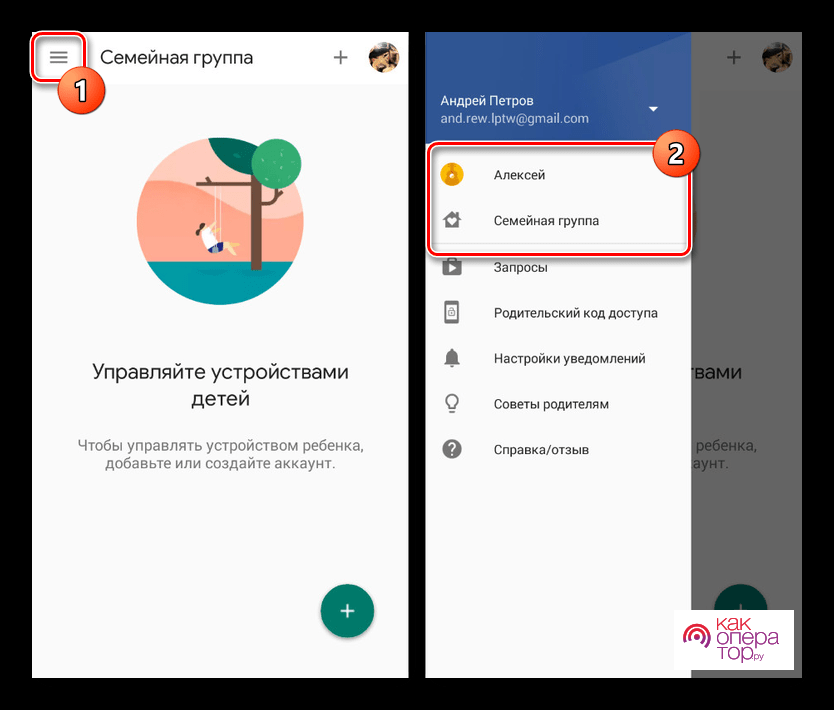
- Теперь нажмите на кнопку с тремя точками в верхнем правом углу и выберите строку «Информация об аккаунте»;
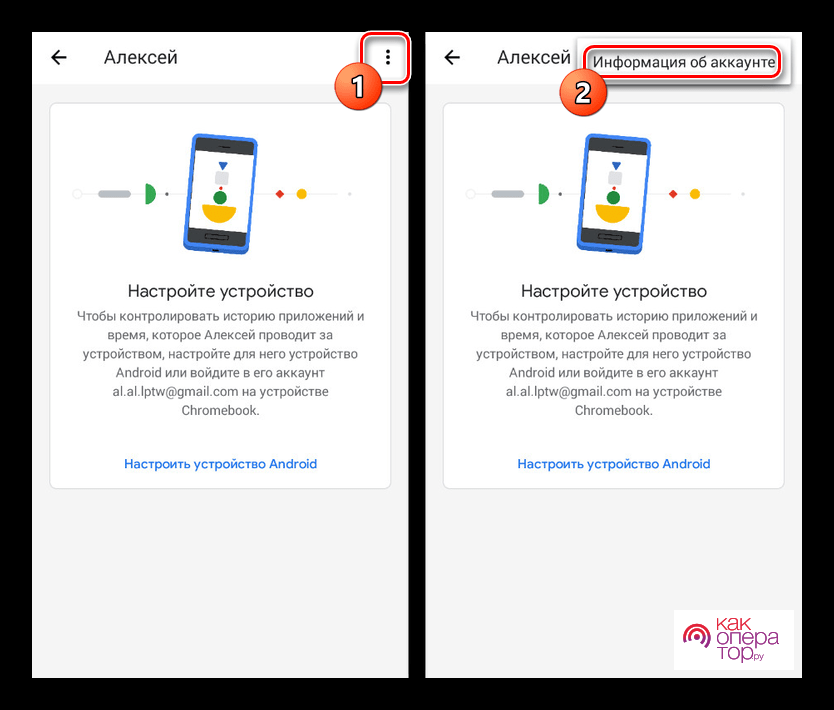
- Внизу экрана будет располагаться кнопка «Удалить аккаунт», на которую необходимо нажать. Появится окно с предупреждением, с которым стоит ознакомиться;
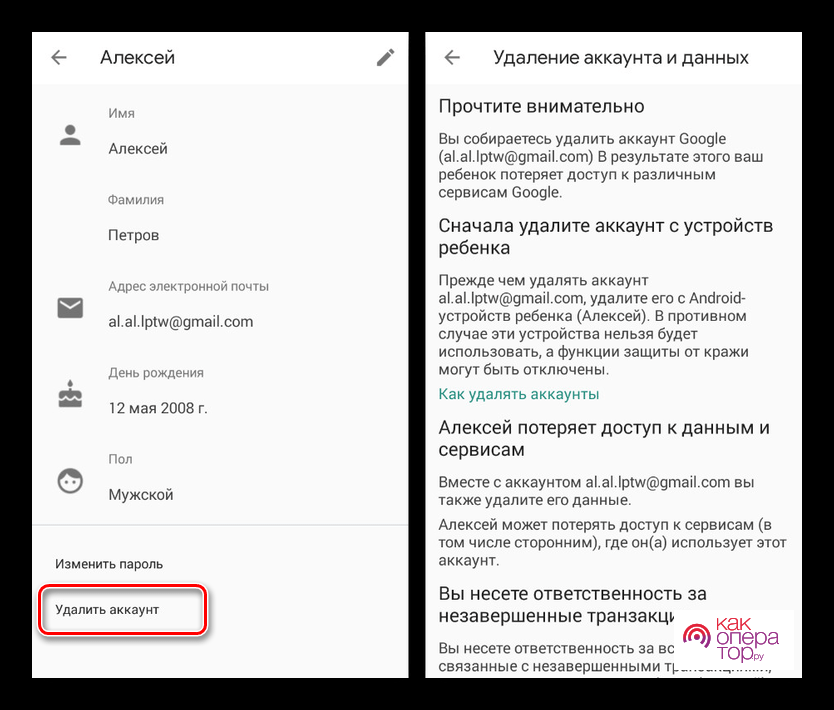
- Поставьте галочки рядом со всеми пунктами, а после нажмите на кнопку «Удалить аккаунт».

Kids Safe Browser
Для снятия ограничений потребуется следовать ниже представленной инструкции:
- Откройте приложение и нажмите на кнопку с тремя вертикальными точками, после чего перейдите в раздел под названием «Настройки»;
- В открывшемся окне нажмите на строку «Родительский контроль»;
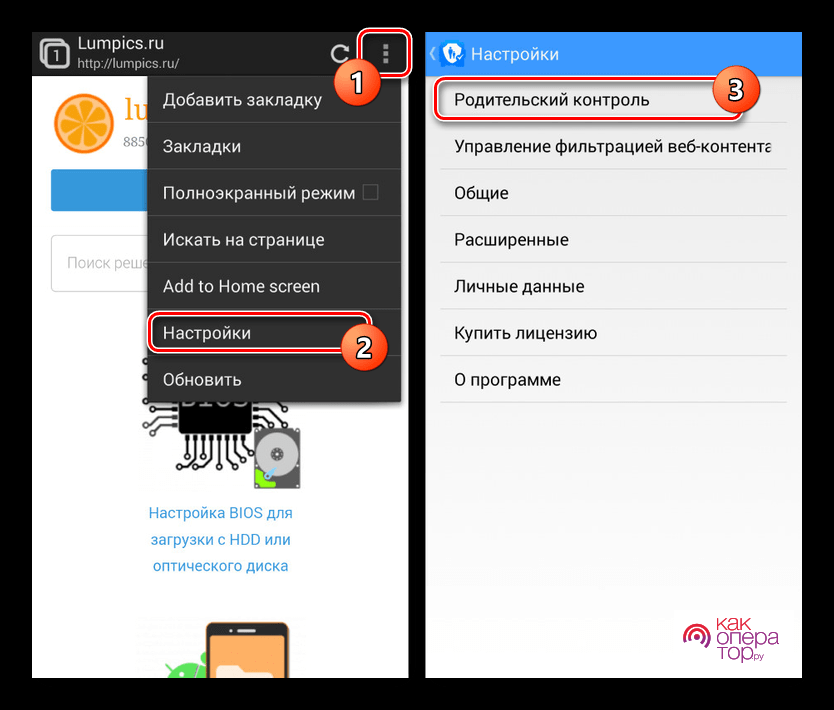
- Теперь потребуется войти в аккаунт и убрать ограничения с нужных пунктов.
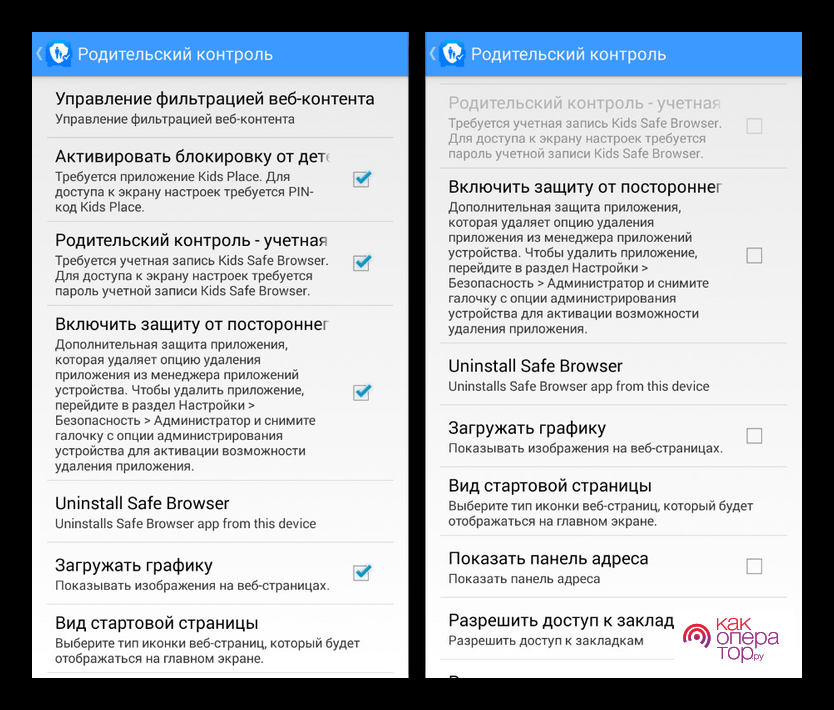
Важно! Если вы удалите представленную утилиту стандартным способом, то все установленные ограничения также удалятся.
ESET NOD32 Parental Control

В данной утилите родительский контроль убирается следующим образом:
- Откройте настройки мобильного устройства и перейдите во вкладку под названием «Безопасность». Затем нужно перейти в раздел «Администрирование устройств»;
- Найдите пункт под названием «Parental Control» и снимите с него флажок;
- После потребуется ввести пароль от учетной записи и нажать на кнопку «Отключить».
После выполнения выше описанных действий, пользователь может стереть утилиту со своего гаджета стандартным образом.
Screen Time
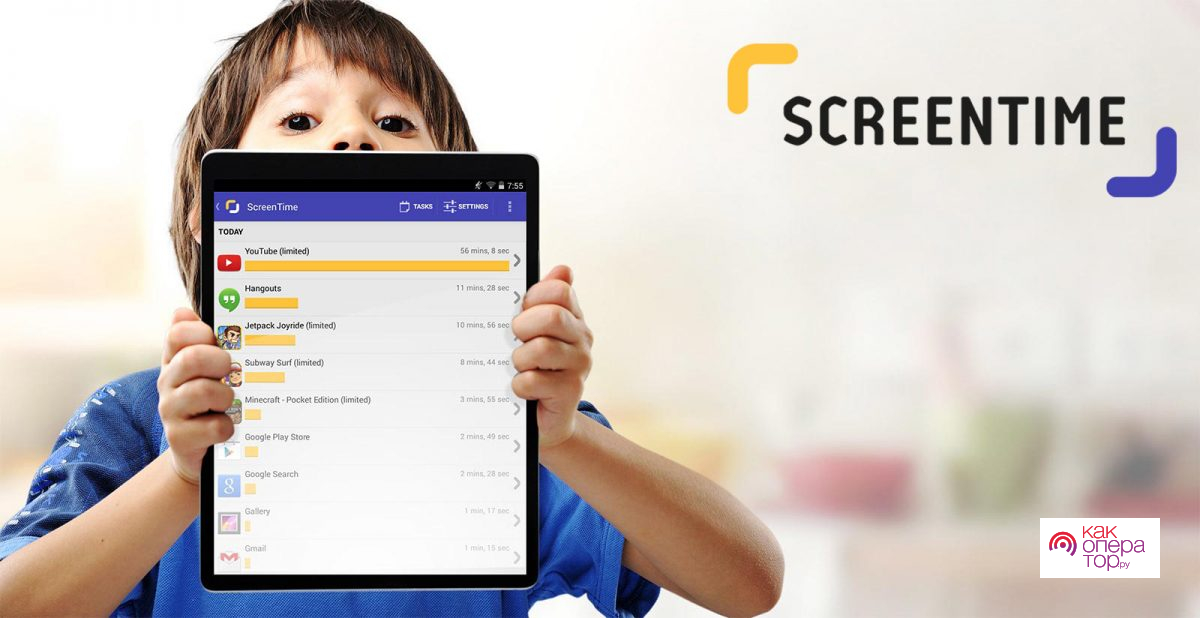
Благодаря представленной утилите вы можете ограничивать время, которое ребенок тратить в своем мобильном устройстве. Помимо этого, родитель может получать подробную статистику использования мобильного устройства ребенком. А отключить родительский контроль можно следующим образом:
- Сперва потребуется открыть представленную утилиту и перейти в раздел настроек;
- Затем необходимо ввести установленный ранее пароль и удалить аккаунт;
- В конце необходимо удалить данную программу через меню настроек мобильного устройства.
Важно! Удалить представленное приложение с гаджета можно только после того, как будет удалена учетная запись пользователя.
Где мои дети
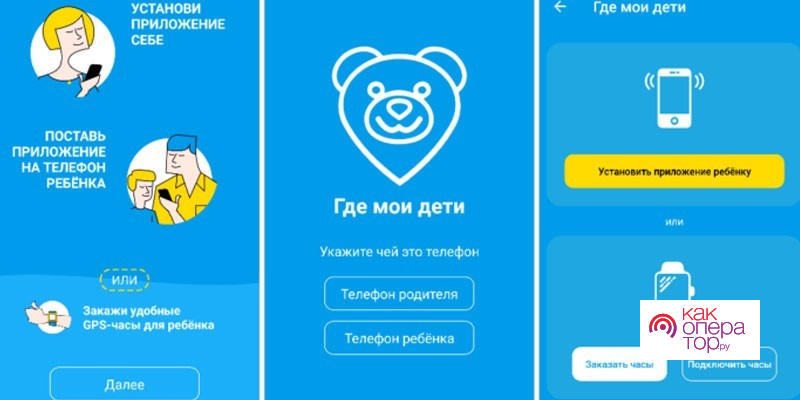
При помощи данного приложения родитель может отслеживать местоположение своего ребенка на карте. Отключается родительский контроль ниже представленным образом:
- Сперва отвяжите гаджет ребенка от аккаунта родителя;
- Затем необходимо отправить СМС-сообщение на номер 3212 с текстом «СТОП»;
- В конце потребуется удалить приложение с мобильного устройства.
Стоит отметить, что просто удаление утилиты не отключает подписку на родительский контроль. Вы, конечно, можете удалить приложение «Где мои дети», однако, денежные средства за нее будут продолжать регулярно списываться. Удалить данную утилиту с гаджета ребенка можно только после того, как она будет отвязана от родительского смартфона.
Полный сброс настроек
Этот способ отключения родительского контроля является наиболее радикальным. После полного сброса настроек с мобильного устройства будут удалены абсолютно все файлы, программы и мультимедиа, которые в нем хранились. Использовать данный способ рекомендуется в крайних случаях.
Сделать полный сброс настроек можно следуя ниже прикрепленной инструкции:
- Откройте меню настроек в мобильном устройстве;
- Откройте раздел «Дополнительные параметры» и перейдите во вкладку под названием «Восстановление и сброс»;
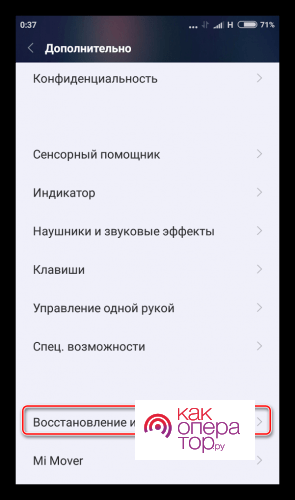
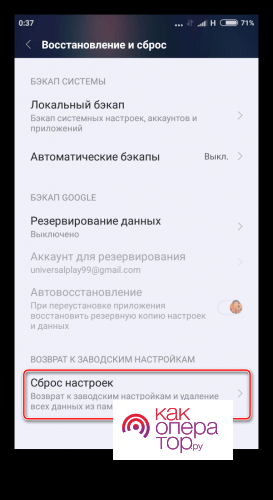
- Нажмите на кнопку «Сброс настроек», а после подтвердите выполнение этого действия.
После выполнения выше описанных действий с гаджета удалится абсолютно вся информация, в том числе и приложение для родительского контроля.
По ссылке, прикрепленной ниже, пользователь может посмотреть подробный видеоролик, в котором рассказывается о том, как сбросить гаджет до заводских настроек:
Можно ли отключить опцию родительского контроля в специальном приложении без пароля?
Это зависит от используемой вами утилиты. Однако, стоит отметить, что в большинстве утилит требуется введение пароля для снятия ограничений.
Останется ли какая-то информация на мобильном устройстве после полного сброса настроек?
Нет. После выполнения полного сброса настроек с мобильного устройства удаляются абсолютно все хранящиеся на нем файлы.
Может ли ребенок самостоятельно отключить опцию родительского контроля?
Ребенок не сможет самостоятельно отключить опцию родительского контроля, если она защищена паролем.
Содержание
- Отключение родительского контроля на Android
- Вариант 1: Google Play
- Вариант 2: Kaspersky Safe Kids
- Вариант 3: Family Link
- Вариант 4: Kids Safe Browser
- Вариант 5: Сброс памяти
- Заключение
- Вопросы и ответы

Родительский контроль на платформе Android позволяет на свое усмотрение блокировать некоторые функции и разделы устройства, обеспечивая безопасное использовании смартфона ребенком. Однако при некоторых обстоятельствах эту возможность, наоборот, требуется деактивировать, восстановив доступ к телефону без ограничений. В ходе настоящей инструкции мы покажем, как можно отключить родительский контроль на Андроид.
Отключение родительского контроля на Android
На сегодняшний день родительский контроль на рассматриваемой платформе может быть установлен несколькими способами, описанными нами в отдельной статье. Каждый из вариантов в той или иной степени защищен от деактивации, тем самым обеспечивая высокий уровень безопасности. В связи с данной особенностью вам нужно заранее подготовить пароли, используемые во время настройки родительского контроля.
Читайте также: Добавление родительского контроля на Android
Вариант 1: Google Play
Вне зависимости от модели Android и версии операционной системы, Google Play Маркет очень часто используется для скачивания новых приложений и обновления уже установленных. Среди его настроек присутствует вполне отключаемая функция родительского контроля, влияющая на отображение, поиск и возможность установки ПО из магазина.
- В Google Play Маркете откройте меню и перейдите на страницу «Настройки».
- Дальше нужно нажать по строке «Родительский контроль» в блоке «Личные».
- Измените положение ползунка «Родительский контроль» на «Выкл». Отключение необходимо подтвердить с помощью PIN-кода, назначенного при включении функции.



Этот способ отключения не должен вызвать проблем, так как не требует использования длинного пароля или другого девайса. Более того, всегда можно сбросить данные о работе приложения, обнулив выставленные настройки.
Вариант 2: Kaspersky Safe Kids
Программа Kaspersky Safe Kids является одним из наиболее популярных вариантов, позволяющих настраивать родительский контроль на телефоне с другого устройства или через личный кабинет на официальном сайте. Именно в связи с высокой популярностью мы уделим внимание настоящей программе на примере как смартфона ребенка, так и родительского девайса.
Телефон ребенка
- Перейдите в системные «Настройки», найдите блок «Личные данные» и откройте «Безопасность». На этой странице в свою очередь следует нажать по строке «Администраторы устройства» в разделе «Администрирование».
- Среди имеющихся вариантов тапните по блоку «Kaspersky Safe Kids», чтобы снять установленную галочку. В случае исправной работы приложения откроется главное окно программы с требованием ввести пароль от привязанной учетной записи.

Указав пароль и нажав кнопку «Войти», дождитесь завершения процедуры входа. После этого приложение можно закрыть и вернуться к предыдущему разделу с настройками.
- Повторно тапнув по строке «Kaspersky Safe Kids», нажмите кнопку «Отключить» и подтвердите деактивацию программы в качестве одного из администраторов устройства. За счет этого будет деактивирована защита приложения от удаления.
- Снова перейдите в «Настройки», в блоке «Устройство» нажмите по строке «Приложения» и в представленном списке найдите «Kaspersky Safe Kids».
- На главной странице приложения нажмите кнопку «Удалить» и подтвердите данную процедуру через всплывающее окно.

Сразу после этого программа будет деактивирована и удалена со смартфона. Вместе с тем она исчезнет из списка «Администраторы устройства», а любые выставленные ограничения будут отменены.





Телефон родителя
- Кроме как с телефона ребенка, деактивировать работу программы можно с вашего Android, назначенного в качестве родительского. Для этого прежде всего откройте приложение и выполните авторизацию с использованием соответствующих логина и пароля.
- Переместившись на стартовую страницу программы, через меню «Обзор» выберите профиль ребенка, родительский контроль для которого хотите отключить.
- Теперь с помощью панели в нижней части экрана перейдите на первую вкладку и на странице найдите блок «Использование устройств». Здесь нажмите по значку с шестеренкой.
- На следующем этапе из списка девайсов выберите модель нужного смартфона и в строке «Контролировать устройство» измените положение ползунка. Чтобы изменения вступили в силу, обязательно перезагрузите телефон ребенка и подключитесь к интернету.




Описанных действий будет достаточно для деактивации родительского контроля. При этом учитывайте, приложение можно не только отключить, но и попросту изменить выставленные настройки.
Вариант 3: Family Link
Стандартное средство Google для контроля за телефоном ребенка можно деактивировать только с родительского смартфона, выполнив удаление учетной записи. Для этого, соответственно, потребуется приложение Family Link (для родителей) и добавленный на ваше устройство аккаунт.
- Из списка установленных приложений откройте Family Link (для родителей), на главной странице нажмите по значку меню в левой верхней углу и в блоке «Семейная группа» выберите нужный профиль.
- На следующем экране нажмите по значку с тремя точками в крайнем верхнем углу и воспользуйтесь пунктом «Информация об аккаунте». В некоторых случаях для появления кнопки необходимо отпустить страницу до низа.
- В нижней части открывшегося раздела найдите и тапните по строке «Удалить аккаунт». Обязательно ознакомьтесь со списком последствий, так как после подтверждения учетная запись ребенка будет деактивирована.
- Произведите подтверждение, установив галочки рядом с тремя пунктами и нажав по ссылке «Удалить аккаунт». На этом процедуру можно завершить.




Выполнив описанные действия, на смартфоне ребенка автоматически произойдет выход из учетной записи Google вместе с отменой любых установленных ограничений. При этом возможна деактивация только при активном интернет-соединении.
Вариант 4: Kids Safe Browser
Одним из вариантов веб-браузера, по умолчанию включающего в себя функцию родительского контроля, выступает Kids Safe Browser. Оно было нами рассмотрено в одной из статей на сайте как средство для блокировки определенных сайтов. В качестве примера мы уделим внимание именно ему из-за схожих настроек с альтернативными решениями.
- На верхней панели нажмите кнопку меню и через него перейдите на страницу «Настройки». Дальше тапните по строке «Родительский контроль».
- Выполните авторизацию с использованием учетной записи Kids Safe Browser. Если привязка не была выполнена ранее, доступ к разделу не будет защищен паролем.
- После проделанных действий вы будете перенаправлены на страницу с основными параметрами. Снимите галочки рядом с нужными пунктами, и на этом процедуру можно считать завершенной.



Без настройки дополнительной защиты подобную программу можно попросту удалить через «Диспетчер приложений». Подобный подход также может стать одним из вариантов отключения родительского контроля.
Вариант 5: Сброс памяти
Последний и наиболее радикальный метод отключения, работающий вне зависимости от приложения, используемого для управления устройством, сводится к сбросу настроек. Сделать это можно через меню рекавери, доступное до загрузки операционной системы. Эта процедура была нами детально описана в отдельной инструкции на сайте.

Подробнее: Сброс телефона на Android к заводскому состоянию
Важной особенностью метода является полное удаление всех установленных обновлений и приложений на смартфоне, из-за чего использовать его стоит только в крайнем случае.
Заключение
Нами было рассказано об отключении родительского контроля на примере всех актуальных на сегодняшний день приложений. Если у вас по каким-то причинам не получается деактивировать ограничения, можете воспользоваться сбросом устройства к заводскому состоянию. Кроме того, вы всегда можете выполнить подключение смартфоне к ПК и произвести удаление ненужной программы.
Подробнее: Как удалить неудаляемое приложение на Android
Family Link – это сервис от Google, предназначенный для контроля аккаунтов детей в возрасте до 13 лет: приложение работает на устройствах Android и Chromebook. Если родители приобрели ребенку новый смартфон, тогда потребуется удалить Family Link с предыдущего телефона.

Зачем нужно приложение Family Link?
Для сервисов Google установлены определенные возрастные рамки: такие меры контроля позволяют ограничить ребенку доступ к «взрослому» контенту. Возрастное ограничение действует для Gmail, Youtube, Google Drive и Google Docs. При помощи Фэмили Линк можно:
- Отслеживать действия ребенка – каждая манипуляция, произведенная на устройстве, фиксируется. Достаточно выгрузить специальный отчет, в котором будет указана подробная информация, вплоть до времени использования девайса.
- Управлять программами и контролировать покупки малыша. Так, ребенок не сможет приобрести платное приложение в Play Market без подтверждения со стороны родителя.
- Блокировать те или иные программы, которые по мнению взрослого могут отвлекать ребенка от учебы.
- Настроить ограничения на время пользования смартфоном или планшетом (например, блокировку устройства в ночное время).
- Отслеживать местонахождение малыша.
Удалять Family Link с телефона рекомендуется только в том случае, если планируется смена устройства. Но перед этим следует ознакомиться с инструкцией по деинсталляции.
Подготовка к удалению
Перед тем как удалить аккаунт Family Link, необходимо позаботиться о сохранности ценных данных, связанных с детской учетной записью. К таким данным относятся:
- фотографии;
- видео;
- электронные письма;
- события в календаре.

После уничтожения учетной записи будут утеряны данные браузера Chrome, в т.ч. история просмотренных страниц и сохраненные закладки, а также заблокируется адрес привязанного gmail: станет невозможным получение или отправка писем, а также просмотр архива почты.
Обратите внимание! Удалить аккаунт ребенка можно только в том случае, если ему еще не исполнилось 13 лет.
А еще будет утрачен доступ к сервисам от Гугл, подключенным к детской учетной записи, в т.ч. к:
- Gmail;
- Google Drive;
- Google Play;
- календарю.

Поэтому перед тем как полностью удалить Family Link, необходимо проверить, какая информация сохранена в учетной записи ребенка, чтобы была возможность ее переноса в надежное место. Для «спасения» медиаконтента потребуется выполнить следующие действия:
- Зайти в «Личный кабинет», расположенный на официальном портале Google Account.
- Ввести логин и пароль от детской учетки и тапнуть на интерактивную клавишу «Далее».
- Разыскать на левой боковой панели инструментов раздел «Данные и персонализация» — третий элемент сверху.
- Проскролить вниз экрана до раздела «Ваши действия и данные» и перейти по ссылке «Перейти в Личный кабинет в Google».
- Откроется страничка «Личного кабинета Google» с возможностью управления сведениями, содержащимися в account’е.

- Сохраненная информация хранится в разделе «Ваши сервисы Google». Чтобы просмотреть подробные сведения о каждом сервисе, необходимо тапнуть на опцию «Развернуть все».
- Необходимо загрузить ценную информацию на компьютер, ноутбук или в один из «облачных» сервисов. Для этого в меню «Ваши сервисы» щелкнуть на «Развернуть все» и кликнуть по значку в виде трех точек, расположенному справа от «Перейти на страницу “Аккаунт Google”».
- В раскрывшемся списке команд выбрать самую нижнюю опцию – «Скачать данные».
- Откроется вкладка «Сохранения данных»: можно экспортировать медиаконтент из учетной записи ребенка и использовать сведения по своему усмотрению.

- Для того чтобы выбрать медиа для загрузки на компьютер, нужно в блоке «Выберите данные» в разделе «Продукты» указать нужные записи. Для выбора сразу нескольких сервисов тапнуть на интерактивную клавишу «Другие сервисы» и отметить галочкой нужные элементы, например, «Контакты», «Карты», «Chrome», «Google Фото» и «Почта». Щелкнуть на синюю кнопку «Далее», расположенную в самом низу страницы.
- Теперь потребуется выбрать формат архива – указать метод получения контента. Доступно 5 вариантов загрузки информации: по ссылке, через Google Drive, Dropbox, OneDrive или при помощи сервиса Box.
- Указать формат архива данных – «ZIP» или «TGZ» (более распространен первый формат: его можно открыть практически с любого ПК).

- Если объем загружаемых медиа-данных очень большой (более 5 ГБ), то можно указать максимальный размер для каждого файла, чтобы разбить архив на несколько меньших файлов. Это необходимо для удобства скачивания и последующего переноса на ПК. Доступны следующие ограничения для zip-архива: 1 ГБ, 2 ГБ, 4 ГБ, 10 ГБ, 50 ГБ.
- После того как появится блок «Формат архива заполнен», останется лишь тапнуть на синюю клавишу «Создать архив». После нажатия на указанную кнопку пользователь увидит на странице «Гугл Аккаунта» надпись «Идет создание архива». Спустя пару минут (или больше, в зависимости от объема архива) появится файл для скачивания.
- Для загрузки ценных сведений на компьютер потребуется нажать на клавишу «Скачать», повторно ввести пароль от удаляемой учетки ребенка и нажать на «Enter». Загрузка архива начнется автоматически.
- Дождаться окончания процесса скачивания.

Кроме того, нужно не забыть переместить в надежное место данные, которые хранятся в памяти устройства и не синхронизированы с сервисами Google. Для этого потребуется подключить смартфон или планшет к компьютеру или ноутбуку при помощи USB-кабеля и скачать нужные файлы, либо воспользоваться инструментом синхронизации с Google Drive (если в «облачном» сервисе достаточно места для завершения указанной операции), чтобы впоследствии сохранить оставшийся на телефоне контент.
После переноса всех важных сведений из аккаунта на компьютер или в «облако» можно приступить к удалению аккаунта ребенка через приложение для родительского контроля Family Link.
Удаление детской учетной записи
Первым делом рекомендуется удалить аккаунт со всех гаджетов, с которых был осуществлен вход в учетную запись. Если не выполнить указанную манипуляцию, то все привязанные устройства попросту будут заблокированы.
Если опция родительского контроля была настроена для ранее созданного аккаунта Google, то для удаления учетной записи следует выполнить следующие манипуляции:
- Зайти в программу Фэмили Линк с девайса ребенка.
- Тапнуть по значку в виде трех параллельных прямых, чтобы зайти в меню.
- В раскрывшемся списке команд выбрать опцию «Удалить аккаунт» и инициировать деинсталляцию.
- Для подтверждения своего намерения ввести логин и пароль от удаляемой учетки.
- Аналогичным способом можно удалить Family Link на планшете, работающем на платформе Android.

Если ограничение установлено с девайса родителя, тогда можно удалить аккаунт в Фэмили Линк на своем Android-устройстве. Для этого потребуется выполнить следующие манипуляции:
- Запустить программу родительского контроля.
- Выбрать в основном меню программы детский профиль, щелкнуть по карточке с контролируемым устройством.
- Перейти в раздел «Настройки» и выбрать опцию «Сбросить настройки устройства и удалить данные».
- Можно осуществить манипуляцию по удалению учетки с официального сайта указанного приложения.

После того как ребенку исполнится 13 лет, можно без труда отключить родительский контроль и удалить family link, в т.ч. код доступа. Для этого:
- Запустить Фэмили Линк со своего телефона.
- Выбрать имя ребенка в открывшемся меню, после чего перейти в меню «Настройки».
- В открывшемся списке команд выбрать опцию «Информация об аккаунте» и тапнуть на интерактивную клавишу «Отключить родительский контроль», чтобы удалить детское устройство из менеджера профилей Family Link Manager. Потребуется ввести пароль.
- Следовать инструкции, представленной на дисплее. Подтвердить свое намерение, нажав на «Удалить».
- Щелкнуть на интерактивную клавишу «Отключить родительский контроль» и следовать подсказкам на экране.

- Теперь можно безболезненно удалить программу Family Link с Андроида со «взрослого» устройства.
- Зайти в основное меню устройства.
- Тапнуть на значок шестеренки и перейти в меню «Settings».
- Выбрать «Диспетчер приложений» или «Приложения».
- Разыскать в списке установленного ПО Фэмили Линк и кликнуть по указанному меню. Нажать на две интерактивные клавиши «Стереть данные» и «Почистить кэш», инициировать деинсталляцию при помощи кнопки «Удалить».
- Подтвердить свое действие, дождаться очистки девайса от компонентов софта.
- Перезагрузить смартфон.

Можно также попробовать удалить программу Family Link с Андроида с устройства ребенка, получив права администрирования. Для получения расширенных прав:
- Зайти в основное меню и тапнуть по значку шестеренки – оказаться в «Настройках».
- Перейти в раздел «О телефоне», 7 раз нажать на номер версии устройства (сборки).
- В открывшемся диалоговом окне разработчика отметить галочкой опцию «Отладка USB», зайти в подраздел «Безопасность», выбрать меню «Дополнительно», вкладку «Администраторы» — указать приложение Фэмили Линк.
- Вернуться в раздел «Приложения» и деинсталлировать софт указанным выше способом.

Возможные проблемы
Если неправильно удалить приложение Family Link, то телефон ребенка будет заблокирован, а на экране отобразится сообщение следующего содержания: «Устройство было заблокировано, так как аккаунт был удален без разрешения родителей». Способ избавления от проблемы разный – может быть запрошен код доступа, а может и не будет (по крайней мере так утверждают пользователи, столкнувшиеся с проблемой блокировкой доступа к устройству).
Если после удаления с телефона приложения Family Link юзер столкнется с подобной проблемой, то можно попробовать решить задачу следующим образом:
- Перейти на сайт «Google For Families» в раздел «Справка».
- Авторизоваться под аккаунтом администратора семейного доступа.
- Выбрать пункт меню «Звонок от специалиста Google».

- Указать свое имя, номер телефона для связи, а в поле «Опишите проблему» подробно объяснить сложившуюся ситуацию. Так и написать, что после того, как Family Link был полностью удален с детского телефона, устройство было заблокировано. Указать аккаунт ребенка, щелкнуть на синюю клавишу «Позвонить мне» и дождаться обратной связи от специалиста, который подробно объяснит дальнейшие действия.
Если проблема заключается в том, что родитель забыл код доступа к детскому accaunt’у, то его можно восстановить через официальный портал Фэмили Линк:
- Авторизоваться под учетной записью администратора семейного доступа.
- Щелкнуть на значок в виде трех полос, расположенных в левом верхнем углу экрана, и перейти в меню «Родительский код доступа».
- На экране отобразится 6-значный код, который действует только 2 минуты.
- Ввести указанный код на детском девайсе: проблема будет решена.

Если в настройках детского аккаунта был указан возраст ребенка, то восстановить аккаунт и возобновить доступ к удаленному с телефона Family Link Manager из учетной записи администратора семейного доступа на сайте Google Families не составит труда.
Радикальный метод избавления от проблемы
Если ни одно из указанных действий не помогло решить проблему с блокировкой устройства после удаления приложения Family Link у ребенка, то придется осуществить аппаратный сброс девайса до «заводских» настроек:
- Зажать уникальные клавиши для вызова меню Recovery устройства. Информацию о конкретной комбинации можно без труда найти на сайте производителя смартфона. Обычно требуется одновременно зажать кнопку уменьшения громкости и клавишу «Home» (либо кнопку питания) до появления соответствующего экрана.

- Выбрать пункт Recovery «Wipe data» и вызвать опцию «factory reset». Обычно для перемещения между пунктами меню Рекавери используются клавиши переключения громкости, но в новых девайсах может применяться метод сенсорного ввода.
- В открывшемся диалоговом окне подтвердить аппаратный сброс, нажав на кнопку «Home» (либо клавишу питания), после чего запустится процесс деинсталляции данных и сброса гаджета до первоначального состояния.
- После того как на экране появится надпись «Factory Reset Complete Successful», потребуется вернуться на шаг назад, и в меню Recovery выбрать опцию «Reboot System».
- После включения устройства необходимо будет привязать к смартфону любой доступный Гугл аккаунт, либо создать новую учетку и осуществить вход.

Родительский контроль на платформе Android позволяет на свое усмотрение блокировать некоторые функции и разделы устройства, обеспечивая безопасное использовании смартфона ребенком. Однако при некоторых обстоятельствах эту возможность, наоборот, требуется деактивировать, восстановив доступ к телефону без ограничений. В ходе настоящей инструкции мы покажем, как можно отключить родительский контроль на Андроид.
Отключение родительского контроля на Android
На сегодняшний день родительский контроль на рассматриваемой платформе может быть установлен несколькими способами, описанными нами в отдельной статье. Каждый из вариантов в той или иной степени защищен от деактивации, тем самым обеспечивая высокий уровень безопасности. В связи с данной особенностью вам нужно заранее подготовить пароли, используемые во время настройки родительского контроля.
Читайте также: Добавление родительского контроля на Android
Вариант 1: Google Play
Вне зависимости от модели Android и версии операционной системы, Google Play Маркет очень часто используется для скачивания новых приложений и обновления уже установленных. Среди его настроек присутствует вполне отключаемая функция родительского контроля, влияющая на отображение, поиск и возможность установки ПО из магазина.
- В Google Play Маркете откройте меню и перейдите на страницу «Настройки».
- Дальше нужно нажать по строке «Родительский контроль» в блоке «Личные».
- Измените положение ползунка «Родительский контроль» на «Выкл». Отключение необходимо подтвердить с помощью PIN-кода, назначенного при включении функции.



Этот способ отключения не должен вызвать проблем, так как не требует использования длинного пароля или другого девайса. Более того, всегда можно сбросить данные о работе приложения, обнулив выставленные настройки.
Вариант 2: Kaspersky Safe Kids
Программа Kaspersky Safe Kids является одним из наиболее популярных вариантов, позволяющих настраивать родительский контроль на телефоне с другого устройства или через личный кабинет на официальном сайте. Именно в связи с высокой популярностью мы уделим внимание настоящей программе на примере как смартфона ребенка, так и родительского девайса.
Телефон ребенка
- Перейдите в системные «Настройки», найдите блок «Личные данные» и откройте «Безопасность». На этой странице в свою очередь следует нажать по строке «Администраторы устройства» в разделе «Администрирование».
- Среди имеющихся вариантов тапните по блоку «Kaspersky Safe Kids», чтобы снять установленную галочку. В случае исправной работы приложения откроется главное окно программы с требованием ввести пароль от привязанной учетной записи.

Указав пароль и нажав кнопку «Войти», дождитесь завершения процедуры входа. После этого приложение можно закрыть и вернуться к предыдущему разделу с настройками.
- Повторно тапнув по строке «Kaspersky Safe Kids», нажмите кнопку «Отключить» и подтвердите деактивацию программы в качестве одного из администраторов устройства. За счет этого будет деактивирована защита приложения от удаления.
- Снова перейдите в «Настройки», в блоке «Устройство» нажмите по строке «Приложения» и в представленном списке найдите «Kaspersky Safe Kids».
- На главной странице приложения нажмите кнопку «Удалить» и подтвердите данную процедуру через всплывающее окно.

Сразу после этого программа будет деактивирована и удалена со смартфона. Вместе с тем она исчезнет из списка «Администраторы устройства», а любые выставленные ограничения будут отменены.





Телефон родителя
- Кроме как с телефона ребенка, деактивировать работу программы можно с вашего Android, назначенного в качестве родительского. Для этого прежде всего откройте приложение и выполните авторизацию с использованием соответствующих логина и пароля.
- Переместившись на стартовую страницу программы, через меню «Обзор» выберите профиль ребенка, родительский контроль для которого хотите отключить.
- Теперь с помощью панели в нижней части экрана перейдите на первую вкладку и на странице найдите блок «Использование устройств». Здесь нажмите по значку с шестеренкой.
- На следующем этапе из списка девайсов выберите модель нужного смартфона и в строке «Контролировать устройство» измените положение ползунка. Чтобы изменения вступили в силу, обязательно перезагрузите телефон ребенка и подключитесь к интернету.




Описанных действий будет достаточно для деактивации родительского контроля. При этом учитывайте, приложение можно не только отключить, но и попросту изменить выставленные настройки.
Вариант 3: Family Link
Стандартное средство Google для контроля за телефоном ребенка можно деактивировать только с родительского смартфона, выполнив удаление учетной записи. Для этого, соответственно, потребуется приложение Family Link (для родителей) и добавленный на ваше устройство аккаунт.
- Из списка установленных приложений откройте Family Link (для родителей), на главной странице нажмите по значку меню в левой верхней углу и в блоке «Семейная группа» выберите нужный профиль.
- На следующем экране нажмите по значку с тремя точками в крайнем верхнем углу и воспользуйтесь пунктом «Информация об аккаунте». В некоторых случаях для появления кнопки необходимо отпустить страницу до низа.
- В нижней части открывшегося раздела найдите и тапните по строке «Удалить аккаунт». Обязательно ознакомьтесь со списком последствий, так как после подтверждения учетная запись ребенка будет деактивирована.
- Произведите подтверждение, установив галочки рядом с тремя пунктами и нажав по ссылке «Удалить аккаунт». На этом процедуру можно завершить.




Выполнив описанные действия, на смартфоне ребенка автоматически произойдет выход из учетной записи Google вместе с отменой любых установленных ограничений. При этом возможна деактивация только при активном интернет-соединении.
Вариант 4: Kids Safe Browser
Одним из вариантов веб-браузера, по умолчанию включающего в себя функцию родительского контроля, выступает Kids Safe Browser. Оно было нами рассмотрено в одной из статей на сайте как средство для блокировки определенных сайтов. В качестве примера мы уделим внимание именно ему из-за схожих настроек с альтернативными решениями.
- На верхней панели нажмите кнопку меню и через него перейдите на страницу «Настройки». Дальше тапните по строке «Родительский контроль».
- Выполните авторизацию с использованием учетной записи Kids Safe Browser. Если привязка не была выполнена ранее, доступ к разделу не будет защищен паролем.
- После проделанных действий вы будете перенаправлены на страницу с основными параметрами. Снимите галочки рядом с нужными пунктами, и на этом процедуру можно считать завершенной.



Без настройки дополнительной защиты подобную программу можно попросту удалить через «Диспетчер приложений». Подобный подход также может стать одним из вариантов отключения родительского контроля.
Вариант 5: Сброс памяти
Последний и наиболее радикальный метод отключения, работающий вне зависимости от приложения, используемого для управления устройством, сводится к сбросу настроек. Сделать это можно через меню рекавери, доступное до загрузки операционной системы. Эта процедура была нами детально описана в отдельной инструкции на сайте.

Подробнее: Сброс телефона на Android к заводскому состоянию
Важной особенностью метода является полное удаление всех установленных обновлений и приложений на смартфоне, из-за чего использовать его стоит только в крайнем случае.
Заключение
Нами было рассказано об отключении родительского контроля на примере всех актуальных на сегодняшний день приложений. Если у вас по каким-то причинам не получается деактивировать ограничения, можете воспользоваться сбросом устройства к заводскому состоянию. Кроме того, вы всегда можете выполнить подключение смартфоне к ПК и произвести удаление ненужной программы.
Подробнее: Как удалить неудаляемое приложение на Android
Мы рады, что смогли помочь Вам в решении проблемы.
Опишите, что у вас не получилось.
Наши специалисты постараются ответить максимально быстро.
Помогла ли вам эта статья?
ДА НЕТ
Родительский контроль в интернете
Установка контроля родителями на пользование интернетом предполагает использование специальных дополнительных программ. Такая функция есть практически в каждом антивируснике, включая «Касперский». Такие приложения удобны в пользовании и безопасны как для ребенка, так и для компьютера, где могут хранить Ваши важные рабочие материалы, фото, видео и прочие элементы.
Контроль родителей на интернет обеспечивает защиту от:
- вирусных приложений, угроз и вредоносных программ;
- просмотра детьми порнографического материала, а также файлов, содержащих насильственные и агрессивные действия;
- всепоглощающих компьютерных игр, которые при неограниченном во времени пользовании могут вызвать зависимость у ребенка.
Настройки контента
Родители могут тщательно контролировать, какой именно контент будет доступен их детям. Чтобы выбрать одну или несколько подборок, вам потребуется создать профиль ребенка.
YouTube Kids: How to select content levels based on your kid’s age
Вот что для этого нужно сделать:
- Коснитесь значка замка . Он есть в нижней части любого экрана приложения.
- Подтвердите свой возраст. Для этого решите пример на умножение чисел, введите комбинацию цифр, которая появится на экране, или укажите код доступа.
- Выберите «Настройки» .
- Выберите профиль ребенка и введите пароль от родительского аккаунта.
- Выберите один из этих параметров: Для дошкольников, Для самых маленьких, Для детей постарше или Только одобренный контент.
Для дошкольников
В подборку «Для дошкольников» входят ролики для детей 4 лет и младше. Эти видео помогают в игровой форме развивать творческие способности юных зрителей и поощрять их тягу к знаниям и открытиям. Учтите, что мы не оцениваем каждый ролик вручную – контент отбирается системой с помощью автоматических фильтров. Если вы обнаружите недопустимый ролик, заблокируйте его или отправьте нам на проверку. Имейте в виду, что при такой настройке видео в результатах поиска тоже будут ограничены подборкой для дошкольников.
Для самых маленьких
Если вы выберете категорию «Для самых маленьких», то подборка приложения будет ограничена роликами для детей 5–7 лет. В нее входят мультфильмы, видео с детскими песнями и поделками, а также другие ролики, которые могут быть интересны зрителям этого возраста. Остальной контент будет исключаться с помощью автоматических фильтров (в том числе и из результатов поиска). Учтите, что мы не проверяем каждый ролик вручную, поэтому в подборке все равно могут встречаться нежелательные видео. Если вы обнаружите такой ролик, отправьте жалобу. Имейте в виду, что при такой настройке видео в результатах поиска тоже будут ограничены подборкой для дошкольников.
Для детей постарше
В категорию «Для детей постарше», входят видео для детей до от 8 до 12 лет, в том числе музыкальные клипы, видеоблоги, а также видео об играх и о науке. Ролики могут содержать ненормативную лексику, сцены жестокости и материалы непристойного характера. Наша система исключает подобный контент, но она пока несовершенна. Поэтому если вы обнаружите видео недопустимого содержания, пожалуйтесь на него. К слову, функция поиска при такой настройке позволяет искать видео по всем подборкам: как для дошкольников и самых маленьких, так и для детей постарше.
Примечание. Когда вы выберете одну из этих категорий в настройках, то сможете предварительно посмотреть состав подборки, которая будет доступна ребенку. Настройки можно изменить в любое время.
Информация о статье
wikiHow работает по принципу вики, а это значит, что многие наши статьи написаны несколькими авторами. При создании этой статьи над ее редактированием и улучшением работали, в том числе анонимно, 22 человек(а).
Категории: Интернет–безопасность
На других языках:
English: Turn Off Parental Controls, Bahasa Indonesia: Menonaktifkan Kontrol Parental, Français: désactiver les contrôles parentaux, Español: desactivar los controles parentales, Português: Desativar o Controle dos Pais, Deutsch: Kindersicherungen ausschalten, العربية: إيقاف تشغيل نظام المراقبة الأبوية, हिन्दी: पैरेंटल कंट्रोल्स को बंद करें (Turn Off Parental Controls), ไทย: ปิด Parental Controls, Tiếng Việt: Tắt tính năng kiểm soát của phụ huynh, 中文: 关闭“家长控制”功能, 日本語: ペアレンタルコントロールを無効にする
Эту страницу просматривали 120 780 раз.
Была ли эта статья полезной?
Да
Нет
Как снять родительский контроль с компьютера

Для того чтобы снять родительский контроль с компьютера нужно для начала запустить «Пуск» или же запустить командную строку. В первой ситуации, в поиск вы должны ввести «Gredit.msc» и обнаружить окно «Параметры безопасности»
Обязательно обратите внимание на раздел «Конфигурация компьютера» — «Локальные политики». Обе опции, находящиеся там, следует изменить и произвести активацию функций «Запрос учетных данных на безопасность» и «Повышение без запроса»
Помимо этого родительский контроль может быть установлен на платформе браузера, который находится на вашем компьютере. Для того, чтобы убрать его, скачиваем любую шпионскую программу: Snitch, Hide Trace или другую. После активируем эту программу и заходим на запрещенный сайт сети Интернет
После выведения на экран защиты родительского контроля, вы обновляете страницу и заходите абсолютно на другой, уже не важно какой сайт, где родителям потребуется ввести пароль, а вы при помощи шпионских программ узнаете этот пароль и будете его использовать при снятии родительского контроля
В редакторе реестра
Чтобы удалить РК через редактор реестра, сделайте следующее:
- Откройте окно «Выполнить», как описано выше, и впишите: regedit, нажмите «Интер».
- Найдите раздел: HKEY_LOCAL_MACHINE, а в нём – подраздел Software.
- В нём ищем папку с именем «Майкрософт», а затем Windows, где, в свою очередь, обнаружится «Текущая версия», «Политика» и «Система».
- Развернув последнюю папку, посмотрите на файлы справа – нам нужно кое-что в них подправить, но сначала сделаем копию этих записей, чтобы вернуть все, как было, если изменения скажутся на работе ОС. Выделите папку «Система», нажмите «Файл» – «Экспорт», укажите место хранения копии (создайте любую папку, где вам удобно) и назовите документ так, чтоб вам было понятно, что в нём.
- Теперь переходим к редактированию: дважды кликаем по самому первому файлу и выставляем ему значение: 00000005, а последнему – 00000000.
- Для PromptOnSecureDesktop ставим 00000001.
Перезапустите ОС и проверьте, возымело ли действие удаление функции родительского контроля.

Создание новой учетной записи
Как использовать Google Family Link
Google Family Link – приложение для управления смартфоном через аккаунт Гугл, устанавливаемое как на телефон родителя, так и на телефон ребёнка. При этом оба устройства должны иметь настроенную учетную запись Google и доступ к Интернету.
Настройка Google Family Link:
- Устанавливаем на устройство родителя приложение «Google Family Link (для родителей)» и запускаем его.
- Знакомимся со всеми возможностями родительского контроля, отмечаем родителя как пользователя смартфоном и нажимаем на кнопку «Начать» в меню создания семейной группы.
- Следуем указаниям виртуального помощника, связываем два телефона и приступаем к настройке родительского контроля.
- Включаем менеджер профилей, задаём имя для телефона ребёнка и указываем разрешенные приложения.
В настройках родительского контроля можно найти большое количество опций, позволяющих родителям найти идеальный баланс между учебой, игрой и отдыхом ребёнка.
Контролировать активность ребёнка в телефоне очень просто – для этого у родителей есть все средства. Главное – не переусердствовать. Гиперопека, просмотр личных сообщений и постоянные ограничения – не лучший способ налаживания хороших отношений между родителями и детьми.
Отключение родительского контроля на Android
Алгоритм действий при отключении родительского контроля зависит от того, какими средствами воспользовались для его активации: стандартными возможностями телефона или же другими сервисами. В некоторых случаях выключить (или взломать) опцию в подчинённом устройстве не получится – нужно сбросить соответствующие настройки в контролирующем гаджете.
Google play
Если возникли проблемы с доступом в Google Play с планшета или смартфона, нужно сделать следующее:
- Откройте приложение.
- Загляните в разделы Settings-Personal-Parental controls.
- Если опция включена, у вас потребуют установленный код – введите его.
- Далее вы можете сдвинуть ползунок, чтобы деактивировать контроль в целом, либо снять флажки с отдельных элементов: игр, фильмов, приложений, книг и т. п.

Включение и выключение контроля в настройках в Google Play
Kaspersky safe kids
Сервис от лаборатории Касперского сложнее и требует задействования двух устройств: телефона ребёнка и родителя. И на тот, и на другой скачивается одноимённое приложение. На сайте нужно завести аккаунт и выставить необходимые настройки. Контроль отключается в несколько этапов, давайте подробно разберём, как его удалить. Возможно два варианта:
- Возьмите детский смартфон и откройте: «Настройки» – «Общие» – «Конфиденциальность» – «Безопасность» – «Администрирование» (путь может слегка отличаться в зависимости от вашего девайса). Вы увидите список контролирующих приложений – снимите отметку с Kaspersky safe kids. Подтвердите свои права, вписав пароль от родительского профиля. Найдите Safe kids в списке установленного софта («Настройки» – «Общие» – «Приложения») и удалите.
- Возьмите свой смартфон и войдите в приложение. У вас попросят код, который вы указали при регистрации. Впишите его, и вы попадёте в личный кабинет. Нажмите на кнопку, подтверждающую, что вы родитель. Если под вашим наблюдением несколько устройств, выберите нужное, кликнув по разделу «Обзор» – «Использование устройств» – «Настройки». Отметьте модель девайса и ползунком деактивируйте контроль.

Деактивация устройства в Kaspersky Safe Kids
Family link
В данном случае, используя настройки на телефоне ребёнка, отключить сервис невозможно – вам нужно зайти в свой личный кабинет через приложение. После авторизации поступите следующим образом:
- Вверху слева нажмите три полосочки меню.
- Выберите раздел «Семейная группа», а затем имя ребёнка, на чьём смартфоне вы хотите отменить наблюдение.
- Разверните меню справа вверху, пролистайте опции вниз и остановитесь на «Информации об аккаунте».
- В самом низу вы увидите кнопку «Удалить аккаунт» – нажмите и подтвердите, что вы собираетесь от него избавиться.
- После этого можно убрать приложение и со смартфона ребёнка.
Помните, что отменить контроль можно только при доступе в интернет.

Семейные группы в меню приложения Family Link
Kids safe browser
Kids safe browser – это специальный браузер, в котором ребёнок может спокойно искать информацию, не попадая на сайты для взрослых или опасные ресурсы. Если нужно снять ограничения, то это можно сделать с телефона ребенка:
- Откройте веб-серфер и разверните меню справа вверху.
- Выберите «Настройки» – «Родительский контроль».
- Если вы заводили аккаунт на сервере, то прежде чем допустить вас к редактированию, браузер попросит пароль. Если нет, то вы сразу увидите активные фильтры – уберите с них отметки, и этого будет достаточно.

Опции Kids Safe Browser
При отсутствии защиты от удаления приложение можно убрать обычным способом, утащив его в корзину.
Сброс памяти
Если вы завели профиль в каком-то из перечисленных сервисов, а потом потеряли к нему доступ, можно разблокировать телефон, сбросив настройки до заводских. После этой процедуры контролирующие приложения исчезнут. Сделайте следующее:
- Перейдите в «Настройки» – «Общие» – «Резервная копия и сброс».
- Остановитесь на пункте «Сброс всех настроек» и согласитесь с тем, что готовы потерять часть информации, включая файлы и софт, и выйти из всех аккаунтов.
- Подождите, пока система завершит процесс.
Это самый простой способ обойти родительский контроль, но нужно позаботиться о сохранении важных данных, чтобы не лишиться их навсегда.
Настройка родительского контроля на телефоне
В пункте «Настройки» среди параметров родительского контроля для Android телефона или планшета в Family Link вы найдете следующие разделы:
- Действия Google Play — установка ограничений на контент из Play Маркет, включая возможную блокировку установки приложений, скачивания музыки и других материалов.
- Фильтры Google Chrome, фильтры в Google поиске, фильтры на YouTube — настройка блокировки нежелательного контента.
- Приложения Android — разрешение и запрет запуска уже установленных приложений на устройстве ребенка.
- Местоположение — включение отслеживания местоположения устройства ребенка, информация будет отображаться на главном экране Family Link.
- Информация об аккаунте — сведения об учетной записи ребенка, а также возможность остановить контроль (Stop supervision).
- Управление аккаунтом — информация о возможностях родителя по управлению устройство, а также возможность остановить родительский контроль. На момент написания обзора почему-то на английском языке.
Некоторые дополнительные настройки присутствуют на основном экране управления устройством ребенка:
- Время использования — здесь можно включить ограничения по времени использования телефона или планшета ребенком по дням недели, также можно задать время сна, когда использование недопустимо.
- Кнопка «Настройки» на карточке с именем устройства позволяет включить отдельные ограничения для конкретного устройства: запрет добавления и удаления пользователей, установки приложений из неизвестных источников, включения режима разработчика, а также изменить разрешения приложений и точность определения местоположения. На этой же карточке есть пункт «Воспроизвести сигнал», чтобы заставить звонить потерянное устройство ребенка.
Дополнительно, если с экрана родительского контроля для конкретного члена семьи перейти на уровень «выше», к управлению семейной группой, в меню вы сможете обнаружить запросы на разрешения от детей (если таковые отправлялись) и полезный пункт «Родительский код», который позволяет разблокировать устройство ребенка без доступа к интернету (коды постоянно обновляются и имеют ограниченный срок действия).
В разделе меню «Семейная группа» можно добавить новых членов семьи и настроить родительский контроль и для их устройств (также можно добавить дополнительных родителей).
Возможности на устройстве ребенка и отключение родительского контроля
У ребенка в приложении Family Link не так много функциональности: можно узнать, что именно могут видеть и делать родители, ознакомиться со справкой.
Важный пункт, доступный ребенку — «О родительском контроле» в главном меню приложения. Здесь, среди прочего:
- Подробное описание возможностей родителей по установке ограничений и отслеживанию действий.
- Советы о том, как убедить родителей изменить настройки, если ограничения оказались драконовскими.
- Возможность отключить родительский контроль (дочитайте до конца, прежде чем негодовать), если он был установлен без вашего ведома и не родителями. При этом происходит следующее: родителям отправляется уведомление об отключении родительского контроля, а все устройства ребенка полностью блокируются на 24 часа (разблокировать можно только с контролирующего устройства или по прошествии указанного времени).
На мой взгляд, реализация отключения родительского контроля реализована грамотно: она не дает преимуществ, если ограничения были действительно установлены родителями (они их вернуть в течение 24 часов, а в это время пользоваться устройством не получится) и дает возможность избавиться от контроля, если он был настроен посторонними лицами (им для повторной активации потребуется физический доступ к устройству).
Напомню, что родительский контроль можно отключить с управляющего устройства в настройках «Управление аккаунтом» без описанных ограничений, правильный путь отключения родительского контроля, позволяющий избежать блокировок устройства:
- Оба телефона подключены к интернету, на телефоне родителя запускаем Family Link, открываем устройство ребенка и заходим в управление аккаунтом.
- Отключаем родительский контроль внизу окна приложения.
- Ждем, когда на почту ребенка придет сообщение о том, что родительский контроль отключен.
- Далее можем выполнять другие действия — удалять само приложение (лучше сначала с телефона ребенка), удалять его из семейной группы.
Включение родительского контроля Android с помощью Family Link
Сначала о требованиях, которые должны быть соблюдены, чтобы можно было выполнить последующие действия по настройке родительского контроля:
- Телефон или планшет ребенка должен иметь Android 7.0 или более новую версию ОС. На официальном сайте сообщается, что есть некоторые устройства с Android 6 и 5, которые также поддерживают работу, однако конкретные модели не указаны.
- Устройство родителя может иметь любую версию Android, начиная с 4.4, также возможно управление с iPhone или iPad.
- На обоих устройствах должна быть настроена учетная запись Google (если у ребенка аккаунт не заведен, создайте его заблаговременно и войдите под ним на его устройстве), также потребуется знать пароль от неё.
- При настройке оба устройства должны быть подключены к Интернету (не обязательно к одной сети).
Если все указанные условия соблюдены, можно приступать к настройке. Для неё нам потребуется доступ сразу к двум устройствам: с которого будет осуществляться контроль и которое будет контролироваться.
Шаги по настройке будут следующими (некоторые незначительные шаги, наподобие «нажмите далее» я пропустил, иначе бы их получилось слишком много):
- На устройство родителя установите приложение «Google Family Link (для родителей)», скачать его можно из Play Маркет. Если вы устанавливаете его на iPhone/iPad, в App Store есть только одно приложение Family Link, устанавливаем его. Запустите приложение и ознакомьтесь с несколькими экранами возможностей родительского контроля.
- На вопрос «Кто будет пользоваться этим телефоном» нажмите «Родитель». На следующем экране — Далее, а затем, на запрос «Станьте администратором семейной группы» нажмите «Начать».
- Ответьте «Да» на запрос о том, есть ли у ребенка аккаунт Google (ранее мы договорились, что он уже есть).
- На экране отобразится запрос «Возьмите устройство вашего ребенка», нажмите «Далее», на следующем экране будет показан код настройки, оставьте ваш телефон открытым на этом экране.
- Возьмите телефон вашего ребенка и скачайте из Play Маркет Google Family Link для детей.
- Запустите приложение, на запрос «Выберите устройство, которым нужно управлять» нажмите «Это устройство».
- Укажите код, отображаемый на вашем телефоне.
- Введите пароль от учетной записи ребенка, нажмите «Далее», а затем — «Присоединиться».
- На устройстве родителя в этот момент появится запрос «Хотите настроить родительский контроль для этого аккаунта»? Отвечаем утвердительно и возвращаемся к устройству ребенка.
- Ознакомьтесь с тем, что сможет осуществлять родитель с помощью родительского контроля и, если вы согласны, нажмите «Разрешить». Включите менеджер профилей Family Link Manager (кнопка может быть внизу экрана и невидима без прокрутки, как у меня на скриншоте).
- Задайте имя для устройства (как оно будет отображаться у родителя) и укажите разрешенные приложения (затем можно будет изменить).
- На этом настройка как таковая завершена, после еще одного нажатия «Далее» на устройстве ребенка появится экран с информацией о том, что именно могут отслеживать родители.
- На устройстве родителя на экране «Фильтры и настройки управления» выберите «Настроить родительский контроль» и нажмите «Далее» для настройки основных параметров блокировок и других параметров.
- Вы окажетесь на экране с «плитками», первая из которых ведет к настройкам родительского контроля, остальные — сообщают основную информацию об устройстве ребенка.
- После настройки на электронную почту родителя и ребенка придет несколько писем с описанием основных функций и особенностей функционирования Google Family Link, рекомендую ознакомиться.
Несмотря на обилие этапов, сама по себе настройка не представляет сложностей: все шаги описаны по-русски в самом приложении и на этом этапе полностью понятны. Далее об основных доступных настройках и их значении.
Мобильные телефоны
Телефон в руках ребёнка может превратиться в источник проблем: сайты с контентом 18+, баланс сим-карты, с которого можно подключать подписки, покупать приложения или звонить без оглядки на остаток, а также игры — когда и какие хочется. Есть немало способов ограничить ребёнка как по времени, так и по контенту и играм.
#1 Смартфоны Android
Чаще всего используют встроенный родительский контроль на Андроид; как установить на телефон сторонний софт — вопрос не такой популярный, но не менее интересный. Надо знать, что встроенные функции доступны для Android версии 5.0 и выше. Чтобы их использовать потребуется:
- В Настройках телефона найти пункт «Безопасность» и сдвинуть флажок «Блокировка в приложениях». Эта функция позволяет любое приложение (игру) развернуть на весь экран без возможности принимать звонки и открывать другие игры. Включают и выключают этот режим с помощью нижних кнопок управления.
- Открыть Play Маркет, в настройках приложения найти пункт «Родительский контроль» и сдвинуть ползунок в положение «Включено». Теперь можно настроить родительский контроль, а также установить возрастной ценз для трёх категорий: игры, музыка и видео.


Чтобы избежать ненужных покупок в Play Маркет, в настройках приложения надо включить «Аутентификацию при покупке».


Если этого недостаточно, то можно установить дополнительный софт, функционал таких программ стандартен: блокировка сайтов с контентом, не подходящим по возрасту, ограничение использования приложений по времени, а также позволяет определение местоположения устройства.
Kaspersky Safe Kids — софт популярен благодаря эффективной фильтрации сайтов.

Norton Family — программу достаточно сложно удалить, поэтому используется для детей постарше, которые активно ищут способы обойти родительский контроль.

Kidslox — имеет три режима: родитель, ребёнок и полная блокировка, между которыми удобно переключаться.

Sentry — отправляет на телефон родителей скриншоты подозрительных картинок, сайтов или сообщений, при этом не даёт полный доступ к детскому смартфону.

Все программы платные, некоторые имеют ограниченную бесплатную версию.
#2 iPhone
У пользователей меньше возможностей скачать родительский контроль на Айфон и поставить подходящее приложение на телефон, ведь в App Store для этой цели есть только несколько программ — это Norton Family и Kidslox.
Однако встроенный функционал Айфонов позволяет настроить самостоятельно большинство ограничений: для этого потребуется в настройках телефона открыть раздел «Экранное время» и выбрать профиль «Мой iPhone» или «iPhone моего ребёнка».
После этого в подразделе «Ограничение контента и конфиденциальности» можно настроить следующие пункты:
В меню «Покупки» можно настроить ограничение на приобретение приложений и медиа-контента.
Разрешения на использование/блокировку отдельных приложений с помощью кнопки «Разрешённые приложения».
В меню «Ограничение контента» можно установить возрастной ценз и добавить фильтры для видео, музыки, книг и приложений.
- «Game Center» позволяет разрешить/запретить приглашать друзей в игры, игры с несколькими игроками и запись игр.
- В меню «Siri» можно заблокировать использования поиска или запретить сайты с ненормативной лексикой.
- Одна из главных настроек «Контент из Интернета» позволяет отказаться от неограниченного доступа и заблокировать контент 18+, либо допустить только к разрешённым сайтам.
#3 Специализированные детские телефоны
Для дошколят и младших школьников выпущены специальные телефоны уменьшенного размера с ограниченным функционалом, например:

- Buddy Bear;
- детская модель от Мегафона;
- линейка детских телефонов от компании BB-mobile.
Детский дизайн, простота вызова, минимальный функционал (геолокация, звонки, музыка), некоторые модели позволяют следить за ребёнком — подслушивать происходящее в зоне слышимости телефона — всё это делает такие устройства очень популярными.
Не стоит забывать о главном преимуществе: ведь с таким устройством вопрос о том, как снять родительский контроль, не актуален, потому что это возможно только одним способом — если выбросить телефон.
#4 Услуга операторов сотовой связи
У большинства операторов мобильной связи есть услуга «Родительский контроль» с абонентской платой, и как правило, в неё входят следующие опции:

- отчёт о звонках и смс;
- чёрный список (нежелательные абоненты для связи);
- геолокация в режиме реального времени;
- отслеживание баланса;
- анализ и ограничение трафика.
Как ограничить доступ в интернет
С помощью Родительского контроля вы можете:
- ограничить время доступа в интернет;
- обезопасить поиск информации в интернете;
- ограничить доступ к сайтам;
- запретить загрузку файлов.
Как ограничить время доступа в интернет
- В главном окне Kaspersky Internet Security нажмите Родительский контроль.

- Чтобы узнать, как открыть программу, смотрите инструкцию в статье.
- Убедитесь, что переключатель для нужной учетной записи установлен в положение Контроль включен. В противном случае заданные настройки ограничений не будут работать.
- Нажмите Настроить ограничения рядом с нужной учетной записью.

- Перейдите в раздел Интернет.
- Установите флажки Ограничивать доступ в рабочие дни до или Ограничивать доступ в выходные дни до и укажите максимальное время доступа в интернет.

Доступ в интернет будет ограничен.
Как обезопасить поиск и ограничить доступ к сайтам
- В главном окне Kaspersky Internet Security нажмите Родительский контроль.
- Чтобы узнать, как открыть программу, смотрите инструкцию в статье.
- Убедитесь, что переключатель для нужной учетной записи установлен в положение Контроль включен. В противном случае заданные настройки ограничений не будут работать.
- Нажмите Настроить ограничения рядом с нужной учетной записью.
- Перейдите в раздел Интернет.
- Установите флажок Включить безопасный поиск, чтобы исключить из результатов поиска сайты с нежелательным содержанием.

Безопасный поиск доступен в Google, Bing, Yandex, Mail, Yahoo (английская версия), YouTube (английская версия), ВКонтакте. Безопасный поиск недоступен в YouTube, если пользователь вошел в свою учетную запись. Если пользователь не вводил данные учетной записи, то есть работает в анонимно, безопасный поиск доступен.
- Установите флажок Контролировать доступ к сайтам и выберите:
-
Блокировать доступ к сайтам из выбранных категорий → Выбрать категории сайтов и укажите нежелательные категории сайтов. Описание категорий сайтов в Родительском контроле смотрите в статье.
-
Блокировать доступ ко всем сайтам → Настроить исключения и добавьте список разрешенных адресов.
-
Безопасный поиск будет включен, доступ к сайтам будет ограничен.
Как запретить загрузку файлов
- В главном окне Kaspersky Internet Security нажмите Родительский контроль.
- Чтобы узнать, как открыть программу, смотрите инструкцию в статье.
- Убедитесь, что переключатель для нужной учетной записи установлен в положение Контроль включен. В противном случае заданные настройки ограничений не будут работать.
- Нажмите Настроить ограничения рядом с нужной учетной записью.
- Перейдите в раздел Интернет.
- В блоке Запрет загрузки файлов установите флажки напротив нежелательных категорий файлов.

Загрузка выбранных категорий файлов будет запрещена.
![]() Загрузка…
Загрузка…
Family linkFamily link удалениеFamily link управление
Саёри Лайки
9 апреля 2020 · 38,9 K
Илай Гаврильев37
просто челик
· 17 февр 2021
-
Зайти в настройки и найти опцию Google.
-
Нажать на «Управление аккаунтом Google»
-
Данные и персонализация
-
Удалить аккаунт Google
-
Всё подтверждаем и удаляем аккаунт.
-
Удалить Family Link.
-
Восстановить аккаунт если в этом аккаунте были игровые аккаунты либо что-то.
34,0 K
Алина Привет
23 марта 2021
А если аккаунт не восстановиться? Или такое невозможно?) Просто меня раздражает family link и я хочу от него избавиться(
Комментировать ответ…Комментировать…
Вы знаете ответ на этот вопрос?
Поделитесь своим опытом и знаниями
Войти и ответить на вопрос
4 ответа скрыто(Почему?)
Отключение родительского контроля на Android-устройствах

В век современных технологий практически у всех детей есть мобильные устройства, будь то смартфон или планшет, а часто даже по несколько девайсов с выходом в интернет. Постоянно контролировать лично, чем занимается чадо, подключаясь к сети, какие ресурсы посещает и сколько времени проводит за подобными занятиями не всегда возможно. При этом обеспечить защиту ребёнка от нежелательной информации, ограничить время использования, а также запретить скачивать платный контент стремится каждый родитель.
Сегодня чаще всего используются мобильные устройства на базе ОС Android. В отличие от Windows, здесь нет встроенной функции родительского контроля, но ничто не мешает воспользоваться сторонним софтом, обеспечивающим данную возможность. О том, как подключить родительский контроль, подробно описано в отдельной статье.
Сервис однозначно является полезным, при этом по разным причинам может потребоваться и его отключение для использования устройства без ограничений. Например, ваш ребёнок стал взрослым, и следить за ним больше не нужно, девайс больше не используется несовершеннолетним или же вы нашли более комфортный софт для той же цели.
Впрочем, неважно, почему необходимость в родительском контроле отпала. Если сервис больше не нужен, его можно убрать одним из способов, о которых мы расскажем в данном материале. Причём сами дети не смогут освободиться от родительской опеки, поскольку предусмотрена парольная защита.
Отключение родительского контроля на Android
Обычно процедура деактивации выполняется в тех же приложениях, которые были использованы для установки ограничений, поэтому чтобы удалить функцию на подконтрольном устройстве, нужно прояснить, какой сервис был использован для активации родительского контроля. Каждый из имеющихся вариантов подключения предоставляет защиту от деактивации, поэтому, возможность взломать аккаунт сведена к минимуму. Так, чтобы отключить родительский контроль, нужно подготовить пароли, которые использовались при настройке функции.
Google Play
Магазин приложений Google Play Market используется на устройствах Android для скачивания, установки и обновления различного софта, как бесплатного, так и платного. Если родительский контроль был подключён в Google Play, снять его с телефона или планшета независимо от версии операционной системы девайса можно следующим образом:
- Идём в Play Market и из меню переходим в «Настройки».
- В блоке «Личные» выбираем «Родительский контроль».
- Переводим ползунок в выключенное положение и подтверждаем действие вводом PIN-кода, назначенного при активации ограничений на доступ к контенту.
Если вы забыли PIN-код для снятия блокировки можно сбросить данные, для чего выполняем следующие действия:
- Идём в Настройки устройства.
- Переходим в раздел «Приложения», затем открываем вкладку «Все».
- В списке ищем Google Play Маркет, нажимаем.
- Здесь жмём кнопку «Стереть данные».
Kaspersky Safe Kids
Данная программа является одним из лучших вариантов реализации родительского контроля и пользуется она немалой популярностью среди пользователей. Софт позволяет настроить функцию на смартфоне с другого устройства, а также через личный кабинет на сайте производителя. Рассмотрим, как удалить родительский контроль на Android-устройствах ребёнка и взрослого.
На телефоне ребёнка
Отключить родительский контроль на подконтрольном устройстве можно таким образом:
- Идём в «Настройки» девайса.
- В блоке «Личные данные» выбираем раздел «Безопасность».
- Здесь в блоке «Администрирование» выбираем «Администраторы устройства».
- Среди доступных вариантов снимаем отметку напротив «Kaspersky Safe Kids», откроется окно программы, где нужно ввести пароль от учётной записи и войти в неё.
- Возвращаемся к разделу настроек, жмём на строчке «Kaspersky Safe Kids» и кнопку «Отключить», подтверждаем действие, как один из администраторов девайса.
- Программа деактивирована. Теперь, если есть желание удалить её с устройства, сделать это можно в настройках в разделе «Приложения» (находим программу в списке установленного софта, переходим к её странице и удаляем нажатием соответствующей кнопки).
На телефоне родителя
Отключить контроль над устройством можно также с родительского девайса:
- Открываем «Kaspersky Safe Kids» и вводим данные авторизации.
- С главной страницы программы через меню «Обзор» выбираем профиль ребёнка, для которого будем отключать функцию родительского контроля.
- В блоке «Использование устройств» переходим к настройкам (значок шестерёнки).
- Выбираем модель нужного смартфона и в строчке «Контролировать устройство» меняем положение ползунка в неактивное состояние.
- Перезагружаем телефон ребёнка и подключаемся к интернету, чтобы изменения вступили в силу.
Family Link
Избавиться от родительского контроля можно с управляющего устройства, удалив учётную запись в настройках приложения, при этом оба девайса должны быть подключены к сети. Чтобы отменить использование функции, выполняем следующие действия:
- Открываем приложение Family Link на родительском устройстве, заходим в аккаунт.
- Идём в меню и в блоке «Семейная группа» выбираем профиль ребёнка.
- Жмём по значку с тремя точками и открываем подраздел «Информация об аккаунте».
- Внизу страницы находим и жмём «Удалить аккаунт».
- Пользователю предлагается ознакомиться с последствиями удаления. Читаем, проставляем галочки в пунктах внизу страницы и подтверждаем удаление.
После этих действий на телефоне ребёнка выполнится автоматический выход из профиля Гугл с отменой ранее установленных родителем ограничений.
Kids Safe Browser
Браузер KidsSafe включает опцию родительского контроля по умолчанию. Удалить её с телефона ребёнка можно так:
- Открываем обозреватель и через меню (три точки вверху) идём в «Настройки», где выбираем «Родительский контроль».
- Проходим процедуру авторизации, используя данные учётной записи Kids Safe Browser (если привязка аккаунта не выполнялась в раздел можно попасть без пароля).
- На странице основных параметров снимаем отметки с соответствующих пунктов.
Если дополнительная защита не настроена, браузер можно удалить с устройства стандартным образом, что тоже позволит избавиться от родительского контроля.
Сброс памяти
Ещё один способ разблокировать родительский контроль на телефоне предполагает возврат к заводским настройкам. Это крайняя мера, при этом достаточно эффективная и в отдельных случаях оправдывает себя. Обойти установленные ограничения удастся независимо от того, какое приложение обеспечивает контроль над устройством. Метод подразумевает удаление всех установленных программ, обновлений, аккаунтов и прочих имеющихся данных в памяти смартфона, поэтому следует позаботиться о копировании необходимой информации. Сбросить память девайса Android можно разными способами, наиболее простой предполагает следующие действия:
- Идём в настройки Android-устройства.
- Находим в меню раздел, связанный со сбросом и восстановлением данных (может называться по-разному в зависимости от версии Android, и быть в блоке «Личное» или «Система»).
- Жмём «Сброс настроек» и, получив предупреждение системы, подтверждаем действие, нажатием соответствующей кнопки.
Как отключить родительский контроль на телефоне
На смартфонах различных моделей и производителей, работающих на ОС Android, настройки, управление и опции похожи, но некоторые действия, в том числе и предполагающие отключение родительского контроля, всё же отличаются.
На Honor
В телефоне Honor в версии оболочки EMUI 9 появился режим управления времени доступа, позволяющий установить необходимые ограничения для ребёнка и отключать родительский контроль на устройстве путём ввода заданного пароля. Время использования приложений, когда закончился дневной лимит или наступило время сна, можно продлить на 15 минут с согласия родителя путём ввода PIN-кода после того как была нажата кнопка «Получить больше времени».
Как убрать родительский контроль на телефоне:
- Идём в настройки смартфона.
- Переходим в раздел «Цифровой баланс», переводим ползунок в положение выключения напротив пункта «Управление времени доступом» и вводим пароль.
На Samsung
Для девайсов Samsung родительский контроль реализован в виде опции «Детский режим». Для активации нужно провести по экрану сверху вниз и включить из шторки. Чтобы убрать родительский контроль на планшете или смартфоне Samsung выполняем следующие шаги:
- Идём в настройки устройства.
- В поиске находим «Детский режим» и открываем приложение.
- Выбираем «Удалить» и вводим ранее заданный защитный пароль.
- Если вы не можете вспомнить PIN-код, те же действия можно выполнить в безопасном режиме. Войти в него можно, выключив устройство и удерживая при включении кнопку снижения громкости. Для загрузки в обычном режиме девайс нужно будет перезагрузить.
С телефона Huawei
На планшетах и смартфонах Huawei родительский контроль осуществляется приложением «Детский уголок». Отключить его можно в настройках программы.
Деактивировать функцию родительского контроля несложно, а если по каким-либо причинам убрать ограничения не удалось, независимо от используемого софта, выручить сможет сброс устройства к заводским настройкам. Удаление сервиса можно также выполнить, подключив мобильное устройство к компьютеру.
Источник: https://protabletpc.ru/programs/kak-otklyuchit-roditelskij-kontrol-na-android.html
Как контролировать телефон ребенка со своего телефона — мобильные приложения

Смартфон — не только удобное средство для связи и развлечений, оно сможет стать отличным помощником для родителей. С его помощью легко контролировать ребенка: отслеживать, где он находится, чем занимается, что просматривает в интернете, в какие игры играет.
Для чего это нужно? Современные реалии таковы, что дети и подростки бывают слишком скрытны, а у родителей не всегда хватает времени отследить их занятия.
По данным исследований, большинство современных подростков могут подвергаться кибербуллингу, попадать в различные рода ловушки, и иметь другой печальный опыт, при соприкосновении с которым они просто не знают, как поступить.
Поэтому на помощь мамам и папам приходят различные приложения для родительского контроля. Описанные варианты подойдут для тех, кто использует смартфоны на базе Андроид.
Зачем контролировать ребенка через его телефон
Если смартфон постоянно находится у школьника, то устройство позволит узнать об отпрыске практически все, причем, абсолютно законным путем. Девайс пригодится в следующих ситуациях:
- Большинство детей после школы идут домой самостоятельно, посещают секции или кружки, поэтому отслеживание того, где находится ребенок, пригодится родителям. Так можно убедиться, что школьник дошел до места или до дома.
- С помощью смартфона можно удаленно отключать интернет, блокировать нежелательные приложения.
- Родитель перестанет, видимо, контролировать отпрыска, исчезнут раздражающие вопросы — «Ты где?», «Ты сделал уроки?», «Чем сейчас занимаешься?» и прочие. Все это можно будет узнать абсолютно законным способом через свой смартфон, бесплатно и без ограничений.
Как контролировать ребенка со своего телефона Андроид
Рассмотрим несколько приложений, которые помогут отслеживать то, чем занимается школьник вне дома и в интернете.
Итак, для отслеживания местоположения детей, удаленного мониторинга окружающей ситуации подходят следующие приложения:
Семейный GPS трекер KidsControl
С помощью данной утилиты можно легко и достаточно точно отследить, где находится чадо. В настройках гаджетов потребуется включить геолокацию. Программа также совместима с детскими «умными часами», а в опциях можно выделить определенную геозону, и если малыш покинет ее, на телефон родителя придет пуш-уведомление.
Используя программу, ребенок может подать сигнал SOS и тогда уведомление о его местонахождении придет всем членам семьи — всем тем, у кого установлено приложение. В настройках программы есть и опция прослушивания окружающей ситуации, вокруг ребенка, причем, приложение сделает это абсолютно незаметно.
Подробное описание ЗДЕСЬ
«Где Мои Дети»
Это одно из наиболее известных и популярных бесплатных приложений для Андроид. ПО позволяет не только контролировать местонахождение малыша, но и отслеживать уровень зарядки аккумуляторной батареи, на его гаджете. При низком уровне АКБ родитель получит извещение на свой смартфон.
Помимо этого, в приложении есть специальные опции, которые пригодятся любому родителю:
• Прослушивание окружающего пространства. Утилита позволяет не только прослушивать, но и записывать звук вокруг гаджета отслеживаемого человека, причем, внешне это никаким образом не будет заметно.
• Установка зон контроля. Можно установить область, в пределах которой подросток будет перемещаться свободно. Как только отпрыск выйдет за ее пределы, на смартфон отца или матери придет уведомление. Кстати, приложением могут пользоваться одновременно оба родителя.
• Сохранение истории перемещений. ПО будет хранить всю информацию о том, где наблюдаемый был за последние два дня.
Интересно, что софт работает в двух режимах – «Родитель» и «Ребенок». Первый режим позволяет контролировать действия чада через телефон, а второй нужен, чтобы разрешить наблюдения.
Cocospy
Это популярное зарубежное приложение по мониторингу гаджетов. Для отслеживания не требуется процедура джейлбрейка или введение каких-либо дополнительных установок. Оно представлено в магазине софта и для iOS и Android.
Основные опции Cocospy:
• Менеджер вызовов. Можно отслеживать абсолютно все звонки дочки или сына, и даже заблокировать подозрительные телефоны.
• Фиксация SMS. Позволяет прочесть любые, даже удаленные сообщения, с указанием номера абонента.
• Мониторинг соцсетей. ПО поможет отслеживать сообщения с соцсетей и мессенджеров — Скайп, Ватсап, Вайбер, Фейсбук и пр.
• Отслеживание по GPS. Используя эту опцию, мамы и папы всегда будут в курсе, где их отпрыск.
• Просмотр фото и видео в галерее. Можно увидеть все содержание мультимедийных сообщений и получить доступ для просмотра в галерее гаджета подростка.
• Просмотр истории браузера. Так можно отследить, что дети делали в Сети.
Доступны и другие опции: чтение писем, просмотр заметок и календарных записей и многое другое.
Есть и иные аналогичные программы, это: «Kid security — больше чем родительский контроль 0+» и пр. По сути, все утилиты различаются между собой интерфейсом и управлением, а основной набор опций у них одинаков.
Для удобства родителей можно использовать и более продвинутые программы, которые позволят не только контролировать перемещение чада на улице, но и отслеживать его действия в интернете, например, такую известную, как Google Family Link (для родителей).
Google Family Link (для родителей)
Программа бесплатна, и поможет не только знать, где находится малыш (Гугл рекомендует пользоваться приложением до достижения чадом тринадцатилетнего возраста), но и полностью держать под контролем использование им гаджета.
Здесь можно:
- поставить лимит на инсталляцию утилит
- отследить, какие программы используются чаще всего
- установить ограничение на покупки в интернете
- узнать, где находится малыш (достаточно запустить приложение на своем смартфоне)
- заблокировать девайс на время, на ночь удаленно и мн.др
Инсталляция утилиты должна выполняться и на устройстве ребенка, но примечательно то, что он не сможет удалить Google Family Link без вашего разрешения.
Родительский контроль и GPS: Kaspersky SafeKids
Эта утилита от компании Касперского дает родителям отличные возможности для контроля за подрастающим поколением, правда, в бесплатной версии их не очень много.
Можно ограничить просмотр сайтов, нежелательных для детского возраста, а также нежелательного контента, выставить ограничения по времени использования гаджета и даже получать советы от профессионального психолога.
В полной версии можно отследить местонахождение чада в режиме онлайн, выставить часы пользования смартфоном, увидеть заряд батареи, и получить отчет о всех взаимодействиях с браузером.
Как следить за детьми по телефону через операторов сотовой связи
Операторы мобильной связи также предлагают множество услуг, позволяющих осуществлять наблюдение за юным членом семьи, то есть контролировать телефон ребенка со своего телефона:
- услуга «Сотрудники» от МТС. Она, правда, предназначена для управленцев, контролирующих коллективы, но вполне подойдет и для присмотра за чадом. Здесь предлагается задать геозоны, и при выходе из них, родитель получит уведомление. Можно сделать отдельный запрос на уточнение места дислокации. Цена пакета – от 4,3 р в день
- «Радар +» от Мегафон. С помощью услуги родитель сможет отслеживать перемещения малыша. При выходе из обозначенной геозоны на телефон придет уведомление. Цена «Радар +» — от 7 руб. в день
- «Координаты» от Билайн. Эта опция предоставляет пользователю возможность узнать, где в данный момент находится искомый абонент сети (от него требуется согласие на подобный контроль). Интересно, что услуга достаточно дешевая, а в первую неделю даже бесплатна. По прошествии тестового срока абонент будет платить за опцию от 1,7 рублей в день
- «Геопоиск» от Теле2. С помощью этой функции можно следить за человеком хоть круглые сутки, но опять же, требуется согласие на это человека. Подключить услугу можно бесплатно, а вот абонентская плата за нее составляет от 3 руб. в день
Источник: https://usvinternet.ru/kontrolirovat-smartfon-rebenka/
Как убрать родительский контроль на телефоне Андроид

Содержимое некоторых сайтов может представлять определенную угрозу для ребенка. При этом, она может быть не только виртуальной, но и реальной. Так, пользователь может столкнуться с мошенниками или же на страничке будет находиться неприемлемый контент. Взрослый человек сможет без проблем отсортировать полученную информацию, ребенку в данном случае будет сложнее.
Некоторые родители хотят оградить своих детей от нежелательной информации, которую они могут получить в интернете. Для этих целей устанавливается родительский контроль. Это может быть программа или расширение, с помощью которого нежелательный контент скрывается.
Популярные ресурсы в интернете самостоятельно добавляют такой параметр, как родительский контроль. Так, чтобы ребенок не смог просматривать видео, содержащие нецензурную лексику, в , пользователь может задать соответствующий параметр в настройках.
Существуют приложения, которые могут сортировать все сайты в интернете. Так, пользователю достаточно установить программу на телефон или компьютер, а затем, создать черный список. В него следует внести все сайты, которые не рассчитаны на детский просмотр.
Как убрать родительский контроль на телефоне в Google Play
Родительский контроль может распространяться не только на веб-страницы интернета. Так, пользователь может установить данный параметр на приложения. С его помощью ребенок не сможет устанавливать некоторые программы с Google Play.
Магазин Google Play присутствует на всех устройствах под управлением Андроид. Поэтому его могут установить все пользователи этих смартфонов. При этом последовательность действий не будет отличаться.
Если в родительском контроле больше нет необходимости, его можно полностью убрать. Для этого следует:
- Открыть Google Play.
- Перейти в раздел «Настройки». Для этого нажать на значок трех вертикальных полос, который находится в левом верхнем углу экрана.
- Найти блок «Личное», и нажать на «Родительский контроль».
- Передвинуть ползунок параметра в значение «Выкл». Здесь отобразится окно, в котором понадобится ввести пароль. Он задавался во время включения данной функции. Наличие пароля необходимо, чтобы ребенок не смог самостоятельно убрать ограничение.
Для отключения родительского контроля в Google Play понадобится всего несколько минут. Но без знания PIN-кода отключить функцию не получится.
Как убрать родительский контроль в Play Market, можно посмотреть в данном видео
Как выключить родительский контроль на телефоне в приложении
Мобильное приложение позволяет установить родительский контроль без дополнительных программ. Таким образом можно ограничить просмотр видео на смартфоне. Под данное ограничение попадают ролики, которые отмечены для просмотра 18+.
Установленный родительский контроль в приложении можно снять. При этом, здесь не нужно вводить пароль. Достаточно следовать инструкции:
- Открыть приложение на смартфоне.
- Перейти в раздел «». Для этого нужно нажать на значок дома, который находится в нижнем левом углу.
- Перейти в личный аккаунт, кликнув на его логотип в правом верхнем углу экрана.
- Из списка выбрать пункт «Настройки».
- В открытом окне находится параметр «Безопасный режим». Чтобы отключить родительский контроль, необходимо передвинуть ползунок в значение «Выкл». Все изменения сохраняются автоматически.
Установить или удалить родительский контроль в приложении можно в любой момент. Однако, данный параметр не гарантирует, что весь неприемлемый контент будет заблокирован. Но к большей части у ребенка не будет доступа.
Как удалить родительский контроль на Андроид в приложениях
Для смартфонов Андроид существуют приложения, которые позволяют контролировать все запросы в телефоне ребенка. При этом под ограничения попадают не только установленные программы, но и поисковые запросы интернета.
Операционная система Андроид предлагает встроенные возможности по контролю за смартфоном ребенка. Но они имеют ограниченный функционал. Поэтому рекомендуется устанавливать стороннее ПО, которое может распространяться бесплатно или иметь платную подписку.
В большинстве программ установить родительский контроль, так же как и снять его можно только при помощи родительского аккаунта. Или же потребуется ввести пароль, который был установлен в самом начале. Это позволяет избежать ситуации, когда ребенок самостоятельно снимает ограничение.
Kidslox
Данное приложение является платным. Для ознакомления пользователю предоставлен пробный период в 14 дней. После этого нужно будет приобрести лицензию. Программа Kidslox имеет множество функций. Здесь можно блокировать доступ к отдельным приложениям, устанавливать ограничение по использованию смартфона и блокировать его удаленно.
На выбор здесь есть три режима. Используя родительский, пользователь получает доступ ко всем приложениям без ограничения. В детском режиме можно заблокировать отдельные программы. Также, можно полностью заблокировать смартфон, это относится не только к играм, но и к доступу в интернет.
Если родительский контроль больше не нужен, его можно убрать следующим образом:
- Перейти в приложение в личный аккаунт.
- Открыть меню, а затем режим «Поддержка».
- Выбрать из списка пункт «Экстренное удаление».
- Ввести пин-код, который был установлен в самом начале.
Также, можно полностью удалить приложение с телефона, но только в режиме администратора. В данном случае Kidslox удаляется как стандартная программа.
На смартфоне родителя
Снять контроль можно и на смартфоне родителя. Для этого нужно:
- Пройти авторизацию в программе.
- Выбрать профиль, на котором необходимо снять ограничение.
- Перейти к разделу «Использование устройств» и нажать на значок настроек.
- Из списка выбрать модель смартфона, а затем перевести ползунок в значение «Выкл» на пункте «Контролировать устройство».
Чтобы изменения вступили в силу, пользователю нужно перезагрузить смартфон ребенка и подключить его к интернету. Только после этого родительский контроль будет полностью снят.
ESET NOD32 Parental Control
Убрать родительский контроль в ESET NOD32 Parental Control можно двумя способами. Во-первых, воспользоваться сторонним ПО, но здесь его нужно активировать через родительский режим. Кроме того, можно воспользоваться инструкцией:
- Открыть настройки смартфона, выбрать пункт «Безопасность», а затем «Администрирование устройств».
- Найти пункт Parental Control, и снять флажок с него.
- Ввести пароль учетной записи.
- Нажать на «Отключить».
После этого программу получится полностью удалить со смартфона стандартным способом.
Screen Time
Screen Time позволяет ограничивать время на игры ребенка. К тому же, родитель может получить полную статистику использования. Чтобы отключить родительский контроль, следует:
- Открыть программу и перейти в настройки.
- Ввести пин-код и удалить аккаунт.
- Удалить приложение через настройки телефона.
Удалять программу со смартфона можно только после удаления учетной записи.
Где мои дети
Приложение «Где мои дети» позволяет устанавливать местонахождение ребенка по карте. Чтобы убрать контроль, нужно:
- Отвязать телефон ребенка с родительского аккаунта.
- Отправить сообщение «СТОП» на номер 3212.
- Удалить программу с телефона.
Простое удаление приложения не отменит подписку. Так, пользовать может убрать «Где мои дети», но продолжит регулярно оплачивать услугу. С телефона ребенка приложение можно удалять после отвязки от родительского.
Полный сброс настроек
Одним из радикальных методов удаления родительского контроля, будет полный сброс телефона до заводских настроек. При этом будут удалены все программы и мультимедиа, которые находятся в памяти смартфона. К такому методу рекомендуется прибегать только в крайнем случае, например, если нет пароля для удаления приложения.
Чтобы произвести полный сброс настроек, нужно:
- Открыть настройки телефона.
- Выбрать пункт «Восстановление и сброс». Он может находиться в дополнительных параметрах.
- Нажать на «Сброс настроек».
- Подтвердить действия.
После этого со смартфона удалится вся информация, в том числе и родительский контроль. Подробнее о том, как сбросить телефон до заводских настроек, можно посмотреть в видео
Можно ли удалить родительский контроль в программе без пин-кода?
Здесь все зависит от используемой программы. Но большинство позволяют снимать ограничение только после введения пароля.
На моем телефоне останется какая-то информация после его сброса?
Нет, все файлы будут удалены.
Сможет ли ребенок без моего ведома снять родительский контроль?
Нет, если он защищен паролем.
Источник: https://tarifkin.ru/mobilnye-sovety/kak-otklyuchit-roditelskij-kontrol-na-androide
Как отключить услугу

Последнее время родители часто обращаются с вопросом, как отключить услугу Где мои дети Ростелеком. Причиной может быть переход на другого оператора, недовольство услугой, высокая стоимость и т. д. О появлении опции было объявлено в конце июня 2018 года. За это время у приложения появилось много приверженцев и хейтеров, критикующих программу за недоработки и неточные координаты.
Ниже рассмотрим особенности приложения Где мой ребенок Ростелеком, разберем его базовые функции, способы активации и как отключить опцию. Также приведем плюсы и минусы, по мнению пользователей провайдера.
Как отключить Где мои дети
Если возникает вопрос, как отключить опцию Где мои дети Ростелеком, сделать это можно только через личный кабинет.
Алгоритм такой:
- авторизуйтесь в ЛК компании;
- войдите в секцию управления Домашним Интернетом;
- отыщите раздел Тарифный план и отыщите интересующую опцию.
После перехода в этот раздел остается отключить сервис. С этого момента плата за услугу больше не берется. Но есть один момент. Если клиент покупал часы в рассрочку, ему все равно придется выплатить полную стоимость девайса.
Что за сервис Где мои дети
Услуга Ростелеком Где мои дети появилась в 2018 году. Это приложение создано для определения точного местоположения ребенка на карте с помощью GPS, встроенного в телефон или смарт-часах.
В его функции входит:
- передача звуков возле ребенка для контроля его общения с друзьями или сверстниками;
- совершение звонков даже при нахождении устройства на беззвучном режиме;
- определение точного местоположения на карте и контроль перемещений в течении дня;
- отправка громкого сигнала на случай, если ребенок оставил устройство в рюкзаке;
- получение уведомления о приходе ребенка в школу (можно отключить);
- информирование в случае разряда батареи;
- создание скрытой фотографии с помощью часов;
- настройка белых списков для ограничения перечня контактов;
- общение с чадом в специальном семейном чате и т. д.
Приложение Где мои дети от Ростелеком информирует родителей о выходе контролируемого лица из школы или садика. Также доступна статистика использования приложения, имеется кнопка экстренной связи (SOS) с родителями. При этом услуга удобна в управлении. Если контроль больше не нужен, функцию легко отключить, а потом активировать заново.
Приложение Где мои дети Ростелеком распространяется бесплатно и доступно для скачивания в магазинах Плей Маркет для смартфонов с Андроид или Эпп Сторе для Айфонов. После установки остается привязать устройство (об этом ниже).
Как воспользоваться сервисом
Активация услуги доступна через личный кабинет Ростелеком. Там можно и отключить опцию (как это сделать, упоминалось выше). Общий алгоритм действий такой:
- Войдите в личный кабинет Ростелеком под своими данными.
- Перейдите в раздел управления Домашним Интернетом.
- Найдите блок Тарифный план и перейдите в раздел Где мои дети.
- Включите функцию.
- Скачайте программу Где мои дети на телефон.
- Выберите устройство, к которому необходимо подключиться (часы или смартфон).
- Установите Чат с родителями.
- Войдите в личный кабинет Ростелеком и привяжите ID пользователя. Для этого внесите данные в соответствующее поле. Необходимые сведения для заполнения графы можно найти в софте Где мои дети в разделе О программе.
- Жмите кнопку Привязать.
После выполнения этих действий на странице отображается день включения сервиса. Для удобства рекомендуется установить программу Чат вместе с родителями на смартфоне. После установки софта ребенок сможет общаться с родителями, а при появлении опасности нажать на специальную кнопку для вызова экстренной помощи. После нажатия SOS на мобильном устройстве родителям сразу приходит оповещение о возникновении форс-мажорной ситуации.
Количество детей, которых можно подключить к услуге Ростелеком, не ограничивается. Это позволяет контролировать всю семью с помощью одного мобильного приложения. Привязка каждого устройства выполняется по отдельности.
Сколько стоит услуга
Желание отключить опцию Где мои дети, как правило, возникает из-за высокой оплаты. Цена услуги для абонентов Ростелеком 99 р в месяц. При этом первая неделя предоставляется бесплатно. Клиенты других мобильных операторов могут пользоваться приложением по цене 169 р в месяц.
При желании можно купить одну из доступных моделей смарт-часов в рассрочку путем заказа на сайте компании или по телефону горячей линии 8-800-10-008-00.
Плюсы и минусы
Перед тем как отключить сервис Где мои дети от Ростелеком, еще раз обратите внимание на преимущества услуги.
Выделим основные плюсы (по отзывам клиентов):
- Отображение сравнительно точной информации по расположению ребенка.
- Возможность в любой момент связаться с чадом и узнать, как у него дела.
- Удобная и быстрая настройка.
- Возможность покупки смарт-часов в рассрочку.
- Отсутствие ограничений на количество привязанных детей.
- Грамотная служба поддержки.
- Высокое качество звука.
- Понятный интерфейс.
- Возможность быстро отключить и активировать функцию через личный кабинет.
- Наличие сигнала SOS и т. д.
Параллельно с этим существует и ряд недостатков:
- Высокая стоимость услуги, в первую очередь для клиентов других операторов.
- Периодические срывы соединения.
- Иногда показывает ошибочные сведения по расположению.
В целом, пользователи довольных услугой. Родители активно используют приложение, а желающих отключить опцию не так много. Чаще всего трудности возникают с настройкой, а также привязкой устройства к смартфону родителя.
Итоги
Целью создателей было облегчение жизни родителей и предоставление помощи в вопросе контроля своего чада. Приложение легко настраивается и быстро активируется, а gps-часы всегда можно взять в рассрочку. Еще реже возникают претензии к управлению и настройке. Родители могут с легкостью включить и отключить услугу от Ростелеком с помощью личного кабинета и нажатия нескольких кнопок. Если в этом вопросе и возникают трудности, всегда можно обратиться в службу поддержки Ростелеком и получить консультацию по интересующему вопросу.
Источник: https://rostelekomlk.ru/kak-otklyuchit-uslugu-gde-moi-deti/
Обновлено: 25.01.2022
Наверное, все родители хотели бы оградить своего ребенка от той информации, которую он может получить в интернете. В век технологий это стало возможным благодаря опции «Родительский контроль», которая устанавливается на мобильное устройство.
Заключение
Итак, мы разобрали все рабочие способы как отключить родительский контроль на телефоне. Пройдемся еще раз по основным моментам.
Что такое родительский контроль
Это может быть специальная программа или расширение, с помощью которого будет скрываться нежелательный контент. Также, практически во всех популярных ресурсах в интернете имеется встроенный родительский контроль. Он не позволяет ребенку смотреть видеоролики, содержащие нецензурные высказывания, на YouTube. Однако, для того, чтобы функция начала работать потребуется задать соответствующие параметры в меню настроек.
Помимо этого, существуют также специальные приложения, которые умеют самостоятельно сортировать страницы в интернете. Так, для использования достаточным будет установить такую утилиту на мобильное устройство или компьютер, а после создать черный список, в который будут добавлены все страницы, не рассчитанные на детский просмотр.
Как выключить родительский контроль на телефоне в приложении YouTube
В приложении YouTube можно также устанавливать родительский контроль, не скачивая при этом дополнительных программ. Благодаря активации представленной функции можно ограничить просмотр видеороликов, на которых стоит отметка 18+.
Выключить родительский контроль в мобильном приложении YouTube можно следующим образом:
- Откройте утилиту YouTube на мобильном устройстве и откройте раздел под названием «Главная», нажав на значок в виде дома, который располагается в левом нижнем углу;
- Откройте ваш личный аккаунт, нажав на его значок, который находится в правом верхнем углу дисплея смартфона;
- В открывшемся списке выберите раздел настроек. В открытом окне появится параметр под названием «Безопасный режим». Для отключения родительского контроля необходимо переставить ползунок в неактивное состояние.
Андроид
По умолчанию управление данной функции находятся в параметрах Google Play.
Для снятия ограничения:
- Нажмите вверху слева «три полоски»,
- Выберите вкладку «настройки»,
- Далее «родительский контроль» (раздел личные),
- Снимите галочку около «ПИН-код».
Этот способ работает, если вы помните пароль. Но чаще происходит иначе – пользователя нет ПИНа.
Обходим ограничение Play Market
Первое, что стоит сделать, это попробовать снять ограничение путем очищения данных Play Market.
- Зайдите в настройки смартфона и перейдите по вкладке «все приложения».
- Найдите в списке Play Market. Тапните по нему. Вам нужно найти кэш устройства. В стандартном Android он находится в «Хранилище».
- Во вкладке «Хранилище» нажмите на кнопку «очистить хранилище».
Попробуйте заново войти в родительский контроль. Если все сделано правильно, флажок перейдет в положение «выкл». В некоторых смартфонах обнуление кэша делают через кнопку «Сброс». Например, на телефонах марки Huawei.
Загрузиться в безопасном режиме
Второй способ – загрузка в безопасном режиме. В Safe mode работают только основные сервисы.
- Нажать кнопку питания смартфона, пока не откроется окно с основными параметрами: «перезагрузка», «отключить питание» и «режим полета».
- Зажать виртуальную клавишу на экране «отключить питание» до тех пор, пока смартфон не предложит перезагрузиться в безопасном режиме.
В этом состоянии отключается часть настроек Андроид, доступных в обычном режиме работы. Пользователь может самостоятельно удалять утилиты, очищать кэш системных приложений, включая Google Play.
Инструкция по отключению Family Link
Будьте аккуратны при отключении данного приложения! Family Link напрямую связан с основным аккаунтом пользователя. При удалении, со смартфона сотрется часть данных, в том числе настройки сервисов, завязанных на Gmail-аккаунте.
- На телефоне ребенка отвязываем (удаляем) аккаунт, к которому подключено приложение. Settings->Remove account. Подтверждаем действие на следующем экране.
- Здесь же, выбираем тот родительский аккаунт, к которому было привязана детская версия Family Link. Вводим пароль и подтверждаем действие.
- При правильно выполненном алгоритме, появится уведомление с подтверждением.
- Переходим на родительский телефон. Запускаем Family Link. Ищем профиль ребенка, который пока еще привязан к главному смартфону.
- Нажимаем на три точки напротив имени в верхнем углу. Выбираем «информацию об аккаунте» (Account info).
- Пролистываем список вниз до строчки «Delete account». Тапаем по ней.
- Читаем информацию и ставим три галочки под ней. Обязательное действие!
- Тапаем по строке «DELETE ACCOUNT» в нижнем правом углу.
- Снова возвращаемся на телефон ребенка и удаляем приложение Family Link обычным образом.
Перезагружаем детский смартфон и проверяем результат.
Сбросить до заводских настроек
Самый радикальный способ избавиться от родительского контроля – сброс смартфона до стоковых (заводских) параметров. Так называемая процедура Hard Reset.
- Заходим в «главное меню» операционной системы. Находим пункт «Восстановление и сброс».
- Выбираем «Сброс всех настроек». Подтверждаем действие. Возможно, потребуется ПИН-код или графический ключ.
Еще один способ:
Внимание: процедура сброса до стоковых параметров может отформатировать SD-карту. Заранее сохраните важную информацию, данные и личные файлы в другом месте. Система загрузится с «голым» Android.
Чтобы установки родительского контроля не перешли на обнуленную систему, укажите новый Google аккаунт при первом включении.
Kaspersky Safe Kids
Один из популярных вариантов, пользуется спросом у родителей, настраивающих контроль за устройством через личный кабинет.
Кстати, в личном кабинете действительно очень удобно чередовать настройки, мы расскажем о принципах работы с программой и на телефоне ребенка, и на телефоне родителя.
Как отключить родительский контроль??
Доброго времени. В Google утверждают, что возрастные ограничения в аккаунтах Google вы не сможете отключить родительский контроль в аккаунте ребёнка, пока ему не исполнится 13 лет (возраст для России).
То есть вы должны понимать что это невозможно.
Однако можно изменить пароль для его аккаунта или вообще удалить его учётную запись. Для этого запустите Family Link, выберите учётную запись ребёнка, перейдите к «Информации об аккаунте» и внизу нажмите «Удалить аккаунт». На следующей странице отметьте все пункты, чтобы подтвердить действие, и снова кликните «Удалить аккаунт».
Чтобы отключить родительский контроль в Family Link для ребёнка, которому уже есть 13 (хотя бы согласно дате рождения в учётной записи), выберите в этом приложении нужный аккаунт и войдите в раздел «Информация об аккаунте». Внизу экрана перейдите к строке «Отключить родительский контроль». Потом отметьте галочкой пункт о том, что вы понимаете последствия своих действий, и снова кликните «Отключить родительский контроль».
Затем вам предложат заполнить анкету — рассказать о причинах. Это необязательно, можете просто пропустить этот пункт.
Также по достижении 13 лет ребёнок вправе самостоятельно отключить родительский контроль. Для этого нужно зайти в Family Link, открыть меню в левом верхнем углу и выбрать пункт «О родительском контроле».
В нижней части экрана нажмите на строку «Отключить родительский контроль». В следующем окне поставьте галочку и снова кликните на кнопку отключения. Помните, что в таком случае Google заблокирует устройство ребёнка — на сутки или пока родители его не разблокируют.
Варианты отключения актуальны на сегодняшний день, и просты в своем исполнении.
Kids Safe Browser
Многим куда больше нравится работать в браузере, поскольку там находится большинство настроек, контроль и расширения, доступ к файлам и истории просматриваемых сайтов. Разумеется, браузер используется в качестве основного во время обучения ребенка. Он имеет несколько уровней защиты, разработчики постоянно совершенствуют систему и делают ее гораздо удобнее.
Откат к заводским настройкам
Сброс настроек является радикальным способом. Следует сбросить телефон на Андроид к первоначальным настройкам, и сделать это несложно. Зайдите в настройки и отметьте пункт “Восстановление и сброс”. Внизу выберите пункт “Сброс настроек” и тапните по кнопке. Далее начнется автоматическое удаление данных с устройства, в том числе будет снят контроль. Но помните: во время отката к заводским настройкам удаляются все данные с устройства – используемые приложения, фото- и видеоматериалы, номера телефонов и пароли. Предварительно подготовьтесь и выпишите данные, чтобы не потерять их.
Как удалить родительский контроль на Андроид в приложениях
Для гаджетов на операционной системе андроид были разработаны специальные утилиты, с помощью которых родитель может полностью контролировать действия своего ребенка в мобильном устройстве.
В большинстве утилит процесс установки родительского контроля также прост, как и его отключения. Однако, сделать это можно только при помощи родительского аккаунта или введя установленный ранее пароль.
Kidslox
Представленная утилита является платной. Для ознакомления с ее возможностями предоставляется две бесплатные недели, после чего вы можете приобрести лицензию. Используя данную программу, пользователь может блокировать доступ ребенка к определенным программам, устанавливать временные ограничения по использованию гаджета и так далее.
А в случае, если опция родительского контроля больше не нужна, вы можете отключить ее следующим образом:
- Откройте приложение и перейдите в личный аккаунт;
- Откройте меню, а после перейдите во вкладку «Поддержка»;
- В открывшемся списке нажмите на пункт «Экстренное удаление», после чего потребуется ввести пин-код, который использовался для активации родительского контроля.
Важно! Кроме этого, вы также можете полностью удалить утилиту с мобильного устройства, однако, для этого сперва потребуется перейти в режим администратора.
Kaspersky Safe Kids
Данная программа является одной из наиболее популярных. С ее помощью вы можете полностью настроить работу телефона вашего ребенка. Более того, сделать это можно как удаленно, через смартфон родителя, так и через смартфон ребенка.
На телефоне ребёнка
Убрать опцию родительского контроля через смартфон ребенка можно следующим образом:
- Откройте меню настроек в гаджете;
- Перейдите в раздел под названием «Личные данные» и выберите пункт «Безопасность»;
- Затем необходимо открыть вкладку «Администрирование», которая находится в разделе под названием «Администрирование устройств»;
- На экране гаджета появится список, в котором нужно выбрать Kaspersky Safe Kids и убрать галочку. Затем откроется окно этой утилиты, в котором вы должны будете ввести пароль;
- Теперь нажмите на кнопку «Войти» и перейдите в раздел настроек, где снова необходимо выбрать эту утилиту в списке и выключить ее.
Помимо этого, необходимо также удалить эту утилиту:
- Откройте меню настроек в смартфоне;
- Откройте раздел под названием «Приложения»;
- В открывшемся списке выберите соответствующее, а затем нажмите на кнопку «Удалить» и подтвердите это действие.
На смартфоне родителя
Снимается родительский контроль в данном случае следующим образом:
- Затем необходимо выбрать профиль, в котором вы хотите снять установленные ограничения;
- Откройте раздел под названием «Использование устройств» и нажмите на значок настроек;
- В открывшемся списке выберите необходимую модель телефона, а затем строку «Контролировать устройство» переведите в неактивное состояние».
Важно! Для того, чтобы изменения вступили в силу необходимо перезагрузить девайс ребенка.
Family Link
Делается это следующим образом:
- Откройте приложение и авторизуйтесь в нем;
- Нажмите на кнопку с тремя вертикальными полосками, которая находится в левом углу сверху, а затем выберите нужный гаджет в разделе «Семейная группа»;
- Теперь нажмите на кнопку с тремя точками в верхнем правом углу и выберите строку «Информация об аккаунте»;
- Внизу экрана будет располагаться кнопка «Удалить аккаунт», на которую необходимо нажать. Появится окно с предупреждением, с которым стоит ознакомиться;
- Поставьте галочки рядом со всеми пунктами, а после нажмите на кнопку «Удалить аккаунт».
Kids Safe Browser
Для снятия ограничений потребуется следовать ниже представленной инструкции:
- Откройте приложение и нажмите на кнопку с тремя вертикальными точками, после чего перейдите в раздел под названием «Настройки»;
- В открывшемся окне нажмите на строку «Родительский контроль»;
- Теперь потребуется войти в аккаунт и убрать ограничения с нужных пунктов.
Важно! Если вы удалите представленную утилиту стандартным способом, то все установленные ограничения также удалятся.
ESET NOD32 Parental Control
В данной утилите родительский контроль убирается следующим образом:
- Откройте настройки мобильного устройства и перейдите во вкладку под названием «Безопасность». Затем нужно перейти в раздел «Администрирование устройств»;
- Найдите пункт под названием «Parental Control» и снимите с него флажок;
- После потребуется ввести пароль от учетной записи и нажать на кнопку «Отключить».
После выполнения выше описанных действий, пользователь может стереть утилиту со своего гаджета стандартным образом.
Screen Time
Благодаря представленной утилите вы можете ограничивать время, которое ребенок тратить в своем мобильном устройстве. Помимо этого, родитель может получать подробную статистику использования мобильного устройства ребенком. А отключить родительский контроль можно следующим образом:
- Сперва потребуется открыть представленную утилиту и перейти в раздел настроек;
- Затем необходимо ввести установленный ранее пароль и удалить аккаунт;
- В конце необходимо удалить данную программу через меню настроек мобильного устройства.
Важно! Удалить представленное приложение с гаджета можно только после того, как будет удалена учетная запись пользователя.
Где мои дети
При помощи данного приложения родитель может отслеживать местоположение своего ребенка на карте. Отключается родительский контроль ниже представленным образом:
Стоит отметить, что просто удаление утилиты не отключает подписку на родительский контроль. Вы, конечно, можете удалить приложение «Где мои дети», однако, денежные средства за нее будут продолжать регулярно списываться. Удалить данную утилиту с гаджета ребенка можно только после того, как она будет отвязана от родительского смартфона.
3 способа убрать родительский контроль на смартфоне без пароля
Для ограничения детей от опасного или ненужного контента на смартфон устанавливают «родительский контроль». Эта функция огораживает ребенка от просмотра или установки неприемлемой информации и приложений. Однако, иногда требуется отключить данную опцию. И вот тут может возникнуть трудность. Расскажем как отключить родительский контроль на телефоне с Android и iOs.
Пошаговая инструкция универсальна и подходит для всех моделей: Айфон, Alcatel, Asus, Lenovo, Meizu, Philips, Nokia, Oppo, Phillips, Prestigio, Sony Xperia, HTC, Samsung, Xiaomi (Redme), ZTE, BQ, Vertex, Micromax, Umidigi, Oukitel, Texet, Leagoo, Dexp, Doogie, Huawei (Honor), HomTom, китайских No-Name, продающихся под брендами Мегафон, Билайн, МТС и т.д.
Family Link
Стандартный вариант, когда контроль отключают прямо с родительского смартфона. Особенность заключается в том, что запись будет полностью удалена.
Чтобы использовать вариант, скачайте специальное приложение Family Link на устройство и создайте рабочий аккаунт:
- Откройте приложение и выберите необходимый к отключению профиль из меню “Семейная группа”.
- Выберите профиль, если хотите убрать его из-под родительского контроля.
- Используйте пункт “Информация об аккаунте”, нажмите на меню и тапните пункт “Удалить аккаунт”. Рекомендуем перед удалением ознакомиться со всеми результатами действий, некоторые аккаунты невозможно восстановить.
- Если вы согласны с действиями, подтвердите удаление аккаунта из системы и завершите работу с приложением. Приложение тоже удаляют из устройства, поскольку оно занимает место на диске.
Google Play (отключение в настройках)
В Google Play Маркет вы можете скачивать различные программы и обновлять установленные приложения. В меню “Настройки” выберите контроль и отключите, потянув ползунок влево. Система запрашивает ПИН-код, его родители намерены устанавливать при включении контроля. Используйте обычные настройки устройства без ограничений. Точно так же вы включаете контроль, делая противоположные указанным действия. Тем более, вы можете сбросить все настройки и вернуться к заводским, но о данном способе мы расскажем немного позже.
Поскольку Гугл Маркет поддерживается любым устройством Андроид, данный способ является одним из простых и доступных. Ограничений нет, найти нужную кнопку легко. Интуитивное и понятное управление сочетается с простотой способа и вариациями включения и отключения функции по необходимости. Убирать или настраивать parental control в Маркете проще простого.
Айфон
В iPhone также есть настройка, которая вводит «цензуру» на часть контента. Активируется и отключается в «главном меню». После включения опции, телефон закрывает часть контента для пользователя. Но это ограничения можно обойти.
Если есть пароль
Самое простое – ввод пароля, если вы его помните (единственный способ «без палева»).
- Зайдите в «настройки»,
- Откройте пункт «Основные»,
- На вкладке «ограничения» можно сбросить параметры блокировок, через пункт «Выключить ограничения». Но нужно знать пароль.
Нет пароля
Немного сложнее убрать ограничения родительского контроля, если пароль утерян или забыт. Но и в этом случае есть лазейка. Для сброса пароля потребуется программа iBackupBot для ПК. Но утилиту нужно установить заранее. Программа создает бэкап системы iOs. Через iBackupBot, в том числе, можно выставить новый пароль с сохранением контактов и данных.
- Заходим в настройки Айфона. Переходим в пункт iCloud и отключаем функцию «Найти iPhone».
- Подключаем сотовый к ПК или ноутбуку,
- Выбираем аппарат в списке iTunes.
- Открываем вкладку «Обзор», после чего жмем на кнопку «Создать копию сейчас».
- Создается архив, ждем,
- Запускаем iBackupBot и открываем в нем только что сохраненный бэкап.
- Переходим по вкладкам «System Files» -> «Home Domain». Далее заходим в «Library» -> «Preferences».
- Находим файл «com.apple.springboard.plist», и открываем его во встроенном редакторе. Программа может попросить купить лицензию. Нажимаем «cancel».
- Теперь ищем строчки кода, отвечающие за функции родительского контроля. Они идут построчно: <key>countryCode</key>, <string>us</string>, </dict>.
- Под строкой </dict> дописываем две строки друг под другом: <key>SBParentalControlsPIN</key> и <string>1234</string>. Сохраняем изменения.
- Теперь находим наш iPhone в iBackupBot и нажимаем кнопку «Восстановить из копии». Выбираем отредактированный бэкап.
- Ожидаем процедуру перезапуска устройства с резервной копии.
После запуска iPhone со свежими параметрами, ПИН-код изменится на «1234».
Сбросить все настройки
Самый радикальный метод скинуть родительский контроль – сброс всех настроек и восстановления устройства «как нового» из iTunes. Процедура схожа с форматированием аппаратов на Android.
- В главном меню перейдите на вкладку «iCloud» и отключите параметр «Найти iPhone».
- Подключите телефон к ПК и запустите iTunes. Если устройство попросит разрешение «доверять данному компьютеру», соглашаемся.
- Подождите, пока устройство не появится в интерфейсе программы. Деактивируйте программу «Локатор».
- Нажмите на кнопку «Восстановить iPhone». Подтвердите действие еще раз через кнопку «Восстановить».
Программа полностью почистит смартфон, удалит конфигурации программ и все файлы из внутренней памяти. После чего поставит свежую версию iOs. После запуска смартфона, настройте систему как новое устройство.
5 простых способов отключить родительский контроль на Андроид
Parental control на устройстве гарантирует, что ребенок будет получать безопасный и качественный контент во время использования смартфона. Но нередко функцию необходимо быстро деактивировать, поскольку пока она работает, запрещен доступ к определенным функциям и платформам.
Рассказываем о нескольких способах быстрого отключения родительского контроля на Android:
- Google Play (отключение в настройках);
- Family Link;
- Kaspersky Safe Kids;
- Откат к изначальным настройкам;
- Kids Safe Browser.
Далее – подробная информация о каждом из способов, их особенности и тонкости. Способы допустимы к использованию на разных моделях телефонов – Хонор, Самсунг, Сяоми и многих других.
Как убрать родительский контроль на телефоне в Google Play
Сервис Google Play встроен во все гаджеты на операционной системе андроид. А отключить опцию родительского контроля, если в нем больше нет необходимости, вы можете следующим образом:
- Сперва откройте Google Play на мобильном устройстве;
- Откройте меню настроек, нажав на кнопку с тремя вертикальными полосками, которая находится в левом верхнем углу дисплея;
- Найдите раздел под названием «Личное» и нажмите на строку «Родительский контроль»;
- Переключите ползунок в строке «Родительский контроль» в выключенное положение. После этого появится окно, в которое вы должны ввести пароль. Этот пароль задавался в процессе активации данной опции, а нужен он для того, чтобы ребенок не смог самостоятельно отключить опцию родительского контроля.
Отключить родительский контроль можно за несколько минут, однако, если вы не знаете пароль, сделать этого не получится.
Заключение
Контроль со стороны родителей имеет важное значение. В Интернет-пространстве присутствует огромное количество контента, встречаются файлы, отражающие жестокость, безнравственность и другие неприемлемые материалы. Они негативно влияют на психику ребенка, а благодаря родительскому контролю вы убережете чадо от нечаянного ознакомления с подобными материалами.
Разумеется, установка родительского контроля сегодня играет не последнюю роль, ведь благодаря различным программам закрывают доступ к неприемлемому контенту и отслеживают активность ребенка на сайтах обучающего и образовательного содержания. Но бывают ситуации, когда необходимо отключить функцию родительского контроля, и тут у пользователей возникает немало вопросов относительно того, какими программами и приложениями пользоваться, через какой браузер деактивировать контроль.
Мы рассказали о простых и часто встречающихся способах сброса родительского контроля с Андроид. Обычно указанные способы являются рабочими, выбор способа зависит от пожеланий пользователя, уровня назначенной защиты детского устройства.
Помните, что в нередких случаях вы можете вновь установить родительский контроль, но есть программы, полностью деактивирующие аккаунт ребенка.
Полный сброс настроек
Этот способ отключения родительского контроля является наиболее радикальным. После полного сброса настроек с мобильного устройства будут удалены абсолютно все файлы, программы и мультимедиа, которые в нем хранились. Использовать данный способ рекомендуется в крайних случаях.
Сделать полный сброс настроек можно следуя ниже прикрепленной инструкции:
- Откройте меню настроек в мобильном устройстве;
- Откройте раздел «Дополнительные параметры» и перейдите во вкладку под названием «Восстановление и сброс»;
- Нажмите на кнопку «Сброс настроек», а после подтвердите выполнение этого действия.
После выполнения выше описанных действий с гаджета удалится абсолютно вся информация, в том числе и приложение для родительского контроля.
По ссылке, прикрепленной ниже, пользователь может посмотреть подробный видеоролик, в котором рассказывается о том, как сбросить гаджет до заводских настроек:
Читайте также:
- Path of exile сколько стоит
- Planet zoo как вывести альбиноса
- Корсары каждому свое как назначить капитана на захваченный корабль
- Сколько весит call of duty warzone
- Как сделать проход в лестнице в майнкрафт
Приложения в iOS можно удалять с Айфона или Айпада несколькими способами. В старых версиях операционной системы ниже 13, это можно сделать с главного экрана, нажав и удерживая несколько секунд на значок того или иного приложения, чтобы заставить его «покачиваться» и отображать «X» в углу. Далее необходимо еще раз нажать, чтобы удалить ПО полностью. С выходом версии iOS 13, работа главного экрана немного поменялась. Доступ к так называемому режиму «покачивания», немного отличается от того, который есть в iOS 12 и более ранних версиях. Apple отказалась от функции 3D Touch и добавила специальное контекстное меню на главном экране для всех устройств с iOS 13.
Из статьи вы узнаете
Способ 1 – Удаление с главного экрана
Для этого нужно сделать такие простые действия:
- Длительно нажмите на значок той программы, которую вы собираетесь удалить.
- Когда появится контекстное меню, нажмите кнопку «Изменить порядок приложений».
- В результате запустится режим «покачивания», где появятся знакомые кнопки «Х» для возможности удаления.
- Нажмите на кнопку «Х», после чего появится диалоговое окно подтверждения.
- Нажмите красную кнопку «Удалить», чтобы подтвердить свое намерение и выбранное приложение будет удалено.
Существует также второй способ войти в режим редактирования главного экрана. Когда вы долго нажимаете на значок какого-то приложения, появится контекстное меню, но вы проигнорируйте его и продолжайте удерживать палец еще около пяти секунд. Такое действие приведет вас прямо в режим «покачивания», и появятся кнопки «Х» для удаления программ.
Обратите внимание! Выше представленная инструкция подходит для Айфона под управлением iOS 13 или более
поздней версии.
Способ 2 – Удаление через магазин App Store
На Айфонах с iOS 13 и новее доступен способ удаления приложений прямо из App Store. Когда вы обновляете приложения iPhone или просматриваете те, которые были недавно установлены, вы можете провести пальцем влево по любому приложению в списке, чтобы вызвать опцию «Удалить». Это очень удобный способ избавиться от нежелательных программ.
Как удалить приложение на iOS? Многие думают, что этот вопрос могут задать только те, кто никогда в жизни не держал айфона в руках. А поскольку таких осталось совсем мало, то и инструкции, описывающие способы удаления софта, не должны пользоваться спросом. Однако это глубочайшее заблуждение. Дело в том, что год от года Apple вносит изменения в методику удаления приложений из своей операционной системы, и каждый следующий способ отличается от предыдущего как минимум интерфейсно, но, как правило, технически. Разберёмся, что к чему.
В iOS 14 есть как минимум 5 способов удалить приложения
Как на iOS сделать «папку», где все приложения расположены списком
Несмотря на то что для удаления приложений не нужно большого ума, практика показывает, что у новичков (да и не у новичков, честно говоря, тоже) могут возникать некоторые проблемы. Они пугаются наличия сразу нескольких способов удалить ненужную программу из памяти смартфона, особенно, если натыкаются на них случайно. Но, если вы будете знать, для чего предназначается каждый из этих 5 – да-да, именно 5 – способов, вы не испугаетесь, если наткнётесь на них в процессе эксплуатации.
Самый простой способ удалить приложение
Если вам нужно удалить только одно приложение, для вас существует самый простой способ:
- Найдите приложение и приложите к нему палец;
- Удерживайте палец на иконке 1,5-2 секунды;
Это самый простой способ, который годится для удаления одного приложения
- В выпадающем меню нажмите «Удалить приложение»;
- Подтвердите удаление ещё раз окончательно.
Как удалить несколько приложений
Для удаления нескольких приложений существует другой, не менее простой, но комплексный способ:
- На рабочем столе нажмите на иконку любого приложения;
- Удерживайте палец на иконке этого приложения 1,5-2 секунды;
Этот способ хорош для удаления сразу нескольких приложений, потому что вам не придется удерживать палец на каждом из них
- В выпадающем меню выберите параметр «Изменить экран домой»;
- Когда иконки затрясутся, нажимайте на кнопку «-» на каждой из них.
Как удалить приложение, если не можешь найти
Третий способ удаления пригодится тем, кто хочет удалить приложение, но не может найти его в бардаке рабочего стола:
- В списке выберите ненужное приложение;
- Откройте его и нажмите «Удалить приложение».
Как на iOS убрать приложение с рабочего стола
Четвёртый способ удаления появился только с выходом iOS 14 и, чисто технически, не может считаться удалением, поскольку само приложение из памяти не пропадает, исчезая только с рабочего стола.
- Найдите приложение, которое хотите скрыть;
- Нажмите на него палец и удерживайте 1,5-2 секунды;
Скрытое с рабочего стола приложение всё равно остаётся в Библиотеке приложений
Как на iOS сгружать приложения
Ну, и пятый способ, как и четвёртый тоже не является удалением в привычном нам понимании. Его принято называть сгрузкой. Данный механизм позволяет удалить само приложение из памяти, но при этом сохраняет все накопленные им данные. Сгрузка происходит с приложениями, которые не используются дольше месяца. Правда, чтобы механизм заработал, его нужно включить принудительно.
Сгрузить приложение можно как вручную, так и в автоматическом режиме, если оно не используется
Когда неиспользуемое приложение сгрузится, вы увидите, как под его иконкой, рядом с названием, появится значок облачной загрузки. Он означает, что в данный момент приложение сгрузилось и физически не присутствует на устройстве. То есть, чтобы его запустить, нужно нажать на него, дождаться загрузки и только потом начать пользоваться. Правда, учитывайте, что, во-первых, для повторной загрузки сгруженного приложения нужен интернет, а, во-вторых, удалить иконку сгруженного приложения без повторной загрузки невозможно.
Рассматриваются самые популярные способы удаления приложений в среде операционной системы iOS. Как деактивировать ограничение на удаление лишней информации с айфона? Что обозначают серые иконки, и почему их снос невозможен? Все ответы — в данном материале.
Несмотря на огромные усилия со стороны инженеров и тестировщиков компании Apple по улучшению собственных разработок, пользователи «яблочных» гаджетов весьма часто сталкиваются с вопросом: как удалить программу, которая не удаляется на iPhone? Значок ПО — серый, он не реагирует на попытки запуска, не хочет обновляться, и, соответственно, всячески отказывается удаляться? Нужно не спрятать приложение (скрыть), а навсегда распрощаться с ним? Присмотритесь, куча ненужных утилит наверняка есть и на Вашем девайсе.
Несколько действенных способов
Для начала попытайтесь осуществить перезагрузку своего устройства, немного освободить его память, убрав на айфоне ненужный контент или другое ПО, которое поддаётся полному стиранию. Далее зайдите в AppStore, отыщите по названию не удаляемую программу, запустите её повторную установку. В 90% случаев, это помогает сдвинуть дело с мертвой точки и решить сложную задачу.
Ищете ответ на вопрос: «как удалить предустановленные приложения?» Удаление стандартных или системных iOS приложений по умолчанию невозможно. А какие же тогда приложения можно убрать? Те, которые устанавливаются пользователем самостоятельно (загруженные из AppStore, облака, Одноклассников или откуда-то ещё). Сделать это можно сразу несколькими способами, о чём — далее.
Способ No1 — с рабочего стола
Зажмите на пару секунд необходимый ярлык (к примеру, если требуется удалить «В контакте» либо приложение сбербанк онлайн), пока иконки не начнут трястись. Нажмите крестик, подтвердите удаление. Такой вариант предусматривает не только стирание игр и ПО с рабочего стола, но и позволяет избавляться от программ из папок. Если у Вас старая прошивка, возможно, на экране появится запрос оценки удаляемого по 5-бальной шкале. Если есть желание, можете ответить на запрос, сделав приятное разработчикам.

Способ No2 — в настройках
Данный вариант применим, если у Вас стоит прошивка iOS 5, 6, или же более поздняя. Зайдите в «Настройки», далее — в «Основные», затем посетите вкладку статистики, где будет отображён список установленных утилит. Удобно, что показывается вес каждой из них — можно снести самые «громоздкие», быстро освободив внутреннюю память устройства.
Возможно, потребуется нажать «Показать все программы», если в первоначальном списке не окажется нужной. После двойного нажатия «Удалить программу» результата так и нет? Переходим к третьему ответу на вопрос: «как удалить не удаляемые утилиты полностью и безвозвратно?».
Способ No3 — в iTunes
Используйте официальный iTunes, скачиваемый на компьютер. Обязательно скачивайте с официального сайта, иначе можете нарваться на вирус, распространяемый под видом полезной функции.
Подключите своё мобильное устройство к компьютеру с помощью кабеля USB, и как только программа будет запущена, в левой сайд-панели (вызывается сочетанием клавиш Ctrl + S) отыщите иконку найденного айфона. Далее заходим во вкладку программ (располагается вверху), перелистываем раб. столы, находим ненужное ПО, которое не удаляется первыми двумя методами (к примеру, если нужно избавиться от сбербанк онлайн).

Наведите курсор на него и действуйте, как в первом методе — нажмите на крестик. Случайно нажали на него, и надо вернуть назад, как было? В айтюнс легко восстановит первоначальное состояние с помощью кнопки «Вернуть».
Ограничение операционной системы

Впрочем, ни один из представленных выше методов не будет рабочим, если в Вашей ОС активизировано ограничение на снос ПО с iPhone. Несколько признаков того, что оно действует:
- При попытке полного стирания первым методом ярлычки двигаются, но крестики не появляются.
- Пытаясь стереть всё ненужное вторым методом, Вы не замечаете кнопку удаления.
- За счёт iTunes не удаётся удалить из локальной памяти смартфона необходимое ПО.
Замечаете что-то похожее? Как удалить не удаляемое ПО, избавившись от ограничения? Отключите его в настройках. Посетите меню «Основные», далее — «Ограничения». После ввода своего пароля включите тумблер для удаления ПО. Пытайтесь ещё раз повторить прошлые попытки.
Снос «ожидающих» или «зависших»
Появились серые иконки? Как убрать их? Зачастую это свойственно для обновляемых элементов. Кажется, ситуация вполне себе стандартная. Но иногда таких программ достаточно много, и в «сером» состоянии они находятся слишком долго. Загрузка обновлений не стартует, никакие приёмы для удаления данного ПО не работают? Решение есть.
Поможет перезагрузка устройства
Самый лёгкий и популярный метод исправления указанной проблемы — перезагрузка девайса. Есть высокая вероятность, что после этого Вы уже не увидите надписи об ожидании, и загрузка программы успешно завершится. В чём же была проблема? Возможно, со стороны пользователя осуществлялась попытка загрузки больших объёмов данных через мобильную сеть, а Apple не позволяет Вам сделать это, в связи с чем приложения начинают зависать.

Перезапускаем скачивание
Скачивание можно возобновить, поставив его на паузу и начав наново загрузку программы. Для этого стоит перейти в App Store, найти необходимое ПО, нажать кнопку установки. После того как ожидающая утилита скачается, можно успешно удалить её одним из предусмотренных разработчиком способов. Какие приложения таким образом можно удалить? Любые, кроме системных.
Пере заходим в аккаунт
Кроме того, Вам наверняка удастся стереть зависшее ПО с помощью входа/выхода из своего аккаунта Apple ID. Универсальность этого действия не вызывает сомнений — таким методом можно устранить даже ошибки серверов Apple ID! Поэтому смело пробуем выйти и войти, используя пароль, указанный при регистрации.
Заключение
В статье подробно расписали как избавляться от надоевших или зависших приложений для iPhone. Привели множество действительно работающих советов, какой-то из них в любом случае сработает, поэтому пробуем поочередно и радуемся результатам. Если же у вас остались еще вопросы, смотрите видео-инструкцию, расположенную чуть ниже.
Видео-инструкция
РОДИТЕЛЬСКИЙ КОНТРОЛЬ для мобильных телефонов и планшетов
Для этого приложения пока нет обзоров
Для этого приложения пока не указаны ссылки
Аналоги Родительський контроль Kidslox
iFaces – Дизайнерские Темы и Заставки для Часов Apple
Отзывы о приложении Родительський контроль Kidslox ( 160 )
Дорогие дети, которых так же контролируют! Я желаю вам счастья, здоровья и всего самого хорошего! Держитесь там пожалуйста! Я не хочу чтобы вы закрывались от мира, я хочу чтобы вы росли так же как и те, кого не контролируют.
Я бы поставила 1 звезду, но я ставлю 3 потому что я понимаю что это необходимые меры. Благодаря тому что меня контролируют, я чувствую себя подваленной и ненужной собственностью родителей. Но так же я понимаю что сидела бы в телефоне 24/7. Я могу жить дальше и у меня есть мотивация, я хочу поступить в университет нормальный и работать на любимой работе! (Мне 12 лет)
Короче держитесь там! ✊ Ответить
Все это написала я, та самая девочка, что взломала ваш родительский контроль. Обо всем этом жаловалась моя мать отчиму и я слышала и видела все это. Хороший контроль, мне понравилось.
@Анонимная Школоло Ответить
Впечатление, что старую команду разработчиков разогнали и наняли новых индусов. И тестировщиков тоже.
Молимся, чтобы скорей все привели в порядок. Ответить
Детский режим никуда не годится. К примеру, часть игр невозможно заблокировать. Тогда какой толк в этом режиме? Ответить
Дитё, на секунду удивилось, неожиданной блокировки гаджета, молча ввело пароль и продолжило играть. Ответить
Приложение родительского контроля Kidslox это прекрасное решение для управления экранным временем Вашей семьи. Наше приложение позволяет Вам с легкостью блокировать сторонние приложения, интернет и ограничивать доступ к нежелательному контенту. Нужен всего один аккаунт для управления всеми мобильными устройствами (iPhones, iPads, и iPods устройства) Вашей семьи. Расставляйте приоритеты экранного времени Ваших детей с помощью дневных лимитов. Родительский контроль еще никогда не был таким простым.
Kidslox позволяет Вам:
• Блокируйте пагубные приложения по отдельности
• Устанавливать дневной лимит экранного времени
• Использовать функцию Расписание
• Переключаться между тремя режимами. Родительский режим позволяет использовать все доступные приложения, детский режим позволяет блокировать необходимые приложения, режим блокировки блокирует все сторонние приложения.
• Блокируйте доступ к сайтам содержащим порнографию и другой контент для взрослых для безопасного использования интернета Вашими детьми
• Блокировать доступ в Интернет
Поддержка различных платформ для обеспечения безопасности детей и подростков:
Являясь первым кроссплатформенным приложением для родительского контроля, Kidslox позволяет Вам контролировать iPhone, используя другие устройства и наоборот.
Режим блокироки и детский режим предоставляют Вам следующие возможности:
• Блокировать Instagram, Facebook, Snapchat и другие социальные сети.
• Блокировать Safari для ограничения доступа к интернету, блокировать покупки в приложениях
• Блокировать Minecraft, Clash of Clans, Pokémon Go и другие игры
• Блокировать порнографию и другой нежелательный контент
Для использования приложения, необходимо установить Kidslox на все устройства, которые Вы хотите контролировать. Покупка одной подписки (аккаунта) позволяет Вам контролировать неограниченное количество устройств.
Kidslox не содержит рекламы
Kidslox предлагает 3 дней бесплатного пробного периода после регистрации. После окончания пробного периода, Вы можете либо выбрать бесплатный пакет Базовый или приобрести подписку.
Помощь и Техническая Поддержка
После установки Kidslox, Вы сможете ознакомиться с инструкциями и задать интересующий вопрос специалистам технической поддержки в разделе Поддержка
Kidslox использует подключение к интернету для своей работы
Списание средств в iTunes аккаунте происходит после подтверждения покупки”. Обновление
подписки происходит автоматически, кроме случаев когда автообновление было отключено за 24 часа до окончания действия действующей подписки. Списание средств за продление действия подписки происходит в течение 24 часов до окончания действия активной подписки. Неиспользованная часть пробного (бесплатного) периода автоматически аннулируется в момент покупки подписки (кроме). Вы можете управлять или отменить подписку с помощью меню, которое находится внутри приложения.
Также, если на устройство ранее была установлена программа использующая MDM профиль, установка Kidslox будет невозможна. Установку можно будет произвести только после удаления MDM профиля другой программы.
Как оторвать ребенка от телефона и оградить его от “опасных” сайтов?
Сейчас даже дети активно пользуются интернетом, заходят на разные сайты и изучают таким образом мир. Но некоторый контент может быть тяжелым для понимания, жестоким или непристойным. Как же ограничить то, что делает ребенок, находясь в интернете?
Родительский контроль Google Family Link
Одна из самых популярных программ. Все игры, связанные с google-аккаунтом, YouTube и много чего еще можно контролировать с помощью нее.
- у взрослого и ребенка должен быть google-аккаунт
- скачайте приложение для родителей на телефон родителя и аналогичное приложение для детей на телефон ребенка
- положите ваши телефоны рядом
- создайте семейную группу (в нее можно при желании добавить второго родителя, братьев/сестер и так далее)
- свяжите устройства с помощью проверочного кода
- возрастное ограничение
Вы можете поставить ограничение по возрасту (6+, 12+, 16+) на сайты, игры и видео, и тогда ребенок не увидит неподходящий контент
- время пользования
То есть сколько часов ребенок может залипать в телефоне за весь день. После достижения лимита телефон заблокируется, можно выключать телефон на время сна.
- приложения
Вы можете видеть, какие приложения хочет скачать ребенок, сколько он проводит времени в них. Также можно разрешить/запретить скачивание приложений и покупки внутри них.
- местоположение
Показывает, где ваш ребенок и куда он идет. Если малыш потеряется или пойдет куда-то без разрешения – вы это увидите
- много функций
- легко настроить
- подробная статистика
- фильтрация youtube
- советы для детей, как уговорить родителей ослабить контроль, если ограничение совсем уж жесткие
- советы для родителей, как ограничивать ребенка адекватно и не увлекаться
- нельзя шпионить за ребенком, тайно включать камеру и диктофон, к примеру
- подходит для подростков
- если неправильно деактивировать родительский контроль – смартфон ребенка/родителя может стать “кирпичом”
- возрастной контент бывает корявым. Например, страница с рецептом может значиться как 18+
ESET NOD32 Parental Control
Еще одна программа, имеет похожие функции
- установите приложение на оба устройства
- настройте нужные опции, они очень схожи с google family link.
- есть разделение на категории “соцсети”, “половое воспитание” и “18+”, можно запретить какую-то из них.
- милый аватар в виде робота в детском приложении
- ребенку сразу обозначают, какие действия увидят родители
- подробная статистика
- полный доступ платный
- ребенок может легко обойти контроль, отключив интернет
- или просто отключить его, удалив приложение
- изменения в настройках происходят с задержкой
- ограничения по времени не всегда корректно работают
- геолокация не отображается
Касперский Safe kids
- есть “безопасная зона”, за которую ребенок не может выходить
- если ребенок-таки ушел за ее пределы – приходит уведомление родителю
- контроль уровня заряда телефона
- советы от психологов насчет воспитания
- нет защиты от удаления
- платный доступ
- если выключить интернет/GPS – ребенок останется без контроля
- местоположение отображается некорректно
- иногда отключается сам
- возрастные ограничение неправильные
- при запросе на скачивание очередной игрушки можно ответить только “да” или “нет”, разрешить с ограничением нельзя
- много лагов и “лазеек”, через которые можно отключить контроль
Kidslox
- есть расписание (“сон”, “школа”, “домашнее задание” и т. д.)
- блокировка порносайтов
- контроль времени в телефоне
- если скачать приложение на sd-карту – не работает
- тоже платное
- время на разных устройствах не суммируется
- легко удаляется
- нет gps-трекера
- блокировка сайтов плохо работает
- тяжело удалить
Итого – родительский контроль сильно облегчает жизнь семьи, если использовать его с умом и прислушиваться к просьбам ребенка.
Как отключить родительский контроль на Андроиде
Содержимое некоторых сайтов может представлять определенную угрозу для ребенка. При этом, она может быть не только виртуальной, но и реальной. Так, пользователь может столкнуться с мошенниками или же на страничке будет находиться неприемлемый контент. Взрослый человек сможет без проблем отсортировать полученную информацию, ребенку в данном случае будет сложнее.
Что такое родительский контроль
Некоторые родители хотят оградить своих детей от нежелательной информации, которую они могут получить в интернете. Для этих целей устанавливается родительский контроль. Это может быть программа или расширение, с помощью которого нежелательный контент скрывается.
Популярные ресурсы в интернете самостоятельно добавляют такой параметр, как родительский контроль. Так, чтобы ребенок не смог просматривать видео, содержащие нецензурную лексику, в Youtube, пользователь может задать соответствующий параметр в настройках.
Существуют приложения, которые могут сортировать все сайты в интернете. Так, пользователю достаточно установить программу на телефон или компьютер, а затем, создать черный список. В него следует внести все сайты, которые не рассчитаны на детский просмотр.
Как убрать родительский контроль на телефоне в Google Play
Родительский контроль может распространяться не только на веб-страницы интернета. Так, пользователь может установить данный параметр на приложения. С его помощью ребенок не сможет устанавливать некоторые программы с Google Play.
Магазин Google Play присутствует на всех устройствах под управлением Андроид. Поэтому его могут установить все пользователи этих смартфонов. При этом последовательность действий не будет отличаться.
Если в родительском контроле больше нет необходимости, его можно полностью убрать. Для этого следует:
- Открыть Google Play.
- Перейти в раздел «Настройки». Для этого нажать на значок трех вертикальных полос, который находится в левом верхнем углу экрана.

- Найти блок «Личное», и нажать на «Родительский контроль».

- Передвинуть ползунок параметра в значение «Выкл». Здесь отобразится окно, в котором понадобится ввести пароль. Он задавался во время включения данной функции. Наличие пароля необходимо, чтобы ребенок не смог самостоятельно убрать ограничение.

Для отключения родительского контроля в Google Play понадобится всего несколько минут. Но без знания PIN-кода отключить функцию не получится.
Как убрать родительский контроль в Play Market, можно посмотреть в данном видео
Как выключить родительский контроль на телефоне в приложении YouTube
Мобильное приложение YouTube позволяет установить родительский контроль без дополнительных программ. Таким образом можно ограничить просмотр видео на смартфоне. Под данное ограничение попадают ролики, которые отмечены для просмотра 18+.
Установленный родительский контроль в приложении YouTube можно снять. При этом, здесь не нужно вводить пароль. Достаточно следовать инструкции:
- Открыть приложение YouTube на смартфоне.
- Перейти в раздел «Главная». Для этого нужно нажать на значок дома, который находится в нижнем левом углу.
- Перейти в личный аккаунт, кликнув на его логотип в правом верхнем углу экрана.

- Из списка выбрать пункт «Настройки».

- В открытом окне находится параметр «Безопасный режим». Чтобы отключить родительский контроль, необходимо передвинуть ползунок в значение «Выкл». Все изменения сохраняются автоматически.

Установить или удалить родительский контроль в приложении YouTube можно в любой момент. Однако, данный параметр не гарантирует, что весь неприемлемый контент будет заблокирован. Но к большей части у ребенка не будет доступа.
Как удалить родительский контроль на Андроид в приложениях
Для смартфонов Андроид существуют приложения, которые позволяют контролировать все запросы в телефоне ребенка. При этом под ограничения попадают не только установленные программы, но и поисковые запросы интернета.
Операционная система Андроид предлагает встроенные возможности по контролю за смартфоном ребенка. Но они имеют ограниченный функционал. Поэтому рекомендуется устанавливать стороннее ПО, которое может распространяться бесплатно или иметь платную подписку.
В большинстве программ установить родительский контроль, так же как и снять его можно только при помощи родительского аккаунта. Или же потребуется ввести пароль, который был установлен в самом начале. Это позволяет избежать ситуации, когда ребенок самостоятельно снимает ограничение.
Kidslox

Данное приложение является платным. Для ознакомления пользователю предоставлен пробный период в 14 дней. После этого нужно будет приобрести лицензию. Программа Kidslox имеет множество функций. Здесь можно блокировать доступ к отдельным приложениям, устанавливать ограничение по использованию смартфона и блокировать его удаленно.
На выбор здесь есть три режима. Используя родительский, пользователь получает доступ ко всем приложениям без ограничения. В детском режиме можно заблокировать отдельные программы. Также, можно полностью заблокировать смартфон, это относится не только к играм, но и к доступу в интернет.
Если родительский контроль больше не нужен, его можно убрать следующим образом:
- Перейти в приложение в личный аккаунт.
- Открыть меню, а затем режим «Поддержка».
- Выбрать из списка пункт «Экстренное удаление».
- Ввести пин-код, который был установлен в самом начале.
Также, можно полностью удалить приложение с телефона, но только в режиме администратора. В данном случае Kidslox удаляется как стандартная программа.
Kaspersky Safe Kids
Приложение Kaspersky Safe Kids является одним из самых популярных. Здесь пользователь может полностью настроить работу смартфона ребенка. Сделать это можно непосредственно на самом телефоне или же удаленно. Например, перейти на официальный сайт с компьютера и задать необходимые параметры.
Контролировать все действия ребенка с телефоном можно и с помощью родительского устройства. Для этого нужно установить данное приложение.
Если же контроль больше не нужен, его можно удалить. Для этого существует два способа. В первом случае, контроль можно снять с телефона ребенка. Во втором, пользователь может сделать это через свой собственный девайс.
На телефоне ребёнка
Чтобы убрать родительский контроль на телефон ребенка, нужно:
- Открыть настройки смартфона.
- Перейти в раздел «Личные данные» и выбрать пункт «Безопасность».
- Открыть «Администрирование», команда находится в разделе «Администрирование устройств».

- На экране отобразится список, из которого следует выбрать Kaspersky Safe Kids и снять установленную галочку. После этого откроется окно самой программы, в котором следует ввести пин-код.

- Нажать на «Войти».
- Перейти в раздел настроек и снова выбрать программу из списка и отключить ее.

После этого следует удалить программу с телефона. Для этого нужно:
- Открыть настройки смартфона.
- Перейти в раздел «Приложения».
- Выбрать из списка соответствующее.

- Нажать на «Удалить», и подтвердить действия.

После этого программа, которая обеспечивает родительский контроль, будет полностью удалена со смартфона ребенка.
Удалить приложение без деактивации работы не получится.
На смартфоне родителя
Снять контроль можно и на смартфоне родителя. Для этого нужно:
- Пройти авторизацию в программе.

- Выбрать профиль, на котором необходимо снять ограничение.

- Перейти к разделу «Использование устройств» и нажать на значок настроек.

- Из списка выбрать модель смартфона, а затем перевести ползунок в значение «Выкл» на пункте «Контролировать устройство».

Чтобы изменения вступили в силу, пользователю нужно перезагрузить смартфон ребенка и подключить его к интернету. Только после этого родительский контроль будет полностью снят.
Family Link
Снять ограничение Family Link можно только со смартфона родителя. Для этого нужно следовать инструкции:
- Перейти в приложение и пройти авторизацию.
- Нажать на значок трех горизонтальных полос, который находится в левом верхнем углу, и выбрать нужный смартфон в разделе «Семейная группа».

- Кликнуть на значок трех точек в правом верхнем углу и выбрать «Информация об аккаунте».

- В нижней части окна есть команда «Удалить аккаунт», на которую нужно нажать. После этого отобразится предупреждение, с которым рекомендуется ознакомиться.

- Установить галочку на всех пунктах, и нажать на «Удалить аккаунт».

Ограничение на смартфоне ребенка будет снято автоматически.
Kids Safe Browser
Kids Safe Browser можно назвать альтернативным браузером, на котором установлена функция родительского контроля. Данный параметр можно удалить. При этом, если предварительно не был установлен пароль, то он и не потребуется для изменения настройки. Чтобы снять ограничение, нужно:
- В приложении нажать на значок трех точек, расположенных вертикально, и выбрать пункт «Настройки».
- Нажать на «Родительский контроль».

- Войти в аккаунт.

- Убрать ограничения с нужных пунктов.

Если удалить данное приложение стандартным способом, то все ограничения будут также сняты.
ESET NOD32 Parental Control
Убрать родительский контроль в ESET NOD32 Parental Control можно двумя способами. Во-первых, воспользоваться сторонним ПО, но здесь его нужно активировать через родительский режим. Кроме того, можно воспользоваться инструкцией:
- Открыть настройки смартфона, выбрать пункт «Безопасность», а затем «Администрирование устройств».
- Найти пункт Parental Control, и снять флажок с него.
- Ввести пароль учетной записи.
- Нажать на «Отключить».
После этого программу получится полностью удалить со смартфона стандартным способом.
Screen Time
Screen Time позволяет ограничивать время на игры ребенка. К тому же, родитель может получить полную статистику использования. Чтобы отключить родительский контроль, следует:
- Открыть программу и перейти в настройки.
- Ввести пин-код и удалить аккаунт.
- Удалить приложение через настройки телефона.
Удалять программу со смартфона можно только после удаления учетной записи.
Где мои дети
Приложение «Где мои дети» позволяет устанавливать местонахождение ребенка по карте. Чтобы убрать контроль, нужно:
- Отвязать телефон ребенка с родительского аккаунта.
- Отправить сообщение «СТОП» на номер 3212.
- Удалить программу с телефона.
Простое удаление приложения не отменит подписку. Так, пользовать может убрать «Где мои дети», но продолжит регулярно оплачивать услугу. С телефона ребенка приложение можно удалять после отвязки от родительского.
Полный сброс настроек
Одним из радикальных методов удаления родительского контроля, будет полный сброс телефона до заводских настроек. При этом будут удалены все программы и мультимедиа, которые находятся в памяти смартфона. К такому методу рекомендуется прибегать только в крайнем случае, например, если нет пароля для удаления приложения.
Чтобы произвести полный сброс настроек, нужно:
- Открыть настройки телефона.
- Выбрать пункт «Восстановление и сброс». Он может находиться в дополнительных параметрах.

- Нажать на «Сброс настроек».

- Подтвердить действия.
После этого со смартфона удалится вся информация, в том числе и родительский контроль. Подробнее о том, как сбросить телефон до заводских настроек, можно посмотреть в видео
На чтение 3 мин. Просмотров 24 Опубликовано 18.07.2022
Краткий ответ
- Kidslox — это служба подписки, которая автоматически продлевается.
- Вы можете отменить подписку, перейдя в “Настройки”, а затем “Подписка”.
- Вы также можете отменить подписку на Kidslox, связавшись с [email protected] с темой “Отменить мою подписку”.
Как удалить kidslox с моего телефона
Как добавить устройство Android
Как удалить свою учетную запись Kidslox?
Чтобы удалить свою учетную запись Kidslox, свяжитесь с нами по адресу [email protected], и мы будем рады вам помочь!
Что произойдет, если я удалю Kidslox?
Kidslox – это приложение, которое помогает родителям следить за действиями своих детей в Интернете. После удаления он больше не будет доступен на вашем телефоне.
Сколько стоит Kidslox?
Kidslox — это услуга с ежемесячной подпиской, которая стоит 9,99 долларов США в месяц, и вы можете отменить подписку в любое время.
Почему Kidslox не работает?
Kidslox не работает, потому что это мошенничество. Это приложение было разработано для кражи вашей личной информации и ваших денег. Создатели этого приложения не пользуются хорошей репутацией, и его следует избегать любой ценой.
Как удалить Kidslox с моего телефона?
Kidslox – это мобильное приложение, которое позволяет детям играть в игры, создавать рисунки и приобретать новые навыки. Kidslox можно загрузить на устройства Android и iOS. Чтобы удалить приложение Kidslox, сначала коснитесь значка “App Store” или “Play Store” на главном экране вашего устройства. Затем найдите “kidslox” в строке поиска в верхней части экрана. Когда вы найдете его, нажмите “Удалить”.
Что умеет Kidslox?
Kidslox – это служба подписки, предлагающая обучающие игры, видео и книги для детей. Kidslox предлагает увлекательный способ помочь вашему ребенку учиться, пока он развлекается.
Может ли Kidslox видеть ваши тексты?
Kidslox — это сервис, который позволяет родителям контролировать использование телефона их ребенком. Родители могут видеть все входящие и исходящие сообщения, фотографии, видео, чаты и журналы вызовов.
Как запретить ребенку играть в игры?
Лучший способ помешать ребенку играть в игры — лишить его доступа к Интернету. Это можно сделать на компьютере, зайдя в настройки и отключив Wi-Fi, или на телефоне, отключив сотовые данные.
Может ли Kidslox видеть сообщения?
Kidslox может видеть сообщения из приложения Kidslox и от людей, которые настроили свою учетную запись в качестве контакта. Kidslox не имеет доступа к сообщениям, отправленным или полученным на других платформах социальных сетей, таких как Facebook, Instagram, Snapchat и т. д..
Что родители могут видеть на Kidslox?
Kidslox – это приложение, которое позволяет родителям следить за действиями своих детей в Интернете. Он отслеживает, какие веб-сайты они посещают, какие социальные сети используют и с кем разговаривают.
Kidslox — это приложение, которое позволяет родителям следить за действиями своих детей в Интернете. Он отслеживает сайты, которые они посещают, социальные сети, которые они используют, и с кем они разговаривают. Родители могут настроить учетную запись Kidslox для своих детей, а затем войти в систему со своим именем пользователя и паролем.












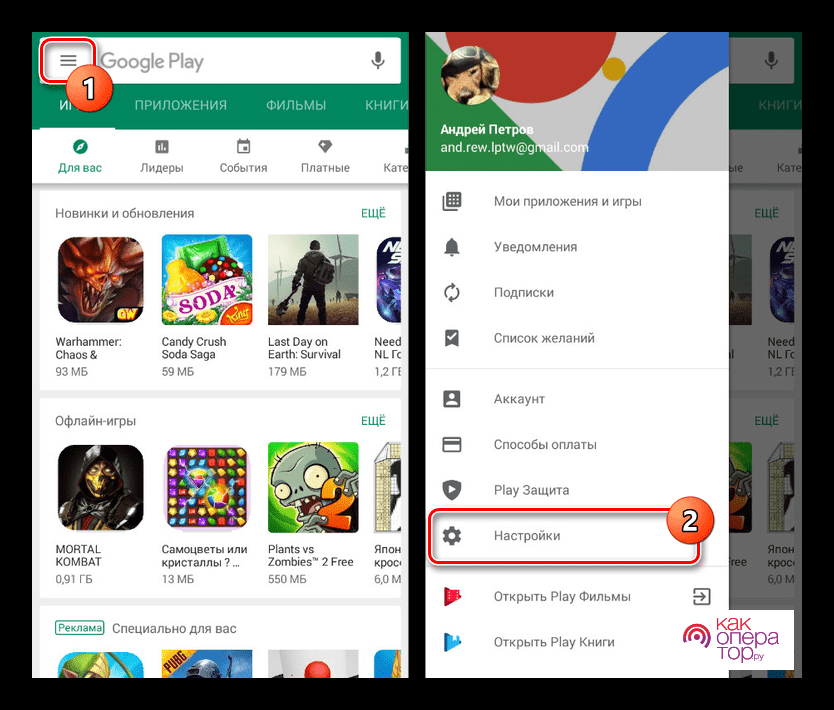


 Мы рады, что смогли помочь Вам в решении проблемы.
Мы рады, что смогли помочь Вам в решении проблемы.